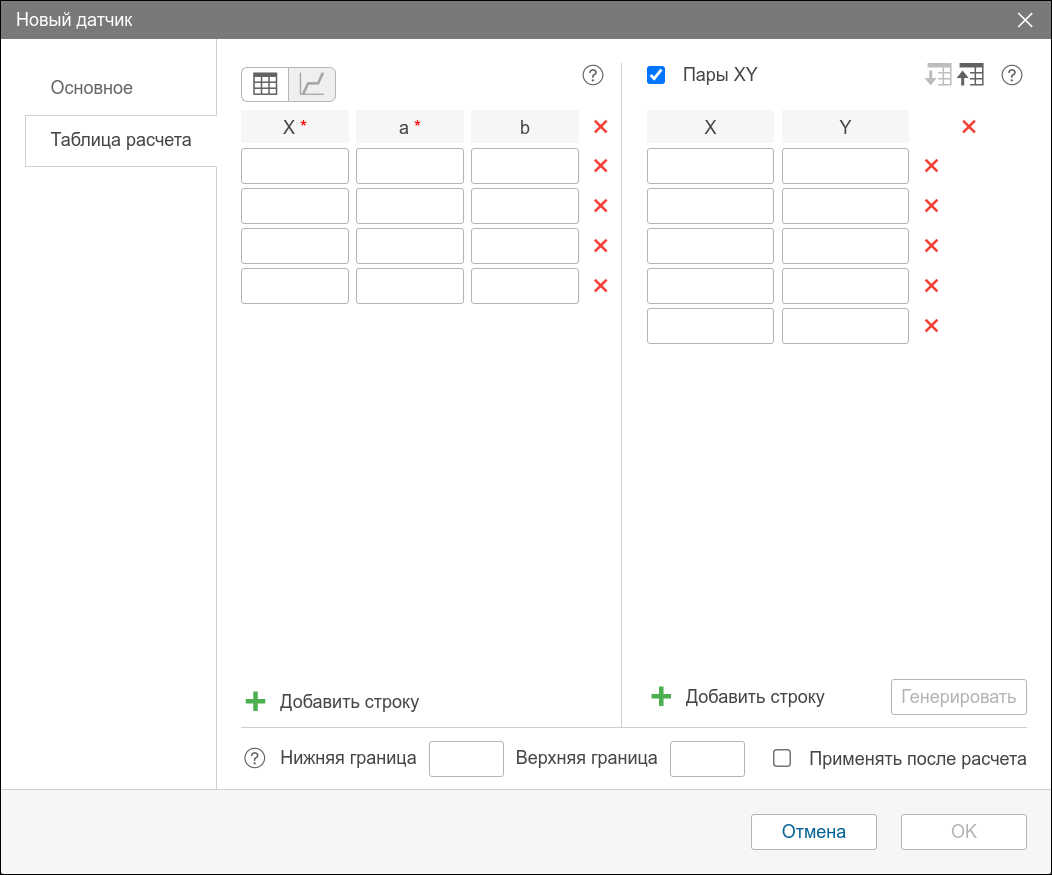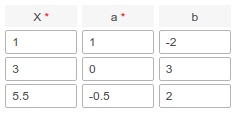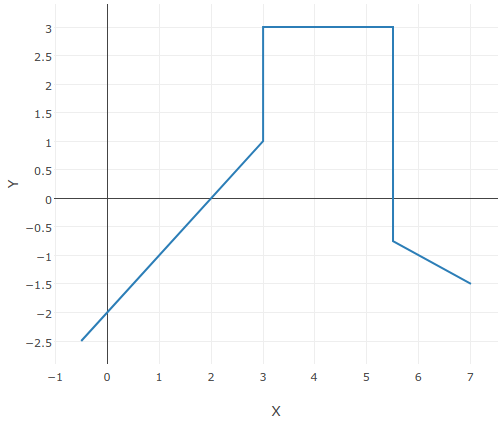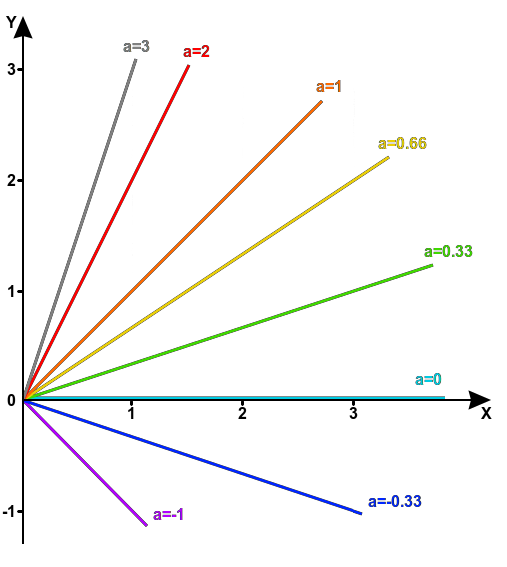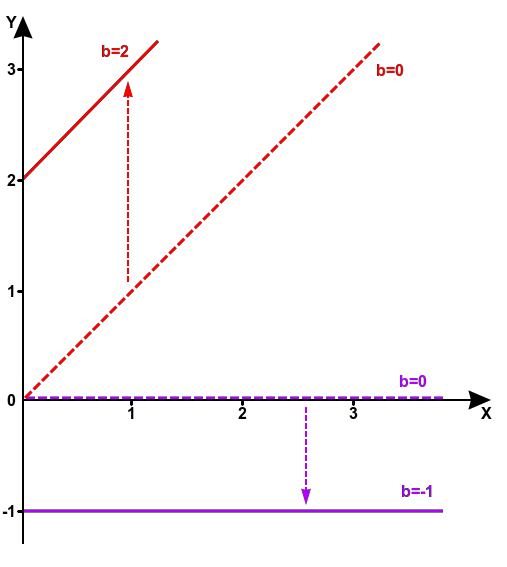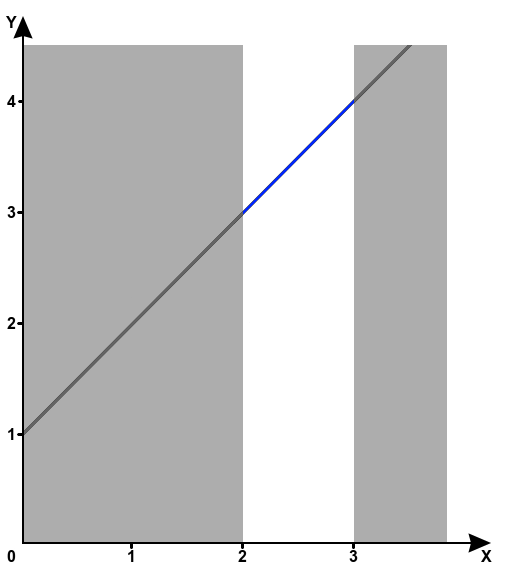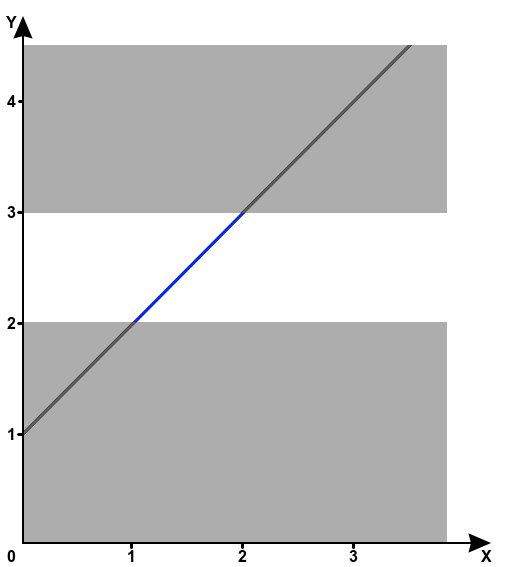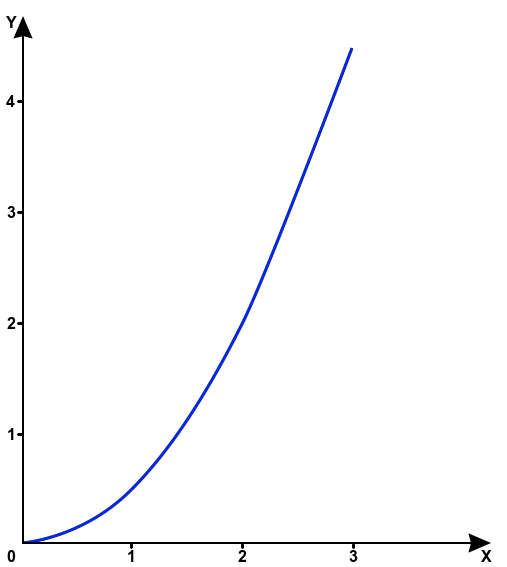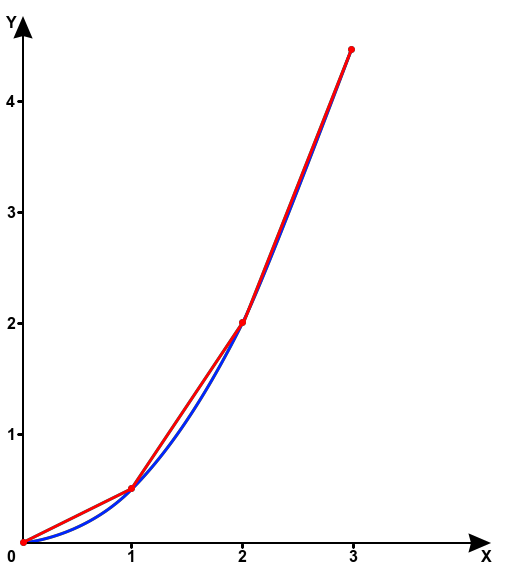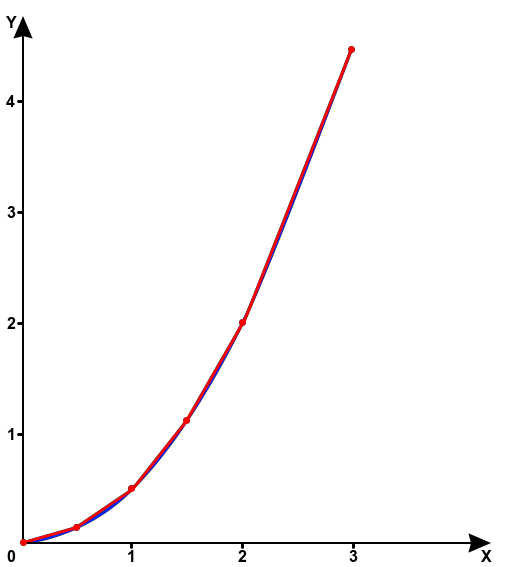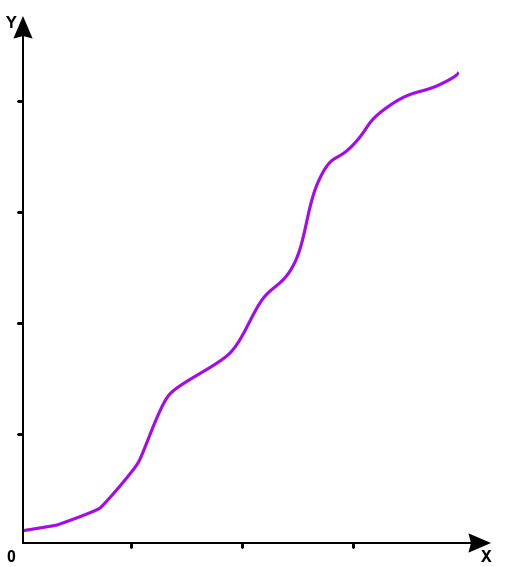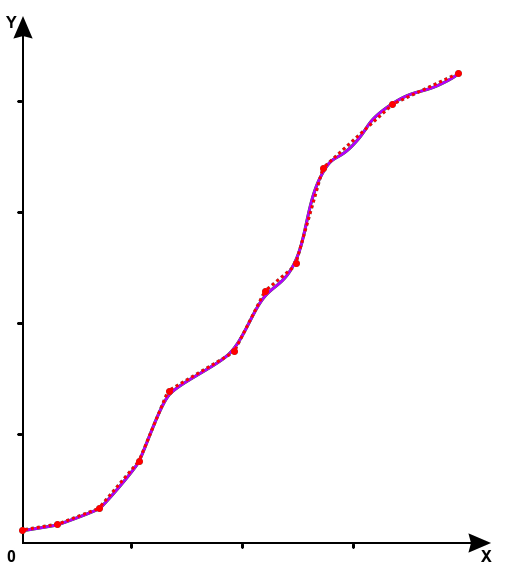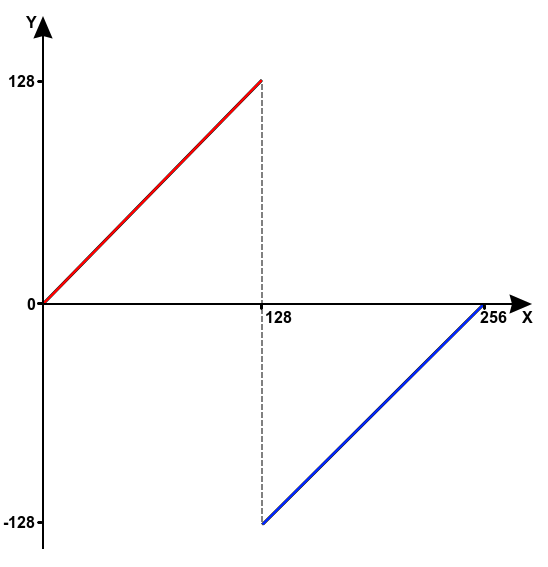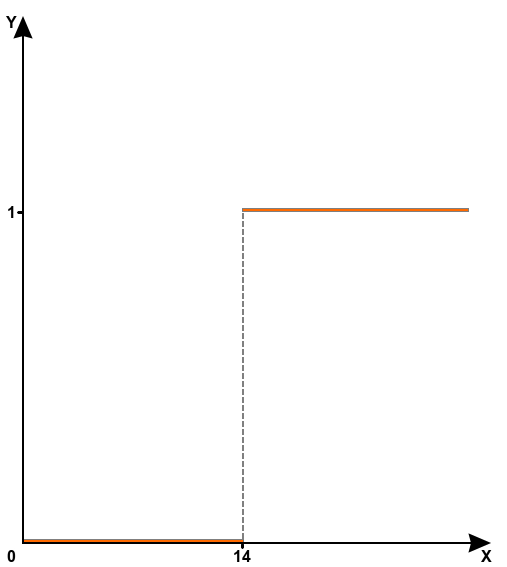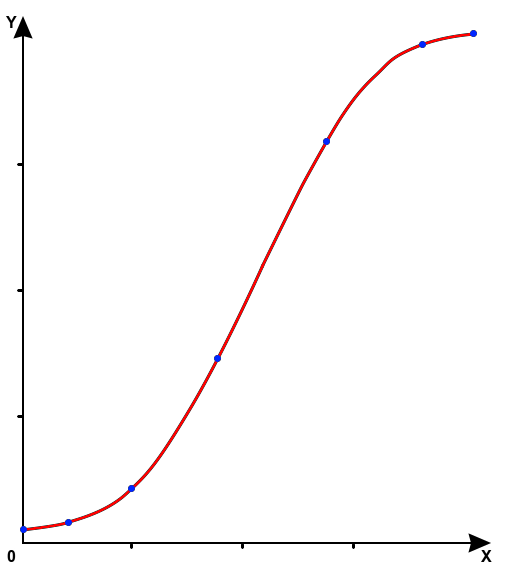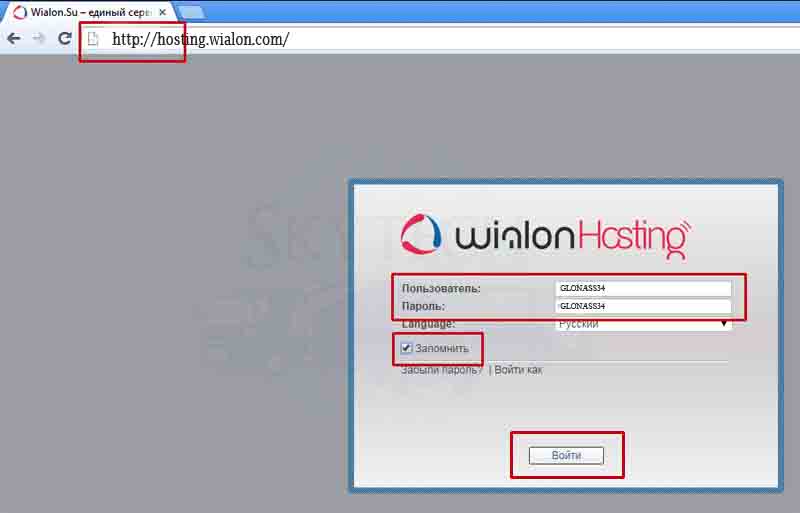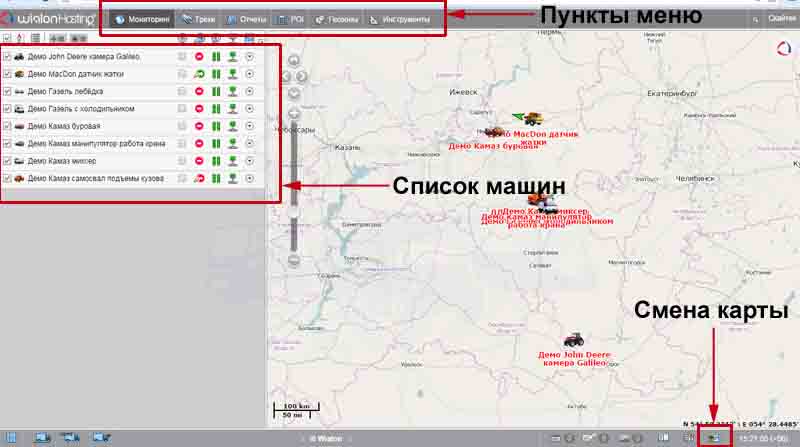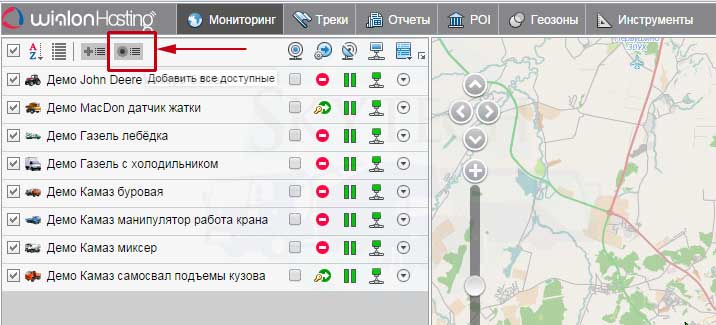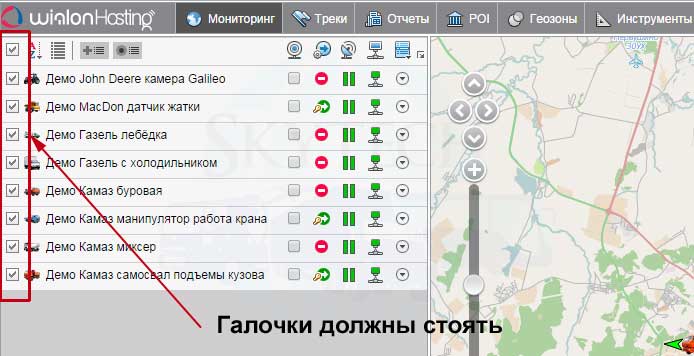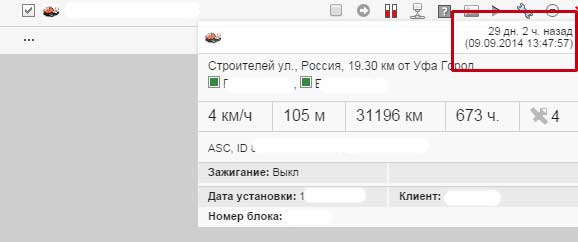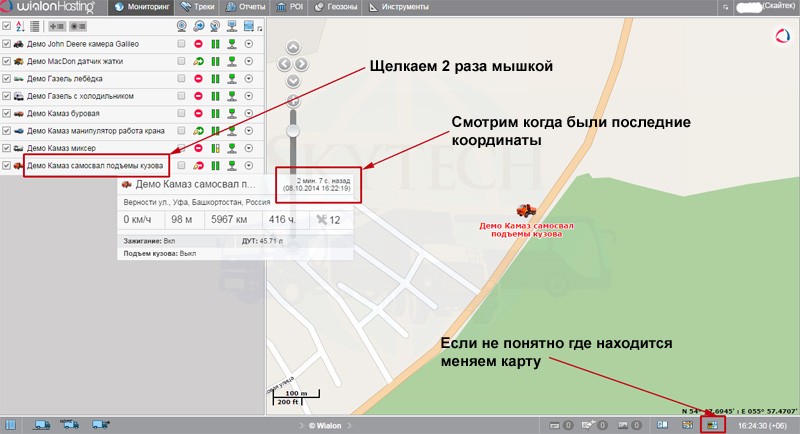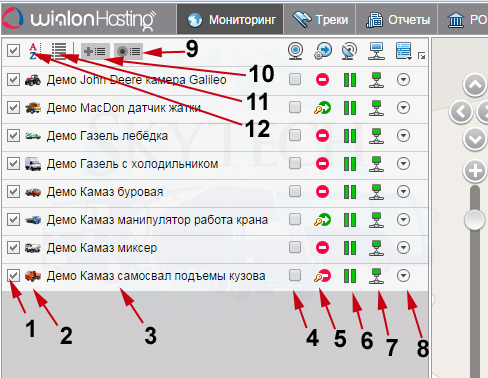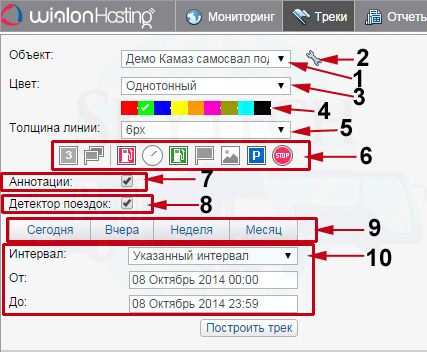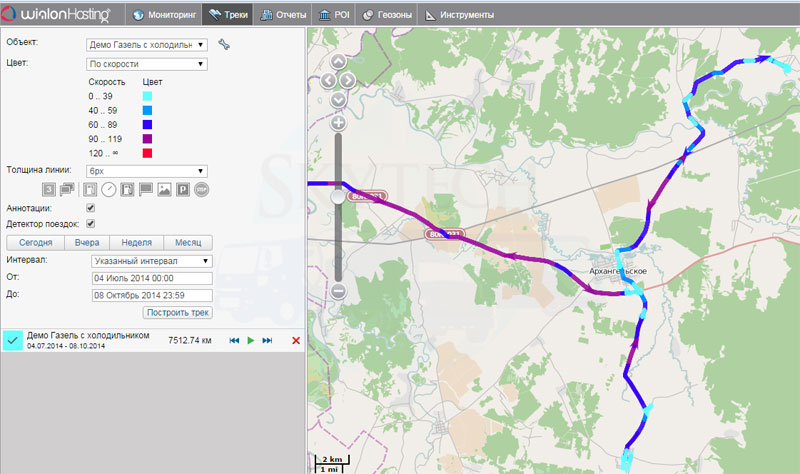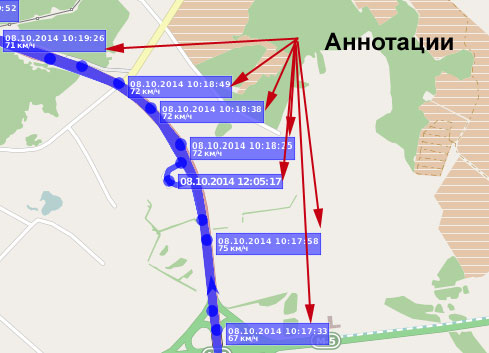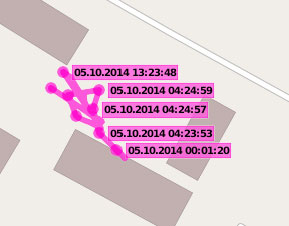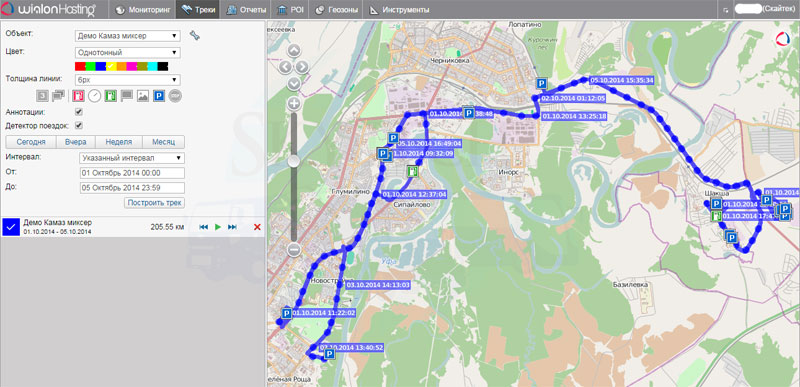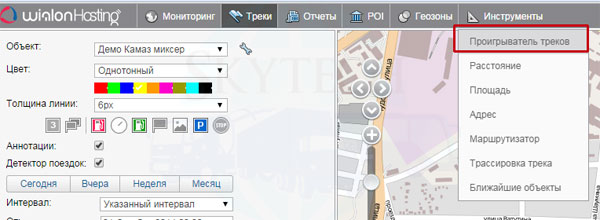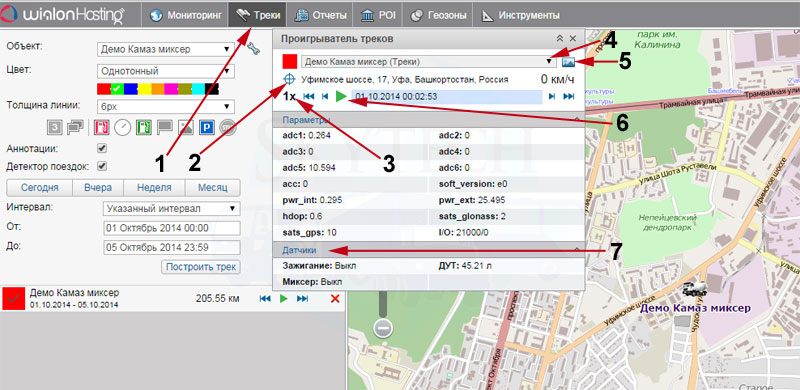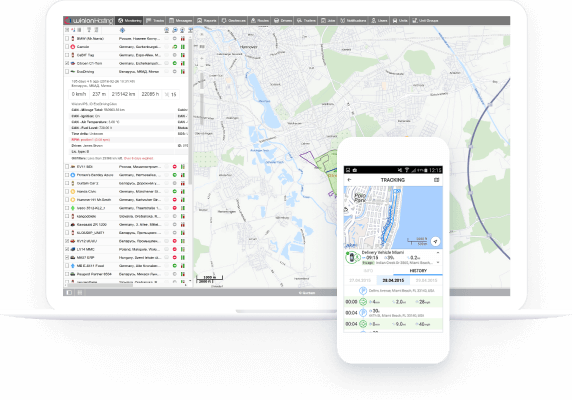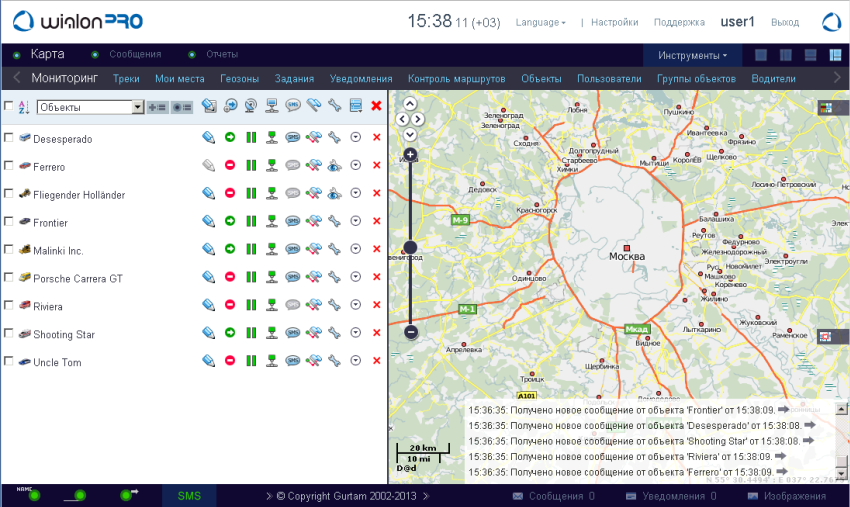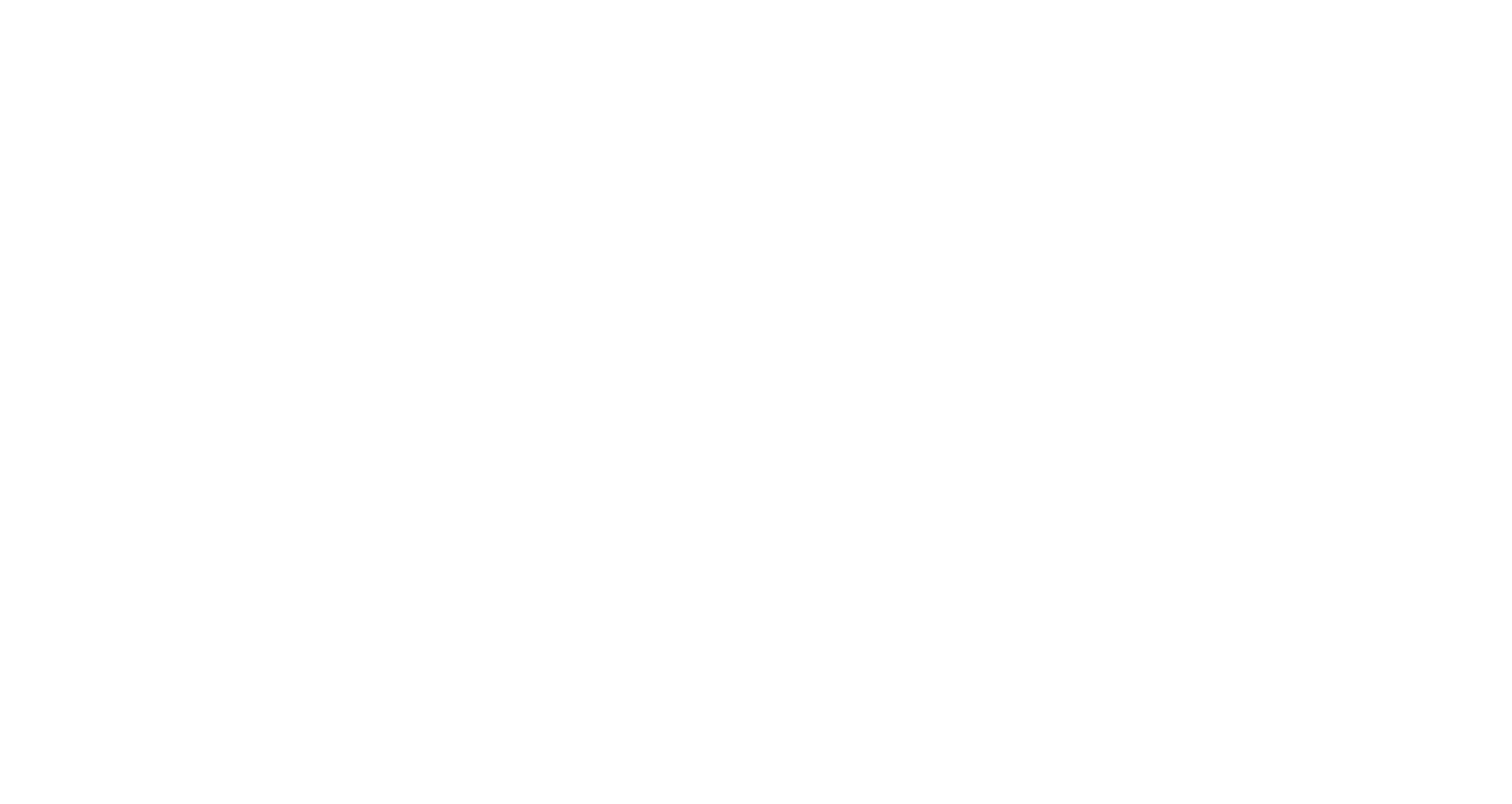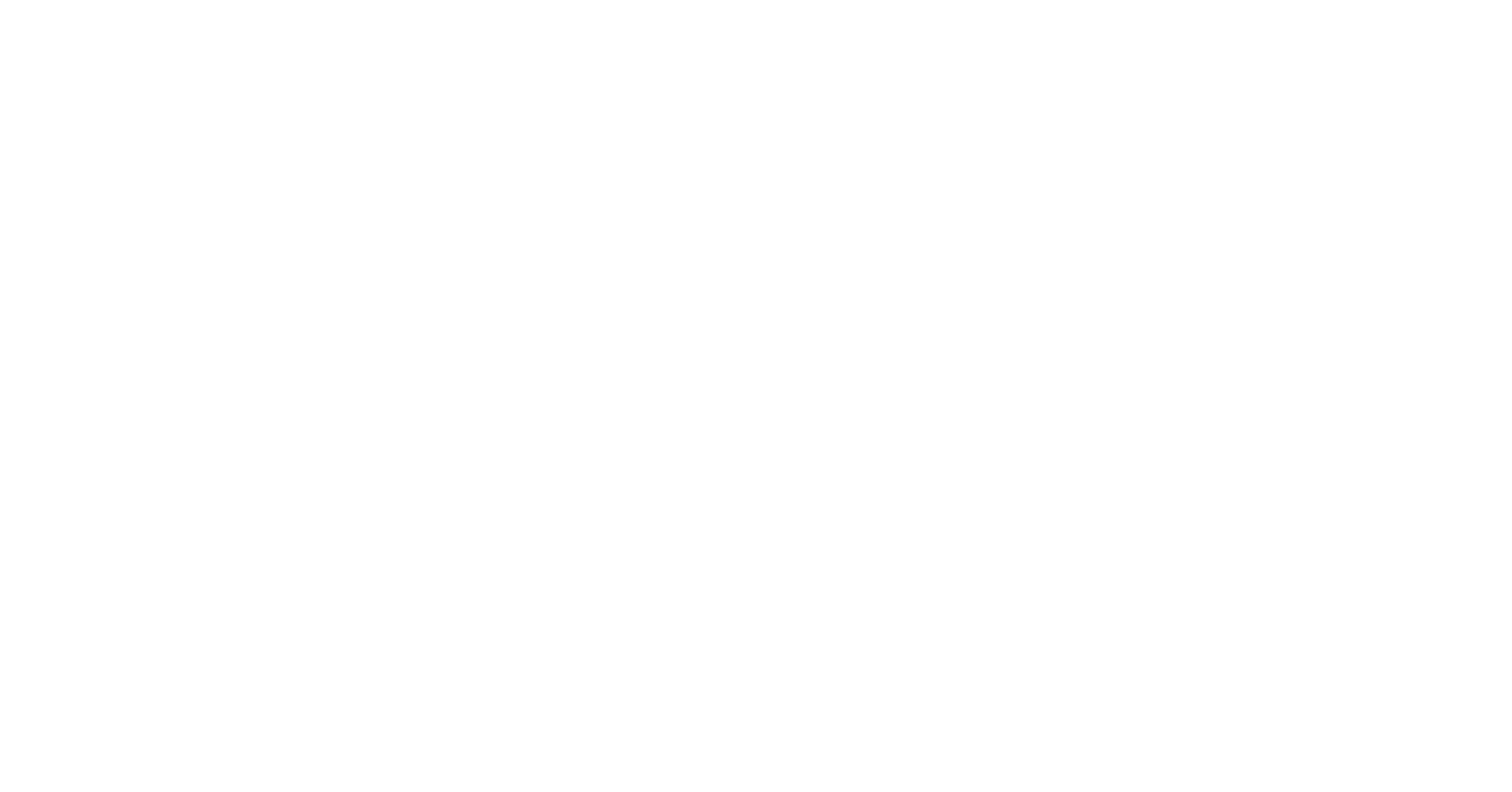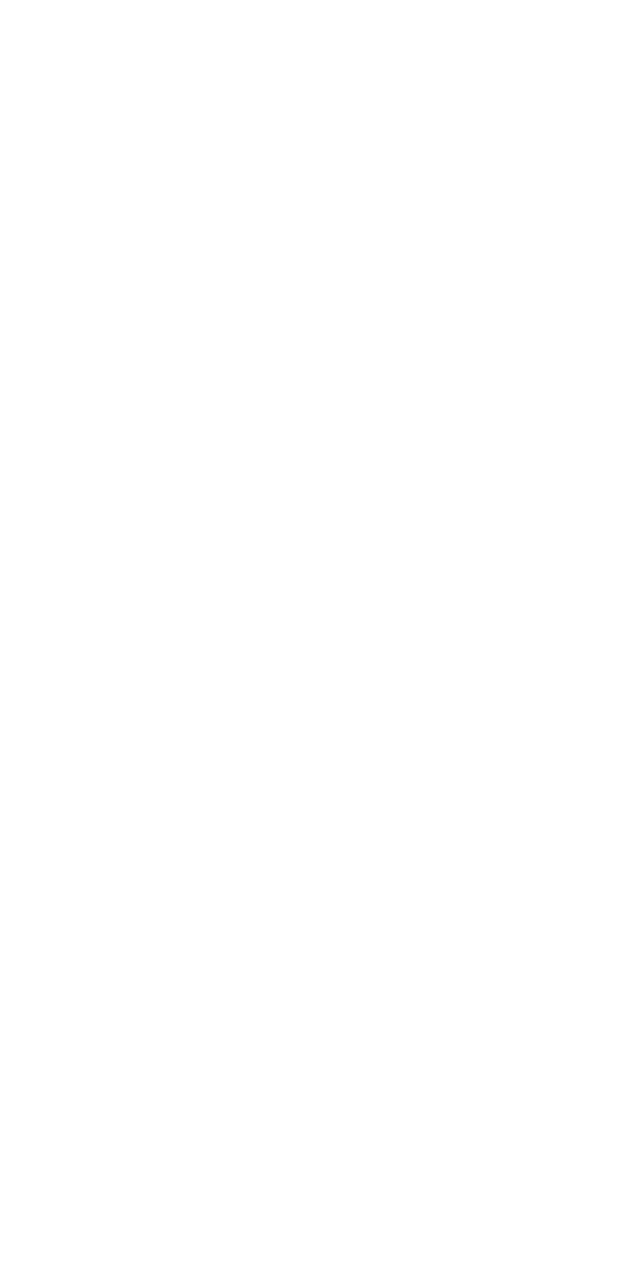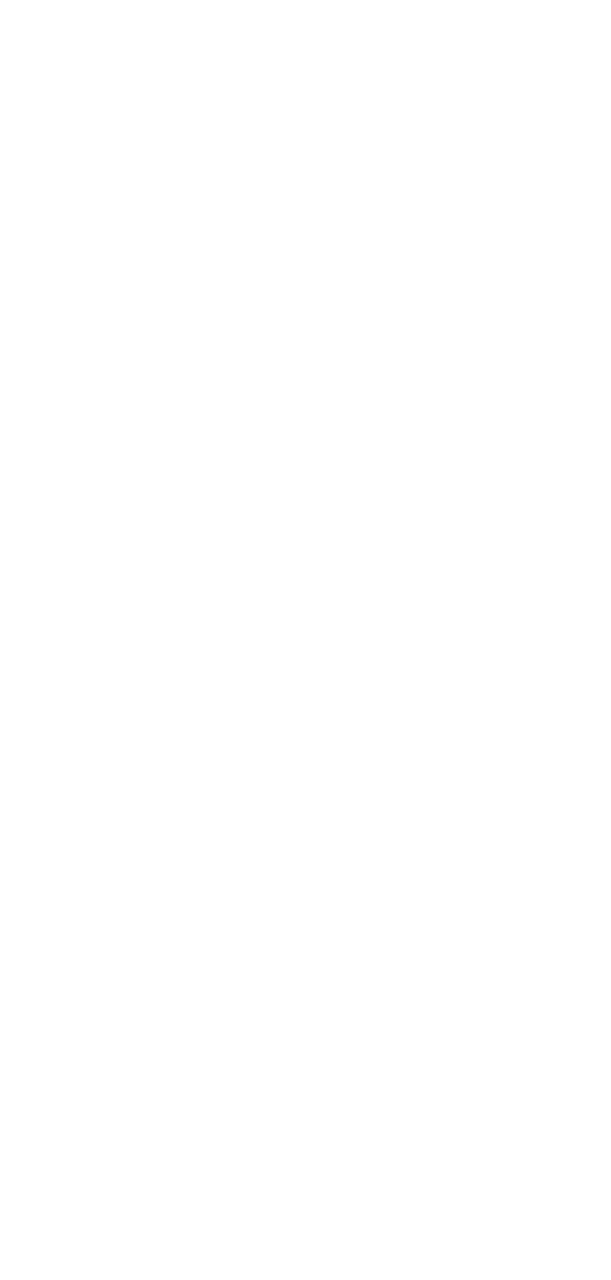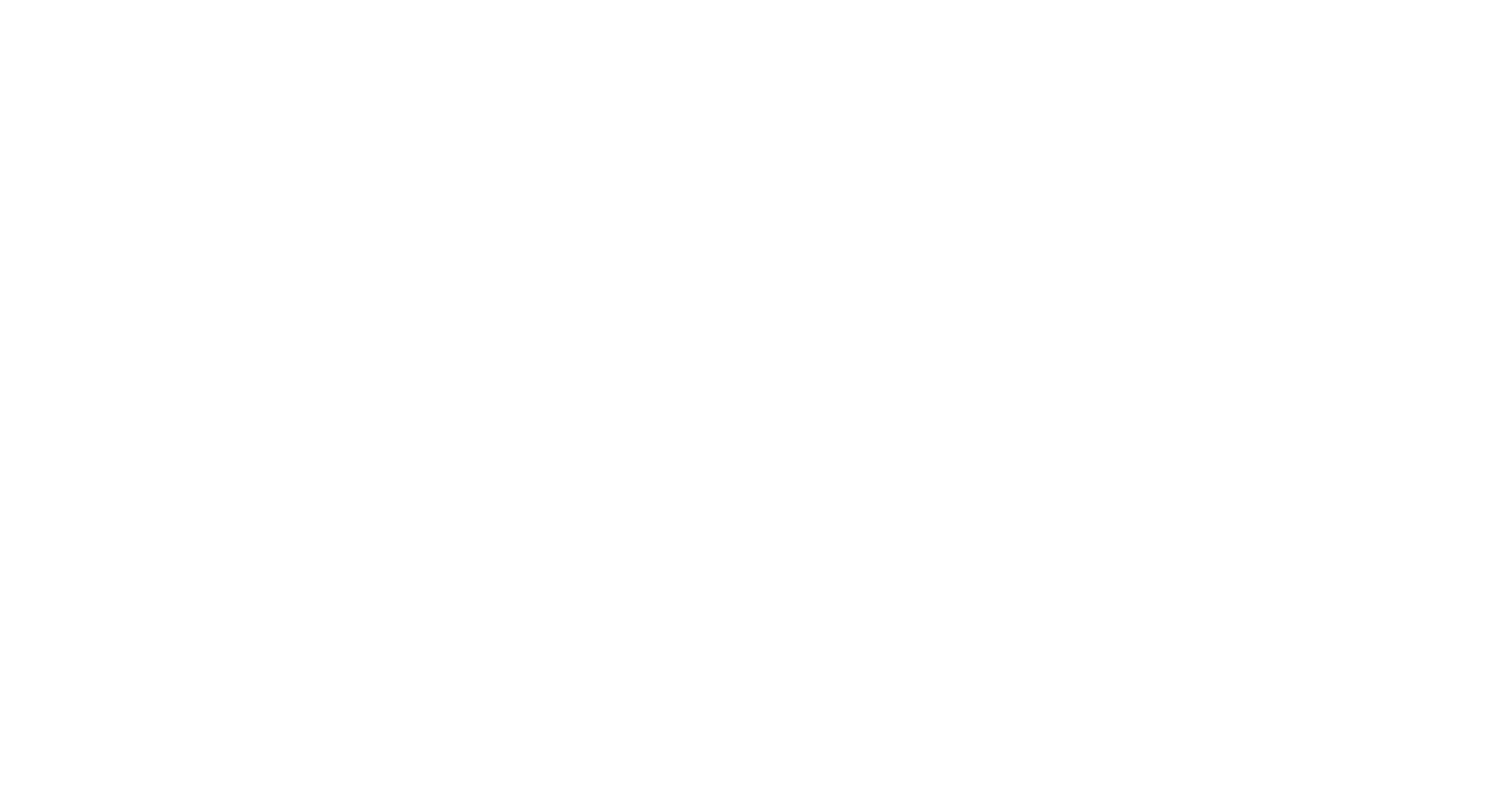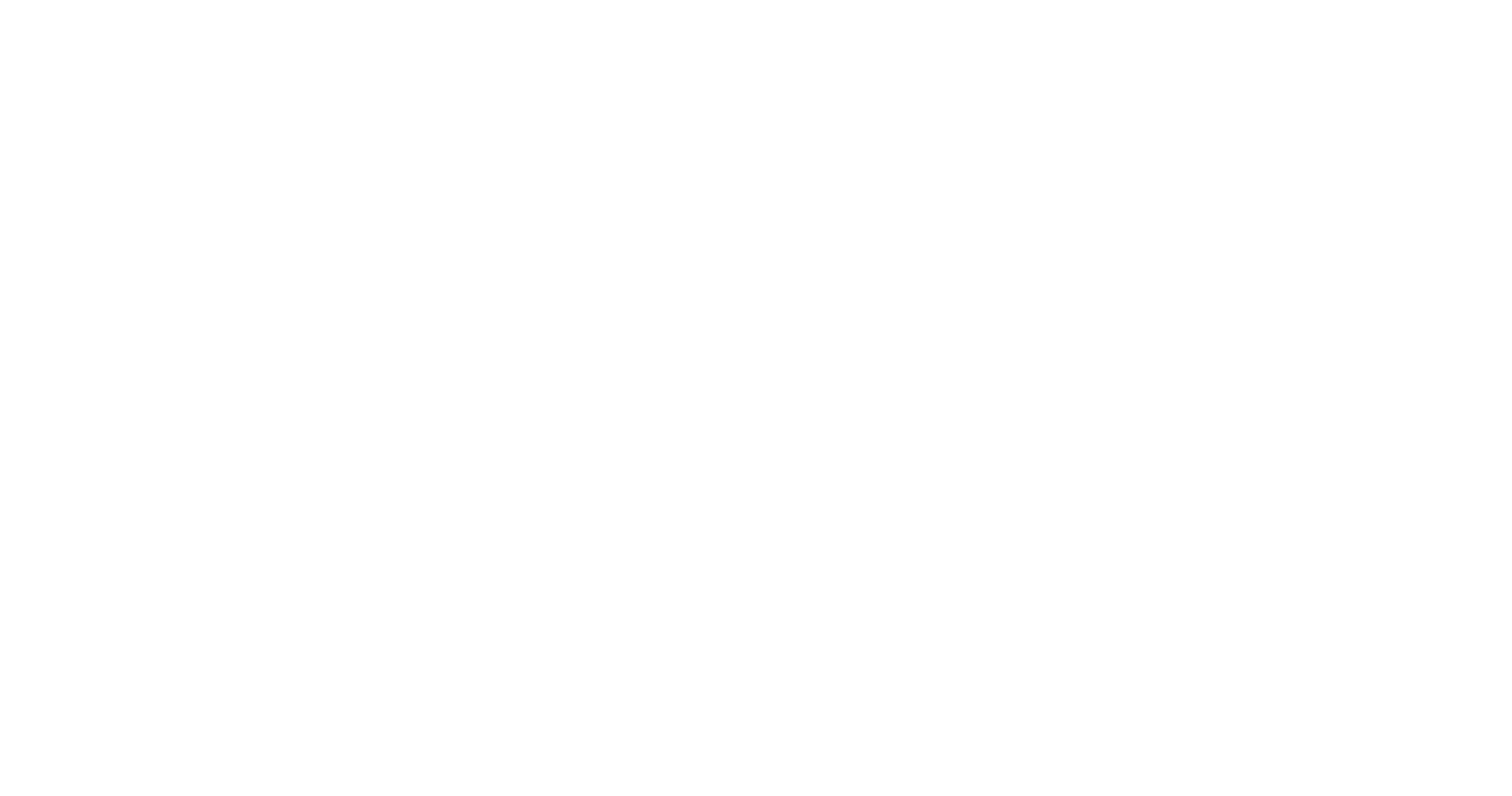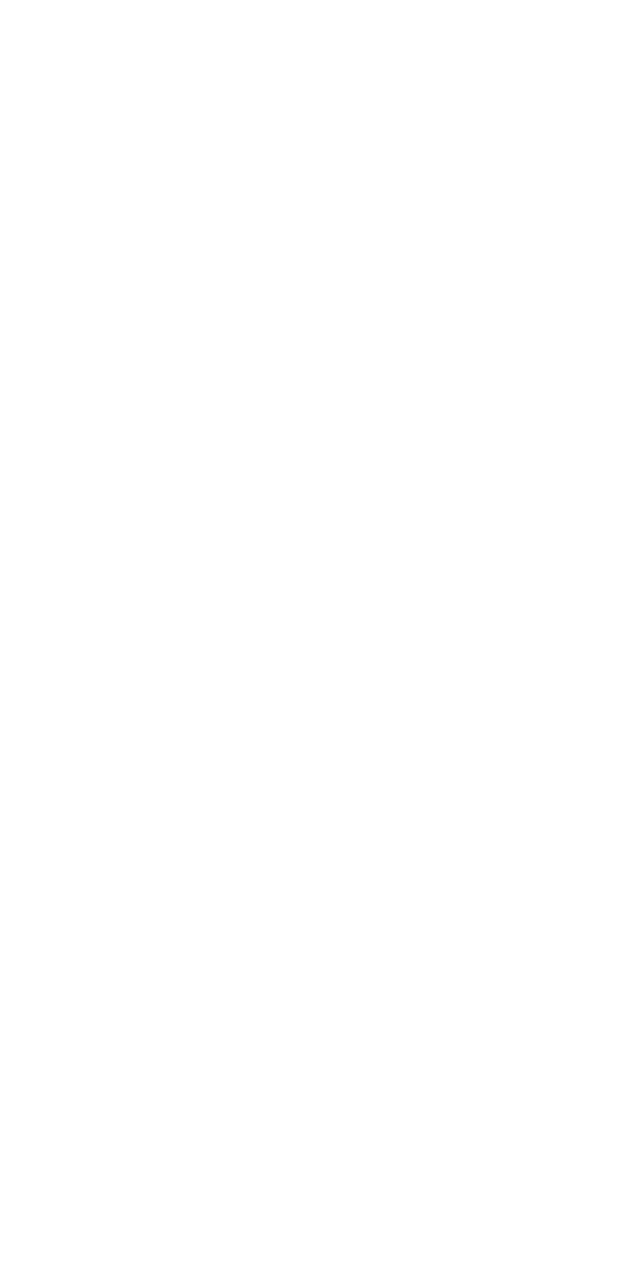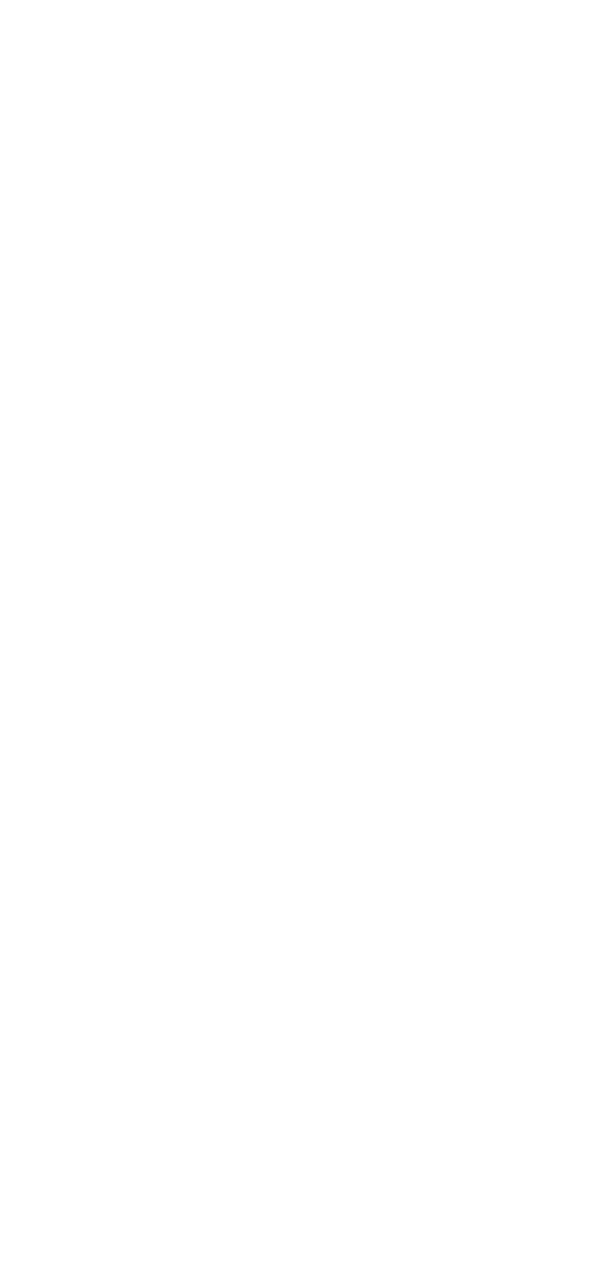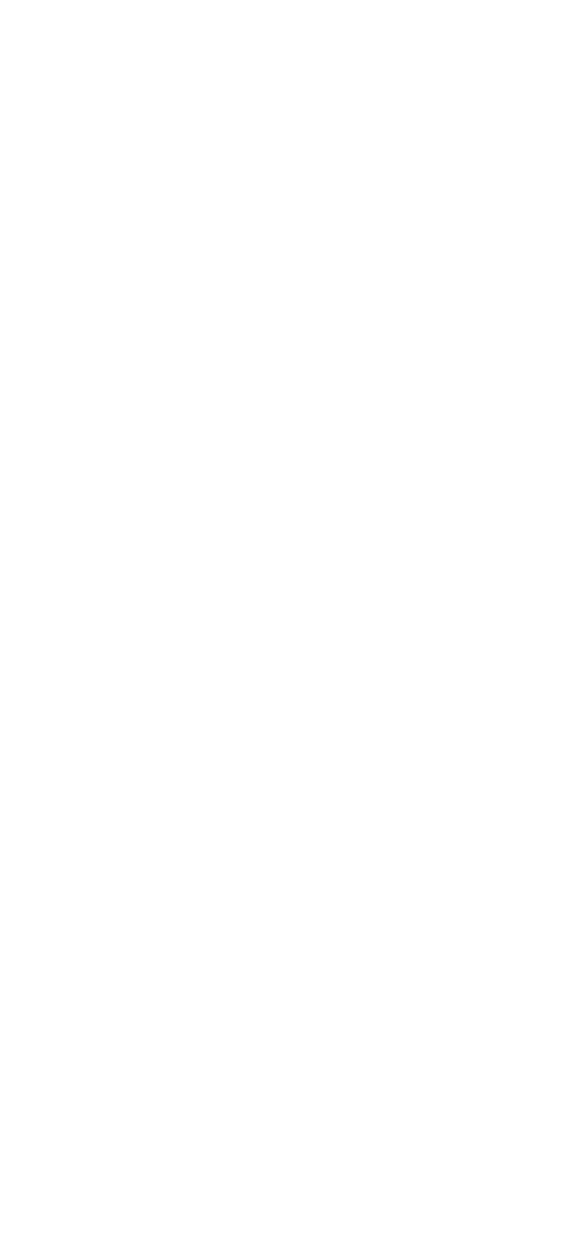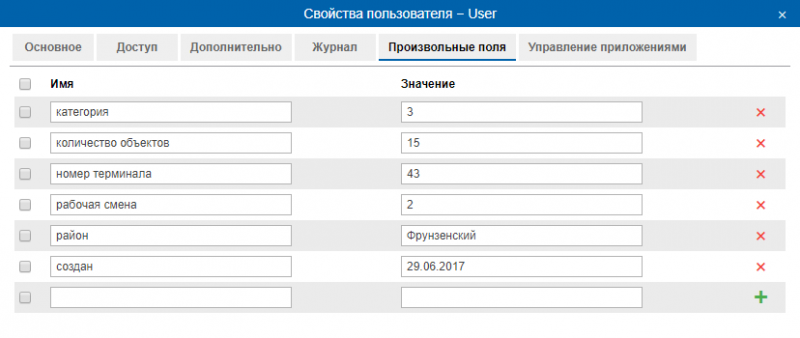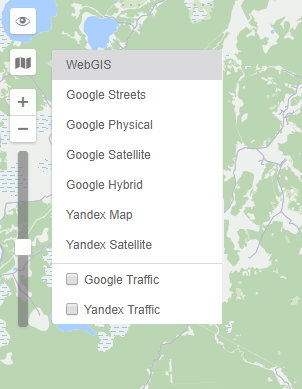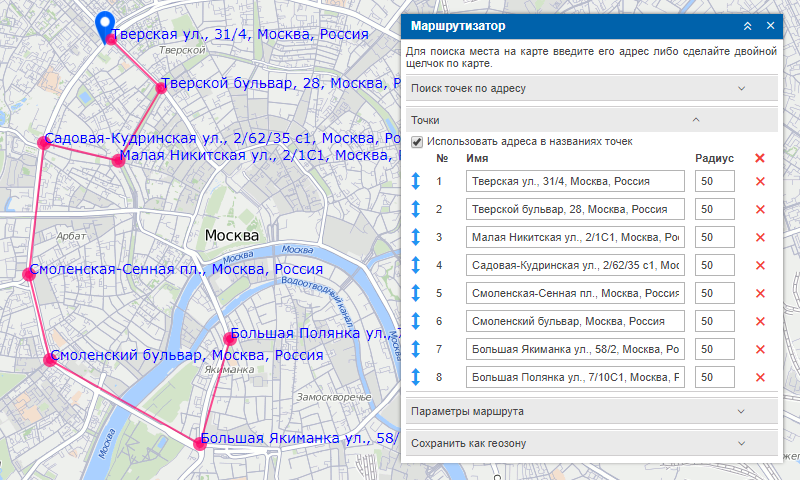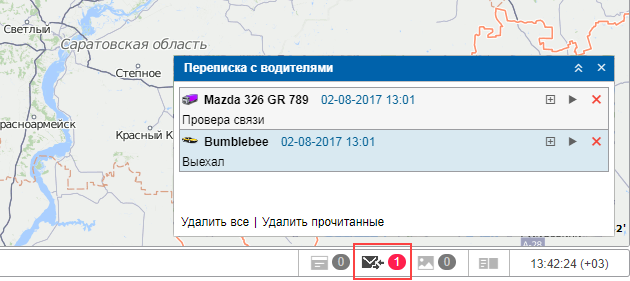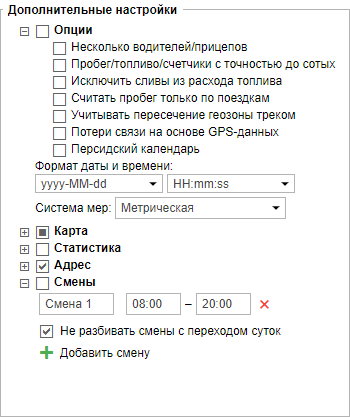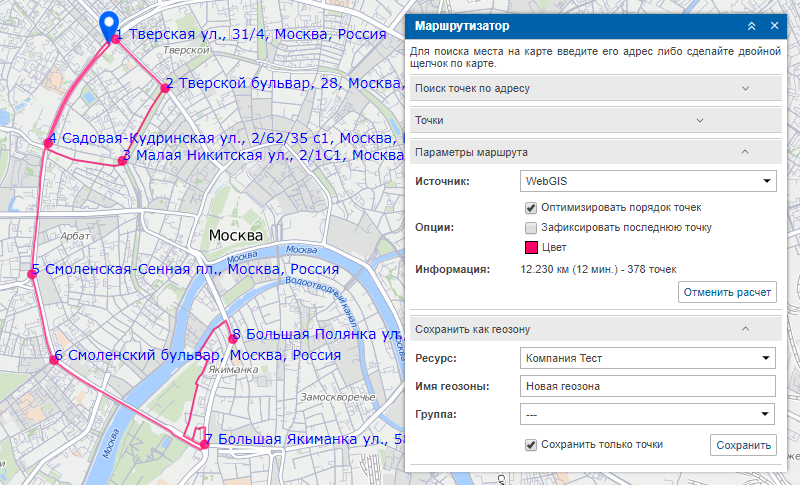Одним из первых и главных этапов работы с Wialon является настройка датчиков в объекте. Если правильно настроить датчики, то некоторые стандартные алгоритмы будут давать более точные результаты, и вы сможете использовать недоступный ранее функционал. В данной статье будет детально рассмотрена таблица расчета, инструмент с одноименной вкладки, так как при настройке датчиков чаще всего именно он вызывает трудности.
В статье содержится информация разной сложности. Основная часть будет полезна для понимания логики работы таблицы расчета. Однако желающие смогут найти здесь и более детальные математические формулировки, которые будут выделены в специальные блоки «Математическая минутка». Для общего понимания статьи читать эти блоки необязательно.
Общий принцип работы датчиков
Wialon поддерживает множество типов трекеров (актуальное количество можно найти на сайте gurtam.com в разделе Оборудование), и каждый из них «говорит» на своем «языке». Поэтому приходящие от разных типов трекеров параметры, которые отображаются на вкладке Сообщения, могут содержат одну и ту же информацию (например о температуре или пробеге), но при этом иметь разные имена. Чтобы пользователь не замечал различий при использовании объектов с разными типами трекеров, для каждого объекта в Wialon необходимо создать датчики. Также датчики имеют определенный тип, что позволяет системе понимать, какой алгоритм необходимо использовать для обработки приходящих значений.
Однако зачастую просто выбрать тип датчика и указать в нем параметр оказывается недостаточно, потому что значение параметра приходит в неочевидном для пользователя виде. Например, temp=125 может означать 125°F, 125°C, 12.5°C или вообще −3°C. Для преобразования приходящего параметра в нужный вид имеется 3 метода:
- Выражение в строке Параметр;
- Таблица расчета;
- Валидация.
Их можно использовать по отдельности или комбинировать. Если использовать несколько методов одновременно, то они будут применяться именно в том порядке, в котором они перечислены выше.
Схематично использование датчиков можно представить следующим образом:
- Подключенный к трекеру датчик измеряет некоторую физическую величину, которую мы обозначим S.
- Датчик преобразует эту величину и передает трекеру. От трекера в Wialon приходит параметр X.
- На основе параметра в Wialon создается датчик. Чтобы получить понятное для пользователя значение Y, в датчике к параметру применяются преобразования f(X).
- В идеале после преобразований в датчике значение Y=f(X) должно равняться величине S, которая измерялась на первом этапе. Далее Y будет использоваться во всплывающих подсказках, отчетах, уведомлениях и другом функционале Wialon.
Так как в этой статье рассматривается только настройка таблицы расчета в Wialon, то из приведенной выше схемы мы будем обращать внимание лишь на следующие элементы:
Когда используется таблица расчета
Как правило, таблица расчета используется в тех случаях, когда необходимо преобразовать входной параметр. Однако для этого служат все 3 упомянутых выше метода. В каком же случае стоит прибегать именно к таблице расчета?
С точки зрения практического применения можно сказать, что таблица расчета используется
- для тарировочной таблицы (например для датчиков веса или уровня топлива);
- для цифровых датчиков на основе аналоговых входных данных (например для датчиков зажигания на основе напряжения);
- для датчиков на основе кодов, которые описывают разные состояния, но приходят в одном параметре (например device_status=4 означает включение зажигания, а device_status=13 — нажатие тревожной кнопки и т.д.);
- для датчиков, которые должны отображать положительные и отрицательные значения, хотя связанный с ними параметр имеет только положительные значения (например для датчиков температуры);
- для любых датчиков, в которых необходимо разделить диапазон корректных и ошибочных значений (например если датчик присылает особые значения в параметре, которые сигнализируют об ошибках).
Математическая минутка
Другими словами, таблицу расчета стоит использовать, если
- формула Y=f(X) неизвестна, но на практике были установлены соответствия между некоторыми X и Y;
- формула Y=f(X) является слишком сложной (например содержит функции sin, cos, log и т.д., которые не поддерживаются в Wialon);
- формула Y=f(X) имеет разный вид на разных интервалах и не может быть описана одной функцией;
- необходимо разделить диапазон корректных и ошибочных значений.
Настройка таблицы расчета
Таблица расчета подразумевает работу с самыми простыми линейными функциями. То есть таблица расчета преобразовывает данные в соответствии со следующей формулой: Y=a⋅X+b — это один из вариантов уравнения прямой.
Если разобраться в том, как работает каждая составляющая этого инструмента, то с его помощью можно собирать достаточно полезные и необычные решения. Поэтому далее мы рассмотрим каждую область вкладки Таблица расчета в отдельности, визуализируя ее влияние на результат с помощью графика.
Чтобы увидеть график, который соответствует заполненной таблице расчета, нужно нажать на иконку в верхней части вкладки.
Пары XY
В правой части расположен блок Пары XY. Его заполнения недостаточно для работы таблицы расчета, однако он может упростить ее настройку.
Мы рекомендуем использовать пары XY только для датчиков уровня топлива, чтобы вносить тарировочную таблицу. В иных случаях стоит самостоятельно рассчитывать и вносить значения X, a и b.
Добавлять пары можно как вручную, так и с помощью импорта CSV или TXT файлов (экспорт доступен только в CSV). После заполнения всех строк этого блока необходимо нажать на клавишу Генерировать (подразумевается «Генерировать таблицу расчета на основе пар XY»), что приведет к расчету значений X, a и b в левой части окна.
Каждая из добавленных пар XY соответствует точке на графике. Как вы можете знать, прямую можно провести через 2 точки. Следовательно, если внести 5 пар XY, то на графике получится 4 прямые.
Пары с одинаковым значением X вводить запрещено. Это технически невозможно, так как одному значению X не может соответствовать два или более значения Y. При этом вводить одинаковые значения Y можно.
X — входное значение
Центральный блок вкладки Таблица расчета содержит в себе строки со значениями X, a и b. Каждая из строк соответствует прямой на графике. Значение X в каждой строке означает начало новой прямой, то есть задает интервал, где будут использоваться новые значения a и b.
Последняя строка влияет на все дальнейшие значения до +∞, а первая строка влияет на значения даже до первого указанного X, то есть начиная с −∞. Поэтому писать несколько строк подряд с одинаковыми значениями a и b не имеет смысла.
В качестве примера рассмотрим таблицу со следующими значениями:
Иначе это условие можно записать так:
- От −∞ до 3 (не включая) применяется уравнение Y=1⋅X-2.
- От 3 (включая) до 5.5 (не включая) применяется уравнение Y=0⋅X+3.
- От 5.5 (включая) до +∞ применяется уравнение Y=-0.5⋅X+2.
Пример графика, получаемого при заполнении таблицы расчета
a — коэффициент наклона прямой
При a=0 наклон будет 0°, то есть прямая будет параллельна оси X.
При a=1 наклон будет 45°, то есть чем больше будет коэффициент, тем ближе будет прямая к оси Y.
При a=-1 наклон будет −45°, то есть отрицательные значения этого коэффициента наклоняют прямую вниз, а положительные — вверх.
Пример графика прямой Y=a⋅X с разным коэффициентом наклона
Определить коэффициент наклона прямой бывает довольно просто: его значение равно отношению изменения Y к изменению X.
В качестве примера можно рассмотреть зеленую прямую на графике выше. По ней видно, что Y увеличивается с 0 до 1, когда X растет с 0 до 3, а значит для этой прямой коэффициент a=(1-0)/(3-0)=1/3=0.33.
b — смещение прямой по оси Y
При b=0 смещение отсутствует.
При b>0 смещение прямой происходит вверх относительно оси X.
При b<0 смещение происходит вниз.
Пример линий с разным смещением
При использовании пар XY значение b автоматически вычисляется таким образом, чтобы следующий отрезок прямой плавно продолжал предыдущий.
Вычислить значение b не получится так же просто, как коэффициент наклона, так как в большинстве случаев у него нет понятной аналогии вне математики кроме смещения прямой вверх или вниз.Единственным исключением является случай, когда с помощью таблицы расчета настраивается цифровой датчик. В таком случае a=0, и формула принимает вид Y=b. Следовательно, значение b будет равно тому, что вы ожидаете увидеть в качестве Y.
Нижняя и верхняя границы
Границы позволяют отсечь ошибочные значения датчика по простому принципу: если значение выходит за диапазон между нижней и верхней границей, то датчик будет отображать прочерк (ошибку).
Рассмотрим пример с датчиком уровня топлива. Предположим, что значения параметра от 3 до 250 соответствуют объему топлива от 0 литров до 100 литров. А значения параметра 0 или 255 означают ошибки, которые мы хотим исключить, чтобы они не интерпретировалось как реальный объем (так как в рассматриваемом баке не может быть меньше 0 или больше 100 литров топлива). Для этого примера можно предложить решение с выключенной опцией Применять после расчета:
Также существует решение с включенной опцией Применять после расчета:
Так как нижняя граница входит в разрешенный диапазон, то мы можем указать значения из условия (3 или 0). Но верхняя граница в разрешенный диапазон не входит, поэтому в этом поле нужно указывать значение чуть больше, чем в условии (250.1 или 100.1).
Из примера можно понять, что опция Применять после расчета влияет на то, к каким значениям применяются границы: если она выключена, то отсеиваются значения по оси X (входные значения до применения таблицы расчета), а если она включена, то отсеиваются значения по оси Y (значения датчика после применения таблицы расчета).
Для визуализации работы границ рассмотрим еще один пример, в котором к одной и той же прямой применены одни и те же границы, а различие заключается только в опции Применять после расчета, которая значительно влияет на результат.
Нижняя граница равна 2, верхняя граница равна 3, опция «Применять после расчета» отключена
Нижняя граница равна 2, верхняя граница равна 3, опция «Применять после расчета» включена
Принцип работы таблицы расчета
Иногда, чтобы понять суть явления, следует пойти от обратного. Если нам известна точная формула Y=f(X), которая связывает входное и выходное значения на всем диапазоне, то прибегать к таблице расчета нет необходимости — достаточно просто использовать выражение в строке Параметр. Давайте рассмотрим такой случай.
Для примера предположим, что входное значение связано с выходным следующей формулой: Y=0.5⋅X2.
В качестве параметра возьмем adc3. Чтобы описать такую формулу в Wialon, в строку Параметр нужно вставить следующее выражение: const0.5*adc3^const2
График функции Y=0.5⋅X2
Но что делать, если мы не знаем точную формулу Y=f(X)? Именно в таком случае нам поможет таблица расчета.
Предположим, что в определенных условиях мы знаем значения измеряемой величины (это будет Y) и можем проверить, какое значение будет принимать параметр в Wialon в этих точках (это будет X). Таким образом можно получить значения, например, в 4 точках: (0; 0), (1; 0.5), (2; 2), (3; 4.5). Далее нанесем эти точки (X, Y) на график и соединим их отрезками красного цвета.
Воспроизведение части функции Y=0.5⋅X2 отрезками, построенными по 4 точкам
Несложно заметить, что результат близок к тому, который получается по формуле, но все же отличия имеются. В некоторых случаях такой точности будет достаточно, а если ее не хватает, то можно измерить значения в большем количестве точек. На графике ниже приведен пример уже для 6 точек: (0; 0), (0.5; 0.125), (1; 0.5), (1.5; 1.125), (2; 2), (3; 4.5).
Воспроизведение части функции Y=0.5⋅X2 отрезками, построенными по 6 точкам
Из рассмотренного примера можно сделать следующий вывод: связь между X и Y можно описать не только формулой, но и с помощью нескольких прямых линий, пусть иногда и упрощенно. В этом и заключается суть использования таблицы расчета.
Математическая минутка
Таблица расчета использует точечную аппроксимацию и линейную интерполяцию.
Точечная аппроксимация — это нахождение функции, которая близка к исходной, на основе набора заранее известных значений. В Wialon она используется для приблизительного воспроизведения функции на основании пар XY.
Линейная интерполяция — это расчет значений на участках между изначально известными точками по прямым, которые проходят через эти точки. В Wialon она используется, для вычисления значений в точках, которые находятся между введенными ранее парами XY, по приблизительно воспроизведенной функции.
Обоснование и примеры использования
В данном разделе рассмотрим несколько случаев, в которых таблица расчета будет полезна.
Форма кривой, которая описывает связь между X и Y, может быть довольно сложной.
Например, при использовании датчика уровня топлива требуется произвести тарировку бака, а форма графика, построенного по тарировочной таблице, будет зависеть от геометрии бака, которая никогда не является идеальной (может иметь закругления, вмятины, внутренние ребра жесткости и так далее).
График, построенный по тарировочной таблице с малым шагом между замерами
Описать подобную зависимость одной формулой довольно проблематично. Более простой способ описать кривую для системы — это разбить ее на интервалы, где она ведет себя примерно как прямая линия, и определить формулы этих линий. Напомню, что получить подобный результат можно с помощью пар XY.
Воспроизведение формы сложной кривой отрезками, проходящими через 11 точек
Также иногда зависимость между X и Y может быть различной на нескольких интервалах. Для ее описания требуется использовать систему из нескольких выражений, что нельзя сделать в строке Параметр в свойствах датчика.
Например, некоторые датчики температуры работают следующим образом: значения X в диапазоне от 0 до 127 соответствуют положительной температуре, а в дипазоне от 128 до 255 — отрицательной. Для обработки подобного случая потребуется две строки в таблице расчета:
X=0; a=1; b=0
X=128; a=1; b=-256
График температуры, на котором более высокие значения параметра
соответствуют отрицательной температуре
Цифровые датчики являются еще одним ярким примером ситуации, когда зависимость между X и Y является различной на нескольких интервалах. Например, датчик зажигания можно создать на основе параметра напряжения, и для этого нужно учесть два условия: Y=0 при X<14, Y=1 при X≥14. Но, как мы уже знаем, сделать это с помощью выражения в свойствах датчика не получится. А на вкладке Таблица расчета для этого потребуется всего две строки:
X=0; a=0; b=0
X=14; a=0; b=1
В цифровых датчиках коэффициент наклона всегда равен 0.
График состояния зажигания в зависимости от напряжения
Математическая минутка
В статье уже несколько раз упоминалось, что для датчика в идеале нужна формула связи X и Y, а таблицу расчета мы используем из-за отсутствия других вариантов. На самом деле, такую формулу можно попробовать рассчитать, однако для этого нужно иметь представление о численных методах анализа и соответствующее ПО. При этом результат скорее всего будет сложен для понимания и будет плохо поддаваться корректировке в будущем. Чтобы это продемонстрировать, мы рассчитали интерполяционный полином для следующих 7 точек: (0; 5), (400; 8), (1000; 22), (1850; 78), (2800; 160), (3600; 195), (4096; 200).
Результат полиномиальной интерполяции в данном случае имеет следующий вид:
Y=1.78962834270398⋅10-19⋅X6-7.99064624017665⋅10-16⋅X5-4.83816855045549⋅10-12⋅X4+
+2.62803612257704⋅10-8⋅X3-1.24091655860425⋅10-5⋅X2+8.58707470047479⋅10-3⋅X+5
Эту формулу можно ввести в строку Параметр в свойствах датчика (с учетом синтаксиса Wialon), и она действительно будет рабочей. График такой функции в диапазоне от 0 до 4096 имеет следующий вид:
Однако если описываемая зависимость будет иметь более сложный вид, чем изображено на графике выше, то придется взять больше точек или даже использовать другой метод интерполяции, что может привести к тому, что результат станет еще более сложным для восприятия. Поэтому линейная интерполяция, которая используется в таблице расчета в Wialon, на этом фоне выглядит очень выигрышно, так как она достаточно точная и простая.
Олег Жарковский,Инженер Customer Service
2022-04-19
Инструкция для пользователей по пунктам меню «Мониторинг» и «Треки». Инструмент проигрыватель треков.
В этой статье опишу основы работы с программой для начинающих пользователей. Здесь вы узнаете как смотреть текущее местоположение транспорта, строить его трек, и пользоваться проигрывателем треков. При этом опишу что означают кнопки в программе, касающиеся данной темы. Также укажу причины, по которым вы можете не видеть машину на карте.
полная инструкция
Для доступа к сайту мониторинга Wialon Hosting у вас должны быть логин и пароль для входа программу. Покажу пример на демо доступе нашей компании GLONASS34.
Для доступа к программе рекомендуем использовать браузер Google Chrome. Переходим на сайт hosting.wialon.com, вводим логин и пароль, можно поставить галочку запомнить пароль (Ваш,не демо), чтобы потом не вводить заново:
Открывается окно программы (открывается тот пункт меню, на котором в прошлый раз вышли из системы). Основные элементы интерфейса это пункты меню, список машин, карта и значок смены карты:
Интерфейс программы предварительно настраивается сотрудниками технической поддержки компании GLONASS34.
Почему машины не видно на карте в виалон?
Если нужная машина присутствует в списке машин, но ее не видно на карте, нужно убедиться, что выполняются следующие условия:
- В списке машин эта машина присутствует, если же в списке ее нет, то нажать на кнопку «Добавить все доступные»:
- Слева от названия машины в списке стоит галочка:
- Возможно вы смотрите не ту область карты и поэтому машину не видно, попробуйте щелкните два раза на название машины в списке, карта должна отцентрироваться на ее последнем местоположении. Приблизьте карту роликом мышки для масштабирования карты.
- Если ничего не помогло звоните в техподдержку.
Для этого щелкните на название машины с списке два раза мышкой. Машина будет по центру экрана карты. Приблизьте карту роликом мышки. Если на карте не понятно где стоит машина, поменяйте карту:
Описание значков пункта меню «Мониторинг» Виалон.
1 — галочка отвечает за отображение машины на карте;
2 — иконка машины (можно сменить через дополнительное меню, напишу об этом отдельно);
3 — название машины (можно переименовать как нужно только обратившись в ТП);
4 — галочка следить за объектом,если активна на одной или нескольких машинах, то после перемещения на карте машины,карта сдвинется, чтобы машина была по ее центру. Если несколько машин с галочками, то они будут постоянно в зоне видимости на карте при движении. Не забывайте снимать если строите отчеты или треки, т.к. карта будет постоянно сдвигаться на машину и мешать смотреть трек.
5 — состояние движения, если есть значок ключика, значит включено зажигание (если настроен датчик);
6 — состояние соединения с сервером и захват спутников. В идеале должны быть зеленые. Левая палочка показывает захват спутников (может отображаться не всегда зеленой на некоторых терминалах, это специфика отправки данных на сервер). Правая по сути дублирует значок 7, показывает соединение с сервером;
7- соединение с сервером, если больше пяти минут нет сообщений от машины, становится серым;
8 — дополнительное меню (о нем расскажу в другом месте);
9 — добавить все доступные для пользователя машины в список;
10 — пополнить список (выбрать для добавления в список определенные машины из доступных);
11 — режим отображения списка по группам или без;
12 — сортировка списка по алфавиту в прямом или обратном порядке.
Как строить треки в Wialon Hosting?
Чтобы строить треки надо нажать пункт меню треки:
Ниже опишу основные настройки для построения трека:
1- выбор машины;
2 — войти в свойства объекта (может понадобиться только для смены иконки машины, при наличие доступа на редактирование свойства машины там можно поставить ограничение скорости и длительность стоянки);
3 — цвет трека по скорости или однотонный. В случае выбора по скорости трек будет разноцветный в зависимости от скорости в том отрезке пути;
Пример разноцветного трека:
4 — если трек однотонный, то выбор цвета трека. Если строится подряд несколько треков, цвет для следующего переключается автоматически;
5 — толщина линии трека. Если треки накладываются друг на друга можно уменьшить их толщину;
6 — значки включают и отключают отображение значков заправок, сливов, стоянок, остановок и других на треке:









7 — галочка аннотации отвечает за показ подсказок даты, времени и скорости на точках на треке;
8 — галочка детектор поездок отсеивает ложные выбросы координат на треке при стоянке машины, трек строится только по поездкам;
Пример разброса координат без детектора поездок:
9 — кнопки быстрого выбора интервала для построения трека. Неделя и месяц — это прошлая неделя и месяц в данном случае;
10 — выбор интервала вручную.
Указываем необходимые настройки построения трека и строим:
На треке видны точки, при нажатии на точку можно посмотреть скорость и состояние датчиков в тот момент:
Проигрыватель треков в Wialon Hosting.
В Wialon Hosting есть инструмент под названием проигрыватель треков. Он нужен для удобства просмотра поездки машины. Работает только после того как вы построите трек, либо сделаете отчет содержащий трек. Находится в разделе инструменты:
Описание кнопок инструмента проигрыватель треков:
1 — если вы хотите посмотреть как ехала машина видя только ее иконку и направление движения, можно скрыть трек, сделав вкладку неактивной нажав на значок флага;
2 — перемещение карты вслед за движением машины;
3 — выбор скорости проигрывания трека;
4 — выбор трека (он должен быть построен с помощью меню «Треки» или «Отчеты»);
5 — показывать фотографии (если установлена фотокамера);
6 — воспроизведение и пауза;
7 — состояние датчиков на тот момент (датчик уровня топлива или зажигание).
На чтение 9 мин. Просмотров 2.1k. Опубликовано 19.08.2021
Программа «Виалон» – система спутникового мониторинга. После ее установки пользователи могут контролировать разные объекты: автопарк, технику, рабочих, домашних животных. Инструкция пользователя «Виалон» предназначена для изучения программного продукта, ознакомления с процессом мониторинга.
Содержание
- Руководство по эксплуатации программы Wialon
- Требования
- Подключение оборудования
- Ограничения
- Администрирование системы
- Интерфейс и настройки пользователя
- Права доступа
- Мониторинг
- Треки и геозоны
- Сообщения и отчеты
- Водители и прицепы
- Задания и уведомления
- Объекты и инструменты
- Инструкция для системного администратора
- Работа с мобильным приложением Wia Tag
Руководство по эксплуатации программы Wialon
Руководство на русском языке и дополнительная эксплуатационная документация предназначены для правильного использования программного обеспечения «Виалон». Применяя их, пользователи смогут самостоятельно работать с системой мониторинга и решать ряд задач.
Обратите внимание! В инструкции администратора Wialon описаны основные процессы, процедура установки и главные настройки для оптимизации мониторинга за объектами.
Требования
Условия для обеспечения процесса мониторинга описаны в таблице.
| Требования | Рекомендации для установки и корректной работы |
| Наличие стабильного подключения к сети Интернет | Пользователи должны иметь статистический IP адрес. Оптимальный формат для обеспечения стабильной работы программного обеспечения – 24 х 7. |
| Достаточная скорость подключения к сети Интернет | Расчет выполняют в зависимости от количества пользователей, которые будут находиться в программе и управлять мониторингом. Для 5 администраторов достаточно скорости в 2 Мбит/с. Если подключается больше 100 пользователей, требуется не меньше 100 Мбит/с. |
| Наличие веб-браузера последних версий | Для корректной работы требуются Mozilla Firefox 21 и выше, Гугл Хром 29+, Опера 10+, Internet Explorer 9+. |
Программное обеспечение отличается стабильной работой. От пользователей не требуются дополнительные средства. В «Виалон» техподдержка всегда оказывает консультацию при возникновении вопросов.
В зависимости от требований к созданию системы, необходимо выбирать состав персонала. Администратор может одновременно выполнять настройки пользователя, контролировать работоспособность, предпринимать меры для своевременного и быстрого устранения неисправностей.
Уровень мощности персонального компьютера и его оснащение влияют на скорость работы браузера, программного обеспечения. Минимальные требования для установки ПО Wialon:
- частота центрального процесса – 1,6 Гц;
- оперативная память – от 512 Мб.
В рекомендациях от разработчика указано, что для быстрых настроек и пользования необходимо иметь центральный процессор с тактовой частотой от 2,4 Гц. Антивирусная программа может стать причиной замедления функционирования браузера. Пользователи смогут не получить актуальные данные по всем контролируемым объектам.
Нужно добавить программное обеспечение «Виалон» в «Исключения». Для этого требуется зайти в настройки антивирусной программы. Сетевой трафик не будет проверяться, поэтому процесс загрузки будет осуществляться беспрерывно.
Подключение оборудования
Мониторинг объектов осуществляется при помощи GPS и ГЛОНАСС-контроллеров. Также требуется подключение софт-трекеров, которые представлены в виде мобильного приложения для смартфонов. Пользователям доступны дополнительные датчики, тахографы, другие устройства для получения более детальной информации.
Данные от всех подключенных приборов поступают на сервер «Вавилон». Частота отправки, корректность зависят от конфигурации, мощности оборудования. Для удаленной работы применяют специальное программное обеспечение при подключении к персональному компьютеру.
На заметку. Обязательные настройки для корректного функционирования оборудования – IP-адрес, порт. Они должны соответствовать модели устройства.
Для уточнения информации нужно зайти на сайт Gurtam. При подключении оборудования указывается следующая информация:
- имя пользователя;
- тип используемого устройства;
- собственный идентификатор прибора;
- номер телефона SIM-карты, которая находится в устройстве.
Защита паролем требуется только при дополнительном шифровании передаваемой информации.
Ограничения
Существующие ограничения:
- по сессиям;
- по сообщениям;
- по отчетам.
В течение одной сессии администратор сможет обработать не больше трех трудоемких запросов. Сюда относят выгрузку сообщения, написание отчета и конфигурацию. За одну сессию можно обработать не больше 10 API-запросов, выполнить до 3 трассировок, подать до 10 запросов avl-evts. На сайте Gurtam инструкция содержит подробное описание ограничений.
Администрирование системы
В инструкции «Виалон» указано, что можно выполнять управление системой при помощи учетной записи, основных и дополнительных ресурсов. Администрирование заключается в создании, настройке, удалении элементов. Можно копировать информацию на другие источники, экспортировать содержимое.
Интерфейс и настройки пользователя
Программное обеспечение отличается легким и доступным интерфейсом. Для удобства предусмотрены всплывающие подсказки, которые содержат подробные пояснения. Пользователям доступны иконки, диалоговые окна, значки. Структурные элементы программы:
- рабочая область (расположена в левой части панели);
- карта;
- верхняя и нижняя панель;
- журнал администратора.
Программа состоит из дополнительных окон и панелей. Их можно активировать, когда они необходимы.
Права доступа
Администратор должен иметь разрешение на проведение конкретных задач и действий. Права доступа распространяются на учетную запись, основные и дополнительные ресурсы, объекты, пользователей.
Стандартные права, которые используются для управления разными объектами:
- получение доступа к просмотру отдельных элементов;
- управление;
- назначение произвольных полей;
- переименование элементов;
- удаление, редактирование, просмотр административных полей;
- изменение иконок;
- отправка сообщений, отчетов, формирование и редактирование рекурсивных элементов.
В программе предусмотрены также специальные права. Сюда относят разрешенные, запрещенные действия, например, создание, редактирование, удаление интервалов технического обслуживания.
Мониторинг
Это отдельная панель, на которой отражается список всех доступных объектов. Пользователь сможет получить доступ к главным функциям, которые относятся к слежению за объектами. Чтобы открыть панель, необходимо открыть настройки меню.
К слову, программа Wialon PRO мобильная версия позволяет отслеживать более 1000 объектов одновременно.
Обратите внимание! Рядом с названием объектов доступны знаки и кнопки, которые позволят выполнить оценку текущего состояния, совершить определенные действия.
Треки и геозоны
Трек представляет собой линию движения объекта на карте. Для построения используют точки отправки сообщений на сервер. В программе пользователь видит единую линию, которая соединяется по отрезкам. Треки отличаются разным промежутком времени. Для различных объектов предусмотрены отдельные оттенки, которые демонстрируют скорость движения, показания датчика.
Под геозоной подразумевают определенную область. Главная задача заключается в контроле над перемещаемыми объектами в определенной области на карте или за ее пределами. К геозоне можно загрузить фотографию, изображение, добавить собственный комментарий.
К слову, современные программы показывают не только передвижение автотранспорта, но и направлены на отслеживание маршрута самолета онлайн.
Сообщения и отчеты
Сообщения доступны в отдельной панели, которая предоставляет доступ к базе данных. Пользователям доступны просмотр, получение информации о параметрах, скорости, координатах. Окно сообщений разделено на 4 главных сектора:
- параметры запроса;
- статистика по текущим запросам;
- расположение карты;
- расположение сообщений по запросам.
Можно менять вертикальный размер панели, редактировать список сообщений. В программе также формируются отчеты, которые предоставляют информацию об активности объектов. Они делятся на 4 сектора:
- определение параметров отчета;
- использование шаблонов и меню навигации;
- наличие карты;
- инструменты для формирования отчетов в виде таблиц, графиков, изображений.
Водители и прицепы
В программе можно создавать список водителей, которые работают в компании. Опции позволяют быстро назначить сотрудника на объект, прикрепить его к определенному транспортному средству. В системе спутникового мониторинга «Вавилон» можно работать с прицепами, которые числятся на балансе предприятия.
Под прицепом подразумевают любой прицепной механизм, дополнительное навесное оборудование, которое крепится к транспортному средству. Оно не должно иметь отдельный трекер или контроллер. Прицепы отслеживаются таким же образом, как и водители.
Задания и уведомления
В программное обеспечение можно вносить команду, отправлять информацию пользователям, изменять права доступа. Чтобы перейти в раздел, необходимо открыть меню «Задания», которое находится в верхней части панели. Здесь доступно создание, редактирование и удаление задач. Также администратор получает доступ ко всем доступным заданиям с подробной информацией о текущем состоянии.
В списке задания выводятся на экран в алфавитном порядке. Для упрощения поиска можно использовать динамический фильтр. Система предусматривает наличие тестового выполнения задания.
Для упрощения работы в программе можно выполнить соответствующие настройки, чтобы получать уведомления об объекте:
- о превышении допустимой скорости;
- о текущем местонахождении;
- о показаниях с датчиков.
Получить уведомление можно на электронную почту или через SMS-сообщение.
Объекты и инструменты
Под объектом подразумевают транспортное средство, технику, человека или животное, которое движется. В эту категорию также входят стационарные предметы, которые подключены к спутниковой системе мониторинга.
В панели объектов можно выполнять следующие операции:
- создание и применение импорта настроек из WLP-файлов;
- просмотр подробной информации;
- редактирование;
- копирование;
- удаление объекта.
Для отправки сообщений можно выполнять экспорт и импорт свойств. Также в программе предусмотрена вкладка с инструментами – они требуются для различных расчетов. В дополнительном меню в доступны такие пункты:
- проигрыватель треков;
- расстояние;
- площадь;
- точный адрес;
- использование маршрутизатора;
- трассировка;
- получение информации о ближайших объектах;
- LBS-детектор.
Для обеспечения быстрого доступа к инструментам можно задать комбинацию для клавиш на клавиатуре.
Инструкция для системного администратора
Локальная версия для персональных компьютеров включает в себя следующие элементы:
- Базовая операционная система Debian GNU/Linux. Файлы представлены в виде образа netinstall. Если требуется установить дополнение, необходимо загрузить его из сетевого хранилища.
- Дополнительное программное обеспечение. Оно разработано для устранения ошибок, корректной работы.
- Локальная программа «Виалон» с компонентами.
В зависимости от установленной операционной системы, требуется открыть доступ к сети на период установки. При возникновении дополнительных вопросов можно обратиться по номеру телефона горячей линии «Виалона» в техподдержку.
Скачать Виалон на компьютер можно только после заполнения заявки на официальном сайте. С телефоном все гораздо проще.
К сведению. Руководство по «Виалон» для системного администратора описано в нескольких разделах: «Системные требования», «Инструкция по установке», «Система администрирования», «Лицензия».
Работа с мобильным приложением Wia Tag
Приложение Wia Tag было разработано для точного определения месторасположения объектов, которые передвигаются. Его удобно использовать руководству предприятия, чтобы отслеживать важную информацию. Скачать приложение можно на любое мобильное устройство, которое работает на операционной системе Android. Для отслеживания объекта используют GPS-приемники.
Важно! Программное обеспечение Wia Tag совместимо со спутниковым слежением ГЛОНАСС и GPS-мониторинга Wialon Hosting (Хостинг) и Local.
Для отправки происходит считывание позиционных данных, которые поступают от мобильного устройства. Они направляются на сервер, где осуществляется последующее хранение и архивирование. Сюда поступают и такие данные:
- изображения;
- тревожные сообщения;
- уведомления.
Информация, которая получена с подключенного мобильного устройства, в последующем обрабатывается системой мониторинга. Пользователь получает данные в виде треков передвижения по карте.
«Виалон» – удобная программа для предприятий, где требуется контролировать объекты, которые находятся в движении. Благодаря расширенному функционалу и доступным настройкам упрощается ведение отчетности. В «Виалон» ГЛОНАСС вход в систему осуществляется просто и быстро. Инструкция также понятная, но для ознакомления с ней можно посмотреть видео.
В случае, когда необходимо обеспечить комплексную безопасность организации или населенного пункта, защитить транспорт или недвижимость, помочь может охранная система «Аркан».
Система GPS мониторинга Spectrum
Wialon – это система GPS мониторинга транспорта, сотрудников и стационарных объектов.
Сегодня система Wialon активно используется в 150 странах на 3 300 000+ объектов. Именно поэтому мы с уверенностью можем говорить о том, что наше решение надежное и проверенное по всему миру.
Наше ключевое преимущество – в нашей гибкости. В отличие от конкурентов, в системе Wialon Вы получите не 5 стандартных отчетов, а возможность настраивать систему и формировать неограниченное количество отчетов для специфики именно Вашей компании. Также система мониторинга позволяет настраивать различные уведомления от GPS трекера, подключенного к подвижному или стационарному объекту.
Выполняем вход в Wialon Local с компьютера
Войдите в личный кабинет вписав логин и пароль, которые вам предоставила техническая поддержка. Данные вводятся на сайте: https://accaunt.spectrum.kz
Вы успешно авторизовались в системе мониторинга Wialon Local.
Теперь вам доступны вкладки:
- Мониторинг — отображение объектов с первичной информацией о включенном зажигании, находится ли объект в движении, количество захваченных спутников.
- Треки — отображение пройденного маршрута.
- Отчеты — информация в удобном, заранее подготовленном шаблоне, о всех единицах техники. Отчеты легко экспортируются в Excel или pdf.
Выполняем вход в Wialon Local с мобильного телефона
На данный момент используется приложение TrackingM.
Найдите в Play Market или AppStore приложение TrackingM.
В выпадающем меню (написано Gelios Hosting) выберите Wialon Local
В нижнюю ячейку DNS вставьте адрес системы мониторинга Spectrum: accaunt.spectrum.kz
Нажмите «Войти».
После вы можете вписать логин и пароль от своей учетной записи, которые вам отправил менеджер технической поддержки
Выполняем вход в Wialon Hosting с компьютера
Вы успешно авторизовались в системе мониторинга Wialon Hosting.
Теперь вам доступны вкладки:
- Мониторинг — отображение объектов с первичной информацией о включенном зажигании, находится ли объект в движении, количество захваченных спутников.
- Треки — отображение пройденного маршрута.
- Отчеты — информация в удобном, заранее подготовленном шаблоне, о всех единицах техники. Отчеты легко экспортируются в Excel или pdf.
Выполняем вход в Wialon Hosting с мобильного телефона
Найдите в Play Market или AppStore приложение Wialon.
Введите логин и пароль от своей учетной записи, которые вам отправил менеджер технической поддержки
Вы успешно авторизовались в системе мониторинга Wialon Hosting.
Давайте начнем новый
проект вместе
Фильтрация валидности сообщений
Все сообщения без исключения фиксируются в базе данных. Однако в случае наличия выбросов данных, отсутствия координат и т.п. такие сообщения могут исказить подсчет пробега и различные показания в отчетах. Поэтому можно включить фильтрацию, при которой невалидные сообщения не будут браться в расчет. Для этого установите флаг «Включить фильтрацию информации о положении устройства в сообщениях» и заполните дополнительные поля
Обратите внимание на то, что фильтрация будет применяться только к новым сообщениям
Разрешить позиционирование по сотовым станциям
В качестве альтернативного метода определения местоположения объекта применяется позиционирование по сотовым вышкам («LBS-локация»). Этот метод подразумевает использование базовых станций сотовой связи в качестве ориентиров местоположения объекта. Следует отметить, что данный метод не является столь же точным, как использование GPS, и позволяет судить лишь о приблизительном местоположении объекта. При выставлении флага данные «LBS-локации» будут использоваться только в том случае, если они более актуальны, чем данные GPS.
Пропускать невалидные сообщения
Некоторые устройства (контроллеры) высылают флаг о валидности/невалидности координат. Такое устройство при формировании сообщения для отправки на сервер выставляет текущее время и последние валидные координаты, а сообщение маркирует флагом невалидности. Такое сообщение будет расценено системой как сообщение без позиционных данных, поэтому оно не будет использовано при построении треков движения, определении позиции объекта в момент того или иного события (в отчетах) и т.п. Однако если в этом сообщении содержатся прочие параметры (такие как показания датчиков), эти параметры будут использованы.
Минимальное количество спутников
Минимальное количество спутников, при котором сообщения будут считаться действительными. Некоторые типы оборудования могут выдавать правильные координаты при наличии только двух спутников. Рекомендуемое значение — не менее трех.
Максимальное значение HDOP
HDOP — показатель погрешности в горизонтальной плоскости, при котором сообщения будут считаться действительными. Чем данный параметр меньше, тем точнее определены координаты. Если значение HDOP в сообщении больше заданного, такое сообщение маркируется флагом невалидности. Фильтрации также подвергаются любые сообщения с отсутствующими или нулевыми координатами, даже если устройство не маркировало такое сообщение как невалидное. Сообщение признается невалидным, если хотя бы одна координата (долгота либо широта) равна нулю.
Максимальное значение скорости
Сообщения, у которых скорость больше или равна заданной, маркируются как невалидные.
Произвольные поля
Необходимый доступ: Просмотр произвольных полей — для просмотра общих произвольных полей; Управление произвольными полями — для создания новых полей, а также редактирования и удаления существующих; Просмотр административных полей — для просмотра административных полей; Управление административными полями — для создания и редактирования административных полей.
На данной вкладке можно добавить любую информацию о пользователе, будь то его домашний адрес или его рост. В левом поле введите название поля, в правом — его значение. Для сохранения пользовательского поля нажимайте кнопку «Добавить», для удаления — «Удалить». В конце редактирования диалога нажмите «ОК» в правом нижнем углу. При следующем открытии диалога, поля будут автоматически отсортированы по алфавиту. Часть полей можно пометить как «административные» (кнопка-флаг перед полем), т.е. они будут видны только пользователям с соответствующими правами.
Цвет трека
Цвет может применяться не только для отображения на карте самогó объекта, но и для отображения на карте линии его перемещения (трека).
Треки могут быть построены в панели треков, в панели сообщений, в панели отчетов, а также методом быстрого построения трека из панели мониторинга. Различные участки трека могут быть раскрашены в различные цвета в зависимости от скорости или значений какого-либо датчика. Для каждого объекта эти настройки устанавливаются индивидуально. При этом настройки «По скорости», «По датчику» и «Однотонный» являются взаимоисключающими, то есть для каждого объекта можно выбрать только одну из этих трех возможностей.
Однотонный
Активируйте данную опцию, чтобы цвет трека был всегда постоянным. Это удобно при построении треков для групп объектов, чтобы треки разных объектов не сливались друг с другом. Цвет выберите из палитры.
По скорости
Активируйте данную опцию, чтобы цвет трека менялся в зависимости от скорости. Чтобы ввести значения интервалов скорости и задать для них цвета, нажмите кнопку добавления интервала («+»). Цвет трека задается для каждого интервала в отдельности. Другими словами, необходимо ввести интервал, задать цвет, кликнуть «OK». Затем аналогичную процедуру проделать для остальных интервалов
Обратите внимание на некоторые особенности ввода интервалов и выбора цвета, которые могут быть полезны:
- Отсутствие значения в первом поле приравнивается к -∞, во втором — к +∞;
- При добавлении интервала, который пересекается с существующим и выходит за его границы, добавляемый интервал перезапишет существующий;
- При добавлении интервала, который пересекается с существующим и не выходит за его границы, добавляемый интервал будет вставлен внутрь существующего. Кроме того, оба интервала, на которые был разбит существующий, получат его цвет;
- Цвет можно выбрать из палитры или ввести в соответствующее поле его текстовое значение (в HEX).
По завершении на шкале отобразятся указанные Вами интервалы выбранного цвета. Каждый интервал шкалы и заданный для него цвет можно отредактировать. Для этого кликните по соответствующему интервалу шкалы и введите необходимые параметры. Чтобы сбросить введенные Вами интервалы и отобразить на шкале интервалы, заданные по умолчанию, кликните соответствующую кнопку справа от шкалы ().
По датчику
Активируйте данную опцию, чтобы цвет трека менялся в зависимости от показаний того или иного датчика. Из выпадающего списка выберите датчик (список формируется из датчиков, созданных для данного объекта). Для каждого созданного датчика есть возможность настроить . Таким образом, при активации данной опции для отрисовки трека будут использоваться цвета, указанные на шкале интервалов в свойствах выбранного датчика.
Выбор источника карты
Чтобы изменить картооснову, нажмите кнопку в верхнем правом углу карты. Меню выбора карт условно разделено на две секции — верхнюю и нижнюю. В верхней секции расположены основные слои карт, т.е. картоосновы, в нижней — дополнительные, другими словами, это информационные слои, которые накладываются на картооснову (пробки, морская навигация и т.д.). Выберите другую карту, и уже отображенная на экране область будет загружена из другого источника. Это касается как основной карты, так и мини-карты.
Расширение набора карт осуществляется в настройках пользователя. Там же можно запомнить текущую позицию карты для последующих входов в систему. Если опция для включения какого-либо вида карт отсутствует, обратитесь к администратору Вашей системы мониторинга.
Если доступны дополнительные слои, то они могут быть отображены поверх основной карты. Другими словами, на всех видах карт может быть отображена информация о морской навигации или дорожных пробках. Для этого в секции дополнительных слоев в меню выбора источника карты необходимо отметить флагом соответствующую опцию («Yandex Traffic», «Google Traffic» и др.).
Внимание!
Выбранная в данном меню карта влияет только на отображаемый (графический) слой карты. Геокодирование (определение адресов и прочее) осуществляется преимущественно по картам WebGIS
Получение событий
Проверим как система посылает и принимает события на примере переименования объекта.
https://hst-api.wialon.com/wialon/ajax.html?svc=core/create_unit&
params={
"creatorId":50935,
"name":"unit",
"hwTypeId":96266,
"dataFlags":1
}&sid=
Результат выполнения:
{
"item" {
"nm" "unit",
"cls" 2,
"id" 656513,
"uacl" -1
},
"flags" 1
}
2. Выполните вход в систему при помощи запроса описанного в разделе Логин/логаут.
3. Выполните запрос avl_evts. Никаких событий не будет отображено.
https://hst-api.wialon.com/avl_evts?sid=
Результат выполнения:
{
"tm" 1358780392,
"events"
}
4. Добавьте объект в сессию, как было описано в пункте выше.
Например:
https://hst-api.wialon.com/wialon/ajax.html?svc=core/update_data_flags&
params={
"spec":
}&sid=
Результат выполнения:
{
"i" 656513,
"d" {
"nm" "unit",
"cls" 2,
"id" 656513,
"uacl" -1
},
"f" 1
}
5. Переименуйте объект, например:
https://hst-api.wialon.com/wialon/ajax.html?svc=item/update_name&
params={
"itemId":656513,
"name":"unit1"
}&sid=
Результат выполнения:
{
"nm" "unit1"
}
6. Выполните запрос avl_evts еще раз.
https://hst-api.wialon.com/avl_evts?sid=
Результат выполнения:
{
"tm" 1358780632,
"events" {
"i" 656513,
"t" "u",
"d" {
"nm" "unit1"
}
}
}
В поле «events» отобразилась информация о событии переименования.
Расстановка точек
Указать точки для маршрута можно двумя базовыми способами:
-
При помощи мыши.
Достаточно просто сделать ряд двойных щелчков мыши по карте, чтобы указать необходимые пункты. При этом, если стоит флаг «Использовать адреса в названиях точек» в панели «Точки», то доступные адреса автоматически прописываются как названия точек. Если адресная информация отсутствует, точка добавляется все равно, только без имени. -
При помощи панели адреса.
Откройте панель «Поиск точек по адресу» и последовательно введите адреса пунктов, которые нужно посетить. Работа с инструментом «Адрес» была подробно описана в предыдущем разделе. Указанные точки могут добавляться к будущему маршруту автоматически, если флаг «Автосохранение точек» активирован, или вручную (при помощи кнопки «Добавить точку»), если флаг не стоит. При этом точкам присваиваются названия, соответствующие их адресной информации.
Когда тем или иным способом все точки указаны (их должно быть не менее двух), уже можно нажать «Рассчитать». Однако можно предварительно отредактировать точки, особенно если Вы собираетесь впоследствии сохранить данную последовательность точек как геозону.
Список введенных точек отображается в панели «Точки». Здесь можно отредактировать имя точки и ее радиус, а также удалить точку.
Смены
При использовании данной опции информация в отчете будет структурирована по заданным Вами сменам. Например, в автопарке на одном автомобиле работают два водителя. По расчетам, чтобы использование автомобиля приносило прибыль, он должен работать в две смены: с 9 утра до 7 вечера, и с 9 вечера до 7 утра. Допустим, что нас интересует отчет по поездкам в этих сменах и не важна информация о том, что происходило в остальное время. Тогда необходимо настроить смены соответствующим образом, а для использования смен выставить флаг. Кроме того, в данной конкретной ситуации необходимо применить по сменам и использовать .
Для того, чтобы события, произошедшие в смене, которая заканчивается в новых сутках, были отнесены системой к предыдущим суткам (то есть тем, в которые она началась), необходимо активировать опцию «Не разбивать смены с переходом суток».
Переписка с водителем
При помощи функционала команд оператор (диспетчер) может осуществлять переписку с водителем. Для этого ему следует воспользоваться командой «Отправить сообщение водителю» и ввести текст.
В случае получения ответа от водителя, его сообщение появляется в специальном всплывающем окне, при этом приход нового сообщения может сопровождаться звуковым сигналом (см. настройки пользователя). При наличии непрочитанных сообщений их количество указывается на красном фоне рядом с кнопкой вызова окна переписки
Обратите внимание на то, что число указывает именно на количество непрочитанных сообщений, а не на общее количество сообщений в окне
Индикатором того, что в окне сообщения есть (не важно, прочитанные или нет) является активное состояние иконки переписки (она цветная, и на нее можно нажать)
Вновь приходящие сообщения добавляются в верхнюю часть списка. Для непрочитанных уведомлений по умолчанию используется голубой фон. Чтобы раскрыть/скрыть полный текст сообщения, используйте кнопку-переключатель «плюс/минус» или щелкните по заглавной строке сообщения вне текста.
При клике по сообщению карта центрируется на месте, откуда оно было послано. При клике по названию объекта карта центрируется на последнем его положении.
Чтобы удалить отдельно взятое сообщение, щелкните по крестику справа от его заголовка. Можно также удалить все прочитанные сообщения или все сообщения вообще, воспользовавшись соответствующими кнопками внизу окна. После удаления всех сообщений окно закрывается автоматически. Если закрыть окно нажатием на крест в верхнем правом углу, то данное окно перестает всплывать автоматически при получении новых уведомлений до тех пор, пока Вы не вызовете его при помощи соответствующей кнопки из нижней панели.
Кроме того, окно можно «перетаскивать» по экрану и менять его размеры. Причем позиция и размер окна запоминается до следующего открытия.
Здесь же находится кнопка в виде зеленого треугольника для быстрого ответа оператора (в свойствах объекта должна быть предварительно создана команда «Отправить сообщение водителю»). Щелкните по ней и в появившемся диалоговом окне введите текст ответа. В конце нажмите «ОК».
Кроме того, можно выполнить отчет «История переписки», который будет содержать все сообщения оператора и водителя за указанный период времени.
Примечание.
Автоматическое появление сообщений от водителей на экране можно отключить. Для этого в настройках пользователя нужно снять флаг «Автоматическое отображение событий». В таком случае о приходе нового уведомления будет свидетельствовать только появление цифры на красном фоне в нижней панели программы рядом с иконкой переписки. Чтобы прочитать уведомления, нужно нажать на этот знак.
Адрес
Адресная информация актуальна для многих отчетов: начальное/конечное положение объекта во время поездки, работы датчика, место слива или заправки, местоположение объекта на стоянке, остановке, при потере связи, превышении скорости, в момент события, нарушения и т.п.
Источником адресной информации может служить карта WebGIS либо созданные в соответствующей панели геозоны.
Адреса с карты
Укажите формат отображения адресной информации. Для этого выберите, какие элементы адреса должны отображаться (доступны: страна, регион, город, улица, дом), и расставьте их в предпочитаемом порядке, перетягивая вверх и вниз при помощи стрелок. Если ни один из пяти пунктов не выбран, тогда показываются координаты.
Этот формат особенно актуален, если объекты перемещаются по городу. Для адресов вне города (вблизи дорог) важны две следующие настройки.
Параметр «Максимальное расстояние от объекта» определяет, что если объект находится на дороге и в указанном расстоянии от него находится населенный пункт, то в его адрес попадает имя дороги и расстояние до этого населенного пункта.
Параметр «Минимальный радиус города» определяет, что если на расстоянии, указанном как максимальное расстояние от объекта, населенного пункта не найдено, тогда адрес привязывается к некоторому другому городу. Радиус города, который может попасть в адресную информацию, можно указать в этом параметре. Это может понадобиться, например, чтобы в адресах фигурировали только крупные города.
Примечание.
Адреса могут быть взяты только с карты WebGIS. Использование адресов из карт, отличных от WebGIS (например, Google, Яндекс и др.) невозможно. Если в отчетах обнаруживается неточная адресная информация, карту можно обновить. Для этого пришлите в техподдержку новую карту Вашего региона/города в соответствующем формате.
Адреса из геозон
Иногда карты могут быть не слишком богаты адресной информацией в некоторых регионах. В таких случаях в качестве адресов также могут быть использованы геозоны. Кроме того, это позволяет задать некоторым адресам свои собственные названия.
При активации опции «Геозоны в качестве адресов» можно также указать ряд дополнительных параметров. В частности, можно в отчетах к имени геозоны добавить поле описания (опция «Добавить поле описания к адресу»). В таком случае кроме имени геозоны в графе адреса отображается также информация из поля «Описание» в свойствах этой геозоны (например, это может быть адрес).
Также можно расширить или сузить перечень геозон, используемых в качестве адресов. По умолчанию применяются все геозоны, принадлежащие тому же ресурсу, что и шаблон отчета. Однако можно задействовать и все доступные пользователю ресурсы либо, наоборот, ограничиться рамками одной конкретной группы геозон (она должна принадлежать тому же ресурсу, что и шаблон отчета). Тот или иной вариант выбирается в выпадающем списке «Указать геозоны» (группы геозон выводятся в квадратных скобках).
Если геозоны выбраны в качестве адресов, но в месте пребывания объекта их не обнаружено, то берется адресная информация с карты, и она форматируется согласно указанным выше параметрам. При наложении двух геозон друг на друга, для адреса будет выбрана меньшая по площади.
Использование карты в различных панелях
Карта является единой для всех панелей. Это означает, что при переключениях между панелями сохраняется масштаб карты и координаты ее центра. Также остаются на своих местах и графические элементы — такие как линии треков, маркеры, геозоны, маршруты, иконки объектов и т.п. То есть, например, если Вы выполнили отчет с показом мест стоянок на карте, а затем перешли в панель треков, чтобы построить треки перемещения объекта (даже если это совершенно другой объект), все графические знаки, линии, маркеры и т.п. будут оставаться на карте, пока Вы их не удалите или не отключите.
Многие панели могут иметь свои слои на карте: «Мониторинг», «Треки», «Сообщения», «Отчеты», «Геозоны», «Маршруты», «Водители» и «Прицепы». Графические элементы, нанесенные на карту при работе в той или иной панели, могут легко отключаться и включаться. Отображение или скрытие графической информации на карте регулируется для каждого слоя индивидуально — в меню слоев, которое можно открыть по клику на иконку «Глаз» в верхнем левом углу карты.
Опции
Опция «Несколько водителей/прицепов» имеет смысл, если в шаблоне отчета Вы создали таблицу, в которой есть столбцы «Водитель» или «Прицеп». Если флаг не активирован, то, вне зависимости от количества водителей/прицепов, назначавшихся на объект на данном интервале (поездка, стоянка и т.п.), будет указан только первый из них. Если флаг активирован, то в таблице будут указаны все водители/прицепы, назначавшиеся на объект на данном интервале.
Опция «Пробег/топливо/счетчики с точностью до сотых» позволяет всегда видеть все значения пробега, топлива и датчиков счетчиков с точностью до двух знаков после запятой. Если опция не активирована, то используются настройки по умолчанию: пробег менее 20 и топливо менее 50 выводится с точностью до сотых, а значения выше указанных — целыми числами; любые значения датчиков счетчиков — только целыми.
Примечание.
В случае отображения сотых остальные цифры просто отсекаются. Если в таблице фигурирует «0.00», это означает, что исходное значение имело тысячные и т.д., что можно увидеть при экспорте отчета в файл XML, CSV или Excel.
Опция «Исключить сливы из расхода топлива» может быть полезна, если Вы хотите игнорировать сливы при подсчете расхода топлива. По умолчанию же сливы считаются частью расхода. Таким образом, при активированном флаге в таблицах и в статистике столбцы типа «Потрачено по ДУТ» и «Средний расход по ДУТ» будут считаться без учета сливов.
Опция «Считать пробег только по поездкам» влияет на вывод значения пробега в различных таблицах. Если флаг снят, то пробег считается по всем сообщениям без какой-либо фильтрации. Если флаг установлен, в расчет берется только та часть пробега, которая подпадает под определение поездки.
Опция «Учитывать пересечение геозоны треком» дает возможность фиксировать посещение геозоны в случае, если поездка имела пересечение с геозоной каким-либо сегментом трека. Применяется данная опция в таких таблицах отчетов как «Геозоны» и «Поездки между геозонами».
Опция «Потеря связи на основе GPS-данных» актуальна для таблиц «Потери связи» и «Хронология», а также для графиков при выборе фона потери связи. При выставлении флага в таблицах и на графике будут выводится/иметь соответствующий фон временные интервалы без сообщений от объекта или с сообщениями без координат. При отсутствии флага — только временные интервалы без сообщений от объекта.
Опция «Персидский календарь» дает возможность в результирующем отчете использовать персидский солнечный календарь для полей, в которых указывается дата.
Поля «Формата даты и времени» позволяют Вам выбрать удобный формат отображения даты и времени. Изначально, параметры маски даты и времени берутся из настроек пользователя, однако их можно изменить на свое усмотрение.
Опция «Система мер» позволяет выбрать, в каком виде будут выводиться значения пробега, скорости, уровня и расхода топлива, температуры в отчете.
Примечание.
В зависимости от выбранной системы мер при редактировании шаблона отчета, для которого применена фильтрация интервалов, необходимо помнить, что сами значения интервалов не будут сконвертированы в соответствующие значения другой системы мер. При этом, единицы измерения будут изменены на соответствующие единицы выбранной Вами системы. Например, если в фильтре по пробегу указано 50 километров, а по скорости — 100 километров в час, то после того как Вы выберите американскую систему мер, пробег будет равен 50 миль, а скорость — 100 миль в час.
Для групповых отчетов также имеется опция «Пропускать пустые строки». Она позволяет при наличии в отчете строк без данных (например, делается отчет по сливам, но сливы обнаружены не у каждого объекта), не выводить такие строки в отчет.
Расчет маршрута
При построении маршрута по WebGIS можно использовать различную последовательность точек маршрута:
- Чтобы точки следовали в том порядке, в котором они были расставлены на карте, дополнительных флагов выставлять не надо.
- Для построения кратчайшего пути прохождения точек необходимо активировать флаг «Оптимизировать порядок точек». В данном случае первая точка маршрута является фиксированной, а построенный маршрут посещения точек не привязывается к дорогам. Последнюю точку также можно сделать фиксированной (например, если объект выехал с базы и должен вернуться, опять же, на базу), то есть при любом порядке расстановки точек последняя указанная Вами точка так и останется последней в маршруте. Для этого активируйте флаг «Зафиксировать последнюю точку».
В конце нажмите кнопку «Рассчитать». Оцените результат. При необходимости поменять какие-то параметры (например, добавить точки), нажмите «Отменить расчет». Чтобы проложить новый маршрут, удалите все нанесенные точки (вкладка «Точки»).
В дополнение можно выбрать цвет линии, а также просмотреть информацию о маршруте — его длину, ориентировочное время прохождения, а также количество точек, по которым маршрут строится.
Если расчет ведется с применением маршрутизации, то путь прокладывается более детально, с учетом дорог.
Параметры, используемые в отчетах
Расход по нормам, л/100 км
В данном поле указывается расход топлива на 100 километров пробега. Для его редактирования пользователю необходимо право доступа «Изменение детектора поездок и расхода топлива». В поле можно вводить положительные цифровые значения. Значение по умолчанию — 0.
Предел скорости в городе
Укажите скорость, до которой будет условно считаться, что транспортное средство движется в городе. Движение с большей скоростью будет считаться как загородный пробег. Настройка может быть использована в отчете по поездкам, в статистике, а также в расширенном отчете по водителям.
Максимальный интервал между сообщениями
Укажите максимальный интервал между сообщениями (в секундах). Превышение указанного значения система будет интерпретировать как потерю связи. Это отразится в отчете по потерям связи, при расчете интервалов в отчете по моточасам и при определении .
Суточная норма моточасов
Здесь указывается суточная норма работы моточасов (в часах). Это значение может быть использовано в отчете по моточасам (при подсчете утилизации и полезной утилизации). Работа моточасов будет определяться по счетчику моточасов.
Коэффициент пробега
Коэффициент пробега может применяться для сравнения детектированного пробега и пробега по одометру. Соответствующие столбцы могут быть включены во все табличные отчеты, где учитывается пробег, а также в статистику.
Превышение скорости
В данном блоке может быть выбран метод определения превышения, который задает порядок последующих действий.
Нет
По умолчанию в выпадающем списке выбрано «Нет». Это означает, что превышения скорости системой не регистрируются (данная опция актуальна, например, для стационарных объектов, где в таких данных нет необходимости).
Фиксированное ограничение
«Фиксированное ограничение» в качестве метода определения превышения подразумевает под собой индивидуальное выставление ограничения скорости для объекта. Другими словами, в соответствующем поле выставляется максимальная допустимая скорость объекта. При получении сообщений, в которых скорость отличается от указанной в большую сторону, системой регистрируется превышение скорости. Кроме того, здесь можно указать минимальную длительность превышения (по умолчанию она составляет 1 секунду). Любое превышение скорости, длительность которого отличается от указанного значения в меньшую сторону, не будет регистрироваться системой в качестве превышения.
Дорожные ограничения
Метод «Дорожные ограничения» отличается от предыдущего тем, что в данном случае нет какого-то определенного указанного ограничения скорости, а регистрация превышения зависит от актуальных знаков ограничения скорости движения, применяемых на тех или иных участках дороги. Другими словами, система содержит данные о скоростном режиме на конкретном участке, и если объект нарушил данный режим, то регистрируется превышение скорости. При выборе данного метода есть возможность указать допустимое превышение. То есть превышением скорости будет считаться превышение суммы ограничения скорости и указанного допустимого превышения. Например, превышение скоростного режима на 10 км/ч в некоторых странах не считается нарушением, поэтому можно выставить допустимое превышение в 10 км/ч. Таким образом, на участке дороги с ограничением скорости движения 60 км/ч объект может двигаться со скорость 70, и данная скорость не будет считаться превышением. Кроме того, здесь, как и в предыдущем методе, можно указать минимальную длительность превышения.
Для того чтобы зафиксировать превышение скорости, необходимо получить подряд не менее двух сообщений о превышении.
Превышения регистрируются в системе, и впоследствии в панели отчетов Вы можете выполнить отчет о превышении скорости. Кроме того, при построении трека в качестве одного из параметров можно подключить маркеры превышения скорости, с помощью которых будут обозначены соответствующие события на треке.