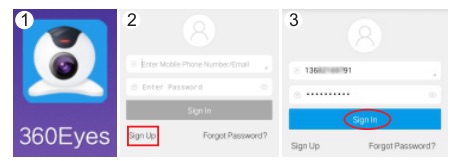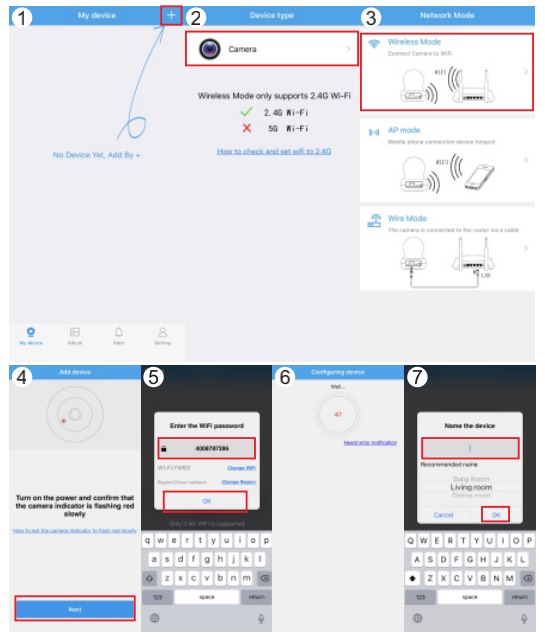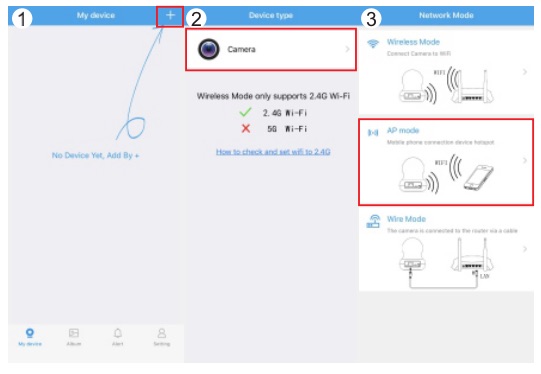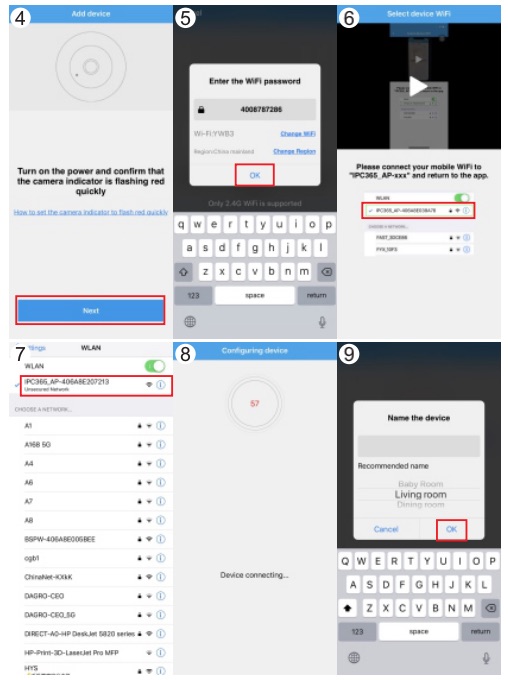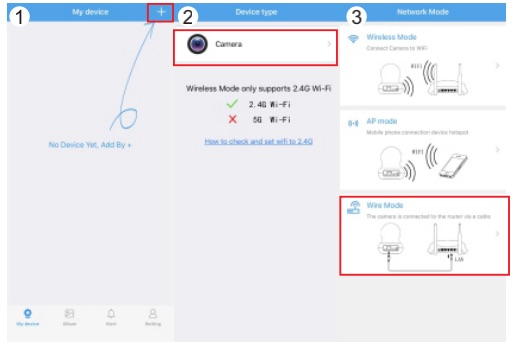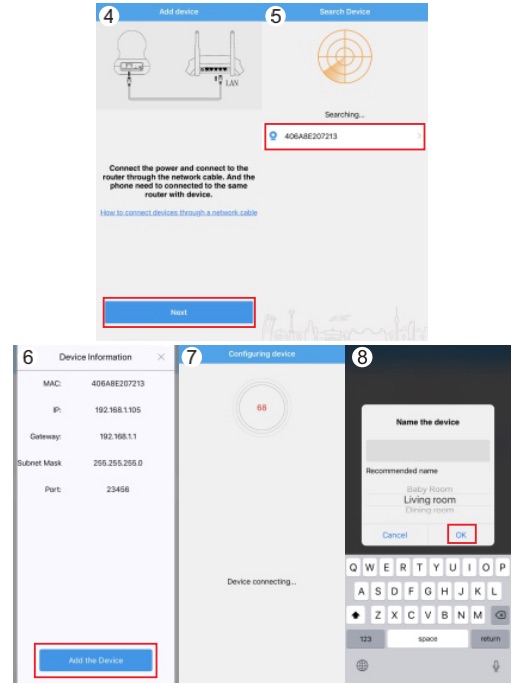Китайская IP-камера Wi-Fi: как подключить на примере модели EC80-Y13, работающей в приложении 360 Eyes Pro к Андроиду или Windows, стоит ли покупать, примеры изображений.
Данная камера была приобретена в качестве средства видеонаблюдения за бабушкой с деменцией. Цена гаджета в России составляет 1,5-2 тысячи рублей, ближайший по стоимости аналог Gembird ICAM-WRHD-02, конечно, хорош более проверенным софтом, но является настольным вариантом.
EC80 выгодно отличается от Gembird наличием креплений в комплекте. Так как настольную камеру дементор снимет со шкафа или стола, а вот EC-шку можно прикрутить на дверной косяк или на бетонную стенку. Кстати, в комплекте идут только шурупы и пластиковые дюбели для бетона, для дерева желательно приобрести саморезы с плоской головкой.
Еще большой плюс – наличие приводных моторчиков, микрофона, достаточно громкого динамика и возможности поворота. Полностью вокруг своей оси камера не вращается и обзорность 360 градусов подразумевается по сумме горизонтальной и вертикальной проекций, но для квартиры или комнаты ракурса более, чем достаточно.
Подключение
Подключение IP-камеры вызывает кратковременный прилив лютой ненависти к китайским разработчикам. Во-первых, не получилось зарегистрироваться с ПК или планшета на Android 7 (при этом потом планшет легко тянул приложение).
Во-вторых, на 9-м Андроиде регистрация получилась только через меню “Забыли пароль” (с отправкой кода на e-mail), самой кнопки для этого нет, и приходится догадываться, как создать аккаунт.
В-третьих, с камерой EC80-Y13 идет только программа 360 Eyes Pro, другие приложения ее не распознают.
Соответственно, такая же история с другими китайскими wi-fi-камерами.
Порядок установки:
-
Отсканировать QR-код из инструкции, скачать приложение 360Eyes Pro через Google Play либо зайти на сайт https://360eyes.club/ и загрузить инсталляционный пакет оттуда.
-
Зарегистрироваться в программе через кнопку Sign Up или восстановление пароля на e-mail.
-
Нажав на “+”, добавить устройство.
-
Нажать на стрелочку “Далее”.
-
Выбрать “Режим AP”.
-
Подключить камеру к блоку питания. Иголкой (есть в комплекте) нажать на кнопку Reset в верхней части, пока не прозвучит звуковой сигнал и красный индикатор быстро не замигает красным.
-
Ввести пароль от Wi-Fi.
-
Дождаться загрузки камеры, когда индикатор замигает зеленым.
На других моделях порядок установки такой же, иногда надо отсканировать QR-код на самой камере, либо поднести ее к смартфону, чтобы она считала звуковой сигнал.
Управление
Для дементных больных или детей для установки камеры желательно сделать отдельную розетку, чтобы нельзя было вытащить штепсель. Батареек или аккумуляторов в этой модели не предусмотрено.
IP-камера благополучно закрепляется в удобном месте, блок питания не греется абсолютно. Качество изображения EC80-Y13 очень неплохое, даже в полной темноте (автоматически включается инфракрасная подсветка).
Для того, чтобы повернуть камеру по горизонтали или наклонить, достаточно просто провести пальцем по экрану смартфона. Для программы под Windows есть специальные кнопки-стрелочки.
Некоторым минусом 360Eyes Pro является отсутствие возможности перевернуть изображение камеры для работы вверх ногами (когда она подвешивается к потолку), но на смартфоне можно выключить автоповорот экрана, и обзор становится более удобным.
Стоимость облака
IP-камеру можно бесплатно использовать в режиме обычного просмотра, либо приобрести карту памяти. Но более удобным является использование облачного хранилища – тогда все отснятые записи будут попадать на сервер, и если само устройство пострадает (пожар, наводнение, украдет злоумышленник), данные будут сохранены.
Использование облачного хранилища на 1 месяц 360Eyes является бесплатным. Дальше тарифный план зависит от:
-
Срока периода хранения – 7, 15, 30 дней. Чем дольше оплата, тем выше стоимость.
-
От момента съемки. Либо камера пишет только при срабатывании детектора движения, либо постоянно.
Прайс-лист на облако в долларах, в скобках указана стоимость за год:
|
Тип / Срок хранения: |
7 дней |
15 дней |
30 дней |
|
Только в момент событий |
1,25$ (14.99) |
1,50$ (19.99) |
2,50$ (29.99) |
|
Постоянно |
5.83$ (69.99) |
8.33$ (99.99) |
13.33$ (159.99) |
Выбор тарифа зависит от потребностей, но для домашнего использования, видеонаблюдения на даче или в гараже вполне хватает и самого дешевого тарифа.
Насколько хорошо себя камера покажет через полгода-год — покажет время. Но по итогу использования недели, результат за свои деньги очень неплохой.
- Manuals
- Brands
- ESCAM Manuals
- Security Camera
- 360eyeS
- Installation manual
-
Bookmarks
Quick Links
WiFi Camera (360eyeS)
Installation Manual
iPhone IOS
Android
Related Manuals for ESCAM 360eyeS
Summary of Contents for ESCAM 360eyeS
-
Page 1
WiFi Camera (360eyeS) Installation Manual iPhone IOS Android … -
Page 2
iPhone IOS Smart Phone Installation… -
Page 3
Wireless WIFI Configuration (with WiFi Network) 1. Open Apple App Store, search, download, and install 360eyeS 2. Connect the power cable to the camera and place the camera “right next” to your WiFi router. Camera sound: «Please enter the password for WiFi» or it will say the same thing but in Chinese. -
Page 4
4. Open the app 360eyeS. Click sign up to create an account. -
Page 5
5. On the following screen, choose your country, enter your email, and click “Obtain.” You should receive an email with the verification code in a couple of minutes. If you don’t receive an email in 2 minutes, click on “Obtain” again. Enter the code and click “Next.”… -
Page 6
6. On the following screen, type and confirm your password and click “Finish” will bring you back to the sign in page. -
Page 7
7. Sign in with your email and password and click the + icon on the top right of this screen to add a new camera. -
Page 8
8. The top of the camera should have a red light blinking. If not, reset the camera again. If so, click “Red light is blinking” button on the following screen. -
Page 9
9. Your phone has to be connected to your WiFi network. You should see your network name on the first line. Enter your WiFi password on the second line and click “Next” on the following screen… -
Page 10
Increase the volume on your phone to the max and place your phone really close to the camera and then click “Next.”… -
Page 11
You will see the following screen, searching for the camera through your WiFi connection. Wait for the tone “dong dong” from the camera. Once you hear this tone, click this button. -
Page 12
When your phone successfully connects to the camera via your WiFi network, you will see a prompt for you to name your camera. Give you camera a nick name and click “OK.”… -
Page 13
Successfully Installed… -
Page 14
Android Smart Phone Installation… -
Page 15
Wireless WIFI Configuration (with WiFi Network) 1. Open Google Play Store, search, download, and install 360eyeS 2. Connect the power cable to the camera and place the camera “right next” to your WiFi router. Camera sound: «Please enter the password for WiFi» or it will say the same thing but in Chinese. -
Page 16
4. Open the app 360eyeS. Click sign up to create an account. -
Page 17
5. On the following screen, choose your country, enter your email, and click “Obtain.” You should receive an email with the verification code in a couple of minutes. If you don’t receive an email in 2 minutes, click on “Obtain” again. Enter the code and click “Next.”… -
Page 18
6. On the following screen, type and confirm your password and click “Finish” will bring you back to the sign in page. -
Page 19
7. Sign in with your email and password and click the + icon on the top right of this screen to add a new camera. -
Page 20
8. The top of the camera should have a red light blinking. If not, reset the camera again. If so, click “Red light is blinking” button on the following screen. -
Page 21
9. Your phone has to be connected to your WiFi network. You should see your network name on the first line. Enter your WiFi password on the second line and click “Next” on the following screen… -
Page 22
Increase the volume on your phone to the max and place your phone really close to the camera and then click “Next.”… -
Page 23
You will see the following screen, searching for the camera through your WiFi connection. Wait for the tone “dong dong” from the camera. Once you hear this tone, click this button. -
Page 24
When your phone successfully connects to the camera via your WiFi network, you will see a prompt for you to name your camera. Give you camera a nick name and click “OK.”… -
Page 25
Successfully Installed…
Download 360Eyes APP
- Download APP on the website
- Scan QR code on the user manual to download APP
Login 360Eyes
- Open 360eyes APP
- Click “Register”, fill in the registration information, complete registration
- Enter account and password, click login, enter the main interface after login
Connect 360Eyes camera to your phone
There are 3 modes to connect the camera, (1. Wireless Mode/ 2. AP mode / 3 Wire Mode) .
We recommend to use the “Wireless Mode”, operation is easy; if connection failed , then select “AP mode” to connect; in the case of WiFi signal unstability. we recommend to use “wire mode” (only support the camera with LAN port)
Method 1: Smart wireless mode
- Click the plus symbol “+” on the upper right corner
- Click “Camera”
- Choose “Wireless Mode”
- Confirming the red indicator light flashing slowly, if yes – next step; no – refer to 1.3
- Enter the WiFi password, then click “next”
- Waiting to configure the camera
- After connecting successfully, name the camera, finish the addition
If the device search fails, please repeat the above steps after restart the camera.
Method 2: AP hotspot connection
- Click the plus symbol “+” on the upper right corner
- Click “Camera”
- Choose”AP Mode”
- Confirming the red indicator light flashing quickly, if yes – next step; no – refer to 1.3
- Enter the WiFi password, then click “OK”
- Enter mobile phone WiFi settings
- Choose camera WiFi(WiFi name starts with IPC365)
- Return to APP, waiting for camera connection
- After connecting successfully, name the camera, finish the addition
Method 3: Wire mode(device with LAN port)
Confirming the red indicator light flashing slowly, if yes – next step; no – refer to 1.3
- Click the plus symbol “+” on the upper right corner
- Click “Camera”
- Choose “Wire Mode”
- Click “Next”.(Connect the camera to the router with a network cable as the picture shows)
- Click on the searched camera “Mac address”
- Add the device
- Waiting for camera connection
- After connecting successfully, name the camera, and click “OK”
Working mode
Wireless remote connection mode: In this mode, support remote monitoring without distance limitation.Premise is that there is wifi and wifi can be used normally to provide network support for the camera.
No network viewing mode: This mode does not require a WiFi network, you can choose no network to view. The working principle is that the camera sends out a WiFi hotspot, then the mobile phone connects WiFi hotspot of the camera, so that the short-distance mobile phone and the camera are directly connected to view.
Indicator status
The red indicator light flashes slowly to indicate the default factory setting status.
The red indicator light flashes quickly to indicate the device hotspot connection status.
The camera defaults to(red light slow flashing state),if you want to switch to (red light quick flashing state), only need to long press the reset button for 3 seconds, if need to return (red light slow flashing state), long press the reset button again for 3 seconds, switch mode to replace back and forth.

Xiaomi Mi Mijia Smart Home 360° камера — инструкция на русском
Xiaomi Mi Smart Camera 360° — внешний вид
Содержимое коробки: Mi Mijia Smart Home 360° 1080P Камера x 1, блок питания x 1, инструкция x 1, крепеж на стену x 1
Mi Smart Camera 360° — установка
Mi Mijia Home Security Camera 1080P может быть установлена на горизонтальную поверхность (письменный или обеденный стол). Также эта камера может быть установлена на стену.
Установка камеры Mi Smart 360° на стену
1. Просверлите два отверстия, используя крепежное основание камеры в качестве шаблона. Предварительно обозначьте отверстия на стене с помощью карандаша. Диаметр сверла – 6 мм, глубина отверстия должна составлять 25 мм.
2. Вставьте два дюбель гвоздя в отверстия в стене.
3. Установите крепеж камеры таким образом, чтобы стрелка указывала вверх. Закрепите крепеж камеры, затянув шурупы.
4. Установите камеру, совместив ее пазы с выступами на крепеже. Нажмите и поверните камеру в любом направлении, чтобы ее закрепить.
Настройка камеры Xiaomi Mi Mijia Smart Home Camera 360°
Включение камеры
Камера Mi Home Security Camera сама включится после подключения кабеля питания к Micro USB порту.
— если индикатор мигает оранжевым цветом, это означает успешную активацию камеры
— если индикатор не не мигает оранжевымцветом, то нажмите и удерживайте кнопку сброса настроек Reset, чтобы перезагрузить устройство
Статусы индикатора
Постоянный голубой: камера успешно подключена
Мигает голубой: ошибка сети
Часто мигает оранжевый: подключение
Медленно мигает оранжевый: выполняется обновление системы
Установка карты памяти Micro SD в камеру Xiaomi Mi Mijia Smart Home Camera 360°
Обязательно отключите питание камеры. Поднимите объектив камеры вверх, чтобы увидеть слот Micro SD. Затем вставьте карту памяти MicroSD в слот (сторона с контактами должна быть внизу).
Обязательно выключайте камеру перед установкой или извлечением карты памяти.
Используйте карту памяти не более 64ГБ со скоростью чтения/записи не ниже U1/Class 10.
Сброс настроек камеры Mi Mijia Smart Home Camera 360°
Нажмите и удерживайте кнопку сброса настроек Reset, чтобы сбросить настройки камеры до заводских параметров. При этом архив на карте памяти не будет затронут.
Быстрая настройка камеры Mi Smart Home 360°
Установка приложения Mi Home
Сканируйте QR код или зайдите на Store или Google Play, чтобы скачать и установить приложение Mi Home.
Добавление устройства
Откройте Mi Home, нажмите «+» справа наверху и затем выберите «Mi Home Security Camera 360° 1080P»
Подключение камеры
Убедитесь в наличии стабильного подключения к интернету. Индикатор камеры должен мигать оранжевым.
Убедитесь в том, что камера, смартфон и роутер находятся в одной сети. Камера работает только с Wi-Fi сетью 2.4ГГц. Если вы используете роутер, работающий в режиме двух сетей, убедитесь, что Wi-Fi сеть 2.4ГГц включена.
Для выполнения дальнейшей настройки необходимо выполнять требования приложения. При этом вы должны будете указать некоторые данные, в том числе Wi-Fi сеть и ее пароль, после чего будет сгенерирован QR код на экране телефона. Этот QR код нужно будет показать камере, после чего она автоматически настроится и будет подключена к Вашей сети и Вашему аккаунту.
После подключения камеры Вы можете задать ее название и указать ее локацию.
Воспроизведение архива камеры Mijia Smart Home Camera 360°
Функция записи архива камеры Mi Smart Home 360° будет доступна только после установки карты памяти MicroSD.
После установки карты памяти Micro SD и включения камеры запись архива включится автоматически. Вы можете изменить режим записи архива (всегда включено, запись только при обнаружении движения, всегда выключено).
Отформатируйте карту памяти micro SD перед ее использованием.
После входа в режим просмотра архивной записи просто двигайте шкалу времени, чтобы выбрать временной период, который желаете посмотреть.
Функция обнаружения движения камеры Mi Home Security Camera 360°
Функция обнаружения движения камеры Mi Home Security Camera 360° 1080P может быть включена с помощью мобильного приложения Mi Home.
Эта функция может быть включена круглосуточно, в дневное время или в ночное время. Также Вы можете создать собственное расписание, задав угол наклона камеры.
Камера может обнаружить движение только в пределах области обзора камеры.
Дополнительный доступ к камере Mi Home Security Camera 360°
С помощью приложения Mi Home в общих настройках (General Settings) можно поделиться камерой, отправив приглашения Вашим друзьям. Для этого Ваши друзья должны так же установить приложение Mi Home и войти через свой аккаунт.
Читайте также
Xiaomi Mi Mijia Smart Home Camera 360° — инструкция и обзор на английском языке
Xiaomi Mi Mijia Smart Home Camera 360° — инструкция на немецком языке
Инструкцию и обзор умны весов Xiaomi smart scales 2
инструкцию по настройке автомобильного видеорегистратора Xiaomi 70mai
Робот-пылесос Xiaomi Mi RoboRock S50 — инструкция, обзор
Смарт-часы Xiaomi Amazfit Bip — инструкция, обзор