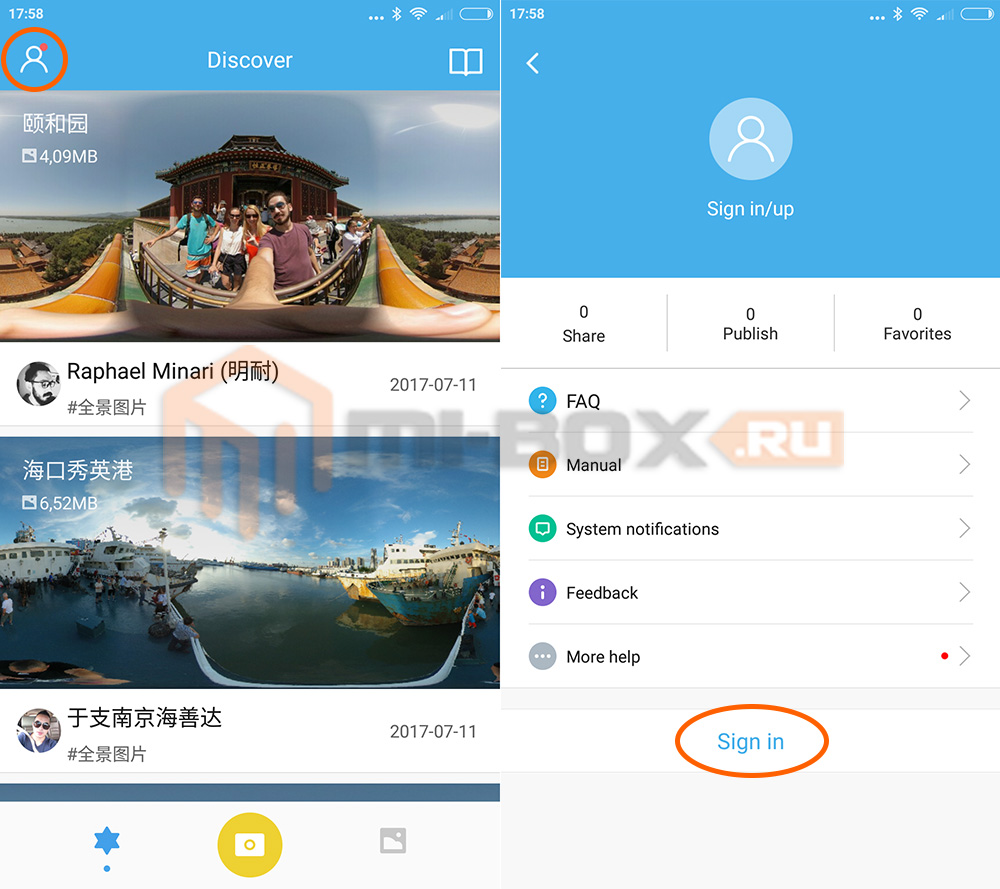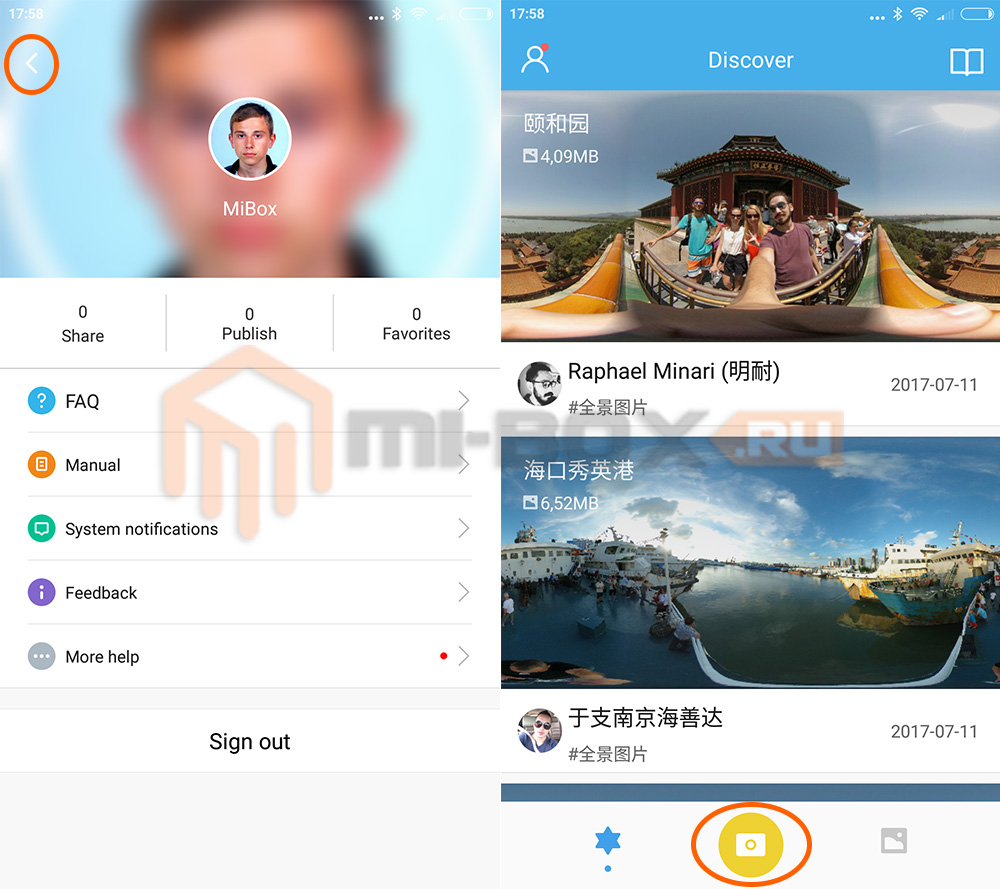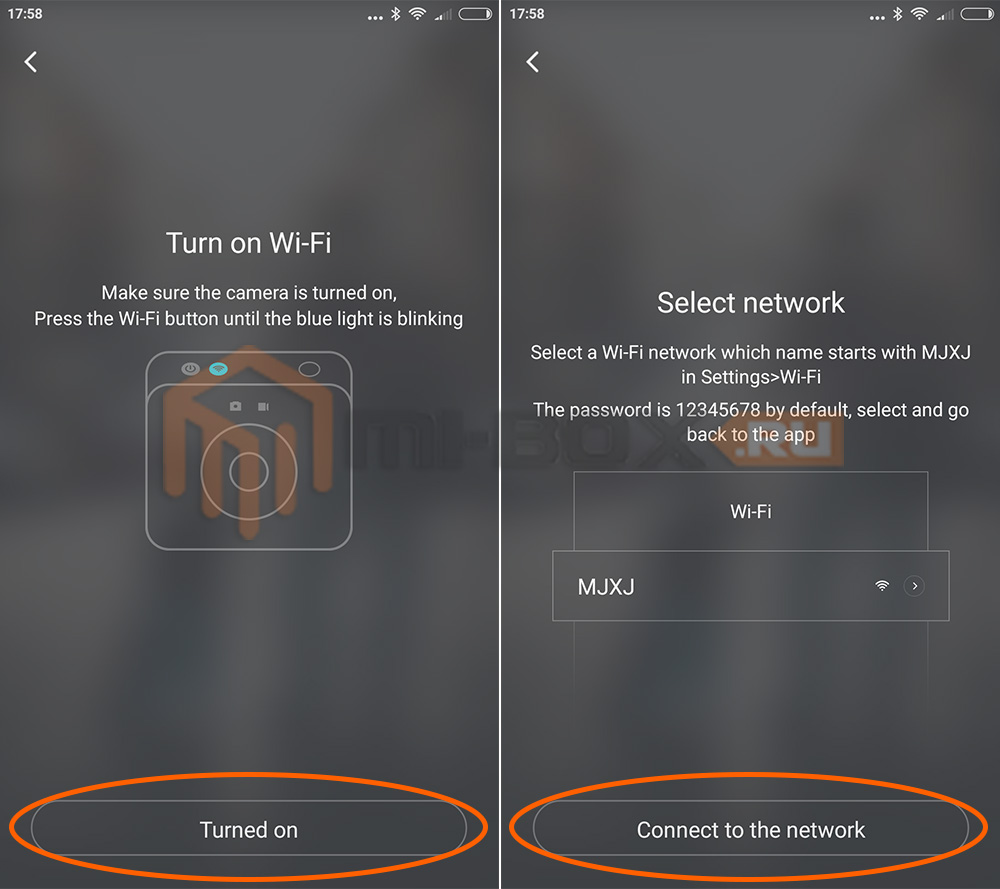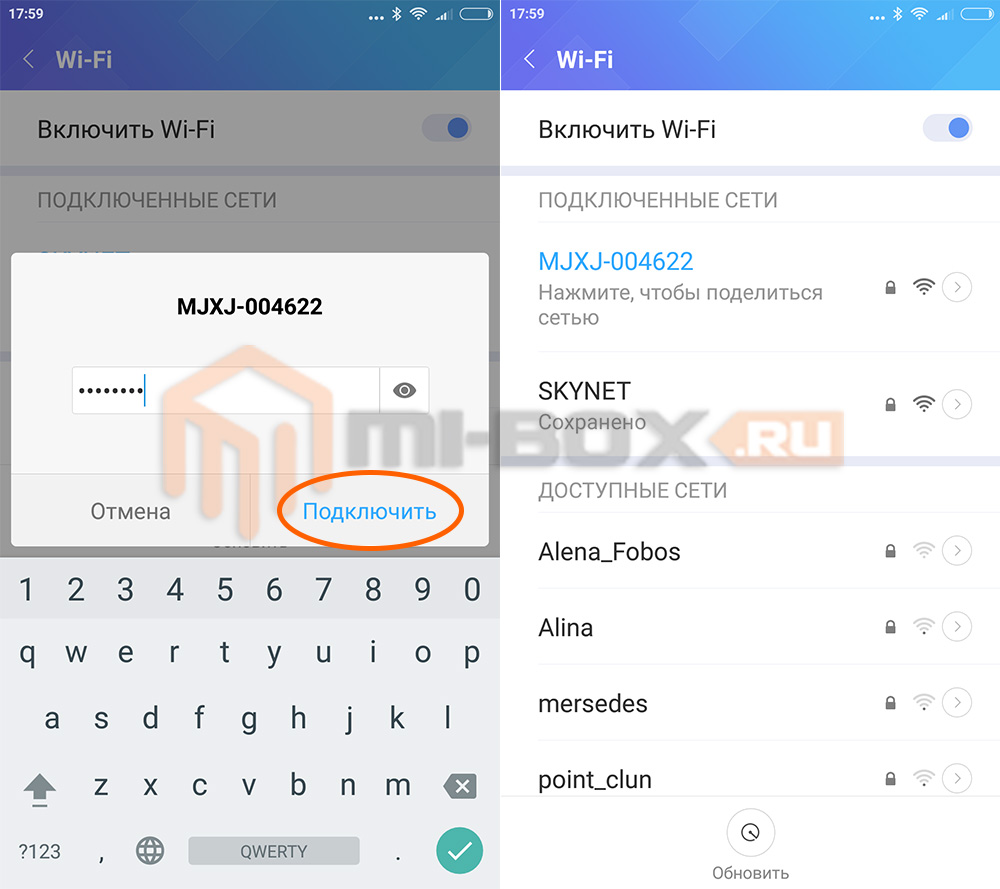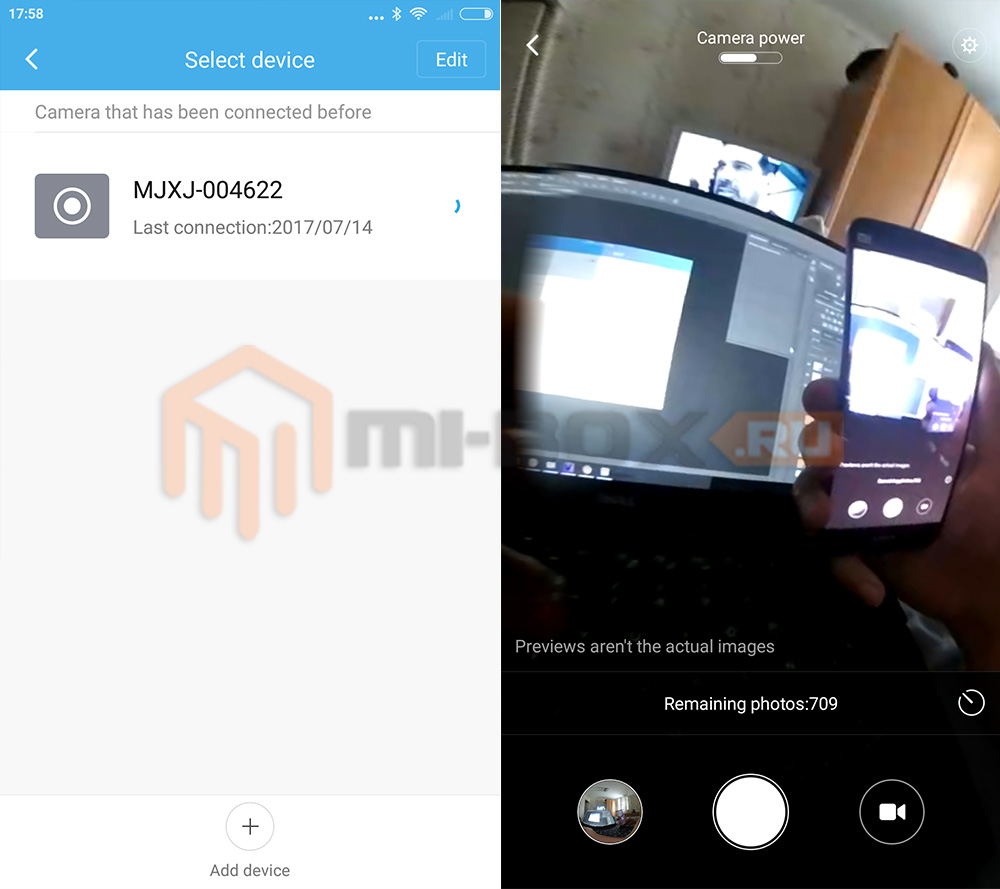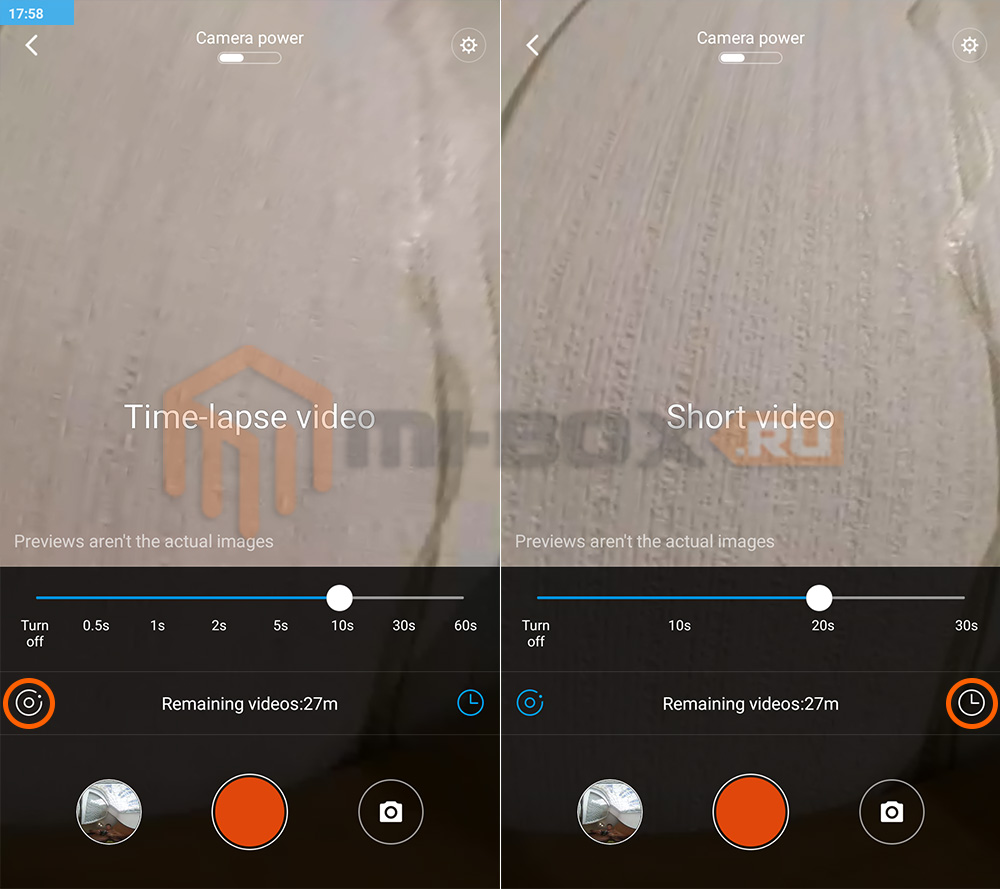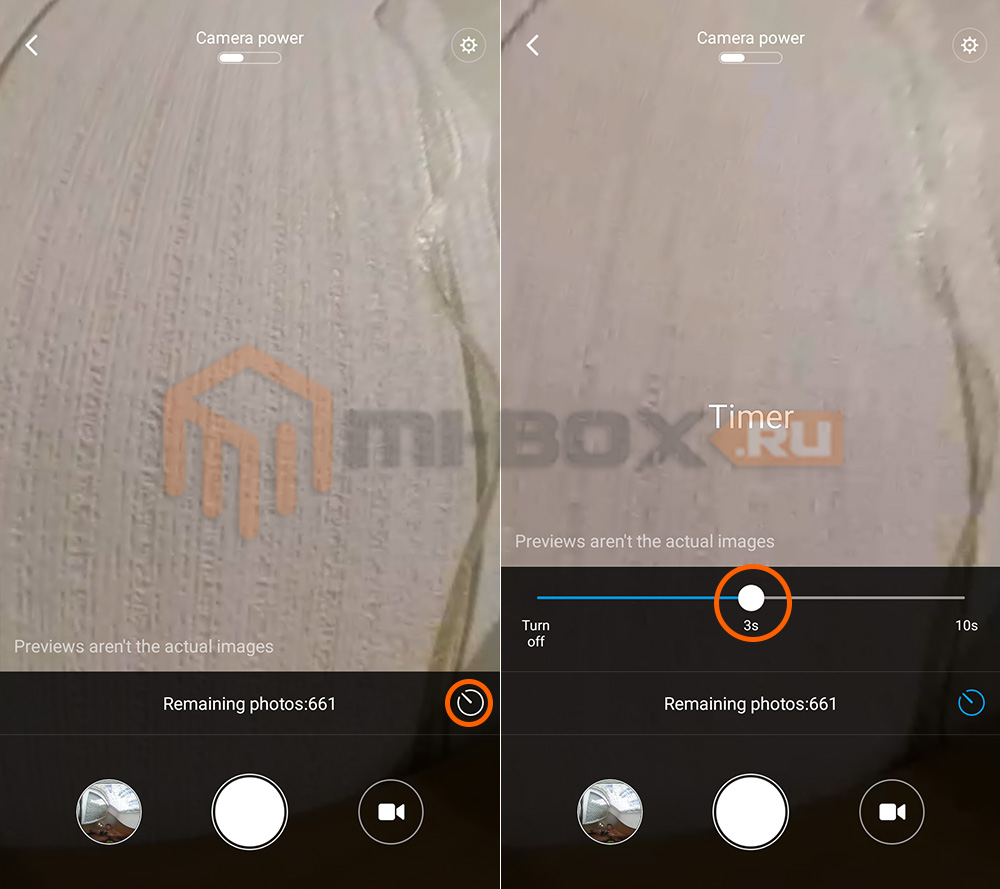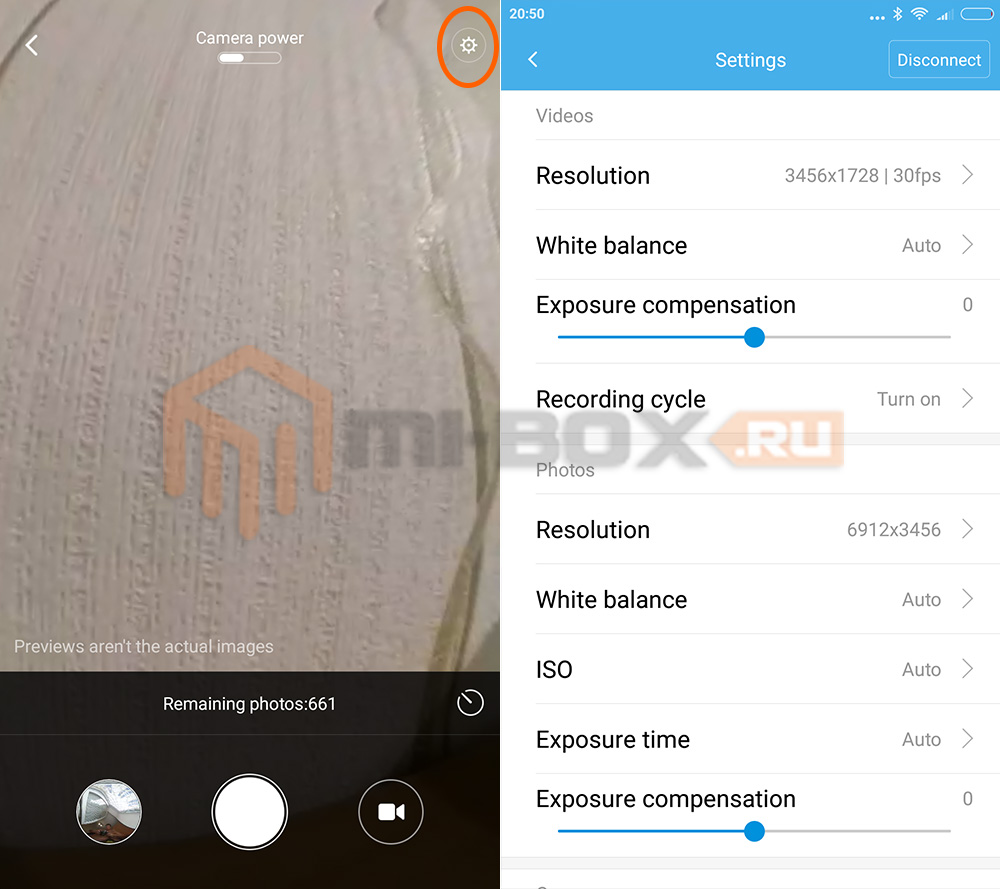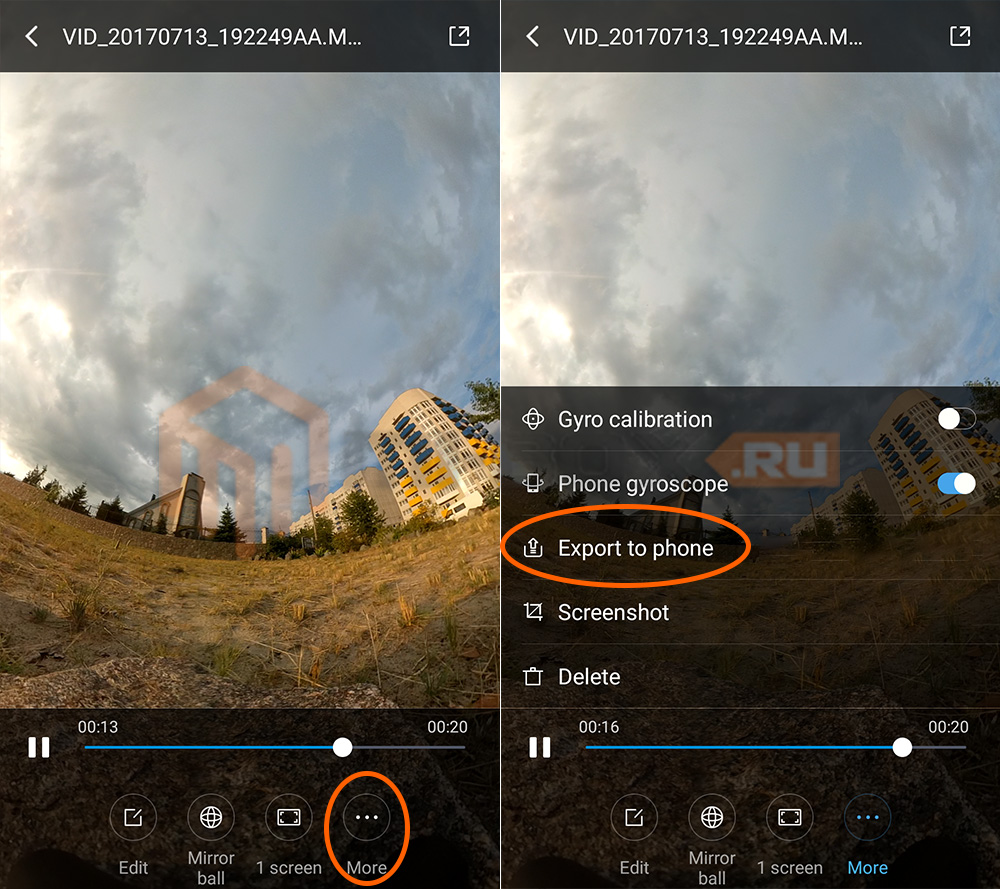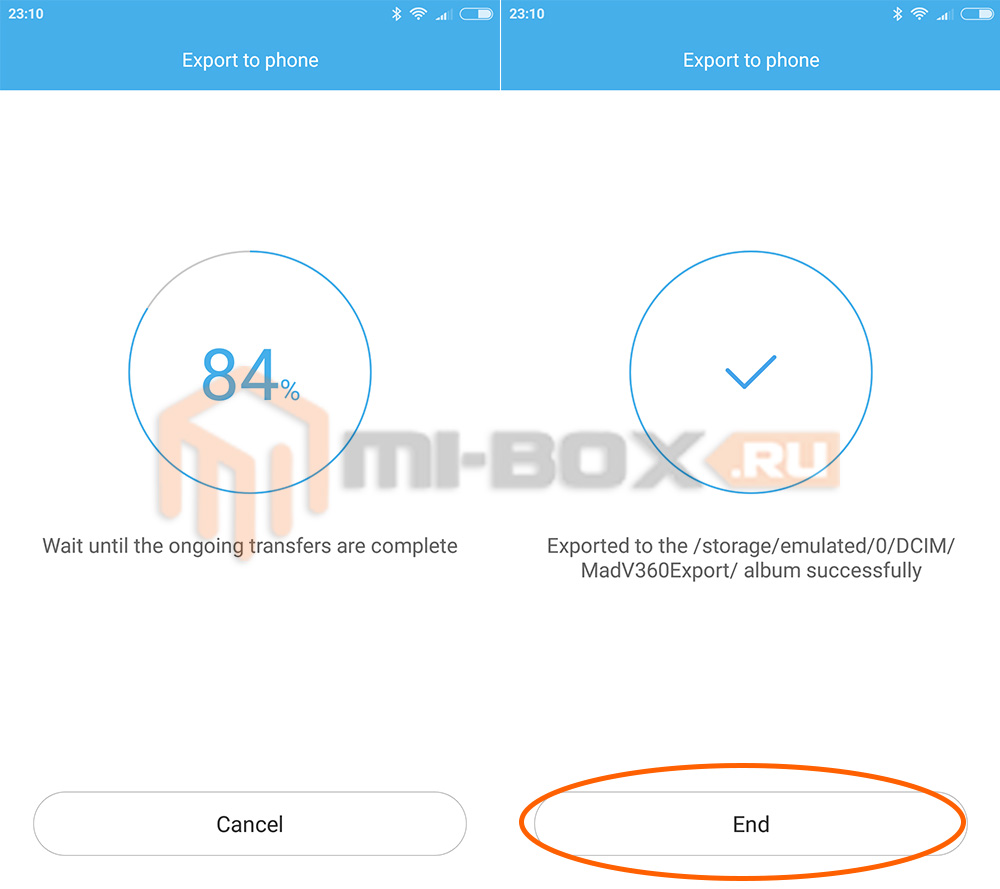Перейти к контенту
Всем привет! Сегодня наконец-то дошли руки до настройки V380 WiFi Camera. Аппарат хороший, но вот проблема – инструкции на русском языке в интернете нет и скачать её негде. Также русской инструкции нет и в коробке, потому что сам аппарат китайский. Но мне все же удалось её настроить и подключить. Об этом и будет эта статья.
ПОМОЩЬ! Если в процессе настройки возникнут трудности, то срочно пишем об этом в комментариях под статьей. Я или моя команда, оперативно отвечаем на все вопросы.
Содержание
- Инструкция
- Автономный режим
- Задать вопрос автору статьи
Инструкция
- В первую очередь нужно скачать приложение на свой телефон или планшет. Для этого открываем Google Play или App Store и в поисковой строке вводим модель аппарата «V380».
- Второй вариант — это скачать программу с официального сайта. Для этого нужно отсканировать QR-код. У меня он был на коробке, но некоторые находят его в инструкции, которая идёт в коробке.
- При первом запуске нужно будет зарегистрироваться. Нажимаем «Быстрая регистрация» и вводим почтовый ящик и пароль. Если нет доступа в интернет – нажмите «Локальный вход в систему». При регистрации на тот почтовый ящик, который вы указали ранее – придёт письмо. Там будет ссылка – на неё нужно перейти, чтобы подтвердить регистрацию.
- Теперь отключите мобильную связь на телефоне. Включаем видеокамеру. Она создаст вокруг себя беспроводную точку доступа, к которой можно будет подключиться. Так что нужно просто подключиться к Wi-Fi камеры. Имя сети будет начинаться с «MV», пароля не будет.
- Запускаем опять приложение и нажимаем «Поиск устройства».
- Теперь мы зашли на камеру. Нажимаем на значок проигрывания. После этого вылезет окно, которое попросит вас создать пароль для «админки».
- Придумываем имя пользователя и пароль. После этого вы увидите изображение с камеры.
- Теперь осталось подключить устройство к интернету через Wi-Fi вашего маршрутизатора. Для этого там же нажимаем по шестеренке. После этого выбираем раздел «Сеть».
- Сейчас камера работает в режиме точки доступа, но нам нужно переключить ее в режим клиента. Включаем нижнюю галочку.
- Далее вы увидите все ближайшие сети. Выбираем свой Wi-Fi, вводим пароль от него. Теперь вы сможете иметь доступ к этой видеокамере из любой точки мира, где есть интернет.
Также советую посмотреть все пункты меню WiFi Smart Net Camera V380. Их немного, но они имеют определенные функции, которые могут быть полезны в той или иной ситуации. Если у вас ещё остались вопросы по поводу настройки или быть может каких-то функций камеры – задавайте их в комментариях и я постараюсь вам помочь. Можете также написать свой короткий отзыв внизу под статьёй для других читателей.
Автономный режим
Обновлено Ботаном.
Если почитать комментарии и наш чат поддержки – у многих владельцев этой камеры включается “автономный” режим. Если быть точнее – при открытии приложения “Устройство в автономном режиме”. Ответы уже были даны в комментариях, но люди продолжают упорно задавать этот вопрос. Выношу это в отдельный раздел, авось количество вопросов хоть немного и уменьшится (вряд ли ибо не все читают).
- В 99% случаев эта проблема возникает из-за невнимательности пользователи – вы не подключили камеру к интернету, отсюда и автономный режим. Бывает, конечно, что камера просто не может найти Wi-Fi (он выключен или далеко) или же долго не использовалась, и чего-то настройки слетели, или какие-то ваши сетевые проблемы (которые сложно предугадать), или вообще старые приложения/прошивки.
- Подключились к камеру напрямую? К Wi-Fi камеры? Отлично, в приложении заходим в ее конфигурацию: Сеть – Режим клиента. Далее выбираем свой домашний Wi-Fi и вводим пароль от него. Теперь у камеры должен получиться доступ к интернету, от ее Wi-Fi сети можно отключаться.
Бородач 1692 статей
Сенсей по решению проблем с WiFiем.
Обладатель оленьего свитера, колчана витой пары и харизматичной бороды.
Любитель душевных посиделок за танками.
imperii 360 Panoramic WiFi Camera Инструкция по эксплуатации
 Краткое руководство по просмотру
Краткое руководство по просмотру
- Установка программного обеспечения и загрузка и установка приложения для смартфонов
Найти «V380» в приложении AppStore Install.
Найти V380 в Google play или Android MArket и установите его. Или вы можете установить соответствующий * .apkfile с оптического диска
Отсканируйте QR-код для установки
Добавить и смотреть
Режим 1: Wi-Fi Smartlink
Устройство, поддерживающее «Smartlink», предложит пользователю голосом «Настройте сеть» после загрузки.
Важная заметка:
- Режим по умолчанию камеры WIFI: WIFI SamartLink.
- Если вы хотите изменить маршрутизатор WIFI, вам необходимо выполнить сброс камеры WIFI: нажмите кнопку «Сброс» камеры WiFi в течение 10 секунд (на некоторых моделях PTZ-камеры кнопка сброса находится в нижней части камеры), затем камера восстановит настройки по умолчанию. параметр.
- Вы можете настроить камеру для работы в качестве независимой точки доступа (Hotpot), нажав кнопку «сброса» на камере в течение 1-2 секунд, если включен режим SmartLink камеры, или изменив режим с помощью сетевых настроек приложения.
Первый пользователь должен убедиться, что мобильный телефон уже подключен к соответствующей точке доступа Wi-Fi роутера.
Шаг 1:
Щелкните меню «WiFi Smart Link», пользовательский интерфейс отобразится, как показано на рисунке ниже:
Шаг 2:
Введите пароль маршрутизатора точки доступа (убедитесь, что у пользователя правильный SSID) и нажмите кнопку «Далее».
После этого камера WIFI попытается подключить маршрутизатор точки доступа с введенным SSID и паролем. Процесс займет 30-60 секунд, после того как камера WIFI успешно подключит маршрутизатор точки доступа WIFI, идентификатор камеры WIFI будет добавлен в список устройств. Наконец, вы можете щелкнуть элемент в списке устройств, после чего вы сможете просмотреть видео.
- Управление предустановками
- Управления PTZ
- Скриншот
- Инверсия изображения
- голосовой домофон
- Звук
- Определения
Режим 2: Быстрая настройка точки доступа
(Этот режим не поддерживается iphone, пользователь iphone должен подключить точку доступа камеры вручную)
Нажав «Quick AP Config», смартфон может автоматически искать устройства.
Выберите локальную сеть, к которой хотите подключиться, и введите пароль, затем нажмите «Сохранить».
Устройство появится в главном интерфейсе, щелкните: это, чтобы посмотреть изображение
Как установить WIFI-камеру в качестве точки доступа (Hotpot)
- Нажмите кнопку «Сброс» камеры (некоторые внизу) на 1-2 секунды или установите ее в настройках сети приложения ».
- Добавьте камеру в «список устройств» с помощью функции «Поиск устройства».
Воспроизведение видео
- Поиск по записи летает
- Рекорд летает
- Воспроизведение записи
Настройки устройства
Выбрав устройство, вы можете его настроить. Ниже приводится введение в различные функции.
-
Настройка сети
Можно поменять местами режим AP и режим станции;
Режим AP: установите камеру в качестве независимой точки доступа (Hotpot), (камера Wi-Fi работает как точка доступа WIFI, префикс — «MV», например, «MV31000000 ″). Режим станции: установите камеру в качестве станции Wi-Fi. . камера подключит выбранный вами Wi-Fi роутер. и вы можете получить доступ к своей камере через Интернет
-
Настройка записи
Автоматическая запись: Непрерывная запись;
Запись по тревоге: Запись с тревожным событием;
Аудиозапись: Запишите звук;
Разрешение записи: Стандартное разрешение (VGA), высокое разрешение (720P)
(Выберите запись высокой четкости, с большой записью fileс и короткое время хранения на карте памяти)
-
Сигнализация и подсказка
Выключатель снятия с охраны: Закройте или откройте сигнализацию;
Главный переключатель голоса: главный переключатель для всех голосовых подсказок:
Голосовые подсказки будильника: переключатель голосовой сигнализации движения:
Голосовой язык: включить голосовые подсказки;
режим внешней сигнализации 10;
-
Дата и время
Возможность регулировки извести устройства;
-
Управление пользователями
Возможность изменить имя пользователя и пароль камеры;
-
Информация о версии
Возможность получать информацию о системе устройства и аппаратном обеспечении;
- Настройка сети
- Настройка записи
- Сигнализация и подсказка
- Управление пользователями
Дополнительные функции
Изменить и удалить
Вызовите интерфейс управления устройством, нажав и удерживая запись устройства:
- Удалить: Возможность удалить одну запись об устройстве по отдельности
- Изменить: Возможность изменить идентификационный номер, имя пользователя и пароль устройства.
(если вы вводите ошибочное имя пользователя и пароль. вы можете изменить его здесь напрямую, а не добавлять другую запись устройства) - Пакетное удаление: Возможность удалить несколько записей устройства.
ТЕХНИЧЕСКОЕ ОБСЛУЖИВАНИЕ
Войти: http://imperiielectronics.com/index.php?controller=contact
imperii 360 Panoramic WiFi Camera Инструкция по эксплуатации — Скачать [оптимизировано]
imperii 360 Panoramic WiFi Camera Инструкция по эксплуатации — Скачать
imperii 360 Panoramic WiFi Camera Инструкция по эксплуатации — Распознавание PDF
Внимание! Камера работает только с приложением своего производителя!
Не нужно пытаться подключить камеру к другому приложению!
Для подключения камеры необходимо скачать приложение указанное на коробке и в описании на мобильное устройство через «AppStore» или «Google Play» (предпочтительно) или отсканировав QR-код на коробке. Необходима регистрация!
С помощью идущего в комплекте адаптера питания подключите камеру к сети. ВАЖНО! Дождитесь сообщения камеры «wait to be configured».
При первом запуске программы появится меню: Выбираете пункт «Войти», затем «Зарегистрировать» и, следуя пошаговой инструкции, создайте свой аккаунт. Для получения кода активации аккаунта нужно будет указать e-mail. Далее появится основное меню программы, где будет располагаться список камер.
Для добавления камеры в программу нужно расположить мобильное устройство рядом с камерой и нажать «+» в правом верхнем углу экрана и нажать «развернуть» Затем выбрать пункт «добавить по WiFi». Далее, в соответствии с сообщением на экране нажать «Следующий шаг» Далее подтвердить выбранную WiFi сеть, в которой планируется эксплуатация камеры. Выберите нужную WiFi сеть и введите пароль доступа к данной сети.
Откроется радар с цифровым обозначением. В случае успешной конфигурации камеры появится предложение задать пароль. Далее — назначаете сложный пароль к камере, название камеры (при необходимости). После этого камера появится в списке.
Для того, чтобы в той же сети добавить ту же камеру на другое мобильное устройство, устанавливаете программу, выбирайте на нѐм пункт «Добавить камеру в LAN» (с красной меткой): Чтобы добавить камеру на мобильное устройство НЕ находящееся в одной сети с камерой, необходимо в списке устройств камеру, кликнуть на «Добавить по ID» и вставить ссылку, заранее скопированную в буфер в поле ID (ссылку отправляет владелец камеры — администратор) и нажать «Добавить камеру» ВАЖНО! При необходимости подключится к другой сети Wi-Fi, нужно нажать и удерживать кнопку «Reset» до тех пор, пока не услышите «wait to be configured» и далее повторить настройку в соответствии с инструкцией.
Пример подключения камеры в приложении V380 pro
Приложение просит зарегистрировать аккаунт, однако, если вы не планируете использовать облачное хранилище, возможна работа и без учетной записи. После входа нажимаем «+» для добавления камеры.
Выбираем: «Подключение к точке доступа»
Прописываем доступ к вашей WiFi сети (имя сети и пароль)
Нажимаем «Подключить точку доступа» и ищем в списке сеть с MV + серийный номер камеры
На этом примере: MV51284527
После выбора сети MV получаем уведомление о подключении
Здесь камера говорит, что производится подключение, просто ждём
Выбираем имя подключения или пишем своё
При первом нажатии на окно изображения с камеры вас попросят установить пароль на неё
Нажимаем на открывшееся окно и получаем картинку с камеры. Далее переходим к настройкам в меню
Пример подключения камеры в приложении Hisee SE
Выбираем: «Интеллектуальная видеокамера»
Выбираем: «Отсканируйте код, чтобы добавить»
Ставим галочку «Устройство включено» и нажимаем «Следующий шаг»
Необходимо выбрать вашу Wi-Fi сеть и прописать пароль доступа к ней.
(!) Важно! Должна быть выбрана сеть в диапазоне 4G. В сетях 5G камера не работает
Получаете на экране смартфона QR-код с настройками доступа в вашу сеть
Необходимо считать код объективом камеры с расстояния 15-20 см. Сообщение «Connecting to the server» говорит о том, что код считан успешно и происходит подключение камеры. Нужно немного подождать
Подключение завершено. Нужно ввести имя подключения и нажать «Начать просмотр»
Нажав на изображение с камеры, попадаем в консоль управления. PTZ управление производится нажатием на синий круг внизу. Открывается панель как на фото.
Пример подключения камеры в приложении YI IoT
Для добавления камеры нажимаем +
Выбираем: «Соединение Wi-Fi», слышим из камеры двухтональный сигнал «динь-дон»
Ставим галочку «Я слышал последовательность» и нажимаем «Следующий шаг»
Необходимо выбрать вашу Wi-Fi сеть и прописать пароль доступа к ней.
(!) Важно! Должна быть выбрана сеть в диапазоне 4G. В сетях 5G камера не работает
Получаете на экране смартфона QR-код с настройками доступа в вашу сеть
Необходимо считать код объективом камеры с расстояния 15-20 см. Сообщение «Connecting to the server» говорит о том, что код считан успешно и происходит подключение камеры. После этого нажимаем «Следующий»
Подключение завершено. Нужно ввести имя подключения и нажать «Закончить». Далее, если не планируете использовать платное облачное хранилище нажмите «Приступить к использованию камеры»
Нажав на изображение с камеры, попадаем в консоль управления. PTZ управление производится нажатием на круг-манипулятор внизу. Открывается панель как на фото.
Перейти к контенту
Всем привет! Сегодня наконец-то дошли руки до настройки V380 WiFi Camera. Аппарат хороший, но вот проблема инструкции на русском языке в интернете нет и скачать её негде. Также русской инструкции нет и в коробке, потому что сам аппарат китайский. Но мне все же удалось её настроить и подключить. Об этом и будет эта статья.
ПОМОЩЬ! Если в процессе настройки возникнут трудности, то срочно пишем об этом в комментариях под статьей. Я или моя команда, оперативно отвечаем на все вопросы.
Инструкция
- В первую очередь нужно скачать приложение на свой телефон или планшет. Для этого открываем Google Play или App Store и в поисковой строке вводим модель аппарата «V380»,
- Второй вариант — это скачать программу с официального сайта. Для этого нужно отсканировать QR-код. У меня он был на коробке, но некоторые находят его в инструкции, которая идёт в коробке,
- При первом запуске нужно будет зарегистрироваться. Нажимаем «Быстрая регистрация» и вводим почтовый ящик и пароль. Если нет доступа в интернет нажмите «Локальный вход в систему». При регистрации на тот почтовый ящик, который вы указали ранее придёт письмо. Там будет ссылка на неё нужно перейти, чтобы подтвердить регистрацию,
- Теперь отключите мобильную связь на телефоне. Включаем видеокамеру. Она создаст вокруг себя беспроводную точку доступа, к которой можно будет подключиться. Так что нужно просто подключиться к Wi-Fi камеры. Имя сети будет начинаться с «MV», пароля не будет,
- Запускаем опять приложение и нажимаем «Поиск устройства»,
- Теперь мы зашли на камеру. Нажимаем на значок проигрывания. После этого вылезет окно, которое попросит вас создать пароль для «админки».
- Придумываем имя пользователя и пароль. После этого вы увидите изображение с камеры.
- Теперь осталось подключить устройство к интернету через Wi-Fi вашего маршрутизатора. Для этого там же нажимаем по шестеренке. После этого выбираем раздел «Сеть»,
- Сейчас камера работает в режиме точки доступа, но нам нужно переключить ее в режим клиента. Включаем нижнюю галочку,
- Далее вы увидите все ближайшие сети. Выбираем свой Wi-Fi, вводим пароль от него. Теперь вы сможете иметь доступ к этой видеокамере из любой точки мира, где есть интернет.
Также советую посмотреть все пункты меню WiFi Smart Net Camera V380. Их немного, но они имеют определенные функции, которые могут быть полезны в той или иной ситуации. Если у вас ещё остались вопросы по поводу настройки или быть может каких-то функций камеры задавайте их в комментариях и я постараюсь вам помочь. Можете также написать свой короткий отзыв внизу под статьёй для других читателей.
( 1 оценка, среднее 4 из 5 )
Xiaomi Mi 360 – это отличная возможность запечатлеть всё то, что вас окружает лишь одним нажатием кнопки. Устройство создает сферические фотографии и умеет записывать видео в 3.5k разрешении. Данное руководство пользователя позволит вам понять, как правильно обращаться с устройством и какие у него есть особенности.
Содержание
- Комплектация
- Внешний вид
- Основные возможности
- Подключение к смартфону
- Экспорт и декодирование
Комплектация
Вместе с камерой в коробке находятся: USB-кабель, трипод, чехол для транспортировки и документация на китайском языке.
Внешний вид
Панорамная камера Xiaomi Mi 360 Panoramic имеет довольно компактный и привлекательный внешний вид, что непременно вызовет интерес у окружающих.
Все органы управления камеры сосредоточены на верхней грани. Здесь присутствуют: кнопка питания (она же – кнопка смены режимов съемки), кнопка включения Wi-Fi с индикатором, кнопка «Съемка» и два микрофона.
На нижней грани – отверстие со стандартной резьбой для трипода (или любого другого штатива), а также различные фиксаторы и коннекторы для не идущих в комплекте аксессуаров.
Заряжать камеру можно через вход microUSB расположенный под заглушкой на левой грани устройства. Там же размещен и слот под карты памяти стандарта microSD.
Правая грань лишена каких-либо элементов.
Индикаторы режимов съемки и уровня заряда вместе с одной из камер размещены на передней стороне Xiaomi Mi 360, а вторая камера – на задней стороне.
Учитывая то, что камера имеет с обеих сторон выпуклые линзы, переносить ее без защитного чехла крайне не рекомендуется.
Основные возможности
Включение камеры
Чтобы включить камеру, необходимо нажать на кнопку питания. При этом индикаторы фото и видео засветятся синим цветом. После этого, один из индикаторов потухнет, а основной продолжит светиться.
Выключение камеры
Для отключения камеры потребуется нажать на кнопку питания и удерживая ее дождаться звукового сигнала и отключения световых индикаторов.
Переключение между фото и видео
Для того, чтобы изменять режимы камеры с «Фото» на «Видео» и обратно, необходимо нажимать на кнопку питания, когда устройство находится во включенном состоянии. При этом на поверхности камеры будут светиться индикаторы характеризующие выбранный режим съемки.
Запись видео
Убедившись в том, что камера включена, а режим записи установлен в положение «Видео», необходимо нажать на кнопку «Съемка» обозначенную красной точкой по центру.
При этом световой индикатор режима «Видео» изменит свой цвет с синего на красный и начнет плавно мигать.
Для остановки записи потребуется повторно нажать на кнопку с красной точкой в центре. Запустится процесс сохранения данных и красный индикатор с изображением видеокамеры начнет быстро мигать. После того, как данные успешно сохранятся на microSD-карту, иконка изменит цвет с красного на синий.
Стоит отметить, что очень важную роль играет тип карты памяти microSD установленной в Xiaomi Mi 360. Если она не достаточно быстрая, то при максимальном качестве съемки время записи может автоматически ограничиться длительностью примерно в 30 секунд.
Короткие видео
Камера поддерживает запись коротких видео длительностью в 10 секунд (длительность записи можно изменить через фирменное приложение на смартфоне). Для включения записи ограниченного по времени ролика необходимо в режиме «Видео» в течении нескольких секунд удерживать кнопку «Съемка». Как и при обычной съемке индикатор изменит свой цвет с синего на красный и начнет плавно мигать. По прошествии установленной в настройках длительности съемки запись видео автоматически прекратится.
Съемка фотографий
Для создания фотоснимков потребуется установить режим «Фото» и нажать на кнопку «Съемка». При этом индикатор «Фото» потухнет и снова появится, а также будет два звуковых сигнала.
Съемка с задержкой
В режиме «Фото» нажав и удерживая кнопку «Съемка» включается режим автозатвора, который позволяет отойти от камеры перед тем, как она сделает кадр. С помощью приложения на смартфоне время срабатывания затвора после нажатия на кнопку можно увеличить с 1 до 10 секунд.
Подключение к смартфону
Несмотря на то, что Xiaomi Mi Sphere может работать как самостоятельное устройство, более комфортно им пользоваться в связке со смартфоном. Сопряжение устройств происходит посредством беспроводной сети WiFi и использования специального программного обеспечения.
Первым делом устанавливаем приложение Mi Sphere Camera (скачать для iPhone или Android) на смартфон и запускаем его.
Может быть полезным:
Установка приложений на Xiaomi из неизвестных источников
Запускаем программу и авторизируемся с помощью Mi-аккаунта.
Если вы не знает что это – рекомендуется ознакомиться со статьей:
MI аккаунт в Xiaomi – что это и для чего нужно?
После того, как вы авторизировались в приложении, необходимо вернуться в главное окно программы и нажать на центральную кнопку расположенную в нижней части экрана.
При первом подключении программа проведет обучающий тур и покажет последовательность дальнейших действия.
Включаем Xiaomi Mi 360, а когда световой индикатор будет отображать только один из доступных режимов (фото или видео) – нажимаем на кнопку Wi-Fi.
Индикатор между кнопкой питания и кнопкой Wi-Fi начнет мигать синим цветом. Это означает, что устройство готово к сопряжению со смартфоном.
Если на смартфоне выключен Wi-Fi – включаем его. В этот момент приложение откроет список доступных Wi-Fi сетей из которых следует выбрать что то похожее на MJXJ-XXXXXX, где XXXXXX – серийный номер вашей камеры. В окно пароля необходимо ввести 12345678. В дальнейшем, название сети и пароль к ней можно будет изменить через настройки программы Mi Sphere Camera.
После того, как смартфон подключится к камере, с помощью кнопки “Назад” возвращаемся в приложение и нажимаем на название найденной камеры. Если всё прошло как положено, камера издаст короткий звуковой сигнал, а на экране отобразиться изображение.
Настройки камеры через Mi Sphere Camera
Подключившись к камере со смартфона открывается привычное окно камеры, однако оно имеет некоторые настройки влияющие на режимы записи фото и видео.
Находясь в главном окне режима “Видео” можно заметить две кнопки – “Time-laps video” и “Short video”.
Time-laps video – видео созданное с помощью фотографий. Ползунок позволяет установить периодичность снимков от 0.5 секунд до 60 секунд.
Short video – устанавливает продолжительность видео при длительном удержании кнопки «Съемка» на самой камере.
Перейдя в режим “фото” на дисплее отобразиться лишь одна настройка отвечающая за автоспуск или таймер, спустя который произойдет создание снимка.
Можно установить время срабатывания вплоть до 10 секунд. Это позволит запустить камеру и успеть добежать до нужного места.
Удобно то, что выставив значение здесь, камера его запомнит и будет работать в этом режиме без подключения смартфона.
Также имеются и базовые настройки перейти к которым можно нажав на иконку шестеренки в верхнем правом углу.
Здесь можно установить разрешение видео и фото, баланс белого, экспозицию, а также изменить имя Wi-Fi сети, которую создает камера.
В том случае, если вы изменили пароль сети, а потом забыли его, следует включить камеру и в течении 5 секунд удерживать кнопку Wi-Fi. Это сбросит настройки в первоначальное состояние.
Экспорт и декодирование видео
После того, как видео записано, не менее важная задача – суметь показать его. Скинуть файлы можно просто подключив камеру к компьютеру через USB-кабель, устройство будет определено как съемный диск, но если фото еще можно будет как-то использовать, то видео без “танцев с бубном” так и останется в виде двух сфер.
Такое видео нельзя будет нормально просмотреть нигде, кроме приложения Mi Sphere Camera. Поэтому в программе предусмотрен экспорт в более понятный для различных просмотрщиков формат.
Открываем необходимое видео и нажимаем на кнопку “More”. В открывшемся списке выбираем пункт “Export to phone”.
Начнется процесс конвертирования видео, после которого следует нажать на кнопку “End”.
Обработанное видео сохранится в папку DCIMMadV360Export.
Недостатком такого экспорта является то, что он уменьшает размер файла, что значительно портит качество получаемого видео. При желании можно воспользоваться программным обеспечением работающим на ПК под управлением операционной системы Windows.
Приложение Mi Sphere Camera для ПК
Далее файл можно использовать по своему усмотрению: смотреть через программы типа 3D VR Player, VM Media Player и другие.
Пример видео с Xiaomi Mi 360 Panoramic camera
Наиболее простой способ показать свое 360-градусное видео – загрузить на YouTube. Любой владелец смартфона со встроенным гироскопом сможет в полной мере насладиться этой потрясающей технологией.
Инструкция будет обновляться по мере поступления новой информации об устройстве и его возможностях.











 Краткое руководство по просмотру
Краткое руководство по просмотру