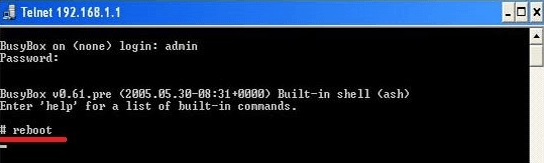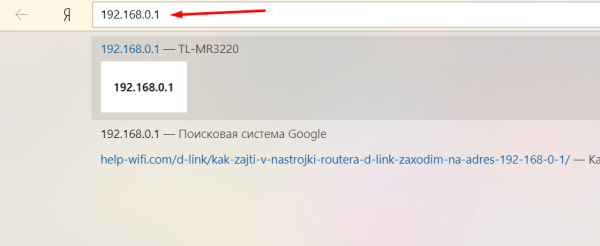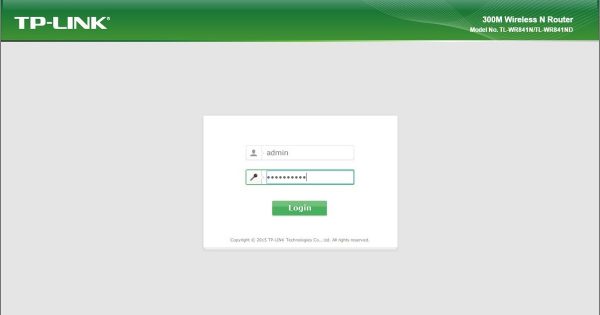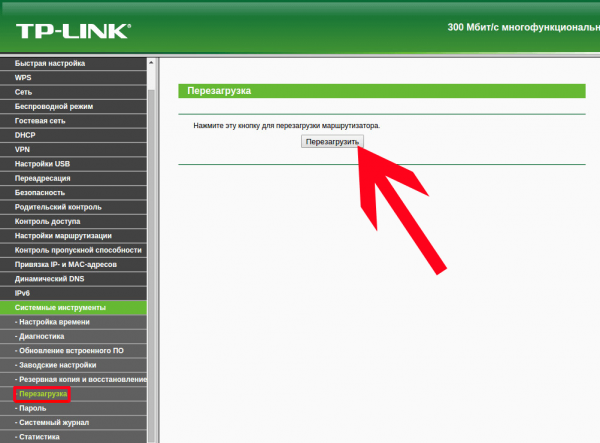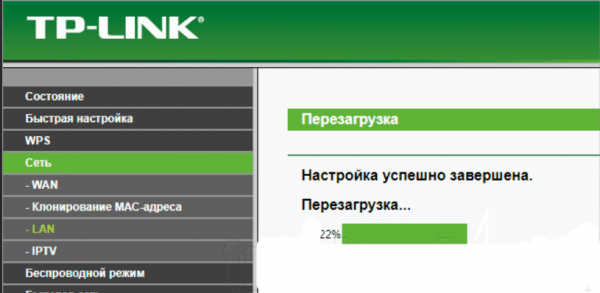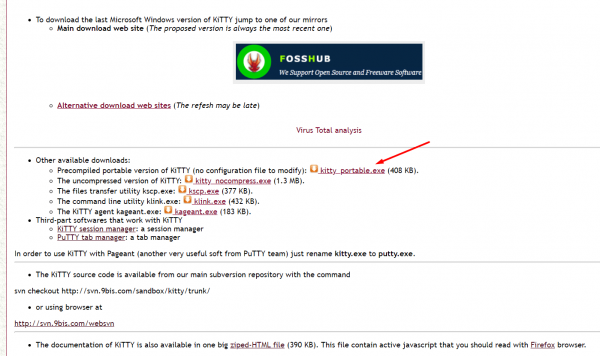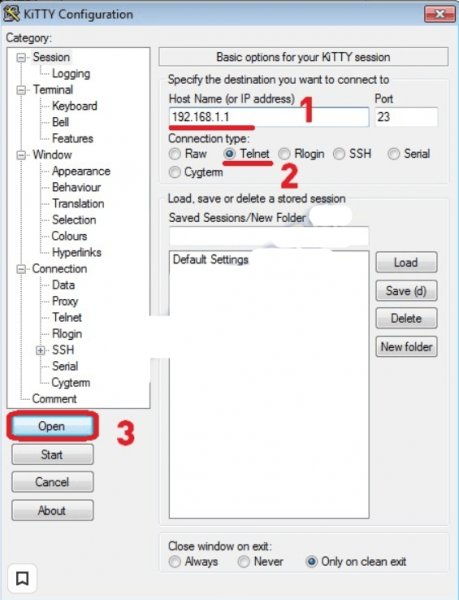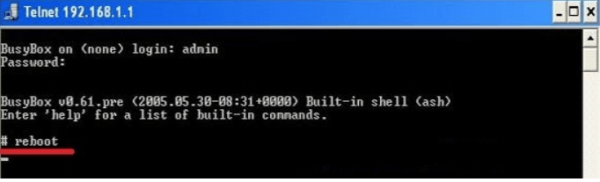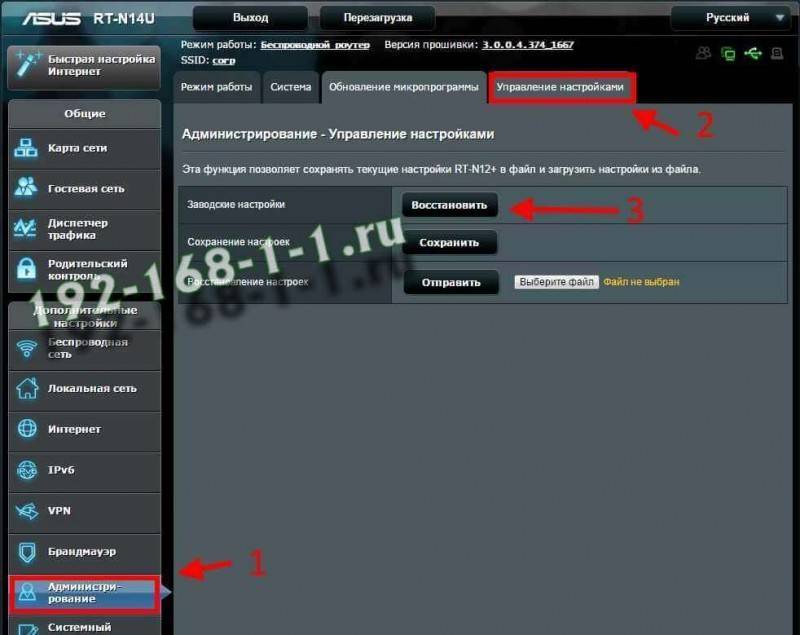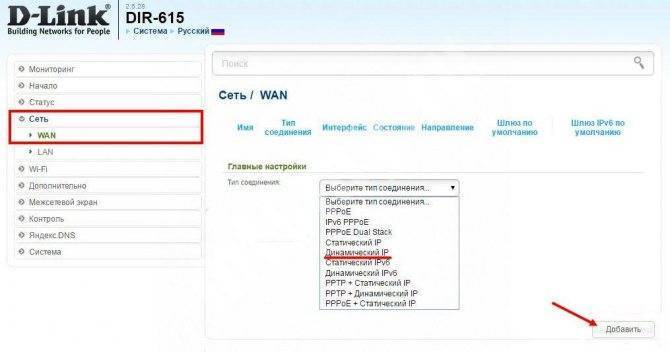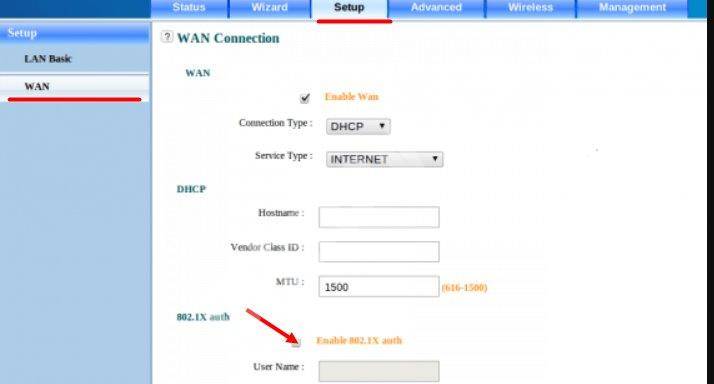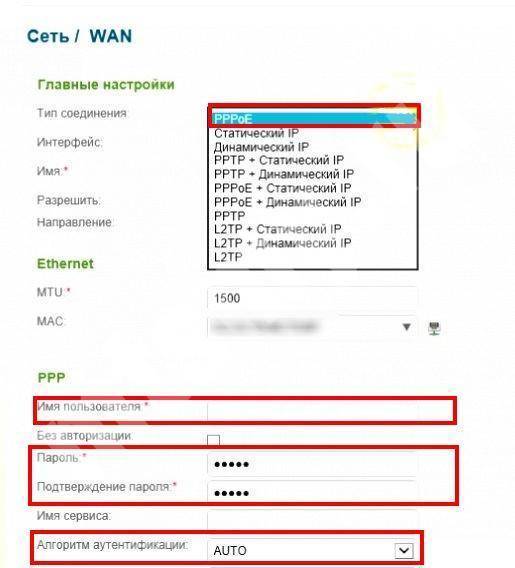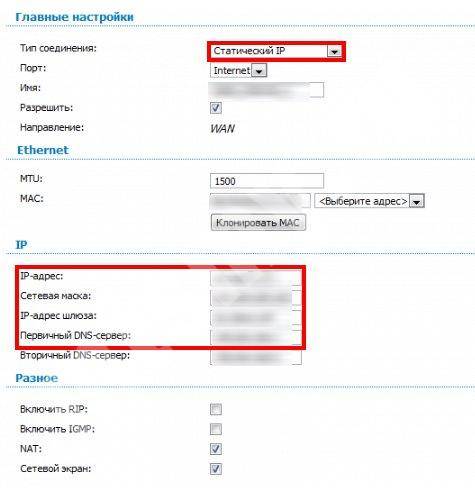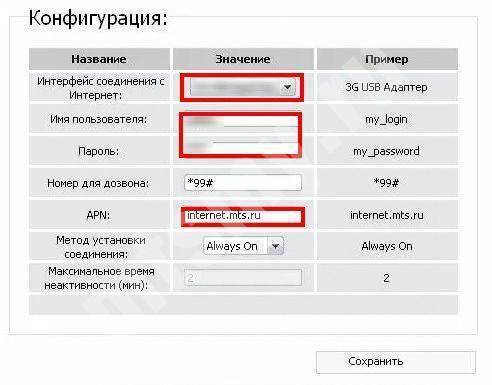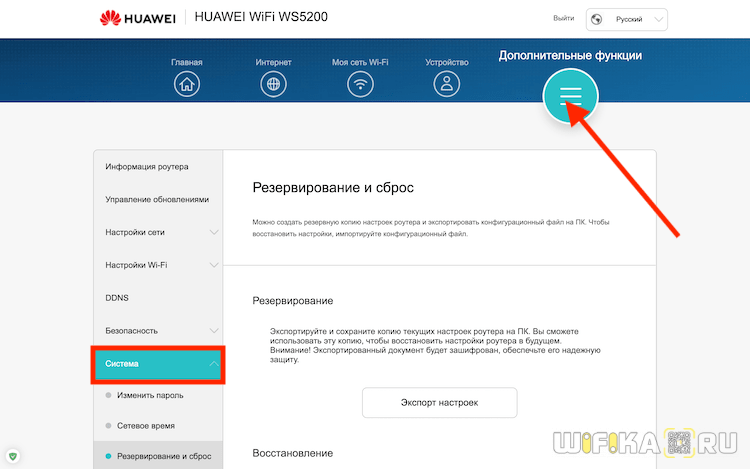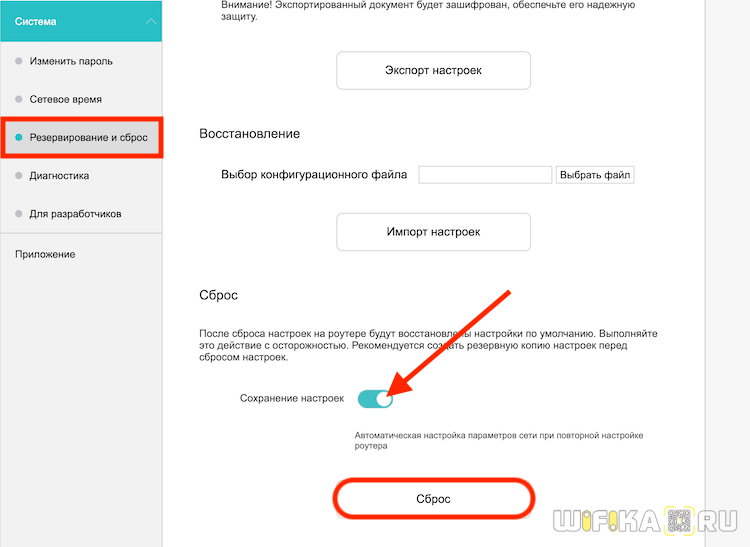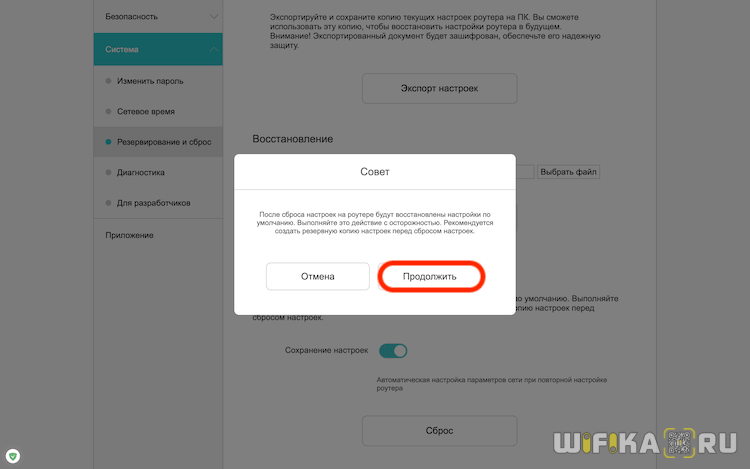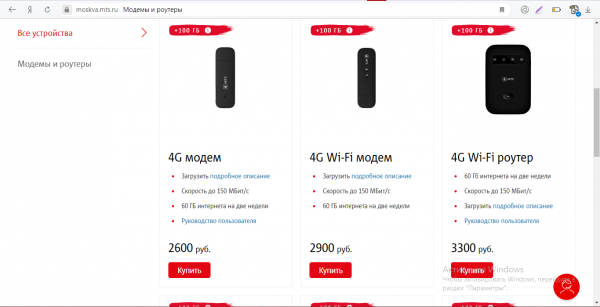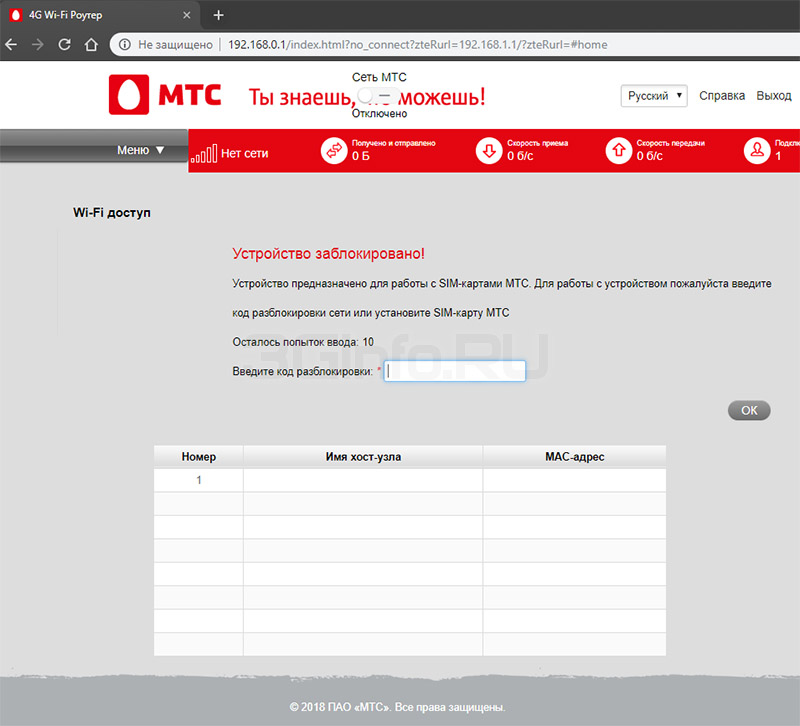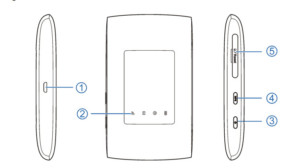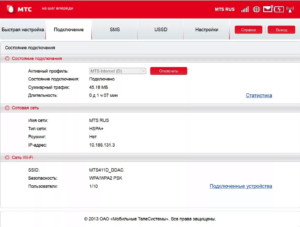Как настроить 4G USB-модем МТС с функцией Wifi роутера: 835F и 874FT
Беспроводное сетевое оборудование от «МТС» может принимать мобильный сигнал 3G или 4G даже далеко за пределами крупных населенных пунктов и мегаполисов, поддерживать связь с родными и близкими, работать, не прерываясь даже на пару секунд. Идиллию не нарушит даже долгая настройка роутеров или модемов от известного оператора – чаще всего достаточно следовать за инструкциями, описанными в руководстве, и лишний раз не экспериментировать.
Содержание
- Описание роутера. 4G Wi-Fi-модем МТС – инструкция и особенности
- Характеристики
- Распаковка и подключение. Роутер Wi-Fi-4G 835F – настройка
- Установка SIM/USIM-карты
- Идентификатор SSID и ключ беспроводной сети
- Доступ к панели управления
- Почему не подключается
- Описание вкладок интерфейса
- Особенности МТС модемов 4G WiFi и как зайти в настройки
Описание роутера. 4G Wi-Fi-модем МТС – инструкция и особенности
835f – архивная, но до сих пор часто встречающаяся у абонентов «МТС» модель 4G LTE-Wi-Fi-роутера, предназначенного для приема и передачи сигнала через мобильные сети. Оператор предлагает подключать до 8 устройств одновременно по беспроводной сети, а еще – развивать скорость до 150 Мбит/с и в ручном режиме переключаться с 3G на 4G и наоборот.
С точки зрения конструкции и оформления, 835f во многом походит на современных конкурентов, представленных в магазине MTS, даже ведущие части и те не отличить:
- Разъем micro-USB. Предназначен для подключения к компьютеру или находящемуся в комплекте адаптеру питания;
- Передняя панель с сетевыми индикаторами, сообщающими о неполадках или же о текущем рабочем статусе;
- Кнопка включения. Для запуска придется удерживать палец на кнопке в течение 3–5 секунд;
- Стандарт WPS (защищенный Wi-Fi). Активируется – при долгом удержании;
- Слот для добавления SIM- или USIM-карт, предоставленных оператором. Рядом доступна и кнопка Reset для сброса текущих настроек к заводскому уровню.
Характеристики
Спецификации 4G LTE-Wi-Fi-роутера 835F оператор разделил в соответствии со стандартами и тематиками:
- Максимальная скорость загрузки – до 150 Мбит/с, передачи – до 50;
- Предусмотрена поддержка Wi-Fi11 b/g/n;
- Возможен запуск на компьютерах с операционными системами Windows (начиная с XP SP3), Linux и MacOS;
- Аккумуляторная батарея – на 2 000 мАч (среднее время работы – до 5–6 часов в зависимости от нагрузки);
- Габариты – 108 × 64 × 15 мм, и вес до 100 грамм.
Распаковка и подключение. Роутер Wi-Fi-4G 835F – настройка
Стандартная комплектация оборудования от «МТС» состоит из текстовой брошюры с рекомендациями для новичков, купленного роутера и дополнительных интерфейсов (и изредка адаптера питания).
Важно! Перед подключением и активацией оператор предлагает сначала включить беспроводной роутер, а после – действовать в соответствии с инструкциями. Для устройства от МТС – роутер WiFi-4g 835f настройка описана ниже.
Установка SIM/USIM-карты
Лоток для SIM-карты расположен на левой кромке модели 835F. Разъем изначально закрыт, а потому придется отодвинуть резиновую защелку, а уже после – вставить идентификационную карту так, как показано на иконке рядом с лотком.
После добавления SIM-карты роутер остается включить и дождаться, пока не загорятся информативные индикаторы. Если ничего не появилось, то лучше сразу сбросить настройки до заводских и начать процедуру настройки с нуля.
Идентификатор SSID и ключ беспроводной сети
При первом подключении – сразу после включения и установки SIM/USIM-карты – к беспроводному устройству потребуется ввести SSID (название текущей Wi-Fi-сети; генерируется автоматически) и ключ (стандартный пароль из символов, букв и цифр).
Важно! Перечисленная информация указывается на стикере, который приклеен на задней части купленного роутера.
Доступ к панели управления
Веб-интерфейс сервиса «Коннект Менеджер» от «МТС» доступен по адресу 192.168.0.1, добавляемому в адресную строку браузера. После перехода на экране появится стандартное меню для авторизации. Вводить придется (вне зависимости от текущего оборудования под рукой – хоть 4G-роутер 874ft, хоть 835f) комбинацию из admin в поле логин и admin – в качестве пароля. Никаких Router или Wi-Fi выдумывать не нужно – иначе вместо доступа к личному кабинету появится ошибка.
Если даже после ряда экспериментов комбинация admin не подходит, то придется действовать так: сначала посмотреть, какие инструкции выдал оператор (информация размещается на стикере, в брошюре или на корпусе сетевой техники), а после, если ничего не помогает, осуществить сброс к заводским настройкам (описание в руководстве пользователя).
Почему не подключается
После предварительной настройки МТС 4G USB-модема с функцией WiFi-роутера дополнительные действия не нужны – сетевое оборудование автоматически подключится к интернету и разрешит использовать мобильную связь для веб-серфинга, просмотра новостей и изучения социальных сетей. Но порой встречаются и исключения, в которых стоит заранее разобраться:
- Сеть. Красный индикатор отображает проблемы с регистрацией в сети: возможно, текущая местность находится за пределами базовых станций оператора, из-за чего сигнал слабый или нестабильный. Альтернативная причина – SIM-карта не установлена или повреждена.
- Wi-Fi. Если индикатор продолжает гореть красным, значит стартовая подготовка произведена некорректно (например – через раздел «Быстрая настройка» в веб-интерфейсе, расположенном по адресу 192.168.0.1) или беспроводной доступ находится в режиме ожидания. В некоторых ситуациях помогает стандартная перезагрузка.
- Аккумулятор. Красный индикатор – заряд почти на исходе (придется подключаться к питанию по «ЮСБ»), если никаких уведомлений не появляется – устройство в текущий момент не запущено.
Важно! За пределами перечисленных особенностей важно помнить и о сторонних причинах, вроде физических повреждений антенны, вайфай-модулей или даже лотка SIM-карты.
Описание вкладок интерфейса
Веб-интерфейс личного кабинета для сетевого оборудования от «МТС» оператор оформил в традиционном красном цвете, добавив ряд кнопок, а заодно и панель быстрого доступа в верхней части интерактивного меню.
Кнопки и наименование разделов каждого маршрутизатора, роутера или модема зависит от текущей версии оборудования, но в большинстве случаев придется взаимодействовать с пунктами «Быстрая настройка» (там роутеры коннект с 4G встретятся с инструкциями, нацеленными на то, как пользоваться роутером МТС и где искать дополнительные подсказки), «Уведомления» (или SMS) и «Статистика», где отображаются данные о количестве загруженных и переданных мегабайт, потери пакетов, максимальной скорости. В «Настройках» оборудования скрываются пункты, связанные с выбором названия Wi-Fi-сети, паролями и даже номером мобильного телефона.
Инструкции, связанные с распаковкой оборудования и выбором предварительных параметров, описанные выше, в 99 % случаев применимы ко всем беспроводным роутерам и модемам от «МТС». Но порой встречаются и исключения:
- 835-й. Оператор предлагает отталкиваться от сигналов мигающих или статично сияющих индикаторов, отображающих текущее состояние сетевого оборудования. Если появился красный сигнал – стоит подключить зарядку, еще раз разобраться с настройкой или же разъемом SIM.
- 874-й. Прямой конкурент 835F тоже придерживается полуавтоматической настройки, но в некоторых ситуациях стоит помнить о возможности сбросить текущие параметры до заводских, если неожиданно начинают появляться проблемы и неполадки. Такой трюк описывается даже производителем 874FT, как вынужденная мера, исправляющая ситуацию на некоторых ревизиях роутера.
Поддерживать связь с родными и близкими и продолжать работу даже за пределами домашнего компьютера и офиса уже давно помогают не только смартфоны и планшеты, но еще и беспроводные роутеры, поддерживающие 3G или 4G. Отныне появится шанс взять в поездку ноутбук, подключить сеть и даже в дороге организовать личный штаб с неограниченным доступом к интернету. И главное – вручную активировать модем легко: достаточно зарядить и настроить, следуя за всплывающими подсказками.
Подгорнов Илья Владимирович
Всё статьи нашего сайта проходят аудит технического консультанта. Если у Вас остались вопросы, Вы всегда их можете задать на его странице.
Как перезагрузить роутер мтс
Содержание
- Быстрый метод
- Работа через интерфейс
- Командная строка
- Зачем перезагружать роутер
- Перезапуск роутера
- При помощи кнопки на корпусе
- При помощи отключения от сети питания
- При помощи панели управления
- При помощи командной строки
- Видео: как перезагрузить роутер
- Жёсткая перезагрузка
- Блог о модемах, роутерах и gpon ont терминалах.
Перезагрузка роутера может понадобиться в нескольких случаях, но самый частый – маршрутизатор завис. Еще одна причина – плохой интернет, низкая скорость. Стоит отметить, что выключить аппарат с розетки и снова включить – не решение проблемы, особенно если речь идет о зависании. Сложность в том, что прошивка устройства дала сбой, поэтому нужен определенно перезапуск.
Чтобы перезагрузить роутер, нужно воспользоваться универсальной инструкцией. Процесс в случае с разными моделями ничем не отличается – производители разрабатывают продукцию по одному принципу.
Быстрый метод
Самый простой и быстрый способ перезагрузки – нажать на соответствующую кнопку. Она есть не на всех роутерах, но на большинстве имеется. Кнопка обозначается следующим образом:
POWER или On/Off
Она располагается вблизи от разъемов для подключения, на задней панели устройства. Попробуйте нажать на кнопку один раз. Посмотрите на световые индикаторы. Если ничего не изменилось, нажмите еще раз – дважды или попросту зажмите кнопку. Мигание ламп изменится, что будет характеризовать текущее состояние перезагрузки.
Есть один нюанс. Нажимая на кнопку, не стоит рассчитывать, что перезапуск осуществится сразу. Сначала начинается процесс выключения устройства, затем, примерно через минуту, можно сделать еще одно нажатие, и тогда роутер включится. Перезапустить сеть таким образом легче всего.
Если на роутере, его задней панели, есть обозначение Reset, нажимать дважды не нужно. В новых моделях вместо кнопки может внедряться рычажок, сенсорная панель, небольшая выпуклость, под которой располагается индикатор перезагрузки.
Кнопка Reset полностью сбрасывает настройки. Если ранее ваш роутер работал по определенным параметрам, их нужно внести повторно. Многие современные модели не предполагают такую необходимость – они оснащаются функцией умной настройки, когда сброс влияет только на работу прошивки, а не на изменение данных в системе.
Внимание! Чтобы избежать сброс настроек, зажимайте кнопку перезагрузки или выключения не дольше двух секунд. В случае со многими моделями это спасает от необходимости перенастройки.
Если вай фай пропал, неплохим вариантом будет выключение роутера из сети. Нужно просто выдернуть вилку с розетки и подождать около 10 секунд, затем снова осуществить подключение. Интернет должен появиться, если проблема заключалась только в зависшем роутере.
Последнее лучше часто не практиковать. Экстренное выключение не считается безопасным методом восстановления работы роутера – постепенно он может сломаться.
Работа через интерфейс
Осуществить перезагрузку можно удаленно. Для этого пригодится только компьютер; выполнить действия на ноутбуке тоже можно. Прямое проводное подключение – не обязательно. Доступ удастся получить даже со смартфона.
Кстати, настаивать и перезагружать устройство через web-интерфейс полностью безопасно. Минус метода – нужны определенные знания, чтобы все сделать правильно. Если знаний и понимания структуры окна с настройками нет (а иногда требуются еще и навыки работы на английском языке), пригодится инструкция. Разные виды прошивки и в целом программного обеспечения предлагают отличающиеся друг от друга настройки. Поэтому найти нужные вкладки и пункты порой непросто.
Тп-линк настраивается так:
- заходим в браузер;
- в адресной строке вводим нужный текст (обычно 192.168.1.1, но для некоторых моделей актуален адрес 192.168.0.1, а если оба варианта не подошли, найдите руководство к роутеру в коробке или интернете и получите данную информацию);
- поиск кнопки перезагрузки (находиться она может в разных местах, иногда называется Reset, Reboot, содержится в разделе «Состояние маршрутизатора», «Системные инструменты» или др.)
Если отвечать на вопрос, как правильно осуществить перезапуск, то смело можно обозначить именно этот метод. Он безопасный, но может забрать некоторое время (во всяком случае, в первый раз).
Более подробнее в видео:
Командная строка
Если имеющийся маршрутизатор поддерживает соответствующий протокол, можно воспользоваться командной строкой Telnet. Уточнить возможность работы с таковой можно в инструкции, как в прилагаемой в коробке, так и в онлайн-версии, найденной в интернете.
В процессе использования функции нужно ввести адрес роутера. Обычно, как было обозначено выше, это 192.168.1.1. Здесь или подключение будет обеспечено, или система укажет, что операцию выполнить невозможно.
При успешном исходе нужно авторизироваться в системе, указав логин и пароль. Прописываем команду Reboot, Restart либо Reload (одну из них, а если не получилось, пробуем другую), после чего устройство перезапустится и Wifi заработает.
Где взять Telnet? Программа (командная строка) установлена в Windows 10 и более старших модификациях, а вот в семерке и восьмерке ее еще нет. Варианта два – можно осуществить установку или скачать другой программный продукт под названием Putty. Другой аналог – Kitty. Схема работы аналогичная – нужно запустить окно и в соответствующее поле ввести адрес. Автоматическая перезагрузка начнется после выбора функции Open и внесения данных имени пользователя и пароля. Последний шаг – печатаем Reboot, Restart или Reload.
У провайдеров Билайн и Ростелеком интернет обычно стабильный, но бывают сбои. Перезапуск роутера решает основную проблему – плохой коннект, низкая скорость или вообще отсутствующая связь. Выдернуть роутер из розетки проще простого, но будет лучше для сохранности работоспособности техники, если вы найдете кнопку перезагрузки и воспользуетесь ею.
Более подробнее смотрите в видео:
Работа с командами и выполнение входа в настройки роутера, даже если это делается дистанционно, в приоритете. Основное требование – возможность подключиться к устройству, то есть быть от него на оптимальном расстоянии, позволяющем поддерживать связь.
Основные способы перезагрузки мы рассмотрели – на этом заканчиваем статью. Если вы попробовали все указанные методы, вероятно, ваш маршрутизатор сломался или соединение прервано по причине, от вас независящей (у провайдера перебои).
От многих проблем, возникающих с Wi-Fi сетью, спасает одно действие — перезагрузка роутера. Есть несколько способов, позволяющих включить и выключить это устройство как при наличии прямого доступа к нему, так и удалённо, используя компьютер.
Зачем перезагружать роутер
Выключив и снова включив роутер, вы запустите все процессы, обеспечивающие стабильное интернет-соединение, заново. Скорее всего это поможет устранить сбои, возникшие в работе устройства. Обычно перезагружать роутер нужно в том случае, если интернет пропал или его скорость заметно снизилась.
Если вы заметили сбои в работе Wi-Fi сети, в первую очередь перезагрузите роутер. Только если это не поможет, переходите к более серьёзным способам исправления ошибки.
Перезапуск роутера
Перезагрузить роутер можно одним из четырёх способов:
- использовать кнопку включения/выключения на корпусе;
- отключить роутер от сети питания;
- воспользоваться панелью управления;
- воспользоваться командной строкой Windows.
Неважно, какой способ вы выберете, результат будет одинаковый — устройство выключится и заново включится.
Существует ещё вариант жёсткой перезагрузки через кнопку Reset, но его стоит использовать только в том случае, если ни один из вышеперечисленных способов не помог.
При помощи кнопки на корпусе
На задней или боковой панели роутера расположена кнопка включения. Обычно она большого размера и имеет подпись on/off или на русском «включить/выключить». Если вы не можете её найти, обратитесь к инструкции, прилагающейся к роутеру — в ней есть описание кнопок и их назначения.
Нажимаем на кнопку включения дважды
Кнопку нужно нажать два раза с интервалом в 3–5 секунд: первое нажатие выключает устройство, второе — включает. Интервал перед повторным нажатием нужен для того, чтобы роутер успел завершить все выполнявшиеся процессы.
При помощи отключения от сети питания
Если выполнить перезагрузку через кнопку не получается, вытащите провод, питающий роутер, из розетки. У роутеров нет встроенного аккумулятора, поэтому через 1–2 секунды устройство выключится. После этого снова подключите роутер к электросети и, если он не включится сам, нажмите на кнопку on/off или «включить/выключить».
Вынимаем вилку питания роутера из розетки
При помощи панели управления
Каждый роутер можно настроить, для этого служит панель управления. Чтобы воспользоваться ей, выполните следующие действия:
-
На компьютере, подключённом к роутеру через Wi-Fi сеть (даже если интернет не работает, главное, чтобы подключение было) или WLAN-кабель, откройте браузер. В адресной строке введите адрес 192.168.0.1 или 192.168.1.1. Какой из них выбрать, зависит от модели роутера. Обычно производители пишут на обратной стороне роутера правильный адрес.
В браузере переходим по адресу 192.168.0.1
Вводим логин и пароль
Нажимаем кнопку «Перезагрузить»
Строка состояния показывает процент завершённости операции
При помощи командной строки
Перезагрузить роутер через командную строку можно при помощи технологии Telnet. Но по умолчанию она поддерживается только в Windows XP, в более новых версиях операционной системы её нет. Поэтому, чтобы перезагрузить роутер удалённо не через панель управления, в Windows 10 придётся воспользоваться сторонней программой. Одна из лучших программ такого типа — Kitty. Это версия наиболее популярного Telnet и SSH-клиента PuTTY, приспособленная для платформы Windows. Чтобы воспользоваться ей, сделайте следующее:
-
Перейдите на официальный сайт разработчика и скачайте программу Kitty.
Скачиваем программу Kitty и устанавливаем ее
Вводим IP-адрес роутера, указываем тип соединения Telnet и начинаем сеанс
Выполняем команду reboot
Роутер должен уйти в перезагрузку. Если этого не произошло, то причина может быть одной из следующих:
- роутер не поддерживает технологию Telnet или по умолчанию деактивирует её;
- компьютер не подключён к роутеру по проводу или через сеть Wi-Fi;
- введён неверный логин или пароль.
Видео: как перезагрузить роутер
Жёсткая перезагрузка
Если ни один из вышеперечисленных способов не помог перезагрузить роутер или если роутер перезагружается, но проблема со стабильностью интернета не исчезает, нужно выполнить жёсткую перезагрузку. После неё устройство не только перезапустится, но все его настройки вернутся к значениям по умолчанию, а логин и пароль от панели управления станут такими, какими были при первом запуске.
Чтобы выполнить жёсткую перезагрузку, зажмите кнопку Reset, расположенную на роутере, на 10–15 секунд и не отпускайте её до тех пор, пока не увидите, что устройство начало выключаться. Кнопка Reset обычно находится на задней или боковой панели, имеет небольшой диаметр и иногда чуть-чуть утоплена внутрь корпуса (в этом случае её придётся нажимать иголкой или скрепкой).
Зажимаем кнопку reset и держим до тех пор, пока устройство не начнёт выключаться
Перезагрузка роутера спасает от многих проблем с сетью. Перезапустить устройство можно, нажимая расположенную на нём кнопку включения или вынув кабель питания из розетки, а также через панель управления или стороннюю программу. Если ошибки остаются, то стоит прибегнуть к жёсткой перезагрузке через кнопку Reset.
Блог о модемах, роутерах и gpon ont терминалах.
Давайте рассмотрим типичную ситуацию — у абонента какого-нибудь интернет-провайдера (Билайн, Ростелеком, Дом.ру или ТТК — без разницы) плохо работает или вообще не работает доступ в глобальную паутину Интернета. Подавляющее большинство пользователей сразу начинает звонить в техническую поддержку. Но если Вы хоть раз обращались туда, то знаете — первое что просит сделать оператор — перезагрузить роутер. И действительно, на этом этапе отсеивается очень много заявок. Другое дело, когда эту просьбу слышит начинающий пользователь, который с компьютером и оргтехникой на «Вы». Для него простейший перезапуск устройства выливается в проблему, потому что он не знает как это сделать. Всё очень просто, на самом деле. Есть 3 простых и быстрых способа как перезагрузить WiFi-роутер.
Способ 1. Перезагрузка с помощью кнопки включения или блока питания.
На задней части многих ADSL-модемов и WiFi-роутеров есть небольшая выпуклая кнопка Power или On/Off. Она может выглядеть так:
а может вот так:
От внешнего вида смысл не меняется. Нужно просто нажать её и отпустить — этим действием Вы выключите питание роутера. Через 30-40 секунд снова нажмите её и отпустите для включения.
Некоторые производители считают что сетевое оборудования, даже SOHO-уровня, должно работать постоянно и не выключаться. Поэтому кнопку включения просто не делают. В этом случае для перезагрузки маршрутизатора надо по проводу найти его блок питания в электрической розетке. Выглядит он так:
Выдергиваем его из розетки на 30-40 секунд и возвращаем обратно. Этот способ очень простой, но у него есть один существенный минус. Заключается он в том, что на некоторых устройствах после настройки надо принудительно сохранять конфигурацию. Если это не сделать и перегрузить железку по питанию, то после этого она не подключиться к Интернету и придется заново её на страивать.
Способ 2. Перезапуск устройства через веб-интерфейс (в т.ч. удаленно)
Это более правильный, с аппаратной точки зрения, способ. Но времени он потребует в разы больше. С другой стороны, когда нет физического доступа к роутеру, то единственный способ его перезагрузить — это сделать это удаленно с помощью этого и следующего способа.
Итак, первым шагом надо зайти в веб-интерфейс маршрутизатора. По умолчанию используется адрес 192.168.1.1 ( в случае с D-Link, Tenda и некоторыми моделями TP-Link — 192.168.0.1). Вводим его в адресную строку веб-браузера и нажимаем кнопку «Enter». У некоторых производителей кнопка или ссылка для рестарта роутера есть уже на главной странице Веб-интерфейса. Например, на Asus:
На D-Link сделано отдельно меню:
Причем, как на старом, темном интерфейсе, так и на новом, который в светлых тонах.
А вот на NETGEAR для того, чтобы сделать ребут роутера надо зайти в расширенные настройки и в разделе «Состояние маршрутизатора» найти нужную кнопку в поле «Информация о маршрутизаторе»:
На роутерах TP-Link надо зайти в подраздел «Системные инструменты»=>»Перезагрузка»:
Если у Вас устройство другого производителя — не расстраивайтесь, а просто действуйте по аналогии. Ищите в разделах «System Tools» или «Administration» раздел или кнопку «Reboot».
Способ 3. Перезагружаем маршрутизатор через telnet.
Любой ADSL-модем, WiFi-роутер или GPON ONT терминал — это в первую очередь миникомпьютер, у которого есть своя операционная система, на которой подняты нужные сервисы. Один из таких — telnet. Это специальный протокол, который позволяет управлять устройством удаленно через компьютер из командной строки.
Для подключения, на компьютерах с Windows XP достаточно нажатm сочетание клавиш Win+R и в строке «Открыть» набрать команду :
То есть:
telnet 192.168.1.1
или
telnet 192.168.1.2
И нажать кнопку «ОК».
В случае Windows 7 или Windows 8 немного сложнее, так как там изначально не установлен телнет-клиент. Чтобы не мучаться с его установкой, достаточно скачать маленькую программку Putty отсюда или её клон — Kitty. Запускаем её и в строку «Host name (or IP-address)» вводим адрес роутера:
В списке «Connettion type» выбираем «Telnet» и кликаем на кнопку «Open».
После того, как Вы подключитесь к роутеру, он запросит логин, а затем пароль на доступ:
Пройдя авторизацию, просто набираем команду Reboot. В некоторых моделях надо вводить Restart либо Reload.
После этого роутер перезагрузится.
Содержание
- 1 Как перезагрузить роутер: универсальный мануал юного админа
- 1.1 С помощью кнопки
- 1.2 Через Web-интерфейс
- 1.3 ASUS
- 1.4 Zyxel Keenetic
- 1.5 Роутеры Ростелеком
- 1.6 Самый простой способ
- 1.7 Перезагрузка через командную строку или PuTTY
- 1.8 Удаленная перезагрузка роутера
- 1.9 Настройка удалённого доступа для белых адресов
- 1.10 Как теперь зайти
- 1.11 Ещё один способ извне сделать перезагрузку
- 2 Как перезагрузить роутер или модем: способы для
- 2.1 #1. С помощью самого роутера
- 2.2 #2. В браузере
- 2.3 #3. Удаленно через командную строку
- 2.4 Не перезагружается роутер
- 2.5 Нужно ли перезагружать роутер?
- 2.6 Перезагрузка роутера по расписанию
- 3 Как быстро перезагрузить роутер — советы новичкам — Настройка WiFi роутера
- 3.1 Зачем нужно перезагружать маршрутизатор?
- 3.2 Перезагрузка роутера кнопкой питания
- 3.3 Отключение маршрутизатора из розетки
- 3.4 Как удалённо перезагрузить роутер через компьютер и телефон
- 4 Как Перезагрузить Роутер За 1 Минуту? — ВайФайка.РУ
- 4.1 Когда перезагружать роутер?
- 4.2 Способы перезагрузки роутера
- 4.3 Отключить от питания
- 4.4 Перезагрузка маршрутизатора кнопкой включения
- 4.5 Перезагрузка роутера через компьютер или ноутбук
- 4.6 Как перезагрузить роутер через командную строку удаленно из интернета?
- 4.7 Как перезагрузить роутер удаленно через интернет с телефона?
- 4.8 Как перезагрузить роутер TP-Link через компьютер?
- 4.9 Как перезагрузить маршрутизатор Zyxel Keenetic с компьютера?
- 4.10 Перезагружаем роутер D-Link со своего компьютера
- 4.11 Перезапуск роутера Tenda на компьютере
- 4.12 Перезапуск маршрутизатора Netis
- 4.13 Перезагрузка Mercusys из веб-интерфейса
- 4.14 Перезагрузка маршрутизатора Upvel с ПК
- 4.15 Перезапуск маршрутизатора Huawei через браузер
- 4.16 по перезапуску роутера
- 5 Настройка Wifi роутера с 4G 835F от МТС: инструкция, активация и сброс настроек
- 5.1 Описание роутера. 4G Wi-Fi-модем МТС – инструкция и особенности
- 5.2 Характеристики
- 5.3 Распаковка и подключение. Роутер Wi-Fi-4G 835F – настройка
- 5.4 Установка SIM/USIM-карты
- 5.5 Идентификатор SSID и ключ беспроводной сети
- 5.6 Доступ к панели управления
- 5.7 Почему не подключается
- 5.8 Описание вкладок интерфейса
- 5.9 Особенности МТС модемов 4G WiFi и как зайти в настройки
- 6 Как перезагрузить роутер разными способами
- 6.1 Зачем перезагружать роутер
- 6.2 Как перезагрузить роутер
- 6.3 TP-Link
- 6.4 D-Link
- 6.5 Ростелеком
- 6.6 Билайн
- 6.7 МТС
- 6.8 Дом.ru
- 6.9 Tenda
- 6.10 NetGear
- 6.11 Перезагрузка через компьютер
- 6.12 по теме
- 7 Как перезагрузить роутер? Инструкция для TP-Link, D-Link, Asus, NETGEAR
- 7.1 Для чего и когда нужно перезагружать маршрутизатор?
- 7.2 Перезагрузка с помощью кнопки, или отключения питания
- 7.3 Перезагрузка через панель управления
- 7.4 Послесловие
Как перезагрузить роутер: универсальный мануал юного админа
У вас бывало такое, что интернет по Wi-Fi резко пропадал, но при этом на компьютере или ноутбуке, которые подключены напрямую по проводу – он есть. У меня такое часто бывало на моём стареньком роутере. Всё это связано с WiFi модулем, который может перегреваться и зависать от большого количества сетевых устройств и его надо «ребутнуть».
Так я его перегружал примерно 2 раза в месяц. Позже, это стало повторяться чаще, и я купил себе новый маршрутизатор. За два года я его перезапускал примерно 2-3 раза. В общем: если у вас что-то не то с интернетом, нет подключения к вай-фаю или появилась другая проблема – то в первую очередь мы идём и перезапускаем роутер.
Как оказалось на практике, некоторые пользователи боятся это делать или делают это неправильно. И это не их вина. Всё дело в том, что производители помимо обычной кнопки включения добавляют ещё несколько. А на старых моделях кнопок «вкл» и «выкл» вообще нет. Сегодня я постараюсь как можно полнее раскрыть вопрос: как просто и легко перезагрузить или перезапустить роутер – разными способами, в том числе и удалённо с любой точки мира.
С помощью кнопки
На относительно новых моделях, выпущенные примерно 2-3 года назад эта кнопка есть почти в каждой модели. Подойдите к своему роутеру и разверните его портами к лицу, а к лесу передом. И так, вы должны увидеть несколько кнопок. Но нам надо нажать только на одну. Кнопки могут иметь надписи и рисунки, но надо выбрать вот эти:
- «ВКЛ/ВЫКЛ» или по-английски «ON/OFF».
- Может иметь значок круга и внутри неё палочки. Это единый знак включения и отключения, который используется не только в роутерах.
Когда вы на неё нажмете она выёдет из паза на несколько миллиметров. Потом подождите секунд 15-20 и нажмите на неё снова, чтобы включить аппарат. Как показала практика, многие пользователи торопятся и нажимают не на те кнопки. Самое главное не нажимать на следующие кнопочки:
!!!НЕ НАЖИМАТЬ!!!
- «Fn» – автоматом загружает последнее обновление с интернета. И если в процессе вы начнете перезагружать роутер, то система слетит и ничего работать не будет. Придётся сбрасывать на заводские настройки и настраивать роутер по стандартной прошивке.
- «RESET» – если поддержать эту кнопку 12-15 секунду, то конфигурация маршрутизатора сбросится до заводской. Иногда совмещена с кнопкой «WPS».
НЕТ КНОПКИ ВКЛЮЧЕНИЯ! Как я и говорил, не на всех роутерах есть кнопка включения. В таком случае лучше его перезагрузить через Web-интерфейс или TELENET. Обо всём этом я написал ниже в статье.
Через Web-интерфейс
Этот способ самый надёжный и самое главное правильный, так как система сама будет контролировать перезагрузку аппарата. Ничего сложного нет, сначала нам нужно подключиться к сети роутера. Это можно сделать двумя способами:
- По Wi-Fi – просто стандартно подключитесь к ней с ноутбука, планшета, телефона.
- Через провод – один конец вставляется в LAN порт роутера (жёлтого цвета), а второй в сетевую карту ноутбука или компьютера. При этом не важно какая у вас операционная система Windows (7, 8 или 10).
Далее с любого подключенного к локальной сети аппарата надо зайти в браузер. В адресной строке впишите IP или DNS адрес роутера. Она находится на этикетке под корпусом.
Адреса для входа разные, поэтому надо смотреть на этикетку именно на вашей модели. Вводим этот адрес в браузер в адресную строку, которая находится в самом верху.
Не перепутайте со строкой поисковика. После этого вы должны увидеть окошко, где вас попросят ввести логин и пароль. Если вы заметили, то эта информация также находится на бумажке под роутером. Далее инструкции будут немного отличаться от модели и фирмы маршрутизатора.
Старые модели
«Системные инструменты» (System Tools) – «Перезагрузить» (Reboot) – Нажимаем на кнопку рестарта и перезагружаемся.
Новые модели
В левом верхнем углу окна интерфейса ТП-Линк будет кнопка «Перезагрузка» или «Reboot».
Старая прошивка
«Система» – «Конфигурация».
Новые прошивки
В самом верху нажимаем на кнопку «Система», далее выбираем или первый вариант, или второй, если вы меняли какие-то настройки – например пароль от вай-фай.
ASUS
Кнопочку ребута, вы найдёте сразу в самом верху.
Zyxel Keenetic
Нажмите на значок шестеренки. Потом пролистайте в самый низ и нажмите на кнопку.
Роутеры Ростелеком
Обычно это модели Sagemcom f@st 2804 и 3804. Заходим в раздел «Управление», далее «Перезагрузка» и нажимаем на кнопочку.
Самый простой способ
Просто выдерните шнур питания, который идёт от розетки. Подождите пару минут, а потом вставьте обратно. Придётся немного подождать, пока система роутера загрузится вновь. Можно выдернуть как со стороны роутера, так и просто из розетки – как вам угодно. Этот способ я не рекомендовал бы, так как система перезагружается бесконтрольно. Но если вы не знаете, как ещё сделать ребут – то можно использовать и этот нехитрый способ.
Перезагрузка через командную строку или PuTTY
- Нажимаем одновременно Win+R;
- Вводим команду «CMD» и жмём «OK»;
- Прописываем команду:
telnet IP_адрес_вашего_роутера
- Жмём «Enter». Далее прописываем:
reboot
- Если вы увидели сообщение, что такой команды нет, то сделать перезагрузку можно через отличную программу PuTTY. Зайдите на сайт и скачайте под вашу операционную систему – https://www.chiark.greenend.org.uk/~sgtatham/putty/latest.html.
- Теперь устанавливаем программку.
- После запуска в строке «Host Name (or IP address)», прописываем IP вашего роутера. Указываем тип подключения «Telnet» и жмём «Open». Далее просто прописываем команду:
reboot
- Если вылезла ошибка, то нажмите кнопку «Tab», для того чтобы увидеть все команды системы – на некоторых моделях данная команда может немного отличаться.
Также можно заходить через эту программу, если вы настройте порт, IP или DNS адрес на маршрутизаторе для удалённого доступа. Об этом я расскажу в следующих главах.
Удаленная перезагрузка роутера
Тут всё гораздо сложнее. По идее любой роутер, можно настроить для доступ к нему из интернета. В настройках роутера, надо прописать определённое правило, при котором вы с IP или DNS адреса сможете извне зайти к себе на роутер, а также к подключенным устройствам.
Единственная проблема – ваш провайдер, от которого идёт интернет на маршрутизатор, должен предоставлять «белый адрес» или «статический». То есть по этому адресу можно подключиться из интернета. Но можно подключиться и через «серый адрес». И сейчас я вам покажу на примере моего Zyxel Keenetic Omni II.
- Как только попадёте в настройки заходим в «Приложения». Этот раздел находится в правом нижнем углу и имеет значок четырёх кубиков.
- Далее нас попросят ввести DNS имя, по которому мы будем иметь доступ к роутеру. Придумайте такое имя, чтобы помнили его только вы, но также чтобы оно было оригинальное. Нажимаем «Проверить».
- Система проверит доменное имя и выдаст свободные варианты. Можете выбрать любой.
- Посмотрите на окошко, которое вылезло у меня. Мой провайдер использует не выделенный адрес — это значит, что доступ надо настроить «Через облако». Нажмите на «Режим работы» и выберите данный вариант, а потом нажмите на кнопку «Применить». Если этого сообщения нет, то оставьте режим «Прямой доступ».
- Все, теперь копируем наш адрес из строки «Адрес интернет-центра» и вставляем его в адресную строку. Как видите у нас получилось зайти в роутер, даже не имя «Белого адреса». Теперь вводим логин и пароль и появляемся в нашем роутере. Зайти таким образом можно с любой точки мира, где есть интернет.
Настройка удалённого доступа для белых адресов
Как я говорил ранее нужно чтобы ваш провайдер предоставлял вам статический внешний IP адрес. Чтобы узнать об этом, достаточно позвонить по телефону горячей линии вашего провайдера.
Смотрите наша задача в роутере установить номер порта (я буду использовать 80). И IP адрес, с которого будет осуществлен вход. То есть, например у вас есть компьютер на работе, также со статическим адресом. Так вот, чтобы вы смогли зайти только с этого ПК, надо просто приписать IP рабочего пк на вашем домашнем роутере.
Если статики нет, то просто прописываем значение 255.255.255.255, что будет означать, что устройство с любым IP может зайти на ваш роутер из интернета. Давайте подытожим, надо прописать:
- Порт;
- IP адрес внешнего устройства или 255.255.255.255, если статического IP нет.
Всё! Теперь я напишу, где это найти в администраторской Web-панели на разных роутерах. А в самом конце напишу, как зайти с другого устройства.
«Защита» – «Удалённое управление». После всего не забудьте сохранить настройки.
Если у вас новая прошивка, то там всё куда проще. Зайдите: «Базовая настройка» и «Облако TP-Link». Просто регистрируйтесь и действуйте согласно инструкциям. Таким образом можно контролировать и заходить в настройки аппарата в любом месте, даже если у вас нет «Белого адреса».
На новых прошивках заходим в «Расширенные настройки» и во вкладке «Дополнительно», найдите раздел «Удалённый доступ к устройству».
После этого нажимаем добавить и прописываем данные. В первом столбце впишите 0.0.0.0, а далее 255.255.255.255 и порт. В конце нажмите на кнопку «Применить».
На старых прошивка всё делается аналогично в разделе «Дополнительно» – «Удалённый доступ к устройству».
Как теперь зайти
Эта инструкция для тех, кто прописывал IP или устанавливал маску, для TP-Link и D-link. Для начала надо узнать внешний IP адрес роутера. Для этого с любого устройства, которое подключено к вашему домашнему роутеру надо зайти по адресу https://2ip.ru/. Там вы увидите внешний IP адрес. Запишите его куда-нибудь или сфотографируйте.
Теперь с любого устройства заходим в браузер и прописываем такой адрес:
IP:порт который вы указали
Ну например: вы указали порт как я «80», а внешний IP, например 196.35.39.233. Тогда строчка в адресной строке будет выглядеть так:
196.35.39.233:80
Далее вводим логин и пароль и заходим в роутер, а далее его перезагружаем.
Ещё один способ извне сделать перезагрузку
Для этого роутер нужно подключить к умной GSM розетке. Стоят они достаточно дорого от 3000 до 4000 рублей. В ней просто вставляется SIM-карта, а далее управления происходит или через приложения на телефоне или с помощью SMS. Вы просто отправляете команду отключения питания, а потом через пару минут другу команду – на включение. Этими розетками часто пользуются майнеры и некоторые системные администраторы. О данных розетках вы можете прочесть полный обзор тут.
Источник: https://WiFiGid.ru/sovety-po-nastrojke-routerov/kak-perezagruzit-router
Как перезагрузить роутер или модем: способы для
А Вы знаете, как перезагрузить роутер? Наверняка, многих из тех, что открыли нашу статью, спросят: а зачем мне это? Ну вот допустим, у Вас долго грузятся страницы или вообще отсутствует подключение к сети. Что Вы делаете? Уверены, что большинство из Вас ответили бы нам, что звонят в техподдержку своего провайдера. И очень зря. Потому что первая рекомендация будет перезагрузить ваш Вай-Фай роутер. Поэтому давайте вместе разбираться, как быстро и правильно перезагрузить Вай-Фай роутер и не сбить настройки, и нужно ли это вообще делать.
#1. С помощью самого роутера
Самый простой способ, как можно перезагрузить модем, сделать это непосредственно через устройство. Для этого:
- Аккуратно выньте блок питания из розетки;
- Подождите 30 секунд;
- Вновь подключитесь к питанию.
У этого способа есть единственный минус — некоторые модели не сохраняют настройки. Поэтому при отключении питания они сбрасываются к заводским и приходится перенастраивать модем заново. Это хоть и не сложно, но все-таки минимум 5 минут у Вас отнимет.
Есть и другой вариант, как перезапустить модем — сделать это с помощью кнопки на устройстве.
- На каждой современной модели есть кнопка «On/Off» или «Power». Выглядеть она может по-разному, но от этого суть не меняется;
- Нажмите на нее и удерживайте несколько секунд;
- Индикаторы погаснут – это сигнализирует об успешном результате;
- Подождите полминуты и вновь нажмите на иконку.
Некоторые производители роутеров исходят из того, что устройство должно работать 24 часа в сутки все 7 дней в неделю. Поэтому на некоторых агрегатах такую кнопку Вы не обнаружите. Поэтому придется действовать либо по старинке, отключая от питания, либо будем учиться как можно перезапустить Вай-Фай роутер удаленно, в том числе с компьютера.
#2. В браузере
Веб-интерфейс обладает широким функционалом – в том числе имеет встроенную возможность перезапустить устройство. Мы приведем общую инструкцию, однако здесь стоит учесть, что на разных моделях алгоритм поиска кнопки может немного отличаться:
- Введите айпи-адрес для входа в меню управления;
Кстати, о том, как найти айпи-адрес, мы писали в отдельном обзоре, обязательно его прочитайте, если еще не знаете этой информации.
- Введите логин и пароль в соответствующие поля;
- Перейдите к системным или дополнительным настройкам;
- Выберите нужную иконку (например, она может выглядеть как на скрине ниже) и кликните на нее.
- Готово! Некоторые модели поддерживают перезагрузку по расписанию роутера – этот пункт отображается в веб-интерфейсе маршрутизатора.
#3. Удаленно через командную строку
Но это еще не все, есть и другие варианты — например, теперь мы расскажем вам, как перезагрузить роутер удаленно через командную строку.
В Telnet (для Windows XP)
Слышали что-то о Telnet – специальном цифровом протоколе, который управляет маршрутизатором? Но доступен он только пользователям Windows XP – если вы работаете на 7,8 или 10 версии, то придется загрузить его аналог PuTTY, о нем расскажем чуть ниже.
- Первое, что нужно сделать — это проверить, что консоль «Telnet» включена в настройках вашего маршрутизатора;
- Потом нужно зайти в саму командную строку. Для этого нажмите «Выполнить» — «cmd») и в поле напишите «telnet»;
- Для того, чтобы подключить устройство, напишите «open xxx.xxx.xxx.xxx». Вместо «х» впишите адрес Шлюза по умолчанию;
- Здесь нужно написать логин и пароль от роутера;
- После этого должна открыться консоль, напишите там «help».
- Как правило, нужно ввести команду «reboot» или «restart».
В PuTTY (для Windows 7,8 и 10)
Но что делать, если Telnet у вас нет? На самом деле все очень просто — скачайте его аналог.
- Введите в поисковую строку браузера «PuTTY»;
- Найдите официальный сайт разработчика и скачайте утилиту;
- Запустите ее – увидите главное окно;
- Найдите строчку «Host name (or IP-address)» и укажите айпи своего устройства.
Напомним, найти адрес можно на специальной наклейке – она размещена на оборотной стороне.
Возвращаемся к тому, как производится перезагрузка роутера через командную строку:
- Найдите строчку «Connection type», установите значение «Telnet» и кликните на «Open»;
- Откроется командная строка – вам необходимо будет прописать логин, используемый для авторизации и сохраненный пароль;
- Затем напишите одну из трех команд – # reboot, # restart или «# reload;
- Попробуйте метод подбора – вариант может меняться в зависимости от модели маршрутизатора.
Не перезагружается роутер
Но что делать, если Вы все сделали в соответствии с инструкцией, а роутер все равно не перезагружается?
Если Вы уверены, что все шаги выполнили верно, то попробуйте сбросить настройки полностью. Для этого достаточно нажать кнопку RESET на задней панели устройства.
Обратите внимание на то, что постоянно пользоваться этой кнопкой не рекомендуется, ведь она предназначена для сброса к заводским настройкам. Используйте ее только при крайней необходимости.
Если и это не помогло, то рекомендуем Вам обратиться в сервисный центр, обслуживающий Ваше устройство. Есть вероятность, что оно просто не исправно.
Нужно ли перезагружать роутер?
А теперь поговорим о другом (не менее важном вопросе): зачем перезагружать роутер и нужно ли вообще это делать?
Оборудование обязательно нужно периодически перезапускать, и вот почему:
- Для очищения памяти. Роутер — это такое устройство с лимитированным объемом памяти. В какой-то момент она банально переполняется и новую информацию уже некуда записывать. Тогда устройство начинает заметно тормозить. Перезагрузка модема позволить обнулить историю и соответственно ускорить работу;
- Для увеличения скорости соединения с интернетом;
- С целью восстановления сетевого соединения и обновления сетевых протоколов. Как и любая техника модем/роутер периодически «сбоят». И это нормально. Учитывайте, что как правило пользователи не дают «отдыхать» этому гаджету;
- Чтобы отключить лишних пользователей;
- Для смены айпи-адресов. Зачастую провайдер дает абонентам временный адрес и когда время его действия истекает, а роутер не перезагружается, происходит отключения от сети. Как только Вы делаете перезапуск системы, маршрутизатор получает новый IP;
- Для восстановления нормального функционирования – любая техника нуждается в отдыхе.
Перезагрузка роутера по расписанию
Для тех, кто любит контролировать все процессы, есть возможность включить автоматическую перезагрузку роутера. Правда, такая опция есть далеко не на всех устройствах. Например, она есть на роутерах Zyxel Keenetic с ОС не ниже 2.12. Но вполне возможно, что Вы сможете найти похожую функцию и на Вашем устройстве.
Принцип действия прост. В установленное Вами время в течение 1 минуты агрегат будет автоматически перезагружаться без Вашего участия. Для роутера Zyxel Keenetic скрип автоматического перезапуска выглядит так:
(config)> schedule rebootroute
(config-sched)> action start 57 23 *
(config-sched)> action stop 58 23 *
(config-sched)> exit
(config)> system reboot schedule rebootroute
(config)> system configuration save
(config)> exit
Если Вы замените * на цифры от 0 до 7 то перезагрузка роутера по времени будет осуществляться в конкретные дни недели. 0 и 7, как правило, означают воскресенье. А если Вам надо указать сразу несколько дней, то разделите их запятыми.
Кстати, в любой момент можно будет отключить автоматический перезапуск модема, похожими командами.
(config)> no system reboot schedule
(config)> system configuration save
Многие пользователи умудряются включать дистанционную перезагрузку роутера по расписанию и через Telnet с помощью различного софта. Если хотите, можете тоже попробовать. Но это достаточно замудренный вариант.
Теперь вы знаете, как перезагрузить роутер через компьютер правильно, а также знакомы и с другими способами, позволяющими перезапустить устройство. Рекомендуем вам поддерживать работоспособность маршрутизатора и вовремя осуществлять все необходимые действия!
Какой из способов вам больше понравился?
- Перезагрузка на самом роутере с помощью кнопки 50%, 4 голоса 4 голоса 50%4 голоса — 50% из всех
- Удаленно через командную строку 38%, 3 голоса 3 голоса 38%3 голоса — 38% из всех
- В браузере 13%, 1 голос 1 голос 13%1 голос — 13% из всех
Источник: https://besprovodnik.ru/kak-perezagruzit-router/
Как быстро перезагрузить роутер — советы новичкам — Настройка WiFi роутера
Что чаще всего слышит человек, позвонив в техподдержку своего оператора связи? Правильно — надо перезагрузить роутер! Такая простая задача для того, кто знает как это сделать. Но не все же из нас с техникой на ты и есть пользователи, которые совсем не в курсе как перезагрузить WiFi маршрутизатор и потому боятся его сломать.
Вот наша инструкция для устройств разных производителей: Keenetic, D-Link, TP-Link, Asus, NETGEAR, Tenda и т. п. Так же, отдельным пунктом, я расскажу про роутеры Ростелеком. Несмотря на такое разнообразие, последовательность действий у всех примерно одинакова! Главное — не путайте вот какой момент: перезагрузка роутера — это не сброс настроек к заводским.
Это всего лишь выключение и включение устройства доступа вновь!
Зачем нужно перезагружать маршрутизатор?
Любой модем, Wi-Fi маршрутизатор или PON-терминал — это миникомпьютер, заточенный под работу с сетями и рассчитанный на эксплуатацию в режиме 24/7. Как правило, их не выключают месяцами, а иногда и годами. Поэтому перезагрузка или отключение питания в принципе не нужно. По этой же причине многие производители вообще убрали на корпусе кнопку выключения девайса! Но не всё так хорошо, как этого ожидает производитель! Очень частое явление, когда роутер завис. Ну случается такое. Прошивка заглючила, критический сбой случился или ещё что-то в этом духе. Итог — аппарат повис и не раздаёт Интернет!
При этом у него могут загореться красным или желтым индикаторы на лицевой панели или вообще потухнет большая их часть. Что делает обычный среднестатистический юзер?! Конечно звонит в техническую поддержку, где ему умным голосом (чаще всего автоответчик) советует начать с того, что перезагрузить роутер. И юзер впадает в ступор. И это по сути, правильно, так как перезагрузка позволяет исправить ситуацию в более чем половине обращений. Потому это первое, что там советуют выполнить при проблемах с доступом к Интернету. Так вот, чтобы кисло не выглядеть — читаем подробно всё, что написано ниже!
Перезагрузка роутера кнопкой питания
Самый простой вариант как перезагрузить роутер — это нажать кнопку питания, расположенную на задней его части. Обычно рядом с гнездом подключения блока питания. Просто нажмите её и отпустите, чтобы она отскочила назад.
Ждём 30-40 секунд, после чего снова нажимаем на кнопку снова. Почему надо выдержать паузу между выключением и включением, а не сразу включить?! Если так сделать, то Вы даёте на цепь питания устройства достаточно большую нагрузку и, особенно если блок питания старый, то он может просто сгореть.
Примечание: Перезагрузку маршрутизатора можно выполнить так же просто кнопкой Reset, нажав на нее чем-то острым и сразу же отпустив. Хотя я бы не посоветовал такой способ — чуть передержишь кнопку и настройки будут сброшены к заводским значениям.
Отключение маршрутизатора из розетки
Как я уже выше сказал — не на всех Вай-Фай роутерах есть кнопка выключения. Что делать в этом случае? Да тут тоже всё очень просто. Берём и выдёргиваем его блок питания из электрической розетки.
Опять же ждём 30-40 секунд, после чего просто включаем обратно. Это, пожалуй самый часто используемый способ. Дело в том, что большинство пользователей боятся нажимать какие-либо кнопки на аппарате и потому просто выдёргивают блок питания из розетки.
Нет доступа к розетке — не беда! Всегда можно выдернуть штекер питания из разъёма на роутере, подождать 30 секунд и подсоединить его обратно!
Как удалённо перезагрузить роутер через компьютер и телефон
Теперь давайте рассмотрим вариант, когда у Вас нет физического доступа к WiFi роутеру. Например, он подвешен под потолком или вообще в другом помещении.В этом случае Вы можете перезагрузить маршрутизатор удалённо, зайдя через компьютер или телефон. Главное — иметь доступ к его админке — веб-интерфейсу! Обычно для этого надо в браузере ввести IP 192.168.1.1 или 192.168.0.1, после чего появится форма для ввода логина и пароля.
После авторизации надо будет найти в веб-интерфейсе кнопку «Перезагрука» или «Reboot» и нажать её. На некоторых роутерах эта кнопка есть на стартовой странице, на других же скрыта в разделе «Сервис», «Обслуживание», «Управление» и т.п. Вот например модем netis:
Нажав эту кнопку Вы выполните программную перезагрузку маршрутизатора — самый щадящий для аппаратуры вариант! Процесс обычно занимает несколько минут, после чего можно снова авторизоваться в админке и проверить работу роутера!
Примечание: на тех устройствах, у которых есть доступ в веб-интерфейс через Интернет, можно выполнять перезагрузку, находясь в другой стране мира.
Теперь покажу как удалённо перезагрузить роутер на примере ещё нескольких популярных марок.
Tp-Link
На этих устройствах кнопку для перезагрузки можно найти, выбрав в боковом меню пункт «Системные инструменты» >> «Перезагрузка». Справа откроется страничка с одной единственной кнопкой «Перезагрузка», которую и надо нажать.
Если у Вас прошивка на Английском языке, то в меню надо искать пункты «System Tools» >> «Reboot» и кнопка будет называться соответственно «Reboot».
Asus
Девайсы от Asus обычно имеют достаточно удобный интерфейс. Для примера рассмотрим самую актуальную прошивку с черным интерфейсом. Тут кнопка «Перезагрузка» находится прямо в верхней части главной страницы. Просто надо на неё нажать!
После этого появится вот такое предупреждение, где нужно сделать подтверждение действий, нажав на кнопку «ОК».
Далее остаётся только дождаться перезапуска маршрутизатора.
Upvel
Чтобы удалённо перезагрузить роутер через компьютер или телефон у устройств от Upvel надо в боковом меню открыть раздел «Сервис» >> «Управление»:
На открывшейся страничке надо найти раздел «Перезагрузка роутера» и нажать в нём соответствующую кнопку!
Как Перезагрузить Роутер За 1 Минуту? — ВайФайка.РУ
Вопрос, как перезагрузить роутер с помощью компьютера или ноутбука, встает не постоянно. Но в процессе эксплуатации иногда это приходится делать, в том числе и удаленно через телефон. Например, возникают некие ошибки в работе — прерывается связь с интернетом, перестает работать WiFi или подключенный накопитель или мобильный модем.
Перезагрузка роутера — самое первое, что нужно, чтобы попробовать исправить эти косяки. В большинстве случаев это помогает. В этой статье я собрал все самые распространенные маршрутизаторы TP-Link, Asus, D-Link, Zyxel Keenetic, Tenda, Netis, Apple, Mercusys, Huawei, Netis, чтобы показать на них, как происходит процесс перезагрузки роутера.
Когда перезагружать роутер?
Функция перезагрузки роутера может также понадобиться и для применения определенных настроек сети после внесения в них изменений через админку. Так, в зависимости от конкретной модели маршрутизатора, перезагрузка может потребоваться после:
Перед тем, как выполнить любые действия с нашим маршрутизатором, необходимо зайти в его панель управления — о том, как это сделать, я подробно рассказывал отдельно — прочитайте инструкцию, если не знаете.
Способы перезагрузки роутера
Всего способов перезагрузки роутера четыре. Первые два подходят только для лечения возникших проблем в работе — их нельзя использовать для внесения изменений в настройки.
- Выключить из сети
- С помощью кнопки Вкл/Выкл
- Из администраторской панели
- Через командную строку на компьютере или ноутбуке
Будьте внимательны! Вручную нельзя перезагружать роутер в момент обновления его прошивки!
Отключить от питания
Самый простой способ, который подходит для перезагрузки любого роутера — просто вынуть из него кабель питания и подключить снова. Честно говоря, в большинстве случаев я именно так и делаю и никаких проблем после использования этого простого и надежного метода до сих пор не испытывал.
Перезагрузка маршрутизатора кнопкой включения
Еще один вариант — выключить и потом обратно включить роутер специальной физической кнопкой питания на корпусе, которая имеется на некоторых моделях. Главное не перепутать ее с кнопкой сброса настроек — и хоть производители стараются максимально защитить последнюю от непроизвольного нажатия, зачастую, они похожи и можно по незнанию нажать не туда.
Перезагрузка роутера через компьютер или ноутбук
Наконец, выполнить перезагрузку маршрутизатора модно непосредственно на ноутбуке или компьютере. В каждой модели имеется специальная функция в панели администратора для перезапуска. Вот именно ее нужно использовать для активации изменений в каких-либо параметрах и конфигурации, если он не перезапустился после этого в автоматическом режиме.
Также этот способ является оптимальным, если вы не имеете физического доступа к самому роутеру. Часто после ремонта в квартире его запрятывают куда-то далеко в серверный шкаф, до которого трудно добраться. Зато к нему есть доступ через компьютер или ноутбук.
Как перезагрузить роутер через командную строку удаленно из интернета?
Как любое цифровое оборудование, роутер работает на основе выполнения математических команд через протокол, который называется Telnet. Он дает возможность удаленно управлять маршрутизатором через командную строку. К сожаленью, на Windows 10 или 8 нет встроенной программы, работающей с этим протоколом. Поэтому для того, чтобы перезагрузить роутер через командную строку на подключенном к нему компьютере скачиваем и запускаем программу «PuTTY».
В ней в главном окне находим поле ввода «Host name (or IP-address)» и прописываем в нем IP адрес своего роутера. А в качестве «Connection type» устанавливаем «Telnet» и нажимаем на кнопку «Open».
Откроется черное окно командной строки — здесь вводим сначала логин, а потом пароль для входа в роутер. После чего пишем команду «# reboot», либо «# restart» или «# reload» — какую именно зависит от конкретной модели, попробуйте методом подбора.
# reboot
Как перезагрузить роутер удаленно через интернет с телефона?
Некоторые производители также позаботились об удаленном доступе к привычной нам панели управления роутером. Для этого они разработали собственные облачные сервисы для подключения к роутеру через интернет как с компьютера, так и через мобильное приложение с телефона. Например, TP-Link ID, Keenetic Cloud, Tenda WiFi или Mi WiFi (Xiaomi). О них мы рассказываем в других статьях.
Как перезагрузить роутер TP-Link через компьютер?
Начнем с самого распространенного производителя — с перезагрузки роутеров TP-Link. Здесь имеет смысл рассмотреть сразу два варианта админки, которые сегодня встречаются на маршрутизаторах этой фирмы. В старой зелено-серой версии интерфейса нужно зайти в раздел «Системные инструменты — Перезагрузка». Ошибиться тут сложно — на странице имеется одна единственная кнопка — нажимаем на нее и ждем примерно полминуты.
В новой версии прошивки TP-Link — бело-голубой — все еще проще. Кнопка перезагрузки вынесена отдельно на главное верхнее меню, которое отображается на всех страницах панели. Нажимаем на нее и подтверждаем свой выбор.
Далее привожу меню перезагрузки из браузера с компьютера или ноутбука маршрутизаторов других брендов:
Перезагрузить маршрутизатор Асус так же легко — соответствующая кнопка вынесена отдельно в верхнюю часть страницы. Не нужно лазать ни по каким настройкам — просто жмем ее и подтверждаем перезапуск микропрограммы.
Как перезагрузить маршрутизатор Zyxel Keenetic с компьютера?
Аппаратная перезагрузка роутера Zyxel Keenetic осуществляется в разделе «Система» (нижнее основное меню) — здесь во вкладке «Параметры» необходимо нажать на кнопку «Перезагрузка»
В последней прошивке функция перезагрузки спрятана в меню «Основные настройки». Нужно промотать страницу до самого низа и нажать на кнопку.
Перезагружаем роутер D-Link со своего компьютера
Для выполнения перезагрузки роутера D-Link достаточно нажать на ссылку «Система» под заголовком страницы панели управления — откроется меню быстрого доступа, где необходимо нажать на соответствующую иконку «Перезагрузка».
Перезапуск роутера Tenda на компьютере
Функция перезагрузки в роутерах совмещена со сбросом и находится в разделе меню «Настройки системы»
Перезапуск маршрутизатора Netis
В роутерах Netis она называется «Перезапуск системы» — находится эта рубрика в расширенных настройках «Advanced Settings», пункт меню «Система»
Перезагрузка Mercusys из веб-интерфейса
Для перезагрузки через веб-интерфейс роутера Mercusys нужно открыть в «Расширенных настройках» раздел «Системные инструменты — Перезагрузка» и нажать на одноименную кнопку
Перезагрузка маршрутизатора Upvel с ПК
Для перезапуска роутера Upvel в панели управления имеется отдельная рубрика, которая так и называется — «Перезагрузка»
Перезапуск маршрутизатора Huawei через браузер
Для перезапуска роутера Huawei надо зайти в меню «Система — Перезагрузка» и нажать на кнопку
по перезапуску роутера
Источник: https://wifika.ru/perezagruzka-routera-tp-link-asus-d-link-zyxel-keenetic-tenda-netis.html
Настройка Wifi роутера с 4G 835F от МТС: инструкция, активация и сброс настроек
Беспроводное сетевое оборудование от «МТС» может принимать мобильный сигнал 3G или 4G даже далеко за пределами крупных населенных пунктов и мегаполисов, поддерживать связь с родными и близкими, работать, не прерываясь даже на пару секунд. Идиллию не нарушит даже долгая настройка роутеров или модемов от известного оператора – чаще всего достаточно следовать за инструкциями, описанными в руководстве, и лишний раз не экспериментировать.
Описание роутера. 4G Wi-Fi-модем МТС – инструкция и особенности
835f – архивная, но до сих пор часто встречающаяся у абонентов «МТС» модель 4G LTE-Wi-Fi-роутера, предназначенного для приема и передачи сигнала через мобильные сети. Оператор предлагает подключать до 8 устройств одновременно по беспроводной сети, а еще – развивать скорость до 150 Мбит/с и в ручном режиме переключаться с 3G на 4G и наоборот.
С точки зрения конструкции и оформления, 835f во многом походит на современных конкурентов, представленных в магазине MTS, даже ведущие части и те не отличить:
- Разъем micro-USB. Предназначен для подключения к компьютеру или находящемуся в комплекте адаптеру питания;
- Передняя панель с сетевыми индикаторами, сообщающими о неполадках или же о текущем рабочем статусе;
- Кнопка включения. Для запуска придется удерживать палец на кнопке в течение 3–5 секунд;
- Стандарт WPS (защищенный Wi-Fi). Активируется – при долгом удержании;
- Слот для добавления SIM- или USIM-карт, предоставленных оператором. Рядом доступна и кнопка Reset для сброса текущих настроек к заводскому уровню.
Характеристики
Как подключить и настроить 4G интернет от МТС
Спецификации 4G LTE-Wi-Fi-роутера 835F оператор разделил в соответствии со стандартами и тематиками:
- Максимальная скорость загрузки – до 150 Мбит/с, передачи – до 50;
- Предусмотрена поддержка Wi-Fi11 b/g/n;
- Возможен запуск на компьютерах с операционными системами Windows (начиная с XP SP3), Linux и MacOS;
- Аккумуляторная батарея – на 2 000 мАч (среднее время работы – до 5–6 часов в зависимости от нагрузки);
- Габариты – 108 × 64 × 15 мм, и вес до 100 грамм.
Распаковка и подключение. Роутер Wi-Fi-4G 835F – настройка
Как подключить интернет МТС для модема: выбор тарифа и условия
Стандартная комплектация оборудования от «МТС» состоит из текстовой брошюры с рекомендациями для новичков, купленного роутера и дополнительных интерфейсов (и изредка адаптера питания).
Важно! Перед подключением и активацией оператор предлагает сначала включить беспроводной роутер, а после – действовать в соответствии с инструкциями. Для устройства от МТС – роутер WiFi-4g 835f настройка описана ниже.
Установка SIM/USIM-карты
Лоток для SIM-карты расположен на левой кромке модели 835F. Разъем изначально закрыт, а потому придется отодвинуть резиновую защелку, а уже после – вставить идентификационную карту так, как показано на иконке рядом с лотком.
После добавления SIM-карты роутер остается включить и дождаться, пока не загорятся информативные индикаторы. Если ничего не появилось, то лучше сразу сбросить настройки до заводских и начать процедуру настройки с нуля.
Идентификатор SSID и ключ беспроводной сети
При первом подключении – сразу после включения и установки SIM/USIM-карты – к беспроводному устройству потребуется ввести SSID (название текущей Wi-Fi-сети; генерируется автоматически) и ключ (стандартный пароль из символов, букв и цифр).
Важно! Перечисленная информация указывается на стикере, который приклеен на задней части купленного роутера.
Доступ к панели управления
Веб-интерфейс сервиса «Коннект Менеджер» от «МТС» доступен по адресу 192.168.0.1, добавляемому в адресную строку браузера. После перехода на экране появится стандартное меню для авторизации. Вводить придется (вне зависимости от текущего оборудования под рукой – хоть 4G-роутер 874ft, хоть 835f) комбинацию из admin в поле логин и admin – в качестве пароля. Никаких Router или Wi-Fi выдумывать не нужно – иначе вместо доступа к личному кабинету появится ошибка.
Если даже после ряда экспериментов комбинация admin не подходит, то придется действовать так: сначала посмотреть, какие инструкции выдал оператор (информация размещается на стикере, в брошюре или на корпусе сетевой техники), а после, если ничего не помогает, осуществить сброс к заводским настройкам (описание в руководстве пользователя).
Почему не подключается
После предварительной настройки МТС 4G USB-модема с функцией WiFi-роутера дополнительные действия не нужны – сетевое оборудование автоматически подключится к интернету и разрешит использовать мобильную связь для веб-серфинга, просмотра новостей и изучения социальных сетей. Но порой встречаются и исключения, в которых стоит заранее разобраться:
- Сеть. Красный индикатор отображает проблемы с регистрацией в сети: возможно, текущая местность находится за пределами базовых станций оператора, из-за чего сигнал слабый или нестабильный. Альтернативная причина – SIM-карта не установлена или повреждена.
- Wi-Fi. Если индикатор продолжает гореть красным, значит стартовая подготовка произведена некорректно (например – через раздел «Быстрая настройка» в веб-интерфейсе, расположенном по адресу 192.168.0.1) или беспроводной доступ находится в режиме ожидания. В некоторых ситуациях помогает стандартная перезагрузка.
- Аккумулятор. Красный индикатор – заряд почти на исходе (придется подключаться к питанию по «ЮСБ»), если никаких уведомлений не появляется – устройство в текущий момент не запущено.
Важно! За пределами перечисленных особенностей важно помнить и о сторонних причинах, вроде физических повреждений антенны, вайфай-модулей или даже лотка SIM-карты.
Описание вкладок интерфейса
Веб-интерфейс личного кабинета для сетевого оборудования от «МТС» оператор оформил в традиционном красном цвете, добавив ряд кнопок, а заодно и панель быстрого доступа в верхней части интерактивного меню.
Кнопки и наименование разделов каждого маршрутизатора, роутера или модема зависит от текущей версии оборудования, но в большинстве случаев придется взаимодействовать с пунктами «Быстрая настройка» (там роутеры коннект с 4G встретятся с инструкциями, нацеленными на то, как пользоваться роутером МТС и где искать дополнительные подсказки), «Уведомления» (или SMS) и «Статистика», где отображаются данные о количестве загруженных и переданных мегабайт, потери пакетов, максимальной скорости. В «Настройках» оборудования скрываются пункты, связанные с выбором названия Wi-Fi-сети, паролями и даже номером мобильного телефона.
Особенности МТС модемов 4G WiFi и как зайти в настройки
Инструкции, связанные с распаковкой оборудования и выбором предварительных параметров, описанные выше, в 99 % случаев применимы ко всем беспроводным роутерам и модемам от «МТС». Но порой встречаются и исключения:
- 835-й. Оператор предлагает отталкиваться от сигналов мигающих или статично сияющих индикаторов, отображающих текущее состояние сетевого оборудования. Если появился красный сигнал – стоит подключить зарядку, еще раз разобраться с настройкой или же разъемом SIM.
- 874-й. Прямой конкурент 835F тоже придерживается полуавтоматической настройки, но в некоторых ситуациях стоит помнить о возможности сбросить текущие параметры до заводских, если неожиданно начинают появляться проблемы и неполадки. Такой трюк описывается даже производителем 874FT, как вынужденная мера, исправляющая ситуацию на некоторых ревизиях роутера.
Поддерживать связь с родными и близкими и продолжать работу даже за пределами домашнего компьютера и офиса уже давно помогают не только смартфоны и планшеты, но еще и беспроводные роутеры, поддерживающие 3G или 4G. Отныне появится шанс взять в поездку ноутбук, подключить сеть и даже в дороге организовать личный штаб с неограниченным доступом к интернету. И главное – вручную активировать модем легко: достаточно зарядить и настроить, следуя за всплывающими подсказками.
Подгорнов Илья ВладимировичВсё статьи нашего сайта проходят аудит технического консультанта. Если у Вас остались вопросы, Вы всегда их можете задать на его странице.
Источник: https://vpautine.ru/nastrojki-routerov/3g-4g-modemy/mts-router-wifi-4g-835f-nastroyka
Как перезагрузить роутер разными способами
Перезагрузка роутера — функция отключения всех процессов устройства и обнуления некоторых настроек с дальнейшим повторным подключением. Любой маршрутизатор можно перезагрузить, однако делается это определенным образом, в зависимости от модели прибора для беспроводного соединения с интернетом.
Зачем перезагружать роутер
Часто связь с провайдером обрывается из-за сбоя в питании устройства. Перезагрузка маршрутизатора — наиболее легкий способ восстановить соединение при неполадках со связью, так как, перезагружая Wi-Fi-роутер, пользователь освобождает всю лишнюю информацию, скопившуюся на приборе, в том числе и системные ошибки.
Ежемесячная перезагрузка маршрутизатора отличная профилактика от сбоев в соединении с сетью. Такие устройства дольше служат пользователю, а также имеют максимально высокую скорость передачи и приема данных.
Чтобы самостоятельно не перезагружать маршрутизатор каждый месяц, на некоторых моделях присутствует автоматическая перезагрузка Wi-Fi-роутера. Функцию совершает RESET устройства каждый установленный промежуток.
Перезагрузка маршрутизатора не является решением всех проблем связанных с Wi-F-роутером.
Как перезагрузить роутер
Существует три основных варианта перезагрузки маршрутизатора:
- Программный способ — выполняется через веб-интерфейс или установочный диск Wi-Fi-роутера. Этот вариант сложен в исполнении, однако не требует непосредственного контакта с устройством.
- Механический способ — выключение и включение маршрутизатора при помощи кнопки POWER на корпусе прибора. Назвать перезагрузкой в полной мере этот процесс нельзя, однако функции он выполняет практически идентичные.
- Ручной способ — при помощи специальной кнопки RESET на корпусе устройства. Наиболее эффективный вариант перезагрузки маршрутизатора.
Исходя из такого разнообразия возможностей перезагрузки и реализации этих способов в моделях разных компаний, они происходят по-своему. Следует разобрать процесс перезагрузки для каждых типов маршрутизаторов отдельно.
TP-Link
Лучший способ перезагрузки маршрутизатора от TP-Link — использовать механический вариант, то есть самостоятельно отключить от питания устройство. Данный метод сохранит основные настройки прибора, поэтому пользователю не придется заново настраивать IP-адреса подключения к сети.
Рассмотрим, как перезагрузить роутер компании TP-Link:
- Найти на корпусе устройства кнопку POWER.
- Нажать для выключения прибора.
- Подождать около 15 секунд.
- Заново включить маршрутизатор.
Вместо кнопки POWER пользователь может просто отключить питание роутера от сети.
Использовать кнопку RESET, находящуюся на тыльной стороне маршрутизатора, лучше только в крайних случаях. Так как ручная перезагрузка возвратит прибор к заводским настройкам.
D-Link
Перезагрузка Wi-Fi-роутера D-Link делится на две категории:
- стандартный RESET устройства (аппаратный возврат);
- жесткий сброс данных прибора.
Обычная перезагрузка маршрутизаторов компании D-Link не отличается от схожей процедуры моделей других фирм:
- Найти на задней панели маршрутизатора кнопку RESET.
- Нажать и удерживать ее на протяжении 15 секунд.
- Дождаться, когда все световые индикаторы на приборной панели подадут сигнал.
После этого можно заново подключаться к беспроводной сети и пользоваться доступом к интернету.
Однако, если для решения проблемы аппаратный возврат к первоначальным настройкам не помог, то следует совершить жесткий сброс до заводского состояния прибора. Для этого необходимо выполнить следующие действия:
- Зажать кнопку RESET и не отпускать до окончания процесса.
- Подождать 30 секунд.
- Выключить роутер.
- Подождать полминуты.
- Снова включить маршрутизатор.
- Еще раз подождать 30 секунд.
- Отпустить кнопку RESET.
Если все этапы инструкции были выполнены верно, то после повторного подключения к сети настройки маршрутизатора вернутся к первоначальному состоянию.
Ростелеком
Как таковых маршрутизаторов от компании Ростелеком не существует. Фирма просто покупает модели у производителей и наносит на них логотип. Поэтому определенный способ перезагрузки устройства будет зависеть от типа маршрутизатора.
В любом случае, лучше пользоваться либо кнопкой POWER, либо RESET, оставив перезагрузку оборудования через веб-интерфейс или компьютер.
Чтобы перезагрузить Wi-Fi-роутер Ростелеком механическим способом, следует:
- Найти и нажать на кнопку POWER на корпусе устройства или отключить маршрутизатор от питания.
- Подождать порядка полминуты.
- Заново включить Wi-Fi-роутер.
Для перезапуска ручным способом, необходимо:
- Найти кнопку RESET на тыльной стороне маршрутизатора.
- Зажать RESET на 15 секунд.
После этого роутер совершит возврат к первоначальным настройкам.
Иногда кнопка RESET представляет собой небольшое отверстие, чтобы пользователь случайно не нажал на перезагрузку. Чтобы перезагрузить устройство с такой клавишей нужно воспользоваться иголкой.
Билайн
В роутерах компании Билайн перезагрузка делится на два основных вида:
- переподключение при помощи кнопки POWER;
- аппаратный сброс настроек.
Первый вариант перезагрузки не отличает от идентичного процесса у других моделей маршрутизатора:
- Найти на корпусе устройства кнопку POWER.
- Нажать для выключения прибора.
- Подождать около 15 секунд.
- Заново включить маршрутизатор.
Аппаратный сброс настроек использует специальную клавишу, которая может менять название в зависимости от модели роутера. Обычно это:
Пользователю необходимо зажать кнопку до перезапуска устройства.
При использовании аппаратного сброса настроек, все установленные данные будут сброшены до заводских параметров.
МТС
В 4G USB-роутерах от МТС перезагрузка будет отличаться от стандартных способов, используемых в маршрутизаторах других компаний. Прежде всего из-за внешнего вида устройства. Роутер похож либо на флеш-накопитель, либо на небольшое устройство, подключаемое к компьютеру через USB-провод.
Поэтому, помимо настройки через веб-интерфейс маршрутизатора, остается только единственный способ: механический вариант перезагрузки. Для этого нужно:
- Найти на лицевой стороне оборудования кнопку POWER.
- Нажать на нее для отключения прибора.
- Подождать около минуты.
- Заново подключить устройство к персональному компьютеру.
Если все было выполнено верно, то роутер перезапустит свои параметры.
Дом.ru
Провайдер домашнего интернета Дом.ru, как и компания Ростелеком, предоставляет пользователям не только подключение к сети, но и настройку беспроводного соединения. Однако собственные маршрутизаторы компания не производит, а предлагает клиентам устройства других фирм (в основном, Keenetic).
Поэтому, чтобы перезагрузить роутер, сначала следует узнать: кто его произвел. Эта информация обычно находится на обратной стороне корпуса, где разработчики помещают наклейку с данными для входа в веб-интерфейс.
Tenda
Tenda — простой в использовании и недорогой вариант Wi-Fi-роутера. Рассмотрим, как перезагрузить роутер Tenda:
- Найти на задней панели маршрутизатора кнопку RESET.
- Нажать и удерживать ее на протяжении 15 секунд.
- Дождаться, когда все световые индикаторы на приборной панели подадут сигнал.
Если все этапы инструкции были выполнены верно, то роутер перезапустится с обновленными параметрами.
NetGear
NetGear предоставляют пользователям более дорогие и качественные маршрутизаторы, поэтому перезагружать такие приборы лучше с помощью ПК или кнопки POWER следующим образом:
- Найти на корпусе устройства кнопку POWER.
- Нажать для выключения прибора.
- Подождать около 15 секунд.
- Заново включить маршрутизатор.
После выполнения инструкции вся лишняя информация на устройстве исчезнет, что облегчит работу роутера.
Перезагрузка через компьютер
Если непосредственного физического доступа к маршрутизатору нет, но пользователь может войти в веб-интерфейс устройства, то перезагрузить роутер возможно через настройки прибора.
Разберем программную перезагрузку устройства на примере роутера компании TP-Link:
- Открыть любой интернет-браузер.
- Напечатать в адресной строке программы «данные для входа по умолчанию», например, http://192.168.0.1.
- Ввести «Имя пользователя» и «Пароль» маршрутизатора, которые указываются с обратной стороны прибора.
- Перейти в раздел «Системные инструменты».
- Открыть подраздел «Перезагрузить» и нажать на вкладку выполнения функции.
В меню «Перезагрузить» также можно активировать возможность автоматической перезагрузки роутера.
Подобным способом можно перезагружать и другие модели Wi-Fi-маршрутизаторов.
по теме
Источник: https://UstanovkaOS.ru/routery/kak-perezagruzit-router.html
Как перезагрузить роутер? Инструкция для TP-Link, D-Link, Asus, NETGEAR
Набрал в поисковой системе запрос «как перезагрузить роутер», посмотрел результаты, и не нашел ни одной подробной статьи, в который было бы все написано понятно и с картинками, как вы любите:). Поэтому, решил написать свою инструкцию по правильной перезагрузке маршрутизаторов разных производителей: D-Link, TP-Link, Asus, NETGEAR, Tenda и т. д. Хотя, способ перезагрузки на всех маршрутизаторах практически одинаковый. Перед тем как перейти к самой инструкции, хочу кое-что уточнить. В этой статье будет написано именно о перезагрузке роутера, эту процедуру не нужно путать со сбросом настроек, это разные вещи.
Для чего и когда нужно перезагружать маршрутизатор?
Роутер, это такое устройство, которое рассчитано на постоянную работу. Это значит, что перезагрузка, или отключение питания на таких устройствах вообще не нужно. Именно поэтому, некоторые производители даже не устанавливают кнопку отключения питания (например, на Asus RT-N13U B1 ее нет). Перезагрузка нужна разве что при смене настроек, когда роутер сам просить перезагрузит его.
Но, на практике не все так хорошо, как должно быть. Особенно, с недорогими моделями сетевых устройств. Они частенько подвисают, пропадает интернет (без доступа к интернету, когда появляется желтый значок), устройств не хотят подключатся и еще ряд других проблем. Например, на Tp-Link TL-WR741ND очень часто просто пропадает интернет, и спасает только перезагрузка. Писал об этом в этой статье. У меня вот Asus RT-N13U B1 работает с USB модемом, так интернет может пропасть несколько раз на день. Приходится его просто перезагружать (в чем проблема такой нестабильной работы, до этой поры не смог определить).
Перезагрузка, это первое что я посоветовал бы сделать при любых проблемах в работе вашего роутера. Очень часто, это помогает решить множество проблем.
Перезагрузка с помощью кнопки, или отключения питания
Здесь все просто. Абсолютно любой маршрутизатор можно перезагрузить просто отключив от него питание на секунд 30, и включить обратно. Просто вытягиваем блок питания с розетки, немного ждем и включаем (можно и сразу включать, но лучше немного подождать).
Можно просто отключить питание с помощью специальной кнопки On/Off, если она конечно же есть на корпусе вашего маршрутизатора. Просто отключаем, немного ждем и включаем обратно.
Насколько я знаю, перезагрузку можно выполнить так же кнопкой Reset, нажать на нее чем-то острым и быстро отпустить (если подержать, то будет выполнен сброс настроек). Но я бы не советовал вам этот способ. Еще случайно настройки скинете, потом придется все заново настраивать. В этом деле безопасных и простых способов хватает.
Перезагрузка через панель управления
Если вы сами настраивали свой маршрутизатор, то скорее всего замечали в панели управления кнопки «Перезагрузка», или «Reboot». Нужны они там для того, что бы выполнять программную перезагрузку. Заходим в настройки, нажимаем на кнопку и наш роутер перезагружается. Этим способом хорошо пользоваться во время настройки маршрутизатора (когда вы уже находитесь в панели управления), или когда нет возможности отключить питание, или нажать на кнопку. Проще говоря, когда нет доступа до самого маршрутизатора.
Важно! Во время настройки роутера выполняйте перезагрузку только через панель управления. Не нужно делать это отключением питания. Так как настройки могут просто не сохранится.
Какая модель у вас бы не была, для начала, нужно будет зайти в настройки. Для этого, подключившись к роутеру по Wi-Fi, или по кабелю, нужно открыть любой браузер и в адресной строек набрать адрес: 192.168.0.1, или 192.168.1.1. Перейти по этому адресу и в появившемся окне указать логин и пароль для входа в настройки.
Если вы их не меняли, то стандартные скорее всего admin и admin. В любом случае, адрес доступа к настройкам и данные для входа указаны на наклейке на самом роутере.
Tp-Link
На роутерах этой популярной компании, кнопку для перезагрузки почему то спрятали в боковое меню. Что бы до нее добраться, переходим слева в пункт Системные инструменты — Перезагрузка и нажимаем на кнопку Перезагрузка. Это для русской версии прошивки, если у вас на английском, то пункты System Tools — Reboot и кнопка Reboot.
Кстати, я уже писал, как можно на роутере TP-Link перевести панель на русский язык.
Перезагрузка маршрутизаторов Asus
Здесь все очень просто. Не важно, какая на вид у вас панель управления, кнопка «Перезагрузка» находится на главной странице. Просто нажимаем на нее, подтверждаем и все.
D-Link
На маршрутизаторах D-Link, вы увидите выпадающее меню Система. Нажав на которое нужно выбрать Перезагрузить, либо Сохр. и перезагрузить.
NETGEAR
На роутерах компании NETGEAR, нужно перейти на вкладку Расширенные настройки, слева выбрать Состояние маршрутизатора и нажать на кнопку Перезагрузка.
Послесловие
В будущем постараюсь добавить скриншот для NETGEAR и инструкцию для других производителей: ZyXEL, Cisco, Tenda. Если кто хочет поделится информацией, то буду благодарен.
Главное, это запомнить, что любой роутера можно перезагрузить отключением питания.
Есть еще минимум два способа, которыми можно выполнить эту процедуру: через telnet, или с помощью специального скрипта. Но, обычный пользователь этими способами пользоваться точно не будет. Да и для чего, если все можно сделать без лишних заморочек. О telnet и скрипте я возможно напишу позже, но это будет уже отдельная статья.
Источник: https://help-wifi.com/sovety-po-nastrojke/kak-perezagruzit-router-instrukciya-dlya-tp-link-d-link-asus-netgear/
Сброс роутера к заводским настройкам
Как Вы уже наверное знаете, WiFi роутер — это целый мини-компьютер, со своим процессором, оперативной и постоянной памятью. И так же, как обычный компьютер, он может начать сбоить и глючить. В этом случае помочь может полный сброс настроек роутера к заводским параметрам. Другой частый пример, когда может понадобиться сбросить конфигурацию устройства к начальной — это восстановление доступа в веб-интерфейс модема или маршрутизатора когда забыл пароль администратора, а «admin» и «1234» не подходят.
Сброс роутера можно сделать аппаратным способом или программным, если есть возможность зайти в его веб-конфигуратор.
Аппаратный метод называется Hard Factory Reset. Для этой цели на каждом ADSL-модеме, WiFi-маршрутизаторе или оптическом терминале есть маленькая скрытая кнопочка, подписанная как «Reset». Если корпус устройств обычный, горизонтальный, как у ASUS RT-N10 или RT-N12, например, то кнопка расположена так:
Если корпус вертикальный, как у D-Link DIR-300 D1, то «Ресет» может находится на задней стенке, вот так:
А может и на нижней его крышке, как у NetGear. Но в любом случае — она должна быть. Просто внимательно осмотрите девайс.
Как выполняется сброс роутера? Очень просто: на включенном устройстве с помощью скрепки или стержня от шариковой ручки нажимаем на кнопку «Reset» и держим её нажатой секунд 8-10. В большинстве случаев этого хватает. В это время желательно наблюдать за поведением индикаторов состояния, которые находятся на лицевой части Вай-Фай маршрутизатора. Когда настройки сбросятся и пройдёт ресет роутера — он моргнёт лампочками и перезапустится уже с заводскими параметрами.
https://youtube.com/watch?v=hHg6VASuOqI
Программный сброс роутера рекомендуется делать в том случае, когда есть доступ в веб-интерфейс. Такой вариант так же удобен, когда, например, устройство прикреплено высоко на стене или лежит на шкафу. У каждого маршрутизатора и точки доступа WiFi есть в веб-интерфейсе раздел, через который можно восстановить заводские параметры. Например, на роутерах ASUS это раздел Администрирование >>> Управление настройками.
Зайдя в него — видим подраздел «Заводские настройки» и кнопка «Восстановить». Нажимаем на неё, подтверждаем свои действия и ждём. Гаджет перезагрузится уже с чистой конфигурацией.
Источник
Роутер МТС 835FT. Долго работал без нареканий, сейчас не находит сеть.
Здравствуйте,вы нашли ответ на вашу проблему ?
Появились проблемы с подключением: сильно тупить интернет Ростелеком, что делать с этим?
Ну так то проблемы могут быть вызваны различными факторами, начиная от банального закончились деньги на счету. Перед тем, как оставлять заявку на ремонт интернета, все-таки надо попробовать исправить ситуацию самостоятельно без сторонней помощи, ну и уже в крайнем случае вызвать мастера)))что именно можно попробовать проверить, вот здесь почитай) https://rostelekomlk.ru/ne-rabotaet-internet/
Как обойти ограничение на скачивание торрентов Yota, Tele2, Beeline, MTS?
Всё что нужно для обхода блокировок. Это замаскировать свой трафик. И изменить TTL. Для Windows 65(если раздаете С Android )Способов не мало. Шифрование. VPN. Proxy. Мосты. Доп шлюзы.
Почему низкая скорость интернета мтс?
Возможно вы израсходовали доступный трафик, и скорость ограничилась, в этом случае можно воспользоваться услугой «Турбо-кнопка», чтобы получить дополнительный пакет интернета. Также причиной снижения скорости интернета может быть техническая неисправность вашего мобильного устройства, либо неисправность базовой станции со стороны самого провайдера МТС, либо же некачественное покрытие сети. Сильная перегруженность сети также может служить причиной падения скорости.
Нет соединения с интернетом в телефоне что делать?
войти в настроики. найти безпроводные сети—и вних найти сим. карты и мобильные сети -поставить галочку активности и мобильный интернет — то же поставить галочкой активность . при условии что есть сеть.хватает средств и не вкл. режим в самолете..
Как восстановить настройки роутера при случайном сбросе?
Сброс до заводских настроек случайным нажатием кнопки «reset» — одна из самых частых проблем пользователей техники. Если подобная неприятность произошла с Вашим Wi-Fi-роутером, его следует настроить заново.
- Общая для всех устройств последовательность действий выглядит так:
Вход в панель управления;
Ответить подробнее нельзя, это зависит от модели роутера и изготовителя. Самый простой способ – найти сайт своего изготовителя и прочитать инструкцию. Там обязательно будет пункт по настройке (например, «первая настройка роутера», «как настроить роутер»).
Как: Пуск-Сеть и Интернет – Сетевые подключения – Свойства подключения — «Протокол Интернета версии 4 (TCP/IPv4)» и открыть его свойства — Получение IP-адреса и DNS-сервера автоматически – Сохранить.
- Если Вы располагаете IP-адресом роутера (должен быть на корпусе, там и заводские пароли), то введите его в поисковую строку, и Вы попадете в настройки. Справка: как правило, адрес такой 192.168.1.1 (исключения: у D-Link и NetGear: 192.168.0.1; у TrendNet: 192.168.10.1).
По умолчанию логины и пароли заводских настроек: admin.
Инструкции, связанные с распаковкой оборудования и выбором предварительных параметров, описанные выше, в 99 % случаев применимы ко всем беспроводным роутерам и модемам от «МТС». Но порой встречаются и исключения:
- 835-й. Оператор предлагает отталкиваться от сигналов мигающих или статично сияющих индикаторов, отображающих текущее состояние сетевого оборудования. Если появился красный сигнал – стоит подключить зарядку, еще раз разобраться с настройкой или же разъемом SIM.
- 874-й. Прямой конкурент 835F тоже придерживается полуавтоматической настройки, но в некоторых ситуациях стоит помнить о возможности сбросить текущие параметры до заводских, если неожиданно начинают появляться проблемы и неполадки. Такой трюк описывается даже производителем 874FT, как вынужденная мера, исправляющая ситуацию на некоторых ревизиях роутера.
Поддерживать связь с родными и близкими и продолжать работу даже за пределами домашнего компьютера и офиса уже давно помогают не только смартфоны и планшеты, но еще и беспроводные роутеры, поддерживающие 3G или 4G. Отныне появится шанс взять в поездку ноутбук, подключить сеть и даже в дороге организовать личный штаб с неограниченным доступом к интернету. И главное – вручную активировать модем легко: достаточно зарядить и настроить, следуя за всплывающими подсказками.
Источник
Настройка 4G-роутеров МТС
Инструкция дана для роутера МТС 874FT, но остальные модели настраиваются аналогичным образом. За более подробными указаниями рекомендуем обратиться к руководству по эксплуатации. .
Установка SIM/USIM-карты
Снимите крышку и вставьте карту в устройство согласно указанному на слоте направлению. После этого не забудьте вернуть крышку на место.
Идентификатор SSID и ключ беспроводной сети
Название Wi-Fi сети (SSID) и пароль указаны на наклейке под задней крышкой устройства. Они вам понадобятся для подключения устройств. Также вы можете сменить имя сети и пароль в настройках Коннект Менеджера. По умолчанию 4G Wi-Fi роутер МТС имеет следующий формат имени: MTS874FT_XXXX, где XXXX — уникальный набор цифр для каждого устройства.
Подключение устройств
К роутеру можно подключить устройства, оснащенные Wi-Fi-модулем: смартфоны, ноутбуки, игровые приставки и т. д. Порядок подключения зависит от типа ОС этих устройств и описан в инструкциях к ним. Для доступа в интернет с компьютера или ноутбука через USB-подключение сначала установите драйвер 4G роутера, следуя подсказкам ОС вашего ПК. Для доступа в интернет по Wi-Fi подключите роутер к питанию, выполните поиск беспроводных сетей на подключаемом устройстве, в списке доступных сетей выберите нужную и введите пароль.
Доступ к панели управления
Веб-интерфейс панели управления роутером находится по адресу http://connect.manager/ или http://192.168.1.1. Если вы заходите на него с компьютера, на него необходимо предварительно установить специальное ПО. Порядок установки зависит от ОС вашего компьютера.
Windows Установка ПО начнется автоматически после подключения роутера к USB-порту компьютера. Дождитесь запуска программы и просто следуйте подсказкам. Также в можете выполнить установку вручную: окно «Компьютер» — диск «MTS 874FT» (возможно другое название диска, зависит от модели роутера). Найдите файл «Setup.exe», запустите его и следуйте подсказкам. Во время установки программы не обрывайте соединение роутера с компьютером.
Apple Mac OS X Откройте диск, который называется, как модель вашего роутера, найдите одноименный установочный файл и запустите его. Далее следуйте подсказкам программы установки и не разрывайте соединение роутера с компьютером.
Для доступа к веб-интерфейсу введите имя пользователя и пароль (по умолчанию — admin).
Вам будут доступны следующие возможности:
- просмотр статуса подключения и скорости соединения,
- просмотр текущего состояния SIM/USIM-карты, текущего типа сети, уровня сигнала сети, количества подключенных по сети Wi-Fi клиентов,
- чтение полученных и отправка SMS-сообщений,
- отправка USSD-команд,
- создание и удаление вашей контактной информации,
- изменение настроек роутера (настройки APN, SSID, параметры безопасности Wi-Fi сети, настройки набора, приоритет сети, IP-адрес, диапазон IP-адресов DHCP, UPnP и DMZ),
- управление PIN-кодом SIM/USIM-карты,
- выполнение сброса настроек, перезагрузки устройства, обновление ПО.
Как настроить роутер
Главная трудность при настройке МТС роутера для Интернета — выбор сетевого протокола и его указание в параметрах. Начать стоит с того, чтобы в договоре найти информацию о типе подключения. От этих данных будут зависеть Ваши дальнейшие действия.
Dinamic IPoE
Это наиболее популярный тип подключение, подразумевающей динамическое получение адреса. На разных моделях название разделов может меняться, но общий принцип остается неизменным. Для примера рассмотрим, как настроить WiFi роутер от МТС DIR 615. Войдите в интерфейс, после чего перейдите в раздел Сеть, а там WAN. При наличии созданных подключений удалите их. Далее жмите Добавить Теперь выберите в разделе Динамический IP, убедитесь, что в адресе DNS-адреса автоматически стоит специальная отметка, вбейте информацию в остальные поля и сохраните настройки.
DHCP
802.1х. Такая настройка доступна для роутера МТС (Интеркросс и некоторых других марок). Войдите в раздел Setup, а после перейдите в секцию WAN. Старые настройки удалите, после чего жмите кнопку Add. Далее ставьте отметку возле раздела Enable 802.1х auth, укажите логин и пароль для входа в Интернет. Остальные данные менять не нужно.
PPPoE
Это еще один популярный тип подключения. Приведем настройку роутера МТС DIR 615 и ряда других моделей (635, 620 и других). Войдите в Настройки, после перейдите в раздел Сеть. Там жмите под таблицей Добавить, а на следующем шаге укажите тип соединения (PPPoE), введите логин и пароль из договора. Поставьте режим аутентификации Авто, а остальные поля оставьте без изменений. Теперь сохраните настройки и перезапустите роутер МТС.
Static IPoe
Этот статический вариант подключения, имеющий свои особенности. Рассмотрим, как настроить роутер для провайдера МТС на примере DIR 300, 615 или 620. Войдите в Настройки, а после Сеть. Там жмите на кнопку Добавить и выберите Статический IP. Далее пропишите IP-адрес, маску подсети, основной шлюз и первичный DNS сервер. Эти данные должен предоставить провайдер. В появившемся окне жмите ОК, а в разделе Система кликните Сохранить.
3G вариант
Не меньший интерес вызывают компактные устройства. В частности, много вопросов касается настройки МТС роутера 823F и других мобильных моделей. Такие изделия поставляются с программным обеспечением на диске или оно уже встроено в устройство. Общий алгоритм имеет такой вид:
- Подключите машрутизатор с помощью USB.
- Войдите в настройки.
- В разделе управления профилями выставьте имя из выпадающего списка, задайте логин и пароль (mts), укажите точку доступа (internet.mts.ru).
В настройках соединения выберите определенную сеть или оставьте автоматический режим.
Выше рассмотрена краткая инструкция, как настроить мобильный роутер МТС. Более подробные сведения можно найти в мануале к изделию и непосредственно у провайдера.
Два способа как сбросить настройки роутера
Иногда, в силу разных причин, бывает возникает необходимость сбросить настройки WiFi-роутера к заводским. К таким причинам можно отнести случаи, когда WiFi-роутер недоступен по IP-адресу, или не пускает в настройки роутера, ругаясь на пароль. Или же пользователь просто забыл пароль на доступ к настройкам устройства. После сброса настроек, WiFi-роутер будет доступен по стандартному IP-адресу — 192.168.1.1 или 192.168.0.1 со стандартным логином и паролем (как правило, логин admin и пароль admin). Кстати, IP-адрес роутера, логин и пароль на доступ обычно указаны на наклейке, находящейся на нижней крышке WiFi-роутера.
Что такое 3G/4G мобильный роутер
Мы уже привыкли к домашним роутерам, получающим сигнал по проводным сетям и раздающим его всем мобильным гаджетам по воздуху или Ethernet кабелю. В принципе мобильный Wi-Fi роутер – это тот же маршрутизатор, но ловящий трафик через симку сотового оператора и раздающий его по беспроводной защищённой сети.
То есть разница заключается только в источнике получения входящего трафика. Разумеется, скорость здесь далека от максимальной, да и тарифы отнюдь не оптимальны, но основное достоинство 3G/4G роутера – его автономность. Его можно взять на пикник вместе с Powerbank, обеспечив возможность доступа к интернету большой компании на протяжении длительного времени.
Хотя производители делают такие роутеры универсальными, отечественные операторы сотовой связи адаптируют их под свои тарифные планы, зачастую меняя название исходной модели. То есть похожие устройства предлагают и МТС, и Теле2, и Билайн. Вставить симку от другого оператора в такие роутеры не получится, необходима перепрошивка базового ПО. Размеры подобных устройств соизмеримы с современными смартфонами, подзаряжаются они через USB-кабель.
О настройке карманного вай-фай роутера мы расскажем позже, отметим лишь, что такой девайс не стоит путать с обычным роутером, функционал которого позволяет подключать внешний 3G/4G модем. Он не имеет порта для использования сим-карты, но она может быть вставлена в модем, который покупается отдельно и представляет собой устройство размером с флешку.
Такие роутеры, как правило, работают только от бытовой сети, то есть не являются мобильными, но зато возможности маршрутизатора у них намного шире, имеются даже LAN-порты. Но это тема отдельного разговора.
3 способа вернуть заводские настройки на wi-fi роутере Huawei
Владельцы LTE модемов могут закрывать эту страницу, а вот тех, кто интересуется возвратом настроек к заводскому состоянию на wi-if маршрутизаторе Хуфавей, попрошу остаться. Выполнить эту манипуляцию можно тремя способами:
- Кнопкой на корпусе
- Из веб-конфигуратора для компьютера
- С мобильного телефона из приложения- через
Как и на любом роутере, Huawei имеет на своем корпусе специальную кнопку «Reset» для сброса параметров к заводским. Ее точно так же надо зажать булавкой секунд на 10-15 и дождаться перезагрузки
Если же у вас есть доступ в панель управления, то функция сброса находится в меню «Дополнительные — Система»
Обратите внимание, что в разделе «Резервирование и сброс» перед обнулением устройства можно активировать сохранение текущих настроек. Она позволит быстро восстановить все конфигурации сети и интернета при повторном восстановлении параметров
Включаем ее, жмем на кнопку «Сброс» и подтверждаем действие
После чего дожидаемся перезапуска системы
Сброс настроек роутера: способы и последствия
Рано или поздно, каждый, кому хоть немного интересен компьютер, все-таки доберется до панели управления роутера
Неважно, было ли это сделано из любопытства или же с целью настроить порты и отфильтровать трафик. Важно лишь то, что после большинства таких манипуляций интернет пропадает, оставляя гореть только светодиод питания
В этой ситуации очень поможет сброс настроек роутера. Как это сделать и чем это полезно?
- Роутер перестал работать на полную мощность.
- Есть подозрения на атаки извне.
- После манипуляций в панели управления роутер перестал подавать признаки жизни.
- Смена провайдера или перенастройка.
- Сброс также поможет в случае утери пароля.
Помните, что, сбросив настройки любым из методов, их необходимо будет восстановить для нормальной работы устройства. Если вы не уверены в своих силах, лучше отнести роутер в сервис, где с большинством проблем разберутся за несколько минут. Итак, если вы не передумали исправить маршрутизатор, давайте подробно разберем, как сбросить настройки роутера и ничего при этом не повредить.
Самый простой и быстрый метод. С помощью физического вмешательства можно сбросить все настройки роутера даже в том случае, если не удается войти в панель управления.
Кнопка находится на корпусе и может иметь разные названия, в зависимости от производителя и модели роутера: Reset, WPS, Res и т. д. На дешевых роутерах зачастую одна кнопка выполняет несколько функций в зависимости от времени нажатия, но их может быть и несколько. Стандартно для сброса хватает – 10 сек., больше – не страшно, меньше – ничего не произойдет.
Нажмите и удерживайте кнопку до тех пор, пока не загорится индикатор WPS. Затем отпустите ее и дайте устройству перезагрузиться.
Фактически вместо кнопки вы чаще можете наблюдать дырку с надписью Reset. В таких моделях кнопка находится внутри корпуса для того, чтобы случайно не нажиматься. Ресетнуть такой маршрутизатор можно при помощи иголки или спички. Если это не помогло, давайте рассмотрим – как сбросить настройки на роутере более жесткими манипуляциями.
Этот метод поддерживают далеко не все модели, а после того, как будут сброшены настройки роутеров Asus, Cisco, Linksys, старших Tp-Link и некоторых других, скорее всего, потребуется сразу же их перепрошивать.
Если терять нечего, можно попробовать ресетнуть технику таким способом, но желательно почитать мануалы по этому делу. К тому же, сделать из роутера кирпич за полторы минуты довольно просто.
Этот метод хорош в тех случаях, когда технически маршрутизатор в порядке – вы можете выполнить вход в панель управления, на нем горят лампочки и он нормально запускается, вот только нет самого подключения или не работают порты.
У каждого роутера есть панель управления, в которую можно попасть путем ввода в адресную строку любого браузера IP 192.168.1.1. Дальше будет предложено авторизоваться при помощи логина и пароля. Обычно эти данные указываются на корпусе самого маршрутизатора. Если их нет, то можно сбросить настройки роутера как в предыдущем пункте.
Далее, необходимо найти раздел отвечающий за подобные операции. Обычно это разделы: “Администрирование”, “Управление”, “Восстановление” и “Обновление”, Software и подобные, а попасть в них можно прямо со стартовой страницы. Например, на роутере ZTE меню выглядит так.
После сброса роутер сам перезагрузится. Кстати, на большинстве роутеров есть возможность сделать бэкап, а после сброса параметры будет в несколько раз проще восстановить из файла.
Помимо полного ресета всех настроек, можно сбросить только значения одного раздела, например, WI-FI. Для этого также есть несколько способов.
- Программный. Перезагрузить сетевой адаптер можно через меню самого роутера в соответствующем разделе. Не во всех роутерах есть подобная функция.
- Физический – перезагрузка происходит при помощи кнопки WLAN на корпусе роутера. Иногда эта кнопка также бывает утоплена.
Однозначного ответа на этот вопрос, к сожалению, нет. Если роутер отказался работать после падения или резкого отключения питания то, большая вероятность того, что дни его сочтены и починить аппарат не удастся. Если интернет пропал после вашего вмешательства или смены точки доступа, то можно рассчитывать на то, что после того, как сбросятся настройки на роутере, он вернется к жизни.
Важно понимать, что некоторые настройки не сбрасываются даже после жесткого ресета. Вероятно, помочь в таком случае сможет только перепрошивка, которая, по сути, является одним из подвидов программного ресета либо замена самого роутера
Методики выполнения
Делятся на два вида – аппаратный и программный сброс.
Аппаратный сброс
Как происходит сброс кнопкой Reset, смотрите в видео:
Выполняется с помощью кнопки Reset на роутере, но перед выполнением лучше освободить USB порты и отключить сетевые кабеля (оставить только питание). Эта кнопка обычно утоплена в корпус оборудования, и чтобы ее нажать, нужно воспользоваться острым предметом (например, скрепкой) и удерживать ее в таком положении около 10 секунд.
Светодиодная индикация сначала должна подсветить одновременно все лампочки, а затем погаснуть на некоторое время. После этого роутер перезагрузится и можно начинать конфигурирование.
Программный возврат
Видео-инструкцию смотрите в следующем ролике:
Сбросить настройки маршрутизатора можно также с помощью web-интерфейса роутера или через админку. Но здесь необходимо иметь доступ на сам маршрутизатор, т.е. компьютер или ноутбук должен быть соединен с роутером. Это нужно для того чтобы попасть в меню настроек.
После подключения к устройству (авторизовавшись на портале администрирования) необходимо найти раздел с установкой заводских настроек. У различных брендов оборудования они находятся в разных разделах.
Опишем вкратце, как восстановить заводские настройки в разных моделях роутеров. В Вай-Фай роутере Zyxel Keenetic необходимо перейти в раздел «Система». Для сброса настроек нужно нажать кнопку «Восстановить заводские настройки»:
При этом система обязательно выдаст предупреждение о том, что параметры интернет-центра будут удалены и связь с ним будет потеряна:
В других маршрутизаторах сброс можно найти в следующих разделах:
- В роутере TP-Link раздел находится в «Системных инструментах» (System Tools) и называется «Заводские настройки» или «Factory Defaults». Операция выполняется с помощью кнопки Restore.
- В роутере ASUS – в разделе «Администрирование» на закладке «Управление настройками». В разделе «Заводские настройки» нужно нажать кнопку «Восстановить».
В роутере D-Link в разделе «Система» или «Maintenance» нужно выбрать –> «Restore Device» или «Заводские настройки».
Настройка модема
Мы уже выяснили, что на вкладке “Главная” отображается основная информация о подключении к интернету. Там же сверху можно сменить язык страницы с настройками.
На вкладке “Статистика” можно посмотреть информации о интернет трафике.
В разделе “SMS” можно посмотреть входящие сообщения и при необходимости отправить текстовое сообщение. Или открыть настройки SMS-сообщений.
Дальше по курсу полезный раздел “USSD”. Оттуда можно выполнять USSD команды. Например, для проверки счета, количества оставшихся мегабайт, подключения пакетов, тарифов и т. д.
Дальше идут основные “Настройки”. В первую очередь это “Мобильное соединение”. Можно выключить, или включить мобильную передачу данных, управлять передачей данных в роуминге и установить интервал автоматического отключения.
В разделе “Управление профилями” выбираем профиль подключения к интернету для нашего оператора. Обычно там 1-2 профиля. Или создать новый профиль вручную и прописать имя пользователя, пароль и точку доступа.
“Настройка сети” – можно установить режим работы сети: GSM (2G), UMTS (3G), LTE (4G), или смешанные режимы. Эти настройки могут пригодится при настройке антенны, или не очень стабильном подключении.
В разделе “Безопасность” нет ничего интересного. При настройке может пригодится еще страница “Система” – “Информация об устройстве”. Там можно посмотреть уровень сигнала и шумов. И уже ориентироваться по этих показателях при настройке самого модема, или антенны.
Если у вас модель, которая работает не только как USB модем, но и раздает Wi-Fi, то в личном кабинете Huawei будут еще настройки Wi-Fi сети (WLAN). Там можно выключить Wi-Fi, сменить имя сети, и сменить пароль на Wi-Fi (ключ).
Очень сложно писать такие инструкции, так как самих устройств очень много, и все они отличаются друг от друга. У кого-то разлоченный модем с СИМ-картой того же Мегафона, а у кого-то модем от МТС. С Wi-Fi и без. Разные модели и прошивки. Но практически на всех настройки можно открыть по адресу 192.168.8.1, через любой браузер и с любого устройства. Главное, чтобы оно было подключено к модему.
672
Сергей
Huawei
Описание роутера
Девайс можно приобрести на сайте официального магазина оператора. На начало 2019 года роутер 4G стоит 3300 рублей. Изначально он прошит только под МТС — с другими мобильными сетям гаджет работать не будет.
Приобретать роутеры следует в официальных магазинах «МТС» либо на сайте оператора
Что внутри коробки
В упаковке должны быть такие комплектующие:
- Сам роутер.
- SIM-карта USIM, рассчитанная для работы в 4G-сетях.
-
USB-кабель.
- Зарядное устройство.
- Документация.
- Рекламный буклет.
Внешний вид роутера
Практически все модели роутеров от оператора «МТС», в том числе и гаджет «4G Wi-Fi роутер 874FT», чёрного цвета. Корпус выполнен из пластика — очень компактный. Но минус в том, что на нём остаются отпечатки пальцев — приходится постоянно протирать, чтобы он выглядел опрятно.
Обычно роутеры 4G от оператора «МТС» выполнены в чёрном цвете
На передней и боковых панелях модели 874FT, а также внутри неё расположены такие элементы:
- Кнопка включения питания с индикатором уровня батареи.
- Разъём micro-USB для подключения к персональному компьютеру и зарядки аккумулятора роутера.
- Кнопка включения режима WPS.
- Индикатор WPS.
-
Индикатор сети Wi-Fi.
- Индикатор передачи данных.
- Индикатор мобильной сети.
- Разъём для установки USIM-карты.
- Разъём для установки карты памяти.
- Кнопка Reset.
Таблица: технические характеристики 4G роутера МТС
| Параметр | Значение |
| Размер (д/ш/в) | 86 x 56 x 15 мм |
| Вес | 83 г |
| Стандарты сотовой связи | GSM/UMTS/LTE |
| Интернет | GPRS, EDGE, UMTS, LTE |
| Скорость передачи данных в сетях 2G | до 384 кбит/с |
| Скорость передачи данных в сетях 3G | до 42 Мбит/с |
| Скорость передачи данных в сетях LTE | до 150 Мбит/с |
| Беспроводное соединение Wi-Fi | 802.11a/b/g/n |
| Максимальное число устройств | 10 |
| Разъёмы | microUSB |
| Поддержка версий Windows | 7/8/8.1/10 |
| Поддержка версий MAC OS | 10.9/10.10/10.11/10.12/10.13 |
| Объём встроенной памяти | 2+1 Гб (ПЗУ+ОЗУ) |
| Тип карты памяти | microsd, sd, mmс, ms duo и т. д. |
| Аккумулятор | Li-ion 2300 мА*ч |
| Время работы в режиме ожидания | до 400 часов |
| Время работы в режиме передачи данных | до 8 часов |
Как настроить 4G USB-модем МТС с функцией Wifi роутера: 835F и 874FT
Беспроводное сетевое оборудование от «МТС» может принимать мобильный сигнал 3G или 4G даже далеко за пределами крупных населенных пунктов и мегаполисов, поддерживать связь с родными и близкими, работать, не прерываясь даже на пару секунд. Идиллию не нарушит даже долгая настройка роутеров или модемов от известного оператора – чаще всего достаточно следовать за инструкциями, описанными в руководстве, и лишний раз не экспериментировать.
Содержание
- Описание роутера. 4G Wi-Fi-модем МТС – инструкция и особенности
- Характеристики
- Распаковка и подключение. Роутер Wi-Fi-4G 835F – настройка
- Установка SIM/USIM-карты
- Идентификатор SSID и ключ беспроводной сети
- Доступ к панели управления
- Почему не подключается
- Описание вкладок интерфейса
- Особенности МТС модемов 4G WiFi и как зайти в настройки
Описание роутера. 4G Wi-Fi-модем МТС – инструкция и особенности
835f – архивная, но до сих пор часто встречающаяся у абонентов «МТС» модель 4G LTE-Wi-Fi-роутера, предназначенного для приема и передачи сигнала через мобильные сети. Оператор предлагает подключать до 8 устройств одновременно по беспроводной сети, а еще – развивать скорость до 150 Мбит/с и в ручном режиме переключаться с 3G на 4G и наоборот.
С точки зрения конструкции и оформления, 835f во многом походит на современных конкурентов, представленных в магазине MTS, даже ведущие части и те не отличить:
- Разъем micro-USB. Предназначен для подключения к компьютеру или находящемуся в комплекте адаптеру питания;
- Передняя панель с сетевыми индикаторами, сообщающими о неполадках или же о текущем рабочем статусе;
- Кнопка включения. Для запуска придется удерживать палец на кнопке в течение 3–5 секунд;
- Стандарт WPS (защищенный Wi-Fi). Активируется – при долгом удержании;
- Слот для добавления SIM- или USIM-карт, предоставленных оператором. Рядом доступна и кнопка Reset для сброса текущих настроек к заводскому уровню.
Характеристики
Спецификации 4G LTE-Wi-Fi-роутера 835F оператор разделил в соответствии со стандартами и тематиками:
- Максимальная скорость загрузки – до 150 Мбит/с, передачи – до 50;
- Предусмотрена поддержка Wi-Fi11 b/g/n;
- Возможен запуск на компьютерах с операционными системами Windows (начиная с XP SP3), Linux и MacOS;
- Аккумуляторная батарея – на 2 000 мАч (среднее время работы – до 5–6 часов в зависимости от нагрузки);
- Габариты – 108 × 64 × 15 мм, и вес до 100 грамм.
Распаковка и подключение. Роутер Wi-Fi-4G 835F – настройка
Стандартная комплектация оборудования от «МТС» состоит из текстовой брошюры с рекомендациями для новичков, купленного роутера и дополнительных интерфейсов (и изредка адаптера питания).
Важно! Перед подключением и активацией оператор предлагает сначала включить беспроводной роутер, а после – действовать в соответствии с инструкциями. Для устройства от МТС – роутер WiFi-4g 835f настройка описана ниже.
Установка SIM/USIM-карты
Лоток для SIM-карты расположен на левой кромке модели 835F. Разъем изначально закрыт, а потому придется отодвинуть резиновую защелку, а уже после – вставить идентификационную карту так, как показано на иконке рядом с лотком.
После добавления SIM-карты роутер остается включить и дождаться, пока не загорятся информативные индикаторы. Если ничего не появилось, то лучше сразу сбросить настройки до заводских и начать процедуру настройки с нуля.
Идентификатор SSID и ключ беспроводной сети
При первом подключении – сразу после включения и установки SIM/USIM-карты – к беспроводному устройству потребуется ввести SSID (название текущей Wi-Fi-сети; генерируется автоматически) и ключ (стандартный пароль из символов, букв и цифр).
Важно! Перечисленная информация указывается на стикере, который приклеен на задней части купленного роутера.
Доступ к панели управления
Веб-интерфейс сервиса «Коннект Менеджер» от «МТС» доступен по адресу 192.168.0.1, добавляемому в адресную строку браузера. После перехода на экране появится стандартное меню для авторизации. Вводить придется (вне зависимости от текущего оборудования под рукой – хоть 4G-роутер 874ft, хоть 835f) комбинацию из admin в поле логин и admin – в качестве пароля. Никаких Router или Wi-Fi выдумывать не нужно – иначе вместо доступа к личному кабинету появится ошибка.
Если даже после ряда экспериментов комбинация admin не подходит, то придется действовать так: сначала посмотреть, какие инструкции выдал оператор (информация размещается на стикере, в брошюре или на корпусе сетевой техники), а после, если ничего не помогает, осуществить сброс к заводским настройкам (описание в руководстве пользователя).
Почему не подключается
После предварительной настройки МТС 4G USB-модема с функцией WiFi-роутера дополнительные действия не нужны – сетевое оборудование автоматически подключится к интернету и разрешит использовать мобильную связь для веб-серфинга, просмотра новостей и изучения социальных сетей. Но порой встречаются и исключения, в которых стоит заранее разобраться:
- Сеть. Красный индикатор отображает проблемы с регистрацией в сети: возможно, текущая местность находится за пределами базовых станций оператора, из-за чего сигнал слабый или нестабильный. Альтернативная причина – SIM-карта не установлена или повреждена.
- Wi-Fi. Если индикатор продолжает гореть красным, значит стартовая подготовка произведена некорректно (например – через раздел «Быстрая настройка» в веб-интерфейсе, расположенном по адресу 192.168.0.1) или беспроводной доступ находится в режиме ожидания. В некоторых ситуациях помогает стандартная перезагрузка.
- Аккумулятор. Красный индикатор – заряд почти на исходе (придется подключаться к питанию по «ЮСБ»), если никаких уведомлений не появляется – устройство в текущий момент не запущено.
Важно! За пределами перечисленных особенностей важно помнить и о сторонних причинах, вроде физических повреждений антенны, вайфай-модулей или даже лотка SIM-карты.
Описание вкладок интерфейса
Веб-интерфейс личного кабинета для сетевого оборудования от «МТС» оператор оформил в традиционном красном цвете, добавив ряд кнопок, а заодно и панель быстрого доступа в верхней части интерактивного меню.
Кнопки и наименование разделов каждого маршрутизатора, роутера или модема зависит от текущей версии оборудования, но в большинстве случаев придется взаимодействовать с пунктами «Быстрая настройка» (там роутеры коннект с 4G встретятся с инструкциями, нацеленными на то, как пользоваться роутером МТС и где искать дополнительные подсказки), «Уведомления» (или SMS) и «Статистика», где отображаются данные о количестве загруженных и переданных мегабайт, потери пакетов, максимальной скорости. В «Настройках» оборудования скрываются пункты, связанные с выбором названия Wi-Fi-сети, паролями и даже номером мобильного телефона.
Инструкции, связанные с распаковкой оборудования и выбором предварительных параметров, описанные выше, в 99 % случаев применимы ко всем беспроводным роутерам и модемам от «МТС». Но порой встречаются и исключения:
- 835-й. Оператор предлагает отталкиваться от сигналов мигающих или статично сияющих индикаторов, отображающих текущее состояние сетевого оборудования. Если появился красный сигнал – стоит подключить зарядку, еще раз разобраться с настройкой или же разъемом SIM.
- 874-й. Прямой конкурент 835F тоже придерживается полуавтоматической настройки, но в некоторых ситуациях стоит помнить о возможности сбросить текущие параметры до заводских, если неожиданно начинают появляться проблемы и неполадки. Такой трюк описывается даже производителем 874FT, как вынужденная мера, исправляющая ситуацию на некоторых ревизиях роутера.
Поддерживать связь с родными и близкими и продолжать работу даже за пределами домашнего компьютера и офиса уже давно помогают не только смартфоны и планшеты, но еще и беспроводные роутеры, поддерживающие 3G или 4G. Отныне появится шанс взять в поездку ноутбук, подключить сеть и даже в дороге организовать личный штаб с неограниченным доступом к интернету. И главное – вручную активировать модем легко: достаточно зарядить и настроить, следуя за всплывающими подсказками.
Подгорнов Илья Владимирович
Всё статьи нашего сайта проходят аудит технического консультанта. Если у Вас остались вопросы, Вы всегда их можете задать на его странице.
| Модель | Руководство пользователя | Обновления ПО |
|---|---|---|
| Модель:МТС 8920FT | Руководство пользователя:Загрузить (2 111 КБайт) | Обновления ПО:— |
| Модель:МТС 8810FT | Руководство пользователя:Загрузить (1 222 КБайт) | Обновления ПО:— |
| Модель:МТС 874FT | Руководство пользователя:Загрузить (4 384 КБайт) | Обновления ПО:— |
| Модель:МТС 873FT PB | Руководство пользователя:Загрузить (885 КБайт) | Обновления ПО:— |
| Модель:МТС 872FT | Руководство пользователя:Загрузить (1 145 КБайт) | Обновления ПО:— |
| Модель:МТС 8723FT | Руководство пользователя:Загрузить (4 603 КБайт) | Обновления ПО:— |
| Модель:МТС 8430FT | Руководство пользователя:Загрузить (666 КБайт) | Обновления ПО:— |
| Модель:МТС 838FT | Руководство пользователя:Загрузить (880 КБайт) | Обновления ПО:— |
| Модель:МТС 838F | Руководство пользователя:Загрузить (786 КБайт) | Обновления ПО:— |
| Модель:МТС 836F | Руководство пользователя:Загрузить (485 КБайт) | Обновления ПО:— |
| Модель:МТС 835FT (ver.2) | Руководство пользователя:Загрузить (162 КБайт) | Обновления ПО:— |
| Модель:МТС 835FT (ver.1) | Руководство пользователя:Загрузить (626 КБайт) | Обновления ПО:— |
| Модель:МТС 8341FT | Руководство пользователя:Загрузить (146 КБайт) | Обновления ПО:— |
| Модель:МТС 8330FT/td> | Руководство пользователя:Загрузить (843 КБайт) | Обновления ПО:— |
| Модель:МТС 8214F | Руководство пользователя:Загрузить (325 КБайт) | Обновления ПО:— |
| Модель:МТС 8213FT | Руководство пользователя:Загрузить (863 КБайт) | Обновления ПО:— |
| Модель:МТС 81560FT PB | Руководство пользователя:Загрузить (189 КБайт) | Обновления ПО:— |
| Модель:МТС 81330FT | Руководство пользователя:Загрузить (3 061 КБайт) | Обновления ПО:— |
| Модель:МТС 81321FT | Руководство пользователя:Загрузить (204 КБайт) | Обновления ПО:— |
| Модель:МТС 81231FT | Руководство пользователя:Загрузить (766 КБайт) | Обновления ПО:— |
| Модель:МТС 81220FT | Руководство пользователя:Загрузить (760 КБайт) | Обновления ПО:— |
| Модель:МТС 81140FT | Руководство пользователя:Загрузить (2 501 КБайт) | Обновления ПО:— |
| Модель:МТС 81020FT PB | Руководство пользователя:Загрузить (600 КБайт) | Обновления ПО:— |
| Модель:МТС 835F | Руководство пользователя:Загрузить (7 442 КБайт) | Обновления ПО:— |
| Модель:МТС 829F | Руководство пользователя:Загрузить (350 КБайт) | Обновления ПО:Загрузить (40 206 КБайт) |
| Модель:МТС 829FT | Руководство пользователя:Загрузить (для macOS 10.15 Catalina) (884 КБайт) | Обновления ПО:— |
| Модель:МТС 837F (ZTE MF79S) | Руководство пользователя:Загрузить (7 409 КБайт) | Обновления ПО:— |
| Модель:МТС 837F (ZTE MF79S) | Руководство пользователя:Загрузить (7 409 КБайт) | Обновления ПО:— |
| Модель:МТС 861F | Руководство пользователя:Загрузить (1 758 КБайт) | Обновления ПО:— |
| Модель:CPE ZTE MF283 | Руководство пользователя:— | Обновления ПО:— |
| Модель:МТС 8210F/8210FT | Руководство пользователя:Загрузить (882 КБайт) | Обновления ПО:Загрузить (для МТС 8210FT) (38 148 КБайт) Загрузить (для МТС 8210F) (39 817 КБайт) |
| Модель:MTS 422D | Руководство пользователя:Загрузить (14 506 КБайт) | Обновления ПО:Загрузить (68 359 КБайт) |
| Модель:МТС 8212FT | Руководство пользователя:Загрузить (1 278 КБайт) | Обновления ПО:— |
| Модель:МТС 830FT | Руководство пользователя:Загрузить (7 363 КБайт) | Обновления ПО:Загрузить (5 983 КБайт) |
| Модель:МТС 8211F | Руководство пользователя:Загрузить (794 КБайт) | Обновления ПО:— |
| Модель:МТС 850FT | Руководство пользователя:Загрузить (1 237 КБайт) | Обновления ПО:— |
| Модель:МТС 832FT | Руководство пользователя:Загрузить (7 363 КБайт) | Обновления ПО:Загрузить (5 940 КБайт) |
| Модель:МТС 831/833FT | Руководство пользователя:Загрузить (789 КБайт) | Обновления ПО:— |
| Модель:МТС 827F | Руководство пользователя:Загрузить (15 476 КБайт) | Обновления ПО:Загрузить (92 172 КБайт) |
| Модель:МТС 825FT | Руководство пользователя:Загрузить (655 КБайт) | Обновления ПО:— |
| Модель:МТС 424D | Руководство пользователя:Загрузить (1 031 КБайт) | Обновления ПО:— |
| Модель:3G-модем Huawei E153 | Руководство пользователя:— | Обновления ПО:Загрузить (933 КБайт) |
| Модель:Huawei 826FT | Руководство пользователя:Загрузить (4 745 КБайт) | Обновления ПО:— |
| Модель:Huawei 824FT | Руководство пользователя:Загрузить (14 070 КБайт) | Обновления ПО:Загрузить (68 359 КБайт) |
| Модель:ALCATEL 411D | Руководство пользователя:Загрузить (2 045 КБайт) | Обновления ПО:Загрузить (32 257 КБайт) |
| Модель:ALCATEL ONETOUCH 410D | Руководство пользователя:Загрузить (599 КБайт) | Обновления ПО:Загрузить (35 157 КБайт) |
| Модель:Huawei 822FT | Руководство пользователя:Загрузить (790 КБайт) | Обновления ПО:Загрузить (68 359 КБайт) |
| Модель:ZTE MF752 | Руководство пользователя:Загрузить (331 КБайт) | Обновления ПО:— |
| Модель:Huawei 320s/d | Руководство пользователя:— | Обновления ПО:Загрузить (210 КБайт) |
| Модель:ZTE MF656A Black | Руководство пользователя:— | Обновления ПО:— |
| Модель:Huawei 420S | Руководство пользователя:Загрузить (348 КБайт) | Обновления ПО:Загрузить (68 359 КБайт) |
| Модель:Huawei 821FT | Руководство пользователя:Загрузить (687 КБайт) | Обновления ПО:Загрузить (43 281 КБайт) |
| Модель:Huawei E392 | Руководство пользователя:— | Обновления ПО:Загрузить (68 359 KБайт) |
| Модель:ALCATEL ONETOUCH X220S | Руководство пользователя:— | Обновления ПО:Загрузить (20 311 KБайт) |
| Модель:ZTE MF192 | Руководство пользователя:Загрузить (128 КБайт) | Обновления ПО:Загрузить (50 656 КБайт) |
| Модель:ZTE MF652 | Руководство пользователя:Загрузить (1 230 КБайт) | Обновления ПО:— |
| Модель:Huawei E353 | Руководство пользователя:Загрузить (957 КБайт) | Обновления ПО:Загрузить (68 359 КБайт) |
| Модель:Huawei E5830 | Руководство пользователя:Загрузить (1 443 КБайт) | Обновления ПО:— |
| Модель:Huawei K3806 | Руководство пользователя:Загрузить (749 КБайт) | Обновления ПО:Загрузить (11 314 КБайт) |
| Модель:ZTE MF112 | Руководство пользователя:Загрузить (135 КБайт) | Обновления ПО:— |
| Модель:ZTE MF658 | Руководство пользователя:Загрузить (1 078 КБайт) | Обновления ПО:— |
| Модель:Huawei E171 | Руководство пользователя:Загрузить (1 132 КБайт) | Обновления ПО:— |
| Модель:ZTE MF30 Black | Руководство пользователя:Загрузить (2 551 КБайт) | Обновления ПО:Загрузить (65 096 КБайт) |
| Модель:ZTE MF180 | Руководство пользователя:Загрузить (3 671 КБайт) | Обновления ПО:— |
| Модель:Huawei E150 | Руководство пользователя:Загрузить (2 584 КБайт) | Обновления ПО:— |
| Модель:ZTE MF627 | Руководство пользователя:Загрузить (4 146 КБайт) | Обновления ПО:Загрузить (65 096 КБайт) |
| Модель:ZTE MF626 | Руководство пользователя:Загрузить (676 КБайт) | Обновления ПО:Загрузить (19 868 КБайт) |
| Модель:Huawei E800 | Руководство пользователя:Загрузить (2 584 КБайт) | Обновления ПО:— |
| Модель:Huawei E630 | Руководство пользователя:Загрузить (10 569 КБайт) | Обновления ПО:— |
| Модель:Huawei E220 | Руководство пользователя:Загрузить (22 924 КБайт) | Обновления ПО:— |
| Модель:Huawei E169G | Руководство пользователя:Загрузить (903 КБайт) | Обновления ПО:— |
| Модель:Huawei E160G | Руководство пользователя:Загрузить (954 КБайт) | Обновления ПО:— |
| Модель:Huawei E156G | Руководство пользователя:Загрузить (2 757 КБайт) | Обновления ПО:— |
| Модель:Huawei E1550 | Руководство пользователя:Загрузить (2 435 КБайт) | Обновления ПО:— |

Как можно различить эти два устройства?
Во-первых на коробке модель указана МТС 835FT;
Во-вторых на корпусе роутера имеется модель МТС 835FT и дата производства 03/2018 или 04/2018 или позднее. Т.е. если дата производства 03/2018 или позднее, то у вас МТС 835FT
В-третьих. Если зайти в веб интерфейс страница «Информация» — Версия оборудования у МТС 835FT — 835.H01, а у МТС 835F — tedA.
Технические характеристики:
Стандарты 2G: GSM 1800 / GSM 1900 / GSM 850 / GSM 900
Стандарты 3G: UMTS 2100 / UMTS 900
Стандарты 4G (LTE): LTE 1800 / LTE 2600 / LTE 800
Максимальная скорость загрузки: 150 Мбит/Сек
Максимальная скорость передачи: 50 Мбит/Сек
Стандарты Wi-Fi: 802.11b/g/n
Максимальное количество пользователей подключенных по Wi-fi: 8
Максимальная скорость передачи данных Wi-Fi: 600 Мбит/с
Операционные системы:
Поддержка OC Windows XP SP3, Windows Vista SP1/SP2, Windows 7, Windows 8, Windows 10, Mac OS X 10.5, 10.6, 10.7, 10.8, Linux
Управление устройством:
Веб-интерфейс
Доступ к веб интерфейсу:
Адрес: 192.168.0.1 или http://connect.manager/
логин: admin
пароль: admin
пароль от wi-fi: указан на корпусе
Дополнительно:
Версия ПО: BD_MTSRUS835FTV1.0.0B03
Версия оборудования: 835.H01
Аккумуляторная батарея: 2000 мАч
Физические характеристики
Размеры: 108x64x15 мм
Вес: 95 г.
Разблокировка / разлочка МТС 835FT
Процедура разблокировки достаточно проста и не требует от вас дополнительных навыков. Дополнительно отметим, что данный метод предусмотрен изготовителем устройства. Т.е. ввод кода разблокировки сети не может повредить устройство.
1. Разблокировка МТС 835FT осуществляется по IMEI с помощью уникального NCK кода полученного конкретно под Ваше устройство. Для этого необходимо выписать IMEI роутера, его можно найти на коробке, на корпусе, либо в web-интерфейсе на странице «Информация».
2. Необходимо убедиться, что Ваш роутер действительно запрашивает код разблокировки сети. Для этого вставляете симку «чужого» оператора (Tele2, Билайн, Мегафон или др.) заходите на страницу http://connect.manager/ или http://192.168.0.1. Далее, скорее всего у вас будет запрошен логин и пароль, вводите admin/admin. После этого появляется окно для ввода кода разблокировки, которая содержит следующую информацию:
Устройство заблокировано!
Устройство предназначено для работы с SIM-картами МТС. Для работы с устройством пожалуйста введите код разблокировки сети или установите SIM-карту МТС. Осталось попыток ввода:10 Введите код разблокировки:
3. Выполнив п.п. 1 и 2 переходим к покупке товара: Разблокировка кодом роутер МТС 835FT (835FT.H01)
3.1 Сразу после оплаты вам будет доступна форма для заполнения. Если же форма не появилась, к примеру, вы не нажали на ссылку «Вернуться к продавцу», то у вас на почте должно быть письмо с темой: «Oplata.Info: покупка на площадке Плати.Ру», в этом письме ссылка на купленный товар. Перейдя по этой ссылке вы увидите форму для заполнения.
3.2 Заполняете форму внимательно и без ошибок. Нажимаете кнопку «Отправить». Сроки обработки заявки от нескольких минут до 48 часов.
4. Теперь остается только вставить симку «Чужого» оператора в роутер и зайти в WEB интерфейс. Ввести код в окно, описанное в пункте 2.
5. 4G Wi-Fi роутер МТС 835FT разблокирован. Не забываем добавить точку доступа APN под нового оператора.
ЗАКАЗАТЬ КОД (временно продажа товара приостановлена, коды для этой модели отсутствуют)
МТС 835FT (ZTE MF920T). Разблокировка сети
На этой странице мы расскажем, что представляет собой устройство, как оно работает, для чего требуется, а также ниже вы найдете обзор всех моделей 4G-роутеров МТС с ценами и инструкциями.
Наверняка вы уже знаете, что wi-fi роутеры, или маршрутизаторы предназначены для передачи интернет-сигнала по радиоканалу («по воздуху»). Все привыкли к тому, что дома интернет-кабель подключается к роутеру, который «раздает» сигнал на компьютер, ноутбук, смартфон, иногда даже телевизор. Однако так поступать можно не только с кабельным интернетом, но и с мобильным, тем более, что скорость современного 4G позволяет это делать. Даже с сигналом предыдущего поколения — 3G — wi-fi-роутеры, в т. ч. и от МТС, уже работали и были очень популярны. А с ростом скорости интернет-соединения мобильный интернет начал составлять серьезную конкуренцию кабельному.
4G wifi роутер — это небольшое устройство со встроенным модемом, поддерживающим формат 4G. В него устанавливается SIM-карта со специальным тарифом, как правило, с ограничением объема трафика.
Роутеры мобильны, то есть имеют аккумуляторы, способные заряжаться, что позволяет их легко брать с собой туда, где невозможно подключиться к электросети. Стоит отметить, что в случае отсутствия сети 4G роутер будет продолжать работать с сигналом 3G, а это значит, что интернет будет «ловить» практически везде в зоне покрытия вышки оператора.
Возможно, вы всегда мечтали работать с ноутбуком не в душном офисе, а на лужайке в парке? С 4G-маршрутизатором это станет реальностью!
Резонно спросить, чем такой роутер будет отличаться от обычного смартфона, который тоже можно использовать в качестве точки доступа и подключить к нему не только смартфон, но и компьютер?
- Во-первых, смартфон при долгой работе в этом режиме перегревается и быстро теряет заряд.
- Во-вторых, на SIM-карты для мобильных модемов и роутеров можно подключить более выгодный тариф. В этом случае роутер можно просто положить в карман и пользоваться интернетом на смартфоне с него, экономя трафик основной «голосовой» симки.
- В-третьих, роутеры будут лучше справляться с задачей раздачи интернета — ведь это их основная функция.
- Ну и в-четвертых, роутеры имеют встроенный усилитель сигнала и антенну, поэтому интернет через них будет более быстрый и стабильный.
Как выбрать 4G-роутер
При выборе устройства важно учитывать следующие характеристики.
Стандарты Wi-Fi
Современные роутеры используют стандарты 802.11b, 802.11a, 802.11g, 802.11n, 802.11ac, от этого будет зависеть максимальная скорость интернета на конечном устройстве, подключенном к wi-fi, диапазон рабочих частот (у более высокой частоты меньше помех) и радиус действия.
802.11b
(устаревший)
скорость 11 Мбит/с
диапазон 2,4 ГГц
радиус до 50 м.
802.11a
(устаревший)
скорость 54 Мбит/с
диапазон 5 ГГц
радиус до 30 м.
802.11g
(новый)
скорость 54 Мбит/с
диапазон 2,4 ГГц
радиус до 50 м.
802.11n
новый
скорость до 480 Мбит/с
диапазон 2,4 и 5 ГГц
радиус до 100 м.
802.11ac
(передовой)
скорость до 1,3 Гбит/с
диапазон 5 ГГц
радиус более 100 м.
Следует обратить внимание и на следующее:
Максимальное число клиентов
Если вам важно, чтобы к роутеру можно было подключить много устройств одновременно, например, если вы хотите использовать его как резервную точку доступа в офисе, то обратите внимание на этот показатель.
Порты LAN (Ethernet)
Наличие порта LAN позволит подключить компьютер к роутеру через кабель, обеспечив тем самым более стабильное соединение.
Ёмкость аккумулятора и время автономной работы
Вы планируете много использовать устройство вне дома и хотите оставаться на связи даже во время рыбалки? Значит, важна ёмкость аккумулятора, то есть как долго он работает без подзарядки. Обратите внимание на модели, которые работают как power bank — например, от МТС.
Модели 4G маршрутизаторов МТС
На сегодняшний день у МТС представлено 3 модели 4G роутеров. Они предназначены для разных целей, отличаются ценой и характеристиками.
Для работы устройства необходима SIM-карта МТС с подключенным тарифом, предназначенным специально для модемов и роутеров. Покупки модема не требуется — он уже встроен в роутер.
Универсальная модель. Подходит и для дома, и для улицы.
Размеры 86×56×15 мм
Скорость передачи данных в сетях 3G — до 42 Мбит/с
Скорость передачи данных в сетях LTE (4G) — до 150 Мбит/с
Стандарт wi-fi — 802.11a/b/g/n
Максимальное число подключений — до 10
Имеет слот для карты памяти и 3 Гб встроенной памяти
Емкость аккумулятора 2300 мА*ч
Время работы в режиме ожидания до 400 часов
Время работы в режиме передачи данных до 8 часов
4G+ Wi-Fi роутер
Универсальная модель. Подходит и для дома, и для улицы. В отличие от предыдущей модели, поддерживает скорость до 300 Мбит/сек и дольше работает без подзарядки.
Размеры 106×66×15 мм
Скорость передачи данных в сетях LTE (4G) — до 300 Мбит/с
Стандарт wi-fi — 802.11a/b/g/n
Максимальное число подключений — до 16
Емкость аккумулятора 2400 мА*ч
Время работы в режиме ожидания до 500 часов
Время работы в режиме передачи данных до 10 часов
Стационарный беспроводной доступ в интернет для дома, дачи или офиса. Является универсальным устройством: может работать как через 2G/3G/4G, так и по выделенной линии Ethernet, то есть по кабелю. Требует постоянного подключения к электросети.
Размеры 186 x 139 x 46 мм
Скорость передачи данных в сетях 3G — до 42 Мбит/с
Скорость передачи данных в сетях LTE (4G) — до 150 Мбит/с
Стандарт wi-fi — 802.11 b/g/n
Максимальное число подключений — до 32
Специально предназначен для долго использования без подключения к электросети, имеет повышенную ёмкость батареи, может использоваться для подзарядки других устройств.
Скорость передачи данных в сетях 3G — до 42 Мбит/с
Скорость передачи данных в сетях LTE (4G) — до 150 Мбит/с
Стандарт wi-fi — 802.11a/b/g/n
Максимальное число подключений — до 10
Емкость аккумулятора 10400 мА*ч
Время непрерывной работы — до 40 часов
4G Wi-Fi роутер PowerBank – 6000
Специально предназначен для долго использования без подключения к электросети, имеет повышенную ёмкость батареи, может использоваться для подзарядки других устройств.
Скорость передачи данных в сетях 3G — до 42 Мбит/с
Скорость передачи данных в сетях LTE (4G) — до 150 Мбит/с
Стандарт wi-fi — 802.11a/b/g/n
Максимальное число подключений — до 10
Емкость аккумулятора 6000 мА*ч
4G модем с функцией роутера
USB-модем, не имеет своего аккумулятора — необходимо подключение к ноутбуку или другому устройству. Данная модель поддерживает функцию роутера, работает в сетях 2G, 3G, 4G LTE, максимальная скорость передачи данных — 150 Мбит/сек.
Настройка 4G-роутера
4G роутер— это устройство, позволяющее «раздавать» интернет 4G. В него устанавливается SIM-карта со специальным тарифом МТС. Роутеры имеют аккумуляторы, которые заряжаются от сети, это позволяет брать устройства с собой.
Инструкция по настройке для роутера МТС 874FT, но остальные модели настраиваются аналогичным образом. За более подробными указаниями рекомендуем обратиться к руководству по эксплуатации.
.
Тариф «Весь МТС»
При подключении домашнего интернета — мобильная связь в подарок. Первый месяц — бесплатно!
Установка SIM/USIM-карты
Снимите крышку и вставьте карту в устройство согласно указанному на слоте направлению. После этого не забудьте вернуть крышку на место.
Идентификатор SSID и ключ беспроводной сети
Название Wi-Fi сети (SSID) и пароль указаны на наклейке под задней крышкой устройства. Они вам понадобятся для подключения устройств. Также вы можете сменить имя сети и пароль в настройках Коннект Менеджера.
По умолчанию 4G Wi-Fi роутер МТС имеет следующий формат имени: MTS874FT_XXXX, где XXXX — уникальный
набор цифр для каждого устройства.
Подключение устройств
К роутеру можно подключить устройства, оснащенные Wi-Fi-модулем: смартфоны, ноутбуки, игровые приставки и т. д. Порядок подключения зависит от типа ОС этих устройств и описан в инструкциях к ним.
Для доступа в интернет с компьютера или ноутбука через USB-подключение сначала установите драйвер 4G роутера, следуя подсказкам ОС вашего ПК.
Для доступа в интернет по Wi-Fi подключите роутер к питанию, выполните поиск беспроводных сетей на подключаемом устройстве, в списке доступных сетей выберите нужную и введите пароль.
Доступ к панели управления
Веб-интерфейс панели управления роутером находится по адресу http://connect.manager/ или http://192.168.1.1. Если вы заходите на него с компьютера, на него необходимо предварительно установить специальное ПО. Порядок установки зависит от ОС вашего компьютера.
Windows
Установка ПО начнется автоматически после подключения роутера к USB-порту компьютера. Дождитесь запуска
программы и просто следуйте подсказкам. Также в можете выполнить установку вручную: окно «Компьютер» — диск «MTS 874FT» (возможно другое название диска, зависит от модели роутера). Найдите файл «Setup.exe», запустите его и следуйте подсказкам. Во время установки программы не обрывайте соединение роутера с компьютером.
Apple Mac OS X
Откройте диск, который называется, как модель вашего роутера, найдите одноименный установочный файл и запустите его.
Далее следуйте подсказкам программы установки и не разрывайте соединение роутера с компьютером.
Для доступа к веб-интерфейсу введите имя пользователя и пароль (по умолчанию — admin).
Вам будут доступны следующие возможности:
- просмотр статуса подключения и скорости соединения,
- просмотр текущего состояния SIM/USIM-карты, текущего типа сети, уровня сигнала сети, количества подключенных по сети Wi-Fi клиентов,
- чтение полученных и отправка SMS-сообщений,
- отправка USSD-команд,
- создание и удаление вашей контактной информации,
- изменение настроек роутера (настройки APN, SSID, параметры безопасности Wi-Fi сети, настройки набора, приоритет сети, IP-адрес, диапазон IP-адресов DHCP, UPnP и DMZ),
- управление PIN-кодом SIM/USIM-карты,
- выполнение сброса настроек, перезагрузки устройства, обновление ПО.
Источник
Как настроить 4G USB-модем МТС с функцией Wifi роутера: 835F и 874FT
Беспроводное сетевое оборудование от «МТС» может принимать мобильный сигнал 3G или 4G даже далеко за пределами крупных населенных пунктов и мегаполисов, поддерживать связь с родными и близкими, работать, не прерываясь даже на пару секунд. Идиллию не нарушит даже долгая настройка роутеров или модемов от известного оператора – чаще всего достаточно следовать за инструкциями, описанными в руководстве, и лишний раз не экспериментировать.
Описание роутера. 4G Wi-Fi-модем МТС – инструкция и особенности
835f – архивная, но до сих пор часто встречающаяся у абонентов «МТС» модель 4G LTE-Wi-Fi-роутера, предназначенного для приема и передачи сигнала через мобильные сети. Оператор предлагает подключать до 8 устройств одновременно по беспроводной сети, а еще – развивать скорость до 150 Мбит/с и в ручном режиме переключаться с 3G на 4G и наоборот.
С точки зрения конструкции и оформления, 835f во многом походит на современных конкурентов, представленных в магазине MTS, даже ведущие части и те не отличить:
- Разъем micro-USB. Предназначен для подключения к компьютеру или находящемуся в комплекте адаптеру питания;
- Передняя панель с сетевыми индикаторами, сообщающими о неполадках или же о текущем рабочем статусе;
- Кнопка включения. Для запуска придется удерживать палец на кнопке в течение 3–5 секунд;
- Стандарт WPS (защищенный Wi-Fi). Активируется – при долгом удержании;
- Слот для добавления SIM- или USIM-карт, предоставленных оператором. Рядом доступна и кнопка Reset для сброса текущих настроек к заводскому уровню.
Характеристики
Спецификации 4G LTE-Wi-Fi-роутера 835F оператор разделил в соответствии со стандартами и тематиками:
- Максимальная скорость загрузки – до 150 Мбит/с, передачи – до 50;
- Предусмотрена поддержка Wi-Fi11 b/g/n;
- Возможен запуск на компьютерах с операционными системами Windows (начиная с XP SP3), Linux и MacOS;
- Аккумуляторная батарея – на 2 000 мАч (среднее время работы – до 5–6 часов в зависимости от нагрузки);
- Габариты – 108 × 64 × 15 мм, и вес до 100 грамм.
Распаковка и подключение. Роутер Wi-Fi-4G 835F – настройка
Стандартная комплектация оборудования от «МТС» состоит из текстовой брошюры с рекомендациями для новичков, купленного роутера и дополнительных интерфейсов (и изредка адаптера питания).
Важно! Перед подключением и активацией оператор предлагает сначала включить беспроводной роутер, а после – действовать в соответствии с инструкциями. Для устройства от МТС – роутер WiFi-4g 835f настройка описана ниже.
Установка SIM/USIM-карты
Лоток для SIM-карты расположен на левой кромке модели 835F. Разъем изначально закрыт, а потому придется отодвинуть резиновую защелку, а уже после – вставить идентификационную карту так, как показано на иконке рядом с лотком.
После добавления SIM-карты роутер остается включить и дождаться, пока не загорятся информативные индикаторы. Если ничего не появилось, то лучше сразу сбросить настройки до заводских и начать процедуру настройки с нуля.
Идентификатор SSID и ключ беспроводной сети
При первом подключении – сразу после включения и установки SIM/USIM-карты – к беспроводному устройству потребуется ввести SSID (название текущей Wi-Fi-сети; генерируется автоматически) и ключ (стандартный пароль из символов, букв и цифр).
Важно! Перечисленная информация указывается на стикере, который приклеен на задней части купленного роутера.
Доступ к панели управления
Веб-интерфейс сервиса «Коннект Менеджер» от «МТС» доступен по адресу 192.168.0.1, добавляемому в адресную строку браузера. После перехода на экране появится стандартное меню для авторизации. Вводить придется (вне зависимости от текущего оборудования под рукой – хоть 4G-роутер 874ft, хоть 835f) комбинацию из admin в поле логин и admin – в качестве пароля. Никаких Router или Wi-Fi выдумывать не нужно – иначе вместо доступа к личному кабинету появится ошибка.
Если даже после ряда экспериментов комбинация admin не подходит, то придется действовать так: сначала посмотреть, какие инструкции выдал оператор (информация размещается на стикере, в брошюре или на корпусе сетевой техники), а после, если ничего не помогает, осуществить сброс к заводским настройкам (описание в руководстве пользователя).
Почему не подключается
После предварительной настройки МТС 4G USB-модема с функцией WiFi-роутера дополнительные действия не нужны – сетевое оборудование автоматически подключится к интернету и разрешит использовать мобильную связь для веб-серфинга, просмотра новостей и изучения социальных сетей. Но порой встречаются и исключения, в которых стоит заранее разобраться:
- Сеть. Красный индикатор отображает проблемы с регистрацией в сети: возможно, текущая местность находится за пределами базовых станций оператора, из-за чего сигнал слабый или нестабильный. Альтернативная причина – SIM-карта не установлена или повреждена.
- Wi-Fi. Если индикатор продолжает гореть красным, значит стартовая подготовка произведена некорректно (например – через раздел «Быстрая настройка» в веб-интерфейсе, расположенном по адресу 192.168.0.1) или беспроводной доступ находится в режиме ожидания. В некоторых ситуациях помогает стандартная перезагрузка.
- Аккумулятор. Красный индикатор – заряд почти на исходе (придется подключаться к питанию по «ЮСБ»), если никаких уведомлений не появляется – устройство в текущий момент не запущено.
Важно! За пределами перечисленных особенностей важно помнить и о сторонних причинах, вроде физических повреждений антенны, вайфай-модулей или даже лотка SIM-карты.
Описание вкладок интерфейса
Веб-интерфейс личного кабинета для сетевого оборудования от «МТС» оператор оформил в традиционном красном цвете, добавив ряд кнопок, а заодно и панель быстрого доступа в верхней части интерактивного меню.
Кнопки и наименование разделов каждого маршрутизатора, роутера или модема зависит от текущей версии оборудования, но в большинстве случаев придется взаимодействовать с пунктами «Быстрая настройка» (там роутеры коннект с 4G встретятся с инструкциями, нацеленными на то, как пользоваться роутером МТС и где искать дополнительные подсказки), «Уведомления» (или SMS) и «Статистика», где отображаются данные о количестве загруженных и переданных мегабайт, потери пакетов, максимальной скорости. В «Настройках» оборудования скрываются пункты, связанные с выбором названия Wi-Fi-сети, паролями и даже номером мобильного телефона.
Особенности МТС модемов 4G WiFi и как зайти в настройки
Инструкции, связанные с распаковкой оборудования и выбором предварительных параметров, описанные выше, в 99 % случаев применимы ко всем беспроводным роутерам и модемам от «МТС». Но порой встречаются и исключения:
- 835-й. Оператор предлагает отталкиваться от сигналов мигающих или статично сияющих индикаторов, отображающих текущее состояние сетевого оборудования. Если появился красный сигнал – стоит подключить зарядку, еще раз разобраться с настройкой или же разъемом SIM.
- 874-й. Прямой конкурент 835F тоже придерживается полуавтоматической настройки, но в некоторых ситуациях стоит помнить о возможности сбросить текущие параметры до заводских, если неожиданно начинают появляться проблемы и неполадки. Такой трюк описывается даже производителем 874FT, как вынужденная мера, исправляющая ситуацию на некоторых ревизиях роутера.
Поддерживать связь с родными и близкими и продолжать работу даже за пределами домашнего компьютера и офиса уже давно помогают не только смартфоны и планшеты, но еще и беспроводные роутеры, поддерживающие 3G или 4G. Отныне появится шанс взять в поездку ноутбук, подключить сеть и даже в дороге организовать личный штаб с неограниченным доступом к интернету. И главное – вручную активировать модем легко: достаточно зарядить и настроить, следуя за всплывающими подсказками.
Источник
Настройка 4G-роутера
4G роутер— это устройство, позволяющее «раздавать» интернет 4G. В него устанавливается SIM-карта со специальным тарифом МТС. Роутеры имеют аккумуляторы, которые заряжаются от сети, это позволяет брать устройства с собой.
Инструкция по настройке для роутера МТС 874FT, но остальные модели настраиваются аналогичным образом. За более подробными указаниями рекомендуем обратиться к руководству по эксплуатации.
.
Тариф «Весь МТС»
При подключении домашнего интернета — мобильная связь в подарок. Первый месяц — бесплатно!
Установка SIM/USIM-карты
Снимите крышку и вставьте карту в устройство согласно указанному на слоте направлению. После этого не забудьте вернуть крышку на место.
Идентификатор SSID и ключ беспроводной сети
Название Wi-Fi сети (SSID) и пароль указаны на наклейке под задней крышкой устройства. Они вам понадобятся для подключения устройств. Также вы можете сменить имя сети и пароль в настройках Коннект Менеджера.
По умолчанию 4G Wi-Fi роутер МТС имеет следующий формат имени: MTS874FT_XXXX, где XXXX — уникальный
набор цифр для каждого устройства.
Подключение устройств
К роутеру можно подключить устройства, оснащенные Wi-Fi-модулем: смартфоны, ноутбуки, игровые приставки и т. д. Порядок подключения зависит от типа ОС этих устройств и описан в инструкциях к ним.
Для доступа в интернет с компьютера или ноутбука через USB-подключение сначала установите драйвер 4G роутера, следуя подсказкам ОС вашего ПК.
Для доступа в интернет по Wi-Fi подключите роутер к питанию, выполните поиск беспроводных сетей на подключаемом устройстве, в списке доступных сетей выберите нужную и введите пароль.
Доступ к панели управления
Веб-интерфейс панели управления роутером находится по адресу http://connect.manager/ или http://192.168.1.1. Если вы заходите на него с компьютера, на него необходимо предварительно установить специальное ПО. Порядок установки зависит от ОС вашего компьютера.
Windows
Установка ПО начнется автоматически после подключения роутера к USB-порту компьютера. Дождитесь запуска
программы и просто следуйте подсказкам. Также в можете выполнить установку вручную: окно «Компьютер» — диск «MTS 874FT» (возможно другое название диска, зависит от модели роутера). Найдите файл «Setup.exe», запустите его и следуйте подсказкам. Во время установки программы не обрывайте соединение роутера с компьютером.
Apple Mac OS X
Откройте диск, который называется, как модель вашего роутера, найдите одноименный установочный файл и запустите его.
Далее следуйте подсказкам программы установки и не разрывайте соединение роутера с компьютером.
Для доступа к веб-интерфейсу введите имя пользователя и пароль (по умолчанию — admin).
Вам будут доступны следующие возможности:
- просмотр статуса подключения и скорости соединения,
- просмотр текущего состояния SIM/USIM-карты, текущего типа сети, уровня сигнала сети, количества подключенных по сети Wi-Fi клиентов,
- чтение полученных и отправка SMS-сообщений,
- отправка USSD-команд,
- создание и удаление вашей контактной информации,
- изменение настроек роутера (настройки APN, SSID, параметры безопасности Wi-Fi сети, настройки набора, приоритет сети, IP-адрес, диапазон IP-адресов DHCP, UPnP и DMZ),
- управление PIN-кодом SIM/USIM-карты,
- выполнение сброса настроек, перезагрузки устройства, обновление ПО.
Источник
Как настроить 4G USB-модем МТС с функцией Wifi роутера: 835F и 874FT
Беспроводное сетевое оборудование от «МТС» может принимать мобильный сигнал 3G или 4G даже далеко за пределами крупных населенных пунктов и мегаполисов, поддерживать связь с родными и близкими, работать, не прерываясь даже на пару секунд. Идиллию не нарушит даже долгая настройка роутеров или модемов от известного оператора – чаще всего достаточно следовать за инструкциями, описанными в руководстве, и лишний раз не экспериментировать.
Описание роутера. 4G Wi-Fi-модем МТС – инструкция и особенности
835f – архивная, но до сих пор часто встречающаяся у абонентов «МТС» модель 4G LTE-Wi-Fi-роутера, предназначенного для приема и передачи сигнала через мобильные сети. Оператор предлагает подключать до 8 устройств одновременно по беспроводной сети, а еще – развивать скорость до 150 Мбит/с и в ручном режиме переключаться с 3G на 4G и наоборот.
С точки зрения конструкции и оформления, 835f во многом походит на современных конкурентов, представленных в магазине MTS, даже ведущие части и те не отличить:
- Разъем micro-USB. Предназначен для подключения к компьютеру или находящемуся в комплекте адаптеру питания;
- Передняя панель с сетевыми индикаторами, сообщающими о неполадках или же о текущем рабочем статусе;
- Кнопка включения. Для запуска придется удерживать палец на кнопке в течение 3–5 секунд;
- Стандарт WPS (защищенный Wi-Fi). Активируется – при долгом удержании;
- Слот для добавления SIM- или USIM-карт, предоставленных оператором. Рядом доступна и кнопка Reset для сброса текущих настроек к заводскому уровню.
Характеристики
Спецификации 4G LTE-Wi-Fi-роутера 835F оператор разделил в соответствии со стандартами и тематиками:
- Максимальная скорость загрузки – до 150 Мбит/с, передачи – до 50;
- Предусмотрена поддержка Wi-Fi11 b/g/n;
- Возможен запуск на компьютерах с операционными системами Windows (начиная с XP SP3), Linux и MacOS;
- Аккумуляторная батарея – на 2 000 мАч (среднее время работы – до 5–6 часов в зависимости от нагрузки);
- Габариты – 108 × 64 × 15 мм, и вес до 100 грамм.
Распаковка и подключение. Роутер Wi-Fi-4G 835F – настройка
Стандартная комплектация оборудования от «МТС» состоит из текстовой брошюры с рекомендациями для новичков, купленного роутера и дополнительных интерфейсов (и изредка адаптера питания).
Важно! Перед подключением и активацией оператор предлагает сначала включить беспроводной роутер, а после – действовать в соответствии с инструкциями. Для устройства от МТС – роутер WiFi-4g 835f настройка описана ниже.
Установка SIM/USIM-карты
Лоток для SIM-карты расположен на левой кромке модели 835F. Разъем изначально закрыт, а потому придется отодвинуть резиновую защелку, а уже после – вставить идентификационную карту так, как показано на иконке рядом с лотком.
После добавления SIM-карты роутер остается включить и дождаться, пока не загорятся информативные индикаторы. Если ничего не появилось, то лучше сразу сбросить настройки до заводских и начать процедуру настройки с нуля.
Идентификатор SSID и ключ беспроводной сети
При первом подключении – сразу после включения и установки SIM/USIM-карты – к беспроводному устройству потребуется ввести SSID (название текущей Wi-Fi-сети; генерируется автоматически) и ключ (стандартный пароль из символов, букв и цифр).
Важно! Перечисленная информация указывается на стикере, который приклеен на задней части купленного роутера.
Доступ к панели управления
Веб-интерфейс сервиса «Коннект Менеджер» от «МТС» доступен по адресу 192.168.0.1, добавляемому в адресную строку браузера. После перехода на экране появится стандартное меню для авторизации. Вводить придется (вне зависимости от текущего оборудования под рукой – хоть 4G-роутер 874ft, хоть 835f) комбинацию из admin в поле логин и admin – в качестве пароля. Никаких Router или Wi-Fi выдумывать не нужно – иначе вместо доступа к личному кабинету появится ошибка.
Если даже после ряда экспериментов комбинация admin не подходит, то придется действовать так: сначала посмотреть, какие инструкции выдал оператор (информация размещается на стикере, в брошюре или на корпусе сетевой техники), а после, если ничего не помогает, осуществить сброс к заводским настройкам (описание в руководстве пользователя).
Почему не подключается
После предварительной настройки МТС 4G USB-модема с функцией WiFi-роутера дополнительные действия не нужны – сетевое оборудование автоматически подключится к интернету и разрешит использовать мобильную связь для веб-серфинга, просмотра новостей и изучения социальных сетей. Но порой встречаются и исключения, в которых стоит заранее разобраться:
- Сеть. Красный индикатор отображает проблемы с регистрацией в сети: возможно, текущая местность находится за пределами базовых станций оператора, из-за чего сигнал слабый или нестабильный. Альтернативная причина – SIM-карта не установлена или повреждена.
- Wi-Fi. Если индикатор продолжает гореть красным, значит стартовая подготовка произведена некорректно (например – через раздел «Быстрая настройка» в веб-интерфейсе, расположенном по адресу 192.168.0.1) или беспроводной доступ находится в режиме ожидания. В некоторых ситуациях помогает стандартная перезагрузка.
- Аккумулятор. Красный индикатор – заряд почти на исходе (придется подключаться к питанию по «ЮСБ»), если никаких уведомлений не появляется – устройство в текущий момент не запущено.
Важно! За пределами перечисленных особенностей важно помнить и о сторонних причинах, вроде физических повреждений антенны, вайфай-модулей или даже лотка SIM-карты.
Описание вкладок интерфейса
Веб-интерфейс личного кабинета для сетевого оборудования от «МТС» оператор оформил в традиционном красном цвете, добавив ряд кнопок, а заодно и панель быстрого доступа в верхней части интерактивного меню.
Кнопки и наименование разделов каждого маршрутизатора, роутера или модема зависит от текущей версии оборудования, но в большинстве случаев придется взаимодействовать с пунктами «Быстрая настройка» (там роутеры коннект с 4G встретятся с инструкциями, нацеленными на то, как пользоваться роутером МТС и где искать дополнительные подсказки), «Уведомления» (или SMS) и «Статистика», где отображаются данные о количестве загруженных и переданных мегабайт, потери пакетов, максимальной скорости. В «Настройках» оборудования скрываются пункты, связанные с выбором названия Wi-Fi-сети, паролями и даже номером мобильного телефона.
Особенности МТС модемов 4G WiFi и как зайти в настройки
Инструкции, связанные с распаковкой оборудования и выбором предварительных параметров, описанные выше, в 99 % случаев применимы ко всем беспроводным роутерам и модемам от «МТС». Но порой встречаются и исключения:
- 835-й. Оператор предлагает отталкиваться от сигналов мигающих или статично сияющих индикаторов, отображающих текущее состояние сетевого оборудования. Если появился красный сигнал – стоит подключить зарядку, еще раз разобраться с настройкой или же разъемом SIM.
- 874-й. Прямой конкурент 835F тоже придерживается полуавтоматической настройки, но в некоторых ситуациях стоит помнить о возможности сбросить текущие параметры до заводских, если неожиданно начинают появляться проблемы и неполадки. Такой трюк описывается даже производителем 874FT, как вынужденная мера, исправляющая ситуацию на некоторых ревизиях роутера.
Поддерживать связь с родными и близкими и продолжать работу даже за пределами домашнего компьютера и офиса уже давно помогают не только смартфоны и планшеты, но еще и беспроводные роутеры, поддерживающие 3G или 4G. Отныне появится шанс взять в поездку ноутбук, подключить сеть и даже в дороге организовать личный штаб с неограниченным доступом к интернету. И главное – вручную активировать модем легко: достаточно зарядить и настроить, следуя за всплывающими подсказками.
Источник
Подключение интернета МТС и настройка роутера с Wi-Fi
Описание роутера. 4G Wi-Fi-модем МТС – инструкция и особенности
835f – архивная, но до сих пор часто встречающаяся у абонентов «МТС» модель 4G LTE-Wi-Fi-роутера, предназначенного для приема и передачи сигнала через мобильные сети. Оператор предлагает подключать до 8 устройств одновременно по беспроводной сети, а еще – развивать скорость до 150 Мбит/с и в ручном режиме переключаться с 3G на 4G и наоборот.
С точки зрения конструкции и оформления, 835f во многом походит на современных конкурентов, представленных в магазине MTS, даже ведущие части и те не отличить:
- Разъем micro-USB. Предназначен для подключения к компьютеру или находящемуся в комплекте адаптеру питания;
- Передняя панель с сетевыми индикаторами, сообщающими о неполадках или же о текущем рабочем статусе;
- Кнопка включения. Для запуска придется удерживать палец на кнопке в течение 3–5 секунд;
- Стандарт WPS (защищенный Wi-Fi). Активируется – при долгом удержании;
- Слот для добавления SIM- или USIM-карт, предоставленных оператором. Рядом доступна и кнопка Reset для сброса текущих настроек к заводскому уровню.
Распаковка подключение
Небольшое отступление. Я купил именно эту модель, так как большинство аналогов от крупных популярных фирм, предлагают урезанные версии или с подключением модема. Что не очень удобно, так как тебе нужно купить роутер и модем. А это коробочка имеет все сразу и внутри.
И так давайте взглянем на этот девайс со встроенным модемом.
- Кнопка включения – помимо этого она может гореть разным цветов, что сигнализирует о заряде батареи: Красный: 5-19%;
- Зелёный: 20-100%.
Внутренняя часть, если снять крышку:
- Для USIM;
- Карта памяти;
- Кнопка для сброса на .
Теперь вы знаете, какие кнопки и лампочки – что обозначают. Это довольно удобно – быстро определить, что с вашим роутером не так. Теперь давайте его подключим.
- Слегка надавите на нижнюю часть крышки и снимите её.
- Теперь вытаскиваем аккумулятор и вставляет USIM. Кстати, производитель данного чудо, предупреждает, что другие симки роутер не поддерживает. Это, наверное, сделано для того, чтобы клиенты, потратив кучу средств на этот роутер – не ушли восвояси.
ПРИМЕЧАНИЕ! Далее мы будем настраивать роутер, но делать я это буду через провод, подключенный к компу. Но подключиться можно и по Wi-Fi с помощью ноутбука, телефона или планшета. Перед тем как закрыть крышку посмотрите на её заднюю сторону. Там будет пароль и имя сети Wi-Fi. На некоторых моделях эти данные находятся под батареей.
- Я буду подключаться к компьютеру на прямую. Но вы можете подключиться по Wi-Fi. Имя сети и пароль, вы уже знаете где найти. Сама вай-фай сеть, должна включаться сразу при первой активации. Далее ничего сложно нет, просто ищем сеть, подключаемся и вводим ключ. Я же просто беру провод и один конец вставляю в USB разъём на компе, а второй в micro-USB на маршрутизаторе.
Характеристики
Как подключить и настроить 4G интернет от МТС
Спецификации 4G LTE-Wi-Fi-роутера 835F оператор разделил в соответствии со стандартами и тематиками:
- Максимальная скорость загрузки – до 150 Мбит/с, передачи – до 50;
- Предусмотрена поддержка Wi-Fi11 b/g/n;
- Возможен запуск на компьютерах с операционными системами Windows (начиная с XP SP3), Linux и MacOS;
- Аккумуляторная батарея – на 2 000 мАч (среднее время работы – до 5–6 часов в зависимости от нагрузки);
- Габариты – 108 × 64 × 15 мм, и вес до 100 грамм.
Где лучше покупать маршрутизатор
Провайдер рекомендует покупать оборудование только у него, но никто не запрещает посетить специализированный магазин или заказать роутер через интернет. Б/у брать не стоит, часто продаются с дефектами. МТС предлагает следующие модели (все предоставляют бонусные 100 ГБ трафика на первые сутки и 60 ГБ – на последующие 2 недели):
- 4G Wi-Fi роутер PowerBank – 4500 р.;
- Wi-Fi роутер 4G+ 8231FT – 5900 р.;
- 4G Wi-Fi роутер 8212FT – 2600р.;
- 4G Wi-Fi роутер 874FT – 3300 р.;
- 4G Wi-Fi USB-модем 872FT – 2900 р.
Если вы только планируете подключиться к МТС, то для начала проверьте есть ли провайдер в вашем доме и убедитесь в качестве покрытия оператора в вашей местности. Если сигнал слабый, приобретать дорогой маршрутизатор с пропускной способностью 150 или 300 Мбит нет смысла.
Распаковка и подключение. Роутер Wi-Fi-4G 835F – настройка
Как подключить интернет МТС для модема: выбор тарифа и условия
Стандартная комплектация оборудования от «МТС» состоит из текстовой брошюры с рекомендациями для новичков, купленного роутера и дополнительных интерфейсов (и изредка адаптера питания).
Важно! Перед подключением и активацией оператор предлагает сначала включить беспроводной роутер, а после – действовать в соответствии с инструкциями. Для устройства от МТС – роутер WiFi-4g 835f настройка описана ниже.
Установка SIM/USIM-карты
Лоток для SIM-карты расположен на левой кромке модели 835F. Разъем изначально закрыт, а потому придется отодвинуть резиновую защелку, а уже после – вставить идентификационную карту так, как показано на иконке рядом с лотком.
После добавления SIM-карты роутер остается включить и дождаться, пока не загорятся информативные индикаторы. Если ничего не появилось, то лучше сразу сбросить настройки до заводских и начать процедуру настройки с нуля.
Идентификатор SSID и ключ беспроводной сети
При первом подключении – сразу после включения и установки SIM/USIM-карты – к беспроводному устройству потребуется ввести SSID (название текущей Wi-Fi-сети; генерируется автоматически) и ключ (стандартный пароль из символов, букв и цифр).
Важно! Перечисленная информация указывается на стикере, который приклеен на задней части купленного роутера.
Доступ к панели управления
Веб-интерфейс сервиса «Коннект Менеджер» от «МТС» доступен по адресу 192.168.0.1, добавляемому в адресную строку браузера. После перехода на экране появится стандартное меню для авторизации. Вводить придется (вне зависимости от текущего оборудования под рукой – хоть 4G-роутер 874ft, хоть 835f) комбинацию из admin в поле логин и admin – в качестве пароля. Никаких Router или Wi-Fi выдумывать не нужно – иначе вместо доступа к личному кабинету появится ошибка.
Если даже после ряда экспериментов комбинация admin не подходит, то придется действовать так: сначала посмотреть, какие инструкции выдал оператор (информация размещается на стикере, в брошюре или на корпусе сетевой техники), а после, если ничего не помогает, осуществить сброс к заводским настройкам (описание в руководстве пользователя).
Как настроить вай-фай роутер МТС
Процесс выполнения поставленной задачи можно разбить на несколько этапов, каждому из которых уделяется особое внимание. Далее представлен подробный алгоритм настройки маршрутизатора 4G MTS.
Как включить и подключить МТС вай-фай дома
Теле2 роутер Wi-Fi — инструкция по применению
Чтобы активировать аппарат, необходимо выполнить простые действия:
- Снять заднюю крышку девайса.
- Извлечь аккумулятор.
- В соответствующий слот вставить SIM-карту, которая изначально поставляется в комплекте.
- Запустить маршрутизатор посредством нажатия на клавишу включения и дождаться окончания синхронизации сети.
Важно! Уведомление об окончании регистрации может появиться через несколько минут после включения роутера.
Синхронизация прибора с ПК выглядит следующим образом:
- Один конец USB-кабеля воткнуть в разъём micro-USB на роутере, а второй подсоединить в порт USB на ПК.
- В списке подключенных к компьютеру устройств отыскать название своего аппарата 4 джи МТС.
- Ввести ключ безопасности. Чтобы узнать пароль от точки доступа, пользователю необходимо дважды нажать на кнопку «WPS», которая находится на корпусе маршрутизатора. На дисплее должна появиться соответствующая информация.
После выполнения вышеперечисленных манипуляций на компьютере должен появиться Интернет от роутера. С других устройств также можно будет подключиться к данной точке доступа, введя пароль.
Подключение маршрутизатора к ПК
Обратите внимание! С другими сведениями, необходимыми для авторизации аппарата, можно ознакомиться на этикетке. Она располагается под аккумулятором. На ней также прописаны правила эксплуатации прибора.
Как войти в веб-интерфейс роутера от МТС
Зайти в личный кабинет аппарата можно, воспользовавшись браузером на ПК. Чтобы справиться с поставленной задачей, необходимо:
- В адресной строке браузера прописать ссылку, указанную на этикетке под аккумулятором роутера.
- В строках «Имя пользователя» и «Пароль» необходимо написать слово «Admin».
- Нажать на клавишу «Вход», которая располагается внизу окошка. Откроется окно настроек маршрутизатора.
Важно! Опытные специалисты рекомендуют поменять данные для входа в панель управления устройства. Данная процедура осуществляется в целях безопасности для предотвращения попыток несанкционированного доступа.
Зайти в личный кабинет роутера MTC можно и через приложение «Мой компьютер». Данная процедура выполняется следующим образом:
- Дважды щёлкнуть по иконке приложения ЛКМ.
- Перейти во вкладку «Сеть», располагающуюся в графе параметров с левой стороны окна.
- Кликнуть по названию роутера ПКМ.
- Тапнуть по строке «Перейти на веб-страницу устройства».
- Ввести данные для входа аналогичным образом.
Меню настроек router 4G MTS
Описание вкладок в интерфейсе
Для настройки маршрутизатора пользователь должен знать назначение вкладок, которые будут задействованы в ходе выполнения поставленной задачи. Основные из них расшифровываются следующим образом:
- в главном меню представлены сведения по поводу используемого соединения. Здесь прописывается количество пользователей, которые в данный момент подключены к этой сети, а также израсходованный трафик;
- в разделе «Статистика» можно подробно ознакомиться с информацией о расходе трафика, а также посмотреть IP-адрес своего компьютера;
- во вкладке «SMS» пользователь сможет отправлять сообщения другим пользователям, а также читать входящие;
- в графе «Настройки» пользователь задаёт необходимые параметры для работы роутера, активирует/отключает те или иные функции. Здесь также можно менять пароль для своей точки доступа, ограничивать круг подключаемых лиц, менять настройки беспроводной сети и т. д. Вкладки, отвечающие за корректировку параметров, во многом схожи с параметрами маршрутизаторов от других производителей.
Обратите внимание! В интерфейсе router 4G MTS также присутствует раздел «Дополнительно», где указываются сведения о карте памяти, установленной в маршрутизаторе.
Вкладка SMS в меню настроек роутера МТС
Настройка подключения к сети на компьютере
Беспроводная сеть на таких гаджетах настраивается следующим образом:
- Войти в панель управления устройством по рассмотренной выше схеме.
- Открыть графу «Основные настройки».
- Заполнить все строки в отобразившемся окне. В поле «SID» написать название для точки доступа.
- В строчке «Шифрование» рекомендуется указывать «WPA/WPA2-psk».
- В графе «Режим шифрования» выбрать «AES+TKIP».
- В поле «Ключ безопасности» прописать надёжный пароль, состоящий не менее, чем из восьми символов. Желательно использовать буквы. Такая предосторожность с большой вероятностью поможет избежать взлома маршрутизатора со стороны других пользователей Интернета.
- Включить параметр «Отображать название Wi-Fi», чтобы другие пользователи могли видеть данную точку доступа в списке сетей вай-фай и подключиться к ней посредством введения пароля.
Почему не подключается
Что делать если не работает мобильный интернет МТС на телефоне или домашний на компьютере
После предварительной настройки МТС 4G USB-модема с функцией WiFi-роутера дополнительные действия не нужны – сетевое оборудование автоматически подключится к интернету и разрешит использовать мобильную связь для веб-серфинга, просмотра новостей и изучения социальных сетей. Но порой встречаются и исключения, в которых стоит заранее разобраться:
- Сеть. Красный индикатор отображает проблемы с регистрацией в сети: возможно, текущая местность находится за пределами базовых станций оператора, из-за чего сигнал слабый или нестабильный. Альтернативная причина – SIM-карта не установлена или повреждена.
- Wi-Fi. Если индикатор продолжает гореть красным, значит стартовая подготовка произведена некорректно (например – через раздел «Быстрая настройка» в веб-интерфейсе, расположенном по адресу 192.168.0.1) или беспроводной доступ находится в режиме ожидания. В некоторых ситуациях помогает стандартная перезагрузка.
- Аккумулятор. Красный индикатор – заряд почти на исходе (придется подключаться к питанию по «ЮСБ»), если никаких уведомлений не появляется – устройство в текущий момент не запущено.
Важно! За пределами перечисленных особенностей важно помнить и о сторонних причинах, вроде физических повреждений антенны, вайфай-модулей или даже лотка SIM-карты.
Описание вкладок интерфейса
Веб-интерфейс личного кабинета для сетевого оборудования от «МТС» оператор оформил в традиционном красном цвете, добавив ряд кнопок, а заодно и панель быстрого доступа в верхней части интерактивного меню.
Кнопки и наименование разделов каждого маршрутизатора, роутера или модема зависит от текущей версии оборудования, но в большинстве случаев придется взаимодействовать с пунктами «Быстрая настройка» (там роутеры коннект с 4G встретятся с инструкциями, нацеленными на то, как пользоваться роутером МТС и где искать дополнительные подсказки), «Уведомления» (или SMS) и «Статистика», где отображаются данные о количестве загруженных и переданных мегабайт, потери пакетов, максимальной скорости. В «Настройках» оборудования скрываются пункты, связанные с выбором названия Wi-Fi-сети, паролями и даже номером мобильного телефона.
Как сбросить настройки
Бывают ситуации, когда раньше вы делали настройку WiFi роутера МТС и забыли данные для входа. В таком случае нужно сбросить данные до заводских параметров. Эту работу можно сделать двумя способами.
Программный сброс
Этот вариант подходит, когда вы можете войти в настроечный раздел устройства (помните логин и пароль), маршрутизатор дает сбои в работе и нуждается в изменениях параметров соединения. Чаще всего сброс настроек WiFi роутера MTS называется Reset Factory Defaults. Все, что требуется — поставить отметку возле подходящего поля, нажать кнопку ОК и подтвердить действие. В этом случае изделие возвращается к первоначальным настройкам. При этом подходы могут отличаться в зависимости от применяемой модели:
- Для TP-Link перейдите в Системные инструменты, а там заводские настройки. После этого жмите Восстановить и перезапустите изделие.
- Если вы работаете с ASUS, в меню выберите секцию Администрирование, перейдите во вкладку Управление настройками и жмите Восстановить. После этого перезапустите МТС-роутер.
- В случае применения D-Link войдите в меню интерфейса справа верху, жмите на кнопку Система, а в появившемся меню выберите раздел Заводские настройки. Теперь подтвердите действие и перезагрузитесь.
В остальных роутерах МТС принцип действия приблизительно идентичный. Отличаются только название разделов и путь к нужным элементам меню.
Аппаратный сброс
Еще один способ сбросить маршрутизатор МТС — использовать кнопку Reset. Она предусмотрена почти во всех устройствах и находится, как правило, на задней части панели или на нижней крышке. Само изделие имеет вид круглого отверстия, где на небольшом удалении в глубину находится кнопка.
Для ее нажатия применяется острый предмет, а время срабатывания для перезапуска должно составлять 12-15 секунд. Как только все лампочки мигнули во время нажатия, этот свидетельствует о сбросе. Остается дождаться перезапуска оборудования с заводскими настройками.
МТС 835FT (835FT.H01) (ZTE MF920T1) разлочка и описание
4G LTE Wi-Fi роутер МТС 835FT (ZTE MF920T1) это новая версия роутера ZTE MF920. Продается в салонах связи MTS. По-умолчанию имеет блокировку оператора. Процедура разблокировки достаточно проста и не требует от вас дополнительных навыков. Дополнительно отметим, что данный метод предусмотрен изготовителем устройства. т.е. ввод кода разблокировки сети не может повредить устройство.
Как можно различить эти два устройства?
Во-первых на коробке модель указана МТС 835FT;
Во-вторых на корпусе роутера имеется модель МТС 835FT и дата производства 03/2018 или 04/2018 или позднее. т.е. если дата производства 03/2018 или позднее, то у вас МТС 835FT
В-третьих. Если зайти в веб интерфейс страница «Меню — Настройки — Информация» — Версия оборудования у МТС 835FT — 835.H01 , а у МТС 835F — tedA.
Коды разблокировки у данных моделей разные. У кого модель МТС 835F вам сюда
Класс: 2G/3G/4G
Наличие Wi-Fi: ДА
Стандарт Wi-Fi: 802.11a, 802.11b, 802.11g, 802.11n: ДА
Подключение к компьютеру: USB
Маршрутизатор: есть
Межсетевой экран (Firewall): есть
Поддержка VPN: есть
Встроенный аккумулятор: есть
Емкость аккумулятора: 2000 mAh
Описание до 6 часов работы и 120 часов в режиме ожидания. WPA/WPA2
Размеры: 63.7 х 14.8 х 107.5мм
Вес: 80 г.
1. Устанавливаем программу и драйвера от роутера.
2. После вставляем сим-карту чужого оператора (Билайн, Теле2 и др.)
3. Подключаем модем к компьютеру и заходим на веб-интерфейс роутера (http://connect.manager/ или http://192.168.0.1).
4. Если на экране будет запрос логина/пароля, то введите их (по-умолчанию admin/admin).
5. Откроется страница с запросом кода разблокировки, которая содержит следующую информацию:
Устройство заблокировано!
Устройство предназначено для работы с SIM-картами МТС. Для работы с устройством пожалуйста введите код разблокировки сети или установите SIM-карту МТС. Осталось попыток ввода:10 Введите код разблокировки:
6. Необходимо выписать IMEI устройства.
7. Оплатите товар (если вы осуществляете оплату через внешнюю платежную систему (торговую площадку) и по завершении оплаты у вас появиться кнопка «Вернуться на сайт продавца» — не забудьте нажать ее), после совершения оплаты у вас появиться форма для ввода данных (IMEI), внимательно введите их или оставьте заявку на форуме разлочка МТС 835FT
8. Далее после получения кода переходим к пункту 5 и вводи его и роутер успешно будет разблокирован.
3Ginfo

17 апр : 16:31
gggkhas, с этой моделью не работаем

17 апр : 09:44
Как разблокировать (прошивать) роутер ZTE MF971R (Beeline KZ)?

10 апр : 18:35
Привет всем. Спасибо создателям сайта, разблокировал уже сотню модемов

13 мар : 12:59
LesyaGrom, как вариант, с родной сим сбросьте настройки на заводские и после этого поставьте сим другого оператора

11 мар : 14:22
К сожалению тоже самое. Пишет симкарты нет или недействительна

11 мар : 13:26
LesyaGrom, попробуйте вставить другую симку

11 мар : 13:13
Как перепрограммировать роутер Alcatel onetouch y900nb на другого провайдера? Изначально привязан к Билайн, вставили смску МТС, на сайте Билайн пишет, что симка не вставлена.

01 мар : 20:00
Ребят есть кто тут?
Проблема с модемом e3372h-320
Купил новый не залоченный думал не будет проблем
А не могу перезагружать через telnet его
Старый перезагружался скриптом по запросу
Старый я прошивал по инструкции
А на e3372h-320 не могу найти, и на ютубе посмотрел что с ним вообще ничего сделать нельзя
Можно как то сделать доступ по телнет или есть способ удаленной перезагрузки модема
?

01 мар : 17:28
artemmmmm, уточните модель вашего модема и от какого он оператора?

01 мар : 14:03
здравствуйте, подскажите пожалуйста. пытался перепрошить модем ZTE по вашей инструкции, после прошивки требуется ввести код, подскажите где его брать?
В сети
Гостей: 87, Пользователей: 0 .
рекорд он-лайн: 467
(Пользователей: 0, Гостей: 467) в 13 июн : 09:42
Поиск 3Ginfo
Поддержи проект
МТС 835FT (ZTE 920T) описание и разблокировка от оператора

Как можно различить эти два устройства?
Во-первых на коробке модель указана МТС 835FT;
Во-вторых на корпусе роутера имеется модель МТС 835FT и дата производства 03/2018 или 04/2018 или позднее. Т.е. если дата производства 03/2018 или позднее, то у вас МТС 835FT
В-третьих. Если зайти в веб интерфейс страница «Информация» — Версия оборудования у МТС 835FT — 835.H01, а у МТС 835F — tedA.
Технические характеристики:
Стандарты 2G: GSM 1800 / GSM 1900 / GSM 850 / GSM 900
Стандарты 3G: UMTS 2100 / UMTS 900
Стандарты 4G (LTE): LTE 1800 / LTE 2600 / LTE 800
Максимальная скорость загрузки: 150 Мбит/Сек
Максимальная скорость передачи: 50 Мбит/Сек
Стандарты Wi-Fi: 802.11b/g/n
Максимальное количество пользователей подключенных по Wi-fi: 8
Максимальная скорость передачи данных Wi-Fi: 600 Мбит/с
Операционные системы:
Поддержка OC Windows XP SP3, Windows Vista SP1/SP2, Windows 7, Windows 8, Windows 10, Mac OS X 10.5, 10.6, 10.7, 10.8, Linux
Управление устройством:
Веб-интерфейс
Доступ к веб интерфейсу:
Адрес: 192.168.0.1 или http://connect.manager/
логин: admin
пароль: admin
пароль от wi-fi: указан на корпусе
Дополнительно:
Версия ПО: BD_MTSRUS835FTV1.0.0B03
Версия оборудования: 835.H01
Аккумуляторная батарея: 2000 мАч
Физические характеристики
Размеры: 108x64x15 мм
Вес: 95 г.
Разблокировка / разлочка МТС 835FT
Процедура разблокировки достаточно проста и не требует от вас дополнительных навыков. Дополнительно отметим, что данный метод предусмотрен изготовителем устройства. Т.е. ввод кода разблокировки сети не может повредить устройство.
1. Разблокировка МТС 835FT осуществляется по IMEI с помощью уникального NCK кода полученного конкретно под Ваше устройство. Для этого необходимо выписать IMEI роутера, его можно найти на коробке, на корпусе, либо в web-интерфейсе на странице «Информация».
2. Необходимо убедиться, что Ваш роутер действительно запрашивает код разблокировки сети. Для этого вставляете симку «чужого» оператора (Tele2, Билайн, Мегафон или др.) заходите на страницу http://connect.manager/ или http://192.168.0.1. Далее, скорее всего у вас будет запрошен логин и пароль, вводите admin/admin. После этого появляется окно для ввода кода разблокировки, которая содержит следующую информацию:
Устройство заблокировано!
Устройство предназначено для работы с SIM-картами МТС. Для работы с устройством пожалуйста введите код разблокировки сети или установите SIM-карту МТС. Осталось попыток ввода:10 Введите код разблокировки:
3.1 Сразу после оплаты вам будет доступна форма для заполнения. Если же форма не появилась, к примеру, вы не нажали на ссылку «Вернуться к продавцу», то у вас на почте должно быть письмо с темой: «Oplata.Info: покупка на площадке Плати.Ру», в этом письме ссылка на купленный товар. Перейдя по этой ссылке вы увидите форму для заполнения.
3.2 Заполняете форму внимательно и без ошибок. Нажимаете кнопку «Отправить». Сроки обработки заявки от нескольких минут до 48 часов.
4. Теперь остается только вставить симку «Чужого» оператора в роутер и зайти в WEB интерфейс. Ввести код в окно, описанное в пункте 2.
5. 4G Wi-Fi роутер МТС 835FT разблокирован. Не забываем добавить точку доступа APN под нового оператора.
ЗАКАЗАТЬ КОД (временно продажа товара приостановлена, коды для этой модели отсутствуют)
Замечена одна особенность, подсоединил значит я его к компу, все установил с него автоматом. Это все без симки пока. Настроил, поставил меньше мощность антенки чтоб зарядки хватало подольше, название сети и пароль свой прописал, отключил обновки, нажимал применить. Только при установке сторонней симки (достал с предыдущей модельки разлоченного роутера), он по началу показывал что не хочет в сеть выходить, но потом вдруг подключился и начал скачивать через нее какую то обновку, после перезагрузки, в менюшке роутера добавилась запись о том что роутер заблокирован и чтобы разлочить на эту сим карту нужно ввести какой то код разблокировки. После этого засунул мегафона симку, с ней работает, с остальными нет. Значит роутер продается разлоченным просто с автозагрузкой залочки на мегафон. Интересно это можно как нибудь использовать, для анлока, симку вытащить к примеру в середине загрузки.
Есть высокая вероятность того, что этот аппарат построен на говноплатформе, вроде чипсета Marvell, подобной используемой в, скажем, MF90M или 850FT.
Читающим эту тему до приобретения аппарата настоятельно рекомендую не торопиться с приобретением, подождать результатов идентификации платформы.
А тем, кто уже приобрёл такой аппарат — продумать способы возможного обмена его на, например, MF910 (MR150-2) или возврата денег.
Имейте в виду, что если моё предположение подтвердится, то исследованиями такой платформы никто заниматься не будет. Соответственно, не будет (как минимум, бесплатной) разблокировки, не будет никаких модификаций, улучшающих функциональность и т.д. В то же время, и сами подобные платформы, и прошивки для них обычно отличаются крайней нестабильностью в работе при отсутствием каких-либо обновлений и другого рода поддержки со стороны производителя оборудования или чипсета. Оборудование на такой элементной базе является предельно «бюджетным», при его разработке критерий минимизации себестоимости является определяющим (собственно, этим и обосновывается выбор такой элементной базы).
Можете просмотреть здесь темы, посвящённые упомянутым выше говнодевайсам MF90M и 850FT, и сравнить их с темами о «нормальных» устройствах.
Как всегда в таких случаях, буду рад ошибаться.
Кстати тем кому интересно.
Попытался разлочить как разлочил Мегафон 150-2, не прокатило
По началу немог извлеч CD (неизвлекается и все тут, программ в запущенных задачах левых не обнаружено, видимо поддержка через стандартную систему), пришлось отключить через свойства.
На команду с браузера перевода в фактори мод ответил Failure и ожидаемых COM портов в Диспетчере невыдал естессина.
Придеться вскрывать программно и шить блоками.
4G роутер— это устройство, позволяющее «раздавать» интернет 4G. В него устанавливается SIM-карта со специальным тарифом МТС. Роутеры имеют аккумуляторы, которые заряжаются от сети, это позволяет брать устройства с собой.
Инструкция по настройке для роутера МТС 874FT, но остальные модели настраиваются аналогичным образом. За более подробными указаниями рекомендуем обратиться к руководству по эксплуатации.
.
Тариф «Весь МТС»
Бесплатная мобильная связь при подключении домашнего интернета. Первый месяц — в подарок!
Установка SIM/USIM-карты
Снимите крышку и вставьте карту в устройство согласно указанному на слоте направлению. После этого не забудьте вернуть крышку на место.
Идентификатор SSID и ключ беспроводной сети
Название Wi-Fi сети (SSID) и пароль указаны на наклейке под задней крышкой устройства. Они вам понадобятся для подключения устройств. Также вы можете сменить имя сети и пароль в настройках Коннект Менеджера.
По умолчанию 4G Wi-Fi роутер МТС имеет следующий формат имени: MTS874FT_XXXX, где XXXX — уникальный
набор цифр для каждого устройства.
Подключение устройств
К роутеру можно подключить устройства, оснащенные Wi-Fi-модулем: смартфоны, ноутбуки, игровые приставки и т. д. Порядок подключения зависит от типа ОС этих устройств и описан в инструкциях к ним.
Для доступа в интернет с компьютера или ноутбука через USB-подключение сначала установите драйвер 4G роутера, следуя подсказкам ОС вашего ПК.
Для доступа в интернет по Wi-Fi подключите роутер к питанию, выполните поиск беспроводных сетей на подключаемом устройстве, в списке доступных сетей выберите нужную и введите пароль.
Доступ к панели управления
Windows
Установка ПО начнется автоматически после подключения роутера к USB-порту компьютера. Дождитесь запуска
программы и просто следуйте подсказкам. Также в можете выполнить установку вручную: окно «Компьютер» — диск «MTS 874FT» (возможно другое название диска, зависит от модели роутера). Найдите файл «Setup.exe», запустите его и следуйте подсказкам. Во время установки программы не обрывайте соединение роутера с компьютером.
Apple Mac OS X
Откройте диск, который называется, как модель вашего роутера, найдите одноименный установочный файл и запустите его.
Далее следуйте подсказкам программы установки и не разрывайте соединение роутера с компьютером.
Для доступа к веб-интерфейсу введите имя пользователя и пароль (по умолчанию — admin).
Вам будут доступны следующие возможности:
Тариф «Мы МТС+»
Беспроводное сетевое оборудование от «МТС» может принимать мобильный сигнал 3G или 4G даже далеко за пределами крупных населенных пунктов и мегаполисов, поддерживать связь с родными и близкими, работать, не прерываясь даже на пару секунд. Идиллию не нарушит даже долгая настройка роутеров или модемов от известного оператора – чаще всего достаточно следовать за инструкциями, описанными в руководстве, и лишний раз не экспериментировать.
Описание роутера. 4G Wi-Fi-модем МТС – инструкция и особенности
835f – архивная, но до сих пор часто встречающаяся у абонентов «МТС» модель 4G LTE-Wi-Fi-роутера, предназначенного для приема и передачи сигнала через мобильные сети. Оператор предлагает подключать до 8 устройств одновременно по беспроводной сети, а еще – развивать скорость до 150 Мбит/с и в ручном режиме переключаться с 3G на 4G и наоборот.
С точки зрения конструкции и оформления, 835f во многом походит на современных конкурентов, представленных в магазине MTS, даже ведущие части и те не отличить:
- Разъем micro-USB. Предназначен для подключения к компьютеру или находящемуся в комплекте адаптеру питания;
- Передняя панель с сетевыми индикаторами, сообщающими о неполадках или же о текущем рабочем статусе;
- Кнопка включения. Для запуска придется удерживать палец на кнопке в течение 3–5 секунд;
- Стандарт WPS (защищенный Wi-Fi). Активируется – при долгом удержании;
- Слот для добавления SIM- или USIM-карт, предоставленных оператором. Рядом доступна и кнопка Reset для сброса текущих настроек к заводскому уровню.
Характеристики
Спецификации 4G LTE-Wi-Fi-роутера 835F оператор разделил в соответствии со стандартами и тематиками:
- Максимальная скорость загрузки – до 150 Мбит/с, передачи – до 50;
- Предусмотрена поддержка Wi-Fi11 b/g/n;
- Возможен запуск на компьютерах с операционными системами Windows (начиная с XP SP3), Linux и MacOS;
- Аккумуляторная батарея – на 2 000 мАч (среднее время работы – до 5–6 часов в зависимости от нагрузки);
- Габариты – 108 × 64 × 15 мм, и вес до 100 грамм.
Распаковка и подключение. Роутер Wi-Fi-4G 835F – настройка
Стандартная комплектация оборудования от «МТС» состоит из текстовой брошюры с рекомендациями для новичков, купленного роутера и дополнительных интерфейсов (и изредка адаптера питания).
Важно! Перед подключением и активацией оператор предлагает сначала включить беспроводной роутер, а после – действовать в соответствии с инструкциями. Для устройства от МТС – роутер WiFi-4g 835f настройка описана ниже.
Установка SIM/USIM-карты
Лоток для SIM-карты расположен на левой кромке модели 835F. Разъем изначально закрыт, а потому придется отодвинуть резиновую защелку, а уже после – вставить идентификационную карту так, как показано на иконке рядом с лотком.
После добавления SIM-карты роутер остается включить и дождаться, пока не загорятся информативные индикаторы. Если ничего не появилось, то лучше сразу сбросить настройки до заводских и начать процедуру настройки с нуля.
Идентификатор SSID и ключ беспроводной сети
При первом подключении – сразу после включения и установки SIM/USIM-карты – к беспроводному устройству потребуется ввести SSID (название текущей Wi-Fi-сети; генерируется автоматически) и ключ (стандартный пароль из символов, букв и цифр).
Важно! Перечисленная информация указывается на стикере, который приклеен на задней части купленного роутера.
Доступ к панели управления
Веб-интерфейс сервиса «Коннект Менеджер» от «МТС» доступен по адресу 192.168.0.1, добавляемому в адресную строку браузера. После перехода на экране появится стандартное меню для авторизации. Вводить придется (вне зависимости от текущего оборудования под рукой – хоть 4G-роутер 874ft, хоть 835f) комбинацию из admin в поле логин и admin – в качестве пароля. Никаких Router или Wi-Fi выдумывать не нужно – иначе вместо доступа к личному кабинету появится ошибка.
Если даже после ряда экспериментов комбинация admin не подходит, то придется действовать так: сначала посмотреть, какие инструкции выдал оператор (информация размещается на стикере, в брошюре или на корпусе сетевой техники), а после, если ничего не помогает, осуществить сброс к заводским настройкам (описание в руководстве пользователя).
Почему не подключается
После предварительной настройки МТС 4G USB-модема с функцией WiFi-роутера дополнительные действия не нужны – сетевое оборудование автоматически подключится к интернету и разрешит использовать мобильную связь для веб-серфинга, просмотра новостей и изучения социальных сетей. Но порой встречаются и исключения, в которых стоит заранее разобраться:
- Сеть. Красный индикатор отображает проблемы с регистрацией в сети: возможно, текущая местность находится за пределами базовых станций оператора, из-за чего сигнал слабый или нестабильный. Альтернативная причина – SIM-карта не установлена или повреждена.
- Wi-Fi. Если индикатор продолжает гореть красным, значит стартовая подготовка произведена некорректно (например – через раздел «Быстрая настройка» в веб-интерфейсе, расположенном по адресу 192.168.0.1) или беспроводной доступ находится в режиме ожидания. В некоторых ситуациях помогает стандартная перезагрузка.
- Аккумулятор. Красный индикатор – заряд почти на исходе (придется подключаться к питанию по «ЮСБ»), если никаких уведомлений не появляется – устройство в текущий момент не запущено.
Важно! За пределами перечисленных особенностей важно помнить и о сторонних причинах, вроде физических повреждений антенны, вайфай-модулей или даже лотка SIM-карты.
Описание вкладок интерфейса
Веб-интерфейс личного кабинета для сетевого оборудования от «МТС» оператор оформил в традиционном красном цвете, добавив ряд кнопок, а заодно и панель быстрого доступа в верхней части интерактивного меню.
Кнопки и наименование разделов каждого маршрутизатора, роутера или модема зависит от текущей версии оборудования, но в большинстве случаев придется взаимодействовать с пунктами «Быстрая настройка» (там роутеры коннект с 4G встретятся с инструкциями, нацеленными на то, как пользоваться роутером МТС и где искать дополнительные подсказки), «Уведомления» (или SMS) и «Статистика», где отображаются данные о количестве загруженных и переданных мегабайт, потери пакетов, максимальной скорости. В «Настройках» оборудования скрываются пункты, связанные с выбором названия Wi-Fi-сети, паролями и даже номером мобильного телефона.
Особенности МТС модемов 4G WiFi и как зайти в настройки
Инструкции, связанные с распаковкой оборудования и выбором предварительных параметров, описанные выше, в 99 % случаев применимы ко всем беспроводным роутерам и модемам от «МТС». Но порой встречаются и исключения:
- 835-й. Оператор предлагает отталкиваться от сигналов мигающих или статично сияющих индикаторов, отображающих текущее состояние сетевого оборудования. Если появился красный сигнал – стоит подключить зарядку, еще раз разобраться с настройкой или же разъемом SIM.
- 874-й. Прямой конкурент 835F тоже придерживается полуавтоматической настройки, но в некоторых ситуациях стоит помнить о возможности сбросить текущие параметры до заводских, если неожиданно начинают появляться проблемы и неполадки. Такой трюк описывается даже производителем 874FT, как вынужденная мера, исправляющая ситуацию на некоторых ревизиях роутера.
Поддерживать связь с родными и близкими и продолжать работу даже за пределами домашнего компьютера и офиса уже давно помогают не только смартфоны и планшеты, но еще и беспроводные роутеры, поддерживающие 3G или 4G. Отныне появится шанс взять в поездку ноутбук, подключить сеть и даже в дороге организовать личный штаб с неограниченным доступом к интернету. И главное – вручную активировать модем легко: достаточно зарядить и настроить, следуя за всплывающими подсказками.
Ребята, сегодня я наконец-то получил этот аппарат. Дело в том, что живу я в загородном доме, а рядом даже телефонной линии нет. И чтобы хоть как-то получать интернет, я приобрёл эту маленькую коробочку с приёмом 3G/4G и LTE интернета.
Распаковка и подключение
Небольшое отступление. Я купил именно эту модель, так как большинство аналогов от крупных популярных фирм предлагают урезанные версии или с подключением модема, что не очень удобно, так как тебе нужно купить роутер и модем. А эта коробочка имеет все сразу и внутри.
Итак, давайте взглянем на этот девайс со встроенным модемом.
Индикаторы или лампочки:
Внутренняя часть, если снять крышку:
- Для USIM
- Карта памяти
- Кнопка для сброса на заводские настройки «Reset»
- Слегка надавите на нижнюю часть крышки и снимите её.
ПРИМЕЧАНИЕ! Далее мы будем настраивать роутер, но делать я это буду через провод, подключенный к компу. Но подключиться можно и по Wi-Fi с помощью ноутбука, телефона или планшета. Перед тем как закрыть крышку, посмотрите на её заднюю сторону. Там будет пароль и имя сети Wi-Fi. На некоторых моделях эти данные находятся под батареей.
- Я буду подключаться к компьютеру напрямую. Но вы можете подключиться по Wi-Fi. Имя сети и пароль, вы уже знаете где найти. Сама Wi-Fi сеть должна включаться сразу при первой активации. Далее ничего сложного нет: просто ищем сеть, подключаемся и вводим ключ. Я же просто беру провод и один конец вставляю в USB разъём на компе, а второй в micro-USB на маршрутизаторе.
Настройка
- Для удобства давайте всё же установим программное обеспечение. Для этого зайдите в «Мой компьютер».
- Вы увидите новое устройство или диск, у меня это «MTS 874FT». Но если у вас другая модель роутера от этой компании, будет другое название, но начинаться оно будет с «MTS». Два раза кликните по ней и запустите «Setup.exe». После этого действуйте согласно подсказкам.
Не подключается
Если нет подключения по беспроводной сети, то посмотрите на индикатор Wi-Fi. Если лампочка не горит, то нажмите на кнопку WPS. Также я рекомендую сбросить настройки до заводских. Для этого зажимаем кнопку «Reset» на 15 секунд. Если и это не поможет, то выполните ряд действий:
- Нажимаем + R .
- Вводим ncpa.cpl. Применяем команду.
- Нажмите правой кнопкой по подключению. Включите беспроводной адаптер если выключен и зайдите в свойства.
Пункты меню
Слева вы можете наблюдать пункты меню, которые помогут вам настроить ваш роутер под ваши нужды и по вашим требованиям.
Характеристики
| Габариты портативного роутера | 86x56x15 мм (карманный) |
| Сотовая связь | GSM/UMTS/LTE |
| Интернет | GPRS, EDGE, UMTS, LTE |
| Максимальная скорость приёма интернета | до 150 Мбит/с |
| Поддержка SIM | 1 штука |
| Аккумуляторная батарея | 2300 мА/ч |
| Время активной работы | до 8 часов |
| Стандарты работы Wi-Fi сети | 802.11a/b/g/n |
| Максимальное число подключенных устройств | 10 |
| Цена | 3300 рублей |
Моё мнение, отзыв и небольшой обзор
Итак, давайте для начала разберём тариф. Я брал модем за 3300 рублей. При этом 2550 рублей кладутся на счет. Но эти деньги сразу же списываются в счёт уплаты пакета. Далее я подключил безлимитный интернет в 4 Мбит/с за 750 рублей. В целом не плохо и не так дорого, да и мне хватает.
В общем я отметил для себя некоторые плюсы:
- Хорошо ловит у меня за городом.
- Есть безлимитый недорогой тариф.
- Аппарат небольшой, и его легко поместить даже в карман куртки.
- Неплохие стандарты вайфай сети. Для большего диапазона я поставил 802.11n.
- Замер скорости был в том же диапазоне до 5 Мбит в секунду.
Из минусов есть несколько нюансов, о которых хочется сказать:
Руководство пользователя
Чуть ниже я прикреплю мануал от своего аппарата. Сейчас в продаже идёт несколько моделей, но все они схожи по установке и настройке.
Описание роутера. 4G Wi-Fi-модем МТС – инструкция и особенности
835f – архивная, но до сих пор часто встречающаяся у абонентов «МТС» модель 4G LTE-Wi-Fi-роутера, предназначенного для приема и передачи сигнала через мобильные сети. Оператор предлагает подключать до 8 устройств одновременно по беспроводной сети, а еще – развивать скорость до 150 Мбит/с и в ручном режиме переключаться с 3G на 4G и наоборот.
С точки зрения конструкции и оформления, 835f во многом походит на современных конкурентов, представленных в магазине MTS, даже ведущие части и те не отличить:
- Разъем micro-USB. Предназначен для подключения к компьютеру или находящемуся в комплекте адаптеру питания;
- Передняя панель с сетевыми индикаторами, сообщающими о неполадках или же о текущем рабочем статусе;
- Кнопка включения. Для запуска придется удерживать палец на кнопке в течение 3–5 секунд;
- Стандарт WPS (защищенный Wi-Fi). Активируется – при долгом удержании;
- Слот для добавления SIM- или USIM-карт, предоставленных оператором. Рядом доступна и кнопка Reset для сброса текущих настроек к заводскому уровню.
Распаковка подключение
Небольшое отступление. Я купил именно эту модель, так как большинство аналогов от крупных популярных фирм, предлагают урезанные версии или с подключением модема. Что не очень удобно, так как тебе нужно купить роутер и модем. А это коробочка имеет все сразу и внутри.
И так давайте взглянем на этот девайс со встроенным модемом.
- Кнопка включения – помимо этого она может гореть разным цветов, что сигнализирует о заряде батареи: Красный: 5-19%;
- Зелёный: 20-100%.
Внутренняя часть, если снять крышку:
- Для USIM;
- Карта памяти;
- Кнопка для сброса на .
Теперь вы знаете, какие кнопки и лампочки – что обозначают. Это довольно удобно – быстро определить, что с вашим роутером не так. Теперь давайте его подключим.
- Слегка надавите на нижнюю часть крышки и снимите её.
- Теперь вытаскиваем аккумулятор и вставляет USIM. Кстати, производитель данного чудо, предупреждает, что другие симки роутер не поддерживает. Это, наверное, сделано для того, чтобы клиенты, потратив кучу средств на этот роутер – не ушли восвояси.
ПРИМЕЧАНИЕ! Далее мы будем настраивать роутер, но делать я это буду через провод, подключенный к компу. Но подключиться можно и по Wi-Fi с помощью ноутбука, телефона или планшета. Перед тем как закрыть крышку посмотрите на её заднюю сторону. Там будет пароль и имя сети Wi-Fi. На некоторых моделях эти данные находятся под батареей.
- Я буду подключаться к компьютеру на прямую. Но вы можете подключиться по Wi-Fi. Имя сети и пароль, вы уже знаете где найти. Сама вай-фай сеть, должна включаться сразу при первой активации. Далее ничего сложно нет, просто ищем сеть, подключаемся и вводим ключ. Я же просто беру провод и один конец вставляю в USB разъём на компе, а второй в micro-USB на маршрутизаторе.
Характеристики
Как подключить и настроить 4G интернет от МТС
Спецификации 4G LTE-Wi-Fi-роутера 835F оператор разделил в соответствии со стандартами и тематиками:
- Максимальная скорость загрузки – до 150 Мбит/с, передачи – до 50;
- Предусмотрена поддержка Wi-Fi11 b/g/n;
- Возможен запуск на компьютерах с операционными системами Windows (начиная с XP SP3), Linux и MacOS;
- Аккумуляторная батарея – на 2 000 мАч (среднее время работы – до 5–6 часов в зависимости от нагрузки);
- Габариты – 108 × 64 × 15 мм, и вес до 100 грамм.
Где лучше покупать маршрутизатор
Провайдер рекомендует покупать оборудование только у него, но никто не запрещает посетить специализированный магазин или заказать роутер через интернет. Б/у брать не стоит, часто продаются с дефектами. МТС предлагает следующие модели (все предоставляют бонусные 100 ГБ трафика на первые сутки и 60 ГБ – на последующие 2 недели):
- 4G Wi-Fi роутер PowerBank – 4500 р.;
- Wi-Fi роутер 4G+ 8231FT – 5900 р.;
- 4G Wi-Fi роутер 8212FT – 2600р.;
- 4G Wi-Fi роутер 874FT – 3300 р.;
- 4G Wi-Fi USB-модем 872FT – 2900 р.
Если вы только планируете подключиться к МТС, то для начала проверьте есть ли провайдер в вашем доме и убедитесь в качестве покрытия оператора в вашей местности. Если сигнал слабый, приобретать дорогой маршрутизатор с пропускной способностью 150 или 300 Мбит нет смысла.
Распаковка и подключение. Роутер Wi-Fi-4G 835F – настройка
Как подключить интернет МТС для модема: выбор тарифа и условия
Стандартная комплектация оборудования от «МТС» состоит из текстовой брошюры с рекомендациями для новичков, купленного роутера и дополнительных интерфейсов (и изредка адаптера питания).
Важно! Перед подключением и активацией оператор предлагает сначала включить беспроводной роутер, а после – действовать в соответствии с инструкциями. Для устройства от МТС – роутер WiFi-4g 835f настройка описана ниже.
Установка SIM/USIM-карты
Лоток для SIM-карты расположен на левой кромке модели 835F. Разъем изначально закрыт, а потому придется отодвинуть резиновую защелку, а уже после – вставить идентификационную карту так, как показано на иконке рядом с лотком.
После добавления SIM-карты роутер остается включить и дождаться, пока не загорятся информативные индикаторы. Если ничего не появилось, то лучше сразу сбросить настройки до заводских и начать процедуру настройки с нуля.
Идентификатор SSID и ключ беспроводной сети
При первом подключении – сразу после включения и установки SIM/USIM-карты – к беспроводному устройству потребуется ввести SSID (название текущей Wi-Fi-сети; генерируется автоматически) и ключ (стандартный пароль из символов, букв и цифр).
Важно! Перечисленная информация указывается на стикере, который приклеен на задней части купленного роутера.
Доступ к панели управления
Веб-интерфейс сервиса «Коннект Менеджер» от «МТС» доступен по адресу 192.168.0.1, добавляемому в адресную строку браузера. После перехода на экране появится стандартное меню для авторизации. Вводить придется (вне зависимости от текущего оборудования под рукой – хоть 4G-роутер 874ft, хоть 835f) комбинацию из admin в поле логин и admin – в качестве пароля. Никаких Router или Wi-Fi выдумывать не нужно – иначе вместо доступа к личному кабинету появится ошибка.
Если даже после ряда экспериментов комбинация admin не подходит, то придется действовать так: сначала посмотреть, какие инструкции выдал оператор (информация размещается на стикере, в брошюре или на корпусе сетевой техники), а после, если ничего не помогает, осуществить сброс к заводским настройкам (описание в руководстве пользователя).
Как настроить вай-фай роутер МТС
Процесс выполнения поставленной задачи можно разбить на несколько этапов, каждому из которых уделяется особое внимание. Далее представлен подробный алгоритм настройки маршрутизатора 4G MTS.
Как включить и подключить МТС вай-фай дома
Теле2 роутер Wi-Fi — инструкция по применению
Чтобы активировать аппарат, необходимо выполнить простые действия:
- Снять заднюю крышку девайса.
- Извлечь аккумулятор.
- В соответствующий слот вставить SIM-карту, которая изначально поставляется в комплекте.
- Запустить маршрутизатор посредством нажатия на клавишу включения и дождаться окончания синхронизации сети.
Важно! Уведомление об окончании регистрации может появиться через несколько минут после включения роутера.
Синхронизация прибора с ПК выглядит следующим образом:
- Один конец USB-кабеля воткнуть в разъём micro-USB на роутере, а второй подсоединить в порт USB на ПК.
- В списке подключенных к компьютеру устройств отыскать название своего аппарата 4 джи МТС.
- Ввести ключ безопасности. Чтобы узнать пароль от точки доступа, пользователю необходимо дважды нажать на кнопку «WPS», которая находится на корпусе маршрутизатора. На дисплее должна появиться соответствующая информация.
После выполнения вышеперечисленных манипуляций на компьютере должен появиться Интернет от роутера. С других устройств также можно будет подключиться к данной точке доступа, введя пароль.
Подключение маршрутизатора к ПК
Обратите внимание! С другими сведениями, необходимыми для авторизации аппарата, можно ознакомиться на этикетке. Она располагается под аккумулятором. На ней также прописаны правила эксплуатации прибора.
Как войти в веб-интерфейс роутера от МТС
Важно! Опытные специалисты рекомендуют поменять данные для входа в панель управления устройства. Данная процедура осуществляется в целях безопасности для предотвращения попыток несанкционированного доступа.
Зайти в личный кабинет роутера MTC можно и через приложение «Мой компьютер». Данная процедура выполняется следующим образом:
- Дважды щёлкнуть по иконке приложения ЛКМ.
- Перейти во вкладку «Сеть», располагающуюся в графе параметров с левой стороны окна.
- Кликнуть по названию роутера ПКМ.
- Тапнуть по строке «Перейти на веб-страницу устройства».
- Ввести данные для входа аналогичным образом.
Меню настроек router 4G MTS
Описание вкладок в интерфейсе
Для настройки маршрутизатора пользователь должен знать назначение вкладок, которые будут задействованы в ходе выполнения поставленной задачи. Основные из них расшифровываются следующим образом:
Обратите внимание! В интерфейсе router 4G MTS также присутствует раздел «Дополнительно», где указываются сведения о карте памяти, установленной в маршрутизаторе.
Вкладка SMS в меню настроек роутера МТС
Настройка подключения к сети на компьютере
Беспроводная сеть на таких гаджетах настраивается следующим образом:
- Войти в панель управления устройством по рассмотренной выше схеме.
- Открыть графу «Основные настройки».
- Заполнить все строки в отобразившемся окне. В поле «SID» написать название для точки доступа.
- В строчке «Шифрование» рекомендуется указывать «WPA/WPA2-psk».
- В графе «Режим шифрования» выбрать «AES+TKIP».
- В поле «Ключ безопасности» прописать надёжный пароль, состоящий не менее, чем из восьми символов. Желательно использовать буквы. Такая предосторожность с большой вероятностью поможет избежать взлома маршрутизатора со стороны других пользователей Интернета.
- Включить параметр «Отображать название Wi-Fi», чтобы другие пользователи могли видеть данную точку доступа в списке сетей вай-фай и подключиться к ней посредством введения пароля.
Почему не подключается
Что делать если не работает мобильный интернет МТС на телефоне или домашний на компьютере
После предварительной настройки МТС 4G USB-модема с функцией WiFi-роутера дополнительные действия не нужны – сетевое оборудование автоматически подключится к интернету и разрешит использовать мобильную связь для веб-серфинга, просмотра новостей и изучения социальных сетей. Но порой встречаются и исключения, в которых стоит заранее разобраться:
- Сеть. Красный индикатор отображает проблемы с регистрацией в сети: возможно, текущая местность находится за пределами базовых станций оператора, из-за чего сигнал слабый или нестабильный. Альтернативная причина – SIM-карта не установлена или повреждена.
- Wi-Fi. Если индикатор продолжает гореть красным, значит стартовая подготовка произведена некорректно (например – через раздел «Быстрая настройка» в веб-интерфейсе, расположенном по адресу 192.168.0.1) или беспроводной доступ находится в режиме ожидания. В некоторых ситуациях помогает стандартная перезагрузка.
- Аккумулятор. Красный индикатор – заряд почти на исходе (придется подключаться к питанию по «ЮСБ»), если никаких уведомлений не появляется – устройство в текущий момент не запущено.
Важно! За пределами перечисленных особенностей важно помнить и о сторонних причинах, вроде физических повреждений антенны, вайфай-модулей или даже лотка SIM-карты.
Описание вкладок интерфейса
Веб-интерфейс личного кабинета для сетевого оборудования от «МТС» оператор оформил в традиционном красном цвете, добавив ряд кнопок, а заодно и панель быстрого доступа в верхней части интерактивного меню.
Кнопки и наименование разделов каждого маршрутизатора, роутера или модема зависит от текущей версии оборудования, но в большинстве случаев придется взаимодействовать с пунктами «Быстрая настройка» (там роутеры коннект с 4G встретятся с инструкциями, нацеленными на то, как пользоваться роутером МТС и где искать дополнительные подсказки), «Уведомления» (или SMS) и «Статистика», где отображаются данные о количестве загруженных и переданных мегабайт, потери пакетов, максимальной скорости. В «Настройках» оборудования скрываются пункты, связанные с выбором названия Wi-Fi-сети, паролями и даже номером мобильного телефона.
Как сбросить настройки
Бывают ситуации, когда раньше вы делали настройку WiFi роутера МТС и забыли данные для входа. В таком случае нужно сбросить данные до заводских параметров. Эту работу можно сделать двумя способами.
Программный сброс
Этот вариант подходит, когда вы можете войти в настроечный раздел устройства (помните логин и пароль), маршрутизатор дает сбои в работе и нуждается в изменениях параметров соединения. Чаще всего сброс настроек WiFi роутера MTS называется Reset Factory Defaults. Все, что требуется — поставить отметку возле подходящего поля, нажать кнопку ОК и подтвердить действие. В этом случае изделие возвращается к первоначальным настройкам. При этом подходы могут отличаться в зависимости от применяемой модели:
- Для TP-Link перейдите в Системные инструменты, а там заводские настройки. После этого жмите Восстановить и перезапустите изделие.
- Если вы работаете с ASUS, в меню выберите секцию Администрирование, перейдите во вкладку Управление настройками и жмите Восстановить. После этого перезапустите МТС-роутер.
- В случае применения D-Link войдите в меню интерфейса справа верху, жмите на кнопку Система, а в появившемся меню выберите раздел Заводские настройки. Теперь подтвердите действие и перезагрузитесь.
В остальных роутерах МТС принцип действия приблизительно идентичный. Отличаются только название разделов и путь к нужным элементам меню.
Аппаратный сброс
Еще один способ сбросить маршрутизатор МТС — использовать кнопку Reset. Она предусмотрена почти во всех устройствах и находится, как правило, на задней части панели или на нижней крышке. Само изделие имеет вид круглого отверстия, где на небольшом удалении в глубину находится кнопка.
Для ее нажатия применяется острый предмет, а время срабатывания для перезапуска должно составлять 12-15 секунд. Как только все лампочки мигнули во время нажатия, этот свидетельствует о сбросе. Остается дождаться перезапуска оборудования с заводскими настройками.