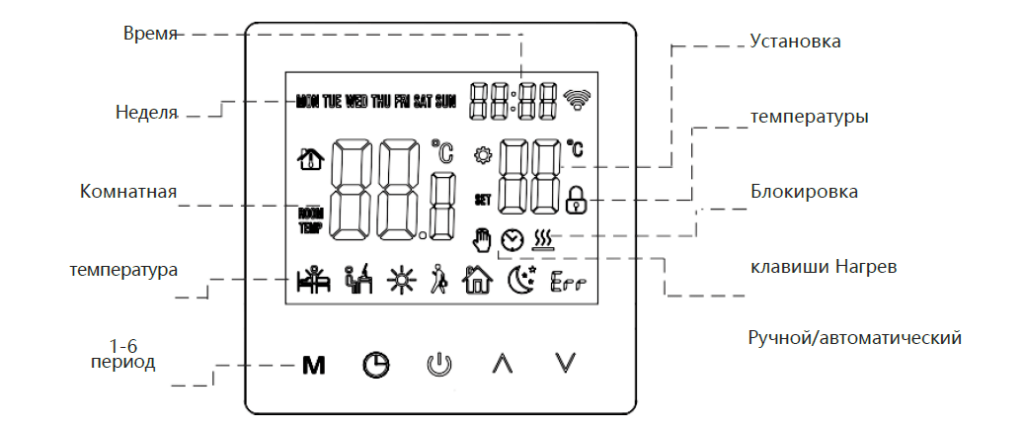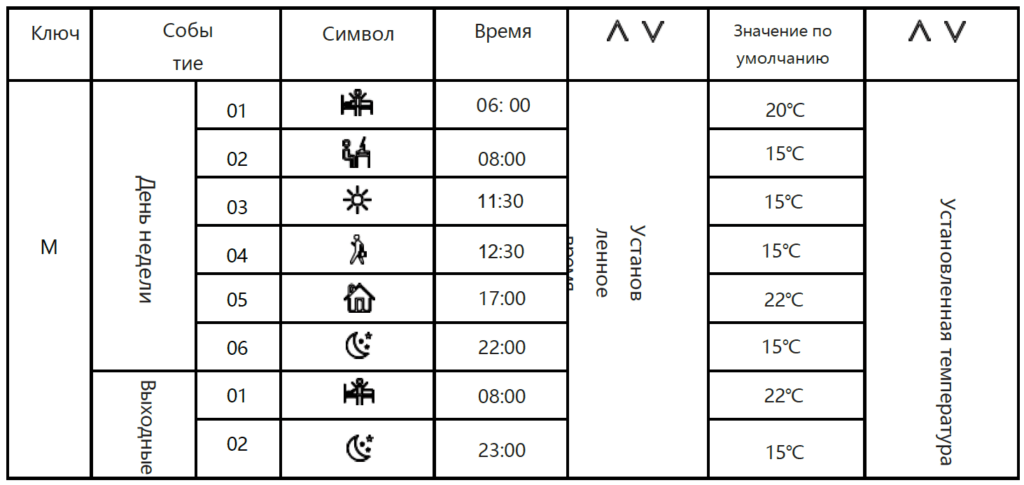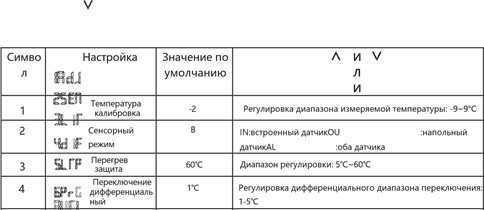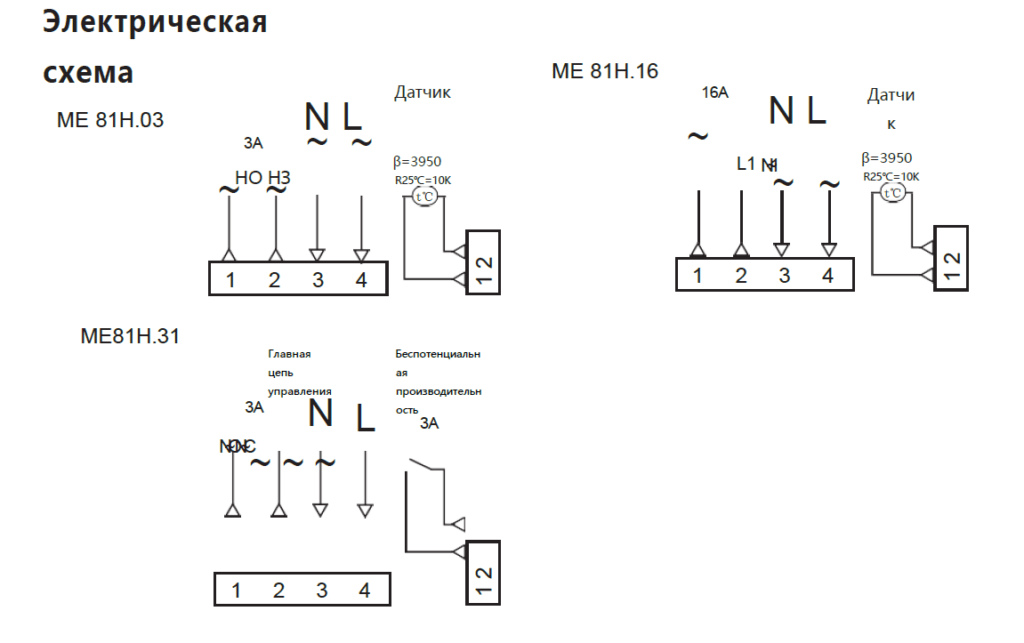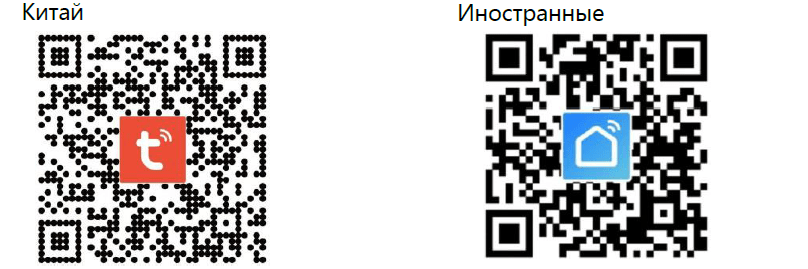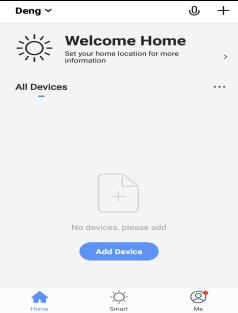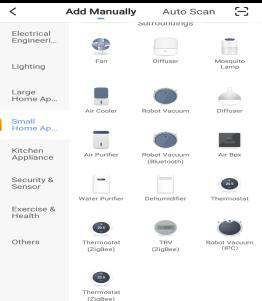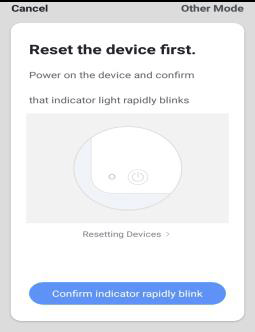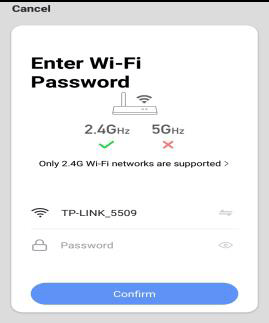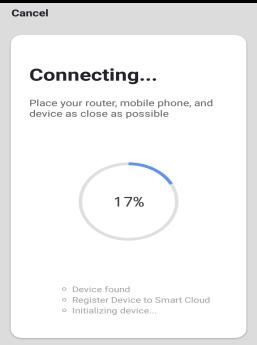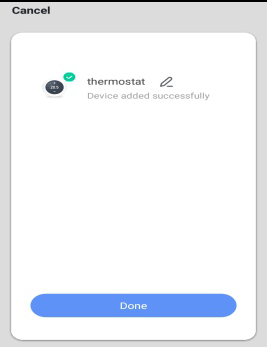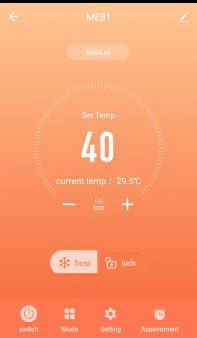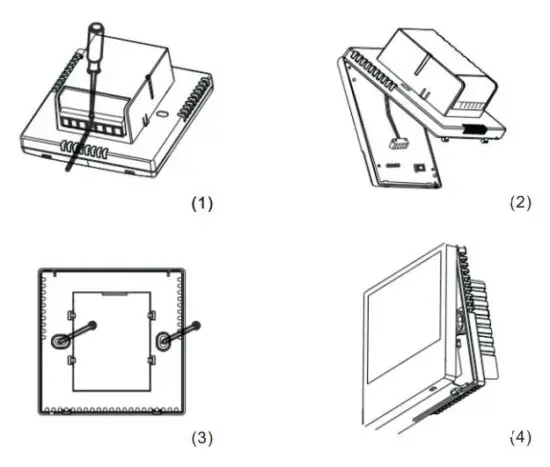Предназначение
Термостат предназначен для управления электрическими нагревательными приборами (встроенные датчики для измерения комнатной температуры и внешний датчик для защиты от высокой температуры, для предотвращения сгорания нагревательного прибора из-за высокой температуры).
Панель управления и элементы индикации
Клавиша питания : Нажмите клавишу включения / выключения, чтобы включить или выключить систему.
Клавиша режима : С помощью этой клавиши можно выбрать «режим управления периодом» или «ручной режим».
Кнопка Вверх / Вниз : Нажмите кнопки Вверх и Вниз для установки температуры и настройки параметров системы. Нажмите одновременно кнопки Вверх и Вниз и удерживайте в течение 5 секунд, чтобы войти в функцию блокировки клавиш.
Кнопка часов: С помощью этой кнопки можно настроить время и неделю.
Ручной режим: Установите температуру вручную с помощью этой кнопки.
Автоматический режим: Перейдите в автоматический режим, термостат будет работать циклически по недельной программе.
Функция защиты от замерзания
В состоянии выключения термостат автоматически включит нагревательное устройство, когда температура в помещении ниже 5℃. когда температура в помещении выше 7℃, термостат автоматически выключит нагревательное устройство.
Технические данные
- Датчик температуры: NTC 2.
- Точность температуры: ±1℃
- Потребляемая мощность: <1 Вт4
- Напряжение: AC230V 50/60Hz
Программирование
В выключенном состоянии, длительно нажмите кнопку режима ««и кнопку часов «
» в течение 5 секунд, чтобы войти в режим программирования. вы можете переключать параметры с помощью кнопки режима. После входа в режим программирования нажмите кнопку режима для настройки «час», затем нажмите кнопку режима для настройки «минута». Нажмите кнопку режима еще раз для настройки температуры.
- 1 .Проснуться
- 2 . Уход
- 3 Возвращение (утра)
- 4.Уход(вечер)
- 5.Возвращение(вечер)
- 6.Сон
Расширенная настройка
Нажмите «M» и «одновременно клавишу вниз», чтобы сразу войти в режим расширенной настройки, когда термостат выключен. Следующие 4 функций могут быть выбраны с помощью клавиши » M «
Схема подключения
Список возможных неисправностей
| Отказ | Работа с |
| Авария | 1.Проверьте правильность подключения питания. 2 .Проверьте ключ питания. |
| ЖК-дисплей искажен | 1. Оболочка деформируется после установки, может быть переустановлена. |
| Дисплей в норме Нет выхода | Проверьте, не повреждена ли проводка между MPU и силовой платой.Проверьте, не подключена ли нулевая линия к линии под напряжением неправильно. |
| Удаленный отказ | Проверьте, достаточно ли заряда у батарейки пульта дистанционного управления, если нет, замените батарейку. |
| Ошибка отображения температуры | Настройте отображение температуры панели с помощью первого параметра на вкладке «Дополнительно». |
| Отказ датчика | Проверьте датчик на наличие повреждений Er1: Встроенный датчик отключен или неисправен. Er2 Внешний датчик отключен или неисправен. |
Подключение термостата к мобильному устройству
Этапы создания сети термостата
Нажмите и удерживайте кнопки вверх и вниз в течение примерно 5 секунд, когда термостат выключен . Когда вы услышите 3 звуковых сигнала зуммера, термостат войдет в интерфейс распределительной сети. После того, как на экране появится полный экран (или нажмите кнопку питания для выхода), термостат вошел в состояние инициализации сети. Когда символ WiFi » » термостата не мигает, это означает, что соединение успешно установлено. Пожалуйста, обратите внимание, что маршрутизатор или соответствующее WiFi устройство включено и находится в пределах 5 метров от термостата.
Этапы создания сети мобильных телефонов
Перед настройкой WIFI, пожалуйста, убедитесь, что ваш телефон подключен к WIFI 2,4 ГГц.
- Используйте свой мобильный телефон для сканирования QR-кода ниже, чтобы загрузить приложение «Tuya Smart».
2. Откройте приложение «Tuya Smart»и нажмите «Добавить устройство»
3. После нажатия кнопки «Мелкая бытовая техника» выберите «Термостат»
4. Нажмите «индикатор подтверждения быстро мигает»
5. После ввода пароля WIFI нажмите «Подтвердить»
6. Телефон перейдет в режим поиска устройства, а режим подключения будет выглядеть так
7. Мобильный телефон успешно добавляет соединение с устройством, нажмите «Готово»
8. Нажмите на кнопку «Готово», чтобы войти в интерфейс управления, как показано ниже.
Термостат и мобильный телефон, выход из сети
Нажмите и удерживайте кнопку вверх и вниз в течение примерно 5 секунд, пока термостат выключен. Когда зуммер прозвучит 3 раза в интерфейс распределительной сети, на экране появится полная индикация. В это время (или нажмите кнопку питания для выхода) панель управления перешла в состояние выхода из сети (также состояние распределительной сети).
Скачать полное руководство.
RU
EN
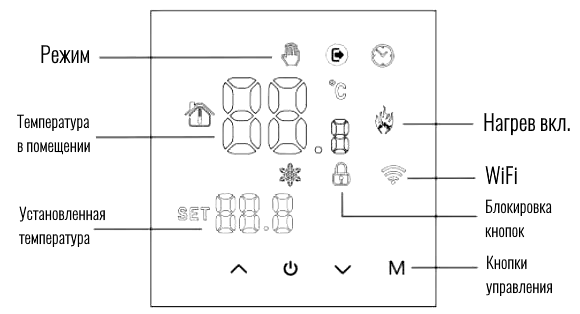 |
Основные функции и характеристики
|
Наша инструкция для всех типов термостатов Smart Aura, они отличаются только схемой подключения.
ВНИМАНИЕ! Термостаты для газовых котлов не комплектуются внешними датчиками, так как все термостаты имею встроенный датчик температуры. И термостат для газового котла подключается через «сухой контакт».
ВНИМАНИЕ! Перед началом работ обязательно отключите питание сети 220В! Для выявления фазы используйте соответствующее оборудование, например индикаторную отвертку.
Последовательность монтажа
 |
Термостат для газового котла Smart Aura SA-60W-BP L(1) и N(2) — питание 220В фаза и ноль. 4 и 5 контакт подключается к вашему газовому котлу «сухой контакт»(для правильного подключения ознакомьтесь с инструкцией к вашему котлу). 6 и 7 контакт для подключения внешнего датчика температуры. Хотим отметить что для работы датчика внешний датчик не обязателен, так как у терморегулятора есть встроенный температурный датчик. Благодаря этому датчику он считывает температуру в комнате. |
 |
Термостат для теплого электрического пола Smart Aura SA-60W-EP L(1) и N(2) — питание 220В фаза и ноль. N1(3) и L1(4) — питания теплого пола, выходящие ноль и фаза. 6 и 7 контакт для подключения внешнего датчика температуры пола (идет в комплекте). Так же у терморегулятора есть встроенный датчик температуры, который измеряет температуру в помещении. |
Инструкция по эксплуатации термостата
- Включение/выключение питания
Нажмитедля включения/выключения питания.
- Установка температуры
Нажмитеустановить температуру.
- Установка часов
Длительное нажатие M иустановить минуты, часы и неделю.
Нажмитедля регулировки.
- Настройка ручного режима.
Ручной режим означает непрограммируемый режим.
Нажмите М, затембудет отображаться на экране, это в ручном режиме.
- Нажмите
установить температуру.
- Установка блокировки от детей
Длительное нажатиечтобы войти в режим блокировки от детей,
отобразится.
- Длительное нажатие
снова блокировка от детей исчезнет.
- Настройка программируемого режима.
Нажмите и удерживайте M, чтобы войти в программируемый режим. 12345 и отобразится время. 12345 отображение в позиции недели означает 5+2;
Нажмите, чтобыизменить время.
Нажмите M, чтобы выполнить регулировку температуры.
Нажмитеизменить температуру;
Нажмите M, чтобы выполнить настройку следующего периода.
Нажмитечтобы выйти и сохранить.
Если вы хотите сделать временную корректировку в любой период,
нажмите or
при
будет отображаться. Когда закончите настройку, все подтвердится автоматически.
Нажмите M для переключения между ручным режимом и программируемым режимом.
Расширенные настройки
В состоянии отключения питания нажмите клавишу M ив течение 5 секунд, чтобы войти в расширенные настройки параметров.
Нажмите M, чтобы войти в следующую опцию, нажмите и
для настройки и нажмите для
Выход.
| Показать код | Функция | Настройка и параметры | Заводской настройки |
| 1АДЖ | Температура компенсация | -9.9-9.9 ℃ | -2 ℃ |
|
2SEN |
Выбор датчика |
IN: внутренний датчик OUT: датчик пола
ВСЕ: И внутренний датчик, и датчик пола |
IN |
| 3 литров | Изменить темп. ограничение | 5-60 ℃ | 35 ℃ |
| 4ДИФ | Темп. начало разницы | 0.5-10 ℃ | 1 ℃ |
| 5ЛТП | Функция антифриза | OFF:Закрыть защиту от замерзания
ON:Открыть защиту от замерзания |
OFF |
|
6PrG |
Недельный режим программирования | 0: программируется на 7 дней
1: 6+1 программируемых 2: 5+2 программируемых |
2 |
| 7рЛЕ | Первичный и вторичный обратный выбор | 00: закрыть главный и
вспомогательный реверс 02: вспомогательный реверс |
00 |
| 8dLy | Пассивная связь
время задержки выхода |
0-5min | 0 |
| 9HIT | Установить верхнюю темп. ограничение | 35-95 ℃ | 60 |
|
РФАК |
Востановить заводские настройки | нажмите и удерживайте кнопку вверх, чтобы отрегулировать отображение «—», нажмите кнопку питания, чтобы восстановить заводские настройки |
– |
Подключение термостата к телефону
Перед первым использованием термостата WIFI вы должны установить сигнал и конфигурацию WIFI через свой телефон или планшет, чтобы обеспечить связь между подключенными устройствами.
Когда термостат включен, нажмите и удерживайтекнопку более 5 секунд, и дисплей термостата исчезнет. Теперь мигает значок WIFI, в это время термостат переходит в состояние поиска сети.
Все умные устройства Smart Aura и в том числе термостаты подключаются по WiFi 2.4 Гц. Подключить и добавить умный термостат можно через несколько приложений
Smart Life, Tuya Smart
Найдите его в магазине приложений своего смартфона. Советуем зарегистрироваться в приложении если у вас не было созданного ранее аккаунта. Только зарегистрированные пользователи смогут интегрировать приложение с умным домом Алиса, что позволит вам так же управлять выключателем голосовыми командами. Все приложения интуитивно понятны, вы с легкостью сможете добавлять умные устройства всего дома.
После регистрации, нужно добавить ваш термостат в приложение. Включите Bluetooth мобильного телефона и подключитесь к WiFi 2.4Гц, включите устройство. Нажмите «Добавить устройство» или «+» в правом верхнем углу главной страницы приложения, чтобы перейти на страницу «Добавить устройство». Он предложит: найдите устройство, которое нужно добавить и следуйте подсказкам.
Найдите устройство для контроля температуры (модель Bluetooth + WIFI) в разделе «Мелкая бытовая техника». Далее введите название и пароль вашей WiFi сети, нажмите «Далее», нажмите в соответствии с подсказкой страницы. После подключения дайте название устройству и отнесите его к комнате.
Далее вы можете настраивать температуру в своем смартфоне, а так же настраивать сценарии работы.
Для интеграции с голосовым помощником, перейдите в специальное приложение и найдите пункт: добавить -> устройство умного дома. Выберете и синхронизируйте аккаунт Smart Life, Tuya Smart. После синхронизации все добавленные устройства появятся в приложении голосового помощника.
Подробная инструкция как интегрировать Smart Life или Tuya в Умный дом с Алисой
Продолжаю рассказывать про один, на мой взгляд, из лучших на текущей день терморегуляторов для с функцией Wi-Fi для электрических теплых полов, по соотношению цена/качество – Minco Heating MK60E WI-FI. Почему я рекомендую именного его я уже рассказывал ЗДЕСЬ.
Более того, данную модель я заказал себе с Aliexpress и уже установил. Подробная пошаговая инструкция с большим количеством фото вышла совсем недавно.
В этой же статье, также поэтапно покажу как настроить wi-fi на терморегуляторе после установки, какое нужно, где скачать официальное приложение и как его установить.
А уже в следующем материале, мы поговорим непосредственно о настройках терморегулятора, режимах его работы, ну и главное – я поделюсь впечатлениями о его установке и работе. Следите за выходом новых статей.
Переходим к первичной настройке терморегулятора Minco, установке приложения, синхронизации с мобильным телефоном и подключении к сети wi-fi.
При этом, как я не устаю повторять, в Китае выпускается масса аналогов данного прибора и зачастую отличие лишь в наименовании. Поэтому, если ваш терморегулятор для электрического теплого пола, внешне схож с представленным здесь – смело пользуйтесь этой инструкцией по настройке.
Как вы уже поняли – управлять терморегулятором с функцией wi-fi будет мобильное приложение в вашем смартфоне. При этом терморегулятор после всех настроек соединяется с домашней сетью wi-fi, и при подключенном интернете, становится доступным вам из любого уголка планеты. Ручное управление также предусмотрено, но оно максимально неудобное, доступны лишь базовые настройки режимов, тонкие регулировки есть лишь в приложении.
Приступаем к настройке терморегулятора
1. Установка мобильного приложения на смартфон для управления терморегулятором с wi-fi
1.1. Первым шагом нам необходимо скачать официальное мобильное приложение, с помощью которого мы будем подключаться и менять настройки термостата.
Проще всего это сделать, отсканировав QR код, который есть в инструкции к терморегулятору. Для этого достаточно, открыть камеру любого более-менее современного смартфона, и навести на QR код. После этого вам будет предложено перейти по той ссылке, что зашифрована в этом изображении – смело переходите.
Если вдруг у вас нет инструкции под рукой – просто жмите на следующую ссылку – HTTPS://SMART.TUYA.COM/DOWNLOAD
После чего, вам будет предложен еще один QR код – который перенаправит вас на соответствующее типу вашего устройства приложение. В моем случае, мобильный телефон на базе системы Android, поэтому ссылка ведет в стандартный GOOGLE PLAY MARKET. Официальный портал, где размещены приложения доступные для установки на все телефоны с Android.
Приложение называется — Tuya Smart, можете просто искать по названию в своей магазине приложений, если другими способами найти его не удалось.
1.2. Устанавливаем мобильное приложение для управления смарт устройствами Tuya Smart. Как вы потом убедитесь, терморегулятор, это далеко не единственный девайс, которым можно управлять с помощью него.
Когда вы попадете на страницу с приложением, то жмите на кнопку – УСТАНОВИТЬ. Вес приложения ~ 55 Мб.
После загрузки и успешной установки, появится кнопка ОТКРЫТЬ – жмите на нее.
На этом установка завершена, переходим к следующему этапу.
2. Настройка приложения Tuya Smart – для управления wi-fi терморегулятором
2.1. При первом открытии мобильного приложения – сразу же будет показано пользовательское соглашения и политика конфиденциальности.
Вам необходимо его прочитать и, если нет возражений, нажать на кнопку снизу справа – СОГЛАСЕН.
2.2. Далее откроется интерфейс, который предложит вам войти в существующий аккаунт программы, либо создать новый. Очевидно, если вы сейчас это читаете у вас еще нет умных устройств, управляемых дистанционно через программу Tuya Smart.
Поэтому жмите СОЗДАТЬ НОВУЮ УЧЕТНУЮ ЗАПИСЬ.
Если у вас уже есть учетка – заходите под ней, выбрав первую кнопку. Тогда у вас сохранятся все, уже подключенные устройства в приложении
2.3. Регистрация в приложении максимально простая. Вам необходимо:
— Выбрать вашу страну из списка
— Ввести Вашу электронную почту в поле Email
После чего нажать кнопку – ПОЛУЧИТЬ ПРОВЕРОЧНЫЙ КОД
2.4. Проверочный код приходит на вашу электронную почту, указанную при регистрации, выглядит он примерно так:
2.5. В приложении при этом, появится поля для ввода 6ти значного проверочного кода.
Куда и необходимо вписать цифры из письма. После чего нажать кнопку ОК.
2.6. Заключительным этапом – приложение попросит придумать и ввести пароль для доступа к нему.
Введите, что-то, что вы точно не забудете. Поле позволяет использовать от 6-20 знаков, пароль обязательно должен содержать и буквы, и цифры.
После того как введете – нажимайте кнопку ЗАВЕРШЕНО.
2.7. Дальше программа запросит у вас два разрешения. Выбрать которые можно установив флажки в соответствующие окошки.
Я, обычно, в таких случаях отказываюсь от рекламной рассылки, но при этом оставляю возможность отправлять данные необходимые для улучшения приложения. Вы можете выбрать те варианты, что ближе вам.
3. Добавление вашего терморегулятора с WI-FI в мобильную программу управления
3.1. При первом запуске приложения, оно запросит добавить новое оборудование.
Для этого можно нажать плюсик в правом верхнем углу. Потом вам всегда будет доступна кнопка – ДОБАВИТЬ УСТРОЙСТВО.
3.6. Дальше БУДЬТЕ ВНИМАТЕЛЬНЫ. Для корректного добавления терморегулятора и его определения вашим устройством – необходимо включить все необходимые сетевые функции на вашем мобильном телефоне: Wi-Fi, Bluetooth, Геолокация.
Сделать это можно опустив верхнюю шторку управления на вашем смартфоне.
3.7. Далее, для продолжения подключения, на самом терморегуляторе необходимо активировать функцию подключения к сети WI-Fi
Для этого необходимо зажать на несколько секунд клавишу вверх или вниз (с соответствующими маркировками). Это две центральные кнопки на приборе.
И дождаться, когда снизу слева на экране терморегулятора начнет мигать иконка wi-fi.
После чего снова возвращаемся к настройке приложения
3.8. Добавляем терморегулятор с функцией WI-FI — в мобильную программу управления
У вас есть два варианта, как добавить именно ваш терморегулятор в программу и начать им управлять — РУЧНОЙ и АВТОМАТИЧЕСКИЙ. Я расскажу о том и о другом, а какой выбрать решайте сами.
3.8.1. РУЧНОЙ СПОСОБ ДОБАВЛЕНИЯ WI-FI ТЕРМОРЕГУЛЯТОРА В МОБИЛЬНОЕ ПРИЛОЖЕНИЕ
В начале статьи я уже обмолвился, что программа Tuya Smart имеет очень широкие возможности и сделана не только для терморегулятора.
Вам откроется список поддерживаемого смарт оборудования и он по-настоящему внушительный. Все устройства разделены на категории и даже я сперва растерялся.
Вам необходимо зайти в категорию (столбец слева) – МЕЛКАЯ БЫТОВАЯ ТЕХНИКА
И выбрать там, примерно в середине перечня, в подразделе HVAC — ТЕРМОСТАТ С Wi-Fi
Если же вы сомневаетесь и хотите, чтобы программа сама нашла ваш термостат, пользуйтесь автоматическим поиском.
3.8.2. АВТОМАТИЧЕСКОЕ ОПРЕДЕЛЕНИЕ ПРИЛОЖЕНИЕМ WI-FI ТЕРМОРЕГУЛЯТОРА
Для того, чтобы мобильное программа, сама нашла термостат, необходимо выбрать соответствующую вкладку — АВТОМАТИЧЕСКОЕ СКАНИРОВАНИЕ, она находится сверху справа. И нажать кнопку НАЧАТЬ СКАНИРОВАНИЕ.
Довольно быстро приложение покажет ваше устройство. Логотип слева в центре экрана – это он, жмите клавишу ДАЛЕЕ.
4. Настройка и подключение терморегулятора к вашей домашней сети Wi-Fi
4.1. Далее, для поиска термостата, приложению потребуется знать параметры вашей домашней сети Wi-Fi, чтобы синхронизироваться с устройством.
Вам необходимо выбрать название вашей сети wi-fi и ввести пароль. После чего жмите ДАЛЕЕ.
4.2. Если все сделали правильно – приложение достаточно быстро найдет ваше терморегулятор (как помните он должен быть включен и в нем должен быть активирован режим поиска сети)
Приложение покажет ваш термостат, по умолчанию оно будет называться TEMP (временное название). Здесь нажимайте ДАЛЕЕ
4.3. На следующем, заключительном этапе, можно изменить ИМЯ вашего терморегулятора. Для этого необходимо нажать на небольшой карандашик рядом с названием, текущим TEMP.
Как вы назовете ваш терморегулятор на этом этапе, так он и будет определяться у вас в мобильном приложении. Если планируется несколько таких умных устройств в доме, а скорее всего эта технология с каждым годом будет развиваться все быстрее, то лучше выбрать имя, которое позволит точно идентифицировать текущий терморегулятор.
В будущем, не исключено, что у вас будет добавлен десяток различных смарт устройств, находящихся в разных местах и если все они будут называться TEMP, оперировать ими будет неудобно.
Я назвал свой Kitchen — Кухня, по месту установки, следующим будут установлены такие же в прихожую и cан. Узлы, так я смогу их различать.
После заврешения ввода имени, нажимаете ОК и ЗАВЕРШИТЬ, в правом верхнем углу приложения, далее вы попадаете в основной интерфейс программы. Где сразу же увидите уставку температуры до которой степени должен нагреться пол, а также текущую температуру, которую считывает выносной датчик. Кнопки смены режимов, настроек и выключения.
В следующей статье мы как раз и рассмотрим, как настраивается терморегулятор с wi-fi, через приложение Tuya Smart, как менять и настраивать режимы, какие они бывают, какие есть настройки и для чего они, а также все иконки, пиктограммы и значения, которые показывает прибор.
Следите за выходом новых статей, подписываетесь на наш канал в VK (ссылка ниже). Оставляйте ваши комментарии, вопросы, пожелания. Так, например, не исключаю, что на apple несколько будет отличаться процесс установки – напишите если это так и вы столкнулись со сложностями, дополню статью. Или если вдруг вас интересует, как управлять таким терморегулятором в ручном режиме – с помощью кнопок на корпусе – тоже пишите, расскажу и об этом.
Для работы проектов iXBT.com нужны файлы cookie и сервисы аналитики.
Продолжая посещать сайты проектов вы соглашаетесь с нашей
Политикой в отношении файлов cookie
При правильном расчете отопления своего дома или обогрева определенных помещений, всегда хочется, чтобы обогрев был под контролем. А для этого нужно закладывать управляемые контроллеры, позволяющие управлять нагревом на удалении или создавать определенные графики обогрева. Для этих целей и создан электронный управляемый через WiFi термостат.

Термостат поставляется в обычной картонной коробке с кратким упоминанием о содержимом лишь небольшой наклейкой. Внутри экран дополнительно прикрыт небольшой накладкой из вспененного материала. Провод датчика размещается в специальном углублении и дополнительно защищает корпус термостата от повреждения.
Обычная бумажная инструкция содержит в себе упоминание об подключении к мобильному приложению и сам QR код чтобы его установить. Предлагается мобильное приложение Tuya Smart или Smart Life, кому что больше нравится.
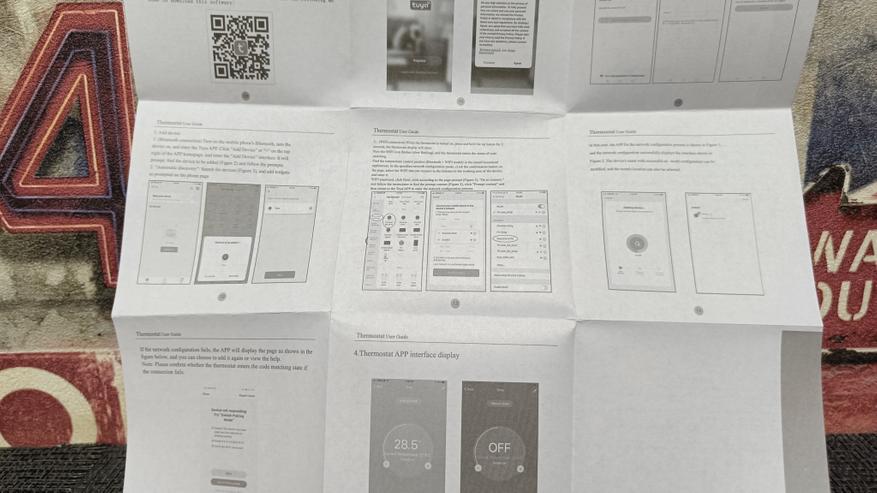
Для установки в обычную стандартную монтажную коробку предлагается 2 винта размещенных в индивидуальном пакете.
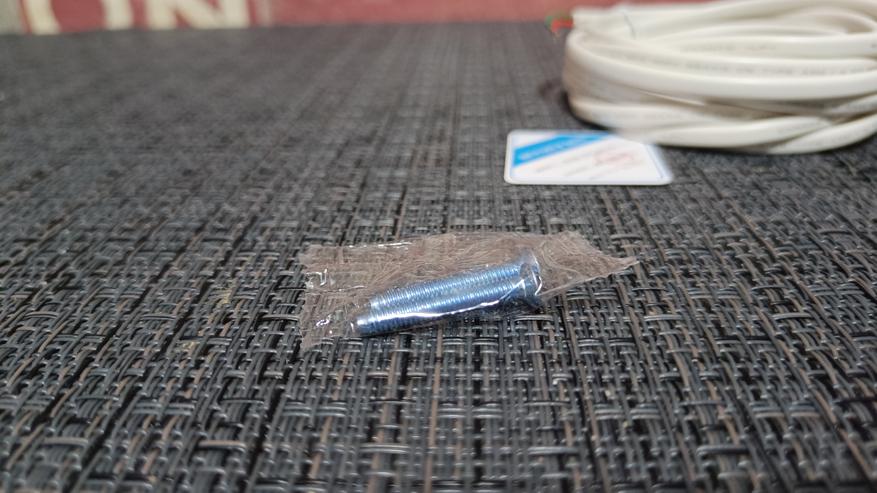
И в самой глубине коробки размещен провод с датчиком температуры на конце. Провод длиною 3 метра, имеет двойную пластиковую изоляцию. А вот о гидрозащите датчика информации нет. Подключение осуществляется в клеммную коробку двумя защищенными облуженными проводами.
Сам контроллер довольно компактный, а его размеры не превышают 86*86*40 мм. Поэтому он свободно умещается в стандартную распределительную коробку для установки розеток или выключателей. Для закрепления нужно снять наружную часть с сенсорным экраном и установить внутреннюю часть на винты. Прежде всего правильно подключив электропроводку. Поверх экрана можно увидеть защитную пленку оберегающую экран во время транспортировки.

На нижней части размещен встроенный датчик температуры. В случае необходимости можно не подключать внешний, но возможно потеряется точность, так как выключатель может находиться в другой комнате.

С тыльной стороны располагается клеммная площадка для подключения источника электричества и датчика температуры. Они вынесены на разные стороны, поэтому спутаться не получится. Кроме того, имеется маркировка и краткие технические характеристики по питанию.
Экран снимается элементарно, потому как снизу 2 пластиковые защелки. Внутри экран и плата управления соединены гибким шлейфом с коннекторами. Дополнительно силовая часть отделена мягкой перегородкой.

Плата управления дисплеем совмещена с модулем Wi-Fi+Bluetooth. Контроллер управлением LCD экрана holtek ht1621b многим знаком, так как он часто встречается в аналогичных компактных гаджетах. Контроллер wbr3 совмещен Wi-Fi+Bluetooth с антенной. Здесь же элемент питания, в случае отключения электроэнергии, термостат сохранит настройки и продолжит работу после включения. С лицевой стороны вынесены сенсорные кнопки и сам экран. На экране видны ложементы участков экрана, которые будут подсвечиваться во время работы.
Силовая часть вынесена на отдельную плату и имеет более компактные размеры. Клеммная часть хорошо распаяна на плате и имеет дополнительное усиление. N-нейтраль общая и это стоит учитывать при подключении питания и питающих устройств. Силовое реле на 16 А, как и заявлено производителем.
У продавца присутствует несколько вариантов исполнения контроллера термостата с разным поддерживаемым током, но одинаковой функциональностью по работе.
Термостат с поддержкой 3А и для подключения к водяному теплому полу или задвижке радиатора отопления.

Вариант подключения к газовому бойлеру или котлу. Идет поддержка до 3А и при этом разное подключение конечных устройств.
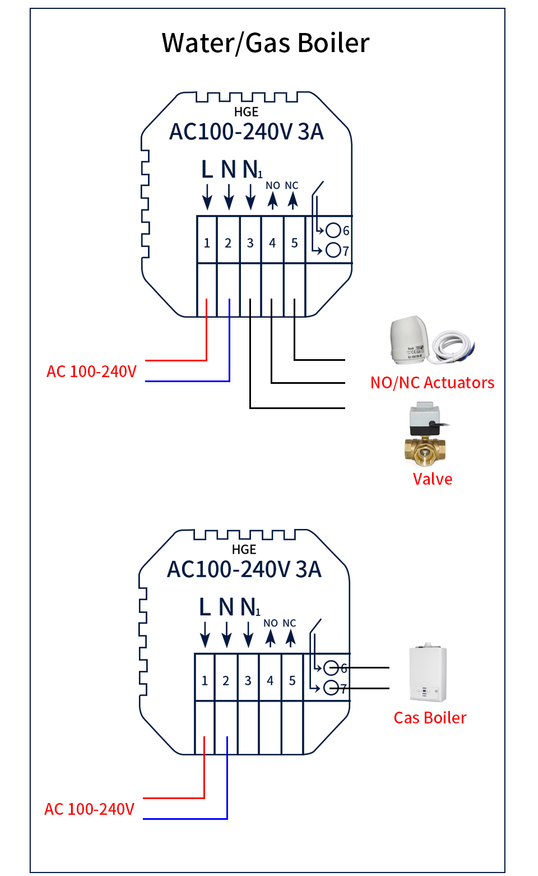
В нашем случае мы подключаем мощное устройство на выходе, поэтому и питающий провод должен быть подготовлен соответствующего сечения. Схема подключения довольно простая.
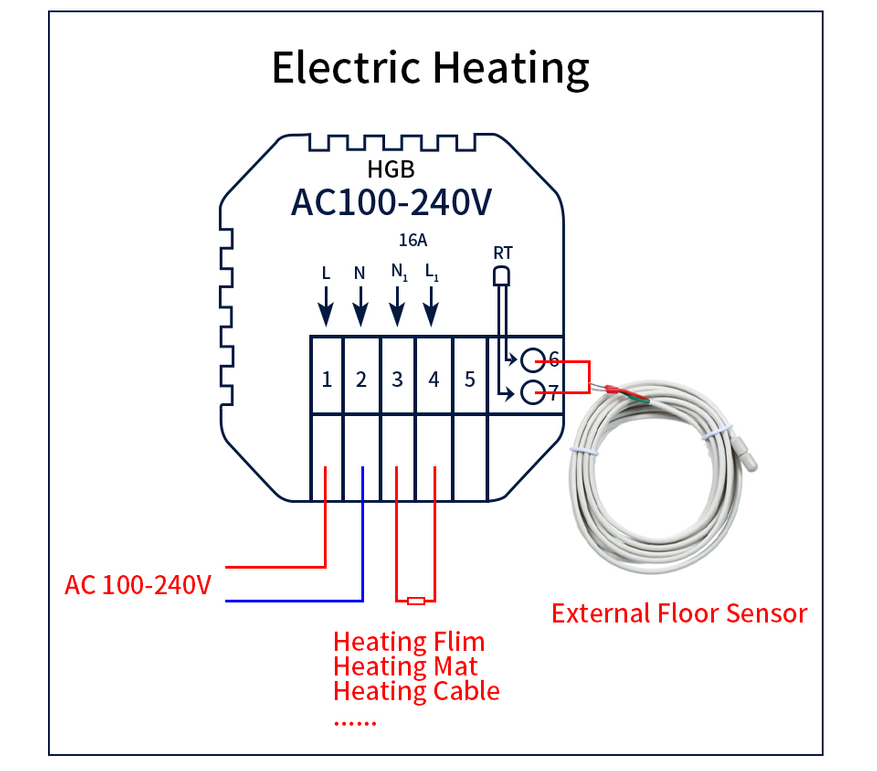
Экран имеет несколько индикаторов отображения выводимой информации. И в выключенном состоянии они почти не видны. Сам экран не сенсорный, а для управления выделены лишь 5 кнопок расположенных в нижней части.

При включении загораются сразу все элементы, и буквально через 1 секунду, они гаснут. После этого на экране остаются лишь выбранные функции, температура в доме и на датчике, время и индикатор подключения по WiFi.

Электрический термостат, довольно технологичный и функциональный прибор для управления нагрева домашнего отопления, котлов, нагревательных приборов. Действительно, получаемые возможности довольно большие, если конечное устройство не имеет функции настройки и работы по заданным параметрам.
Сразу после подключения термостата к электросети, предлагаю установить мобильное приложение для более углубленной настройки. Иначе мы сможем только вручную выставлять температуру и дату включения. С QR кода загружаем мобильное приложение предлагаемое производителем. Лично я использую Smart Life. После стандартной регистрации и поиска оборудования через Wi-Fi или Bluetooth в приложении появится устройство под названием «Temp». В дальнейшем можно будет переименовать. После перехода в устройство, открывается окно с отображением температуры датчика, и заданной температуры включения. В нижней части экрана присутствует 4 кнопки позволяющие:
- включить и выключить устройство;
- заблокировать сенсорный экран от управления;
- выбрать режим работы;
- вход в настройки.
Настройки довольно широкие и позволяют подобрать наиболее комфортные температурные диапазоны в зависимости от времени и дня недели. Так к примеру в течение дня для экономии можно понизить температуру, а ближе к приходу, она автоматически повысится. Аналогично будет и на ночной период.
Чуть ниже будет предложена настройка выбора звукового подтверждения при нажатии на экран и выбор яркости экрана из 4 вариантов от максимального, до полного выключения.
Настройка температуры начинается с выбора датчика. Так как в контроллере есть еще и встроенный датчик, то можно воспользоваться и им, но показания будут не совсем точными как с установкой выносного датчика. Точность у них одинаковая при близком расположении друг от друга. Здесь же задаются максимальные значения температуры, гистерезис и калибровка. Чуть ниже можно включить обогрев самого датчика и сбросить на заводские настройки.
Включение защиты термостата от замерзания слегка нагревает контроллер и это видно на тепловизоре.

Небольшая презентация мобильного приложения Smart Life, подключение термостата и настройки. Почти все эти настройки можно осуществить через кнопки управления на экране. Для этого зажимаем кнопку выбора режима работы более 5 секунд и выбираем через «+» или «-» соответствующий интересующий параметр. Но к примеру включение защиты от холода я там не нашел.
Для работы подключаем к силовым проводам, которые должны выдержать мощное оборудование. Сразу после включения, потребление минимальное и почти не заметно в пределах 0.6-0.8 Вт в зависимости от количества горящих индикаторов и подключено ли беспроводное соединение.

Создам небольшой стенд и для подключения будем использовать выносную розетку, а для нагрузки используется электрический чайник мощностью 1800 Вт. Что вполне достаточно, чтобы оценить, если возникнет перегрев в оборудовании. После выставления определенной температуры, при которой термостат включился, включился и электрический чайник. Показало потребляемую мощность более 1800 Вт.

Во время полного кипячения воды 1.5 литра в чайнике, сам термостат не нагрелся, а вот питающие провода значительно нагрелись. Время кипячения составило 2.5-3 минуты.
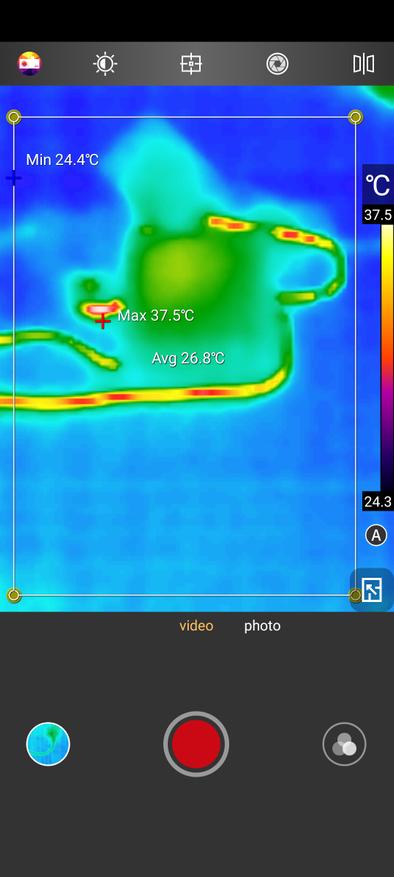
Небольшая презентация включения
Умный термостат с поддержкой WiFi для включения нагрева теплого пола или других нагревательных устройств станет удобным помощником для создания уютной обстановки в помещении. Удаленное ручное управление или с помощью задания определенных шаблонов для автоматического поддержания температуры в помещении или необходимого обогрева устройств. Под выбор представлены варианты для регулировки нагрева через батареи отопления или включение/выключение газового бойлера.
Простое управление через мобильное приложение Smart Life позволяет создать свой собственный умный дом с удаленным управлением и тотальным контролем. Больше не требуется присутствие при включении обогрева или настройки температуры помещения, все это за вас сделает умный термостат.