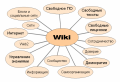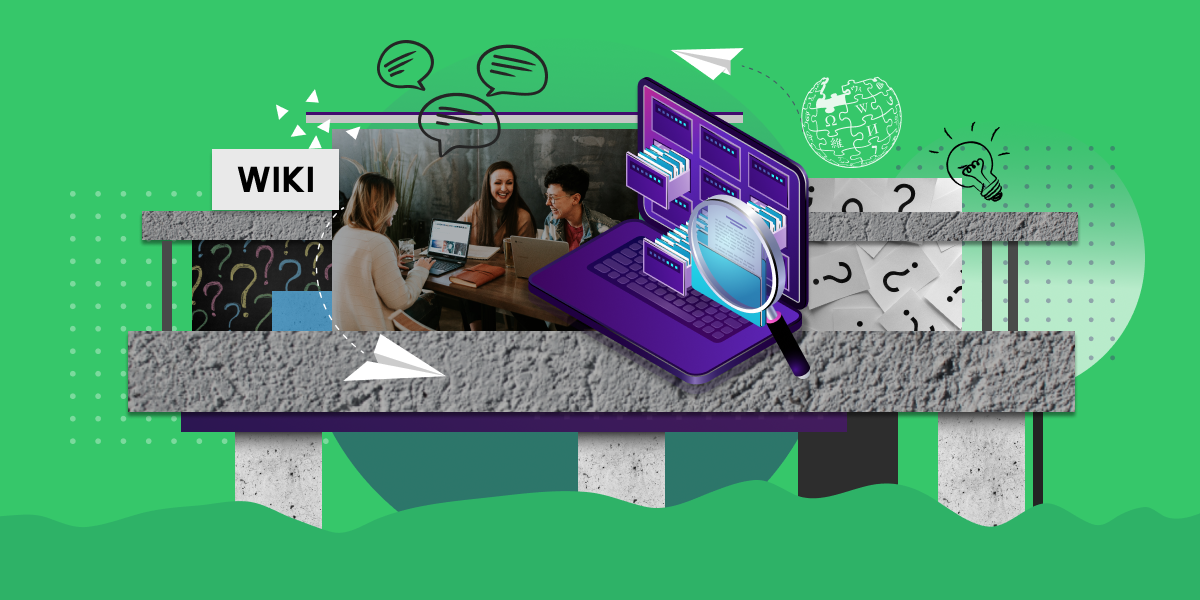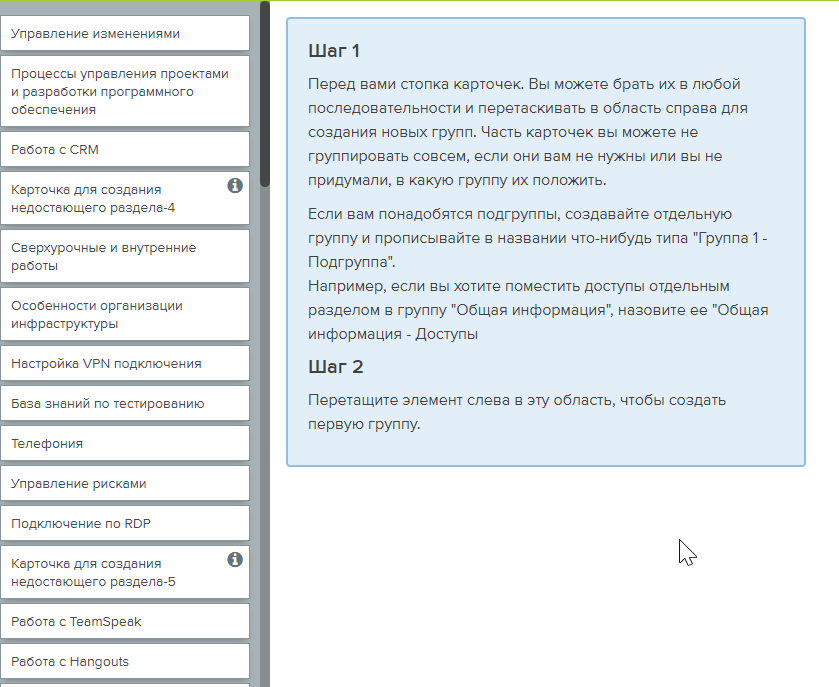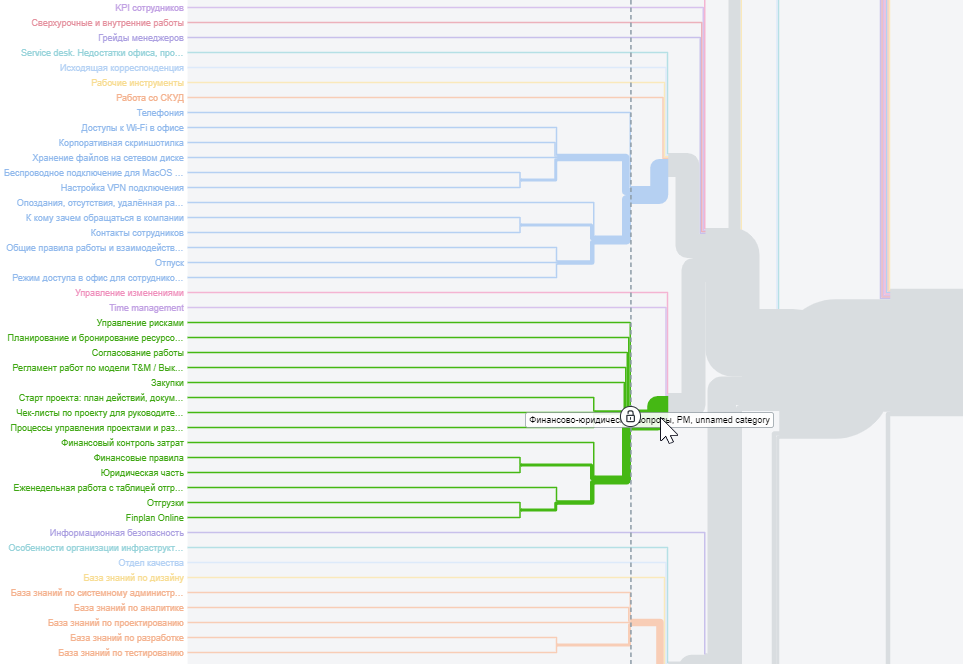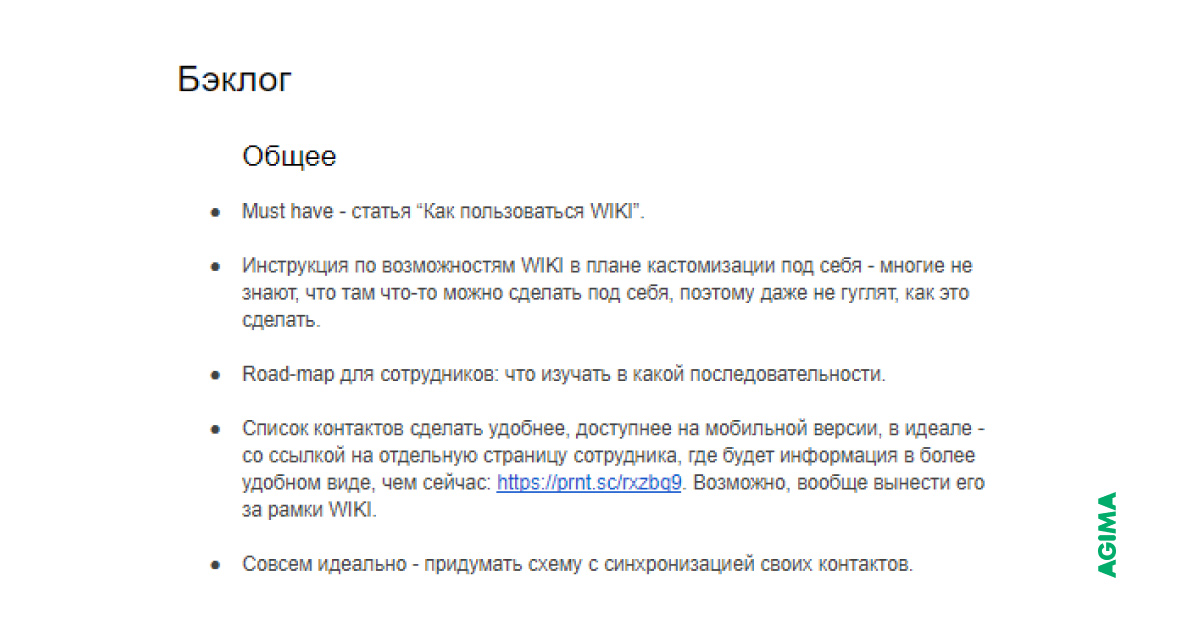- Wiki-документация.
- Zendesk.
- Naturaldoc.
- Confluence.
Ко второму типу относятся программы и редакторы, устанавливаемые на компьютер техническому писателю. В результате их использования получается документ в одном из распространенных форматов: doc, pdf, chm и т.п. Для создания документации используются как классические редакторы вроде «MS Word», так и специализированные, например «Doc-o-Matic».
Здесь речь пойдет о создании документации в Wiki, а именно в её подвиде «DokuWiki».
Пара слов о «DokuWiki»
«ДокуВики» (DokuWiki) — полностью совместима со стандартами обычной вики. В силу простого и универсального синтаксиса использовать её достаточно легко. Для её работы не требуется создания СУБД, т.к. все данные сохраняются в обычных текстовых файлах. Чаще всего она используется для разработки документации командой разработчиков.
Имея настраиваемый набор прав «ДокуВики» отлично подходит для создания документации, которой будут пользоваться не только сотрудники одной компании, но и партнеры или другие пользователи. Помимо простого синтаксиса (о котором речь пойдет в следующей статье) «ДокуВики» имеет большой набор плагинов, с помощью которых существенно расширяется имеющийся функционал. Плагинам, которые я использую в одном из проектов, будет посвящена так же отдельная статья. Теперь же давайте пройдемся по основным возможностям «DokuWiki».
Системные требования для установки «DokuWiki»
- Веб-сервер с поддержкой PHP (чаще всего используется Apache).
- PHP 5.2 или выше. Чтобы в документации изменять размер изображений нужно установить PHP-расширение GD или Image Magick.
- Безопасный режимом PHP должен быть включен.
- «ДокуВики» корректно отображается во всех современных браузерах.
Основные функции
- Простой в использовании редактор страниц и разделов.
- Бесконечный архив изменений. Архив позволяет не только просматривать все изменения, но и сравнивать между собой измененные версии.
- Рассылка уведомлений на почту об изменениях в документации.
- Добавление изображений в текст документации.
-
Удобные внутренние ссылки.
- Автоматическое составление меню раздела по его заголовкам.
Редактор документации
В «DokuWiki» встроен достаточно мощный редактор, с помощью которого можно создавать полноценные страницы. Редактор расширяем за счет плагинов, дающих дополнительные возможности при редактировании Wiki. Редактор не поддерживает обычные html теги, но его собственный синтаксис достаточно универсален и позволяет создавать полноценные веб-страницы.
«ДокуВики» и поисковая оптимизация
«ДокуВики» может использоваться не только для создания закрытой документации. Если вы делаете массовый продукт и документация к нему лежит в открытом доступе, то она может служить дополнительным источником трафика на ваш сайт. Кроме того, «ДокуВики» можно использовать для создания сайтов или блогов, при этом вопрос поисковой оптимизации также будет вставать перед вами.
Существуют три основных составляющий SEO-оптимизации:
- Метазаголовки (keyword, description).
- Контент (содержимое страницы).
- URL страницы.
Метазаголовки создаются в DocuWiki с помощью плагинов «Meta» или «Tag». Однако стоит иметь ввиду, что поисковыми системами придается очень маленький вес содержимому метазаголовков.
Содержимое страниц зависит полностью от того кто занимается их наполнением и тут важно принимать во внимание основные рекомендации по написанию статей. Со своей стороны «ДокуВики» создает четкие и правильно структурированные HTML страницы, которые легко и просто анализируются поисковыми роботами. Кроме того, если ваша документация открыта для других пользователей в «ДокуВики» существует защита от спама — вы можете настроить через какое количество дней новая статья станет доступна для индексации поисковыми роботами.
Для приведения URL к нормальному виду используются преобразования на стороне сервера или в настройках самой Wiki. Подробнее об этом можно прочитать в документации.
Создание технической документации в DokuWiki. Синтаксис (часть 2)
Создание технической документации в DokuWiki. Полезные плагины (часть 3)
Создание технической документации в DokuWiki. Вопросы с которыми я сталкивался (часть 4)
A note about editing on mobile devices: Most Wikipedians prefer to edit from a computer, as the editing interface works better there. You can edit from a mobile device, though. See this page for more information.
Wikipedia is formatted using its own language called wiki markup, also called wikitext. It’s pretty easy to learn the basics.
You have a choice of using one of two editing tools; the «Source Editor» uses wiki markup.
Alternatively, you can use VisualEditor, a secondary editing interface that works more like a WYSIWYG word processor. VisualEditor is somewhat simpler to use, but Source Editor is more effective for some tasks, and is the only one able to be used on Talk Pages. Elsewhere, you can easily switch between the two editing tools, as shown at right.
To view and edit a page using wiki markup, click Edit or Edit source at the top of any page. This will allow you to type text that you want to add, using wiki markup to format the text and to add other elements like images and tables that are explained later in this tutorial.
Wiki markup can initially seem intimidating (especially references) but it actually requires only a few rules to understand and use. These rules are listed under at the top of the Source Editor, and you’ll quickly get used to them! You can always test new techniques in your personal «sandbox» page.
Most articles actually need very little text formatting.
All formatting is achieved by placing symbols on either side of blocks of text. You can either type the markup manually, or add it through the toolbar at the top of the editing area.
Headings and subheadings can be added by clicking then in the extra toolbar line which now appears.
Selecting «Level 2» will format text as a main heading, the most frequently used subdivision of any page.
«Level 3» gives you a subheading for a Level 2 heading, and so on.
To create a heading without using the toolbar, put text between = signs; the number of = signs on each side of the text indicates the level:
==Heading== (Level 2)
===Subheading=== (Level 3)
Text can be made bold or italic using the and buttons on the toolbar.
To create bold or italics without using the toolbar, put text between ' apostrophes; three on each side for bold, or two on each side for italics.
'''bold'''
''italic''
An article’s subject is always written in bold the first time it is mentioned, but not thereafter. For detailed guidance on how and where bold and italic text should be used, see the Manual of Style sections on bold and italic formatting.
Wikilinks are one of the key components of Wikipedia. Wikilinks connect pages to each other, tying the whole encyclopedia together.
In general, wikilinks should be added for the first mention of important or unfamiliar concepts in an article.
Typically, wikilinks use square brackets, like this: [[target page]]. You can also insert them by clicking the icon.
If you want to link to an article, but display some other text for the link, you can use a pipe | divider (⇧ Shift+):
[[target page|display text]]
You can also link to a specific section of a page using a hash #:
[[Target page#Target section|display text]]
You may also encounter templates, which allow frequently used elements to be included on multiple pages. These are designated by curly brackets like: {{template name|parameters}}
For instance, to insert the [citation needed] tag, you can type this code:
{{Citation needed|date=May 2023}}. The icon works, too.
When you think you’re ready to publish (save) your changes, there are a few things to do first.
You should preview your changes to check that your edits look as you intended, by clicking the Show preview button. We all make mistakes, so this step can help you catch them before the article is changed.
Write a short edit summary in the «Edit summary» box to help other editors understand what change you have made and why you’ve made that change. It is okay for your explanation to be quite short. For example, if you are making a spelling correction, you might just put «fix typo».
If you’ve made a minor change that should be uncontroversial, such as a spelling or grammar correction, you can check the «☑ This is a minor edit» box. Minor edits are those that do not modify the meaning of a page or make a change that another editor might reasonably dispute.
To add a page to your Watchlist, so that you’ll be notified of any further changes, use the «☑ Watch this page» box. You can also watchlist pages by clicking the star at upper right (next to the search box on desktop displays).
Previewed the page? Written an edit summary? Then you are ready for the final step: Click the Publish changes button, and your changes will instantly be uploaded to Wikipedia!
Wikipedia already has 6.7 million articles, so most of the time you’ll likely be updating and improving existing pages. Sometimes, however, you may want to create a completely new article! Before you do so, there are three criteria you need to know:
Is the topic notable? Topics need to be sufficiently important to be included in Wikipedia. This means that the subject must have received significant coverage in reliable sources that are independent of the subject, such as newspapers, magazines, scholarly journal articles, and books.
Are there reliable and verifiable sources to back up any claims? Before you start writing an article, you should gather a set of independent, reliable, verifiable sources to cite as references. These are essential for ensuring that the contents of Wikipedia remain accurate, verifiable, and trustworthy.
Do you have a conflict of interest (COI)? It is best to avoid writing articles about yourself, your company, or someone you know personally. This is because it is difficult to avoid bias and achieve a neutral point of view on these topics. Even if you cannot write the article yourself, you can always request that someone else write it and provide them with reliable sources to use.
It is typically best to create a new article as a Draft (e.g. «Draft:Example»). This allows you to write and develop your article before it gets moved to Wikipedia’s mainspace.
Referencing
Verifiability
One of the key policies of Wikipedia is that all article content has to be verifiable. This means that reliable sources must be able to support the material. All quotations, any material whose verifiability has been challenged or is likely to be challenged, and contentious material (whether negative, positive, or neutral) about living persons must include an inline citation to a source that directly supports the material. This also means that Wikipedia is not the place for original work, archival findings that have not been published, or evidence from any source that has not been published.
If you are adding new content, it is your responsibility to add sourcing information along with it. Material provided without a source is significantly more likely to be removed from an article. Sometimes it will be tagged first with a «citation needed» template to give editors a chance to find and add sources, but often editors will simply remove it because they question its veracity.
This tutorial will show you how to add inline citations to articles, and also briefly explain what Wikipedia considers to be a reliable source.
Inline citations
- WP:INTREF2
Inline citations are usually small, numbered footnotes like this.[1] They are generally added either directly following the fact that they support, or at the end of the sentence that they support, following any punctuation. When clicked, they take the reader to a citation in a reference section near the bottom of the article.
While editing a page that uses the most common footnote style, you will see inline citations displayed between <ref>...</ref> tags.
If you are creating a new page, or adding references to a page that didn’t previously have any, remember to add a References section like the one below near the end of the article:
==References==
{{reflist}}
Note: This is by far the most popular system for inline citations, but sometimes you will find other styles being used in an article. This is acceptable, and you shouldn’t change it or mix styles. To add a new reference, just copy and modify an existing one.
References
- ^ Wales, Jimmy (2023). What is an inline citation?. Wikipublisher. p. 6.
RefToolbar
- WP:INTREF3
This screencast walks through how to use RefTools
Manually adding references can be a slow and tricky process. Fortunately, there is a tool called «RefToolbar» built into the Wikipedia edit window, which makes it much easier.
To use it, click on at the top of the edit window, having already positioned your cursor after the sentence or fact you wish to reference. Then select one of the ‘Templates’ from the dropdown menu that best suits the type of source. These are:
{{cite web}}for references to general websites{{cite news}}for newspapers and news websites{{cite book}}for references to books{{cite journal}}for magazines, academic journals, and papers
A template window then pops up, where you fill in as much information as possible about the source, and give a unique name for it in the «Ref name» field. Click the «Insert» button, which will add the required wikitext in the edit window. If you wish, you can also «Preview» how your reference will look first.
Some fields (such as a web address, also known as a URL) will have a icon next to them. After filling in this field, you can click it to handily autofill the remaining fields. It doesn’t always work properly, though, so be sure to double check it.
Often, you will want to use the same source more than once in an article to support multiple facts. In this case, you can click in the toolbar, and select a previously added source to re-use.
Reliable sources
- WP:INTREF4
Wikipedia articles require reliable, published sources that directly support the information presented in the article. Now you know how to add sources to an article, but which sources should you use?
The word «source» in Wikipedia has three meanings: the work itself (for example, a document, article, paper, or book), the creator of the work (for example, the writer), and the publisher of the work (for example, Cambridge University Press). All three can affect reliability.
Reliable sources are those with a reputation for fact-checking and accuracy. They tend to have an editorial process with multiple people scrutinizing work before it is published. Academic and peer-reviewed publications are usually the most reliable sources. Other reliable sources include university textbooks, books published by respected publishing houses, magazines, journals, and news coverage (not opinions) from mainstream newspapers.
Self-published media, where the author and publisher are the same, are usually not acceptable as sources. These can include newsletters, personal websites, press releases, patents, open wikis, personal or group blogs, and tweets. However, if an author is an established expert with a previous record of third-party publications on a topic, their self-published work may be considered reliable for that particular topic.
Whether a source is usable also depends on context. Sources that are reliable for some material are not reliable for other material. For instance, otherwise unreliable self-published sources are usually acceptable to support uncontroversial information about the source’s author. You should always try to use the best possible source, particularly when writing about living people.
These are general guidelines, but the topic of reliable sources is a complicated one, and is impossible to fully cover here. You can find more information at Wikipedia:Verifiability and at Wikipedia:Reliable sources. There is also a list of commonly used sources with information on their reliability.
Try it! Take a quiz on reliable sources
Images
- WP:IUI
- H:IUI
To use an image (or video, or audio file) on Wikipedia, it must first be uploaded. However, there are some important restrictions on what images Wikipedia can accept. This tutorial introduces you to the relevant rules and guidelines.
To upload images, you will need to register an account. It’s quick and free, and has many benefits.Hopefully, your image will be improving an article very soon!
Uploading images
The best place to upload most images is Wikimedia Commons, where they become part of a collection that can be used by Wikipedias in multiple languages, as well as our sister projects and the general public.
To upload images to Commons you can use the Commons Upload Wizard tool, which will guide you through the process.
There is an important caveat: Commons accepts only freely licensed images. This means that you cannot upload most images found on the internet, as the vast majority of them are not free.
However, there are some circumstances in which Wikipedia can use non-free or fair use images. This is typically when an image’s presence significantly increases readers’ understanding of a topic, no free alternative is available, and its use does not negatively affect the commercial interests of its owner. Examples include movie posters, corporate logos, and screenshots of web pages.
To upload a non-free image, use the File Upload Wizard, which will help you add all of the required information. A link to the wizard can be found under «Tools» at the left of the screen.
Using an image
Once your image is uploaded to Commons or Wikipedia, you will probably want to use it in an article. Simply click on the article you want to include the image in, then add the following where you want the image to appear:
[[File:Image name.jpg|thumb|Caption for the image]]
For example:
[[File:Durdle Door Overview.jpg|thumb|[[Durdle Door]], a [[natural arch]] near [[Lulworth Cove]]|alt=Beach with a large rocky arch over the water]]
The button also works. Notice that the caption can contain links.
By default, images display on the right side of the article. You can place images on the left side of the article by including |left:
[[File:Colosseum in Rome, Italy - April 2007.jpg|thumb|left|The [[Colosseum]] in Rome]]
See Wikipedia:Extended image syntax for more details on adjusting the display of images, including their size.
Tables
- Help:Wikitable
Tables are a common way of displaying data. This tutorial provides a guide to making new tables and editing existing ones. For guidelines on when and how to use tables, see the Manual of Style.
The easiest way to insert a new table is to use the editing toolbar that appears when you edit a page (see image above). Clicking the button will open a dialog where you define what you want in your new table. Once you’ve chosen the number of rows and columns, the wiki markup text for the table is inserted into the article. Then you can replace the «Example» text with the data you want to be displayed.
Tables in Wikipedia, particularly large ones, can look intimidating to edit, but the way they work is simple.
Editing tables
Whether you’ve just inserted a new table, or are editing an existing one, changing the text in the table cells determines what the table looks like to a reader. But you can do more than just change text.
A table consists of the following basic elements, all of which you can modify:
{|
|
start | Besides beginning the table, this is also where the table’s class is defined – for example, class="wikitable". A table’s «class» applies standard Wikipedia formatting to that table. The two most commonly used classes are «wikitable» and «wikitable sortable»; the latter allows the reader to sort the table by clicking on the header cell of any column.
|
|---|---|---|
|+
|
caption | Required for accessibility purposes on data tables, and placed only between the table start and the first table row. |
!
|
header cell | Optional. Each header cell starts with a new line and a single exclamation mark (!), or several header cells can be placed consecutively on the same line, separated by double exclamation marks (!!).
|
|-
|
new row | To begin a new row of cells, use a single vertical bar (|) and a hyphen (-).
|
|
|
new cell in row |
To add a new cell in a row, start each new cell with a new line and a single vertical bar (|), or several cells can be placed consecutively on the same line, separated by double vertical bars (||).
|
|}
|
end | To end the table, use a single vertical bar (|) and a left facing curly brace (}) alone on a new line.
|
Blank spaces at the beginning and end of a cell are ignored.
Layout
When you edit an existing table, you’ll probably see one of two common ways that the table is laid out:
Data is arranged like a tableThis is useful when there aren’t too many columns and the cell contents are short (e.g. just numbers). This is the markup layout that the {| class="wikitable" |+ Caption |- ! Header C1 !! Header C2 !! Header C3 |- | R1C1 || R1C2 || R1C3 |- | R2C1 || R2C2 || R2C3 |} |
Cells are arranged verticallyWith lots of columns, or cells with long contents, putting each cell on a new line can improve readability of the markup. {| class="wikitable" |+ Caption |- ! Header C1 ! Header C2 ! Header C3 |- | R1C1 | R1C2 | R1C3 |- | R2C1 | R2C2 | R2C3 |} |
To a reader, both of the above examples will look the same:
| Header C1 | Header C2 | Header C3 |
|---|---|---|
| R1C1 | R1C2 | R1C3 |
| R2C1 | R2C2 | R2C3 |
Expanding tables
It is common to want to edit an existing table by adding just one extra column or row of information.
Adding a row
To add an extra row into a table, you’ll need to insert an extra row break and the same number of new cells as are in the other rows.
The easiest way to do this in practice, is to duplicate an existing row by copying and pasting the markup. It’s then just a matter of editing the cell contents. Make sure that you preserve the end of table markup, |}, below the last row of the table.
Adding a column
To add an extra column to a table, you’ll need to add a single extra cell in the same position to each row.
Preview your changes
Previewing your edits is especially important for tables; it is easy to make a minor error that breaks table formatting.
Talk pages
- H:TALK
If you have a question, concern, or comment related to improving a Wikipedia article, you can put a note on that article’s talk page.
You get to the talk page by clicking the «Talk» tab at the top of the article. If the tab shows up in red, it just means no one has commented yet; feel free to start a discussion.
When you start a new discussion topic, put it at the bottom of the talk page. The best way to do this is by clicking the «Add topic» tab at the top of the page. This allows you to enter a new section heading and your comments.
If you are responding to someone else’s remarks, put your comment below theirs. You can do this by clicking on the [reply] link after their comment. Link to pages you mention with the icon and mention other editors with the
icon.
Your comments will be signed with your IP address (a number representing your internet connection)username and a link to your personal talk page, along with the time you saved the page. If you create an account, your username will become your signature and you will be able to customize its appearanceIf you want, you can customize the appearance of your signature.
User talk pages
Everyone contributing to Wikipedia has their own user talk page. On this page, anyone can leave a message for you. People can ask you questions or give you advice. There are also some automated «bots» that can add helpful messages.
Unregistered users on a shared internet connection, like school or home networks, get a shared talk page. If someone leaves you a message, you’ll see a notification at the top of whichever page you’re looking at:
You have new messages (last change).
When you receive a message, you’ll get a notification at the top of your screen:
You can reply the same way you would at an article talk page: click the [reply] link after their comment and mention them with the icon to notify them.
Generally, you can find an editor’s user talk page by following the link labelled «talk» in their signature, located at the end of their messages. You can always reach their user talk page by clicking on their name in the signature, and then clicking on the «Talk» tab, as you would with an article. You can also reach another editor’s talk page by typing «User talk:» and the name of the user in the search bar.
Drawing attention
Not all talk pages are monitored by other editors. This is particularly true for more obscure topics, which often have less well-developed articles and can go years without human activity on their talk page.
If you want to edit a more obscure article and feel confident, just be bold and do so. However, if you’d like to discuss a potential change first to get a second opinion or seek help, you can start a discussion on the talk page and then share a notice about it on a more popular page.
To do this, first check out any associated WikiProjects listed at the top of the article’s talk page. If they seem active, post an invitation to their talk page to join the discussion. You can use {{subst:Please see|Talk:Page name#Section name}} to do this or just write it out, but do not start the same discussion in multiple places. If none of the projects seem active or no one replies, you can also ask for help at the Teahouse.
Talk pages are used for many different types of discussions, including proposed mergers, splits, and moves (title changes). Some discussions are held at noticeboards, such as the village pumps or Articles for deletion (AfD).
Navigating
Wikipedia is a big place!
For a start, there are currently 6.7 million articles, the most extensive encyclopedia in human history. If we printed them all out, they would take up about 3,272 volumes, which would look something like this.
In addition to this, there are another 51.5 million supporting pages devoted to helping build the project.
This tutorial will help you to get your bearings, teach you how to find what you’re looking for, and introduce you to a few of the most important pages.
Namespaces
Wikipedia’s pages are divided into namespaces. Each namespace (except the main article space) has a prefix that is followed by a colon at the start of page names. Here are some of the namespaces you might encounter, along with an explanation and examples:
| Namespace | Purpose | Example(s) |
|---|---|---|
| Main/article no prefix |
Articles | Starfish |
| Disambiguation pages to help people find the article they’re looking for | David (disambiguation) | |
| Wikipedia: a.k.a. «Project» |
Policies and guidelines | Wikipedia:Neutral point of view Wikipedia:Manual of Style |
| Process pages | Wikipedia:Articles for Creation | |
| Discussion forums and noticeboards | Wikipedia:Village pump | |
| WikiProject communities focusing on a particular topic | Wikipedia:WikiProject History | |
| User: | Personal profile pages about users | User:Jimbo Wales |
| Sandboxes and personal draft articles | User:Example/sandbox | |
| Draft: | Draft articles that are in progress | Draft:Exampledraft |
| Help: | Help pages | Help:Contents |
| Template: | Templates, which can be included or substituted on other pages | Template:Citation needed Template:Infobox album |
| Category: | Groups of pages organized by their similarities | Category:Painting Category:Wikipedia maintenance |
| File: | Images and other files, stored and described | File:Wiki.png |
| Portal: | Pages to highlight Wikipedia content in a particular topic area | Portal:Current events Portal:Solar System |
| Special: | Pages that are part of the software | Special:RecentChanges Special:Preferences |
Each page in each of these namespaces, except for Special, also has a corresponding Talk page for discussion. So, for example, you can discuss the starfish article at Talk:starfish, or talk about Wikipedia:Neutral point of view at Wikipedia talk:Neutral point of view. You can switch between the normal page and the talk page by clicking the tabs at the top left.
Searching pages
The search box is at the top of every page. Start typing, and it will begin to suggest pages you might be looking for — you can click on one to go directly to that page. Alternatively, if you type in a complete page title and hit ↵ Enter, you’ll be taken straight to that page.
If you type a word or phrase that isn’t an article title and hit ↵ Enter, you will see a full search page, which lists articles where your search term occurs. You can also reach this page by clicking the magnifying glass, or by typing something into the search box, then clicking the «containing…» link at the bottom of the list of suggestions. For example, you might do this if you wanted to search for occurrences of the word «Fish» across Wikipedia, rather than be taken straight to the article Fish.
The search page also allows you to select which namespaces to search in. You can choose a preset option (Default, Discussion, General Help, or All) or add/remove namespaces individually.
Categories
A simple category tree
| organisms | |
|---|---|
| / animals |
plants |
| / dogs |
cats |
Another useful way to find pages is by browsing categories grouping related pages, which are listed at the bottom of a page. They form hierarchy trees from generalized topics to more specific ones, so pages should have only the most specific applicable categories. For instance, do not add [[Category:Musicians]] to an article already categorized under [[Category:Irish musicians]].
Try it! Go to a random page needing more categories
Page histories
- H:HISTINTRO
Every edit made to Wikipedia is recorded and (with rare exceptions) is publicly viewable in a page’s history.
To access it, click the «View history» tab at the top of the article.
Page histories consist of rows, each representing a past revision of the page. Each line contains various elements with information or tools related to that revision:
To see the difference between two revisions, adjust the radio buttons and then click Compare selected revisions.
Redirects and shortcuts
Redirects
Some pages on Wikipedia are redirects — they don’t have any content of their own, but just send you on to another page. For example UK is a redirect to United Kingdom. So, if you type UK in the search box, it will take you directly to the article on the United Kingdom. (There will also be a note below the article title saying «Redirected from UK«.)
To create a redirect to a page:
- Via wiki markup: Click the
button and type the destination page or use the code
#REDIRECT [[Destination]]. - Via VisualEditor: Use the menu and then click to choose a destination page.
Shortcuts
Wikipedians often refer to internal Wikipedia pages by shortcut names to make typing quicker. The Wikipedia namespace prefix can also be further abbreviated as WP:. These shortcut pages are just redirects to the target page.
For example, Wikipedia:Neutral point of view can be written as WP:NPOV to link to it, or typed into the search bar. Shortcuts to a page are usually listed in a box in the top right of that page.
Useful links
At the top
If you are logged in, you’ll also see some useful links at the top right of your screen:
- Your username takes you to your userpage, where you can add information about yourself.
- Watchlist (
) shows recent changes to pages you’re watching (click the star at the top right of a page to watch it).
- Talk is your user talk page, where people can leave messages for you.
- Sandbox is a page in your user space where you can experiment with editing without worrying that you will cause problems on an actual Wikipedia page.
- Preferences allows you to change your password and customize your email and wiki software settings.
- Contributions has a list of all the edits you have made.
- Log out logs you out of your account.
On the left
There’s an additional set of useful links on the left side of each page:
- Help is the entry point for Wikipedia’s help pages.
- Community portal is the hub for editors, with news, discussions, and ways to help out.
- What links here shows you what other pages are linking to an article.
- Related changes lists any edits that have been made to pages that an article links to.
Yet more useful links
There are a few other pages on Wikipedia that are really handy to know about:
- You can ask questions at either the Help desk (using or editing Wikipedia) or the Teahouse (help for newcomers).
- The Village pump is a set of central discussion forums.
- The Task Center lists various tasks you can help out with.
- The Signpost is Wikipedia’s community-written newspaper, a good way to keep up with goings-on.
Manual of Style
The Manual of Style (MoS or MOS) is an in-depth guide that provides standards on how to format Wikipedia articles. Following these guidelines helps keep the encyclopedia clear, consistent, and stable.
The simplest way to do this is to find a well-written article and copy its formatting. But if you want more information on any formatting, the MoS probably has a recommendation (you can search its contents here).
Remember, the MoS is a guideline; you don’t need to have the whole thing memorized! It’s there to assist you when you’re unsure how to best display information, and to minimize arguments if another editor disagrees with your formatting choices.
Content is more important than formatting, and other editors can assist you if you’re in doubt (similarly, assume good faith when others help by formatting your writing).
Article sections
An article should start with a simple summary of the topic, then lead the reader into more detail, breaking up the text into manageable sections with logical headings.
The lead
The lead section is the very first part of an article, appearing before the table of contents and any headings. The first sentence of the lead typically contains a concise definition and establishes the topic’s notability. The rest of the lead should introduce the article’s context and summarise its key points.
The lead section should be one to four paragraphs long and stand alone as a concise overview of the article. The emphasis given to each statement in the lead should roughly reflect its relative importance to the topic. Statements should be carefully sourced if covering material not sourced elsewhere in the article, and should be written in a clear, accessible style to encourage a reading of the full article. The rest of the article’s prose will give detail for readers who want more information.
Sections and headings
Articles are organised into sections and subsections, each with a short heading that will automatically appear in the table of contents. In general, sections that are one to four paragraphs long are the most readable.
Headings normally omit an initial «the» or «a», and avoid repeating the title of the article. Typically only the first word in a heading is capitalised (sentence case).
Heading 1 is the article’s title and is automatically generated. The section headings in the article start at the second level (==Heading 2==), with subsections at the third level (===Heading 3===), and so on. Sections should not skip levels from sections to sub-subsections (e.g., a fourth-level subsection heading immediately after a second-level heading).
- See also
- Introduction to formatting (Wiki markup)
- Introduction to formatting (VisualEditor)
- Manual of Style (Accessibility)
Images and references
Images should support the body of an article without overwhelming it, and references should be provided for information that is controversial or likely to be challenged.
Images
Images help readers to understand an article, not merely decorate it. Add or replace images only if they are better than the existing ones or further support the text of the article. When creating and uploading an image, it should be of sufficiently high resolution and in an appropriate file format.
Images should be spread evenly through an article, be relevant to the sections in which the images are displayed, and include an explanatory caption. Images are shown as small thumbnails and aligned to the right of the article by default, to maintain the visual coherence of the page. If necessary, other formats are possible, e.g. left-aligned, galleries, and panoramas.
Avoid stacking too many images in a short section: they can overflow into the next section and reduce readability.
- See also
- Introduction to images (Wiki markup)
- Introduction to images (VisualEditor)
- Wikipedia:Manual of Style/Images (more detailed guidance)
Citing
- Don’t overuse quotations from sources; articles should generally paraphrase and summarise what sources say about a topic.
- Use reliable sources of information.
- Use the article’s existing reference style, with a reference list at bottom of the article.
Sources should be cited when adding material that is controversial or likely to be challenged, when quoting someone, when adding material to the biography of a living person, and when uploading an image. While you should try to format citations correctly, the important thing is to include enough information for a reader to identify the source; others can improve the formatting if needed.
Just as with images, there’s a default referencing style, but sometimes an alternative format is used. When adding new references, use the same style that is already used in the article, or seek consensus on the talk page before changing it. Inline references that you insert into the article will automatically be added to the «References» section at the end of the article (which should be placed below the «See also» section and above the «External links» section if either or both are present).
- See also
- Introduction to referencing (Wiki markup)
- Introduction to referencing (VisualEditor)
Linking
Links
Linking with hyperlinks is an important feature of Wikipedia. Internal links (or «wikilinks») bind the project together into an interconnected whole. Links provide instant pathways to locations within the project that are likely to increase our readers’ understanding of the topic at hand. You learned how to add them during the Editing section of this tutorial.
To determine how many internal links to include in an article, ask yourself, «Would a reader of this subject be interested in that other article? Does it help explain a concept that is only briefly described in this article, or that may be unfamiliar to a reader?». Typically, the first instance (but not subsequent instances) of an important word should be linked to the relevant article on that topic. Take care not to include too many links, which detracts from readability.
External links (to websites other than Wikipedia) can be added in the «External links» section, along with a short description. These should be included only if they are highly relevant or provide more detail than the article has space for. Websites used as references to support the article’s content should instead be put in the «References» section.
- See also
- Introduction to linking (Wiki markup)
- Introduction to linking (VisualEditor)
- Wikipedia:Manual of Style/Linking (more detailed guidance)
Try it! Take a quiz to build your linking skills
Consistency
The MoS contains extensive guidelines on all manner of stylistic points. Below are a sample of the sorts of things you can search for advice on.
Language
The English Wikipedia prefers no major national variety of the language over any other. These varieties (e.g. US English, British English) differ in vocabulary (soccer vs. football), spelling (center vs. centre), and occasionally grammar. For consistency, only one variety should be used in a given article.
Avoid words like I, we, and you, except in quotations and names of works.
Avoid phrases like note that and remember that (which assume «you» for the reader); and avoid such expressions as of course, in fact, and obviously.
Dates and numbers
Avoid phrases that will go out of date with time (e.g. recently).
Do not write #1; number one works instead. Comic books are an exception.
Write 12,000 for twelve thousand, not 12.000; conversely, decimal points are thus: 3.14, not 3,14.
Both 10 June 1921 and June 10, 1921, are correct, but should be consistent within an article. A comma is not used if only the month is given, such as June 1921. Avoid inserting «the year» before a year, and avoid «of» in items such as «April of 2008».
400 AD and 400 BC are correct, but so are 400 CE and 400 BCE. Use one style consistently in an article.
Use one, two, three, …, eight, nine in normal article text, not 1, 2, 3, 4, 5, 6, 7, 8, 9 (although there are many exceptional circumstances; some other numbers may also be written as words).
Capital letters
Seasons (e.g. winter) and plant/animal names (e.g. bald eagle) are not capitalized. Exceptions include scientific names (Felis catus) and proper nouns occurring as part of a name.
Names of scriptures are capitalized (e.g. Bible and Qur’an, but not biblical). Always capitalize God when it refers to a primary or only deity, but not pronouns that refer to deities: he, not He.
Abbreviations
To indicate approximately for dates, the non-italicized abbreviation c. (followed by a space) is preferred over circa, ca., or approx.
Write US or U.S., but not USA.
Use «and» instead of the «&» sign, except in tables, infoboxes, and official names like AT&T.
Punctuation
Use straight quote marks " and apostrophes ' as available from the keyboard, and not alternatives such as “ ” and ‘ ’.
Italicize names of books, films, TV series, music albums, paintings, and ships—but not short works like songs or poems, which should be in quotation marks.
Place a full stop (a period) or a comma before a closing quotation mark if it belongs as part of the quoted material (She said, «I’m feeling carefree.«); otherwise, put it after (The word carefree means «happy».). Please do so irrespective of any rules associated with the variety of English in use.
The serial comma (for example the comma before and in «ham, chips, and eggs») is optional; be sensitive to possible ambiguity arising from thoughtless use or thoughtless avoidance, and be consistent within a given article.
Avoid comma splices.
Picture captions should not end in a full stop (a period) unless they are complete sentences.
Avoid using a hyphen after a standard -ly adverb (a newly available home).
A hyphen is not a dash. Hyphens are used within words or to join words, but not in punctuating the parts of a sentence. Use an en dash (–) with before, and a space after – or use an em dash (—) without spaces (see Wikipedia:How to make dashes). Avoid using two hyphens (—) to make a dash, and avoid using a hyphen as a minus sign.
Use an en dash, not a hyphen, between numbers: pp. 14–21; 1953–2008. An en dash is also used to connect parallel terms: red–green colorblind; a New York–London flight. Use spaces around the en dash only if the connected terms are multi-unit dates: January 1999 – December 2000.
Non-breaking spaces
Line breaks between words can be prevented by inserting a non-breaking space instead of an ordinary space by using the code or {{nbsp}}. This avoids lines breaking in the middle of expressions such as 17 kg, AD 565, £11 billion, May 2023, 5° 24′ 21.12″ N, Boeing 747, and World War II.
Try it! Take a quiz on the Manual of Style
Summary
The MoS is a great resource, but you’re not expected to read the whole thing! Here are the key principles to keep in mind:
- Consistency – Keep style and formatting consistent within an article, and between articles where possible.
- Stability – Avoid changing an article from one guideline-defined style to another without a very good reason.
- Clarity – Aim to make the encyclopedia as readable as possible (e.g. wording, layout, formatting, diagrams).
- Referencing – Make sure readers are able to trace information in the encyclopedia back to reliable sources.
The full MoS contains further advice on everything from punctuation to units of measurement to trivia. You can look up advice about specific issues using the MoS search box on the right. When in doubt, copy the formatting of an existing article (ideally a featured article) on a similar subject. Although it is important to follow the MoS where possible, verifiable content is more important than formatting!
More detailed information
- Wikipedia:Layout
- Wikipedia:Writing better articles
Test what you’ve learned in the sandbox
Test what you’ve learned in the sandbox
Conclusion
Congratulations, you are now a Wikipedian! Go forth boldly, and edit!
Getting help
You can search for help pages by using the prefix «Help:» in the search box or by visiting the help portal (listed in the left sidebar in desktop mode).
If you have questions, the Teahouse is a friendly space where experienced editors can help you.
Finding tasks
The Task Center provides an overview of different ways you can help out. Find one that suits you and jump in!
Help share the world’s knowledge! (1 min 26 s)
Learning more
These tutorials have covered everything you need to know to get started – the best way to learn now is by editing!
As you spend time here, you’ll learn more about how Wikipedia functions as a community. You may want to catch up on the latest happenings in The Signpost, our newspaper. You can also browse the massive essay directory to read contributors’ thoughts about every aspect of the project.
A small token
Completing this tutorial series has earned you the right to display a userbox on your user page! To add the box, just click here and then click Publish.
Содержание
- 1 Что есть вики
- 1.1 О вики
- 1.2 Вики-разметка
- 1.3 Схема прав
- 1.4 Обзор
- 1.5 Отслеживание редакций
- 2 Регистрация
- 2.1 Ошибки при регистрации
- 2.2 Регистрация в НовоВики
- 2.3 Оформление Вашей регистрационной страницы-визитки участника
- 3 Панель навигации
- 3.1 Личная панель
- 3.2 Главная панель
- 4 Обсуждение статьи
- 5 Создание статей
- 5.1 Пространства имён
- 5.2 Создание новой страницы
- 6 Перенаправления
- 6.1 Переименование статьи
- 7 Категории
- 7.1 Добавление статьи в категорию
- 7.2 Страница категории
- 8 Конфликт правок
- 9 Обзор вики-редактора
- 10 Работа с текстом
- 10.1 Списки
- 10.2 Разделитель
- 10.3 Заголовки
- 10.4 Размер текста
- 10.5 Форматирование символов
- 10.6 Цвет текста
- 10.7 Выравнивание текста
- 10.8 Цвет фона текста
- 10.9 Специальные символы
- 11 Ссылки
- 11.1 Внутренние ссылки
- 11.2 Внешние ссылки (URL)
- 12 Комментарий в исходном тексте страницы
- 13 Публикация файлов
- 14 Звук, видео, офисные документы
- 15 Изображения
- 15.1 Загрузка файла изображения
- 15.2 Какие файлы могут быть удалены и почему
- 15.3 Публикация фотографий и личной информации детей
- 15.4 Из нормативных актов о «точке доступа» к сети Интернет
- 15.5 Какие изображения можно загружать
- 15.6 Не размещайте изображения, авторство и условия распространения, которых вы не знаете!
- 15.7 Главные правила
- 15.8 Рекомендации по размещению изображений
- 15.9 Размещение изображения и пояснительные подписи
- 15.10 Уменьшение размеров изображения
- 15.11 Выравнивание изображения
- 15.12 Окончание обтекания текстом изображения
- 15.13 Галерея
- 16 Таблицы
- 16.1 Вставка таблицы
- 16.2 Классы таблиц
- 16.2.1 Стандартная таблица
- 16.2.2 Широкие таблицы
- 16.2.3 Таблицы с возможностью сортировки
- 16.2.4 Таблица в виде фрейма
- 16.3 Заголовки
- 16.4 Объединение ячеек
- 16.5 Раскраска таблиц
- 16.6 Цвет фона
- 16.7 Ширина таблицы и столбцов
- 16.8 Вложенные таблицы
- 16.9 Название таблицы
- 16.10 Запись в одну строчку
- 16.11 Таблицы в машинописном стиле
- 16.12 Изображения внутри таблиц
- 16.13 Выравнивание объектов в ячейках таблицы
- 16.14 Границы
- 16.15 Дополнительно
- 17 Блоки
- 18 Шаблоны
- 18.1 Параметры
- 18.2 Неопределённые и пустые параметры
- 18.3 Просмотр содержимого шаблона
- 18.4 Код шаблона
- 18.5 Вставка шаблона в момент сохранения
- 18.6 Создание собственного шаблона
- 18.7 История изменений для страниц, содержащих шаблоны
- 19 Вставка Flash-объектов
- 20 Встраивание сервисов
- 21 См. также
- 22 Пресса о вики
- 23 Источники
Что есть вики
О вики
Ви́ки — гипертекстовая среда (обычно веб-сайт). Характеризуется такими признаками:
- Возможность многократно править текст посредством самой вики-среды (сайта) без применения особых приспособлений на стороне редактора.
- Особый язык разметки — так называемая вики-разметка, которая позволяет легко и быстро размечать в тексте структурные элементы и гиперссылки, форматировать и оформлять отдельные элементы.
- Проявление изменений сразу после их внесения.
- Разделение содержимого на именованные страницы.
- Множество авторов. Некоторые вики-сайты могут править все посетители.
- Учёт изменений (учёт версий) текста: возможность сравнения редакций и восстановления ранних версий.
Для создания вики-среды необходимо особое программное обеспечение — движок вики. Это частный вид системы управления сайтом (CMS).
Первая вики-сеть, «Портлендское хранилище образцов» (образцов программного кода), была создана 25 марта 1995 года программистом Уордом Каннингемом. Крупнейшим и известнейшим вики-сайтом стала Википедия.
Работа всей Википедии и данного сайта основана на движке MediaWiki, он является свободным программным обеспечением.
Вики обычно служат в качестве готового и полноценного вебсайта, и Сеть является естественным местом сообщения сборника документов и коллектива авторов. Общение в вики-среде не ограничивается простым словесным обменом, ведь каждый участник может работать непосредственно с содержимым сайта, — с вики-документами. Такие технические функции, как учёт изменений, сравнение версий и журнал правок, создают виртуальный «рабочий стол», где участники сообщества могут наблюдать за совместной работой. Те, кто активно создают/изменяют основной контент сайта, образуют вики-сообщество.
Вики-разметка
Вики-разметка, используемая в вики, продолжает тенденцию упрощения языков разметки, начатую HTML. Освоение нача́л вики-разметки занимает минуты. Результат же можно увидеть незамедлительно. При этом большинство вики обрабатывают и многие элементы языка HTML.
Схема прав
Обычно различаются Бюрократы, Администраторы, Пользователи и Анонимы. Основная идеология вики-сайта — создание и структурирование контента Пользователями и Анонимами. Администраторы могут защищать страницы от изменений и блокировать пользователей. Бюрократы лишь дают права Администраторам.
Обзор
- Вики-сайт не есть книга со строгой последовательностью. Страницы в ней образуют беспорядочную сеть, где связями служат гипертекстовые ссылки. Встретив слово (термин), подсвеченный как гипертекстовая ссылка на существующую статью (в отличие от красных ссылок), вы можете сразу перейти к странице, связанной с этим понятием.
- Вы так же легко можете выяснить все страницы, ссылающиеся на данную, с помощью кнопки Ссылки сюда.
- Не менее легко вы сможете получить статьи, на которые ссылается данная страница, с помощью кнопки Связанные правки. В получившемся списке вы увидите список ссылок на все версии страниц (за определённое количество дней), на которые ссылается данная страница.
Отслеживание редакций
- Все версии статьи сохраняются на сайте. Прошлые версии статьи можно посмотреть в журнале правок (закладка История). Там также указаны автор и время каждой правки. Эти данные раз и навсегда записываются на сервер сайта, изменить их нельзя.
Возврат к ранней версии статьи:- Откройте статью.
- Нажмите вкладку История.
- Щёлкните по той ссылке, где указана дата и время нужной версии.
- Откроется выбранная версия.
- Убедитесь, что она та, что вам нужна (иначе откройте более раннюю версию).
- Нажмите вкладку Править.
- Не внося никаких изменений, нажмите кнопку Записать страницу, указав в комментарии к изменению, что вы произвели откат.
- Список всех правок (список измененных страниц), упорядоченных в хронологическом порядке, вы можете найти на странице Свежие правки (см. пункт меню слева).
Наблюдение жизни вики-сайта- Ряд правок помечено буквой «М» — это означает, что тот, кто вносил изменения, пометил их как малозначимые. Это так же можете делать и вы при косметической правке статей (орфография, шрифты и тому подобное). В списке изменений эти правки можно отключить.
- Каждый зарегистрированный участник (пользователь) может пометить любую статью к наблюдению. Для этого достаточно перейти в режим правки статьи и поставить галочку Включить эту страницу в список наблюдения. Все изменения в наблюдаемых статьях будут в хронологическом порядке перечислены на странице Служебная:Watchlist — ссылка «ваш список наблюдения».
- Все страницы данного вики-сайта (далее просто сайта) имеют:
http://wiki.nios.ru/index.php/Заголовок_страницы. - Если вы знаете точное название страницы, то вы можете использовать окошко с кнопкой Перейти.
- Если Вы хотите поискать страницы содержащие какие-либо ключевые слова, жмите на кнопку Найти. Вы перейдёте на страницу результатов поиска, где можно выбрать нужную статью из списка всех статей, в которых содержится это слово или словосочетание. Внизу экрана есть настройки для осуществления поиска только в определённых пространствах имён.
Регистрация
На данном сайте статьи могут читать все, а править лишь зарегистрированные и опознанные участники (далее — участники; незарегистрированных или не авторизованных пользователей мы будем называть Анонимами).
- Посмотрите на список участников проекта и их личные страницы внутри НовоВики. Создайте свою личную страницу-визитку. Это позволит другим авторам познакомиться с Вами и оставлять для Вас записи в разделе обсуждение.
- Внимание! Участник НовоВики размещает сведения о себе в персональной «визитке»! Все остальные статьи, которые пишет или редактирует участник — о ком-то или о чём-то другом. О себе пользователи НовоВики статьи не пишут. Смешение двух понятий: страница участника («визитка») и статья — одна из самых распространенных ошибок.
- Обязательно указывайте источники информации, который Вы использовали при подготовке статьи.
Для регистрации нажмите кнопку Представиться системе.
Регистрация даёт возможность опознания вас как автора всех сделанных правок, а так же предоставляет набор страниц, облегчающих чтение и редактирование. После процедуры регистрации вы можете увидеть вверху любой страницы вики-сайта кнопки, предназначенные для перехода на личные страницы.
- Ссылка с вашим именем участника вверху страницы — личная страница, здесь можно рассказать о себе.
- Ссылка Моя страница обсуждения — обсуждение (закладка на вашей личной странице) — что-то вроде открытого личного почтового ящика.
- Ссылка Настройки — можно настраивать различные параметры представления данного сайта для вас лично. Не рекомендуется что-либо менять без серьёзной нужды. Возможно стоит настроить текущий часовой пояс, так как по умолчанию ставится всемирное время (UTC).
- Ссылка Cписок наблюдения — личный список наблюдения за страницами. Изменения на отмеченных вами страницах будут отражаться на ней. По умолчанию наблюдение ведется только за вашей личной страницей и вашим личным обсуждением.
- Ссылка Мой вклад — список страниц которые вы создали и/или изменили.
- Ссылка Завершение сеанса — стать Анонимом (выход из системы).
Ошибки при регистрации
- Цифры вместо имени — цифры вызывают сомнения администраторов (не злобный ли Вы пользователь, пришедший сеять разрушение?).
- Только имя — подумайте о том, сколько среди соавторов может оказаться участников с именем Саша или Маша!
- Регистрация сразу двух участников или группы — Саша Петров и Маша Иванова, Команда школы №1 — вам будет неудобно присутствовать в проекте с таким сложным именем. Каждый имеет право исправлять и дополнять статьи, принимать участие в общении, участник — это личность, давайте это не забывать.
Регистрация в НовоВики
- В верхней правой части экрана кликните Представиться системе.
- Далее — Создать учётную запись
- Введите ваши Имя и Фамилию, введите Ваш пароль дважды.
- Заполните оставшиеся поля.
- Кликните Зарегистрировать нового участника.
Оформление Вашей регистрационной страницы-визитки участника
- Вверху страницы кликните ссылку с Вашим именем при регистрации (сейчас она выделена красным шрифтом).
- В открывшемся окне пишем:
- Фамилию Имя (или ФИО)
- Республика/край/область:
- Город/посёлок/село:
- Место работы/учёбы:
- Ещё немного о себе
- Также здесь нужно разместить свое фото
- Далее — Предварительный просмотр (внизу, под окном, в котором пишем).
- Если всё верно — Записать страницу.
Панель навигации
Панель навигации можно разделить на личную (вверху) и главную (слева).
Личная панель
Каждому опознанному участнику предоставляется набор страниц, облегчающих чтение и редактирование:
- страница с Вашим именем, полученным при регистрация; на личной странице можно рассказать о себе, чтобы остальные знали, кто стоит за внесённым Вами вкладом; это ещё и средство входа в доверие к другим участникам проекта;
- страница обсуждения участника — Ваше обсуждение — что-то вроде открытого личного почтового ящика. Там обсуждается Ваше участие в проекте. Участнику, указавшему в настройках адрес электронной почты, другие участники могут посылать электронные письма.
- Мои настройки. Эту возможность настраивать облик НовоВики на свой вкус имеют только опознанные участники. После внесения изменений не забывайте нажимать на кнопку Записать.
- Личные данные:
- имя, вписанное в окне «Ваш псевдоним», будет появляться, когда Вы будете ставить три или четыре тильды (~~~~);
- введённый здесь e-mail не воспроизводится, но если Вы поместите свой электронный адрес открыто на Личной странице, то он может быть использован для спама;
- деактивизация опции «разрешить приём электронной почты от других участников» исключает возможность посылать Вам письма непосредственно из НовоВики.
- Внешний вид
- Откройте в новых окнах предлагаемые ссылки и посмотрите, как выглядят разные темы оформления. По умолчанию у всех участников стоит Monobook («Моно-книга»).
- Редактирование:
- если у Вас включена опция Показывать ссылку «править» для каждой секции, то в статьях справа от заголовков подразделов будет стоять надпись «[править]», при щелчке на которую откроется окно редактирования только этого раздела. Если активизирована опция «Редактирование секций по правой кнопке мышки на названии секции (JavaScript)», то для открытия окна редактирования Вам достаточно навести указатель мыши на название подраздела и щёлкнуть его правой кнопкой; но при этом Вашему браузеру должно быть разрешено выполнение Java-скриптов. Можно включить обе опции одновременно;
- параметры строк и столбцов определяют величину окна редактирования статьи. Количество «Строк» показывает, сколько строк будет видно в окне редактирования, то есть его высоту, а количество «Столбцов» — сколько букв будет в каждой строке, то есть ширину окна. Если Вы желаете иметь окно редактирования во весь экран монитора, то активизируйте опцию «Поле редактирования во всю ширину окна браузера». Наиболее приемлемый для Вас вариант подберите экспериментальным путем;
- если поставите «птичку» в окне «Показывать панель инструментов при редактировании», то над окном редактирования будете иметь инструменты для редактирования;
- при активизации опции «По умолчанию помечать изменения как малозначимые» Вам нужно будет не забывать убирать «птичку» из окошка «Это малозначимое изменение» под окном редактирования, если Вы внесли значимые изменения в какую-нибудь статью или написали новую. Но, с другой стороны, если эта опция не включена, то не забывайте ставить «птичку» в вышеупомянутом окне при несущественных правках статей.
- Дата и время
- Здесь Вы указываете, в каком формате и с каким смещением относительно UTC время и дата будут Вам показываться на страницах истории, свежих правок, вклада участника и т.д.
- Другие настройки:
- некоторые статьи содержат по два-три предложения. Для выделения таких малоинформативных статей в «Списке изменений» другим цветом предназначена опция «Порог определения болванки». Цифра, поставленная в окне напротив этой подписи, сообщит до какого числа символов статья должна считаться «малоинформативной» и выделяться соответствующим цветом. Эту цифру подберите для себя экспериментальным путём;
- Личные данные:
- Страницы, включённые участником в его список наблюдения, в «списке свежих правок» выделяются полужирным шрифтом и отображаются в порядке их изменения (от последнего к более ранним).
Главная панель
- Заглавная страница. «Парадный вход» НовоВики. На ней Вы можете найти не только содержание самого проекта, но и разделы, связанные с функционированием, и некоторую другую информацию общего содержания.
- Свежие правки. Список последних, вновь написанных статей или изменений в них. В самом начале страницы Вы можете изменить следующие параметры показываемого списка:
- количество показываемых изменений;
- срок, прошедший со времени изменения;
- важность сделанного изменения: «м» — малозначимое изменение, «Н» — новая статья.
- Справка. Помощь, инструкции по работе с вики-технологиями.
- Ссылки сюда. Список страниц, с которых сделаны ссылки на данную статью.
- Связанные правки. Список последних изменений в статьях, на которые ссылается данная страница. Таким образом появляется возможность следить за изменениями в определённой области знаний.
- Спецстраницы. Список служебных страниц. Позволяет быстро перейти к некоторым особым функциям или спискам, не имеющим отдельных кнопок в меню.
Дополнительные функции у зарегистрированных участников: - Загрузить файл. Показывается страница с дальнейшими инструкциями для загрузки файлов изображения.
- История. Список всех изменений, внесённых в статью с самого начала её написания.
- Версия для печати. Та же статья, но без кнопок инструментов, в виде, удобном для распечатки.
- Постоянная ссылка. Ссылка на текущую версию статьи (она не изменится при последующих правках).
Дополнительные функции у зарегистрированных участников:
- Ваш список наблюдений. Список изменений в выбранных вами статьях. В начале страницы можно изменять те же параметры, что и на странице Свежие правки: количество показываемых изменений, срок со времени изменения и важность сделанного изменения.
- Следить/Наблюдать за этой страницей. Включает статью в Ваш список наблюдений. Обратите внимание, что включается вся страница; выборочная постановка на учёт какого-нибудь подраздела из этой страницы невозможна. То есть в Вашем списке наблюдений будут показываться любые изменения в таких многотемных страницах, как, например, Wiki.nios.ru:Портал сообщества, а не по выбранной вами теме. Если данная страница уже стоит у вас на учёте, то вместо этой надписи будет «Не следить/Прекратить наблюдение».
- Мой вклад. Список написанных вами статей и сделанных изменений с начала вашей регистрации в НовоВики.
Кроме вышеперечисленных функций имеются также функции, доступные только администраторам.
Обсуждение статьи
- У каждой страницы есть закладка Обсуждение. На этой страничке любой зарегистрировавшийся участник может поучаствовать в обсуждении статьи.
- При переходе на страничку Обсуждение рядом с закладкой Править появляется закладка +. Она позволяет добавить на страницу Обсуждение отдельный комментарий с заголовком, без перехода к редактированию всей страницы Обсуждение.
- В рамках обсуждения обязательно подписывайте свои высказывания. Если вы хотите подписать ваше сообщение, просто введите после текста
~~~. - Если Вы хотите подписаться и вставить дату, введите
~~~~. - Если просто хотите вставить дату, введите
~~~~~. Движок сайта при сохранении страницы заменит этот набор символов на дату и подпись.
Создание статей
При создании страниц важно завлечь посетителя. Не забывайте, что в среднем человек находится на веб-странице 3—5 секунд, если он за это время не нашёл нужного, то он уходит со страницы. Следовательно, страницы должны быть:
- Полезными. Отсутствие сути никаким оформлением не прикроешь. Обратное неверно. Пример — Библиотека Мошкова
- Небольшими. Даже если контент интересен, то 10 экранных страниц интересного контента на одной странице сайта это слишком. 2—3 экрана это максимум. Большие страницы лучше разбить на несколько и связать гипертекстовыми ссылками.
У данной статьи это правило нарушено, намеренно. - Структурными. Структурный текст лучше воспринимается, и в нём легче найти необходимую информацию. Самое важное должно быть выделено. Не злоупотребляйте выделением — когда выделено всё, значит ничто не выделено.
Если пункт 1 зависит от контента, то для достижения целей по остальным пунктам служит специальная разметка.
Пространства имён
Имя статьи на НовоВики — это имя, по которому данную статью в дальнейшем будут находить.
Вся система ВикиВики базируется на следующем простом правиле: Имя статьи = внутренняя ссылка
- Имя статьи должно отражать содержание и быть уникальным.
- Нельзя давать статье абстрактные названия, такие как Наш проект, Моя страница, Про нас и т.д. (Чей проект? Что за проект? проектов много, и каждый может претендовать на статью с таким названием).
- Не используйте кавычки и скобки в имени статьи, а также символы # < > [ ] | { }.
- Не используйте знаки препинания в конце имени страницы! При автоматическом распознавании — гиперссылка определяется до знаков препинания (точек, запятых и пр.).
- Следующие символы не рекомендуется использовать для заголовков статей . : /
- Символ подчёркивания «_» автоматически заменяется на пробел.
- Первая буква названия статьи должна быть заглавной. Длина имени не должна превышать 255 байт в кодировке UTF-8. Поскольку кириллические символы кодируются в UTF-8 двумя байтами, реальное ограничение — около 130 символов.
- Статьи, названия которых совпадают с названиями категорий, могут вызывать проблемы.
- Не принято использовать в качестве названия статьи аббревиатуры.
- Нельзя писать букву е вместо ё. Это разные буквы алфавита, следовательно, разные слова с этими буквами. Если название статьи содержит букву ё, создайте перенаправление с названия, в котором она заменена на е, чтобы по ошибке не была создана дублирующая статья.
- В имени статьи всегда уточняем:
- названия рек — через запятую и пробел слово — река, например Обь, река;
- названия городов — через запятую и пробел слово город и через запятую и пробел область, например: Новосибирск, город, Новосибирская область;
- названия учебных заведений должно включать в себя: название города, района, области, например: Школа № 89, г. Новосибирск, Новосибирская область. Аббревиатуры, уточнения (общая, средняя, начальная, общеобразовательная, с углублённым изучением предметов и др.) пишем только в тексте, но НЕ в названии страницы!
- Биографические статьи именуются в формате Фамилия, Имя Отчество для русских имён и Фамилия, Имя СреднееИмя для иностранцев.
- Статьи об объектах именуются в формате: название объекта — через запятую и пробел — название города, например: Набережная, г. Новосибирск. Названия мостов, улиц, проспектов, площадей, и пр. необходимо писать с большой буквы и всегда использовать уточнение, привязывая объект к конкретному городу.
- У каждой статьи должны быть указаны категории! Категорию можно выбрать из уже имеющегося списка категорий НовоВики или можно создать свою категорию.
На вики-сайтах страницы бывают разных видов — есть собственно страницы, есть обсуждения страниц. Они разделяются на пространства, которые можно увидеть из префикса названия страницы. Пространство имён отделяется от названия страницы в этом пространстве двоеточием :. Например, «Участник:», «Изображение:», «Обсуждение:» и так далее. Для большинства статей используется общее пространство, в этом случае префикс не используется.
Создание новой страницы
Первый способ — взять уже имеющуюся статью и выделить в ней слово или словосочетание двойными квадратными скобками [[любое словосочетание]]. Такой процесс называется викификацией.
- В режиме правки введите в нужном месте имя новой страницы
- Выделите введенное имя
- Нажмите на кнопку
- у вас получится следующая структура [[Имя_страницы]], где Имя_страницы — является ссылкой на эту страницу
- при необходимости можно написать текст — как Имя_страницы будет отображаться:
- например, Имя_страницы = Проект Симфония и Гармония, а правильное написание проекта должно выглядеть так: Проект «Симфония и гармония», тогда ссылка на эту страницу будет выглядеть так: [[Имя_страницы|То, как отображается Имя_страницы]], то есть [[Проект Симфония и Гармония|Проект «Симфония и гармония»]]
- Нажмите кнопку Записать страницу
- Если вы видите красную ссылку, значит ссылка ведёт на пустую статью. Вам достаточно кликнуть по ссылке и начать процесс редактирования.
- Викификация статьи хороша тем, что она позволяет делать контент сайта связным и позволяет избежать изобилия страниц-сирот.
Второй способ создать статью — написать её имя (можно по-русски) в командной строке браузера: http://wiki.nios.ru/index.php/_имя_статьи_. Если такой статьи не существует, то вы сразу можете создать и отредактировать её.
Третий способ — набрать имя статьи в строке Поиск и нажать кнопку Перейти. Тем самым вы сразу узнаете, есть ли уже такая статья, а если нет, то вы можете её создать, пройдя по ссылке Создать страницу.
Если вы забудете имя статьи, то вы всегда её сможете найти на спецстранице Все страницы.
Перенаправления
- Перенаправления создаются, когда у одного предмета есть несколько альтернатив названия. У статьи всегда одно «настоящее» название, а для других создаются страницы-перенаправления. Когда пользователь запрашивает такую страницу, он автоматически попадает туда, куда она указывает.
- Для создания перенаправления, напишите в исходном тексте статьи одну строку:
#ПЕРЕНАПРАВЛЕНИЕ [[Название статьи, куда будет перенаправлено]]или#REDIRECT [[Название статьи, куда будет перенаправлено]]. Больше никакого исходного текста быть не должно. Перенаправлений с одной страницы на несколько не бывает. - Если целевая страница сама есть перенаправление, то повторно оно не срабатывает. Поэтому следует исправлять двойные перенаправления, чтобы они всегда вели на действительную статью.
- Переименовывая статью, исправьте все перенаправления, ведущие на страницу со старым названием, ибо при переименовании та становится перенаправлением.
Переименование статьи
- Вверху страницы выберите вкладку Переименовать
- Введите новое имя статьи, заполните поле Причина переименования
- Нажмите кнопку Переименовать страницу
- При этом автоматически создаётся перенаправление (Redirect) со старой статьи на новую. Дальнейшие инструкции приводятся на открывшейся странице.
Если страница переименована — необходимо исправить все ссылки, ведущие на эту страницу!
Категории
Каждая страница, размещённая в пространстве имён Категория:, называется категорией и служит для группирования сходных по тематике страниц. При помощи категорий можно легко ориентироваться в страницах близкой тематики. Достаточно вызвать страницу категории и посмотреть список статей к ней относящихся. Список всех категорий, вы можете увидеть здесь — Служебная:Categories.
Добавление статьи в категорию
Любая статья может быть включена в любую категорию. Достаточно на странице статьи добавить ссылку на страницу категории: [[Категория:Название вашей категории]]. Страница может быть внесена больше чем в одну категорию — нужно просто добавить несколько ссылок на категории. При просмотре отредактированной страницы эти ссылки отображаются не в основном тексте, а внизу страницы. Имена категорий чувствительны к регистру, за исключением первого символа.
- Если вы хотите просто создать ссылку на категорию, не добавляя в неё текущую страницу, используйте ссылки следующего вида:
[[:Категория:''Имя_категории'']].
-
-
- Если страница, внесённая в категорию, сама является категорией, она образует подкатегорию. Например, вы можете редактировать
[[Категория:Футбол]]и добавить в неё ссылку на[[Категория:Спорт]]. Категория «Футбол» станет подкатегорией категории «Спорт».
- Если страница, внесённая в категорию, сама является категорией, она образует подкатегорию. Например, вы можете редактировать
-
Желательно, чтобы каждая страница была внесена хотя бы в одну категорию. Можно внести и в несколько, однако иногда бывает разумнее внести страницу в категорию более высокого уровня. Каждая категория, кроме одной категории верхнего уровня, должна быть внесена хотя бы в одну категорию более высокого уровня.
Страница категории
Страница категории содержит текст описания, который может быть отредактирован так же, как и любая другая страница; однако при просмотре страницы на ней также отображаются автоматически создаваемые, упорядоченные по алфавиту списки ссылок на все присутствующие в ней страницы и подкатегории.
Страница категории содержит:
- текст описания, который может быть отредактирован;
- список подкатегорий и их количество; если подкатегории отсутствуют, то данная секция не отображается;
- список страниц, включенных в данную категорию, кроме подкатегорий и изображений; их количество, называемое «числом статей»; если категория пуста, то отображается заголовок и строка «Категория пуста»;
- список изображений с картинками предпросмотра.
Конфликт правок
- В процессе записи новых страниц вы можете столкнуться с тем, что одновременно с вами страницу начнёт редактировать другой пользователь. В этом случае, при попытке сохранения наступит конфликт правок.
- Вы увидите сообщение о конфликте правок. Внимательно прочтите его.
- Часто бывает удобно предварительно скопировать текст в текстовый редактор (через буфер обмена), отредактировать, а затем перенести обратно в окно браузера.
- Вики-сайт не позволяет редактировать статьи одновременно, сохраняется всегда последняя правка. Поэтому статьи рекомендуется делать небольшими. Опыт Википедии показывает, что даже десятки тысяч людей могут работать совместно и наращивать качество/количество контента одного сайта.
- Избегайте «войны правок». Ищите компромисс. Для этого существует страница Обсуждение, которая есть у каждой статьи.
Обзор вики-редактора
(это рисунок, для выполнения надо перейти в режим редактирования статьи)
Выделите нужное слово или сочетание слов, кликните на кнопку, произойдёт следующее действие:
-
— выделит фрагмент «жирным шрифтом». Например: жирным
-
— выделит фрагмент «курсивом»‘. Например: курсивом
-
— создаcт ссылку на [[выделенный фрагмент]]. Фрагмент окружается двумя квадратными скобками.
- Если выделенный фрагмент не совпадает с названием статьи, необходимо внутри скобок указать правильное имя статьи — [[Название статьи|видимый текст]] ;
-
— создаст внешнюю ссылку на фрагмент. Например: [http://egida.nios.ru Сайт ГЦИ «Эгида»] — Сайт ГЦИ «Эгида»
- Ссылку можно вставлять и без оформления скобками, виден будет адрес ссылки — http://egida.nios.ru
— вставит заголовок второго уровня. Выделить текст на отдельной строке и окружить его знаками =. Каждый знак добавляет еще один уровень.
- ===== Это заголовок 5-го уровня =====
-
— вставка изображения. Вставить изображение можно на уже существующий в базе данных [[Изображение:файл]].
-
— вставка медиафайла — ( используют формат Ogg).
-
— значок вставки математической формулы. Например: <math>1-frac12+frac13-frac14+cdots=ln2</math> (Примечание: не работает)
-
— значок отмены Вики-разметки. Если вам необходимо разместить выражение содержащее вики-разметку в исходном виде (например для написания учебного курса по вики-сайту
используйте конструкцию:
<nowiki>выражение</nowiki>. Например — (<nowiki>[http://egida.nios.ru Сайт ГЦИ «Эгида»]</nowiki>) -
— значок личной подписи и момента времени — стоит использовать только на страницах «Обсуждение». Например — — ~~~~
- После записи страницы выглядит так: — Маша Петрова 18:16, 29 апреля 2007 (MSD)
-
— горизонтальная черта. Например: —-
Работа с текстом
- Абзацы отделяйте друг от друга пустой строкой (нажмите еще раз Enter в конце строки). Только тогда они будут выглядеть как абзацы!
- Если вы хотите начать новую строку, но не начинать новый абзац,
разместите в конце строки тег<br>.
ЕСЛИ строка начинается с пробела, ТОГДА она будет отформатирована так же, как и набрана. Шрифтом фиксированной ширины без переноса строк; КОНЕЦЕСЛИ
- Аналогичного результата можно добиться используя тэг
<pre>текст</pre>.
- Это можно применять для:
- вставки преформатированного текста;
- описания алгоритмов, исходного кода программ;
- создания простых таблиц;
- ASCII art (создание изображений при помощи текстовых символов).
ВНИМАНИЕ! Если вы сделаете такую строку длинной, вы сделаете всю страницу широкой и из-за этого менее читабельной. Никогда не начинайте обычные строки с пробела. Разве только вы не захотите сделать что-то особенное.
___ (o,o) |)__) -"-"-
Списки
- для формирования нумерованного списка надо вначале каждого пункта добавить знак #
- для формирования маркированного списка надо вначале каждого пункта добавить знак *
- комбинации ** или ## позволяют создавать вложенные или смешанные *#, #* списки
Сделать список очень просто:
|
|
|
|
|
|
- чтобы сделать отступ абзаца — вначале строки поставьте знак : (чем больше знаков — тем больше отступ)
- Вот так
-
-
-
- или так
-
-
-
- не забывайте просматривать текст перед окончательной его записью (кнопка «Предварительный просмотр» внизу окна редактирования)
- изменения фиксируются только в случае, если вы нажали на кнопку «Записать страницу», расположенную внизу окна редактирования
- обращайте внимание на страницу Обсуждение к вашей статье, там могут содержаться комментарии, оставленные другими пользователями, которые хотели вам помочь (на страницу обсуждения можно попасть, нажав на закладку Обсуждение, расположенную вверху окна с вашей статьей)
- используйте страницу История, принадлежащую к вашей статье. С помощью нее вы можете проследить изменения, произошедшие с редактируемым текстом (на страницу истории можно попасть, нажав на закладку История, расположенную вверху окна с вашей статьей)
Разделитель
Разделять абзацы и/или смысловые части статьи можно при помощи горизонтальной линии. Вот так:
Используйте для этого четыре чёрточки подряд, вот так: ----.
Заголовки
- Для создания заголовка второго уровня надо выделить текст и воспользоваться кнопкой панели инструментов
- для создания заголовка первого, второго, третьего и т.д. уровней достаточно в режиме правки текста добавить (или удалить) к тексту заголовка по одному знаку «=» в начале и в конце фразы. Каждый следующий знак «=» увеличивает уровень заголовка.
- если в статье содержится по меньшей мере четыре раздела, то на странице непосредственно перед первым заголовком (то есть сразу после вступительного раздела) автоматически появляется панель Содержание (с оглавлением статьи).
- если вы хотите, чтобы содержание появилось в каком-либо другом месте статьи (а не там, где оно появляется по умолчанию), то поместите ключевое слово
__TOC__в этом месте. А для того чтобы содержание вообще нигде не появлялось, достаточно поместить ключевое слово__NOTOC__где угодно на странице.
| Код | Результат |
|---|---|
| =Заголовок 1-го уровня= | 
|
| ==Заголовок 2-го уровня== | |
| ===Заголовок 3-го уровня=== | |
| ====Заголовок 4-го уровня==== | |
| =====Заголовок 5-го уровня===== | |
| ======Заголовок 6-го уровня====== |
Размер текста
| Код | Результат |
|---|---|
| <font size=»6″>Текст размером 6</font> | Текст размером 6 |
| <font size=»5″>Текст размером 5</font> | Текст размером 5 |
| <font size=»4″>Текст размером 4</font> | Текст размером 4 |
| <font size=»3″>Текст размером 3</font> | Текст размером 3 |
| <font size=»2″>Текст размером 2</font> | Текст размером 2 |
| <font size=»1″>Текст размером 1</font> | Текст размером 1 |
Форматирование символов
| Используйте логическое ударение, | ''логическое ударение''
|
| а также структурное выделение | '''структурное выделение'''
|
| или даже логическое ударение в структурном выделении (или наоборот). | '''''логическое ударение в структурном выделении (или наоборот)'''''
|
| Моноширинный шрифт для технических терминов, | <tt>технических терминов</tt>
|
специальное форматирование для фрагментов исходного кода.
|
<code>исходного кода</code>
|
| Вы можете использовать маленький текст для подзаголовков, | <small>маленький текст</small>
|
| и большой текст для смыслового выделения. | <big>большой</big>
|
| Вы можете |
<s>перечёркивать удалённый материал</s>
|
| подчёркивать новый материал | <u>подчёркивать новый материал</u>
|
| и надчёркивать текст. | <font style="text-decoration:overline">надчёркивать текст</font">
|
Для размещения символов в верхних и нижних индексах:
| нижний индекс: x2 | x<sub>2</sub>
|
| верхний индекс: x2 | x<sup>2</sup>
|
| или x² | x²
|
Цвет текста
Цвета (наименование или код) см. в справочной статье «Таблица цветов HTML».
| Код | Результат |
|---|---|
| Цветной текст
<span style=»color:#008000″>Образова́ние</span> — целенаправленный процесс воспитания и обучения в интересах человека, общества, государства, сопровождающийся констатацией достижения гражданином (обучающимся) установленных государством образовательных уровней (образовательных цензов) |
Образова́ние — целенаправленный процесс воспитания и обучения в интересах человека, общества, государства, сопровождающийся констатацией достижения гражданином (обучающимся) установленных государством образовательных уровней (образовательных цензов) |
| Цветной абзац
<div style=»color:red»>Образова́ние</div> — целенаправленный процесс воспитания и обучения в интересах человека, общества, государства, сопровождающийся констатацией достижения гражданином (обучающимся) установленных государством образовательных уровней (образовательных цензов) |
Образова́ние — целенаправленный процесс воспитания и обучения в интересах человека, общества, государства, сопровождающийся констатацией достижения гражданином (обучающимся) установленных государством образовательных уровней (образовательных цензов) |
Выравнивание текста
Этот абзац отцентрирован. Использована конструкция: <p style="text-align:center">текст абзаца</p>. Для того, чтобы лучше показать, чем отличается выравнивание по центру от выравнивания по ширине, по левому и по правому краю, пришлось вставить этот текст.
Этот абзац выровнен по ширине. Использована конструкция: <p style="text-align:justify">текст абзаца</p>. Для того, чтобы лучше показать, чем отличается выравнивание по ширине от выравнивания по центру, по левому и по правому краю, пришлось вставить этот текст.
Этот абзац выровнен по левому краю. Использована конструкция: <p style="text-align:left">текст абзаца</p>. Для того, чтобы лучше показать, чем отличается выравнивание по левому краю от выравнивания по центру, по ширине и по правому краю, пришлось вставить этот текст.
Этот абзац выровнен по правому краю. Использована конструкция: <p style="text-align:right">текст абзаца</p>. Для того, чтобы лучше показать, чем отличается выравнивание по правому краю от выравнивания по центру, ширине и по левому краю, пришлось вставить этот текст.
По умолчанию принято выравнивание по левому краю.
Цвет фона текста
Цвета (наименование или код) см. в справочной статье «Таблица цветов HTML».
| Код | Результат |
|---|---|
| Фон для одного или нескольких слов
<span style=»background-color:yellow»>Образова́ние</span> — целенаправленный процесс воспитания и обучения в интересах человека, общества, государства, сопровождающийся констатацией достижения гражданином (обучающимся) установленных государством образовательных уровней (образовательных цензов) |
Образова́ние — целенаправленный процесс воспитания и обучения в интересах человека, общества, государства, сопровождающийся констатацией достижения гражданином (обучающимся) установленных государством образовательных уровней (образовательных цензов) |
| Фон абзаца
<div style=»background-color:yellow»>Образова́ние</div> — целенаправленный процесс воспитания и обучения в интересах человека, общества, государства, сопровождающийся констатацией достижения гражданином (обучающимся) установленных государством образовательных уровней (образовательных цензов) |
Образова́ние — целенаправленный процесс воспитания и обучения в интересах человека, общества, государства, сопровождающийся констатацией достижения гражданином (обучающимся) установленных государством образовательных уровней (образовательных цензов) |
| Можно комбинировать | <span style="color:red;background-color:yellow">Можно комбинировать</span>
|
Яркие цвета в статьях должны использоваться только в виде исключения, когда это целесообразно. Цвета нужно использовать обдуманно.
Специальные символы
Специальные символы в основном используются для написания формул. У каждого символа приведённого ниже есть специальное обозначение. Движок MediaWiki записывает статьи в кодировке Юникод, поэтому для удобства чтения исходного текста рекомендуется символы вставлять непосредственно, без использования кодов HTML, напр., α вместо α.
Знаки пунктуации
¿ ¡ « » ‹ › ‘ ’ “ ” ‚ „ § ¶ † ‡ • — – …
Математические символы
√ ∫ ∂ ∑ ∏ − ± × • ÷ ≈ ∝ ≡ ≠ ≤ ≥ ∈ ∩ ∪ ⊂ ⊃ ⊆ ⊇ ¬ ∧ ∨ ∃ ∀ ⇒ ⇔ ← → ↑ ↓ ↔ ¹ ² ³ ¼ ½ ¾ ° ′ ″ ∞ ‰ ∇
Коммерческие символы
™ © ® ¢ € ¥ £ ₴
Другие символы
♠ ♣ ♥ ♦ ⊕ ª º ´ ¨ ˜ ‾ ¦ ◊ ∠ ⊥ ƒ ⁄ ˆ ★
Греческие буквы
Α Β Γ Δ Ε Ζ Η Θ Ι Κ Λ Μ Ν Ξ Ο Π Ρ Σ Τ Υ Φ Χ Ψ Ω α β γ δ ε ζ η θ ι κ λ μ ν ξ ο π ρ σ τ υ φ χ ψ ω
Внимание! Не все браузеры поддерживают расширенный набор символов.
Ссылки
Внутренние ссылки
В русском языке слово часто используется в разных падежах. Если падеж ссылающегося слова или словосочетания не совпадает с именительным, то следует использовать следующую конструкцию: [[название_статьи_в_именительном_падеже|название_статьи_в_нужном_падеже]]. Естественно, вместо название_статьи_в_нужном_падеже можно написать любое другое словосочетание.
Возможно провести викификацию статьи, отделяя окончания от слов. Например: [[тест]]ирование.
Можно ссылаться на подраздел в самой статье, указав его после символа «#«: [[Wiki.nios.ru:Портал сообщества#Устами учащихся...]] → Wiki.nios.ru:Портал сообщества#Устами учащихся…. Если ссылка идёт на раздел внутри статьи, то название статьи можно опустить: [[#Оформление Вашей регистрационной страницы-визитки участника ]] → #Оформление Вашей регистрационной страницы-визитки участника .
Внешние ссылки (URL)
Разместить внешнюю ссылку крайне легко. Достаточно разместить полный URL сайта http://egida.nios.ru и всё работает!
Если вы хотите, чтобы внешняя ссылка была поименована, то надо делать так: [http://egida.nios.ru Сайт ГЦИ "Эгида"] → Сайт ГЦИ «Эгида».
Дать ссылку на почтовый адрес также легко: mailto:egida@nios.ru. По аналогии [mailto:egida@nios.ru e-mail ГЦИ "Эгида"] → e-mail ГЦИ «Эгида».
Комментарий в исходном тексте страницы
Комментарий в исходном тексте страницы: не отображается на странице. Используется для внесения в исходный текст страницы комментария для последующих редакторов. Пишется он так: <!-- комментарий -->.
Публикация файлов
- Требования к публикуемым файлам
- Перед тем, как начать загрузку фалов в НовоВики проверьте, чтобы имя файла состояло из латинских букв и цифр (это условие не является обязательным, но желательным). С файлами, имеющими кириллические символы в названии, работа идет не всегда корректно.
- Перед тем, как начать загрузку фалов в НовоВики проверьте, чтобы имя файла было уникальными!
- В поле Краткое описание укажите категорию файла, автора, источник изображения.
- Не забудьте перед загрузкой уменьшить размер изображения.
Звук, видео, офисные документы
Вы можете размещать на сайте ряд файлов других форматов (flac, Ogg, mkv, odt и так далее). Список разрешённых к загрузке типов файлов задаётся администратором вики-сайта. Вызов подобных файлов производится при помощи следующей конструкции: [[Медиа:ИмяФайла]]
или [[Медиа:ИмяФайла|То, как ссылка на файл будет отображаться]].
Изображения
Загрузка файла изображения
Загружать файлы могут только зарегистрированные участники. Последовательность действий описана на странице Загрузить файл. При загрузке учитывайте некоторые особенности вики-сайта:
- для переименования изображения требуется новая загрузка файла. Старая версия должна быть стёрта администратором;
- при загрузке изображения более высокого качества под тем же названием старое изображение не стирается, а сохраняется в «Истории», как и любой другой файл на вики-сайте;
- в названии файлов различают написание ПРОПИСНЫМИ и строчными буквами.
Загрузка и удаление файлов отражаются в галерее новых файлов. Просмотреть все загруженные файлы можно в списке загруженных изображений.
Какие файлы могут быть удалены и почему
- безымянные файлы типа: 1.jpg, 123.jpg, 222.jpg, Я.JPG, Моё фото.JPG, Лена.JPG и т.п.; они автозаменяются системой, и на Вашей странице появляется чужая фотография (см. пример —
— в данном примере второй пользователь заменил уже кем-то загруженную фотографию своей!)
- безымянные файлы типа: DSC6925948582.jpg при «потере» их сложно найти; есть случаи совпадения;
- файлы с нарушением авторских прав и Закона о безопасности личных данных в сети Интернет (вступил в силу 01.01.2010) (необходимо указывать автора или источник)
Публикация фотографий и личной информации детей
«Публикация в Интернете фотографий, снятых на фотокамеру, осуществляется просто и быстро. При публикации в Интернете фотографии очень сложно предотвратить ее распространение, изменение и использование в различных контекстах. Копии фотографий могут легко оказаться в нескольких местах, и их полное удаление может оказаться очень трудным делом. Дважды подумайте, прежде чем опубликовать личную информацию вместе с фотографией.
-
-
- Публикация чьей-либо фотографии или другой личной информации (что всегда требует согласия данного человека), например, в НовоВики, на веб-сайте школы, подразумевает разглашение личной информации. (Закон о безопасности личных данных в сети Интернет вступил в силу с 01.01.2010).
-
Из нормативных актов о «точке доступа» к сети Интернет
- Принципы размещения информации на интернет-ресурсах ОУ призваны обеспечивать:
- соблюдение действующего законодательства Российской Федерации, интересов и прав граждан;
- защиту персональных данных обучающихся, преподавателей и сотрудников;
- достоверность и корректность информации.
- Персональные данные обучающихся (включая фамилию и имя, класс/год обучения, возраст, фотографию, данные о месте жительства, телефонах и пр., иные сведения личного характера) могут размещаться на интернет-ресурсах, создаваемых ОУ, только с письменного согласия родителей или иных законных представителей обучающихся.
Персональные данные преподавателей и сотрудников ОУ размещаются на его интернет-ресурсах только с письменного согласия лица, чьи персональные данные размещаются. - В информационных сообщениях о мероприятиях, размещенных на сайте ОУ без уведомления и получения согласия упомянутых лиц или их законных представителей, могут быть указаны лишь фамилия и имя обучающегося либо фамилия, имя и отчество преподавателя, сотрудника или родителя.
- При получении согласия на размещение персональных данных представитель ОУ обязано разъяснить возможные риски и последствия их опубликования. ОУ не несет ответственности за такие последствия, если предварительно было получено письменное согласие лица (его законного представителя) на опубликование персональных данных.
Какие изображения можно загружать
Изображения и фотографии являются объектом авторского права, и копирайт распространяется на них по умолчанию. Это означает, что вы можете разместить изображение в только в следующих случаях:
- если Вы являетесь его автором и согласны с распространением своего произведения под приведенной выше лицензией;
- если изображение является всеобщим достоянием;
- если изображение распространяется под какой-либо свободной лицензией;
- если автор изображения явно дал право всем желающим на его свободное распространение и изменение;
- если вы получили согласие автора на использование изображения в любых, в том числе коммерческих целях;
- допускается размещать скриншоты, снятые с программных продуктов, кадры из кинофильмов, изображения денежных знаков и остальные изображения, использование которых может быть трактовано как добросовестное использование .
Не размещайте изображения, авторство и условия распространения, которых вы не знаете!
(Это требование обусловлено вступлением в силу 4-й части Гражданского Кодекса РФ. Любые иные варианты размещения чреваты серьезными юридическими неприятностями.
Статья 1255 (Гражданский кодекс Российской Федерации от 18 декабря 2006 г. N 230-ФЗ Часть четвертая). Авторские права)
Главные правила
- Изображение может разместить только авторизованный участник НовоВики. Для этого у него в левой колонке — инструменты — есть специальная команда — Загрузить файл.
- Назовите свой графический файл уникальным именем. Это позволит Вам найти его и уберечь от перезаписи. Внимание! Перед загрузкой изображения в НовоВики всегда проверяйте его имя на «оригинальность»!
- НЕ оставляйте имя файла, взятое с цифровых камер, например, DS2035578056! Такие файлы удаляются.
- И в тексте статей, и в описании фотографии используйте категории. Это позволит быстро находить нужный материал. Например, [[Категория:Изображения:Школа]], [[Категория:Изображения:Портреты]]
- Обсуждение изображений, если они связаны с основным текстом статьи, как, например, в случае дискуссии о типе танка Т-34, Памятник Героям Воинам добровольческого танкового корпуса, лучше проводить в «Обсуждение:Статья», а не в «Обсуждение:Изображение».
- Формат изображений:
- для векторных изображений применяйте формат SVG;
- для неподвижных растровых изображений с преобладанием плавных цветовых переходов (фотографии, репродукции) применяйте JPEG;
- для неподвижных растровых изображений с резкими границами между цветными областями (схемы, карты, скриншоты программ, изображения символов и так далее) применяйте формат PNG;
- для подвижных анимированных растровых изображений применяйте GIF.
Желательно ввести имя автора и описание изображения. Последнее должно быть коротким и не отвлекать от созерцания самого изображения. - Формат изображения bmp — системой не поддерживается.
- Старайтесь, чтобы размеры уменьшенной копии изображения, используемой в статье, не превышали 150 Кб. Не делайте фотографии размером больше, чем 800 на 600 точек.
- Приветствуется использование изображений, которые уже есть в нашей базе изображений НовоВики
- Для каждого изображения имеется страница с его описанием, которую нужно заполнить. Cледует записать в обязательном порядке 1) краткое описание изображения, 2) автора фотографии или источник (при сканировании), вид лицензии (при копировании), 3) категорию
- Желательно включать загруженные изображения в специальные категории, входящие в иерархию категорий. Названия таких категорий обязательно начинаются с префикса «Изображения:» — см.например, Категория:Изображения:Портреты.
- Чтобы вставить загруженное изображение в статью, достаточно указать ссылку на него: [[Изображение:Файл]] или использовать кнопку —
— вставка изображения.
Рекомендации по размещению изображений
Уместное размещение изображений (слева или справа от текста) почти всегда зависит от положения лица на иллюстрации (если это портрет), или от направления движения объекта (если изображается движущийся объект).
Если лицо на портрете обращено не прямо к читателю, то его обращают по направлению к тексту статьи. Аналогичное правило действует в отношении животных и других предметов «с носом» 
Если движущийся объект (всадник, телега, автомобиль, летательный аппарат, брошенный предмет) изображён движущимся не прямо к читателю или от читателя, то иллюстрация размещается так, чтобы направление движения объекта было обращено к тексту статьи.
Не рекомендуется зеркально отображать иллюстрации. Зеркальное отображение искажает многие факты, запечатлённые на иллюстрациях:
- особенности лица, не обладающие зеркальной симметрией;
- начертание текста;
- расположение наград и знаков отличия на мундирах;
- географическое положение деталей пейзажа относительно направления тени (или относительно другой линии, географическое направление которой самоочевидно);
- направление развития спиралевидной раковины моллюсков (по часовой стрелке, или против неё);
- этикет расположения столовых приборов;
- и тому подобное.
Размещение изображения и пояснительные подписи
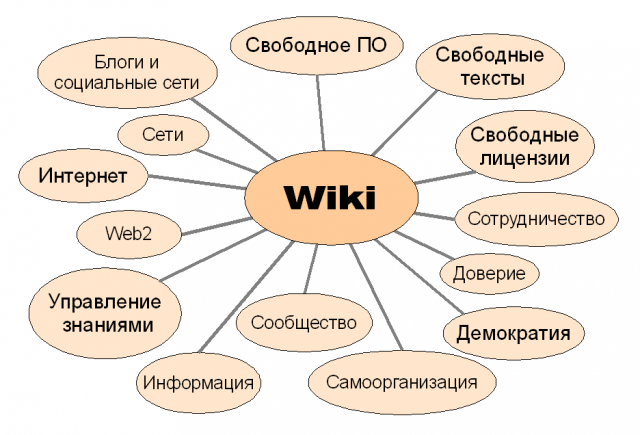
Чтобы вставить загруженное изображение в статью, достаточно указать ссылку на него: [[Файл:640px-Wiki0.png]]. Изображение будет воспроизводиться слева в полную величину, а текст начинаться ниже его.
Если вы хотите дать только ссылку на изображение, не воспроизводя его на странице, то поставьте двоеточие перед словом «Изображение»: [[:Файл:640px-Wiki0.png]]. Щелчок на такую надпись загружает страницу самого изображения → Файл:640px-Wiki0.png
Как и у всякой ссылки Вы можете заменить текст ссылки на любой другой: [[:Файл:640px-Wiki0.png|Вики - это ...]] → Вики — это …
Чтобы сделать поясняющую подпись, используется атрибут frame: [[Файл:640px-Wiki0.png|frame|Вики - это ...]]. Он заключает изображение в рамку и смещает изображение вправо, а текст начинается слева от него. В пояснительной подписи можно применять вики-разметку. Пояснительная подпись одновременно выполняет функции альтернативного текста (текст, всплывающий при наведении курсора мыши на изображение).
Уменьшение размеров изображения
Атрибут thumb, вставленный между именем файла и пояснительной подписью, уменьшают ширину изображения (в зависимости от настроек пользователя — от 120 до 300 пикселей; высота изменяется пропорционально), прижимают его вправо и помещают в рамку: [[Файл:640px-Wiki0.png|thumb|Вики - это ...]].
Вики — это …
Атрибут thumbnail, вставленный между именем файла и пояснительной подписью, уменьшают ширину изображения (в зависимости от настроек пользователя — от 120 до 300 пикселей; высота изменяется пропорционально), прижимают его вправо и помещают в рамку: [[Файл:640px-Wiki0.png|thumbnail|Вики - это ...]].
Вики — это …
Кроме того, справа от пояснительной подписи появляется специальный значок: щёлкнув по нему, можно перейти на страницу изображения и посмотреть его в натуральную величину. Текст располагается слева от значка.
Для получения изображения заданной ширины (высота изменяется пропорционально), запишите её в пикселях (в формате ЧИСЛОрх). Этот атрибут можно использовать как отдельно, так и совместно с атрибутом «thumb»:
- [[Файл:640px-Wiki0.png|100px|Альтернативный текст для изображений]]

Или
- [[Изображение:640px-Wiki0.png|thumb|100px|Пояснительная подпись]]
[[Файл::640px-Wiki0.png|thumb|100px|Пояснительная подпись]]
Можно вписать изображение в прямоугольник заданного размера, указав его ширину и высоту:
- [[Файл:640px-Wiki0.png|thumb|200x100px|Пояснительная подпись]]
Пояснительная подпись
Отношение сторон изображения (ширины к высоте) при этом не изменяется. Иными словами, когда пропорции изображения не совпадают с пропорциями заданного прямоугольника, тогда либо высота, либо ширина уменьшенного изображения окажется меньше заданной для прямоугольника. Поэтому, если необходимо задать именно высоту изображения (и дать ему пропорционально растянуться по ширине), то для этого достаточно сделать ширину описанного прямоугольника заведомо большей, нежели высота : 30000x200px, например.
Не забывайте о соразмерности изображения и текста. Если статья небольшая, то можно подобрать высоту изображения так, чтобы текст полностью охватывал его. В длинной статье не стоит делать изображения чрезмерно маленькими, иначе они «утонут» в тексте.
Выравнивание изображения
Кроме рассмотренных выше атрибутов «frame», «thumb» и «thumbnail», прижать изображение вправо можно атрибутом right. Пример: [[Файл:640px-Wiki0.png|150px|right|]]
Текст, следующий за таким изображением, обтекает его слева. Не забудьте поставить вертикальную чёрточку | после слова «right»: это нужно для того, чтобы оно не воспринималось как альтернативный текст для изображения.
В отличие от изображения с атрибутом «frame» или «thumb», в данном случае изображение не оказывается заключённым в рамку, и альтернативный текст не указывается в видимой подписи. Однако он всё равно используется в качестве всплывающей подсказки (после наведения курсора мыши на изображение), а также показывается вместо картинки для тех читателей, которые отключили отображение изображений в своём браузере. Поэтому рекомендуется указывать альтернативный текст после атрибута «right», за вертикальной чёртой.
Вики-технологии — это …
Вы можете размещать изображение справа: [[Файл:640px-Wiki0.png|100px|right|thumb|Вики-технологии - это ...]]
Вики-технологии — это …
Вы можете размещать изображение по центру: [[Файл:640px-Wiki0.png|100px|center|thumb|Вики-технологии - это ...]]
Вики-технологии — это …
Вы можете размещать изображение слева: [[Файл:640px-Wiki0.png|100px|left|thumb|Вики-технологии - это ...]]
Окончание обтекания текстом изображения
Для пометки окончания обтекающего изображение текста используйте специальный HTML-код: <br clear="all"/>
Вики-технологии — это …
Текст, расположенный после этого кода, будет начинаться с новой строки и будет располагаться ниже нижнего края любого из изображений, расположенных прежде этого кода в статье.
Галерея
Для вставки нескольких изображений в статью (например, изображений картин в статье о художнике), применяется специальный служебный тег <gallery>, который группирует изображения в галерею.
В простейшем случае используется следующий синтаксис.
<gallery> Изображение: 640px-Wiki0.png|Вики-технологии - это ... Изображение: Logo egida.jpg|Городской центр информатизации "Эгида" Изображение: NovoWiki.png|Открытая образовательная среда [[Заглавная страница|НовоВики]] Изображение: Intel Logo.jpg|Компания Intel </gallery>
Пример:
-
Вики-технологии — это …
-
Городской центр информатизации «Эгида»
-
Компания Intel
Пример более изощрённого синтаксиса.
<gallery caption='Можно добавлять заголовки'> Также можно вставлять текст Изображение: 640px-Wiki0.png|Вики-технологии - это ... Изображение: Logo egida.jpg|Городской центр информатизации "Эгида" Изображение: NovoWiki.png|Открытая образовательная среда [[Заглавная страница|НовоВики]] Изображение: Intel Logo.jpg|Компания Intel </gallery>
- 4 изображения
-
Также можно вставлять текст
-
Вики-технологии — это …
-
Городской центр информатизации «Эгида»
-
Компания Intel
Пошаговая инструкция «Вставка изображения на вики-страницу»
Таблицы
Вставка таблицы
- Любая таблица в вики-стиле начинается с фигурной скобки
{с последующей вертикальной чертой|и заканчивается вертикальной чертой|с закрывающей фигурной скобкой}. Каждая ячейка строки начинается с вертикальной чёрточки|, после которой пишется её содержание. - Для введения следующей строки используйте конструкцию
|-. Таким образом можно вводить любое количество строк. - Возможно устанавливать толщину рамки атрибутом border=»толщина_линии» (толщина линии указывается числом).
Таблица в две строки с границей пишется так:
{|border="1"
|Ячейка 1, 1
|Ячейка 2, 1
|Ячейка 3, 1
|-
|Ячейка 1, 2
|Ячейка 2, 2
|Ячейка 3, 2
|}
| Ячейка 1, 1 | Ячейка 2, 1 | Ячейка 3, 1 |
| Ячейка 1, 2 | Ячейка 2, 2 | Ячейка 3, 2 |
- Можно сделать рамку без двойных линий с помощью аттрибута
style="border-collapse:collapse".
{|border="1" style="border-collapse:collapse"
|Ячейка 1, 1
|Ячейка 2, 1
|Ячейка 3, 1
|-
|Ячейка 1, 2
|Ячейка 2, 2
|Ячейка 3, 2
|}
| Ячейка 1, 1 | Ячейка 2, 1 | Ячейка 3, 1 |
| Ячейка 1, 2 | Ячейка 2, 2 | Ячейка 3, 2 |
Классы таблиц
Стандартная таблица
Таблицу можно оформить одним из стандартных оформлений с помощью аттрибута class="standard".
{|class="standard"
|Ячейка 1, 1
|Ячейка 2, 1
|Ячейка 3, 1
|-
|Ячейка 1, 2
|Ячейка 2, 2
|Ячейка 3, 2
|-
|Ячейка 1, 3
|Ячейка 2, 3
|Ячейка 3, 3
|}
| Ячейка 1, 1 | Ячейка 2, 1 | Ячейка 3, 1 |
| Ячейка 1, 2 | Ячейка 2, 2 | Ячейка 3, 2 |
| Ячейка 1, 3 | Ячейка 2, 3 | Ячейка 3, 3 |
Широкие таблицы
{|class="wide-frame"
|Ячейка 1, 1
|Ячейка 2, 1
|Ячейка 3, 1
|-
|Ячейка 1, 2
|Ячейка 2, 2
|Ячейка 3, 2
|-
|Ячейка 1, 3
|Ячейка 2, 3
|Ячейка 3, 3
|}
| Ячейка 1, 1 | Ячейка 2, 1 | Ячейка 3, 1 |
| Ячейка 1, 2 | Ячейка 2, 2 | Ячейка 3, 2 |
| Ячейка 1, 3 | Ячейка 2, 3 | Ячейка 3, 3 |
Таблицы с возможностью сортировки
{| class="standard wikitable sortable"
|Заголовок 1
|Заголовок 2
|-
|1
|И
|-
|5
|У
|-
|7
|М
|}
| Заголовок 1 | Заголовок 2 |
| 1 | И |
| 5 | У |
| 7 | М |
{|class="wide wikitable sortable"
|Заголовок 1
|Заголовок 2
|-
|1
|И
|-
|5
|У
|-
|7
|М
|}
| Заголовок 1 | Заголовок 2 |
| 1 | И |
| 5 | У |
| 7 | М |
Таблица в виде фрейма
{| class="frame sortable"
|-
!Латиница||Кириллица||class="unsortable"|Цифры
|-
| D || Г || 3
|-
| E || Щ || 2
|-
| F || Б || 11
|}
| Латиница | Кириллица | Цифры |
|---|---|---|
| D | Г | 3 |
| E | Щ | 2 |
| F | Б | 11 |
Заголовки
Чтобы содержимое ячейки оформлялось как заголовок колонки, вместо вертикальных чёрточек ставятся восклицательные знаки.
{|class="standard"
!Первый столбец
!Второй столбец
!Третий столбец
|-
!Первая строчка
|Ячейка 2, 1
|Ячейка 3, 1
|-
!Вторая строчка
|Ячейка 2, 2
|Ячейка 3, 2
|}
| Первый столбец | Второй столбец | Третий столбец |
|---|---|---|
| Первая строчка | Ячейка 2, 1 | Ячейка 3, 1 |
| Вторая строчка | Ячейка 2, 2 | Ячейка 3, 2 |
Объединение ячеек
В вики-стиле, как и в HTML, имеется возможность объединять несколько ячеек как по вертикали, так и по горизонтали. Для объединения по вертикали применяется атрибут rowspan="n", где n — число ячеек, которые должна объединить данная ячейка. Этот атрибут вписывается перед содержанием объединяющей ячейки.
Вертикальное объединение двух ячеек пишется так:
{|class="standard"
|Ячейка 1
|rowspan="2" |Ячейка 2, объединяет два ряда таблицы
|Ячейка 3
|-
|Ячейка 4
|Ячейка 5
|}
| Ячейка 1 | Ячейка 2, объединяет два ряда таблицы | Ячейка 3 |
| Ячейка 4 | Ячейка 5 |
Для объединения по горизонтали используется атрибут colspan="n".
{|class="standard"
|Ячейка 1
|colspan="2" |Ячейка 2, объединяет два столбца
|-
|Ячейка 3
|Ячейка 4
|Ячейка 5
|}
| Ячейка 1 | Ячейка 2, объединяет два столбца | |
| Ячейка 3 | Ячейка 4 | Ячейка 5 |
Раскраска таблиц
Цвета (наименование или код) см. в справочной статье «Таблица цветов HTML».
- Текст, находящийся в таблице, можно сделать цветным. С этой целью применяются те же тэги, что и в HTML:
- для отдельного слова — <font color=»#ABCDEF»>Teкст</font>;
- для длинного текста — <div style=»color:#ABCDEF»>Текст, текст.</div>, где «ABCDEF» — индекс цвета
- Сделать цветную ячейку можно с помощью атрибута
style="background-color:цвет".
Цвет фона
| Код | Результат |
|---|---|
| Фон ячейки таблицы
style=»background-color:#FA8072;» | текст |
текст |
| Фон ячейки таблицы (альтернативный вариант)
bgcolor=»#FEDBCA» | текст |
текст |
Пример:
{|class="standard"
|Ячейка 1, 1
|style="background-color:#FA8072"|Ячейка 2, 1
|Ячейка 3, 1
|-
|Ячейка 1, 2
|Ячейка 2, 2
|Ячейка 3, 2
|-
|style="background-color:green"|Ячейка 1, 3
|Ячейка 2, 3
|Ячейка 3, 3
|}
| Ячейка 1, 1 | Ячейка 2, 1 | Ячейка 3, 1 |
| Ячейка 1, 2 | Ячейка 2, 2 | Ячейка 3, 2 |
| Ячейка 1, 3 | Ячейка 2, 3 | Ячейка 3, 3 |
Пример:
Для "раскраски" текста пишут так:
{| border=1
|Ячейка 1*1
|Здесь цветное только <font color="#FF00FF">одно</font> слово.
|Ячейка 3*1
|-
|Ячейка 1*2
|Ячейка 2*2
|<div style="color:#008B00">А здесь выделен цветом длинный-длинный абзац.</div>
|-
|Ячейка 1*3
|Ячейка 2*3
|Ячейка 3*3
|}
Это будет выглядеть так:
| Ячейка 1*1 | Здесь цветное только одно слово. | Ячейка 3*1 |
| Ячейка 1*2 | Ячейка 2*2 |
А здесь выделен цветом длинный-длинный абзац. |
| Ячейка 1*3 | Ячейка 2*3 | Ячейка 3*3 |
Ширина таблицы и столбцов
Если, например, подряд идут несколько отдельных таблиц, то желательно, чтобы ширина их была одинаковой не зависимо от их содержания. Для фиксации ширины таблицы применяется атрибут width.
Пример:
{| border=1 width=75%
|+Таблица 1
|Ячейка 1*1 - long - long- long- long- long
|Ячейка 1*2
|-
|Ячейка 1*3
|Ячейка 1*4
|}
{| border=1 width=75%
|+Таблица 2
|Ячейка 2*1
|Ячейка 2*2
|-
|Ячейка 2*3
|Ячейка 2*4
|}
Выглядеть это будет так:
| Ячейка 1*1 — long — long- long- long- long | Ячейка 1*2 |
| Ячейка 1*3 | Ячейка 1*4 |
| Ячейка 2*1 | Ячейка 2*2 |
| Ячейка 2*3 | Ячейка 2*4 |
С помощью этого же атрибута можно регулировать ширину отдельных столбцов:
Пример:
{| border=1 width=75%
|+Таблица 1
| width=40%|Ячейка 1*1 - long - long- long- long- long
| width=20%|Ячейка 1*2 - long - long- long- long- long
| width=40%|Ячейка 1*3 - long - long- long- long- long
|-
|Ячейка 1*4
|Ячейка 1*5
|Ячейка 1*6
|}
| Ячейка 1*1 — long — long- long- long- long | Ячейка 1*2 — long — long- long- long- long | Ячейка 1*3 — long — long- long- long- long |
| Ячейка 1*4 | Ячейка 1*5 | Ячейка 1*6 |
Вложенные таблицы
Для создания таблицы внутри уже имеющейся, надо вписать в нужном месте фигурную скобку с вертикальной черточкой, как при написании обычной таблицы. Обратите внимание, что горизонтальной чёрточки в начале строки быть не должно. Не забудьте также закрыть внутреннюю таблицу.
{|class="standard"
|Ячейка 1
|
{|class="standard"
|Ячейка А
|-
|Ячейка Б
|}
|Ячейка 3
|}
Название таблицы
Чтобы название таблицы было отцентрировано по её ширине, нужно после вертикальной чёрточки поставить знак +. Само название можно форматировать обычными вики-атрибутами.
{|class="standard"
|+Очень длинное-длинное название таблицы.
|Ячейка 1
|Ячейка 2
|-
|Ячейка 3
|Ячейка 4
|}
| Ячейка 1 | Ячейка 2 |
| Ячейка 3 | Ячейка 4 |
Запись в одну строчку
Чтобы сделать записываемую в таблицу информацию более читабельной, можно писать ряды в одну строчку (если записи в них не очень длинные), отделяя их дополнительной вертикальной чертой.
Пример:
| Исходный код: | Это будет выглядеть так: | |||||||||||||||
{| border=1
!Первый столбец||Второй столбец||Третий столбец
|-
|Ячейка 1*1||Ячейка 2*1||Ячейка 3*1
|-
|Ячейка 1*2||Ячейка 2*2||Ячейка 3*2
|-
|Ячейка 1*3||Ячейка 2*3||Ячейка 3*3
|}
|
|
|
Таблицы в машинописном стиле
Простейший способ создать таблицу — это написать её в машинописном стиле. Столбцы и общий вид форматируются визуально. Пример:
Климатическая таблица Месяцы: январь февраль март апрель май июнь июль август сентябрь октябрь ноябрь декабрь --------------------------------------------------------------------------------------------------- Дневная температура 21 21 22 23 25 27 29 28 26 24 22 20 Ночная температура 15 15 15 16 17 17 18 17 16 15 15 14 Солнечные часы/день 6 6 7 8 9 9 9 8 7 7 6 6 Дождливые дни/месяц 6 4 3 2 2 1 0 0 2 5 6 7 Температура воды 19 18 18 18 19 20 21 23 20 18 18 18
Изображения внутри таблиц
Комбинируя таблицы и изображения, можно представлять информацию, например, в таком виде:
{|class="standard"
!colspan="4"|Интернет-сервисы
|-
|Карты||
|-
|Вики||[[Файл:640px-Wiki0.png|thumb|none|100px|Вики - это ...]]
|}
| Интернет-сервисы | |
|---|---|
| Карты | |
| Вики |
Вики — это … |
Выравнивание объектов в ячейках таблицы
| Код | Результат |
|---|---|
| Выравнивание по вертикали | |
|
style=»vertical-align: top»|Содержимое ячейки выровнено по верхнему краю |
Содержимое ячейки выровнено по верхнему краю |
|
style=»vertical-align: center»|Содержимое ячейки выровнено по центру (по вертикали) |
Содержимое ячейки выровнено по центру (по вертикали) |
|
style=»vertical-align: down»|Содержимое ячейки выровнено по нижнему краю |
Содержимое ячейки выровнено |
| Выравнивание по горизонтали | |
| style=»text-align: left»|Содержимое ячейки выровнено по левому краю | Содержимое ячейки выровнено по левому краю |
| style=»text-align: center»|Содержимое ячейки выровнено по центру (по горизонтали) | Содержимое ячейки выровнено по центру (по горизонтали) |
| style=»text-align: right»|Содержимое ячейки выровнено по правому краю | Содержимое ячейки выровнено по правому краю |
| align=»center»|Содержимое ячейки выровнено по центру (по горизонтали) | Содержимое ячейки выровнено по центру (по горизонтали) |
| Выравнивание по вертикали и горизонтали | |
|
style=»vertical-align: top; text-align: right»|Текст выровненный по верхнему правому краю |
Текст выровненный по верхнему правому краю |
Границы
Цвета (наименование или код) см. в справочной статье «Таблица цветов HTML».
| Код | Результат | ||
|---|---|---|---|
|
{| cellpadding=»10″ cellspacing=»5″ style=»width: 100%;» | style=»width: 50%; border: 2px solid #777777; -moz-border-radius-topleft: 8px; -moz-border-radius-bottomleft: 8px; -moz-border-radius-topright: 8px; -moz-border-radius-bottomright: 80px; height: 60px;» | ТЕКСТ, ТЕКСТ, ТЕКСТ |style=»width: 50%; border: 10px solid green; -moz-border-radius-topleft: 80px; -moz-border-radius-bottomleft: 8px; -moz-border-radius-topright: 8px; -moz-border-radius-bottomright: 8px; height: 60px;» | ТЕКСТ, ТЕКСТ, ТЕКСТ |} |
|
где:
| style= | «width: 50%; | border: 2px | solid #777777; | -moz-border-radius-topleft: 8px; | -moz-border-radius-bottomleft: 8px; | -moz-border-radius-topright: 8px; | -moz-border-radius-bottomright: 8px; | height: 60px;» |
| стиль= | «ширина: 50%; | толщина границы:2пикселя; | цвет границы СЕРЫЙ; | -скругление-левого-верхнего-угла: 8 пикселей; | -скругление-левого-нижнего-угла: 8 пикселей; | -скругление-правого-верхнего-угла: 8 пикселей; | -скругление-правого-нижнего-угла: 8 пикселей; | высота: 60 пикселей;» |
Дополнительно
- Стили таблиц — Википедия:Оформление таблиц
Блоки
Образова́ние — целенаправленный процесс воспитания и обучения в интересах человека, общества, государства, сопровождающийся констатацией достижения гражданином (обучающимся) установленных государством образовательных уровней (образовательных цензов)
| Код | Результат | ||
|---|---|---|---|
|
<div style=»background-color:#D7FFC7;font-size:1px;height:8px;border:1px solid #AAAAAA;-moz-border-radius-topright:0.5em;-moz-border-radius-topleft:0.5em;»></div>
<div style=»border:1px solid #97BF87;border-top:0px solid white;padding:5px 5px 0 5px;margin-bottom:3ex;»> |
Здесь можно расположить любой текст |
||
| <div style=»border:1px solid #FF9600; float:right; width:200px; solid white;padding:5px 5px 0 5px;margin-bottom:3ex; font-size: 9px»> Парам-парам-парам-пам </div>
<div style=»border:1px solid #FF9600; float:left; width:200px; solid white;padding:5px 5px 0 5px;margin-bottom:3ex; font-size: 9px»> Парам-парам-парам-пам </div> Показан пример расположения двух контейнеров, содержащих информацию и расположенных по краям страницы. |
Парам-парам-парам-пам Парам-парам-парам-пам Показан пример расположения двух контейнеров, содержащих информацию и расположенных по краям страницы. |
||
|
{|cellpadding=»15″ cellspacing=»10″ style=»width: 100%; background-color: inherit; margin-left: auto; margin-right: auto» | style=»width: 50%; border: 4px solid #228B22; -moz-border-radius-topleft: 66px; -moz-border-radius-bottomleft: 8px; -moz-border-radius-topright: 8px; -moz-border-radius-bottomright: 66px; height: 60px; background-color: #C1FFC1;» | ТЕКСТ, ТЕКСТ, ТЕКСТ |} |
ТЕКСТ, ТЕКСТ, ТЕКСТ |
||
|
<div style=»border:1px solid #9999FF;border-left:3px solid #9966CC;padding:5px 5px 0 5px;margin-bottom:3ex;»> {| width=»100%» cellpadding=»2″ cellspacing=»5″ style=»vertical-align:top; background:#FFFFFF;» ! <p style=»text-align: center; border: 1px solid #a3b0bf; -moz-border-radius: 10px; padding: 5px; margin: 0px 0px 0px 0px; background: #cedff2; text-align:left; color:#000; padding:0.2em 0.4em;»>Пример блока</p> |- |style=»color:#000;»|с другим оформлением |} </div> |
|
Шаблоны
Шаблонами называется класс особых страниц, содержимое которых можно вставить в другие страницы. Причём это содержимое считывается при каждой загрузке страницы: изменения в шаблоне проявятся на страницах, их применяющих. Страницы шаблонов — полноценные вики-документы, для которых отведено своё пространство имён «Шаблон:». Вызывается шаблон пометкой {{Имя_шаблона}}. При отображении страницы на место этого будет помещено содержимое страницы «Шаблон:Имя шаблона». Если её ещё нет, то пометка будет отображена как ссылка на несуществующую статью.
Как обычно, имя статьи или шаблона чувствительно к регистру, а пробел эквивалентен подчёркиванию. Возможно также включение шаблона в шаблон, то есть вызов одного шаблона из другого.
Любую страницу можно использовать как шаблон: {{:Имя_страницы}}
Список ссылок на используемые в тексте страницы шаблоны показывается ниже окна редактирования статьи.
Параметры
Параметры шаблона могут быть поименованными:
{{Имя_шаблона|parname1=parvalue1|parname2=parvalue2}}, тогда в теле шаблона надо ссылаться на {{{parname1}}}, {{{parname2}}};
Или пронумерованными:
{{Имя_шаблона|parvalue1|parvalue2}}, тогда в теле шаблона нужно использовать {{{1}}}, {{{2}}}.
Лишние (не используемые в теле шаблона) параметры игнорируются. Переменные шаблона вычисляются после вставки шаблона в вызывающую его статью, то есть если в шаблоне содержится подстановка {{PAGENAME}}, то она будет развёрнута в имя вызывающей статьи, а не в имя этого шаблона.
Имена параметров чувствительны к регистру символов. Желательно использовать в именах параметров только латинские буквы, цифры, дефис. Остальные символы не рекомендуются к использованию.
Таким образом, механизм шаблонов выполняет два типа подстановок:
- вызов шаблона (двойные фигурные скобки) заменяется содержимым шаблона;
- параметры шаблона (тройные фигурные скобки) заменяются параметрами шаблона.
Параметром шаблона может быть ссылка на другую статью. Пусть, например, у нас есть такой шаблон:
Эта страница: {{{1}}} моя самая любимая.
и он называется Тест. Тогда его вызов
{{Тест|[http://wiki.nios.ru/index.php/%D0%A1%D0%BF%D1%80%D0%B0%D0%B2%D0%BA%D0%B0:%D0%A1%D0%BE%D0%B4%D0%B5%D1%80%D0%B6%D0%B0%D0%BD%D0%B8%D0%B5]}}
будет развёрнут в:
Эта страница: [1] моя самая любимая.
Неопределённые и пустые параметры
Если какой-либо параметр шаблона не задан, то он останется нераскрытым и на странице использующей шаблон Вы увидите примерно такой текст: ...{{{1}}}....
Если Вы используете вызов переменных не по именам, а по номерам, то вызов {{Шаблон||что_то}} делает первый параметр определённым, но равным пустой строке. Если, напротив, нужно задать второй параметр, никак не определяя первый, то для этого следует использовать вызов {{Шаблон|2=что_то}}. Этот синтаксис следует использовать также и в том случае, когда значение параметра содержит знак равенства (например, «что_то=чему_то»): {{Шаблон|1=что_то=чему_то|2=еще_что_то}}.
Если для некоторого параметра шаблона подразумевается определённое значение по умолчанию, то можно использовать условное включение параметра в текст шаблона. Параметр, записанный в теле шаблона в виде: {{{parameter|что_то}}} будет включён в текст шаблона либо как что_то (если параметр не был определен), либо будет фигурировать присвоенное ему значение.
Самый простой пример: если некоторый параметр записан внутри шаблона в форме 1={{{parameter|}}} (то есть если в качестве значения по умолчанию используется пустая строка), то в том случае, если этот параметр окажется не заданным, на его месте не будет ничего выводиться.
Просмотр содержимого шаблона
Чтобы увидеть «сырое» содержимое шаблона (подстановки параметров и т. д.), нужно смотреть на шаблон в режиме редактирования, поскольку в противном случае некоторые подстановки вроде могут раскрыться.
Для показа содержимого шаблона (без вики-интерпретации) можно использовать кодовый «волшебный» префикс «msgnw:»: {{msgnw:Шаблон}}
Код шаблона
Всё, что находится между тегами <noinclude> ... </noinclude> будет обрабатываться и показываться только в случае когда шаблон показывается непосредственно, не включенным в другую страницу. Возможные применения:
- категоризация шаблонов самих по себе (а не страниц которые их содержат). Т.к. если шаблон содержит код категории, то в указанную категорию помещается не только шаблон, но и все страницы, включающие его.
- текст, объясняющий как использовать шаблон
Теги <includeonly> ... </includeonly> обладает противоположным действием. Текст будет обрабатываться и показываться только тогда когда шаблон включён в статью. Очевидное применение — включение всех статей, содержащих шаблон в категорию (при этом сам шаблон в категорию не попадёт).
Следует отметить, что при этом есть проблема — если включить статью в категорию посредством шаблона, а потом изменить категорию в шаблоне, то статьи будут содержаться в старой категории до первого редактирования и сохранения статьи содержащей шаблон.
Вставка шаблона в момент сохранения
Используя конструкцию {{subst:Шаблон}} Вы выполняете подстановку
текста шаблона в момент сохранения ссылающейся страницы.
Например код:
{{subst:CURRENTDAY}} {{subst:CURRENTMONTHNAME}} {{subst:CURRENTYEAR}},{{subst:CURRENTTIME}} (UTC)
подставится при сохранении страницы:
3 марта 2005, 16:56 (UTC)
в то время, как
{{CURRENTDAY}} {{CURRENTMONTHNAME}} {{CURRENTYEAR}}, {{CURRENTTIME}} (UTC)
каждый раз будет показывать текущее время:
21 май 2023, 09:22 (UTC)
Создание собственного шаблона
Для создания собственного шаблона необходимо:
- Создать новую статью (страницу) с именем по типу: Шаблон:Имя_шаблона
- В текст страницы необходимо ставить следующий код:
<noinclude>
{| border=1
|bgcolor=#FFFFCC| '''Использование''' - в текст личной страницы вписываем '''<nowiki>{{subst: Шаблон:Имя_шаблона}}</nowiki>''' и шаблон развёртывается |}
[[Категория:Шаблоны]]
</noinclude>
- Ниже вставленного кода введите всю необходимую информацию, которая должна содержаться в Вашем шаблоне (например, ФИО, ОУ, класс и пр.)
- Не забудьте в коде изменить Имя_шаблона на реальное.
- Укажите категории к которой будет относится данная страница.
- Записать страницу.
Теперь шаблоном можно пользоваться.
История изменений для страниц, содержащих шаблоны
При просмотре исторических версий статей, содержащих шаблоны и/или картинки, всегда используется текущая версия шаблонов (и картинок), то есть невозможна автоматическая «абсолютная» реконструкция исторических версий композитных текстов, чтобы также содержались ссылки на соответствующие картинки и шаблоны.
Вставка Flash-объектов
- Загружаем файл стандартным образом.
- Запоминаем имя файла.
- На странице вставляем: <flash>file=имя_файла.swf|quality=best</flash>
Получается, к примеру так
<flash>file=Cube_finished.swf|quality=best</flash>
Встраивание сервисов
- Необходимо получить HTML-код (код для встраивания на сайты/блоги) продукта, который необходимо встроить.
- После того, как код скопирован в нужном месте вики-страницы вставляем фрагмент и окружаем его тегами <html>HTML-код для встраивания</html>
Например, нужно встроить анимацию, созданную с помощью сервиса Glitter Graphics.
- Получили код (на сайте сервиса): <embed src=»http://www.yourcommentcodes.com/glitter-maker/show.swf?&baseURL=http://www.yourcommentcodes.com/glitter-maker/&clickURL=http://www.yourcommentcodes.com/&clickLABEL=Glitter Graphics&type=0&user=99e70a281f0ed82988b545414d66cef1″ quality=»high» bgcolor=»#ffffff» width=»400.5″ height=»300.5″ name=»show» align=»middle» wmode=»transparent» allowScriptAccess=»sameDomain» type=»application/x-shockwave-flash» pluginspage=»http://www.macromedia.com/go/getflashplayer» /><br><a href=http://www.yourcommentcodes.com/glitter-maker/>Glitter Graphics</a>
- Скопировали его на вики-страницу
- Окружили тегами <html>HTML-код для встраивания</html>:
<html>
<embed src=»http://www.yourcommentcodes.com/glitter-maker/show.swf?&baseURL=http://www.yourcommentcodes.com/glitter-maker/&clickURL=http://www.yourcommentcodes.com/&clickLABEL=Glitter Graphics&type=0&user=99e70a281f0ed82988b545414d66cef1″ quality=»high» bgcolor=»#ffffff» width=»400.5″ height=»300.5″ name=»show» align=»middle» wmode=»transparent» allowScriptAccess=»sameDomain» type=»application/x-shockwave-flash» pluginspage=»http://www.macromedia.com/go/getflashplayer» /><br><a href=http://www.yourcommentcodes.com/glitter-maker/>Glitter Graphics</a></html>
Результат:
Glitter Graphics
См. также
- Помощь:Панель инструментов редактирования
- Википедия:Оформление статей.
- Википедия:Колонки
Пресса о вики
- Википедия своими руками. WikiWikiWeb: от идеи до философии
- Повелители судеб
- Зеркало жизни
- На пути к абсолютному знанию
Источники
- Материал из Викиучебника
- Википедия:Пояснения к меню
- Тренинг Практические задания для учащихся в среде Wiki
- Справка НовоВики
Время на прочтение
8 мин
Количество просмотров 7.2K
Привет, Хабр!
Я Вика Левена, тимлид продуктовой аналитики AGIMA. В этой статье я расскажу, как сделать хранилище для сотен документов, созданных десятками людей, удобным и работающим инструментом, а главное — популярным среди коллег.
Каждая большая компания рано или поздно встает перед большим вопросом: как хранить и систематизировать всю внутреннюю информацию. Корпоративные правила, регламенты, договоры, протоколы совещаний и куча других документов оседает на дисках отдельных сотрудников, а с их увольнением пропадет навсегда.
Решением этой проблемы стали корпоративные базы знаний — wiki. И ей, например, активно пользуются в компании AGIMA.
Кому? Зачем?
AGIMA уже 15 лет занимается интеграцией digital-решений: мы помогаем огромному числу клиентов создавать удобные сайты, приложения, сервисы и прочие digital-продукты. Сейчас нас больше 200 человек, и еще столько же наших партнеров и подрядчиков, а за все годы работы мы успели посотрудничать с тысячами разных людей. Так что у компании богатая история и богатая корпоративная жизнь.
За 15 лет в компании накопилось достаточно внутренних документов, которые нельзя потерять: это регламенты, правила, чек-листы, стандарты и т.п. Хранить их в целости и сохранности нам, как и многим другим компаниям, помогает собственная база знаний — wiki.
Wiki выполняет несколько функций:
-
сокращает время обучения новых сотрудников;
-
повышает квалификацию персонала;
-
поддерживает квалификацию на должном уровне;
-
создает стандарты качества работы;
-
сокращает время на решение задач за счет регламентов и шаблонов.
Грамотно выстроенная база знаний экономит время и ресурсы рядовых сотрудников, HR-специалистов и топ-менеджеров. Но грамотно ее выстроить — задача непростая. Чем больше компания, тем больше внутренних документов. И рано или поздно все компании сталкиваются с одной и той же проблемой: в wiki есть все, но никто не знает, где это все лежит.
Типичные «болезни роста» wiki
Мы придерживаемся Data Driven-подхода, поэтому для наших заказчиков мы начинаем работы с анализа данных, а это значит, что и в этом случае мы поступили также — провели исследование среди 200 сотрудников. Вот какие проблемы мы нашли:
-
несколько документов по одной теме или ситуации могли лежать в разных разделах и называться по-разному;
-
название документа не всегда отражало его суть;
-
поиск по базе знаний работал недостаточно хорошо;
-
не было системы тегов, чтобы быстро искать необходимое;
-
визуальное оформление чаще всего мешало ориентироваться в базе;
-
некоторые данные дублировались, и поэтому было сложно определить актуальную версию.
Когда мы анализировали wiki, в ней хранилось несколько тысяч документов. Явно пора было навести порядок. И вот через какие этапы мы прошли, чтобы это сделать.
Выделили проблемы
Начали с того, что частные мнения коллег о нашей wiki перевели в конкретные вопросы, ответы на которые можно было измерить количественно. Для этого провели серию интервью с новичками: у них был свежий взгляд на вещи, и они лучше помнили первые дни в компании, когда база знаний особенно важна. В результате получили первичный список проблем и гипотез:
-
пользователи не знают, что контент wiki можно кастомизировать под себя, а отдельные статьи добавлять в избранное;
-
пользователям удобнее искать информацию через поиск, а не через меню;
-
пользователям не хватает контента базы для решения их повседневных задач.
Провели опрос сотрудников
Теперь качественные данные нужно было подтвердить количественно, то есть не просто сделать вывод, что пользователям не хватает контента, но и посчитать, какая часть сотрудников сталкивается с этой проблемой, насколько часто и насколько это для них критично.
Чтобы разобраться, через Google Forms мы запустили опрос среди коллег. Важно было отправить ссылку на опрос конкретной группе, настроить уровни доступа и получить результаты проведенного опроса и в виде таблиц, и в виде графиков.
Графики помогли нам быстро проанализировать результаты и пригодились для повторного среза, когда после доработок базы мы провели опрос еще раз. Таблицы же позволили анализировать результаты не только по общему количеству отвечавших, но и по отдельным сегментам — например, чтобы найти различия в том, как пользуются базой сотрудники из разных отделов или с разным стажем.
В первые несколько дней опрос прошли больше половины коллег. Так мы поняли, что проблема стоит остро, а заодно выявили инициативную группу — тех, кто чаще всего пользуются wiki и кто готов помочь сделать ее удобнее. Это был сегмент наших суперлояльных пользователей, с которыми мы провели дополнительные интервью.
Всего опрос прошло 173 человека — более чем достаточная выборка. Она позволила нам понять, что количественные подтверждения наших гипотез достоверны. Еще в результате опроса мы получили сегментацию нашей целевой аудитории:
-
по частоте использования базы;
-
по регулярности использования;
-
по тому, в каких ситуациях коллеги ей пользуются;
-
по тому, какие задачи они с помощью нее решают.
Кроме вопросов с выбором вариантов мы добавили поле свободного ввода с просьбой оставить пожелания по улучшению. В итоге закрытые вопросы позволили нам провести сегментацию, а благодаря открытым мы получили новые неочевидные инсайты.
Создали бэклог доработок
Уже на этапе опроса мы получили бэклог доработок, а также приоритизировали проблемы по частоте и критичности. Часть пунктов из бэклога можно было внедрить сразу, без дополнительных исследований. Так мы и сделали. Добавили:
-
статью о том, как адаптировать базу знаний для своих задач;
-
roadmap для новых сотрудников;
-
информацию по компетенциям сотрудников;
-
обучающие материалы.
Опрос показал, что одна из наших первых гипотез не подтвердилась. Изначально мы были уверены, что контента для решения повседневных задач в базе недостаточно. Но, по мнению большинства, ситуация была ровно обратная: контента было так много, что в нем было сложно ориентироваться.
Переработали структуру wiki
Так как в контенте было сложно ориентироваться, нужно было изменить структуру базы знаний. Для начала мы постарались понять масштабы работы:
-
часть разделов wiki касалась всех сотрудников, а часть — только конкретных отделов;
-
какие-то разделы были нужны один-два раза в год или реже, а какие-то — несколько раз в неделю;
-
какие-то разделы задумывались как редко используемые, но по итогам опроса оказались самыми популярными (к кому по каким вопросам обращаться, как подключить сетевой диск и т.п.).
Для дальнейшей работы над структурой мы использовали карточную сортировку — классификационный метод, при котором пользователи сортируют карточки с названиями различных элементов (в нашем случае — статей) по нескольким категориям.
Сортировка бывает трех типов: открытая, закрытая и гибридная. Для наших задач подходила открытая, так как нам было важно понять, где пользователям удобнее искать статьи, как они категоризируют контент, какими сущностями оперируют и как их называют.
Для сортировки мы рассматривали несколько офлайн- и онлайн-инструментов и в итоге выбрали платформу Optimal Workshop. Она давала возможность участвовать в эксперименте удаленно и в любое удобное время. Также у Optimal Workshop есть хороший модуль аналитики с визуализациями и возможностью выгрузки сырых данных.
Но при подготовке к исследованию мы столкнулись со сложностями. Нужно было понять, как именно делить целевую аудиторию на сегменты. Разные сотрудники компании обращались к базе с разной частотой, им был нужен доступ к разным типам контента — сценарии использования отличались.
Мы разбили результаты опроса на кластеры и выделили два основных сегмента: менеджмент и разработчики — они обращались к базе чаще всего и вели себя в ней абсолютно по-разному. В третий сегмент вошли все остальные: у них не было определенных паттернов. Для каждого сегмента мы запускали отдельное исследование, то есть готовили свой набор карточек. Часть карточек при этом совпадала у всех.
Здесь столкнулись со второй сложностью: карточек было слишком много. Если бы мы делали по одной карточке на статью, то количество карточек, который каждый пользователь должен рассортировать, превышало бы 300 штук. Это слишком много. Чтобы снизить когнитивную нагрузку на пользователей, нам пришлось искусственно сократить количество карт для каждого сегмента до 100–120 штук.
Также мы создали ряд пустых карточек, все еще допуская, что гипотеза о нехватке какого-либо контента подтвердится. Но этого не произошло — пустыми карточками никто не воспользовался.
Почти готово, что дальше?
Прежде чем отправить ссылку на исследование коллегам, мы запустили тест-флайт — модерируемую сессию, когда при сортировке респонденты проговаривают вслух свои впечатления, вопросы и сложности. Его мы проводили удаленно, при помощи Skype. По результатам мы кое-что поменяли в исследовании: написали более понятную вводную и добавили подсказки, которые упростили процесс прохождения.
Когда мы набрали необходимое количество ответов для каждого сегмента, перешли к обработке результатов. Около 15% карточек пользователи отнесли к одним и тем же категориям почти единогласно. Даже названия категориям дали почти одинаковые. Еще примерно 40% карточек чаще всего помещались в одну и ту же или две смежные категории: например, «Обучение» или «Полезные материалы». Довольно много карточек попало в папку «Не знаю, что это» или «Не пользуюсь».
Наконец, осталось некоторое количество спорного контента, который практически у каждого респондента оказывался в какой-то отдельной группе. Такие карточки мы выделили в самостоятельный блок и их классификацией занимались отдельно, исходя из содержания вошедших в него статей и частоты их использования.
Затем результаты интервью, опроса и карточной сортировки мы свели в единый отчет, где качественные данные подкреплялись количественными выкладками. Рекомендации по тому, как поменять контент, мы ранжировали по значимости и частоте упоминаний и приоритизировали с учетом необходимых ресурсов.
Внедрили доработки
Внедряли доработки итерациями. Структура переделывалась, контент обновлялся, добавились дашборды и теги. По нашему общему ощущению, база знаний стала гораздо красивее и функциональнее. Но окончательно убедиться в том, что цель достигнута, мы могли только с помощью данных. Поэтому через полгода после первого опроса мы запустили повторный.
От первого он отличался только одним новым пунктом: мы спрашивали респондентов, участвовали ли они в предыдущем опросе. Это было важно, потому что за полгода появились новые сотрудники: они не работали со старой версией wiki, и их результаты нужно было анализировать отдельно.
Что мы получили в итоге
-
доля тех, кто заходит в базу знаний несколько раз в неделю, выросла с 22% до 40% — это значит, что база знаний стала полезнее для решения повседневных задач;
-
доля тех, кто не мог найти необходимую информацию, снизилась с 19% до 10%;
-
доля тех, кто оценил удобство базы знаний как «удобно» и «очень удобно», выросла с 53% до 84%.
Заключение
Разработка внутренних продуктов для сотрудников компании мало чем отличается от разработки любых других продуктов. У них тоже есть целевая аудитория, ее тоже можно поделить на сегменты, а затем выявить потребности и сценарии поведения каждого. Поэтому мы можем использовать для них те же инструменты usability-исследований, которые применяем в других проектах.
Работа над wiki позволила нам не только экономить время и ресурсы, но и повысила лояльности коллег. А еще это был бесценный опыт: исследование «своих» дало нам возможность получить от пользователей гораздо более подробный фидбэк, чем обычно.
А в завершение дадим пять простых советов, как сделать базу знаний полезной и удобной:
-
продумайте структуру базы: она должна быть прозрачной и интуитивно понятной;
-
не перебарщивайте с контентом: его должно быть легко осмыслить и разобрать;
-
интересуйтесь мнением новых сотрудников о базе — у них самый свежий взгляд;
-
не бойтесь вкладывать ресурсы в улучшение базы знаний — они окупятся;
-
следите за контентом базы: одному и тому же событию или явлению лучше посвятить один документ или раздел, а не несколько.
Languages:
- Bahasa Indonesia
- Bahasa Melayu
- Deutsch
- English
- Nederlands
- Tiếng Việt
- Türkçe
- català
- dansk
- español
- français
- interlingua
- italiano
- magyar
- polski
- português
- português do Brasil
- română
- suomi
- svenska
- čeština
- Ελληνικά
- български
- русский
- српски / srpski
- українська
- اردو
- العربية
- سنڌي
- فارسی
- مصرى
- پښتو
- अंगिका
- বাংলা
- ไทย
- ქართული
- 中文
- 日本語
- 粵語
- ꯃꯤꯇꯩ ꯂꯣꯟ
- 한국어
Участникам
Системным администраторам
Разработчикам
Переводчикам
Это техническое руководство для программы MediaWiki.
Оно содержит сведения для разработчиков и системных администраторов об установке, управлении и разработке программного обеспечения MediaWiki.
Это руководство не для конечных пользователей MediaWiki.
Если вы ищете материалы о том, как пользоваться MediaWiki, обратитесь к справочному разделу.
Основные разделы
Для системных администраторов
- Инсталляция
- Руководство по настройке новой инсталляции MediaWiki.
- Скачивание | Установка | Начальная конфигурация
- Алфавитный список настроек | Настройки, сгруппированные по функциональности
- Руководство:Системное администрирование
- описание административных задач, которые могут потребоваться в вашей вики.
- Резервное копирование | Руководство:Скрипты обслуживания
- Обновление
- Руководство по обновлению вашей инсталляции MediaWiki
См. подробнее на странице Портал системных администраторов.
Для разработчиков
- Архитектура
- Обзор ключевых компонент исходного кода MediaWiiki
- Руководство:Код | Global object variables | Документация, сгенерированная с помощью Doxygen
- Макет базы данных
- Подробности об архитектуре базы данных, используемой в MediaWiki.
- MariaDB | MySQL | PostgreSQL | SQLite
- Руководство:Разработка расширений
- Обзор возможных направлений создания расширений MediaWiki.
- Hooks/ru | Руководство:Функции парсера |Теги | Служебные страницы | Руководство:Стили оформления (skins)
- Веб-доступ
- Подробное описание параметров, передаваемых вики-движку через URL.
- index.php | api.php
См. подробнее на странице Портал разработчиков.
Прочее
- ЧаВО MediaWiki
- Часто задаваемые вопросы о MediaWiki (FAQ)
Обзор руководства
Имеются различные способы знакомиться с этой документацией.
Тем из читателей, у кого есть проблемы с поиском какой-то конкретной темы в вышележащих разделах, могут оказаться более удобны следующие способы обращения к документации.
- Special:Allpages/Manual: — Автоматически генерируемый список страниц в пространстве имён «Manual:».
- Категория:Руководство — верхний уровень категории со страницами руководства
Улучшение руководства
- В этом руководстве всё ещё имеется множество пробелов. См. Wikimedia technical documentation: friends of the docs для дополнительной информации (на английском языке).
Некоторые материалы с Meta-wiki всё ещё нуждаются в переносе сюда. Если вы не смогли найти в документации нужных вам сведений о каком-либо вопросе, посетите Help:Contents.
- Project:Manual/ru — место дискуссий и координация разработки пространства имён Manual: namespace.
Виртуальная библиотека MediaWiki
- Виртуальная библиотека MediaWiki (MediaWiki Virtual Library, MVL) содержит инструкции, руководства и подборки избранных статей в форме PDF-файлов, генерируемых вами «на лету».

![A cartoon of a political rally, with someone in the crowd holding up a banner reading "[Citation needed]"](https://upload.wikimedia.org/wikipedia/commons/thumb/3/31/Webcomic_xkcd_-_Wikipedian_protester.png/260px-Webcomic_xkcd_-_Wikipedian_protester.png)








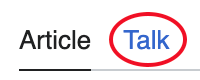

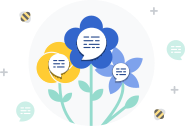

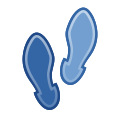
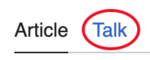


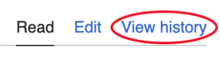

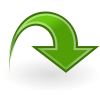
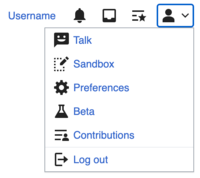



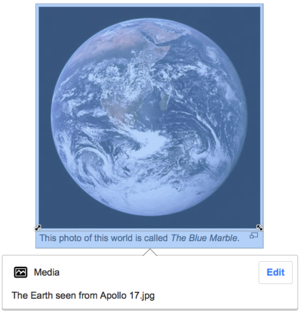


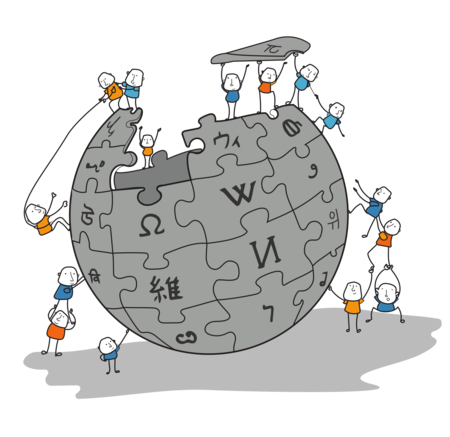
 — в данном примере второй пользователь заменил уже кем-то загруженную фотографию своей!)
— в данном примере второй пользователь заменил уже кем-то загруженную фотографию своей!)