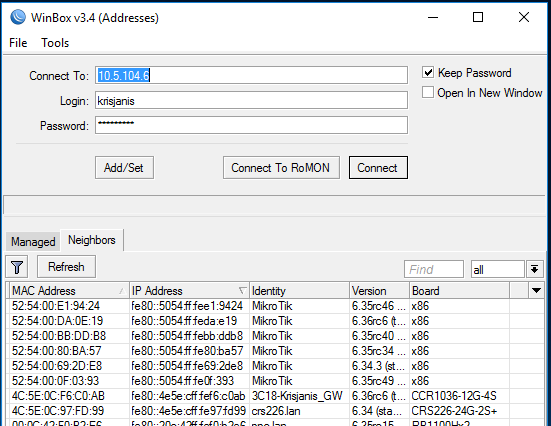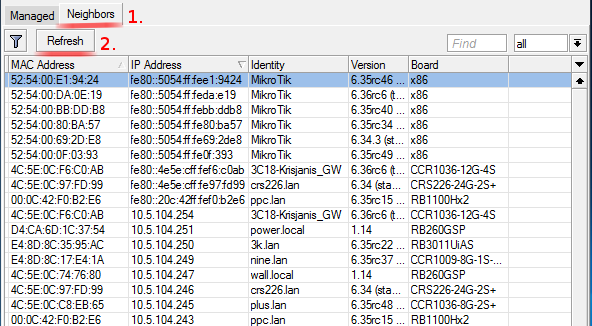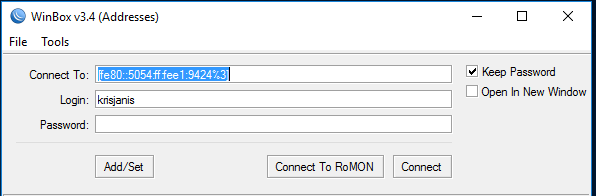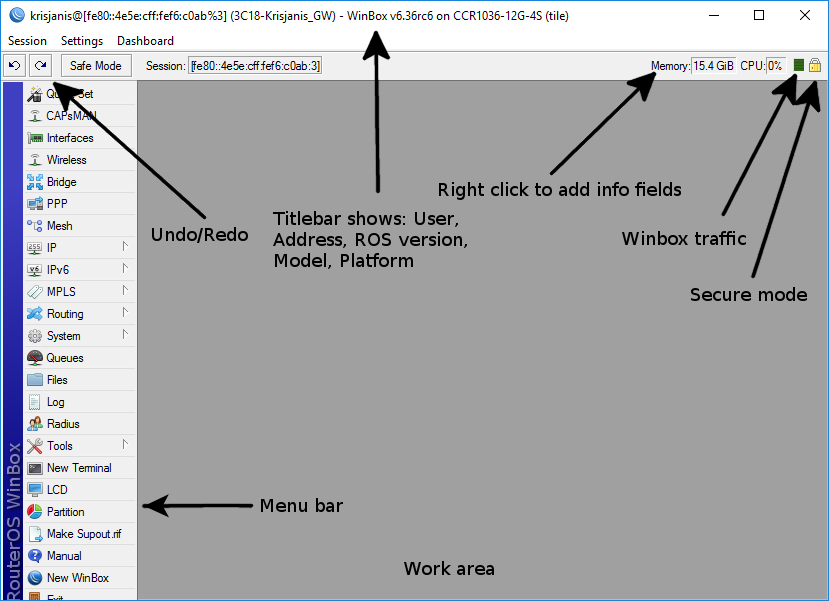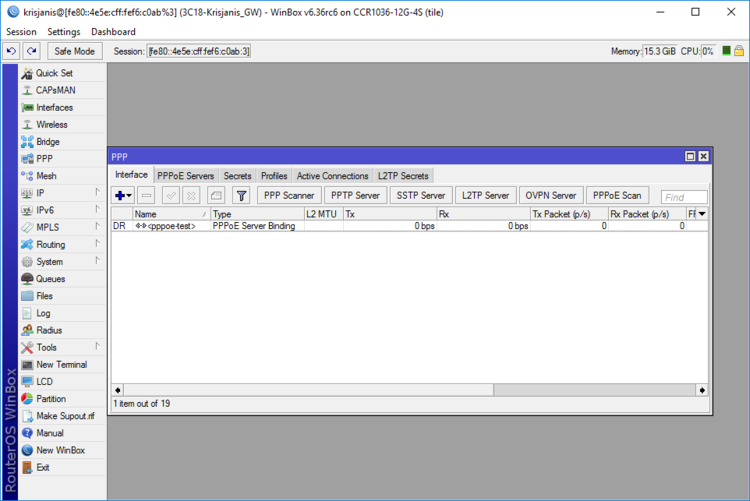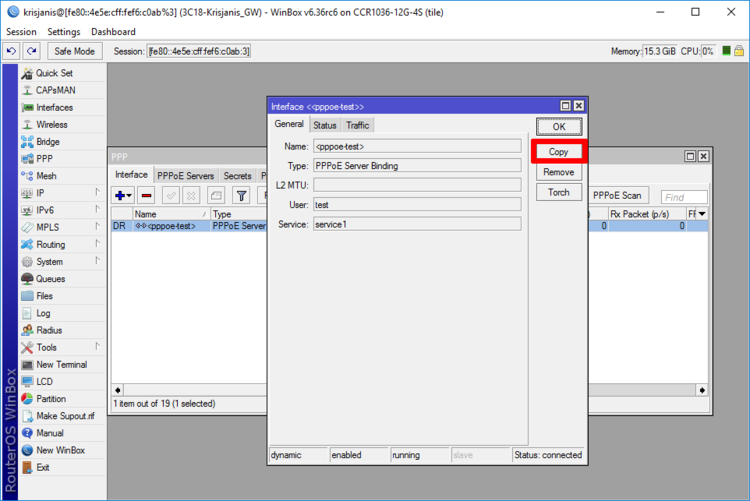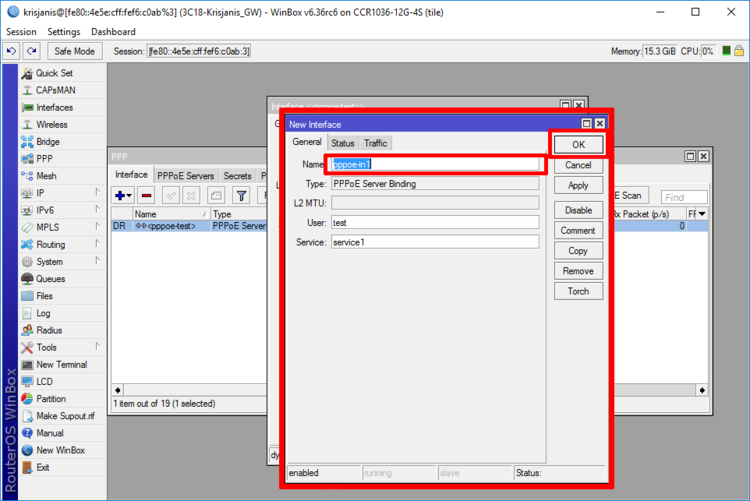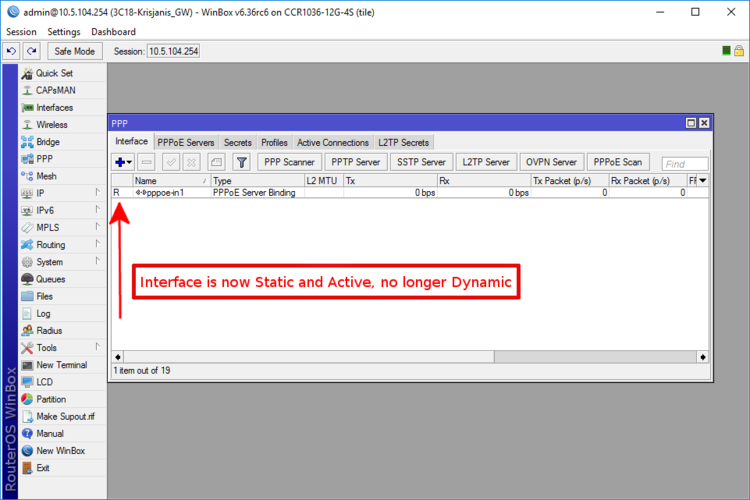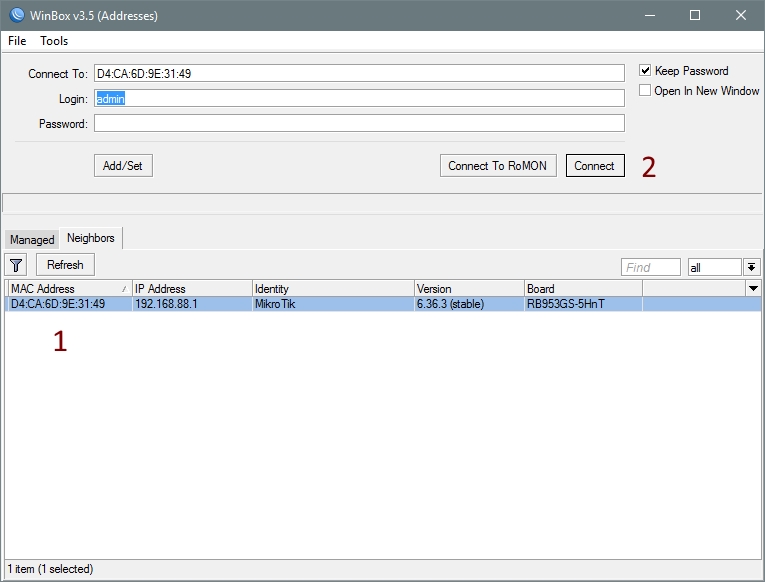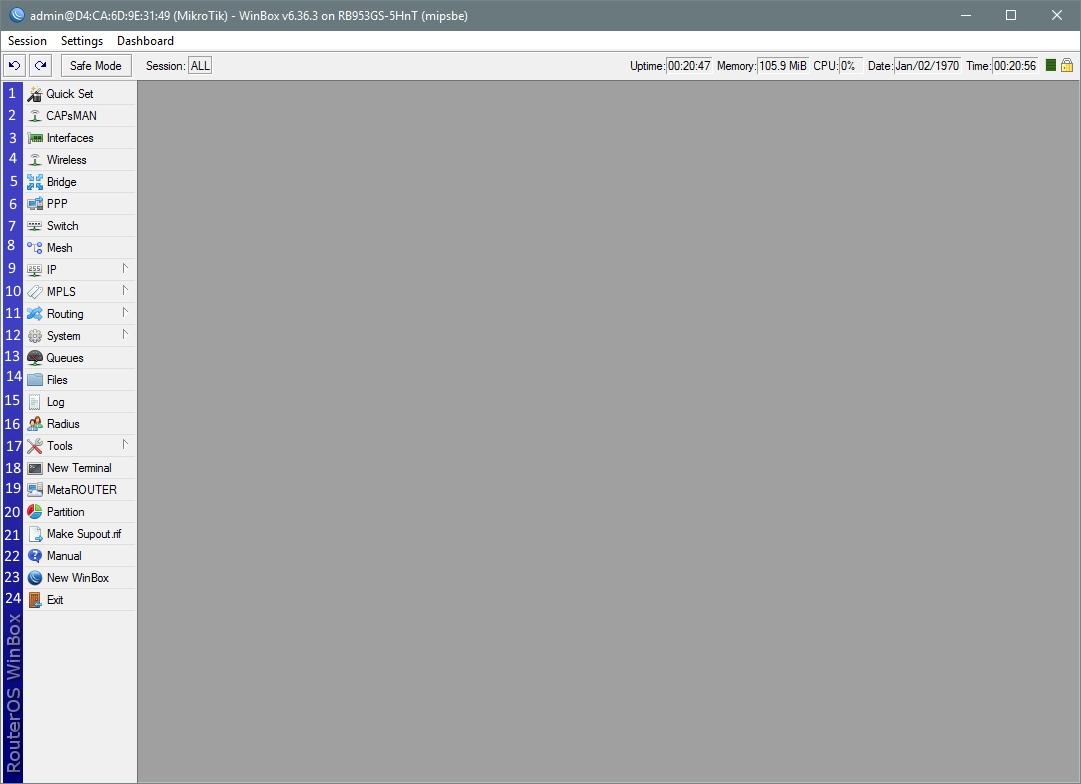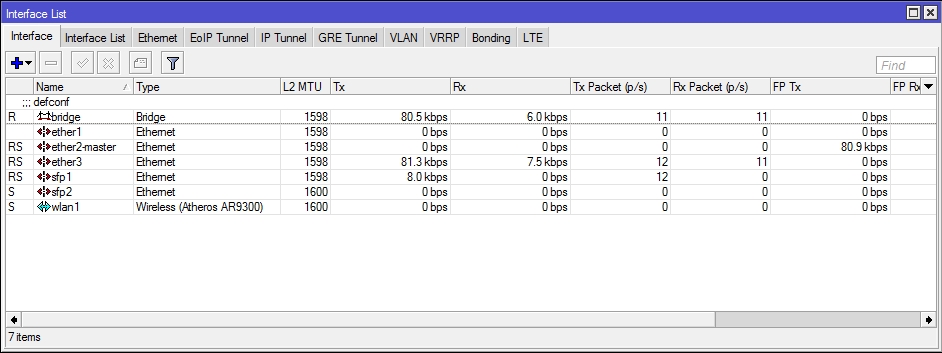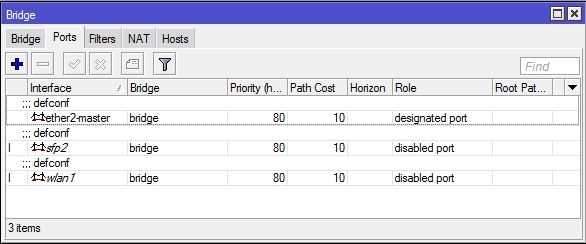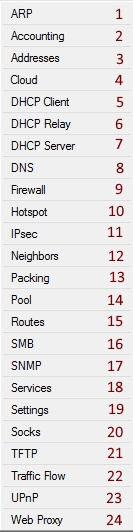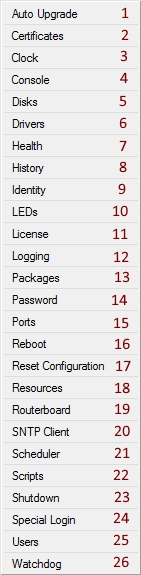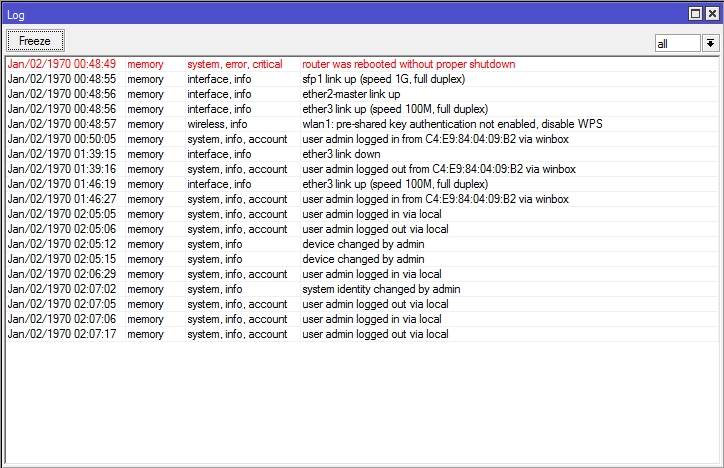Summary
Winbox is a small utility that allows administration of MikroTik RouterOS using a fast and simple GUI. It is a native Win32 binary, but can be run on Linux and MacOS (OSX) using Wine. All Winbox interface functions are as close as possible mirroring the console functions, that is why there are no Winbox sections in the manual. Some of advanced and system critical configurations are not possible from winbox, like MAC address change on an interface Winbox changelog
From Winbox v3.14, the following security features are used:
- Winbox.exe is signed with an Extended Validation certificate, issued by SIA Mikrotīkls (MikroTik).
- WinBox uses ECSRP for key exchange and authentication (requires new winbox version).
- Both sides verify that other side knows password (no man in the middle attack is possible).
- Winbox in RoMON mode requires that agent is the latest version to be able to connect to latest version routers.
- Winbox uses AES128-CBC-SHA as encryption algorithm (requires winbox version 3.14 or above).
Starting Winbox
Winbox loader can be downloaded from the mikrotik download page. When winbox.exe is downloaded, double click on it and winbox loader window will pop up:
To connect to the router enter IP or MAC address of the router, specify username and password (if any) and click on Connect button. You can also enter the port number after the IP address, separating them with a colon, like this 192.168.88.1:9999. The port can be changed in RouterOS services menu.
Note: It is recommended to use IP address whenever possible. MAC session uses network broadcasts and is not 100% reliable.
You can also use neighbor discovery, to list available routers use Neighbors tab:
From list of discovered routers you can click on IP or MAC address column to connect to that router. If you click on IP address then IP will be used to connect, but if you click on MAC Address then MAC address will be used to connect to the router.
Note: Neighbor discovery will show also devices which are not compatible with Winbox, like Cisco routers or any other device that uses CDP (Cisco Discovery Protocol). If you will try to connect to SwOS device, then connection will be established through web browser
Description of buttons and fields of loader screen
- Simple mode:
— Buttons/check-boxes
- Connect — Connect to the router
- Connect To RoMON — Connect to RoMON Agent
- Add/set — Save/Edit any of saved router entries in Managed tab.
- Open In New Window — Leaves loader open in background and opens new windows for each device to which connection is made.
— Fields
- Connect To: — destination IP or MAC address of the router
- Login — username used for authentication
- Password — password used for authentication
- Keep Password — if unchecked, password is not saved to the list
- Advanced mode:
— Buttons/check-boxes
- Browse — Browse file directory for some specific session
- Keep Password — if unchecked, password is not saved to the list
- Secure mode — if checked, winbox will use DH-1984 for key exchange and modified and hardened RC4-drop3072 encryption to secure session.
- Autosave session — Saves sessions automatically for devices to which connection are made.
— Fields:
- Session — Saved router session.
- Note — Note that is assigned to save router entry.
- Group — Group to which saved router entry is assigned.
- RoMON Agent — Select RoMON Agent from available device list
Description of menu items in loader screen
— File
- New — Create new managed router list in specified location
- Open — Open managed router list file
- Save As — Save current managed router list to file
- Exit — Exit Winbox loader
— Tools
- Advanced Mode — Enables/Disables advanced mode view
- Import — Imports saved session file
- Export — Exports saved session file
- Move Session Folder — Change path where session files are stored
- Clear cache — Clear winbox cache
- Check For Updates — Check for updates for Winbox loader
Warning: Managed routers list is not encrypted by default. To encrypt it, set the master password!
It is possible to use command line to pass connect to, user and password parameters automatically:
winbox.exe [<connect-to> [<login> [<password>]]]
For example (with no password):
winbox.exe 10.5.101.1 admin ""
Will connect to router 10.5.101.1 with user «admin»without password.
It is possible to use command line to pass connect to, user and password parameters automatically to conenct to router through RoMON. In this case RoMON Agent must be saved on Managed routers list so Winbox would know user and password for this device:
winbox.exe --romon [<romon-agent> [<connect-to> [<login> [<password>]]]]
For example (with no password):
winbox.exe --romon 10.5.101.1 D4:CA:6D:E1:B5:7D admin ""
Will connect to router D4:CA:6D:E1:B5:7D through 10.5.101.1 RoMON Agent with user «admin» without password.
IPv6 connectivity
Winbox supports IPv6 connectivity. To connect to the routers IPv6 address, it must be placed in square braces the same as in web browsers when connecting to IPv6 server.
Example:
Winbox neighbor discovery is now capable of discovering IPv6 enabled routers. As you can see from the image below, there are two entries for each IPv6 enabled router, one entry is with IPv4 address and another one with IPv6 link-local address. You can easily choose to which one you want to connect:
Run Winbox on macOS
Wine
Wine is a software that allows you to run Windows executable files on macOS. Install latest Wine software from the official Wine HQ homepage, during installation you must check the «64 bit» checkbox, so that it can operate in macOS Catalina and newer. Then, you will have to launch Winbox 64bit version using this command line:
/Applications/Wine Staging.app/Contents/Resources/wine/bin/wine64 /Applications/winbox64.exe
Change the command according to where you installed Wine and where you have put the Winbox64 executable.
This is the easiest and most reliable way to run Winbox on new macOS versions.
Wine bottler
For older macOS versions, It is possible to use Winbox in Apple macOS operating system by using Wine emulation software. For easier use it can be combined with WineBottler software to create a more convenient executable.
Homebrew
Also for older macOS versions, If the bottled version does not work, you can use Homebrew to install Wine and then launch the regular Winbox.exe file from our download page
Requirements:
- Xcode latest version. If you have Xcode 9-beta, delete Xcode 8 first, then rename the Beta to «Xcode».
- Homebrew
Then just follow these steps:
brew cask install xquartz brew install wine
If you’d like to create a launcher in MacOS, to avoid launching Wine from the Terminal, you can do it with Automator and save the result as a service or as an app. This is an example setup:
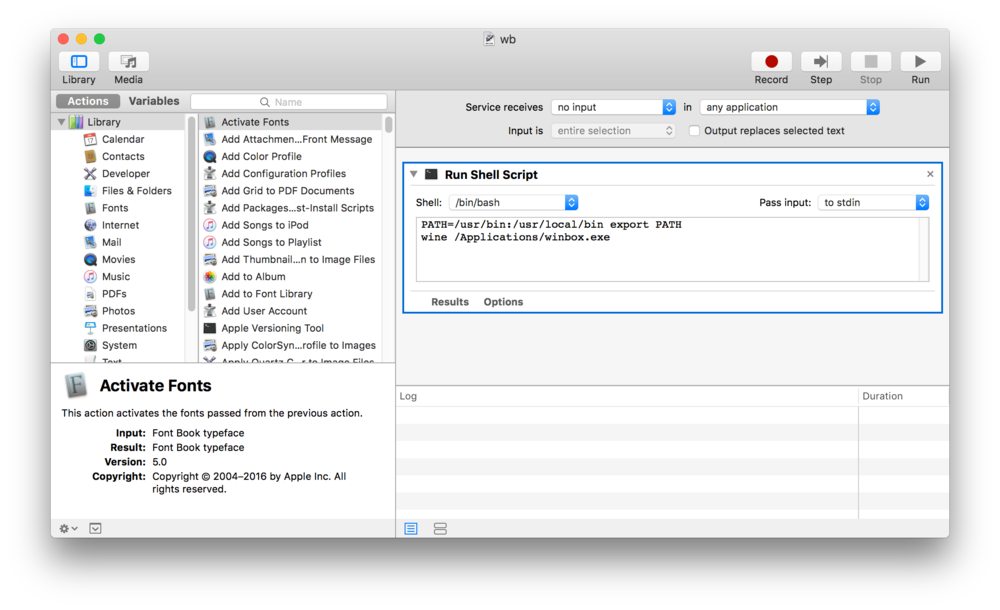
Interface Overview
Winbox interface has been designed to be intuitive for most of the users.
Interface consists of:
- Main toolbar at the top where users can add various info fields, like CPU and memory usage.
- Menu bar on the left — list of all available menus and sub-menus. This list changes depending on what packages are installed. For example if IPv6 package is disabled, then IPv6 menu and all it’s sub-menus will not be displayed.
- Work area — area where all menu windows are opened.
Title bar shows information to identify with which router Winbox session is opened. Information is displayed in following format:
[username]@[Router's IP or MAC] ( [RouterID] ) - Winbox [ROS version] on [RB model] ([platform])
From screenshot above we can see that user krisjanis is logged into router with IPv4/IPv6 address [fe80::4e5e:cff:fef6:c0ab%3]. Router’s ID is 3C18-Krisjanis_GW, currently installed RouterOS version is v6.36rc6, RouterBoard is CCR1036-12G-4S and platform is tile.
On the Main toolbar’s left side is located undo and redo buttons to quickly undo any changes made to configuration. On the right side is located:
- winbox traffic indicator displayed as a green bar,
- indicator that shows whether winbox session uses encryption
Work Area and child windows
Winbox has MDI interface meaning that all menu configuration (child) widows are attached to main (parent) Winbox window and are showed in work area.
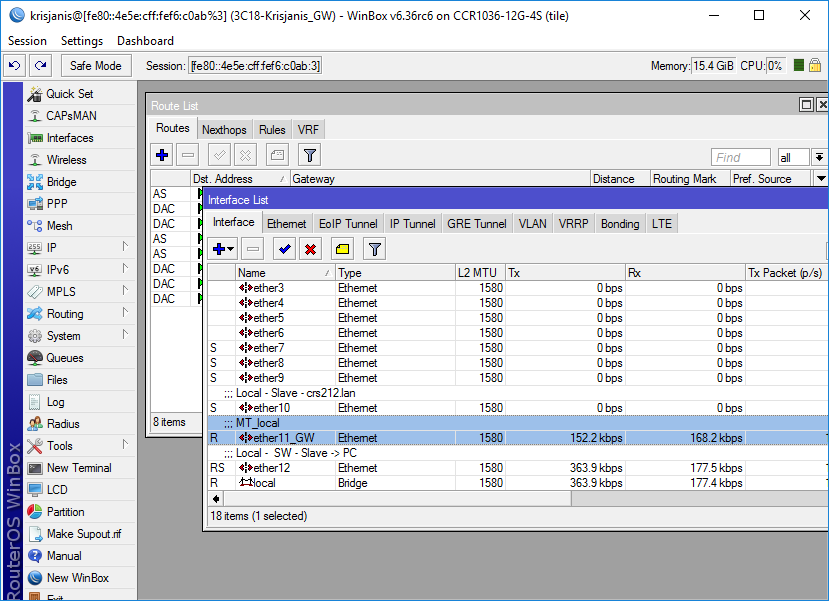
Child windows can not be dragged out of working area. Notice in screenshot above that Interface window is dragged out of visible working area and horizontal scroll bar appeared at the bottom. If any window is outside visible work area boundaries the vertical or/and horizontal scrollbars will appear.
Each child window has its own toolbar. Most of the windows have the same set of toolbar buttons:
Almost all windows have quick search input field at the right side of the toolbar. Any text entered in this field is searched through all the items and highlighted as illustrated in screenshot below
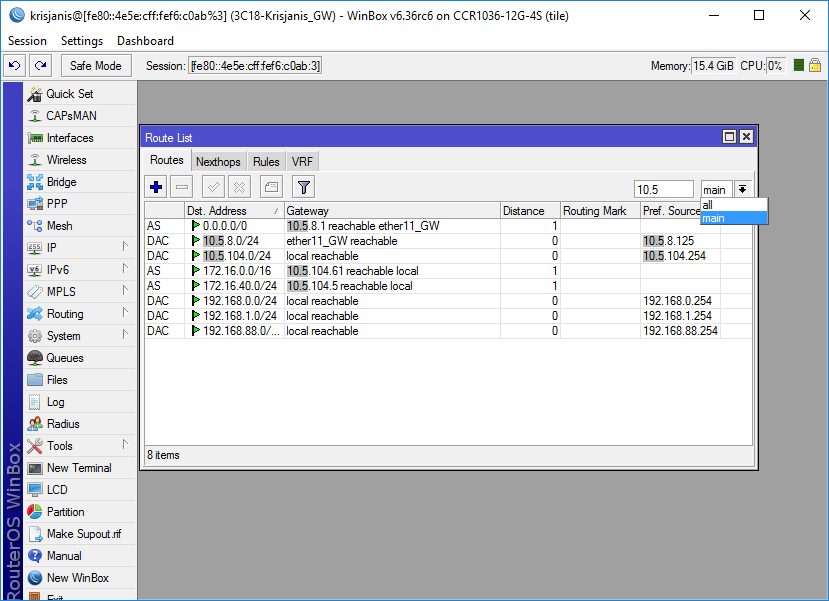
Notice that at the right side next to quick find input filed there is a dropdown box. For currently opened (IP Route) window this dropdown box allows to quickly sort out items by routing tables. For example if main is selected, then only routes from main routing table will be listed.
Similar dropdown box is also in all firewall windows to quickly sort out rules by chains.
Sorting out displayed items
Almost every window has a Sort button. When clicking on this button several options appear as illustrated in screenshot below
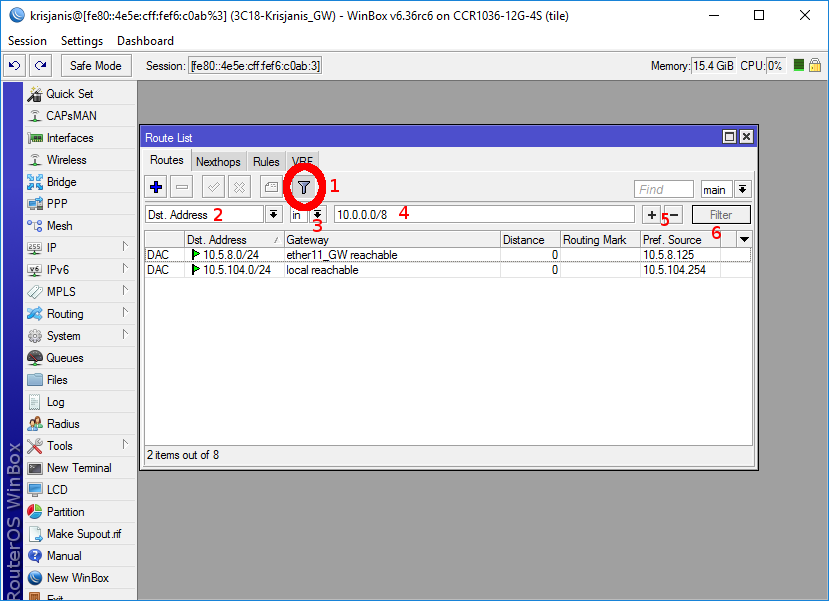
Example shows how to quickly filter out routes that are in 10.0.0.0/8 range
- Press Sort button
- Chose Dst.Address from the first dropdown box.
- Chose in form the second dropdown box. «in» means that filter will check if dst address value is in range of specified network.
- Enter network against which values will be compared (in our example enter «10.0.0.0/8»)
- These buttons are to add or remove another filter to the stack.
- Press Filter button to apply our filter.
As you can see from screenshot winbox sorted out only routes that are within 10.0.0.0/8 range.
Comparison operators (Number 3 in screenshot) may be different for each window. For example «Ip Route» window has only two is and in. Other windows may have operators such as «is not», «contains», «contains not».
Winbox allows to build stack of filters. For example if there is a need to filter by destination address and gateway, then
- set first filter as described in example above,
- press [+] button to add another filter bar in stack.
- set up seconf filter to filter by gateway
- press Filter button to apply filters.
You can also remove unnecessary filter from the stack by pressing [-] button.
Customizing list of displayed columns
By default winbox shows most commonly used parameters. However sometimes it is needed to see another parameters, for example «BGP AS Path» or other BGP attributes to monitor if routes are selected properly.
Winbox allows to customize displayed columns for each individual window. For example to add BGP AS path column:
- Click on little arrow button (1) on the right side of the column titles or right mouse click on the route list.
- From popped up menu move to Show Columns (2) and from the sub-menu pick desired column, in our case click on BGP AS Path (3)
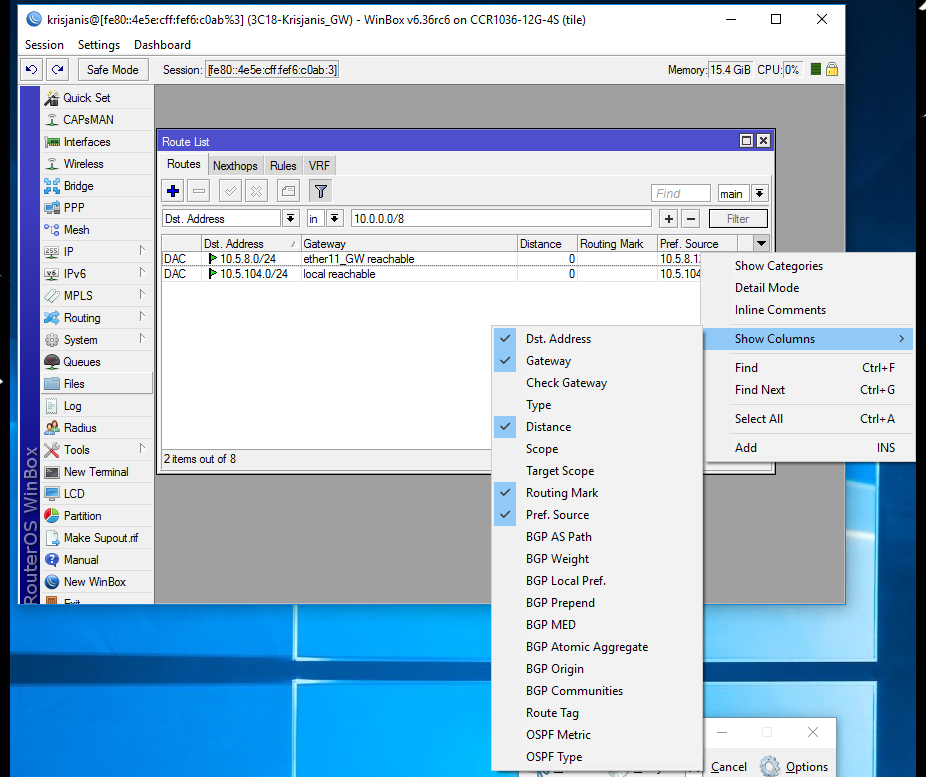
Changes made to window layout are saved and next time when winbox is opened the same column order and size is applied.
Detail mode
It is also possible to enable Detail mode. In this mode all parameters are displayed in columns, first column is parameter name, second column is parameter’s value.
To enable detail mode right mouse click on the item list and from the popupmenu pick Detail mode
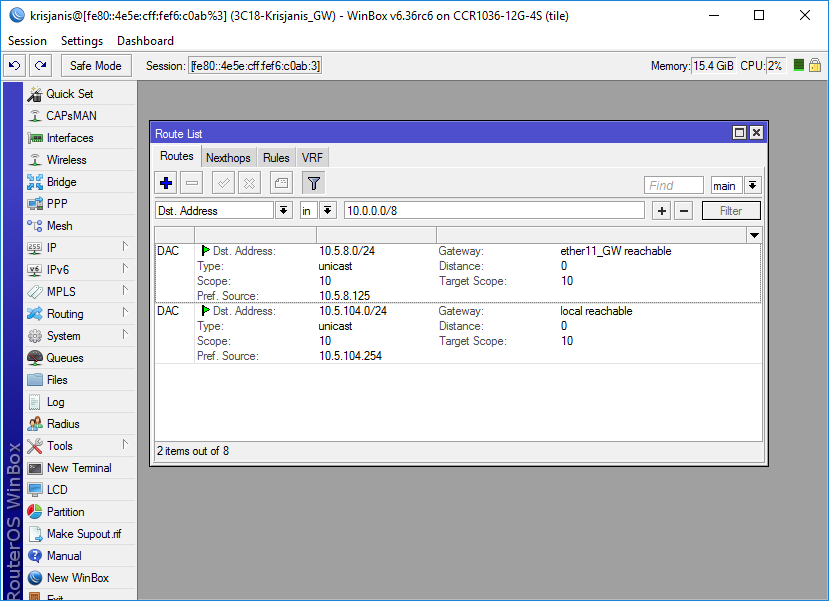
Category view
It is possible to list items by categories. In tis mode all items will be grouped alphabetically or by other category. For example items may be categorized alphabetically if sorted by name, items can also be categorized by type like in screenshot below.
To enable Category view, right mouse click on the item list and from the popupmenu pick Show Categories
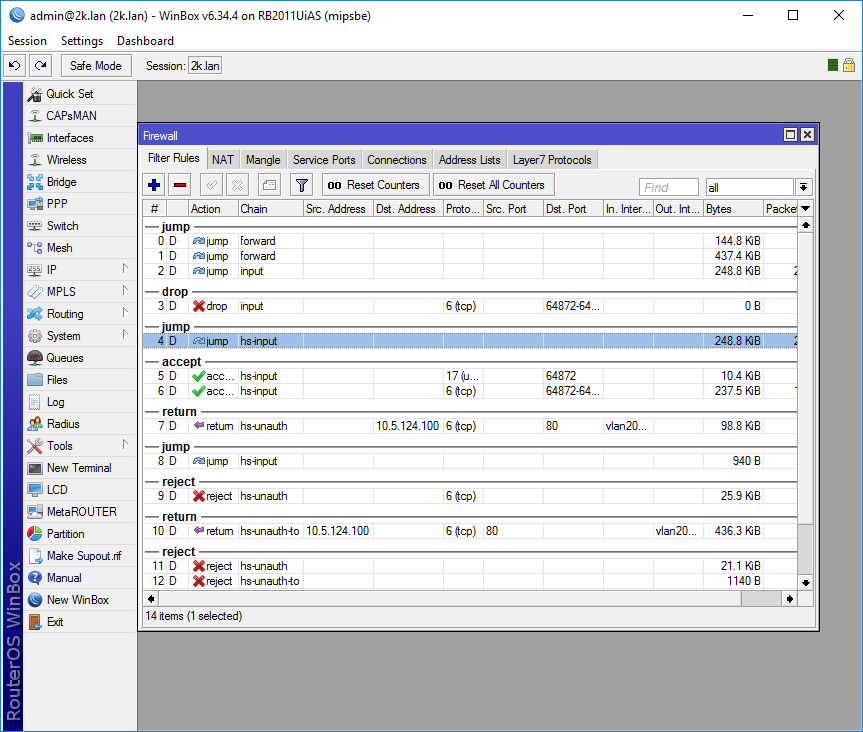
Drag & Drop
It is possible to upload and download files to/from router using winbox drag & drop functionality. You can also download file by pressing right mouse button on it and selecting «Download».
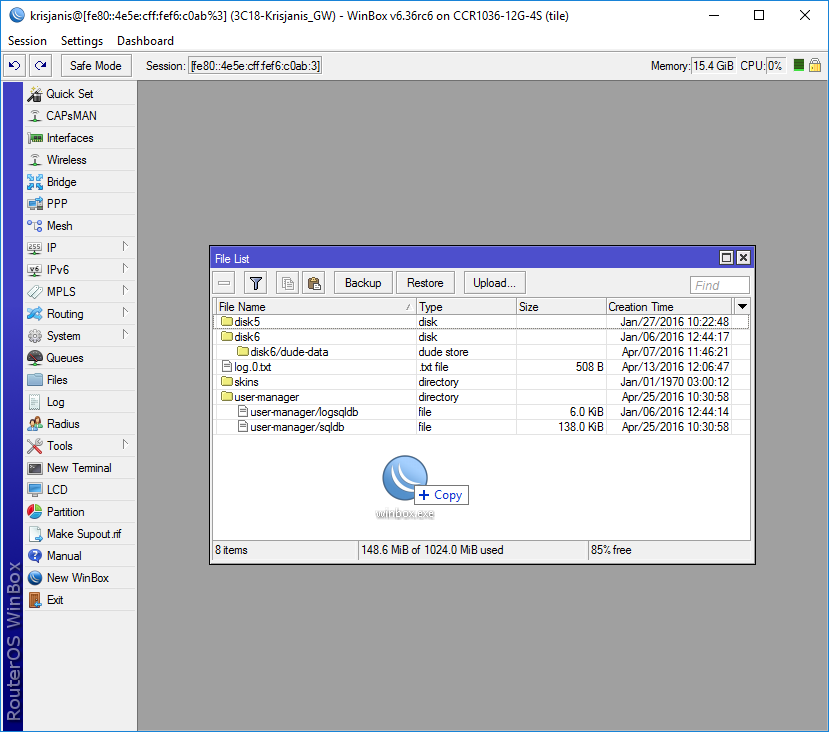
Note: Drag & Drop does not work if winbox is running on Linux using wine. This is not a winbox problem, wine does not support drag & drop.
Traffic monitoring
Winbox can be used as a tool to monitor traffic of every interface, queue or firewall rule in real-time. Screenshot below shows ethernet traffic monitoring graphs.
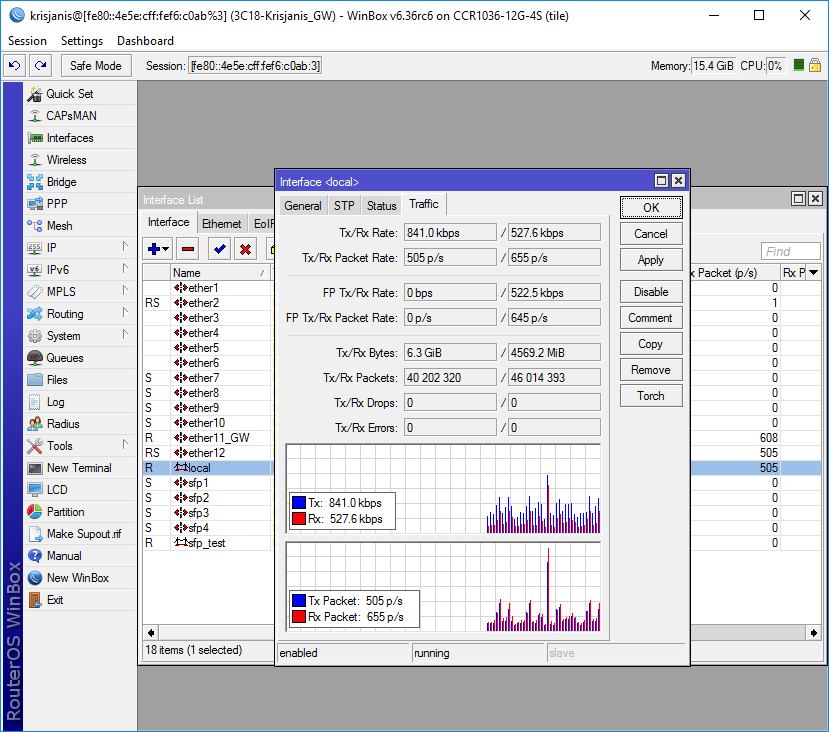
Item copy
This shows how easy it is to copy an item in Winbox. In this example, we will use the COPY button to make a Dynamic PPPoE server interface into a Static interface.
This image shows us the initial state, as you see DR indicates «D» which means Dynamic:
Double-Click on the interface and click on COPY:
A new interface window will appear, a new name will be created automatically (in this case pppoe-in1)
After this Down/Up event this interface will be Static:
Transferring Settings
- Managed router transfer — In the File menu, use Save As and Open functions to save managed router list to file and open it up again on a new workstation.
- Router sessions transfer — In Tools menu, use Export and Import functions to save existing sessions to file and import them again on a new workstation.
Troubleshooting
- Winbox cannot connect to the router’s IP address
- Make sure that Windows firewall is set to allow Winbox connections or disable windows firewall.
- I get an error ‘(port 20561) timed out’ when connecting to routers mac address
- Windows (7/8) does not allow mac connection if file and print sharing is disabled.
- I can’t find my device in WinBox IPv4 Neighbors list or MAC connection fails with «ERROR could not connect to XX-XX-XX-XX-XX-XX»
- Most of the network drivers will not enable IP stack unless your host device has an IP configuration. Set IPv4 configuration on your host device.
- !Sometimes the device can be discovered due to caching, but MAC connection will still fail with «ERROR: could not connect to XX:XX:XX:XX:XX:XX
Legacy version manual
Winbox v2.x.x
[ Top | Back to Content ]
На чтение 12 мин Просмотров 36к. Опубликовано 23.09.2016
Обновлено 03.11.2020
Доброго здравия!
В прошлых статьях мы с Вами ознакомились с различными способами подключения к нашему роутеру и мельком взглянули на искомый объект.
Сегодня мы будем знакомиться более подробно с замечательной утилитой WinBox для управления роутерами и системами на MikroTik RoS
Если Вы хотите изучить MikroTik, то это можно реализовать с помощью специального онлайн-курса «Настройка оборудования MikroTik». В курсе изучаются все темы из официальной программы MTCNA, а автором курса является официальный тренер MikroTik. Материал подходит и тем, кто уже давно работает с оборудованием MikroTik, и тем, кто даже не держал его в руках. В состав курса входят 162 видеоурока, 45 лабораторных работ и вопросы для самопроверки с конспектом. Кстати я получал сертификат MTCNA именно тут!
ПРЕДУПРЕЖДЕНИЕ: многа букав =)
Если Вы достаточно хорошо владеете английским языком, можете ознакомиться с официальным руководством по WinBox
Manual:Winbox
Скачиваем утилиту с официального сайта:
Страница загрузок MikroTik.com
Необходимо пролистать в самый низ сайта и в разделе Useful tools and utilities будет ссылка на нужный нам файл с именем Winbox version X.X
На момент написания статьи версия была 3.5, вот прямая ссылка
Заускаем утилиту и подключаемся к устройству:
1. Кликаем один раз на MAC адрес найденного роутера
2. Нажимаем Connect для подключения.
Сам по себе интерфейс достаточно объемен в количестве возможных панелей, кнопок и окон.
Чтобы весь его описать потребуется очень много времени и текста.
Поэтому я буду давать только самое основное, чтобы выполнить корректные настройки.
Не будем забывать, что мы будем пользоваться этим роутером дома или в малом офисе. В которых все настройки роутера не понадобятся.
К тому же Мы будем разбирать в будущих статьях, то, что не разберем в этой статье.
Некоторые порты и настройки по умолчанию, могут отличаться, в зависимости от того, какое у Вас устройство!!!!
Посмотрим, какие пункты присутствуют:
Итак, пункты:
1. [Quick Set] — Окно быстрых настроек. Я не люблю использовать данное окно т.к. если Вы уже настроили роутер и потом зашли в этот пункт, потом изменили тут один параметр и применили. То может измениться достаточно много настроек и не в лучшую сторону. Придется искать, что пошло не так и перенастраивать заново.
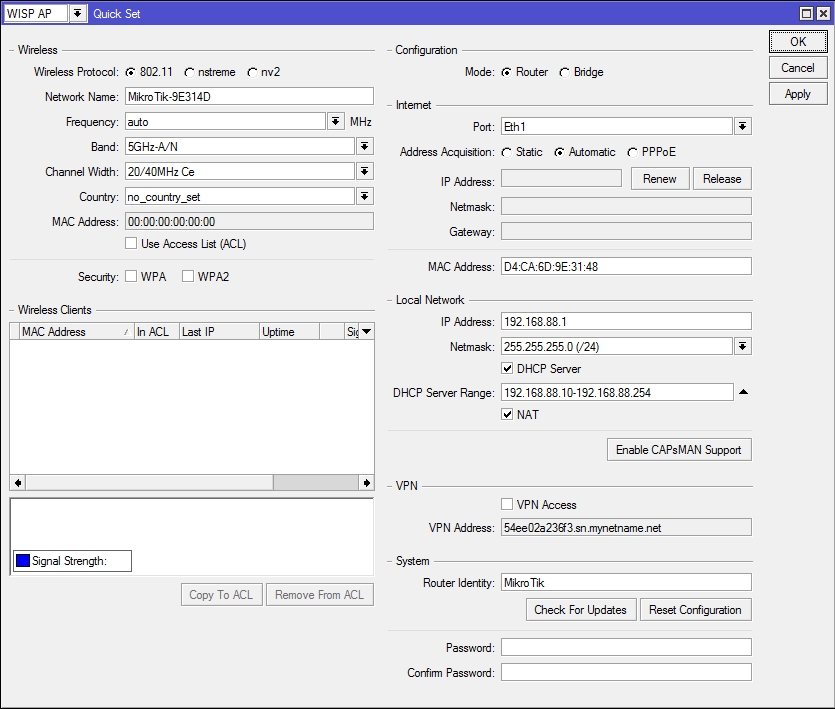
2. [CAPsMAN] — В данному пункте из роутера можно сделать контроллер точек доступа. Сомневаюсь, что данный функционал потребуется в домашних условиях. А вот в отношении малого офиса может и пригодиться. Рассмотрим возможно в одной из статей. А пока дам ссылку на Wiki, чтобы Вы могли изучить более подробно данный раздел. (ВНИМАНИЕ: английский язык) Manual:CAPsMAN
3. [Interfaces] — Список интерфейсов. Одно из самых главных окон. Через него Вы будете следить за активностью и настраивать параметры всех интерфейсов, тунелей и др.
4. [Wireless] — Отдельный пункт для Wi-Fi интерфейсов. Только в данном пункте, можно настроить профили защиты Wi-Fi (он же — пароль для подключения к сети)
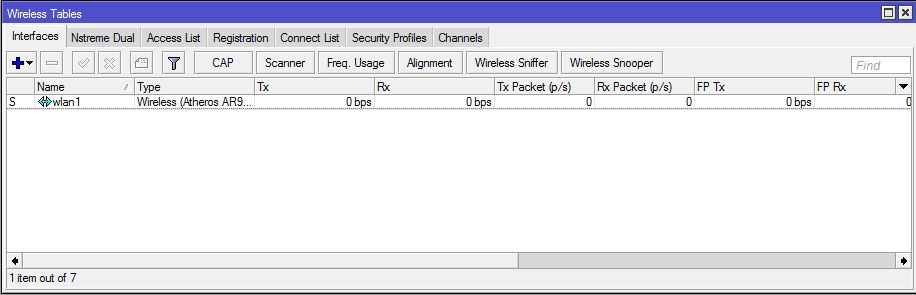
5. [Bridge] — Пункт для настройки программных мостов. В данном окне можно оперировать сетевыми мостами. Добавлять и удалять из них нужные интерфейсы.
6. [PPP] — Отдельный пункт для всех PPP соединений. Мониторинг интерфейсов, задание паролей. Включение собственных PPP серверов и многое другое.
Для дома и малого офиса вполне достаточно использовать данный вид объединения в мост.
7. [Switch] — Пункт для настройки аппаратных мостов. В данном окне можно оперировать сетевыми мостами. Добавлять и удалять из них нужные интерфейсы. Если ваше устройство упирается в производительность при использовании программных мостов, Вы можете разгрузить процессор используя аппаратную обработку отдельным чипом.
8. [Mesh] — Достаточно интересный функционал. Данный пункт необходим для построения MESH сетей между различными точками доступа.
Данные сети построены по ячеечному типу, в которой отдельное устройство, может быть связано со множеством других. В данном типе организации сети повышается отказоустойчивость всей сети.
Данный тип сети хорошо масштабируется. Зона покрытия увеличивается за счет добавления новых устройств в сеть.
Возможно более подробно разберем в одной из статей.
9. [IP] — Один из самых объемных пунктов. У данного пункта есть дополнительное меню. Используется в основном для управления сетевыми параметрами.
- 9.1. [ARP] — Так называемый ARP List («Address Resolution Protocol» — протокол определения адреса). ARP протокол работает с MAC адресами. В данном списке будут присутствовать все устройства, которые подключились к роутеру.
- 9.2. [Accounting] — Используется для системы учета трафика.
- 9.3. [Addresses] — В данном пункте будут присутствовать все IP адреса полученные динамическим способом. Также тут задаются IP адреса для интерфейсов, мостов и всего остального. Основной пункт!
- 9.4. [Cloud] — Служба DDNS организованная самой фирмой MikroTik. В данном случае используется сервер компании MikroTik. Адрес будет иметь вид СЕРИЙНЫЙНОМЕР.sn.mynetname.net
- 9.5. [DHCP Client] — Раздел создания DHCP клиентов для получения IP адресов от внешних или внутренних DHCP серверов.
- 9.6. [DHCP Relay] — Ретрансляция DHCP параметров какого-либо внешнего DHCP сервера.
- 9.7. [DHCP Server] — Один из важных пунктов. Создание DHCP серверов на самом роутере. Их может быть много.
- 9.8. [DNS] — Пункт кеширующего DNS. Можно задавать сопоставления для устройств в локальной сети, к которым можно будет обращаться через браузер по доменному имени.
- 9.9. [Firewall] — Чрезвычайно важный пункт. Благодаря Firewall-у роутер способен фильтровать и распределять трафик. Резать нужное и не пропускать не нужное. Перенаправлять нужные порты на конкретные устройства в локальной сети и многое, многое другое. Данный пункт заслуживает отдельной статьи т.к. он ОЧЕНЬ объемный по своему функционалу! Но пугаться не стоит. Для работы нам много не потребуется =)
- 9.10. [Hotspot] — Пункт настройки гостевых Wi-Fi сетей с авторизацией и подобным функционалом. Как в Московском метро, кафе и парках. Для описания функционала понадобится целая статья.
- 9.11. [IPsec] — Пункт настройки шифрованного туннеля.
- 9.12. [Neighbors] — Пункт в котором отображаются видимые в сети устройства фирмы MikroTik, можно увидеть другие устройства если у них не отключена видимость. Видимость для каждого интерфейса настраивается в этом же пункте.
- 9.13. [Packing] — Склеивание малых пакетов. Используется в очень специфических случаях.
- 9.14. [Pool] — Пункт хранения пула адресов для DHCP серверов. Важный пункт!
- 9.15. [Routes] — Таблица маршрутизации роутера. Один из наиболее важных пунктов в настройке!!!
- 9.16. [SMB] — Пункт настройки SMB сервера для внешних носителей.
- 9.17. [SNMP] — Пункт настройки средств удаленного мониторинга параметров интерфейсов по SNMP протоколу. Snmpwalk,Zabbix и т.д.
- 9.18. [Services] — Пункт с сервисами управления и получения информации с роутера. API, SSH, Telnet, FTP и др. Можно включать, выключать и менять порты протоколов для обеспечения защиты роутера.
- 9.19. [Settings] — Пункт некоторых настроек для IP ядра
- 9.20. [Socks] — Первый пункт реализации прокси
- 9.21. [TFTP] — Пункт управления TFTP сервером на роутере.
- 9.22. [Traffic Flow] — Пункт сбора трафика NetFlow (в роли Сенсора и Коллектора) для передачи в Анализатор
- 9.23. [UPnP] — Автоматический проброс(перенаправление) портов для Plug & Play устройств.
- 9.24. [Web Proxy] — второй пункт реализации прокси
10. [MPLS] — MPLS(«MultiProtocol Label Switching») — механизм маршрутизации на основе меток. Достаточно тяжелая тема. Для дома и малого офиса нет необходимости в её изучении.
11. [Routing] — Различные системы мониторинга, отслеживания маршрутизации, пакетов, соединений и все в таком духе. Для дома и малого офиса практически не используется.
12. [System] — Еще один объемный пункт меню, включающий в себя подменю. Используется для настройки различных параметров самого роутера.
- 12.1. [Auto Upgrade] — Настройка автоматических обновлений системы. Лучше не включать. В один прекрасный день можете потерять роутер со связи.
- 12.2. [Certificates] — Сертификаты для разных систем шифрования и защиты (SSL, OpenVPN и др.)
- 12.3. [Clock] — Настройка времени и временной зоны. Время можно не выставлять если используется синхронизация по SNTP.
- 12.4. [Console] — Если у вас на роутере имеется разъем RS232, консоль будет выведена туда по умолчанию. Можно отключить для снятия данных по данному интерфейсу. Для обычных пользователей интереса не представляет. Используется в основном в промышленности.
- 12.5. [Disks] — Список подключенных внешних носителей и управление ими.
- 12.6. [Drivers] — Список драйверов в системе. Мало полезно.
- 12.7. [Health] — Отображение вольтажа и температуры процессора.
- 12.8. [History] — История изменений, которые вносил какой-либо пользователь.
- 12.9. [Identity] — Название вашего устройства. Можно изменить. Тогда при подключении в консоль будет вместо [admin@MikroTik] как-то так [admin@MyRouter]
- 12.10. [LEDs] — Управление светодиодами роутера. Достаточно много настроек. Активность интерфейса, прием/передча, уровень сигнала WiFi и др.
- 12.11. [License] — Текущая лицензия Операционной системы. Да да в роутере используется активация лицензии. В обычных роутерах идет лиензия уровня 4. Почитать о лицензиях можно на Wiki (ВНИМАНИЕ: английский язык) Manual:License
- 12.12. [Logging] — Включение расширенного логирования. Используется для отладки. Логи можно писать в память роутера, для дальнейшего чтения.
- 12.13. [Packages] — Список пакетов(активных или выключенных) идущих с прошивкой. Либо пакеты по отдельности. Зависит от того, как прошивался роутер.
- 12.14. [Password] — Изменение пароля учетной записи, под которой в данный момент зашел пользователь.
- 12.15. [Ports] — Порты для подключенных устройств. Отображает порт консоли, USB модемы в режиме (AT модем) будут показывать количество каналов, к которым можно подключиться.
- 12.16. [Reboot] — Перезагрузка роутера
- 12.17. [Reset Configuration] — Сброс конфигурации. Можно делать восстановление конфигурации сделанной экспортом. (команда: export file=settings.rsc)
- 12.18. [Resources] — Отображает различные ресурсы роутера. Время работы, память, загруженность процессора и др.
- 12.19. [Routerboard] — Информация о используемой плате роутера. Серийный номер. Также по кнопкам, скорость порта консоли, частоту работы процессора и многое другое.
- 12.20. [SNTP Client] — Настраивается выбор SNTP сервера синхронизации времени по интернету. Можно указать большое количество NTP серверов в том числе и доменным именем.
- 12.21. [Scheduler] — Планировщик выполнения скриптов. Он же Cron(Crontab)
- 12.22. [Scripts] — Скрипты. Очень интересный пункт. Но изучение скриптов требует знаний в программировании. Плюс в MikroTik RoS есть своя специфика их написания. Потребуется целая статья и даже не одна, чтобы описать все возможности.
- 12.23. [Shutdown] — Выключить роутер
- 12.24. [Special Login] — Разрешение доступа к консоли и другим устройствам для конкретных пользователей и запрет для остальных.
- 12.25. [Users] — Управление всеми пользователями и их группами
- 12.26. [Watchdog] — Системная служба контроля состояния роутера.
13. [Queues] — В данном пункте настраивается так называемый шейпинг трафика. Настраиваются целые цепочки управления трафиком. Что куда идет, какая скорость для этого соединения и многое, многое другое. Для изучения этого функционала будет необходимо также несколько статей. По работе данной функции пишут целые лекции. Очень мощный инструмент. Также известна, как QoS.
14. [Files] — Список всех файлов внутри роутера. можно загружать файлы по FTP, а можно простым перетаскиванием мыши в окно WinBox, что очень удобно.
15. [Log] — Текущий лог. Будет показывать всю нужную информацию. Вывод зависит от настроек в System->Logging
16. [Radius] — Настройки FreeRadius. Используется в основном для авторизации пользователей HotSpot-а.
17. [Tools] — Различные утилиты для пинга, создания нагрузки на канал, отправка Email писем, трассировка, работа с SMS и др.
18. [New Terminal] — Главное оружие пользователя в работе с роутером =) Это консоль. Все действия выполняемые через меню WinBox выполняются коммандами через терминал(она же консоль роутера). И даже позволяет некоторые действия, которые недоступны через меню!!! Она открывается, когда Вы подключаетесь к роутеру по SSH и Telnet. Заслуживает отдельного внимания и возможно отдельной статьи.
19. [MetaROUTER] — Магическая штука. Благодаря данному функционалу Вы можете поставить MikroTik RoS в текущей MikroTik RoS! Да вы не ослепли, именно так, можно установить еще одну систему в эту же систему. Или даже установить OpenWRT внутрь текущего роутера и у него будет IP, коорый Вы зададите и сможете заходитьна WEB OpenWRT и делать на ней всякие сервера, свои сайты. В общем достаточно интересная вещь. Но нужно будет немного поковыряться, чтобы все работало, как надо.
20. [Partition] — Достаточно интересный пункт. Можно разбить текущий раздел на два (новые и старый раздел автоматически разделяются поровну). Далее скопировать туда текущую систему, и конфигурацию. И далее можно выбирать с какого раздела загружать систему, перенастраивать по разному и иметь в одной коробке два различных функционала если требуется.
21. [Make Supout.rif] — Здесь создается файл сбора информации о работе роутера, если Вы обратились в техническую поддержку компании MikroTik(support@mikrotik.com) необходимо будет выслать им этот файл. Они все равно его запросят ))
22. [Manual] — Та самая Wiki MikroTik, но уже в локальном исполнении. Подключение к интернету не нужно для её чтения.
23. [New Winbox] — Скачать приложение WinBox, которое хранится в роутере.
24. [Exit] — Выход из WinBox
В заключении:
Как Вы можете видеть интерфейс роутеров MikroTik очень объемный и состоит из множества интересных вещей, такой объем не предоставляет ни одна компания производящая потребительские роутеры.
Да много всего. Да разобраться достаточно сложно. Но если в итоге разобраться…
Можно будет делать вещи очень интересные.
Взять к примеру объединение локальных ресурсов квартиры в Москве, загородной квартиры родителей и дома на дачном участке.
Подключаться к дачным камерам видеонаблюдения, помогать родителям с компьютерами по удаленному доступу.
Создать в Москве медиасервер и иметь к нему доступ с дачного участка без всяких статических IP адресов. Ну или как максимум имея один единственный белый IP адрес ))
Собственно, а почему бы, именно так и не сделать )))
Если Вы дочитали до конца, значит я не зря старался ) Спасибо Вам за ознакомление!!!
Теперь Вы знаете больше 😉
Следующая статья: Прошивка систем на основе MikroTik RoS
Список всех статей в хронологическом порядке: История статей
Поддержка блога
Если Вам не безразлична судьба блога или Вы просто хотите отблагодарить Автора за его труд, смело переходите на страницу Поддержки, там описана вся информация, по тому, как это сделать проще простого =)
Если Вы хотите изучить MikroTik, то это можно реализовать с помощью специального онлайн-курса «Настройка оборудования MikroTik». В курсе изучаются все темы из официальной программы MTCNA, а автором курса является официальный тренер MikroTik. Материал подходит и тем, кто уже давно работает с оборудованием MikroTik, и тем, кто даже не держал его в руках. В состав курса входят 162 видеоурока, 45 лабораторных работ и вопросы для самопроверки с конспектом. Кстати я получал сертификат MTCNA именно тут!
Полезные материалы по MikroTik
На Telegram-канале Mikrotik сэнсей можно получить доступ к закрытой информации от официального тренера MikroTik. В апреле и мае 2023 будут разбираться темы Wi-Fi и QoS. Подписывайтесь
Общее
WinBox – это приложение для управления устройствами на базе Mikrotik RouterOS, использующее легкий для системы и простой для пользователя интерфейс. WinBox выпускается только для Windows, но также возможен запуск утилиты с помощью эмуляторов под Linux или MacOS.
Ссылки на загрузку
Скачать последние версии WinBox для Windows можно по этим ссылкам:
- Cкачать WinBox 32-х битную версию
- Cкачать WinBox 64-х битную версию
Версии WinBox под другие операционные системы не существуют. Перед использованием утилиты MikroTik WinBox рекомендуем изучить информацию, которая приведена ниже в этой статье.
Окно входа
Приложение может быть загружено как с раздела загрузок сайта разработчика http://www.mikrotik.com/download , так и с самого маршрутизатора (если вы перейдете в браузере по его IP адресу — ссылка на загрузку будет на странице приветствия и внутри web интерфейса). Подключиться к маршрутизатору вы можете используя IP-адрес, а также MAC-адрес. Подключение с помощью MAC-адреса чаще всего используется, если IP-адрес маршрутизатора не известен либо он отсутствует.
После первого запуска вы уведите окно входа которое изображено на приведенном ниже скриншоте. На нем цифрами обозначены кнопки:
- Add/Set — сохраняет параметры подключения в список вкладки Managed, которая находится внизу
- Connect To RoMON — подключение к RouterOS по протоколу RoMON
- Connect — подключение к RouterOS с текущими параметрами
- Neighbors — переключение на вкладку обнаружения устройств в локальной сети
- Set Master Password — защищает паролем доступ к списку сохраненных подключений во вкладке Managed
На следующем скриншоте изображено окно входа после переключение c вкладки Managed на вкладку Neighbors. Нажимая на поля MAC(цифра 2) или IP(цифра 3) у определенного узла на вкладке Neighbors вы нажатием подставляете этот адрес в поле Connect To(цифра 1). Клавиша Refresh(цифра 4) служит для обновления списка видимых в сети устройств.
Основное окно
На скриншоте «Основное окно» вы видите 2 варианта основного окна — при подключении по MAC (цифры 1,3) или IP адресу (цифры 2,4). Так же кроме MAC или IP адреса заголовок окна содержит следующую информацию:
<имя пользователя>@<IP или MAC адрес> (<имя системы>)- <версия WinBox> on <модель устройства> (архитектура устройства)
Под цифрой 5 обозначен статус элемента, для расшифровки обозначения, наведите курсор мыши на обозначение.
Под цифрой 6 показан пример выключенного элемента.
Под цифрой 7 показано обозначение измененного элемента(подсветка синим цветом).
Под цифрой 8 показан пример инверсии значения(логическое отрицание).
Под цифрой 9 обозначена кнопка Safe mode — она включает «Безопасный режим» — после его активации система следит за связью между WinBox и RouterOS и в случае, если ваши действия привели к потере связи откатит изменения назад.
Описание основных кнопок
Внутри отдельного раздела(можно еще назвать его — модулем)вы можете быстро менять вид элементов и осуществлять поиск или отображать элементы относящиеся только к определенной группе(на скриншоте показан выбор из выпадающего меню, всех маршрутов входящих в группу main).
Сортировка отображаемых элементов
Пример того как быстро отфильтровать маршруты которые будут соответствовать диапазону адресов 10.0.0.0/8 :
- Нажмите кнопку Sort
- Выберете пункт Dst.Address в выпадающем списке
- Выберете пункт in. in — означает что искомый критерий будет лежать внутри какого-либо диапазона
- Введите искомое значение сети(в нашем примере 10.0.0.0/8)
- Эти кнопки добавляют или удаляют дополнительные фильтры
- Нажмите Filter чтобы применить фильтр.
Как вы можете увидеть на скришоте — элементы остортировались по заданному нами фильтру.
Оператор сравнения(номер 3 на скришноте) может быть задан различными логическими значениями. Для примера окно «Ip Route» имеет только два — is и in. Другие окна могут содержать значения — is not, contains, contains not.
Вы можете добавлять (они будут суммироваться) и удалять фильтры — цифра 5 на скриншоте.
Настройка списка отображаемых столбцов
Winbox позволяет настроить отображение столбцов для каждого окна. Например для окна «Route List» добавим столбец «BGP AS path column»:
- Кликните на черную стрелку вниз (1) с правой стороны от строки с заголовками столбцов или щелкните правой кнопкой мыши на списке окна (в данном примере списке маршрутов)
- В выпадающем меню выберете Show Columns (2) и в выпадающем подменю выберете желаемый столбец для включения (или выключения) — в нашем примере это BGP AS Path (3)
Сделанные настройки будут сохранены для текущего и всех будущих запусков Winbox.
Подробный вид
Режим в котором все строки окна отображают детальную информацию о каждом элементе окна, называется — Detail mode.
Для включения этого режима кликните на списке элементов правой кнопкой и в выпадающем меню выберете Detail mode.
Группировка по категориям
Вы можете включить режим отображения элементов по категориям.
Drag & Drop
Вы можете использовать механизм «Бери и брось» (способ копирования файлов жестом перетягивания файлов мышью), как в семействе операционных систем Windows. В Linux и Mac OS эта функция недоступна.
Мониторинг трафика
Winbox может быть использован как инструмент по мониторингу трафика на каждом интерфейсе, очереди или правиле фаервола в режиме реального времени.
Копирование элементов
Рассмотрим как просто копировать элементы в Winbox. В этом примере, мы будем использовать COPY чтобы преобразовать Динамический PPPoE server в Статический интерфейс.
Этот скриншот показывает начальное состояние, видим буквы DR, «D» означает Dynamic (Динамический):
Два раза кликнув на интерфейс и кликните на кнопку COPY:
Появится окно нового интерфейса, новое имя будет задано автоматически (в нашем случае pppoe-in1)
После этого при выключении/включении этот интерфейс будет Static (статическим):
Сохранение настроек
Сохранение списка управляемых маршрутизаторов — в меню File используйте пункт Save As и Открыть для сохранения списка управляемых маршрутизаторов в файл и импорта его на новый компьютер соответственно.
Передача сессии маршрутизатора — в меню Tools, используйте пункт Export и Import для сохранения существующих сессий в файл и импорта его на новый компьютер соответственно.
Известные проблемы
Winbox не подключается к роутеру по IP адресу
Проверьте, что Windows Firewall (или иной брендмауэр) работающий у вас не блокирует WinBox.
У вас появилась ошибка ‘(port 20561) timed out’ когда вы пытаетеся подключиться к роутеру по mac адресу
Windows (7/8) не позволяет установить mac соединение если функция «file and print sharing» (включить общий доступ к файлам и принтерам) выключена.
Полезные материалы по MikroTik
На Telegram-канале Mikrotik сэнсей можно получить доступ к закрытой информации от официального тренера MikroTik. В апреле и мае 2023 будут разбираться темы Wi-Fi и QoS. Подписывайтесь
Видеоуроки
Вы можете изучить настройку MikroTik и WinBox с помощью приведенных ниже видеороков из курса про который написано выше.
В прошлых статьях мы с Вами ознакомились с различными способами подключения к нашему роутеру и мельком взглянули на искомый объект.
Сегодня мы будем знакомиться более подробно с замечательной утилитой WinBox для управления роутерами и системами на MikroTik RoS.
Если Вы достаточно хорошо владеете английским языком, можете ознакомиться с официальным руководством по WinBox (Manual:Winbox)
Скачиваем утилиту с официального сайта (Страница загрузок mikrotik)
Скачиваем утилиту и запустив её подключаемся к устройству:
Интерфейс имеет достаточно не маленькое меню.
Чтобы описать весь интерфейс потребуется достаточно много времени и текста.
В связи с этим я буду описывать только самое основное, чтобы выполнить корректные настройки.
Мы планируем пользоваться этим роутером дома или в малом офисе. В которых все настройки роутера не понадобятся.
К тому же Мы будем разбирать в будущих статьях, то, что не разберем в этой статье.
Некоторые порты и настройки по умолчанию, могут отличаться, в зависимости от того, какое у Вас устройство!!!!
И так, приступим….
Посмотрим, какие пункты присутствуют:
Меню WinBox
Итак, пройдёмся по пунктам:
1. [Quick Set] – Окно быстрых настроек. Я не люблю использовать данное окно т.к. если Вы уже настроили роутер и потом зашли в этот пункт, потом изменили тут один параметр и применили. То может измениться достаточно много настроек и не в лучшую сторону. Придется искать, что пошло не так и перенастраивать заново.
Quick Set – Окно быстрых настроек.
2. [CAPsMAN] – В данному пункте из роутера можно сделать контроллер точек доступа. Сомневаюсь, что данный функционал потребуется в домашних условиях. А вот в отношении малого офиса может и пригодиться. Рассмотрим возможно в одной из статей. А пока дам ссылку на Wiki, чтобы Вы могли изучить более подробно данный раздел. (ВНИМАНИЕ: английский язык) Manual:CAPsMAN.
Окно настроек CAPsMAN
3. [Interfaces] – Список интерфейсов. Одно из самых главных окон. Через него Вы будете следить за активностью и настраивать параметры всех интерфейсов, тунелей и др.
winbox-interfacelist
Тут мы видим список всех интерфейсов дефолтной конфигурации(конфигурация по умолчанию)
Окно настроек Interfaces
4. [Wireless] – Отдельный пункт для Wi-Fi интерфейсов. Только в данном пункте, можно настроить профили защиты Wi-Fi (он же – пароль для подключения к сети)
winbox-wirelesslist
Окно настроек Wireless
5. [Bridge] – Пункт для настройки программных мостов. В данном окне можно оперировать сетевыми мостами. Добавлять и удалять из них нужные интерфейсы.
winbox-bridgelist
На данной вкладке приведен список портов в одном сетевом мосту в дефолтной конфигурации
Окно настроек Bridge
6. [PPP] – Отдельный пункт для всех PPP соединений. Мониторинг интерфейсов, задание паролей. Включение собственных PPP серверов и многое другое.
Для дома и малого офиса вполне достаточно использовать данный вид объединения в мост.
Окно настроек PPP
7. [Switch] – Пункт для настройки аппаратных мостов. В данном окне можно оперировать сетевыми мостами. Добавлять и удалять из них нужные интерфейсы. Если ваше устройство упирается в производительность при использовании программных мостов, Вы можете разгрузить процессор используя аппаратную обработку отдельным чипом.
Окно настроек Switch
8. [Mesh] – Достаточно интересный функционал. Данный пункт необходим для построения MESH сетей между различными точками доступа.
Данные сети построены по ячеечному типу, в которой отдельное устройство, может быть связано со множеством других. В данном типе организации сети повышается отказоустойчивость всей сети.
Данный тип сети хорошо масштабируется. Зона покрытия увеличивается за счет добавления новых устройств в сеть.
Возможно более подробно разберем в одной из статей.
Окно настроек Mesh
9. [IP] – Один из самых объемных пунктов. У данного пункта есть дополнительное меню. Используется в основном для управления сетевыми параметрами.
winbox-ip-menu
Виден весь объем настроек
Окно настроек IP
9.1. [ARP] – Так называемый ARP List (“Address Resolution Protocol” – протокол определения адреса). ARP протокол работает с MAC адресами. В данном списке будут присутствовать все устройства, которые подключились к роутеру.
9.2. [Accounting] – Используется для системы учета трафика.
9.3. [Addresses] – В данном пункте будут присутствовать все IP адреса полученные динамическим способом. Также тут задаются IP адреса для интерфейсов, мостов и всего остального. Основной пункт!
9.4. [Cloud] – Служба DDNS организованная самой фирмой MikroTik. В данном случае используется сервер компании MikroTik. Адрес будет иметь вид СЕРИЙНЫЙНОМЕР.sn.mynetname.net
9.5. [DHCP Client] – Раздел создания DHCP клиентов для получения IP адресов от внешних или внутренних DHCP серверов.
9.6. [DHCP Relay] – Ретрансляция DHCP параметров какого-либо внешнего DHCP сервера.
9.7. [DHCP Server] – Один из важных пунктов. Создание DHCP серверов на самом роутере. Их может быть много.
9.8. [DNS] – Пункт кеширующего DNS. Можно задавать сопоставления для устройств в локальной сети, к которым можно будет обращаться через браузер по доменному имени.
9.9. [Firewall] – Чрезвычайно важный пункт. Благодаря Firewall-у роутер способен фильтровать и распределять трафик. Резать нужное и не пропускать не нужное. Перенаправлять нужные порты на конкретные устройства в локальной сети и многое, многое другое. Данный пункт заслуживает отдельной статьи т.к. он ОЧЕНЬ объемный по своему функционалу! Но пугаться не стоит. Для работы нам много не потребуется =)
9.10. [Hotspot] – Пункт настройки гостевых Wi-Fi сетей с авторизацией и подобным функционалом. Как в Московском метро, кафе и парках. Для описания функционала понадобится целая статья.
9.11. [IPsec] – Пункт настройки шифрованного туннеля.
9.12. [Neighbors] – Пункт в котором отображаются видимые в сети устройства фирмы MikroTik, можно увидеть другие устройства если у них не отключена видимость. Видимость для каждого интерфейса настраивается в этом же пункте.
9.13. [Packing] – Склеивание малых пакетов. Используется в очень специфических случаях.
9.14. [Pool] – Пункт хранения пула адресов для DHCP серверов. Важный пункт!
9.15. [Routes] – Таблица маршрутизации роутера. Один из наиболее важных пунктов в настройке!!!
9.16. [SMB] – Пункт настройки SMB сервера для внешних носителей.
9.17. [SNMP] – Пункт настройки средств удаленного мониторинга параметров интерфейсов по SNMP протоколу. Snmpwalk,Zabbix и т.д.
9.18. [Services] – Пункт с сервисами управления и получения информации с роутера. API, SSH, Telnet, FTP и др. Можно включать, выключать и менять порты протоколов для обеспечения защиты роутера.
9.19. [Settings] – Пункт некоторых настроек для IP ядра
9.20. [Socks] – Первый пункт реализации прокси
9.21. [TFTP] – Пункт управления TFTP сервером на роутере.
9.22. [Traffic Flow] – Пункт сбора трафика NetFlow (в роли Сенсора и Коллектора) для передачи в Анализатор
9.23. [UPnP] – Автоматический проброс(перенаправление) портов для Plug & Play устройств.
9.24. [Web Proxy] – второй пункт реализации прокси
10. [MPLS] – MPLS(“MultiProtocol Label Switching”) – механизм маршрутизации на основе меток. Достаточно тяжелая тема. Для дома и малого офиса нет необходимости в её изучении. Эта тема уже для самых матёрых.:)
Окно настроек MPLS
10.1 [MPLS] (multiprotocol label switching) — механизм маршрутизации на основе меток. Каждому пакету, проходящему через MPLS-сеть, независимо от типа этого пакета, назначается определенная метка, на основе которой принимается решение о маршрутизации. Важно отметить, что содержимое при этом не изучается, т.е. внутри MPLS можно гонять абсолютно любой L2/L3 трафик (STP, BPDU и т.д., вплоть до SDH и ATM) без какого-либо влияния на транспортную сеть (флуд, вланы с большим количеством мак-адресов, петли и прочие «радости» становятся вам, как транспорту, глубоко фиолетовы).
Роутер в MPLS-сети может выполнять одну из трех функций:
- CE-роутер (Client-edge) — не является членом MPLS-сети, и вообще ничего про нее не знает, это просто клиентское устройство, которое имеет L2/L3 связность с роутером провайдера.
- PE-роутер (Provider-edge) — пограничный MPLS маршрутизатор. Является шлюзом для клиента и пересылает его трафик в MPLS-сеть провайдера. Другое название — LER — label edge router.
- P-роутер (provider router) — MPLS маршрутизатор, который прозрачно пропускает MPLS-траффик, не занимаясь анализом его содержимого. Другое название — LSR (label-switch router).
10.2 [Traffic Eng] — инжиниринг трафика/ MPLS Traffic Engineering предоставляет следующие функции по управлению трафиком:
- Расширяет возможности стандартных IGP, позволяя маршрутизировать трафик разных классов разными способами.
- Передаёт трафик через сеть, используя коммутацию MPLS, что означает поддержку всяческих VPNов.
- При построении маршрута учитывает заданные ограничения, например, какие ресурсы необходимы этому классу трафика и сколько их доступно на всех узлах и линиях по пути, или по каким линиям нельзя строить туннели.
- Быстрое перестроение путей в соответствии с требованиями в случае аварии.
- Периодическая оптимизация путей
10.3 [VPLS] —многоточечный канал, для клиента выглядит как виртуальный «тупой» свич, прозрачно пропускающий любые пакеты.
11. [Routing] – Различные системы мониторинга, отслеживания маршрутизации, пакетов, соединений и все в таком духе. Для дома и малого офиса практически не используется.
12. [System] – Еще один объемный пункт меню, включающий в себя подменю. Используется для настройки различных параметров самого роутера.
winbox-system-menu
Пунктов также достаточно много
12.1. [Auto Upgrade] – Настройка автоматических обновлений системы. Лучше не включать. В один прекрасный день можете потерять роутер со связи.
12.2. [Certificates] – Сертификаты для разных систем шифрования и защиты (SSL, OpenVPN и др.)
12.3. [Clock] – Настройка времени и временной зоны. Время можно не выставлять если используется синхронизация по SNTP.
12.4. [Console] – Если у вас на роутере имеется разъем RS232, консоль будет выведена туда по умолчанию. Можно отключить для снятия данных по данному интерфейсу. Для обычных пользователей интереса не представляет. Используется в основном в промышленности.
12.5. [Disks] – Список подключенных внешних носителей и управление ими.
12.6. [Drivers] – Список драйверов в системе. Мало полезно.
12.7. [Health] – Отображение вольтажа и температуры процессора.
12.8. [History] – История изменений, которые вносил какой-либо пользователь.
12.9. [Identity] – Название вашего устройства. Можно изменить. Тогда при подключении в консоль будет вместо [admin@MikroTik] как-то так [admin@MyRouter]
12.10. [LEDs] – Управление светодиодами роутера. Достаточно много настроек. Активность интерфейса, прием/передча, уровень сигнала WiFi и др.
12.11. [License] – Текущая лицензия Операционной системы. Да да в роутере используется активация лицензии. В обычных роутерах идет лиензия уровня 4. Почитать о лицензиях можно на Wiki (ВНИМАНИЕ: английский язык) Manual:License
12.12. [Logging] – Включение расширенного логирования. Используется для отладки. Логи можно писать в память роутера, для дальнейшего чтения.
12.13. [Packages] – Список пакетов(активных или выключенных) идущих с прошивкой. Либо пакеты по отдельности. Зависит от того, как прошивался роутер.
12.14. [Password] – Изменение пароля учетной записи, под которой в данный момент зашел пользователь.
12.15. [Ports] – Порты для подключенных устройств. Отображает порт консоли, USB модемы в режиме (AT модем) будут показывать количество каналов, к которым можно подключиться.
12.16. [Reboot] – Перезагрузка роутера
12.17. [Reset Configuration] – Сброс конфигурации. Можно делать восстановление конфигурации сделанной экспортом. (команда: export file=settings.rsc)
12.18. [Resources] – Отображает различные ресурсы роутера. Время работы, память, загруженность процессора и др.
12.19. [Routerboard] – Информация о используемой плате роутера. Серийный номер. Также по кнопкам, скорость порта консоли, частоту работы процессора и многое другое.
12.20. [SNTP Client] – Настраивается выбор SNTP сервера синхронизации времени по интернету. Можно указать большое количество NTP серверов в том числе и доменным именем.
12.21. [Scheduler] – Планировщик выполнения скриптов. Он же Cron(Crontab)
12.22. [Scripts] – Скрипты. Очень интересный пункт. Но изучение скриптов требует знаний в программировании. Плюс в MikroTik RoS есть своя специфика их написания. Потребуется целая статья и даже не одна, чтобы описать все возможности.
12.23. [Shutdown] – Выключить роутер
12.24. [Special Login] – Разрешение доступа к консоли и другим устройствам для конкретных пользователей и запрет для остальных.
12.25. [Users] – Управление всеми пользователями и их группами
12.26. [Watchdog] – Системная служба контроля состояния роутера.
13. [Queues] – В данном пункте настраивается так называемый шейпинг трафика. Настраиваются целые цепочки управления трафиком. Что куда идет, какая скорость для этого соединения и многое, многое другое. Для изучения этого функционала будет необходимо также несколько статей. По работе данной функции пишут целые лекции. Очень мощный инструмент. Также известна, как QoS.
14. [Files] – Список всех файлов внутри роутера. можно загружать файлы по FTP, а можно простым перетаскиванием мыши в окно WinBox, что очень удобно.
15. [Log] – Текущий лог. Будет показывать всю нужную информацию. Вывод зависит от настроек в System->Logging
winbox-log
Дефолтный вывод после входа в роутер.
16. [Radius] – Настройки FreeRadius. Используется в основном для авторизации пользователей HotSpot-а.
17. [Tools] – Различные утилиты для пинга, создания нагрузки на канал, отправка Email писем, трассировка, работа с SMS и др.
18. [New Terminal] – Главное оружие пользователя в работе с роутером =) Это консоль. Все действия выполняемые через меню WinBox выполняются коммандами через терминал(она же консоль роутера). И даже позволяет некоторые действия, которые недоступны через меню!!! Она открывается, когда Вы подключаетесь к роутеру по SSH и Telnet. Заслуживает отдельного внимания и возможно отдельной статьи.
19. [MetaROUTER] – Магическая штука. Благодаря данному функционалу Вы можете поставить MikroTik RoS в текущей MikroTik RoS! Да вы не ослепли, именно так, можно установить еще одну систему в эту же систему. Или даже установить OpenWRT внутрь текущего роутера и у него будет IP, коорый Вы зададите и сможете заходитьна WEB OpenWRT и делать на ней всякие сервера, свои сайты. В общем достаточно интересная вещь. Но нужно будет немного поковыряться, чтобы все работало, как надо.
20. [Partition] – Достаточно интересный пункт. Можно разбить текущий раздел на два (новые и старый раздел автоматически разделяются поровну). Далее скопировать туда текущую систему, и конфигурацию. И далее можно выбирать с какого раздела загружать систему, перенастраивать по разному и иметь в одной коробке два различных функционала если требуется.
21. [Make Supout.rif] – Здесь создается файл сбора информации о работе роутера, если Вы обратились в техническую поддержку компании MikroTik(support@mikrotik.com) необходимо будет выслать им этот файл. Они все равно его запросят ))
22. [Manual] – Та самая Wiki MikroTik, но уже в локальном исполнении. Подключение к интернету не нужно для её чтения.
23. [New Winbox] – Скачать приложение WinBox, которое хранится в роутере.
24. [Exit] – Выход из WinBox
Всегда проверяйте новую версию WinBox
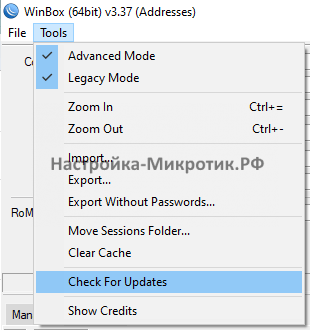
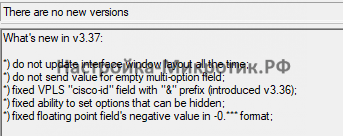
Как скачать
- Прямая ссылка для 64 битной версии: https://mt.lv/winbox64
- Прямая ссылка для 32 битной версии: https://mt.lv/winbox
Как пользоваться
- Включаем Tools > Advanced Mode
- Включаем Tools > Legacy Mode для совместимости с старыми RouterOS
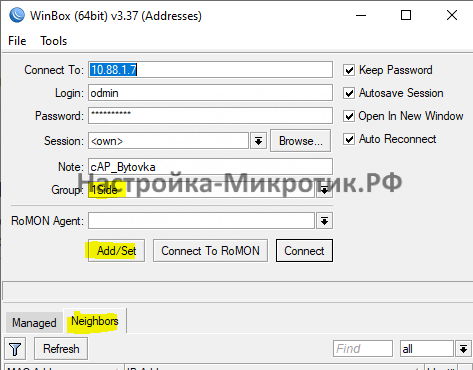
При использовании RoMON Agent указываем через какой MikroTik возможно подключение к устройству за ним.