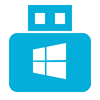Сегодня речь пойдет о простейшей утилите, при помощи которой можно быстро создать загрузочную флешку с операционной системой от Microsoft. В самом конце странички вы сможете бесплатно скачать утилиту от GIGABYTE — Windows USB Installation Tool 32/64 Bit. В ходе инструкции мы расскажем, как установить ПО, а также как им пользоваться.
Описание и возможности
Приложение очень просто и даже не требует установки. К его возможностям можно отнести:
- Создание загрузочного накопителя с Windows.
- Добавление основных драйверов в установочный дистрибутив.
- Поддержка разных типов образов ОС.
Долго останавливаться на немногочисленных возможностях приложения мы не будем и сразу перейдем к делу. Давайте рассмотрим, где скачать программу, а также как ею пользоваться.
Как пользоваться
Ниже приведена подробная пошаговая инструкция, в которой описывается запуск приложения, а также пример его использования.
Загрузка и установка
Сначала давайте загрузим последнюю версию программы с официального сайта. Делается это так:
- Переходим в самый конец странички и в разделе загрузки нажимаем кнопку, при помощи которой получим архив с приложением. Распаковываем все нужные для работы файлы и запускаем исполняемый компонент, который отмечен на скриншоте ниже.
- Появится окно о необходимости предоставления доступа к полномочиям администратора. Соглашаемся и жмем «Да».
Готово. С приложением можно работать. Давайте рассмотрим, как это делается.
Инструкция по работе
Инструкция по использованию Windows USB Installation Tool выглядит следующим образом:
- Запускаем программу и выбираем накопитель, на которой будет вестись запись.
- Указываем заранее загруженный образ Windows.
- Проверяем правильность внесенных настроек и запускаем процесс записи, нажав на единственную кнопку.
В результате начнется создание загрузочной флешки, а пользователю останется дождаться, пока он будет совершен.
Достоинства и недостатки
Рассмотрим положительные и отрицательные особенности данной программы в сравнении с ее конкурентами.
Плюсы:
- Максимальная простота использования.
- Удобный пользовательский интерфейс.
- Бесплатность.
Минусы:
- Отсутствует версия на русском языке.
Похожие приложения
Список аналогов утилиты Windows USB Installation Tool можно сформулировать следующим образом:
- Rufus.
- Etcher.
- Windows USB/DVD Download Tool.
- WinToUSB.
- Win32 Disk Imager.
- Universal USB Installer.
- WinSetupFromUSB.
- UNetbootin.
Системные требования
Еще одним достоинством данной утилиты являются ее минимальные системные требования.
- Центральный процессор: от 1 ГГц.
- Оперативная память: от 1 Гб.
- Пространство на жестком диске: от 35 Мб.
- Платформа: Microsoft Windows 32 64 Bit.
Скачать
Дальше вы можете переходить к скачиванию программы и приступать к процессу записи операционной системы на USB-накопитель.
| Платформа: | Windows XP, 7, 8, 10 |
| Язык: | Английский |
| Лицензия: | Бесплатно |
| Пароль к архиву: | bestsoft.club |
Windows USB Installation Tool
Видеообзор
Данное видео поможет более тщательно разобраться с использованием программы.
Вопросы и ответы
Теперь у вас есть вся информация для того, чтобы записать установочный накопитель при помощи приложения Windows USB Installation Tool. Приступайте к делу, а если вопросы появятся, оставляйте их в комментариях. Чем более подробно вы опишите сложившуюся ситуацию, тем легче нам будет помочь.
- Содержание статьи
- Общая информация
- Утилита от ASRock — Win 7 USB Patcher
- Утилита от Gigabyte — Windows Image Tool
- Утилита от MSI — MSI Smart Tool
- Комментарии к статье ( 80 шт )
- Добавить комментарий
Те люди, которые решили поставить Windows 7 на компьютеры, выпущенные на чипсетах, которые были выпущены после 2015 года, могут столкнуться с весьма неприятным явлением в виде отсутствия возможности установить данную операционную систему с USB носителя — будь то флешка, или же подключенный через USB оптический привод.
Общая информация
Связано это с тем, что в новых чипсетах Intel, начиная с 100 серии (B150, H110, H170, Q150, Q170, Z170) убрана поддержка Enhanced Host Controller Interface, и поэтому USB разъемы любой версии попросту не работают в установщике Windows. Выражается это в следующем сообщении:
Не найден необходимый драйвер для дисковода оптических дисков. Если у вас есть дискета, CD, DVD или флеш-накопитель USB с этим драйвером, вставьте этот носитель.
Примечение: если носитель установки Windows вставлен в устройство CD/DVD его можно извлечь на время выполнение этого шага.
Тем не менее, многие производители материнских плат решили позаботиться о своих пользователях, и выпустили соответствующие утилиты, которые интегрируют драйвера в установщик Windows 7.
Утилита от ASRock — Win 7 USB Patcher
Поддерживаются материнские платы на следующих чипсетах AMD*:
A320, B350, B450, X370, X470, X570
Поддерживаются материнские платы на следующих чипсетах Intel*:
B150, H110, H170, Q150, Q170, Z170
B250, H270, Q250, Q270, Z270
X299
B360, H310, H370, Q360, Q370
Система на кристалле (SoC) Intel:
J3000, N3000
* По информации производителя программного обеспечения.
Компания ASRock специально выпустила утилиту «Win 7 USB Patcher», которая добавляет в образ установщика Windows все необходимые драйвера. Скачать её можно либо с сайта ASRock, выбрав один из вариантов под нужную вам платформу — Intel 100, 200/AMD AM4 или Intel N3000, J3000.
Пользоваться данной утилитой достаточно легко:
- Запускаем исполняемый файл, и выбираем нужное действие:
- Create a Windows 7 installation disk with a USB device — Создать установочный диск Windows 7 для USB устройства;
- Create a Windows 7 installation disk with a CD — Создать установочный диск Windows 7 для CD;
- Create a Windows 7 installation ISO file for CD — Создать установочный ISO образ для CD;
Выбрав нужный пункт, отправляемся дальше, нажав кнопку «Next».
- Теперь предстоит задача выбрать источник с установочными файлами Windows, с которым будет работать программа. На выбор доступно:
- USB or Optical disk — USB или оптический диск;
- Source Directory — Папка Source из установочных файлы Windows;
- ISO File — файл образа ISO
После указания установочных файлов нужно нажать кнопку «Next». - В следующем шаге нужно указать место, куда произойдет сохранение модифицированных файлов установщика Windows 7. Выбрав нужный диск, USB накопитель или ISO файл (предложенные варианты зависят от сделанного выбора в шаге 1, который можно изменить, перейдя к нему путем нажатия кнопки «Back»), нажимаем кнопку «Next».
- Теперь осталось только нажать кнопку «Start» и ждать завершения процедуры модификации файлов Windows.
- После завершения достаточно лишь только начать установку Windows 7 на проблемном компьютере — теперь установщик видит как и USB 2.0 порты, так и USB 3.0.
Поддерживаются материнские платы на следующих чипсетах Intel*:
B150, H110, H170, Q150, Q170, Z170
B250, H270, Q250, Q270, Z270
X299
* По информации производителя программного обеспечения.
Кампания Gigabyte так же выпустила утилиту под названием «Windows Image Tool», скачать которую можно по этой ссылке.
Для её использования, достаточно просто распаковать содержимое архива в любую папку, и запустить исполняемый файл под названием WindowsImageTool.
Запуск программы потребует права администратора, так что если она их затребует, разрешите их.
К сожалению, программа не умеет работать с ISO образами напрямую, и требует либо оптический привод и/или наличие USB накопителя.
Интерфейс программы довольно просто — в первом выпадающем списке нужно выбрать исходный установочный образ Windows 7 (который может быть, как на DVD диске, так и на USB), во втором выпадающем списке нужно выбрать «пунк назначения», куда будет сформирован новый установочный образ Windows 7, при этом это может быть только USB носитель (флешка).
Как только будут выбраны все нужные диски, нужно обязательно убедится, что стоит галочка у пункта «Add USB drivers to an offline Windows 7 image», и нажать на кнопку «Start».
По завершению процесса вместо кноки «Start» станет активна кнопка «Close». После этого, нужно извлечь флешку и приступать к установке Windows на нужном компьютере.
Поддерживаются материнские платы на следующих чипсетах AMD:
X399
Поддерживаются материнские платы на следующих чипсетах Intel*:
B150, H110, H170, Q150, Q170, Z170
* По информации производителя программного обеспечения.
MSI в свою очередь подготовила утилиту «MSI Smart Tool», которая может выполнять множество полезных для обладателя плат MSI действий, и среди них — подготовка образа Windows 7 для установки на материнские платы Intel с последним версиями чипсетов серий 1ХХ/2XX.
Скачать её можно в разделе загрузок нужной материнской платы MSI (Раздел «Утилиты»), или же с нашего сайта (см. ниже).
Скачать MSI Smart Tool (v1.0.0.25)
Скачать MSI Smart Tool (v1.0.0.37)
После скачивания запускаем исполняемый файл, и устанавливаем программу.
После установки запускаем её, и видим перед собой предупреждающее сообщение, в котором говориться для какой цели была создана данная программа, а так же указание не вытаскивать флешку во время работы программы.
В программе выбираем пункт «Win7 Smart Tool».
Затем задаем в пункте Source Folder путь к файлу образа, или же к папке с распакованным образом. В разделе «Choose storage device» выбираем либо флеш-носитель («USB Storage»), либо создание образа ISO («ISO Destination»). По завершению указания всех нужных путей нажимем кнопку Start, и ждем завершения процедуры.
По окончанию процедуры появится соответствующее уведомление:
GIGABYTE Windows USB Installation Tool — это полезная утилита от соответствующего производителя комплектующих для ПК, которая позволяет в несколько шагов создать загрузочную «флешку» с операционной системой Windows. Также программа выполняет несколько других полезных операций, о которых мы упомянем в дальнейшем. А вот что нужно отметить в первую очередь — это тот факт, что GIGABYTE Windows USB Installation Tool доступна совершенно бесплатно и при этом не требует установки на компьютер (работает в портативном режиме).
Работа с утилитой
Все необходимые пользователю инструменты расположены в главном, и единственном, окне GIGABYTE Windows USB Installation Tool. Во-первых, там можно найти селекторы для выбора исходного оптического накопителя (CD/DVD диска) и USB-накопителя («флешки»). После выбора носителей останется только нажать на клавишу запуска и подождать завершения процесса. Обратите внимание, что в случае с «флешкой» с нее будут автоматически удалены все имеющиеся данные, а в случае с оптическим диском он должен быть абсолютно чист. Кстати, помимо «физических» CD и DVD, GIGABYTE Windows USB Installation Tool также дает возможность работать с образами. Но поддерживается данная возможность только в том случае, если вы будете использовать стороннее ПО для их монтирования. То есть для начала записи утилите требуется указать привод, на который уже «смонтирован образ».
Дополнительные опции
Помимо создания загрузочного носителя в «исходном виде», GIGABYTE Windows USB Installation Tool также позволяет выбрать несколько сопутствующих опций. Например, программа позволяет сохранить образ с загруженным из сети дистрибутивом на локальный диск, включить установку драйверов NVMe, а также сохранить в образ c Windows 7 дополнительные пакеты ПО.
Ключевые особенности
- помогает создать загрузочный накопитель с Windows 7;
- дает возможность выбрать основные параметры записи;
- имеет простой интерфейс, состоящий из единственного окна;
- распространяется на бесплатной основе;
- доступна совершенно бесплатно.
Содержание
- Windows USB Installation Tool
- Описание
- Работа с утилитой
- Установка Windows 7 с USB на системы с набором системной логики Intel 100-й и 200-й серии
- Создаем загрузочную флешку с Windows 7
- Патчим установочный диск Windows 7
- GIGABYTE Windows USB Installation Tool B17
- Информация о программе
- Описание
- Установка Windows 7 с флешки на компьютер с USB 3.0
- Танцы с бубном вокруг Gigabyte BRIX GB-EAPD-4200 и USB 3.0 в Windows 7 x64
- Интеграция драйверов USB 3.0 в дистрибутив Windows 7
- Как происходит установка Windows 7
- Как сделать установочную флешку Windows 7 с USB 3.0 на примере Windows 7 USB 3.0 Creator Utility
- Комментариев: 13
Описание
GIGABYTE Windows USB Installation Tool — это специальная утилита, которая позволяет создать загрузочную флешку с OS Windows. Этот софт является бесплатным и обеспечивает создание загрузочных флешек с OS Windows. Утилита не требует установки и работает в переносном режиме.
Графическая оболочка утилиты создана просто и удобно. В главном окне нет сложных панелей и инструментов для создания загрузочных флешек. Все элементы расположены в главном окне. Интерфейс создан в минимализме и подходит для не опытных пользователей.
GIGABYTE Windows USB Installation Tool можно скачать в бесплатном режиме, а сам софт не нужно устанавливать на компьютер, ведь он работает в переносном режиме.
Работа с утилитой
Самые важные инструменты находятся в одном окне утилиты. В этом окне вы обнаружите селекторы, которые позволяют выбирать оптический носитель и флешку. Выбрав носитель информации, вам нужно нажать на кнопку запуска и дождаться, пока процедура завершится.
Не забывайте, что в процессе создания загрузочной флешки с неё удалятся все данные в автоматическом режиме. Если вы записываете диск, то он должен быть чистый. Кроме записи на флешку или физический CD и DVD, утилита позволяет записывать образы.
Эта функция поддерживается на записи в другом программном обеспечении. Чтобы записать файлы нужно указать привод, на котором смонтирован образ.
Установка Windows 7 с USB на системы с набором системной логики Intel 100-й и 200-й серии
Те, кто впервые устанавливает операционную систему Windows 7 на платформы с набором системной логики Intel 100/200-й серии при помощи USB-накопителя, столкнутся с невозможностью продолжения установки из-за отсутствия специального драйвера.
Собственно в моем новом корпусе Fractal Design Define Mini C (о котором мы еще поговорим отдельно) вообще отсутствует место для установки DVD-привода (ODD), так что единственный вариант – установка операционной системы с USB флеш-накопителя.
Проблема заключается в том, что ОС Windows 7 использует устаревший набор драйверов, в то время как все системные платы на базе чипсетов 100-й и 200-й серии требуют новый драйвер. Под данное ограничение подпадает огромное количество системных плат на базе логики Intel B150, B250, H110, H170, H270, Z170 и Z270; в частности это все новые конфигурации на базе процессоров Intel Skylake и Kaby Lake (сокет LGA1151, 6 и 7 поколение процессоров).

В конкретно моем случае это материнская плата GA-Z170M-D3H производства Gigabyte и процессор Intel Core i5-6500. И да, можно было взять i5-7400/7500, но ПК собирался в январе 2017-го, в то время как заметку я пишу только сейчас. Так что сейчас не об этом.
В общем, если вы попытаетесь установить Windows 7, получите следующую ошибку:
No device drivers were found. Make sure that installation media contains the correct drivers, and then click OK.
Select the driver to be installed.

В переводе это обозначает: не обнаружены драйвера устройства. Убедитесь что установочное устройство содержит подходящие драйверы и затем нажмите OK. Выберите драйвер для установки.
Что же делать? Ничего сложного нет, проблема решается достаточно просто, правда вам потребуется:
- дополнительный компьютер или ноутбук со свободным портом USB;
- диск с Windows 7 (x32 либо x64) или ISO-образ;
- USB-накопитель на 4-8 ГБ
Также для дальнейшей работы необходимо скачать 2 дополнительные утилиты, обо всем по порядку.
Создаем загрузочную флешку с Windows 7
Просто скопировать файлы дистрибутива Windows на флешку нельзя, поскольку дополнительно необходимо создать загрузочные записи.
Для создания загрузочной установочной флешки с Windows 7, лично я предпочитаю использовать фирменную утилиту от Microsoft под названием «Windows USB/DVD Download Tool». Скачать её можно абсолютно бесплатно с ресурсов Microsoft по ссылке чуть выше.
Шаг 1. Запускаем Windows USB/DVD Download Tool и следуем подсказкам мастера. На первом этапе (Shoose ISO file) следует выбрать исходный ISO-файл (образ) с дистрибутивом Windows 7. Какой образ и какую версию использовать – решать вам, это может быть как образ оригинального имеющегося у вас DVD-диска, либо официальный MSDN-образ. Лично я предпочитаю использовать официальный образ, без стороннего вмешательства «умельцев». Главное, чтобы версия Windows 7 совпадала с имеющейся у вас лицензией, в противном случае вы не сможете выполнить активацию ОС имеющимся ключом.
Напротив Source file нажимаем Browse и указываем дистрибутив, в конкретном примере это ru_windows_7_professional_with_sp1_x64_dvd_u_677024.iso, после чего нажимаем Next (далее).
Шаг 2. На втором этапе (Choose media type) следует выбрать тип конечного носителя, на который будет записан дистрибутив. Доступно всего 2 варианта – USB device и DVD. Как несложно догадаться, нам нужен первый вариант, нажимаем USB device.
Шаг 3. В появившемся новом окне (Insert USB device) необходимо в выпадающем списке необходимо выбрать конечный накопитель, после чего нажать Begin copying (начать копирование).
Шаг 4. Процесс копирования файлов (Copying files) и создания загрузочного USB-устройства (Creating bootable USB device) занимает некоторое время, наберитесь терпения и дождитесь завершения процесса. Скорость зависит от характеристик флешки, чем быстрее флешка – тем быстрее процесс создания. Иногда может показаться, что процесс завис, не спешите отменять задание, просто подождите пару минут.
Статус Bootable USB Device created successfully говорит о том, что диск успешно создан, нажимаем Start over либо закрываем окно и переходим к следующему этапу.
Патчим установочный диск Windows 7
После того как успешно создан загрузочный установочный диск, его необходимо пропатчить, а точнее, добавить в него необходимые драйверы. Просто скопировать файлы нельзя, поэтому используем софт под названием Windows USB Installation Tool.
Утилита Windows USB Installation Tool едина для всех материнских плат на системной логике 100-й и 200-й серии, так что подойдет не только для материнских плат от Gigabyte.
Скачать Windows USB Installation Tool можно на сайте Gigabyte в разделе загрузок (Support – Downloads – Utility) для любой платы на базе чипсетов 100/200 серии. Есть аналогичные утилиты и у ASRock, и у MSI. Оболочки разные, но суть одинаковая – добавить драйвер в образ.
Ниже прямые ссылки на загрузку утилиты:
На момент написания, актуальна версия B16.1102.1, если ссылки не работают – ищите утилиту на официальном сайте.
После скачивания необходимо разархивировать файл, ничего устанавливать не требуется, просто запустите WindowsImageTool.exe
В выпадающем списке Source Patch (CD-ROM) необходимо выбрать None — Add USB drivers, т.е. нам требуется добавить драйверы на уже существующую флешку. В принципе, этой же утилитой можно копировать оригинальный диск на флешку.
Далее в выпадающем списке Destination Path (USB Drive) выбираем свой накопитель.
После выбора накопителя, следует установить одну или несколько опций, всего их три.
- Add USB drivers to an offline Windows 7 image – добавление драйвера USB к установочному образу. В частности это драйверы Intel USB 3.0 eXtensible Host Controller, Intel USB 3.1 eXtensible Host Controller и Asmedia USB Host Controller;
- Add NVMe drivers to an offline Windows 7 image – добавление драйверов Intel NVMe и Samsung NVMe к дистрибутиву. Данную опцию следует обязательно устанавливать только в том случае, если предусматривается установка операционной системы на SSD-накопители NVMe.
- Add Packages to an offline Windows 7 image – добавит в дистрибутив исправления (Hotfix) для NVM Express. В частности для 32-разрядной версии ОС это Windows6.1-KB2990941-v3-x86 и Windows6.1-KB3087873-v2-x86, для 64-битных систем – Windows6.1-KB2990941-v3-x64 и Windows6.1-KB3087873-v2-x64.
Если вы устанавливаете Windows 7 на обычные SSD/HDD, достаточно выбрать только первую опцию. Если же выбрать все опции, установки займет продолжительное время, но при помощи данной флешки можно будет установить ОС на любую систему.
Нажимаем Start и дожидаемся завершения процесса. На этом собственно всё, теперь можно загружаться с флешки и приступать к установке операционной системы.
Для последующей более удобной и быстрой установки обновлений, уже после установки ОС, можно воспользоваться пакетом UpdatePack7R2.
Информация о программе
Описание
Как следует из названия, Windows USB Installation Tool — это утилита для создания загрузочных USB накопителей с дистрибутивом Windows. Программа не имеет русской локализации, однако минимальное количество настроек и предельно простой интерфейс позволят без труда создать образ системы даже начальному пользователю ПК.
Программа разработана компанией GIGABYTE, поэтому логично заключить, что она совместима с устройствами данного производителя. Однако софт поддерживает не только МП от GIGABYTE. Windows USB Installation Tool рассчитана на работу со всеми материнскими платами 100 и 200 серии.
Для создания загрузочной флешки достаточно указать путь к диску с дистрибутивом и выбрать конечный носитель. Утилита не записывает образы дисков. Она лишь копирует загрузочный диск с операционной системой. Поэтому перед записью необходимо монтировать виртуальный привод с образом Windows. Кроме того, программа интегрирует в дистрибутив драйвера для USB, а также драйвера и исправления для NVM Express.
Особенности утилиты Windows USB Installation Tool от GIGABYTE:
- Создание загрузочных USB с OS Windows,
- Добавление драйверов и исправлений для NVM Express,
- Отсутствие русской локализации,
- Бесплатное распространение,
- Простой интерфейс, который помещается в одном окне.
Утилита работает в портативном режиме и не требует установки.
Установка Windows 7 с флешки на компьютер с USB 3.0
Не секрет, что в новых чипсетах Intel, начиная с 100-ой серии (B150, H110, H170, Q150, Q170, Z170) убрана поддержка Enhanced Host Controller Interface. Принесли мне тут один весьма специфичный аппарат Gigabyte BRIX GB-EAPD-4200 с просьбой установить на него Windows 7. Так вот, на его примере хочу рассказать одну печальную историю о возможных проблемах и и подводных камнях при установке семёрки через USB 3.0.
Первым делом огорчу тех, кто решился ставить Windows 7 на Gigabyte BRIX GB-EAPD-4200 или вообще на любые устройства на чипах Intel Apollo Lake. Затея эта безнадёжная и вы впустую убьёте кучу времени, потому что драйверов для Windows 7 под этот контроллер попросту не существует, от десятки подкинуть не получится и никакие сторонние не подойдут. На проверку всех возможных вариантов я потратил несколько дней, а USB порты так и на заработали, хотя система прекрасно запускалась и я заходил на неё удалённо. Вроде вот оно счастье близко, а не ухватишь. так что не повторяйте моих ошибок.
Танцы с бубном вокруг Gigabyte BRIX GB-EAPD-4200 и USB 3.0 в Windows 7 x64
Для начала были испробованы все варианты по созданию установочной флешки Windows 7 x64 с поддержкой USB 3.0 (как она делается расскажу чуть позднее). Тут меня впервые посетило отчаяние потому что системе было вообще фиолетово на все мои доработки дистрибутива (на самом деле всё уже работало, но в тот момент я ещё не знал что для чипсета Intel Apollo Lake сделать такую установочную флешку не получится в принципе).
Поняв, что установка с флешки не продвигается дальше первого этапа, где требуется нажать далее (USB порты не работают, а никого тачпада или встроенной клавиатуры как на ноутбуке тут нет), пошёл другим путём. В GB-EAPD-4200 установлен M.2 SSD диск, подкинул его через переходник M.2 -> SATA к ноутбуку. Тут установка прошла с комфортом, плюс была надежда запихнуть в уже установленную систему нужные драйвера и, вернув диск назад, получить сразу рабочую машинку.
Воодушевившись, что на ноуте USB 3.0 без проблем заработали, подключил SSD обратно к Gigabyte BRIX. счастье в дом так и не пришло, клава с мышью по прежнему не подавали признаков жизни (чипсет то другой). Вновь подрубив диск в ноутбуку сделал удалённое управление, ведь LAN порты и Wi-Fi работает, дальнейшая борьба происходила в терминальном режиме или через teamviewer.
Все попытки установить родные драйвера USB 3.0 от Intel заканчивались сообщением что «Эта система не удовлетворяет минимальным требованиям«. Принудительным добавлением дров от десятки получалось добиться синего экрана смерти, либо система просто их проигнорировала.
Интеграция драйверов USB 3.0 в дистрибутив Windows 7
Несмотря на то, что Windows 10 сейчас фактически стала стандартом для современных компьютеров и ноутбуков, Windows 7 не спешит окончательно уходить на покой. Зачастую такой выбор обусловлен специфическим софтом, который не работает на десятке или работает как-то криво, а не какими то религиозными соображениями.
Формально, порты USB 2.0 ещё встречаются на современном железе, но управляются чаще контроллерами версии 3.0, а это значит что без интеграции драйверов в дистрибутив Windows 7 уже не обойтись, ведь семёрка ничего не знает о USB-контроллерах третьего поколения.
Существует несколько специализированных утилит для интеграции драйверов USB 3.0 в установщик Windows 7 от Intel, ASRock, MSI и Gigabyte:
- Windows 7 USB 3.0 Creator Utility от Intel. Ранее её можно было скачать по ссылке https://downloadcenter.intel.com/download/25476/Windows-7-USB-3-0-Creator-Utility, но сейчас этой странички больше нет, потому можете скачать утилиту с моего сайта
- Gigabyte Windows USB Installation Tool
- MSI Win 7 Smart Tool
- ASRock Win 7 USB Patcher
Конечно, можно ещё интегрировать драйвера USB 3.0 вручную, при помощи утилиты DISM или использовать популярную программу для кастомизации дистрибутивов nLite, но зачем усложнять, если всё за вас уже сделали. Если будет интересно, могу рассказать (напишите в комментариях), но полагаю что и этих вариантов будет достаточно.
Видео от дружественного канала про установку Windows 7 с флешки и как переустановить Windows 7 с флешки через биос:
- Ссылка на магазин лицензионного программного обеспечения https://softmonstr.ru
Как происходит установка Windows 7
Установка любой версии Windows 7, 8 или 10 происходит два этапа. На начальном этапе загружается установочная среда из файла boot.wim (здесь там предлагают почитать лицензионное соглашение и выбрать раздел для установки). После чего, установщик распаковывает на указанный раздел файл install.wim из которого, собственно, и происходит установка Windows 7 на втором этапе.
В эти файлы и нужно добавить поддержку контроллеров USB 3.0 (собственно ровно этим и занимаются все представленные выше утилиты). Чуть не забыл, сами файлы boot.wim и install.wim находятся в каталоге Sources. Кроме того, install.wim может содержать несколько индексов для установки разных вариантов Windows 7 (Home, Professional, Ultimate). Прокачать свои знания в данном вопросе можете проведя интеграцию драйверов вручную утилитой DISM, там подробнее узнаете о индексах и установке Windows.
По сути, первый и второй этап установки не зависят друг от друга и можно, например boot.wim взять из установщика Windows 10, где уже имеется полноценная поддержка USB 3.0 (понадобится ещё заменить setup.exe). Это позволит легко пройти первый этап установки, и установить Windows, но застрянете на втором этапе когда понадобится ввести имя пользователя и пароль, ведь install.wim по прежнему ничего не знает о вашем контроллере USB 3.0.
Лично мне больше по душе варианты от Intel и gigabyte. Сложного тут ничего нет, главное скачайте с сайта Microsoft оригинальный образ Windows 7 (всякие сборки тут могут не прокатить) и по возможности обзаведитесь быстрой флешкой.
Как сделать установочную флешку Windows 7 с USB 3.0 на примере Windows 7 USB 3.0 Creator Utility
Ранее на сайте Intel была даже небольшая инструкция по работе с данной утилитой, скачать можно отсюда. Переписываем образ диска Windows 7 (предварительно скачиваем с сайта Microsoft) на флешку с помощью утилиты Rufus (о ней я уже рассказывал подробнее).
Далее, запустив Windows 7 USB 3.0 Creator Utility остаётся только указать нашу флешку и ждать. Хочу заметить, что на медленных флешках процесс может затянуться на пару часов. Показателем что всё готово, в случае с Windows 7 USB 3.0 Creator Utility будет надпись «SUCCESS!».
Расписывать процесс интеграции драйверов в других утилитах я особого смысла не вижу, от вас требуются минимальные действия в указании где находятся образ диска и флешка на которую записать результат работы. Теперь можно без труда установить Windows 7 с флешки, подключенной к контроллеру usb3.0. Правда в моём случае все усилия были тщетны.
Если считаете статью полезной,
не ленитесь ставить лайки и делиться с друзьями.
Комментариев: 13
Здравствуйте. если можно сделайте обзор о nlite/vlite.
Постараюсь в ближайшее время выложить
На мой ноут «lenovo ideapad310-15ISK» Win7 стала без проблем. Благодаря этой статье. на ноуте есть только usb3.0.
Спасибо автору за труд.
А если предположить что USB порты не нужны, ну например есть тачскрин или есть BT-мышь и клава — в этом случае заведется?
Если она будучи установлена на твердотельный диск на стороннем устройстве способна сама развернуться на новой машине — что ей мешает работать в ограниченном режиме, пусть и без поддержки USB 3.0 портов
Всеволод, ход ваших мыслей мне понятен, к сожалению контроллер usb3.0 не живёт отдельно, а для новых чипсетов Intel Apollo Lake драйверов под семёрку просто не существует. Все мои попытки запуска Win7 на таком компе приводили к минимум экранам смерти. Так, что в теории всё возомни, а вот практика — вещь упрямая.
Автор, спасибо за статью.
А скажите «вшитие» драйвера для usb 3.0 «на выходе» разниться между указанными тремя группами решений: через nLite, через утилиты и руками?
Кстати, при использовании утилит по ссылкам необходимо знать материнку будущего ПК?
Абсолютно без разницы какую из утилит использовать, на результат это не влияет, главное чтобы были нужные драйвера. Как я уже отвечал на предыдущий вопрос, не для всех контроллеров они есть.
Автору спасибо за труд. В моём случае не сработал Windows 7 USB 3.0 Creator Utility, зато сработал MSI Smart Tool.
Теперь можно без труда установить Windows 7 с флешки, подключенной к контроллеру usb3.0. Правда в моём случае все усилия были тщетны.
О чём эта статья? — Да ни о чём .
Спасибо за статью и за труд!
Помогло, даже очень.
Сейчас Apollo Lake уже поддерживается в новых драйверах usb 3.0, которые дают, например, в составе последних версий Asrock Win7 USB Patcher.
Читал и удивлялся. Windows7 x64 на J34355m села со второй попытки. Первая, неудачная, была с USB, вторая с SATA DVD. Драйверы для USB3 замечательно нашлись при поиске через ven/dev. Так что описанных в статье проблем как бы и нет. Есть другая проблема (собственно, почему я на эту статью и наткнулся) — не находятся вменяемые дрова на HD Graphics. Но я пока еще не отчаялся, поскольку потратил только час с небольшим.
Please follow the steps below:
- Prepare an USB flash drive and go to Microsoft official web site to build a Windows 7 USB installation disk.
- Click here to download Windows USB Installation Tool.
- Unzip the file and execute WindowsImageTool.
- Make sure Windows 7 USB installation disk is plugged in.
- Select [None-Add USB drivers] in Source Path.
- Choose Windows 7 USB installation disk in Destination Path.
- Click [Start] to run and [Close] when the procedure is done.
- Insert the Windows 7 USB flash drive to the computer you intend to install Windows 7.
- Turn on the computer and press [F12] during POST to enter boot menu.
- Select the Windows 7 USB flash drive to start installation procedure.
Click here for more details.