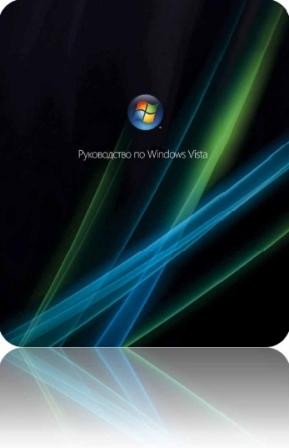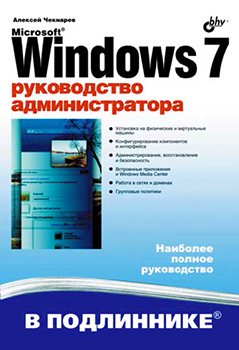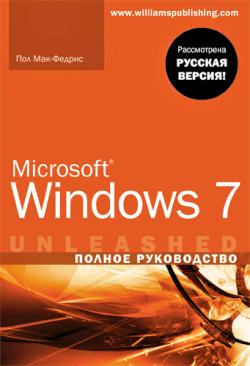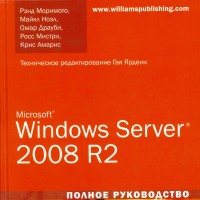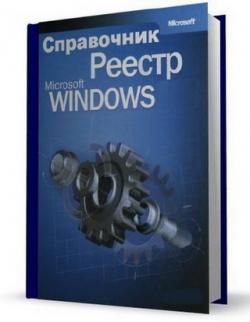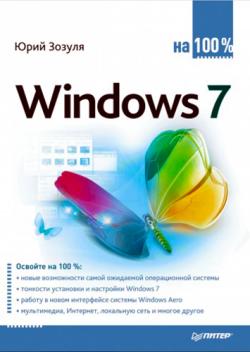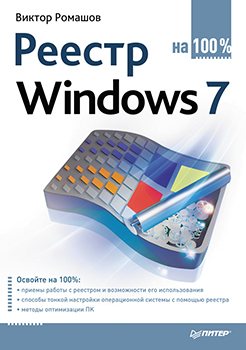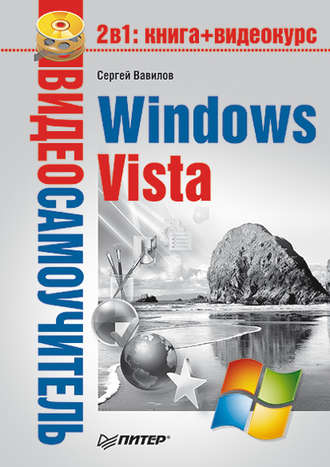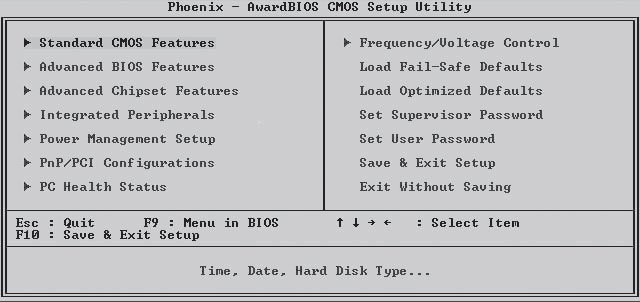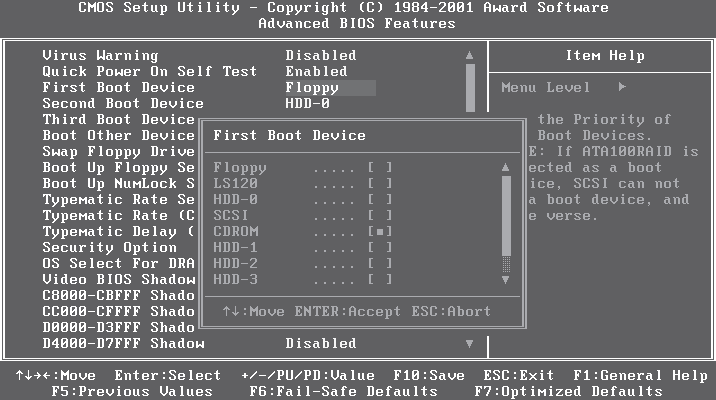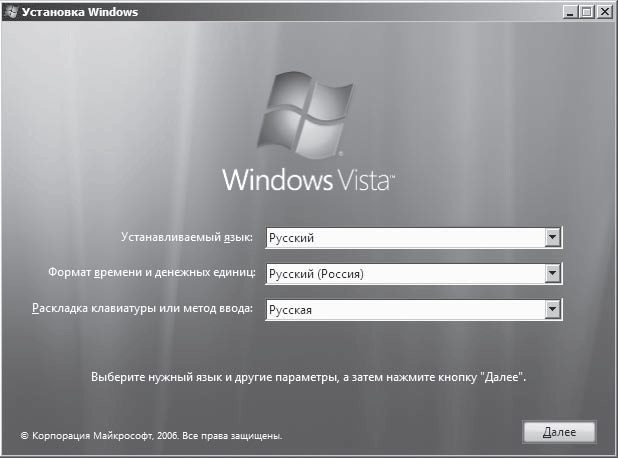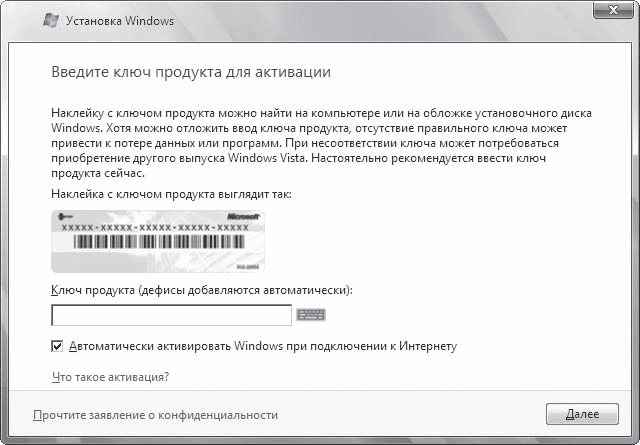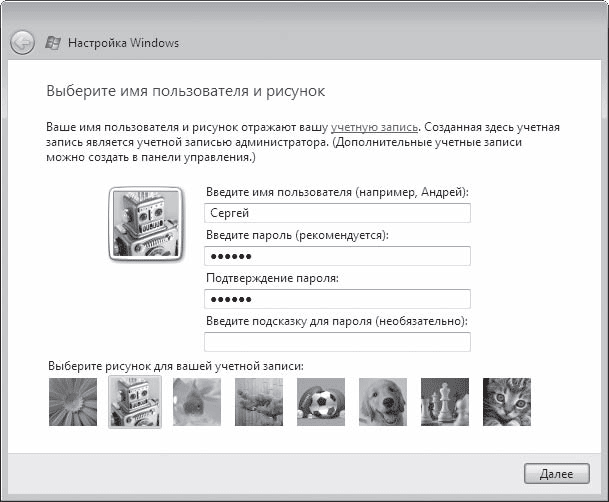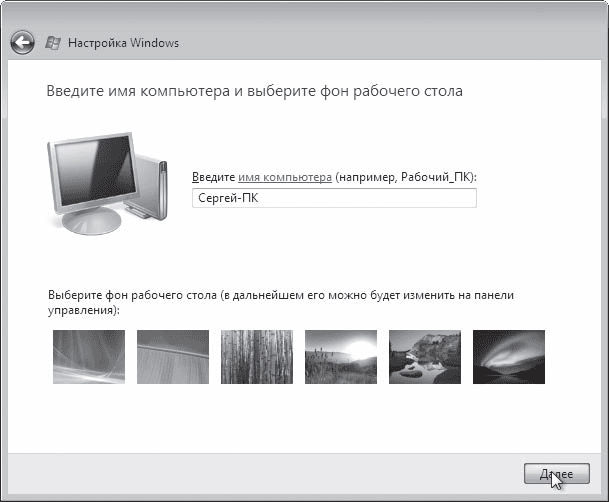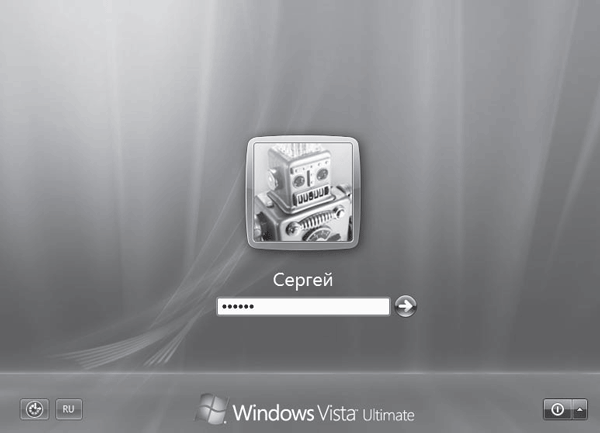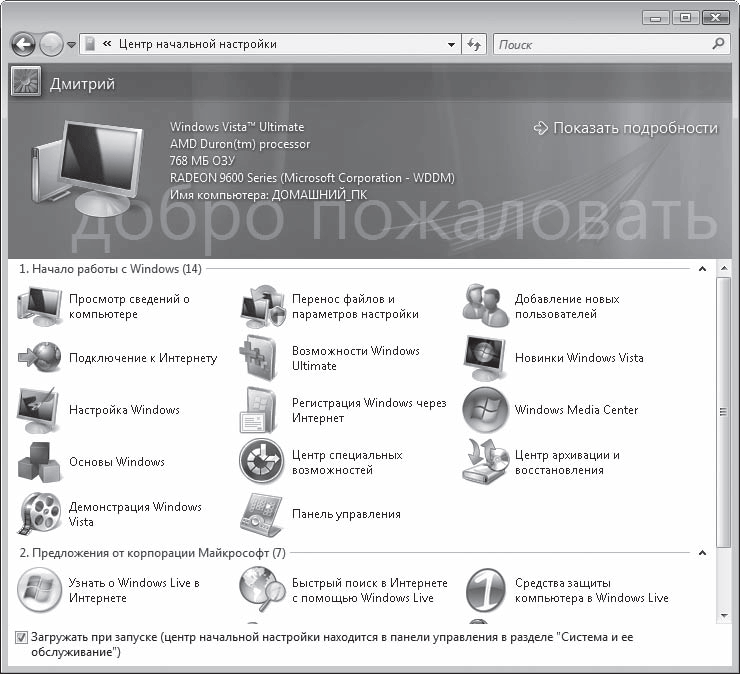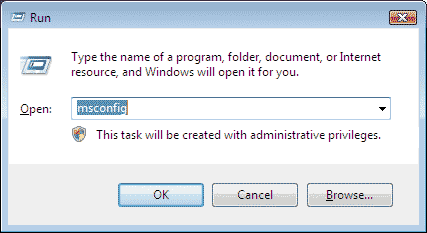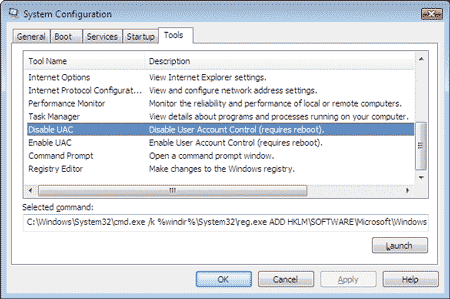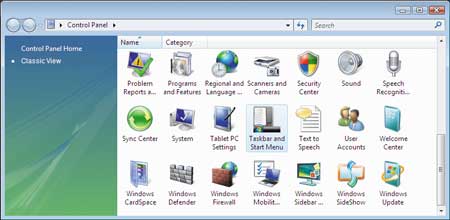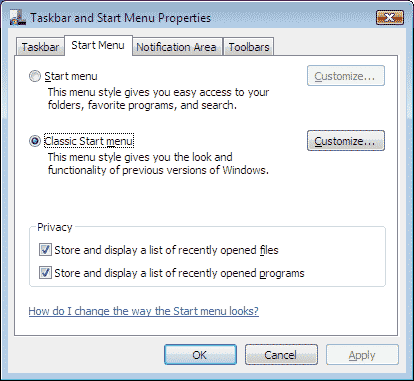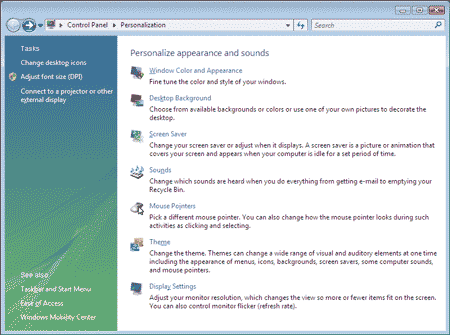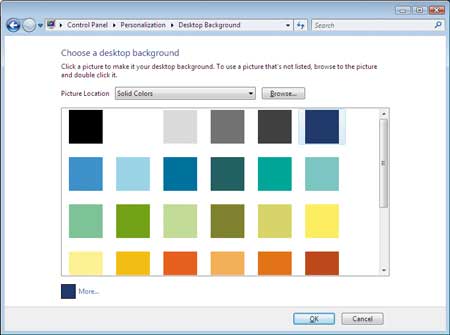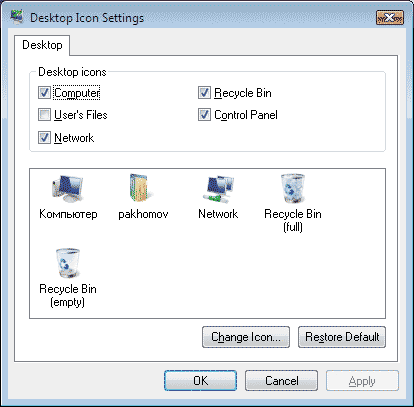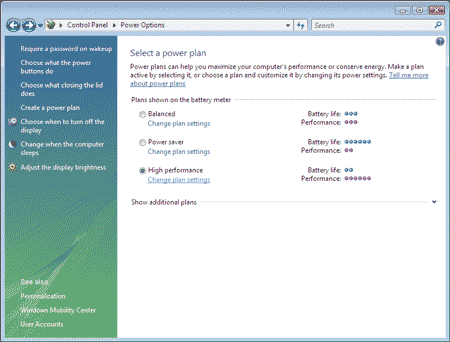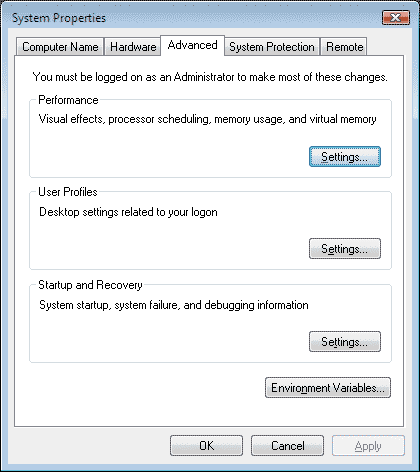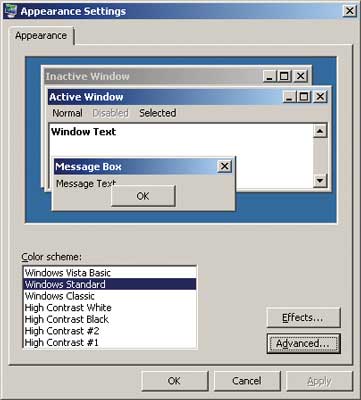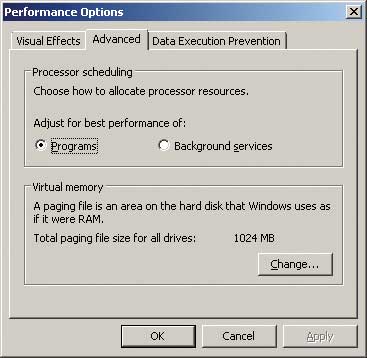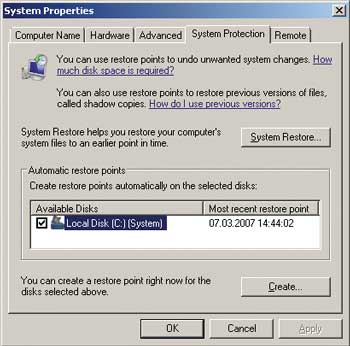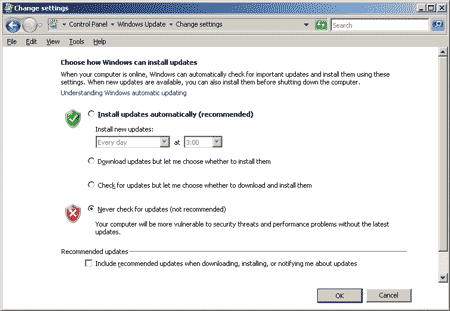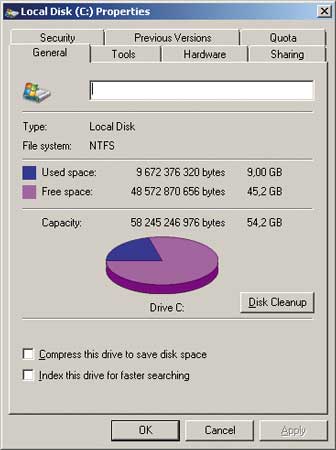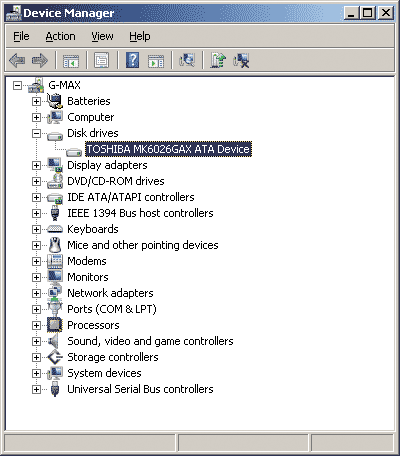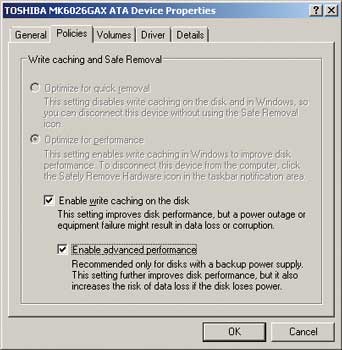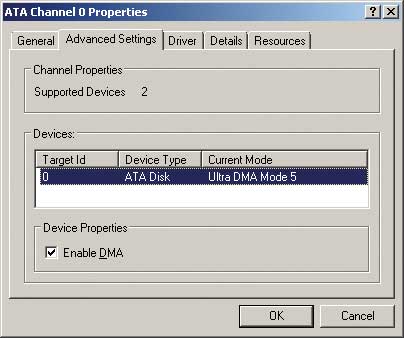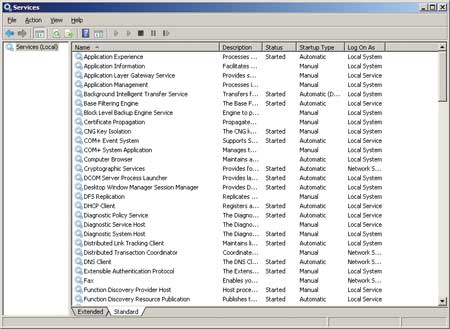1
Первые шаги в Windows Vista
Данная глава предназначена прежде всего для самых начинающих — она является своеобразным кратким курсом по работе с компьютером и операционной системой.
Обзор операционной системы Windows Vista
Для удовлетворения потребностей различных категорий пользователей компания Microsoft предлагает несколько версий Windows Vista. Они различаются наличием или отсутствием дополнительных возможностей и имеют разную стоимость. Все версии Vista объединены на одном установочном DVD. Нужная версия выбирается в процессе инсталляции системы.
Windows Vista Home Basic. Версия Home Basic — наиболее простой вариант в семействе Windows Vista. Она имеет самую низкую стоимость и предназначена для домашних пользователей, которым необходимы лишь основные функции системы. Эта версия позволяет использовать компьютер для работы с документами, Интернетом, мультимедиа, играми и многими другими приложениями.
Из Windows Vista Home Basic исключены все компоненты, предназначенные для использования в бизнес-среде, а также некоторые дополнительные возможности для работы с мультимедиа.
Windows Vista Home Premium. Версия Home Premium также рассчитана на домашних пользователей, но, в отличие от Home Basic, поддерживает новый стиль интерфейса Windows Aero и имеет дополнительные возможности для работы с мультимедиа, например программы Windows Media Center и DVD-студия Windows. Данная версия, а также все последующие поддерживают работу с планшетными компьютерами (Tablet PC).
Windows Vista Home Premium является хорошим выбором для использования на современных домашних компьютерах и ноутбуках.
Однако, как и в версии Home Basic, в Home Premium отсутствуют все возможности, предназначенные для бизнеса.
Windows Vista Business. Данная версия является базовой для распространения на предприятиях и в организациях. По сравнению с Home Premium, в ней отсутствуют некоторые компоненты для работы с мультимедиа (нет программ Windows Media Center и DVD-студия Windows). Эта версия предоставляет возможности для работы в сетях с доменами, администрирования с помощью групповой политики, содержит шифрованную файловую систему, а также программу для работы со сканерами и факсами.
Windows Vista Enterprise. Это единственная версия, которая не поступит в свободную продажу, а будет распространяться среди корпоративных партнеров компании Microsoft. Windows Vista Enterprise предоставляет пользователям все возможности Windows Vista Business, а в дополнение к ним поддерживает шифрование диска BitLocker. Она также позволяет инсталлировать несколько языков интерфейса и др.
Windows Vista Ultimate. Ultimate — это наиболее полная версия Windows Vista, которая объединяет все возможности перечисленных выше версий. Кроме того, пользователи смогут загрузить с сайта Microsoft специальные дополнения. Данный вариант предназначен для тех, кто желает по максимуму использовать операционную систему как для работы, так и для развлечений. Однако эта версия отличается и самой высокой стоимостью.
Запуск компьютера и завершение работы
Запуск компьютера
В отличие от большинства электронных приборов, компьютеру необходимо некоторое время, чтобы войти в рабочее состояние после включения питания. Рассмотрим, что же происходит в это время.
• Сразу же после включения компьютера специальная программа BIOS (Base Input/Output System — «базовая система ввода-вывода») начинает проверять все его узлы. Работа BIOS сопровождается выдачей сообщений на экран о ходе проверки. Если будет обнаружена неисправность, то загрузка компьютера останавливается и на экран выводится сообщение о найденной неисправности.
• После проверки оборудования начинается загрузка операционной системы Windows Vista. При этом на экран выводится индикатор загрузки, в это же время запускаются все необходимые программы для обеспечения работоспособности компьютера.
• Процесс загрузки Windows Vista обычно останавливается с выводом экрана приветствия (рис. 1.1) со значками пользователей, зарегистрированных на этом компьютере.
Рис. 1.1. Экран приветствия Windows Vista
• Для входа в систему нужно щелкнуть на своем значке кнопкой мыши, при необходимости ввести пароль. После нажатия клавиши Enter загрузка продолжится. Чтобы вы не ошиблись при вводе пароля, Windows будет отображать индикатор раскладки клавиатуры, для смены которой используйте сочетание клавиш Ctrl+Shift или Alt+Shift. При вводе пароля следует также соблюдать регистр символов. Если у вас будет нажата клавиша Caps Lock (при этом все буквы набираются прописными), то система предупредит вас об этом.
ПРИМЕЧАНИЕ
Экран приветствия не появляется, если на компьютере имеется учетная запись только одного пользователя и она не защищена паролем.
• Загрузка Windows завершается после появления Рабочего стола со значками и ярлыками, кнопки Пуск и Панели задач.
Знакомство с интерфейсом Windows Vista
После окончания загрузки Windows мы увидим Рабочий стол — это область экрана, где отображаются окна, значки и меню (рис. 1.2).
Рис. 1.2. Рабочий стол Windows Vista
На Рабочем столе Windows Vista находятся следующие основные элементы.
• Панель задач. Расположена в нижней части Рабочего стола. В левой части Панели задач размещается кнопка с логотипом Windows, которую еще называют кнопкой Пуск. Рядом с ней находится панель быстрого запуска со значками часто используемых программ, а справа — область уведомлений с часами и индикатором клавиатуры. Назначение основных элементов Панели задач показано на рис. 1.3.
Рис. 1.3. Панель задач Windows Vista
• Меню Пуск. После щелчка на кнопке Пуск открывается главное меню Windows (меню Пуск), с помощью которого можно запускать программы, открывать документы и выполнять другие действия. В нижней части меню Пуск имеется строка поиска, позволяющая быстро найти программу, документ или другой объект.
• Значки и ярлыки. В любой операционной системе семейства Windows используется графический интерфейс пользователя, предусматривающий отображение на экране всех объектов с помощью значков, которыми обозначаются файлы, папки, диски, устройства, элементы управления и другие объекты. После двойного щелчка на значке его содержимое будет отображено в стандартном окне.
• Окна. Программа, документ или другой объект открываются в окне — ограниченной области экрана, в которой отображается содержимое данного объекта. После появления любого окна на Панель задач автоматически помещается кнопка, соответствующая данному окну. Эти кнопки можно использовать для переключения между несколькими открытыми окнами. Чтобы закрыть окно, нажмите кнопку с изображением крестика в правом верхнем углу окна.
• Боковая панель. Боковая панель находится в правой части экрана и служит для размещения мини-приложений, отображающих динамически изменяющуюся информацию. Например, в составе Windows Vista имеются мини-приложения для просмотра прогноза погоды, курсов валют, календаря и др.
Завершение работы
Для завершения работы с компьютером под управлением Windows Vista по умолчанию предлагается совершенно новый способ — переход в режим сна. Для перевода компьютера в этот режим нажмите кнопку Пуск, а затем — Выключение
после чего будет выполнено сохранение текущего сеанса работы и компьютер перейдет в режим минимального потребления энергии.
ПРИМЕЧАНИЕ
Если ваш компьютер не поддерживает режим сна или были изменены настройки электропитания, то после нажатия кнопки Выключение работа системы завершится.
Повторное включение компьютера, который был переведен в режим сна, выполняется очень быстро — в течение 1-2 секунд. При этом будут восстановлены все открытые окна и продолжена работа программ, запущенных во время предыдущего сеанса работы. Если же компьютер, переведенный в режим сна, был полностью отключен от сети, то его повторное включение выполняется значительно дольше, поскольку содержимое оперативной памяти восстанавливается из специального файла на жестком диске.
Вместо режима сна вы можете выбрать другой вариант завершения работы, если щелкнете на стрелке ► рядом с кнопкой Блокировка в меню Пуск. В появившемся меню будут доступны следующие варианты.
• Смена пользователя — возвращает к экрану приветствия, а все программы, запущенные пользователем, продолжают свою работу в фоновом режиме. Данную команду используют при необходимости временного входа в систему с помощью другой учетной записи, после чего можно вернуться к прежней и продолжить ранее начатую работу.
• Выход из системы — завершает текущий сеанс. Система возвращает пользователя к экрану приветствия. После этого можно выполнить вход в систему с помощью другой учетной записи.
• Блокировка — чаще всего используется при необходимости временно покинуть рабочее место. Для возобновления работы необходимо ввести пароль вашей учетной записи.
СОВЕТ
Для вызова экрана блокировки можно использовать сочетание клавиш Windows+L (в данном случае Windows — это клавиша с изображением эмблемы Windows).
• Перезагрузка — выполняет те же действия, что и при выключении компьютера, а затем повторно загружает операционную систему.
• Сон — переводит компьютер в режим низкого электропотребления, который был описан выше.
• Завершение работы — выключает компьютер в несколько этапов. Сначала система попытается закрыть все запущенные программы. Если у вас открыты несохраненные документы, то появится диалоговое окно с соответствующим предупреждением. После закрытия программ будет завершен сеанс работы пользователя, работа самой системы, затем компьютер выключится.
Работа со справочной системой
Справочная система Windows Vista позволяет быстро находить необходимые сведения по использованию и настройке операционной системы. В ней имеются подробные описания всех функций системы, встроенная система поиска информации и возможность получения справочных данных с сайта компании Microsoft.
Справочная система Windows Vista обладает простым интерфейсом и имеет мощный механизм поиска. В первую очередь ее использование рекомендуется новичкам, но и опытные пользователи смогут найти в ней полезные сведения.
Чтобы открыть окно справочной системы, выполните команду Пуск ► Справка и поддержка или нажмите клавишу F1. В главном окне есть ссылки на основные разделы справки и информационные ресурсы Интернета (рис. 1.4).
Windows Vista имеет мощные встроенные функции поиска, которые можно использовать в справочной системе. Просто введите в строку поиска ключевые слова темы, по которой вам нужна справка, и после нажатия клавиши Enter получите ссылки на результаты поиска.
Рис. 1.4. Главное окно справочной системы Windows Vista
Например, вам нужно найти в справочной системе таблицу с сочетаниями клавиш для выполнения типичных действий в Windows Vista. Введите в поле поиска текст сочетания клавиш и нажмите Enter. Система отобразит список найденных ссылок, причем на первых местах окажутся наиболее подходящие результаты. Щелкнув на одной из ссылок, вы перейдете к соответствующей странице справочной системы. Чтобы вернуться к результатам поиска и просмотреть другие ссылки, нажмите кнопку Назад в левом верхнем углу окна.
Для начинающих пользователей в справочной системе есть видеоролики, демонстрирующие основные приемы работы и новые возможности Windows Vista. Чтобы увидеть список всех роликов, выполните поиск в справочной системе по слову демонстрация. Затем откройте любую найденную страницу, на которой вы сможете прочитать пояснительный текст к видеоролику или запустить его в Проигрывателе Windows Media.
|
|
|
|
Лучшее в категории — Книги / Компьютерная литература
 100 способов ускорить работу вашего компьютера (2016, Дмитрий Макарский) 100 способов ускорить работу вашего компьютера (2016, Дмитрий Макарский)Рейтинг: 10 из 10 |
 Кровь, пот и пиксели. Обратная сторона индустрии видеоигр (2018, Джейсон Шрейер) Кровь, пот и пиксели. Обратная сторона индустрии видеоигр (2018, Джейсон Шрейер)Рейтинг: 9,9 из 10 |
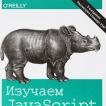 Изучаем JavaScript. Руководство по созданию современных веб-сайтов (2017, Этан Браун) Изучаем JavaScript. Руководство по созданию современных веб-сайтов (2017, Этан Браун)Рейтинг: 9,9 из 10 |
 Искусство дизассемблирования. Наиболее полное руководство (2008, Крис Касперски) Искусство дизассемблирования. Наиболее полное руководство (2008, Крис Касперски)Рейтинг: 9,7 из 10 |
 Новейшая энциклопедия. Компьютер и интернет 2016 Новейшая энциклопедия. Компьютер и интернет 2016Рейтинг: 9,7 из 10 |
 Основы Web-Дизайна. Руководство (2015, Рафал Томал) Основы Web-Дизайна. Руководство (2015, Рафал Томал)Рейтинг: 9,7 из 10 |
 Простой и понятный самоучитель Word и Excel. 2-е издание (2016, Василий Леонов) Простой и понятный самоучитель Word и Excel. 2-е издание (2016, Василий Леонов)Рейтинг: 9,7 из 10 |
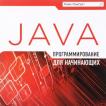 Программирование на Java для начинающих (2016, Майк МакГрат) Программирование на Java для начинающих (2016, Майк МакГрат)Рейтинг: 9,6 из 10 |
11
ноя
2007
Жанр: Руководство по Windows Vista
Страна: США
Год выпуска: 2007
Количество страниц: 333
Описание: Официальное полностью русифицированное Руководство по Windows Vista.
В руководстве по Windows Vista содержится подробное описание инновационных возможностей и функций, благодаря которым операционная система Windows Vista является следующим поколением клиентских операционных систем Windows и логическим продолжением операционной системы Windows ХР. В этом руководстве также представлены сведения о преимуществах, которые Windows Vista предоставляет разным группам пользователей, и о существующих выпусках операционной системы.
Качество: eBook (изначально компьютерное)
Формат: PDF
08
дек
2012
Разработка приложений для Windows 8 на языке C# (2013, Пугачев С.В.)
Рассмотрены принципы разработки Windows Store-приложений для Windows 8 на языке C# в среде Visual Studio 2012. Описаны основные возможности платформы и показаны сценарии их практического использования. Особое внимание уделяется дизайну и проектированию приложений. Описана работа с живыми плитками, контрактами, сервисом определения местопо …
ISBN: 978-5-9775-0846-9
Формат: PDF, EBook (изначально компьютерное)
Автор: Пугачев С.В., Шериев А.М., Кичинский К.А.
Год выпуска: 2013
Жанр: Программирование
Издательство: БХВ-Петербург
Язык: Русский
Количество страниц: 416
04
июн
2008
Справочник Windows Vista [2008]
В электронной книге описаны основные советы и подсказки по настройке и оптимизации операционной системы Windows Vista, которые помогут Вам наиболее практично настроить Вашу систему.
Автор: Стратковский Алик
Издательство: AzBooKa
Год выпуска: 2008
Количество страниц: 55
21
янв
2013
Windows 7. Руководство администратора (2010, Чекмарев А.Н.)
Руководство по операционной системе Microsoft Windows 7 ориентировано на опытных пользователей и сетевых администраторов. Раскрыты многочисленные возможности всех редакций Windows 7, подробно рассмотрены все аспекты использования системы: от установки до способов восстановления. Даны практические советы и конкретные рекомендации по примен …
ISBN: 978-5-9775-0497-3
Формат: PDF, EBook (изначально компьютерное)
Автор: Чекмарев А.Н.
Год выпуска: 2010
Жанр: Компьютерная литература
Издательство: БХВ-Петербург
Язык: Русский
Количество страниц: 884
08
янв
2015
Microsoft Windows 7. Полное руководство (2011, Пол Мак-Федрис)
Книга известного профессионала в области компьютерных технологий посвящена новой версии самой популярной в настоящее время операционной системы для широкого круга пользователей — Windows 7. Подробно рассматриваются такие вопросы, как тонкая настройка производительности, работа с групповыми политиками, настройка системного реестра и управл …
ISBN: 978-5-8459-1614-3, 978-0-672-33069-8
Формат: PDF, Отсканированные страницы
Автор: Пол Мак-Федрис
Переводчики: Я. Волкова, Ю. Корниенко, Н. Мухина
Год выпуска: 2011
Жанр: Компьютерная литература, программирование
Издательство: Вильямс
Серия: Полное руководство
Язык: Русский
Количество страниц: 800
03
янв
2014
Microsoft Windows Server 2012. Полное руководство (2013, Рэнд Моримото)
Microsoft Windows Server 2012. Полное руководство — Книга представляет собой наиболее полное руководство по планированию, проектированию, прототипированию, реализации, переносу, администрированию и сопровождению Windows Server 2012. В значительной мере переработанная, она содержит непревзойденное независимое и объективное изложение основн …
ISBN: 978-5-8459-1848-2
Формат: PDF, DjVu, OCR без ошибок
Автор: Рэнд Моримото, Майкл Ноэл, Гай Ярдени, Омар Драуби, Эндрю Аббат, Крис Амарис
Переводчик: А. Моргунов
Год выпуска: 2013
Жанр: Компьютерная литература, программирование
Издательство: Вильямс
Серия: Полное руководство
Язык: Русский
Количество страниц: 1456
15
фев
2012
Microsoft Windows Server 2008 R2. Полное руководство (2011, Рэнд Моримото)
Эта книга представляет собой исчерпывающий и основанный на богатом опыте авторов учебник по планированию, проектированию, прототипированию, внедрению, миграции, администрированию и поддержке систем на базе Windows Server 2008 R2. Рэнд Моримото (Microsoft MVP) вместе со своими коллегами предлагает профессионалам в области информационных те …
ISBN: 978-5-8459-1653-2, 978-0-672-33092-6
Формат: DjVu, Отсканированные страницы
Автор: Рэнд Моримото, Майкл Ноэл, Омар Драуби, Росс Мистри, Крис Амарис
Год выпуска: 2011
Жанр: Компьютерная литература
Издательство: Вильямс
Язык: Русский
Количество страниц: 1457
18
окт
2010
Программирование на языке Ruby (2007)
Ruby — относительно новый объектно-ориентированный язык, разработанный Юкихиро Мацумото в 1995 году и позаимствовавший некоторые особенности у языков LISP, Smalltalk, Perl, CLU и других. Язык активно развивается и применяется в самых разных областях: от системного администрирования до разработки сложных динамических сайтов. Книга является …
Формат: DjVu, Отсканированные страницы
Издательство: М., ДМК Пресс ISBN: 5-94074-357-9
Год выпуска: 2007
Жанр: Программирование
Язык: Русский
Количество страниц: 688
26
авг
2010
Программирование на языке C# (Сборник книг №2) (2005)
ASP.NET 2.0 with C# 2005 C# 2010 ускоренный курс для профессионалов C# LINQ карманный справочник C# быстрый старт C# в задачах и примерах C# в подлиннике 2006 C# задачи и примеры C# сборник рецептов C# Учебный Курс Герберт Шилдт C#.NET FRAMEWORK 2.0
Формат: DjVu, Отсканированные страницы
Год выпуска: 2005-2010
Жанр: компьютерная литература
Язык: русский
Количество страниц: 1000+
02
апр
2011
Справочник по реестру Windows (2011, А. Климов)
Александр Климов — cоставитель справочника по реестру Windows, выпустил очередную версию издания. В новой редакции добавлено несколько новых интересных настроек. Последние версии справочника все больше ориентируются на операционную систему Windows 7. Существует множество программ, которые позволяют менять различные параметры системы или о …
Формат: CHM, EBook (изначально компьютерное)
Автор: А. Климов
Год выпуска: 2011
Жанр: Справочный материал
Издательство: http://user.alexanderklimov.ru
Язык: Русский
26
окт
2010
Windows 7 на 100% (2010)
Новую операционную систему Windows 7 по праву можно назвать самым ожидаемым программным продуктом начала XXI века. Данная книга содержит подробное описание Windows 7: от установки системы до ее администрирования и обслуживания. Издание поможет вам получить наиболее полные ответы на вопросы, возникающие при переходе на новую версию операци …
ISBN: 978-5-49807-567-9
Формат: PDF, Отсканированные страницы
Год выпуска: 2010
Жанр: Компьютерная литература
Издательство: Питер
Язык: Русский
Количество страниц: 472
09
сен
2014
Реестр Windows 7 на 100% (2010, Виктор Ромашов)
Если вам интересны новые возможности операционной системы Windows 7 и управление ими с использованием реестра, то эта книга для вас. Она рассказывает об устройстве Windows 7, ее компонентах и управлении ими при помощи реестра. Вы узнаете о недокументированных возможностях операционной системы, о способах модификации параметров реестра и о …
ISBN: 978-5-49807-790-1
Формат: PDF, EBook (изначально компьютерное)
Автор: Виктор Ромашов
Год выпуска: 2010
Жанр: Компьютерная литература
Издательство: Питер
Серия: На 100%
Язык: Русский
Количество страниц: 272
7 Настройка и обслуживание Windows Vista
Панель управления Windows Vista
Панель управления – основное средство для настройки операционной системы, содержащее ссылки на окна свойств различных ее компонентов. Вы можете запустить Панель управления (рис. 7.1) с помощью меню Пуск или кнопки Открыть панель управления в окне Компьютер.
Рис. 7.1. Панель управления Windows Vista
Работать с Панелью управления Windows Vista просто и удобно благодаря следующим новым возможностям.
• В окне Панель управления есть строка поиска, позволяющая быстро найти нужный элемент управления по первым буквам его названия, аналогично строке поиска в меню Пуск и Проводнике.
• Структура категорий тщательно продумана. Для навигации по разделам можно использовать адресную строку, а также кнопки Назад и Вперед, как в Проводнике. Список основных разделов присутствует в левой части окна и позволяет перейти к другому разделу с помощью одного щелчка кнопкой мыши.
Чтобы настроить интерфейс Панели управления как в предыдущих версиях Windows, щелкните на ссылке Классический вид в списке задач Панели управления. Для возврата вида панели, принятого по умолчанию, щелкните на ссылке Панель управления – домашняя страница.
Элементы Панели управления можно открывать и другими способами, например использовать пункт контекстного меню Свойства для таких объектов, как Компьютер или Сеть. Прямые ссылки на элементы Панели управления вы найдете в справочной системе, диалоговых окнах и других местах. Для выполнения одних и тех же действий Windows всегда предоставляет несколько равноценных способов. Каждый пользователь может выбрать наиболее подходящий для себя.
Панель управления состоит из нескольких категорий, каждая из которых содержит элементы определенного назначения.
• Система и ее обслуживание – содержит различные средства администрирования и управления системой. Наиболее важные средства будут рассмотрены в этой и следующих главах.
• Безопасность – служит для настройки всех компонентов безопасности Windows Vista (см. раздел «Средства безопасности Windows Vista»).
• Сеть и Интернет – содержит элементы для настройки сетевых соединений, свойств браузера Internet Explorer и других сетевых функций. Данные элементы управления рассмотрены в гл. 6.
• Оборудование и звук – содержит параметры клавиатуры, мыши, принтеров, сканеров, модемов и других устройств. О работе с оборудованием читайте далее в этой главе.
• Программы – позволяет управлять установленными приложениями и компонентами Windows (см. гл. 4).
• Учетные записи пользователей и семейная безопасность – содержит элементы, позволяющие изменять параметры учетных записей пользователей, а также добавлять и удалять их.
• Оформление и персонализация – содержит элементы для настройки интерфейса Windows Vista. Большинство из них можно открыть с помощью контекстного меню. Подробно настройка интерфейса была рассмотрена в гл. 2.
• Часы, язык и регион – содержит элементы, позволяющие изменять системное время, настраивать параметры отображения чисел и дат, устанавливать дополнительные языки ввода (см. гл. 2).
• Специальные возможности – позволяет настраивать работу компьютера для людей с ограниченными физическими возможностями.
• Дополнительные параметры – содержит значки для настройки некоторых установленных приложений и устройств.
Учетные записи пользователей и средства обеспечения безопасности
Общие сведения об учетных записях
Чтобы выполнить любое действие в среде Windows Vista, начиная с входа в систему и заканчивая изменением системных настроек, нужно получить на это право от самой операционной системы. Система контролирует каждое действие пользователя, и если он попытается выполнить операцию, на которую у него нет права, то сразу же получит сообщение об отказе (рис. 7.2).
Рис. 7.2. Сообщение, появляющееся при попытке пользователя открыть папку, для доступа к которой у него нет прав
Для работы пользователей в системе создаются учетные записи, которые наделяются правами на выполнение тех или иных действий. Чтобы начать работу в системе, пользователю нужно указать имя своей учетной записи и при необходимости ввести пароль. После входа в систему он сможет выполнять все действия, разрешенные для данной учетной записи.
Все учетные записи условно делятся на два типа.
• Администраторы компьютера. Администраторы наделены всеми правами для настройки системы и имеют доступ ко всем файлам и папкам на жестком диске. Они могут создавать, изменять и удалять учетные записи других пользователей, а также наделять их теми или иными правами.
В Windows Vista использован механизм контроля учетных записей пользователей, и даже если ваша учетная запись наделена правами администратора, для выполнения административных действий вам придется подтверждать их в специальном окне. Подробнее о контроле учетных записей читайте далее.
• Обычные учетные записи. Пользователь с такой учетной записью может запускать программы, создавать, редактировать и удалять документы, но он не имеет доступа к файлам и папкам других пользователей, не может изменять файлы, находящиеся в системных папках, например Windows или Program Files. Однако, если пользователю с обычной учетной записью известен пароль одной из учетных записей с правами администратора, он может выполнять административные действия после ввода этого пароля в окне UAC (см. далее).
Для каждой учетной записи система создает профиль пользователя – набор папок, содержащих личную информацию пользователя. По умолчанию профили хранятся в папках с именами учетных записей, которые находятся в каталоге Пользователи системного раздела. Каждый профиль включает личные папки пользователя и несколько скрытых папок и файлов, содержащих настройки данного профиля. После входа пользователя в систему автоматически загружаются его настройки, элементы меню Пуск и Рабочего стола. Следовательно, каждый пользователь работает в индивидуальной среде независимо от других.
Контроль учетных записей пользователей (UAC)
В Windows Vista есть новое средство для предотвращения несанкционированного доступа к компьютеру – контроль учетных записей пользователей (User Account Control, UAC). Основная задача UAC – предотвратить несанкционированный запуск вредоносных программ. Перед выполнением потенциально опасного действия служба контроля учетных записей запрашивает разрешение, и пользователь должен подтвердить запуск выбранной команды. Многим опытным пользователям такое поведение системы может показаться надоедливым, но это не позволит выполнять опасные действия без вашего явного разрешения.
В Windows Vista все учетные записи, относящиеся к группе Администраторы, по умолчанию работают с правами обычного пользователя. Если пользователь или приложение пытается выполнить действие, для которого требуются полномочия администратора, появляется окно UAC с требованием подтвердить или отменить выбранную команду. После подтверждения запроса система временно повышает права пользователя до уровня администратора. Для повышения безопасности при появлении окна UAC экран компьютера может быть заблокирован, и пользователь не продолжит дальнейшую работу, пока не подтвердит или не отменит запрос UAC.
Если пользователь применяет обычную учетную запись, то в окне подтверждения UAC нужно выбрать одну из записей с правами администратора и ввести ее пароль (рис. 7.3).
Рис. 7.3. Окно запроса UAC при использовании обычной учетной записи
Пользователи, которым неизвестен пароль одной из учетных записей с правами администратора, не смогут выполнять действия или запускать программы, требующие административных полномочий.
Внешний вид запроса UAC будет различаться в зависимости от того, какая программа требует повышения прав. Так, запросы от компонентов операционный системы имеют голубой или зеленый фон, а сообщения от установленных приложений с правильной цифровой подписью – серый. При поступлении запроса от программ без цифровой подписи фон будет желтым, а в самом окне появится предупреждение о потенциальной опасности данной операции.
Все действия, требующие полномочий администратора, обозначаются на панели управления и в диалоговых окнах значком щита. Пользователи с обычными учетными записями могут сразу определить, какие действия им доступны, а какие – нет.
Чтобы отключить службу контроля учетных записей пользователей, выполните следующие действия.
1. Откройте окно настройки учетных записей пользователей с помощью команды Пуск ? Панель управления ? Учетные записи пользователей и семейная безопасность ? Учетные записи пользователей.
2. Щелкните на ссылке Включение или отключение контроля учетных записей (UAC) и подтвердите ваши действия в окне UAC.
3. В появившемся окне снимите флажок Используйте контроль учетных записей (UAC) для защиты компьютера и нажмите OK. Для применения изменений понадобится перезагрузка компьютера.
Изменение параметров своей учетной записи
Для настройки параметров учетных записей на Панели управления откройте окно Учетные записи пользователей, щелкнув на рисунке вашей учетной записи в меню Пуск. В нем вы увидите ссылки для управления своей учетной записью. При наличии прав администратора вы можете выбрать для управления другую учетную запись. Для своей учетной записи можно выполнить следующие действия.
• Создание пароля своей учетной записи, Изменение своего пароля или Удаление своего пароля. Пароль позволяет запретить несанкционированный доступ в систему. При создании пароля вы можете ввести подсказку, которая поможет вспомнить забытый пароль. Чтобы изменить или удалить пароль своей учетной записи, обязательно укажите текущий пароль.
• Изменение своего рисунка. Вы можете выбирать для значка своей учетной записи не только предлагаемые системой изображения, но и любые другие рисунки. После выбора данной команды щелкните на ссылке Поиск других рисунков и в появившемся окне укажите любой графический файл.
• Изменение имени учетной записи. Чтобы сделать это, вам понадобится подтвердить свои действия в окне UAC. При изменении имени фактическое название папки пользователя остается прежним.
• Изменение типа своей учетной записи. После подтверждения в окне UAC вы сможете изменить тип учетной записи с обычной на администратора или наоборот. При наличии на компьютере только одной учетной записи вы не сумеете сделать ее обычной.
Пользователи с правами администратора могут создавать, изменять и удалять любые учетные записи. Для выполнения этих операций откройте окно Учетные записи пользователей, щелкните на ссылке Управление другой учетной записью и подтвердите действия в окне UAC. В появившемся окне выберите учетную запись для редактирования или создайте новую, щелкнув на ссылке Создание учетной записи.
После выбора любой учетной записи вы сможете выполнять те же действия, что и для своей учетной записи, а также получите права для удаления учетной записи или установки родительского контроля. При изменении или удалении пароля чужой учетной записи текущий пароль не требуется, но после этого будут недоступны зашифрованные файлы пользователя.
Средства безопасности Windows Vista
По утверждению разработчиков, Windows Vista – самая безопасная операционная система за всю историю компании Microsoft. Windows Vista использует все средства безопасности, известные пользователям Windows XP SP2, и дополнена совершенно новыми технологиями, позволяющими поднять безопасность на качественно новый уровень.
Центр обеспечения безопасности
Центр обеспечения безопасности Windows служит для контроля и настройки основных компонентов безопасности системы: брандмауэра, автоматического обновления, защиты от вирусов и вредоносных программ, параметров безопасности Internet Explorer и контроля учетных записей пользователей. Если хотя бы один из указанных элементов на вашем компьютере перестанет отвечать определенным условиям, в области уведомлений появится значок безопасности и соответствующее сообщение (рис. 7.4).
Рис. 7.4. Сообщение Центра обеспечения безопасности
Окно Центра обеспечения безопасности можно открыть с помощью команды Пуск ? Панель управления ? Безопасность ? Центр обеспечения безопасности. В левой части окна содержатся значки для настройки отдельных компонентов безопасности и ссылки на справочные ресурсы, а в правой – группы параметров безопасности (рис. 7.5).
Рис. 7.5. Окно Центра обеспечения безопасности
Для изменения параметров работы Центра обеспечения безопасности используйте ссылку Изменение способа предупреждений центром безопасности. В появившемся окне можно отключить оповещения или отображение значка – в таком случае вы не будете получать уведомления при изменении параметров безопасности.
Настройка брандмауэра
Компьютер, подключенный к Интернету, имеет доступ к огромному количеству информации, но в то же время может подвергаться такому же огромному количеству попыток несанкционированного проникновения. Современные хакеры используют специальное программное обеспечение, позволяющее автоматически находить незащищенные компьютеры и получать к ним доступ, поэтому, чтобы застраховать себя от подобных попыток, следует применять не менее эффективные программы.
Встроенный брандмауэр Windows Vista позволяет организовать эффективную защиту компьютера от несанкционированного доступа через локальную сеть или Интернет. Брандмауэр Windows Vista является двунаправленным: он не только защищает от проникновения извне, но и позволяет запретить несанкционированную передачу данных с вашего компьютера в Интернет.
Включение и выключение брандмауэра. По умолчанию брандмауэр работает для всех сетевых подключений, и если вы его отключите, то сразу получите предупреждение системы безопасности Windows Vista (см. рис. 7.4). Если ваш компьютер подключен к Интернету, то настоятельно не рекомендуется отключать встроенный брандмауэр. Это можно сделать, только если вы используете брандмауэр сторонних разработчиков. Отключить встроенный брандмауэр можно следующим образом.
1. Откройте Панель управления с помощью меню Пуск и выполните поиск по первым буквам слова Брандмауэр.
2. Щелкните на ссылке Включение и отключение брандмауэра Windows и подтвердите действия в окне UAC.
3. В появившемся окне установите переключатель в положение Выключить и нажмите кнопку OK.
Действия при блокировке программ брандмауэром. Включенный брандмауэр, как правило, не вызывает проблем в работе системы и приложений, но иногда он блокирует обмен данными по сети для некоторых нужных программ. При блокировке может появляться окно (рис. 7.6), кнопки которого имеют следующее назначение.
Рис. 7.6. Предупреждение при блокировке программы брандмауэром
• Продолжать блокировать. Программа будет добавлена в список исключений, и для нее будет установлен запрет на использование сети. При повторном запуске приложения оно будет заблокировано автоматически без появления диалогового окна. Утилита также будет заблокирована, если вы просто закроете окно с предупреждением.
• Разблокировать. После подтверждения в окне UAC программа будет добавлена в список исключений и ей будет разрешено использование сети. После разблокировки повторные предупреждения появляться не будут.
Вы можете разблокировать программу, только если она действительно нуждается в обмене данными по сети. Это могут быть утилиты обмена мгновенными сообщениями, сетевые средства управления и администрирования, сетевые компьютерные игры и т. д.
Автоматическое обновление
Современные операционные системы являются очень сложным программным продуктом, и хакерам иногда удается найти в них уязвимые места, позволяющие получить контроль над компьютером. Когда об этом становится известно программистам из Microsoft, сразу же выпускается обновление системы, ликвидирующее уязвимость.
Своевременное обновление Windows Vista защищает от взлома с использованием любой из известных уязвимостей. Кроме того, вы можете загружать обновления, улучшающие работу системы и отдельных приложений. В процессе установки Windows Vista вам будет предложено включить автоматическое обновление. В этом случае периодически проверяются важные обновления системы на сайте Microsoft и выполняется их автоматическая установка. Если для установки обновлений нужна перезагрузка, она будет отложена до завершения текущего сеанса работы.
Для управления автоматическим обновлением и его настройки используется Центр обновления Windows (рис. 7.7), который можно открыть, выполнив команду Пуск ? Панель управления ? Безопасность ? Центр обновления Windows.
Рис. 7.7. Центр обновления Windows Vista
С помощью ссылки Проверка обновлений в левой части окна можно запустить немедленную проверку обновлений. После ее завершения щелкните на ссылке Просмотр доступных обновлений, отметьте флажками те из них, которые хотите установить, и нажмите кнопку Установить. Для настройки работы автоматического обновления щелкните на ссылке Изменить параметры. В появившемся окне вы можете выбрать наиболее подходящий вариант выполнения этой операции.
• Устанавливать обновления автоматически. Обновления будут загружены и установлены автоматически в назначенное пользователем время.
• Загружать обновления, но предоставить мне выбрать, надо ли устанавливать их. Данный вариант подойдет пользователям, которые желают лично контролировать процесс установки обновлений. После загрузки обновлений в области уведомлений появится сообщение о том, что обновления готовы к установке.
• Проверять наличие обновлений, но предоставить мне выбрать, надо ли загружать и устанавливать их. Используйте этот вариант, если хотите получать обновления, но подключены к Сети по медленному или перегруженному каналу. В данном случае система всегда запрашивает разрешение перед началом загрузки обновлений.
• Не проверять наличие обновлений. Хотя система будет настоятельно рекомендовать не отключать автоматическое обновление, вы все же вправе сделать это, например, если компьютер не будет подключен к Интернету.
Использование антивирусных программ
Для обеспечения безопасности компьютера следует обязательно использовать одну из антивирусных программ. Чтобы работа антивирусной программы была эффективной, нужно постоянно обновлять имеющиеся в ней вирусные базы. Центр обеспечения безопасности контролирует состояние антивирусной программы и выдает предупреждения при ее отсутствии или устаревании вирусных баз. Однако помните, что центр может определить только совместимые с ним антивирусные программы. Последние версии антивирусных пакетов большинства ведущих разработчиков совместимы с Windows Vista. Если система не определяет вашу антивирусную программу, посетите сайт ее разработчика для получения обновленной версии, совместимой с Windows Vista, или выберите другой антивирусный пакет.
Вы также можете установить антивирусную программу, которая не будет обнаружена системой. В этом случае в группе Защита от вредоносных программ окна Центр обеспечения безопасности щелкните на ссылке Показать имеющиеся возможности и в появившемся окне выберите один из предложенных вариантов поведения системы.
Родительский контроль
В составе Windows Vista Home Basic, Home Premium и Ultimate имеется функция родительского контроля, позволяющая ограничивать использование компьютера детьми и контролировать выполняемые ими действия. В Windows Vista достаточно потратить всего несколько минут для настройки службы родительского контроля, и вы сможете спокойно пустить детей за свой компьютер, будучи уверенными в том, что их работа находится под полным контролем системы.
Для настройки родительского контроля выполните следующие действия.
1. Убедитесь, что ваша учетная запись и другие учетные записи с правами администратора защищены надежными паролями.
2. Создайте для детей одну или несколько учетных записей с правами обычного пользователя.
3. Выполните команду Пуск ? Панель управления ? Учетные записи пользователей и семейная безопасность ? Родительский контроль и подтвердите действия в окне UAC. В появившемся окне щелкните на значке учетной записи, для которой нужно установить родительский контроль.
4. В окне настройки параметров родительского контроля (рис. 7.8) установите переключатель Родительский контроль в положение Включить, использовать текущие параметры, а переключатель Отчет об активности – в положение Включить, собирать данные об использовании компьютера.
5. Для установки ограничений при работе в Интернете щелкните на ссылке Веб-фильтр Windows Vista. Для включения или отключения веб-фильтра выберите соответствующее положение переключателя (рис. 7.9): Блокировать некоторые веб-узлы или содержимое или Разрешать все веб-узлы и все содержимое.
По умолчанию веб-фильтр блокирует сайты с нежелательным содержимым, но, как показывает практика, некоторые нежелательные сайты все же можно загрузить. Наиболее надежный вариант настройки – установить флажок Только разрешенные веб-узлы из списка, а затем ввести список узлов, щелкнув на ссылке Изменить список разрешенных и запрещенных веб-узлов.
6. Установите при необходимости временное ограничение, щелкнув кнопкой мыши на ссылке Ограничения по времени (см. рис. 7.8).
В появившемся окне выделите с помощью мыши ячейки, соответствующие тому времени, когда пользователю работать запрещено (рис. 7.10), и нажмите OK.
Рис. 7.8. Окно настройки родительского контроля
Рис. 7.9. Настройка ограничений на просмотр веб-страниц
Рис. 7.10. Настройка ограничений по времени
7. Разрешите или запретите запуск игр, щелкнув на ссылке Игры. В появившемся окне выберите допустимую категорию игр для пользователя и запретите запуск отдельных игр.
8. Наконец, вы можете разрешить или запретить запуск любых программ, щелкнув на ссылке Разрешать и блокировать конкретные программы. После установки переключателя в положение Пользователь может работать только с разрешенными мной программами установите флажки для тех приложений, которые нужно разрешить. Если разрешенная программа отсутствует в списке, нажмите кнопку Обзор и добавьте необходимое приложение.
9. После установки параметров закройте все окна с помощью кнопок OK и протестируйте работу родительского контроля, выполнив вход в систему с учетной записью ребенка.
После одного или нескольких сеансов работы ребенка вы можете просмотреть отчет о работе родительского контроля. Откройте окно настройки родительского контроля (см. рис. 7.8) и щелкните на ссылке Просмотреть отчеты об активности. Изучите результаты анализа отчета. Измените параметры контроля, ужесточив или смягчив его.
Защитник Windows
За последние годы значительно увеличилось количество программ, которые доступны для скачивания из Интернета. Среди них встречаются приложения, осуществляющие шпионские функции, а также троянские кони – программы, которые позволяют удаленно управлять компьютером пользователя, рассылать спам с его электронного адреса или красть пароли и другую конфиденциальную информацию.
Для борьбы с подобными угрозами в Windows Vista есть встроенная антишпионская программа Защитник Windows (Windows Defender). По умолчанию она запускается автоматически и работает в фоновом режиме. Для принудительной проверки системы или изменения параметров защиты запустите Защитник Windows (рис. 7.11) с помощью команды Пуск ? Все программы ? Защитник Windows. По умолчанию Защитник Windows будет выполнять автоматическую ежедневную проверку системы в два часа ночи. Для проверки вручную щелкните на стрелке возле кнопки Проверить и выберите в меню один из вариантов проверки.
Рис. 7.11. Защитник Windows
• Быстрая проверка – анализирует наиболее важные системные объекты и ищет вредоносные программы в характерных местах.
• Полная проверка – проверяет весь жесткий диск, включая файлы в архивах. Для дисков с большим количеством файлов эта процедура может занять длительный период времени.
• Выборочная проверка – позволяет вам самостоятельно выбрать папки для проверки.
Если в результате проверки будут найдены опасные объекты, программа отобразит отчет, в котором вы сможете для каждого объекта выбрать одно из следующих действий.
• Удалить – удаляет опасную программу с компьютера.
• Карантин – помещает опасное приложение в специальную папку и блокирует его.
• Всегда разрешать – помещает объект в список разрешенных, Защитник Windows больше не будет выводить предупреждения.
• Игнорировать – Защитник Windows не будет выполнять никаких действий, но при следующем просмотре предупреждение появится снова.
Для настройки Защитника Windows нажмите кнопку Программы и щелкните на ссылке Параметры. В появившемся окне можно изменить настройки автоматической проверки компьютера, выбрать действия по умолчанию при обнаружении опасных объектов, задать параметры защиты в режиме реального времени и многие другие.
Свойства системы
Окно свойств системы
Для просмотра и изменения основных системных параметров используется окно Система (рис. 7.12). Откройте его, щелкнув правой кнопкой мыши на значке Компьютер и выбрав пункт Свойства.
Рис. 7.12. Окно свойств системы
Окно свойств системы Windows Vista выполнено в новом стиле и не похоже на аналогичные окна из предыдущих версий. Здесь вы можете найти основную информацию о системе: ее версию, сведения о процессоре и оперативной памяти, рейтинг производительности, имя компьютера и рабочей группы, а также данные о состоянии активизации.
Для настройки системных параметров щелкните на ссылке Дополнительные параметры системы и подтвердите ваши действия в окне UAC. В результате появится окно Свойства системы, выполненное в стиле предыдущих версий Windows.
Рейтинг производительности компьютера
Windows Vista позволяет оценивать текущую конфигурацию компьютера и измерять рейтинг производительности системы. Система может подстраиваться под текущую аппаратную конфигурацию и автоматически включать или отключать дополнительные функции. Например, интерфейс Windows Aero будет работать лишь в том случае, если в системе присутствует видеоадаптер с достаточной производительностью.
Для общей оценки аппаратных средств компьютера используется так называемый индекс производительности, который вы можете увидеть в окне свойств системы (см. рис. 7.12). Для получения дополнительных сведений щелкните на ссылке Индекс производительности Windows, в появившемся окне появятся данные о производительности четырех основных компонентов системы: процессора, памяти, видеоадаптера и жесткого диска (рис. 7.13).
Производительность каждого компонента оценивается в баллах, причем для видеоадаптера выставляются сразу две оценки, соответствующие производительности при использовании интерфейса Windows Aero и трехмерной графики.
Минимальная оценка для каждого компонента – 1 балл, максимальная – 6 баллов. Общая оценка выставляется по самому медленному компоненту системы. Например, если ваш видеоадаптер не поддерживает Windows Aero, он получит минимальную оценку – 1 балл. В этом случае общий индекс производительности также будет равен 1 баллу, несмотря на наличие более быстрых компонентов. Если вы хотите модернизировать компьютер, следует заменять компоненты с наиболее низким индексом производительности.
Рис. 7.13. Индекс производительности системы
Повышение производительности с помощью ReadyBoost
Технология ReadyBoost позволяет использовать flash-диски с интерфейсом USB для временного хранения часто используемых файлов. Хотя современные жесткие диски превосходят flash-устройства по скорости чтения информации, при работе с небольшими файлами последние могут оказаться значительно быстрее. Использование ReadyBoost имеет следующие основные особенности.
• Объем flash-диска должен быть не менее 256 Мбайт, а лучше всего, чтобы он был в 1-2 раза больше объема оперативной памяти.
• Flash-диски должны иметь достаточно высокие характеристики скорости чтения и записи (2,5 Мбайт/с для случайного чтения и 1,5 Мбайт/с для случайной записи по всему пространству диска).
• В режиме ReadyBoost может работать только один flash-диск.
При первом подключении flash-диска к компьютеру появится окно автозапуска, в котором среди прочих пунктов будет предложено ускорить работу системы с помощью ReadyBoost. После щелчка на ссылке Ускорить работу системы будет проверена скорость работы устройства, и в случае успеха появится окно настройки параметров ReadyBoost (рис. 7.14). Для включения ReadyBoost установите переключатель в положение Использовать это устройство и задайте размер, резервируемый для этих целей. Вы можете в любой момент открыть окно настройки ReadyBoost, если в окне Компьютер щелкнете правой кнопкой мыши на значке flash-диска, выберете пункт Свойства и перейдете на вкладку ReadyBoost.
Рис. 7.14. Настройка работы ReadyBoost
Устранение проблем в работе системы
Защита и восстановление системы
Средство Восстановление системы позволяет вернуть систему в одно из предыдущих состояний, благодаря чему можно устранить недавно возникшую ошибку.
Принцип работы данного средства основан на отслеживании и фиксировании изменений системных файлов. Перед изменением или удалением файла система сохраняет его исходную копию в специальной скрытой папке, а также ведет журнал выполняемых действий. На основе собранных данных периодически создаются контрольные точки восстановления, в которых зафиксировано состояние системы в определенный момент времени. Это позволяет при возникновении проблем в работе восстановить состояние компьютера на момент создания точки восстановления.
Точки восстановления создаются системой автоматически через каждые 24 часа работы компьютера и перед выполнением потенциально опасных действий, например перед установкой неподписанных драйверов устройств. Кроме того, пользователь может в любой момент создать точку восстановления вручную.
Операция восстановления системы удаляет все программы, установленные после выбранной контрольной точки, и отменяет все изменения в настройках системы. Однако восстановление не приводит к потере документов, паролей или сообщений электронной почты, потому что программа восстановления не отслеживает изменения некоторых объектов. Вот наиболее важные из них:
Данный текст является ознакомительным фрагментом.
Читайте также
Windows Vista Business
Windows Vista Business
Эта версия ориентирована на использование в учреждениях и бизнес-организациях. В ее состав входит программа Конференц-зал Windows, позволяющая организовать совместную работу и распределение документов между пользователями через сеть. Есть также
Глава 2 Знакомство с Windows Vista и настройка интерфейса
Глава 2
Знакомство с Windows Vista и настройка интерфейса
• Windows Aero• Боковая панель Windows• Рабочий стол• Панель задач• Меню ПускВ данной главе мы обсудим нововведение в интерфейсе Windows Vista – стиль Windows Aero, рассмотрим структуру и настройку Рабочего стола, меню Пуск и Панели
Глава 8 Настройка и обслуживание системы
Глава 8
Настройка и обслуживание системы
• Панель управления• Параметры и производительность системы• Установка оборудования. Диспетчер устройств• Проверка и дефрагментация жесткого диска• Восстановление системы после сбоевЗаключительная глава книги посвящена
Глава 17 Настройка сети в Windows Vista
Глава 17
Настройка сети в Windows Vista
Операционная система Windows Vista начинает внедряться на компьютеры пользователей, и остановить это уже невозможно. Любой, кто обладает достаточно мощным компьютером, даже просто ради интереса ставит эту систему и пробует с ней работать. Те же,
Windows Vista
Windows Vista
С самого начала разработчики Vista дали понять, что их детище будет не очередным «латанием» старой операционки, а чем-то принципиально новым. Отчасти так и вышло – были полностью переработаны даже те элементы интерфейса, которые оставались неизменными со времен
1.1. Гонки на выживание: Windows ХР, Windows Vista и Windows 7
1.1. Гонки на выживание: Windows ХР, Windows Vista и Windows 7
Время не стоит на месте, и уж тем более на месте не стоят новые технологии. Появление многоядерных процессоров, мощных видеокарт и других новых устройств, которые не могут полностью раскрыть свой потенциал в существующих
Windows Vista Ultimate
Windows Vista Ultimate
Самая мощная из версий, которые есть в свободной продаже. В Windows Vista Ultimate есть все то, что и в перечисленных выше версиях, а еще новая технология защиты данных – шифрование диска BitLocker.Если бюджет выдержит, покупайте именно эту версию. У официальных продавцов
Глава 3 Настройка режимов Windows Vista
Глава 3
Настройка режимов Windows Vista
• Настройка системных часов• Клавиатура и мышь• Вход в систему• Завершение работы системы• Настройка поиска• Установка оборудования• Механизмы безопасности• Системные механизмы• Способы загрузки программ при входеВ данной главе
6.9. Шифрование файлов в Windows Vista и Windows 7
6.9. Шифрование файлов в Windows Vista и Windows 7
Если за компьютером работает несколько пользователей, вы можете зашифровать свои файлы, чтобы другие пользователи не смогли их открыть. Возможности шифрования уже встроены в Windows, нужно их только активировать. Для этого перейдите в
5.3.2. Настройка модема в Windows Vista и Windows 7
5.3.2. Настройка модема в Windows Vista и Windows 7
В Windows Vista/7 настройка подключения через модем значительно упрощена. Откройте панель управления и в Центре управления сетями и общим доступом выберите ссылку Установка подключения или сети (в Windows 7 — Настройка нового подключения или
5.4.2. Настройка локальной сети в Windows Vista и Windows 7
5.4.2. Настройка локальной сети в Windows Vista и Windows 7
В Windows Vista и Windows 7 настройки, в целом, схожи с Windows XP, однако при щелчке правой кнопкой мыши на значке Сеть и выборе в меню пункта Свойства, открывается окно Центр управления сетями и общим доступом (рис. 5.22) — его также можно
7.2.2. Настройка почтового ящика в программе Почта Windows (Windows Vista)
7.2.2. Настройка почтового ящика в программе Почта Windows (Windows Vista)
В программе Почта Windows почтовый ящик настраивается аналогичным образом. Откройте меню опций Сервис и выберите пункт Учетные записи. В открывшемся окне (рис. 7.9) нажмите кнопку Добавить.
В открывшемся окне
Windows Vista
Windows Vista
Windows Vista – последняя разработка компании Microsoft в области операционных систем.На момент написания данной книги существует только бета-версия этой операционной системы, в которой еще не работают множество механизмов. Однако даже по реализованным возможностям Windows
Глава 7 Настройка Windows Vista
Глава 7
Настройка Windows Vista
• Настройка компонента Персонализация• Настройка Панели задач и меню Пуск• Оформление папок и механизм поиска• Настройка браузера Internet Explorer 7После установки операционной системы можно ознакомиться с ней. Лучший способ сделать это –
Урок 2.3. Настройка интерфейса Windows Vista
Урок 2.3. Настройка интерфейса Windows Vista
Окно Персонализация
Для настройки Рабочего стола используется новое окно – Персонализация (рис. 2.19), позволяющее легко выполнить индивидуальную настройку интерфейса Windows Vista. Для открытия этого окна щелкните правой кнопкой мыши на
Глава 8 Настройка и обслуживание системы
Глава 8
Настройка и обслуживание системы
? Урок 8.1. Панель управления Windows Vista. Управление учетными записями пользователей? Урок 8.2. Средства безопасности Windows Vista? Урок 8.3. Установка и настройка оборудования? Урок 8.4. Устранение проблем в работе WindowsЛюбой пользователь
Введение
Уважаемый читатель, прежде всего примите поздравления с замечательным событием в сфере ваших знаний – предстоящим знакомством с новой операционной системой Windows Vista. Ни в одну из существующих операционных систем разработчики не вложили столько труда, сколько потребовалось корпорации Microsoft, чтобы вывести на рынок свой новый продукт. Долгая отсрочка выхода разожгла нешуточный интерес к Windows Vista как у профессионалов, так и у рядовых пользователей: всем хотелось быстрее опробовать на практике революционные нововведения этой операционной системы. Теперь у вас есть возможность присоединиться к числу любопытствующих во всеоружии – вместе с видеосамоучителем, который вы держите в руках. В книге не только рассматриваются базовые принципы работы в Windows, но и делается акцент на новых компонентах и функциях Windows Vista, чтобы вы могли лучше в них разобраться. На компакт-диске, который прилагается к изданию, размещено более 50 видеороликов, демонстрирующих основные операции, выполняемые при работе на компьютере. Изучив видеоуроки, вы сможете лучше понять материал книги и максимально быстро усвоить важнейшие моменты, связанные с работой в Windows Vista. Для начинающих пользователей, которые никогда не работали ни с одной из предыдущих версий Windows, в конце книги размещено приложение. В нем разъяснены основные термины и понятия, используемые в Windows. Ознакомьтесь с ним, прежде чем приступите к изучению материала книги.
По умолчанию в Windows Vista включена новая функция контроля учетных записей пользователей. При попытке выполнить любое административное действие экран компьютера затемняется и появляется окно Контроль учетных записей пользователей, в котором необходимо подтвердить свои действия, нажав кнопку Продолжить. Поскольку с данным окном приходится сталкиваться довольно часто, в книге при описании всех действий упоминание о нем опущено. Если во время разбора на компьютере примера из книги появляется окно Контроль учетных записей пользователей, просто нажимайте кнопку Продолжить, убедившись, что действие соответствует теме примера и вызвано вами. Подробно о контроле учетных записей пользователей вы прочитаете в гл. 7.
Книга написана на основании самой полной версии Windows Vista – Windows Vista Ultimate. По этой причине рекомендую установить на компьютер именно ее, что позволит познакомиться со всеми нововведениями Windows Vista, рассмотренными в предлагаемом видеосамоучителе.
От издательства
Ваши замечания, предложения, вопросы отправляйте по адресу электронной почты [email protected] (издательство «Питер», компьютерная редакция).
На веб-сайте издательства http://www.piter.com вы найдете подробную информацию о наших книгах.
Глава 1
Установка Windows Vista
• Требования к оборудованию для установки Windows Vista
• Обзор выпусков Windows Vista
• Установка операционной системы
• Средство переноса файлов и параметров
В первой главе мы поговорим о подготовке к переходу на новую операционную систему (ОС) и непосредственно о процессе ее установки. Вы узнаете, каким требованиям должно отвечать оборудование компьютера для поддержки Windows Vista, какие существуют версии Windows Vista, и сможете выбрать для себя наиболее подходящую. Установка Windows Vista будет рассмотрена в двух вариантах: как в качестве единственной, так и в качестве второй ОС с сохранением предшествующей версии Windows на вашем компьютере. В заключительном разделе главы вы познакомитесь со средством переноса файлов и параметров из старой ОС в новую, которое позволяет быстро восстановить привычную рабочую среду на обновленном компьютере.
Требования к оборудованию для установки Windows Vista
Windows Vista предъявляет достаточно высокие требования к аппаратному обеспечению компьютера. Чтобы новая ОС могла стабильно функционировать на вашем компьютере, убедитесь, что он соответствует приведенным ниже требованиям, и при необходимости обновите компоненты с недостаточным объемом или производительностью.
Для поддержки всех новых возможностей Windows Vista (в первую очередь, стиля Windows Aero) компьютер должен иметь компоненты со следующими характеристиками:
• процессор с тактовой частотой не менее 1 ГГц;
• оперативную память объемом не менее 1 Гбайт;
Примечание
При установке двух планок памяти на 512 и 256 Мбайт, дающих в сумме 768 Мбайт, и остальных компонентов, приведенных в этом списке, интерфейс Windows Aero будет поддерживаться в полном объеме.
• видеокарту класса DirectX 9 с поддержкой WDDM-драйвера, построителей текстуры Pixel Shader 2.0, 32-разрядной глубины цвета и объемом видеопамяти не менее 128 Мбайт;
• жесткий диск объемом не менее 40 Гбайт и свободным пространством не менее 15 Гбайт для установки Windows Vista (остальной объем вы расходуете для установки программ, хранения изображений, видеофайлов и документов, которые будут накапливаться в процессе работы на компьютере);
• DVD-привод, поскольку дистрибутив Windows Vista поставляется на DVD; в дальнейшем он также пригодится вам в работе для записи и чтения DVD;
• модем для подключения к Интернету (его спецификация зависит от того, каким типом соединения вы собираетесь пользоваться);
• звуковую плату и колонки для воспроизведения звука. Современные материнские платы имеют встроенный звуковой адаптер. Его возможностей вполне достаточно.
Если, во избежание покупки дорогостоящего оборудования, вы согласны отказаться от некоторых нововведений Windows Vista (в частности, от интерфейса Windows Aero), вы можете установить ее на менее мощный компьютер по сравнению с тем, что был описан выше, однако и он должен соответствовать определенным минимальным требованиям:
• процессор с тактовой частотой не менее 800 МГц;
• оперативная память объемом не менее 512 Мбайт;
• видеоадаптер, совместимый с DirectX 9;
• жесткий диск со свободным пространством не менее 15 Гбайт;
• DVD-привод.
Обзор выпусков Windows Vista
Учитывая интересы различных групп пользователей, корпорация Microsoft выпустила на рынок несколько версий Windows Vista. Они различаются между собой набором возможностей и, соответственно, стоимостью. В данном разделе приводится сравнительная характеристика версий Windows Vista, чтобы вы могли выбрать вариант, соответствующий вашим потребностям.
Существует шесть версий Windows Vista: Windows Vista Starter, Windows Vista Home Basic, Windows Vista Home Premium, Windows Vista Business, Windows Vista Ultimate, Windows Vista Enterprise. В данном списке выпуски расположены в порядке увеличения функциональности (и стоимости). Более простые версии Windows Vista получаются путем урезания возможностей самого полного издания, доступного широкому кругу пользователей, – Windows Vista Ultimate.
Windows Vista Starter
Эта версия является самым примитивным вариантом Windows Vista, рассчитанным на пользователей с низким достатком. В его составе отсутствуют интерфейс Windows Aero и некоторые другие нововведения. В Windows Vista Starter реализована поддержка следующих компонентов:
• новой индексированной системы поиска и упорядочения файлов;
• усовершенствованных средств безопасности: брандмауэра, Центра обновления, Защитника Windows от шпионских и других нежелательных программ, контроля учетных записей пользователей, препятствующего несанкционированному внесению изменений в настройки системы (которые могут осуществляться вредоносными программами);
• новой версии браузера Internet Explorer 7 с улучшенными функциями защиты, поддержкой работы с веб-каналами, вкладками и строкой поиска в Интернете;
• новой версии почтового клиента Почта Windows;
• Центра синхронизации, с помощью которого можно быстро синхронизировать компьютер с внешними устройствами;
• Центра специальных возможностей, с помощью которого люди с ограниченным зрением и другими физическими недугами могут настроить для себя наиболее подходящие параметры интерфейса и озвучивания происходящего на экране;
• функции родительского контроля, позволяющей ограничивать время, проводимое детьми за компьютером, а также посещение ими определенных сайтов в Интернете, запуск игр и программ;
• Центра управления сетями и общим доступом, с помощью которого можно быстро настроить любое сетевое подключение с повышенным уровнем безопасности и отслеживать его состояние; кроме того, отныне вы можете получить более быстрый и простой доступ к сетевым ресурсам (файлам и устройствам);
• Фотоальбома Windows – новой программы для организации, просмотра и редактирования изображений;
• Проигрывателя Windows Media 11 – программы для прослушивания музыки и просмотра видеофильмов.
Windows Vista Home Basic
Данная версия Windows Vista является базовой, она ориентирована на домашних пользователей, имеющих компьютеры малой мощности. Как и в Windows Vista Starter, в ней отсутствует поддержка стиля Windows Aero, некоторых мультимедийных возможностей и решений для бизнеса. К приведенному выше списку нововведений в Windows Vista Starter в случае Windows Vista Home Basic можно добавить следующие:
• встроенное средство переноса файлов и параметров со старого компьютера;
• расширенные возможности общего доступа к файлам и папкам по локальной сети;
• архивацию файлов, хранящихся на компьютере, во избежание их потери при возникновении сбоев.
Windows Vista Home Premium
Данная версия также рассчитана на домашних пользователей, однако, помимо перечисленных выше компонентов, уже включает в себя поддержку следующих параметров:
• элегантного стиля Windows Aero;
• новых программ для работы с мультимедиа: Windows Media Center и DVDстудии Windows;
• расширенных возможностей работы с мобильными устройствами и планшетными ПК;
• расширенных возможностей архивации данных (в данной версии Windows Vista доступно архивирование по сети и по расписанию).
Windows Vista Business
Эта версия ориентирована на использование в учреждениях и бизнес-организациях. В ее состав входит программа Конференц-зал Windows, позволяющая организовать совместную работу и распределение документов между пользователями через сеть. Есть также дополнительные возможности настройки и работы в сети, использования факсов, сканеров, архивирования файлов (в Windows Vista Business реализована поддержка предыдущих версий файлов и создания архивного образа всей системы Complete PC) и поддержки шифрующей файловой системы.
В отличие от Windows Vista Home Premium, в Windows Vista Business не были включены программы для работы с мультимедиа Windows Media Center и DVDстудия Windows.
Windows Vista Ultimate
Данная версия Windows Vista является самой полной по количеству возможностей, ориентированной на широкий круг пользователей. Она объединяет в себе все функции, о которых было упомянуто выше для той или иной версии, а также включает новую технологию защиты данных – шифрование диска BitLocker. Установите эту версию, если желаете опробовать все нововведения Windows Vista.
Windows Vista Enterprise
Данное издание предназначено для крупных организаций со сложной компьютерной инфраструктурой и поставляется только корпоративным партнерам Microsoft. В свободной продаже эта версия отсутствует. В Windows Vista Enterprise реализована поддержка всех языков интерфейса, технологии шифрования данных BitLocker, имеются встроенные средства, улучшающие совместимость приложений с предыдущими версиями Windows, подсистема для приложений UNIX. С Windows Vista Enterprise поставляется также лицензия на запуск четырех сеансов виртуальных операционных систем, в которых можно работать с устаревшими приложениями, созданными для предыдущих версий Windows и несовместимыми с Windows Vista.
Внимание!
Для полноты освещения возможностей Windows Vista данная книга была написана исходя из версии Windows Vista Ultimate. Если вы установите на своем компьютере одну из более компактных версий, вам не удастся проверить на практике некоторые описанные возможности, поэтому я рекомендую остановить свой выбор именно на версии Windows Vista Ultimate.
Установка операционной системы
Если вам когда-либо приходилось инсталлировать на компьютер одну из предыдущих версий Windows, то при установке Windows Vista вы будете приятно удивлены тем, что весь процесс выполняется в графическом режиме и занимает относительно немного времени. Кроме того, все версии Windows Vista отныне располагаются на одном диске и нужное издание вы просто выбираете из списка.
Чаще всего пользователи прибегают к одному из двух вариантов установки Windows Vista: как единственной операционной системы на компьютере или в качестве второй с сохранением предшествующей версии Windows. Мы рассмотрим оба этих варианта, чтобы вы могли выбрать наиболее подходящий.
Установка Windows Vista как единственной операционной системы
Если жесткий диск вашего компьютера пуст или же на нем имеется Windows предыдущей версии, которую вы хотите полностью удалить, заменив Windows Vista, при установке придерживайтесь следующих инструкций.
Вставьте установочный диск Windows Vista в DVD-привод вашего компьютера.
В первую очередь в настройках BIOS в качестве первого загрузочного устройства необходимо указать CD-ROM, так как система будет установлена с DVD. Поскольку вы являетесь начинающим пользователем и наверняка ни разу не сталкивались с BIOS, пошагово рассмотрим весь процесс изменения порядка загрузки компьютера на примере Phoenix-AwardBIOS. Если ваш компьютер имеет другую версию BIOS, вид меню и название его пунктов могут несколько отличаться, но принципиально порядок действий останется тем же.
Примечание
BIOS (от англ. Basic Input-Output System – базовая система ввода-вывода) – это программа, записанная на микросхеме постоянной памяти, которая вмонтирована на материнскую плату. BIOS исполняется при включении компьютера, в ее задачу входит тестирование работоспособности всех устройств и подготовка компьютера к загрузке операционной системы.
Чтобы попасть в меню BIOS, сразу после включения компьютера многократно нажимайте клавишу Delete, это не даст системе приступить к загрузке. В результате на экране появится меню, изображенное на рис. 1.1. C помощью клавиш управления курсором переместитесь к пункту Advances BIOS Features (Расширенные настройки BIOS) и нажмите клавишу Enter. В открывшемся подменю нас интересует пункт Boot Seq & Floppy Setup (Последовательность загрузки и установки дисковода), находящийся в списке первым. Убедитесь, что он выделен красным цветом, и нажмите клавишу Enter.
Рис. 1.1. Меню настройки параметров BIOS
Теперь вам предстоит изменить устройство, с которого должна производиться загрузка (рис. 1.2). Выделите в списке пункт First Boot Device (Первое устройство загрузки). Нажмите клавишу Enter, чтобы открыть меню выбора устройства, представленное в центре рис. 1.2. С помощью клавиш управления курсором переместитесь к варианту CDROM и нажмите клавишу Enter для сохранения изменений.
Рис. 1.2. Выбор приоритетного устройства для загрузки компьютера
Чтобы покинуть меню настройки BIOS с сохранением новых настроек, нажмите клавишу F10 и подтвердите выход нажатием клавиши Enter. После этого компьютер будет перезагружен и на экране может появиться сообщение Press any key to boot from CD or DVD (Нажмите любую клавишу для загрузки с CD или DVD). Выполните эту рекомендацию для начала загрузки с диска.
Непосредственно с процессом установки Windows Vista вы можете познакомиться, просмотрев видеоролик «Урок 1.1. Установка Windows Vista».
После того как будет выполнено копирование файлов, необходимых для начала работы программы установки Windows Vista, вы увидите ее первое окно (рис. 1.3), в котором вам предстоит выбрать устанавливаемый язык, формат даты и раскладку клавиатуры. Если во всех списках выбран вариант Русский, не меняйте данные настройки и просто нажмите Далее.
Рис. 1.3. Окно выбора языковых параметров установки
На следующем этапе предстоит выбрать действие, которое вы хотите выполнить, используя программу установки. Это может быть как собственно установка, так и восстановление работоспособности системы, в которой произошел сбой (об этом вопросе мы подробно поговорим в гл. 8). Поскольку сейчас нас интересует первый вариант, щелкните на кнопке Установить.
Далее появится окно ввода ключа продукта для активизации (рис. 1.4). Каждому изданию Windows Vista соответствует свой ключ активизации, поэтому после его ввода система автоматически определит, какая версия Windows Vista должна быть установлена. Вы можете установить систему и без ввода серийного номера, сняв флажок Автоматически активировать Windows при подключении к Интернету. В этом случае при нажатии кнопки Далее и подтверждении ваших действий появится список доступных для установки версий Windows Vista. Выделите нужную, установите флажок Выбран приобретенный выпуск Windows и нажмите кнопку Далее. Система, установленная без ключа активизации, будет функционировать в течение 30 дней. Чтобы продолжить ее использование по истечении месячного срока, нужно будет позаботиться о получении ключа и выполнении активизации.
Рис. 1.4. Окно ввода ключа для активизации Windows
Далее откроется лицензионное соглашение. Чтобы принять его, установите флажок Я принимаю условия лицензии и нажмите кнопку Далее.
Теперь необходимо выбрать тип установки системы: обновить предыдущую версию до Windows Vista или выполнить полную установку. Чтобы был доступен первый вариант, нужно запускать программу установки из Windows, а не загружать ее с DVD. Поскольку мы рассматриваем второй вариант, доступен будет только он.
На следующем этапе откроется окно выбора раздела жесткого диска, в который будет установлена Windows Vista, с указанием полного размера и свободного пространства. Выделите подходящий том. Если ваш жесткий диск не разбит на разделы, список будет содержать только один пункт.
Если программа установки обнаружит в выбранном разделе предыдущую версию Windows, вы получите уведомление об этом. Подтвердив свои намерения установить новую версию Windows, вы дадите согласие на то, чтобы после установки файлы старой операционной системы были сохранены в папку Windows.old. Вы сможете открывать их, однако запустить предыдущую ОС уже не удастся.
Далее начнется непосредственно установка Windows Vista. Она происходит автоматически и не требует вашего участия. В процессе установки компьютер будет несколько раз перезагружен. Поскольку в настройках BIOS все еще указана загрузка с CD-ROM, не нажимайте никаких клавиш после появления сообщения Press any key to boot from CD or DVD (Нажмите любую клавишу для загрузки с CD или DVD), чтобы загрузка началась с жесткого диска.
Когда установка Windows Vista будет успешно завершена, произойдет запуск системы, однако перед тем, как попасть на Рабочий стол, вам предстоит создать учетную запись, настроить дату, время и часовой пояс, а также выбрать имя компьютера и фон Рабочего стола.
В первом диалоговом окне нужно ввести имя и при необходимости защитить компьютер от посторонних лиц паролем учетной записи, а также задать рисунок (рис. 1.5). Подробно о том, что представляет собой учетная запись, рассказано в начале гл. 7.
Рис. 1.5. Задание имени, пароля и рисунка учетной записи
Нажмите кнопку Далее. На следующей странице вам будет предложено выбрать рисунок для Рабочего стола, а также ввести имя компьютера (оно необходимо для идентификации в локальной сети) (рис. 1.6). Имя компьютера предлагается по умолчанию исходя из имени учетной записи, однако вы можете его изменить.
Рис. 1.6. Выбор рисунка Рабочего стола и задание имени компьютера
На следующем этапе необходимо выбрать параметры автоматического обновления. Вы можете согласиться на установку как важных, так и рекомендуемых обновлений для защиты системы, только важных обновлений или же вовсе отказаться от данного способа обеспечения безопасности. Рекомендуется выбрать первый вариант. Подробно об автоматическом обновлении и видах обновлений читайте в гл. 7.
Далее система предложит установить дату, время и выбрать часовой пояс, в котором вы проживаете.
При установке Windows Vista в качестве второй операционной системы при обнаружении в исходной ОС подключения по локальной сети появится окно выбора сетевого размещения компьютера. Щелкните кнопкой мыши на соответствующем размещении для установки оптимальных параметров обнаружения.
После этого система поблагодарит вас за выполненные настройки. Вам останется нажать кнопку Пуск для запуска тестирования производительности системы. После его окончания появится экран входа в систему (рис. 1.7), где вам предстоит ввести пароль учетной записи, указанный в первом окне создания учетной записи (см. рис. 1.5), и нажать клавишу Enter (в дальнейшем экран входа будет появляться каждый раз при входе в систему). Дождитесь загрузки Рабочего стола, которая завершится появлением окна Центр начальной настройки (рис. 1.8).
Рис. 1.7. Экран входа в систему
Рис. 1.8. Центр начальной настройки
Примечание
Все настройки, которые были сделаны при первом запуске Windows Vista, можно изменить, находясь в Windows Vista. Об изменении параметров Рабочего стола, даты, времени, часового пояса и добавлении языков рассказано в гл. 2. Настройка параметров учетных записей рассмотрена в гл. 7.
Центр начальной настройки содержит две группы значков: Начало работы с Windows и Предложения от корпорации Microsoft. Первая отвечает за типичные настройки компьютера после установки операционной системы, такие как установка драйверов для оборудования, подключение к Интернету, создание учетных записей других пользователей, если за компьютером планирует работать несколько человек, знакомство с новыми возможностями данной версии Windows. Все эти вопросы подробно рассмотрены в книге в главах соответствующей тематики. Однако имейте в виду, что к некоторым важнейшим инструментам настройки вы можете обратиться не только через Панель управления, но и через Центр начальной настройки.
В данной главе мы рассмотрим лишь средство переноса файлов и параметров со старого компьютера на новый, поскольку пользователям, решившим работать с новой операционной системой, оно позволяет сэкономить значительное количество времени и сил при настройке системы и копировании нужных файлов.
Во второй группе значков представлены дополнительные предложения по эффективному использованию Windows Vista.
Центр начальной настройки запускается автоматически каждый раз после загрузки Windows. Чтобы этого не происходило, снимите флажок Загружать при запуске, расположенный в нижней части окна.
После того как будет установлена Windows Vista, при последующей перезагрузке или включении компьютера вернитесь в настройках BIOS к загрузке с жесткого диска, выбрав в меню, изображенном на рис. 1.2, параметр HDD-0.
Установка операционной системы
Установка INF-файлов, драйверов устройств и обновлений ОС
Отключение функции UAC
Установка классического вида рабочего стола
Удаление обоев рабочего стола
Удаление неиспользуемых иконок с рабочего стола
Установка схемы энергосбережения
Отключение визуальных эффектов
Отключение сглаживания экранных шрифтов
Оптимизация своп-файла
Отключение функции восстановления системы
Отключение службы автоматического обновления
Отключение службыиндексирования файлов
Оптимизация жесткого диска
Отключение неиспользуемых устройств
Отключение неиспользуемых служб
Рекомендации относительно Windows Sidebar
Горячие клавиши Windows Vista
В подавляющем большинстве случаев при покупке компьютера пользователь получает в комплекте и предустановленную операционную систему — сегодня это, как правило, один из вариантов Microsoft Windows Vista. При этом предполагается, что такой компьютер уже готов к работе, а следовательно, его можно включить и сразу приступить к установке программного обеспечения. Отчасти это действительно так, однако следует иметь в виду, что предустановленная компанией-производителем ОС чаще всего не настроена и не оптимизирована, а имеет настройки по умолчанию. Поэтому перед установкой программного обеспечения рекомендуется произвести дополнительную настройку операционной системы. Это касается и тех пользователей, которые самостоятельно переходят с Windows XP на Windows Vista. Известно, что Windows Vista очень требовательна к ресурсам компьютера. Но как быть, если бюджет не позволяет сделать апгрейд ПК или Windows Vista устанавливается на ноутбук, конфигурация которого априори слабее конфигурации настольного ПК, а апгрейд вообще не допускается? Как настроить операционную систему таким образом, чтобы ее можно было использовать и на слабых, по нынешним меркам, компьютерах? Как настроить операционную систему Windows Vista таким образом, чтобы независимо от конфигурации ПК можно было выжать из компьютера максимум производительности? Именно об этом и пойдет речь в настоящей статье.
Производительность компьютера в целом в немалой степени зависит от того, как настроена его операционная система. Можно настроить ОС таким образом, чтобы получить от компьютера максимум производительности, но для этого придется отказаться от многих «наворотов», приобретаемых вместе с ОС. Можно поступить и по-другому: настроить операционную систему таким образом, чтобы сделать максимально привлекательным внешний интерфейс. Благо современные операционные системы предоставляют для этого широкие возможности — предусмотрены и различные темы рабочего стола, и полупрозрачные окна, и различные визуальные эффекты. Операционная система Windows Vista предлагает для этого куда больше возможностей, чем Windows XP, — тут вам и новый интерфейс Aero Glass, и технологии Windows Flip и Windows Flip 3D, и даже дополнительные гаджеты для рабочего стола (Sidebar). За счет использования всех этих визуальных эффектов и наворотов внешний интерфейс действительно можно сделать очень привлекательным. Но все визуальные эффекты, доступные в Windows Vista, можно реализовать с помощью специальных утилит и в Windows XP. А что касается интерфейса Aero Glass, то ему еще очень далеко до интерфейса Xgl для Linux-систем с такими визуальными эффектами, как прозрачные окна и вращающийся трехмерный рабочий стол. К тому же визуальные эффекты, повышающие привлекательность, съедают немалую долю ресурсов ПК. А потому при желании иметь неповторимый интерфейс лучше сразу перейти на Linux. Если же операционная система интересует вас прежде всего как программный продукт, реализующий взаимодействие пользователя с компьютером и позволяющий выполнять все другие программы, а высокая производительность ПК необходима для эффективной работы, то придется произвести оптимизацию Windows Vista для обеспечения максимальной производительности.
В данной статье мы рассмотрим основные методы настройки ОС на максимальную производительность на примере операционной системы Microsoft Windows Vista Ultimate 32-bit (английская версия). Поскольку никакой принципиальной разницы между локализованной русской и английской версиями не существует, мы также будем в скобках указывать название диалоговых окон, которые используются в локализованной русской версии ОС.
Установку и настройку операционной системы на максимальную производительность целесообразно производить в такой последовательности:
- установка операционной системы.
- установка INF-файлов и драйверов устройств и обновлений ОС.
- отключение функции UAC.
- Установка классического вида рабочего стола.
- Удаление обоев рабочего стола.
- Удаление неиспользуемых иконок с рабочего стола.
- Установка схемы энергосбережения.
- Отключение визуальных эффектов.
- Отключение сглаживания экранных шрифтов.
- Оптимизация своп-файла.
- Отключение функции восстановления системы.
- Отключение службы индексирования файлов.
- Отключение службы автоматического обновления ОС.
- Отключение неиспользуемых служб.
- Редактирование реестра.
Установка операционной системы
Установку ОС целесообразно проводить на чистый, отформатированный жесткий диск. Самый простой вариант — когда в компьютере имеется всего один жесткий диск. В этом случае можно разбить его на два логических диска (С: и D:), один из которых (логический диск C:) используется для инсталляции операционной системы и всех приложений, а второй — для хранения данных. Если на жестком диске нет нужных данных, то лучше всего процедуру установки ОС начать с удаления всех имеющихся логических разделов с последующим их созданием и форматированием под файловую систему NTFS. Но если на логическом разделе жесткого диска содержатся важные данные, которые нельзя удалять, то удаление логических разделов жесткого диска неприемлемо. К примеру, если на вашем жестком диске было два логических раздела (C: и D:) и на первом из них была установлена операционная система, которую требуется переустановить, а на втором содержатся данные, которые нужно сохранить, то удалять раздел C: нельзя. Дело в том, что если удалить раздел С:, то после этого раздел D: автоматически станет разделом C:, а операционная система будет установлена на диск с данными, что, конечно же, допустимо, но нецелесообразно. Поэтому при наличии данных на одном из логических дисков удаление загрузочного раздела С: недопустимо, однако перед установкой ОС его можно отформатировать.
Если же диск чистый, то разбиение жесткого диска на логические диски лучше производить при установке операционной системы. Под ОС и приложения вполне достаточно отвести логический раздел размером 40 Гбайт.
Стоит отметить, что если вам часто приходится заниматься переустановкой операционной системы, то оптимально иметь в системе два жестких диска, на одном из которых устанавливается ОС и все приложения, а на другом хранятся все необходимые данные. В этом случае при переустановке ОС вы будете более-менее застрахованы от случайного удаления логических разделов и от потери всех данных.
Все современные материнские платы имеют интегрированный RAID-контроллер, позволяющий на основе нескольких жестких дисков создавать RAID-массивы. Прежде чем приступать к установке ОС на RAID-массив или на жесткий диск, подключенный к RAID-контроллеру, необходимо в настройках BIOS правильно сконфигурировать RAID-контроллер, то есть указать, какие диски будут входить в RAID-массив, задать уровень массива и т.д.
Кроме того, если в системе используется RAID-массив или просто жесткий диск «зацеплен» через RAID-контроллер, то на этапе установки операционной системы необходимо инсталлировать драйвер RAID-контроллера, хотя при этом, вероятнее всего, никакого дополнительного драйвера не понадобится, поскольку Windows Vista уже содержит огромную базу драйверов.
Еще один специфический случай установки операционной системы — это наличие в компьютере интегрированного картридера. Если в процессе установки ОС производится удаление, а затем создание вновь логических разделов, то картридер необходимо предварительно отключить. В противном случае операционная система окажется установленной не на диске C:, а на другом логическом диске, что может отрицательно сказаться на запуске некоторых программ.
Что касается самого процесса установки операционной системы Windows Vista, то он практически не требует вмешательства пользователя, а потому комментарии в данном случае излишни.
Установка INF-файлов, драйверов устройств и обновлений ОС
Сразу же после установки операционной системы необходимо установить INF-файл (иногда его называют драйвером чипсета) и все необходимые драйверы устройств. Следует иметь в виду, что для большинства устройств драйверы устанавливаются автоматически из базы драйверов самой ОС. Однако стоит проверить, нет ли на сайте производителя более новых версий драйверов.
Начинать процедуру установки драйверов следует именно с INF-файла (драйвера чипсета). Все остальные драйверы, в принципе, устанавливаются в произвольном порядке, но лучше придерживаться следующей схемы:
- Установить драйвер чипсета (INF-файл).
- Перезагрузить компьютер и установить видеодрайвер.
- Перезагрузить компьютер и установить (если требуется) Windows-драйвер RAID-контроллера.
- Установить драйвер звуковой карты.
- Установить драйвер сетевого контроллера.
- Перезагрузить компьютер и установить все остальные драйверы.
Естественно, все драйверы должны строго соответствовать версии ОС. INF-файл чипсета позволяет операционной системе корректно распознавать чипсет материнской платы, а также все интегрированные в него контроллеры. Скачать INF-файл чипсета лучше всего с сайта производителя чипсета или производителя материнской платы, поскольку на прилагаемом к материнской плате компакт-диске может оказаться далеко не самая последняя версия INF-файла. Если, к примеру, ваша материнская плата построена на чипсете Intel, то загрузить последнюю версию INF-файла (Intel Chipset Software Installation Utility) можно с сайта www.intel.com.
Отключение функции UAC
UAC (User Account Control) — это функция контроля прав пользователя, ориентированная на неподготовленного или среднего пользователя, который действительно нуждается в определенной подстраховке от разного рода необдуманных действий. Что касается опытного пользователя, то данная функция его скорее раздражает, чем помогает. Да и постоянное подтверждение исполнения команд, которое приходится осуществлять при активированной функции UAC, в какой-то мере снижает общую производительность работы за ПК. А потому мы первым делом рекомендуем отключить эту назойливую функцию.
Итак, для отключения функции UAC в диалоговом окне Run (Выполнить) (для быстрого вызова данного окна нажимаем комбинацию клавиш Win+R) нужно набрать команду msconfig (рис. 1).
Рис. 1. Запуск команды msconfig
В открывшемся диалоговом окне System Configuration (Конфигурация системы) нужно перейти на закладку Tools (Сервис) и выбрать в списке пункт Disable UAC (Отключить учет контрольных записей (UAC)) — рис. 2. При нажатии на кнопку Launch (Запуск) появляется консоль с уведомлением об успешном выполнении команды The operation completed successfully (Операция успешно завершена). Изменения вступят в силу после перезагрузки компьютера.
Рис. 2. Отключение функции UAC
Установка классического вида рабочего стола
Для установки классического вида рабочего стола вызовите диалоговое окно Taskbar and Start Menu Properties (Свойства панели задач и меню «Пуск»). Для этого щелкните правой кнопкой мыши на панели задач и в открывшемся контекстном меню выберите пункт Properties (Свойства). В результате откроется нужное нам диалоговое окно. Другой вариант доступа к нему — через Control Panel (Контрольную панель) (Start –> Settings –> Control Panel –> Taskbar and Start Menu) — рис. 3. На вкладке Start Menu (Меню «Пуск») отметьте пункт Classic Start menu (Классическое меню «Пуск») — рис. 4.
Рис. 3. Вызов диалогового окна Taskbar and Start Menu Properties
Рис. 4. Установка классического вида рабочего стола
Удаление обоев рабочего стола
Исходя из принципа, что производительность несовместима с излишествами, щелкаем правой кнопкой мыши в любом месте экрана и в открывшемся контекстном меню выбираем пункт Personalize (Персонализация) (к данному диалоговому окну можно получить доступ и через Control Panel (Контрольную панель) (Start –> Settings –> Control Panel –> Personalization)). Открывается диалоговое окно Personalization (Персонализация) — рис. 5, в котором необходимо перейти к пункту Desktop Background (Фоновый рисунок рабочего стола).
Рис. 5. Диалоговое окно Personalization
Затем в диалоговом окне Desktop Background (Фоновый рисунок рабочего стола) вместо Windows Wallpapers (Фоновые рисунки рабочего стола) выбираем Solid Colors (сплошные цвета) рабочего стола (рис. 6).
Рис. 6. Выбор цвета рабочего стола
Удаление неиспользуемых иконок с рабочего стола
Если те или иные иконки на вашем рабочем столе не используются, их можно удалить. Для этого следует вызвать диалоговое окно Personalization (Персонализация) и в его левой части выбрать пункт Change Desktop icons (Изменить значки рабочего стола). В открывшемся диалоговом окне Desktop Icon Settings (Параметры значков рабочего стола) нужно отметить только те иконки, которые должны отображаться на рабочем столе (рис. 7).
Рис. 7. Удаление ненужных иконок с рабочего стола
Установка схемы энергосбережения
Установка схемы энергопотребления производится в диалоговом окне Power Options (Электропитание), доступ к которому можно получить через Control Panel (Контрольную панель) (Start –> Settings –> Control Panel –> Power Options).
В диалоговом окне Power Options (Электропитание) следует выбрать схему энергопотребления High performance (Высокая производительность) — рис. 8.
Рис. 8. Установка схемы энергосбережения
Отметим, что выбор режима целесообразно производить лишь в исключительных случаях, например при тестировании ПК. При обычном применении ПК этот режим использовать нецелесообразно, поскольку это блокирует возможности процессора по применению различных технологий снижения энергопотребления. Соответственно нельзя будет эффективно использовать возможности материнской платы по управлению скоростью вращения вентиляторов, а следовательно, сделать компьютер тихим. Поэтому в обычном режиме работы компьютера целесообразно применять схему энергопотребления Balanced (Сбалансированный).
Отключение визуальных эффектов
На следующем этапе необходимо избавиться от всяческих визуальных эффектов, теней и пр., то есть придать рабочему столу и всем окнам строгий вид. Для этого в диалоговом окне System Properties (Свойства системы) (Start –> Settings –> Control Panel –> System) на вкладке Advanced (Дополнительно) — рис. 9 — следует щелкнуть по кнопке Settings… (Параметры…) в группе Performance (Быстродействие). В открывшемся диалоговом окне Performance Options (Параметры быстродействия) на вкладке Visual Effects (Визуальные эффекты) нужно установить переключатель Adjust for best performance (Обеспечить наилучшее быстродействие), что устранит все визуальные эффекты (рис. 10).
Рис. 9. Диалоговое окно System Properties
Рис. 10. Настройка компьютера
на максимальную производительность
за счет отключения визуальных эффектов
При этом рабочий стол приобретет довольно аскетичный внешний вид. Если же вид рабочего стола покажется вам слишком простым, то можно отключить лишь часть визуальных эффектов. Чтобы внешняя привлекательность рабочего стола не слишком изменялась, мы рекомендуем отключить следующие пункты в диалоговом окне Performance Options (Параметры быстродействия):
- Animate controls and elements inside windows (Анимированные элементы управления и элементы внутри окна);
- Fade or slide menus into view (Эффекты затухания или скольжения при обращении к меню);
- Fade or slide ToolTips into view (Эффекты затухания или скольжения при появлении подсказок);
- Fade out items after clicking (Затухание меню после вызова команды);
- Show shadows under menus (Отображать тени, отбрасываемые меню);
- Show shadow under mouse pointer (Отображать тени под указателем мыши);
- Show translucent selection rectangle (Отображение полупрозрачного прямоугольника выделения);
- Slide open combo boxes (Скольжение при раскрытии списков);
- Slide taskbar buttons (Скольжение кнопок панели задач);
- Use a background image for each folder type (Отображать фоновые рисунки для различных типов папок).
Отключение сглаживания экранных шрифтов
На данном этапе нужно отключить сглаживание экранных шрифтов. Для этого в диалоговом окне Personalization (Персонализация) следует выбрать пункт Window Color and Appearance (Цвет и внешний вид окон) и в открывшемся диалоговом окне Appearance Settings (Параметры оформления) — рис. 11 — нажать на кнопку Effects… (Эффекты…).
Рис. 11. Диалоговое окно Appearance Settings
После этого в диалоговом окне Effects (Эффекты) снимаем флажки со всех пунктов (Use the following method to smooth edges of screen fonts (Применять следующий метод сглаживания экранных шрифтов) — рис. 12, Show shadows under menus (Отображать тени, отбрасываемые меню), Show window contents while dragging (Отображать содержимое окна при перетаскивании)).
Рис. 12. Отключение эффектов сглаживания экранных шрифтов
Оптимизация своп-файла
Cвоп-файл (файл подкачки) — это место на диске, которое используется операционной системой для хранения данных в том случае, если оперативной памяти не хватает. По сути, своп-файл представляет собой медленную оперативную память, поэтому, когда программа начинает «свопиться», создается впечатление, что компьютер зависает.
Если у вас на компьютере установлено 256 Мбайт памяти или более, то лучше всего зафиксировать размер своп-файла, то есть сделать его минимальный и максимальный размеры одинаковыми, причем чем больше памяти в вашем ПК, тем меньше может быть размер своп-файла. Отказываться от своп-файла вообще не рекомендуется, поскольку даже если своп-файл никогда не используется, то некоторые программы проверяют его наличие и запускаются только тогда, когда своп-файл доступен.
Как правило, минимальный размер своп-файла устанавливают равным объему оперативной памяти, а максимальный размер — в 2-2,5 раза больше. Оптимально, когда фиксируется размер своп-файла в 512 Мбайт — при условии, что установлено 256 Мбайт оперативной памяти, или в 1024 Мбайт — при размере оперативной памяти 512 Мбайт и более.
Для настройки размера и месторасположения своп-файла в диалоговом окне System Properties (Свойства системы) (Start –> Settings –> Control Panel –> System –> Advanced system settings) перейдите к вкладке Advanced (Дополнительно) и в группе Performance (Быстродействие) щелкните по кнопке Settings… (Параметры…). В открывшемся диалоговом окне Performance Options (Параметры быстродействия) перейдите к вкладке Advanced (Дополнительно) и в группе Virtual memory (Виртуальная память) щелкните по кнопке Change… (Изменить) — рис. 13.
Рис. 13. Диалоговое окно Performance Options
Открывшееся диалоговое окно Virtual Memory (Виртуальная память) позволяет задать размер и местоположение своп-файла.
Перед установкой размера файла подкачки сначала необходимо очистить имеющийся. Чтобы выполнить это действие, необходимо снять флажок Automatically manage paging file size for all drives (Автоматически выбирать объем файла подкачки) и выбрать опцию No Paging file (Без файла подкачки) и щелкнуть на кнопке Set (Задать), после чего перезагрузить компьютер. Данная операция одновременно выполняет два действия: во-первых, удаляет файл подкачки и избавляет от потенциальных повреждений файла подкачки, которые могут быть вызваны неправильным завершением работы, во-вторых, размещает вновь созданный файл подкачки в одном нефрагментированном блоке на жестком диске, что тоже увеличивает производительность подсистемы памяти.
После того как файл подкачки очищен, можно приступать к созданию нового (рис. 14). В случае если в компьютере всего один жесткий диск и один логический раздел, файл подкачки располагается на основном разделе жесткого диска (других вариантов просто нет). Если же на одном жестком диске создано несколько логических разделов, то файл подкачки рекомендуется располагать на первом из них. В случае когда система оснащена двумя или более жесткими дисками, файл подкачки рекомендуется размещать на физическом диске, свободном от операционной системы Windows и иных приложений. Это снизит количество перемещений головки чтения основного жесткого диска и ускорит время доступа к файлу подкачки на другом жестком диске.
Рис. 14. Создание своп-файла
Отключение функции восстановления системы
В принципе, возможность отката операционной системы к заданной конфигурации весьма удобна, однако несколько подтормаживает операционную систему, а кроме того, можно предложить более эффективные способы обеспечения надежности в работе, например создание образа диска или BackUp-системных файлов.
Для отключения функции System Restore (Защита системы) в диалоговом окне System Properties (Свойства системы) (Start –> Settings –> Control Panel –> System) перейдите к вкладке System Protection (Защита системы) и в группе Automatic restore points (Автоматически создавать точки восстановления на выбранных дисках) снимите флажки со всех жестких дисков (рис. 15).
Рис. 15. Отключение функции System Restore
Отключение службы автоматического обновления
Если компьютер не имеет выхода в Интернет или пользователь не хочет, чтобы ОС без его ведома пыталась автоматически загружать обновления с сайта Microsoft, то службу автоматического обновления следует отключить. Для этого в диалоговом окне Windows Update (Центр обновления Windows) (Start –> Settings –> Control Panel –> Windows Update) нужно выбрать пункт Change settings (Изменить параметры) и в открывшемся диалоговом окне отметить пункт Never check for updates (Не проверять наличие обновлений) — рис. 16.
Рис. 16. Отключение службы автоматического обновления
Отключение службыиндексирования файлов
Несколько повысить скорость работы дисковой подсистемы можно путем отключения службы индексирования для быстрого поиска файлов. Однако это рекомендуется делать только в том случае, если количество файлов на диске не исчисляется десятками тысяч. В противном случае эту службу лучше оставить активированной.
Для отключения службы индексирования файлов необходимо щелкнуть правой кнопкой мыши по значку жесткого диска, в открывшемся меню выбрать пункт Properties (Свойства) и в диалоговом окне Local Disk Properties (Свойства: локальный диск (С:)) снять флажок Index this drive for faster searching (Индексировать этот диск для более быстрого поиска) — рис. 17.
Рис. 17. Отключение службы индексирования файлов
Оптимизация жесткого диска
На следующем этапе настройки операционной системы Windows Vista на максимальную производительность можно произвести оптимизацию жестких дисков. Для этого следует перейти в диалоговое окно System (Cистема) (Start –> Settings –> Control Panel –> System) и выбрать ссылку Device Manager (Диспетчер устройств). В диалоговом окне Device Manager (Диспетчер устройств) в разделе Disk Drives (Дисковые устройства) нужно выбрать жесткий диск (рис. 18) и, щелкнув по нему правой кнопкой мыши, перейти к пункту Properties (Свойства).
Рис. 18. Выбор жесткого диска в диалоговом окне Device Manager
В открывшемся диалоговом окне свойств жесткого диска необходимо перейти к вкладке Policies (Политика) и отметить пункт Enable write caching on the disk (Разрешить кэширование записи на диск). Если это возможно, следует также отметить пункт Optimize for performance (Оптимизировать для выполнения).
Кроме того, необходимо отметить пункт Enable advanced performance (Включить повышенную производительность) — рис. 19.
Рис. 19. Оптимизация жесткого диска
Произведенная оптимизация работы жесткого диска позволит ему использовать кэш (область памяти на жестком диске), который обеспечит заметное увеличение производительности жесткого диска, особенно скорости записи. Отметим, что данные опции нельзя изменить, если пользователь имеет дело с SCSI-дисками или с некоторыми дисками Serial ATA (SATA).
Далее в диалоговом окне Device Manager (Диспетчер устройств) необходимо перейти в раздел IDE ATA/ATAPI Controllers (IDE ATA/ATAPI-контроллеры). Раскрыв список устройств, щелкните правой кнопкой мыши на пункте Properties (Свойства) на первом контроллере. В открывшемся диалоговом окне свойств контроллера (его название может быть, например, таким: ATA Channel 0 Properties) переходим на закладку Advanced Settings (Дополнительные параметры) и в группе Device Properties (Свойства устройств) отмечаем галочкой (если он не отмечен) пункт Enable DMA (Задействовать DMA) — рис. 20. Аналогичную процедуру проделываем для каждого из имеющихся устройств.
Рис. 20. Настройка контроллера жесткого диска
Отключение неиспользуемых устройств
В диалоговом окне Device Manager (Диспетчер устройств) можно произвести также отключение всех неиспользуемых устройств. К примеру, если пользователю не нужен порт IEEE-1394, а также COM- и LPT-порты, то их можно просто отключить. Для этого необходимо щелкнуть на нужном устройстве правой кнопкой мыши и в контекстном меню выбрать пункт Disable (Отключить). В дальнейшем, если потребуется подключить одно из отключенных устройств, это можно сделать по аналогии с вышеописанной процедурой, но в контекстном меню нужно выбрать пункт Enable (Задействовать).
Отключение неиспользуемых служб
По умолчанию при инсталляции операционной системы Microsoft Windows Vista устанавливается большое количество служб (на все случаи жизни), большинство из которых, однако, могут вообще никогда не понадобиться, поэтому для повышения быстродействия системы их рекомендуется отключить.
Доступ к службам можно получить через оснастку Services (Службы) (Control Panel –> Administrative Tools –> Services), после запуска которой (рис. 21) в табличном виде отображаются службы, доступные для настройки. Каждая строчка содержит описание службы, ее состояние и тип запуска. Выделив строку с нужной службой и щелкнув по ней два раза левой кнопкой мыши, можно просмотреть детальное описание службы, ее статус, зависимости и файл операционной системы, запускающий службу.
Рис. 21. Оснастка Services c таблицей служб
Если установлен тип запуска Automatic (Авто), то служба будет автоматически запускаться при старте Windows. Службы с типом запуска Manual (Вручную) можно запустить вручную, а кроме того, они могут быть запущены другими зависимыми службами. Если служба отключена (Disable), она запускаться не будет. Для получения максимальной производительности можно остановить некоторые службы или установить тип запуска Manual. Не рекомендуется устанавливать тип запуска Disable, если нет уверенности, что данная служба не используется.
Возможность отключения конкретной службы зависит от конфигурации ПК и от сценария его использования. Например, если в ПК не применяется беспроводной адаптер, то такая служба, как Wireless Zero Configuration service, абсолютно бесполезна. Большое количество служб можно отключить, если компьютер не входит с состав локальной сети или не имеет выхода в Интернет.
Однако, как правило, компьютер имеет выход в Интернет или входит в состав локальной сети — в таком случае большинство служб отключать нельзя.
Рекомендации относительно Windows Sidebar
Гаджеты на Windows Sidebar смотрятся весьма эффектно, в особенности если у вас широкоформатный монитор. Однако нужно иметь в виду, что отображение этих гаджетов отнимает большое количество системных ресурсов ПК. Поэтому если поставлена задача настроить операционную систему на максимальную производительность, то от отображения гаджетов на панели Windows Sidebar придется отказаться. В крайнем случае при выполнении ресурсоемких приложений необходимо хотя бы временно закрывать панель Windows Sidebar.
Горячие клавиши Windows Vista
Ничто так не повышает продуктивность работы за компьютером, как использование горячих клавиш. А потому, говоря об оптимизации операционной системы, мы просто обязаны затронуть такую важную тему, как горячие клавиши.
Большинство горячих клавиш в Windows Vista реализовано путем сочетания комбинации двух клавиш: клавиши Windows (Win), расположенной между клавишами Ctrl и Alt с левой стороны клавиатуры, и какой-либо еще.
Вот список наиболее часто применяемых горячих клавиш:
- Win+Space — отображение панели Sidebar в случае, если первоначально она была скрыта;
- Win+D — отображение рабочего стола;
- Win+Tab — режим переключения Windows Flip между активными приложениями (если режим активирован);
- Win+Ctrl+Tab — режим переключения Windows Flip 3D между активными приложениями (если режим активирован);
- Alt+Tab — стандартный режим переключения между активными приложениями;
- Win+E — открытие проводника (Explorer);
- Win+R — открытие окна Run (Выполнить);
- Win+F — открытие окна поиска;
- Win+U — запуск Ease of Access Center;
- Win+L — блокирование компьютера;
- Win+T — переключение между кнопками в панели задач;
- Win+M — свернуть все окна;
- Win+Shift+M — развернуть свернутое окно;
- Win+X — запустить Windows Mobility Center;
- Win+цифра — запуск приложения из панели быстрого запуска. Например, путем комбинации Win+1 открывается приложение, которое находится на первом месте в панели быстрого запуска;
- CTRL+Shift+Esc — запуск диспетчера задач;
- Ctrl+W — закрыть активное окно или активную вкладку;
- Alt+F4 — закрыть активное окно.
КомпьютерПресс 4’2007