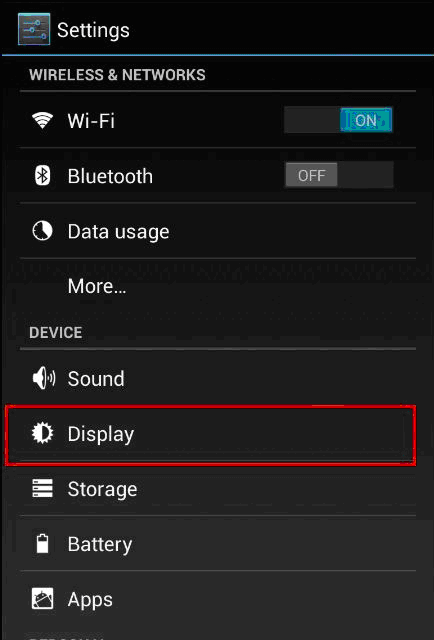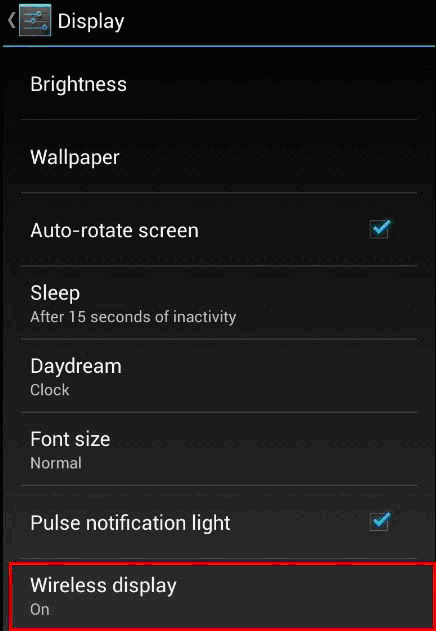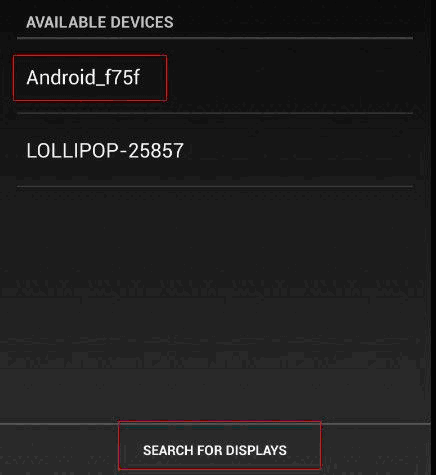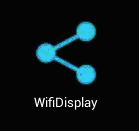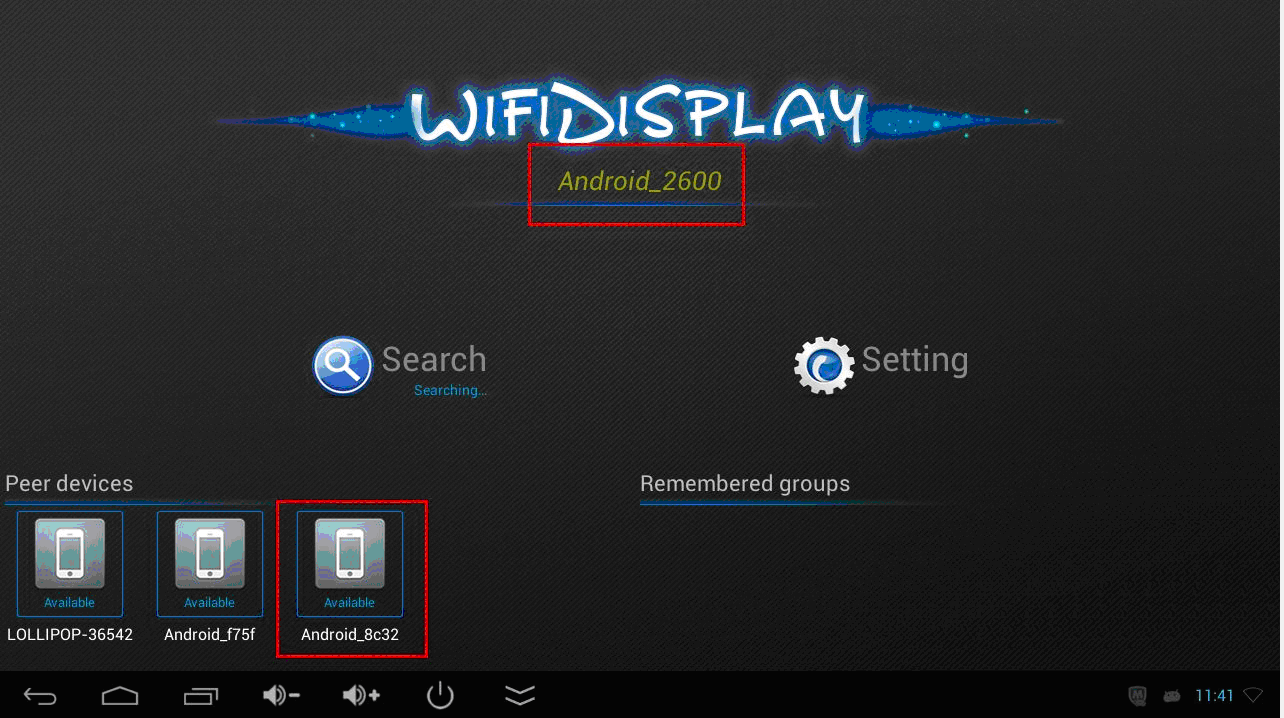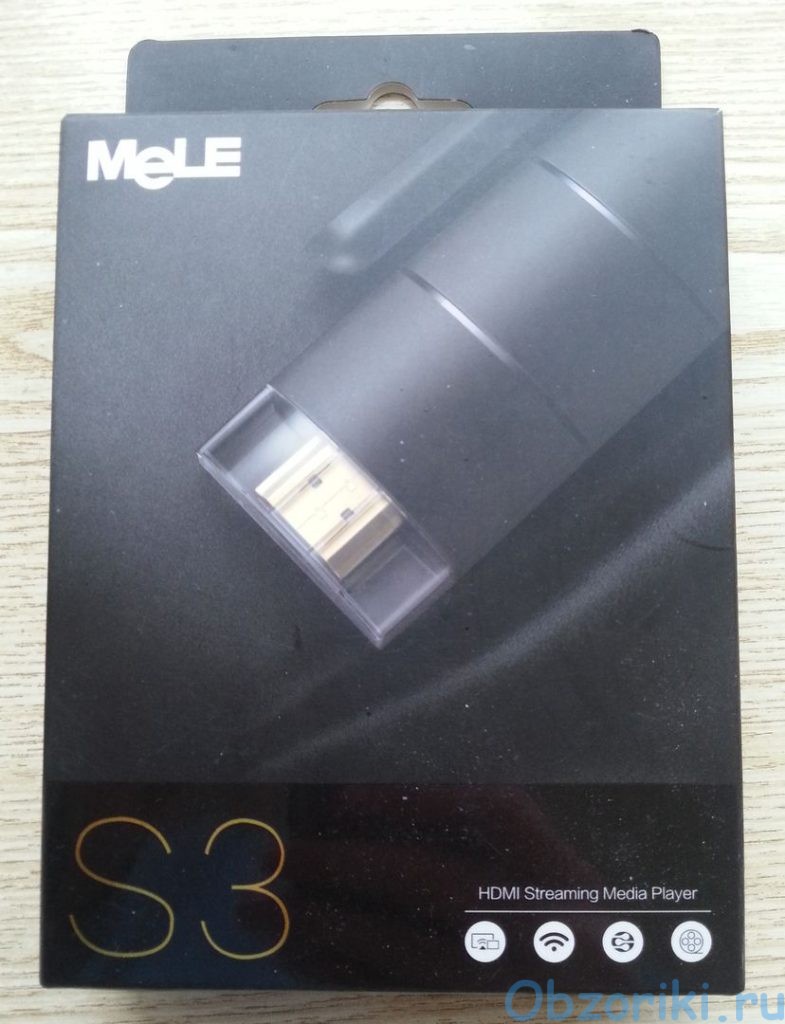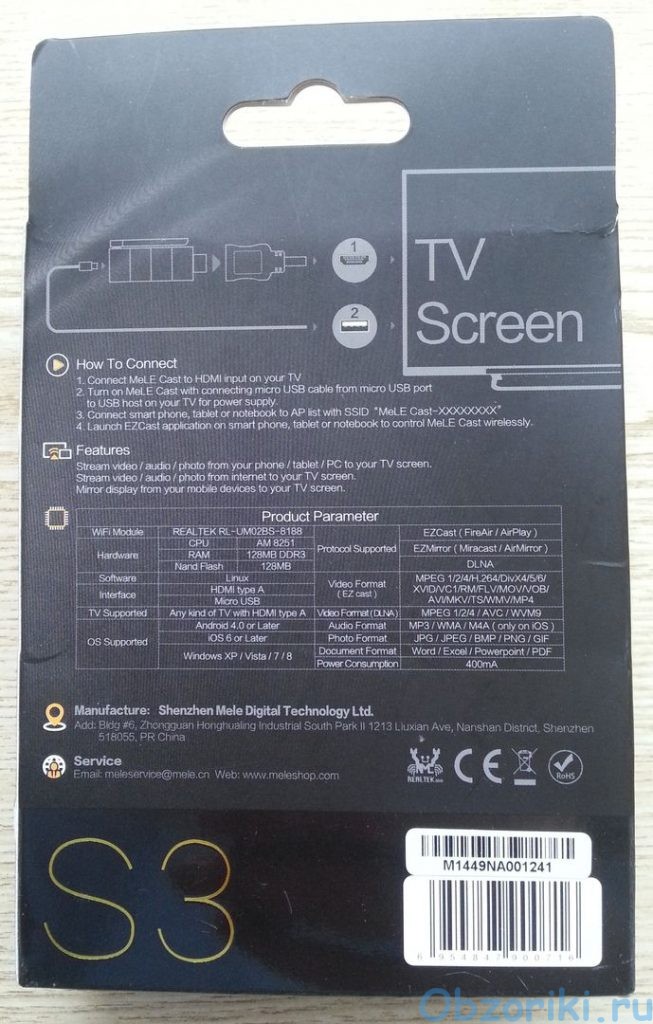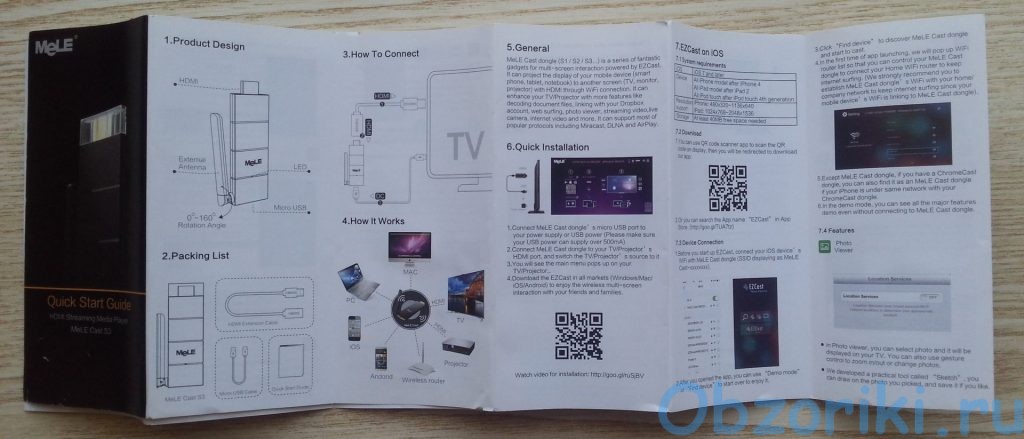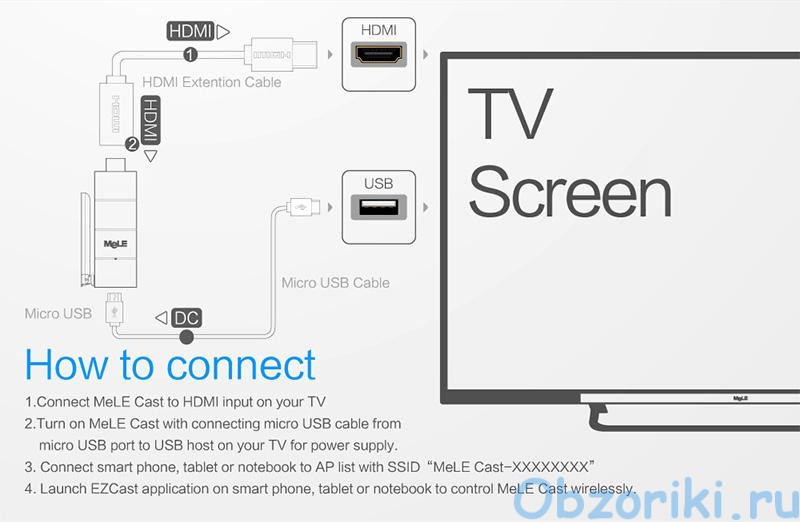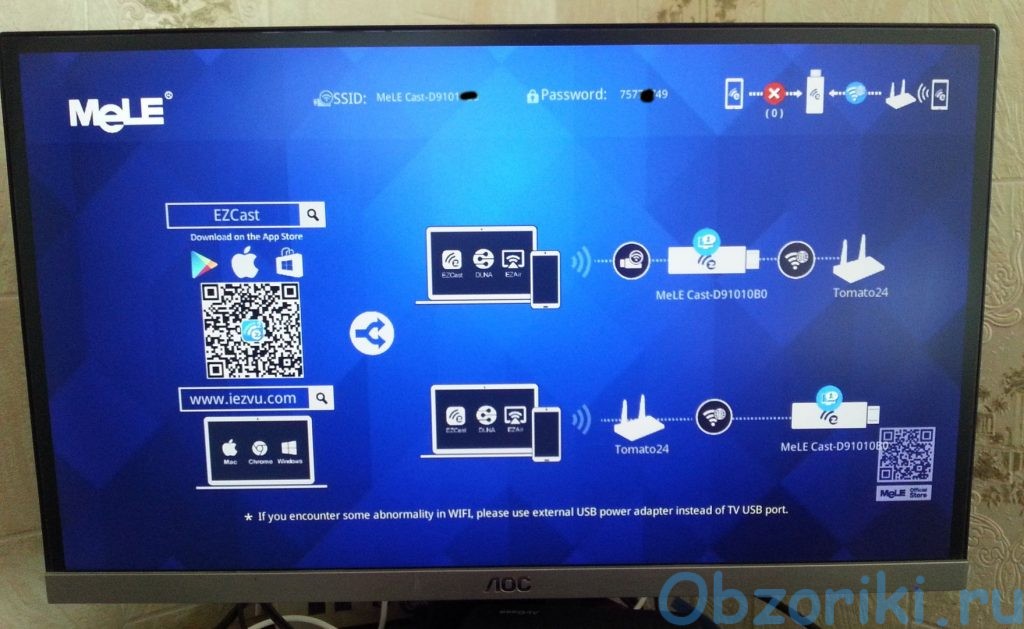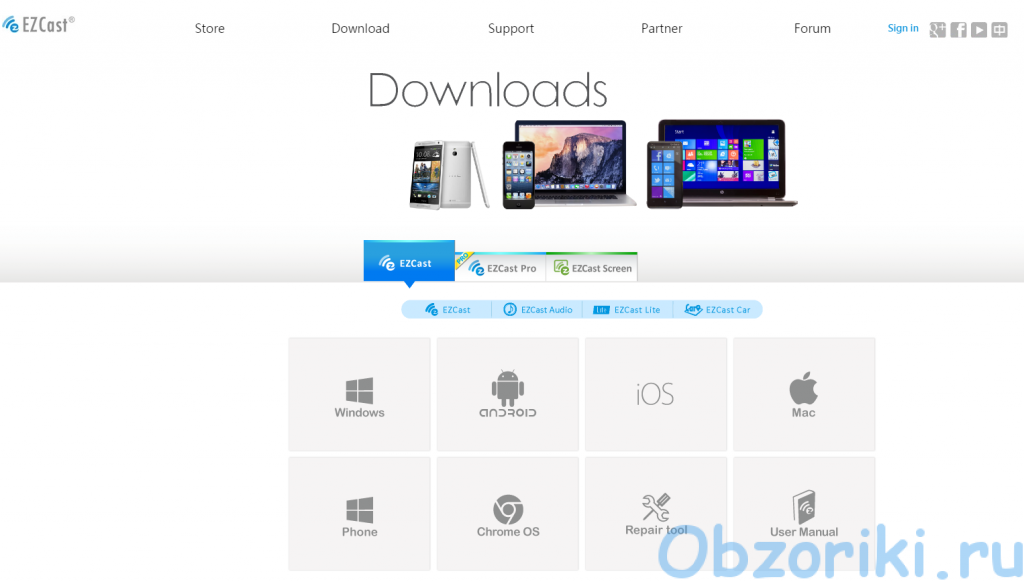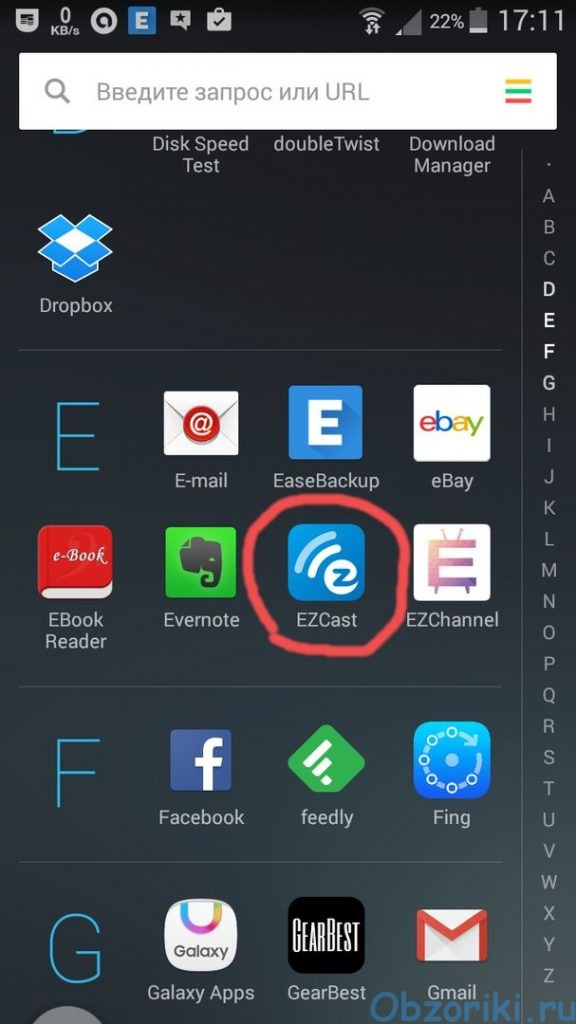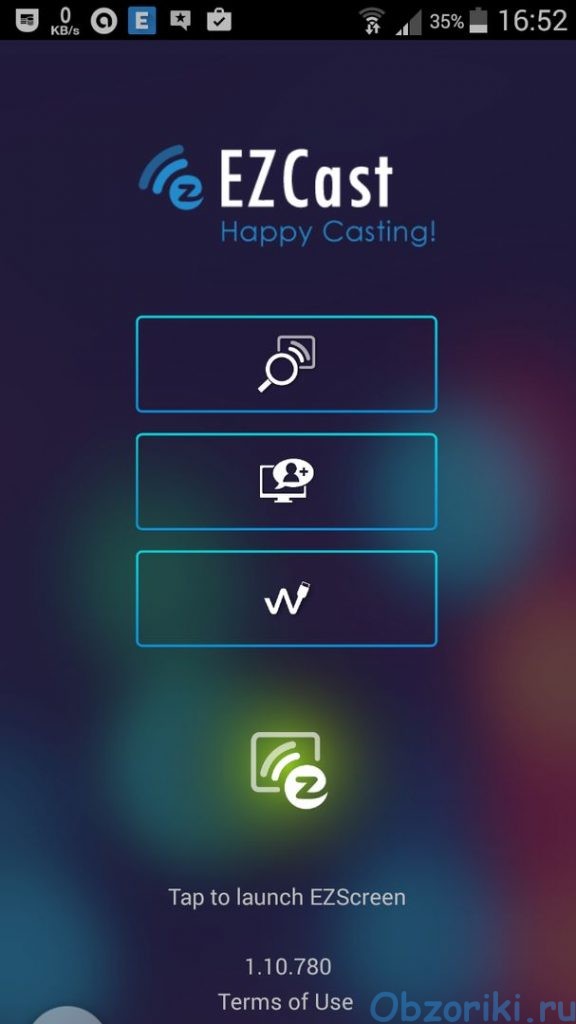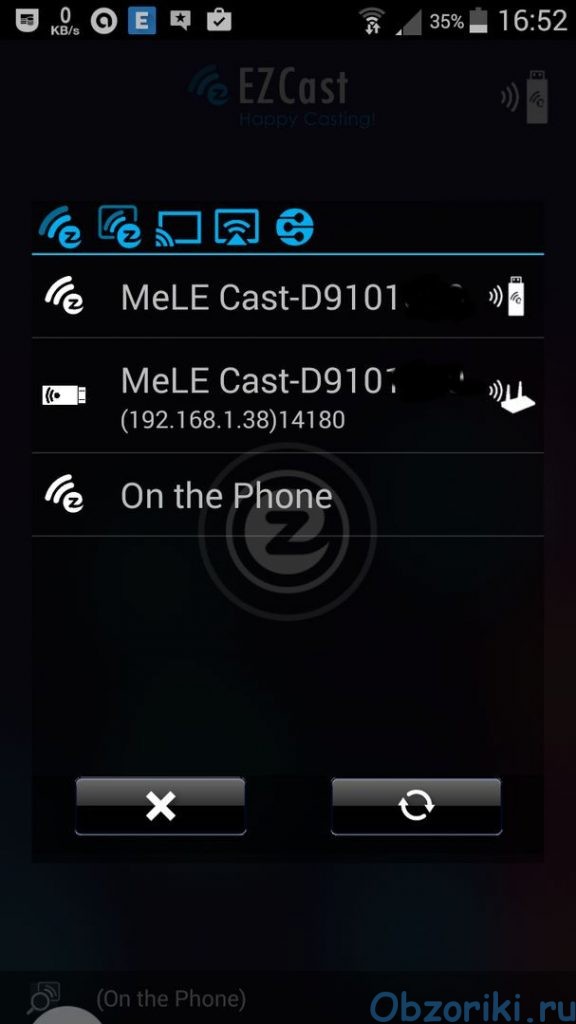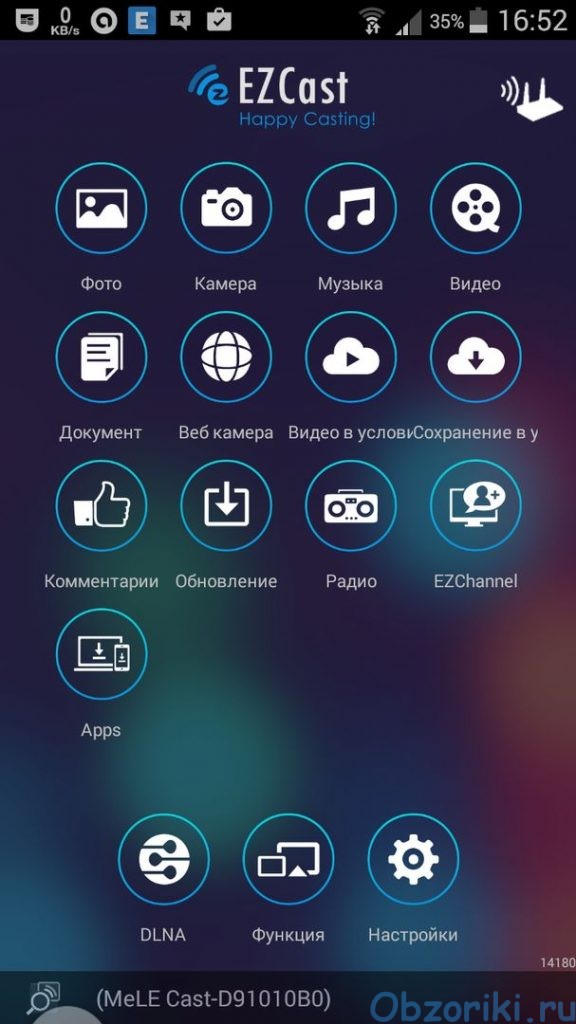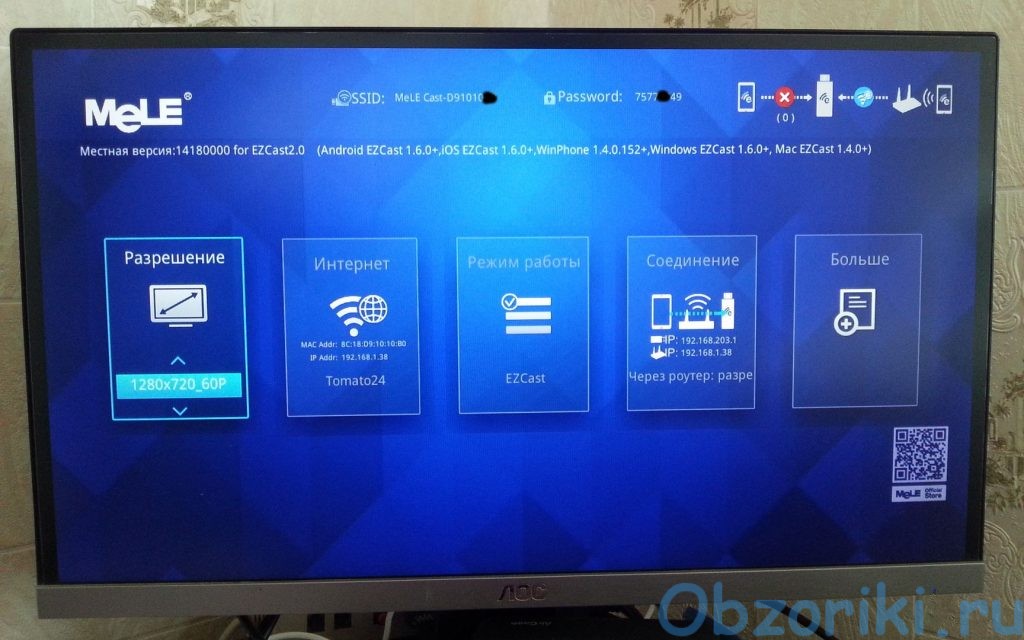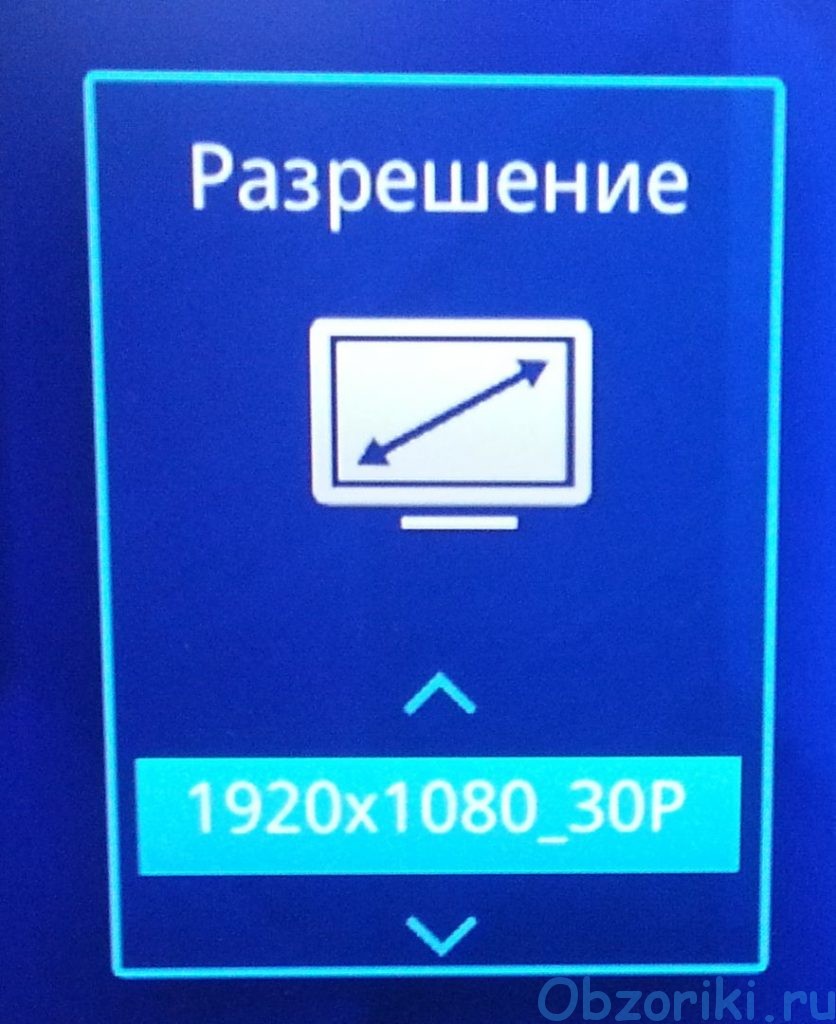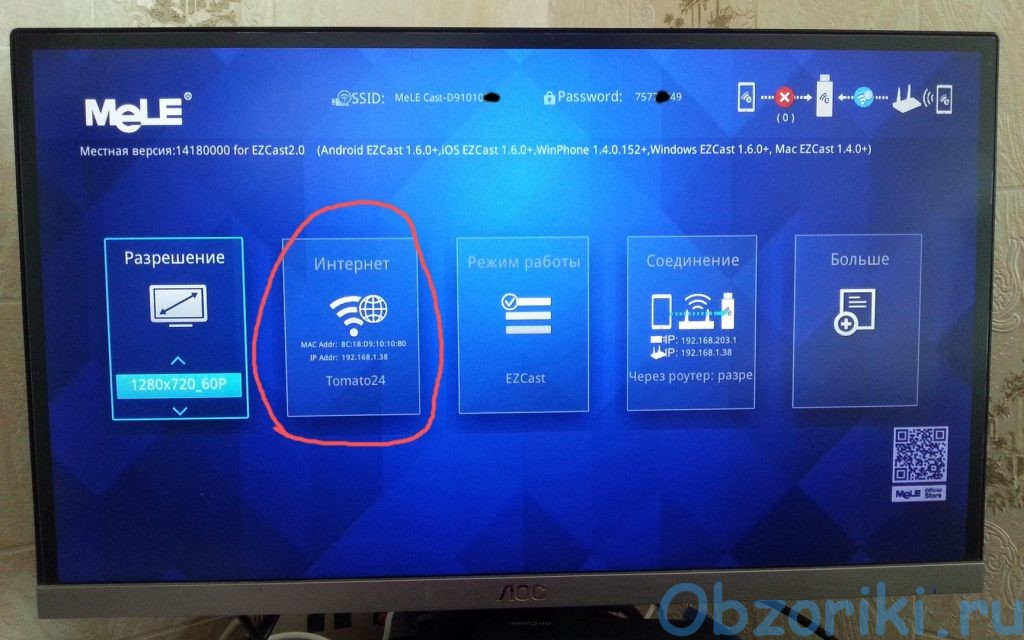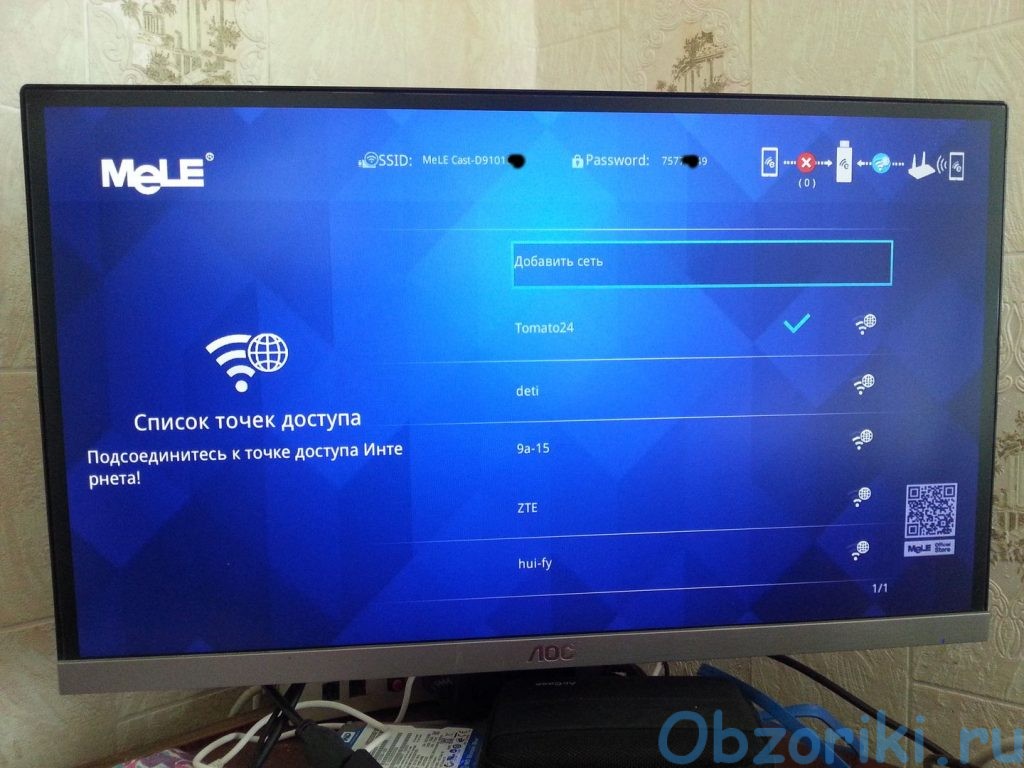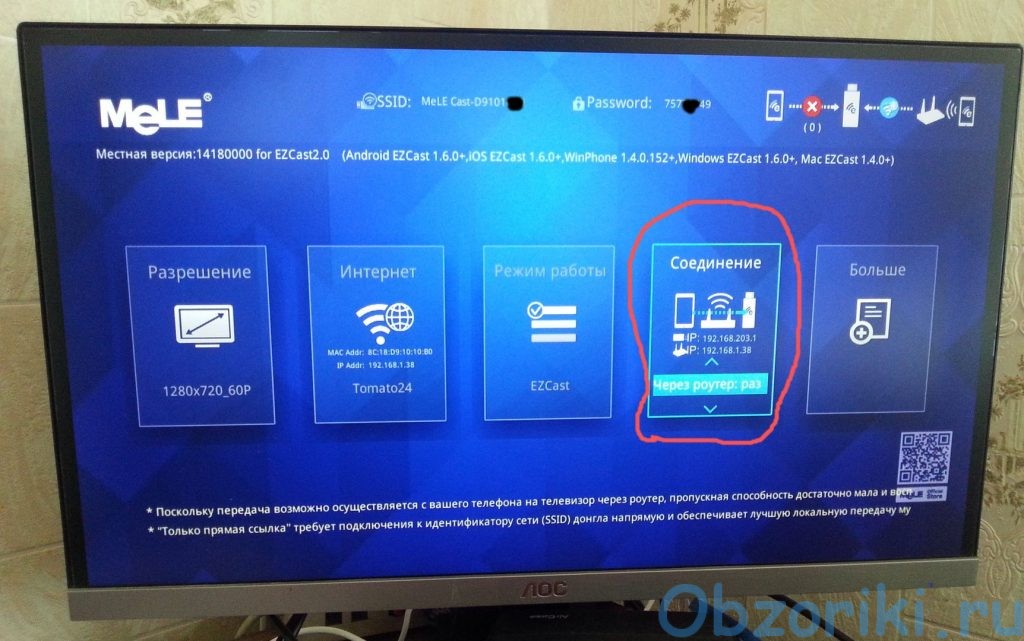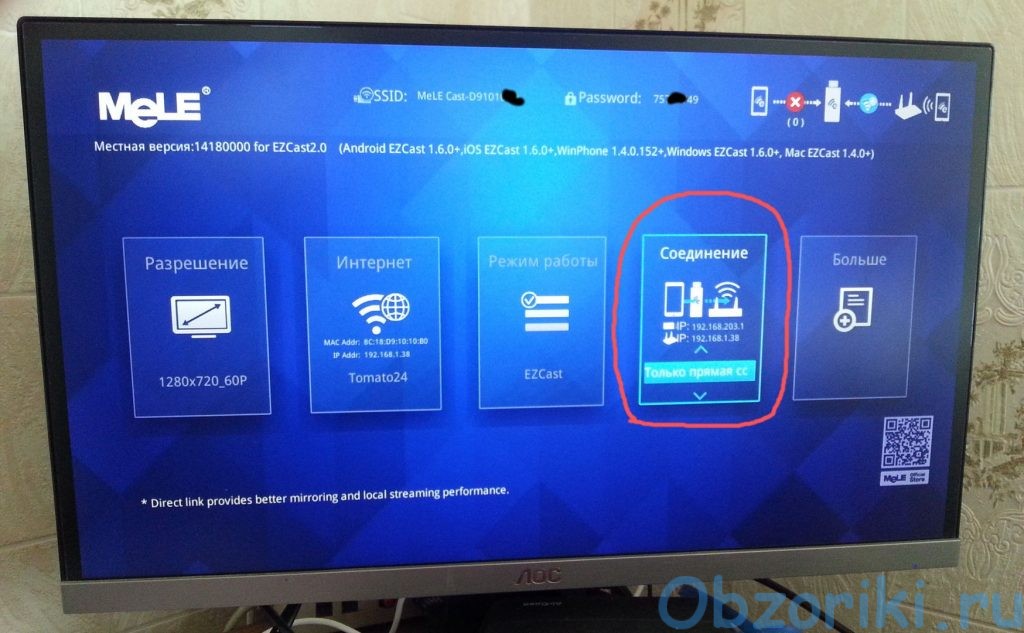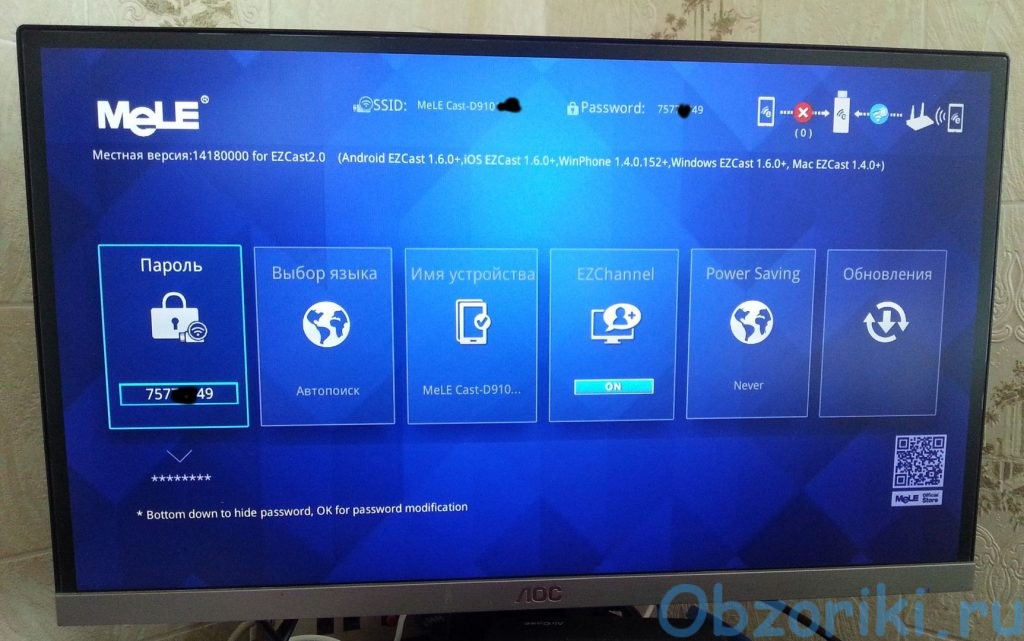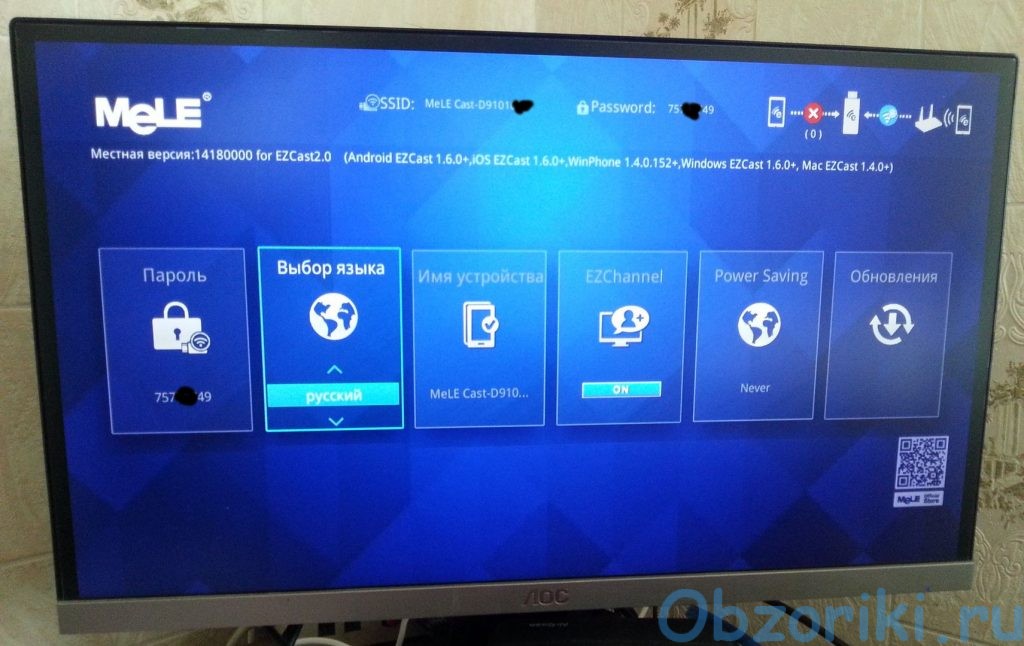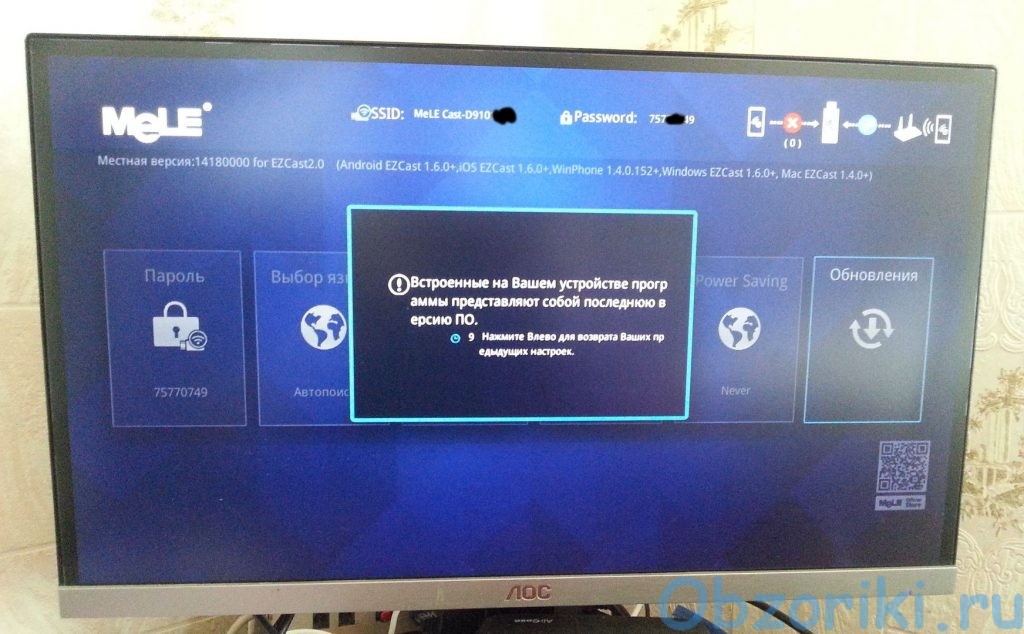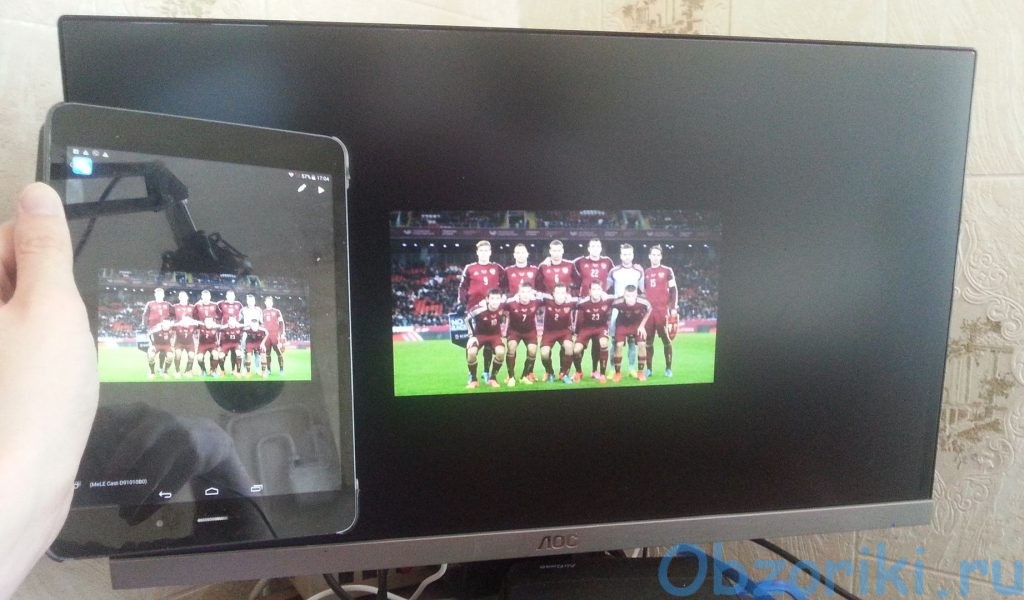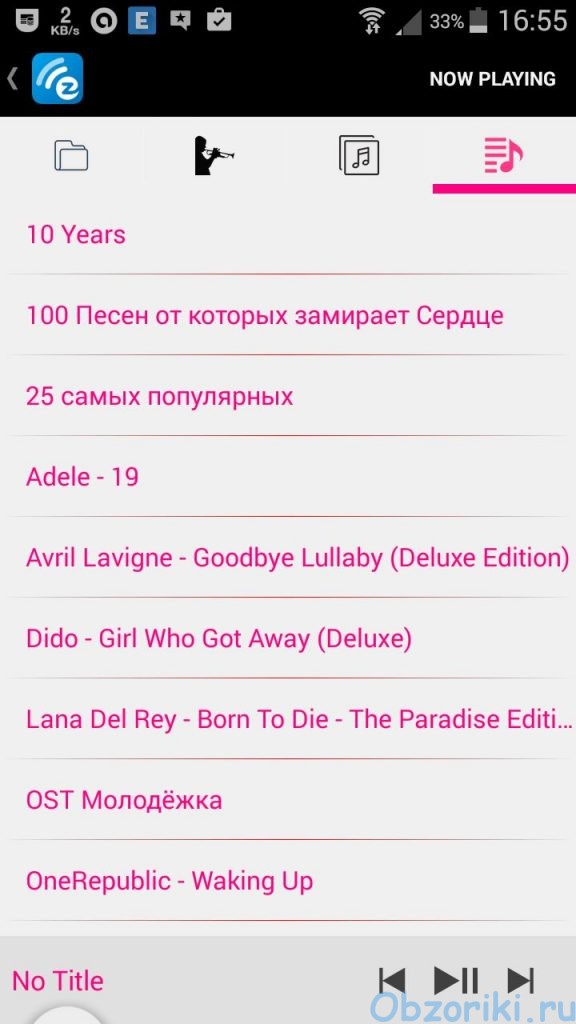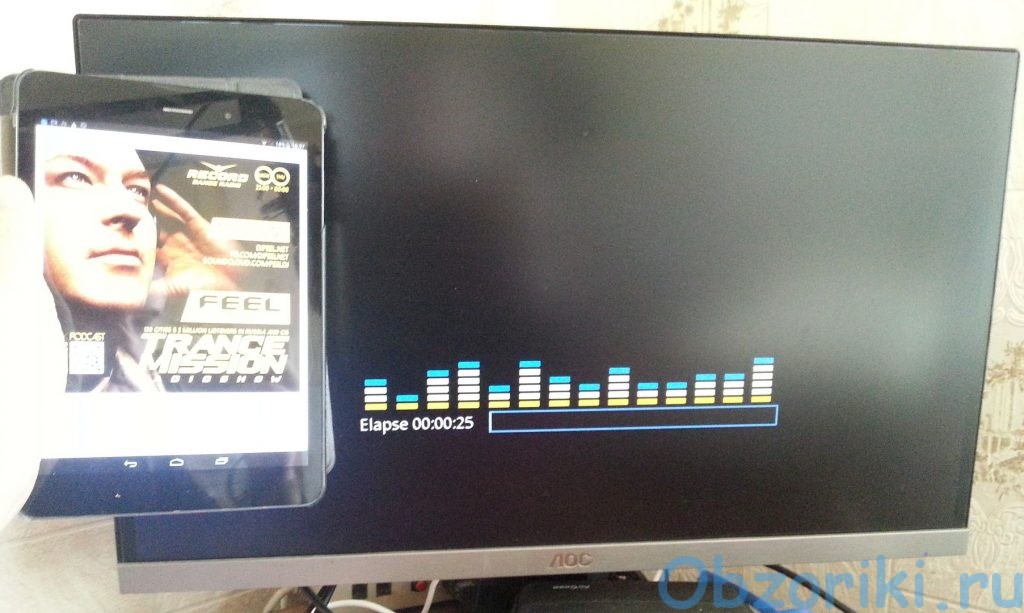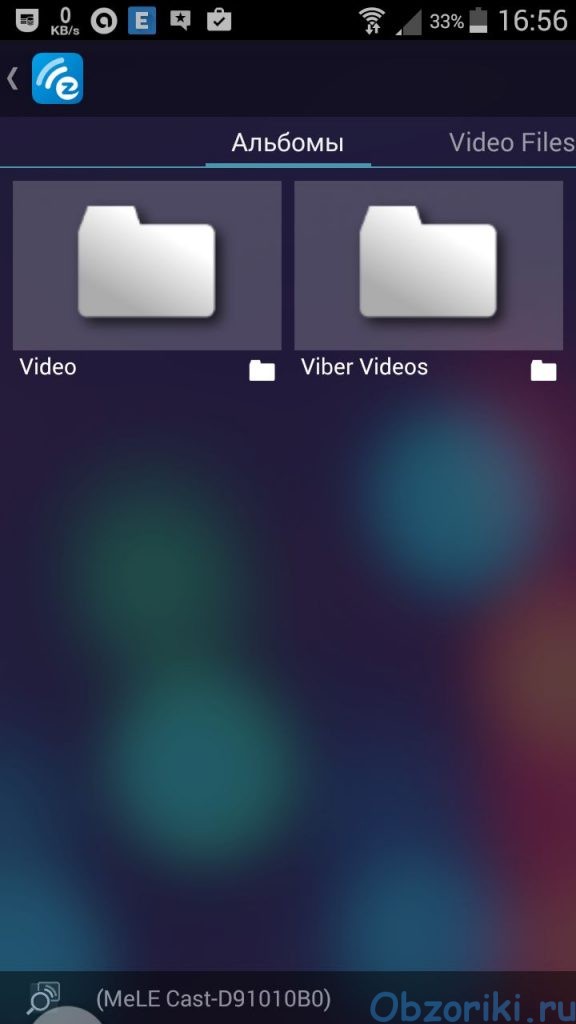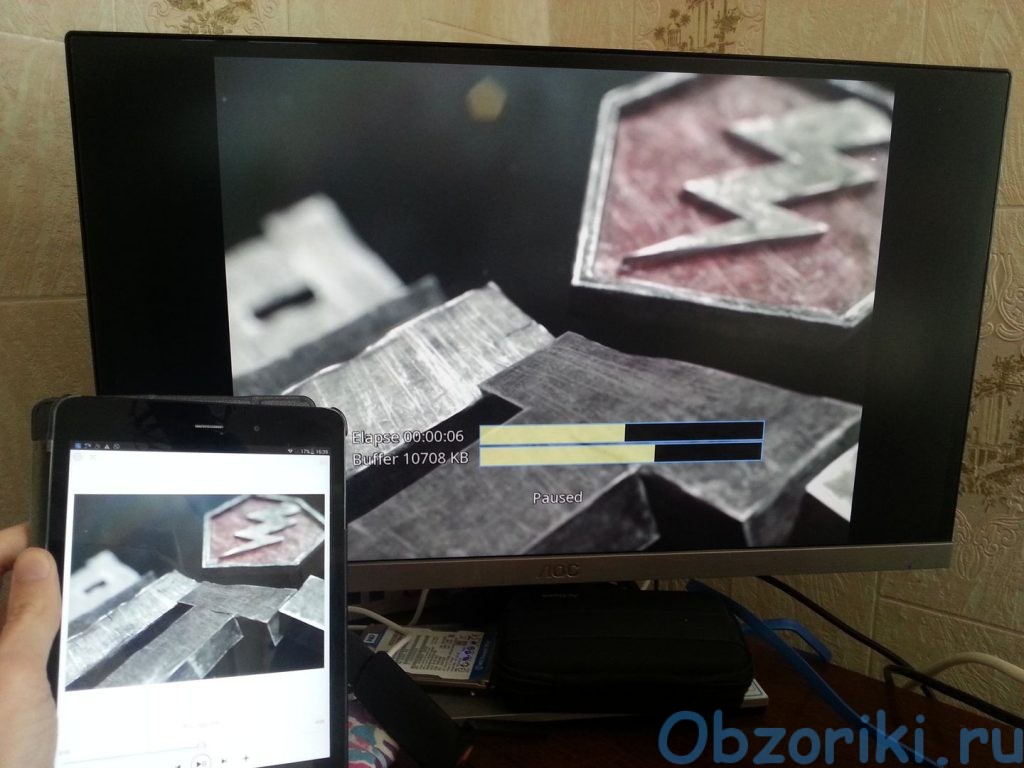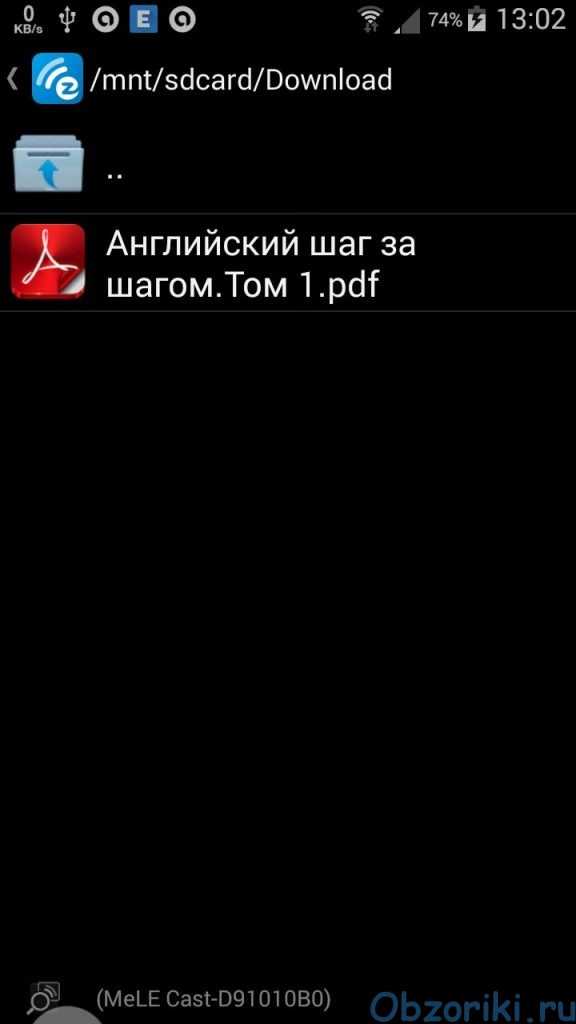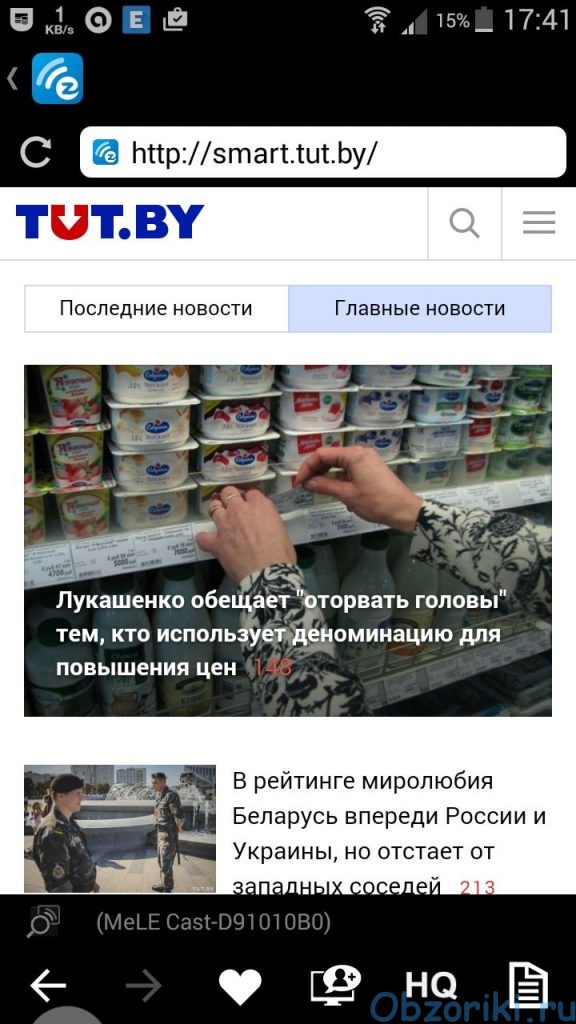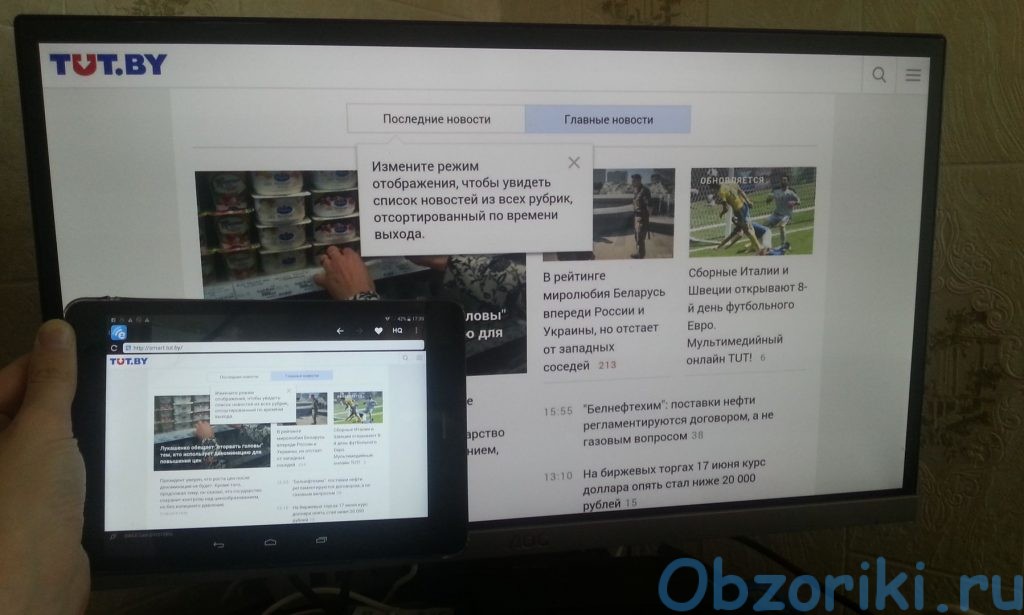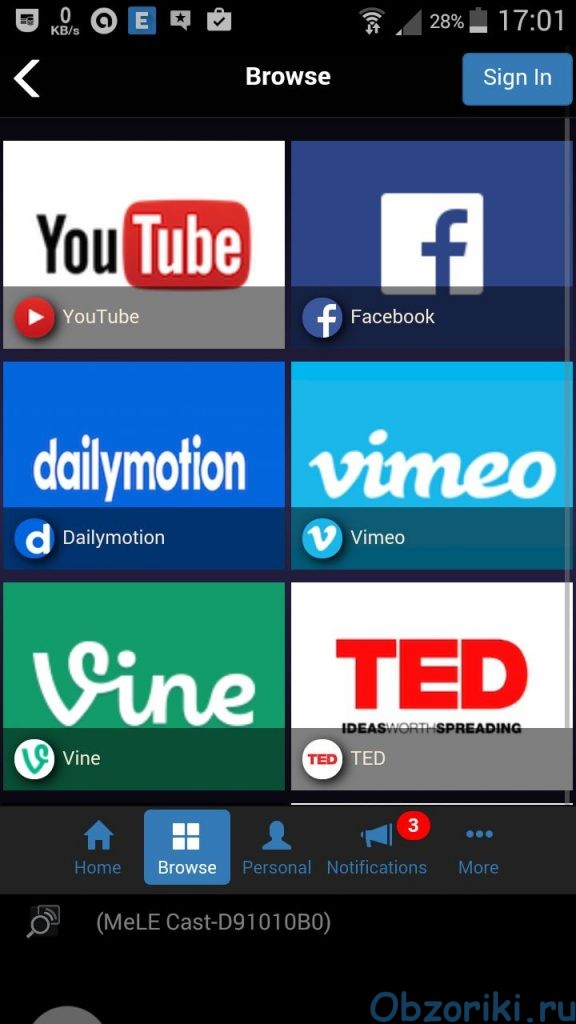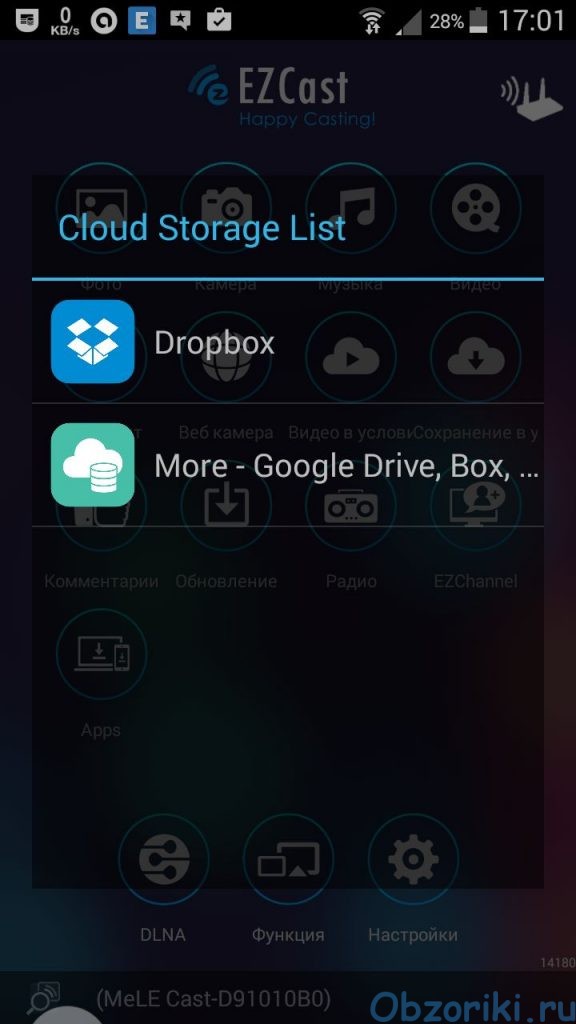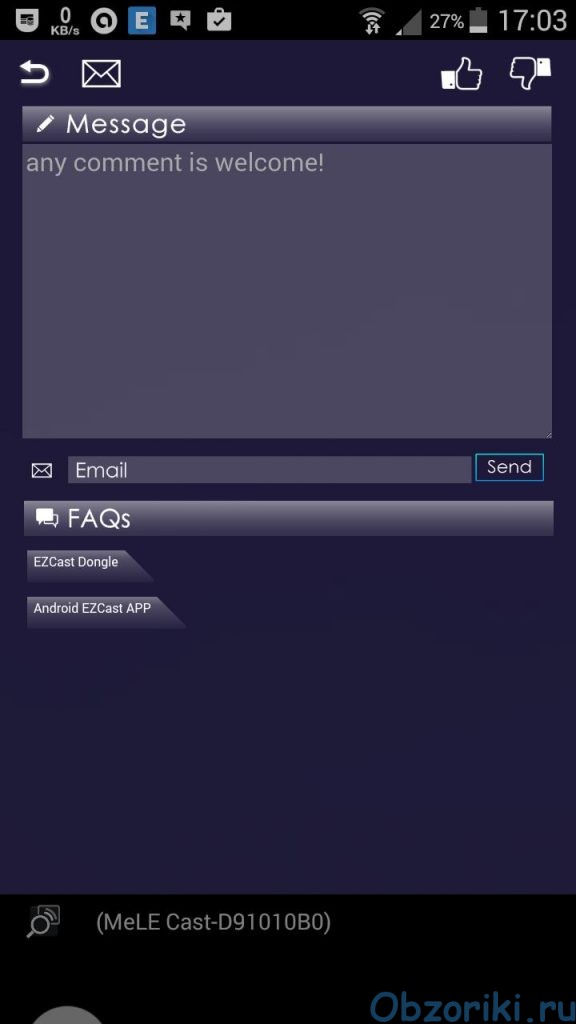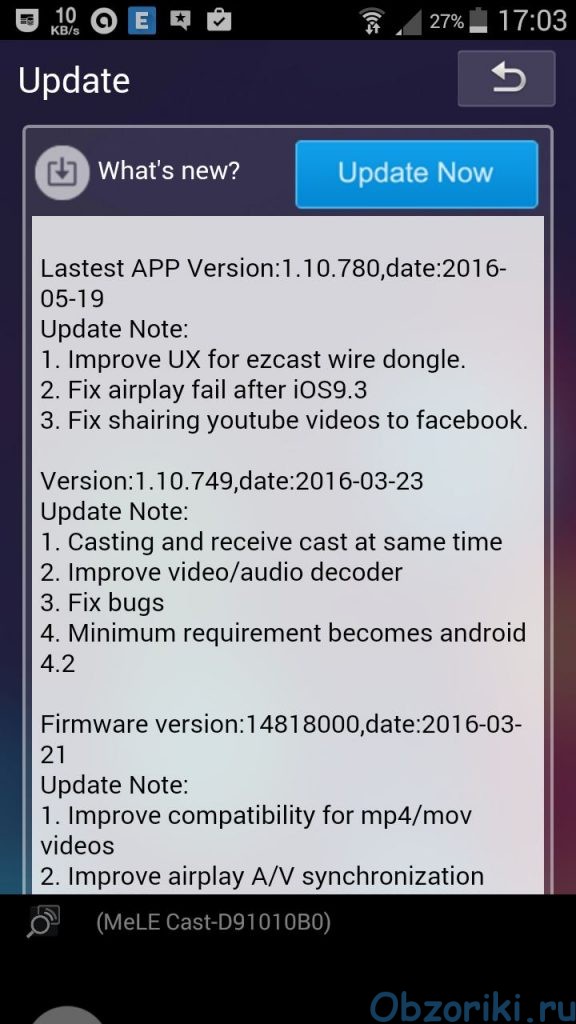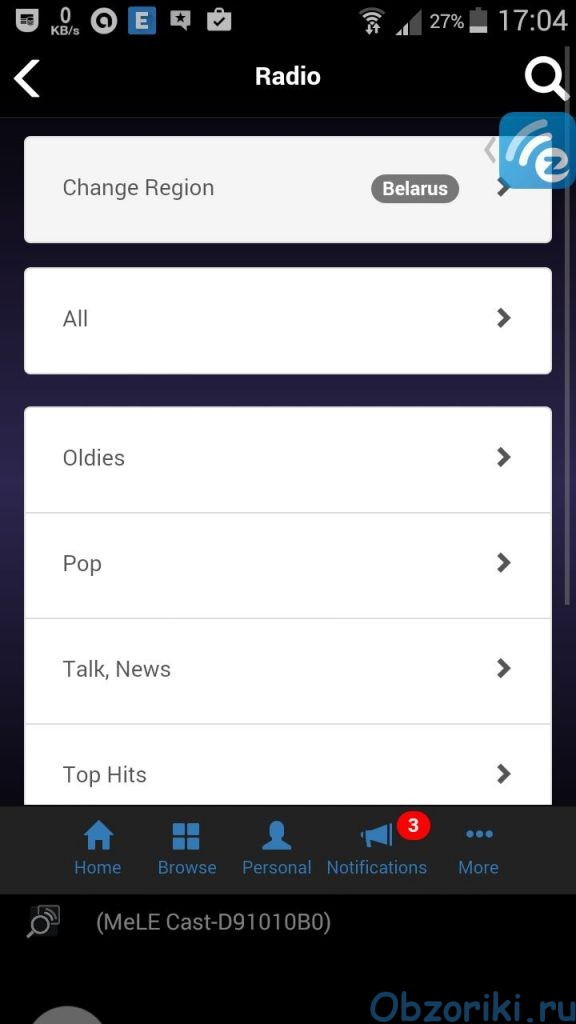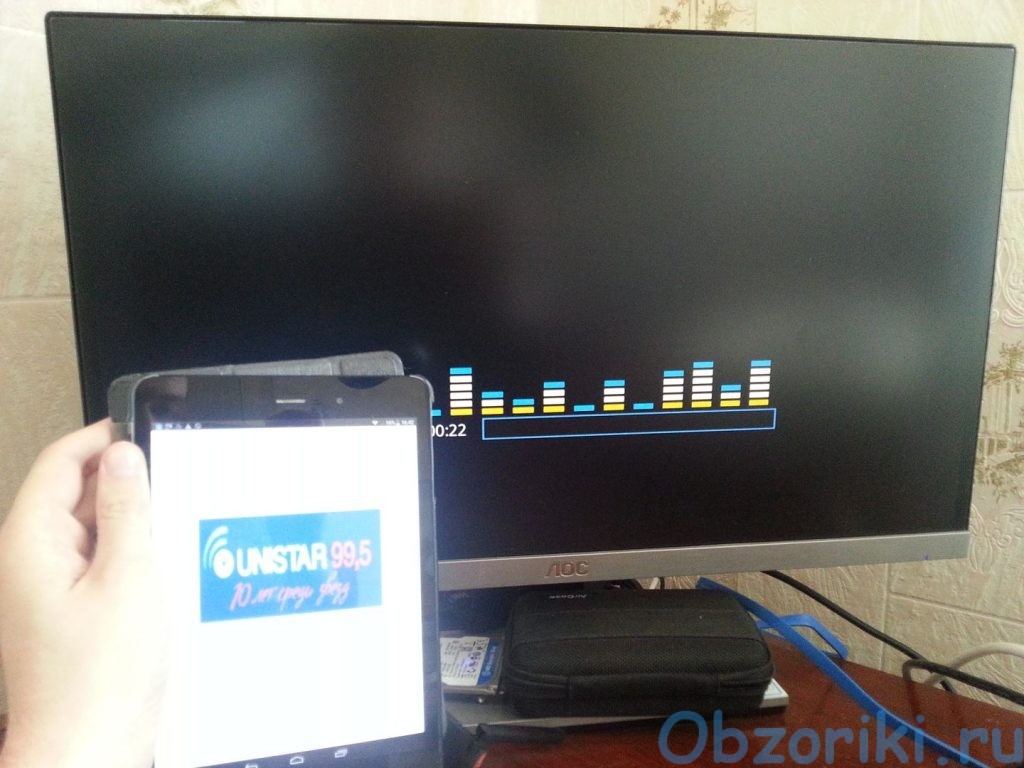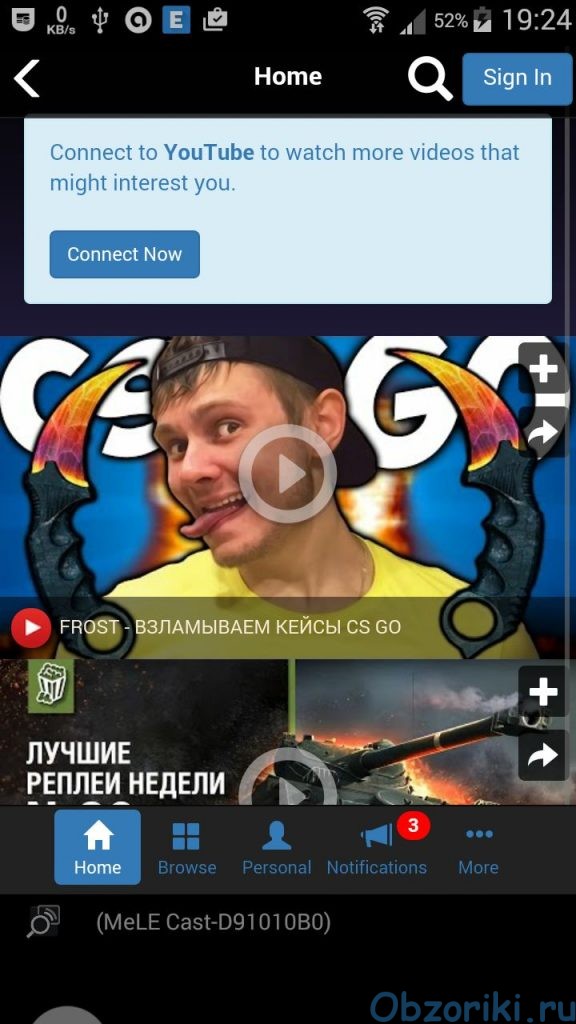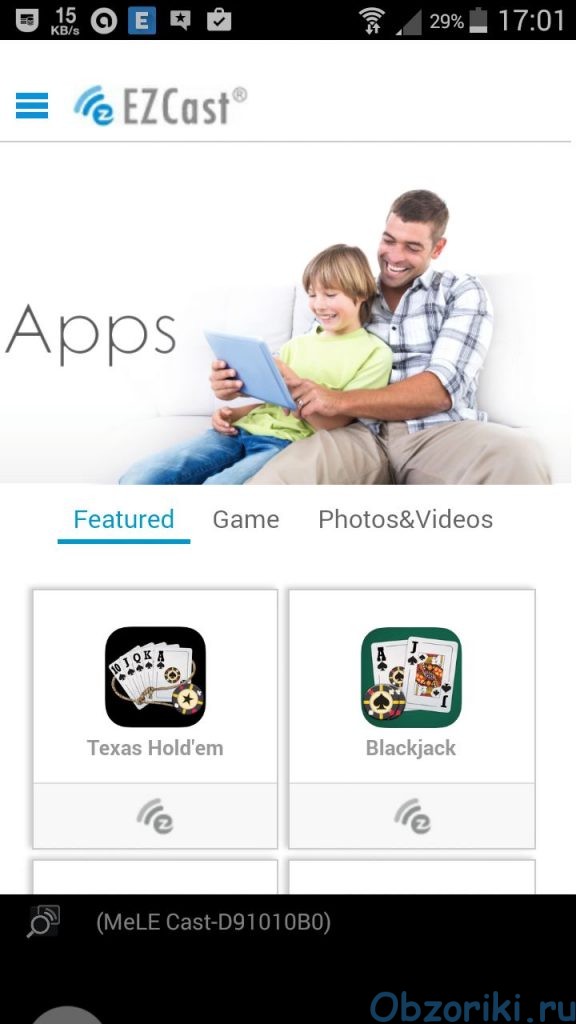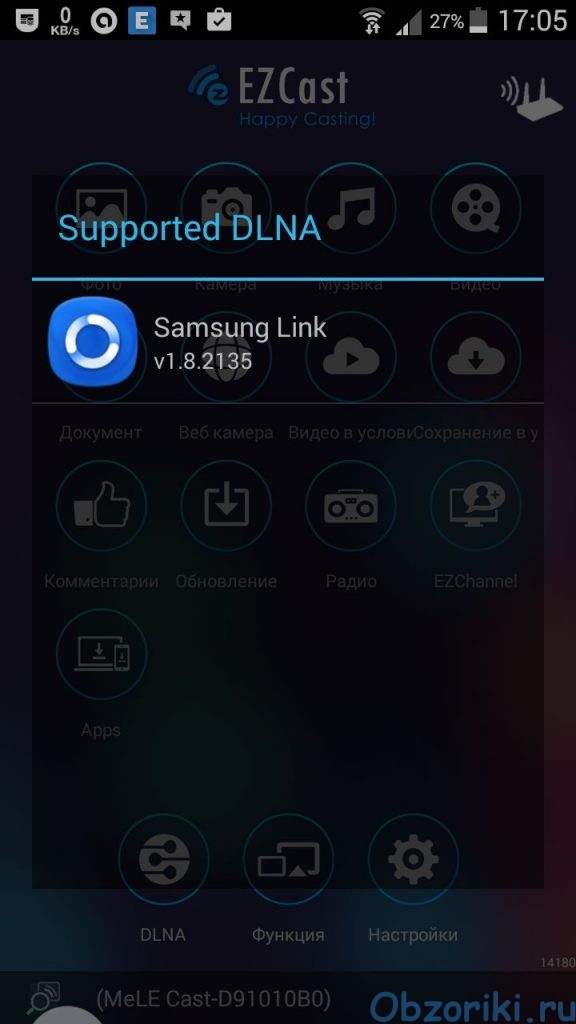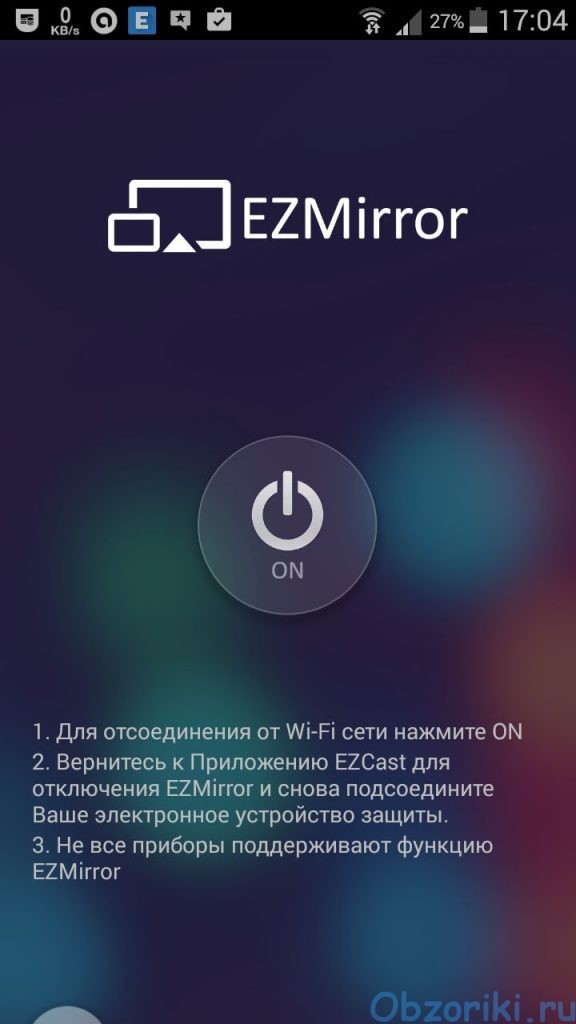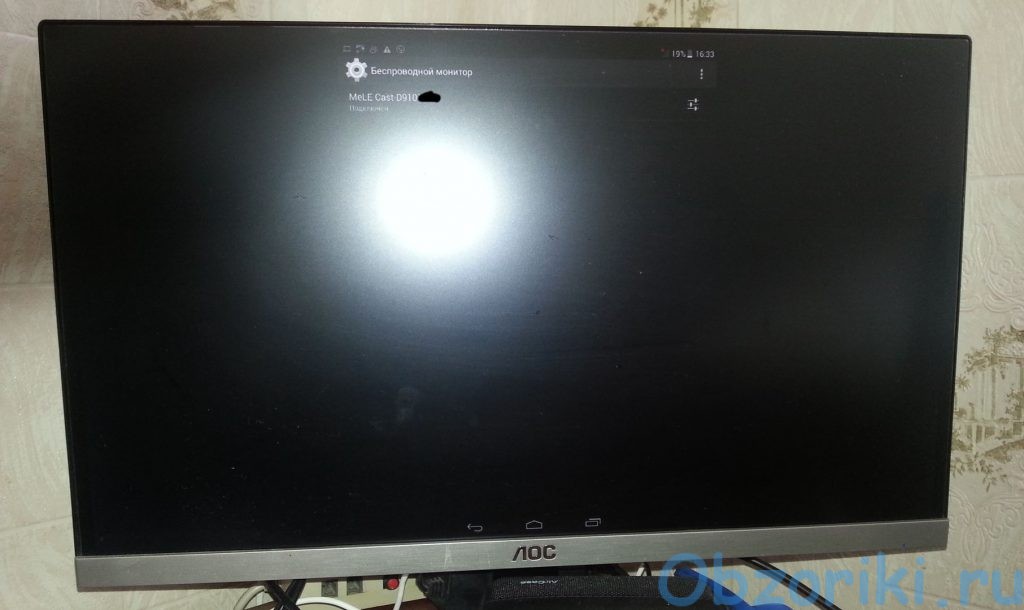Содержание
- Инструкция по использованию программы WiFi Display
- Как подключить беспроводной монитор (WiFi Display) с WiDi или Miracast?
- Монитор без проводов – новые границы досуга
- Где используют?
- Что требуется?
- Как подключить?
- Подключение к смартфону
- Подключение к компьютеру
- Недостатки технологии
- Настройка wifi display dongle
- Медиаплеер AnyCast WiFi Display Dongle
- Магазины, в которых можно купить этот товар и его аналоги
- Видео обзоры AnyCast WiFi Display Dongle
- Характеристики AnyCast WiFi Display Dongle
- Преимущества и недостатки AnyCast WiFi Display Dongle
Инструкция по использованию программы WiFi Display
Все наверное заметили в своих mini pc программу WiFi Display.
Данная программа позволяет выводить изображение со своего смартфона или планшета на mini pc на базе RockChip.
Поддерживаются устройства на Android 4.2+ (т.е. нужен смартфон на Android 4.2+, например Nexus 4)
Не имеет значения, подключены ли устройства через роутер или не подключены к нему, устройства могут соединяться напрямую.
Нажмите в настройках Display нажмите Wireles display
Нажмите Search for displays для обновления списка устройств
Убедитесь, что Wi Fi включен на вашем устройстве.
Запустите приложение WiFi Display
По умолчанию имя устройства будет Android_2600, но вы сможете изменить его в настройках (Settings)
также вы увидите имя вашего смартфона (можно поменять в настройках смартфона)
Если вы не видите своего смартфона на экране mini pc, то нажмите Search for device (на смартфоне)
После выполнения всех пунктов Вы сможете подключиться к своему смартфону и увидеть изображение на TV.
Список поддерживаемых Wifi чипов – RTL8188EUS,Broadcom BCM43362,BCM4330,APXX.
Инструкция переведена с оригинального документа компании
источник
Как подключить беспроводной монитор (WiFi Display) с WiDi или Miracast?
Современный мир трудно представить без техники и гаджетов. Развлечения пополняются с каждым годом новинками, одной из которых является беспроводной дисплей. Монитор не требует проводного подключения к сети, а качество изображения просто поражает.
Монитор без проводов – новые границы досуга
Люди давно мечтали избавиться от привязки к сети и проводов. Осуществлять мечты начала компания Intel, создав беспроводной монитор. Wi-Fi Display – это возможность увидеть фото, видео, в общем все, что отображается на экране компьютера, смартфона и т. д, на большом мониторе телевизора, используя беспроводное соединение. Теперь вы можете играть в любимые игры, смотреть фильмы, наслаждаясь качественным и большим изображением.
Существует один минус. Все, что отображается на дисплее телефона, будет видно на экране телевизора. Например, вы решили посмотреть фильм с друзьями, запустив беспроводной монитор со своего смартфона. В процессе просмотра вам приходит сообщение в скайп. Текст оповещения, отображенный в телефоне, будет видно и на экране.
Стоит это учесть – не трогать дисплей смартфона или попрощаться с конфиденциальностью.
Где используют?
Нельзя сказать, что беспроводной экран жизненно необходим, но его использование незаменимо в некоторых ситуациях. Например, вы хотите сделать презентацию для аудитории, но все материалы находятся в памяти телефона, планшета. Тогда технология здорово выручит – презентационные материалы будут подаваться на большой проектор, позволяя разглядеть изображение.
Любители игр на по достоинству оценят беспроводной проектор. Видео, изображение на большом экране позволяют получить массу удовольствия от любимой игрушки.
Беспроводное подключение смартфона, планшета или компьютера позволяет смотреть изображение на большом мониторе телевизора. Согласитесь, если компания намечается немаленькая, то просмотр фото будет не очень комфортным. Увеличение изображения с помощью системы беспроводного монитора сделает совместный просмотр фоток веселее.
Что требуется?
Отображать на экране телевизора (Smart TV) все, что происходит на дисплее смартфона позволяет технология WiDi или Miracast. При этом, соединение проводами не требуется, но техника должна соответствовать ряду требований.
Использовать систему Wi-Fi Display можно, имея:
- Телевизор с функцией Смарт ТВ;
- Мобильное устройство, работающее с технологией Miracast, или ПК с ОС Windows 8.
Современные телевизоры все имеют функцию Smart TV и встроенный Wi-Fi, потому проблем с подключением не возникнет. Мобильное устройство должно иметь версию Android 4.2 и Wireless Display. Если соблюдены эти правила, то с помощью настроек можно использовать беспроводной экран, наслаждаясь всеми его прелестями.
Кстати, мобильные устройства Linux и Apple имеют проблемы с подключением Вай-Фай дисплея. С первым вариантом придется повозиться, применяя разные хаки с интернета. Технология Miracast развивается в основном в направлении Android, а WiDi предназначен для Windows.
Как подключить?
Посмотрите видео-инструкцию по подключению смартфона к телевизору с помощью Miracast:
Подключить беспроводной дисплей очень просто. В настройках телевизора зайдите в меню «Сеть». Найдите пункт «Miracast/Intel’s WiDi».
Дальше подключаем на телевизоре функцию, используя кнопку «Вкл/Выкл».
Все, телевизор настроен, оставляйте его включенным.
Intel WiDi, начиная с версии 3.5, полностью совместима с Miracast.
Подключение к смартфону
Переходим к смартфону или планшету на ОС Android. Чтобы настроить мобильное устройство, перейдите в параметры настроек. Подключите передачу данных Wi-Fi. Во вкладке «Экран» мобильного устройства выбирайте с предоставленного списка «Беспроводной экран». После активации кнопки «Включить» всплывает список возможных подключений. С появившегося списка находим наш телевизор. Смело нажимаем кнопку «Подключить». Вот и все – ваш телевизор выполняет функцию беспроводного дисплея. Все, что вы видите на планшете, смартфоне с Android теперь отображается на мониторе ТВ.
Если вы хотите отключить данную функцию, то зайдите в настройки экрана на смартфоне. Далее нажимаете на название вашего телевизора, вследствие чего всплывает окно с вопросом, действительно ли вы хотите прекратить передачу данных. Нажимая «Ок», вы прекращаете трансляцию изображений на монитор телевизора.
Подключение к компьютеру
В следующем видео рассказывается про технологию WiDi:
Чтобы активировать WiDi, запускаем Intel Wireless Display – специальный драйвер, который отвечает за работу технологии. На экране ТВ высветится окно, куда нужно ввести код безопасности.
На компьютере находим панель Charms, которая появляется справа на мониторе, когда ПК используют как основной экран при подключении нескольких мониторов. Теперь выбираем «Устройства», переходим в «Проектор» и жмем «Выбрать беспроводной дисплей».
Недостатки технологии
Несмотря на восторг публики, система имеет ряд минусов. После тестирования и применения беспроводного монитора, пользователи отметили такие неприятности:
- Торможение в работе.
- Плохое качество картинки на экране.
- Трудности подключения к некоторым устройствам.
Если вы хотите играть в игры или смотреть фильмы, то лучше сделать это с использованием HDMI кабеля. Провода обеспечивают бесперебойную передачу данных, а система беспроводного монитора пока не усовершенствована, потому могут возникать торможения в работе. Согласитесь, что смотреть фильм или играть в любимую игру не очень приятно, если видео подвисает.
В некоторых случаях пользователи отмечают ухудшения качества изображения. Нечеткая картинка также не вызывает восторг, потому при возникновении проблем, используйте провода.
Беспроводной монитор – это отличная возможность посмотреть информацию с планшета, смартфона, ноутбука на мониторе телевизора. Не всегда данная функция уместна, но способна принести новые впечатления в досуг и работу.
Дорогие читатели нашего портала! А вы пробовали функцию беспроводного монитора? Как впечатления? С какими проблемами столкнулись? Будем рады, если поделитесь личным опытом!
источник
Настройка wifi display dongle
Народ нужна помощь! купил свисток у китайцев. называется miracast. так вот столкнулся с проблемой подключения к своим устройствам. Этот свиток работает только с поддержкой устройств Intel Wireless Display( китаец об этом не скзал). Соответственно подключение компу возможна только на материнке не ниже 1155 сокета и проца не ниже i3. А мой комп на 775 сокете(((((. Я подключил его через ip адрес к интернету. и могу криво полключатся для воспроизведения скаченных видео с компа ( показывает хорошо, но свисток я брал для полного копирования монитора.
Так вот можно ли в него засунуть прошивку chromcast? И будет ли этот свисток работать без поддержки Intel Wireless Display?(Как работает chromecast через приложение и технология widi ему не нужна)
да тут пока мало информации по этой «железке»
купил потестить с алиэкспресс, било написано фулхд 1080, пришел просто хд, но интересно то что там есть какието настпройки но как туда заходить вот этого я не смог понять, но тот факт что есть опаздание пару секунд то он будет годится только для видео кук писалось ранее
а если есть кто знает как виндовс ХР к нему подключить? винд7 и винд10 смог, хр пока не могу
Сообщение отредактировал Magnifikus — 25.12.17, 07:52
источник
- Тип устройства : медиаплеер
- Поддержка HD : 1080p (Full HD)
- Кодеки : H.264
- Поддержка спецификаций : DLNA
- Интерфейсы : Wi-Fi
- Выходы : HDMI
- Особенности : поддержка iPhone
- Охлаждение : пассивное
- Размер оперативной памяти : 128 Мб
- Блок питания : внешний
Смотреть полностью
Перед приобретением AnyCast WiFi Display Dongle по самой низкой цене, изучите характеристики, видео обзоры, плюсы и минусы модели, отзывы покупателей.
Магазины, в которых можно купить этот товар и его аналоги
Видео обзоры AnyCast WiFi Display Dongle
X
Характеристики AnyCast WiFi Display Dongle
* Точные характеристики уточняйте у продавца.
Основные характеристики
| Тип устройства | медиаплеер |
| Поддержка HD | 1080p (Full HD) |
Поддержка форматов
Подключение
| Поддержка AirPlay | есть |
| Поддержка спецификаций | DLNA |
| Интерфейсы | Wi-Fi |
| Выходы | HDMI |
Аудио
| Особенности | поддержка iPhone |
Конструкция
| Охлаждение | пассивное |
| Размер оперативной памяти | 128 Мб |
| Блок питания | внешний |
Дополнительно
| Интернет-сервисы | есть |
| Размеры (ШxВxГ) | 68x38x13 мм |
| Дополнительная информация | кабель питания USB+Wi-Fi, краткая инструкция |
* Точные характеристики уточняйте у продавца.
Преимущества и недостатки AnyCast WiFi Display Dongle
Покупал накануне НГ за 260 рублей, подключается за минуту и к Андроиду и к Айфону, при разрешении 720p , летает и видео и игры без багов!
дешевый, простой, сунул в карман и пошел
Удобное и быстрое подключение за минуту.
Подхватывает, передаёт. Смотрю фильмы со смартфона на телевизоре.
задумка хорошая — реализация неочень
Просто подключается, дешевый, подходит для трансляции любого статического изображения (фото, таблицы и пр.)
Купил в Андорре в 2 раза дороже чем тут, но очень было скучно и хотелось что-то посмотреть, вот и взял. Два режима работы, спаривал с несколькими телефонами (huawei, xiaomi) — все ок. Проще и удобнее — прямой директ, чем через wi-fi сеть
сразу приехал нерабочий, при обновлении пишет ошибку подключения к серверу, на работе проверил такая же ерунда
Цена в РФ безумно завышена
Хлипенькое микроЮСБ соединение, легко заломать
Не работает. Подключается когда захочет, постоянно тормозит, зависает, греется, звук попадает.
Купили медиаплеер AnyCast WiFi Display Dongle. Частенько подвисает и теряет Wi-fi.
Качество изображения среднее. Иногда «лагает» — помехи. А главный минус — в прошивке по умолчанию ios, перед подключением андроида приходится каждый раз нажимать кнопочку на этом девайсе.
постоянно теряется Wi-Fi. толком даже нормально запустить не удалось
Проработал один день и перестал функционировать.
Не годится для приема видео — тормозит и не тянет. Максимальное разрешение 1080p — может быть ограничением для тех, кто хотел использовать 4к телевизор для многоэкранной работы.
Короткий шнур питания — скорее всего понадобится или usb-удлинитель или powerbank. Неочевидная кнопка переключения режимов. Не в каждый hdmi вход залезает, ибо толстовата с конца, а в некоторых ТВ бывают зауженные входы, но обычно в ТВ их несколько, так что ок. Ну и в каждом телефоне по-своему называют режим директа, гуглите как для вашего.
источник
Содержание
- Как подключить Android, iPhone, ноутбук через MiraScreen или AnyCast к телевизору по Miracast и AirPlay?
- Подключение MiraScreen/AnyCast адаптера к телевизору
- Повтор экрана iPhone и iPad на телевизор через MiraScreen адаптер
- Трансляция экрана с MacBook и других компьютеров на Mac OS через AirPlay
- Как подключить Android через MiraScreen/AnyCast (Miracast) к телевизору?
- Подключение ноутбука/ПК на Windows к телевизору через MiraScreen или AnyCast
- Беспроводной Wi-Fi HDMI адаптер для телевизора – что это за штука?
- Что это за девайс?
- Зачем нужен?
- Типы устройства
- Принцип действия
- Правила выбора
- Примеры
- D-Link
- AnyCAST
- Mirascreen
Как подключить Android, iPhone, ноутбук через MiraScreen или AnyCast к телевизору по Miracast и AirPlay?
Если вы зашли на эту страницу, то скорее всего у вас уже есть MiraScreen или AnyCast адаптер (возможно, у вас он называется как-то иначе) и вы хотите через него подключить к телевизору свой телефон или планшет на Android, iPhone, iPad, или компьютер для трансляции изображения на телевизор без проводов. Если вы вообще не понимаете о чем идет речь, то рекомендую сначала почитать статью Miracast, AirPlay, DLNA адаптер для телевизора. Что такое MiraScreen и AnyCast? Подключив любой Miracast адаптер к телевизору по HDMI и выполнив несложную настройку самого адаптера (можно обойтись и без нее) у нас появится возможность дублировать экран своих мобильных устройств и даже компьютера на большой экран телевизора по Wi-Fi. Используется технология Miracast (для подключения устройств на Android и Windows) или AirPlay (для iPhone, iPad, MacBook, iMac) .
Подключение MiraScreen/AnyCast адаптера к телевизору
Если вы еще не подключили свой Miracast адаптер к телевизору, то сейчас я быстренько покажу как это сделать и перейдем к подключению устройств. Адаптер подключается в один из HDMI портов на телевизоре. Питание адаптера можно подключить в USB-порт телевизора (если он есть) , или в розетку через любой адаптер питания (желательно 5V/1A) .
Включите телевизор (если он был выключен) . Если на экране телевизора автоматически не появится заставка адаптера, то нужно в настройках телевизора в качестве источника выбрать HDMI вход к которому подключен Miracast адаптер (каждый HDMI порт на телевизоре имеет свой номер) . Обычно это можно сделать через отдельное меню, которое открывается кнопкой SOURCES или INPUT с пульта дистанционного управления телевизором.
На экране телевизора должен появится рабочий стол (если его можно так назвать) нашего адаптера. У меня MiraScreen MX Wireless Display.
Дальше желательно настроить MiraScreen адаптер. Основная настройка – подключение к роутеру по Wi-Fi сети. Это необходимо для работы соединения по DLNA и вывода изображения на телевизор с iPhone, iPad и компьютеров на Mac OS (трансляция по AirPlay) . Вот подробная инструкция по настройке: 192.168.203.1 – настройка Miracast адаптера. Что делать, если не заходит в настройки MiraScreen и AnyCast? Windows и устройства на Android соединяются с адаптером напрямую, не через роутер.
Практически все эти адаптеры имеют два режима работы:
- AirPlay и DLNA (нарисован значок DLNA и логотип Apple) .
- Miracast (логотип Android и Windows) .
Выбранный режим работы выделен на рабочем столе.
Переключаются эти режимы нажатием на единственную кнопку на самом адаптере.
Или через панель управления (ссылка на инструкцию выше) , но кнопкой удобнее. Нажали один раз на кнопку и режим работы изменился. Выбираем нужный режим в зависимости от того, с какого устройства мы хотим транслировать изображение.
Повтор экрана iPhone и iPad на телевизор через MiraScreen адаптер
Мобильные устройства и компьютеры от Apple не поддерживают Miracast. У них своя технология – AirPlay. На данный момент в телевизорах нет встроенной технологии AirPlay (читал, что возможно в новых телевизорах некоторых производителей она появится) . Но китайцы каким-то образом умудрились реализовать поддержку AirPlay в этих MiraScreen и им подобных адаптерах.
Значит наш адаптер подключен, включен и настроен. Он должен быть подключен к той же Wi-Fi сети, что и наш iPhone, или другое устройство, с которого мы будем делать повтор экрана. Если адаптер не подключен к роутеру, или роутера нет, то нужно наше iOS или Mac OS устройство подключить напрямую к Wi-Fi сети самого адаптера. Имя сети (SSID) и пароль (PSK) указаны на экране телевизора (см. фото ниже) .
Адаптер должен быть переключен в режим AirPlay (где иконка Apple) . Как это все подключить, настроить и переключить режим я показывал выше.
На Айфоне или Айпаде открываем центр управления и выбираем «Повтор экрана». Если все подключили правильно, то в списке доступных устройств должна отображаться наша MiraScreen приставка. Просто выбираем ее.
Через несколько секунд экран iPhone или iPad будет дублироваться на экран телевизора.
В горизонтальном режиме тоже все работает.
Можно так же, например, открыть фото или видео на iPhone, нажать на кнопку «Поделиться» и выбрать там «AirPlay». После выбора своего адаптера фото и видео можно будет просматривать на экране телевизора.
Чтобы остановить трансляцию, достаточно в меню «Повтор экрана» нажать на «Остановить повтор».
Трансляция экрана с MacBook и других компьютеров на Mac OS через AirPlay
Я все проверил на MacBook Air. В этом случае точно так же необходимо, чтобы компьютер был подключен к той же Wi-Fi сети, что и MiraScreen приемник. Или подключить ноутбук непосредственно к Wi-Fi сети самого адаптера.
Когда Mac OS увидит, что есть возможность подключения к беспроводному дисплею по AirPlay – в статус баре появится соответствующий значок. Нажав на который, нам нужно только выбрать MiraScreen адаптер.
Изображение с MacBook появится на экране телевизора.
По умолчанию на телевизор выводится отдельный дисплей. Но нажав на иконку «AirPlay» можно изменить режим трансляции экрана на беспроводной дисплей. Есть возможность дублировать как отдельный дисплей, так и дисплей AirPlay, или встроенный. Там же можно отключить дублирование экрана.
Думаю, вы найдете для себя подходящий режим.
С iPhone, MacBook и других устройств через эти MiraScreen/AnyCast адаптеры передается не только изображение на телевизор (который в нашем случае выступает в роли беспроводного дисплея) , но и звук.
Как подключить Android через MiraScreen/AnyCast (Miracast) к телевизору?
MiraScreen/AnyCast адаптер для подключения к телевизору устройств на Android нужен только в том случае, когда в вашем телевизоре нет встроенной поддержки Miracast. Поддержка этой технологии есть практически во всех современных телевизорах (которые с Wi-Fi) .
Адаптер нужно переключить в режим Miracast (там где иконка Android и Windows) . Сделать это можно кнопкой на адаптере. Писал об этом в начале статьи.
В зависимости от версии Android, от производителя телефона/планшета, от оболочки – функция Miracast может называться по-разному. «Беспроводной дисплей», «Smart View», просто «Miracast». Ищите пункт в меню, кнопку в настройках или в центре управления. На моем Samsung это функция Smart View.
Запускаем функцию и выбираем нашу приставку. Если на вашем устройстве появится запрос PIN, то он указан на экране телевизора (у меня это 12345670) .
Все работает. Экран телефона дублируется на телевизор через MiraScreen адаптер.
И так тоже работает.
В настройках Miracast на Android можно приостановить трансляцию, или отключить ее. Звук так же передается на телевизор.
Подключение ноутбука/ПК на Windows к телевизору через MiraScreen или AnyCast
В Windows 10 есть функция «Беспроводной дисплей», которая позволяет подключаться к телевизору (в нашем случае через адаптер) по Miracast. Такая же возможность (именно встроенная функция) есть в Windows 8.1. В Windows 7 с этим сложнее, там нужны специальные программы и т. д.
У меня компьютер на Windows 10, так что покажу на примере этой системы. О настройке функции «Беспроводной дисплей» я уже писал отдельную инструкцию: Беспроводной дисплей Miracast (WiDi) в Windows 10. Ее без проблем можно применять для подключения через адаптер.
Сам адаптер должен работать в режиме «Miracast».
На компьютере нужно нажать сочетание клавиш Win + P, затем выбрать «Подключение к беспроводному дисплею» и в списке доступных устройств выбрать свой адаптер.
Если у вас нет пункта «Подключение к беспроводному дисплею», то смотрите статью по ссылке выше (о функции «беспроводной дисплей» в Windows 10) . Причина может быть в видеокарте, Wi-Fi адаптере, драйверах. Нужно проверять.
На телевизоре должен появится рабочей стол нашего компьютера.
По умолчанию он подключается в режиме «Расширить». Но режим можно сменить через меню Win + P уже после подключения. На экране будет отображаться небольшая менюшка с настройками трансляции изображения на беспроводной дисплей.
Звук так же вместе с изображением уходит на телевизор. Все вполне неплохо работает. Но качество и скорость самого соединения напрямую зависит от производительности железа компьютера и качества самого MiraScreen адаптера. Если в телевизоре есть встроенный Miracast, то лучше подключаться напрямую, без адаптера. Задержка в передаче изображения, зависание, отставание звука – частые проблемы при таком соединении. Через HDMI кабель надежнее будет.
Вроде ничего не забыл. Если что, вы всегда можете написать мне в комментариях и дополнить статью, поделиться какой-то полезной информацией по этой теме, или задать вопрос. На связи!
Источник
Беспроводной Wi-Fi HDMI адаптер для телевизора – что это за штука?
HDMI Wi-Fi адаптер для телевизора – компактное устройство, которое позволяет просматривать изображения или видео с компьютера или мобильного устройства в режиме реального времени с помощью Wi-Fi. Девайс выполняет еще ряд полезных функций. Благодаря ему увеличиваются возможности телевизора, поэтому пользователи смогут сэкономить деньги на покупке «умных» моделей техники.
Что это за девайс?
Wi-Fi HDMI адаптер – прибор, который позволяет совершать с телевизора выход в интернет. Также поможет устанавливать связь ТВ с различными устройствами – компьютером, ноутбуком, смартфоном, планшетом. Внешне он напоминает флешку, но имеет чуть больший размер. Девайс вставляют в HDMI-разъем телеприемника.
На рынке представлен большой выбор моделей от бюджетных (от 1000 рублей) до дорогих (от 5000 и выше), оснащенных пультом дистанционного управления.
Зачем нужен?
Главная задача устройства – просмотр изображений и видео на проекторе в режиме реального времени. Девайс также разрешает смотреть фото и видео, хранящиеся в гаджетах. Адаптер соединяет телевизор с любым мобильным устройством, ноутбуком или компьютером без проводов. Благодаря этому можно подключить приборы к локальной сети и обмениваться данными на большом расстоянии.
Адаптер позволяет пользоваться телевизором, как вторым монитором при работе на компьютере или ноутбуке, а также передавать медиафайлы без использования роутера.
Общая информация представлена в следующем видео:
Типы устройства
Какие HDMI Wi-Fi адаптеры можно найти в сетевых и интернет-магазинах:
- adapter для передачи аудио, видео и воспроизведения с помощью плеера;
- устройство для передачи на экран приемника любых операций, выполняемых на гаджете;
- девайс со встроенным аккумулятором – его можно зарядить через USB-разъем;
- Wi-Fi HDMI Adapter с программным обеспечением для просмотра изображений и видео из Интернета. Это самые дорогие модели, которыми можно управлять смартфоном с помощью специальных приложений, или пультом дистанционного управления.
Сам прибор имеет адаптер Wi-Fi и плату небольших габаритов. Девайс принимает сигнал и перенаправляет его на телевизор через соединение HDMI. Чем больше скорость соединения, тем быстрее воспроизводятся фильмы или передается изображение. Современные модели способны обеспечить воспроизведение даже фильмов HD-качества.
От USB адаптера HDMI Adapter отличается более высокой скоростью и точностью передачи мультимедиа.
Принцип действия
Беспроводной адаптер для телевизора HDMI Wi-Fi осуществляет прием и передачу данных с помощью технологий DLNA, Miracast, AirPlay:
- DLNA. Представляет собой набор протоколов, которые позволяют передавать файлы по локальной сети. Технология не сможет продублировать экран. С ее помощью можно передать только конкретный файл.
- Miracast. Эта технология позволяет передавать с одного устройства на другое аудио или видео. Можно дублировать экран с гаджета, работающего на базе Android и iOS, или компьютера через Intel WiDi. Технология Miracast поддерживается в большинстве приемников Смарт-ТВ.
- AirPlay. Это фирменная технология Apple, которая позволяет синхронизироваться с устройствами только этой фирмы. Но не так давно появилась информация, что в скором времени она будет поддерживаться на технике сторонних производителей. С ее помощью можно дублировать экран и просматривать изображения и видео в режиме реального времени.
Правила выбора
Критерии выбора адаптера:
- Совместимость с телевизором. Если устройство несовместимо с телеприемником, то оно будет бесполезно. Информацию о совместимости обычно указывают производители на упаковке или в инструкции. Если стоит надпись «универсальный внешний модуль Wi-Fi», то он подойдет для любого ТВ.
- Стандарт передачи сигнала. Он должен быть таким же, как у маршрутизатора.
- Частота. Этот показатель также должен совпадать с частотой работы маршрутизатора. Если данные отличаются, то модуль не будет функционировать.
- Мощность устройства. Чем выше этот показатель, тем больше будет скорость передачи данных.
- Радиус действия. Он должен быть больше расстояния между маршрутизатором и телевизором.
- Защита канала. Чем она лучше, тем меньше вероятность взлома. Лучше всего защищены приборы с типом кодирования WPA или WPA2.
На стоимость рекомендуется не ориентироваться. Дешевые модели не всегда говорят о низком качестве, а дорогие не всегда оправдывают ожидания. При выборе придерживайтесь только указанных критериев.
Примеры
Обзор модели EasyCAST смотрите в видео:
Профессионалы советуют выбирать модели популярных брендов, которые обеспечивают качество соединения приборов.
D-Link
Модель этого бренда – Stream TV DIB-200. Девайс позволяет воспроизводить на телевизоре файлы в HD-качестве. Не отличается большими возможностями, но это качественный девайс по цене около 3500 рублей.
AnyCAST
Это HDMI Wi-Fi переходник, который увеличивает функциональность телевизора или монитора. Прибор с индикатором, который сигнализирует о работе устройства. На ребре находится miniUSB для питания девайса. В зависимости от возможностей, можно купить по цене от 1400 рублей и выше.
Mirascreen
Недорогой HDMI-донгл (цена около 1000 рублей). Работает в режимах Miracast (поддержка Windows и Android) и AirPlay (предназначен для iOS). Изображение передается в режиме реального времени, но с небольшой задержкой.
Итак, переходник HDMI Wi-Fi для телевизора – прибор для беспроводного соединения с компьютером, ноутбуком или гаджетом для просмотра видео и изображений на большом экране. Адаптер сделает из обычного ТВ «умный» телевизор при минимальных тратах (если сравнивать с ценами на Смарт-ТВ).
Источник
Подключить смартфон или планшет к телевизору не сложно, если это смарт телевизор со встроенным Wi-Fi. А когда в распоряжении телевизор попроще, может быть даже не с плоским ЖК экраном, а ещё попроще, с кинескопом. Ну мало ли…. ещё таких много в строю осталось. Как тогда? Выход есть! Сегодня расскажу об одном устройстве которое позволяет это сделать. Главное что бы сам смартфон имел функцию трансляции.
Приветствую Вас, уважаемые читатели! Наконец то я добрался до того, что бы рассказать о ещё одном способе подключения телефона к телевизору, ранее уже были пару статей на эту тему, на всякий случай напомню: В одной из них объяснялось как подключатся через USB разъёмы и HDMI и на что при этом можно рассчитывать, а в другой рассказывал про переходник MicroUsb/MHL — HDMI. По тому как не зная тонкостей, можно выбросить деньги на ветер приобретя этот переходник.
Сегодня речь пойдёт о более продвинутом способе подключения, беспроводном, через специальное устройство работающего по стандарту Миракаст. Этот стандарт передачи данных интересен не только отсутствием кабеля, но и тем, что на экране телевизора полностью дублируется экран телефона. То есть не просто воспроизведение медиафайлов с телефона, как например через USB подключение, а полноценное дублирование экрана мобильного устройства. Всё что происходит на экране смартфона, полностью отображается в телевизоре.
Описание устройства
Устройств для беспроводного подключения сейчас довольно много, они могут отличаются по своему принципу действия, применению и возможностям. Так например гаджеты от Apple работают по технологии AirPlay, для его работоспособности требуется подключение к беспроводной локальной сети, например к вашему домашнему WI-FI роутеру, поскольку AirPlay связывает телевизор и смартфон через него. В общем, соображают на троих.
Для устройств на Android применяется технология Miracast с ней локальной сети не нужно, устройства «договариваются» и организовывают канал связи между собой напрямую, без посредников.
А есть универсальные устройства, которые работают и с Android и с Apple.
Одно из таких устройств и было приобретено мною для испытаний, кроме этого оно приглянулось возможностью подключения не только к современным телевизорам через порт HDMI но и к старым, у которых в наличии вход только через тюльпаны они же RCA.
Данный Wi Fi Адаптер работает на частоте 2,4 ГГц был приобретён вот здесь, стоит относительно не дорого, для просмотра видео со смартфона вполне пригоден, для игр нет, не годится (для этого дела, что бы играть без тормозов, будет надёжнее проводное соединение) Хотите более быстрый девайс, берите устройство на 5 ГГц На этих частотах можно повысить качество картинки, но в тяжёлые игрушки всё равно не поиграть, и не смотрите на то, что там пишут продавц насчёт видео игр.
Q1 WiFi Display Dongle — устройство для беспроводного подключения по WiFi
В комплекте с устройством идут, переходник Jack — 3 RCA (тюльпаны) для подключения к телевизору старого типа, шнур HDMI для телевизоров поновее, ну и конечно шнур Micro USB -USB для подключения питания к устройству.
Как подключить к телевизору
Для начала производим необходимые соединения. Думаю здесь всё понятно. Простые шаги.
- В современных телевизорах используем вход HDMI. В тех что не имеют такого входа, используем для подключения шнур типа RCA (тюльпаны) и прилагающийся переходник. После подключения не забываем, что телевизор нужно будет перевести в режим работы от соответствующего входа.
- Подключаем питание. В плоских телевизорах задействуем USB порт самого телевизора. При работе со старым ТВ питание нужно будет подать от зарядки для телефона.
В современном телике это будет выглядеть вот так.
Далее придётся поработать с интерфейсом мобильного устройства и Wi Fi адаптера
В адаптере всё просто, там всего одна большая кнопка по центру, она переключает режимы, что вам нужно? Android или «Яблочные»устройства на iOS. При переключении на экране меняются подсказки и обозначения платформ. В нижнем левом углу появляются символы Android или Apple.
Остальные настройки происходят в самом смартфоне
Подсказки на экране телевизора сообщают, что далее нужно сделать в смартфоне, а также отображают состояние подключения. Символ в виде цепи становится зелёным когда всё готово.
Однако, поскольку смартфоны разные, то и процесс подключения будет несколько отличаться от того что советуют подсказки. Я опишу как это сделать на примере Honor 4 C и Honor 5 C.
Как подключить трансляцию в HONOR 5C — два способа
Honor 5 C — Более продвинутая модель, поэтому для подключения нужно всего лишь открыть «верхнюю шторку» и найти кнопку «трансляция» Смотрите поясняющие фото.
Кликаем «Трансляцию» — ждём и подтверждаем соединение.
MONTOVIEW- 97D86A это и есть наше устройство определённое смартфоном, как только появилось это сообщение (нижнее фото слева) кликаем по нему и ждём окончания соединения.
Вы увидите, что всё получилось как только экран смартфона полностью начнёт отображаться на телевизоре. Для полноразмерной картинки видеороликов, держите смартфон горизонтально. Это был один путь подключения, есть ещё и другой, вот он.
Подключение через опцию «Настройки»
Нажимаем значок «Настройки», далее выбираем «Управление» затем »MirrorShare»
После этого смартфон находит устройство, выбираем его. Ждём полного подключения и любуемся большим экраном.
Не забудьте отключить трансляцию после окончания просмотра.
Как включить трансляцию в HONOR 4С
С этой моделью немного сложнее. Во первых, несколько отличается путь через кнопку «Настройки». Во вторых, если у вас был включён в телефоне WiFi то трансляция не запустится. Сперва будет предложено включить WiFi -Direct , отключить WiFi модуль и затем повторить подключение. Но давайте по прядку. Вот два пути для подключения трансляции, без комментариев, всё понятно из скринов с экрана.
Выполнив эти не сложные шаги, можно было бы подключится к трансляции, но на деле не совсем так. Если не подключен WiFi — Direct, ничего не получится. И если в Honor 5C эту небольшую проблемку устранили, то в Honor 4C придётся ручками всё сделать.
Итак, если вы применили один из указанных выше способов подключения то очень может быть, что подключения не произойдёт, а откроется вот такое сообщение, смело соглашайтесь.
После нажатия на ОК вас перебросит на ещё одну страницу настроек, где нужно будет обратить внимание на самую нижнюю строчку.
В самом низу экрана вы сможете найти нужную кнопку Wi-Fi Direct, но на этом ещё не всё, следующее сообщение которое вы можете увидеть, будет таким.
И что далее? Модуль отключается и мы видим следующее сообщение!
И вот вроде бы всё, финишная черта, ан нет, хотя устройство Montoview обнаружено и кликнув по нему начнётся подключение, и даже подключится, что будет видно на экране телевизора, по цепочке ставшей зелёной…. но, тут же отключится опять!
Но расстраиваться не нужно! Самое главное сделано, отключен модуль Wi-Fi и подключен Wi-Fi Direct. Теперь нужно вернуться к главному начальному экрану смартфона, и проделать шаги подключения заново, один из двух вариантов.
Через кнопку «Трансляция» или через «Настройки» Но теперь смартфон сразу начнёт соединение с нашим устройством.
Нужно будет его только подтвердить.
Делаем это и наслаждаемся просмотром чего угодно из нашего смартфона на большом экране телевизора.
На этом всё, приятного просмотра. )
Содержание
- Miracast, AirPlay, DLNA адаптер для телевизора. Что такое MiraScreen и AnyCast?
- MiraScreen и AnyCast адаптер для телевизора, монитора, проектора
- Качество и стабильность работы Miracast и AirPlay (через адаптер)
- Обзор Mele Cast S3 WiFi Display Dongle
- Упаковка
- Внешний вид
- Характеристики
- Настройка
- Использование
- Вывод
Miracast, AirPlay, DLNA адаптер для телевизора. Что такое MiraScreen и AnyCast?
На Алиэкспресс, или в наших интернет-магазинах можно найти большое количество разных адаптеров, которые называются обычно MiraScreen, или AnyCast. Эти адаптеры добавляют поддержку технологий Miracast, AirPlay и DLNA для любого телевизора, монитора, проектора. Чаще всего такие адаптеры покупают именно для телевизора. Чтобы получить возможность дублировать на экран телевизора изображение со смартфона, планшета (Android, iOS) , или даже компьютера (Windows) . Передача изображения на телевизор (через MiraScreen и AnyCast адаптер) происходит по воздуху, без проводов. Или для трансляции мультимедиа контента (фото, видео, музыка) на тот же телевизор с разных устройств по технологии DLNA.
Как правило, все эти адаптеры поддерживают три технологии беспроводной передачи изображения и звука: Miracast, AirPlay, DLNA. Сначала коротко расскажу об этих технологиях. Какая где используется, и как работает.
- Miracast – технология беспроводной передачи изображения и звука. Она используется для дублирования экрана c Android смартфонов, планшетов и других устройств. Так же функция «Беспроводной дисплей» в Windows работает через Intel WiDi, которая совместима с Miracast. Технология Miracast встроенная в большинстве современных Smart TV телевизоров. Рекомендую почитать статью: что такое Miracast.
- AirPlay – эта технология так же используется для беспроводной передачи мультимедийного сигнала (дублирования экрана) , только на устройствах от Apple (iPhone, iPad, Mac) . Это их фирменная технология. Для приема изображения и звука через AirPlay и вывода на телевизор используется приставка Apple TV. Появилась информация, что поддержка AirPlay появится в новых телевизорах от сторонних производителей (до 2019 года ее не было) . Более подробно об AirPlay я рассказывал в этой статье.
- DLNA – технология для трансляции фото, видео и музыки по локальной сети. Главное отличие от Miracast и AirPlay – через DLNA нельзя запустит дублирование экрана. Можно вывести только конкретный файл (видео, фото, аудио) . Об этой технологии я так же рассказывал: использование DLNA на телевизорах Smart TV и других устройствах.
Обратите внимание, что в Smart TV телевизорах, как правило всегда есть встроенная поддержка Miracast и DLNA. Что касается AirPlay, то как я уже писал выше, эту поддержу могут получить только новые телевизоры начиная с 2019 года. И то не все модели и не всех производителей. Подробнее об этом читайте по ссылке выше.
Можно сделать выводы, что покупка MiraScreen (AnyCast) адаптера может потребоваться в двух случаях:
- Чтобы добавить поддержку перечисленных выше функций для телевизора, в котором нет Smart TV (но в котором есть HDMI-вход) . Или для монитора, проектора. Главное условие – наличие HDMI-порта (входа) .
- Чтобы добавить поддержку AirPlay (возможность выводить изображение с устройств от Apple) . В том числе для телевизоров со Smart TV, где нет встроенной поддержки AirPlay.
MiraScreen и AnyCast адаптер для телевизора, монитора, проектора
Я специально заказал на Алиэкспресс MiraScreen адаптер, чтобы все проверить и рассказать вам, как это работает. В продаже этих адаптеров есть просто нереальное количество. На разных процессорах, прошивках, разной формы и т. д.
Я купил вот такой:
Данный адаптер в виде обычной флешки (немного больше) . Сам адаптер подключается в HDMI-порт телевизора. Отдельно к адаптеру подключается питание и антенна. Питание можно подключить сразу в USB-порт телевизора. Или через обычный адаптер в розетку (если в телевизоре нет USB) .
На телевизоре достаточно выбрать HDMI-вход, в который подключен MiraScreen адаптер. Меню выглядит примерно вот так:
Кнопкой на адаптере можно переключать режим работы (если нажать на эту кнопку и подержать, то произойдет сброс настроек) .
Там их два (на фото выше их видно, два блока) :
- Тот который слева (где логотип Apple) позволяет подключать устройства по AirPlay и DLNA.
- Тот который справа (логотип Android, Windows) – это Miracast режим. В этом режиме можно дублировать экран с Android устройств и компьютеров на Windows.
В настройках MiraScreen или AnyCast адаптера, которые можно открыть через приложение на телефоне (подключившись к Wi-Fi сети адаптера) , или браузер. В настройках нужно подключить Wi-Fi адаптер к своему роутеру (домашней Wi-Fi сети) .
Работает это примерно вот так:
Более подробно о том, как дублировать экран и выводить мультимедиа контент с разных устройств через MiraScreen адаптер на экран телевизора, я планирую рассказать в отдельных статьях. Ничего сложно в настройке такого адаптера нет. Главное понять, как это работает. Ну и нужно понимать, для чего вам это нужно, для каких задач.
Качество и стабильность работы Miracast и AirPlay (через адаптер)
У менять MiraScreen Wireless Display с индексом MX. Позже в интернет-магазине нашел такой же адаптер, только в 2 раза дороже (1600 рублей, 650 грн.) и с индексом M2. В комментариях прочитал, что вроде как этот Mirascreen M2 оригинал, а тот что купил я (MX) на Алиэкспресс – подделка. Возможно это так, так как работает этот адаптер очень плохо. Дублирование экрана с компьютера и телефона (Android и iOS) идет с приличной задержкой. Если выводить онлайн видео – постоянно зависает, глючит, отстает звук.
Максимальное разрешение изображения – Full HD (1080p) . Пробовал переключаться в режим HD (720p) – то же самое. Возможно, это проблема только конкретно моего экземпляра, или этой модели. Не рекомендую экономить при выборе MiraScreen адаптера. Я покупал практически самый дешевый (за 740 рублей, 300 грн.) .
Для дублирования экрана на телевизор его хватает (для какой-то презентации, просмотра фото) , но для нормальной работы, простора видео, и тем более игр мой экземпляр не годится. В отзывах на Алиэкспресс народ пишет, что все отлично работает. Не знаю, может я что-то не так настроил. Хотя, что там можно не так настроить? Буду еще тестировать. Проверял уже работу этого адаптера на разных устройствах. Дублировал экран с iPhone и телефона Samsung. Так же настраивал через этот адаптер функцию беспроводной дисплей Miracast на ноутбуке с Windows 10.
Через встроенный Miracast в телевизоре все работает как-то лучше. Но чего еще ожидать от устройства за 10 долларов с таким функционалом. Уверен, что на более дорогих MiraScreen и AnyCast адаптерах все работает более плавно и стабильно. Но в любом случае – это соединение по воздуху. Не будет такого качества и стабильности соединения, как по кабелю. Если говорить о компьютерах, то Miracast не заменит HDMI-кабель. Особенно, если мы говорим о просмотре фильмов и тем более играх. При дублировании экрана с телефона или планшета, так же будет задержка картинки и звука. На каком-то оборудовании меньше, на каком-то больше. Но задержка будет.
А что вы думаете об этих адаптерах? Для каких задач используете (или хотите использовать) , и как у вас работает такое соединение для беспроводной передачи изображения?
Источник
Обзор Mele Cast S3 WiFi Display Dongle
Сегодня на обзоре MeLE Cast S3 WiFi Display Dongle. Мне захотелось узнать что это такое и как этим пользоваться.
Упаковка
Упаковка смотрится красиво. Поставляется в черной не проницаемой бумажной упаковке. На передней стороне нарисовано изображение устройства и поддерживаемые стандарты.
На обратной стороне перечислены характеристики устройства, а также краткая инструкция использования. Все указано на английском языке.
Вес упаковки 124 грамм.
В комплекте кабель Micro USB, короткий кабель HDMI и руководство пользователя.

Руководство на английском языке с картинками, при чем оно длинное.
HDMI кабель очень короткий, примерно 30 см. Micro USB кабель длинной в метр.
Внешний вид
Устройство имеет небольшие размеры, чуть больше обычной флешки.
Устройство выглядит красиво. Имеет строгий дизайн на который приятно смотреть, хотя конечно после того, как вы подключите устройство забудет о нем напрочь.
Длинна устройства 90 мм, ширина 30 мм, толщина 9 мм.
Вес устройства 24 грамма.
С обратной стороне устройство выглядит так.
Место подключения Micro USB. Поддерживается 5V 1A.
Устройство оборудовано внешней антенной, которое должно обеспечить хороший приём и передачу данных.
Характеристики
| Модель | MeLE Cast S3 |
| Чипсет | AM8251 |
| Операционная система | Linux |
| SDRAM | 128MB DDR3 |
| Вспышка | Nand 128 |
| Потребляемая мощность | Основной блок ≤ 400 мА @ 5В |
| Wi-Fi / TD> | IEEE 802.11 B / G / N |
| Android OS | Android 4.0 или более продвинутая версия |
| iOS | IOS 6 или более продвинутая версия |
| Mac OS | Mac 10.7 |
| ОС Windows | Windows XP/7/8 |
| DLNA | Поддерживает |
| EZ Air(Airplay) | Поддерживает |
| EZ cast | Поддерживает |
| Miracast | Поддерживает |
| Формат видео (EZ ) | MPEG 1/2/4 / H.264 / DivX4 / 5/6 / XVID / VC1 / RM / FLV / MOV / VOB / AVI / MKV / TS / WMV / MP4 |
| Формат видео (DLNA) | MPEG 1/2/4 / AVC / MVM9 |
| Аудио формат | MP3 / WMA / M4A (только на IOS) |
| Формат фото | JPG / JPEG / BMP / PNG / GIF |
Настройка
И так взглянем на инструкцию. Для того, чтобы все заработало необходимо подключить короткий провод HDMI в монитор, устройство mele cast s3 вставить в короткий провод, подключить провод micro USB к источники питания и вставить в устройство Mele Cast S3.
После подключения mele cast s3 появится следующее изображение на экране.
Для того, чтобы пользоваться данным устройством необходимо скачать приложения с google play store, ios store или скачать файл с сайта http://www.iezvu.com/os_download.php?l=en для установки на PC или Mac.
Называется приложение Ezcast. Я установил на своем Android. После установки запускаем его.
Появиться окошко в котором необходимо выбрать первый пункт «значок в виде поиска».
После этого появятся несколько вариантов подключения, выбирать нужно там, где написано MELE Cast. Первый вариант предлагает нам соединить напрямую, второй через ваш роутер, но второй вариант не появиться при первом подключении.
Приложения Ezcast может выполнить огромное количество функция.
Но для начала зайдем в настройки, что бы настроить разрешение экрана, язык, подключение к интернету и обновить прошивку mele cast s3 если она устарела.
Настроим разрешения экрана. Поддерживаются 1280×720 60p, 1920×1080 24p, 1920×1080 30p..

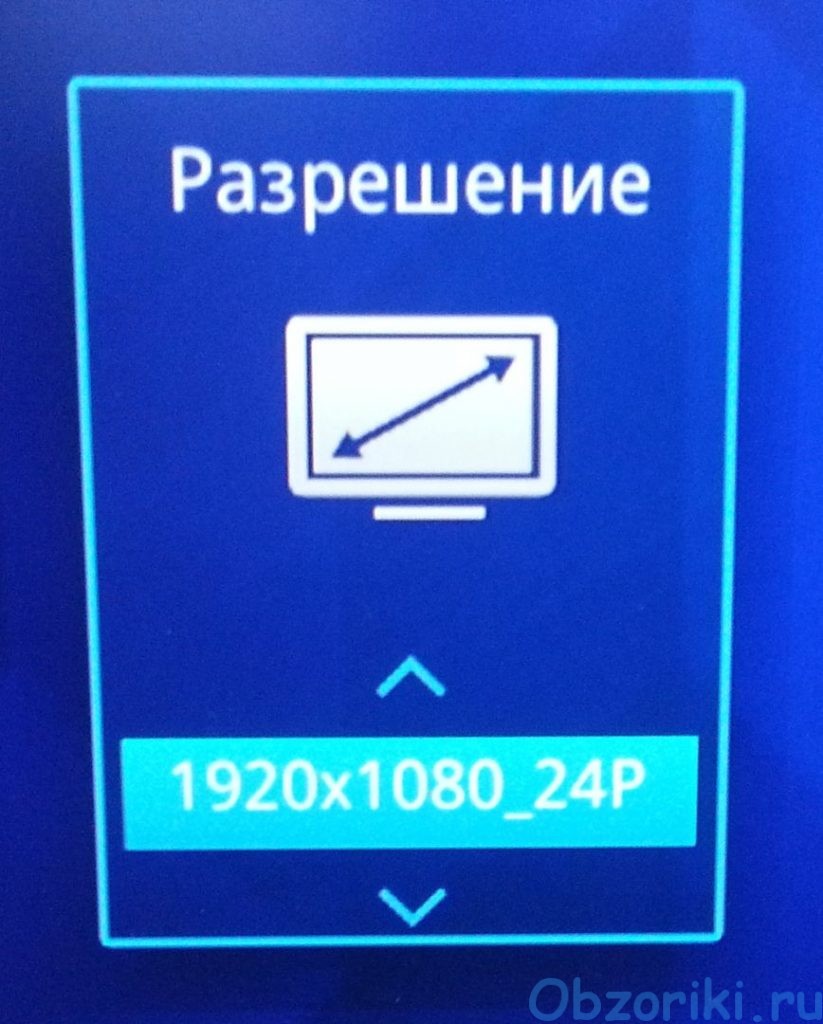
Далее настроим подключение к интернету. Перейдем в пункт интернет.
Появляется множество сетей, выберете вашу WI-FI сеть и подключитесь. После этого у вашего устройства mele cast будет работать интернет и вы сможете подключиться к устройству через роутер.
Режим работы устройство трогать не стоит. А вот режим работы можете поменять если есть желание, но это не обязательно. Можете подключаться через роутер, а можно напрямую. Подключаться через роутер удобней, но из-за промежуточного узла, скорость работы может быть медленней чем если подключаться напрямую.
Далее выберем пункт больше и увидим еще больше настроек. На этой странице вы можете задать другой пароль.
Выбрать язык если ваш родной язык не определился автоматически.
Сменить название устройства, если оно вам не нравиться. Включить режим энергосбережение, при котором устройство будет отключаться через определенное время. А также обновить прошивку устройства. Что я вам и рекомендую сделать. Если нажать на пункт обновить, то появиться окно которое начнет искать новую прошивку, если найдет, то начнет обновляться, если нет то напишет что у вашего устройство актуальная версия.
После настройки устройства можно пользоваться устройством с максимальным удовольствием.
Использование
Пользоваться устройством достаточно просто.
Первым в пунктом стоит фотография. Это означает, что фотографию которую вы выберете на телефоне будет показываться на вашем мониторе. Данную функцию удобно использовать, когда необходимо показать картинки большой аудитории. Необходимо выбрать фотографию из найденных у вас на устройстве и она отобразится на экране.
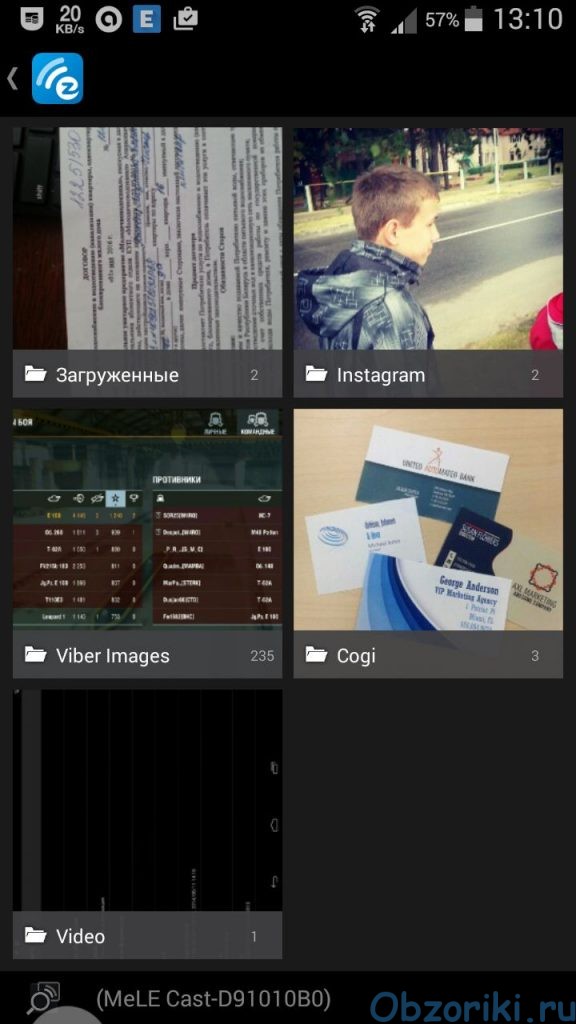
Вторым пунктом идет камера. Данная функция позволяет передавать изображение с камеры на монитор т.е. на мониторе отображает то, что снимает ваша камера в режиме онлайн.

Третьим пунктом идет музыка. Данная функция позволяет прослушивать аудио файлы на вашем мониторе/телевизоре. Прослушивать можно не только отдельные файлы, но плейлисты. Поддерживаются все форматы музыки которые поддерживает ваш телефон или планшет. Такие популярные форматы как mp3 и acc поддерживаются без проблем.
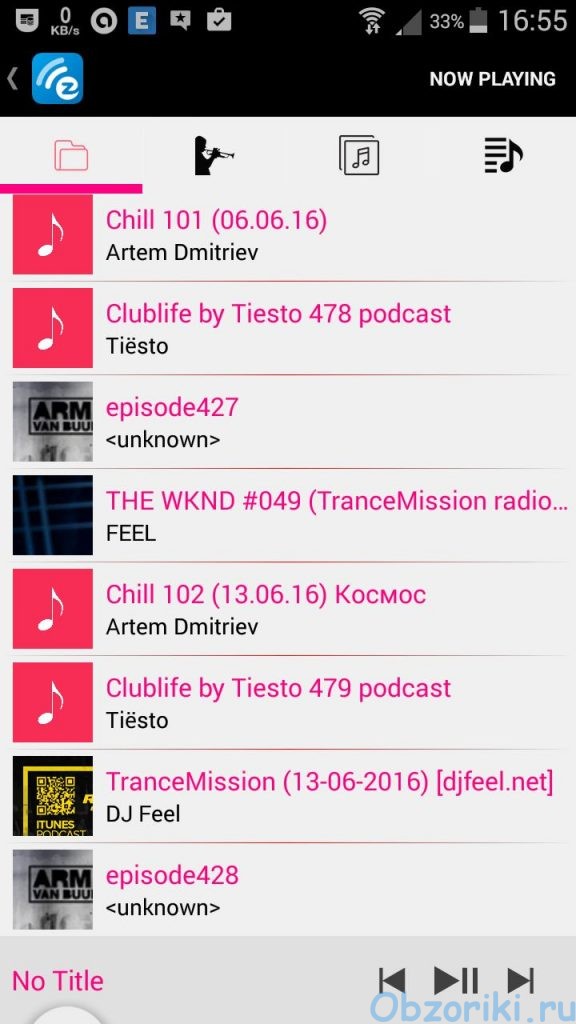
Четвертым пунктом идет Видео. Это один их самых интересных пунктов, потому, что видео любят смотреть все. Данная функция позволяет просматривать видео с вашего устройства на мониторе к которому подключен mele cast s3. Будь-то снятые видео ролики на ваш телефон или скаченные фильмы из интернета. Поддерживается огромное количество видео форматов.
Пятым пунктом идут Документы. Вы можете открывать некоторые виды документов. Например PDF и выводить изображение на экран.
Шестым идет Веб камера, но на самом деле это веб браузер, просто с переводом напутали. Сайты которые вы будете просматривать на телефоне будут отображаться на мониторе. Как и в любом браузере есть возможность задать создать закладки для более быстрого доступа к сайтам.
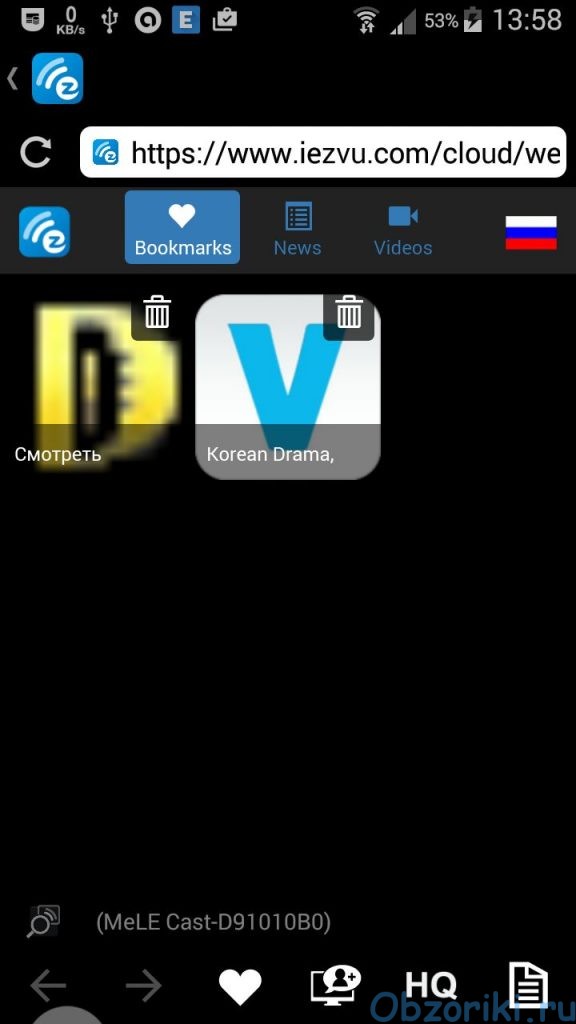
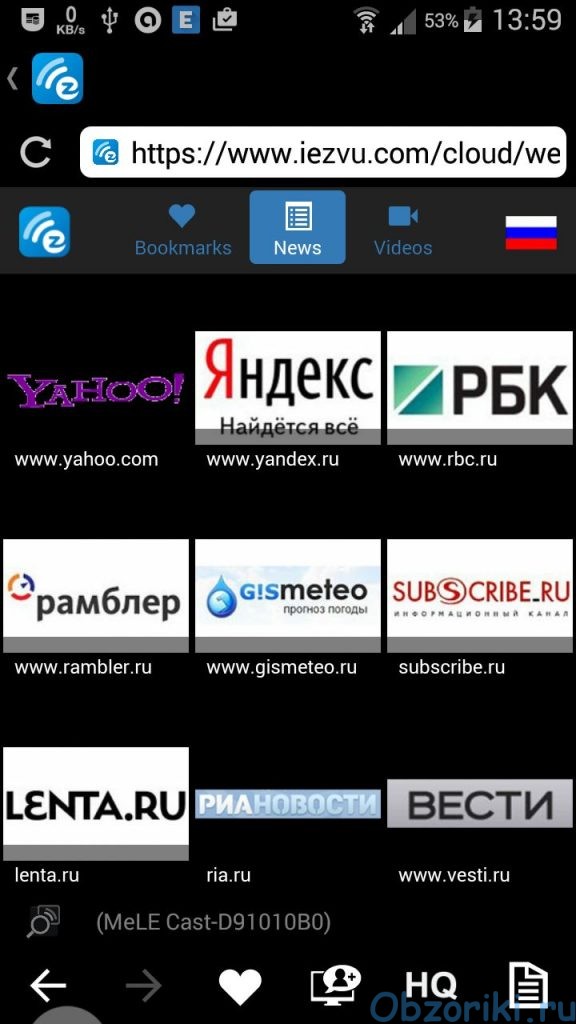
Седьмым пунктом идет Видео онлайн т.е. это просмотр видео с сервисов Youtube, vimeo, ted, vine, facebook и так далее. На мой взгляд это круто. Просто выбираете ролик который вам нравиться и начитает его воспроизводить, а картинка отображается на экране монитора.
Восьмая функция позволяет просматривать видео с облачных сервисов. Поддерживается Dropbox, Google Drive, Box
9 функция Комментарии, позволяет оставить комментарий о программе.
10 функция Обновление, позволяет проверить обновление приложения Ezcast.
11 функция Интернет радио. Позволяет прослушивать интернет радио разных стран. Есть возможность выставить ваш регион (страну).
12 функция — это Ezcannel, я не понял как и для чего он нужен, но чем-то похож на проигрывание видео с популярных видео сервисов.
13 пункт APPs, просто открывает страницу веб сайта ezcast на которой вы можете скачать приложение под все платформы.
Снизу можно найти 3 кнопки. Первая позволяет использовать DLNA.
Вторая включает EzMirror. Это функция воспроизводит на экране то, что видите на вашем устройстве в режиме онлайн.
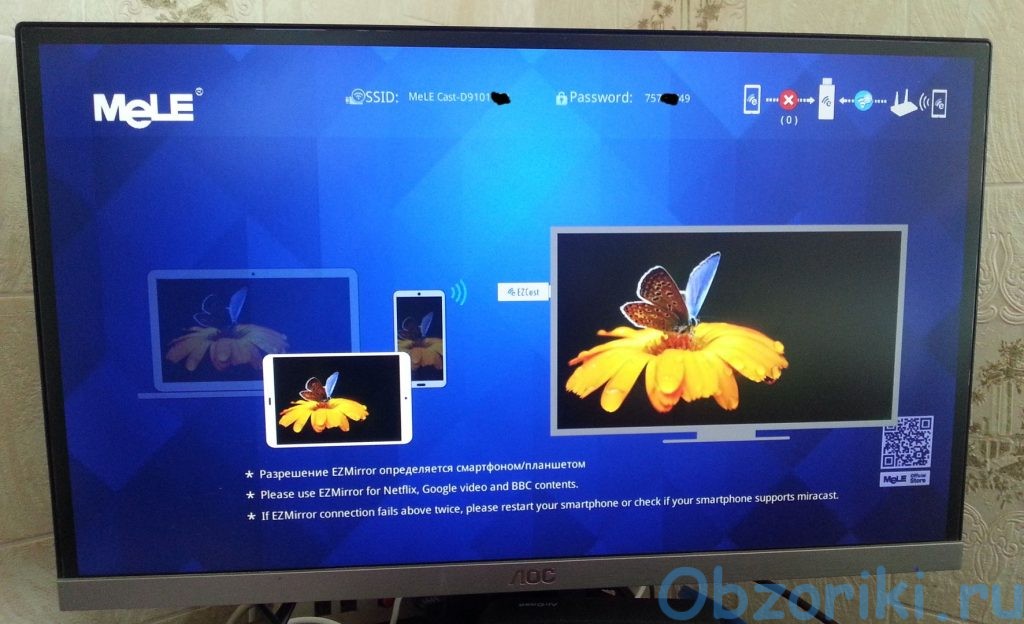
Последняя кнопка Настройки, с ней вы уже знакомы.
Вывод
Устройство мне понравилось. Оно обладает огромным количеством функция, при том, что размеры устройства очень маленькие. Главным применением в домашний условиях будет воспроизведение видео, скорее всего фильмов скаченных с интернета или воспроизведение видео с популярных онлайн видео сервисов. При чем видео скаченное с интернета вы будет воспроизводить через компьютер, а не через мобильные устройства потому, что так удобней. Не стоить забывать, что данный инструмент позволяет удобно прослушивать музыку и превращать ваш телевизор в музыкальный центр. Также можно отметить функции отображения браузер, DLNA, EzMirror. В целом устройством я доволен.
Если посмотреть на цену, то данное устройство стоит 25$ долларов. Не так уж и дешево. Есть модели и дешевле, есть дороже. Те что дешевле не имеют внешней антенны, те что дороже поддерживает стандарт ac.
Если оценивать по цене, то стоит сказать, что Android TV Box сейчас стоят не дорого, начиная от 20$, но нормальные стоит от 30$ — 35$. При этом вы получаете полноценную систему, которое может не только воспроизводить видео с локального файла, а выполнять огромное количество функций, которые не может выполнить Mele Cast S3. По сему стоит задуматься, что для вас лучше Mele Cast S3 или Android TV Box.
Источник
Сегодня на обзоре MeLE Cast S3 WiFi Display Dongle. Мне захотелось узнать что это такое и как этим пользоваться.
Упаковка
Упаковка смотрится красиво. Поставляется в черной не проницаемой бумажной упаковке. На передней стороне нарисовано изображение устройства и поддерживаемые стандарты.
На обратной стороне перечислены характеристики устройства, а также краткая инструкция использования. Все указано на английском языке.
Вес упаковки 124 грамм.
В комплекте кабель Micro USB, короткий кабель HDMI и руководство пользователя.

Руководство на английском языке с картинками, при чем оно длинное.
HDMI кабель очень короткий, примерно 30 см. Micro USB кабель длинной в метр.
Внешний вид
Устройство имеет небольшие размеры, чуть больше обычной флешки.
Устройство выглядит красиво. Имеет строгий дизайн на который приятно смотреть, хотя конечно после того, как вы подключите устройство забудет о нем напрочь.
Длинна устройства 90 мм, ширина 30 мм, толщина 9 мм.
Вес устройства 24 грамма.
С обратной стороне устройство выглядит так.
Место подключения Micro USB. Поддерживается 5V 1A.
Устройство оборудовано внешней антенной, которое должно обеспечить хороший приём и передачу данных.
Характеристики
| Модель | MeLE Cast S3 |
| Чипсет | AM8251 |
| Операционная система | Linux |
| SDRAM | 128MB DDR3 |
| Вспышка | Nand 128 |
| Потребляемая мощность | Основной блок ≤ 400 мА @ 5В |
| Wi-Fi / TD> | IEEE 802.11 B / G / N |
| Android OS | Android 4.0 или более продвинутая версия |
| iOS | IOS 6 или более продвинутая версия |
| Mac OS | Mac 10.7 |
| ОС Windows | Windows XP/7/8 |
| DLNA | Поддерживает |
| EZ Air(Airplay) | Поддерживает |
| EZ cast | Поддерживает |
| Miracast | Поддерживает |
| Формат видео (EZ ) | MPEG 1/2/4 / H.264 / DivX4 / 5/6 / XVID / VC1 / RM / FLV / MOV / VOB / AVI / MKV / TS / WMV / MP4 |
| Формат видео (DLNA) | MPEG 1/2/4 / AVC / MVM9 |
| Аудио формат | MP3 / WMA / M4A (только на IOS) |
| Формат фото | JPG / JPEG / BMP / PNG / GIF |
Настройка
И так взглянем на инструкцию. Для того, чтобы все заработало необходимо подключить короткий провод HDMI в монитор, устройство mele cast s3 вставить в короткий провод, подключить провод micro USB к источники питания и вставить в устройство Mele Cast S3.
После подключения mele cast s3 появится следующее изображение на экране.
Для того, чтобы пользоваться данным устройством необходимо скачать приложения с google play store, ios store или скачать файл с сайта http://www.iezvu.com/os_download.php?l=en для установки на PC или Mac.
Называется приложение Ezcast. Я установил на своем Android. После установки запускаем его.
Появиться окошко в котором необходимо выбрать первый пункт «значок в виде поиска».
После этого появятся несколько вариантов подключения, выбирать нужно там, где написано MELE Cast. Первый вариант предлагает нам соединить напрямую, второй через ваш роутер, но второй вариант не появиться при первом подключении.
Приложения Ezcast может выполнить огромное количество функция.
Но для начала зайдем в настройки, что бы настроить разрешение экрана, язык, подключение к интернету и обновить прошивку mele cast s3 если она устарела.
Настроим разрешения экрана. Поддерживаются 1280×720 60p, 1920×1080 24p, 1920×1080 30p..

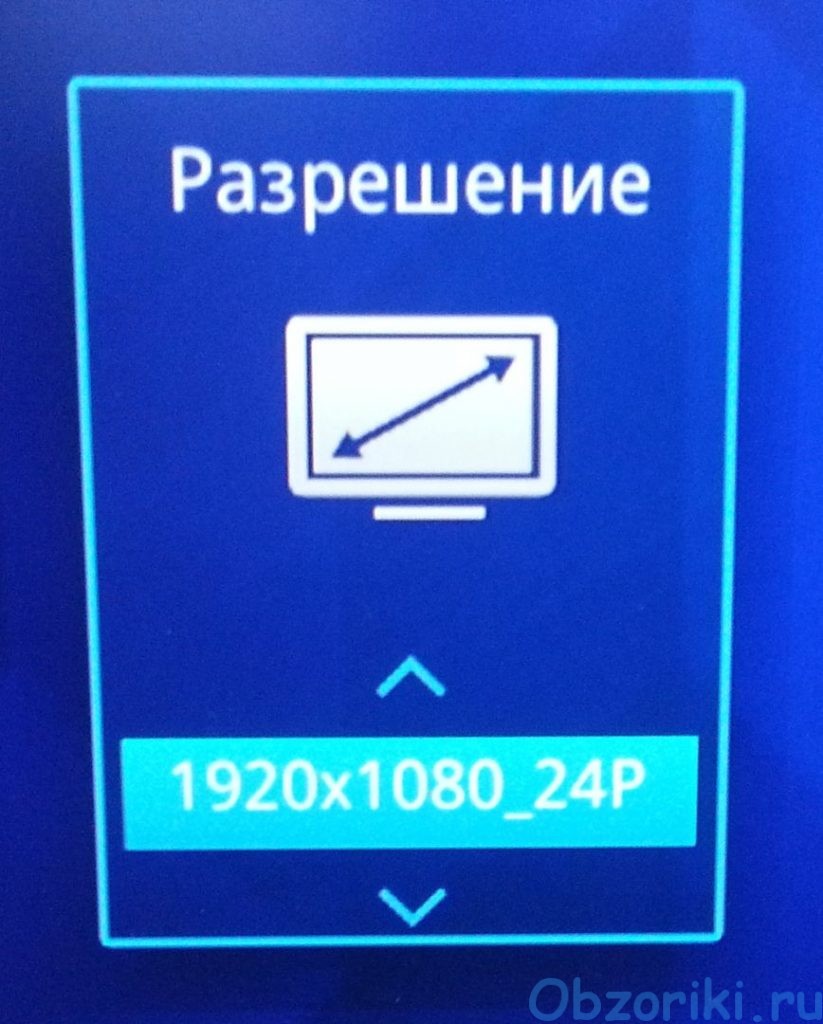
Далее настроим подключение к интернету. Перейдем в пункт интернет.
Появляется множество сетей, выберете вашу WI-FI сеть и подключитесь. После этого у вашего устройства mele cast будет работать интернет и вы сможете подключиться к устройству через роутер.
Режим работы устройство трогать не стоит. А вот режим работы можете поменять если есть желание, но это не обязательно. Можете подключаться через роутер, а можно напрямую. Подключаться через роутер удобней, но из-за промежуточного узла, скорость работы может быть медленней чем если подключаться напрямую.
Далее выберем пункт больше и увидим еще больше настроек. На этой странице вы можете задать другой пароль.
Выбрать язык если ваш родной язык не определился автоматически.
Сменить название устройства, если оно вам не нравиться. Включить режим энергосбережение, при котором устройство будет отключаться через определенное время. А также обновить прошивку устройства. Что я вам и рекомендую сделать. Если нажать на пункт обновить, то появиться окно которое начнет искать новую прошивку, если найдет, то начнет обновляться, если нет то напишет что у вашего устройство актуальная версия.
После настройки устройства можно пользоваться устройством с максимальным удовольствием.
Использование
Пользоваться устройством достаточно просто.
Первым в пунктом стоит фотография. Это означает, что фотографию которую вы выберете на телефоне будет показываться на вашем мониторе. Данную функцию удобно использовать, когда необходимо показать картинки большой аудитории. Необходимо выбрать фотографию из найденных у вас на устройстве и она отобразится на экране.
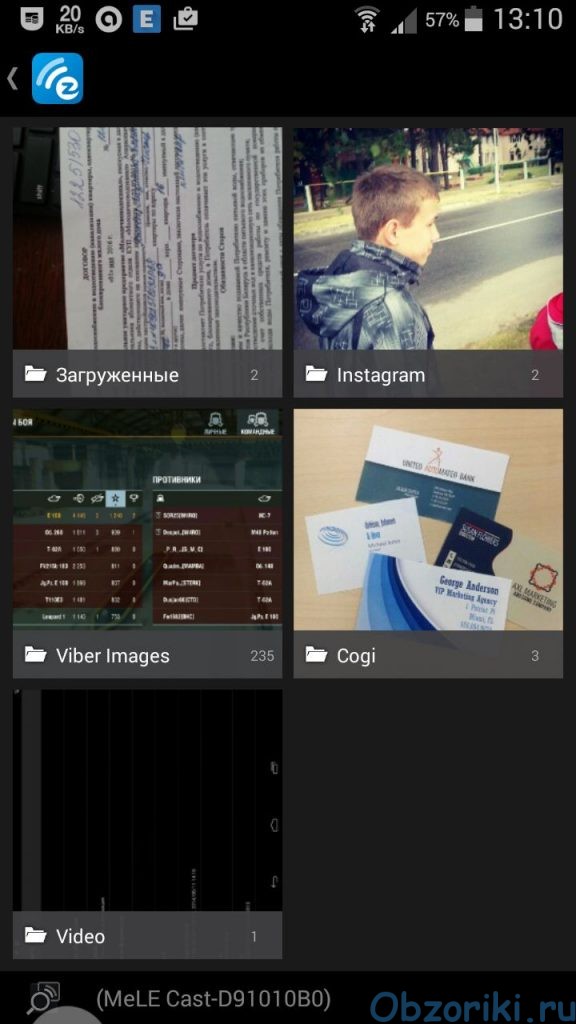
Вторым пунктом идет камера. Данная функция позволяет передавать изображение с камеры на монитор т.е. на мониторе отображает то, что снимает ваша камера в режиме онлайн.

Третьим пунктом идет музыка. Данная функция позволяет прослушивать аудио файлы на вашем мониторе/телевизоре. Прослушивать можно не только отдельные файлы, но плейлисты. Поддерживаются все форматы музыки которые поддерживает ваш телефон или планшет. Такие популярные форматы как mp3 и acc поддерживаются без проблем.
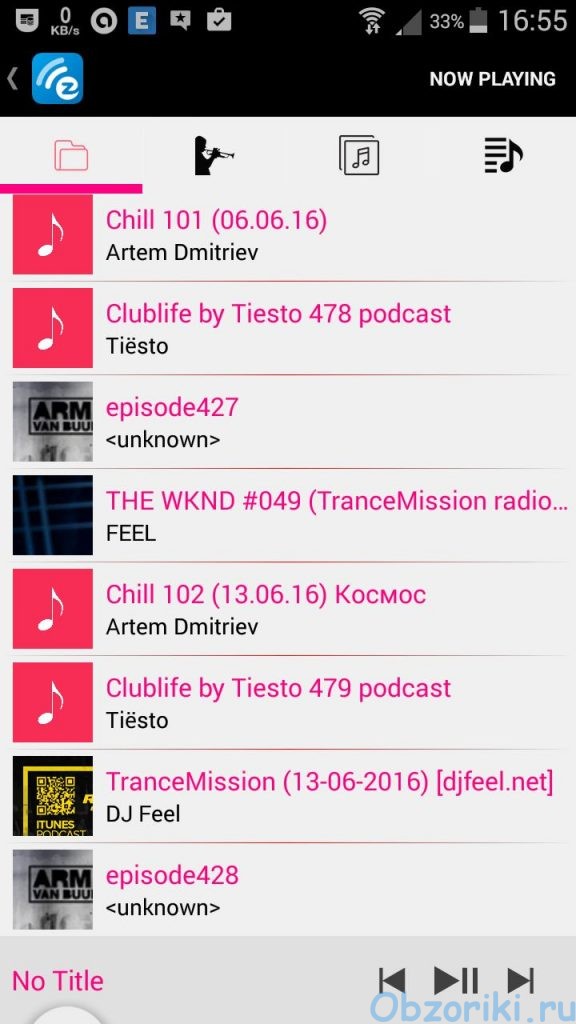
Четвертым пунктом идет Видео. Это один их самых интересных пунктов, потому, что видео любят смотреть все. Данная функция позволяет просматривать видео с вашего устройства на мониторе к которому подключен mele cast s3. Будь-то снятые видео ролики на ваш телефон или скаченные фильмы из интернета. Поддерживается огромное количество видео форматов.
Пятым пунктом идут Документы. Вы можете открывать некоторые виды документов. Например PDF и выводить изображение на экран.
Шестым идет Веб камера, но на самом деле это веб браузер, просто с переводом напутали. Сайты которые вы будете просматривать на телефоне будут отображаться на мониторе. Как и в любом браузере есть возможность задать создать закладки для более быстрого доступа к сайтам.
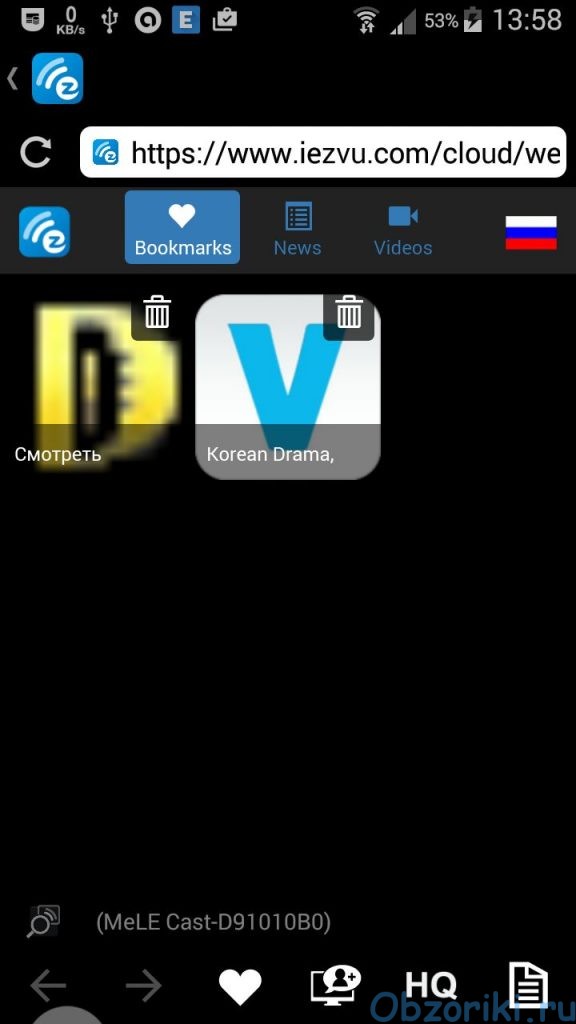
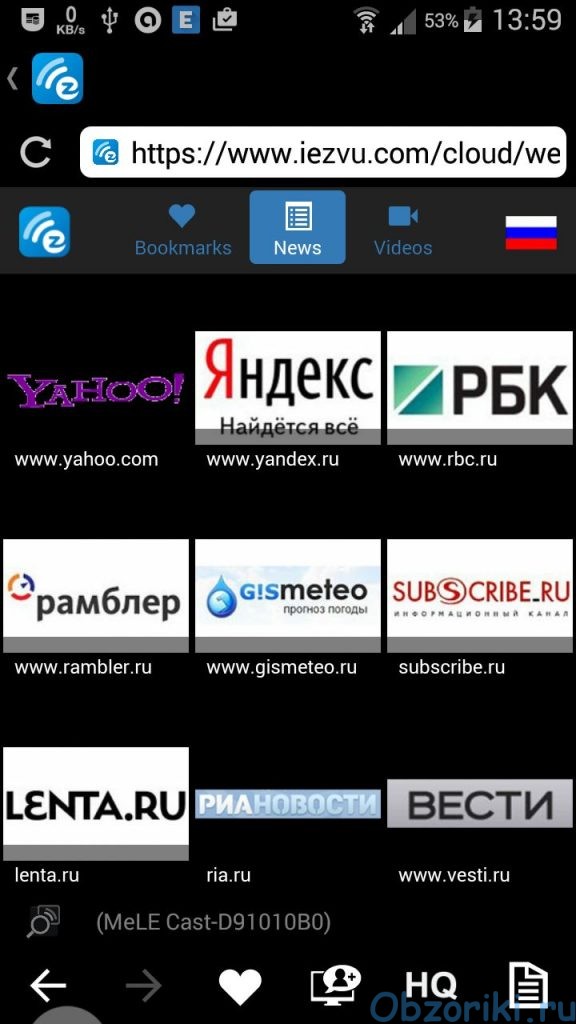
Седьмым пунктом идет Видео онлайн т.е. это просмотр видео с сервисов Youtube, vimeo, ted, vine, facebook и так далее. На мой взгляд это круто. Просто выбираете ролик который вам нравиться и начитает его воспроизводить, а картинка отображается на экране монитора.
Восьмая функция позволяет просматривать видео с облачных сервисов. Поддерживается Dropbox, Google Drive, Box
9 функция Комментарии, позволяет оставить комментарий о программе.
10 функция Обновление, позволяет проверить обновление приложения Ezcast.
11 функция Интернет радио. Позволяет прослушивать интернет радио разных стран. Есть возможность выставить ваш регион (страну).
12 функция — это Ezcannel, я не понял как и для чего он нужен, но чем-то похож на проигрывание видео с популярных видео сервисов.
13 пункт APPs, просто открывает страницу веб сайта ezcast на которой вы можете скачать приложение под все платформы.
Снизу можно найти 3 кнопки. Первая позволяет использовать DLNA.
Вторая включает EzMirror. Это функция воспроизводит на экране то, что видите на вашем устройстве в режиме онлайн.
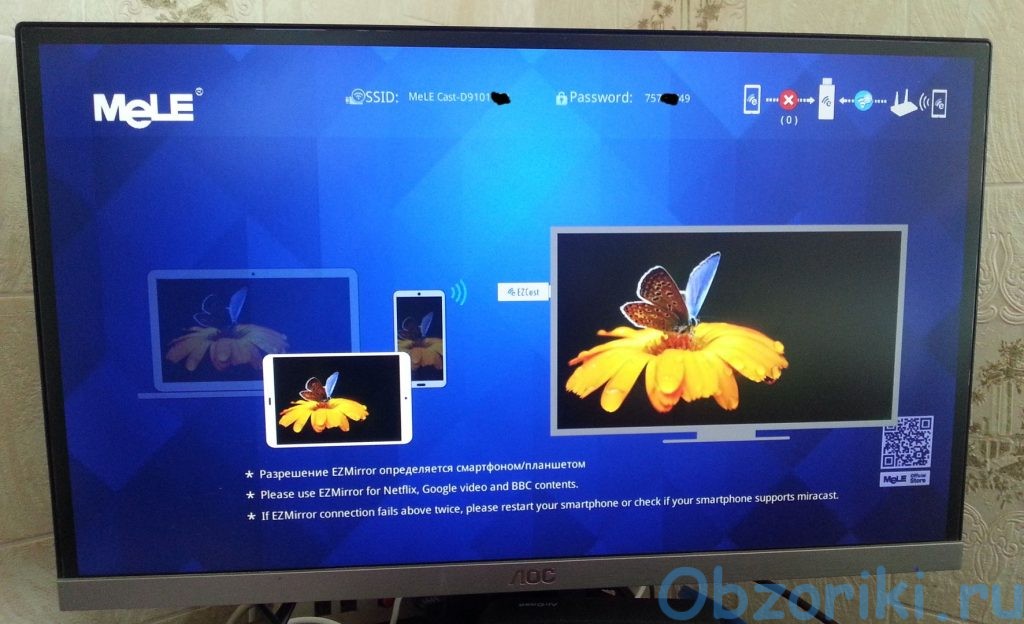
Последняя кнопка Настройки, с ней вы уже знакомы.
Вывод
Устройство мне понравилось. Оно обладает огромным количеством функция, при том, что размеры устройства очень маленькие. Главным применением в домашний условиях будет воспроизведение видео, скорее всего фильмов скаченных с интернета или воспроизведение видео с популярных онлайн видео сервисов. При чем видео скаченное с интернета вы будет воспроизводить через компьютер, а не через мобильные устройства потому, что так удобней. Не стоить забывать, что данный инструмент позволяет удобно прослушивать музыку и превращать ваш телевизор в музыкальный центр. Также можно отметить функции отображения браузер, DLNA, EzMirror. В целом устройством я доволен.
Если посмотреть на цену, то данное устройство стоит 25$ долларов. Не так уж и дешево. Есть модели и дешевле, есть дороже. Те что дешевле не имеют внешней антенны, те что дороже поддерживает стандарт ac.
Если оценивать по цене, то стоит сказать, что Android TV Box сейчас стоят не дорого, начиная от 20$, но нормальные стоит от 30$ — 35$. При этом вы получаете полноценную систему, которое может не только воспроизводить видео с локального файла, а выполнять огромное количество функций, которые не может выполнить Mele Cast S3. По сему стоит задуматься, что для вас лучше Mele Cast S3 или Android TV Box.