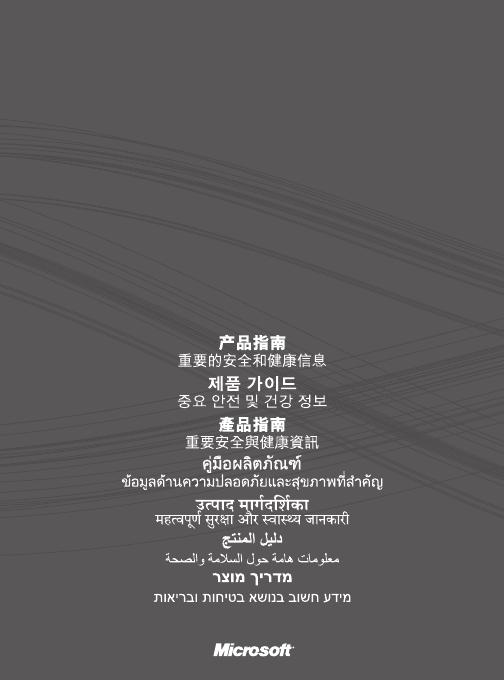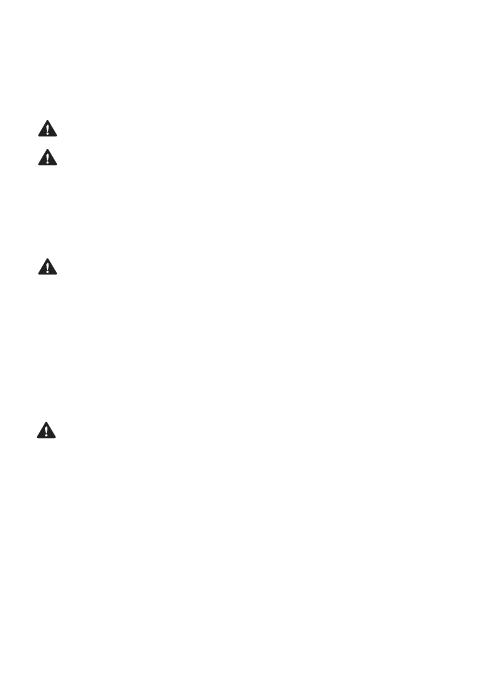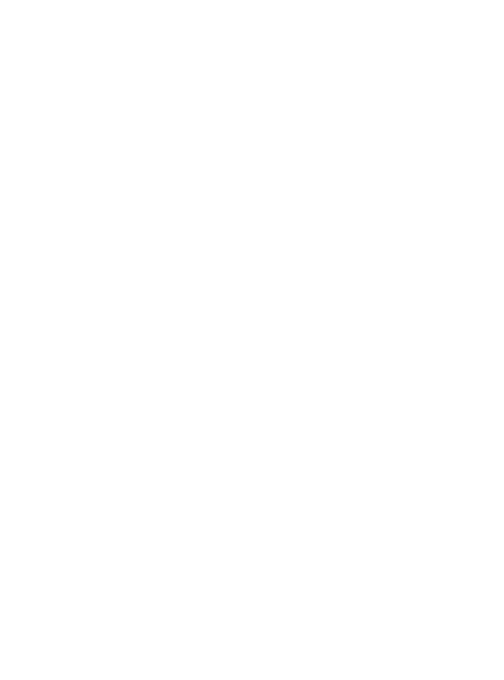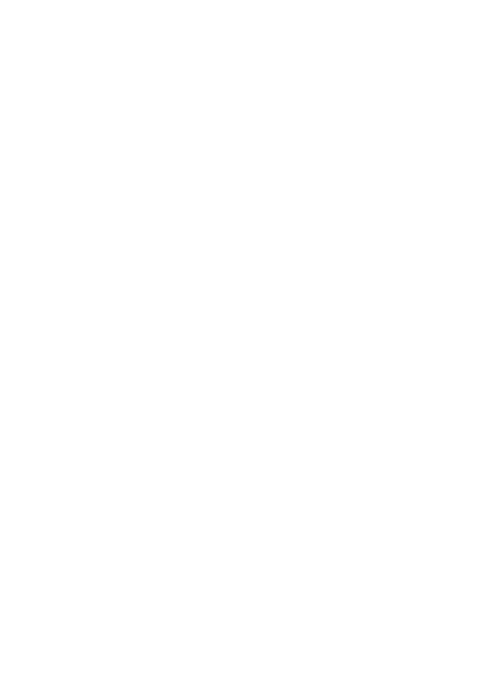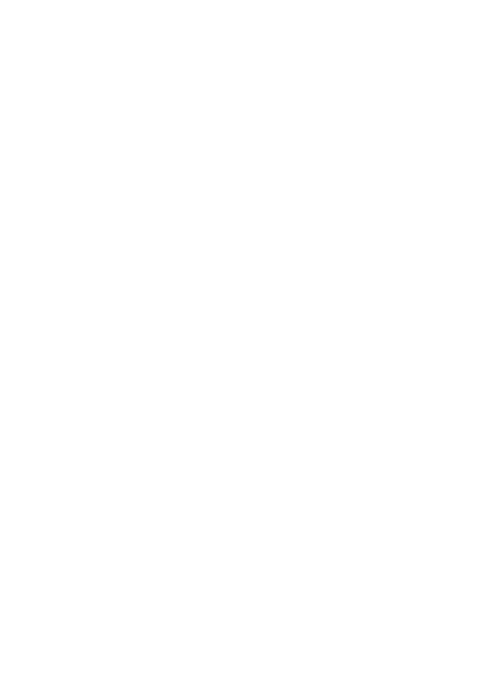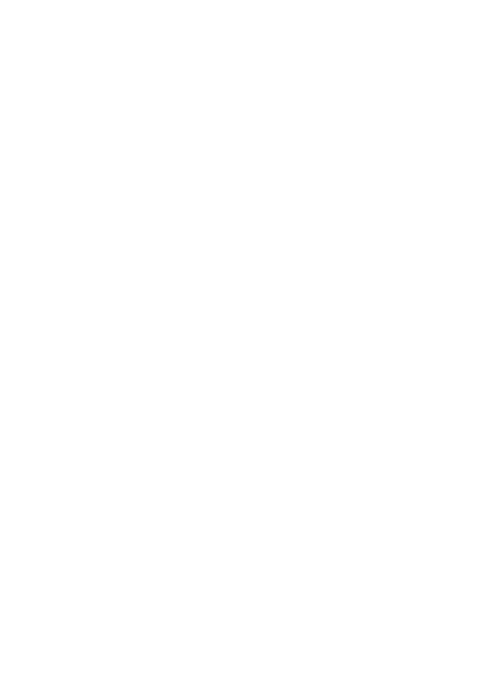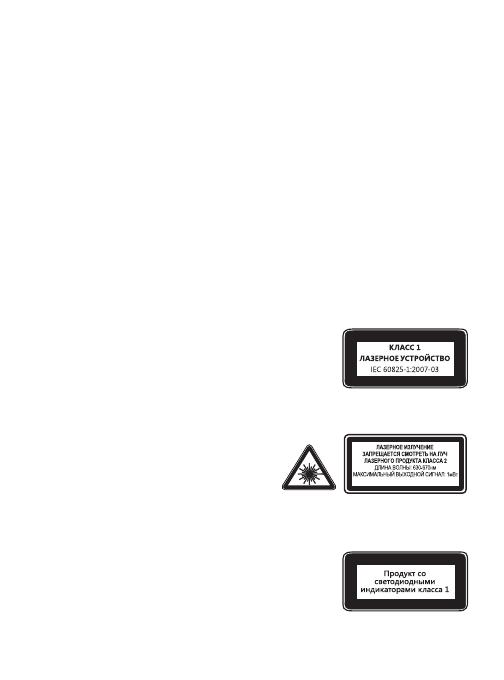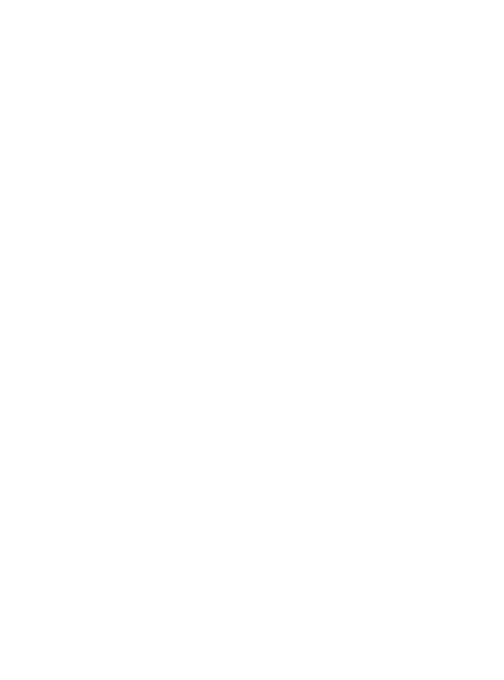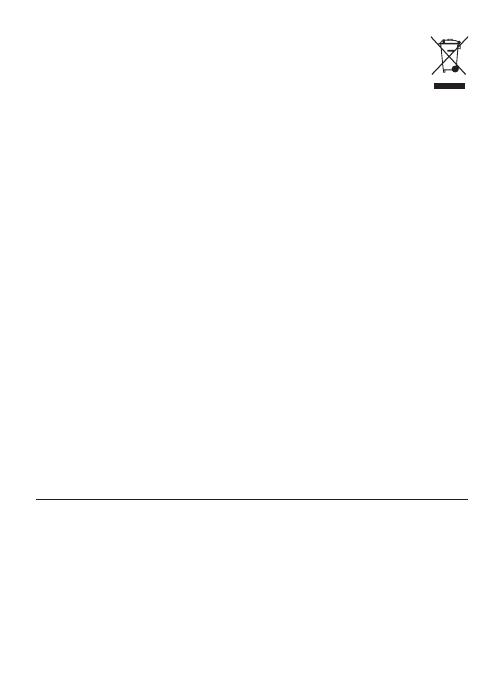перейти к содержанию
Руководство пользователя беспроводной мыши Loyal 2.4G Bluetooth + Wireless Mouse
Функция продукта
- (A) Левая кнопка
- (B) Правая кнопка
- (С) Колесо прокрутки
- (D) Индикатор USB
- (Е) Индикатор Bluetooth 1
- (F) Индикатор Bluetooth 2
- (G) Кнопка переключения режима
- (H) Кнопка DPI
- (I) Индикатор DPI
- (J) Батарейный отсек
- (K) USB-приемник
- (L), Вкл Выкл
- (М) Кнопка Вперед
- (N) Кнопка назад
Примечание. Индикатор Bluetooth / индикатор USB быстро мигает при низком заряде батареи.
Подключение 2.4G
- Включите мышь.
- Удалите USB-приемник.
- Вставьте USB-приемник в USB-порт компьютера.
- Переведите переключатель режима в режим 2.4G, пока не загорится белый светодиод.
Подключение Bluetooth
Система Windows (возьмите Windows 10 в качестве примераampле)
- Включите мышь
- Нажимайте кнопку-переключатель, пока белый свет не начнет медленно мигать.
- Нажмите кнопку переключения в течение 3-5 секунд, пока белый свет не начнет быстро мигать. В этот момент мышь будет в режиме сопряжения по Bluetooth.
- Нажмите кнопку «Устройства Bluetooth» на компьютере.
- Нажмите кнопку «Добавить или удалить устройства Bluetooth».
- Найдите Bluetooth «BT 4.0 + 2.4G Mouse» и нажмите кнопку «Сопряжение».
- Пока Bluetooth «BT 4.0 + 2.4G Mouse» подключен, мышь можно использовать в обычном режиме.
Система Mac OS
Пожалуйста, выполните шаги установки Bluetooth (1 ~ 3) перед сопряжением.
- Нажмите кнопку «Системные настройки» на Mac.
- Нажмите кнопку Bluetooth в папке системных настроек.
- Найдите Bluetooth «Мышь BT 4.0 + 2.4G» и нажмите кнопку «Сопряжение». При полной установке мышь можно использовать в обычном режиме.
Способы переключения режимов
Когда Bluetooth и 2.4G подключены успешно, быстро нажмите кнопку переключения нескольких режимов, и вы сможете легко переключать режимы.
Кратковременно нажмите кнопку переключения нескольких режимов в верхней части мыши.
Основные параметры
Чип: Nordic NRF51822
Двигатель: Оптика
Разрешение мыши: 1000/1600/2400 точек на дюйм
Срок службы кнопки мыши: более 3 миллионов
Размер мыши: 109 * 62 * 37 мм
Вес мыши: 76 г
Параметры передачи 2.4G:
Расстояние передачи: 10m
Работа voltagе: 1.5 В
Валюта работы: 10.0 ± 0.5 мА
Скорость возврата: 250 Гц
Параметры передачи Bluetooth:
Расстояние передачи: 10m
Работа voltagе: 1.5 В
Валюта работы: 6.0 ± 0.5 мА
Скорость возврата: 125 Гц
Системные потребности:
Устройство приемника Bluetooth
USB-интерфейс Windows 8, Windows 10 или более поздние версии
Mac OS X 10.10 или более поздняя версия
Android 4.3 или более поздние версии
Пакет включает
- 1x беспроводная мышь
- USB-приемник 1x
- Руководство 1x
ПРИМЕЧАНИЕ:
Это оборудование было протестировано и признано соответствующим ограничениям для цифровых устройств класса B в соответствии с частью 15 правил FCC. Эти ограничения разработаны для обеспечения разумной защиты от вредных помех при установке в жилых помещениях. Это оборудование генерирует, использует и может излучать радиочастотную энергию и, если оно установлено и используется не в соответствии с инструкциями, может создавать вредные помехи для радиосвязи. Однако нет гарантии, что помехи не возникнут при конкретной установке. Если это оборудование действительно создает недопустимые помехи для приема радио или телевидения, что можно определить путем включения и выключения оборудования, пользователю рекомендуется попытаться устранить помехи одним или несколькими из следующих способов:
— Изменить ориентацию или местоположение приемной антенны.
— Увеличьте расстояние между оборудованием и приемником.
— Подключить оборудование к розетке в цепи, отличной от той, к которой подключен приемник.
— Обратитесь за помощью к дилеру или опытному специалисту по радио / телевидению. Изменения или модификации, явно не одобренные стороной, ответственной за соответствие, могут лишить пользователя права на эксплуатацию оборудования. Это устройство соответствует требованиям части 15 правил FCC. Эксплуатация возможна при соблюдении следующих двух условий:
(1) это устройство не должно вызывать вредных помех, и
(2) это устройство должно принимать любые помехи, включая помехи, которые могут вызвать сбои в работе.
Документы / Ресурсы
Termékútmutató
Fontos biztonsági és egészségügyi tudnivalók
Podręcznik użytkownika produktu
Ważne informacje na temat bezpieczeństwa i ochrony zdrowia
Ghid de produs
Informaţii importante pentru siguranţă şi sănătate
Руководство по продукту
Важные сведения по технике безопасности и влиянию на здоровье
Príručka k produktu
Dôležité informácie o bezpečnosti a ochrane zdravia
Priročnik za uporabo
izdelkaPomembne informacije o varnosti in zdravju
Посiбник користувача
Iнформацiя щодо безпеки та впливу на здоров’я
製品ガイド
安全な取り扱いに関する情報
171
Руководство по продукту
В этом руководстве содержатся важные сведения о технике безопасности и
влиянии на здоровье приобретенного вами устройства Microsoft
®
.
Дополнительные сведения см. на странице http://www.microsoft.com/hardware
Этим символом отмечаются инструкции по безопасности и охране
здоровья в данном руководстве по продукту и других руководствах.
Внимание!
Неправильное подключение, использование или обслуживание
продукта может привести к серьезным травмам или смерти, а также
вызвать повреждение устройства или устройств. Прочитайте настоящее
руководство и сохраните все печатные руководства для последующего
использования. Руководства по замене вы сможете найти по адресу
www.microsoft.com/hardware, а контактную информацию — в разделе
«Справка и поддержка Майкрософт».
Важные сведения о технике безопасности
Устройства с питанием от сети
переменного тока
Устройства с питанием от батарей
Мини-гарнитуры
Веб-камеры
Беспроводные устройства
Игровые устройства,
клавиатуры и мыши
Устройства с лазерными
указателями
Все устройства
Характеристики лазеров и
светодиодов — Нормативная
информация
Оборудование II категории
Утилизация разряженных батареек,
а также электротехнического и
электронного оборудования
Информация о патентах
Варианты поддержки пользователей
Важные сведения о технике безопасности
Устройства с питанием от сети переменного тока
Эти меры предосторожности относятся ко всем изделиям, которые подключаются
к стандартным электророзеткам.
Невыполнение следующих мер предосторожности может привести к серьезным
травмам или смерти от поражения электрическим током либо от пожара или к
повреждению устройства.
Чтобы правильно выбрать источник электропитания для
устройства, следуйте указанным ниже инструкциям.
● Используйте только блок питания и шнур питания переменного тока,
которые поставляются с устройством или предоставлены авторизованным
сервисным центром.
172
● Убедитесь, что электрическая розетка соответствует параметрам
(напряжение (В) и частота (Гц)), указанным на блоке питания. Если вы не
уверены в характеристиках бытовой электросети, проконсультируйтесь с
квалифицированным электриком.
● Не используйте нестандартные источники питания (такие как генераторы или
инверторы), даже если их напряжение и частота приемлемы. Используйте
только переменный ток от стандартной розетки.
● Не перегружайте розетку, удлинитель, сетевой фильтр или любой другой
источник электроэнергии. Убедитесь, что они рассчитаны на суммарный
ток (в амперах (А)), потребляемый устройством (указан на блоке питания) и
всеми остальными устройствами, подключаемыми к той же сети.
Для предотвращения повреждения шнуров и блока питания
выполняйте следующие правила.
● Располагайте шнуры питания таким образом, чтобы не наступать на них.
● Предохраняйте шнуры от защемлений и резких изгибов, особенно в местах
их подключения к электророзетке, блоку питания и устройству.
● Не дергайте, не завязывайте, избегайте резких изгибов и иного
неправильного обращения со шнурами питания.
● Не подвергайте шнуры питания воздействию высокой температуры.
● Не разрешайте детям и домашним животным находиться вблизи шнуров
питания. Не позволяйте им кусать или жевать их.
● Отсоединяя шнур от розетки, тяните за штепсельную вилку, а не за шнур.
В случае повреждения шнура или блока питания немедленно прекратите его
эксплуатацию. Отключайте устройство от сети во время грозы, а также, если
оно не будет использоваться в течение длительного времени.
Для устройств со шнуром питания от сети переменного тока, который
подключается к блоку питания, всегда подключайте шнур в следующем
порядке:
1 Вставьте шнур питания от сети переменного тока в блок питания до упора.
2 Подключите второй конец шнура к стенной розетке переменного тока.
Устройства с питанием от батарей
Эти меры предосторожности относятся ко всем продуктам, в которых
используются аккумуляторы или батарейки.
Неправильное использование батарей может привести к утечке электролита,
перегреву батарей или взрыву. Электролит является едким веществом и может
быть токсичен. Попадание электролита на кожу или в глаза может вызвать ожог.
Электролит нельзя глотать.
Чтобы снизить риск получения травмы, выполняйте следующие
рекомендации.
● Храните батарейки/аккумуляторы в местах, недоступных для детей.
● Не нагревайте, не вскрывайте, не прокалывайте, не деформируйте и не
сжигайте батарейки и аккумуляторы.
173
● Не пользуйтесь одновременно старыми и новыми батареями или батареями
разных типов (например, углецинковыми и щелочными батареями).
● Не позволяйте металлическим предметам соприкасаться с контактами
батарей в устройстве. Это может привести к их нагреву и вызвать ожоги.
● Извлекайте батареи, если они разрядились или если предполагается
длительное хранение устройства. Немедленно извлеките старые,
разряженные или израсходованные батарейки/аккумуляторы и направьте
их на переработку или утилизируйте в соответствии с местными и
национальными правилами утилизации отходов.
● Если из батарейки/аккумулятора вытек электролит, извлеките все элементы
питания, следя за тем, чтобы электролит не попал на кожу или на одежду.
Если электролит все же попал на кожу или одежду, немедленно промойте
пораженный участок кожи водой. Прежде чем вставлять новые батареи,
тщательно протрите батарейный отсек влажной салфеткой или выполните
рекомендации по очистке производителя батарей.
Только для батареек (неперезаряжаемых)
● Внимание! Использование батареи неправильного типа может привести к
взрыву батареи. Используйте батареи только правильного типа и размера
(щелочные, углецинковые или цинкохлоридные).
Только для аккумуляторов:
● Внимание! Использование батареи неправильного типа может привести
к взрыву батареи. Используйте батареи такого же типа и емкости, как у
батарей из комплекта поставки. Заряжайте батареи только с использованием
зарядного устройства, поставляемого с продуктом.
Мини-гарнитуры
Длительное использование наушников при высоком уровне громкости
может привести к временной или постоянной потере слуха. Чтобы избежать
повреждения гарнитуры, не садитесь и не наступайте на нее, ее кабели или
разъемы.
Веб-камеры
Веб-камера с креплением на магнитном или клейком диске
Крепежный диск, который находится рядом с поверхностью электронно-лучевой
трубки монитора или прикасается к ней, может вызвать устойчивое искажение
показываемого изображения. При снятии клейкого крепежного диска он может
повредить поверхность, к которой прикреплен, или оставить липкие следы.
Беспроводные устройства
Перед посадкой в самолет или упаковкой устройства в багаж извлеките батареи
из беспроводного устройства или выключите его (при наличии выключателя).
Как и сотовый телефон, беспроводное устройство может служить источником
радиочастотного (РЧ) излучения, если в нем установлены батареи и устройство
включено (при наличии выключателя).
174
Игровые устройства, клавиатуры и мыши
Предупреждение об опасности для здоровья
Использование игровых устройств, клавиатуры, мыши или других электронных
устройств ввода информации может быть связано с серьезными травмами и
заболеваниями.
При продолжительной работе на компьютере иногда могут возникать
болезненные ощущения в руках, запястьях, плечах, шее или других частях
тела. При появлении таких симптомов, как постоянное или повторяющееся
недомогание, боль, судорога, ломота, покалывание, потеря чувствительности,
жжение или онемение, НЕ ИГНОРИРУЙТЕ ЭТИ ТРЕВОЖНЫЕ СИМПТОМЫ.
НЕМЕДЛЕННО ОБРАТИТЕСЬ К ВРАЧУ, даже если данные симптомы появляются
не во время работы на компьютере. Подобные симптомы могут быть связаны с
болезненными, а иногда и приводящими к инвалидности повреждениями или
заболеваниями нервной системы, мышц, сухожилий или других частей тела.
К таким костно-мышечным нарушениям относятся синдром канала запястья,
тендинит, тендосиновит и другие.
Несмотря на то что костно-мышечные заболевания пока еще недостаточно
изучены, существует общее мнение, что их возникновение определяется многими
факторами, включая: общим состоянием здоровья и самочувствием, стрессами и
способами их преодоления, медицинскими и физическими показаниями, а также
положением, в котором человек работает и выполняет другие действия (включая
пользование клавиатурой и мышью). Значимым фактором может также выступать
время, в течение которого человек выполняет работу.
Некоторые рекомендации по обеспечению комфортной работы на компьютере
и снижению риска возникновения костно-мышечных заболеваний изложены
в руководстве по безопасной работе на компьютере «Принципы безопасной
работы на компьютере», поставляемом с программным обеспечением для
данного устройства, а также в «Руководстве по безопасной игре» по адресу www.
xbox.com. Если это устройство поставляется без программного обеспечения,
ознакомиться с руководством «Принципы безопасной работы на компьютере»
можно, посетив веб-сайт www.microsoft.com/hardware или (только для США)
заказав бесплатный компакт-диск по телефону (800) 360-7561.
При наличии вопросов о том, как ваш личный образ жизни, работа, медицинское
или физическое состояние могут повлиять на возникновение костно-мышечных
заболеваний, обратитесь к квалифицированному медицинскому специалисту.
Судорожные и эпилептические припадки в результате светового
воздействия
Очень малый процент людей может испытывать приступы при воздействии
некоторых визуальных изображений, включая мигающие огни или рисунки,
имеющиеся в видеоиграх. Даже у людей, у которых раньше не наблюдались
приступы или эпилепсия, при некоторых условиях могут возникать такие
«эпилептические припадки светочувствительности» во время просмотра видеоигр.
Такие приступы могут иметь разнообразные симптомы, в том числе
головокружение, измененное зрительное восприятие, подергивание лица или
век, подергивание или дрожь рук или ног, потерю ориентации, замешательство
или кратковременную потерю памяти.
175
Эти приступы могут также вызывать потерю сознания или конвульсии, которые
могут привести к травме от падения или удара о какие-либо предметы.
Немедленно прекратите игру и обратитесь к врачу при обнаружении какого-либо
из этих симптомов. Родители обязаны следить за возможностью проявления
указанных выше симптомов у своих детей и интересоваться ощущениями,
которые они испытывают при игре: дети и подростки в большей степени, чем
взрослые, подвержены данным расстройствам. Риск светочувствительных
эпилептических припадков можно снизить, соблюдая следующие
предосторожности.
● Усаживайтесь или стойте дальше от экрана телевизора.
● Пользуйтесь экраном меньшего размера.
● Играйте в хорошо освещенном помещении.
● Не играйте в сонном или утомленном состоянии.
Если у вас или у кого-либо из ваших родственников отмечались приступы или
эпилепсия, обратитесь к врачу перед началом игры.
Устройства с лазерными указателями
Внимание! При выполнении настроек или других процедур, не указанных в
документации, вы рискуете подвергнуться опасному излучению.
● Запрещается направлять луч в глаза.
● Не направляйте лазерный указатель на людей. Лазерные указки можно
направлять только на неодушевленные предметы.
● Не позволяйте детям использовать указку без присмотра взрослых. Лазерные
указки — не игрушки.
● Не направляйте лазерную указку на зеркальные (отражающие) поверхности.
Отраженный луч может действовать на глаза так же, как прямой луч.
● Не разбирайте устройство.
● Используйте устройство только в пределах установленного для него
диапазона рабочих температур (от +5 до +35 °C). Если устройство находится в
условиях, не подходящих для работы, отключите его и не используйте до тех
пор, пока не установится температура из рабочего диапазона температур.
Все устройства
Не пытайтесь самостоятельно ремонтировать устройство
Не разбирайте, не вскрывайте, не ремонтируйте и не модифицируйте устройство
или блок питания. Эти действия могут привести к поражению электрическим
током и стать источником прочих опасностей. При наличии свидетельств попытки
открыть или изменить устройство, включая нанесение царапин, проколов и
удаление этикеток, гарантийные обязательства считаются недействительными.
Осторожно обращайтесь с мелкими деталями
Данное устройство может содержать мелкие детали, которые могут вызвать
удушье при попадании в дыхательные пути (особенно опасно для детей младше
трех лет). Храните мелкие детали в недоступном для детей месте.
176
Использование и чистка
Используйте устройства в соответствии с данными инструкциями:
● Не используйте устройство рядом с источниками тепла.
● Используйте только дополнительные аксессуары, рекомендованные
Майкрософт.
● Производите чистку только сухой тканью.
● Не допускайте попадания влаги на устройство. Чтобы уменьшить риск
возгорания или удара током, не подвергайте продукт воздействию дождя
или других видов влаги.
Крепление на клейкой основе
Для крепления компонентов некоторых устройств на рабочем месте используется
клейкая лента. НЕ СЛЕДУЕТ крепить такие устройства на предметах, не
подлежащих восстановлению или представляющих античную, фамильную и
другую ценность. В противном случае при снятии клейкого крепления оно может
повредить косметическое покрытие поверхности и/или оставить на ней следы
клейкого вещества.
Характеристики лазеров и светодиодов
Внимание! При выполнении настроек или других процедур, не указанных в
документации, вы рискуете подвергнуться опасному излучению.
Лазерные устройства
Это устройство соответствует требованиям
международного стандарта IEC 60825-1:1993+A1+A2
(IEC 60825-1:2001-0 
класса 2. Это устройство также соответствует стандартам
21 CFR 1040.10 и 21 CFR 1040.11, кроме исключений,
указанных в уведомлении 50 о лазерной продукции от
24 июня 2007 года.
Устройства с лазерами класса 2
Описание луча: коллимированный
(параллельный) луч
Выходная мощность лазера: < 1 мВт
Длина волн излучения лазера. 630 – 670 нм
В этом оптическом устройстве нет
деталей, подлежащих техническому
обслуживанию или ремонту. Луч лазера
класса 2 излучается из передней части устройства.
Оптическая (светодиодная) мышь
Данное изделие было протестировано и признано
соответствующим международному стандарту IEC 60825-
1:1993+A1+A2 (IEC 60825-1:2001-08).
В данном изделии использованы светодиодные
индикаторы, соответствующие классу 1 (IEC 60825—
1:1993+A1+A2).
177
Выходная мощность излучения светодиода: < 67,8 мВт (светочувствительный
предел), < 4,2 мВт (тепловой предел)
Номинальная длина волны излучения светодиода: 470 нм (синий), 635 нм
(красный)
Использование устройства класса 1 при условиях, описанных в стандарте IEC
60825-1, является безопасным. Однако не рекомендуется направлять свет,
исходящий из нижней части устройства, в глаза.
В этом оптическом устройстве нет деталей, подлежащих техническому
обслуживанию или ремонту.
Информация о соответствии законодательным
требованиям
Не предназначено для использования в производственной сфере, медицине
и промышленности. Любые изменения устройства, не одобренные явным
образом корпорацией Майкрософт, могут привести к утрате права на его
эксплуатацию. Этот продукт предназначен для использования с оборудованием
для информационных технологий, перечисленным в списке лаборатории NRTL
(UL, CSA, ETL и т. д.) и отвечает требованиям IEC/EN 60950 (помечен знаком CE). Не
содержит деталей, подлежащих техническому обслуживанию или ремонту.
Данное устройство является коммерческим изделием и может эксплуатироваться
в температурном диапазоне от +5 до +35 °C.
Только для устройств с технологией Bluetooth и устройств, работающих на частоте
2,4 ГГц. Для соответствия требованиям FCC относительно радиочастотного излучения
необходимо соблюдать следующие правила эксплуатации: антенна устанавливается
производителем; какие-либо ее изменения запрещены. Беспроводные устройства
не должны находиться рядом или работать совместно с любой другой антенной
или передатчиком. За исключением гарнитур и портативных устройств, для всех
беспроводных устройств расстояние между антенной и человеком должно быть не
менее 20 см.
Только для устройств стандарта 802.11a: Данный продукт разрешается использовать
исключительно внутри помещений, чтобы сократить возможное вредное влияние на
лицензионное использование диапазона частот от 5,15 до 5,25 ГГц.
Microsoft Corporation; One Microsoft Way; Redmond, WA 98052-6399; U.S.A.
США: (800) 426-9400; Канада: (800) 933-4750
Оборудование II категории
Устройства, работающие на частоте 27 МГц
Выходная мощность радиосигнала: < 54 дБмкВ/м на расстоянии 3 м
Клавиатура с двумя каналами – частоты радиоизлучения: 27,095 МГц (канал 1), 27,195 МГц
(канал 2)
Клавиатура с одним каналом – частота радиоизлучения: 27,195 МГц или 27,095 МГц
Мышь с двумя каналами – частоты радиоизлучения: 27,045 МГц (канал 1), 27,145 МГц (канал 2)
Мышь с одним каналом – частота радиоизлучения: 27,145 МГЦ или 27,045 МГц
178
Утилизация батарей, электрического и
электронного оборудования
Наличие этого знака на продукте, или на его элементах питания, или
на его упаковке указывает, что данный продукт и его батареи нельзя
утилизировать вместе с бытовыми отходами. Следует доставить продукт в
соответствующий пункт приемки и переработки батарей, электрического и
электронного оборудования. Раздельный сбор и переработка помогают сохранить
природные ресурсы и предотвратить потенциальное негативное влияние на
здоровье людей и окружающую среду, к которому может привести неправильная
утилизация, из-за возможного присутствия опасных веществ в электрическом и
электронном оборудовании. Для получения дополнительных сведений о пунктах
приема батарей, электрического и электронного оборудования обратитесь в
местные органы власти, службу сбора бытовых отходов или в пункт приобретения
данного продукта. Обратитесь по адресу we[email protected]crosoft.com для получения
дополнительной информации по WEEE (Директива ЕС об отходах электрического и
электронного оборудования) и утилизации элементов питания.
Информация о патентах
Подана заявка на получение патентов США и международных патентов.
Варианты поддержки пользователей
При возникновении вопросов по оборудованию производства корпорации
Майкрософт выполните следующие действия.
● Чтобы получить дополнительные сведения о совместимости, ознакомьтесь с
системными требованиями, приведенными на упаковке продукта.
● Прочитайте всю печатную документацию.
● Для получения дополнительных сведений о продукте и его поддержке см.
веб-узел по аппаратному обеспечению корпорации Майкрософт: www.
microsoft.com/hardware.
Примечание. Для получения информации о региональной политике поддержки
и других сведений посетите веб-узел http://support.microsoft.com/international.
aspx и выберите нужную страну в списке. Если в данной стране или регионе нет
представительства корпорации Майкрософт, свяжитесь с организацией, у которой
был приобретен данный продукт корпорации Майкрософт.
Сведения и мнения, содержащиеся в этом документе, в том числе URL-адрес и другие ссылки на
веб-сайты в Интернете, могут быть изменены без предварительного уведомления.
Настоящий документ не предоставляет вам никаких юридических прав на какую-либо
интеллектуальную собственность на какой-либо продукт Майкрософт. Настоящий документ
разрешен к копированию и может быть использован для внутренних целей в качестве справки.
© Корпорация Майкрософт, 2011.
Microsoft, IntelliEye, IntelliMouse и Windows являются товарными знаками компаний группы Майкрософт.
Bluetooth является охраняемым товарным знаком компании Bluetooth SIG, Inc.
Все прочие товарные знаки являются собственностью соответствующих владельцев.
/
Как подключить беспроводную мышь к ноутбуку или компьютеру?
Уже достаточно долго пользуюсь исключительно беспроводными мышками. Их очень удобно использовать как с ноутбуком, так и со стационарным компьютером. Сменил уже наверное штук пять. Правда, приходилось тратится на батарейки, но последнюю модель взял с возможностью зарядки и очень доволен. Сегодня статья не о моих гаджетах, а о том, как подключить беспроводную мышь к ПК, или ноутбуку на Windows. Сам процесс подключения не очень сложный, но раз народ спрашивает, значит не всегда получается подключить. Постараюсь сделать универсальную инструкцию, которая подойдет для разных мышке (Logitech, Rapoo, Trust, Microsoft, Maxxter, Defender, HP, A4Tech, Razer, Speedlink и т. д.), с разным интерфейсом подключения. Беспроводным, разумеется.
Сегодня на рынке в основном представлены беспроводные мышки с такими интерфейсами беспроводного подключения:
- Радио интерфейс (Wireless) – это те мышки, которые подключаются через специальный USB-адаптер (приемник). Он идет в комплекте с мышкой. Само соединение чаще всего работает на частоте 2.4 ГГц и не редко страдает от помех (от тех же Wi-Fi роутеров). Подключение очень простое: вставили приемник в USB-порт компьютера/ноутбука, включили мышку и все работает. Это самый популярный интерфейс подключения беспроводных манипуляторов.
- Bluetooth – мышек с этим интересом подключения намного меньше по сравнению с обычным радио интерфейсом (которые с приемником). В основном это более дорогие модели. Их очень удобно использовать с ноутбуками, так как в них есть встроенный Bluetooth-модуль. И такая мышка подключается без приемника. А вот для ПК придется покупать USB Bluetooth-адаптер.
- Wireless + Bluetooth – это когда мышка поддерживает два варианта подключения. Через обычный USB радио-адаптер и через Bluetooth (без адаптера на ноутбуках). На выбор.
Думаю, вы знаете, какой интерфейс подключения поддерживает ваша беспроводная мышка. Если нет – смотрите инструкцию и информацию на официальном сайте.
Отдельно рассмотрим процесс подключения через радио интерфейс (USB-адаптер) и отдельно через Bluetooth на примере ноутбука с Windows 10. Там есть отличия. Я имею введу при подключении по Bluetooth.
Подключаем беспроводную радио мышь через USB-адаптер
Если в комплекте с вашей мышкой идет USB-приемник, и это единственный интерфейс подключения (или Bluetooth на вашем компьютере нет/не работает), то нужно этот приемник подключить в USB-порт ноутбука, или стационарного компьютера.
После подключения Windows должна установить драйвера. Я уже сколько беспроводных мышек подключал, еще ни разу не сталкивался с проблемой, когда Windows не может найти, или установить нужный драйвер. Если так случилось, что система не распознает устройство, то можно попробовать скачать драйвер, или ПО с сайта производителя. Пишем в поиске название и модель нашей мышки. Например, «Logitech M185» и в результатах поиска переходим на официальный сайт Logitech. Там уже ищем раздел с загрузками и скачиваем необходимый драйвер. Но вам вряд ли придется этим заниматься.
В мышку вставляем батарейку, или заряжаем ее и включаем. Возможно, после этого загорится индикатор (но его может и не быть).
После этого мышка сразу должна заработать. Если окажется, что после подключения беспроводная мышь не работает, то первым делом:
- Убедитесь в том, что не села батарейка (заменив ее) и она установлена правильно.
- Отключите и снова подключите USB-приемник.
- Перезагрузите компьютер.
- Можно зайти в диспетчер устройств, и посмотреть, появился ли адаптер в разделе «Устройства HID». Если мы подключаем адаптер от мышки Logitech, то там должен появится адаптер «Logitech USB Input Device». Название может отличаться.
- Можно проверить адаптер и мышь на другом компьютере/ноутбуке. Возможно, вам попался брак. Такое тоже бывает.
В большинстве случаев эти устройства подключаются и работают вообще без проблем. Особенно в Windows 10, Windows 8, Windows 7.
Подключение беспроводной мышки через Блютуз (без приемника/адаптера)
Сразу хочу пояснить, что подключить мышку к стационарному компьютеру без адаптера скорее всего не получится. Так как на ПК обычно нет встроенного Bluetooth-модуля. Поэтому, сначала нам необходимо выбрать Bluetooth адаптер для компьютера, затем подключить и настроить Блютуз и только после этого можно подключать Bluetooth-мышку по инструкции. Или использовать Wireless-адаптер, который идет в комплекте (если ваша модель поддерживает этот интерфейс).
С ноутбуками проще, там Блютуз есть встроенный. Правда, он не всегда работает, так как не установлены нужные драйвера. Если на вашем ноутбуке в трее нет иконки Bluetooth и нет адаптера в диспетчере устройств, соответствующих настроек в параметрах, то нужно сначала настроить и включить Bluetooth (на примере Windows 10). А в этой статье есть инструкция для Windows 7.
Для подключения нажмите правой кнопкой мыши на иконку Bluetooth и выберите «Добавление устройства».
Включите мышку. Дальше нужно активировать режим подключения. Там для этого должна быть кнопка. На моей мышке она подписана как «Connect». Ее нужно нажать (возможно, нажать и подержать). Должен начать активно мигать индикатор. Процесс активации режима подключения конечно же может отличаться в зависимости от производителя и модели мышки. Смотрите инструкцию.
На компьютере, в уже открывшемся окне выбираем пункт «Добавление Bluetooth или другого устройства». Дальше нажимаем на пункт «Bluetooth». Когда в списке появится наша мышка, просто нажмите на нее. В Windows 7 сразу откроется окно, в котором будут отображаться доступные для подключения устройства.
Должно появится сообщение, что устройство готово к использованию.
Мышка уже должна работать. Нажимаем «Готово». Подключение завершено.
В Windows 7 все примерно так же, только сами окна и элементы меню выглядят иначе.
Совет! После подключения рекомендую скачать и установить программное обеспечение с сайта производителя вашей беспроводной мышки. Или установить его с диска, если он есть. Например, для мышек Logitech – «Logitech Options».
Это программа, с помощью которой можно настроить дополнительные функции. Например, назначить действия на дополнительные кнопки, настроить скорость указателя и т. д. Все зависит от того, какая у вас мышка. Если самая простая, то эта программа вам может и не нужна.
Если компьютер не находит Bluetooth мышь, то первым делом убедитесь, что она включена и активирован режим подключения. Попробуйте подключить ее к другому устройству. Можно даже к телефону или планшету (на Android).
Автоматическое отключение тачпада после подключения беспроводной мыши
На ноутбуках можно все настроить таким образом, что после подключения мышки (беспроводной, или проводной) тачпад будет отключаться автоматически. И это очень удобно, ведь он только мешает. Например, при наборе текста.
Насколько я понимаю, это можно сделать только когда на вашем ноутбуке установлен драйвер на тачпад с сайта производителя ноутбука. Проверил на Lenovo, все работает.
Открываем Пуск (или поиск) и пишем «мышь». Открываем «Параметры мыши».
Переходим в «Дополнительные параметры мыши».
В новом окне должна быть вкладка «ELAN» (у вас может быть другая). Нужно перейти на нее и поставить галочку возле пункта «Отключение при подсоединении внешней USB-мыши». Нажимаем «Применить».
Все готово! Теперь тачпад не будет работать, когда мышь подключена.
Если у вас не получилось подключить мышь, возникли какие-то вопросы, или вы хотите поделится полезной информацией по теме статьи – оставляйте свои сообщения в комментариях.
Download Article
Setup instructions for your wireless mouse
Download Article
- Wireless Receiver (Windows/Mac/Chromebook)
- Bluetooth (Windows 11)
- Bluetooth (Windows 10)
- Bluetooth (Mac)
- Bluetooth (Chromebook)
- Bluetooth (Windows 7)
- Q&A
- Tips
- Warnings
|
|
|
|
|
|
|
|
Want to use a wireless mouse with your laptop or desktop computer? Whether you have a Bluetooth mouse or a radio frequency (RF) mouse with a receiver, connecting it to your computer will be quick and easy. Since there’s no cable, a wireless mouse is great for traveling or reducing clutter on your desk. This wikiHow guide will walk you through hooking up any wireless mouse to your Windows PC, Mac, or Chromebook.
Things You Should Know
- If using a USB receiver, plug it in to your computer.
- On Windows, turn on Bluetooth in the settings menu.
- On Mac, turn on Bluetooth in the System Preferences menu.
-
1
Plug in your mouse’s receiver. The receiver should fit into one of your computer’s USB ports. You can typically find USB ports, which are thin, rectangular slots, on the sides of laptops and on the front of desktops’ CPU boxes.
- This method applies to Windows and Mac computers.
- Plugging in the receiver before turning on the mouse will allow your computer to install any drivers or software needed to use the mouse.
-
2
Make sure that your mouse has batteries or is charged. To add batteries, you’ll typically flip the mouse over and remove a panel on the bottom, though some mice instead have their batteries in a compartment in the back of the mouse.
- If you haven’t used the mouse in several months, consider replacing the batteries even if they were new when you inserted them.
- Some mice, such as the Apple Magic Mouse 2, require charging instead of new batteries.
Advertisement
-
3
Turn on your mouse. This typically involves shifting or pressing a button on the bottom of the mouse, though you may need to look for the On/Off switch on the side of the mouse.
- If you can’t find the On/Off switch, consult your mouse’s manual.
-
4
Press your mouse’s «Connect» button. This button’s location will vary based on your mouse’s developer, but you’ll usually be able to find this button either between the two mouse buttons or on the mouse’s side.
- Some mice come listed as «plug and play», meaning that you don’t need to manually connect them or download any software.
-
5
Move your mouse around to test the connection. Once you see the cursor begin to move on-screen, your mouse is connected. You’re ready to start using your computer mouse!
- If your mouse doesn’t start moving, try turning it off and then back on. If applicable, you may also want to change the USB port into which the receiver is plugged.
- See our guide on how to extend the wireless range of a wireless mouse for more troubleshooting tips.
Advertisement
-
1
Turn on your mouse. To do so, you’ll need to locate the «On/Off» switch, which is typically found on the underside of the mouse, and slide it to the «On» position.
- This method applies to Bluetooth wireless mice. If you have a wireless mouse that uses a USB wireless receiver, go to the wireless receiver method above.
- If your mouse uses batteries, you should also make sure it has a fresh set. The battery compartment is also usually on the underside of the mouse.
-
2
Open the Start
menu on your computer. You can do so either by clicking the Windows icon in the bottom-left corner of the screen, or by pressing the ⊞ Win key on your computer’s keyboard.
-
3
Open Settings. Search for “settings” in the Windows search box, then select the Settings app.
-
4
Click Bluetooth & devices. It’s in the sidebar.
-
5
Switch on Bluetooth. Click the switch next to “Bluetooth” so that it says “On.”
-
6
Click Add device. This button is at the top of the Bluetooth & devices page, and has a large plus sign.
-
7
Click Bluetooth
. It’s the first option at the top of the «Add a device» menu. This starts scanning for nearby Bluetooth devices.
-
8
Press and hold the ‘Pairing’ button on your mouse. Most Bluetooth mouses have a pairing button that you must press and hold for a second to make the mouse discoverable via Bluetooth. Typically, an LED light will flash when the mouse is in pairing mode.
- Consult the user manual to find out if your mouse has a pairing button and where it is located.
-
9
Look for the mouse’s name. When Windows detects the Bluetooth mouse, it appears in the list of devices in the «Add a device» window.
- If the mouse doesn’t appear, press and hold the pairing button on your mouse again. Then turn your computer’s Bluetooth off and then on again.
-
10
Click the mouse’s name. Doing so will add your mouse to your computer’s Devices list, and you’ll be able to use it without re-pairing it from then on.
Advertisement
-
1
Turn on your mouse. To do so, you’ll need to locate the «On/Off» switch, which is typically found on the underside of the mouse, and slide it to the «On» position.
- This method applies to Bluetooth wireless mice. If you have a wireless mouse that uses a USB wireless receiver, go to the wireless receiver method above.
- If your mouse uses batteries, you should also make sure it has a fresh set. The battery compartment is also usually on the underside of the mouse.
-
2
Open the Start
menu on your computer. You can do so either by clicking the Windows icon in the bottom-left corner of the screen, or by pressing the ⊞ Win key on your computer’s keyboard.
-
3
Click the Settings icon
. It’s the icon that resembles a gear. It’s near the bottom-left corner of the Start window.
-
4
Click Devices. It’s next to an icon that resembles a keyboard and an iPod. It’s the second option in the Windows Settings menu.
-
5
Click Bluetooth & other devices. It’s the first option in the left sidebar on the page.
-
6
Click the switch
beneath the «Bluetooth» heading. Doing so will enable Bluetooth on your Windows 10 computer.
- If the switch is blue, Bluetooth is already on.
-
7
Click + Add Bluetooth or other device. It’s the first button at the top of the «Bluetooth & Other Devices» menu. This displays the «Add a device» window.
-
8
Click Bluetooth
. It’s the first option at the top of the «Add a device» menu. This starts scanning for nearby Bluetooth devices.
EXPERT TIP
«Your computer will begin searching for a broadcast signal from the mouse, which allows you to pair the two devices.»
Spike Baron
Computer Repair Technician
Spike Baron is the Owner of Spike’s Computer Repair based in Los Angeles, California. With over 25 years of working experience in the tech industry, Spike specializes in PC and Mac computer repair, used computer sales, virus removal, data recovery, and hardware and software upgrades. He has his CompTIA A+ certification for computer service technicians and is a Microsoft Certified Solutions Expert.
Spike Baron
Computer Repair Technician -
9
Press and hold the ‘Pairing’ button on your mouse. Most Bluetooth mouses have a pairing button that you must press and hold for a second to make the mouse discoverable via Bluetooth. Typically, a light will flash when the mouse is in pairing mode.
- Consult the user manual to find out if your mouse has a pairing button and where it is located.
-
10
Look for the mouse’s name. When Windows detects the Bluetooth mouse, it appears in the list of devices in the «Add a device» window.
- If the mouse doesn’t appear, press and hold the pairing button on your mouse again. Then turn your computer’s Bluetooth off and then on again.
-
11
Click the mouse’s name. Doing so will add your mouse to your computer’s Devices list, and you’ll be able to use it without re-pairing it from then on.[1]
Advertisement
-
1
Turn on your mouse. To do so, you’ll need to locate the «On/Off» switch, which is typically found on the underside of the mouse, and slide it to the «On» position.
- This method applies to Bluetooth wireless mice. If you have a wireless mouse that uses a USB wireless receiver, go to the wireless receiver method above.
- If your mouse uses batteries, you should also make sure it has a fresh set. The battery compartment is also usually on the underside of the mouse.
-
2
Click the Apple icon
. It’s the apple-shaped icon in the top-left corner of the screen. This displays the Apple menu.
- If you see the Bluetooth icon in the top-right side of the menu bar, click it instead.
-
3
Click System Preferences. This option is toward the top of the drop-down menu.
- In macOS Ventura, this is called “System Settings.”
-
4
Click Bluetooth
. It’s a blue icon with the white Bluetooth symbol on it.
- For macOS Ventura, Bluetooth is located in the sidebar.
-
5
Click Turn Bluetooth On. It’s on the left side of the window. Doing so will enable your Mac’s Bluetooth.
- Alternatively, you can click the Bluetooth icon in the menu bar in the top-right corner. Then click Turn Bluetooth On in the Bluetooth menu.
-
6
Press and hold the ‘Pairing’ button on your mouse. Most Bluetooth mouses have a pairing button that you must press and hold for a second to make the mouse discoverable via Bluetooth. Typically, a light will flash when the mouse is in pairing mode.
- Consult the user manual to find out if your mouse has a pairing button and where it is located.
-
7
Wait for the mouse’s name to appear. Your Mac constantly scans for nearby Bluetooth devices. When one is detected, it appears in the list of devices in the Bluetooth window [2]
- The Magic Mouse 2 must be turned on and then plugged into your Mac via its USB Lightning charger cable to pair.
-
8
Click Connect next to the mouse’s name. When you see the mouse appear in the list of Bluetooth devices, click Connect next to the device’s name to pair your mouse. Once a connection is established, your mouse is ready to use.
Advertisement
-
1
Turn on your mouse. To do so, you’ll need to locate the «On/Off» switch, which is typically found on the underside of the mouse, and slide it to the «On» position.
- This method applies to Bluetooth wireless mice. If you have a wireless mouse that uses a USB wireless receiver, go to the wireless receiver method above.
- If your mouse uses batteries, you should also make sure it has a fresh set. The battery compartment is also usually on the underside of the mouse.
-
2
Click the time on your Chromebook. It’s in the lower-right corner of the screen.
-
3
Click the Bluetooth
icon. It’s in the menu that appears when you click on the time in the lower-right corner of the screen. This will turn on Bluetooth and take you to a list of devices nearby.[3]
-
4
Click the Bluetooth switch. If Bluetooth is not already turned on, click the switch at the top of the menu. This turns Bluetooth on and starts scanning for nearby Bluetooth devices.
-
5
Press and hold the ‘Pairing’ button on your mouse. Most Bluetooth mouses have a pairing button that you must press and hold for a second to make the mouse discoverable via Bluetooth. Typically, a light will flash when the mouse is in pairing mode.
- Consult the user manual to find out if your mouse has a pairing button and where it is located.
-
6
Click the mouse’s name in the Bluetooth menu. This pairs your Chromebook with the mouse. Once a connection is made, your Bluetooth mouse is ready to use. [4]
[5]
Advertisement
-
1
Turn on your mouse. To do so, you’ll need to locate the «On/Off» switch, which is typically found on the underside of the mouse, and slide it to the «On» position.
- This method applies to Bluetooth wireless mice. If you have a wireless mouse that uses a USB wireless receiver, go to the wireless receiver method above.
- If your mouse uses batteries, you should also make sure it has a fresh set. The battery compartment is also usually on the underside of the mouse.
-
2
Open the Start menu. You can do so either by clicking the Windows icon in the bottom-left corner of the screen, or you can press the ⊞ Win key on your computer’s keyboard.
-
3
Click Devices and Printers. This option should be on the right side of the Start window, just below the Control Panel option.
- If you don’t see this option, type devices and printers into the «Search» field at the bottom of the Start window, then click Devices and Printers when it appears.
-
4
Click Add a device. It’s in the top-left side of the Devices and Printers window.
-
5
Press and hold the ‘Pairing’ button on your mouse. Most Bluetooth mouses have a pairing button that you must press and hold for a second to make the mouse discoverable via Bluetooth. Typically, a light will flash when the mouse is in pairing mode.
- Consult the user manual to find out if your mouse has a pairing button and where it is located.
-
6
Click your mouse’s name. It should appear in the window here.
- If you don’t see your mouse’s name, your Windows 7 computer might not support Bluetooth. You can fix this by purchasing a Bluetooth adapter.
-
7
Click Next. This option is in the lower-right corner of the window. This will complete the Bluetooth connection process.
- Wait for your mouse to finish connecting. This process may take a few minutes. Once it completes, you should be able to move the on-screen cursor with your mouse.
Advertisement
Add New Question
-
Question
What could cause my wireless mouse to stop working?
They all stop working eventually. Try unplugging and replugging the receiver if it has one, maybe into a different port. If it’s a Bluetooth mouse, try turning Bluetooth on and off on your computer. Try restarting your computer. Try the mouse with a different computer and see if it works. Try replacing the batteries if possible. If you’ve done all this and it doesn’t work, it’s just time to replace your mouse.
-
Question
Where is the connect button on a laptop for a wireless mouse when there is no USB key?
The mouse may be Bluetooth, in which case you’ll need to determine if your laptop is Bluetooth-enabled. If so, go through the Bluetooth device connection wizard via Control Panel.
-
Question
Do I need to pay money to do this?
Other than the cost of the mouse, you can install a wireless mouse by yourself and at no cost.
See more answers
Ask a Question
200 characters left
Include your email address to get a message when this question is answered.
Submit
Advertisement
-
You may see a blinking light on your mouse when it is in «pairing» mode.
-
Make sure you replace the batteries on your mouse often, or charge it when it’s not in use.
Advertisement
-
Always turn off your mouse and your computer’s Bluetooth when you’re done using them.
Advertisement
About This Article
Article SummaryX
1. Enable Bluetooth on your computer.
2. Turn on the mouse.
3. Put the mouse into pairing mode.
4. Click Pair on the computer.
Did this summary help you?
Thanks to all authors for creating a page that has been read 2,361,429 times.