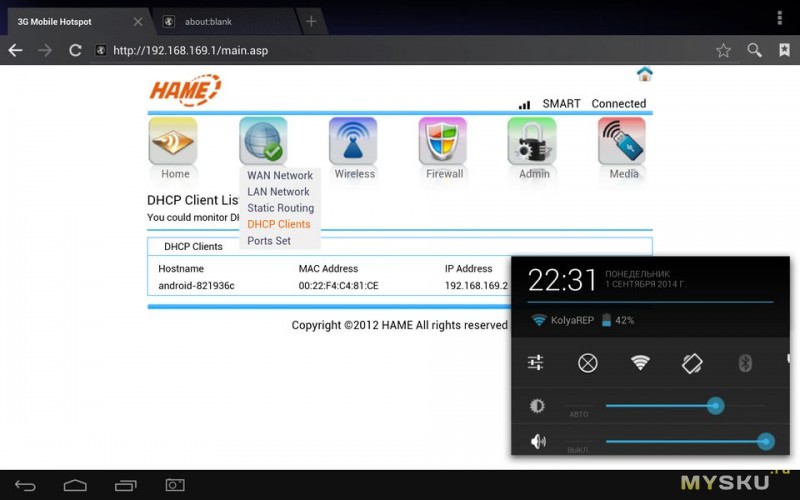Владельцы больших городских квартир и частных домов с несколькими этажами нередко сталкиваются со слабым уровнем сигнала Wi-Fi в дальних по отношению к месту расположения роутера комнатах. Как следствие, на смартфонах и ноутбуках в таких комнатах наблюдается заметное снижение скорости загрузки файлов и плохое качество видео.
Одним из способов добиться нормального уровня сигнала во всех уголках дома или квартиры является использование дополнительных роутеров, настроенных особым образом.
Например, дополнительный роутер, настроенный на работу в режиме репитера (повторителя), принимает слабый сигнал Wi-Fi от основного роутера, усиливает его и раздаёт повторно, увеличивая тем самым зону покрытия сети (см. рис. ниже).
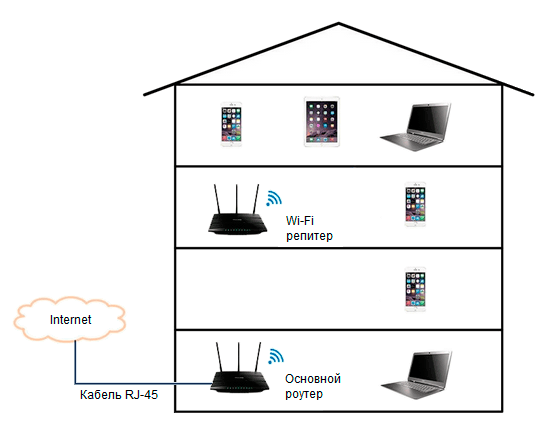
Дополнительный же роутер, настроенный на работу в режиме точки доступа (см. рис. ниже), получает доступ в Интернет по кабелю от основного роутера и создаёт дублирующую сеть Wi-Fi в удалённых помещениях.
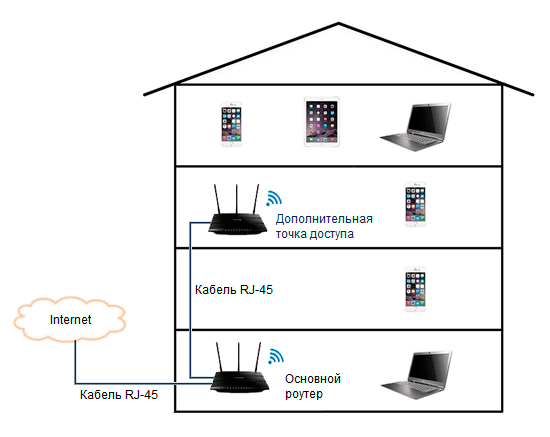
Однако покупка дополнительных роутеров дело не дешёвое, а потому многие предпочитают покупать для этих целей китайские мини-маршрутизаторы, представляющие собой компактные устройства, втыкаемые в розетку (см. рис. ниже). По качеству такие устройства сильно уступают полноценным роутерам, но для работы в качестве репитеров и точек доступа вполне сгодятся.

Настройка таких мини-маршрутизаторов не представляет большой сложности, но куции инструкции по настройке, которые идут в комплекте с устройством оставляют желать лучшего.
Как подключиться к мини-маршрутизатору для его настройки
Подключиться к мини-маршрутизатору для его настройки можно через беспроводную сеть Wi-Fi или с помощью кабеля RJ-45, который идёт в комплекте с маршрутизатором.
Подключение через беспроводную сеть
Для подключения к мини-маршрутизатору через беспроводную сеть необходимо выполнить следующие действия:
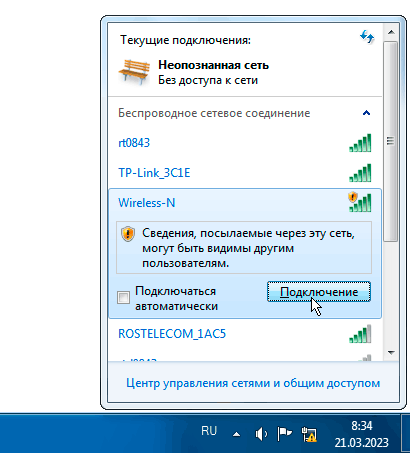
- в появившемся через пару секунд диалоге щёлкаем по надписи «Подключиться к сети без предварительной её установки и настройки» (см. рис. ниже).
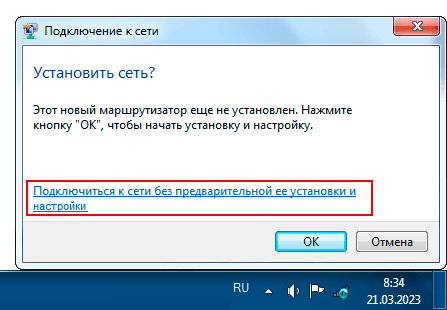
О том, что подключение произошло, будет свидетельствовать надпись «Подключено» напротив названия сети «Wireless-N» (см. рис. ниже). На этом процесс создания подключения заканчивается и можно переходить к настройке устройства.
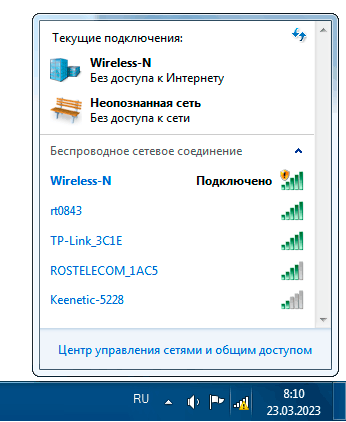
Примечание: Если при открытии списка подключений в строке, соответствующей подключению «Wireless-N», отсутствует значок , предупреждающей, что подключение производится к незащищённой сети, а при нажатии кнопки «Подключение» выводится диалог для ввода пароля сети (см. рис. ниже), то войти в настройки маршрутизатора с помощью Wi-Fi, скорее всего, не удастся. Так происходит, когда в маршрутизаторе ранее были изменены первоначальные (заводские) настройки. И единственным способом добраться до настроек в этом случае остаётся подключение по проводной сети с помощью кабеля RJ-45. Подробнее об этом я расскажу чуть далее.
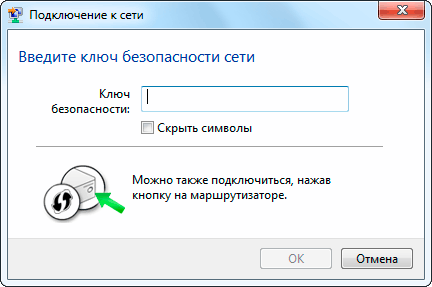
Подключение с помощью кабеля
Для подключения к мини-маршрутизатору через проводную сеть необходимо выполнить следующие действия:
- втыкаем мини-маршрутизатор в сетевую розетку 220В. При этом на устройстве загорится сразу несколько светодиодов, но через некоторое время большая часть из них или погаснет, или перейдёт в мигающий режим. Это означает, что маршрутизатор готов к работе;
- соединяем маршрутизатор с компьютером кабелем RJ-45. При этом на маршрутизаторе кабель следует втыкать в порт с надписью «LAN» (см. рис. ниже);
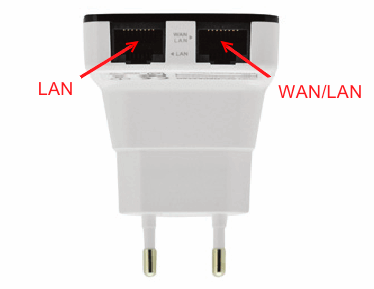
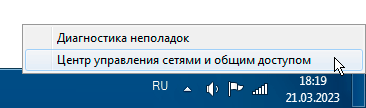
- в открывшемся окне центра управления сетями щёлкаем по надписи «Изменение параметров адаптера» (см. рис. ниже);
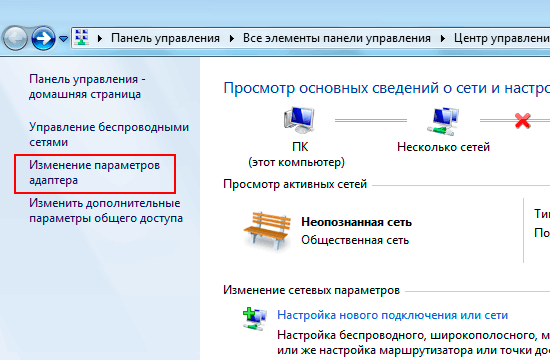
- в открывшемся окне «Сетевые подключения» щёлкаем правой кнопкой мыши по значку «Подключение по локальной сети» и в появившемся контекстном меню выбираем пункт «Свойства» (см. рис. ниже);
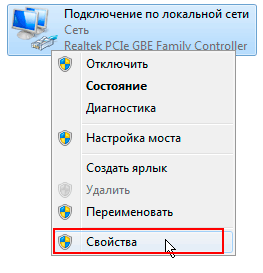
- в появившемся окне «Подключение по локальной сети» выделяем строку «Протокол Интернета версии 4 (TCP/IPv4)» и нажимаем кнопку «Свойства» (см. рис. ниже);
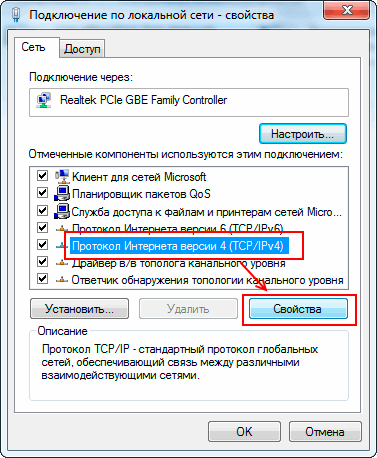
- в появившемся окне свойств протокола включаем опцию «Использовать следующие IP-адреса» (см. рис. ниже), после чего задаём IP-адрес компьютера (он может быть любым в диапазоне от 192.168.10.2 до 192.168.10.252) и маску подсети (255.255.255.0). Для сохранения настроек в окне свойств протокола нажимаем кнопку «ОК», а в окне свойств соединения — кнопку «Закрыть».
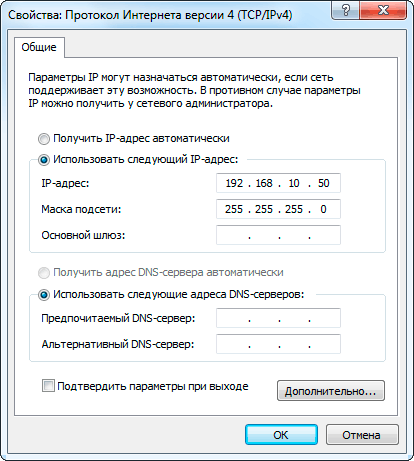
На этом процесс создания подключения заканчивается и можно переходить к настройке устройства.
Как войти в настройки маршрутизатора
Для доступа к настройкам маршрутизатора необходимо в адресной строке браузера набрать адрес http://192.168.10.253. При этом в браузере должно отобразиться окно входа в настройки (см. рис. ниже).
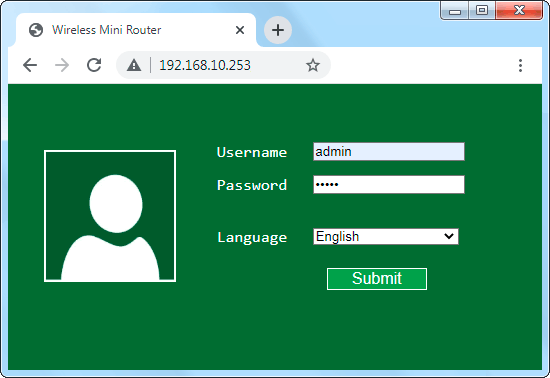
В окне входа в поле «Username» необходимо ввести логин admin (см. рис. выше), а в поле «Password» — пароль admin. После ввода логина и пароля нажимаем кнопку «Submit».
Примечание: Поле «Language» служит для выбора языка интерфейса, но русского языка, скорее всего, в этом списке нет.
После нажатия кнопки «Submit» откроется главное окно настроек маршрутизатора (см. рис. ниже).
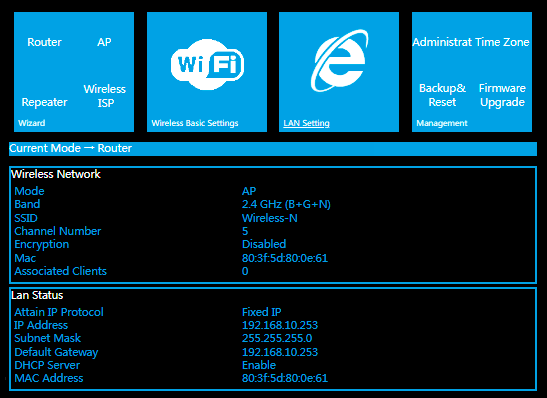
В верхней части главного окна настроек расположены кнопки синего цвета для перехода к различным настройкам. Для возврата в главное окно настроек служит кнопка «Home Page» в нижней части окна (см. рис. ниже). Кнопка «Advance» предоставляет доступ к расширенным настройкам. Кнопка «Logout» служит для выхода из настроек.
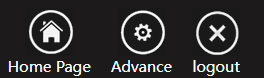
Если при входе в настройки возникли проблемы
Если после указания в адресной строке браузера адреса http://192.168.10.253 окно входа в настройки не отобразилось, то, возможно, заводские настройки маршрутизатора ранее были изменены (например, если маршрутизатор был куплен с рук). Причём, столкнуться с такой ситуацией можно только при попытке подключиться по беспроводной сети Wi-Fi. По проводной сети вход в настройки обычно происходит без проблем.
Как пишут в инструкции к маршрутизатору, для возврата маршрутизатора к заводским настройкам необходимо выполнить его перезагрузку с помощью кнопки «Reset», которая находится в углублении на правой стороне устройства (см. рис. ниже). Воспользовавшись спичкой или другим тонким предметом, кнопку следует нажать и удерживать в нажатом состоянии 8-10 секунд.

Однако перезагрузка маршрутизатора с помощью кнопки «Reset», скорее всего, также ничего не даст. Обычно кнопка сброса во многих подобных устройствах позволяет восстановить только заводской логин и пароль на вход в настройки и вернуть к заводским значения отдельных сетевых настроек.
Поэтому для получения доступа к настройкам мини-маршрутизатора в подобном случае можно воспользоваться только проводным соединением.
Если у вас нет проводного адаптера
Если у Вас в наличии только ноутбук и в нём нет проводного сетевого адаптера (отсутствует разъём RJ-45), можно обратиться за помощью к друзьям или родственникам, у которых имеется компьютер с таким адаптером. Вам необходимо будет выполнить подключение по проводной сети, как это было описано выше. Войдя же в окно настроек маршрутизатора, необходимо выполнить полный сброс настроек к заводским значениям.
Для полного сброса настроек маршрутизатора:
- в окне настроек щёлкаем по кнопке «Backup&Reset» (см. рис. ниже);
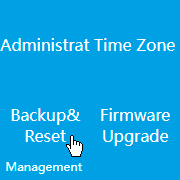
- в появившемся при этом диалоге щёлкаем по кнопке «Reset to Default Settings» (см. рис. ниже);
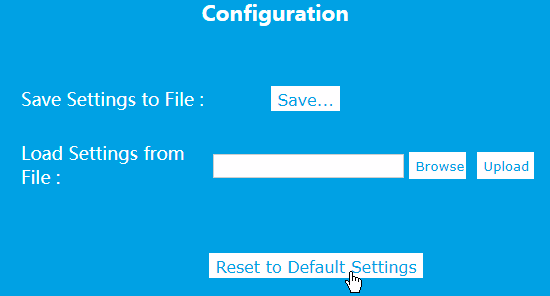
- в появившемся следом диалоге (см. рис. ниже) нажимаем кнопку «ОК» для подтверждения наших намерений;
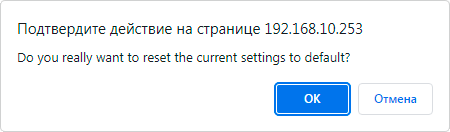
- после всех произведённых действий на экран будет выведено окно, информирующее о ходе перезагрузки устройства (см. рис. ниже). Дожидаемся полного окончания этого процесса (окно с индикатором после полного завершения процесса пропадёт с экрана).
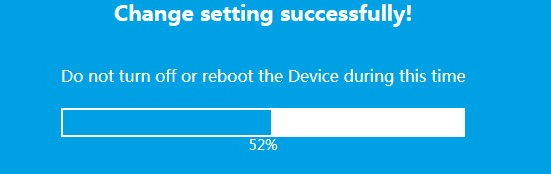
После полного завершения перезагрузки маршрутизатора окно настроек можно закрыть. Теперь все настройки устройства сброшены к заводским, и подключиться к нему можно любым способом.
Если сброс настроек Вы производили где-то у друзей или у родственников, дальнейшую настройку маршрутизатора, естественно, надо будет производить в том помещении (квартире, доме), где он будет использоваться, так как для настройки, например, режима репитера устройство должно «видеть» ту сеть Wi-Fi, сигналы которой оно будет ретранслировать.
Примечание: Если сброс настроек вы производили на чужом компьютере, не забудьте вернуть на нём прежние настройки протокола TCP/IP. А то хозяева компьютера с вашими настройками TCP/IP не смогут потом подключиться к своему роутеру. Если компьютер домашний, то, скорее всего, там используется автоматическое получение адресов (см. рис. ниже).
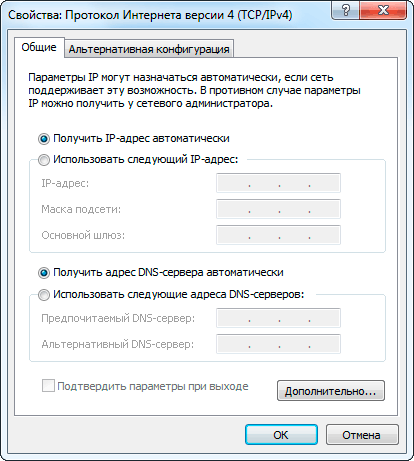
Настройка маршрутизатора для работы в режиме репитера
Настройка маршрутизатора для работы в режиме репитера начинается с нажатия кнопки «Repeater» (см. рис. ниже) в окне настроек.
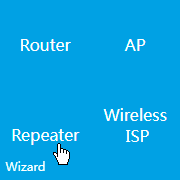
При этом на экран будет выведен список всех сетей Wi-Fi, доступных в данном помещении (см. рис. ниже). По названию в графе «SSID» находим свою сеть, сигналы которой репитер должен будет ретранслировать. Обращаем внимание на метод шифрования (графа «Encrypt»), используемый в этой сети. Для выбора сети нажимаем кнопку «Select», находящуюся в этой же строке.
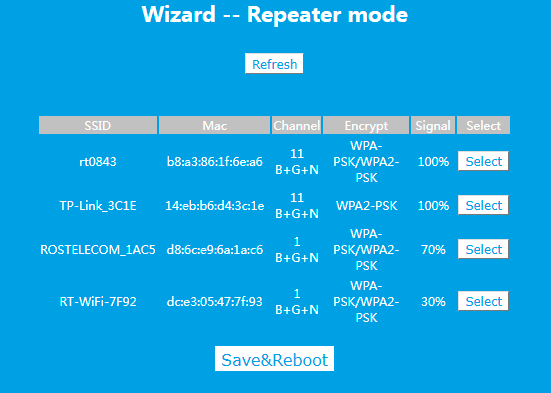
После выбора сети на экран будет выведено окно, где в поле «Key» необходимо указать пароль доступа к выбранной сети (см. рис. ниже). Значения других полей не меняем. Чтобы видеть вводимые символы, поставим «галочку» в чекбоксе «Unmask». После ввода пароля нажимаем кнопку «Save&Reboot».
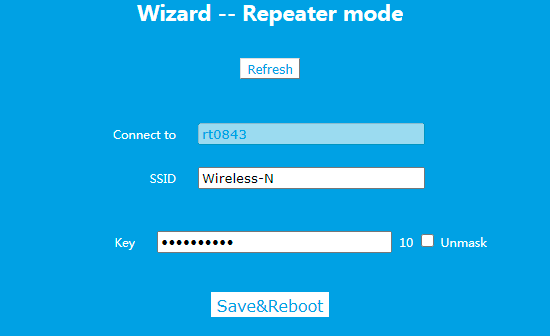
Процесс сохранения изменений и перезапуска программы устройства сопровождается выводом на экран окна информирующего о ходе данного процесса (см. рис. ниже). Дожидаемся полного его окончания (окно с индикатором после полного завершения процесса пропадёт с экрана).
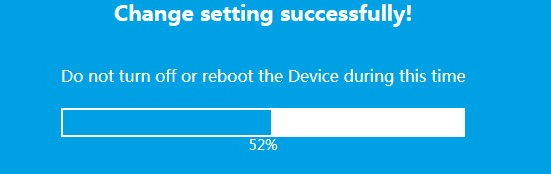
Как написано в инструкции к мини-маршрутизатору, после завершения данной процедуры маршрутизатор полностью готов к работе в режиме репитера. Проверить это можно, например, с помощью смартфона, попытавшись подключиться к сети с именем «Wireless-N» (пароль, скорее всего, будет такой же, как у основной сети Wi-Fi). Смартфон должен подключиться и получить доступ в Интернет (мобильный доступ в Интернет в это время должен быть отключен). Работу Интернета следует проверить в браузере смартфона.
Важно! Если настройки производятся по беспроводной сети, не следует закрывать окно настроек маршрутизатора пока не будут выполнены все необходимые действия. Как я уже говорил ранее, после внесения в настройки даже небольших изменений повторно открыть страницу http://192.168.10.253 по беспроводной сети уже не удастся.
Если проверка работы маршрутизатора с помощью смартфона дала положительный результат, то это уже успех. Но скорее всего, в настройки потребуется внести ещё несколько корректировок. Для этого в окне настроек щёлкаем по кнопке «Wireless Basic Setting» (см. рис. ниже).
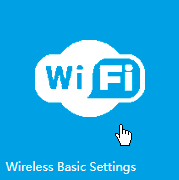
В открывшемся диалоге (см. рис. ниже) в поле «SSID» желательно изменить название сети создаваемой репитером (по умолчанию она называется «Wireless-N») на какое-то своё. Поскольку сейчас многие приобретают репитеры, то через некоторое время поблизости с Вами может оказаться несколько сетей с названиями «Wireless-N» и будет возникать путаница при подключении к нужной сети. Новое название набирается английскими символами, можно использовать цифры, а также символы «тире» и «нижнее подчёркивание». В поле «Key» можно указать новый пароль для этой сети (по умолчанию в это поле подставляется пароль от сети Wi-Fi, создаваемой роутером). Длина пароля должна быть не менее 8-и символов (символы английского алфавита и/или цифры).
Если предыдущая проверка работы маршрутизатора с помощью смартфона не дала положительного результата, то в поле «Encrypt» необходимо изменить метод шифрования (по умолчанию там установлено значение WPA2 Personal). Скорее всего, Вам подойдёт WPA/WPA2 Mixed.
После внесения всех изменений нажимаем кнопку «Apply».
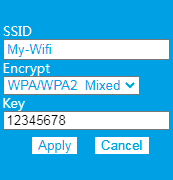
После того как изменения будут сохранены и программа маршрутизатора перезагрузится, следует выполнить повторную проверку работы устройства с помощью смартфона. Если имя сети и пароль Вы изменили, то сеть, естественно, будет называться уже не «Wireless-N» и пароль будет другим. Всё должно стопроцентно заработать, если был указан правильный метод шифрования.
На этом настройка репитера для клиентских беспроводных устройств, в общем-то, заканчивается. Есть ещё расширенные настройки (кнопка «Advance» в нижней части экрана), но неспециалисту туда лучше не лезть.
Настройка маршрутизатора для работы в режиме точки доступа
Настройка маршрутизатора для работы в режиме точки доступа начинается с нажатия кнопки «AP» (сокр. от англ. access point) в окне настроек.
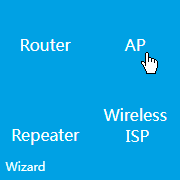
В открывшемся при этом окне (см. рис. ниже) в поле «SSID» указываем новое название сети (по умолчанию она называется «Wireless-N»). В поле «Channel» оставляем значение Auto. В поле «Security Mode» выбираем метод шифрования (обычно используется WPA/WPA2 Mixed). В поле «Key» указываем пароль для доступа к вновь создаваемой сети. Чтобы видеть вводимые символы, поставим «галочку» в чекбоксе «Unmask».
После завершения всех настроек нажимаем кнопку «Save&Reboot».
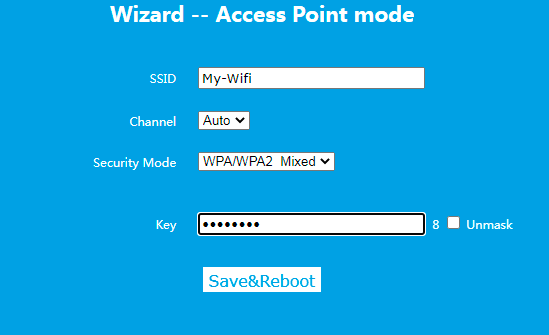
После того как изменения будут сохранены и программа маршрутизатора перезагрузится, устройство готово к работе в качестве дополнительной точки доступа. Для этого его необходимо соединить с основным роутером длинным кабелем RJ-45 (см. рис. ниже). Причём, в основном роутере кабель следует воткнуть в разъём «LAN», а в мини-маршурутизаторе — в разъём «WAN/LAN».
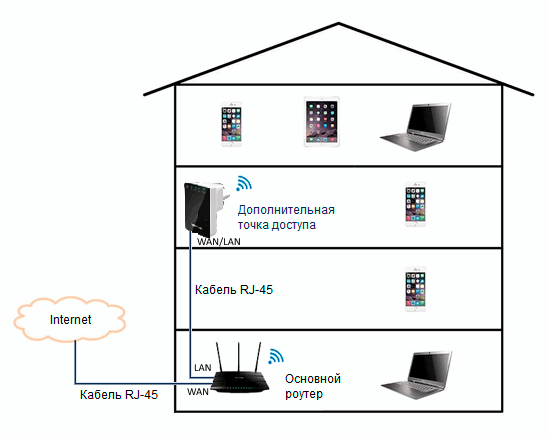
Как изменить пароль на вход в настройки
При необходимости можно изменить пароль на вход в настройки. Для этого щёлкаем по кнопке «Administration» (см. рис. ниже) в главном окне настроек.
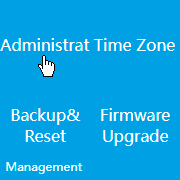
В открывшемся окне (см. рис. ниже) в поле «Router Username» указываем новый логин, а в поле «New password» — новый пароль. Для проверки новый пароль необходимо также повторить в поле «Re-enter to confirm». Для сохранения новых данных щёлкаем по кнопке «Apply».
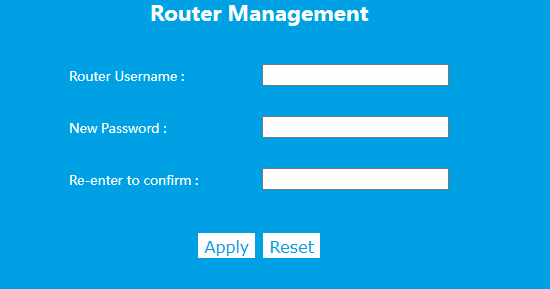
Другие статьи по схожей тематике
- Схемы и порядок обжима контактов разъёма RJ-45
Мини-роутер, репитер WS-WN523N2 300mbps Wireless Mini Router
Несмотря на то, что у меня есть отличный 3G WiFi роутер Hame MPR-A100, решил для дома приобрести WiFi Repeater, чтобы решить вопрос с относительно слабым сигналом WiFi.
Модем стоит в одной комнате, а в конце другой комнаты, разделенной с первой железобетонной стеной, необходимо подключаться к модему через WiFi.
Уровень сигнала на ноутбуке то 2 то 3 палочки, иногда одна. На телефоне, планшете палочек также раз-два и обчелся. В общем, решил сделать сигнал сильнее.
В тмарте закупаюсь давно, при покупках использую купоны и поинты, а также кэшбек поэтому цену товара получается снизить процентов на 20-25.
В магазине есть несколько вариантов подобных роутеров, различия которых, предполагаю, заключается во внешнем виде корпуса.
Мне больше понравился тот, который вынесен в заголовок.
Устройство было заказано с двумя другими товарами и пришло в одной большой упаковке.
Коробочка с роутером совсем маленькая. 
В своих обзорах я обычно показываю коробки от устройств с разных сторон и прячу большинство таких фото под спойлер.
Однако сейчас не тот случай. На разных сторонах коробки приведена полезная информация.
Вот, например, здесь говорится о системных требованиях, характеристиках и комплектации: роутер, сетевой кабель и инструкция. 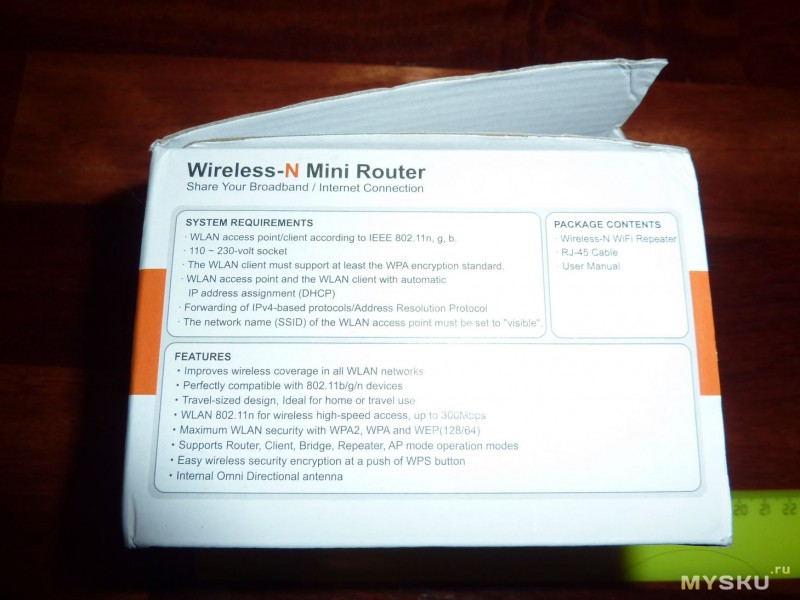
На другой стороне коробки приведена схема того, как устройство может использоваться. Есть роутер, который смотрит в интернет, есть удаленные компьютеры. И вот там, где находятся эти удаленные компьютеры, устанавливается наш репитер, связывающийся с исходным роутером кабелем или через Wifi… 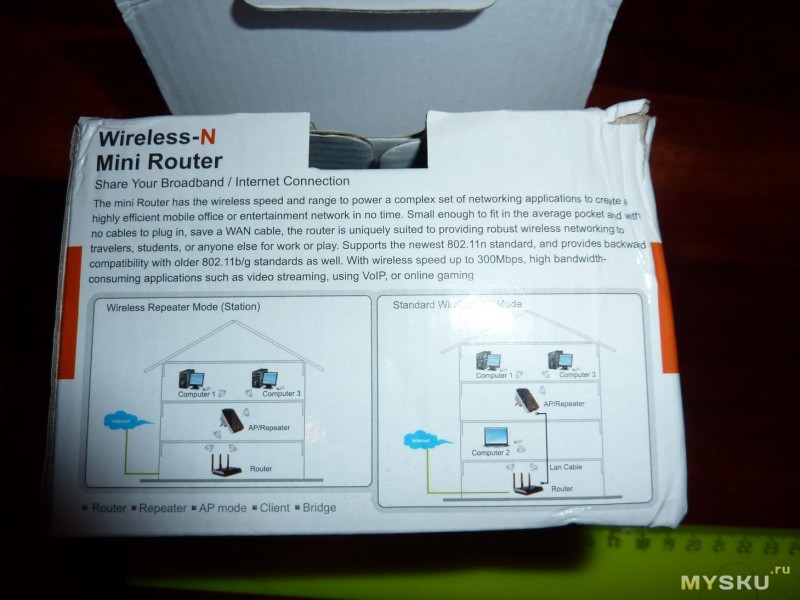
На третьей и четвертой сторонах коробки представлена спецификация устройства. На мой выбор среди прочего оказала потенциальная скорость устройства 300 Мбит/c, хотя скорость интернета в 4 Мбит/c совсем мала, чтобы более низкая скорость была поводом для расстройства. 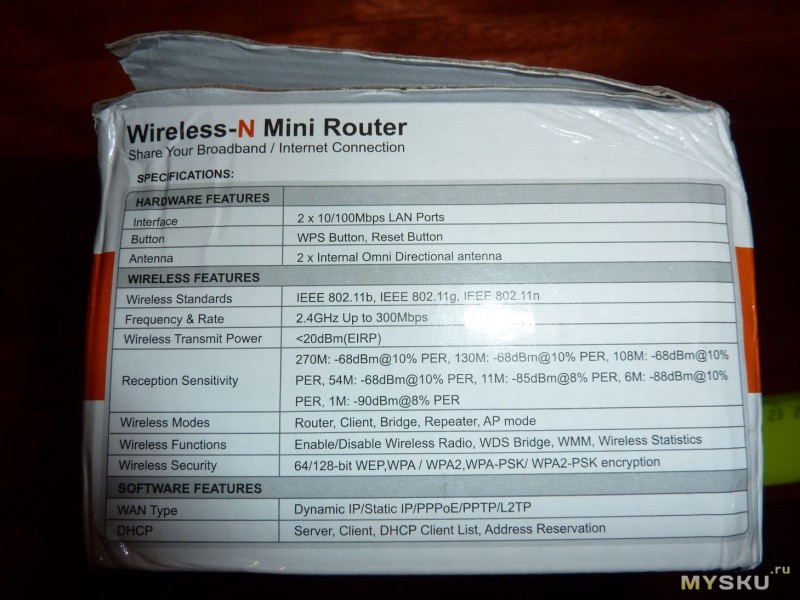
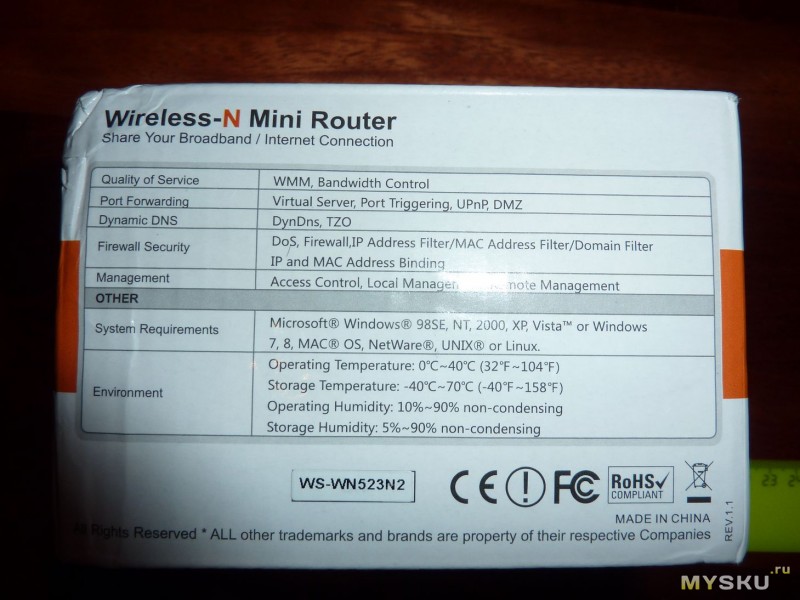
Внутри коробки для устройства подготовлено специальное место, которое позволяет не сильно беспокоиться за то, что может произойти в дороге. 
На дне коробки инструкция и кабель. 
На самом роутере написаны начальные параметры для соединения с роутером — IP адрес 192.168.10.253, логин и пароль admin и admin. 
Но расположены они в нижней части роутера и будут не видны, когда вилка вставлена в розетку. Небольшой, но не существенный минус.
Для кабельного соединения роутер имеет два сетевых разъема RJ-45. Один из разъемов может использоваться и как WAN, то есть для выхода во внешнюю сеть. 
Ну и еще фото роутера. 
Инструкция по управлению роутером представлена на одном листе, где разместили 16 небольших страниц. Инструкция только на английском (без китайского).
Вот ее уж точно спрячу под спойлер.
Нашел ссылку на сайт производителя этого устройства — WinStars WS-WN523N2.
Там же есть ссылка на инструкцию к этому устройству версии 1.1 в формате jpg (4 Мб). У меня версия 2. К слову, в описании у магазина tmart неправильные первые 2 буквы обозначения устройства.
Подключаю устройство к розетке… И тишина.
Обратился в поддержку, спросили, хочу ли я, чтобы товар переотправили.
Ответил, что попробую его разобрать. Вдруг легко починится. Если не получится, то отправьте заново.
Отковырял черную крышку, однако отсоединить ее полностью не смог. Крепко держится там, где сетевые разъемы.
Слева от надписи WiFi AP/Repeater под крышкой находится маленький белый разъем. Немного поджал его и… все заработало.
Проблема с включением решилась.
Взял в руки планшет подключится к устройству WirelessN, ввел адрес, логин и пароль, указанные выше… Из двух языков — английского и китайского у меня по умолчанию был английский. 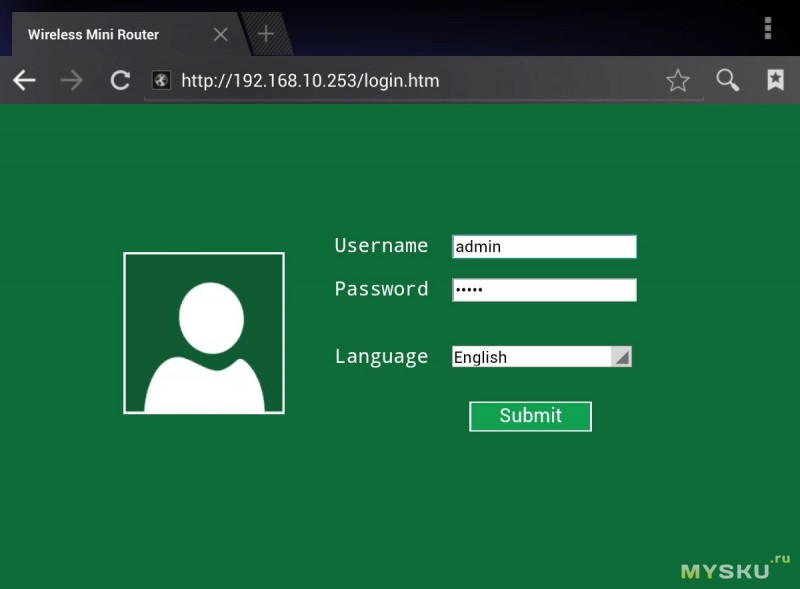
Нажал кнопку Submit и увидел начальное окно управления устройством. 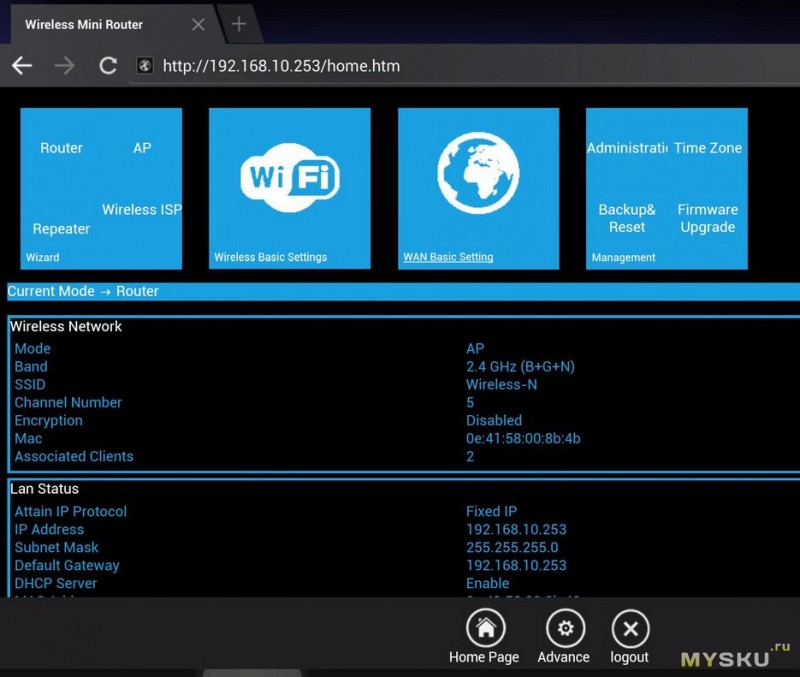
Левый квадратик — это выбор и настройка одного из 4 режимов работы: Router, Repeater, AP, Wirelles ISP.
Второй квадрат — настройка WiFi, третий — настройка LAN и WAN, а четвертый — еще 4 функции — Administration (смена пароля), backup&Reset, настройка TimeZone, обновление прошивки Firmware Upgrade.
Посередине экрана статус устройства, а внизу 3 кнопки — Home Page — переход к начальной странице меню, Advance — дополнительные настройки, Logout — выход.
Рассмотрю пункт меню Advance поподробнее.
Нажав на него, мы переходим в дополнительное меню. Слева основные пункты:
Back Home — вернуться к главной странице;
Network — пункт дополнительных сетевых настроек;
Wireless — настройки беспроводного соединения;
Firewall — настройки доступа;
Advanced — немного дополнительных настроек;
Status — статус устройства. 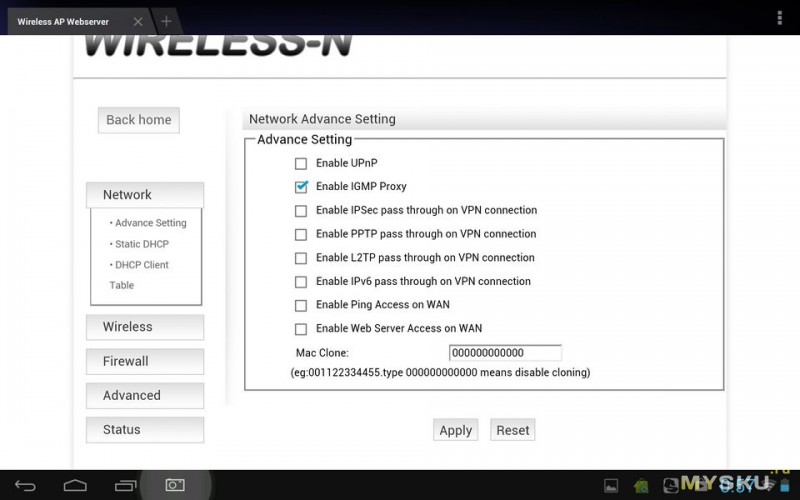
Через пункт меню Advance Setting можно подключить различные протоколы доступа, а также разрешить доступ к администрированию роутера извне.
Network — Static DHCP — предполагаю, здесь можно указать статический адрес для устройств с определенным MAC-адресом. 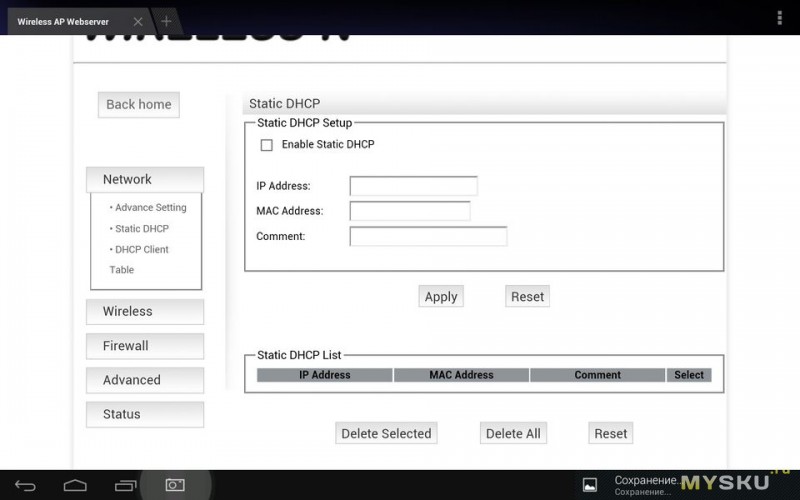
Network — DHCP Client Table — список клиентов, подключенных к устройству. 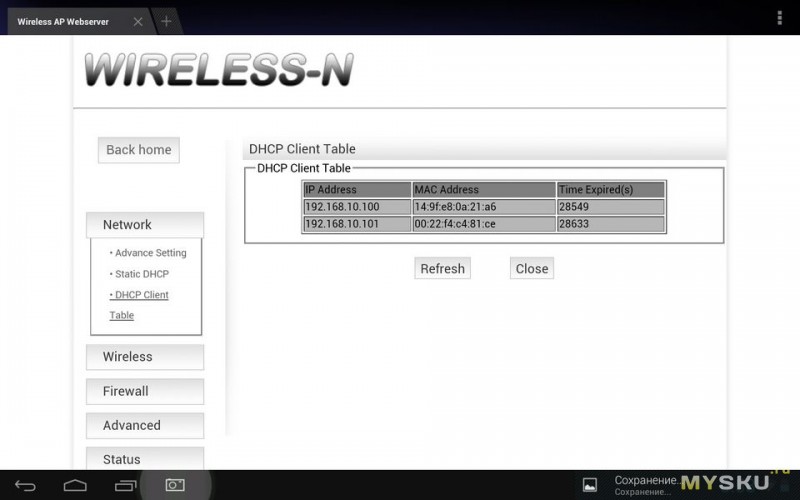
Настройки беспроводной сети.
Основное окно — базовых настроек:
Wireless — Basic Settings. Можно задать режим протокол работы, скорость, наименование точки доступа, номер канала и другие настройки. 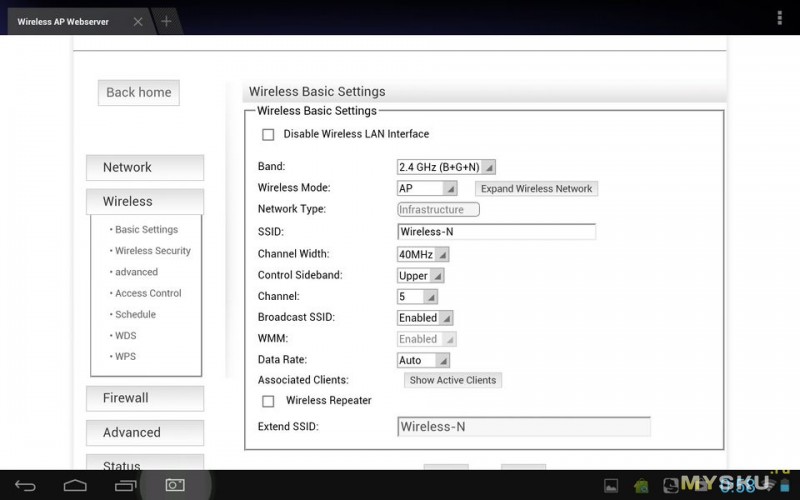
Экраны с остальными настройками спрячу под спойлер.
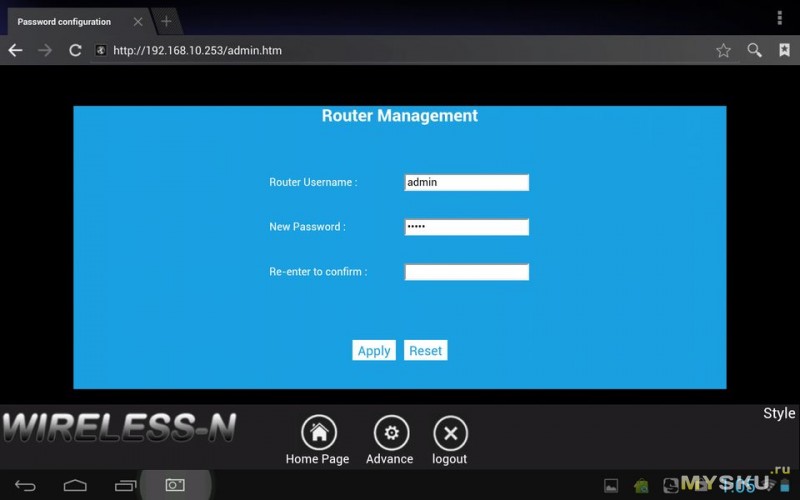
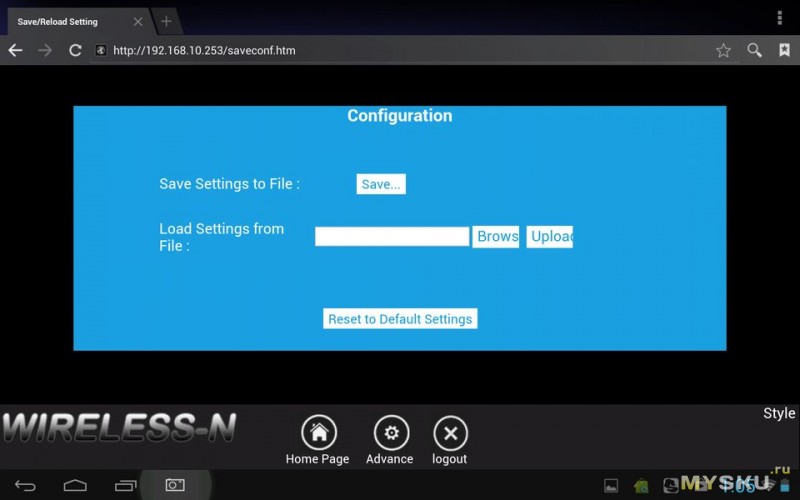
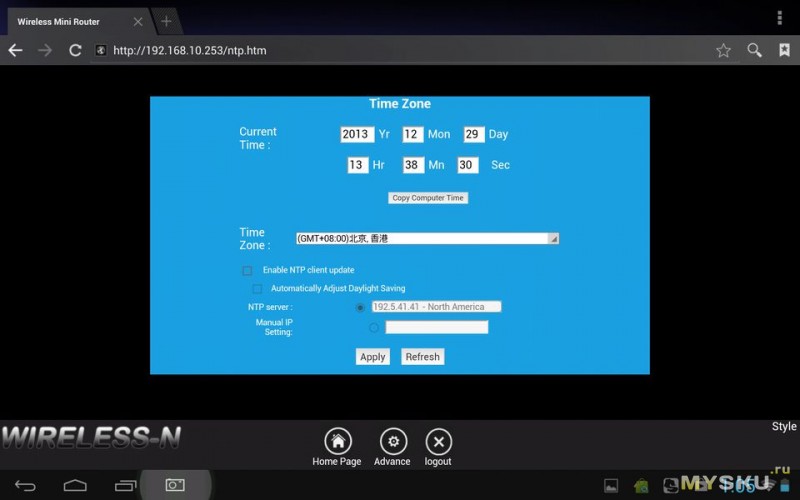
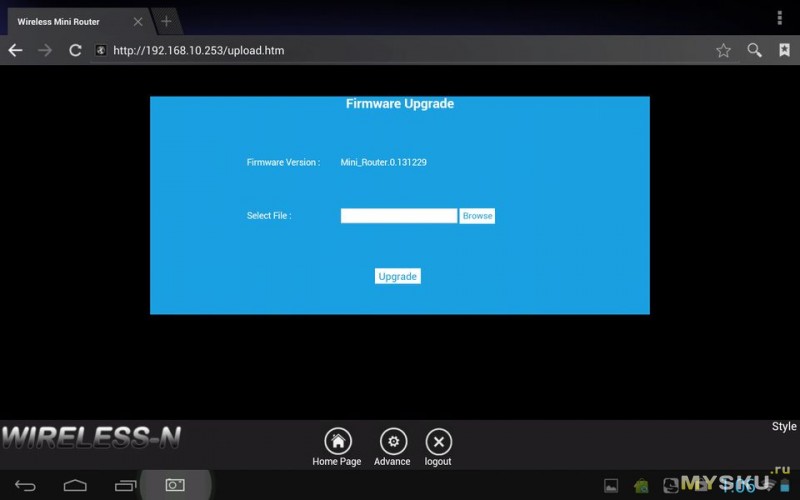
После включения устройства лампочки по очереди загораются зеленым цветом.
Сначала опрашиваются LAN и WAN, затем, если нет подключения, они гаснут, WPS и в конце концов светит лишь Power и моргает WLAN.
Загрузка устройства идет быстро. Я не замерял время, но показалось максимум секунд 10.
Уровень сигнала WiFi соизмерим с сигналом модема ASUS DSL-N12U с двумя выносными антеннами.
При работе устройство теплое.
В общем вроде бы все хорошо.
НО! Этот роутер, надеюсь только пока, не подружился с моим ADSL-модемом ASUS DSL-N12U. Выставлял и режим репитера, и режим роутера. Подключается без проблем. Планшет, ноутбук подключаю к роутеру, получаю адрес от модема, но выхода в интернет и доступа к модему нету.
Подключал через сетевой кабель — тоже самое.
Настройки модема, правда, не трогал. Например, не менял тип шифрования на модеме. А вот из роутера выжимал все, что мог — ничего.
Часто после установки на роутере режима репитера не мог достучаться до него самого ни по какому IP-адресу.
Тогда брал булавку, нажимал на reset в течение 8-10 секунд. Устройство сбрасывал к настройкам по умолчанию. И все заново.
В конце концов взял hame A100, подключился к нему — все заработало сразу и без лишних вопросов.
2 фото — меню сетевых настроек hame с планшета и IP адрес, выданный планшету. При этом KolyaREP — это обозреваемое устройство в режиме репитера. 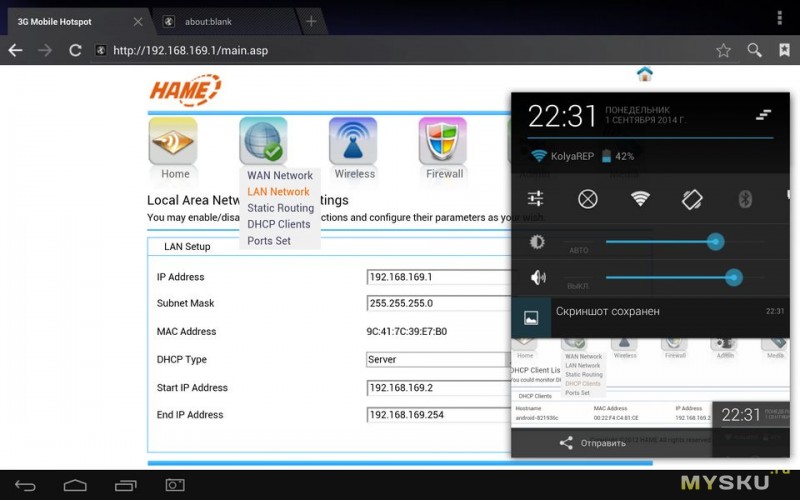
Резюме
В общем-то хорошее, полезное компактное устройство для организации беспроводной точки доступа, репитера, просто для подсоединения в локальную сеть через кабель двух компьютеров.
Однако возможна проблема с совместимостью с некоторыми другими сетевыми устройствами.
Надеюсь, она обойдет других стороной, а я сам смогу ее решить через некоторое время.
Приятных и полезных Вам покупок!
UPDATE 28.09.2014 — удалось подружить устройство и с модемом ASUS. Выставил на модеме режим работы WiFi только n и убрал птичку с b/g protection, все сразу заработало.
Источник
Содержание
- Подключение и настройка Pix-Link
- Подключение и настройка Pix-Link
- Как настроить ретранслятор wireless n mini router pix link
- Подключение и настройка Pix- LV-WR09
- Как настроить ретранслятор wireless n mini router pix
- Расширение сети с помощью репитера — подключение, настройка, усиление сигнала
- Выбор места установки репитера
- Включение повторителя Wi-Fi
- Подключение при помощи WPS
- Обучающее видео: Быстрое подключение репитера
- Настройка репитера через веб-интерфейс
- Как настроить репитер: универсальная инструкция от Ботана
- Введение
- Установка
- Включение
- Настройка — через WPS
- Настройка — через интерфейс
- Проблемы
- Китайские репитеры
Подключение и настройка Pix-Link
Я, как частный веб-специалист, занимаюсь созданием , сопровождением , поисковым продвижением , рекламой и аудитом сайтов. Для этого мне необходим качественный и достаточно скоростной интернет. Очень часто вечерами, когда школьники/студенты проживающие по соседству начинают активно использовать свои Wi — Fi роутеры, у меня возникают проблемы с интернетом (иногда скорость снижается до 2 Мбит/сек).
Существующие у меня условия следующие:
1. Роутер — Apple AirPort Extreme (двухдиапазонный 2,4; 5 ГГц).
2. Провайдер — ОнЛайм
3. Оплачиваемая по тарифу входящая скорость — 100 Мбит/сек (при идеальных условиях компьютер фиксирует максимум — 35 Мбит/сек).
4. Преграда от роутера к компьютеру — железобетонная стена с дверным проемом.
С целью изменить ситуацию в лучшую сторону я решил приобрести и установить рядом с компьютером репитер (маршрутизатор, ретранслятор, усилитель Wi Fi сигнала).
Репитер — это повторитель и усилитель сигнала, предназначенный для расширения зоны покрытия.
По результатам кратких поисков выбрал недорогой Mini Router Pix — Link LV — WR 09 и заказал его на Ru . AliExpress . Com (предложений очень много, цены от 900 до 1.300 руб.).
После получения в почтовом отделении посылки я пытался найти в интернете описание к ретранслятору Пикс Линк на русском языке, но ничего не нашел, пришлось разбираться самостоятельно .
В ходе данной работы составил подробную инструкцию по настройке Pix-Link-репитера, и готов ею с вами поделиться.
Перед процедурой подсоединения и настраивания рекомендую с тыльной стороны устройства (где расположена вилка) переписать/сохранить следующие данные (пригодится):
Источник
Подключение и настройка Pix-Link
Я, как частный веб-специалист, занимаюсь созданием, сопровождением, поисковым продвижением, рекламой и аудитом сайтов. Для этого мне необходим качественный и достаточно скоростной интернет. Очень часто вечерами, когда школьники/студенты проживающие по соседству начинают активно использовать свои Wi-Fi роутеры, у меня возникают проблемы с интернетом (иногда скорость снижается до 2 Мбит/сек).
Существующие у меня условия следующие:
1. Роутер — Apple AirPort Extreme (двухдиапазонный 2,4; 5 ГГц).
2. Провайдер — ОнЛайм
3. Оплачиваемая по тарифу входящая скорость — 100 Мбит/сек (при идеальных условиях компьютер фиксирует максимум — 35 Мбит/сек).
4. Преграда от роутера к компьютеру — железобетонная стена с дверным проемом.
С целью изменить ситуацию в лучшую сторону я решил приобрести и установить рядом с компьютером репитер (маршрутизатор, ретранслятор, усилитель Wi Fi сигнала).
Репитер — это повторитель и усилитель сигнала, предназначенный для расширения зоны покрытия.
По результатам кратких поисков выбрал недорогой Mini Router Pix- LV-WR09 и заказал его на Ru.AliExpress.Com (предложений очень много, цены от 900 до 1.300 руб.).
После получения в почтовом отделении посылки я пытался найти в интернете описание к ретранслятору Пикс Линк на русском языке, но ничего не нашел, пришлось разбираться самостоятельно.
В ходе данной работы составил подробную инструкцию по настройке Pix—репитера, и готов ею с вами поделиться.
Перед процедурой подсоединения и настраивания рекомендую с тыльной стороны устройства (где расположена вилка) переписать/сохранить следующие данные (пригодится):
Default IP — 192.168.1.254
1. Включаем устройство в розетку электрической сети.
2. Из списка доступных беспроводных сетевых подключений (в панели задач внизу справа) выбираем сеть => Wireless-N, нажимаем кнопку => Подключение
В появившемся окне давим на строчку => Подключиться к сети без предварительной ее установки/настройки
3. Запускаем интернет-браузер Internet Explorer (в Mozilla или Opera страничка может не загружаться!), набираем в адресной строке => https://192.168.1.254 и переходим на нее (нажатием Enter).
4. В появившемся окне в строке =>Password вводим пароль => admin, нажимаем кнопку => SuBmit
5. Из трех вертикальных иконок слева выделяем и переходим => Wizard (WAN Mode: Dynamic IP Address)
6. В правом поле выбираем позицию => Wireless Repeater Mode, нажимаем => Next
7. Из перечня видимых сетей избираем => свою действующую Wi-Fi сеть, нажимаем => Select
В появившемся внизу дополнительном разделе в строке => Repeater ssid указываем название новой сети репитера — например, Avacym-Repeater (название вы определяете самостоятельно), а в пункте => Security вводим пароль — тот же, что и для вашей уже действующей WiFi-сети (строго!), жмем внизу кнопочку => Apply
8. Из списка доступных беспроводных сетей (панель задач, справа внизу) выделяем только что созданную => Avacym-Repeater, ставим галочку «Подключаться автоматически», нажимаем кнопку => Подключение
Затем в возникшем окне вводим ПИН-код устройства (восьмизначный номер, который вы переписали/сохранили в начале) или выбираем «Подключиться, используя ключ безопасности» и указываем действующий сетевой пароль.
Внимание! Если что-то пошло не так и репитер правильно не заработал, то при включенном в электросеть приборе на 2 секунды нажмите расположенную с правой стороны кнопочку => Reset (это можно сделать тупым концом швейной иглы или разогнутой канцелярской скрепкой) и повторите все вышеуказанные действия сначала.
В разделе Operation Mode позиции GateWay, Wireless AP Mode — задействуются, если устройство Pix планируется использовать как роутер, а WISP — практически тот же вариант репитера.
1. Изготовлен из качественного пластика.
2. Легко настраивается (за 15 минут).
5. При резком падении скоростных показателей интернета, действительно выручает — переключаешься на репитер и продолжаешь работать.
6. При соединении репитера с компьютером LAN-кабелем (Ethernet) обеспечивается максимально возможная скорость передачи данных (до 35 Мбит/сек).
1. Скорость интернета через репитер снижается втрое, хотя уровень сигнала фиксируется как «отличный».
2. Компьютерные колонки (с питанием от USB-порта) стали издавать шумы.
3. Фактически является бесполезной «игрушкой», так как свои функции не выполняет!
Стандарты и протоколы Wi-Fi
802.11ac, 802.11g, 802.11n, 802.11b
Стандарты передачи Wi-Fi
Wi-Fi Supported Frequency
Скорость передачи данных Wi-Fi
Скорость передачи данных LAN
AC 100-240V, 50/60Hz
support 64/128 bit WEP, WPA-PSK/WPA2-PSK, 802.1x
Как настроить ретранслятор wireless n mini router pix link
Подключение и настройка Pix- LV-WR09
Я, как частный веб-специалист, занимаюсь созданием , сопровождением , поисковым продвижением , рекламой и аудитом сайтов. Для этого мне необходим качественный и достаточно скоростной интернет. Очень часто вечерами, когда школьники/студенты проживающие по соседству начинают активно использовать свои Wi — Fi роутеры, у меня возникают проблемы с интернетом (иногда скорость снижается до 2 Мбит/сек).
Существующие у меня условия следующие:
1. Роутер — Apple AirPort Extreme (двухдиапазонный 2,4; 5 ГГц).
2. Провайдер — ОнЛайм
3. Оплачиваемая по тарифу входящая скорость — 100 Мбит/сек (при идеальных условиях компьютер фиксирует максимум — 35 Мбит/сек).
4. Преграда от роутера к компьютеру — железобетонная стена с дверным проемом.
С целью изменить ситуацию в лучшую сторону я решил приобрести и установить рядом с компьютером репитер (маршрутизатор, ретранслятор, усилитель Wi Fi сигнала).
Репитер — это повторитель и усилитель сигнала, предназначенный для расширения зоны покрытия.
По результатам кратких поисков выбрал недорогой Mini Router Pix — LV — WR 09 и заказал его на Ru . AliExpress . Com (предложений очень много, цены от 900 до 1.300 руб.).
После получения в почтовом отделении посылки я пытался найти в интернете описание к ретранслятору Пикс Линк на русском языке, но ничего не нашел, пришлось разбираться самостоятельно .
В ходе данной работы составил подробную инструкцию по настройке Pix—репитера, и готов ею с вами поделиться.
Перед процедурой подсоединения и настраивания рекомендую с тыльной стороны устройства (где расположена вилка) переписать/сохранить следующие данные (пригодится):
Как настроить ретранслятор wireless n mini router pix
3) If you can not find the firmware ,Please to : tech@win-star.com
Сообщение отредактировал zayats23 — 10.06.16, 18:45
Купил репитер с известной торговой площадки. Танцев с бубнами сплясал не мало, почти весь день.Роликов обсмотрелся в сети. Так и не смог запустить с него раздачу. Что только не делал, весь инет изрыл. Выдает DNS сервер фигу вам и всё. На том и приземлился. Может кто то знает решение проблемы?
Вручную прописывать пробовал, так и не получил результата. В сети определяется, подключается и всё, инета не раздает как репитер.
Естественно безпроводной. Иначе смысл теряется в этой штуке. Делалось всё по инструкции и роликов в ютубе (что одно и то же). Какие шаги описывать?
На выходе после настроек получаю : недоступный DNS сервер.
По статьям в инете прописывал вручную, сбрасывал , пробовал по новой. Результата так и не добился.
А брался он с целью, подключить на удалении от ротера у стационарника, через несколько стен квартиры основной сигнал слабее некуда на ноут сына школьника.
Сообщение отредактировал Stalkernet71 — 03.07.16, 11:43
Хорошо, т.к. лично я экстрасенсорными способностями не обладаю . и не в курсе какие ролики вы глядели и что конкретно делали (+ не держал именно это устройство в руках, а владельцы их пока тут не отмечаются), попробую предложить алгоритм (околоуниверсальный) настройки репитера из личного опыта:
Меняем LAN IP репитера на, например, 192.168.1.2 [из подсети основного роутера — 192.168.1.1 255.255.255.0]
Настраиваем Basic Wireless Settings параметры ретранслируемой точки, SSID, номера каналов (как на основном роутере. ).
Security Mode, WPA Algorithms — тоже должны быть такие же как на основном роутере. Pass Phrase — пароль для новой точки доступа от репитера.
Дальше выбираем режим — Client-AP-Gateway/Client-AP-Bridge (или «Режим повторителя», по разному называют в разных прошивках) и перезагружаемся.
Заходим в настройки AP Client и вводим SSID, MAC Address (Optional) и т.д. своей основной точки доступа.
Всё: Интернет должен начать работать. (Можно выключить DHCP Server на репитере, если он есть ).
Главное без лишних эмоций внимательно проверить настойки как на основном роутере, так и на репитере и всё должно получится. Если всё-таки «что-то пойдёт не так» — можете попробовать сделать скриншоты настроек и выложить сюда. Для совместной попытки найти и устранить возможную ошибку и т.д.
Сообщение отредактировал xXuMuKx — 03.07.16, 13:24
Расширение сети с помощью репитера — подключение, настройка, усиление сигнала
Wi-Fi репитер (также называется ретранслятор или повторитель) — это беспроводное устройство, используемое для расширения покрытия сети. С его помощью можно подключиться к беспроводному Интернету в местах со слабым приёмом сигнала от роутера. Репитер в этом случае будет принимать сигнал маршрутизатора, и ретранслировать его клиентам локальной сети.
Выбор места установки репитера
Максимальная эффективность использования повторителя достигается при установке на границе стабильного приёма Wi-Fi от роутера. При выборе расположения учитывайте планировку помещения, в котором будет использоваться ретранслятор. Также следует обратить внимание на расположение беспроводных гаджетов, с которых будет производиться подключение и выход в Интернет.
Во время поиска оптимального места для установки повторителя производите замеры скорости доступа. Для этого можно использовать онлайн-сервисы, например, Speedtest. Для установки репитеров актуальны те же рекомендации, что и для других беспроводных устройств. Не размещайте ретранслятор вблизи от крупных электроприборов, которые могут создавать помехи в работе сети. При наличии антенн направляйте их перпендикулярно плоскости, в которой требуется распространение радиоволн.
Включение повторителя Wi-Fi
Большинство репитеров имеют встроенный блок питания, поэтому включаются непосредственно в розетку. Такая конструкция позволяет избавиться от лишних проводов, так как кабельное соединение блока питания и устройства не требуется. Негативной стороной является уменьшение мобильности. Установка повторителя на значительной высоте возможно только при использовании удлинителя или переносе розетки.
Для включения устройства просто вставьте его в розетку. Почти все модели ретрансляторов начинают работу сразу после начала подачи питания. Но если ваше устройство имеет отдельную кнопку включения, нажмите её. О начале работы сигнализируют светодиоды на корпусе. Значения различных режимов индикации (непрерывного свечения или мерцания) можно уточнить в инструкции.
Обратите внимание! Часть ретрансляторов оснащена одним или несколькими разъёмами для подключения сетевого кабеля. С их помощью можно подключить Интернет на компьютерах, не оборудованных Wi-Fi модулем.
Подключение при помощи WPS
Если на корпусе устройства есть кнопка WPS, нажмите её для активации режима подключения к Wi-Fi без выбора сети и ввода пароля. После этого нажмите такую же кнопку на маршрутизаторе, не позднее чем через две минуты после включения Wi-Fi Protected Setup. При нормальном сигнале и отсутствии технических затруднений, репитер подключится к беспроводной сети и начнёт её дублировать.
На некоторых роутерах такая кнопка отсутствует. Для подключения к ним по WPS используется веб-интерфейс настройки маршрутизатора. Открыть его можно в любом браузере, набрав в адресной строке IP-адрес роутера. Как правило, он указывается на отдельной наклейке, расположенной на нижней панели устройства. На этом же стикере находятся данные для входа: имя стандартной учётной записи и пароль.
Совет! Подключение также возможно с вводом PIN-кода ретранслятора в админ-панели роутера. Код можно уточнить на коробке или отдельном вкладыше.
Обучающее видео: Быстрое подключение репитера
Настройка репитера через веб-интерфейс
Указать дополнительные параметры или настроить сеть при использовании роутера без WPS можно в административном интерфейсе повторителя. Как и в случае с веб-интерфейсом роутера, вход и настройка выполняется через браузер. Данные для авторизации также указываются на наклейке, вкладыше или в инструкции.
Важно! Вместо IP-адреса для настройки ретранслятора также можно использовать универсальный адрес, заданный производителем. Например, адрес репитеров TP-: tprepeater.net.
Используя пошаговый мастер, выполните подключение к беспроводной сети. Для этого потребуется ввести пароль от Wi-Fi. В зависимости от модели и версии прошивки, панель управления может содержать и другие настройки. Не забудьте изменить стандартный пароль админ-панели, если такая возможность есть в настройках используемого репитера.
Как настроить репитер: универсальная инструкция от Ботана
Привет! Эта статья будет посвящена повторителям Wi-Fi. Мы уже рассматривали много конкретных моделей на страницах нашего мегакрутого портала WiFiGid, но универсальной статьи еще не было. Итак, настройка репитера со всех сторон — от распаковки до конечного использования простыми словами от Ботана. Начинаем!
Внимание! Эта статья универсальная и подходит для всех репитеров, но чтобы возникало меньше вопросов при настройке, рекомендую через поиск на нашем сайте найти готовую инструкцию под свою конкретную модель, а если такой не окажется — добро пожаловать в комментарии!
Введение
Итак, вам дома где-то не хватает сигнала Wi-Fi? Конечно же вы пошли искать варианты и наткнулись на возможность покупки репитера. Что может быть проще — подключить к розетке в нужном месте, сопрягли его с основным роутером, а сеть расширилась и стала готова к использованию уже на новом месте.
Честно, сам пользуюсь и очень рад (у меня 850RE, но это не имеет никакого отношения к статье — можете использовать хоть китайские Xiaomi или ноунеймы по типу Wall Powered Wireless al Repeater). На практике особой разницы при использовании дома брендовой модели и репитера из Китая замечено не было — если будете сомневаться в выборе.
На первый взгляд все просто, но есть небольшие нюансы, которые сильно облегчат вашу жизнь при настройке. Если у вас возникла какая-то проблема, пробежитесь по этой статье глазами, скорее всего найдете решение своей проблемы. А если нет — готовы обсудить.
Еще раз закрепим как может работать репитер:
- В режиме точки доступа (AP Mode) — подключаем к маршрутизатору по проводу и раздаем Wi-Fi. Неосновное предназначение, применяется редко. В основном используют, когда головной маршрутизатор просто не имеет беспроводного модуля. В идеале в этой ситуации лучше заменить роутер.
- В режиме репитера (Repeater Mode, Range Extender, Wireless Repeater) — репитер подключается к основному маршрутизатору через Wi-Fi и просто дублирует его сеть. Схема работы:
Некоторые маршрутизаторы сами способны работать в режиме повторителя — на случай, если у вас завалялся ненужный роутер с Wi-Fi. Но это уже другая история…
Пока не перешли к настройке, рекомендую продумать подключение устройств. Конечно, большую часть стоит зацепить именно по «воздуху», но многие модели оборудованы и LAN портом под обычный сетевой кабель — отсюда тоже можно получать интернет:
Репитеры работают по-разному — некоторые полностью дублируют сеть с тем же именем и паролем, некоторые создают свою. Первые встречаются чаще. Но если что-то вдруг не работает, проверьте, а не появилась ли сеть с другим именем — возможно это она. Правильнее все же репитеры полностью дублируют сеть, а точки доступа создают мост с головным роутером (возможно даже по Wi-Fi) и раздают уже свою сеть. Но на практике были случаи, когда эти два понятия смешивались.
Установка
Теперь обсудим установку репитера. Из прошлого раздела мы поняли, что нужно его поставить так, чтобы он мог принимать сигнал от основной точки доступа — если расположить далеко, дублировать будет просто нечего, а если расположить на краю — скорость заметно снизиться. Итого нужно выбрать место репитеру в зоне уверенного приема Wi-Fi от маршрутизатора. Благо некоторые устройства имеют индикацию уровня сигнала, ну а если нет — замеряйте прием телефоном.
Включение
Современный репитер идет со встроенным блоком питания — включили в розетку и сразу же работает. Бонусом — должна появиться любая индикация. На практике не встречал повторителей с отдельной кнопкой питания, но если уж она у вас есть — нажмите.
Настройка — через WPS
Все подключено и горит? Предлагаю тогда уже настроить репитер. Проще всего продублировать сеть как раз через WPS, благо современные репитеры поголовно поддерживают такое подключение.
И все же настоятельно рекомендую ознакомиться с бумажной инструкцией к своей модели или найти правильную статью под себя на нашем сайте. В вашей модели может что-то отличаться, а вы потеряете зря время!
Если такая кнопка есть (а некоторые репитеры просто имеют одну большую кнопку с тем же функционалом, но без надписи), делаем так:
- Подносим репитер как можно ближе к роутеру и включаем в розетку (для лучшего сигнала).
- Нажимаем кнопку WPS на репитере.
- Нажимаем кнопку WPS на роутере.
- Ждем время до подключения репитера — индикация подскажет.
Все! Сеть продублирована. Это самый простой способ, который рекомендуется попробовать в начале. Если вдруг на репитере или роутере нет кнопки WPS, или же все равно не подключается по какой-то неведомой причине — пробуем сделать настройку через веб-интерфейс.
Настройка — через интерфейс
Если почему-то первый способ вам не подошел, самое время зайти в настройки репитера и вручную показать кузькину мать… ну в смысле к какой сети подключаться. Здесь может быть много различий между репитерами — так что лучше найти мануал под свое устройство. Но принцип будет одинаковым для всех. Вот пример посмотрите на видео:
- Подключаемся к репитеру — мне проще это сделать по проводу, некоторые репитеры позволяют подключаться к ним сразу по Wi-Fi. Если же ранее вайфай сеть была изменена — обычно на усилителях идет кнопка сброса настроек на заводские, в крайнем случае обнулитесь. Главное — правильно подключиться. Читайте свою инструкцию.
- Заходим в веб-конфигуратор. Для этого нужно ввести адрес в браузере. Пример подключения был в видео выше. Адреса для репитеров имеют формат 192.168.0.254, 192.168.1.254, tprepeater.net — их действительно много вариантов. Так что или посмотрите инструкцию, или же загляните на наклейку на самом репитере — там обычно указываются и адрес подключения, и логин, и пароль для доступа (пригодятся).
- В результате вы должны попасть в главное меню настройщика:
- Далее обычно через мастера настройки вас проведут по шагам и подключат к сети: нужно будет выбрать ваш домашний Wi-Fi в списке доступных сетей и ввести от него пароль:
Как итог уже при ручном вводе все должно точно работать, проверьте это сразу не отходя от роутера, а уже далее относите усилитель в другую комнату. Дополнительно работу одновременно двух беспроводных сетей с одинаковым SSID (которые обычно не видно при подключении на устройствах) можно посмотреть через разные анализаторы Wi-Fi, например, Wi-Fi Analyzer на Android.
Проблемы
Для продвинутых пользователей. Возможная проблема с подключением — неправильно получены сетевые настройки. В идеале они должны быть выставлены в режим автоматического подключения, а репитер через свой DHCP сервер уже выдаст вам верный IP, маску, шлюз. В противном случае подстройтесь вручную под ваш репитер. Например, так:
После настройки не забудьте снова все выставить в режим «Получить автоматически».
Еще одна нередкая проблема — «Без доступа к интернету» при подключении через репитер. Как правило беда кроется в неверном получении настроек через DHCP. На скриншоте выше в поле Шлюз должен быть вписан (или получен автоматически) адрес центрального роутера (например, 192.168.0.1). Если возник какой-то глюк или DHCP через репитер отработал неверно — вписываем его вручную. Но еще проще — попробуйте все перезагрузить (и роутер, и усилитель, и подключаемы компьютер, ноутбук, телефон). Нередко помогает.
Китайские репитеры
Некоторые модели Xiaomi имеют свои уникальные механики подключения к головному роутеру — вроде настройки через USB порт, или же через мобильное приложение, но в среднем все позволяют делать то же самое через веб-интерфейс. Вот пример на Comfast (очень типичный представитель).
Адреса подключений здесь обычно нестандартные. На этой модели — 192.168.10.1. Но логин и пароль те же — admin/admin:
Единственная возможная трудность на китайцах — отсутствие русского языка, а в самом худшем — присутствие только китайского. Но все лечится через переводчик Google Chrome.
Другое отличие их сетевых устройств — красочные интерфейсы настройки. И тут главное не потеряться. Вот, например, модель предлагает по умолчанию режим точки доступа, а надо бы не забыть переключиться в ретранслятор:
Далее все то же самое — поиск сети, ввод к ней пароля и спокойная работа на долгие коды. Вот еще одна видеоинструкция на Wireless N WiFi Repeater:
Источник
Несмотря на то, что у меня есть отличный 3G WiFi роутер Hame MPR-A100, решил для дома приобрести WiFi Repeater, чтобы решить вопрос с относительно слабым сигналом WiFi.
Модем стоит в одной комнате, а в конце другой комнаты, разделенной с первой железобетонной стеной, необходимо подключаться к модему через WiFi.
Уровень сигнала на ноутбуке то 2 то 3 палочки, иногда одна. На телефоне, планшете палочек также раз-два и обчелся. В общем, решил сделать сигнал сильнее.
В тмарте закупаюсь давно, при покупках использую купоны и поинты, а также кэшбек поэтому цену товара получается снизить процентов на 20-25.
В магазине есть несколько вариантов подобных роутеров, различия которых, предполагаю, заключается во внешнем виде корпуса.
Мне больше понравился тот, который вынесен в заголовок.
Устройство было заказано с двумя другими товарами и пришло в одной большой упаковке.
Коробочка с роутером совсем маленькая.
В своих обзорах я обычно показываю коробки от устройств с разных сторон и прячу большинство таких фото под спойлер.
Однако сейчас не тот случай. На разных сторонах коробки приведена полезная информация.
Вот, например, здесь говорится о системных требованиях, характеристиках и комплектации: роутер, сетевой кабель и инструкция.
На другой стороне коробки приведена схема того, как устройство может использоваться. Есть роутер, который смотрит в интернет, есть удаленные компьютеры. И вот там, где находятся эти удаленные компьютеры, устанавливается наш репитер, связывающийся с исходным роутером кабелем или через Wifi…
На третьей и четвертой сторонах коробки представлена спецификация устройства. На мой выбор среди прочего оказала потенциальная скорость устройства 300 Мбит/c, хотя скорость интернета в 4 Мбит/c совсем мала, чтобы более низкая скорость была поводом для расстройства.
Внутри коробки для устройства подготовлено специальное место, которое позволяет не сильно беспокоиться за то, что может произойти в дороге.
На дне коробки инструкция и кабель.
На самом роутере написаны начальные параметры для соединения с роутером — IP адрес 192.168.10.253, логин и пароль admin и admin.
Но расположены они в нижней части роутера и будут не видны, когда вилка вставлена в розетку. Небольшой, но не существенный минус.
Для кабельного соединения роутер имеет два сетевых разъема RJ-45. Один из разъемов может использоваться и как WAN, то есть для выхода во внешнюю сеть.
Ну и еще фото роутера.
Инструкция по управлению роутером представлена на одном листе, где разместили 16 небольших страниц. Инструкция только на английском (без китайского).
Вот ее уж точно спрячу под спойлер.
Инструкция для WS-WN523N2
Для более детального просмотра нужно кликнуть по фотографии.

Нашел ссылку на сайт производителя этого устройства — WinStars WS-WN523N2.
Там же есть ссылка на инструкцию к этому устройству версии 1.1 в формате jpg (4 Мб). У меня версия 2. К слову, в описании у магазина tmart неправильные первые 2 буквы обозначения устройства.
Подключаю устройство к розетке… И тишина.
Обратился в поддержку, спросили, хочу ли я, чтобы товар переотправили.
Ответил, что попробую его разобрать. Вдруг легко починится. Если не получится, то отправьте заново.
Отковырял черную крышку, однако отсоединить ее полностью не смог. Крепко держится там, где сетевые разъемы.
Слева от надписи WiFi AP/Repeater под крышкой находится маленький белый разъем. Немного поджал его и… все заработало.
Проблема с включением решилась.
Взял в руки планшет подключится к устройству WirelessN, ввел адрес, логин и пароль, указанные выше… Из двух языков — английского и китайского у меня по умолчанию был английский.
Нажал кнопку Submit и увидел начальное окно управления устройством.
Левый квадратик — это выбор и настройка одного из 4 режимов работы: Router, Repeater, AP, Wirelles ISP.
Второй квадрат — настройка WiFi, третий — настройка LAN и WAN, а четвертый — еще 4 функции — Administration (смена пароля), backup&Reset, настройка TimeZone, обновление прошивки Firmware Upgrade.
Посередине экрана статус устройства, а внизу 3 кнопки — Home Page — переход к начальной странице меню, Advance — дополнительные настройки, Logout — выход.
Рассмотрю пункт меню Advance поподробнее.
Нажав на него, мы переходим в дополнительное меню. Слева основные пункты:
Back Home — вернуться к главной странице;
Network — пункт дополнительных сетевых настроек;
Wireless — настройки беспроводного соединения;
Firewall — настройки доступа;
Advanced — немного дополнительных настроек;
Status — статус устройства.
Через пункт меню Advance Setting можно подключить различные протоколы доступа, а также разрешить доступ к администрированию роутера извне.
Network — Static DHCP — предполагаю, здесь можно указать статический адрес для устройств с определенным MAC-адресом.
Network — DHCP Client Table — список клиентов, подключенных к устройству.
Настройки беспроводной сети.
Основное окно — базовых настроек:
Wireless — Basic Settings. Можно задать режим протокол работы, скорость, наименование точки доступа, номер канала и другие настройки.
Экраны с остальными настройками спрячу под спойлер.
Следующий блок настроек Firewall предназначен для ограничения доступа устройству по различным критериям. Так как широкому кругу пользователей не стоит ими заморачиваться, спрячу их описание под спойлер.
Блок настроек Advanced содержит 2 также редко используемых пункта, поэтому их тоже под спойлер.
Настройки Advanced
Advanced — Dynamic DNS. Об этой технологии можно почитать здесь.
Advanced — QoS — позволяет задавать полосу пропускания для устройств с различными MAC и IP-адресами. Полезно при многопользовательской работе, когда один из пользователей слишком «наглый» 

Ну и статус устройства после включения.
Теперь после подробного рассмотрения раздела Advanced можно вернуться к настройкам на главной странице.
Для задания режима роутера следует нажать соответствующую кнопку.
На экране появится мастер настроек (Wizard) Wireless Router Mode:
Здесь можно задать, как подключаться к источнику — получив адрес автоматически, или посредством PPPoE, а также задать параметры точки доступа (ее название, канал работы и режим шифрования).
Если вызвать мастера настройки режима повторителя (Wizard Repeater Mode), на экране появится список доступных сетей, в котором следует выбрать подходящую.
Вызвав мастера настройки устройства как точки доступа (Wizard Access Point mode), понадобится задать такие же параметры точки доступа, как и в случае Wizard Wireless Router Mode.
Ну и последний мастер — Wizard Wireless ISP:
Второй квадратик дает возможность изменять беспроводные параметры устройства — название, тип шифрования, ключ.
Список типов шифрования стандартный.
Третий квадратик обеспечивает доступ к настройкам LAN и WAN.
Начальные настройки LAN показаны на картинке.
Пункт административных настроек, как уже было сказано выше, дает возможность сменить пароль доступа к устройству, выбрать временную зону, сохранить настройки и обновить прошивку.
Все это прячу под спойлер.
Административные настройки

После включения устройства лампочки по очереди загораются зеленым цветом.
Сначала опрашиваются LAN и WAN, затем, если нет подключения, они гаснут, WPS и в конце концов светит лишь Power и моргает WLAN.
Загрузка устройства идет быстро. Я не замерял время, но показалось максимум секунд 10.
Уровень сигнала WiFi соизмерим с сигналом модема ASUS DSL-N12U с двумя выносными антеннами.
При работе устройство теплое.
В общем вроде бы все хорошо.
НО! Этот роутер, надеюсь только пока, не подружился с моим ADSL-модемом ASUS DSL-N12U. Выставлял и режим репитера, и режим роутера. Подключается без проблем. Планшет, ноутбук подключаю к роутеру, получаю адрес от модема, но выхода в интернет и доступа к модему нету.
Подключал через сетевой кабель — тоже самое.
Настройки модема, правда, не трогал. Например, не менял тип шифрования на модеме. А вот из роутера выжимал все, что мог — ничего.
Часто после установки на роутере режима репитера не мог достучаться до него самого ни по какому IP-адресу.
Тогда брал булавку, нажимал на reset в течение 8-10 секунд. Устройство сбрасывал к настройкам по умолчанию. И все заново.
В конце концов взял hame A100, подключился к нему — все заработало сразу и без лишних вопросов.
2 фото — меню сетевых настроек hame с планшета и IP адрес, выданный планшету. При этом KolyaREP — это обозреваемое устройство в режиме репитера.
Резюме
В общем-то хорошее, полезное компактное устройство для организации беспроводной точки доступа, репитера, просто для подсоединения в локальную сеть через кабель двух компьютеров.
Однако возможна проблема с совместимостью с некоторыми другими сетевыми устройствами.
Надеюсь, она обойдет других стороной, а я сам смогу ее решить через некоторое время.
Приятных и полезных Вам покупок!
UPDATE 28.09.2014 — удалось подружить устройство и с модемом ASUS. Выставил на модеме режим работы WiFi только n и убрал птичку с b/g protection, все сразу заработало.