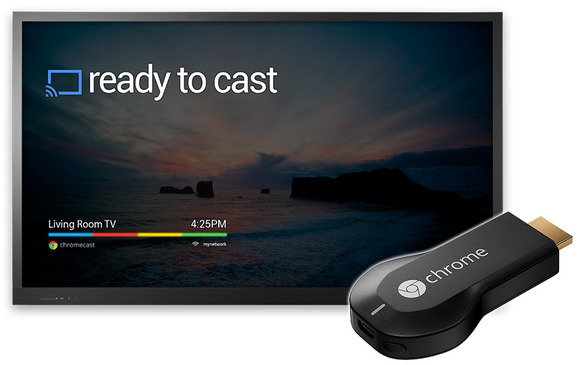Manhattan Wireless n Usb-адаптер Руководство пользователя
Комплект поставки
- Беспроводной USB-адаптер серии N
- Компакт-диск с программным обеспечением с руководством пользователя
- Руководство по быстрой установке
Системные требования
- Ноутбук или настольный ПК с процессором, совместимым с Pentium 1 ГГц или выше
- Windows XP / Vista или Windows 7/8
- Доступный высокоскоростной порт USB 2.0 типа A
НАЧАЛЬНАЯ НАСТРОЙКА
Следующая процедура установки программного обеспечения представляет Windows 7. Инструкции и изображения на экране аналогичны для всех текущих операционных систем Windows.
ПРИМЕЧАНИЕ. Прежде чем продолжить, удалите все драйверы беспроводного адаптера или служебные программы, которые могли быть ранее загружены на ваш компьютер.
Установка драйвера и утилиты
- Включите компьютер и вставьте адаптер в порт USB 2.0.
- Экран приветствия мастера нового оборудования отобразится автоматически. Нажмите Отмена для продолжения.
- Вставьте прилагаемый установочный компакт-диск в привод CD / DVD и выберите «Установить драйвер».
- Когда отобразится экран «Выбор языка установки», выберите язык и нажмите Следующая для продолжения.
- Еще раз нажмите Далее, чтобы начать установку драйвера и утилиты. Отобразится экран состояния установки (ниже), показывающий ход установки.
- Может отображаться предупреждение о непроверенном издателе или отсутствии тестирования логотипа. Чтобы продолжить, выберите «Все равно установить этот драйвер» (или «Все равно продолжить» в XP).
- Когда отобразится экран завершения, выберите «Да, я хочу перезагрузить компьютер сейчас» и нажмите «Готово». Теперь драйвер и утилита установлены.
Подключение к беспроводной точке доступа
У вас есть два варианта подключения к точке беспроводного доступа (AP):
- Взять на себяtagЧтобы использовать все дополнительные возможности и функции, доступные в утилите конфигурации Manhattan (которую вы только что установили вместе с драйвером), выполните следующие действия в Раздел 1.2.1, затем переходите к главе «Конфигурация».
- Если вы предпочитаете просто подключиться к беспроводной точке доступа без дополнительных настроек, вы можете перейти к Раздел 1.2.2 и используйте функцию «Автонастройка WLAN» (представленная в XP как «Нулевая конфигурация»), которая интегрирована в операционные системы Windows.
Использование утилиты Manhattan
- Дважды щелкните значок на панели задач или щелкните значок правой кнопкой мыши и выберите «Открыть утилиту конфигурации».
- Когда отобразится экран служебных программ (сначала должен отобразиться экран «Общие»), перейдите на вкладку «Доступная сеть» и дважды щелкните точку беспроводного доступа, к которой вы хотите подключиться.
- Введите настройки безопасности, необходимые для беспроводной сети, к которой вы пытаетесь подключиться, и нажмите OK для запуска сетевого подключения.
Использование инструмента Windows AutoConfig (нулевая конфигурация)
Как упоминалось в Раздел 1.2, этот параметр просто позволяет подключиться к беспроводной точке доступа, позволяя пропустить дополнительные Конфигурация главу целиком.
- На рабочем столе нажмите Пуск / Панель управления, Затем нажмите Сеть и Интернет.
- Нажмите Подключиться к сети в разделе «Центр управления сетями и общим доступом».
- Щелкните точку доступа, которую хотите использовать, если она отображается, затем щелкните Подключиться.
- Если это безымянная точка доступа, то есть если SSID (идентификатор набора услуг) этой беспроводной точки доступа скрыт, вам будет предложено ввести ее имя, которое должно быть идентично настройке SSID беспроводной точки доступа, которую вы ‘ повторное подключение к. После того, как вы ввели свою запись в поле «Имя сети», нажмите Далее.
- Если точка доступа защищена методом шифрования, вам необходимо ввести здесь ее безопасность или парольную фразу. Он должен соответствовать настройке шифрования на точке доступа. После того, как вы ввели свою запись в поле «Ключ безопасности или кодовая фраза», нажмите Подключиться.
- Если вы видите экран ниже, соединение между вашим компьютером и точкой беспроводного доступа установлено успешно. Щелкните Закрыть, чтобы начать сетевое соединение.
УТИЛИТА КОНФИГУРАЦИИ
Утилита настройки — это мощное приложение, которое помогает настраивать адаптер и отслеживать состояние и статистику связи во время обмена данными.
процесс. Он отображается в виде значка на панели задач или на рабочем столе Windows.
к view во всплывающем меню параметров утилиты щелкните значок правой кнопкой мыши.
- Выберите «Open Config Utility», чтобы открыть утилиту настройки.
- Выберите «О программе», чтобы отобразить служебную информацию.
- Выберите «Скрыть», чтобы скрыть утилиту на панели задач.
- Выберите «Выйти», чтобы закрыть утилиту на панели задач.
Вы можете открыть его, дважды щелкнув значок.
Общие
Появится начальный экран служебной программы «Общие». Как и все экраны конфигурации (Profile, Доступная сеть и т. Д.) На этом экране представлены несколько вариантов навигации и справки.
Обновление: Выберите, чтобы обновить список адаптеров в сети.
Режим: Есть два режима: станция и точка доступа. Если выбрано «Станция», адаптер работает как беспроводной адаптер. Если выбрана «Точка доступа», адаптер будет работать как беспроводная точка доступа.
О: Выберите для view информация об этой версии утилиты.
Показать значок в трее: Установите флажок, чтобы значок отображался на панели задач.
Радио выключено: Установите флажок, чтобы выключить радио адаптера. Если радио выключено, адаптер работать не будет.
Отключить адаптер: Установите флажок, чтобы отключить адаптер.
Виртуальный Wi-Fi разрешен: Пользователи Win7 / 8 могут активировать эту опцию, чтобы использовать встроенную в адаптер функцию Software AP. После этого справа от вкладки Wi-Fi Protected Setup появится новая вкладка (Virtual Wi-Fi) (см. Раздел 2.5).
ПРИМЕЧАНИЕ: Пользователи более старых операционных систем увидят здесь окно Windows Zero Config, которое можно выбрать для настройки адаптера с помощью Windows Zero Configuration.
Профиль
Этот раздел предназначен для управления сетями, к которым вы часто подключаетесь.
Доступно Profile(Ы): Это показывает предпочтительные сети для беспроводного подключения. Вы можете добавлять, удалять, редактировать и дублировать предпочтительные сети или установить одну из сетей в качестве соединения по умолчанию.
Добавить: Нажмите, чтобы перейти к следующему экрану и создать нового профессионалаfile.
Удалить / Изменить: Нажмите, чтобы удалить / отредактировать выбранную профиfiles.
Дубликат: Нажмите, чтобы создать нового профиfile с теми же настройками, что и у текущего профиfile.
Установить по умолчанию: Нажмите, чтобы назначить профессионалаfile в качестве сети по умолчанию для подключения из Available Profile(s) список.
Настройка Profile
Профессионалfile позволяет сохранять настройки для разных беспроводных сетей; например, для вашего дома или на работе. Есть два способа добавить WLAN profile: Более простой и поэтому обычно предпочтительный метод описан в Раздел 1.2 Подключение к Беспроводная точка доступа; другой способ, описанный здесь, позволяет создать профессиональнуюfile вручную, что означает, что вам нужно ввести все значения самостоятельно. Если вы не уверены, какие значения использует ваша беспроводная сеть, вам обязательно следует действовать, как описано в Раздел 1.2 с помощью экрана «Доступные сети». О профиfile вкладку нажмите Добавить.
Это сеть «компьютер-компьютер» (ad hoc); точки беспроводного доступа не используются:
Этот параметр не следует активировать в стандартной домашней среде. Только если вы действительно хотите создать беспроводную одноранговую сеть, вам нужно активировать эту опцию.
Profile Имя: Введите узнаваемое имя, чтобы вы могли идентифицировать разные сети. Имя сети (SSID): Каждая беспроводная сеть передает идентификационное имя, позволяя беспроводным клиентам, таким как ноутбуки, смартфоны или планшетные ПК, видеть, к какой сети они подключаются. Вам необходимо ввести точное имя беспроводной сети, к которой вы хотите подключиться. Если вы подключаетесь к беспроводной сети, как описано в Раздел 1.2, в этом шаге нет необходимости, поскольку утилита автоматически подставит правильное значение.
Канал: Эта опция доступна только при активации первой опции — «компьютер-компьютер (ad hoc)» — и используется для назначения канала беспроводному одноранговому соединению.
Сетевая Аутентификация: Беспроводные сети обычно защищены, чтобы гарантировать доступ только авторизованным пользователям. Есть разные способы защиты беспроводной сети, и этот адаптер поддерживает почти все из них. Вам необходимо выбрать правильный тип аутентификации для беспроводной сети, к которой вы пытаетесь подключиться. Если вы не знаете тип аутентификации, обратитесь к администратору или владельцу сети и попросите предоставить сведения о безопасности. Если вы подключаетесь к беспроводной сети, как описано в Разделе 1.2, в этом шаге нет необходимости, так как утилита автоматически подставит правильное значение для вас.
Шифрование данных: Возможные варианты: WEP, TKIP и AES. Выберите правильное значение для беспроводной сети, к которой вы хотите подключиться.
ASCII / кодовая фраза: Эти два варианта применимы только к шифрованию WEP. Чтобы подключиться к сети, защищенной шифрованием WEP, вам необходимо указать, вводите ли вы ключ в формате ASCII или как парольную фразу. Когда вы выбираете «Парольную фразу», необходимо указать длину ключа. В раскрывающемся списке выберите 64 или 128 бит.
Ключевой индекс: Эта опция также активна только для шифрования WEP. Обычно нет необходимости менять его, но если беспроводная сеть, к которой вы хотите подключиться, использует ключ, отличный от клавиши «1», вы можете выбрать правильный номер ключа из раскрывающегося списка.
Сетевой ключ: Введите сетевой ключ безопасности для беспроводной сети, к которой вы хотите подключиться.
Подтвердите сетевой ключ: Повторно введите ключ безопасности сети. Если вы не знаете пароль для беспроводной сети, обратитесь к администратору или владельцу беспроводной сети и запросите сведения о безопасности.
Доступная сеть
Когда вы открываете Утилиту настройки, система просканирует все каналы, чтобы найти все точки доступа / станции в пределах доступного диапазона вашего адаптера, и автоматически подключится к беспроводной сети с самым высоким уровнем сигнала. На экране «Доступная сеть» будут перечислены все ближайшие сети, и вы сможете изменить подключение к другой сети.
Доступные сети: В этом списке отображается вся информация о доступных беспроводных сетях в диапазоне действия вашего адаптера (SSID, канал, шифрование и т. Д.). Чтобы подключиться к любой сети в списке, выберите ее и дважды щелкните.
Обновление: Щелкните, чтобы обновить список доступных сетей. Рекомендуется обновлять список каждый раз, когда вы меняете сеть подключения.
Добавить в Profile: Нажмите, чтобы добавить выбранную сеть в профиfile, в котором хранятся настройки, позволяющие быстро подключиться к сети.
Статус
На этом экране отображается информация о производителе, версии драйвера, настройках беспроводной сети, к которой подключается адаптер, времени подключения и состоянии подключения. Если вы не уверены в статусе адаптера и сети, к которой вы подключаетесь, перейдите на этот экран для получения подробной информации.
Защищенная настройка Wi-Fi (WPS)
Wi-Fi Protected Setup (WPS или Wi-Fi Simple Config) — это вычислительный стандарт, который позволяет легко создать безопасную беспроводную домашнюю сеть. Это означает, что вы можете присоединиться к защищенной беспроводной сети, не вводя сложный пароль; вместо этого вы просто нажимаете кнопку или вводите PIN-код. WPS все еще относительно новый, и некоторые беспроводные маршрутизаторы, особенно старые модели, не поддерживают его. Если вы не уверены, поддерживает ли ваш беспроводной маршрутизатор WPS, есть простой способ узнать. На корпусе роутера должна быть кнопка WPS (иногда ее называют N-connect). Если такой кнопки нет, вы можете прекратить читать этот раздел сейчас, потому что все последующее не будет применимо к вашей сети.
Конфигурация ввода PIN-кода (PIN)
Первый метод использует PIN-код для подключения к беспроводной сети.
- Подключитесь к интерфейсу настройки вашего беспроводного роутера и откройте раздел
что позволяет настроить WPS. (При необходимости обратитесь к руководству пользователя вашего беспроводного маршрутизатора для получения инструкций о том, как это сделать.) Настройки на этом экране WPS вашего беспроводного маршрутизатора обычно включают параметр для ввода PIN-кода. - Найдите PIN-код на экране беспроводной утилиты Manhattan (обведен красным на рисунке).ampфайл выше — и введите этот PIN-код в конфигурацию вашего беспроводного маршрутизатора. ЭксampНиже приведен пример с беспроводного маршрутизатора Manhattan.
- Нажмите ПИН-код запуска в интерфейсе конфигурации маршрутизатора. (Опять же, в зависимости от того, какой у вас роутер, это может называться по-разному.)
- Сразу после этого на экране утилиты беспроводной связи Manhattan щелкните Конфигурация ввода PIN-кода (PIN). Вас спросят, хотите ли вы указать точку доступа вручную. Нажмите Нет.
Утилита беспроводной связи начинает поиск беспроводных сетей с соответствующим PIN-кодом. Этот процесс может занять несколько минут, как указано в строке состояния.
Если все пойдет хорошо, вы увидите вкладку «Общие» утилиты беспроводной связи Manhattan, указывающую на активное беспроводное соединение.
Если между шагами 3 и 4 пройдет слишком много времени, вы можете увидеть довольно серьезное сообщение об ошибке. Если вы видите это, просто нажмите OK и повторите шаги 3 и 4, но на этот раз, пожалуйста, не делайте перерыв на кофе между двумя шагами.
Конфигурация кнопки (PBC)
Метод PBC подключает беспроводной адаптер Manhattan к беспроводной сети одним нажатием кнопки. Проще говоря, вы сначала нажимаете кнопку WPS на маршрутизаторе, а затем в течение 2 минут нажимаете кнопку WPS на беспроводном адаптере. После этого соединение будет установлено автоматически, и дальнейшее взаимодействие не потребуется.
Итак, вы можете спросить, если PBC включает в себя нажатие физических кнопок, то почему в беспроводной утилите Manhattan есть опция для настройки с помощью кнопок? Ответ прост. Та же самая утилита Manhattan WLAN входит в комплект PCI WLAN Card и крошечного беспроводного микроадаптера 150N. В случае с картой PCI это вопрос удобства. Программная кнопка избавляет от необходимости вставать на четвереньки и нажимать иногда труднодоступную кнопку PBC на адаптере PCI на задней панели компьютера под столом. В случае с микроадаптером это необходимость. Адаптер настолько мал, что на продукте нет места для размещения физической кнопки, что делает виртуальную кнопку обязательной.
- Нажмите кнопку WPS (иногда называемую N-Connect) на задней панели
маршрутизатор. - Нажмите кнопку настройки кнопки (PBC)
на экране беспроводной утилиты Manhattan (как выделено синим цветом в Разделе 2.5). Утилита просканирует любую беспроводную сеть, которая в настоящее время принимает новые соединения, инициированные через PBC. - Если утилита не может найти беспроводную сеть, которая принимает попытки подключения в течение 2 минут, отобразится эта ошибка. Нажмите ОК, чтобы вернуться в предыдущее окно, и повторите процедуру.
4. Если все пойдет хорошо, вы увидите вкладку «Общие» утилиты беспроводной связи Manhattan, указывающую на активное беспроводное соединение.
Использование беспроводного адаптера в качестве точки доступа
Ваш беспроводной адаптер Manhattan поддерживает три основных режима работы: станция, точка доступа и виртуальный Wi-Fi (комбинация первых двух режимов). Вы можете переключаться между первыми двумя режимами, используя меню переключателя режимов в беспроводной утилите.
- Станция — это режим по умолчанию. Это позволяет вашему компьютеру подключаться к беспроводным сетям с помощью беспроводного адаптера Manhattan. ПРИМЕЧАНИЕ. Поскольку этот режим уже был подробно описан ранее, ниже рассматриваются только режимы точки доступа и виртуального Wi-Fi.
- Точка доступа — когда этот режим включен, ваш беспроводной адаптер Manhattan превращается в точку доступа для других беспроводных клиентов, даже позволяя им подключаться к Интернету, используя ваш компьютер в качестве беспроводного маршрутизатора. Когда вы используете беспроводной адаптер Manhattan в режиме точки доступа, адаптер нельзя использовать для одновременного подключения к другим беспроводным сетям.
- Виртуальный Wi-Fi — этот режим можно активировать, только если адаптер работает в режиме станции. Виртуальный Wi-Fi доступен в системах Windows 7 и 8 и сочетает в себе функции режимов станции и точки доступа.
режим Можно использовать адаптер WLAN для Подключитесь к другим беспроводным сетям
Действует как точка доступа, позволяет другим WLAN клиенты в интернет через адаптер
Станция Точка доступа
Виртуальный WI-FI
ДА НЕТ
ДА
НЕТ ДА
ДА (обязательное шифрование WPA2-PSK)
Режим точки доступа
Когда вы активируете режим точки доступа (AP), интерфейс утилиты беспроводной связи Manhattan изменится и адаптируется к новому рабочему режиму.
Нажмите Config, чтобы начать (ниже). Откроется новое окно, в котором можно настроить различные параметры создаваемой беспроводной сети.
Имя сети (SSID): Каждая беспроводная сеть передает идентификационное имя, позволяя беспроводным клиентам, таким как ноутбуки, смартфоны или планшетные ПК, видеть, к какой сети они подключаются. Введите имя беспроводной сети, которую вы хотите создать.
Канал: Каждая беспроводная сеть работает на определенном канале. В США ваша беспроводная сеть может быть настроена на 1 каналов; в противном случае вы можете использовать 11 каналов (1 в Японии). Итак, какой канал вам следует использовать? Ответ зависит от того, есть ли поблизости другие беспроводные сети и заботитесь ли вы, владелец беспроводной сети, об оптимальной производительности. Если в радиусе действия нет других беспроводных сетей, вы можете использовать любой канал, какой захотите; для бывшегоample, оставьте для канала значение по умолчанию («1»). Однако, если другие беспроводные сети находятся в пределах досягаемости, и вы действительно беспокоитесь о максимальной производительности, вам следует установить свой канал как минимум на три канала отдельно от других сетей. Для бывшегоampТо есть, если на канале 2 присутствует другая беспроводная сеть, вы не хотите настраивать свою собственную сеть на каналы 1, 2, 3 или 4. В идеале вы должны установить ее как можно дальше от существующей сети; для бывшегоampфайл, канал 11. Если вы не уверены, находятся ли другие беспроводные сети в пределах досягаемости или какие каналы они используют, вы можете использовать канал 1, настройку по умолчанию. Возможно, вы не получите максимально возможную производительность, но, тем не менее, он будет работать.
Сетевая Аутентификация: В раскрывающемся списке выберите WPA2-PSK. Старые стандарты больше не являются безопасными и должны использоваться только в том случае, если у вас есть старое устройство, которое не может использовать шифрование WPA2. Выберите «Открытая система», чтобы создать беспроводную сеть, открытую для всех и незащищенную.
Шифрование данных: Выберите AES из раскрывающегося списка, так как он более безопасен, чем старое шифрование TKIP.
Сетевой ключ: Введите сетевой ключ безопасности для беспроводной сети, которую вы хотите создать.
Подтвердите сетевой ключ: Повторно введите ключ безопасности сети. Нажмите ОК, чтобы создать беспроводную сеть. (В бывшемampле здесь, это «горячая точка». Ваш компьютер начнет транслировать новую беспроводную сеть. Другие беспроводные клиенты смогут увидеть его и подключиться к нему при условии, что они используют правильные учетные данные безопасности. Как только беспроводные клиенты подключаются к вновь созданной точке доступа, беспроводная утилита Manhattan отображает их в своей таблице ассоциаций (ниже).
На главном экране конфигурации есть два дополнительных параметра, обозначенных красными и синими стрелками ниже.
IP-адрес: Это IP-адрес, который использует ваша вновь созданная точка доступа. Обычно изменять это значение не требуется.
Настройка общего доступа к подключению к Интернету (ICS): Чтобы предоставить беспроводным клиентам доступ к существующему Интернет-соединению, активируйте эту опцию. (На экране появятся дополнительные параметры конфигурации.) Если вы разрешаете доступ только к локальной сети, этот параметр должен оставаться отключенным.
Общая сеть: Чтобы использовать ICS, ваш компьютер должен иметь активное подключение к Интернету. Это может быть проводное или другое беспроводное соединение. Выберите здесь правильный сетевой адаптер или, в качестве альтернативы, позвольте утилите разобраться в этом за вас, активировав опцию «Автоматический выбор общедоступной сети». Нажмите Применить для активации ICS.
Виртуальный режим Wi-Fi Настройка виртуального Wi-Fi практически идентична настройке режима точки доступа. Основные отличия заключаются в том, что: а) вы активируете этот режим, когда беспроводной адаптер находится в режиме станции; и б) ваш беспроводной адаптер работает как беспроводной клиент и беспроводная точка доступа одновременно.
- Активируйте виртуальный Wi-Fi, включив эту опцию.
- При включении появляется новая вкладка Virtual Wi-Fi.
- Активируйте опцию «Запуск виртуальной Wi-Fi Soft AP».
- Нажмите Config, чтобы настроить беспроводную сеть. В отличие от режима точки доступа, в котором вы можете выбрать тип безопасности, который хотите использовать, для функции виртуального Wi-Fi по умолчанию используется WPA2-PSK AES. Это не может быть изменено (что на самом деле в ваших интересах).
- Остальные параметры (IP-адрес, ICS) идентичны ранее описанному режиму точки доступа.
Документы / Ресурсы
Рекомендации
manhattan-products.com/warranty
Сегодня почти во все компьютеры, ноутбуки, планшеты, телефоны встраивается приемник – передатчик Wi-Fi.
С помощью Wi-Fi в квартире можно выстроить локальную сеть. Ее составляющими станут компьютер, телевизор (современные модели), игровая приставка и прочая домашняя электроника.
Для этого нужно купить специальный адаптер. Благодаря ему телевизионную приставку можно располагать в любой зоне квартиры. Ведь адаптер может достигать наивысшей динамики на дистанции до 10 м.
Вопросы по драйверам и ПО
Wi-Fi USB адаптеры нужно правильно настраивать. Начальной стадией здесь всегда является установка нужных драйверов для определенной работы прибора. Когда адаптер подключается к компьютеру, система подбирает драйвер.
Есть вероятность, что он не полностью соответствует купленному прибору. Тогда адаптер не будет правильно работать, хотя в комплект приобретаемого адаптера, как правило, включен диск с набором оптимальных драйверов и лицензионным ПО.
Нужно установить все программы и драйвера с этого диска.
Если у пользователя ноутбук без CD-ROM, но есть подключение к сети, необходимо просто посетить официальный ресурс производителя устройства и скачать подходящие программы.
Самые важные настройки
Когда WiFi USB адаптер для телевизора подключен к компьютеру, и установлено нужное ПО, техника должна заработать. Но также необходима и дальнейшая настройка:
- Указывается пароль для доступа к настройкам устройства.
- Ставится галочка (в специальном окошке) для подключения к сети по автоматическому принципу. Условие – сеть должна быть в пределах видимости.
- Пользователь определяется, как он будет шифровать данные.
После этих действий высокодинамичный беспроводной канал передачи данных готов.
Современные телевизоры
Современные модели телевизоров больше напоминают некие модификации компьютеров. У них есть процессоры с мощной производительностью и солидная интегрированная память. Для полного комплекта остается подключать их к интернету.
Сегодня телевизоры с огромным функционалом становятся все популярнее. Также люди подключают телевидение с колоссальным числом каналов, устанавливается «Смарт ТВ». Такая технология обеспечивает выход в сеть, позволяет ставить дополнительные утилиты и просматривать и прослушивать разный контент.
Можно сказать, что современный телевизор – это мощный медийный комплекс. Только необходимо решить основной вопрос, как устроить подключение такого телевизора к сети.
Методы подключения
На сегодняшний момент есть два основных метода:
- Проводной.
- Беспроводной.
Первый характеризуется большей стабильностью, но всю квартиру захламляют провода. Это нарушает эстетику интерьера и доставляет серьезный дискомфорт. Другие минусы проводного подключения таковы:
- Применение сетевого кабеля для телевизора лишает возможности выходить в сеть на других аппаратах.
- Большинство провайдеров модернизируют стандарты. Часто для настройки соединения нужно вручную указывать данные.
Эти недостатки можно компенсировать, применяя роутер. Но с ним и его настройками многие пользователи тоже не желают возиться. Поэтому, в основном, предпочтение отдается второму методу.
Есть модели с интегрированным адаптером и модификации, предусматривающие его подключение. Еще у нынешних приемников есть сетевой разъем. Это обеспечивает подключение по обоим методам.
Но если ваш телевизор без wifi адаптера и возможности его присоединения, вам придется пользоваться лишь первым методом.
Беспроводной метод
Это метод реализуется, когда у приемника есть и сетевое гнездо, и интегрированный специальный модуль. Нередко у телевизора такой модуль отсутствует, но к нему можно присоединять внешнее устройство.
В этой ситуации дополнительно следует купить внешний WiFi адаптер для телевизора.
С встроенным или внешним прибором схема подключения выглядит так, как показано на фото, приведенном ниже.
Внешние приборы очень компактны и напоминают простые флешки, но они могут гарантировать скорость соединения до 350 Мбит/с.
Процедура подключения
Подключение ТВ-приемника к сети – процедура не очень сложная. У аппарата может быть встроенный прибор. Можно использовать внешний аналог. В этом случае появляется вопрос, как подключить wifi адаптер к телевизору. Для правильного подключения и настройки необходимо зайти в сетевые настройки. Используйте пульт. Посетите раздел, касающийся опций беспроводной сети. Затем выберите одну из вариаций:
- AP. Подходит, если вам известно точное наименование сети и пароль для вхождения в нее. Воспользуйтесь перечнем точек доступа и выбирайте нужный вариант вручную.
- WPS. Используется, когда ваш Wi-Fi USB адаптер для телевизора имеет кнопку с аналогичной аббревиатурой. Запускайте процесс настройки, применяя пульт. После этого примерно на 4-10 секунд зажимайте кнопку на адаптере. Соединение настраивается автоматически. Оповещение о вхождении в сеть появится на экране.
- Ad hoc. Она синхронизирует телевизор и компьютер. Подключения к сети нет. Бывают ситуации, когда нужно настроить сеть через роутер. Для этого требуется флэш-накопитель с датчиком точки доступа. Накопитель сначала помещается в роутер, затем в приемник. Соединение настраивается автоматически.
На продуктах многих компаний имеется меню с перечнем точек доступа. Из него пользователь сам выбирает требующуюся сеть. При надобности вводится пароль. Его и другие данные лучше зафиксировать в блокноте, в текстовом документе на компьютере или в мобильном телефоне.
Если на этих стадиях не допущено ошибок, а подключение настроено верно, то на экране отобразится сигнальный индикатор. Он показывает уровень Wi-Fi.
Принципы выбора адаптера
Когда вам требуется приобрести беспроводной WiFi адаптер для телевизора, то важно следовать таким принципам:
- Покупайте модель той же марки, что и ваш телевизор.
- Устройство должно обеспечивать хорошую скорость соединения. Некоторые погрешности допустимы. Например, если в документации отражен показатель 400 Мбит/с, а на деле получается 380-390, то такое расхождение можно допустить. Если же вместо 400 вы получаете менее 350, нужно возвращать товар.
- Наличие должного гарантийного срока. На такие изделия должна действовать годичная гарантия.
Специалисты рекомендуют сразу приобретать телевизор, уже имеющий такое устройство. Это избавляет от многих хлопот с приобретением дополнительных устройств для вхождения в интернет, а подключать сеть намного проще. Обычно такие модели имеют подробнейший пошаговый инструктаж, как это сделать.
Примеры устройств известных марок
На сегодняшний день большим спросом пользуются телевизоры марок Samsung, Sony, LG. Следовательно, к ним требуются адаптеры этих же производителей.
Если вам требуется Wi-Fi USB адаптер для телевизора определенной марки, то обязательно проконсультируйтесь у продавцов, какая модель оптимально подойдет именно для вашего приемника.
Далее предложено несколько популярных примеров для телевизоров Samsung и LG.
Устройство для приемника «Самсунг»
Специалисты рекомендуют брать WiFi USB адаптер для телевизора Samsung минимум за 3500 – 5000 руб. Такие изделия имеют богатый функционал, работают долго и стабильно. В этом диапазоне отличной репутацией пользуется устройство WIS12ABGNX этого же производителя.
Его средняя цена – 4000 руб.
Он помогает без проблем выстраивать домашнюю систему. Благодаря ему телевизор легко подсоединяется к сети и синхронизируется с аппаратами, имеющими функцию AllShare.
Физические параметры:
- Длина — 8,4 см.
- Высота — 1,6 см.
- Ширина — 2,7 см
- Цвет изделия — черный
- Масса -50 грамм.
Адаптер оптимально функционирует с моделями из серий D, C, EH, F, H, J. Важно помнить, что эти телевизоры должны быть выпущены с 2010 по 2015 годы.
Основные характеристики:
- Максимальная динамика соединения составляет 300 Мбит/с.
- Поддерживаемая частота — 2.4 / 5 ГГц.
- Прибор отвечает стандарту 802.11n
- Гарантийный период — 1 год.
- Эксплуатационный срок (по документации) — 3 года.
Устройство для телевизора LG
Это WiFi USB адаптер для телевизора LG , имеющий наименование AN-WF100. Он наиболее оптимально подходит для моделей, поддерживающих беспроводную сеть по умолчанию. Средняя стоимость устройства составляет 4000 руб.
Адаптер расширяет функционал обозначенных аппаратов. Чтобы грамотно настроить соединение, нужно строго следовать инструкции или доверить эту работу специалисту.
Технические данные адаптера:
- Соответствует стандарту IEEE 802.11a/b/g/n.
- Оптимальная норма для потокового видео – 802.11 n.
- Вид интерфейса — USB 2.0.
- Необходимый ток для потребления: 450 mA.
- Физические данные: 6,7 (длина) х 2,35 (ширина) х 0,9 (высота) см.
- Гарантия – 1 год.
- Заявленный эксплуатационный период – 3 года.
Спектры рабочих частот (в герцах):
- 2.400~2.483.
- 5.150~5.250.
- 5.725~5.850.
Динамика передачи данных:
- 802.11a/g — 54 Мб/сек.
- 802.11b — 11 Мб/сек.
- 802.11n: 300 Мб/сек.
Заключение
Современную жизнь сложно представить без интернета. Чтобы ваш ТВ-приемник стал и развлекательным, и информационным центром, к нему нужно присоединить качественный WiFi USB адаптер для телевизора. Еще лучше, если это устройство уже будет встроено в приемник.
-
Contents
-
Table of Contents
-
Troubleshooting
-
Bookmarks
Quick Links
Wireless-N 150 USB
Adapter WNA1100v1 User
Manual
NETGEAR, Inc.
350 E. Plumeria Drive
San Jose, CA 95134 USA
202-10588-01
December 2009
Related Manuals for NETGEAR WNA1100 — Wireless-N 150 USB Adapter
Summary of Contents for NETGEAR WNA1100 — Wireless-N 150 USB Adapter
-
Page 1
Wireless-N 150 USB Adapter WNA1100v1 User Manual NETGEAR, Inc. 350 E. Plumeria Drive San Jose, CA 95134 USA 202-10588-01 December 2009… -
Page 2: Technical Support
In the interest of improving internal design, operational function, and/or reliability, NETGEAR reserves the right to make changes to the products described in this document without notice. NETGEAR does not assume any liability that may occur due to the use or application of the product(s) or circuit layout(s) described herein.
-
Page 3
• Consult a dealer or an experienced radio/TV technician for assistance FCC Caution: Any change or modification to the product not expressly approved by NETGEAR could void the user’s authority to operate the device. FCC RF Radiation Exposure and SAR Statements… -
Page 4
Product and Publication Details Model Number: WNA1100 v1 Publication Date: December 2009 Product Family: Wireless-N USB Adapter Product Name: Wireless-N 150 USB Adapter WNA1100v1 Home or Business Product: Home Language: English Publication Part Number: 202-10588-01 Publication Version Number: v1.0, December 2009… -
Page 5: Table Of Contents
Contents About This Manual Conventions, Formats, and Scope ……………… vii Revision History …………………..viii Chapter 1 Installation with Custom Setup What You Need Before You Begin ……………..1-1 Observe Wireless Location and Range Guidelines ……….1-2 Installation with Custom Setup ………………1-2 First, Install the WNA1100v1 Software …………..1-2 Then, Install Your WNA1100 v1 Adapter …………..1-4 Use Smart Wizard Automatic Configuration to Connect to a Wireless Network ..1-5 Monitoring Wireless Network and the Internet Connections ………..1-7…
-
Page 6
Wireless-N 150 USB Adapter WNA1100v1 User Manual Setting Up WEP Encryption Security …………..2-11 Monitoring Statistics …………………2-13 About Your Smart Wizard …………………2-14 Advanced Settings ………………….2-15 Chapter 3 Wireless Network Performance Optimizing Wireless Performance ………………3-1 Optimizing Your Network Bandwidth …………….3-2 Small Office and Home Office (SOHO) Networking Technologies ……3-3 Assessing Your Network Speed Requirements …………3-4 Chapter 4 Troubleshooting Troubleshooting Tips ………………….4-1… -
Page 7: About This Manual
Tip: This format is used to highlight a procedure that will save time or resources. • Scope. This manual is written for the Wireless-N USB Adapter. For more information about network, Internet, firewall, and VPN technologies, click the links to the NETGEAR website in Appendix B, “Related Documents.”…
-
Page 8: Revision History
Wireless-N 150 USB Adapter WNA1100v1 User Manual Revision History Version Part Number Date Description Number 202-10588-01 November Original publication 2009 viii v1.0, December 2009…
-
Page 9: What You Need Before You Begin
You can also choose whether or not you want to install the Smart Wizard. Note: For help with express installation, see the NETGEAR Wireless-N 150 USB Adapter WNA1100 Installation Guide. What You Need Before You Begin To install the wireless-N USB adapter, you need: •…
-
Page 10: First, Install The Wna1100V1 Software
Installation with Custom Setup Note: For help with Express installation, see the NETGEAR Wireless-N 150 USB Adapter WNA1100 Installation Guide. First, Install the WNA1100v1 Software 1.
-
Page 11
Figure 1-2 6. Select one of the following methods to configure and manage your wireless network: • Smart Wizard. Manage your wireless networks with the NETGEAR WNA1100 v1 software and connect securely using Push ‘N’ Connect, also called WPS. –… -
Page 12: Then, Install Your Wna1100 V1 Adapter
Wireless-N 300 USB Adapter WNA3100 User Manual Then, Install Your WNA1100 v1 Adapter You are prompted to insert your adapter: Figure 1-3 1. Locate a USB port on your PC. 2. Insert the adapter into the USB port, or connect it with the USB cable. Figure 1-4 Note: For best results, put the wireless adapter at least 4 feet (1 meter) away from your router.
-
Page 13: Use Smart Wizard Automatic Configuration To Connect To A Wireless Network
If you selected manual configuration, the Settings tab displays. See “Joining a Network” on page 2-2. • To use a Windows utility, see your Windows documentation or the NETGEAR application note at http://documentation.netgear.com/reference/enu/winzerocfg/index.htm. Use Smart Wizard Automatic Configuration to Connect to a Wireless Network After the driver is installed, you are prompted to connect to a wireless network.
-
Page 14
Wireless-N 300 USB Adapter WNA3100 User Manual • If your router supports Push ‘N’ Connect (also called WPS) click Next. The following screen displays: Figure 1-6 Press and hold the push button on the side of the wireless-N USB adapter for 2 seconds. The LED flashes. -
Page 15: Monitoring Wireless Network And The Internet Connections
Wireless-N 300 USB Adapter WNA3100 User Manual 3. Click Finish, and the Smart Wizard Settings screen displays. Profile name Status bar Figure 1-8 You are now connected to a wireless network! The WNA1100 v1 icon appears in the system tray and on the desktop so you can open the Smart Wizard to make changes or connect to a different wireless network.
-
Page 16: Wna1100 V1 Icon
In Microsoft Windows 7 and Vista, there is one more option: Enable NETGEAR Smart Wizard. Figure 1-10 If you clear the check mark for Enable NETGEAR Smart Wizard, the NETGEAR Smart Wizard is disabled, and you must set up the wireless adapter with the Windows 7 or Vista AutoConfig utility provided by Microsoft.
-
Page 17: Smart Wizard Status Bar
Wireless-N 300 USB Adapter WNA3100 User Manual Smart Wizard Status Bar Click the icon to open the Smart Wizard Settings tab. The status bar is located at the bottom of the Settings tab. Security Channel Connection status Data rate Wireless Signal strength network Join a Network…
-
Page 18: Wireless-N Usb Adapter Led
Select All Programs > NETGEAR WN1100 Adapter program group > Uninstall NETGEAR WN100 Software. • Select Control Panel > Add or Remove Program, and then select the NETGEAR WNA1100v1 wireless USB 2.0 adapter. 2. The following screen displays: Figure 1-12 1-10 v1.0, December 2009…
-
Page 19: Upgrading The Wna1100 V1 Software
1. Open the Smart Wizard and click the About tab to display the following screen: Figure 1-13 2. Click the Software Update Check button. If a newer version of firmware is found at the NETGEAR website, the following screen displays: Figure 1-14 1-11 v1.0, December 2009…
-
Page 20
Wireless-N 300 USB Adapter WNA3100 User Manual When the file has been downloaded a message like the following displays: 3. Click OK. Figure 1-15 4. Click Yes. Follow the installer instructions, and if prompted, restart your computer. 1-12 v1.0, December 2009… -
Page 21: Network Connections And Wireless Security
Chapter 2 Network Connections and Wireless Security This chapter explains how to use the Smart Wizard to connect to wireless networks and how to set up wireless security on your adpater if you are joining a secured wireless network. Note: During installation if you selected Windows Utililty instead of the Smart Wizard, you will not be able to use these features.
-
Page 22: Joining A Network
Wireless-N 150 USB Adapter WNA1100v1 User Manual Table 2-1. Network Tab Field or Button Description Network Name (SSID) The name assigned to a wireless network. As a security measure, some wireless access points do not broadcast their SSID. In such cases, the SSID field is blank even though the rest of the information is still displayed.
-
Page 23
Wireless-N 150 USB Adapter WNA1100v1 User Manual A list of networks displays: Push ‘N’ Connect Hidden network Join a Network Figure 2-2 2. How you join the network depends on whether it uses wireless security, and whether it supports WPS. •… -
Page 24: Using Push ‘N’ Connect To Join A Network
Wireless-N 150 USB Adapter WNA1100v1 User Manual Using Push ‘N’ Connect to Join a Network If there is a WPS network in your area, you can use Push ‘N’ Connect to join it and automatically configure the wireless security settings for your adapter. Note: To use Push ‘N’ Connect you need to know the location of the wireless router, and you must have access to the router so that you can push its WPS button.
-
Page 25
Wireless-N 150 USB Adapter WNA1100v1 User Manual Figure 2-4 2. Enter the network settings. a. In the Profile field, type a name for the profile. b. In the Network Name (SSID) field, select a network, or enter the SSID. Note: You will not get a wireless network connection unless the network SSID matches exactly the SSID used by the wireless network. -
Page 26: Managing Profiles
Wireless-N 150 USB Adapter WNA1100v1 User Manual Managing Profiles If you use your computer to connect to different wireless networks, you can create a profile for each wireless network. Then you can easily load the profile that has all the settings that you need to join the network you are using at the time.
-
Page 27
Wireless-N 150 USB Adapter WNA1100v1 User Manual Note: Ad Hoc mode does not work using DHCP settings. Ad Hoc mode requires either static IP addresses (such as 192.168.0.1 or the IPX protocol. For help setting up static IP addresses, see the PC Networking Tutorial on the Resource CD. To create an Ad Hoc mode profile: 1. -
Page 28: Starting A Computer-To-Computer (Ad Hoc) Network Connection
Wireless-N 150 USB Adapter WNA1100v1 User Manual 5. Verify wireless connectivity between your peer devices with the ping program: a. On the Windows taskbar, select Start > Run. Figure 2-7 b. Assuming the target PC is configured with 192.168.0.1 as its IP address, type: ping -t 192.168.0.1 and then click OK.
-
Page 29: About Wireless Security
Wireless-N 150 USB Adapter WNA1100v1 User Manual 3. Click Initiate Ad Hoc. The Ad Hoc Setting screen displays: Figure 2-9 4. In the Start Ad Hoc drop-down list, select the wireless standard (802.11g or 802.11b) for your Ad Hoc computer-to-computer network. 5.
-
Page 30: Wireless Network Name (Ssid) And Security Settings
Wireless-N 150 USB Adapter WNA1100v1 User Manual Wireless Network Name (SSID) and Security Settings If you do not use WPS, then you need to know the security settings to join a secured wireless network. You can save the settings in a profile. You can also print this page, fill in the wireless network settings, and put it in a safe place for future reference.
-
Page 31: Setting Up Wep Encryption Security
Wireless-N 150 USB Adapter WNA1100v1 User Manual c. In the Security section, select WPA-PSK [TKIP] or WPA2-PSK [AES], and enter the passphrase. Figure 2-10 For more about WPA2-PSK, click the link to “Wireless Networking Basics” in Appendix 3. Save your settings in a profile. a.
-
Page 32
Wireless-N 150 USB Adapter WNA1100v1 User Manual b. In the Network Name (SSID) field, select the network, or enter the SSID. Note: You will not get a wireless network connection unless the network SSID matches exactly what is configured in the access point. c. -
Page 33: Monitoring Statistics
Wireless-N 150 USB Adapter WNA1100v1 User Manual 5. Save your settings in a profile. a. Click the Save Profile button. All the configuration settings are saved in this profile. b. Click Apply. c. Click Close to exit the configuration utility. Monitoring Statistics The Statistics tab provides real time and historical trend information about the data traffic and performance of your wireless adapter.
-
Page 34: About Your Smart Wizard
Wireless-N 150 USB Adapter WNA1100v1 User Manual About Your Smart Wizard The About tab displays the current version information. Figure 2-13 Table 2-3. About Tab Settings About Tab Field Description Device Regional This is the region setting for the wireless adapter. The approved Domain channels for the region are automatically scanned.
-
Page 35: Advanced Settings
If you are experiencing difficulties, NETGEAR technical support might ask you to use this button. Check button Click this button to check the NETGEAR website to see if an upgrade is available. You can download the file and upgrade your software. Auto Check…
-
Page 36
Wireless-N 150 USB Adapter WNA1100v1 User Manual • Transmit Rate. Lowering the rate reduces the chance of interference with other nearby access points but also reduces the range of your adapter. • Wireless Mode. Depending on your wireless adapter, you can choose some of the available 802.11 wireless protocols. -
Page 37: Chapter 3 Wireless Network Performance
Chapter 3 Wireless Network Performance This chapter explains how to use your wireless-N USB adapter to connect to your wireless local area network (WLAN) and how to maximize the performance of your wireless-N USB adapter within your network. Included are scenarios for setting up your network in a mixed-use environment and the trade-off of using different types of technology—wireless, wired, Powerline, and so on.
-
Page 38: Optimizing Your Network Bandwidth
Wireless-N 150 USB Adapter WNA1100v1 User Manual – Computers and fax machines (no closer than 1 foot) – Copying machines, elevators, and cell phones (no closer than 6 feet) – Microwave ovens (no closer than 10 feet) • Choose your settings. –…
-
Page 39: Small Office And Home Office (Soho) Networking Technologies
Wireless-N 150 USB Adapter WNA1100v1 User Manual Figure 3-1 In planning your network, think about which tasks will have the heaviest traffic flow between them. Examples are: • A media center in one room streaming high-definition video from a server in another room •…
-
Page 40: Assessing Your Network Speed Requirements
For connecting rooms or floors that are blocked by obstructions or are distant vertically, consider networking over your building’s AC wiring. NETGEAR’s Powerline HD family of products delivers up to 200 Mbps to any outlet, while the older-generation XE family of products delivers 14 Mbps or 85 Mbps.
-
Page 41
Wireless-N 150 USB Adapter WNA1100v1 User Manual • Streaming MP3 audio requires less than 1 Mbps per stream and does not strain most modern networks. Like video, however, streaming audio is also sensitive to latency and packet loss, so a congested network or a noisy link can cause problems. •… -
Page 42: Chapter 4 Troubleshooting
This chapter provides information about troubleshooting your wireless-N USB adapter. Troubleshooting Tips Use the following information to resolve common situations you might encounter. Also, refer to the knowledge base on the NETGEAR website at http://www.netgear.com/support. 1. Push ‘N’ Connect timed out when I tried to connect to a router.
-
Page 43: Troubleshooting Your Wireless Connection
Wireless-N 150 USB Adapter WNA1100v1 User Manual • If you do not have a USB 2.0 port on your computer, the throughput is limited to the 14 Mbps of the USB 1.1 standard. 5. I connected wirelessly to a network, but I cannot access the Internet. First, check to make sure that the router’s Internet connection is working.
-
Page 44: Occasional Windows Xp Connection Problems
Wireless-N 150 USB Adapter WNA1100v1 User Manual To fix this problem you can: • Click to open the Smart Wizard. At the bottom of the Settings tab, click Apply. The Smart Wizard tries again to connect to the router and get an IP address. •…
-
Page 45: Ad Hoc Mode Is Not Working Correctly
Wireless-N 150 USB Adapter WNA1100v1 User Manual 1. Select Start > Control Panel > Add/Remove Programs. 2. Select Windows XP Hotfix (SP2) Q815485, and then click Remove. • You might receive an error message that states that some programs on the computer might not work correctly if the update is removed.
-
Page 46: Appendix A Technical Specifications And Factory Default Settings
Appendix A Technical Specifications and Factory Default Settings Technical Specifications Antenna 1 integrated internal wireless antenna Standards 802.11n, 802.11g, or 802.11b Radio data rate Auto Sensing Frequency 2.4 GHz to 2.5 GHz CCK and OFDM Modulation Power 5V Bus powered Emissions FCC, CE Bus interface…
-
Page 47: Factory Default Settings
Wireless-N 150 USB Adapter WNA1100v1 User Manual Factory Default Settings Feature Description Enabled Smart Wizard Wireless Communication Enabled Wireless Network Name (SSID) Any (will connect to first wireless network that responds) Security Disabled Network Type Infrastructure Transmission Speed Auto Country/Region United States (varies by region) Operating Mode 802.11n, 802.11g, 802.11b…
-
Page 48: Appendix B Related Documents
Appendix B Related Documents This appendix provides links to reference documents you can use to gain a more complete understanding of the technologies used in your NETGEAR product. Document Link Using Microsoft Vista and http://documentation.netgear.com/reference/enu/winzerocfg/index.htm Windows XP to Manage Wireless Network…
Добрый день, хочу представить вашему вниманию обзор USB WI-FI адаптера формата 802.11 bgn. Обещано 150 Мбит/сек. Ну что же проверим доступными способами в реальных домашних условиях. Самому было интересно, на что способен данный «микробный» гаджет. Был куплен за свои кровные ради экспериментов и для удовлетворения любопытства. Будут тесты скорости в различных условиях и разборка. Кто заинтересовался читаем далее.
Заказал, доставка заняла около 40 дней. Не плохо, для неотслеживаемой посылки. Выбор делал по большому количеству заказов (более 6К и отзывов более 5К)
Упаковка стандартная (просто конверт).
Содержимое конверта — полиэтиленовый пакет на зип застежке с адаптером внутри. Драйеров в комплекте нет, у меня на windows 10 и 8.1 заработал сразу. Продавец дает ссылку на них или обещает выслать их на почту.
Достаем, выполняем измерение габаритов адаптера (длина х ширина) толщину не измерил:
Дополнительная информация: считывание QR кода
Кстати на упаковочном пакете нанесен какой то QR код, удовлетворяем любопытство, считываем его сканером и получаем:
Похоже на дату упаковки или лота с номером на складе или что то типа того.
Приступим к тестированию.
Решил для достоверности результатов не тестировать скорость интернета с помощью speedtest (да правда у меня она и не ахти — только 10 Мбит/сек ко мне и 1 Мбит/сек от меня. Да, вы не поверите, но бывают такие скорости в 2017 году. Но выбора у нас нет, что имеем то и есть.)
Характеристики и ссылка на драйвера на странице продавца

Буду передавать файлы внутри своей домашней сети с компьютера (в мини ПК две гигабитные сетевые карты Realtek PCIe GBE Family Controller):
подключенного по витой паре к роутеру TP LINK TL-WR 940N:
и далее по WiFi через данный адаптер на ноутбук Acer:
Подключаем адаптер к ноутбуку, ждем определения его системой, после этого отключаем встроенный mPCI e адаптер ноутбука.
Обнаружился сетевой адаптер с чипом Realtek RLT8188CU.
Небольшой даташит по Realtek RTL8188CU: lib.chipdip.ru/974/DOC000974407.pdf
Для передачи выбран тестовый файл формата AVI объемом 2.8 Gb.
Поехали.
1. Тестирование практически в идеальных условиях. Дальность от роутера около 1,0 метра, без преград.
Скорость на принимающей стороне:
Скорость приема (пиковая) — 11,8 Мбайт/сек (94,2 Мбит/сек) (по данным программы BitMeter Ver 3.5.10).
На отдающем компьютере:
Скорость на отдачу (штатными средствами windows) — 10,1 Мбайт/сек.
Ну что-же не плохо. Напомню, что обещали 150 Мбит/сек.
Вы можете возразить, что возможно присутствует ограничения по скорости считывания порта USB2.0 ноутбука. Хорошо проверим и это условие. Присоединяем флешку USB 3.0 к ноутбуку и копируем файл объемом более 2 Гб с нее на жесткий диск ноутбука.
Получаем скорость считывания 32,9 Мбайт/сек. Как видим ограничения порта USB2.0 нет, имеется даже 3-х кратный запас скорости.
Таким образом делаем вывод, что USB WI-FI адаптер может принимать со скоростью до 95 Мбит/сек (и наверное передавать с такой же скоростью). 150 Мбит/сек я выжать не смог. В реальной жизни такой скорости должно хватать 90% пользователей.
2. Продолжим тестирование. Усложняем условия работы. Добавляем между роутером и USB WI-FI адаптером 1-у бетонную стену (уходим в соседнюю комнату). Дальность от роутера около 6,0 метров.
Скорость на принимающей стороне:
Скорость приема (пиковая) — 7,7 Мбайт/сек (61,8 Мбит/сек) (по данным программы BitMeter Ver 3.5.10).
На отдающем компьютере:
Скорость на отдачу (штатными средствами windows) — 5,37 Мбайт/сек.
Ну вот видим снижение скорости, и уменьшение стабильности приемо-передачи, выраженное в больших пиках скорости и глубоких провалах, таким образом среднюю скорость приема в данных условиях можно принять около 45 Мбит/сек. Считаю неплохо.
3. Продолжим тестирование. Еще более усложняем условия работы. Добавляем между роутером и USB WI-FI адаптером 2-у бетонную стену (уходим в другую соседнюю комнату, она ближе, но между ними две стены и коридор). Дальность от роутера около 4,5 метров.
Скорость на принимающей стороне:
Скорость приема (пиковая) — 3,4 Мбайт/сек (27,3 Мбит/сек) (по данным программы BitMeter Ver 3.5.10).
На отдающем компьютере:
Скорость на отдачу (штатными средствами windows) — 2,46 Мбайт/сек.
У меня в этой комнате, при таких тяжелых условиях не каждый смартфон и планшет нормально коннектится с сетью. Видим довольно большое снижение скорости, и еще большее уменьшение стабильности приемо-передачи (четко видны разрывы в графиках передачи файла), большие пики и глубокие провалы скорости, таким образом среднюю скорость приема в данных условиях можно принять около 18 Мбит/сек. Считаю тоже неплохо для такой крохи.
Интересно было посмотреть на внутреннее устройство адаптера.
Вскрываем его. Острым предметом (типа шило) отгинаем вверх два загнутых фиксатора на USB коннекторе.
Снимаем металлическую часть. Видим контакты USB на печатной плате.
Переворот на 180 градусов. нашему вниманию предстает сам чип Realtek RLT8188CTV (напомню, что системой определялся как RLT8188CU). Особой разницы в характеристиках не заметил, и в тонкости не вдавался.
Даташит Realtek RLT8188CTV: datasheetbay.com/pdf/855185/RTL8188CTV.html
Вынимаем печатную плату (не без труда) из красной пластиковой рамки.
И оборотная сторона платы.
Дополнительная информация — еще фото внутренностей

Дополнительная информация — фото всех деталей адаптера

Хотел найти антенну, не смог. Вроде бы как и должна быть, а ее не видно.
Может антенна этот голубой элемент платы? Или вероятно она во внутренних слоях многослойной печатной платы. Если я не прав — поправьте пожалуйста в комментариях. Были мысли по апгрейду антенны (имеются 5db от старых роутеров). Но видимо от этого придется отказаться, так как реализация затруднена.
На форумах (типа 4PDA) пишут много о значительном нагреве адаптера при работе, особенно при продолжительной работе вплоть до отключения или выхода из строя. Да, действительно он греется, но как сильно? Я инфракрасным термометром замерить не смог, так как надо было мерить температуру чипа, а во время разборки при отключении он успевал охладиться до 40-45 градусов.
Решил внести небольшую модернизацию, для смягчения условий работы при перегреве:
Проложил кусочек термопроводящей резины между чипом и металлическим корпусом USB (предвижу разноплановые комментарии о пользе или вреде данной модернизации). По моему мнению тепло от чипа должно быстрее уходить в корпус USB теоретически минуя или минимизируя нагрев печатной платы адаптера.
Так же пишут, что китайцы грешат недоработкой схемы, или экономией деталей. В частности чип Realtek RLT8188CU рассчитан на питание 3,3 вольта, а в USB 5 вольт и из-за этого возникает перегрев и выход его из строя. Ищем на плате понижающий преобразователь питания 5-3,3 вольта.
Вроде как это он (KB3426, корпус SOT23-5, маркировка А16S)
Даташит КВ3426: www.s-manuals.com/pdf/datasheet/k/b/kb3426_kingbor.pdf
Значит с питанием 3,3 вольта все нормально.
Выводы: Покупать можно для временной замены при выходе из строя штатного адаптера компьютера или ноутбука. На андроиде не испытывал и на странице продавца это не указано.
Плюсы:
1. Маленькие габариты;
2. Низкая цена;
3. Довольно хорошая скорость приемо-передачи и дальность (учитывая размеры адаптера);
Минусы
1. Повышенный нагрев (вероятность выхода из строя при длительной работе, по информации на форумах);
2. Невозможность апгрейда антенны;
3. Не драйверов в комплекте (низкая цена), но на windows 10 и 8.1 они мне и не понадобились.