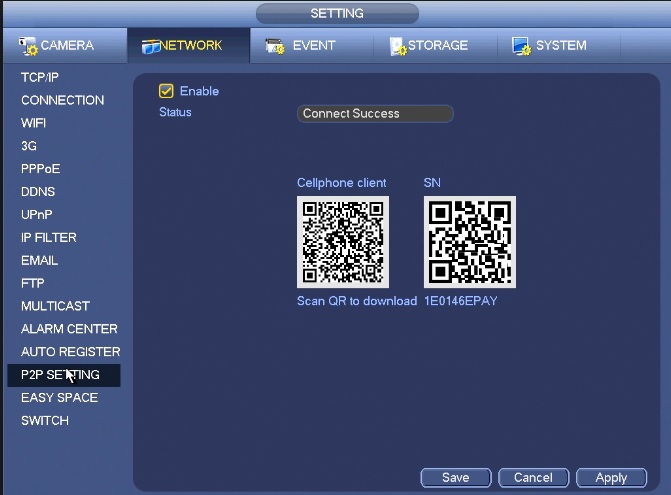Shenzhen Hiseeu Technolgy K9604-PA3010-W Безопасность Записываемая 720p P2p IP-камера Wi-Fi Беспроводной NVR Комплект
заявление
Спасибо за покупку нашего продукта! В этом кратком руководстве пользователя рассказывается об основных способах использования продукта. Дополнительную информацию можно найти на нашем webсайт и справочный центр. Это руководство пользователя может содержать неточную информацию из-за обновления аппаратного и программного обеспечения. Оно может быть изменено без предварительного уведомления.
Предупреждение о безопасности
- Не ставьте на продукт емкости с жидкостью.
- Пожалуйста, используйте продукт в вентилируемой среде и не закрывайте вентиляционные отверстия.
- Пожалуйста, используйте прилагаемый блок питания к изделию, чтобы предотвратить его повреждение.
- Пожалуйста, используйте продукт при его стандартной рабочей температуре и влажности. (Рекомендуется в данном руководстве или в инструкциях дистрибьютора webсайт)
- Пыль на печатной плате может вызвать короткое замыкание. Рекомендуется своевременно очищать печатную плату от пыли, чтобы продукт работал должным образом.
- Пожалуйста, соблюдайте правила и политику вашей страны и региона во время установки.
Перед установкой
Для этого продукта может потребоваться подключение кабелей, мы рекомендуем протестировать все продукты и детали перед установкой и подключением кабелей.
NVR
➊ Антенные порты WIFI: Двойные антенны для диапазона WIF~;
➋ Порт WAN: Подключите ваш видеорегистратор к Интернету;
➌ Порт VGA: Для viewна мониторе VGA;
➍ Порт HDMI: Для viewпросмотр на HDTV;
➎ Порты USB: Для мыши и резервного копирования;
➏ Потребляемая мощность
IPC
➊ Антенна WiFi: Wi-Fi соединение с видеорегистратором
➋ Порт постоянного тока: Входная мощность 12В 1А;
➌ Кнопка сброса: Нажмите кнопку сброса в течение 10 секунд, чтобы восстановить заводские настройки и войти в режим сопоставления кода.
➍ Порт RJ45: для согласования кода и проводного соединения между I PC и NVR. В любом случае, для сигнала WI Fl от NVR существует ограничение по дальности. Когда камеры находятся за пределами этого диапазона, они не могут быть подключены к NVR по беспроводной сети. Затем пользователи могут использовать сетевой кабель для подключения камер и NVR.
Инструкция по установке WIFI NVR KIT
Примечание:
В настоящее время беспроводной сетевой видеорегистратор не может быть подключен к маршрутизатору WIFI по беспроводной сети. Их можно подключить только сетевым кабелем.
Настройте систему
Эта система является автономной со встроенной операционной системой Linux в NVR. Как и на настольном ПК, для входа в ОС необходимо подключить экран к NVR. Подойдет любой телевизор, монитор с входом VGA или HDMI.
➊ Установить антенны для камер и видеорегистратора;
➋ Подключите экран к NVR через его порт HDMI или VGA (кабель HDMI и VGA не входит в комплект);
➌ Подключите сетевой видеорегистратор к источнику питания (используйте адаптер питания 12 В 2 А большего размера;
➍ Подключите камеры к источнику питания (используйте адаптеры питания 12 В 1 А меньшего размера);
➎ Через несколько секунд вы должны увидеть изображения с камеры на экране;
➏ Подключите мышь (входит в комплект) к USB-порту на задней панели NVR. После этого вы сможете работать в системе.
В ОС вы можете найти самые полные функции, включая живые view, запись, воспроизведение, резервное копирование видео и все настройки.
Идентификатор по умолчанию: admin Пароль: none (означает оставить пароль пустым, просто нажмите «Войти»).
Советы: Чтобы защитить вашу конфиденциальность, пожалуйста, установите пароль как можно скорее. Щелкните правой кнопкой мыши → перейдите в «Настройка системы» → «Администратор системы» → «Управление пользователями», чтобы установить пароль.
> HD Установить
В зависимости от выбранного комплекта в систему может не входить жесткий диск. NVR работает с большинством 3.5-дюймовых SATA HOD или 2.5-дюймовых SATA HOD
- Отключите сетевой видеорегистратор от источника питания, отвинтите и снимите верхнюю крышку.
- Подключите кабели питания и данных SATA от сетевого видеорегистратора к соответствующим портам на HOD (как показано на рисунке).
- Удерживая жесткий диск и видеорегистратор, аккуратно переверните его и совместите отверстия на жестком диске с отверстиями на видеорегистраторе. С помощью крестообразной отвертки вверните прилагаемые винты в отверстия и соберите крышку.
Примечание: Новый жесткий диск необходимо отформатировать перед записью.
Чтобы получить лучший сигнал WIFI, лучше разместить NVR на открытой местности и в высоком положении.
Запись видео
Запись видео очень проста в системе камеры.
- Запись времени: Установите период времени записи в графическом интерфейсе NVR. Щелкните правой кнопкой мыши→Настройка системы→Настройка записи→План записи. Нажмите «Время» и поместите значок мыши в верхний левый угол (например,amp«1», как показано на рисунке), нажмите и перетащите мышь вправо, чтобы выбрать время. Список станет красным.
- Запись движения: Только обнаруживайте движение, а затем начинайте запись. Щелкните правой кнопкой мыши → Настройка системы → Настройка записи → План записи. Нажмите «Движение» и поместите значок мыши в верхний левый угол (например,amp«1», как показано на рисунке), нажмите и перетащите мышь вправо, чтобы выбрать время. Список станет зеленым.
- Запись по тревоге: Щелкните правой кнопкой мыши→Настройка системы→Настройка записи→План записи.
Нажмите «Тревога» и поместите значок мыши в верхний левый угол (например,amp,le «1», как показано на рисунке), нажмите и перетащите мышь вправо, чтобы выбрать время. Список станет желтым.
Примечание. Пользователи могут установить любой период времени, который они хотят, например,ample 0:00:00 -23:59:59, это 24 часа*? дней записи. Когда NVR обнаружит жесткий диск, настройка по умолчанию будет 24 часа*? дней записи.
Воспроизведение видео
Шаги: Щелкните правой кнопкой мыши в главном меню-+Воспроизведение видео→выберите дату, канал, режим записи→нажмите Поиск→затем можно view воспроизведение file
Теплая подсказка:
- Иллюстрация кнопки воспроизведения:
играть,
Пауза:
быстрая перемотка вперед х2, х4, х8
- Play file: Выберите запись file in file list1 под номером «1», показанным на рисунке.
Выберите одну из записей, нажмите «воспроизвести», чтобы воспроизвести запись. file; - Резервное копирование видео: выберите запись file in file список, под номером «1», показанным на рисунке.
Вставьте флэш-диск U, нажмите «Резервное копирование видео», чтобы сделать резервную копию file; - Временная шкала: нажмите «дата» и «время» в левом нижнем углу, чтобы проверить временную шкалу записи, покажите цифру «2», показанную на картинке;
- На таймлайне с записью file, щелкните левой кнопкой мыши, затем можно воспроизвести file.
Видеореклама
Используйте диск U для копирования видео, так просто и удобно!
- USS-порт: Подключите флэш-диск U к порту USS NVR. Щелкните правой кнопкой мыши в главном меню → резервное копирование видео → выберите резервный канал → выберите режим видео → установите время поиска → поиск → выберите запись file в списке→ резервное копирование видео (Поддержка флэш-диска 32 ГБ при макс. записи file упаковывается один час за раз.)
- USS-порт: Щелкните правой кнопкой мыши в главном меню → резервное копирование видео → выберите резервный канал → выберите режим видео — установите время поиска → поиск → выберите запись file в резервной копии списка видео, вставьте флэш-диск U в течение 1 минуты, после чего система сделает резервную копию записи file на U флэш-диск.
View На ПК через IE (Internet Explorer)
- Когда ваш компьютер находится в одной локальной сети с NVR (обычно это означает, что они подключены к одному и тому же маршрутизатору)
Шаг 1. Найдите IP-адрес и номер порта вашего NVR (IP-адрес можно найти в разделе «Настройка системы» → «Настройка сети»).
Шаг 2. Введите IP-адрес NVR в браузере IIE, напримерampль: http://192.1.1.7
(Если по умолчанию WEB порт 80 был изменен, например, на 100, вам нужно будет добавить новый номер порта при вводе IP-адреса в браузере, напримерampль: http://192.168.1.7:100). - Когда ваш компьютер находится вне локальной сети с NVR (например,ampль: view ваши домашние камеры с вашего офисного ПК).Доступ с помощью Device Cloud ID
Шаг 1. Откройте браузер Internet Explorer (IE) и посетите: www.e-seenet.com.
Шаг 2. Введите идентификатор устройства, имя пользователя и пароль для входа в систему.
(Идентификатор устройства можно найти в правом нижнем углу монитора NVR, статус должен быть «ONLINE», имя пользователя по умолчанию — «admin», а пароль по умолчанию пуст.)
View На мобильном телефоне
- Загрузите ПРИЛОЖЕНИЕ «IP PR03»
Пользователи могут использовать мобильный телефон для сканирования приведенного ниже QR-кода, чтобы бесплатно установить приложение, или пользователи могут выполнить поиск «IP Pro 3» в магазине AP:P или Google Play, а затем установить приложение.Примечание. Для системы 1OS требуется версия 1OS 8.0 или выше. Для Android, Android 4.4 или выше.)
- Добавьте систему NVR в список устройств APP
Запустите приложение «IP PR03», войдите в свою учетную запись или выберите «Пробная версия» → «Нажмите» +», чтобы «Добавить устройство по идентификатору» (найдите его в настройках сети NVR или в правом нижнем углу экрана), описание (например, домашняя камера), Имя пользователя (имя пользователя по умолчанию «admin») и пароль (по умолчанию пусто) → Отправить, чтобы вернуться к списку устройств → Щелкните устройство, чтобы view камеры.
Советы: Если вы установили пароль в системе видеорегистратора, обновите пароль в приложении на view.
Воспроизведение на мобильных устройствах
В приложении IP PR03, пока viewпросматривая живое видео системы, нажмите «Воспроизведение», вы войдете в меню удаленного воспроизведения. APP автоматически воспроизводит камеру 1, вы можете переключать каналы CH.
Советы: Воспроизводимые видео имеют формат HD@real time, что требует очень хороших условий передачи. Мы предлагаем воспроизведение в локальной сети. Удаленное воспроизведение вне локальной сети может работать не на 100 % из-за условий подключения и сети.
Нажмите правую кнопку, чтобы войти в главное меню; нажмите правую кнопку еще раз, чтобы выйти из текущего меню или вернуться.
- Трещина экран: Изменить статус в прямом эфире view, Вы можете выбрать view m1несколько камер или любая отдельная камера.
- Управление видео: Управление IP-камерами и каналами NVR.
- Настройка системы: Все настройки системы.
- Проигрывание видео: Воспроизведение записанных видео.
- Резервное копирование видео: Резервное копирование записанных видео.
- Настройка цвета: Настройте параметры изображения каждой камеры.
- Ручная запись: Ярлык для изменения настроек записи.
- Объем: Отрегулируйте громкость аудиокамер (работает только для аудиокамер).
- Мастер установки: Пошаговое руководство по первоначальным общим настройкам.
- Быстрая сеть: Ярлык для сетевых настроек.
- Добавление Wi-Fi: Добавляйте IP-камеры в каналы NVR по беспроводной сети.
- Настроить канал: Отрегулируйте порядок каналов NVR.
- Выйти из системы: Выйдите из системы, перезагрузитесь, закройте вывод экрана и выключите систему.
> Настройка системы
Нажмите правую кнопку → выберите «Настройка системы»; затем вы войдете в меню, которое позволит вам выполнить все настройки, связанные с этой системой.
- Общие настройки
(Это позволяет вам установить)
Язык
Продолжительность
Разрешение дисплея
HOD информация - Настройка записи
(Это позволяет вам установить)
План записи для каждого канала обнаружения видео
• Настройка сети (позволяет установить)
Все настройки, связанные с сетью - Системный администратор
(Это позволяет вам установить)
Версия системы
Техническое обслуживание системы, в том числе
обновление системы
Управление пользователями и паролями
Восстановить настройки по умолчанию
Системный журнал - Настройка канала
(Это позволяет вам установить)
Управление каналами и камерами
Добавить беспроводную камеру
Перед отправкой с завода комплект NVR уже соответствует коду, изображение появится при включении комплекта. Если пользователям необходимо повторно сопоставить код или использовать проводное соединение, выполните следующие действия.
Шаг 1: Подключите NVR и камеры к источнику питания, после запуска NVR щелкните правой кнопкой мыши.
→ Добавление Wi-Fi → Интерфейс с кодом соответствия, NVR будет автоматически искать камеру по модели с кодом соответствия.
Шаг 2: Беспроводная камера имеет два типа, включая камеру с разъемом RJ45 и камеру без разъема RJ45, способ их соответствия коду, как показано ниже:
① Для камеры с разъемом RJ45: после запуска используйте сетевой кабель для подключения к NVR, автоматическое сопоставление кода, восстановление не требуется.
② Для камеры без разъема RJ45, после звездочки, удерживайте нижнюю линию камеры в течение 10 секунд, чтобы войти в модель с кодом соответствия, она будет соответствовать коду автоматически, сетевой кабель не требуется.
Шаг 3: Когда вы сможете найти IP-адрес камеры на экране, соответствующий код завершен, нажмите «Выход», чтобы закончить.
Ноты: Для камеры без разъема RJ45 процесс ввода соответствующего кода будет длиться 10 минут. Через 10 минут, пожалуйста, восстановите камеру, чтобы снова войти в соответствующую модель кода.
Расширьте диапазон Wi-Fi
Беспроводное подключение простое и удобное, но не универсальное.
Из-за характера WIFI сигнал WIFI будет уменьшаться при преодолении некоторых препятствий. Некоторые методы могут применяться для обхода препятствий и увеличения радиуса действия WIFI.
> Правильно расположите антенну
Диапазон WIFI похож на яблоко, а антенна видеорегистратора находится в его центре. Сигнал WIFI сильный во всем диапазоне WIFI. Антенна видеорегистратора должна быть установлена прямо вверх, в противном случае сигнал Wi-Fi будет слабым. В соответствии с характером передачи сигнала антенны, антенны камер должны перекрывать или быть параллельными диапазону NVR WIFI, как показано на рисунках ниже:
> Используйте удлинитель антенны, чтобы увеличить расстояние Wi-Fi
Способ установки антенного удлинителя
Ноты: Когда сигнал WIFI недостаточно силен для стен, пользователи могут снять оригинальную антенну и заменить удлинитель антенны. Просверлите отверстие в стене, чтобы пропустить удлинитель, и просто проложите его там, где сигнал WI Fl сильный.
> Настройте каскадное соединение в разумном решении, увеличьте расстояние передачи сигнала Wi-Fi
Примечание:
- Функция повторителя не может усилить сигнал WIFI для беспроводного комплекта NVR, но может увеличить расстояние с помощью повторителей — камер WI Fl.
- Только когда камеры-ретрансляторы и повторяющиеся камеры расположены правильно, расстояние Wi-Fi будет увеличено.
- Функция ретранслятора и 3-метровый удлинитель антенны — два способа расширить радиус действия WIFI. Пользователи могут выбрать один в соответствии с реальной ситуацией.
Настройка ретранслятора
Шаг 1. Щелкните правой кнопкой мыши графический интерфейс NVR, щелкните левой кнопкой мыши «управление видео»-+, затем щелкните левой кнопкой мыши «ретранслятор».
Шаг 2. Добавьте повторитель
Как показано на рисунке ниже, нажмите значок +, кроме канала 3, выберите другой канал.
Шаг 3. Как показано на рисунке ниже, это означает, что IPC 1 подключен к NVR через IPC2 и IPC3. IPC2 подключен к NVR через IPC3. IPC3 напрямую подключен к NVR.
Шаг 4. Нажмите «Применить», а затем нажмите «Обновить», чтобы проверить правильность настройки.
Удалить повторитель
Наведите указатель мыши на целевые каналы, щелкните левой кнопкой мыши, чтобы удалить, а затем нажмите «Применить» и «ОК».
Приложение Example
Как показано на рисунке выше, когда IPCAM1 находится где-то за пределами диапазона NVR WIFI, а между ними есть IPCAM2 с сильным сигналом WIFI, пользователи могут поместить I PCAM 1 рядом с NVR и включить его, настроить IPCAM1, повторив IPCAM2, а затем установить Я PCAM 1 в предполагаемое место.
Предупреждение
Ноты:
Устройство не подлежит гарантии, если оно вызвано следующей причиной:
- Авария; халатность; катастрофа; неправильная эксплуатация.
- Не согласовывайтесь с окружающей средой и условиями, такими как неправильная мощность, слишком высокая или слишком низкая рабочая температура, удар молнии и т. Д.
- Когда-либо обслуживались другим центром, который не принадлежит настоящей фабрике.
- Товар продан уже более 12 месяцев.
НОРМА ИЗЛУЧЕНИЯ FCC
FCC
Это устройство соответствует требованиям части 15 правил FCC. Эксплуатация возможна при соблюдении следующих двух условий:
(1) это устройство не должно создавать вредных помех, и (2) это устройство должно принимать любые получаемые помехи, включая помехи, которые могут вызвать нежелательную работу.
Заявление о соответствии FCC
Эти ограничения предназначены для обеспечения разумной защиты от частотных помех при установке в жилых помещениях. Это оборудование генерирует, использует и может излучать радиочастотную энергию, и, если оно установлено или используется не в соответствии с инструкциями, может создавать вредные помехи для радиосвязи. Однако нет гарантии, что при приеме телевизионного сигнала не возникнут помехи, которые можно определить, выключив и включив оборудование. Пользователю рекомендуется попытаться устранить помехи одним или несколькими из следующих способов:
- Изменить ориентацию или местоположение приемной антенны.
- Увеличьте расстояние между оборудованием и приемником.
- Подключить оборудование к розетке в цепи, отличной от той, к которой подключен приемник.
- Обратитесь за помощью к дилеру или опытному радио / телевизионному технику.
ПРИМЕЧАНИЕ: Это оборудование было протестировано и признано соответствующим ограничениям для цифровых устройств класса B в соответствии с частью 15 Правил FCC. Эти ограничения предназначены для обеспечения разумной защиты от вредных помех при установке в жилых помещениях.
Это оборудование генерирует, использует и может излучать радиочастотную энергию и, если оно не установлено и не используется в соответствии с инструкциями, может создавать вредные помехи для радиосвязи. Однако нет гарантии, что помехи не возникнут в конкретной установке. Если это оборудование создает вредные помехи для радио- или телевизионного приема, что можно определить, выключив и включив оборудование, пользователю рекомендуется попытаться устранить помехи одним или несколькими из следующих способов:
- Изменить ориентацию или местоположение приемной антенны.
- Увеличьте расстояние между оборудованием и приемником.
- Подсоедините оборудование к розетке цепи, отличной от той, к которой подключен приемник.
- Обратиться за помощью к дилеру или опытному радио / ТВ технику.
ВНИМАНИЕ!
ВНИМАНИЕ!
Федеральная комиссия по связи предупреждает пользователя, что изменения или модификации устройства, не одобренные в явной форме стороной, ответственной за соблюдение нормативных требований, могут лишить пользователя права на эксплуатацию оборудования.
Данное устройство соответствует части 15 Правил FCC. Работа устройства зависит от следующих двух условий: (1) Это устройство не должно вызывать вредных помех, и (2) это устройство должно принимать любые получаемые помехи, включая помехи, которые могут вызывать сбои в работе.
Любые изменения или модификации, прямо не одобренные стороной, ответственной за соответствие, могут лишить пользователя права на эксплуатацию оборудования.
Примечание: Это оборудование было протестировано и признано соответствующим ограничениям для цифровых устройств класса B в соответствии с частью 15 правил FCC. Эти ограничения разработаны для обеспечения разумной защиты от вредных помех при установке в жилых помещениях. Это оборудование генерирует, использует и может излучать радиочастотную энергию и, если оно установлено и используется не в соответствии с инструкциями, может создавать вредные помехи для радиосвязи. Однако нет гарантии, что помехи не возникнут при конкретной установке. Если это оборудование действительно создает недопустимые помехи для приема радио или телевидения, что можно определить путем включения и выключения оборудования, пользователю рекомендуется попытаться устранить помехи одним или несколькими из следующих способов:
-Переориентировать или переместить приемную антенну.
-Увеличьте расстояние между оборудованием и приемником.
-Подключите оборудование к розетке в цепи, отличной от той, к которой подключен приемник.
-Советуйтесь с продавцом или опытным радио / телевизионным техником.
Это оборудование соответствует ограничениям FCC на радиационное воздействие, установленным для неконтролируемой среды. Это оборудование следует устанавливать и эксплуатировать на минимальном расстоянии 20 см между радиатором и вашим телом.
Документы / Ресурсы
- Главная
- База знаний
- Видеонаблюдение
- IP видеонаблюдение Dahua
- P2P подключение IP камер, NVR
Пару слов о том, что такое P2P и в чем преимущество:
P2P — технология, которая позволяет получить онлайн доступ к устройству через интернет с мобильного или компьютера
P2P работает по уникальному ID коду который есть в устройствах с P2P. При подключении ip камеры или NVR к интернету они связываются с сервером и регистрируются на нем, клиент с мобильным приложением тоже подключается к данному серверу и получает доступ к видео и управлению. Аналогичным способом работает всем известный TeamViewer, когда два ПК связываются между собой через сервер по ID
Преимущество P2P:
Технология P2P не требует проброса портов, не требует настройки DDNS, UPnP, для работы нужен только выход в интернет.
Не имеет значения какой у вас IP адрес «белый», » серый» динамический или статический, WiFi или 3G главное выход в интернет.
У каждого производителя свой P2P сервер и своё приложение для подключения к серверу.
Это говорит о том, что ip камера OMNY не сможет подключиться к P2P серверу Dahua, т.к не пройдет идентификацию и наоборот.
Аналогичная ситуация с Base и PRO.
Теперь более подробно об особенностях в подключении.
OMNY PRO
IP камеры и видеорегистраторы NVR серии OMNY PRO поддерживают P2P подключение только на мобильных платформах iOS и Android. (идет работа по внедрению P2P в софт на ПК Windows OS)
Для подключения требуется скачать и установить бесплатное приложение Smartwatchman
По ссылке есть подробная инструкция на русском языке и другие программы для OMNY
Кратко: Приложением Smartwatchman сканируйте QR код который находится на WEB странице устройства в превью (снизу значок QR)
Для работы с P2P мы рекомендуем установить сетевые параметры NVR или камеры в режим DHCP
OMNY Base
IP камеры серии OMNY Base поддерживают P2P подключение только на мобильных платформах iOS и Android
Для подключения требуется скачать и установить бесплатное приложение Danale
По ссылке есть подробная инструкция (англ.яз) и другие программы для OMNY Base
Кратко: Приложением Danale сканируйте QR код который находится в камере на WEB странице (Система/системная информация)
Dahua IP камеры, NVR, HCVR, Intercom
Устройства Dahua поддерживают P2P подключение как на мобильных платформах, так и на компьютере.
Для подключения на мобильном устройстве требуется скачать и установить приложение DMSS
Есть различные версии приложения, DMSS Lite, DMSS plus, DMSS HD
Рекомендуем ставить DMSS Lite. Платная версия plus практически не отличается, версия HD для планшетов, но и Lite тоже с планшетом работает.
По ссылке есть подробная информация и другие программы для Dahua
Кратко: В первую очередь P2P нужно включить на устройстве. В зависимости от релиза, вкладка может находится в разных местах, но как правило она находится в настройках сети. Для включения кликните Enable. Успешное соединение это статус online или connect success
Приложением DMSS сканируйте QR код.
Для работы на компьютере: Установите программу Smart-PSS на вкладке добавления устройств нужно выбрать тип P2P и вручную ввести серийный номер, который находится в том же месте где QR код.
Для работы с P2P мы рекомендуем установить сетевые параметры устройства в режим DHCP
Примечание:
Не все продукты Dahua поддерживают P2P
некоторые PTZ камеры не поддерживают, также не поддерживают многоквартирные IP домофоны
Это обусловлено безопасностью, многоквартирный домофон не должен иметь выход в интернет,
а PTZ камеры как правило ставят на крупные охраняемые объекты, где доступ с мобильного противопоказан.
Устройства, произведенные до 2015 года, не поддерживают P2P и к сожалению, обновиться не получится.
Имейте ввиду: Иногда P2P сервера могут не отвечать и причин может быть несколько
1. В первую очередь убедитесь, что на вашей стороне с интернетом проблем нет
2. На сервере могут проводится профработы, обновление и.т.д нужно просто ждать
3. Не стоит забывать, что сервера находятся заграницей, и возможно, что где-то произошла авария на линии связи.
Как правило, даже самые крупные аварии устраняются максимум за неделю.
Повлиять на скорость проф.работ мы к сожалению не можем.
- Manuals
- Brands
- Techage Manuals
- DVR
- Wireless Cameras NVR Kit
- Quick user manual
-
Contents
-
Table of Contents
-
Bookmarks
Quick Links
Wireless Cameras NVR Kit
Security Expert for Your Home and Business
Quick
User Guide
www.techage.com
Related Manuals for Techage Wireless Cameras NVR Kit
Summary of Contents for Techage Wireless Cameras NVR Kit
-
Page 1
Wireless Cameras NVR Kit Security Expert for Your Home and Business Quick User Guide www.techage.com… -
Page 2: Table Of Contents
Table of Contents 01. Connect Your System 02. View on Smartphone 03. View on PC Client Software 04. View on PC via IE from LAN and WAN 05. Add Camera by Matching Code 06. Record Video and Audio 07. Playback Video and Audio 08.
-
Page 3
Http//:techage.com/support.php You can find FAQ answers, videos and documents needed here. If you need customer support, email us and we will respond within 24h: support@techage.com. This quick user guide is subject to change without previous notice due to hardware and software upgrade. -
Page 4: Connect Your System
3. Speaker: For two way video talk or alert voice play. 4. Microphone : For picking up Audio. (For different cameras, the position may be different) Connect Your System Power supply Power supply HDMI Mouse Router TV Monitor Power supply Display Device for Remote View IP Camera support@techage.com…
-
Page 5
According to the wireless signal transmission character of antenna, the antennas of cameras should overlap or parallel to NVR WiFi wireless signal, as pictures shown below: should overlap or parallel to NVR WiFi wireless signal, as pictures shown below: Correct Wrong support@techage.com… -
Page 6
3.2 Use an extension cord antenna to extend the wireless distance 3.2 Use an extension cord antenna to extend the wireless distance Antenna Extension Cord IP Camera Window Wall Installation method of an extension cord antenna Installation method of an extension cord antenna support@techage.com… -
Page 7
4.1 Use standard Network cables to connect the cameras to the Router 4.2 After connecting the camera to the router, please right click the mouse > Video Manage > Refresh > Auto Add. The camera will be added to NVR, and the screen will display the camera video. support@techage.com… -
Page 8: View On Smartphone
DHCP or manually allocate IP for the NVR. If the setting still doesn’t work, please ask your network administrator for help. (Ex.: Port 80 needs to be opened on the router.) Step 2: Download the App Search «IP PRO» in App store or Google Play. Or Scan the QR Code to download the App for free. support@techage.com…
-
Page 9
A: Install the free «IP PRO» App. B: Tap Register and input your User name, Password, Email to create a new account. C: Login the App, Tap “+” icon on the right upper corner of the screen > Add>Choose the “DVR/NVR” support@techage.com… -
Page 10
4. Password: Enter the NVR’s password (Default: No password required, just leave it blank) 5. Tap Complete. Tips: If you’ve set a password on your NVR system, please update your password on APP to view. E: Tap the channel Number, then you shall see the live video of different channels. support@techage.com… -
Page 11
If your camera has both microphone and speaker, it supports the two way video talk. You can click the and long press the to talk to people nearby the cameras or let them get out. CAM 1 CAM 1 2019/08/31 14:36:26 SAT 2019/08/31 14:36:26 SAT support@techage.com… -
Page 12: View On Pc Client Software
View on PC Client Software Step 1: Download EseeCloud.exe from CD or download it from http://techage.com/download.php After opening the EseeCloud software, click on Login directly. Step2.1: Choose add device by Cloud ID. Tap “+Add” on the right upper corner. Cloud ID: Cloud ID Username: admin Password: Enter the NVR’s Password (default: No password required, just leave it blank)
-
Page 13: View On Pc Via Ie From Lan And Wan
Step2. Enter the NVR’s IP address in your IE browser in format http://IP Address, for example: http://192.168.1.188 (If the default web port 80 has been changed e.g. to 100, you will need to add the new port number when you input the IP address in the browser, for example: http://192.168.1.188:100). support@techage.com…
-
Page 14
(If you have Internet Explorer version 9 or 11, change ALLOW ACTIVEX FILTERING to DISABLE. Other versions of IE browser do not have this option.) ③ Change the following ACTIVEX controls to PROMPT: Download signed ACTIVEX controls Download unsigned ACTIVEX controls Initialize and script ACTIVEX controls not marked as safe for scripting support@techage.com… -
Page 15: Add Camera By Matching Code
2. How to add camera by matching code. 2.1 Power on the camera which has no video shown on the NVR. And plug off the network cable from the NVR that connected to the router. Connect the NVR with the camera as shown below. support@techage.com…
-
Page 16: Record Video And Audio
NVR. Use a phillips screwdriver, screw the provided screws into the holes and assemble the cover. Tips: New HDD has to be formatted before recording. Right click the mouse > System setup > General setup > HDD Setup > Select the Hard Drive (format) > Format > Yes > OK. support@techage.com…
-
Page 17
> Copy to > All > Ok. If you want to do different record settings for different channels. Choose the Channel NO. and then change the record setting according to your preference and apply the changes. support@techage.com… -
Page 18: Playback Video And Audio
Step1: Right click the mouse > System setup > Channel Setup > Video Detection (on the left) You can set Motion Detection Sensitivity Level, Alarm Duration Time and how to notify you when motion detected, like Buzzer, Email Notice or App Alarm. support@techage.com…
-
Page 19: Backup Videos To Usb Storage
Click “More Parameter”. You can search online and find the SMTP setup details for the email you want to use. Find Gmail setup for the system as below. Please ensure to activate the IMAP in your Gmail setting. xxx@gmail.com xxx@gmail.com xxx@gmail.com support@techage.com…
-
Page 20
NOTE… -
Page 21
NOTE… -
Page 22
NOTE… -
Page 23
All rights reserved. No part of this publication may be reproduced by any means without written permission from Techage. The information in this publication is believed to be accurate in all respects. Techage cannot assume responsibility for any consequences resulting from the use thereof. -
Page 24
support@techage.com…