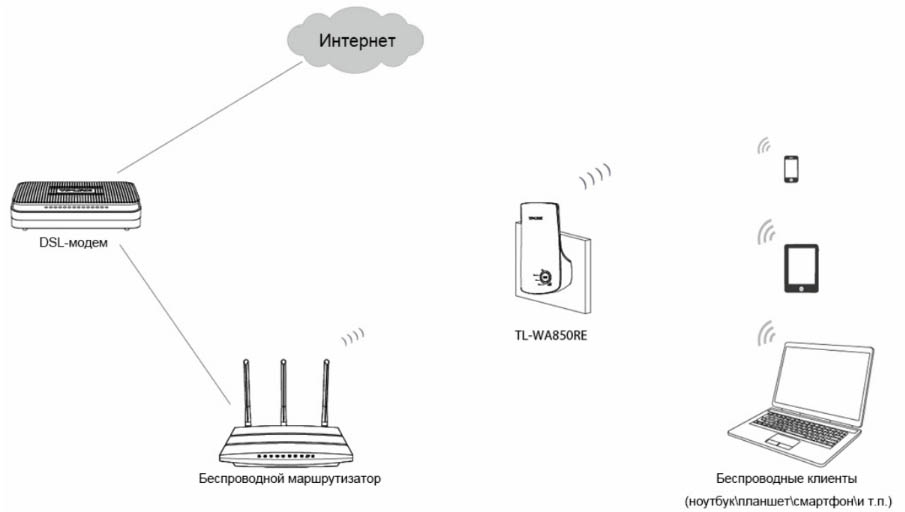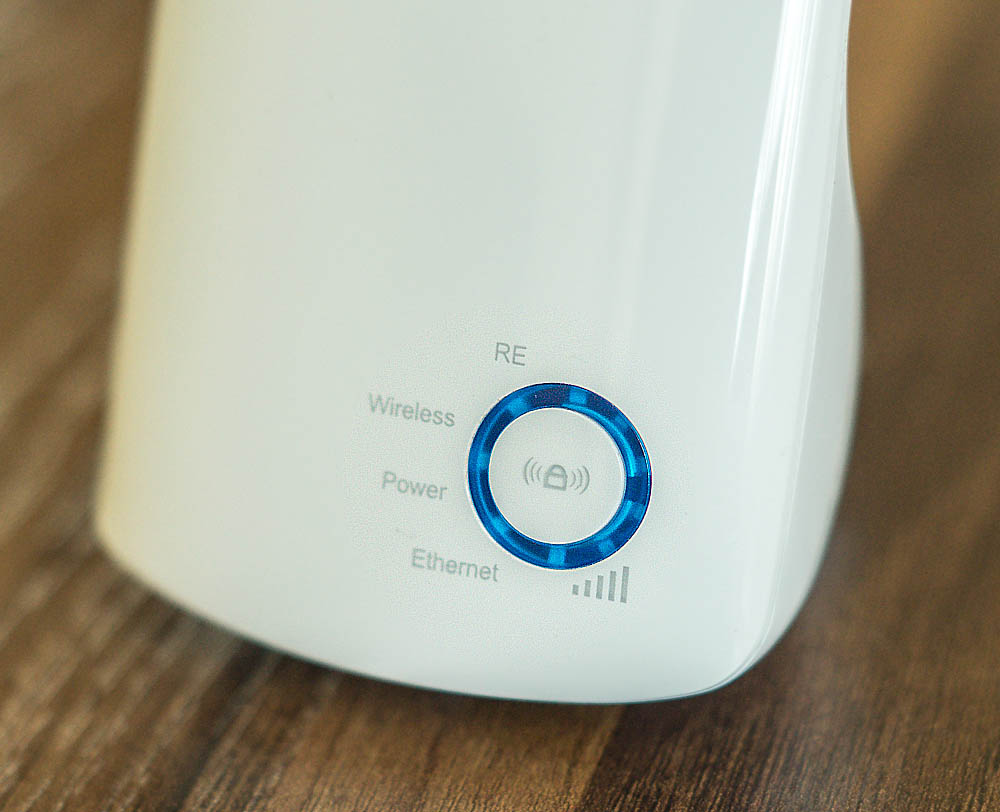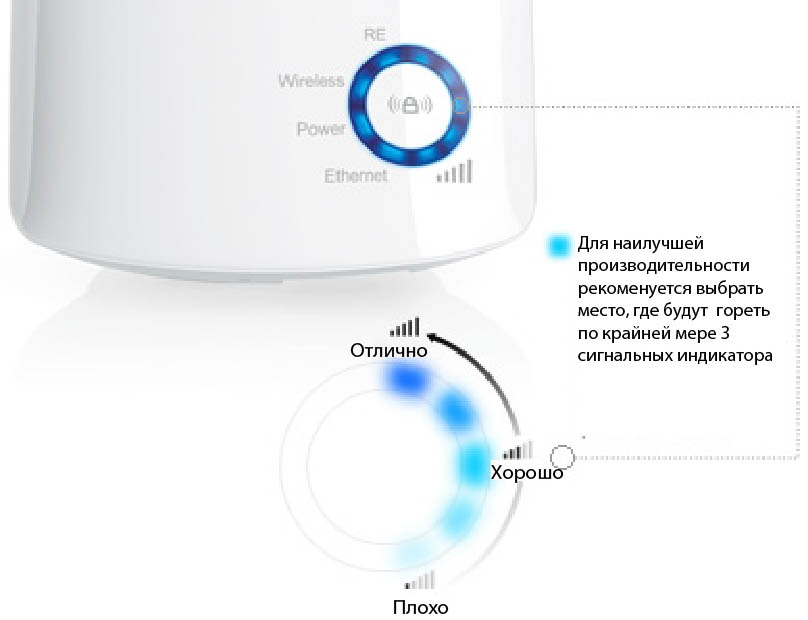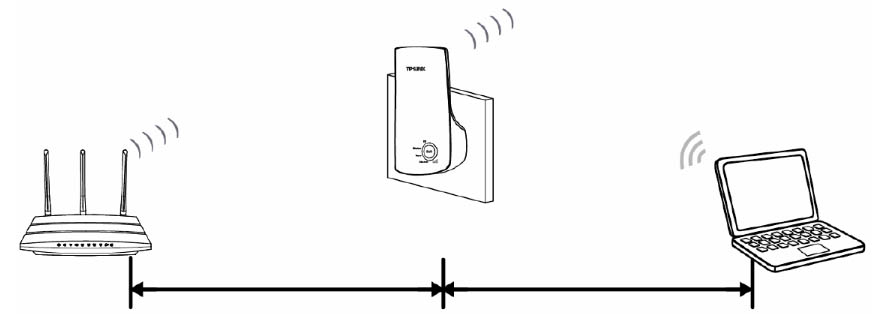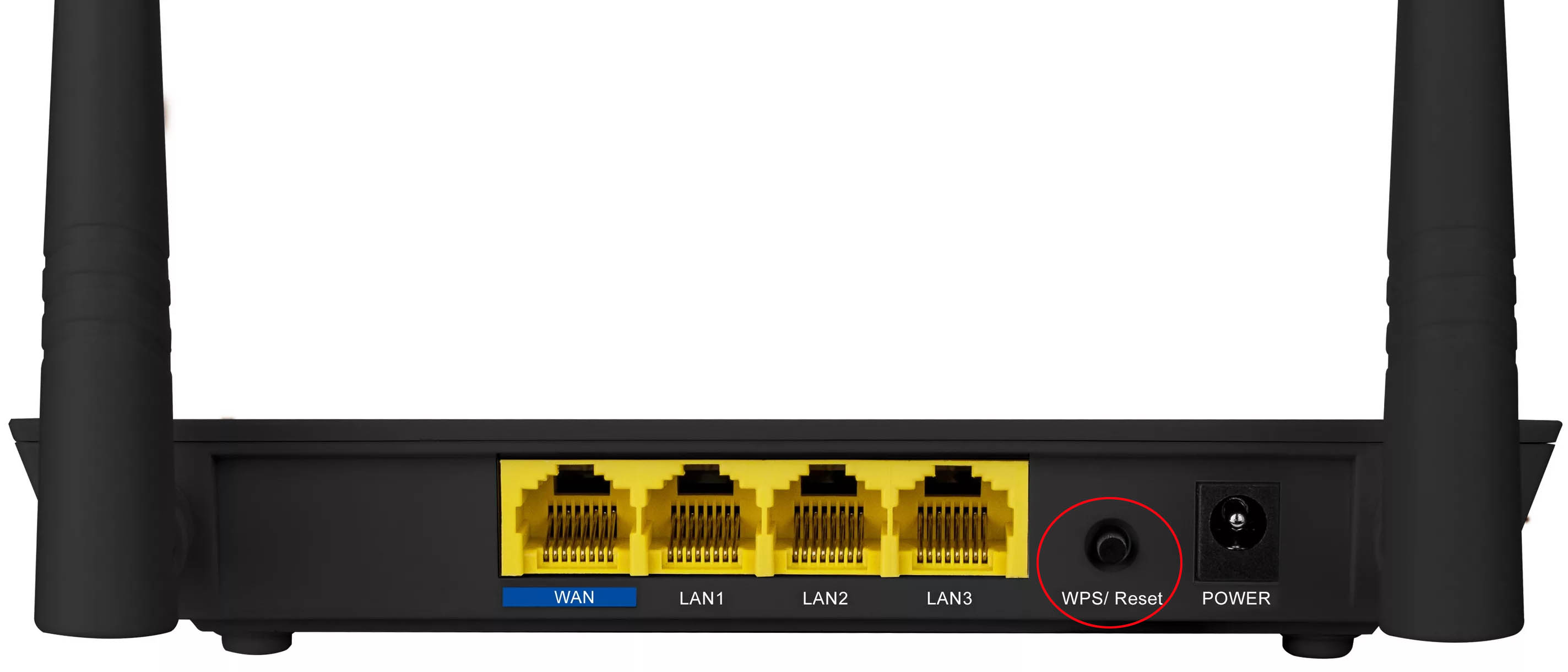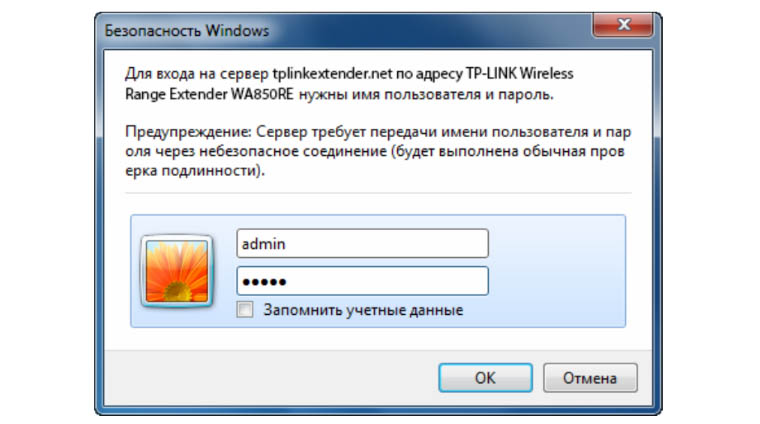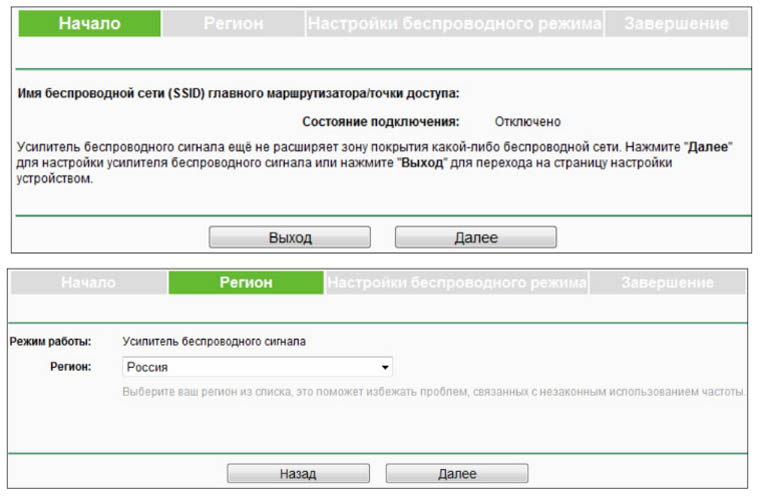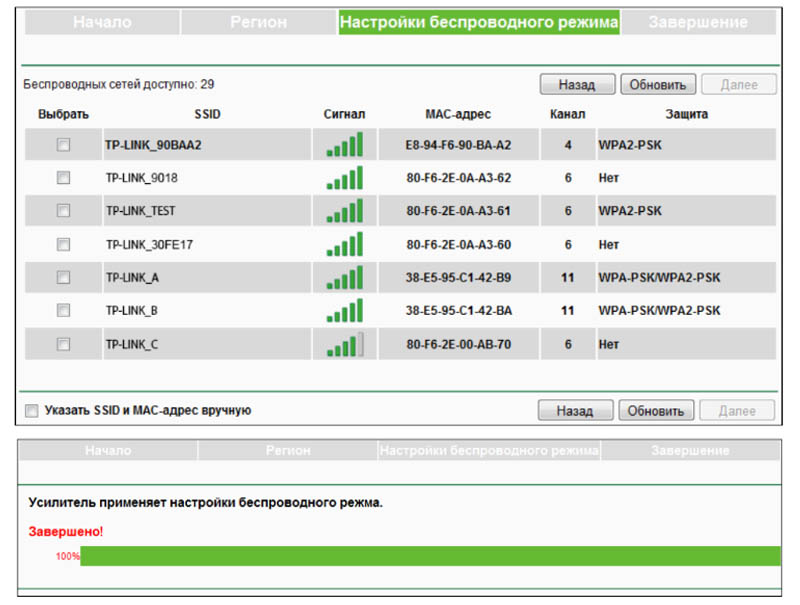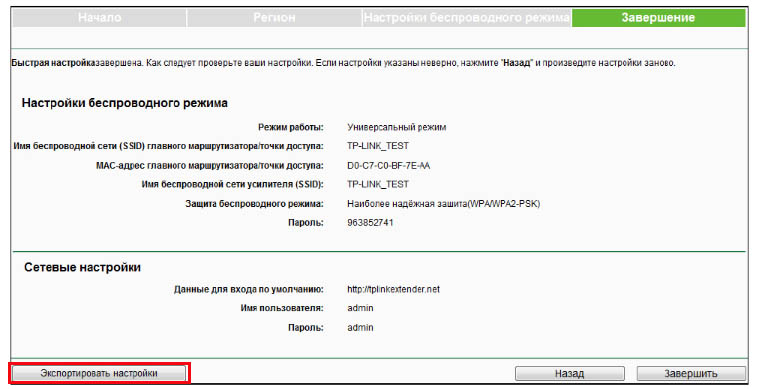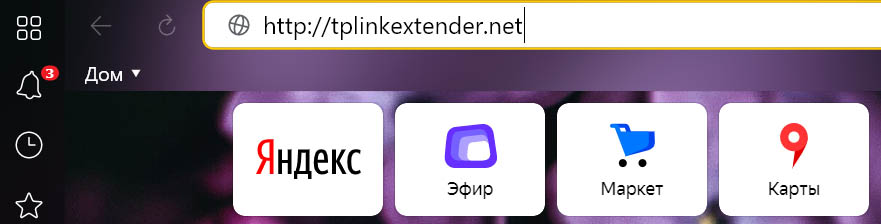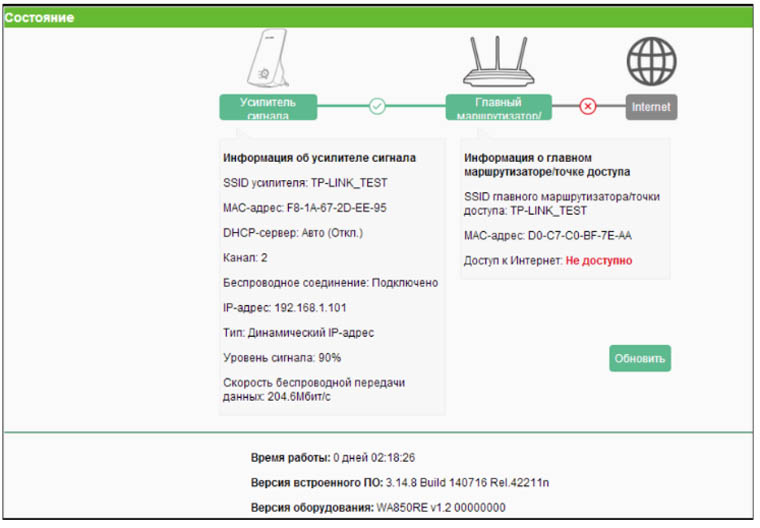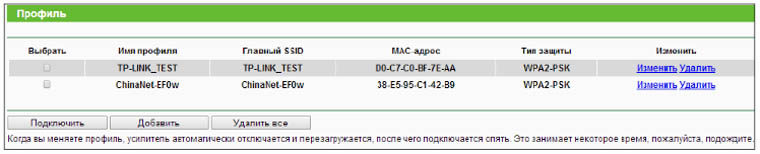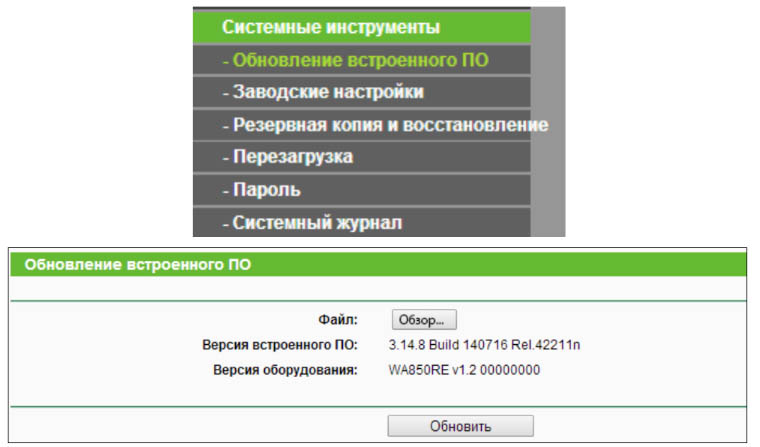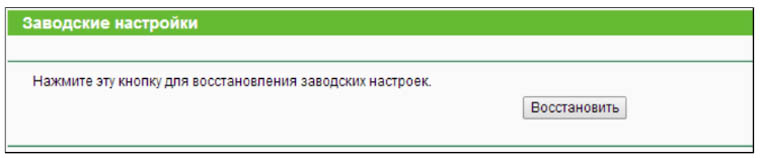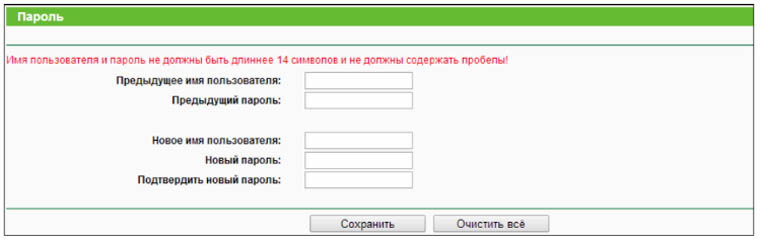Привет! Эта статья будет посвящена повторителям Wi-Fi. Мы уже рассматривали много конкретных моделей на страницах нашего мегакрутого портала WiFiGid, но универсальной статьи еще не было. Итак, настройка репитера со всех сторон – от распаковки до конечного использования простыми словами от Ботана. Начинаем!
Внимание! Эта статья универсальная и подходит для всех репитеров, но чтобы возникало меньше вопросов при настройке, рекомендую через поиск на нашем сайте найти готовую инструкцию под свою конкретную модель, а если такой не окажется – добро пожаловать в комментарии!
Содержание
- Введение
- Установка
- Включение
- Настройка – через WPS
- Настройка – через интерфейс
- Проблемы
- Китайские репитеры
- Задать вопрос автору статьи
Введение
Итак, вам дома где-то не хватает сигнала Wi-Fi? Конечно же вы пошли искать варианты и наткнулись на возможность покупки репитера. Что может быть проще – подключить к розетке в нужном месте, сопрягли его с основным роутером, а сеть расширилась и стала готова к использованию уже на новом месте.
Честно, сам пользуюсь и очень рад (у меня 850RE, но это не имеет никакого отношения к статье – можете использовать хоть китайские Xiaomi или ноунеймы по типу Wall Powered Wireless Signal Repeater). На практике особой разницы при использовании дома брендовой модели и репитера из Китая замечено не было – если будете сомневаться в выборе.
На первый взгляд все просто, но есть небольшие нюансы, которые сильно облегчат вашу жизнь при настройке. Если у вас возникла какая-то проблема, пробежитесь по этой статье глазами, скорее всего найдете решение своей проблемы. А если нет – готовы обсудить.
Еще раз закрепим как может работать репитер:
- В режиме точки доступа (AP Mode) – подключаем к маршрутизатору по проводу и раздаем Wi-Fi. Неосновное предназначение, применяется редко. В основном используют, когда головной маршрутизатор просто не имеет беспроводного модуля. В идеале в этой ситуации лучше заменить роутер.
- В режиме репитера (Repeater Mode, Range Extender, Wireless Repeater) – репитер подключается к основному маршрутизатору через Wi-Fi и просто дублирует его сеть. Схема работы:
Некоторые маршрутизаторы сами способны работать в режиме повторителя – на случай, если у вас завалялся ненужный роутер с Wi-Fi. Но это уже другая история…
Пока не перешли к настройке, рекомендую продумать подключение устройств. Конечно, большую часть стоит зацепить именно по «воздуху», но многие модели оборудованы и LAN портом под обычный сетевой кабель – отсюда тоже можно получать интернет:
Репитеры работают по-разному – некоторые полностью дублируют сеть с тем же именем и паролем, некоторые создают свою. Первые встречаются чаще. Но если что-то вдруг не работает, проверьте, а не появилась ли сеть с другим именем – возможно это она. Правильнее все же репитеры полностью дублируют сеть, а точки доступа создают мост с головным роутером (возможно даже по Wi-Fi) и раздают уже свою сеть. Но на практике были случаи, когда эти два понятия смешивались.
Установка
Теперь обсудим установку репитера. Из прошлого раздела мы поняли, что нужно его поставить так, чтобы он мог принимать сигнал от основной точки доступа – если расположить далеко, дублировать будет просто нечего, а если расположить на краю – скорость заметно снизиться. Итого нужно выбрать место репитеру в зоне уверенного приема Wi-Fi от маршрутизатора. Благо некоторые устройства имеют индикацию уровня сигнала, ну а если нет – замеряйте прием телефоном.
Включение
Современный репитер идет со встроенным блоком питания – включили в розетку и сразу же работает. Бонусом – должна появиться любая индикация. На практике не встречал повторителей с отдельной кнопкой питания, но если уж она у вас есть – нажмите.
Настройка – через WPS
Все подключено и горит? Предлагаю тогда уже настроить репитер. Проще всего продублировать сеть как раз через WPS, благо современные репитеры поголовно поддерживают такое подключение.
И все же настоятельно рекомендую ознакомиться с бумажной инструкцией к своей модели или найти правильную статью под себя на нашем сайте. В вашей модели может что-то отличаться, а вы потеряете зря время!
Если такая кнопка есть (а некоторые репитеры просто имеют одну большую кнопку с тем же функционалом, но без надписи), делаем так:
- Подносим репитер как можно ближе к роутеру и включаем в розетку (для лучшего сигнала).
- Нажимаем кнопку WPS на репитере.
- Нажимаем кнопку WPS на роутере.
- Ждем время до подключения репитера – индикация подскажет.
Все! Сеть продублирована. Это самый простой способ, который рекомендуется попробовать в начале. Если вдруг на репитере или роутере нет кнопки WPS, или же все равно не подключается по какой-то неведомой причине – пробуем сделать настройку через веб-интерфейс.
Настройка – через интерфейс
Если почему-то первый способ вам не подошел, самое время зайти в настройки репитера и вручную показать кузькину мать… ну в смысле к какой сети подключаться. Здесь может быть много различий между репитерами – так что лучше найти мануал под свое устройство. Но принцип будет одинаковым для всех. Вот пример посмотрите на видео:
Краткий план:
- Подключаемся к репитеру – мне проще это сделать по проводу, некоторые репитеры позволяют подключаться к ним сразу по Wi-Fi. Если же ранее вайфай сеть была изменена – обычно на усилителях идет кнопка сброса настроек на заводские, в крайнем случае обнулитесь. Главное – правильно подключиться. Читайте свою инструкцию.
- Заходим в веб-конфигуратор. Для этого нужно ввести адрес в браузере. Пример подключения был в видео выше. Адреса для репитеров имеют формат 192.168.0.254, 192.168.1.254, tplinkrepeater.net – их действительно много вариантов. Так что или посмотрите инструкцию, или же загляните на наклейку на самом репитере – там обычно указываются и адрес подключения, и логин, и пароль для доступа (пригодятся).
- В результате вы должны попасть в главное меню настройщика:
- Далее обычно через мастера настройки вас проведут по шагам и подключат к сети: нужно будет выбрать ваш домашний Wi-Fi в списке доступных сетей и ввести от него пароль:
Как итог уже при ручном вводе все должно точно работать, проверьте это сразу не отходя от роутера, а уже далее относите усилитель в другую комнату. Дополнительно работу одновременно двух беспроводных сетей с одинаковым SSID (которые обычно не видно при подключении на устройствах) можно посмотреть через разные анализаторы Wi-Fi, например, Wi-Fi Analyzer на Android.
Проблемы
Для продвинутых пользователей. Возможная проблема с подключением – неправильно получены сетевые настройки. В идеале они должны быть выставлены в режим автоматического подключения, а репитер через свой DHCP сервер уже выдаст вам верный IP, маску, шлюз. В противном случае подстройтесь вручную под ваш репитер. Например, так:
После настройки не забудьте снова все выставить в режим «Получить автоматически».
Еще одна нередкая проблема – «Без доступа к интернету» при подключении через репитер. Как правило беда кроется в неверном получении настроек через DHCP. На скриншоте выше в поле Шлюз должен быть вписан (или получен автоматически) адрес центрального роутера (например, 192.168.0.1). Если возник какой-то глюк или DHCP через репитер отработал неверно – вписываем его вручную. Но еще проще – попробуйте все перезагрузить (и роутер, и усилитель, и подключаемы компьютер, ноутбук, телефон). Нередко помогает.
Китайские репитеры
Некоторые модели Xiaomi имеют свои уникальные механики подключения к головному роутеру – вроде настройки через USB порт, или же через мобильное приложение, но в среднем все позволяют делать то же самое через веб-интерфейс. Вот пример на Comfast (очень типичный представитель).
Адреса подключений здесь обычно нестандартные. На этой модели – 192.168.10.1. Но логин и пароль те же – admin/admin:
Единственная возможная трудность на китайцах – отсутствие русского языка, а в самом худшем – присутствие только китайского. Но все лечится через переводчик Google Chrome.
Другое отличие их сетевых устройств – красочные интерфейсы настройки. И тут главное не потеряться. Вот, например, модель предлагает по умолчанию режим точки доступа, а надо бы не забыть переключиться в ретранслятор:
Далее все то же самое – поиск сети, ввод к ней пароля и спокойная работа на долгие коды. Вот еще одна видеоинструкция на Wireless N WiFi Repeater:
Инструкция универсальная и немного водяная, поэтому буду заканчивать на этом. Если остались вопросы – пишите в комментарии. Но лучше всего, если вы уточните свой запрос до конкретной модели и там увидите конкретную инструкцию к своему репитеру на русском языке. Удачной настройки! Ваш Ботан из WiFiGid.ru.
Усилители Wi-Fi сигнала могут понадобиться многим пользователям интернета для улучшения качества беспроводного соединения. В данной статье будут представлены особенности репитера, а также процесс его настройки.
Кому нужен Wi-Fi репитер и как он работает
Это устройство, повторяющее сигнал от вай-фай роутера и распространяющее его на увеличенное расстояние.
Wi-Fi репитер может потребоваться:
- В домах, квартирах, помещениях с толстыми стенами, через которые плохо проходит сигнал от обычного роутера. Таким образом, скорость интернета падает, он начинает медленно грузиться, соединение может пропадать.
- Для усиления действующего сигнала, скорости передачи данных. Это обстоятельство особенно актуально, если к одному маршрутизатору подключается одновременно несколько телефонов, находящихся на расстоянии друг от друга.
- Для использования беспроводного интернета на значительном расстоянии от роутера. К примеру, установив повторитель вай-фай, можно пользоваться интернетом от маршрутизатора за пределами дома, в нескольких метров от него.
Обратите внимание! Перед выбором репитера рекомендуется изучить технические характеристики устройства, ознакомиться с его зоной покрытия. Не стоит покупать самые дешёвые модели, так как у них низкий потенциал.
Репитер подключается к точке доступа Wi-Fi и ретранслирует сигнал, получаемый от маршрутизатора, на большие расстояния, увеличивая зону покрытия в два, три и более раз.
Также усилитель беспроводного соединения способен раздавать интернет на другие устройства, у которых нет такой возможности.
Можно ли усилить вай-фай сигнал без использования репитера
Да, возможно. Для выполнения поставленной задачи нужно иметь роутер с высоким показателем мощности и дополнительными антеннами на корпусе, которые как раз предназначены для усиления сигнала вай-фай.
Однако подобные маршрутизаторы имеют большую стоимость, и иногда выгоднее купить именно повторитель.
Усилить сигнал Wi-Fi можно путём уменьшения расстояния между роутером и устройством, подключенным к этому соединению. Также для улучшения сигнала не помешает отключить ненужные гаджеты от точки доступа, оставив только одно устройства. Причем увеличится и скорость передачи данных.
Что лучше поставить второй роутер или репитер
Установка дополнительного маршрутизатора — один из способов улучшения сигнала Wi-Fi, а также скорости беспроводного соединения.
Покупка второго роутера нецелесообразна с финансовой точки зрения. Выгоднее купить репитер с расширенным функционалом.
Как подключить вай-фай репитер
Самым оптимальным вариантом подключения повторителя считается автоматическое соединение по WPS. Данный процесс подразделяется на несколько этапов, каждый из которых выполняется по завершении предыдущего:
- На включенном репитере нажать на кнопку WPS.
- Ту же самую операцию проделать на Wi-Fi роутере.
- Удостовериться, что amplifier подхватил сигнал вай-фай и начал раздавать его на другие девайсы.
Важно! Большинство репитеров среднего ценового сегмента втыкаются в розетку 220 Вольт и работают непосредственно от сети в постоянном режиме.
Как выбрать место для установки
Обычно репитеры устанавливаются в местах, в которые слабо проходит сигнал от Wi-Fi роутера. Опытные специалисты дают несколько полезных советов по размещению повторителя:
- Не ставить усилитель (extender) в непосредственной близости к оборудованию, создающему помехи. К примеру, рядом с микроволновой печью. То же правило касается и установки вай-фай маршрутизатора.
- Радиоволны не проходят через толстые преграды и способны отражаться от зеркальных поверхностей.
- Репитер лучше устанавливать по центру помещения, чтобы он покрывал всю область равномерно.
- Ставить роутер нужно как можно выше от уровня пола. При этом повторитель должен располагаться внизу, желательно на полу в комнате.
Как включить репитер
После выбора места для установки усилителя его потребуется активировать, а затем синхронизировать с нужной точкой доступа Wi-Fi.
Сначала необходимо выделить несколько существенных моментов. Как и говорилось выше, репитер втыкается в розетку напряжением 220 Вольт. Он также может подключаться к Wi-Fi роутеру при помощи кабеля, идущего в комплекте, либо посредством беспроводного соединения. Оба варианта актуальны в конкретном случае и не влияют на качество работы устройства.
Перед тем как подключать и настраивать усилитель сигнала Wi-Fi, важно учитывать следующие нюансы:
- Репитер не изменяет пароль и другие параметры беспроводного соединения, а просто перехватывает сигнал и распространяет на расстояние, соответствующее зоне его покрытия.
- Гаджеты в зависимости от места расположения будут синхронизироваться с устройством, от которого исходит сигнал большей мощности. Например, если роутер стоит в гостиной, где находится девайс, а репитер в другом помещении, то гаджет подключится именно к маршрутизатору.
- При необходимости пользователь может создать локальную сеть из нескольких аппаратов, подключенных к единой точке доступа вай-фай.
Дополнительная информация! После подключения репитера к розетке, необходимо нажать на кнопку, располагающуюся по центру его корпуса, чтобы запустить повторитель. Далее производится его настройка.
Как настроить репитер Wi-Fi
В общем виде все усилители Wi-Fi можно настраивать двумя методами. Либо с использованием стандарта WPS, либо через панель управления устройством. Оба варианта имеют право на существование и будут подробно рассмотрены далее.
Настройка репитера Wi-Fi по WPS
Этот стандарт позволяет быстро выполнить процесс синхронизации повторителя с роутером, поэтому способ считается самым простым, эффективным и оптимальным для многих пользователей.
Принцип такого подключения уже был рассмотрен выше. Пользователю необходимо одновременно нажать на кнопки WPS на Wi-Fi маршрутизаторе и роутере, удерживая их в течение нескольких секунд. Если все сделать корректно, то синхронизация устройств будет достигнута.
Главное, чтобы repeater находился в непосредственной близости к роутеру, то есть в зоне действия его сигнала.
Как настроить усилитель Wi-Fi без WPS
Это более сложный способ, требующий от пользователя предельного внимания. На примере маршрутизатора TP-Link настройка Wi-Fi repeater осуществляется следующим образом:
- Соединить репитер и router кабелем, идущим в комплекте с повторителем.
- Зайти в веб-интерфейс маршрутизатора через любой браузер на компьютере, к которому он подключен. Это проще сделать через программу openwrt. Потребуется ввести данные для входа: «Логин» и «Пароль». Обычно это слово «Admin».
- Ознакомиться с информацией в разделе «Быстрая настройка» и нажать на кнопку «Далее».
- Указать свой регион проживания и ещё раз кликнуть ЛКМ по слову «Далее». Передатчик начнёт поиск беспроводных сетей.
- Из списка найденных соединений потребуется выбрать название своей точки доступа, кликнув по нему левой клавишей манипулятора, и нажать на кнопку «Далее».
- Прописать пароль от своего соединения. Если эти сведения ранее не менялись, то стандартный пароль для синхронизации будет прописан на задней стороне роутера.
- Придумать имя для своего устройства и проверить все параметры.
- Нажать на кнопку «Завершить» по окончании проверки.
- Проверить результат быстрой настройки. Если все вышеуказанные действия были выполнены правильно, то repeater перезапустится и автоматически подключится к точке доступа пользователя.
Обратите внимание! Если повторитель сигнала не подключился к маршпрутизатору по проводу, то стоит сбросить настройки роутера до заводского уровня, после чего повторить процедуру синхронизации заново. Если и это не поможет, то рекомендуется выбрать способ подключения по WPS.
Особенности подключения китайских репитеров
Китайские повторители с Алиэкспресс, к примеру, Xiaomi или Mercusys, отличаются низкой стоимостью и расширенными функциональными возможностями. Однако у неопытного пользователя могут возникнуть проблемы с подключением подобных устройств. Во избежание неприятных ситуаций подключать усилители сигнала Wi-Fi из Китая рекомендуется по следующей инструкции:
- Воткнуть прибор в розетку напряжением 220 Вольт. После этого на нем должен загореться индикатор. Причем при первом подключении важно, чтобы расстояние между репитером и вай-фай маршрутизатором было минимальным.
- Зажать кнопку WPS на устройстве и на маршрутизаторе. При этом одновременное нажатие необязательно.
- Когда Wireless n Wi-Fi repeater подключится к router через WPS, то индикатор на нем перестанет моргать, а на компьютере, к которому подключен маршрутизатор, в трее появится соответствующий значок.
- Теперь пользователю останется синхронизироваться с любого гаджета со своей точкой доступа, введя пароль для нее.
Важно! При подключении к беспроводному соединению на гаджете будет две одинаковые по названию точки доступа с незначительным различием по цифре. Одна от роутера, а вторая от репитера.
Сколько репитеров можно подключить к роутеру одновременно
Количество подключаемых усилителей зависит от конкретной модели маршрутизатора. Обычно к роутеру средней ценовой категории можно подключать до 10 разных устройств. И повторитель сигнала не является исключением. Однако такая синхронизация может привести к возникновению следующих проблем:
- Низкая скорость передачи данных внутри локальной сети. Если подключаться к одному из нескольких повторителей, то скорость беспроводного соединения будет урезана в несколько раз, интернет станет зависать, медленно работать.
- Несовместимость моделей. Некоторые марки усилителей сигнала Wi-Fi не совместимы между собой и поэтому не могут быть подключены в одной локальной сети.
- Невозможность синхронизации гаджетов с репитером. Если к одному маршрутизатору подсоединено сразу несколько повторителей, то, скорее всего, пользователю не удастся подключиться ни к одному из них. Это связано с особенностями канала Wi-Fi.
Частые проблемы и их решения
При подключении репитера к роутеру Mikrotik и некоторым другим может возникнуть ряд неприятных проблем, ошибок и неполадок, не позволяющих закончить процесс синхронизации. Для полного понимания темы необходимо рассмотреть самые существенные и распространённые из них:
- Repeater не может подключиться к передатчику Wi-Fi. Неполадка обычно устраняется путём перезагрузки оборудования. Возможно, произошёл кратковременный системный сбой, приведший к возникновению подобной проблемы. Если перезапуск не даст положительного результата, то следует уменьшить расстояние между устройствами, чтобы облегчить процесс их синхронизации.
- Ретранслятор не может подключиться по WPS. У этой проблемы есть несколько причин появления. Если у пользователя нет времени на их поиск, то он может попробовать синхронизироваться по кабелю. О том, как это сделать, было рассказано выше.
- Индикатор ретранслятора постоянно моргает. Это означает, что повторитель перешёл в режим ожидания и по какой-то причине не смог синхронизироваться с роутером. Обычно помогает сброс настроек обоих устройств, обновление их программного обеспечения, прошивка через ПК. Если не поможет, то ретранслятор лучше сдать обратно в магазин по гарантии или отнести в сервисный центр для проведения ремонтных работ.
- Репитер не включается после подключения в розетку. Данное обстоятельство, скорее всего, свидетельствует о заводском браке. Также можно проверить розетку на работоспособность. Возможно, отсутствует электричество в этом узле.
- Не удаётся достигнуть синхронизации по проводу. При возникновении такой проблемы, в первую очередь, рекомендуется проверить кабель на предмет наличия повреждений. Возможно, он надорвался, либо поломан разъём LAN на маршрутизаторе.
Дополнительная информация! У любого ретранслятора Wi-Fi должна быть инструкция по использованию на русском языке, мануал в котором прописаны правила подключения. С ним необходимо ознакомиться.
Таким образом, репитер — полезная вещь в домах с толстыми стенами. Однако к его подключению важно отнестись с ответственностью. Основные нюансы синхронизации были описаны выше.
Эта инструкция поможет вам легко понять принцип работы усилителя TL-WA850RE, определять значение его индикаторов, подключить его к роутеру с кнопкой WPS или без нее и разобраться в простейших настройках, которые пригодятся при использовании устройства.
Принцип работы усилителя
В отличие от традиционных моделей роутеров TP-LINK, модель TL-WA850RE предназначена только для усиления сигнала беспроводной сети. По этой причине для ее работы требуется подключенный к интернету роутер (маршрутизатор) или точка доступа. Суть работы усилителя такова: он подсоединяется по Wi-Fi к беспроводному роутеру, получает от него все сетевые настройки и тем самым расширяет сеть Wi-Fi на большую территорию. Это позволяет усиливать сигнал в дальних от роутера помещениях, куда он не может дойти из-за большого расстояния или наличия стен. Особенностью модели TL-WA850RE является компактность и внешний вид в форме блока питания. Благодаря этому такое устройство легко брать с собой и быстро подключать его к любому маршрутизатору.
Основные элементы усилителя
Так как усилитель заточен только под одну функцию, по сравнению с роутером у него меньше функций, которыми можно управлять, и поэтому меньше элементов на корпусе. На передней панели корпуса расположена кнопка RE (изображение замочка и сигнала). Свое название кнопка получила от английских слов RANGE EXTENDER, означающих усиление сигнала или расширение диапазона. Именно эта кнопка поможет быстро подключить усилитель к роутеру без утомительных настроек в панели управления. Вокруг кнопки RE расположился круговой индикатор с несколькими секторами, по миганию или свечению которых можно определить состояние тех или иных функций (их мы рассмотрим ниже).
На задней панели корпуса есть вилка для подключения к сети (для разных регионов усилитель идет с вилкой разных стандартов) и этикетка с регистрационными данными.
С торца усилителя есть скрытая отверстием кнопка Reset для возврата устройства к заводским настройкам. Для сброса она удерживается около 8 секунд до смены состояния индикатора с медленно мигающего до быстро мигающего. Рядом находится порт Ethernet для подключения других устройств. С помощью этого порта вы можете обеспечить интернетом устройство, которое не подключается по Wi-Fi. Это может быть умная ТВ-приставка, игровая приставка и другой девайс. Но порт не подойдет для подключения по проводу к роутеру или точке доступа.
Значение индикаторов
Круговой индикатор разбит на несколько зон, каждая из которых отвечает за конкретную функцию. Сектор возле надписи Power традиционно отвечает за питание и принимает два положения: горит (усилитель включен в сеть) и не горит (питание отсутствует). У сектора RE есть три положения: горит или не горит (соединение с роутером установлено или не установлено), мигает (усилитель пытается соединиться с роутером). Сектор возле надписи Wireless отвечает за беспроводное вещание. Если вещание происходит, сектор будет постоянно мигать, иначе он не будет гореть. Сектор возле Ethernet может принимать одно из трех положений: не горит (к порту Ethernet ничего не подключено), горит (к указанному порту подключено устройство, но оно не активно), мигает (устройство подключено и принимает или передает данные).
Помимо названных есть еще пять секторов, которые находятся возле значка мощности сигнала и принимают несколько значений. Чем меньше будет мощность сигнала, тем меньше секторов будет светиться (при максимальной мощности горит пять секторов). Если эта зона вообще не горит, значит, усилитель не установил соединение с роутером. Мигание говорит о том, что усилитель связался с роутером, но без доступа к интернету.
Правильное расположение усилителя
До того, как вы будете подключать усилитель к роутеру или точке доступа, выберите для него подходящее место. Лучше всего разместите его примерно посередине между роутером и устройствами, которые будут от него получать интернет. Желательно, чтобы между устройствами не было преград и приборов, которые могут создать радиопомехи из-за работы на той же частоте (микроволновки, смартфоны и пр.). Когда вы подключите устройства, как описано ниже, желательно, чтобы мощность сигнала составляла не менее трех секторов кругового индикатора. Если их меньше, расположите усилитель в другом месте (ближе к роутеру, в месте, где нет капитальных стен, и пр.).
Подключение TL-WA850RE кнопкой WPS (QSS)
На многих современных роутерах есть кнопка WPS или QSS, отвечающая за быстрое подключение к нему устройств по беспроводной связи без ввода паролей. Если на роутере, к которому вы собираетесь подключить усилитель TL-WA850RE, такая кнопка есть, проделайте следующие шаги. Включите усилитель в розетку, нажмите кнопку WPS на включенном роутере и нажмите кнопку RE (кликните в центр кругового индикатора) на усилителе. После этого на круговом индикаторе замигает зона Wireless и RE, что говорит о включении беспроводного вещания и процессе соединения усилителя и роутера. Когда соединение установится (на это требуется до двух минут), зона RE будет гореть постоянно, а также загорится несколько секторов мощности сигнала. Напомним, что усилитель должен находиться в зоне действия беспроводного роутера.
Подключение при отсутствии кнопки WPS (QSS)
Если такая кнопка на роутере не предусмотрена, тогда придется подключать усилитель к компьютеру и соединять устройства уже через панель управления. Вы можете подключить усилитель к ПК как по проводу, так и при помощи Wi-Fi, если на вашем ПК есть модуль Wi-Fi. В первом случае возьмите патч-корд (идет в комплекте с усилителем), вставьте его одним концом в порт Ethernet включенного в розетку усилителя, а другим концом в сетевой порт компьютера (ноутбука). При этом компьютер не должен быть подключен к интернету по какой-либо беспроводной сети. Во втором случае на компьютере постройте список Wi-Fi-сетей, найдите в нем сеть вашего усилителя по его названию и подключитесь к ней.
Теперь откройте браузер и перейдите по адресу: http://tplinkextender.net. Когда появится окно авторизации, введите в качестве имени и пароля слова admin и admin и нажмите ОК. После этого вы попадете на страницу быстрой настройки, где кликните по кнопке «Далее» (Next).
На втором шаге выберите в качестве региона Россию и опять нажмите «Далее». Некоторое время будет происходить поиск доступных сетей, после чего на экране появится их список.
В этом списке найдите имя вашей домашней Wi-Fi-сети (сети вашего роутера), поставьте галочку рядом с именем этой сети и нажмите «Далее». Если имя обнаружить не удалось, обновите список или же введите SSID и МАС-адрес вручную, узнав их в панели управления своего роутера. На следующем шаге введите пароль от Wi-Fi-сети вашего роутера и кликните по кнопке «Завершить» (Finish). По завершению соединения появится надпись «Завершено!» (Completed). При этом усилитель запомнит настройки роутера, то есть при повторном подключении устройств вам не придется проделывать все заново.
Если вы вводили какие-то данные вручную, перед нажатием кнопки «Завершить» вы можете кликнуть по кнопке «Экспортировать настройки». Они запишутся в файл, который в дальнейшем можно восстановить через раздел «Системные инструменты» (об этом подробнее поговорим ниже).
Как настроить усилитель TP-LINK TL-WA850RE
Все настройки усилителя TL-WA850RE производятся в панели управления, зайти в которую вы можете через любой браузер по адресу: http://tplinkextender.net. Для этого вам необходимо подключить к усилителю компьютер, как описано выше. Панель управления имеет обширные настройки, которые подойдут опытным пользователям и не требуются для обычной работы усилителя. Поэтому ниже мы рассмотрим лишь те разделы и настройки, которые подойдут для новичков.
Просмотр состояния и управление профилями
При заходе в панель управления вы увидите в списке меню несколько разделов. Раздел «Состояние» не предназначен для изменений, но поможет получить при необходимости основную информацию об усилителе и главном роутере, к которому он подключен.
Так как усилитель TL-WA850RE будет всякий раз запоминать настройки при подключении к каждому новому роутеру, вы можете управлять этими профилями в разделе «Профиль». Здесь есть возможность присвоить профилю имя, отличное от имени главного роутера, изменить, удалить неактуальный профиль, подключить выбранный профиль или добавить новый, вручную введя запрашиваемые сведения.
Обновление прошивки TL-WA850RE
И последний раздел, который часто пригождается при работе с усилителем, это раздел «Системные инструменты». Первый его пункт посвящен обновлению встроенного ПО. Прибегать к нему рекомендуется в том случае, если усилитель перестал корректно работать или в новой версии прошивки вышла какая-то новая функция, которую вы хотели бы использовать. Для обновления прошивки вам нужно скачать ее с официального сайта производителя и загрузить по кнопке «Обзор» (см. пример обновления прошивки в статье «Инструкция по настройке и подключению роутеров TP-LINK TL-WR841N и TL-WR841ND»).
Сброс до заводских настроек, перезагрузка и резервное копирование
Раздел «Заводские настройки» поможет вам в случае неудачных настроек или проблемах с подключением к роутеру. Если вы нажмете кнопку «Восстановить», произойдет сброс всех настроек, которые сделали вы или кто-то до вас. При этом усилитель вернется к заводским настройкам, что потребует от вас повторного подключения и настроек, описанных выше.
Если вы долго делали какие-либо настройки, рекомендуем сделать их резервную копию через одноименный раздел. Тогда вы сможете сохранить файл с настройками и в последующем восстановить их из этого же файла, если по какой-то причине понадобится сбросить усилитель к заводским настройкам или кто-то вмешается в ваши настройки. Во время восстановления настроек не выключайте усилитель, так как это может привести к его поломке.
Некоторые недочеты в работе усилителя можно решить перезагрузкой, которая выполняется в разделе «Перезагрузка». Она же необходима для того, чтобы изменения вступили в силу после обновления прошивки, сброса, изменения настроек беспроводного режима и других.
Смена пароля панели управления
Наконец, раздел «Пароль» нужен для того, чтобы сменить имя и пароль для входа в панель управления. Если вы оставите их без изменения, то любой человек может подключиться к вашему усилителю и поменять настройки на свое усмотрению.
Мы рассмотрели базовые знания, которые потребуются вам для подключения и настройки усилителя TL-WA850RE. Подключив устройство к роутеру один раз, вы сможете в дальнейшем проделывать это с другими роутерами и будете всегда иметь в своем распоряжении стабильный сигнал.
Привет! Эта статья будет посвящена повторителям Wi-Fi. Мы уже рассматривали много конкретных моделей на страницах нашего мегакрутого портала WiFiGid, но универсальной статьи еще не было. Итак, настройка репитера со всех сторон – от распаковки до конечного использования простыми словами от Ботана. Начинаем!
Внимание! Эта статья универсальная и подходит для всех репитеров, но чтобы возникало меньше вопросов при настройке, рекомендую через поиск на нашем сайте найти готовую инструкцию под свою конкретную модель, а если такой не окажется – добро пожаловать в комментарии!
Введение
Итак, вам дома где-то не хватает сигнала Wi-Fi? Конечно же вы пошли искать варианты и наткнулись на возможность покупки репитера. Что может быть проще – подключить к розетке в нужном месте, сопрягли его с основным роутером, а сеть расширилась и стала готова к использованию уже на новом месте.
Честно, сам пользуюсь и очень рад (у меня 850RE, но это не имеет никакого отношения к статье – можете использовать хоть китайские Xiaomi или ноунеймы по типу Wall Powered Wireless Signal Repeater). На практике особой разницы при использовании дома брендовой модели и репитера из Китая замечено не было – если будете сомневаться в выборе.
На первый взгляд все просто, но есть небольшие нюансы, которые сильно облегчат вашу жизнь при настройке. Если у вас возникла какая-то проблема, пробежитесь по этой статье глазами, скорее всего найдете решение своей проблемы. А если нет – готовы обсудить.
Еще раз закрепим как может работать репитер:
- В режиме точки доступа (AP Mode) – подключаем к маршрутизатору по проводу и раздаем Wi-Fi. Неосновное предназначение, применяется редко. В основном используют, когда головной маршрутизатор просто не имеет беспроводного модуля. В идеале в этой ситуации лучше заменить роутер.
- В режиме репитера (Repeater Mode, Range Extender, Wireless Repeater) – репитер подключается к основному маршрутизатору через Wi-Fi и просто дублирует его сеть. Схема работы:
Некоторые маршрутизаторы сами способны работать в режиме повторителя – на случай, если у вас завалялся ненужный роутер с Wi-Fi. Но это уже другая история…
Пока не перешли к настройке, рекомендую продумать подключение устройств. Конечно, большую часть стоит зацепить именно по «воздуху», но многие модели оборудованы и LAN портом под обычный сетевой кабель – отсюда тоже можно получать интернет:
Репитеры работают по-разному – некоторые полностью дублируют сеть с тем же именем и паролем, некоторые создают свою. Первые встречаются чаще. Но если что-то вдруг не работает, проверьте, а не появилась ли сеть с другим именем – возможно это она. Правильнее все же репитеры полностью дублируют сеть, а точки доступа создают мост с головным роутером (возможно даже по Wi-Fi) и раздают уже свою сеть. Но на практике были случаи, когда эти два понятия смешивались.
Выбираем лучший из 7 повторителей Wi-Fi сигнала
Стоит задуматься о том, какое устройство лучше приобрести для улучшения уровня wifi в помещении. Для этого рассмотрим основные достоинства и недостатки лучших усилителей wifi сигнала.
Netgear Orbi (RBK50) AC3000
Подойдет, если требуется высокая мощность и широкий диапазон действия. При покупке предоставляется два устройства – маршрутизатор и повторитель. Они соединены посредством кабеля. Скорость может достигать полутора тысяч мегабит за секунду. Wifi распространяется на большие расстояния. Идеальный вариант для больших офисов и загородных резиденций.
Достоинства:
- предоставляется полный комплект оборудования (не нужно докупать дополнительные детали);
- охватывает широкий диапазон;
- данные передаются с большой скоростью;
- приятный дизайн и небольшой размер.
Недостатки:
- высокая стоимость;
- не получится подключить несколько репитеров одновременно.
ASUS RP-N12
Хороший вариант для выполнения простых или офисных задач. Работает в нескольких режимах. Подключается через розетку. Антенны обеспечивают большой охват. Лучшую точку для размещения определяется при помощи индикатора – он горит зеленым или красным цветом. Преимущества:
- простое подключение;
- понятная настройка;
- высокая скорость для домашних нужд.
Недостатки:
- происходит потеря сигнала, поэтому приходится перезагружать оборудование.
ASUS RP-AC68U
Позволяет увеличить зону покрытия. Работает в двух частотных диапазонах. Мощность обеспечена четырьмя антеннами. Возможно несколько режимов, которые выбираются нажатием на кнопки.
Достоинства:
- пропускает много сигналов;
- работает в нескольких режимах;
- стабильная скорость;
- приятный дизайн.
Из недостатков следует выделить высокую стоимость.
TP-Link RE350 AC1200
Одно из самых популярных устройств на рынке. Работает в двух частотных диапазонах. Подключение простое – нужно синхронизировать репитер с маршрутизатором. Уровень сигнала можно узнать по цвету индикатора. Работа возможна практически при любых условиях. Преимущества:
- два диапазона частоты;
- мощные антенны для передачи;
- индикатор позволяет найти оптимальное местоположение;
- приятный внешний вид.
Стоимость товара высокая, поэтому не каждый сможет себе его позволить.
TP-Link AC750 (Archer C2)
Хороший репитер для работы в нескольких диапазонах. Скорость достигает 750 Мбит/с. Ретранслятор легко подключается. Для этого нужно зажать кнопки включения и подождать несколько минут. Адрес роутера автоматически копируется. Плюсы:
- широкое покрытие;
- поддержка двух частот;
- простота в настройке и подключении;
- приятный внешний вид.
Минусы:
- высокая стоимость товара.
TP-Link N300 (TL-WA850RE)
Отличное решение для маршрутизатора, которое позволяет быстро увеличить его зону досягаемости. Подключение занимает несколько минут. Чтобы усилить мощь, нажмите на кнопку репитера и маршрутизатора. Оптимально использование в квартирах. Скорости хватит для просмотра видео, прослушивания музыки или для онлайн игр.
Плюсы:
- простота настройки;
- возможность установки в любом месте;
- высокий уровень сигнала по всему пространству;
- не нужно повторно настраивать.
Минусы отсутствуют. Это оптимальный вариант для нетребовательных пользователей.
Xiaomi Mi WiFi Amplifier 2
Компактное устройство, которое подойдет для путешествия. Его легко подключить через USB. Область действия усиливается практически в два раза. Скорость достигает 300 Мбит за секунду.
Достоинства:
- небольшой, помещается в карман;
- настройка автоматическая;
- зона действия увеличивается в два раза.
Недостатки:
- автоматически работает с устройствами компании Xiaomi – для других необходима установка специального программного обеспечения.
Какой повторитель лучше купить?
Чтобы сделать выбор, учитывайте следующее:
- Если бюджет небольшой, но хочется оптимальную скорость интернета лучше выбирать модели TP-Link TL WA850RE. Усиливает сигнал в заданном диапазоне.
- Если вам важна мощность, то TP-Link RE350 – хороший вариант.
- Для большого пространства и неограниченного бюджета покупайте первую рассмотренную модель. Ее мощность охватывает целый загородный дом без потери скорости.
Установка
Теперь обсудим установку репитера. Из прошлого раздела мы поняли, что нужно его поставить так, чтобы он мог принимать сигнал от основной точки доступа – если расположить далеко, дублировать будет просто нечего, а если расположить на краю – скорость заметно снизиться. Итого нужно выбрать место репитеру в зоне уверенного приема Wi-Fi от маршрутизатора. Благо некоторые устройства имеют индикацию уровня сигнала, ну а если нет – замеряйте прием телефоном.
Настройка – через WPS
Все подключено и горит? Предлагаю тогда уже настроить репитер. Проще всего продублировать сеть как раз через WPS, благо современные репитеры поголовно поддерживают такое подключение.
И все же настоятельно рекомендую ознакомиться с бумажной инструкцией к своей модели или найти правильную статью под себя на нашем сайте. В вашей модели может что-то отличаться, а вы потеряете зря время!
Если такая кнопка есть (а некоторые репитеры просто имеют одну большую кнопку с тем же функционалом, но без надписи), делаем так:
- Подносим репитер как можно ближе к роутеру и включаем в розетку (для лучшего сигнала).
- Нажимаем кнопку WPS на репитере.
- Нажимаем кнопку WPS на роутере.
- Ждем время до подключения репитера – индикация подскажет.
Все! Сеть продублирована. Это самый простой способ, который рекомендуется попробовать в начале. Если вдруг на репитере или роутере нет кнопки WPS, или же все равно не подключается по какой-то неведомой причине – пробуем сделать настройку через веб-интерфейс.
Как подключить усилитель?
Современный повторитель — небольшое устройство, которое включается в розетку и усиливает сигнал роутера. В комплект, как правило, входит сам WiFi репитер, кабель RJ-45 и переходник. Также должна быть инструкция с указаниями, как правильно настроить WiFi ретранслятор. Информация чаще всего приведена на английском или другом языке, что создает ряд трудностей для пользователя.
Повторитель увеличивает зону покрытия путем усиления сигнала, но для начала его нужно установить и «подвязать» к роутеру. Подключение WiFi репитера не требует специальных знаний и занимает несколько минут. Алгоритм такой:
- установите устройство в розетку возле ПК или ноутбука (горизонтально или вертикально);
- учтите, что при первом включении загорается индикатор, сигнализирующий о подаче питания;
- выждите некоторое время, пока устройство «прогреется»;
- подключите усилитель к роутеру.
На этом предварительные шаги завершены. Подробнее, как настроить репитер Вай Фай, рассмотрим в инструкции ниже для двух вариантов — если кнопка WPS предусмотрена или отсутствует.
Настройка – через интерфейс
Если почему-то первый способ вам не подошел, самое время зайти в настройки репитера и вручную показать кузькину мать… ну в смысле к какой сети подключаться. Здесь может быть много различий между репитерами – так что лучше найти мануал под свое устройство. Но принцип будет одинаковым для всех. Вот пример посмотрите на видео:
Краткий план:
- Подключаемся к репитеру – мне проще это сделать по проводу, некоторые репитеры позволяют подключаться к ним сразу по Wi-Fi. Если же ранее вайфай сеть была изменена – обычно на усилителях идет кнопка сброса настроек на заводские, в крайнем случае обнулитесь. Главное – правильно подключиться. Читайте свою инструкцию.
- Заходим в веб-конфигуратор. Для этого нужно ввести адрес в браузере. Пример подключения был в видео выше. Адреса для репитеров имеют формат 192.168.0.254, 192.168.1.254, tplinkrepeater.net – их действительно много вариантов. Так что или посмотрите инструкцию, или же загляните на наклейку на самом репитере – там обычно указываются и адрес подключения, и логин, и пароль для доступа (пригодятся).
- В результате вы должны попасть в главное меню настройщика:
- Далее обычно через мастера настройки вас проведут по шагам и подключат к сети: нужно будет выбрать ваш домашний Wi-Fi в списке доступных сетей и ввести от него пароль:
Как итог уже при ручном вводе все должно точно работать, проверьте это сразу не отходя от роутера, а уже далее относите усилитель в другую комнату. Дополнительно работу одновременно двух беспроводных сетей с одинаковым SSID (которые обычно не видно при подключении на устройствах) можно посмотреть через разные анализаторы Wi-Fi, например, Wi-Fi Analyzer на Android.
Как включить усилитель?
Повторитель WiFi включается в розетку и подключается к роутеру по беспроводной сети или с помощью кабеля. В обоих случаях он получает сигнал и передает его дальше, что позволяет покрыть максимальную площадь помещения. Перед включением и настройкой WiFi репитера учтите ряд нюансов:
- При использовании усилителя беспроводная сеть остается одна. Ретранслятор получает информацию от главного роутера и передает ее с учетом радиуса действия. Никаких изменений в SSID или пароле не происходит.
- Устройства автоматически подключаются к тому источнику Wi-Fi, который выдает более мощный сигнал. К примеру, если главный маршрутизатор находится в спальне, а репитер WiFi в кухне, то устройства будут подключаться с учетом этого размещения. Пока человек в спальне, он подключен к основному роутеру, а при перемещении в кухню ноутбук или телефон соединиться с сетью репитера.
- При желании можно создать локальную сеть между всеми устройствами, которые подключены к WiFi. К примеру, настроить сервер DLNA и смотреть программы с ПК на ТВ.
Таким образом, повторитель включается в розетку и сразу готов к настройке.
Проблемы
Для продвинутых пользователей. Возможная проблема с подключением – неправильно получены сетевые настройки. В идеале они должны быть выставлены в режим автоматического подключения, а репитер через свой DHCP сервер уже выдаст вам верный IP, маску, шлюз. В противном случае подстройтесь вручную под ваш репитер. Например, так:
После настройки не забудьте снова все выставить в режим «Получить автоматически».
Еще одна нередкая проблема – «Без доступа к интернету» при подключении через репитер. Как правило беда кроется в неверном получении настроек через DHCP. На скриншоте выше в поле Шлюз должен быть вписан (или получен автоматически) адрес центрального роутера (например, 192.168.0.1). Если возник какой-то глюк или DHCP через репитер отработал неверно – вписываем его вручную. Но еще проще – попробуйте все перезагрузить (и роутер, и усилитель, и подключаемы компьютер, ноутбук, телефон). Нередко помогает.
Китайские репитеры
Некоторые модели Xiaomi имеют свои уникальные механики подключения к головному роутеру – вроде настройки через USB порт, или же через мобильное приложение, но в среднем все позволяют делать то же самое через веб-интерфейс. Вот пример на Comfast (очень типичный представитель).
Адреса подключений здесь обычно нестандартные. На этой модели – 192.168.10.1. Но логин и пароль те же – admin/admin:
Единственная возможная трудность на китайцах – отсутствие русского языка, а в самом худшем – присутствие только китайского. Но все лечится через переводчик Google Chrome.
Другое отличие их сетевых устройств – красочные интерфейсы настройки. И тут главное не потеряться. Вот, например, модель предлагает по умолчанию режим точки доступа, а надо бы не забыть переключиться в ретранслятор:
Далее все то же самое – поиск сети, ввод к ней пароля и спокойная работа на долгие коды. Вот еще одна видеоинструкция на Wireless N WiFi Repeater:
Инструкция универсальная и немного водяная, поэтому буду заканчивать на этом. Если остались вопросы – пишите в комментарии. Но лучше всего, если вы уточните свой запрос до конкретной модели и там увидите конкретную инструкцию к своему репитеру на русском языке. Удачной настройки! Ваш Ботан из WiFiGid.ru.
( 2 оценки, среднее 5 из 5 )
Расширитель диапазона WiFi RANGEXTD
Расширитель диапазона WiFi RANGEXTD
Введение
RangeXTD лучше всего использовать в режиме ретранслятора, расширяя существующий беспроводной сигнал Wi-Fi 802.11n на черные точки вокруг дома или на рабочем месте. В режиме маршрутизатора Его также можно использовать в качестве Wi-Fi-маршрутизатора при подключении к модему или в режиме AP при подключении к существующему беспроводному маршрутизатору. RangeXTD поддерживает беспроводное сетевое соединение 2.4 Гбит / с и может поддерживать скорость передачи 2.4 Гбит / с до 300 Мбит / с. Он имеет 2 встроенных антенны и обеспечивает отличную производительность беспроводной связи, скорость передачи и стабильность. Технология автоматически предотвращает конфликты каналов с помощью функции выбора канала.
Комплект поставки
- 1 х WiFi Extender / AP / Router (устройство)
- 1 x Руководство по эксплуатации
- Кабель 1 x RJ45
Оборудование закончилосьview
Настройки по умолчанию
- URL: 192.168.7.234
- Логин Пароль: Администратор
- SSID Wi-Fi: RANGEXTD
- Ключ Wi-Fi: Нет
Кнопка WPS:
Нажмите один раз, чтобы активировать режим WPS, нажмите и удерживайте кнопку WPS в течение 6 секунд, чтобы активировать режим поиска WPS на вашем устройстве (в режиме ретранслятора).
Кнопка сброса точечного отверстия:
Нажмите и удерживайте 3 секунды, чтобы перезагрузить устройство.
Светодиодные индикаторы
| МОЩНОСТЬ / WPS | НА: Устройство включено OFF: Устройство не получает электропитание. Медленное мигание: Устройство WPS ожидает клиентского подключения Быстро мигает: Устройство, подключающееся к вашей точке доступа / маршрутизатору |
| ЛВС WAN / LAN |
НА: Порт Ethernet подключен
OFF: Порт Ethernet отключен Мигает: Передача данных |
Индикаторы мощности сигнала WiFi (см. Диаграмму справа)
| режим | 1 | 2 | 3 | Описание |
| ТД / Маршрутизатор | ON | ON | ON | Выходная мощность сигнала Wi-Fi 100% |
| Повторитель | ON | ON | ON | Отличный прием мощность сигнала от 50% до 100% |
| ON | ON | OFF | Хороший прием мощность сигнала от 25% до 50% |
|
| ON | OFF | OFF | Слабый прием уровень сигнала ниже 25% |
|
| Мигающий | OFF | OFF | Отключенные |
Первые шаги
Настройка сети беспроводной инфраструктуры
Для стандартной беспроводной настройки дома (как показано ниже) выполните следующие действия:
РЕЖИМ БЕСПРОВОДНОГО ПОВТОРИТЕЛЯ
Устройство копирует и усиливает существующий беспроводной сигнал, чтобы расширить зону покрытия сигнала. Этот режим особенно полезен для большого пространства для устранения мертвых зон. Этот режим лучше всего подходит для большого дома, офиса, склада или других помещений, где существующий сигнал слабый.
БЕСПРОВОДНОЙ РЕЖИМ AP
Устройство подключается к проводной сети, а затем преобразует проводной доступ в Интернет в беспроводной, чтобы несколько устройств могли совместно использовать Интернет. Этот режим лучше всего использовать, когда есть пересечение между комнатами, например, подвал. Расширьте проводное соединение от маршрутизатора к устройству в подвале, чтобы получить беспроводной сигнал в этой области.
РЕЖИМ МАРШРУТИЗАТОРА
Устройство подключено к DSL или кабельному модему и работает как обычный беспроводной маршрутизатор. Этот режим подходит для среды, где доступ в Интернет через DSL или кабельный модем доступен для одного пользователя, но несколько пользователей должны совместно использовать Интернет.
НАСТРОЙКА РЕЖИМА ПОВТОРИТЕЛЯ WIFI
Настроить с помощью кнопки WPS
Это самый простой способ настройки устройства. Сначала проверьте, поддерживает ли ваш беспроводной маршрутизатор WPS. Дополнительные сведения см. В инструкции по эксплуатации беспроводного маршрутизатора. Если на вашем маршрутизаторе нет кнопки WPS, пропустите эту страницу и перейдите на следующую страницу «Настроить через Web Браузер ».
Советы: Если вы хотите сохранить стабильное соединение между роутером и RangeXTD на ПОВТОРНИК режиме, установите устройство в подходящем месте.
Вы можете найти подходящее место, проверив индикатор сигнала на устройстве, если светодиод ниже 2 уровней, найдите новое место.
ШАГИ
- Селектор режима на устройстве должен быть установлен в положение «ПовторительПоложение для режима ретранслятора.
- Подключите устройство к розетке. Включите устройство.
- Нажмите кнопку WPS для 1-2 секунд на устройстве. Светодиод WPS будет медленно мигать прибл. 2 минуты.
- В течение этих 2 минут нажмите кнопку WPS на беспроводном маршрутизаторе напрямую, чтобы 2-3 секунд. (Дополнительные сведения см. В инструкции по эксплуатации беспроводного маршрутизатора.)
Затем устройство автоматически подключится к вашему беспроводному маршрутизатору и скопирует настройки беспроводного ключа. Пароль Wi-Fi устройства будет таким же, как у вашей точки доступа / маршрутизатора. После завершения перезагрузки перейдите в настройки WLAN вашего смарт-устройства (например, телефон, компьютер, телевизор, ТВ-бокс и т. Д.), Чтобы подключиться к новому SSID.
Настроить через Web Браузер (если на роутере нет кнопки WPS)
Если ваш беспроводной маршрутизатор не поддерживает WPS, вы можете настроить режим повторителя WiFi, подключив его к смартфону / планшету / компьютеру / ноутбуку с помощью прилагаемого кабеля RJ45 или по беспроводной сети.
A. Настройте режим повторителя WiFi по беспроводной сети.
A1. Селектор режима должен быть установлен в положение «ПовторительПоложение для режима ретранслятора. Подключите устройство к розетке. Включите устройство.
A2. Щелкните значок сети ( or
) в правом нижнем углу рабочего стола. Вы найдете сигнал под названием RANGEXTD. Щелкните на `Поисковик‘затем подождите несколько секунд.
A3. При подключении откройте свой web браузер и введите 192.168.7.234 в адресной строке браузера. Этот номер является IP-адресом по умолчанию для этого устройства.
A4. Появится экран входа в систему ниже. Введите пароль по умолчанию «Администратор«, А затем нажмите» Логин.
A5. После входа в систему вы увидите web на странице ниже нажмите «Повторитель», Чтобы начать настройку.
A6. Из списка выберите WiFi SSID. После выбора SSID Wi-Fi вы должны ввести пароль этого беспроводного маршрутизатора. Вы также можете дать новое имя для вашего ретранслятора RANGEXTD.
После ввода нажмите кнопку «Применить» для настройки и перезагрузки. После перезагрузки перейдите в настройки WLAN вашего устройства, подключитесь к новому SSID WiFi.
Б. Настройте режим повторителя Wi-Fi с помощью кабеля RJ45.
B1. Подключите устройство к розетке. Включите устройство. Подключите компьютер / ноутбук к устройству с помощью кабеля RJ45.
B2. Выполните процесс от A3 до A6, чтобы настроить устройство.
Сброс RANGEXTD
Чтобы восстановить заводские настройки по умолчанию, нажмите и удерживайте кнопку RESET с отверстием в течение 10 секунд, а затем отпустите, все индикаторы погаснут. После перезагрузки устройства отключите его от сети на 3 секунды. Подключите его снова и подождите около 30 секунд, затем проверьте свою сеть Wi-Fi на наличие сети под названием «RANGEXTD» на вашем компьютере или мобильном устройстве.
* Если ваше устройство уже настроено для работы в вашей сети, вы не можете получить доступ к IP-адресу по умолчанию (192.168.7.234). Вы должны перезагрузить устройство, чтобы снова получить доступ.
Отсканируйте приведенный ниже QR-код для получения видеоинструкций.
НАСТРОЙКА РЕЖИМА WIFI AP
Используйте режим AP, чтобы получить «точку беспроводного доступа». В этом режиме беспроводные конечные устройства будут подключаться к RANGEXTD. Вы также можете использовать этот режим, напримерample, чтобы сделать маршрутизатор, ранее не поддерживающий беспроводную связь, подключенным к беспроводной сети.
ШАГИ
- Селектор режима должен быть установлен в положение «APПоложение для режима точки доступа.
- Подключите устройство к розетке. Включите устройство. Подключите роутер к Устройству с помощью кабеля RJ45.
- При подключении откройте свой web браузер и введите 192.168.7.234 в адресной строке браузера.
- Этот номер является IP-адресом по умолчанию для этого устройства. Появится экран входа в систему ниже. Введите пароль по умолчанию «АдминистраторИ затем нажмите « Логин».
- После входа в систему вы увидите web На странице ниже нажмите кнопку «AP», чтобы начать настройку.
- Следующее сообщение будет отображаться на вашем web браузер: введите параметр беспроводной связи устройства. Рекомендуется переименовать SSID, выбрать режим аутентификации и создать пароль WiFi.
| SSID | Создайте беспроводной SSID / имя устройства |
| Режим проверки подлинности | Настройте безопасность и шифрование беспроводной сети для предотвращения несанкционированного доступа и мониторинга. Поддерживает методы шифрования WPA, WPA2, WPA / WPA2. |
| Пароль | Придумайте пароль для устройства |
Нажмите на «Применить», Устройство перезагрузится.
После перезагрузки используйте настройки WLAN вашего смарт-устройства (смартфона / планшета / компьютера / ноутбука и т. Д.) Для подключения к новому SSID WiFi, который вы создали.
Сброс RANGEXTD
Чтобы восстановить заводские настройки по умолчанию, нажмите и удерживайте кнопку RESET с отверстием в течение 10 секунд, а затем отпустите, все индикаторы погаснут. После перезагрузки устройства отключите его от сети на 3 секунды. Подключите его снова и подождите около 30 секунд, затем проверьте свою сеть Wi-Fi на наличие сети под названием «RANGEXTD» на вашем компьютере или мобильном устройстве.
* Если ваше устройство уже настроено для работы в вашей сети, вы не можете получить доступ к IP-адресу по умолчанию (192.168.7.234). Вы должны перезагрузить устройство, чтобы снова получить доступ.
Отсканируйте приведенный ниже QR-код для получения видеоинструкций.
НАСТРОЙКА РЕЖИМА WIFI-МАРШРУТИЗАТОРА
Устройство подключено к DSL или кабельному модему и работает как обычный беспроводной маршрутизатор. Доступ в Интернет через DSL или кабельный модем доступен для одного пользователя, но несколько пользователей должны совместно использовать Интернет.
ШАГИ
- Селектор режима должен быть установлен в положение «Маршрутизатор» для режима маршрутизатора.
- Подключите устройство к розетке.
- Подключите модем DSL к устройству с помощью кабеля RJ45.
- При подключении откройте свой web браузер и введите 192.168.7.234 в адресной строке браузера. Этот номер является IP-адресом по умолчанию для этого устройства.
- Появится экран входа в систему ниже. Введите пароль по умолчанию «Администратор«, А затем нажмите» Логин.
- После входа в систему вы увидите web На странице ниже нажмите кнопку «Маршрутизатор», чтобы начать настройку.
Выберите тип подключения к глобальной сети. - Введите параметр беспроводной связи устройства. Рекомендуется переименовать SSID, выберите Режим проверки подлинности и создать Wi-Fi Пароль, Нажмите «Применить», Он перезапустится. Подождите несколько секунд. Устройство будет готово к работе.
SSID Создайте беспроводной SSID / имя устройства Режим проверки подлинности Настройте безопасность и шифрование беспроводной сети для предотвращения несанкционированного доступа и мониторинга. Поддерживает методы шифрования WPA, WPA2, WPA / WPA2. Пароль Придумайте пароль для устройства 7 *. Выберите тип подключения к WAN.
If PPPoE (ADSL Dial-up) выбрано, введите учетную запись и пароль от вашего интернет-провайдера, эти поля чувствительны к регистру. - * Если выбран статический IP-адрес, введите IP-адрес, маска подсети, шлюз по умолчанию, DNS и т. Д.
- * Введите параметр беспроводной связи устройства. Рекомендуется переименовать SSID, выберите Режим проверки подлинности и создать Пароль WiFi, Нажмите «Применить», Он перезапустится. Подождите несколько секунд. Устройство будет готово к работе.
SSID Создайте беспроводной SSID / имя устройства Режим проверки подлинности Настройте безопасность и шифрование беспроводной сети для предотвращения несанкционированного доступа и мониторинга. Поддерживает методы шифрования WPA, WPA2, WPA / WPA2. Пароль Придумайте пароль для устройства
Нажмите на «Применить», Устройство перезагрузится.
После перезагрузки используйте настройки WLAN вашего смарт-устройства (смартфона / планшета / компьютера / ноутбука и т. Д.) Для подключения к новому SSID WiFi, который вы создали.
Сброс RANGEXTD
Чтобы восстановить заводские настройки по умолчанию, нажмите и удерживайте кнопку RESET с отверстием в течение 10 секунд, а затем отпустите, все индикаторы погаснут. После перезагрузки устройства отключите его от сети на 3 секунды. Подключите его снова и подождите около 30 секунд, затем проверьте свою сеть Wi-Fi на наличие сети под названием «RANGEXTD» на вашем компьютере или мобильном устройстве.
* Если ваше устройство уже настроено для работы в вашей сети, вы не можете получить доступ к IP-адресу по умолчанию (192.168.7.234). Вы должны перезагрузить устройство, чтобы снова получить доступ.
Отсканируйте приведенный ниже QR-код для получения видеоинструкций.
Изменить пароль управления
Пароль устройства по умолчанию — «admin», и он отображается в приглашении на вход при доступе из web браузер. Если вы не измените пароль по умолчанию, возникнет угроза безопасности, поскольку его могут видеть все. Это очень важно, если у вас включена функция беспроводной связи.
Чтобы изменить пароль, следуйте следующим инструкциям: Пожалуйста, нажмите « Пароль»В интерфейсе настройки управления, на вашем web браузер:
Нажмите «Применить», Устройство выйдет из системы.
Если вы забыли существующий пароль, вы можете сбросить его, нажав кнопку кнопка сброса точечного отверстия сбоку устройства на 10 секунд, а затем отпустите, все индикаторы погаснут. После перезагрузки устройства отключите его от сети на 3 секунды. Подключите его снова и подождите около 30 секунд, затем проверьте свою сеть WiFi на наличие сети под названием «RANGEXTD» на вашем компьютере или мобильном устройстве.
Обновление прошивки
Системное программное обеспечение, используемое этим маршрутизатором, называется «прошивки», Как и любые другие приложения на вашем компьютере, когда вы заменяете старое приложение новым, ваш компьютер будет оснащен новыми функциями. Вы также можете использовать эту функцию обновления прошивки, чтобы добавить новые функции к вашему маршрутизатору и даже исправить ошибки этого маршрутизатора.
Пожалуйста, нажмите «Обновить прошивку», Расположенный в интерфейсе настройки управления, а затем на вашем web браузер:
Нажмите «Обзор …, либоВыберите FileКнопка сначала; вам будет предложено предоставить fileназвание обновления прошивки file. Пожалуйста, скачайте последнюю версию прошивки file в нашем website и используйте его для обновления вашего роутера.
После обновления прошивки file выбрано, нажмите «Загрузить», И устройство автоматически запустит процедуру обновления прошивки.
Процедура может занять несколько минут, наберитесь терпения.
Примечание:
- Никогда не прерывайте процедуру обновления, закрыв web браузера или физически отключите компьютер от устройства. Если загрузка загруженного вами микропрограммного обеспечения прервана, обновление микропрограммы завершится неудачно, при необходимости обратитесь в службу поддержки клиентов за помощью.
- Гарантия аннулируется, если вы прервали процедуру обновления.
Как подключить компьютер / ноутбук к устройству
Добавление беспроводного компьютера к устройству
- Войдите в компьютер.
- Подключитесь к сети, щелкнув правой кнопкой мыши значок сети (
or
) в области уведомлений.
- Выберите беспроводную сеть из появившегося списка и нажмите «Подключиться».
- Введите ключ безопасности сети или кодовую фразу, если вас попросят сделать это, а затем нажмите OK.
Когда вы подключитесь к сети, вы увидите подтверждающее сообщение. - Чтобы подтвердить добавление компьютера, выполните следующие действия: Откройте сеть, щелкнув значок Start кнопка
, а затем нажмите Панель управления. В поле поиска введите сеть, а затем в разделе Центр управления сетями и общим доступом щелкните View сетевые компьютеры и устройства. Вы должны увидеть значки
для добавленного вами компьютера, а также для других компьютеров и устройств, входящих в сеть.
Примечание:
Если вы не видите значки в сетевой папке, затем обнаружение сети и file общий доступ может быть отключен.
Отсканируйте приведенный ниже QR-код для настройки MAC.
Проблемы с настройкой вашего устройства?
Мы здесь, чтобы помочь!
Пожалуйста, посетите https://support.myrangextd.com/ или отсканируйте QR-код для срочных запросов!
Директива WEEE и утилизация продукта
По окончании срока службы этот продукт не следует утилизировать как бытовые или обычные отходы. Его следует передать в соответствующий пункт сбора для переработки электрического и электронного оборудования или вернуть поставщику для утилизации.
FCCID №: 2AVK9-30251
ЗАЯВЛЕНИЕ FCC
Это устройство соответствует части 15 правил FCC. Эксплуатация возможна при соблюдении следующих двух условий: (1) это устройство не может создавать вредных помех, и (2) это устройство должно принимать любые принимаемые помехи, включая помехи, которые могут вызвать нежелательную работу.
Изменения или модификации, прямо не одобренные стороной, ответственной за соответствие, могут лишить пользователя права на эксплуатацию оборудования.
ПРИМЕЧАНИЕ. Это оборудование было протестировано и признано соответствующим ограничениям для цифровых устройств класса B в соответствии с частью 15 правил FCC. Эти ограничения разработаны для обеспечения разумной защиты от вредных помех при установке в жилых помещениях. Это оборудование генерирует, использует и может излучать радиочастотную энергию и, если оно установлено и используется не в соответствии с инструкциями, может создавать вредные помехи для радиосвязи. Однако нет гарантии, что помехи не возникнут при конкретной установке. Если это оборудование действительно создает недопустимые помехи для приема радио или телевидения, что можно определить путем включения и выключения оборудования, пользователю рекомендуется попытаться устранить помехи одним или несколькими из следующих способов:
- Изменить ориентацию или местоположение приемной антенны.
- Увеличьте расстояние между оборудованием и приемником.
- Подключить оборудование к розетке в цепи, отличной от той, к которой подключен приемник.
- Обратитесь за помощью к дилеру или опытному радио / телевизионному технику.
Заявление о радиационном воздействии
Это оборудование соответствует ограничениям FCC на радиационное воздействие, установленным для неконтролируемой среды. Это оборудование следует устанавливать и эксплуатировать на минимальном расстоянии 20 см между радиатором и вашим телом.
Заявление об электромагнитной совместимости для Канады
Это устройство соответствует RSS 210 Правил промышленности Канады. Эксплуатация осуществляется при следующих двух условиях:
- это устройство не должно вызывать помех.
- это устройство должно принимать любые помехи, включая помехи, которые могут вызвать сбои в работе устройства.
Это цифровое устройство класса [B] соответствует канадскому стандарту ICES-003. Это оборудование соответствует пределам радиационного воздействия Канады, установленным для неконтролируемых сред. Это оборудование должно быть установлено и эксплуатироваться на расстоянии не менее 20 см (может быть отрегулировано в соответствии с фактическими результатами расчета) между радиатором и вашим телом.
Этот передатчик не должен располагаться рядом или работать вместе с любой другой антенной или передатчиком.
СКАЧАТЬ РЕСУРСЫ
- Расширитель диапазона WiFi RANGEXTD [pdf] Инструкция по эксплуатации расширителя диапазона Wi-Fi
- Прочитайте больше: https://manuals.plus/rangextd/wifi-range-extender-manual#ixzz7dDzT0wOs
FAQ’S
Как настроить устройство?
По умолчанию установлен режим повторителя, просто подключите питание, подождите несколько секунд и нажмите кнопку WPS.
Как установить его в режиме маршрутизатора?
Сбросьте устройство, а затем установите его в режим ретранслятора.
Как установить его в режиме AP?
Сбросьте устройство, а затем установите его в режим ретранслятора.
Как использовать его в качестве WiFi-роутера?
Подключите один конец кабеля RJ45 к порту LAN существующего беспроводного маршрутизатора, а затем подключите другой конец кабеля к одному из портов LAN этого устройства. Затем используйте другой кабель RJ45 для подключения одного из его портов LAN к вашему ПК или ноутбуку.
Есть ли у повторителя Wi-Fi собственный пароль?
Репитер обычно имеет собственное сетевое имя (SSID) и пароль, который отличается от SSID маршрутизатора и любого другого имени. ampIP-адреса в доме, которые не синхронизируются автоматически при обновлении SSID другого устройства.
Работает ли удлинитель WiFi через стены?
Да, удлинители Wi-Fi работают сквозь стены и могут помочь усилить сигнал WiFi. Если у вас большой дом или офис, рекомендуется разместить расширитель Wi-Fi ближе к центру зоны для лучшего покрытия.
В чем разница между усилителем WiFi и расширителем WiFi?
Когда два или более хоста должны быть соединены друг с другом по протоколу IEEE 802.11, а расстояние слишком велико для установления прямого соединения, для преодоления разрыва используется беспроводной усилитель. Удлинитель WiFi используется для расширения зоны покрытия вашей сети WiFi.
Вы подключаетесь к Wi-Fi Extender или маршрутизатору?
Чтобы расширитель WiFi работал эффективно, он должен подключаться к вашему основному маршрутизатору через проводное подключение к локальной сети. Большинство людей просто не делают этого. Удлинитель с проводным подключением становится мощной точкой доступа. Это позволяет ему транслировать ваш сигнал Wi-Fi, но при этом дает вам скорость, которую вы ищете.
Как я узнаю, что мой расширитель Wi-Fi работает?
Перейдите в «Настройки» > «Статус», чтобы проверить интернет-статус вашего повторителя. Если все в порядке, как показано ниже, ваш повторитель успешно подключен к маршрутизатору. Подключите свои устройства к повторителю по беспроводной сети или через кабель Ethernet.
Что означают индикаторы на расширителе WiFi?
Если при первом подключении к расширенной сети сигнал Wi-Fi слабый, на повторителе в течение двух минут будет мигать светодиод со стрелкой. Мигающая стрелка означает, что вам следует переместить повторитель в другое место для повышения производительности Wi-Fi.
Есть ли у расширителя WiFi собственный IP-адрес?
Да. Когда вы подключаетесь к повторителю, повторитель должен выдавать себя за вас в точке доступа. Это означает, что ваш аппаратный адрес будет рассматриваться как аппаратный адрес расширителя в исходной сети и ваш собственный аппаратный адрес в сети повторителя. IP не имеет значения, но некоторые протоколы могут.
Как я могу получить 200 футов от моего Wi-Fi?
Прославленный. 200 футов — это достаточно мало, и вы можете обойтись одной направленной антенной, а не парой, чтобы сделать мост. Я получил один из них для подключения к обычному маршрутизатору Wi-Fi в нескольких сотнях футов. Просто поместите один в своей мастерской и направьте его на WiFi-роутер в вашем доме.
ВИДЕО
Документы / Ресурсы
Рекомендации
Поддержка RangeXTD