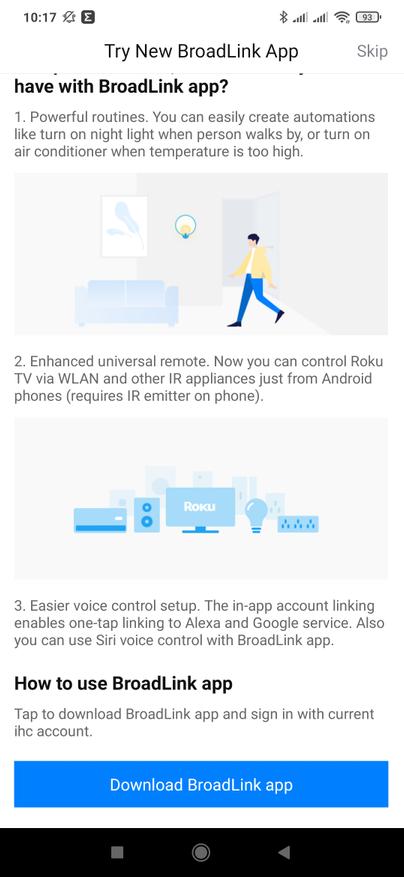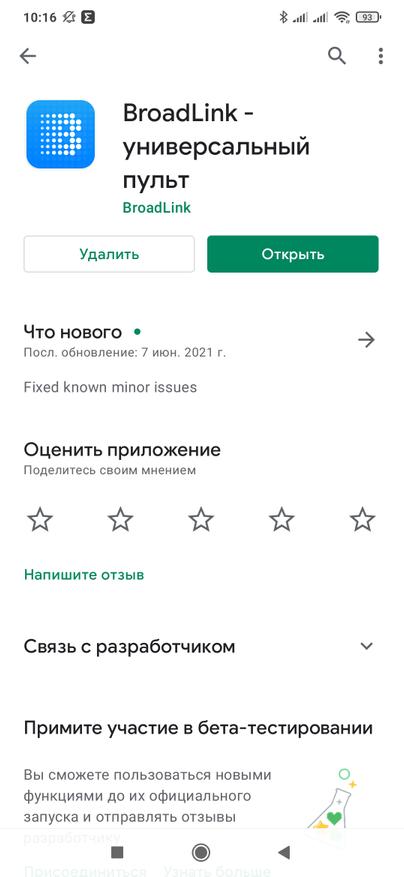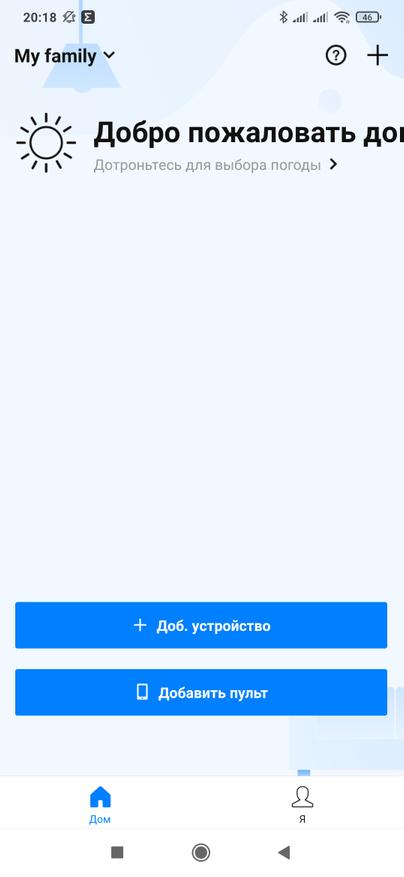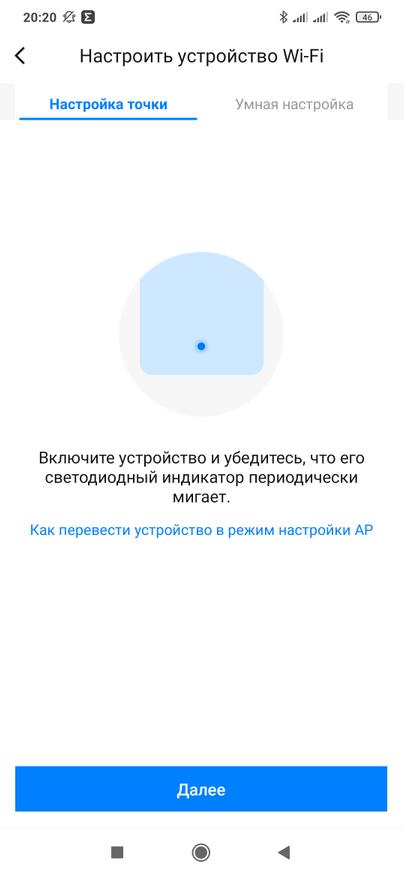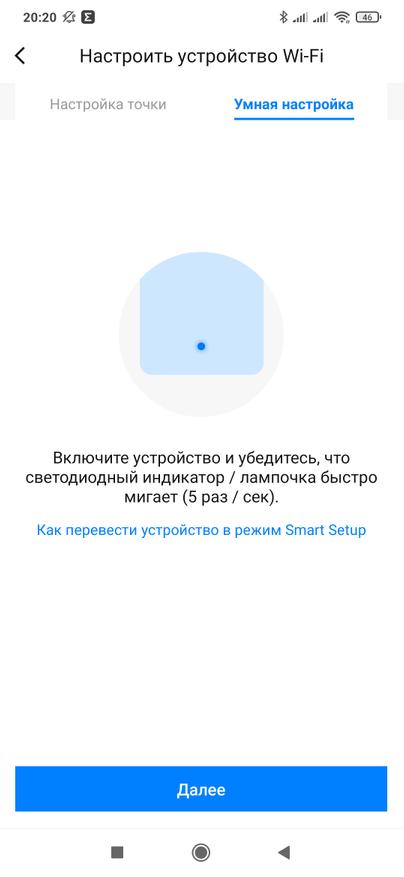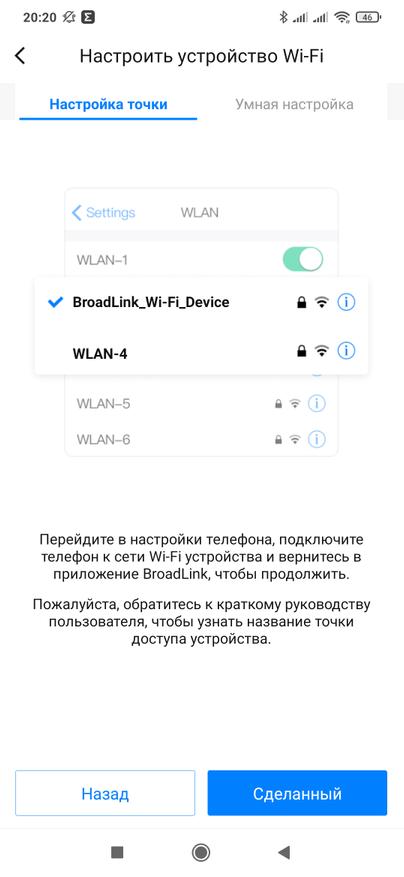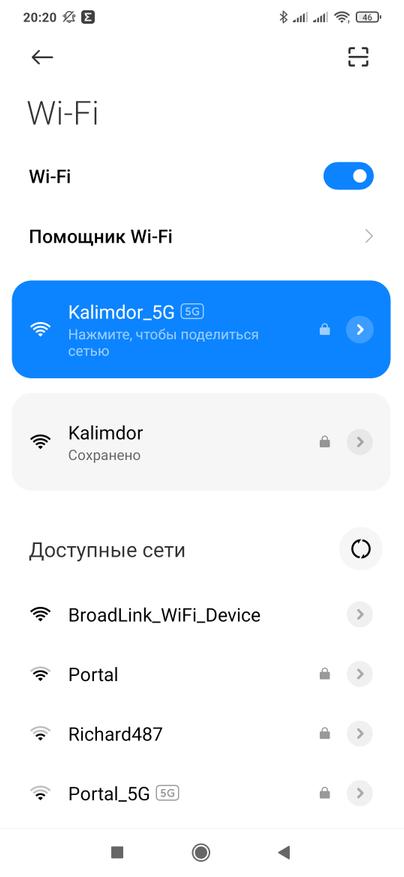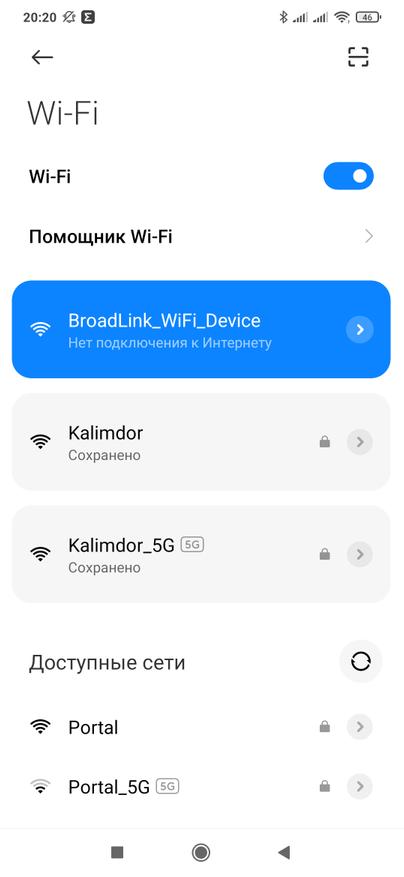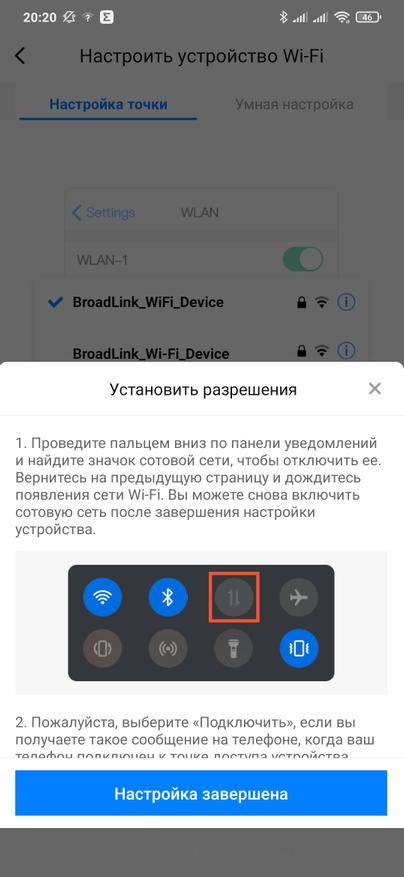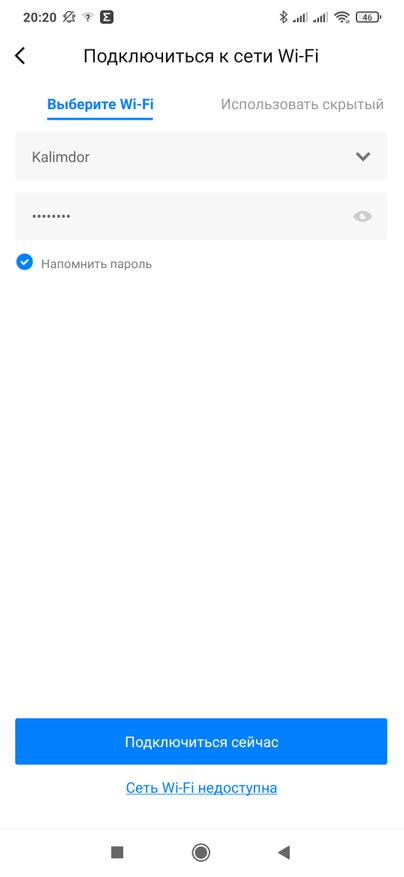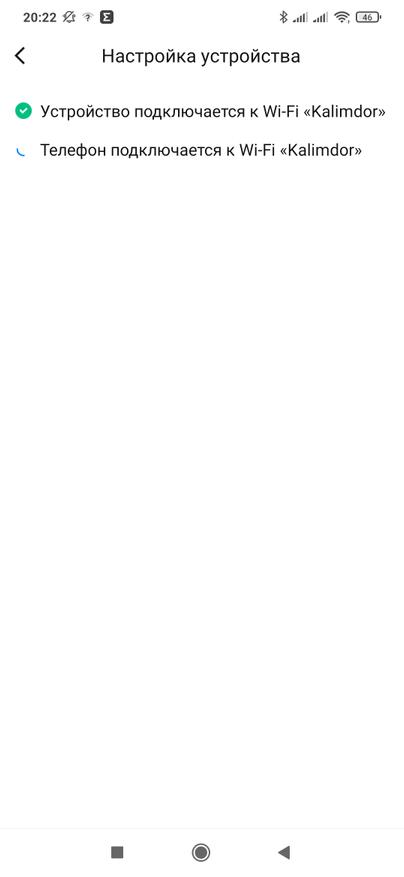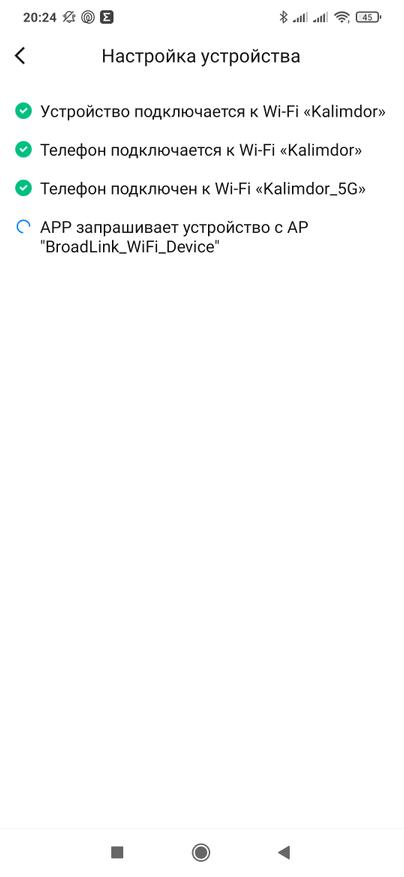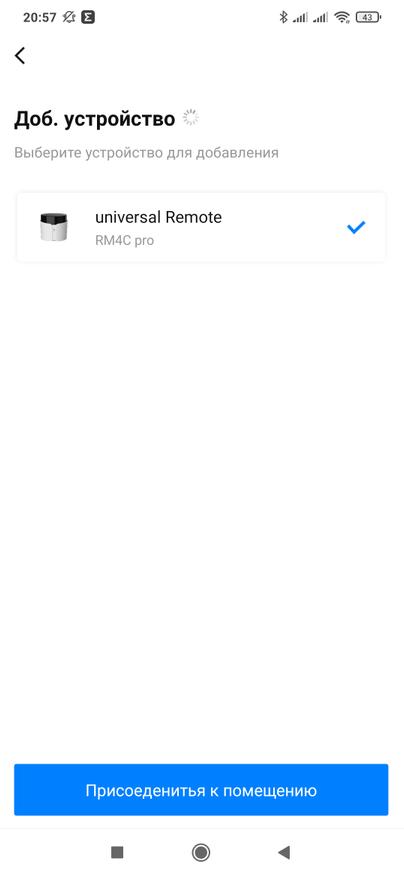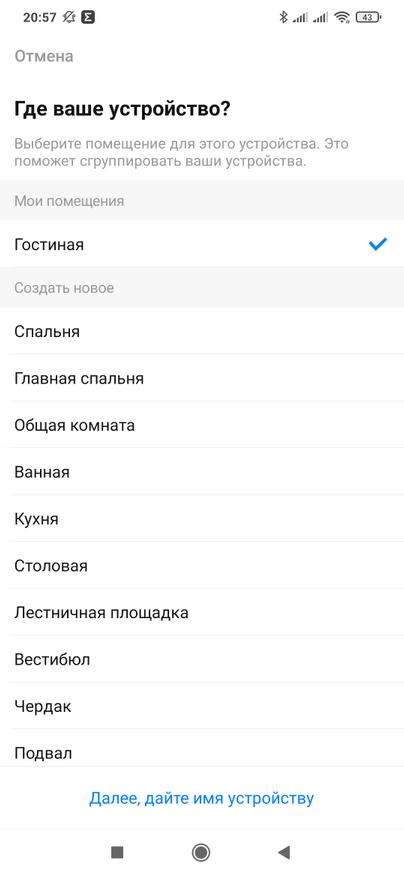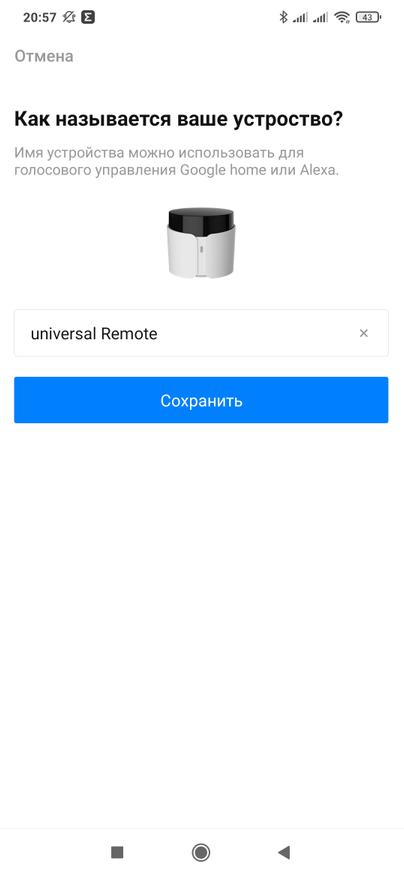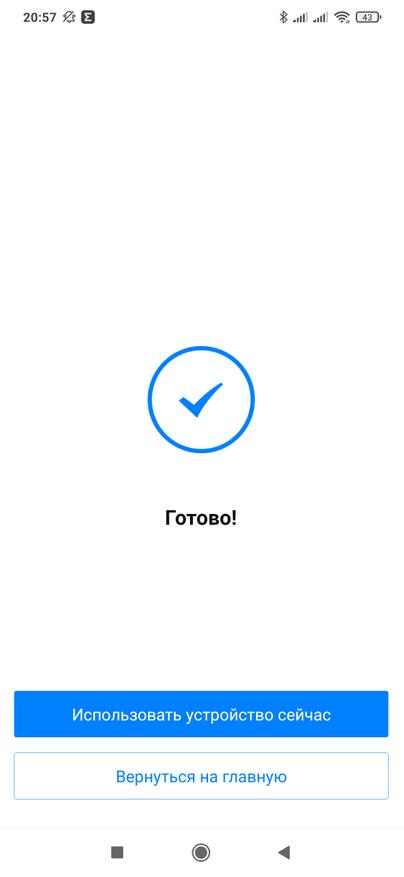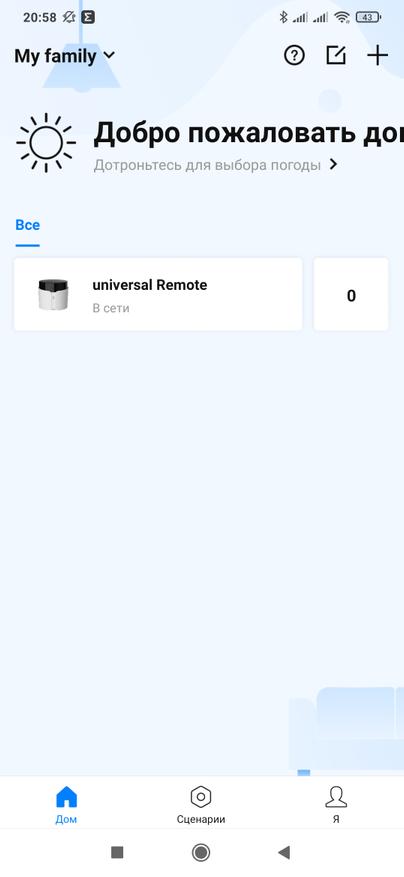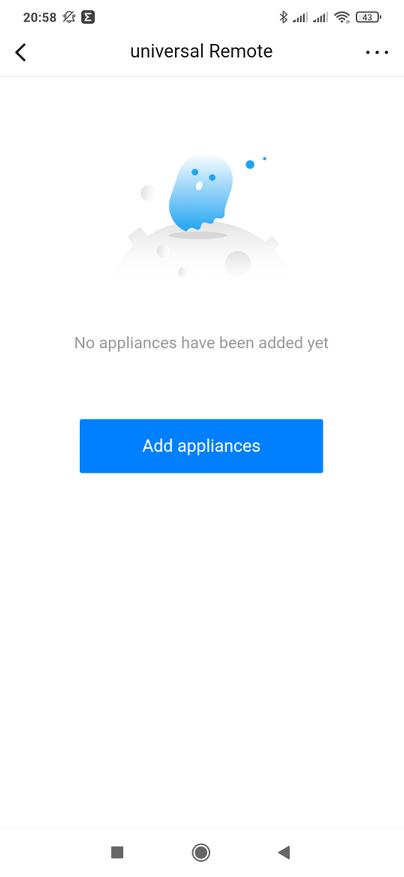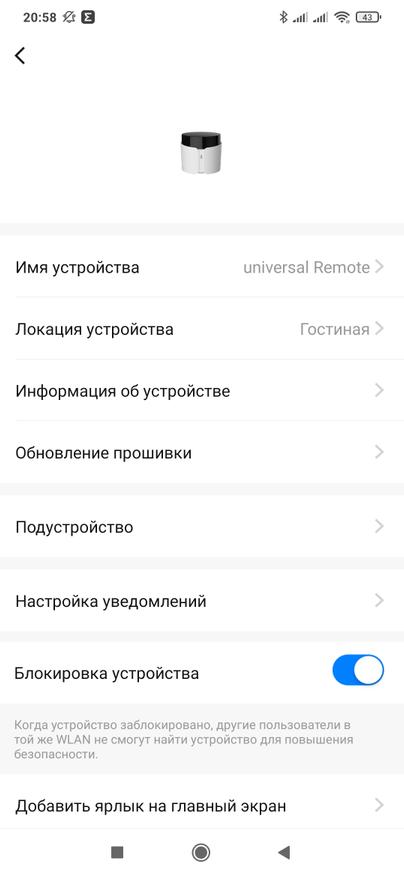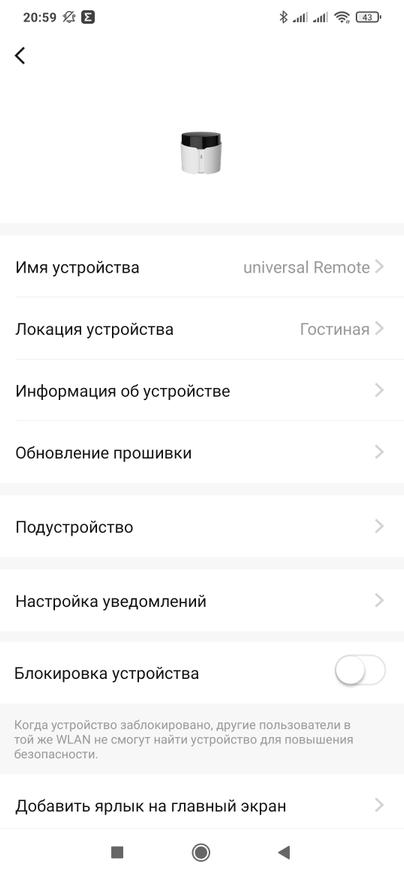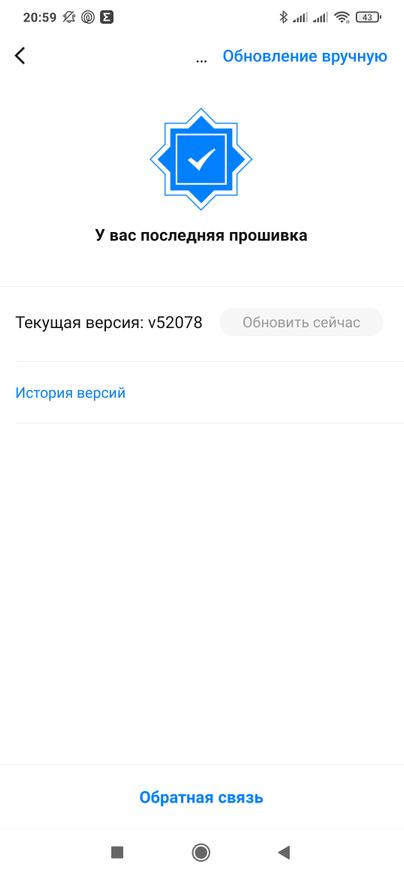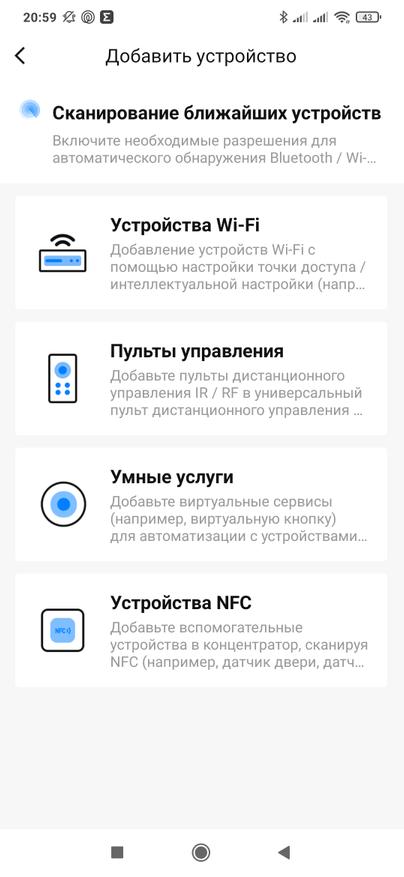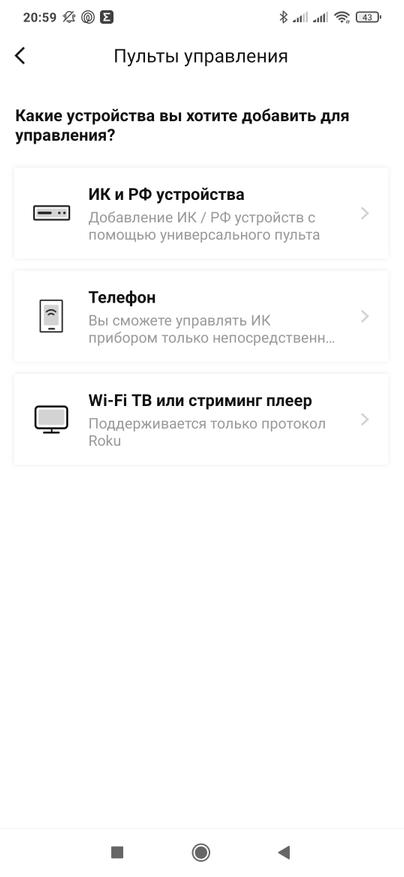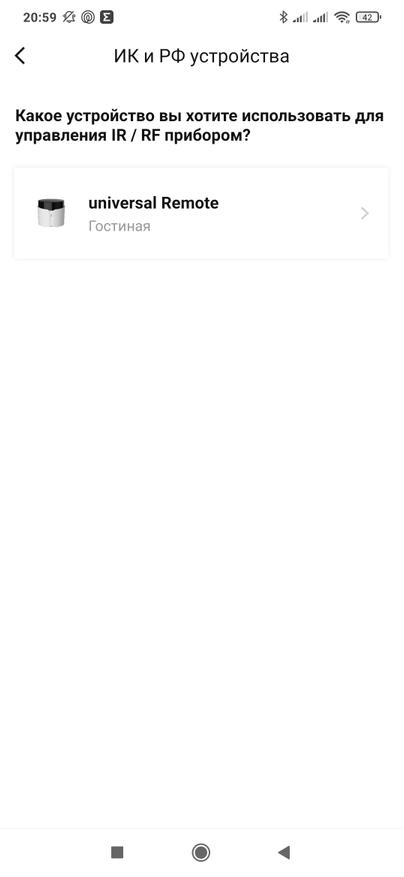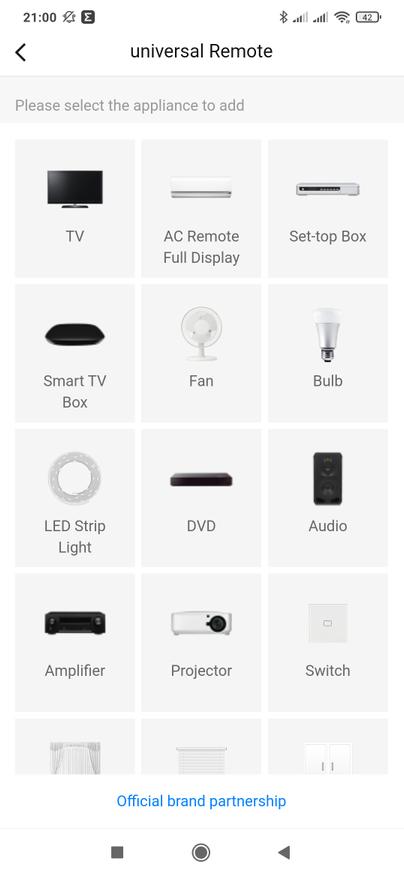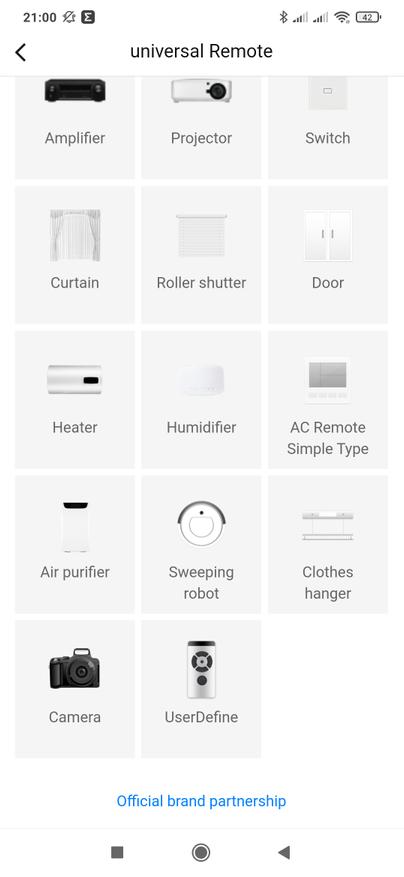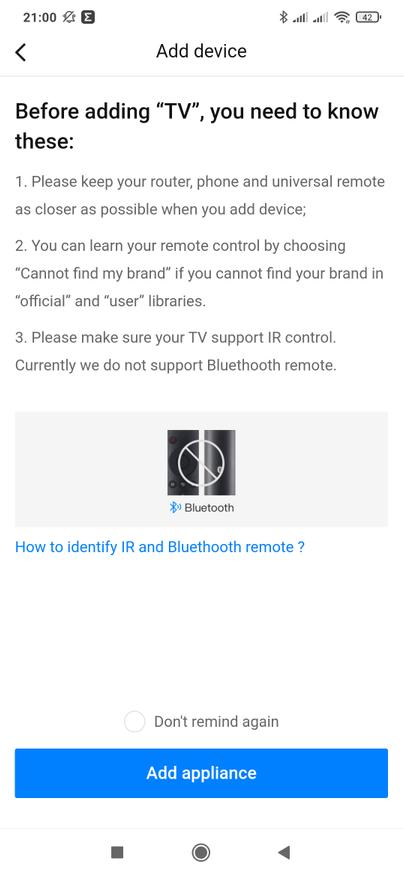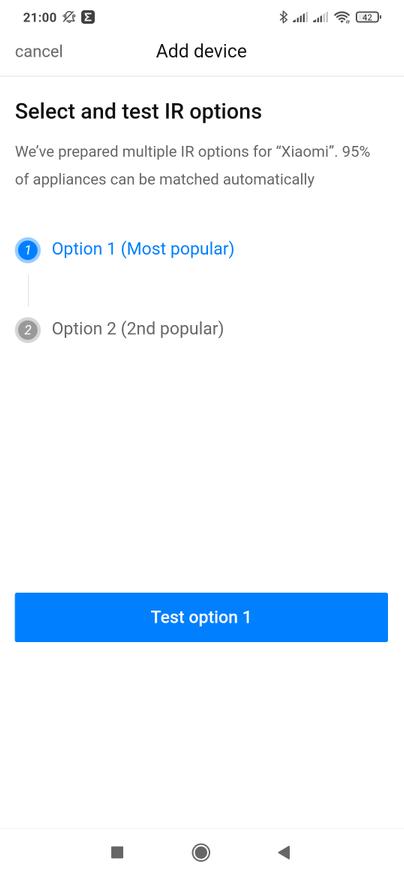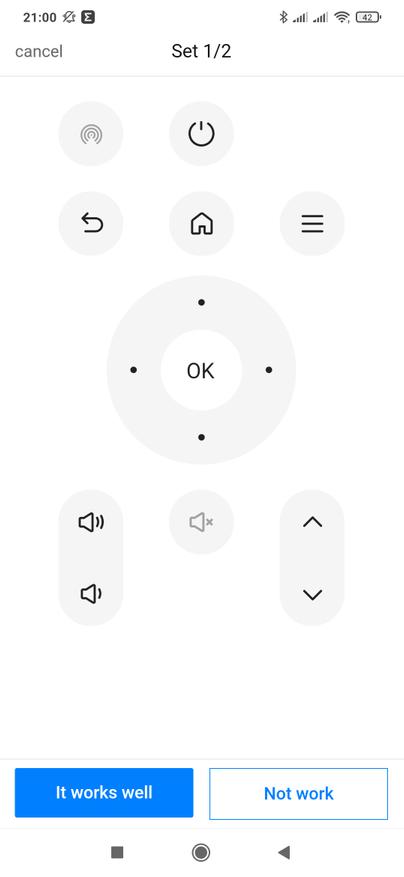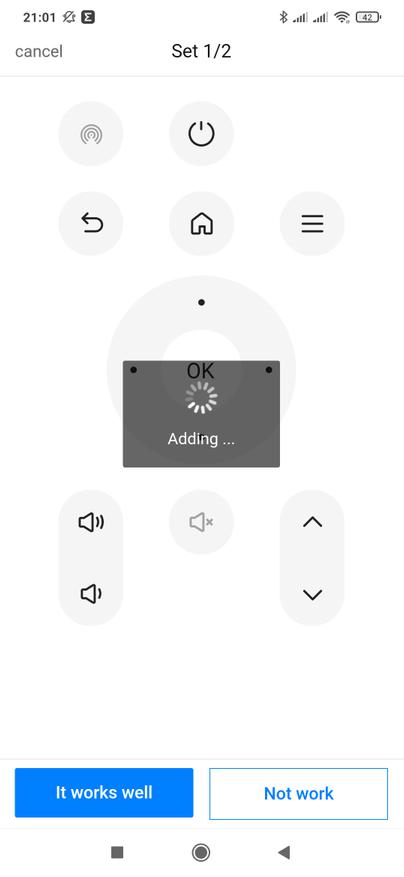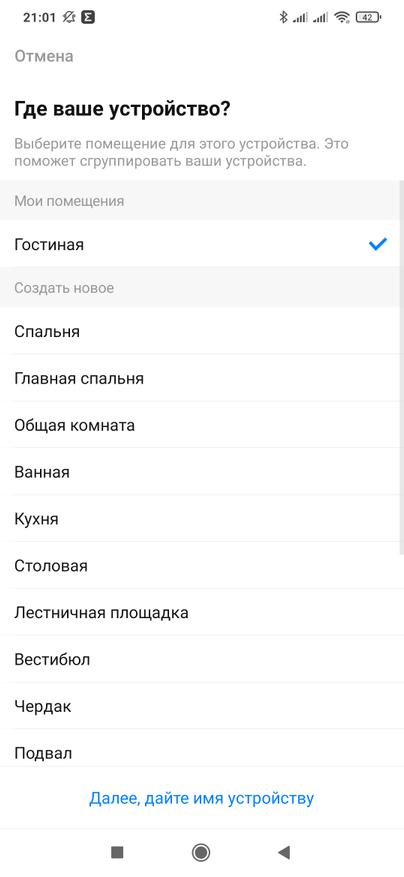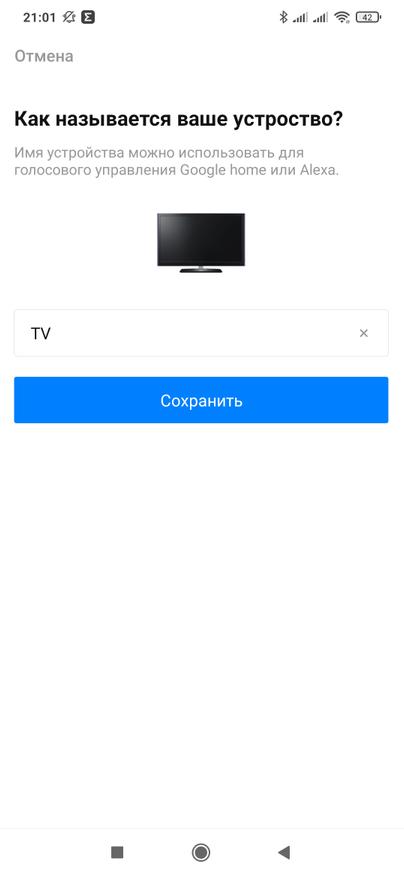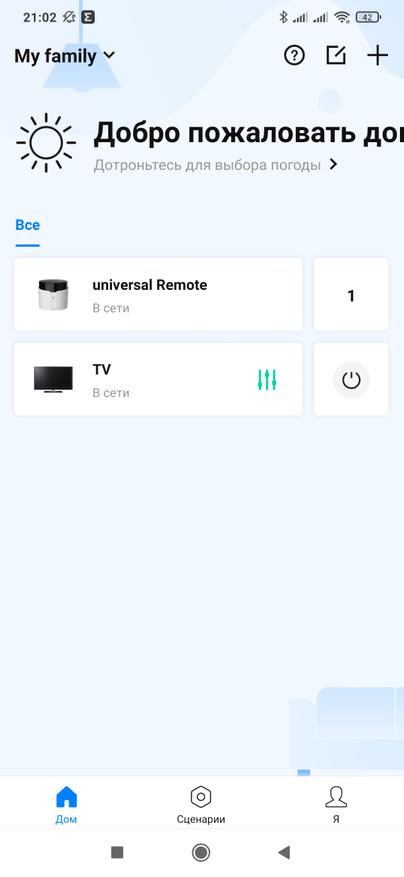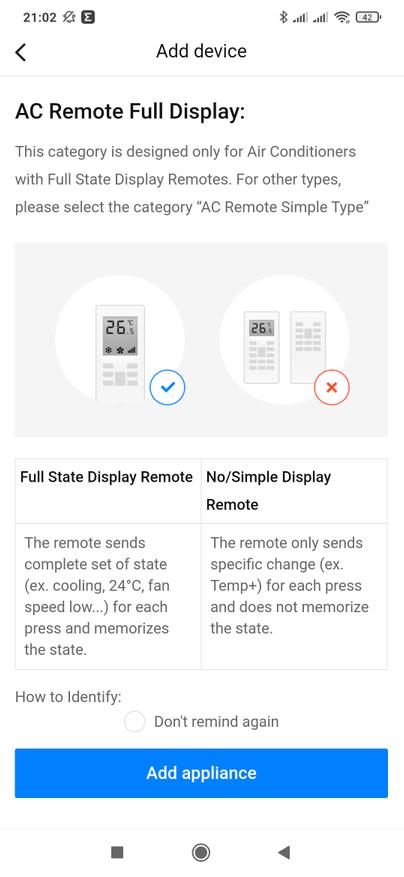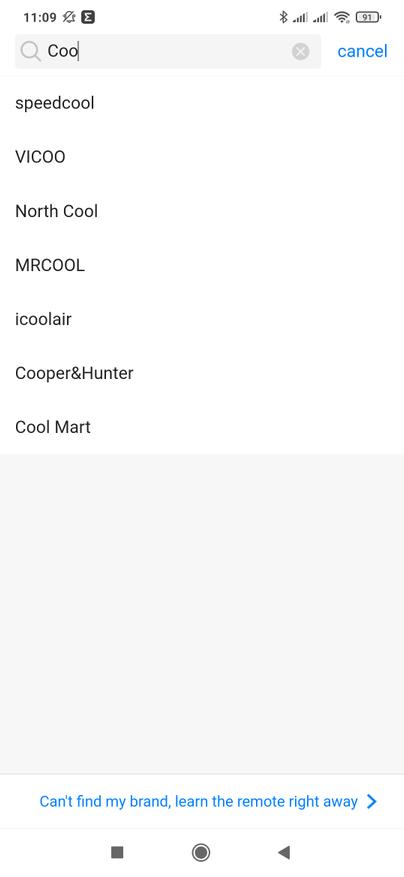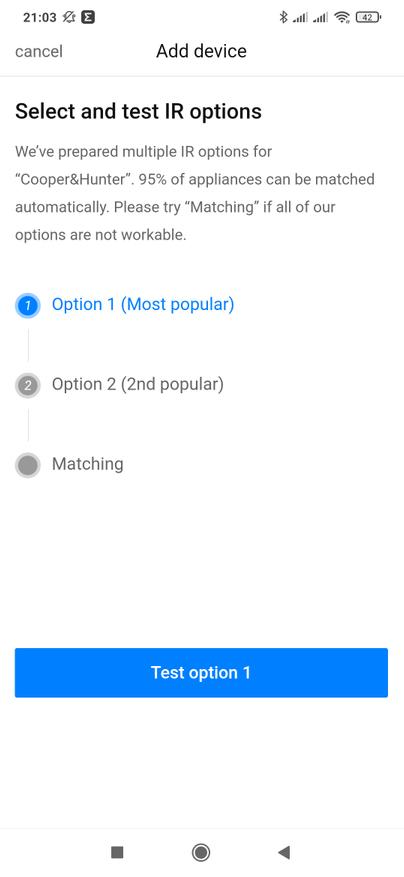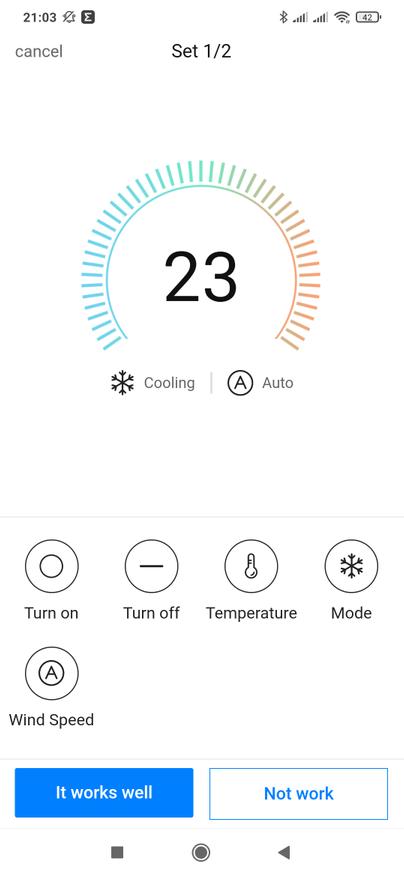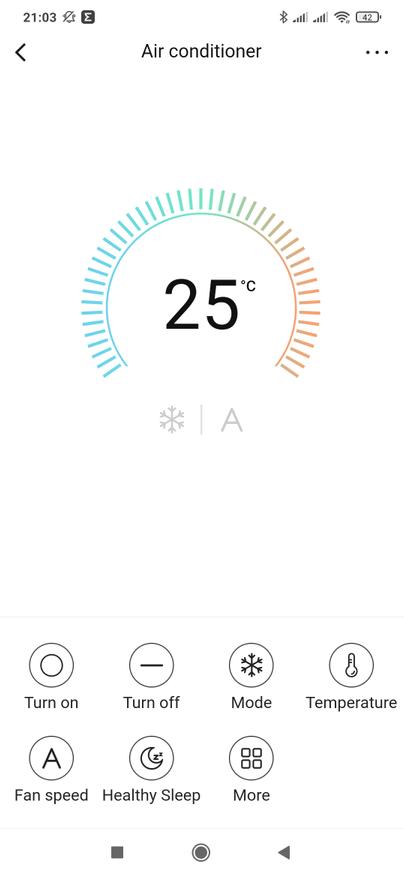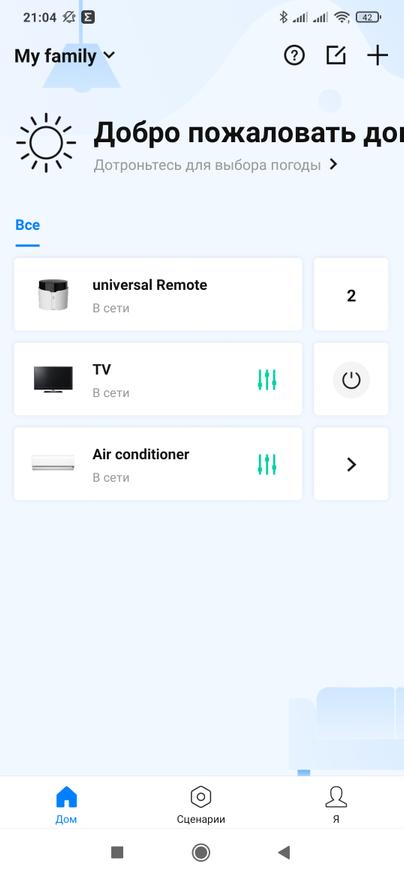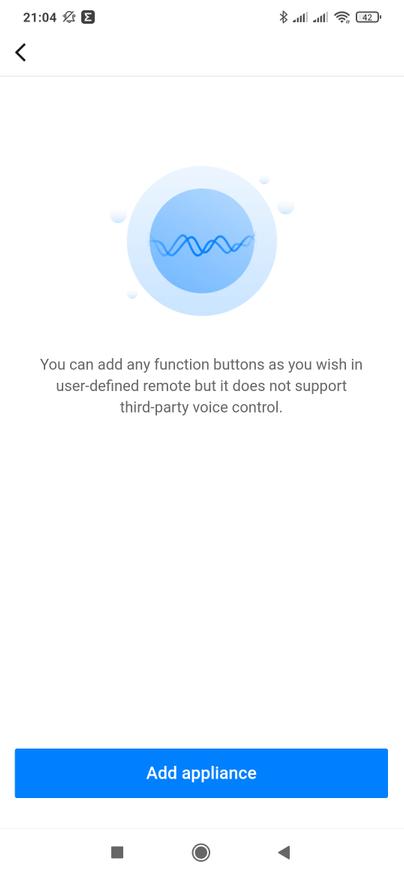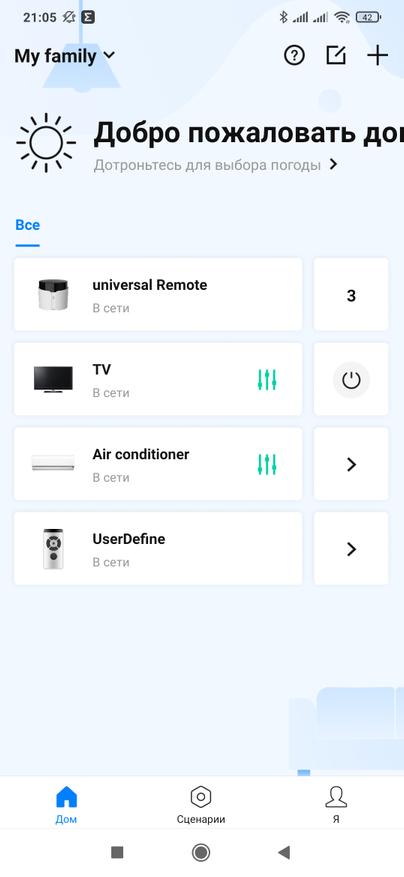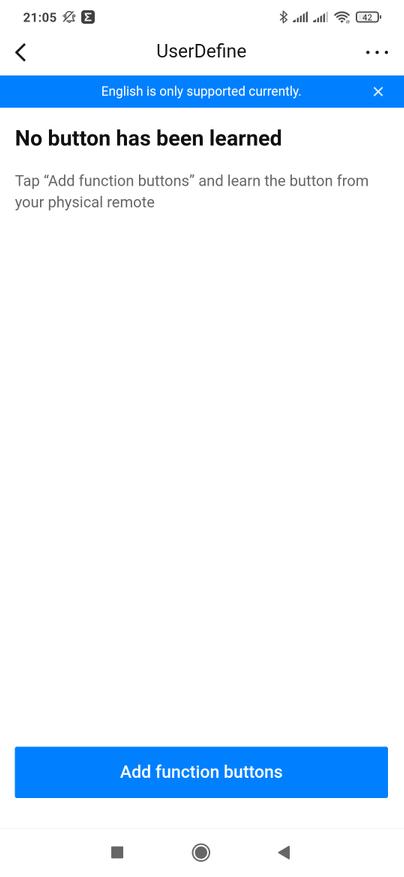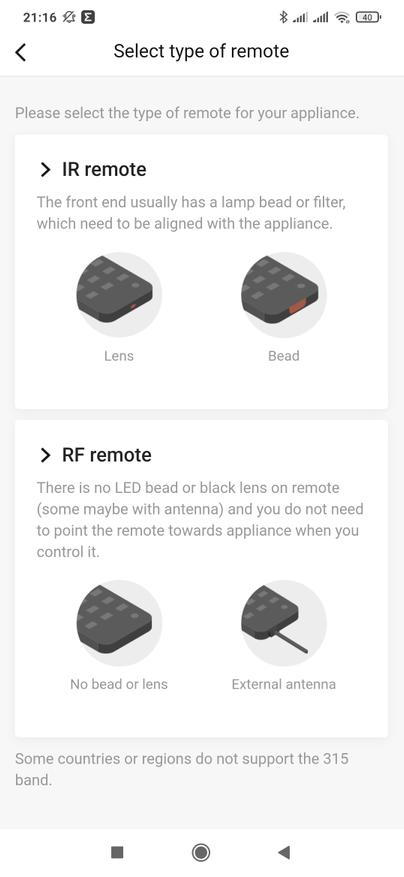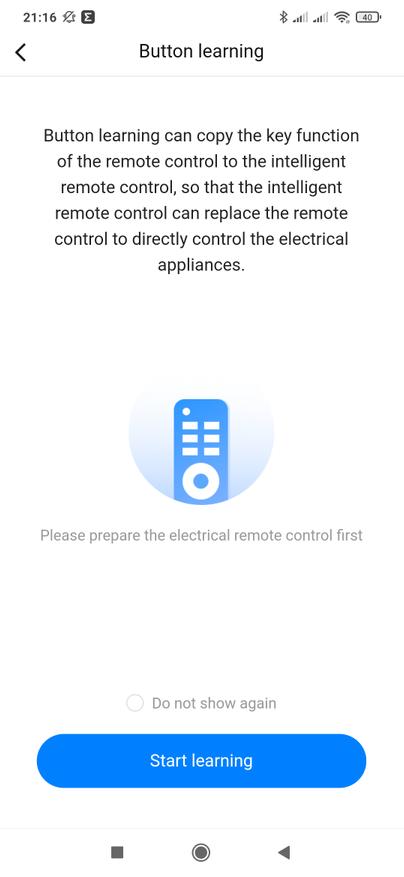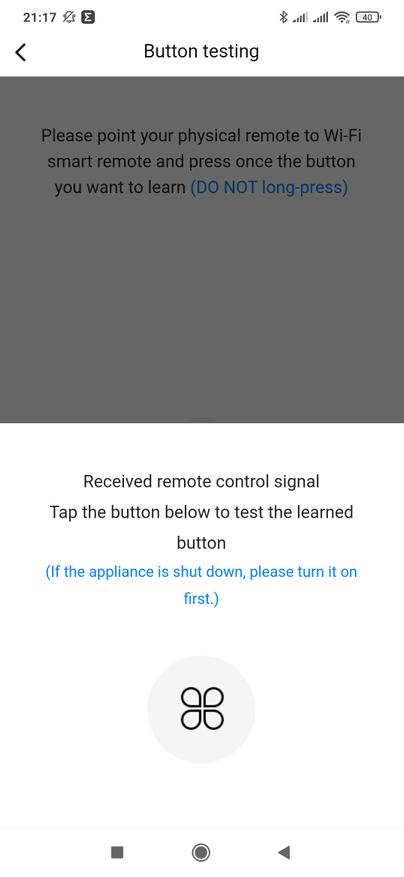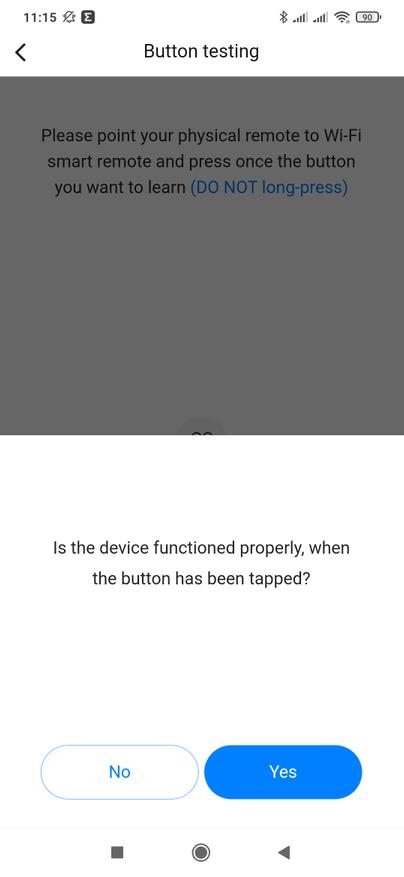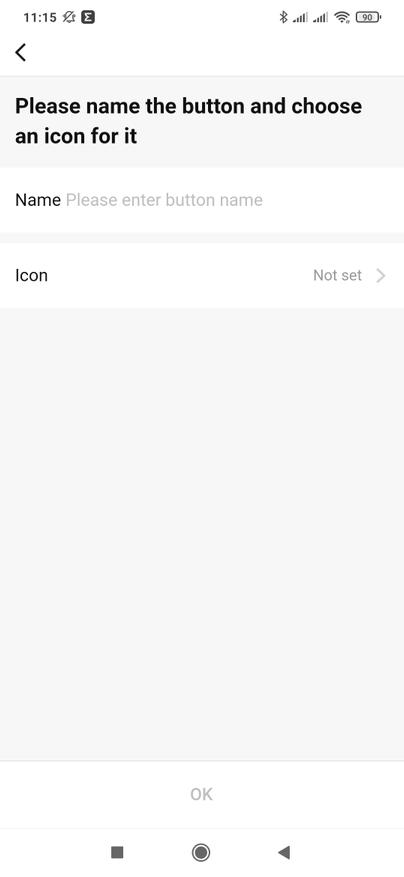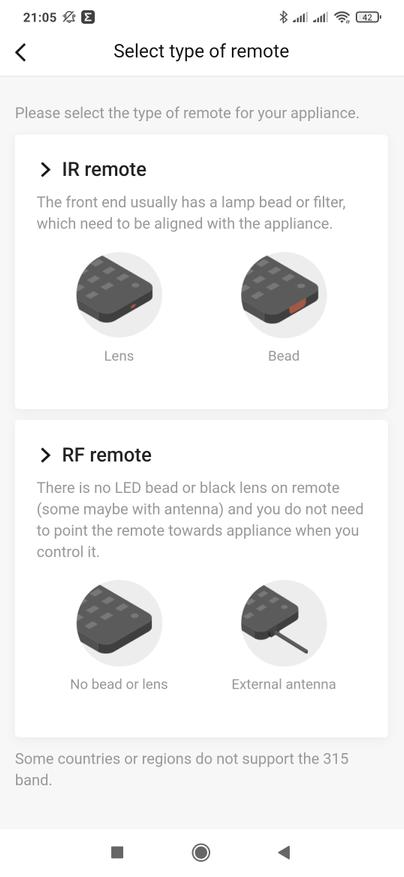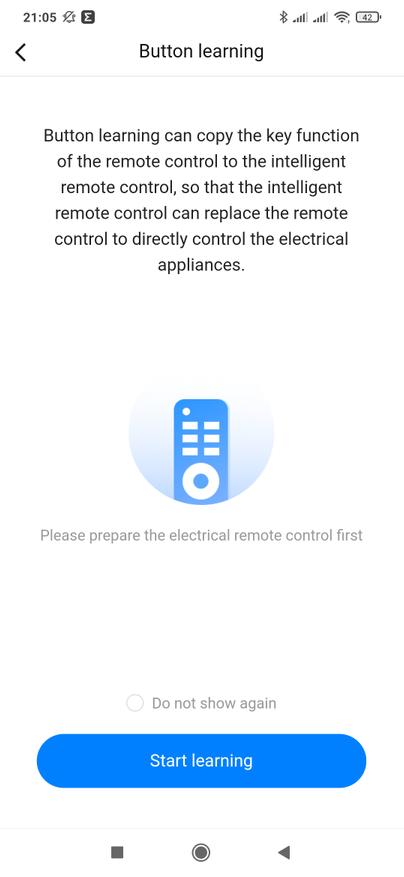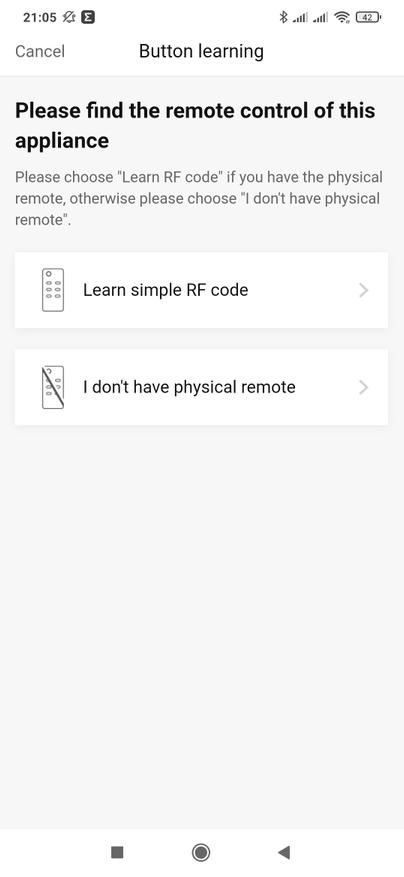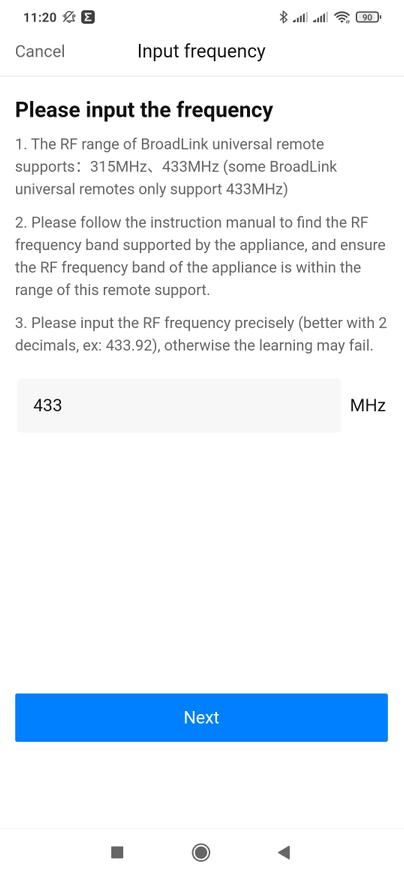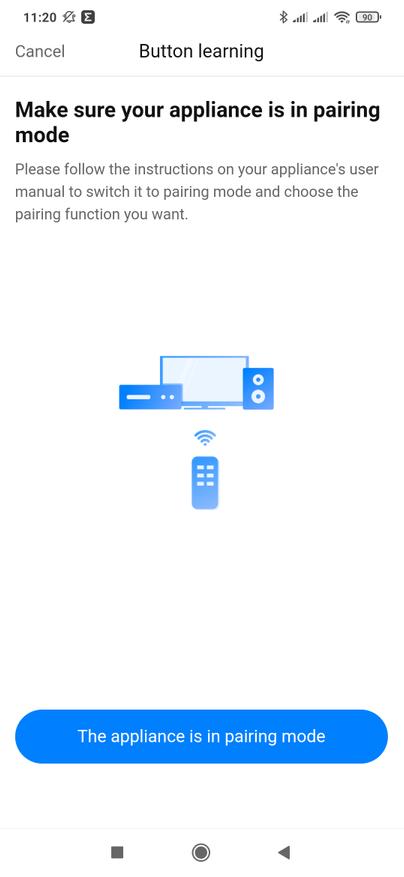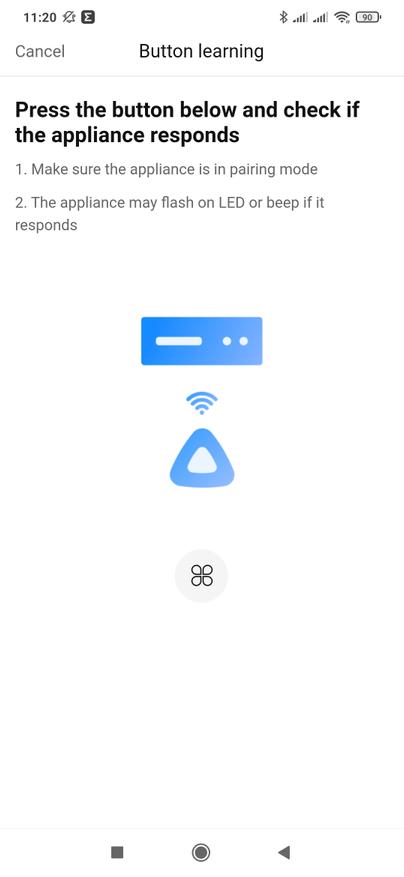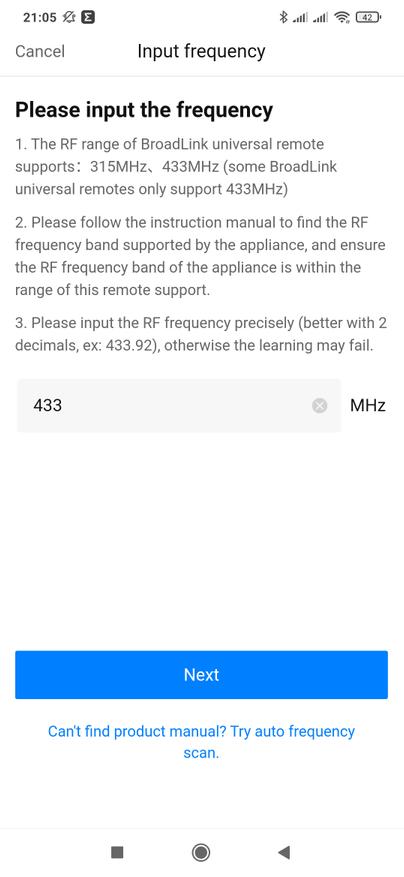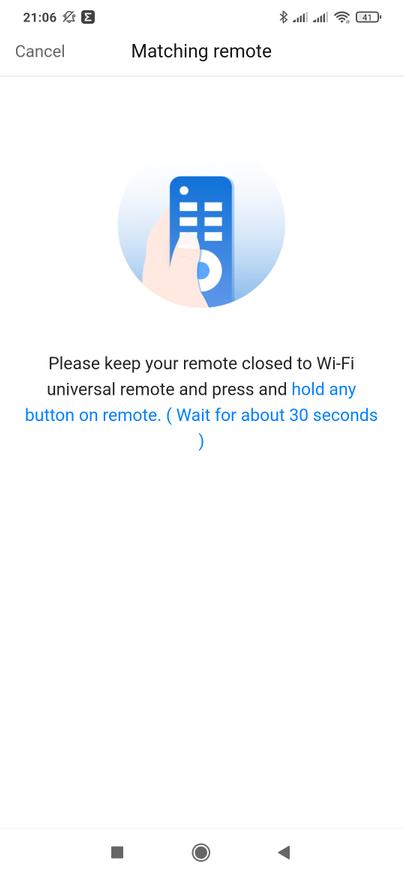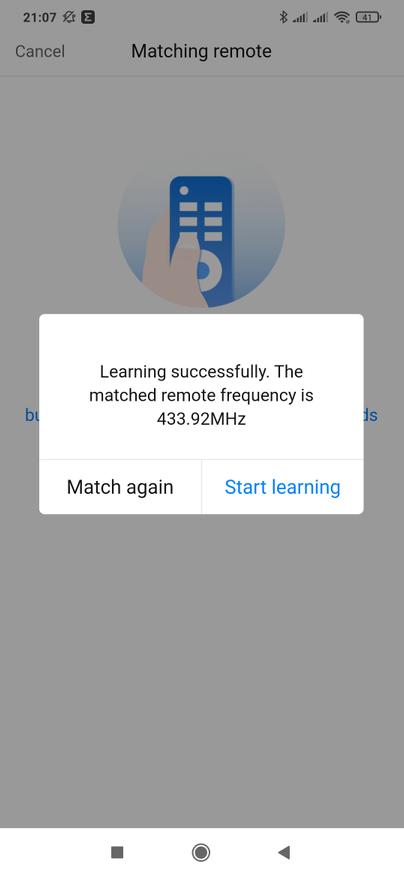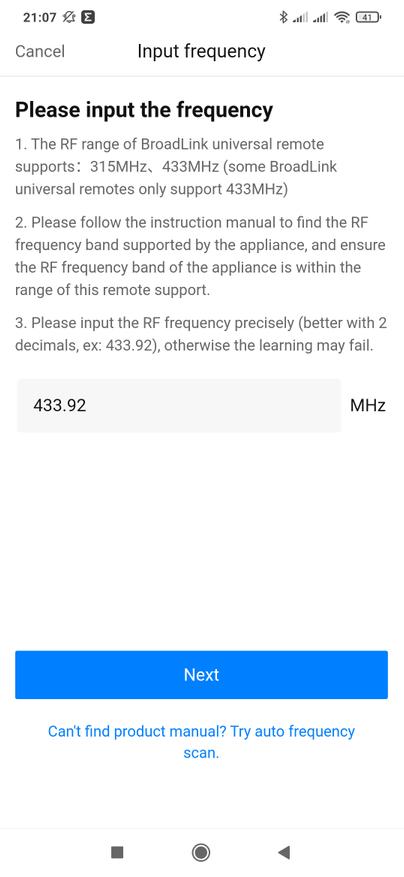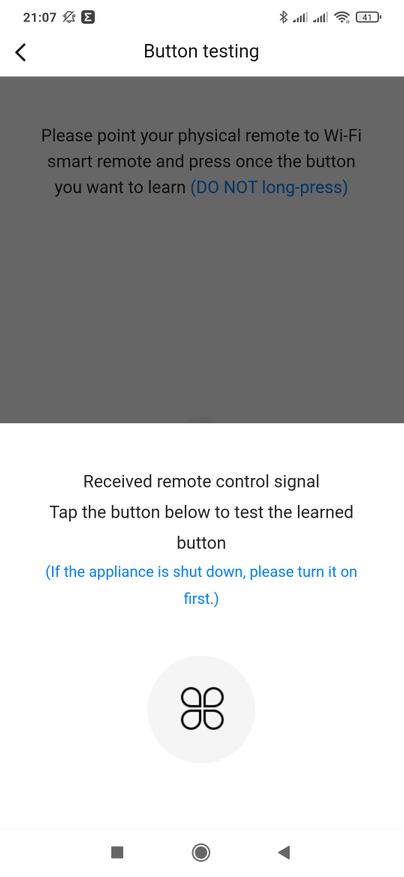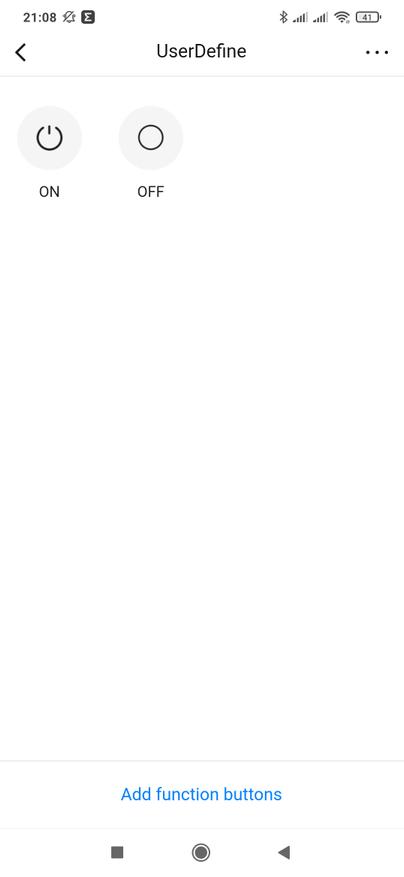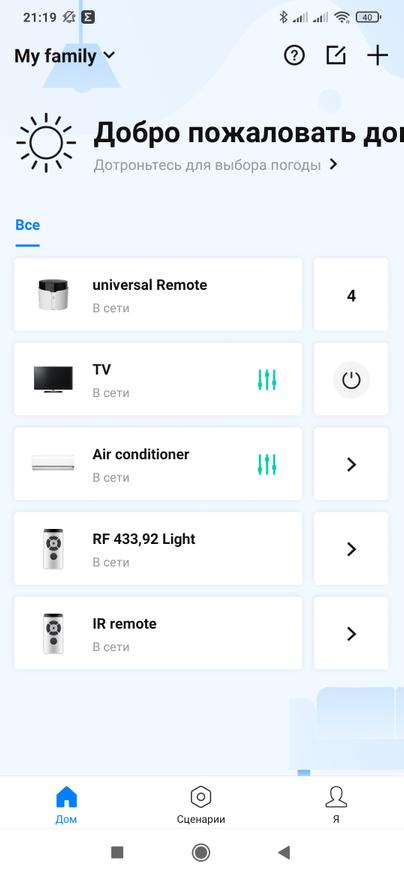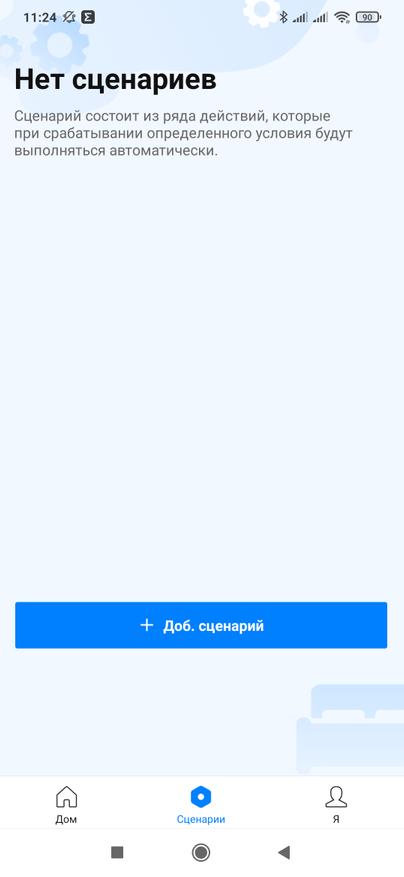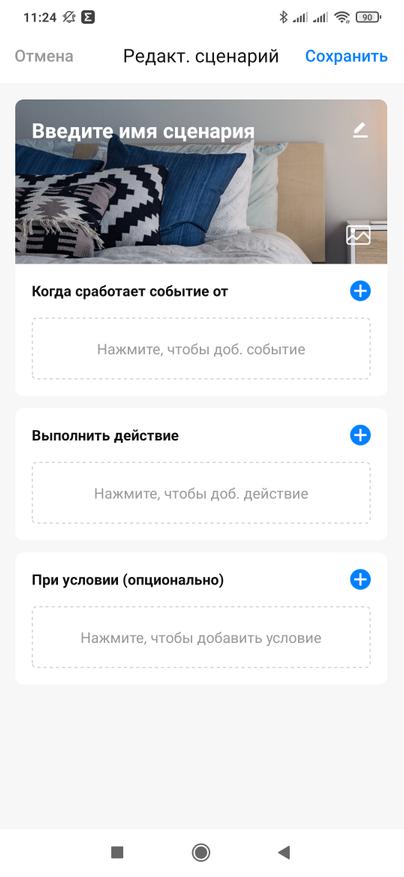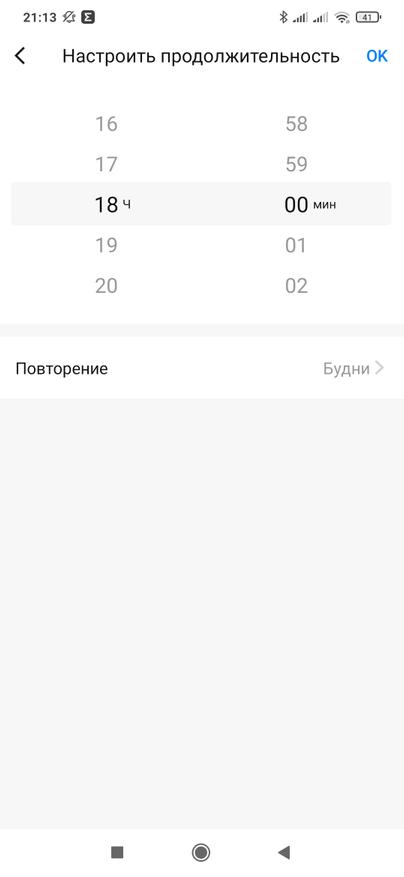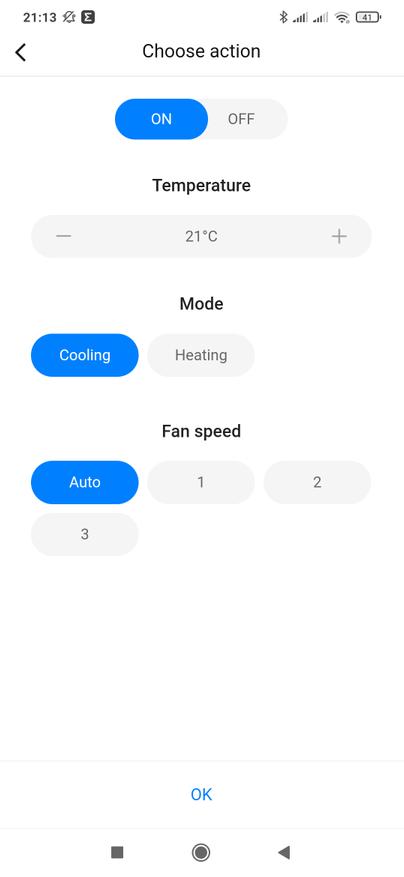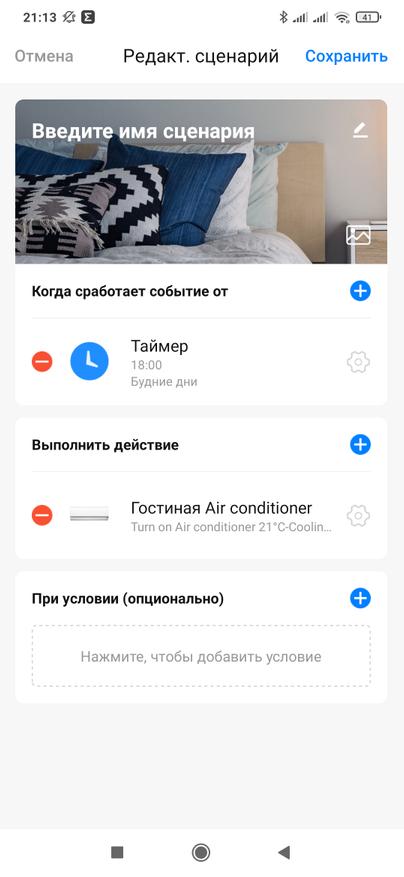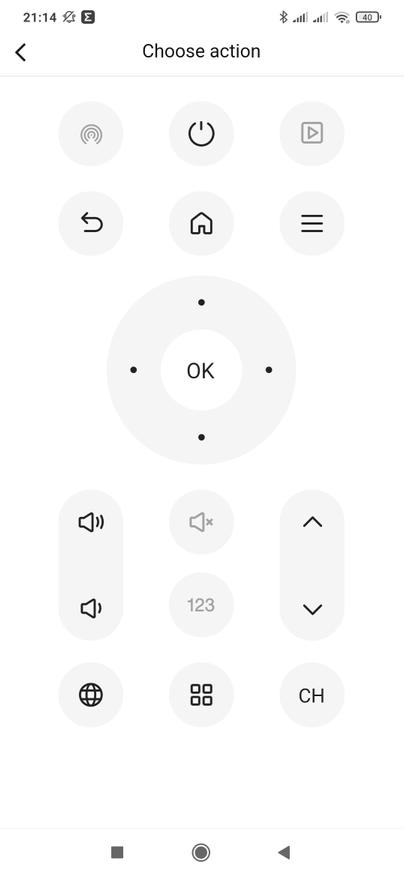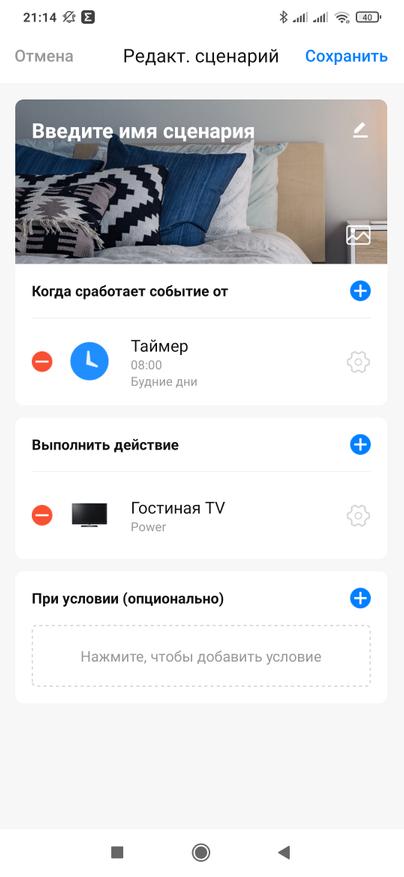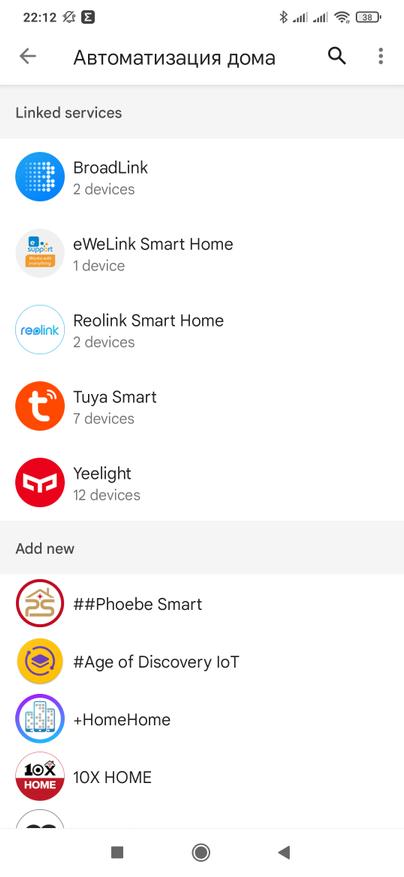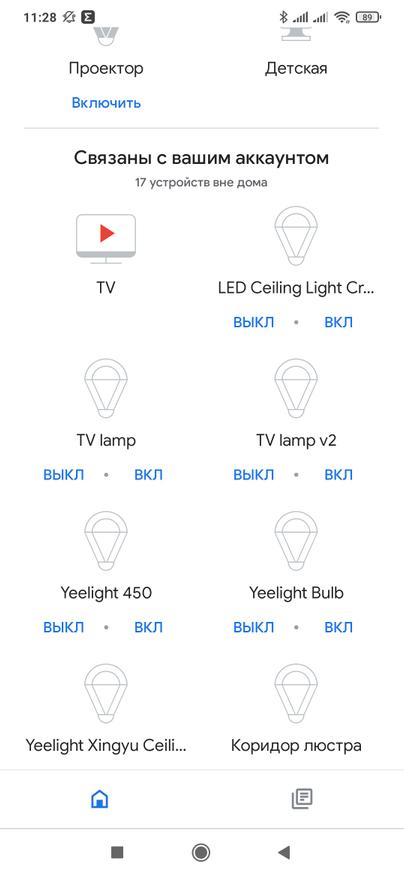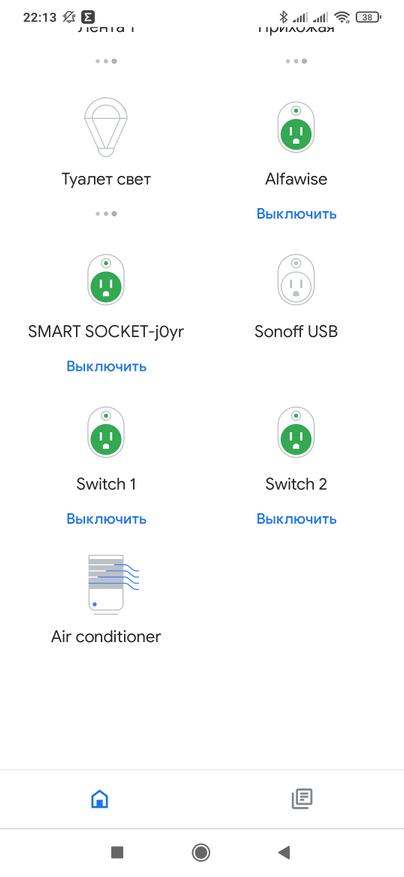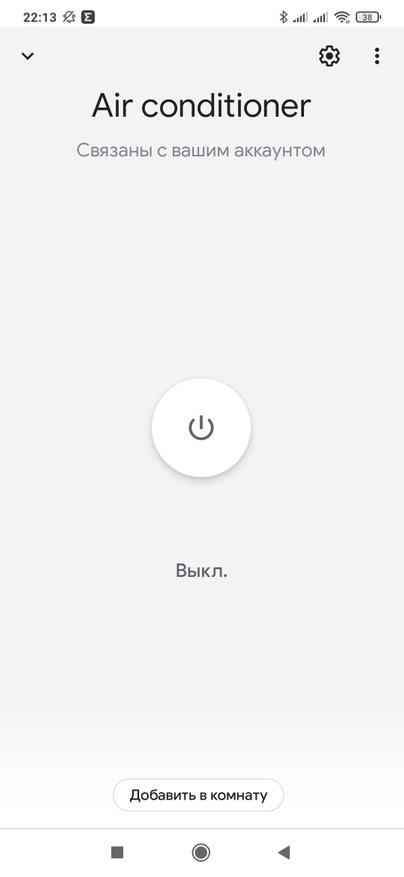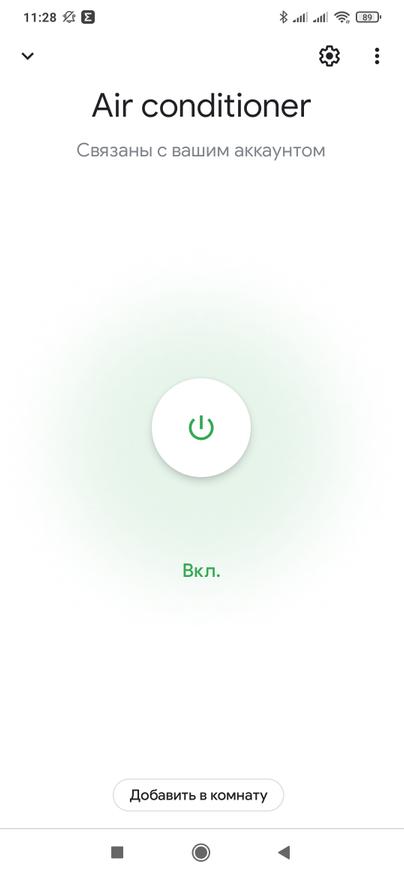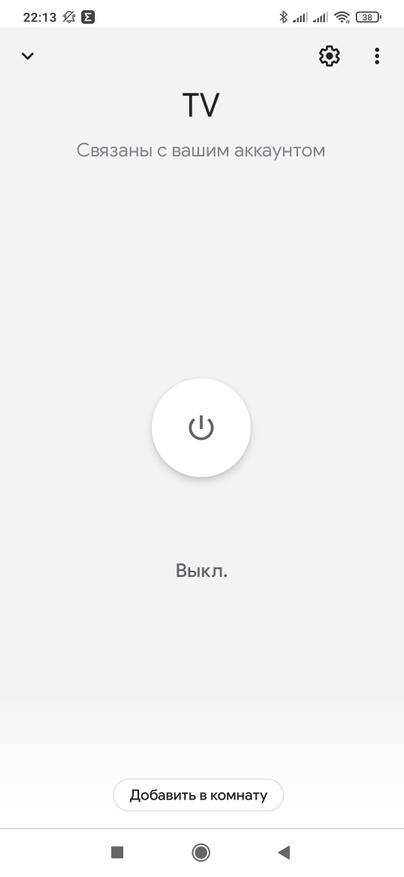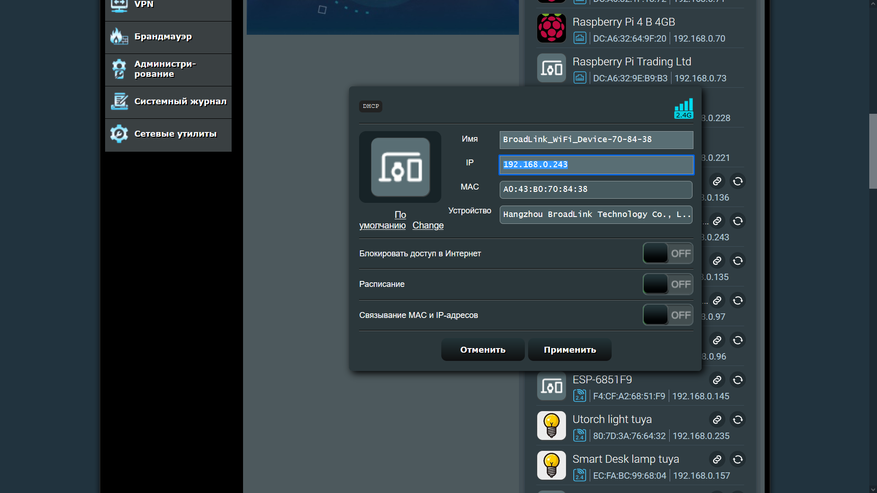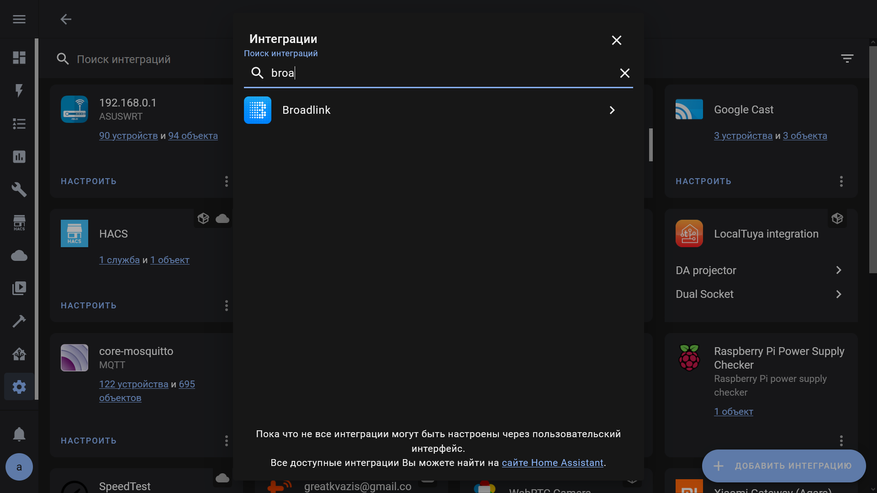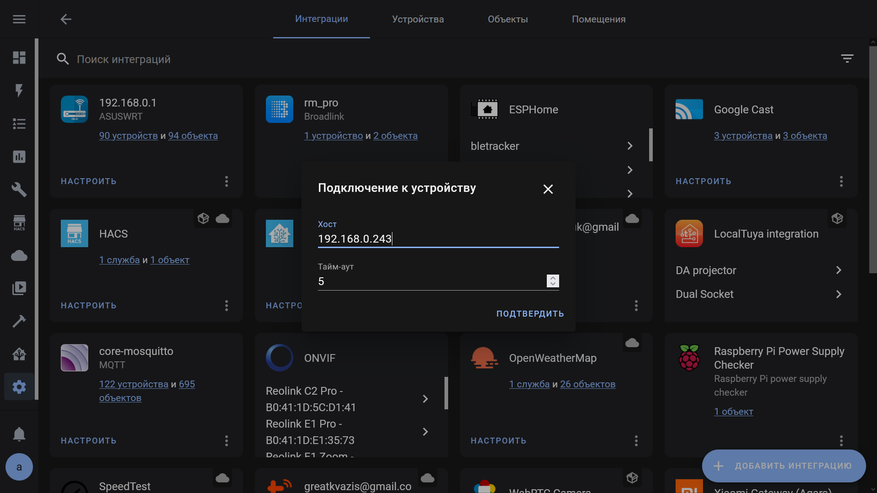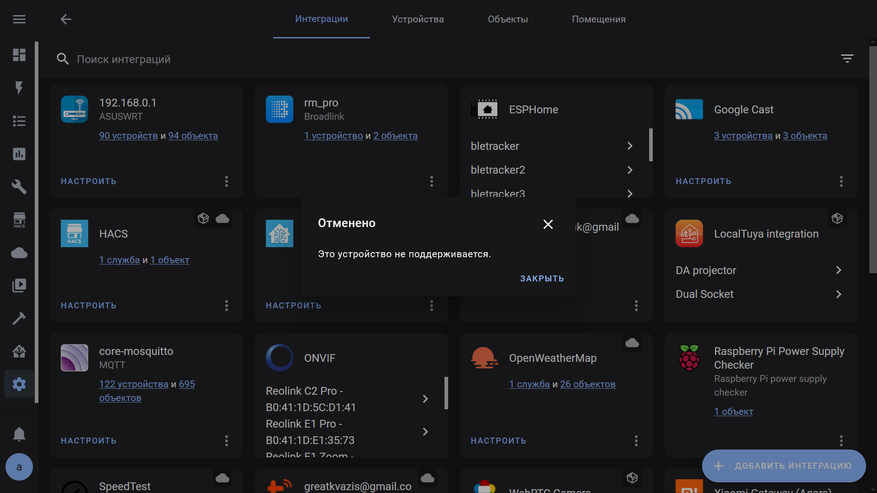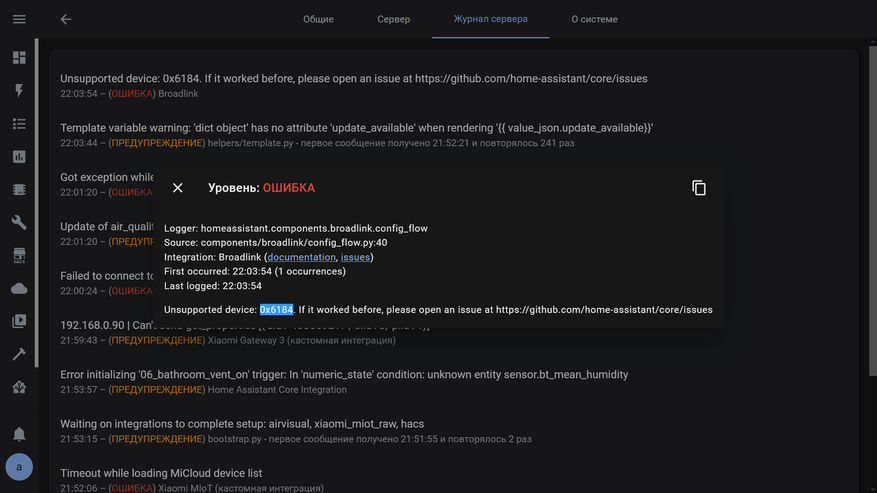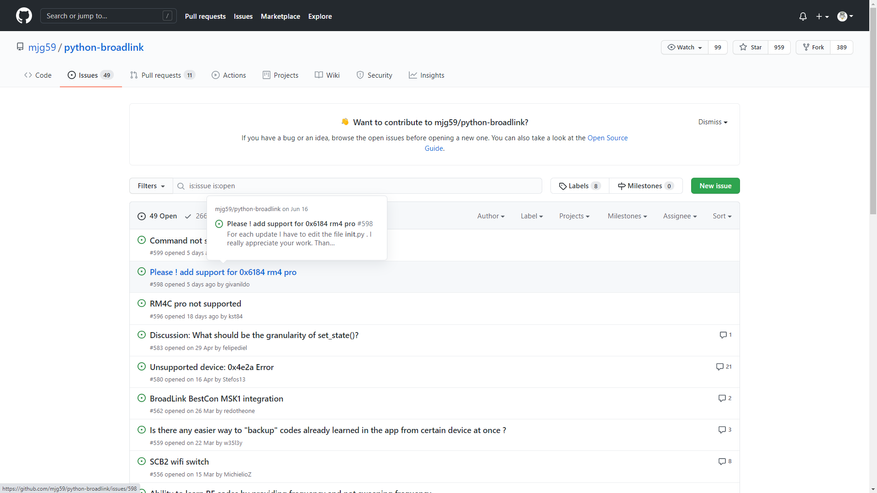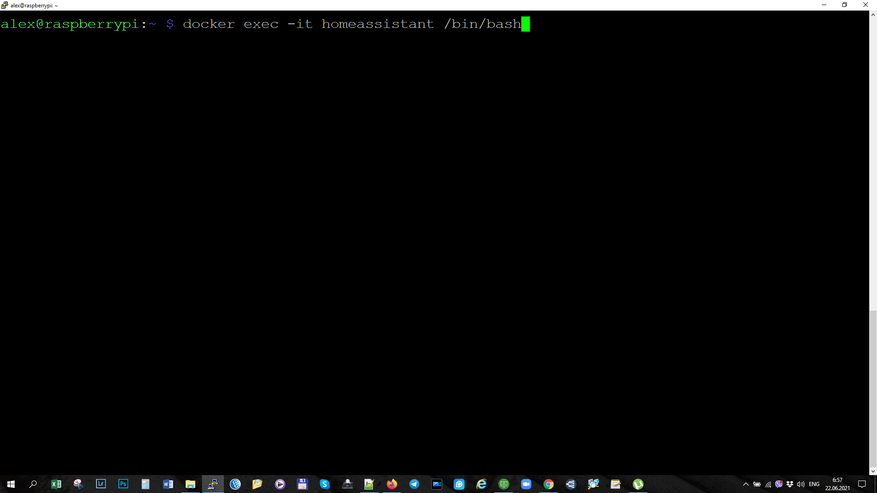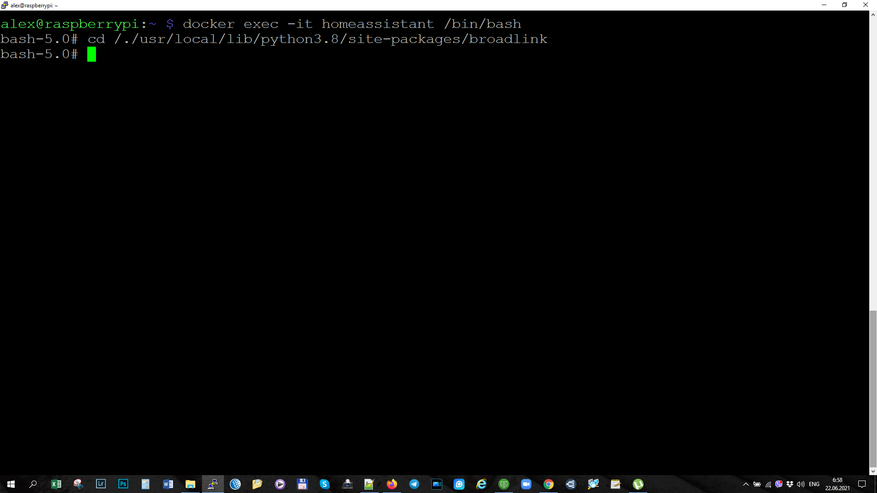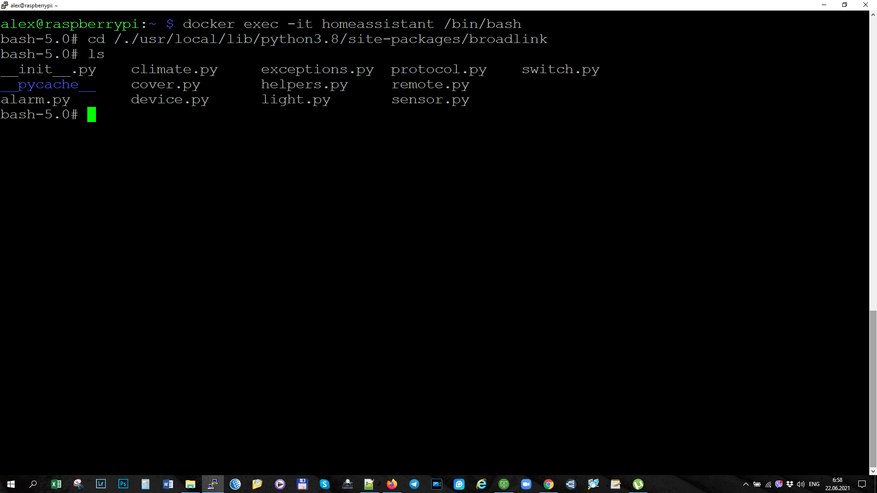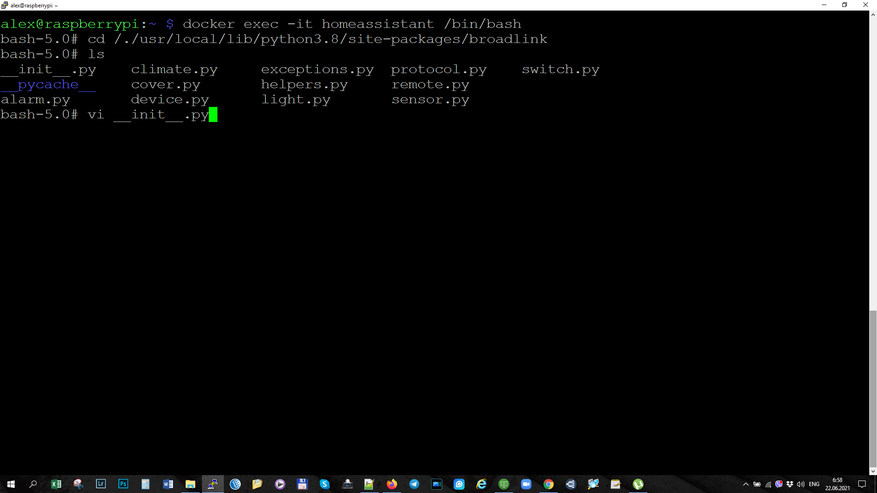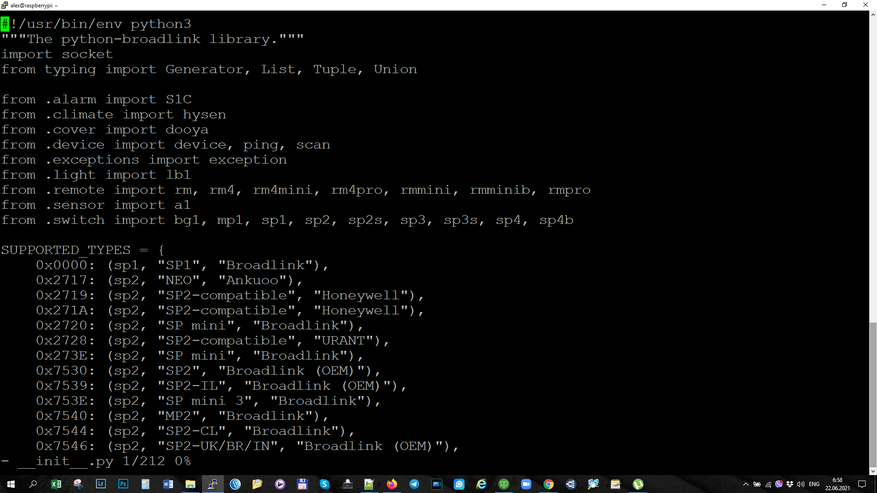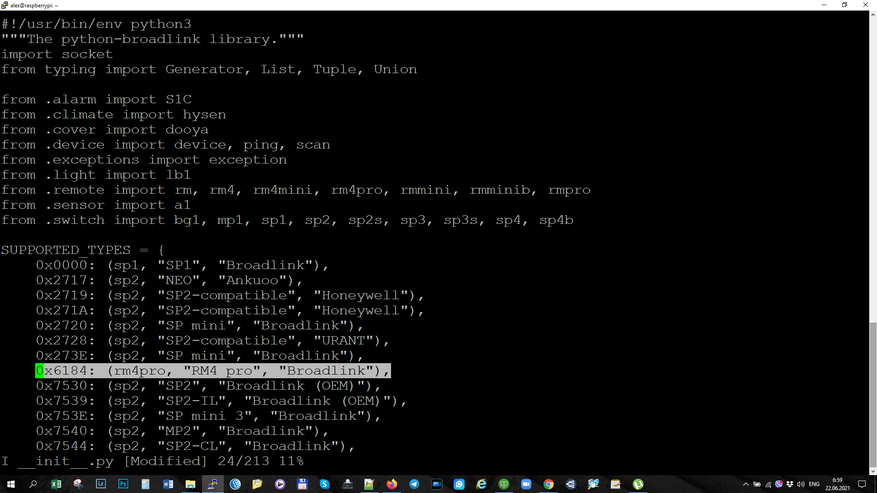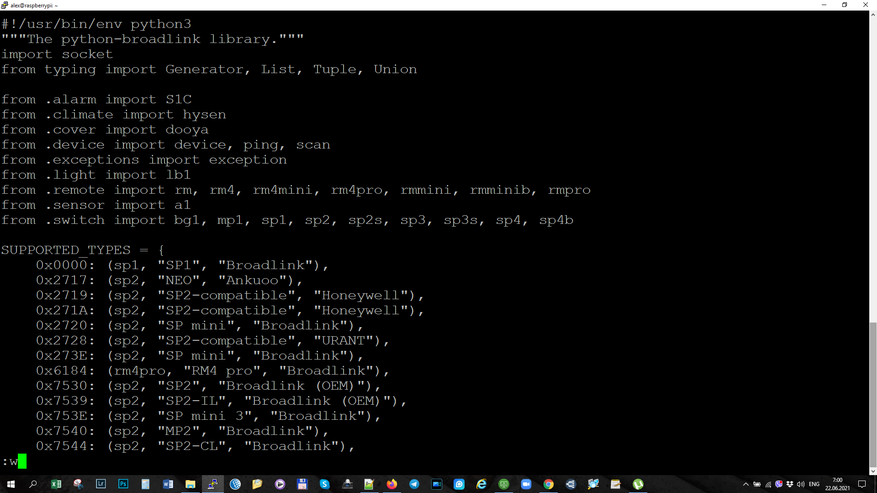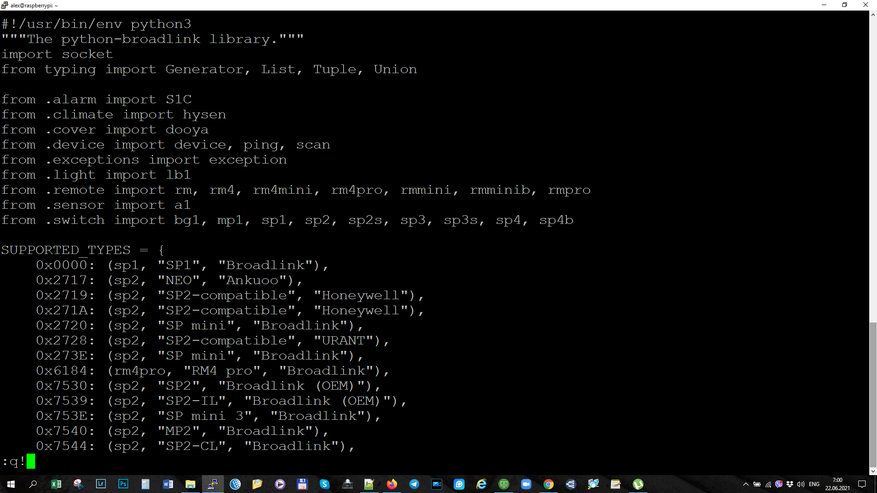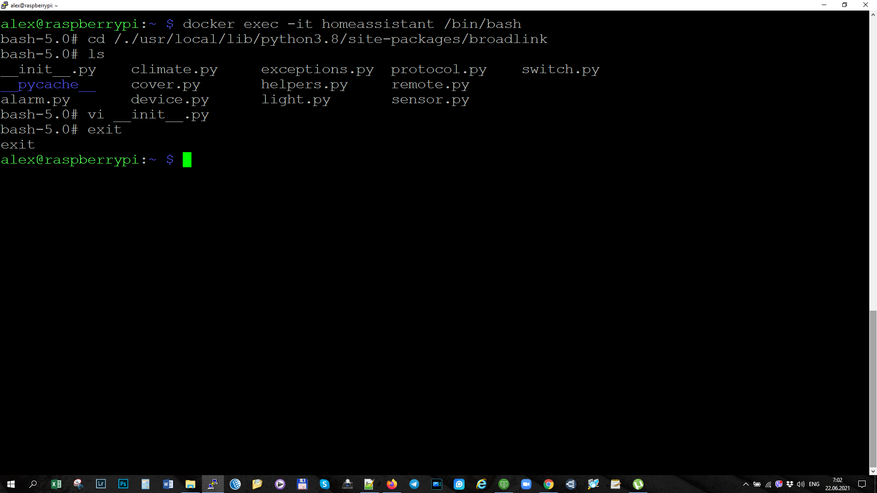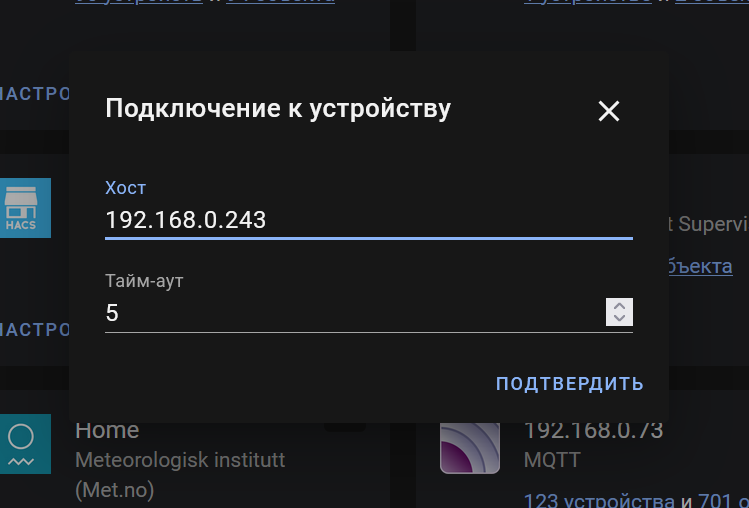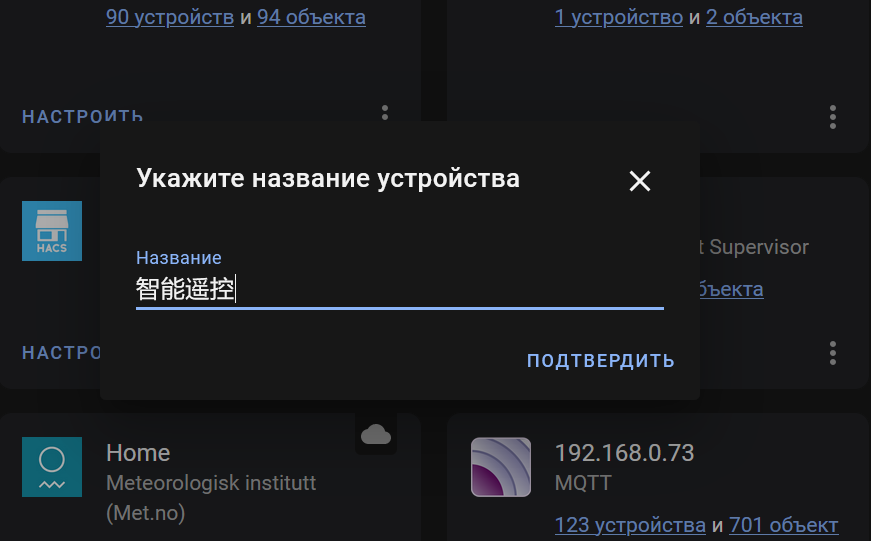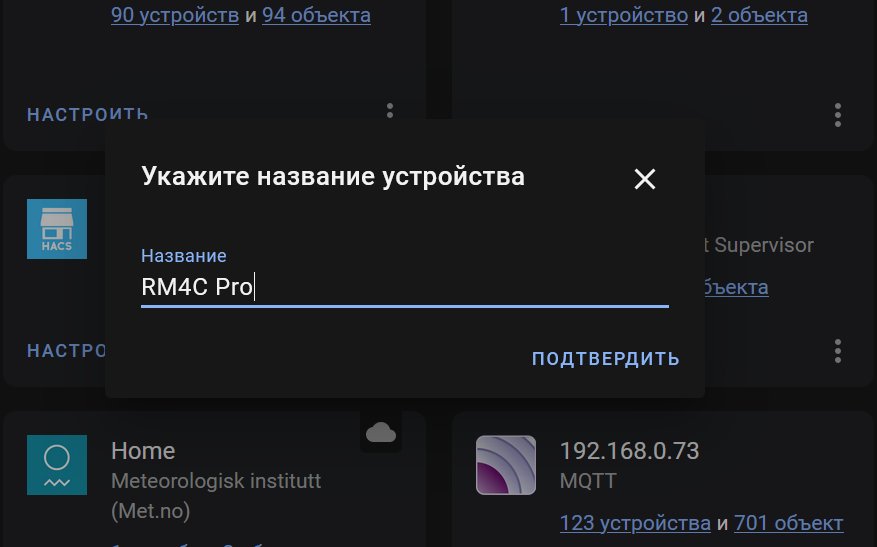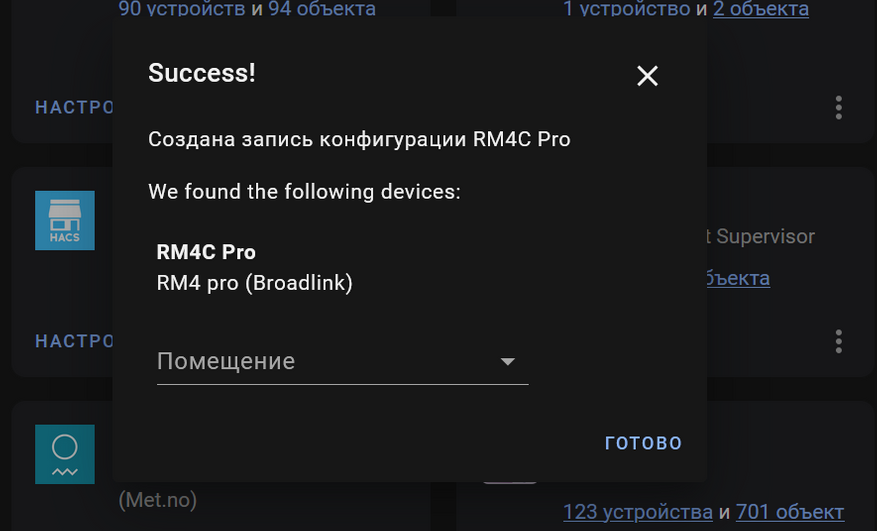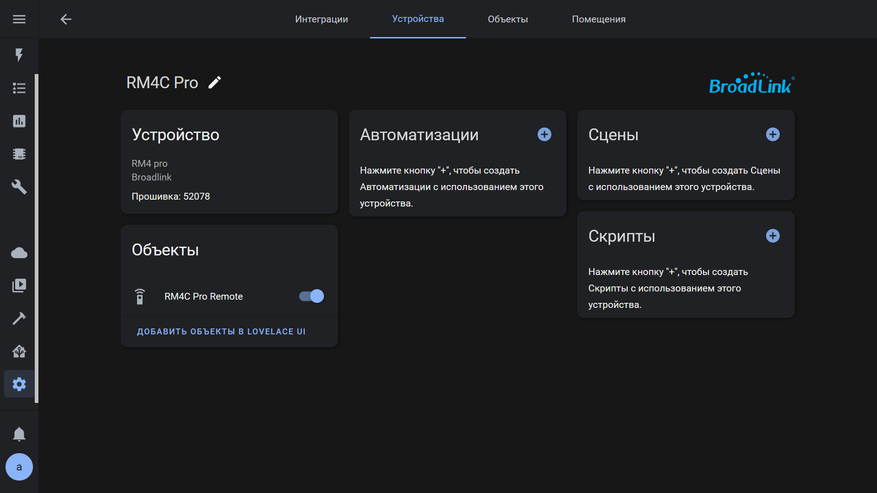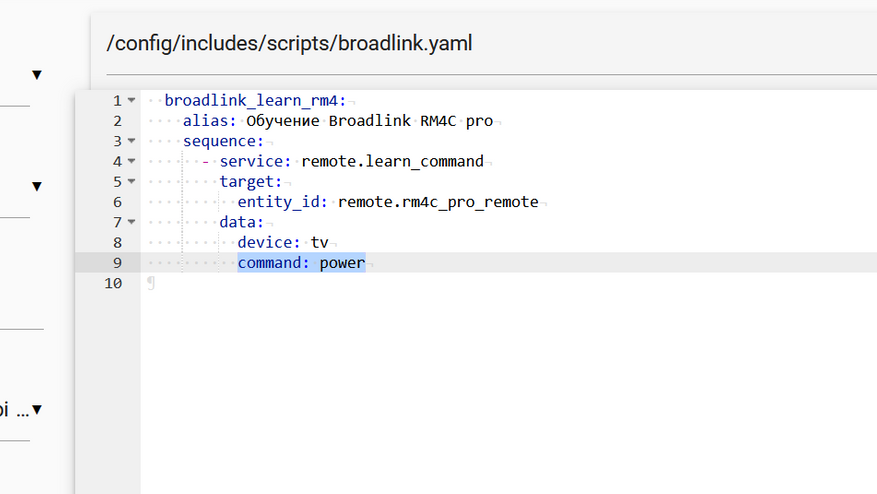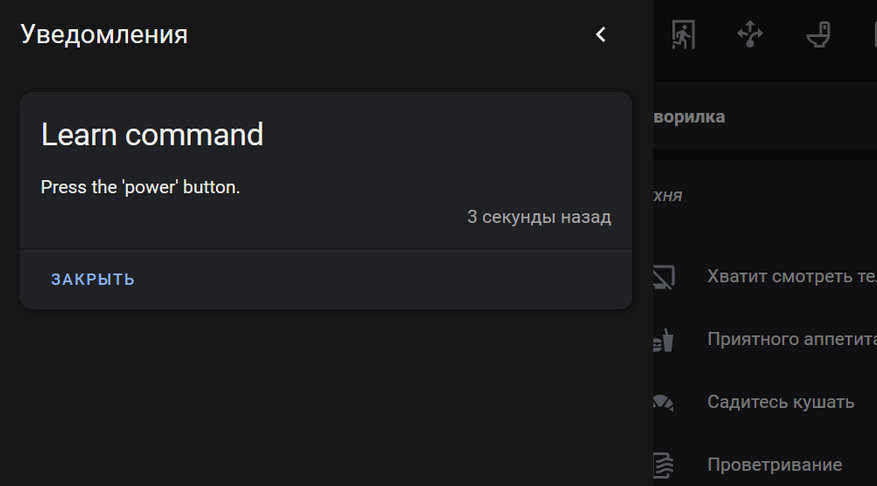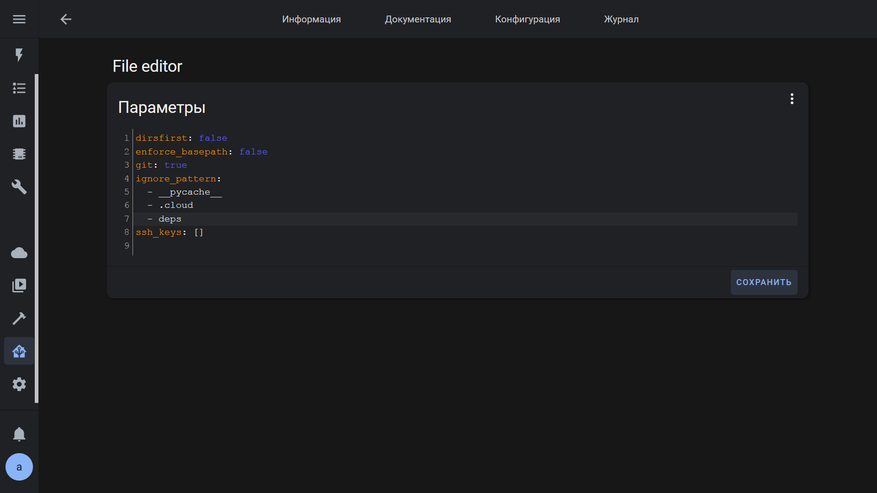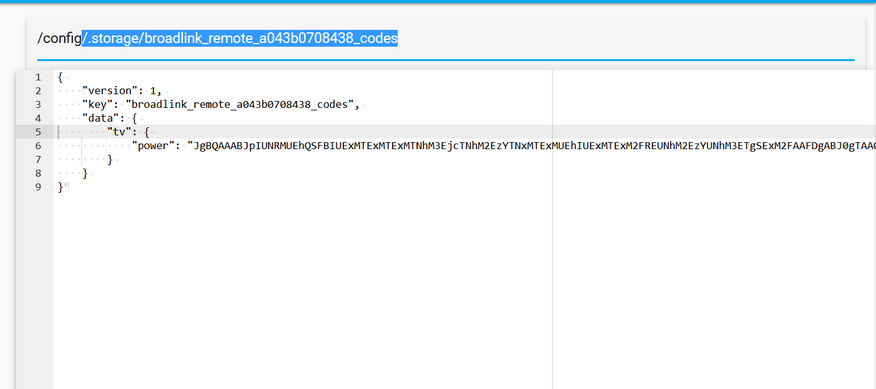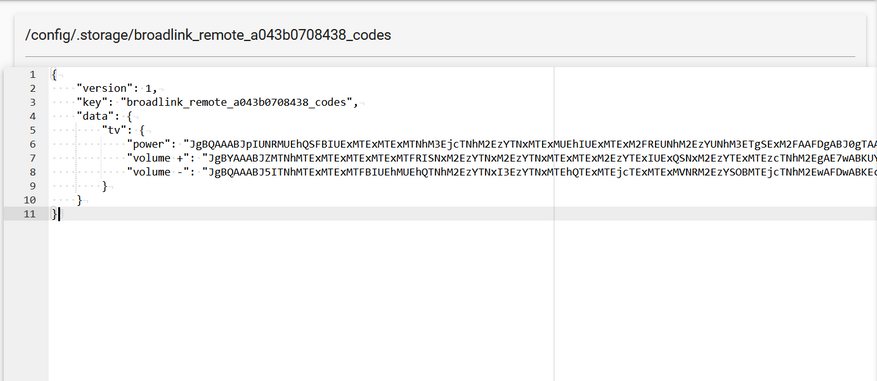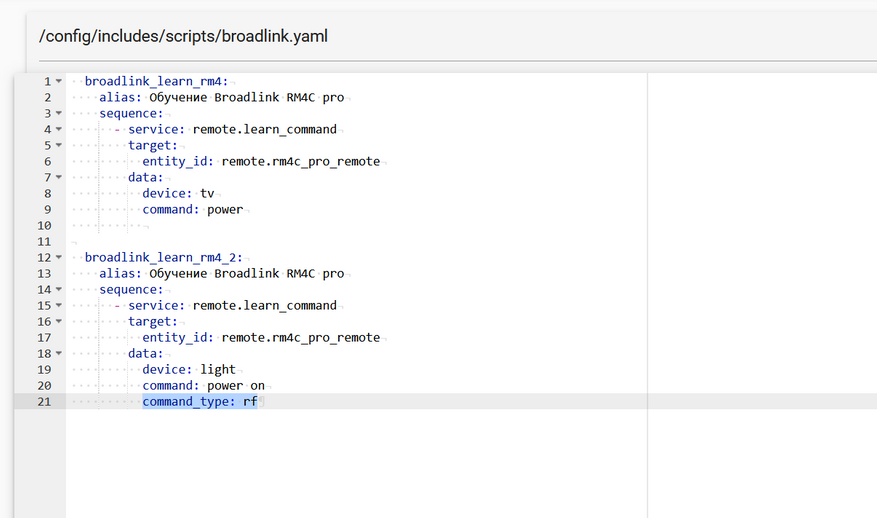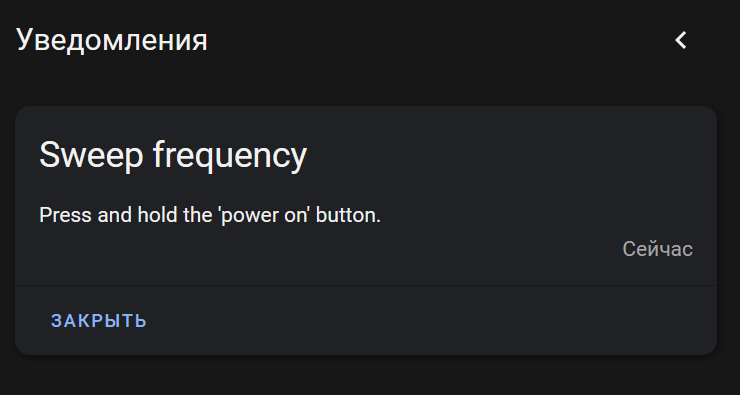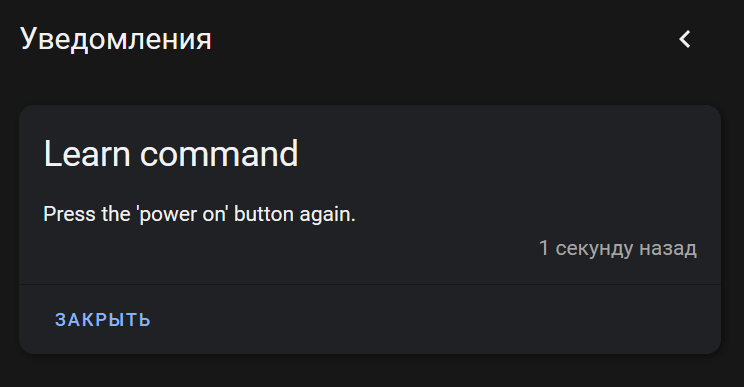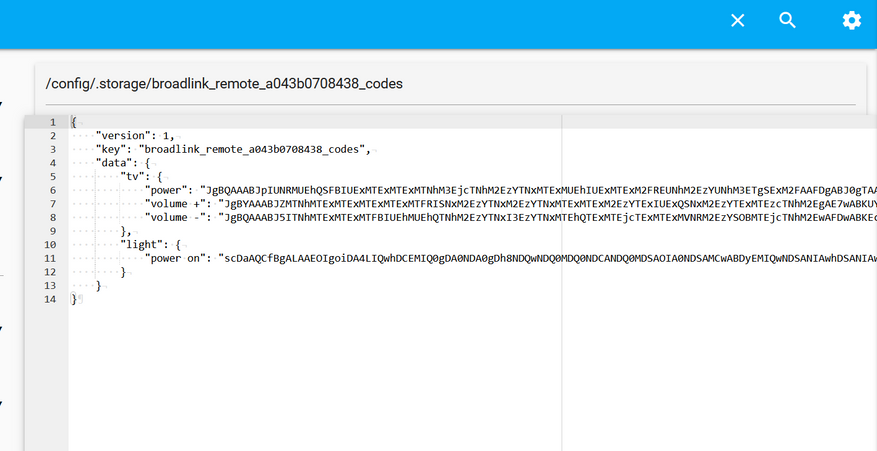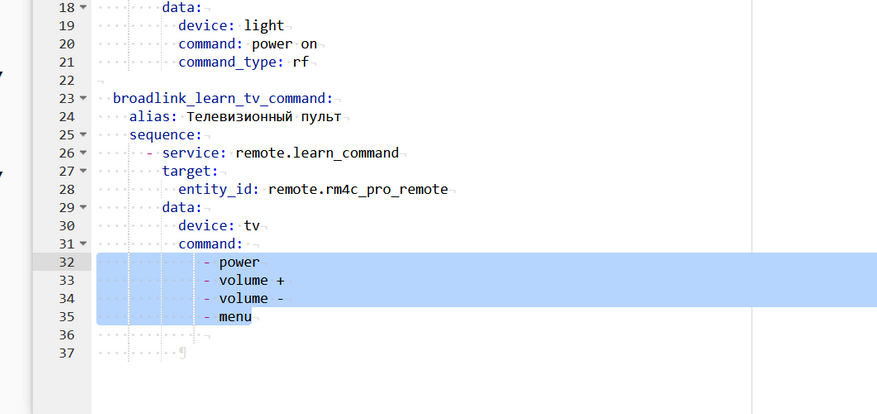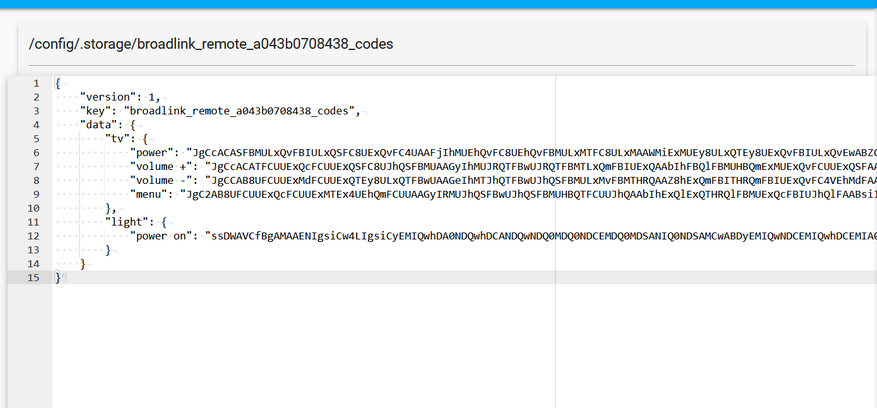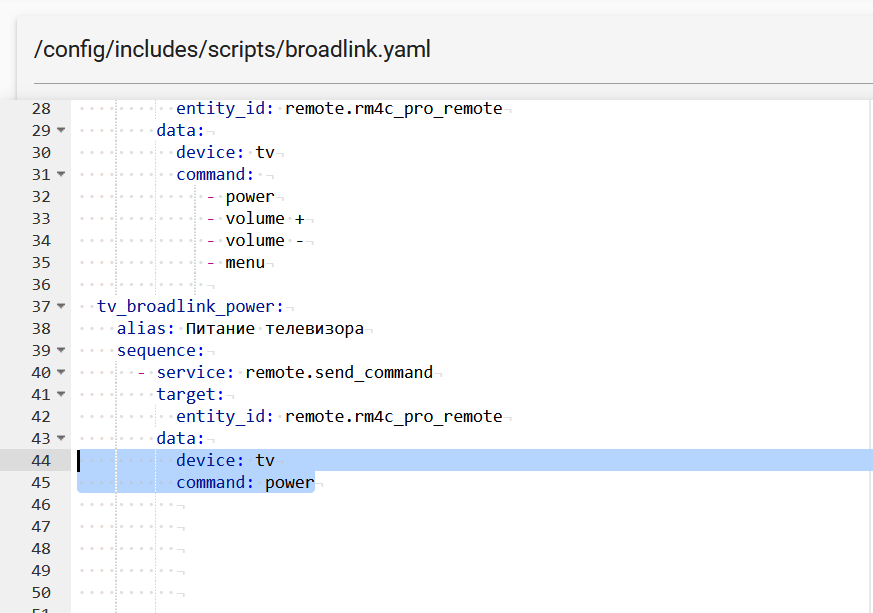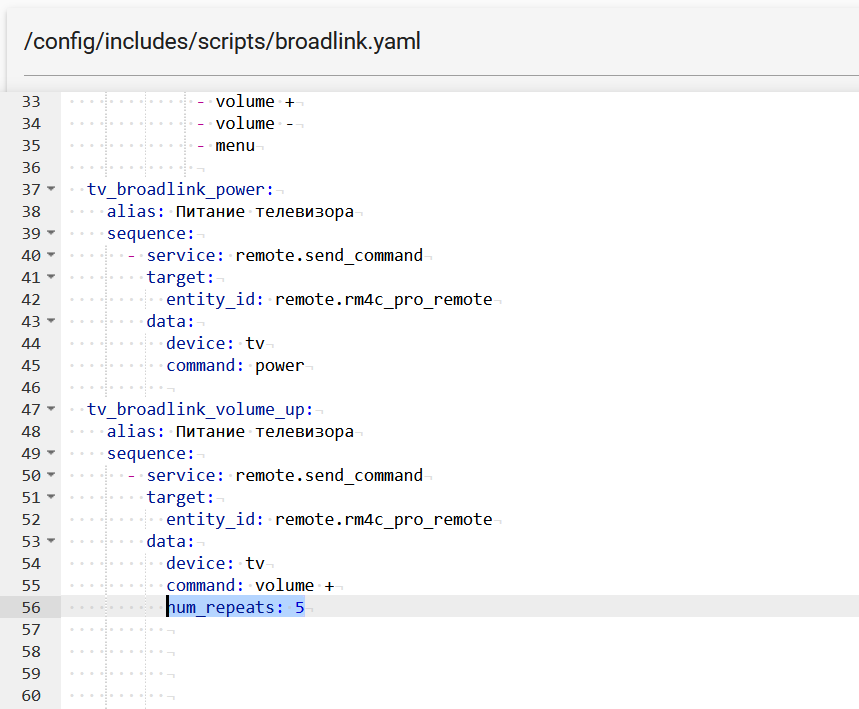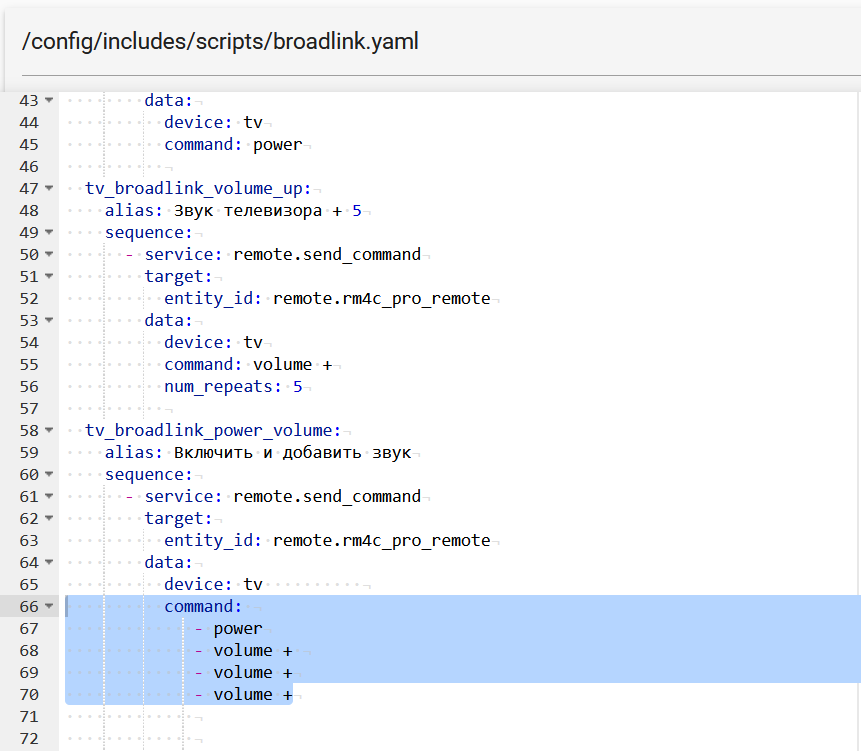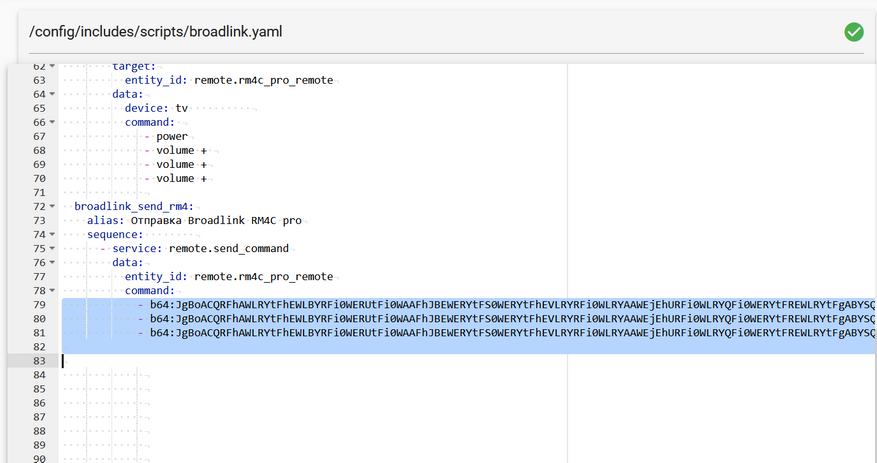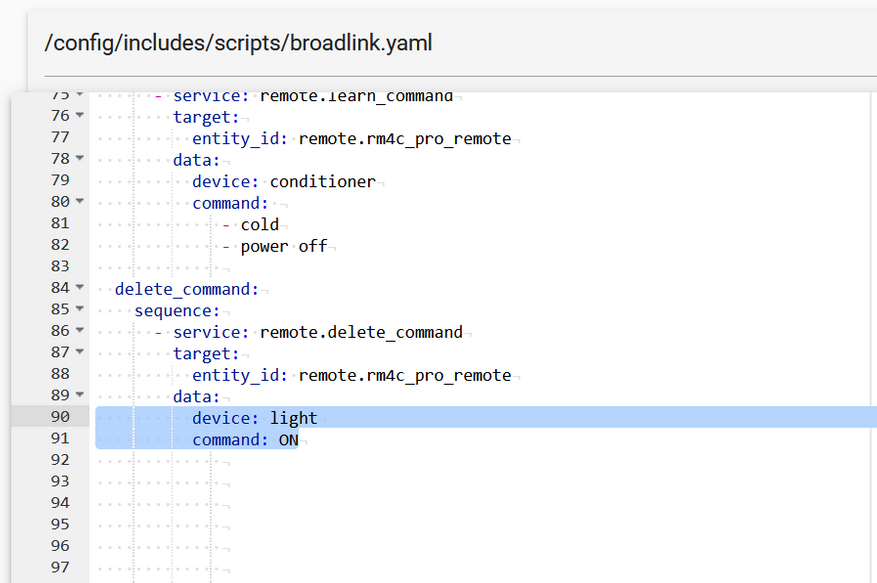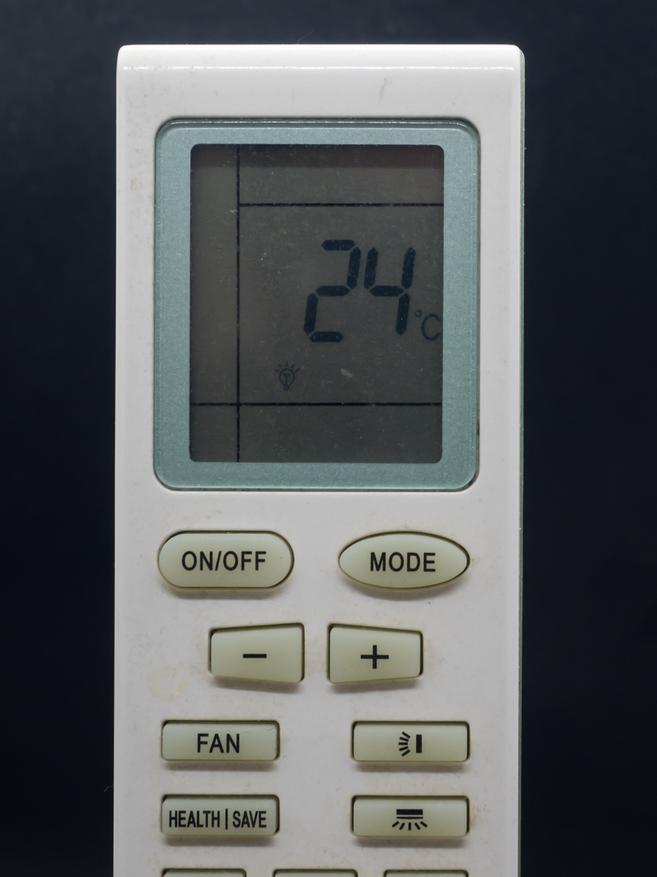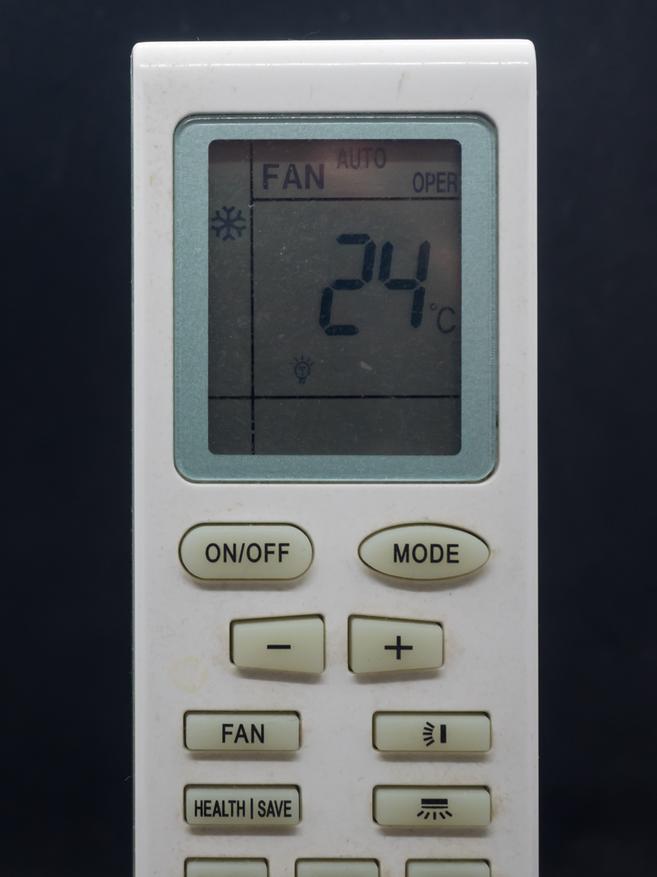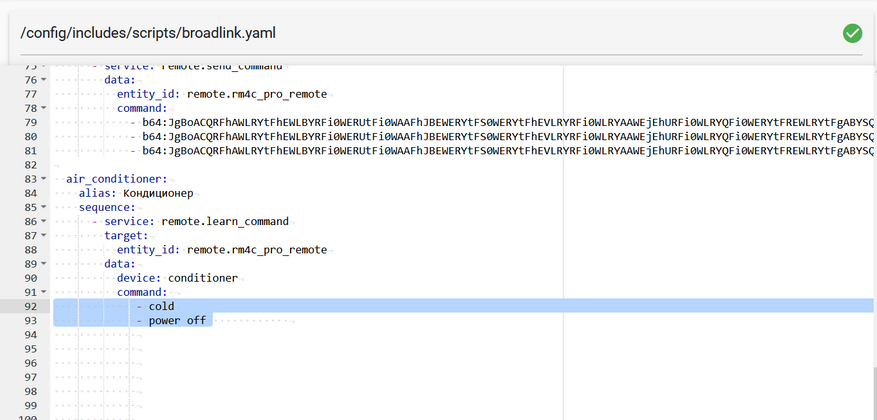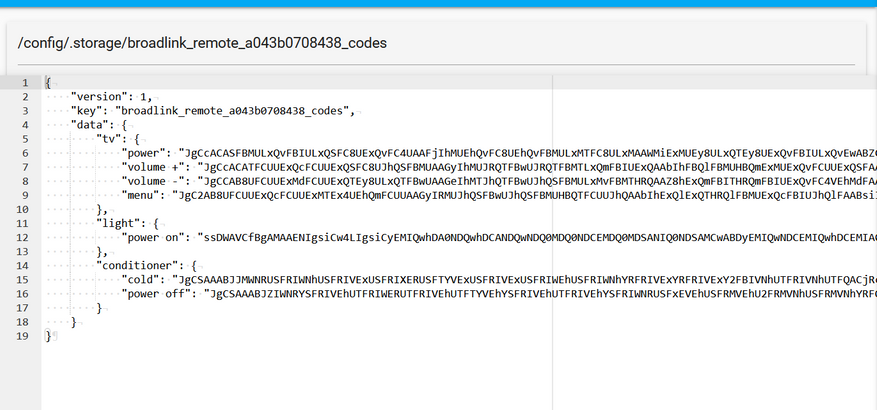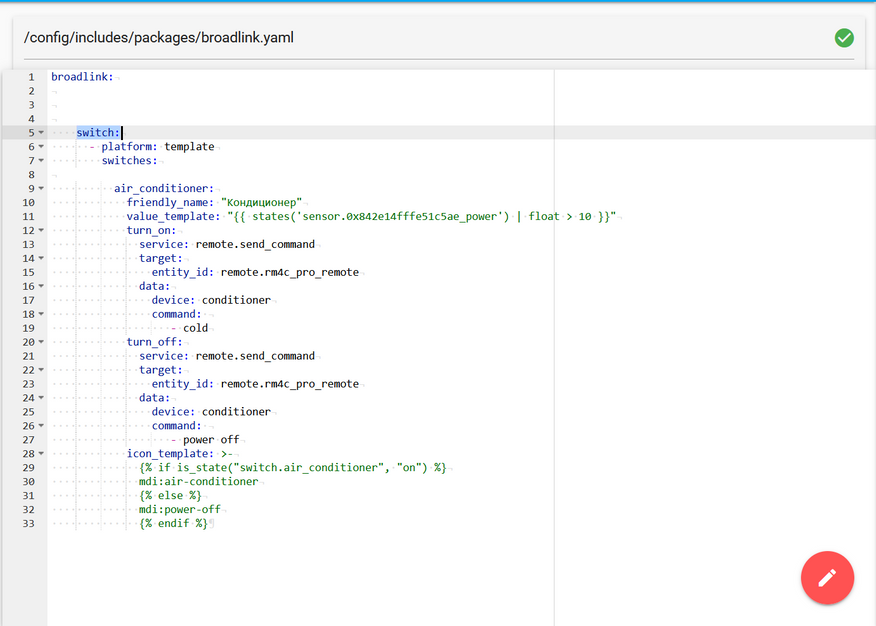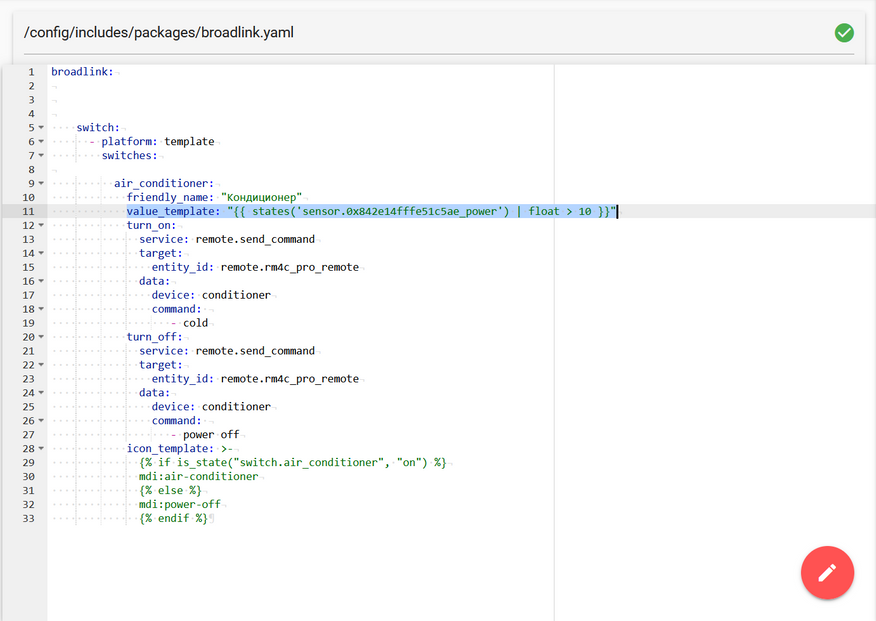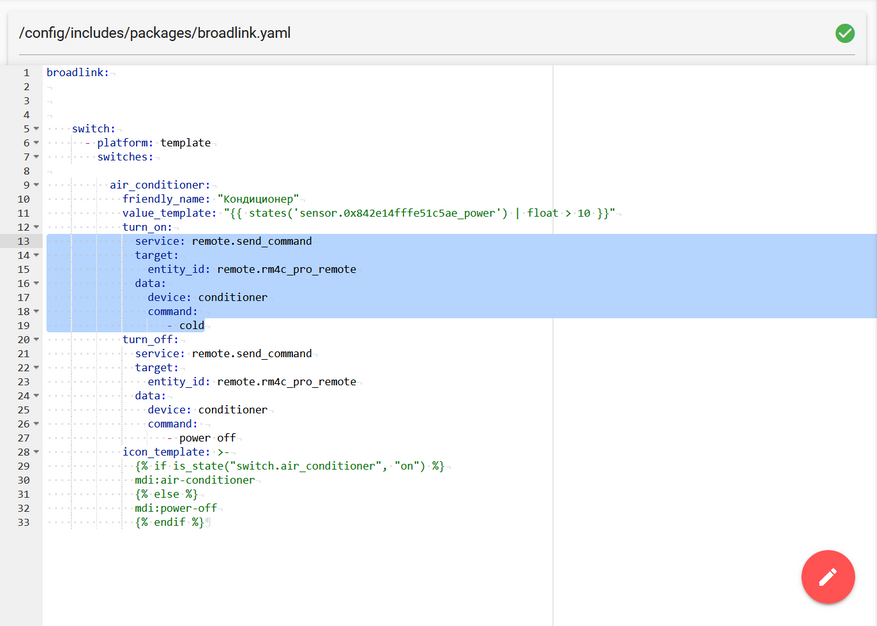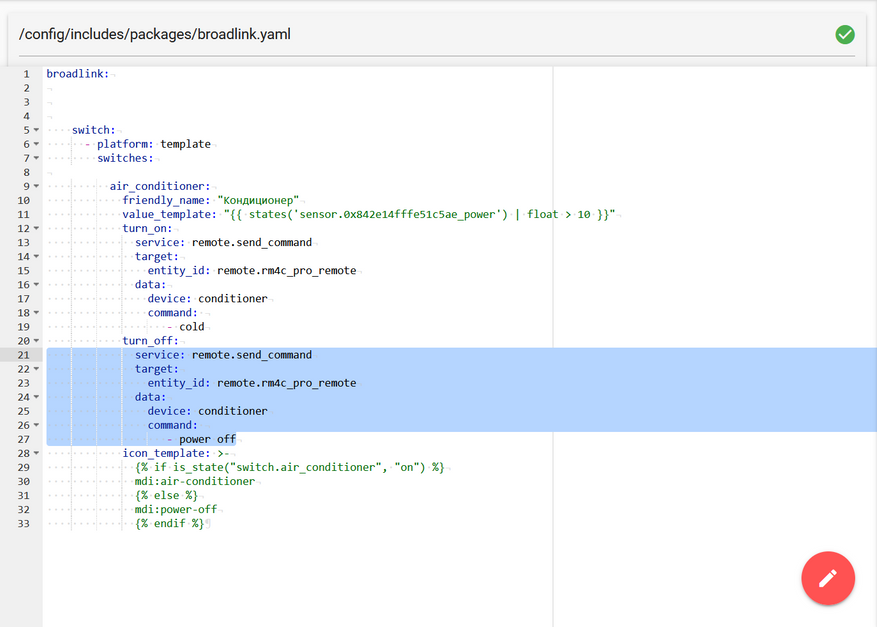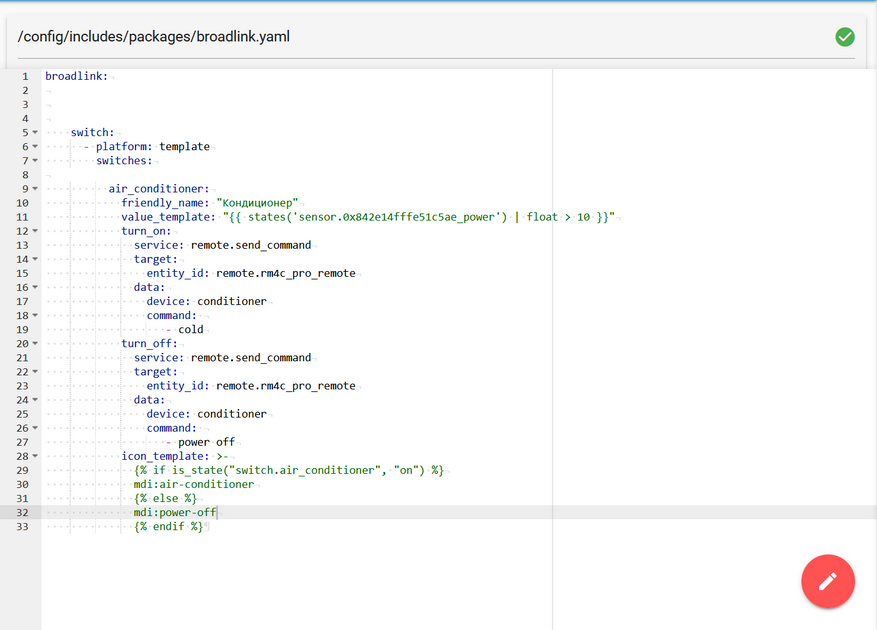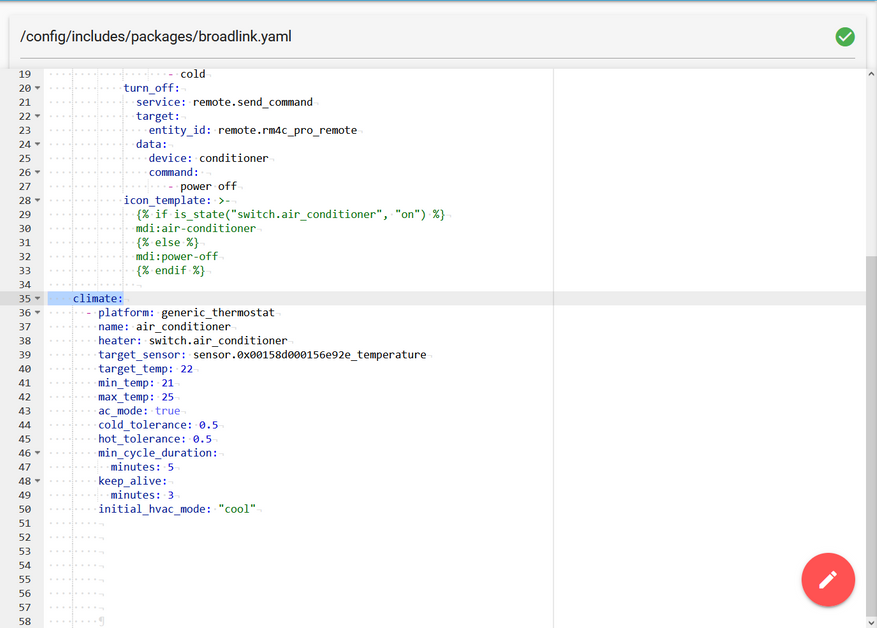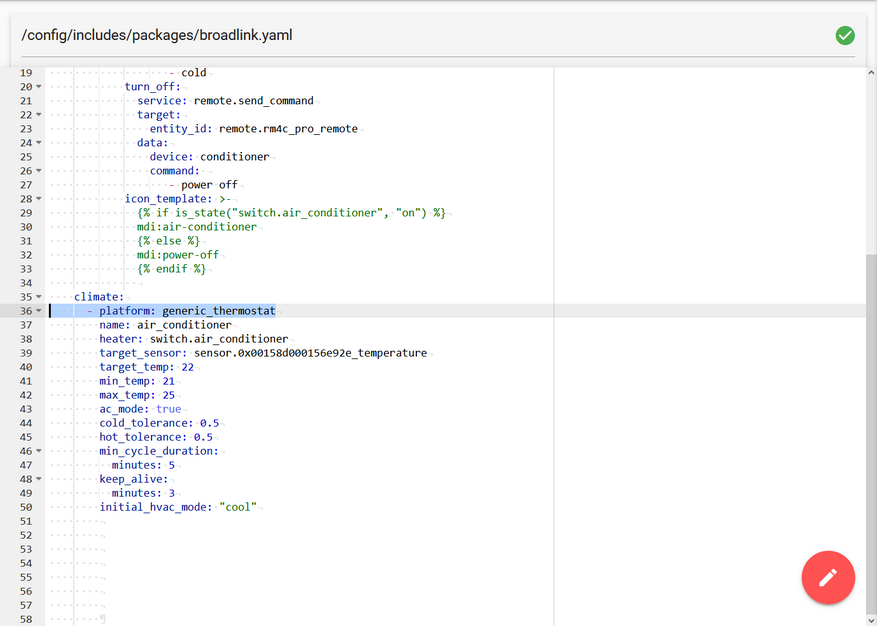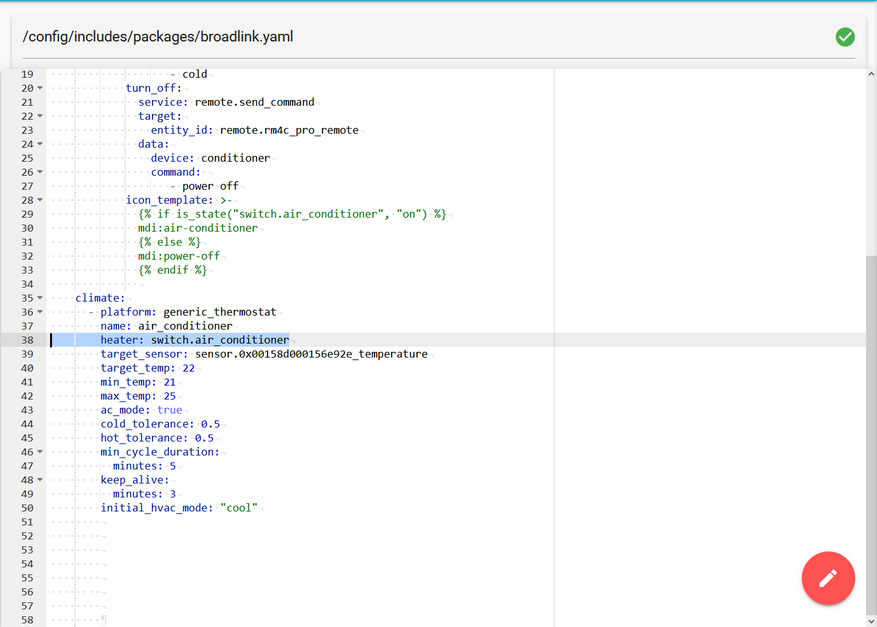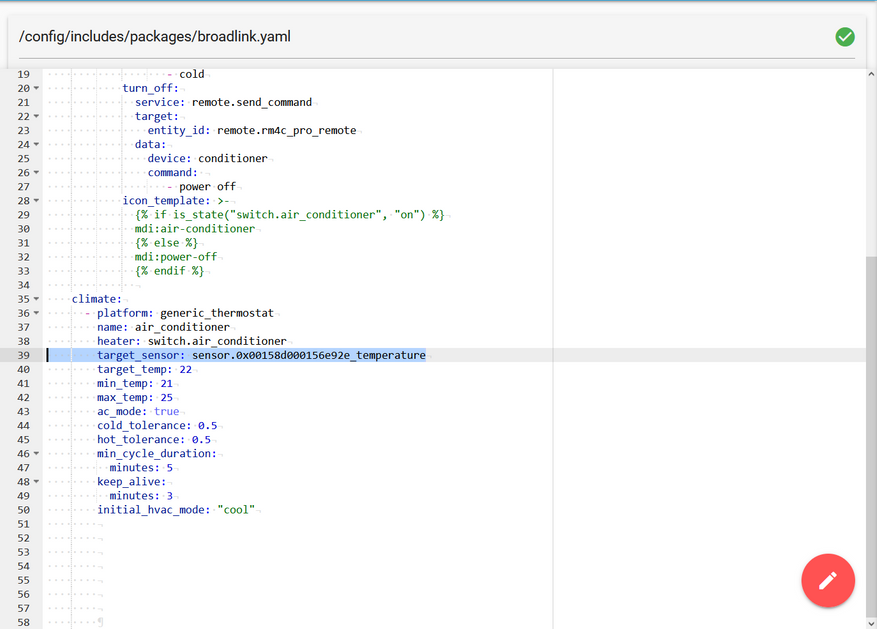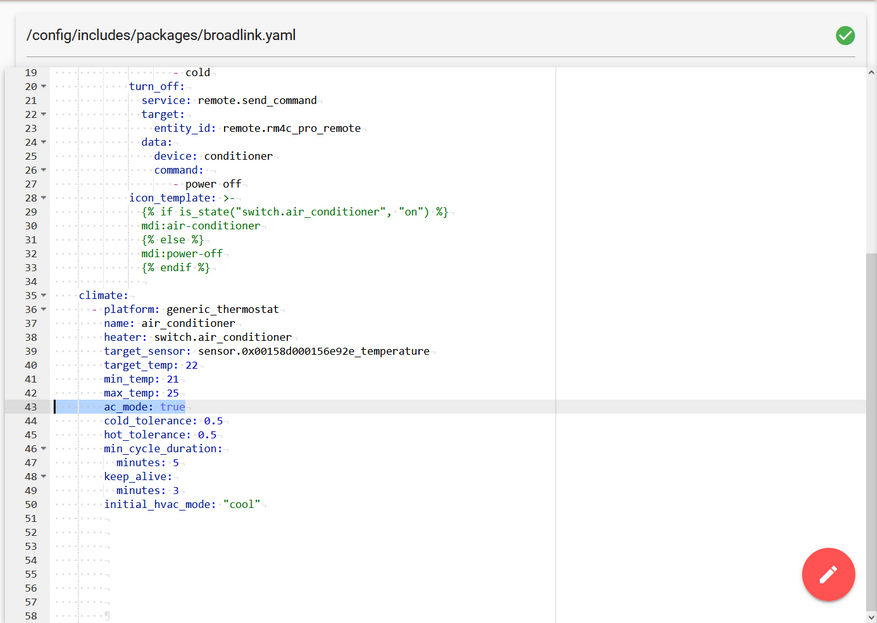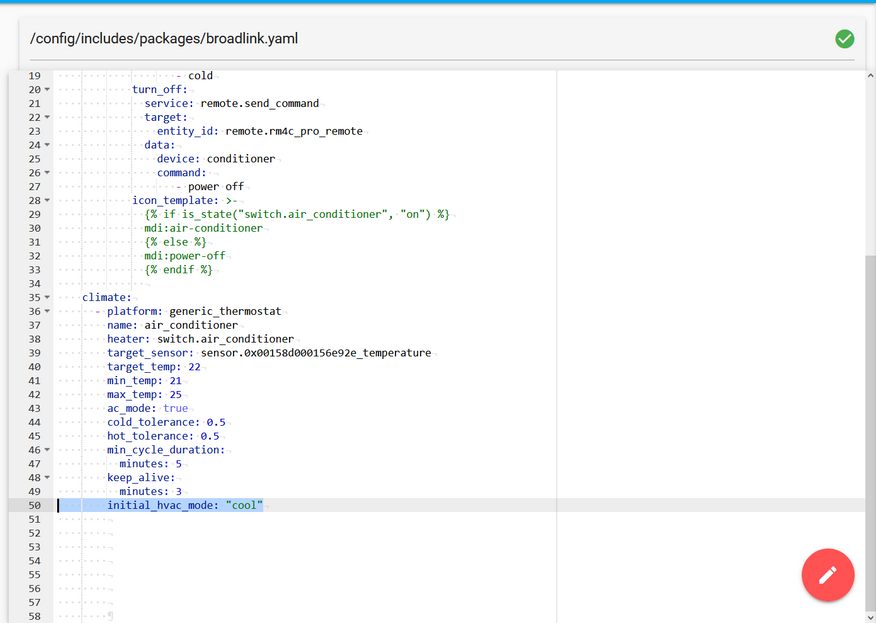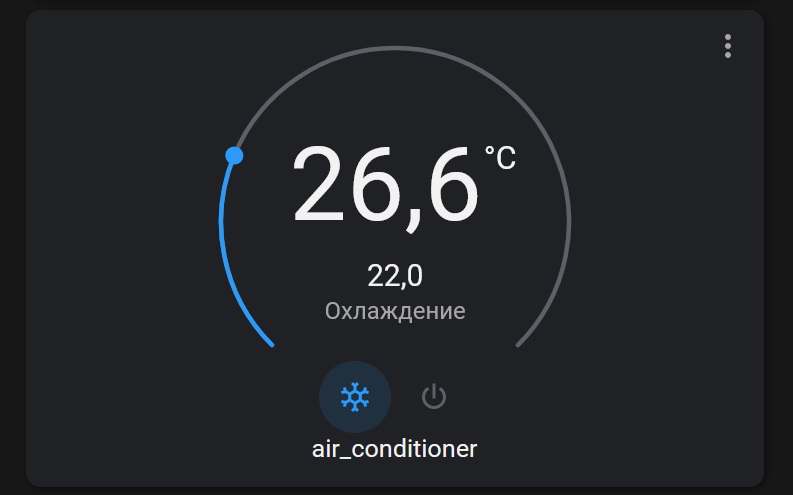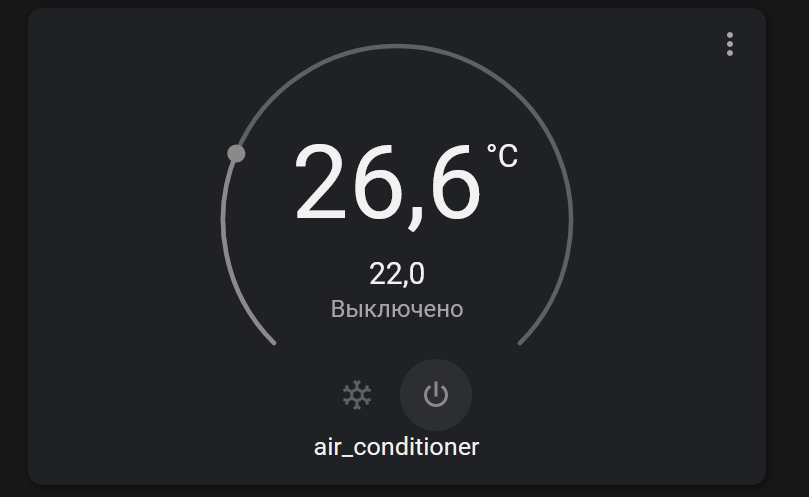Руководство пользователя беспроводного пульта дистанционного управления Wechip 2.4G
1. Описание панели
2. Используйте описание
(1) Установка батареи
Открутив винт задней крышки и сняв ее, установите две батарейки NO.7. Обязательно исправление полярности батареи. Вспышка SPEED_INDICATOR и CAR_SELECT_INDICATOR покажет это.
(2) Клавиша CAR_SELECT и CAR_SELECT_INDICATOR Используйте эту клавишу, чтобы обеспечить уникальное правильное соответствие пульта ДУ этому автомобилю. Нажмите и удерживайте клавишу CAR_SELECT более 2-3 секунд, индикатор CAR_SELECT_INDICATOR погаснет, это показывает, что пульт дистанционного управления может управлять этим автомобилем. Он может управлять только этим автомобилем, а не другими. Примечание. Убедитесь, что питание автомобиля включено, а ближе между передатчиком и автомобилем.
(3) Кнопка СТОП Движение кабины будет немедленно остановлено, как только эта кнопка будет нажата как в дистанционном, так и в ручном режиме оператора.
(4) Клавиша SPEED_SLECT и индикатор SPEED_SELECT Эта кнопка используется для выбора класса скорости автомобиля. Оценка будет меняться в диапазоне 3-х уровней: низкая[один SPEED_INDICATOR ровный] средний[два SPEED_INDICATOR ровный] и высокий[три SPEED_INDICATOR ровный] скорость. Изменение порядка НИЗКИЙ-СРЕДНИЙ-ВЫСОКИЙ-СРЕДНИЙ-НИЗКИЙ по мере нажатия кнопки.
Примечание. Эта функция доступна только для движения вперед.
(5) FORWARD_KEY И BACKWORD_KEY
Используется для управления движением. Нажмите одну из кнопок, скорость автомобиля будет медленно увеличиваться до установленного уровня скорости. Так что ребенок в этой машине не будет чувствовать себя комфортно внезапным ударом.
(6) LEFT_LEY и RIGHT_LEY Используется для управления левым и правым направлением автомобиля. и чувствовать
Получатель:
3. Уведомление
- Передатчик имеет функцию энергосбережения. Питание автоматически отключится, если пульт дистанционного управления не используется в течение примерно 10 секунд. он будет работать при нажатии любой из кнопок.
- Ключ CAR_SELECT должен быть введен оператором один раз при первом использовании пульта дистанционного управления и замене батареек пульта.
- Производительность пульта будет зависеть от damp, влажный. Так что держите его подальше.
- Передатчик предназначен только для взрослых
Это оборудование было протестировано и признано соответствующим ограничениям для цифровых устройств класса B в соответствии с частью 15 правил FCC. Эти ограничения разработаны для обеспечения разумной защиты от вредных помех при установке в жилых помещениях. Это оборудование генерирует, использует и может излучать радиочастотную энергию и, если оно установлено и используется не в соответствии с инструкциями, может создавать вредные помехи для радиосвязи. Однако нет гарантии, что помехи не возникнут при конкретной установке. Если это оборудование действительно создает недопустимые помехи для приема радио или телевидения, что можно определить путем включения и выключения оборудования, пользователю рекомендуется попытаться устранить помехи одним или несколькими из следующих способов:
- Изменить ориентацию или местоположение приемной антенны.
- Увеличьте расстояние между оборудованием и приемником.
- Подключить оборудование к розетке в цепи, отличной от той, к которой подключен приемник.
- Обратитесь за помощью к дилеру или опытному радио / телевизионному технику.
Предупреждение. Любые изменения или модификации данного устройства, не одобренные явным образом производителем, могут привести к аннулированию вашего права на эксплуатацию этого оборудования. Это устройство соответствует части 15 правил FCC. Эксплуатация осуществляется при соблюдении следующих двух условий: (1) это устройство не должно создавать вредных помех, и (2) это устройство должно принимать любые получаемые помехи, включая помехи, которые могут вызвать нежелательную работу. Это оборудование соответствует ограничениям на воздействие радиочастотного излучения Федеральной комиссии по связи США, установленным для неконтролируемой среды. Это устройство и его антенна не должны располагаться или работать совместно с какой-либо другой антенной или передатчиком.
Документы / Ресурсы
Драйверы
Для выполнения подключения некоторых устройств к компьютеру может потребоваться драйвер. На этой вкладке вы найдете соответствующие драйверы для своего устройства или, в случае отсутствия драйверов, описание совместимости устройства с каждой операционной системой.
Полезная информация. Доступ к программному обеспечению, руководствам и другим материалам можно получить с помощью вкладок, расположенных выше.
Программное обеспечение
Программное обеспечение загружать необязательно, но оно обеспечивает дополнительные функции и позволяет максимально эффективно пользоваться возможностями устройства. На этой вкладке можно просмотреть и загрузить доступное программное обеспечение для вашего устройства.
Программное обеспечение
Программное обеспечение загружать необязательно, но оно обеспечивает дополнительные функции и позволяет максимально эффективно пользоваться возможностями устройства. На этой вкладке можно просмотреть и загрузить доступное программное обеспечение для вашего устройства.
Руководства пользователя
Руководства для вашего устройства или программного обеспечения перечислены ниже.
Приложения и функции
На этой вкладке можно посмотреть доступные приложения и функции, совместимые с вашим устройством.
Встроенное ПО
Встроенное ПО — это постоянное программное обеспечение, установленное на устройстве и обеспечивающее его корректную работу. Canon может периодически выпускать обновления для этого встроенного ПО, и если обновление доступно, его можно загрузить ниже.
FAQs
На этой вкладке вы найдете ответы на часто задаваемые вопросы и другую полезную информацию, которая поможет вам в решении вопросов и проблем.
Важная информация
На этой вкладке вы найдете подборку часто задаваемых вопросов, которые, на наш взгляд, будут вам интересны.
Коды ошибок
Код ошибки или сообщение об ошибке может появиться на устройстве по различным причинам. С помощью поля поиска можно найти полезную информацию о конкретном коде ошибки, где будут указаны причина ошибки и необходимые действия по ее устранению.
Технические характеристики
Ниже приведены все технические характеристики данного продукта.
Содержание
- Универсальный пульт для телевизора, как настроить?
- Настройка универсального ТВ пульта
- Настройка универсального пульта без кода
- Pdf инструкция по настройке пульта Rolsen
- Как настроить пульт: универсальная инструкция для универсальных ПДУ
- 1 Вставьте в пульт батарейки
- 2 Включите телевизор
- 3. Войдите в режим программирования устройства
- 4 Назначьте кнопку управления устройством
- 5. Введите код устройства
- Как настроить универсальный пульт
- Таблица: Коды настройки универсального пульта
- Как настроить универсальный пульт ДУ
- Ручная настройка универсального пульта ДУ
- Автоматическая настройка универсального пульта ДУ
- Универсальный пульт брелок для ворот и шлагбаумов
- Универсальный пульт для кондиционера
Универсальный пульт для телевизора, как настроить?
Обычно универсальный пульт дистанционного управления (ПДУ) представляет собой небольшую коробочку со светодиодами, схемами и кнопками. Он работает благодаря тому, что инфракрасный датчик на нем передает нужный код на такой же датчик в другом устройстве. При помощи него, к примеру, можно регулировать громкость звука, переключать каналы, изменить мощность работы того или иного устройства и многое другое. От обычного универсальный ПДУ отличается тем, что в его схему можно записать одновременно несколько электроприборов. Сегодня мы рассмотрим, как настроить универсальный пульт для телевизора.
Настройка универсального ТВ пульта
Сделать все будет довольно-таки просто. Возможно с первого раза ни чего не получится но не стоит сразу отчаиваться.
Если вы еще не приобрели, то в Китае можно купить его по очень низкой цене.
Настройка включает в себя несколько способов:
- Нажмите и держите SET (TV) до активного свечения красного светодиода, затем один раз на POWER, затем ввести код телевизора и индикатор должен погаснуть. Если индикатор не гаснет, то необходимо нажать на кнопку MULT после ввода кода.
- Набрать нужный номер и одновременно удерживать SET (TV) и POWER.
- Удерживать SET (TV) до активного свечения красного светодиода, затем один раз нажать POWER, направить ПДУ в сторону включенного ТВ и ждать его реакции. Затем на кнопку MULT.
В первом и во втором случае важно знать точную модель вашего телевизора. Узнав модель, найдите в инструкции его код. Часто присутствует сразу несколько номеров для одной модели. Если у вас нет инструкции, то чуть ниже представлена таблица кодов для различных телевизоров и не только.
В том случае, когда устройство не начало действовать нужно попробовать ввести другой номер для имеющейся модели ТВ, либо же использовать 3 способ.
Если вы не хотите сами настроить ПДУ или не получается, то вы можете попросить работника какого-то магазина электроники, вам достаточно надо будет знать код телевизора.
Настройка универсального пульта без кода
В данном способе придется делать настройку самостоятельно и без ввода номера. Для этого сперва требуется включить ТВ. Потом на пульте нужно несколько секунд удерживать кнопку под названием Set или еще может быть SETUP (TV) до тех пор пока красный датчик не станет ярким. Направьте ваше универсальное устройство в сторону ТВ и нажмите на зеленую кнопку POWER. Индикатор должен начать моргать, значит устройство начало подбирать код для вашего телеприемника. Ждем, когда на телевизоре произойдет какая-то реакция. Например, выключиться звук, переключится канал и т.д, это реакция зависит от марки телевизора или даже от пульта. Дождавшись реакции необходимо незамедлительно нажать на кнопку выключения звука MUTE.
Pdf инструкция по настройке пульта Rolsen
Ниже представлен официальный мануал по настройке Rolsen: RRC — 200, RRC — 300. Возможно она подойдет и для других устройств.
Подождав несколько секунд индикатор погаснет и можно пользоваться. Если не получилось, то попробуйте после включения телевизора и после выбора канала выключить звук, а затем проделать те же действия, которые описаны чуть выше. Если вы все сделали правильно и ваши устройства действительно рабочие, то настройка должна пройти успешно.
источник
Как настроить пульт: универсальная инструкция для универсальных ПДУ
По мере того как в наших домах становится больше техники, все актуальнее становится такое устройство как универсальный пульт дистанционного управления. Читайте, как настроить пульт, который может управлять всей вашей техникой.
Если у вас дома есть телевизор, приставка, DVD и аудиосистема, на диване может скопиться целая гора пультов. Для того чтобы заменить их все разом, можно приобрести универсальный пульт.
Универсальный пульт потому и называется универсальным, что может управлять несколькими устройствами сразу. На рынке есть как продвинутые модели универсальных пультов от известных фирм типа Logitech, так и недорогие китайские, например HUAYU.
Все они поддерживают разные устройства, так что ознакомьтесь с тем, как правильно выбрать универсальный пульт. А затем читайте инструкцию из пяти шагов, как настроить пульт, чтобы управлять любой техникой.
1 Вставьте в пульт батарейки
В большинстве случаев универсальные пульты продаются вместе с батарейками, но, возможно, вам придется купить их самостоятельно. Подходящий тип батареек должен быть указан на упаковке устройства.
Следует сразу запомнить, что многие универсальные пульты «забывают» все внесенные в них настройки, если вынуть из них обе батарейки. Поэтому заменять батарейки нужно по очереди. Это обеспечит устройству ток, достаточный для того, чтобы настройки универсального пульта не стерлись.
2 Включите телевизор
Перед тем как настроить пульт, включите телевизор или любое другое устройство, для которого вы собираетесь его использовать. Для этого воспользуйтесь старым пультом или кнопкой на корпусе устройства.
 3. Войдите в режим программирования устройства
3. Войдите в режим программирования устройства
На упаковке устройства, в инструкции или, в некоторых случаях, на корпусе самого устройства, должно быть подробно написано, как войти в режим настройки устройства. Обычно это делается нажатием на кнопку или комбинацию кнопок, например, SET и POWER.
Некоторые универсальные пульты настраиваются с компьютера или смартфона при помощи специальных приложений. Другие — при помощи экрана телевизора или даже отдельного маленького дисплея, встроенного в сам пульт.
4 Назначьте кнопку управления устройством
После этого необходимо выбрать кнопку, при нажатии на которую пульт будет переключаться на управление устройством. К примеру, если вы думаете, как настроить пульт, чтобы управлять телевизором, выберите на пульте кнопку TV и нажмите ее. В зависимости от модели вашего пульта, кнопку может быть необходимо подержать подольше, пока не загорится индикатор.
 5. Введите код устройства
5. Введите код устройства
Все поддерживаемые телевизоры, DVD-проигрыватели и другая техника обозначаются в инструкции к пульту цифровыми кодами. Поэтому для того, чтобы настроить универсальный пульт на конкретную модель устройства, нужно ее идентифицировать, введя в память пульта этот код.
Как правило, для этого нужно набрать несколько цифр на клавиатуре пульта, и они запишутся в его память. Об этом может свидетельствовать подсветка пульта, которая загорится определенным образом.

Повторите эти пять шагов для каждого устройства, и вы сможете управлять всей техникой с одного пульта. Как правило, это делается следующим образом: к примеру, чтобы включить телевизор, вы сначала нажимаете на кнопку управления устройством (например, TV), а затем — на функциональную кнопку (например, POWER).
источник
Как настроить универсальный пульт
Все универсальные пульты для телевизоров, плееров, кондиционеров, шлагбаумов и ворот работают по одному принципу. Каждая кнопка такого пульта при нажатии может генерировать код определённой последовательности ИК-импульсов дистанционного управления ДУ, один код из множества. Коды для пультов находятся в энергонезависимой памяти. Настройка пульта сводится к выбору из множества кодов одного, соответствующего именно вашему телевизору устройству.
Таблица: Коды настройки универсального пульта
В таблице указаны коды настройки универсального пульта SRP2008B/86 для телевизоров и другой техники.
Aiwa 0072 Akai 0074 Akura 0083 Alcatel 0089 Astra 0221 Blaupunkt 0390 BBK 0337 Beko 0346 BenQ 0359 0627 Clatronic 0581 Crown 0658 Cameron 4032 Casio 0499 Electrotech 3531 Elekta 0895 Daewoo 0692 Finlux 1004 Funai 1056 Grundig 1162 GoldStar 1140 Graetz 1152 Hisense 1249 Hitachi 1251 Hitachi Fujian 1252 Haier 1175 ITT 1406 Nokia 1407 Kansai 1480 Kendo 1500 Konig 1547 Konka 1548 JVC 1464 LG 1628 Loewe 1660 Mitsubishi 1855 Magnum 1709 Marantz 1724 Mark 1731 Minerva 1838 National 1942 Nordmende 2022 NEC 1950 Nokia 2017 Onwa 2087 Orson 2115 Orion 2111 Panasonic 2153 Palladium 2145 Patriot 2170 Philips 2195 Pioneer 2212 Recor 2359 Red Star 2366 Saba 2429 Satford 2483 Sharp 2550 Shivaki 2567 Siemens 2574 Siesta 2577 Spectra 2697 Supra 2792 Samsung 2448 Sanyo 2462 Sony 2679 Telefunken 2914 Thomson 2972 Toshiba 3021 Videoton 3174 Xbox 3295
Как настроить универсальный пульт ДУ
Как настроить универсальный пульт дистанционного управления от телевизора, кондиционера, ворот или другой техники? Сделать это можно одним из двух способов:
Ручная настройка универсального пульта ДУ
Ручной ввод кода — каждая марка аппаратуры имеет собственный код шифрования кнопок универсального пульта дистанционного управления. Достаточно ввести определённую цифровую последовательность, чтобы универсальный пульт был настроен на ту или другую марку техники.
Необходимо включить телевизор кнопкой на его лицевой панели и установить канал №1.
Нажать и удерживать на универсальном пульте кнопку выбора устройства TV. Держать кнопку в течении 5 секунд, пока не загорится индикатор.
Найти код марки настраиваемого телевизора (последовательность четырёх цифр) и ввести его цифровыми кнопками . Если при этом красный индикатор погас, значит код был введён не правильно и следует ввести его ещё раз.
Необходимо направить универсальный пульт ду на телевизор и держать нажатой кнопку Power, пока телевизор не выключиться, и сразу отпустить кнопку. Для выполнения действия необходимо время около одной минуты.
Дважды нажать кнопку выбора режима TV для выхода из режима настройки.
Автоматическая настройка универсального пульта ДУ
Автоматический поиск кода — в этом случае универсальный пульт медленно перебирает различные кодировки аппаратуры. В случае срабатывания выключения телевизора, необходимо нажать на определённую кнопку, отключая режим автоматического перебора кодов. Последний код сохранится в памяти универсального пульта и будет использован для управления.
Включить настраиваемое устройство.
Выбрать режим телевизора TV на универсальном пульте.
Ввести код 9999. Универсальный пульт начнёт автоматический поиск из базы данных. Поиск может занимать время около 15 минут.
При этом необходимо всё время держать нажатой кнопку Power и отпустить её сразу при отключении телевизора.
Универсальный пульт брелок для ворот и шлагбаумов
Универсальный пульт для ворот и шлагбаумов представляет из себя брелок, на котором расположены несколько кнопок, как правило четыре. Подготовка к программированию универсальный пульт для ворот Came производится одновременным нажатием кнопок A и B. Светодиод должен моргнуть.
Затем, удерживая нажатой кнопку A универсального пульта для шлагбаумов и ворот, нажать три раза кнопку B.
Для записи кода, подносим работающий брелок и нажимаем кнопку, одновременно нажимаем кнопку на универсальном пульте. Светодиод ярко загорится — канал в универсальный пульт записан.
Универсальный пульт для кондиционера
Универсальный пульт для кондиционера, также как и пульт для телевизора можно настроить в ручном и автоматическом режиме. В первом случае, нажимаем кнопку SELECT и далее при помощи кнопок + , — и ENTER вводим код из таблицы для марки вашего кондиционера.
Во втором случае, необходимо коротко нажимать на кнопку SELECT, пока кондиционер не издаст звуковой сигнал. В этот момент необходимо зафиксировать автоматический найденный код кнопками HELP и ENTER.
источник
Для общего понимания: пульт — это устройство, в котором определённая клавиша включает назначенную функцию, команду или их серию. А вот что собой представляет аэромышь и зачем гироскоп в Air Mouse G30S разберемся ниже.
Содержание
- G30S- аэромышь или пульт с гироскопом
- Пульт для управления аппаратурой Air Mouse Remote Control G30S
- Возможности Air Mouse G30S
- Технические характеристики G30S
- Настройка и эксплуатация манипулятора Air Mouse G30S: инструкция на русском
- Голосовой помощник
- Компьютерная мышь
- Настройка параметров
- Блокировка аэромыши
- Функция пульта в Air mouse g30s
- Программирование (обучение) Air Mouse G30S
- Полезные советы
G30S- аэромышь или пульт с гироскопом
Для работы компьютерной мыши необходима плоскость, которую сканирующее устройство берёт за основание. Это накладывает определённые неудобства при пользовании таким инструментом. Для реализации на практике функции мыши без применения опорной плоскости применяют гироскоп, для этих целей можно купить Air Mouse G30S.
Гироскоп — это специальный прибор, в котором тела совершают вращательные или колебательные движения в перпендикулярных направлениях друг к другу. На осях вращающихся или опорах колебательных контуров установлены датчики, которые реагируют на любое изменение пространственного положения системы.
На практике управление таким устройством создаёт впечатление лазерной указки, естественно, без луча. На самом деле прямого канала между пультом и курсором не существует. Аэромышь g30s может работать, даже если между экраном и пультом есть металлический предмет.
Канал беспроводной связи — радиочастотный, между антенной пульта и usb-адаптером.
При этом сохраняются все функции компьютерной геймерской мыши.
Пульт для управления аппаратурой Air Mouse Remote Control G30S
Прежде чем пытаться управлять какой-либо аппаратурой в режиме пульта, необходимо его настроить — программировать. Потому что пульту изначально не знакомы кодовые комбинации, необходимые для управления той или иной функцией имеющихся устройств.
Работа пульта осуществляется по ИК каналу, этот интерфейс образован световым излучением. Поэтому между светодиодом пульта и фотоприёмником прибора управления не должно быть теневых препятствий. Возможно лишь зеркальное отображение.
Возможности Air Mouse G30S
Встроенный микрофон передаёт аудио сигнал на сложную интегральную систему голосового ввода данных. Оборудование может производить управление голосом в устройствах Android IP TV. Также возможна активизация голосового помощника в компьютерных устройствах с операционными системами:
- Windows;
- Linux;
- Mac OS.
Поддерживается эта функция на платформах Яндекса, Алисы, Google ассистент, также MAC OS Siri от Apple и др.
Air Mouse G30S также может работать как:
- компьютерная мышь;
- пульт дистанционного управления;
- игровой манипулятор.
В режиме компьютерной мыши имеется регулировка скорости перемещения курсора по экрану управляемой техники.
Компактное приёмное устройство-адаптер выполнено вместе с usb-разъёмом. Изделие хорошо совместимо со многими девайсами и бытовой техникой, имеющими такой порт. Например, с:
- персональным компьютером, ноутбуком;
- планшетом или смартфоном с функцией OTG;
- телевизором с системой Smart TV;
- Android ТВ-боксом;
- проектором;
- домашним кинотеатром и др.
Технические характеристики G30S
Беспроводной интерфейс передачи данных от пульта к usb-приёмнику осуществляется радиочастотой 2,4 ГГц. Дальность действия — не менее 10 м. В качестве датчика установлен интегральный 6-осевой гироскоп.
Пульт G30S имеет 34 кнопки, при этом поддерживается включение/отключение курсора мыши. Все кнопки имеют возможность программирования, за исключением TV — включение режима записи команд с пульта, с которого предлагается считать коды управления. Под программированием имеется в виду запись кодовых команд, излучаемых пультом от техники, которой предполагается управлять.
Электропитание схемы пульта осуществляется напряжением 3В от 2-х элементов питания ААА. Адаптер устройства питается от 5В, имеющиеся в разъёме USB интерфейса. Корпус изделия изготовлен из ударопрочного пластика, кнопки выполнены из силикона.
Настройка и эксплуатация манипулятора Air Mouse G30S: инструкция на русском
Понятный, интуитивный интерфейс управления и легкость программирования устройства позволит владельцу легко разобраться с настройками в Air remote mouse A30s – поможем и мы визуальной информацией по теме.
Голосовой помощник
Для активации режима ввода данных с микрофона необходимо нажимать и удерживать кнопку “Voiceswitch”. Она расположена на середине пульта ниже кнопочного кольца, на её иконке красным цветом изображён микрофон. При этом необходимо произнести слова команды для открытых в это время приложений на устройстве управления. Отпускание кнопки соответствует выходу из этого режима.
Компьютерная мышь
Для активации режима мыши в пульте g30s необходимо вставить usb-адаптер в соответствующий порт аппарата, предназначенного для управления. Загрузка программы драйвера устройства продолжится от 20 до 60 секунд в зависимости от скоростных характеристик прибора.
После успешного согласования системы на экране управляемого устройства появляется курсор мыши. При поворачивании аэромыши g30 стрелка указателя должна перемещаться по экрану.
Настройка параметров
По умолчанию в аэромыши g30s установлено среднее положение скорости передвижения курсора. Но пользователь может изменить её по своему желанию.
Увеличить скорость можно нажатием и удержанием кнопок «Ок» и «Volume +». При этом скорость будет постепенно расти, а на экране отображаться действующее её значение. Отпускание кнопок фиксирует этот параметр на всё оставшееся время пользования пультом до следующего изменения скорости или сброса до заводских настроек.
Уменьшение скорости передвижения курсора по экрану аналогично предыдущим манипуляциям, но кнопками «Ок» и «Volume —».
Блокировка аэромыши
Посередине пульта g30s, ниже рисунка с микрофоном, имеется кнопка с иконкой красного цвета с изображением стрелки и перечёркнутого кружка в правом нижнем углу. Это триггер включения/выключения функции компьютерной мыши. Первое нажатие выключает, второе включает режим и т.д.
Сброс до заводских настроек осуществляется нажатием, более 5 секунд, кнопок «TV» и «Delete». При этом красный светодиод замигает, предлагая сбросить пользовательские настройки пульта, следующая кнопка — «Ок».
Универсальный Пульт G30 Все 33 кнопки Программируются + Air Mouse:
Функция пульта в Air mouse g30s
Для работы пульта управления аппаратурой с помощью ИК канала не нужен адаптер. Устройство работает, подавая команды соответствующей кодировки непосредственно на фотодатчик управляемого прибора. Вернее будет работать, если его этому обучить, то есть запрограммировать.
Программирование (обучение) Air Mouse G30S
Для осуществления настройки пульта – аэромыши g30s необходимо приготовить пульты от техники, которой необходимо будет пользоваться. Предварительно проверяют их на работоспособность включением на аппаратуре режимов, действие которых предполагается «перенести» на пульт air mouse.
Все команды должны надёжно исполняться техникой, некорректно работающие кнопки «переносить» не стоит. Между датчиками пультов не должно быть теневых препятствий, расстояние 2-3 см.
Включение/выключение режима записи (обучения) производится удержанием более 3 секунд кнопки TV (вот почему она сама не программируется). Алгоритм записи команд по примеру запоминания команд от телевизора и ТВ-приставки:
- Удерживание более 3 сек кнопки TV на g30s — медленное мигание красного светодиода сообщает о готовности принять ИК код.
- В пульте от телевизора включают команду «Off/On» — после распознания команды красный светодиод начинает мигать быстрее.
- На пульте g30s нажимают кнопку, которой будет присвоен статус включения телевизора — спад скорости мигания индикатора сообщает об удачном исходе записи функции.
- Теперь опять медленно мигает красный светодиод, сообщая о готовности принять ИК код — нажатием на пульте от телевизора кнопки AV/TV записывают новый код, в случае принятия которого индикатор будет быстрее мигать.
- Нажимают кнопку, которой будет придана функция переключения режимов входа видеосигнала на пульте g30s — после удачной записи индикатор медленно мигает, готов к дальнейшей записи команд.
- Теперь берут предварительно проверенный пульт от TV-приставки вместо пульта от телевизора и нажимают на нём поочерёдно кнопки, необходимые для перезаписи на пульт g30s.
- Процедуру обучения проделывают со всеми командами приставки либо иного устройства по этому алгоритму.
- После окончания режима программирования нажимают с удержанием кнопку TV более 3 сек — красный светодиод погаснет.
При этом, после активизации режима обучения кнопкой «TV», последовательность нажатия будет такая:
- a) «Off/On» с пульта телевизора;
- b) первая кнопка на g30s;
- c) «AV/TV» телевизионного пульта;
- d) вторая кнопка на g30s;
- e) кнопка с приставки;
- f) третья кнопка на g30s и т.д.
В итоге на пульт g30s можно записать 33 команды с нескольких пультов.
Осторожно: Следует учесть, что во время программирования, если после команды с пульта, которую необходимо записать, нажать ранее запрограммированную кнопку на g30s, то функция, которая была присвоена ей до этого, автоматически будет стёрта.
Обзор пульта air mouse g30s – обзор, настройка и программирование аэромыши:
Полезные советы
Если для кого-то программирование пульта или другие режимы настроек покажутся сложными для понимания, то можно попросить проделать такую процедуру у опытного владельца техники. Время, затраченное на подобные настройки, может составлять не более нескольких десятков секунд. Научившись, пользователь может сам осуществлять такие манипуляции неограниченное количество раз.
При истощении ресурса элементов питания ниже 2 В — медленно мигает красный светодиод. Если включен режим работы компьютерной мыши, а usb-адаптер не подключён к прибору или порт обесточен, то медленно будет мигать зелёный светодиод.
Универсальный пульт с гироскопом air mouse g30s может стать крайне удобным и полезным любому владельцу домашней или офисной техники. При этом, в некоторых случаях, испорченный пульт от аппаратуры можно не приобретать, если купить аэромышь.
Команды для включения возможно записать у знакомых, в сервисном центре или в магазине по продаже электронных товаров. Голосовой поиск пульта air mouse g30s восполнит недостаток отсутствия микрофона в телевизоре или ПК.
Если увлекаетесь инвестициями, то рекомендую отличную статью про подсчёт комиссий и расходов на брокерских счетах.
Для работы проектов iXBT.com нужны файлы cookie и сервисы аналитики.
Продолжая посещать сайты проектов вы соглашаетесь с нашей
Политикой в отношении файлов cookie
Здравствуйте друзья
В этом обзоре я вернусь к уже неоднократно затрагиваемой мной тематике — управлением устройствами, которые изначально не поддерживают прямую интеграцию в умный дом. А посредником между ними и умным домом — будет служить универсальный пульт дистанционного управления, способный заменить собой любые инфракрасные и радио пульты.
Также мы рассмотрим пример добавления в Home Assistant не поддерживаемого штатно устройства из интеграции Broadlink. Будет много примеров, а в конце видео приведен рабочий кейс по управлению кондиционером из Home Assistant.
Содержание
- Где купить?
- Параметры
- Поставка
- Внешний вид
- Broadlink
- Добавление пультов
- Автоматизации
- Google Home
- Home Assistant
- Добавляем поддержку
- Подключение
- Отправка команд
- Удаление команд
- Кондиционер
- Видеоверсия обзора
- Вывод
Где купить?
Aliexpress — цена на момент публикации $31.90
Локально в Украине — INSTOR — цена на момент публикации 795 грн + Промокод на скидку 10% для покупки этого пульта (его надо сообщить менеджеру при покупке: KvazisRM4C
Параметры
- Модель — Broadlink BestCon RM4C Pro
- Беспроводный интерфейс — wi-fi 2.4 Ghz
- Частота для ИК диапазона — 38 kHz
- Частота для RF диапазона — 315 и 433 MHz
- Дальность работы ИК — до 8 метров
- Дальность работы RF — до 50 метров
- Питание — micro USB
- Потребляемая мощность — около 1 Ватта
- Условия работы — влажность до 85%, температура 0 — 50 С
- Размер — 45,7 х 50,1 мм
Поставка
В данном случае пульт был доставлен из локального украинского магазина, ссылку вы найдете в описании, так как стоимость была более чем конкурентна с Aliexpress. На белой коробке изображено устройство и указан бренд — BestCon
На задней стороне перечислены краткие технические параметры и есть еще одно важное упоминание — о работе с BroadLink, собственно поэтому я и вынес это слово в заглавие обзора. По сути это и есть BroadLink.
В коробке, кроме собственно универсального пульта, нашелся кабель питания USB — micro USB и пара инструкций, одна от производителя, другая от BroadLink. Блок питания в комплекте не идет, этот момент нужно учитывать.
Внешний вид
Устройство имеет вид небольшой бочки, однако в отличии от, так сказать, родных моделей BroadLink — дизайн тут немного сложнее и интереснее. Верхняя часть выполнена из темного, прозрачного для инфракрасных лучей, материала.
ИК диоды внутри — направлены по все стороны, так что как повернуть гаджет — разницы нет. Рядом с разъемом питания находится кнопка перевода и изменения режима сопряжения.
В нижней части по кругу сделана перфорация, хотя устройство совершенно не греется. В центре находится что-то вроде замка — защелки, хотя никаких креплений в комплекте нет.
Для включения устройства — нужно при помощи комплектного кабеля подключить его к любому подходящему источнику питания — зарядке от телефона, удлинителю с USB, зарядной станции и т.п.
Индикатором активности служит светодиод, на противоположной от порта питания стороне. В режиме сопряжения он светит синим, в режиме обучения и отправки команд — желтым.
Broadlink
Приложение Intellectual Home Centre, которое у меня стояло ранее, отправило меня устанавливать обновленное приложение Broadlink. Еще раньше, помнится, использовалось приложение e-control. Ну да ладно. Переходим к добавлению нового устройства.
По умолчанию устройство находится в режиме точки доступа — его светодиод мигает не очень часто небольшими сериями. Для переключения в режим умной настройки, нужно удерживать нажатой кнопку возле разъема питания, пока светодиод не начнет мигать часто. Я подключил в режиме по умолчанию, для этого нужно найти новую сеть Broadlink wifi device.
Действительно нашлась такая, без пароля. Подключаемся к ней, а при сообщении — что сеть не имеет подключения к Интернет — указываем, все равно использовать ее. Согласно указаниям мастера подключения, нужно временно отключить и мобильный доступ к сети.
Далее указываем параметры своей домашней сети и ждем пока завершится процесс подключения.
И в конце — необходимо указать комнату в которой будет находится пульт, а также можно изменить его название. Эти установки можно поменять в любой момент.
Теперь устройство добавлено в систему. Пока тут нет ни одного пульта, совсем скоро мы начнем разбираться с тем, как их сюда добавлять.
А пока зайдем в настройки — тут есть один очень важный переключатель, который отвечает за видимость устройства в локальной сети. Для интеграции в Home Assistant — его обязательно нужно отключить. Также стоит проверить версию прошивки.
Добавление пультов
Перейдем к добавлению пультов для управления устройствами. Выбираем соответствующий пункт меню, далее — ИК и РФ устройства и, наконец выбираем героя обзора.
Теперь у нас появилось большое меню с различными классами устройств, а также с возможностью обучения с существующего пульта. Для начала добавим телевизор. В первом окне, мастер подключения просит проверить, что телевизор управляется не с bluetooth пульта
Мой телевизор Xiaomi Mi4 — хотя и комплектуется как раз bluetooth пультом с микрофоном, но при этом прекрасно управляется по ИК каналу. Первая же предложенная схема заработала — телевизор включался, корректно регулировал громкость. Нажимаем внизу на кнопку — работает хорошо и пульт добавляется в систему.
Остается указать локацию для устройства и название — теперь у нас есть один пульт и одна новая строка в общем списке.
Теперь перейдем к кондиционерам. Тут тоже есть предупреждение — что в этой категории можно подключать пульты с экраном на котором отображается полная информация о состоянии, которые отправляют одной командой сразу все настройки — температуру, режим, скорость вентилятора и т.п. Для других — есть отдельная категория. Мой кондиционер попадает под Full State. Далее выбираем производителя и тестируем предложенные схемы.
Проверяем реакцию кондиционера на экранные кнопки — у меня он завелся на первой же схеме, подтверждаем выбор аналогично как мы это делали с телевизором. Теперь в списке уже два устройства, которые изначально не предполагались для управления умным домом.
Добавим обучаемый пульт, для устройства которое не находится в предложенных категориях или производителях. Изначально добавляется просто пустой пульт, в который необходимо будет добавить кнопки.
Далее предлагается выбрать тип пульта и его интерфейс — ИК или радио. Для начала обучим командам с ИК пульта. Тут все довольно просто, включаем режим обучения, направляем пульт-донор в сторону нашего героя и нажимаем, не удерживая, нужную кнопку. После этого можно проверить корректность отправки считанной команды.
Если устройство корректно отработало полученную с универсального пульта команду, подтверждаем это и затем выбираем подходящую иконку и названию для новой кнопки. Для всех последующих команд на этот пульт — его тип уже указывать не надо. Таким образом обучаем всем необходимым командам, которые сможем теперь повторять.
Теперь разберемся с радиопультами. Создаем новый обучаемый пульт и в меню выбора интерфейса указываем радио. Далее запускаем режим обучения и тут у нас есть две опции — исходный пульт есть в наличии или нет.
Если выбрать что пульта в наличии нет, то далее нужно будет подобрать вручную, либо найти в инструкции, на какой частоте работает управляемое устройство и попробовать спарить с ним универсальный пульт. Насколько я понимаю — он будет перебирать пока устройство не отреагирует на него.
Все проще когда у вас все-же пульт есть. Тогда не надо угадывать частоту его работы, а запустить — ссылка внизу под кнопкой, режим сканирования частоты. При этом надо нажать и удерживать любую из кнопок пульта — донора, пока герой обзора не определит и покажет его частоту.
Далее все аналогично ИК командам. Указываем найденную частоту, уже без удержания — коротким нажатием обучаем команде, тестируем реакцию устройства, выбираем имя и иконку.
Автоматизации
В базовом приложении есть и автоматизации. Других устройств этой экосистемы у меня сюда не добавлено, поэтому смогу поэкспериментировать только с этим пультом. Логика тут привычная — есть триггер — то что вызывает сработку автоматизации, действие — то что автоматизация делает, и при необходимости — условие, это дополнительные параметры при соответствии которым автоматизация будет работать.
Вот вариант включения охлаждения кондиционера по заданному времени — в 6 часов вечера в будние дни. Например чтобы возвращаясь домой с работы — воздух уже был прохладным.
И нечто подобное — включение телевизора, вместо него может быть например музыкальный центр, по утрам, что-то вроде будильника который сложно проигнорировать.
Google Home
Так как на коробке была указана совместимость с Google Assistant — я решил проверить и это. Взаимодействие построено стандартно — на уровне подключения аккаунта, который перебрасывает в Дом те устройства, которые могут с ним взаимодействовать. В этой случае — пульт телевизора и кондиционера. Добавленные и обученные вручную — не пробросились.
Ручное управление тут очень лаконичное — только включить и выключить, как для телевизора, так и для кондиционера, который будет активироваться в последнем настроенном режиме. А вот голосом — можно попросить Ассистента убавить пару градусов, добавить звук или переключить канал.
Home Assistant
Теперь перейдем к работе устройства в Home Assistant. Для этого нам понадобится выяснить его IP адрес и очень желательно закрепить его, чтобы при очередной перезагрузке роутера или его обновлении — он не поменялся.
Через меню настройки — интеграции, ищем ту, что называется Broadlink, она штатная, отдельно добавлять не нужно.
В следующем окне — необходимо ввести IP адрес подключаемого устройства, поэтому я и сказал о необходимости его закрепления на роутере.
По состоянию на дату этого видео, интеграция Broadlink не поддерживает RM4C Pro. В следующем разделе мы добавим эту поддержку вручную, если у вас устройство добавилось нормально, то эту процедуру вы можете смело пропустить.
Для того чтобы начать что-то делать, нужно сначала выяснить все подробности — в журнале Home Assistant видим запись, что устройство 0х6184 — не поддерживается интеграцией Broadlink.
Не буду утомлять вас историей своих поисков и экспериментов, скажу лишь что необходимые запросы на добавление уже открыты. А мы перейдем к практической части — как сделать так, неподдерживаемая модель заработала в Home Assistant
Добавляем поддержку
Сразу опишу готовый рецепт — нам необходимо зайти по SSH на консоль сервера c Home Assistant, тут показана версия с Raspbian и Supervised установкой. И забраться в внутренности контейнера home assistant. Все команды и примеры вы найдете по по этой ссылке.
Внутри контейнера нам нужно перейти в папку с файлами штатной интеграции broadlink
Вывод списка файлов — не обязателен для решения нашей задачи, просто для иллюстрации. Нам нужен файл init
Открываем его при помощи редактора для настоящих Unix админов — vi. С каждой минутой работы в нем — вы будете чувствовать как у вас отрастает борода и свитер.
Вся задача сводится к добавлению еще одной строки в перечень поддерживаемого оборудования. Так как все остальное для героя обзора — стандартно.
Для перехода в режим редактирования надо нажать клавишу i. После этого из приложенного мной текстового файла — копируем строку устройства 0х6184 и вставляем ее в этот файл при помощи правой клавиши мыши. Проверяем корректность, выравниваем.
Для выхода из режима редактирования нажимаем Esc, а для сохранения изменений — двоеточие и w.
Для выхода из редактора — двоеточие, q и восклицательный знак. Вот так настоящие админы редактируют свои конфиги.
Для выхода из контейнера — набираем команду exit. После этого нужно перезагрузить Home Assistant. Есть один момент — после каждого обновления Home Assistant, эту процедуру придется обновлять до тех пор, пока не будет добавлена штатная поддержка.
Подключение
Возвращаемся к подключению устройства, теперь его поддержка есть в системе, повторюсь что предыдущий шаг — временный, пока эту поддержку не сделают штатной.
Интеграция предложила сложно читаемое имя написанное иероглифами. Меняем, по своему усмотрению, на более осмысленное и понятное.
Запись для устройства добавлена, при необходимости можем указать для него помещение.
Добавленный гаджет относится к домену remote, когда для Broadlink использовались свои специфические службы, теперь они стандартизированы.
Обучение командам
Приступим к обучению командам, для этого я буду использовать скрипты. Напомню что все рассмотренные примеры есть в текстовом виде в приложенном файле.
Для обучения используется специальная служба remote learn.
Далее указываем какое устройство будет обучаться команде.
Следующие настройки задают описание обучаемой команде — имя устройство, указываем как хотим, например tv
И название команды — например power. Сохраняем, перегружаем и запускаем скрипт
На универсальном пульте на 30 секунд загорается желтый светодиод, в меню уведомлений приходит сообщение о том, что нужно нажать указанную клавишу на пульте — доноре. После нажатия — светодиод гаснет, команда сохранена.
Давайте выясним где она физически хранится. Для доступа к ней при помощи штатного редактора File Editor, нам, через меню Supervisor нужно зайти в его конфигурацию, и найти папку storage в списке игнорируемых.
Убираем ее, сохраняем, после чего аддон перезагружается.
Теперь в папке config у нас отображается ранее скрытая папка storage в которой ищем файл который называется на broadlink remote.
В нем и видим информацию о устройстве, команде и сохраненный код в виде набора символов. Этим набором, кстати можно делится с другими владельцами пультов broadlink — как отправлять команды в виде сырого кода, я покажу далее.
Аналогично добавляем и другие клавиши — например повышение уровня громкости. Новый код добавится к этому устройству. Обратите внимание, что ИК коды имеют одинаковый набор символов в начале команды.
Теперь добавим код с радиопульта. Основной синтаксис тут такой же, служба remote learn, указываем название устройства, команды, но в конце добавляем ее тип — rf
Тут обучение происходит в два этапа — сначала сканирование, на broadlink загорается желтый диод, на пульте доноре нажимаем и удерживаем кнопку. В течении секунд 30 — база определяет частоту, диод гаснет — отпускаем кнопку.
Диод загорается снова, на пульте теперь коротко нажимаем и отпускаем кнопку, команде с которой хотим обучить .
В файле появляется новое устройство и команда. Обратите внимание что ее код кардинально отличается от ИК команд. Именно символы в начале и позволяют понять базе — как отправлять этот код, по ИК или радиоканалу.
Конечно если нужно обучить нескольким командам с одного пульта — удобнее сделать это за один раз. В таком случае в скрипте просто перечисляем названия тех команды которые мы хотим сохранить.
Далее, просто следуем за подсказками в уведомлениях, нажимая поочередно все команды из перечня.
Вот все команды сохранены в той очередности в которой мы указали в скрипте. При повторном обучении — старая команда заменяется новой.
Отправка команд
Логика отправки команд подобна обучению. Для этого используется сервис remote send и указываем с какого устройства слать.
Далее — указываем устройство и название команды, пишем тоже что и при обучении. Данные берутся с уже рассмотренного нами файла.
Если команду нужно повторить несколько раз, например актуально для громкости, указываем число повторов в параметре repeat.
Можно и просто задать список команд… Это удобно для кейсов, где нужно повторять одну и ту же последовательность, которую можно забить например на одну кнопку.
Как я упоминал вначале — команды можно отправлять с сыром виде, копируя код, указанный в кавычках, в файле storage. В начале такой команды нужно указать префикс b64.
Для такого формата работает и последовательность команд. Еще раз уточню, что выучить команду вы можете на одном пульте broadlink — причем даже другой модели, а воспроизвести на другом. Это позволяет даже передавать свои команды другим пользователям аналогичных устройств.
Удаление команд
Если вы по какой-то причине захотите удалить сохраненную команду, вручную это сделать не удастся, она все равно появится в файле, да и можно случайно прихватить лишнее. Лучше использовать специальный сервис — remote delete,
и пульт — чтобы система знала в каком файле ее искать
Далее, как и при обучении и отправке, указываем из какого устройства и какую команду удалять.
Кондиционер
В качестве практики приведу кейс управления кондиционером. В моем случае, при нажатии любой кнопки — пульт передает сразу все параметры — температуру, скорость, режим и так далее. Поэтому, я заранее настроил нужный мне режим работы и теперь мне нужно выучить всего два кода, причем с одной кнопки on off. В одном случае на устройство передаются полностью все настройки работы, во втором — команда на выключение.
Создаю скрипт для обучения, в котором перечисляю команды — охлаждение и выключение для устройства кондиционер.
Обучаю пульт и проверяю что в файле появились две строки — одна команда для включения режима охлаждения с заданными параметрами, вторая — для выключения.
Создам для удобства отдельный пакадж, его вы тоже найдете в приложенном файле, тут создам раздел switch, буду использовать платформу шаблонов
Для получения обратной связи от кондиционера я буду использовать счетчик потребления питания, если мощность более 10 ватт — значит он включен. Как вариант — можно использовать установленный на закрылках геркон.
При включении этого свича, будет срабатывать сервис отправки команды кондиционеру на охлаждение.
Соответственно при выключении — команда которая отключает кондиционер. Все довольно просто.
При желании, это необязательно, можно украсить свич иконкой, которая будет менять свой вид, в зависимости от его статуса.
Имея свич, который управляет кондиционером — можно сделать и сущность climate
Это термостат, который будет поддерживать заданную температуру в комнате и управлять кондиционером.
Указываем созданный нами шаблонный свич
Сенсор температуры, на показания которого будет ориентироваться созданная нами сущность, затем целевую температуру — которую он будет поддерживать, максимальную и минимальную температуры для ползунка
А в этом разделе устанавливаем значение true — тогда термостат, по умолчанию настроенный на нагрев, будет заниматься охлаждением. Указываем значения температурного коридора — в примере полградуса вверх и вниз от целевой температуры.
Режим инициализации — охлаждение. Можно поставит выключено, как нужно для вашего кейса.
А так будет выглядеть эта сущность при визуализации стандартной картой lovelace — термостат. Полностью в автоматическом режиме она будет включать кондиционер при достижении верхней границы температурного коридора, и выключать при достижении нижней.
Обычно подобные кейса имеют обвес из дополнительных автоматизаций — которые, например будут отключать термостат и кондиционер в ночное время, при открытии окон, при обнаружении людей и так далее. Но это уже тема для отдельного обзора.
Видеоверсия обзора
Вывод
На этом все, сегодня у меня получился наполовину обзор, наполовину — очередной урок по работе с Home Assistant. Показанные примеры — актуальны для всех моделей ИК РФ контролеров Broadlink, ссылку на текстовый файл вы найдете в описании.
Досвидания, до новых встреч.







 3. Войдите в режим программирования устройства
3. Войдите в режим программирования устройства
 5. Введите код устройства
5. Введите код устройства