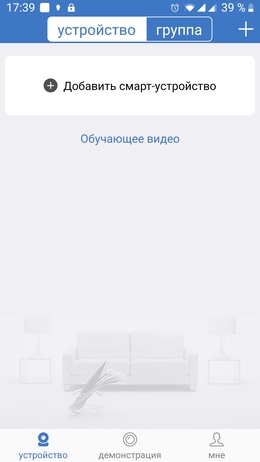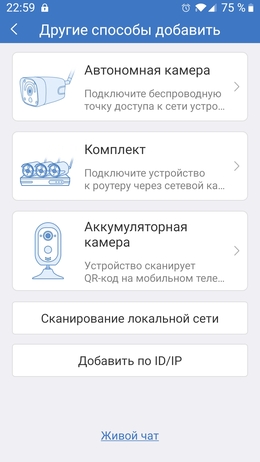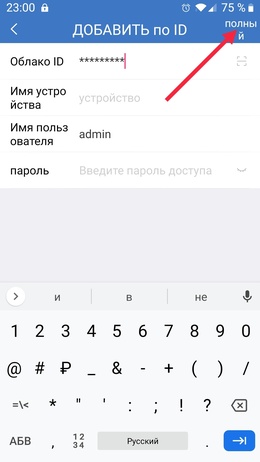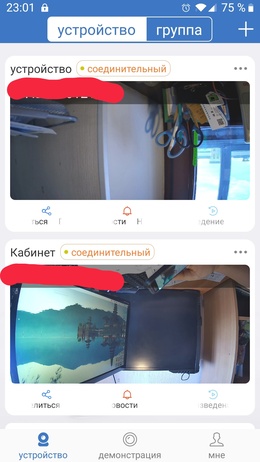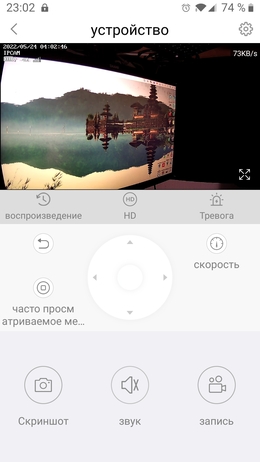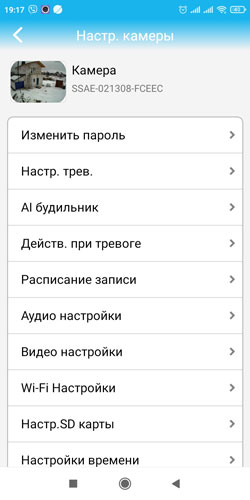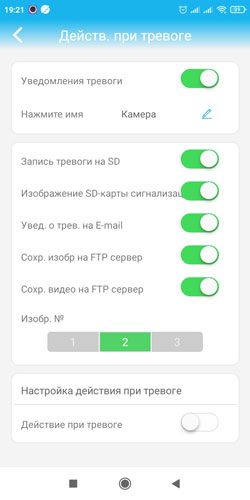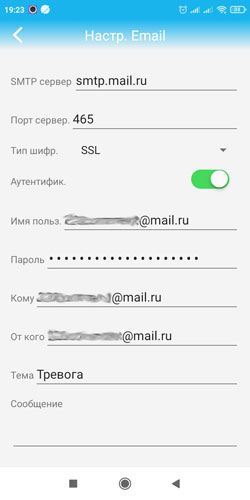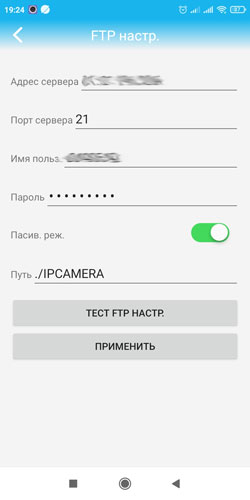ИНСТРУКЦИЯ ПО ПОДКЛЮЧЕНИЮ
4GКАМЕР С ПИТАНИЕМ ОТ СОЛЕНЧНОЙ БАТАРЕИ
Внимание! Камера работает только с приложением своего производителя!
Не нужно пытаться подключить камеру к другому приложению!
Для подключения камеры необходимо скачать приложение IP Pro через «AppStore» или «Google Play». Необходима регистрация!
ВАЖНО! Перед монтажом зарядите аккумулятор камеры с помощью прилагаемого адаптера.
Включите камеру.
При первом запуске программы появится меню: Выбираете пункт «Войти», затем «Зарегистрировать» и, следуя пошаговой инструкции, создайте свой аккаунт. Для получения кода активации аккаунта нужно будет указать e-mail или номер мобильного телефона. Далее появится основное меню программы.
Не забудьте вставить карту памяти ДО того, как вы установите камеру в место ее постоянной дислокации!
Подключение 4G камеры в приложении IP Pro
После входа нажимаем «+ Добавить смарт-устройство» для добавления камеры.
Вставить сим-карту и карту памяти в камеру, включить камеру и открыть приложение
Ничего не сканируем, кликаем на нижней строке «Другие способы добавить»
Выбираем нижний пункт «Добавить по ID/IP»
Вводим ТОЛЬКО ID камеры, остальные поля не заполняем. Нажимаем «Полный» в правом верхнем углу
ID камеры прописан на шильдике на кронштейне камеры.
На всякий случай крайне рекомендуем сделать фото шильдика и сохранить его.
Камера добавлена в список ваших устройств. Для просмотра изображения нажмите на экран
Выполните необходимые настройки в меню приложения и отрегулируйте положение камеры
Кнопка аппаратного сброса до заводских настроек находится рядом со слотом сим-карты. Для сброса необходимо нажать и подержать 5-6 секунд до появления голосового сообщения
Руководство пользователя
Быстрая настройка IP-камеры с SIM-картой 4G
1. Загрузите и установите приложение APP Cam Hi. Убедитесь, что мобильный телефон с сетью JG / 4G / WIFI, отсканируйте следующий QR-код, чтобы загрузить приложение. Или выполните поиск по CamHi в магазине Google Player или магазине приложений.
2. Подключите камеру к WIFI (точка доступа непосредственно к точке доступа) и сделайте так, чтобы карта 4G работала нормально. Сначала подключите камеру к источнику питания, подключите мобильное устройство к самой точке доступа камеры, имя WIFI начинается с «MIFI» (рисунок 1), пароль — 1 (рисунок 1234567890). Затем проверьте правильность работы 2G. Сделайте мобильный тест с интернетом, напримерample, откройте браузер, чтобы проверить. Он может открываться. webсайт или нет. Если все в порядке, карта 40 работает правильно, если нет, проверьте, вставлена ли SIM-карта в правильном направлении, а затем перезапустите камеру.
3. Добавьте камеру в приложение CamHi.
- 3.1 Откройте Cam Hi (рисунок 3), нажмите, чтобы добавить камеру (рисунок 4), а затем нажмите «Поиск UID камеры из LAN» (рисунок 5) (обратите внимание, что мобильный телефон уже подключен к WIFI singnalMIFI »через камеруAPhotspotye1)
- 3.2 Surch Camera из LAN, добавьте UIO… -234567 (рисунок P6)
- 3.3 FIii в пароле (пароль по умолчанию It admln) (рисунок 7)
- 3.4 Щелкнуть пальцем вверху справа, на конечном проигрывателе записи H1.
4. Инструкция функции приложения
- 4.1 View Видео После подключения камеры в течение нескольких секунд, camGra подключится и покажет видео автоматически, затем будет отображаться статус «онлайн». Состояние камеры: Подключение: камера подключается к Интернету, время будет соответственно отличаться в зависимости от условий вашей сети. Онлайн: камера подключается нормально
- 4.2 Удалить камеру. Нажмите «Изменить», вы можете выбрать удаление камеры или нет.
4.3 Иллюстрация видеоинтерфейса
Иллюстрация видеоинтерфейса
Работа на компьютере
5. Подключите камеру, чтобы изменить IP-адрес.
- 5.1 Включите камеру с источником питания, подключите камеру к маршрутизатору в локальной сети, затем откройте программное обеспечение «Search Tool», нажмите «Далее», камера отобразится в самом программном обеспечении, а также информация об IP-адресе камеры. Выберите IP-адрес, и нажмите Далее ».
5.2 Программное обеспечение назначит IP-адрес в зависимости от состояния сети в локальной сети автоматически, нажмите «Далее», а затем дважды щелкните IP-адрес.
5.3 Измените IP-адрес в «Search Tools», браузер напомнит вам ввести Camara Uur и Panword, {User: admin, none panword). После входа в интерфейс камеры нажмите «PC» View
5.4 Войдите и проверьте Malnpage of Camera.
6. Настройка компьютеров-клиентов
6.2 Конфигурация на панели навигации (Напомнить вам ввести пароль, вы можете ввести его без пароля, вы увидите новую страницу. Добавьте, нажмите и введите название области, которое вы хотите. Нажмите кнопку «ОК», чтобы найти нужную камеру
6.3. Выберите все ближайшие IP-камеры и нажмите кнопку «ДОБАВИТЬ» справа.
6.4 Нажмите передview на главной странице дважды щелкните IP-адрес слева. Вы увидите появление «Channel 01» и дважды щелкните еще раз, чтобы увидеть изображение в правой области. Для получения дополнительных настроек нажмите «Системные настройки».
Узнать больше об этом руководстве и скачать PDF:
Руководство пользователя быстрой настройки IP-камеры 4G SIM-карты — Оптимизированный PDF
Руководство пользователя быстрой настройки IP-камеры 4G SIM-карты — Исходный PDF
Есть вопросы о вашем руководстве? Размещайте в комментариях!
В данной теме расскажу алгоритм настройки (подключения) 4G-камеры и поделюсь своими впечатлениями. Уже более года на моем участке установлена подобная камера. Сперва рекомендую почитать первую тему про видеонаблюдение, там я рассказал, как можно организовать недорого видеонаблюдение.
В-первую очередь данная шпаргалка будет для меня, чтобы не пришлось все вспоминать в следующий раз, когда придется подключать подобную камеру.
Итак, предположим, вы вставили SIM-карту, карту памяти и подключили питание. Хотя карту памяти лучше поставить после настройки соединения с камерой. Не забываем с SIM-карты снять PIN-код.
Что делать дальше?
1 У камеры есть свой Wi-Fi. Название его что-то вроде MIFI***, пароль 1234567890. Подключаем телефон к Wi-Fi данной камеры.
2 Устанавливаем приложение на свой телефон. Приложение называется CamHi. Запускаем CamHi.
3 Нажимаем кнопку добавить камеру, появится вот такое меню:
Добавить камеру
Имя пользователя и пароль – admin.
Далее сканируем QR-код, который идет с камерой и ждем, когда камера добавится в приложение. Можно попробовать и другие варианты добавления камеры. Например, Wi-Fi-камеру я добавлял через поиск в сети (LAN поиск).
4 После добавления камеры CamHi предложит сменить пароль на более сложный. Все, видеонаблюдение работает, но можно сделать дополнительные настройки.
5 Нажимаем на шестеренку и попадаем в меню настроек. На самом деле там все достаточно понятно, многие настройки можно оставить по умолчанию, но я вам рекомендую привязать почту для отправки фотографий на почту, также можно настроить сохранение фото и видео на ftp-сервер. Почему стоит сохранять фото? Проще искать не званных гостей =)
Настройки камеры
Действия при тревоге:
Действия при тревоге
Настройка e-mail:
Настройка e-mail
Настройка ftp:
Настройка ftp
6 Настройку e-mail и ftp проще делать с компьютера.
Для этого нужно подключить компьютер к Wi-Fi сети камеры и в браузере набрать 192.168.100.100. Если вдруг камера не подключается, то возможно у нее сменился IP-адрес. В приложении CamHi -> Информация об устройстве, можно узнать IP-адрес.
Лично я использовал другое приложение — HiP2P Client. Суть примерно одинаковая.
Сначала мы должны добавить камеру в приложение HiP2P Client и затем нам будут доступны настройки камеры, доступ ко всем видео. Если HiP2P Client требует пароль — оставляем пустым.
HiP2P Client
Лично я не пишу все подряд, а сохраняю только те моменты, когда появляется движение в зоне действия камеры. Проще потом искать нужное видео.
Производитель данной камеры – MAMICAM. Я данной камерой пока очень доволен, особенно после недавнего обновления. Пару недель назад были некоторые проблемы с камерой, но после обновления ПО проблемы исчезли. Надеюсь дело было в ПО)) Раньше, по-моему, не было возможности сохранять видео на ftp-сервер, сейчас эта функция доступна. Для меня это актуально, т.к. я все равно оплачиваю хостинг для своих сайтов и могу сохранять некоторый объем фото и видео с камеры и использовать как резервный источник информации. Даже если кто-то украдет камеру – фото и видео никуда не денутся. В таком случае мне не приходится оплачивать дорогостоящий сервис по хранению материалов с камеры.
В общем, подобное видеонаблюдение может сделать себе каждый и стоит это совсем не дорого. Покупал здесь.
Я себе заказал еще одну камеру, но уже Wi-Fi. Об этом как-нибудь в другой раз. Настройка Wi-Fi-камеры практически ничем не отличается, только Wi-Fi называется IPCAM*** и пароль 01234567.
Если вдруг возникли вопросы по этим камерам (MAMICAM) — пишите, постараюсь ответить. Я лишь рассказал про базовое настройки, которых вполне достаточно, но если есть время, можно поэкспериментировать с другими настройками. Например, можно записать аудио и воспроизводить при срабатывании датчика. По умолчанию есть лай собаки, но я не стал нервировать соседей =)
Советую почитать:
Вы можете пролистать до конца и оставить комментарий. Уведомления сейчас отключены.