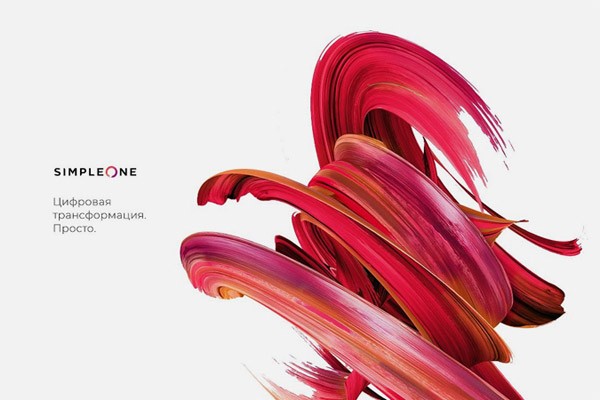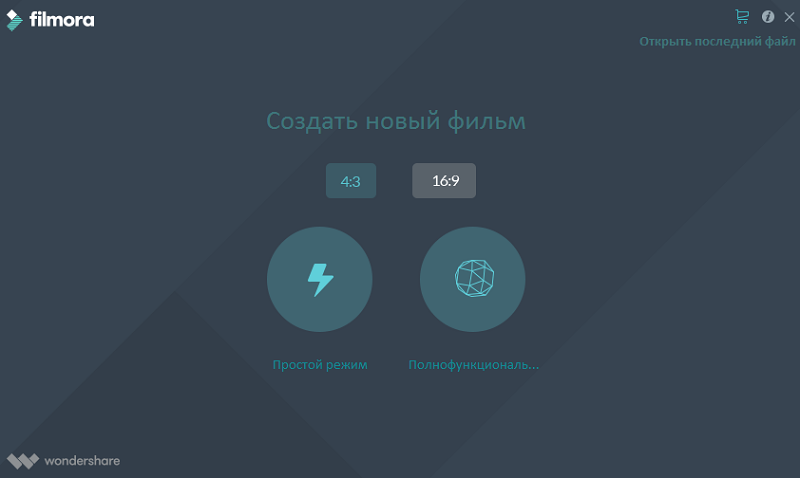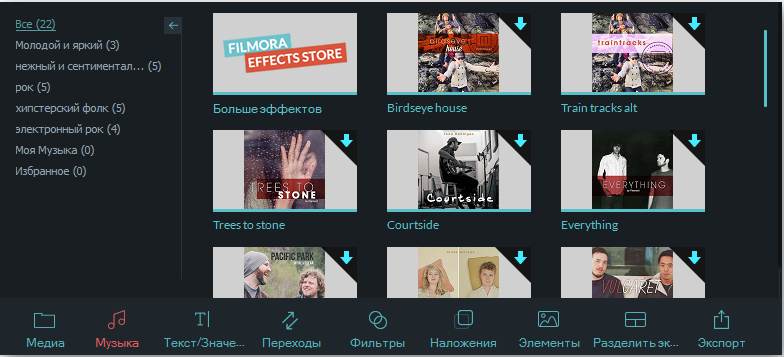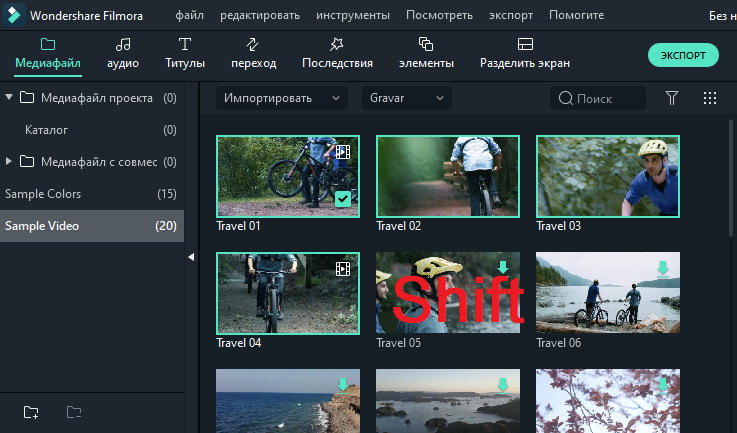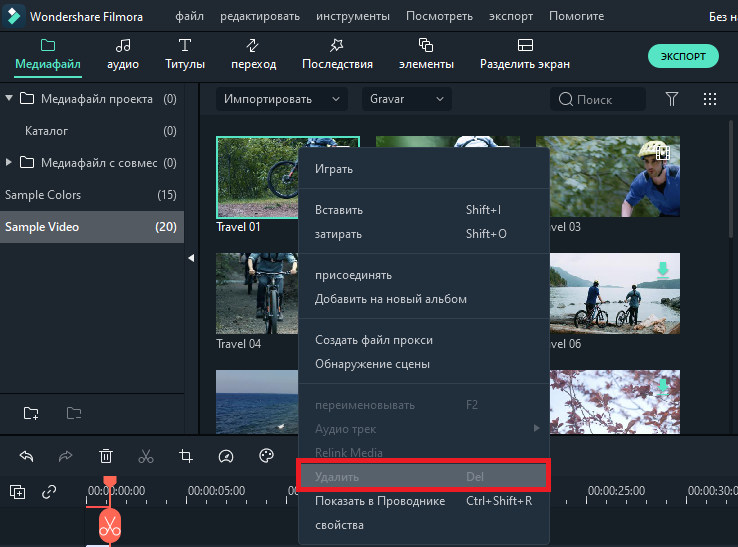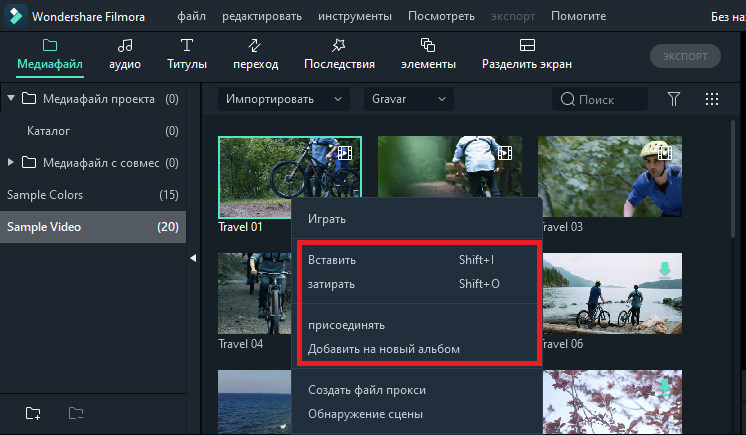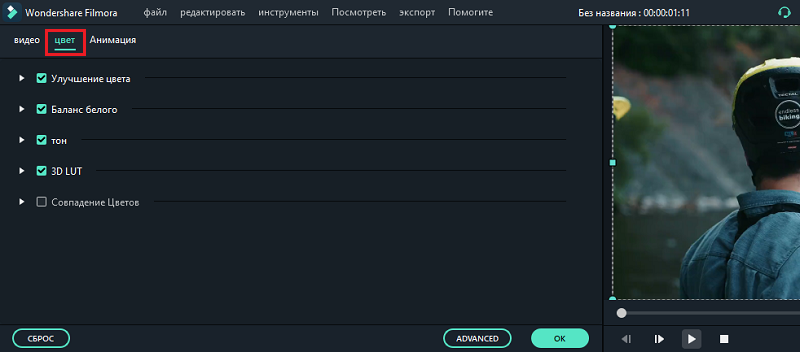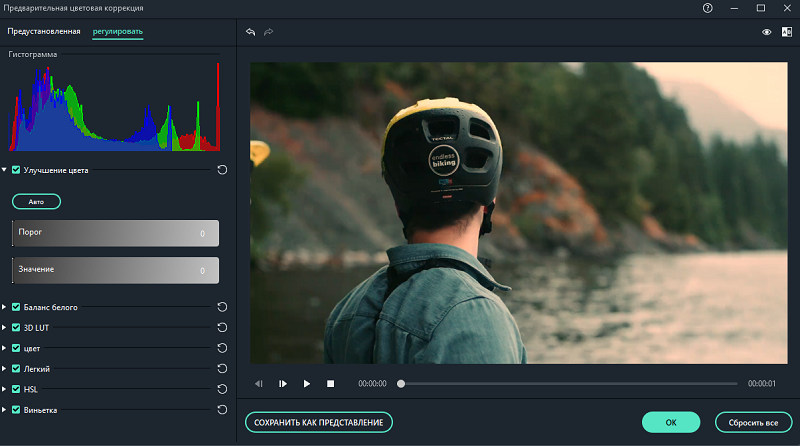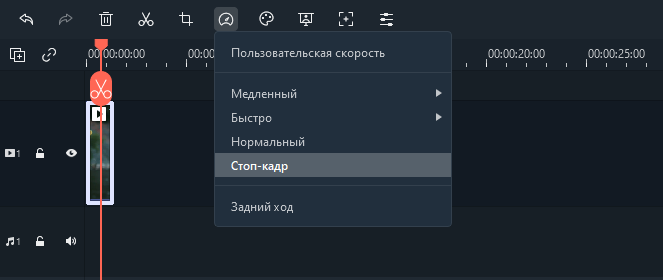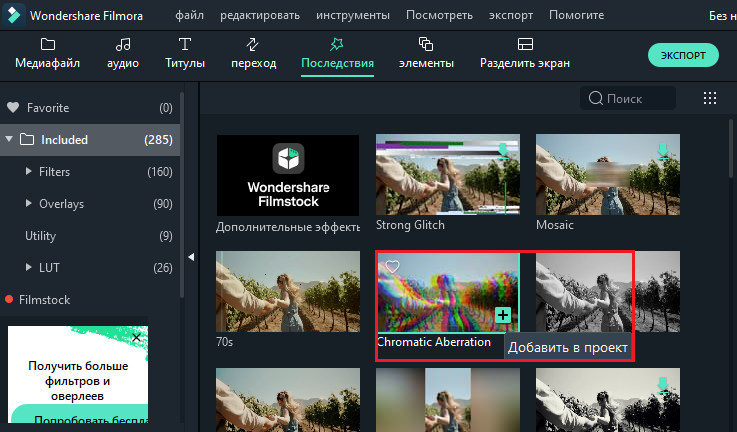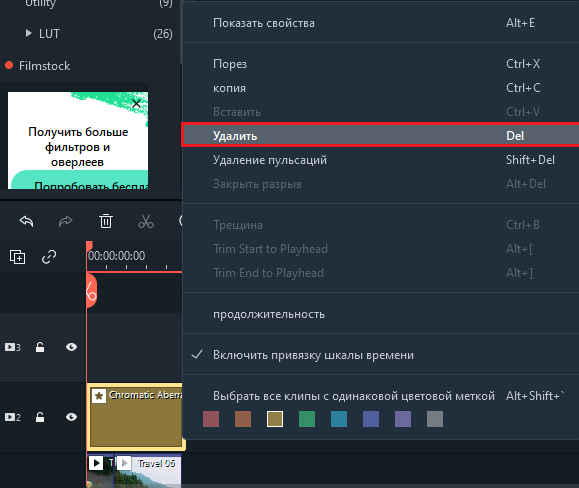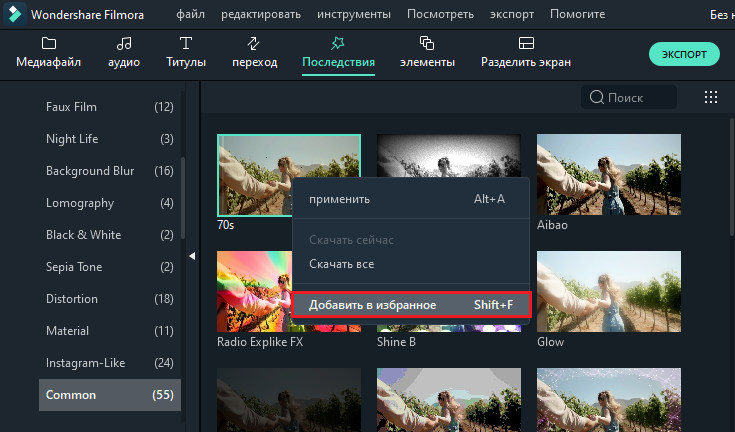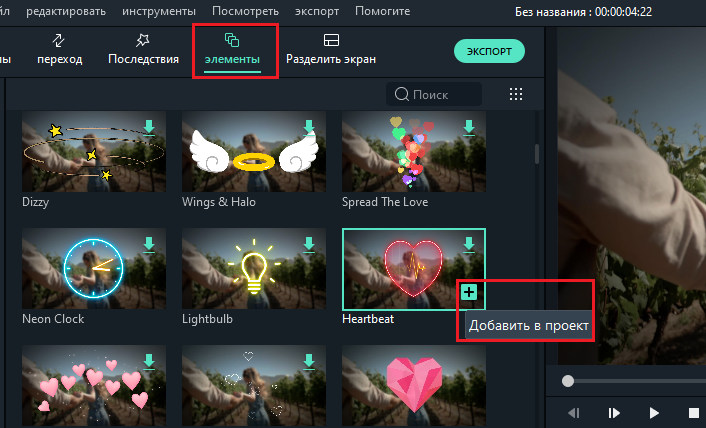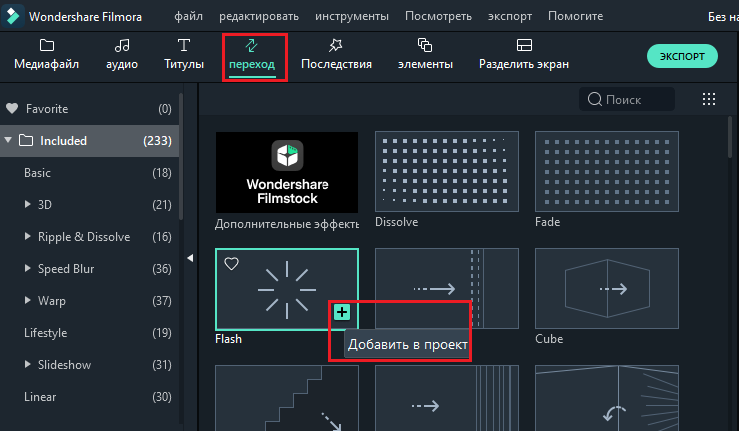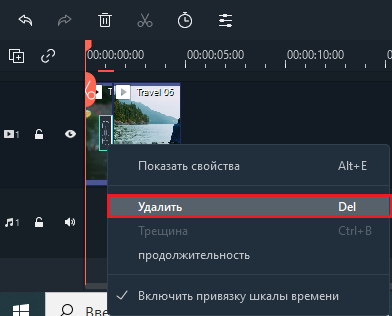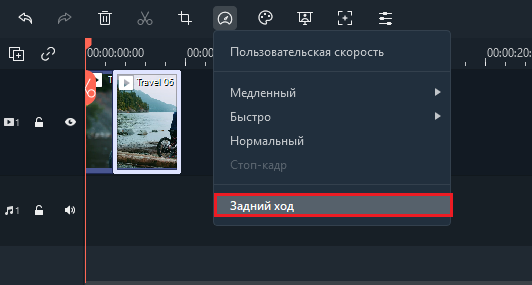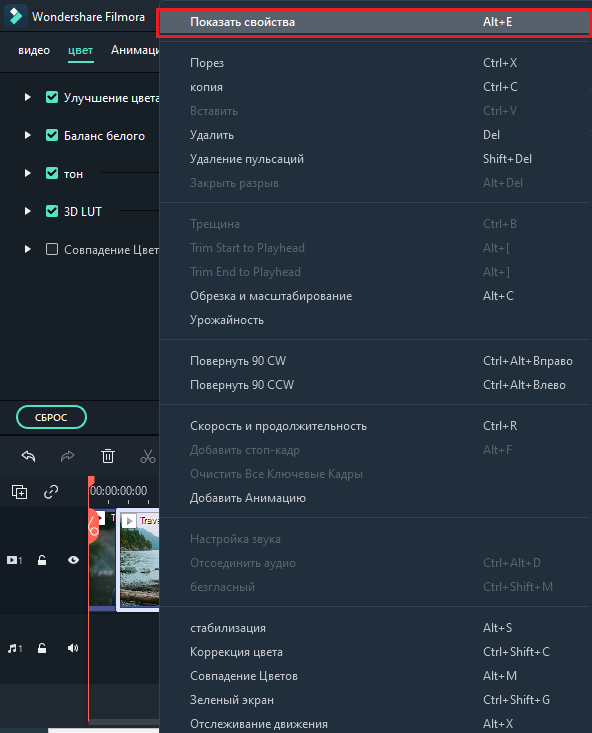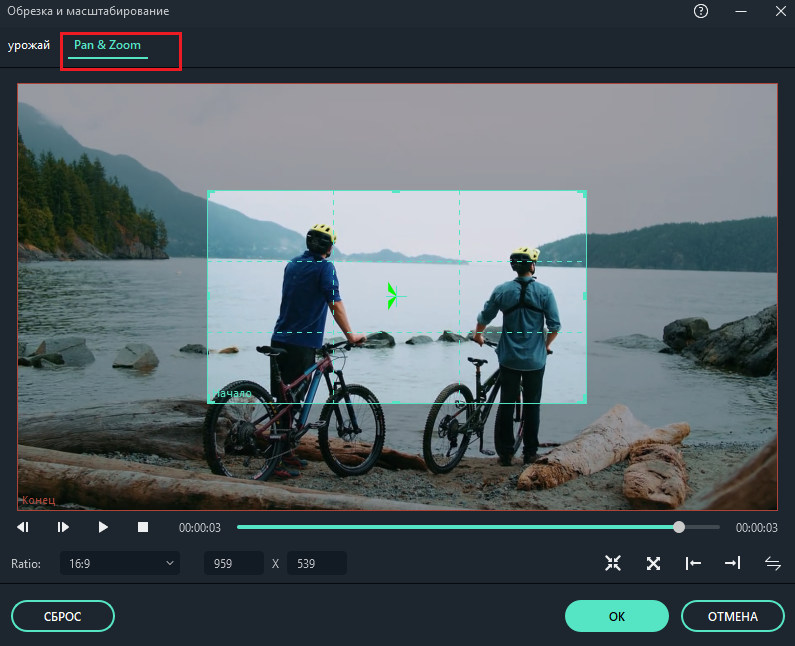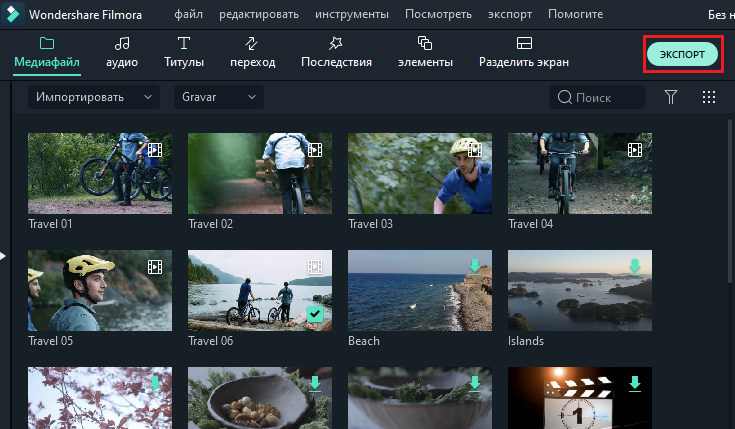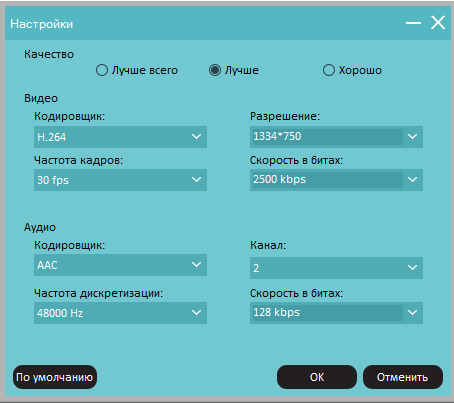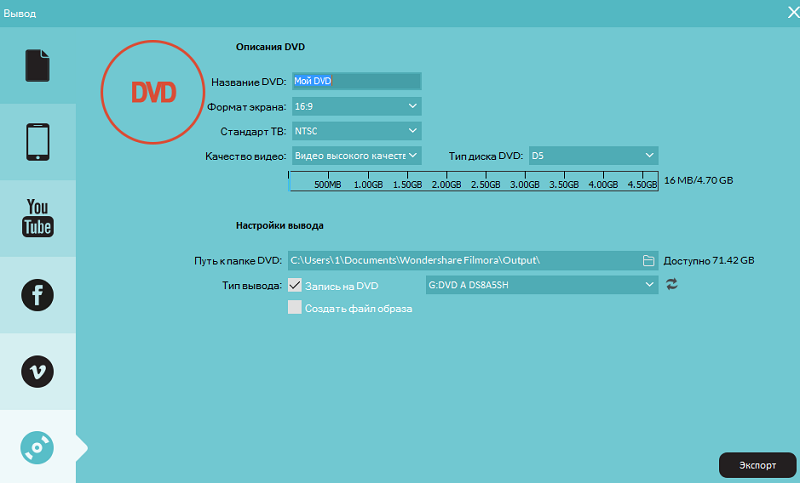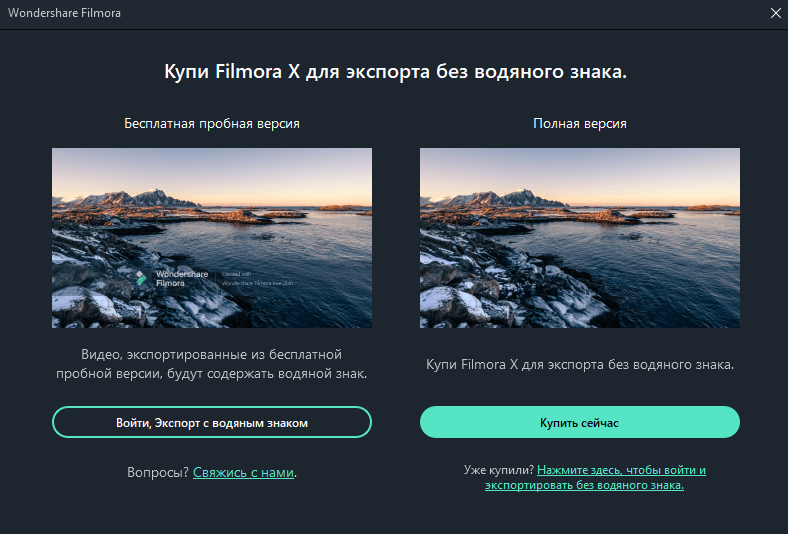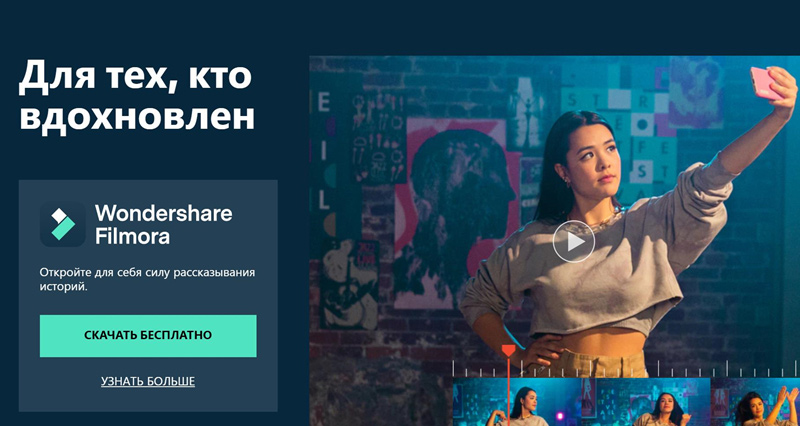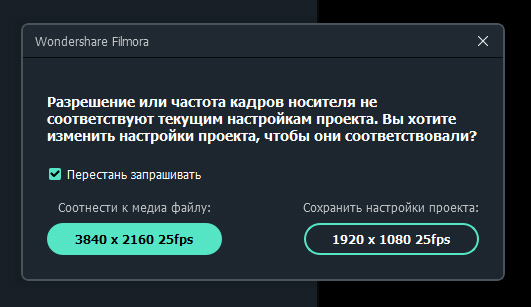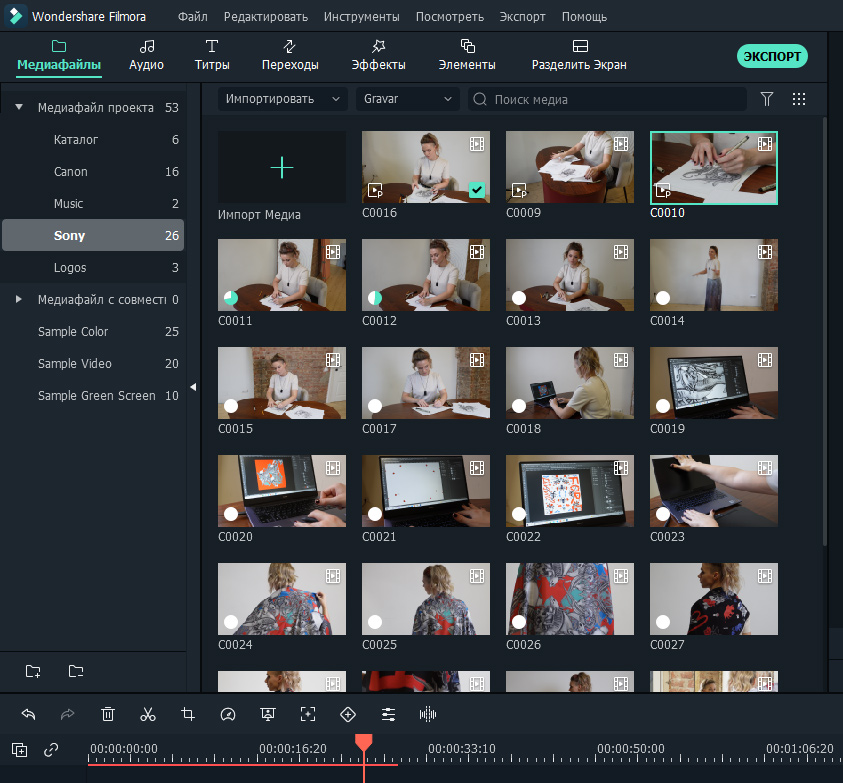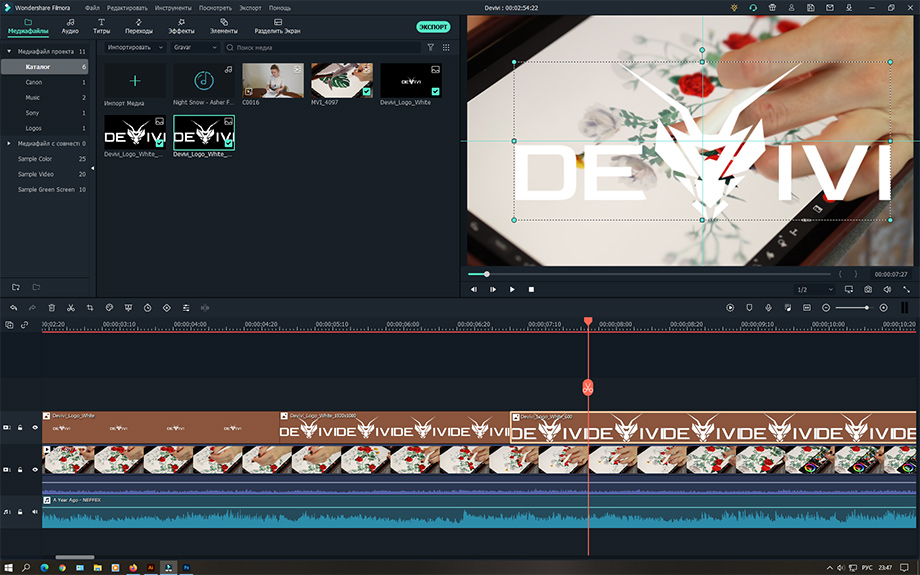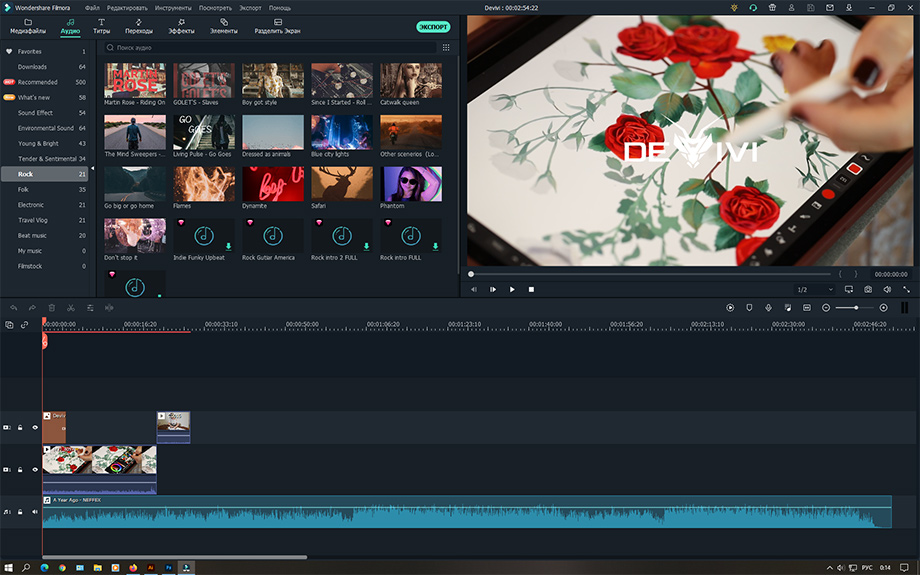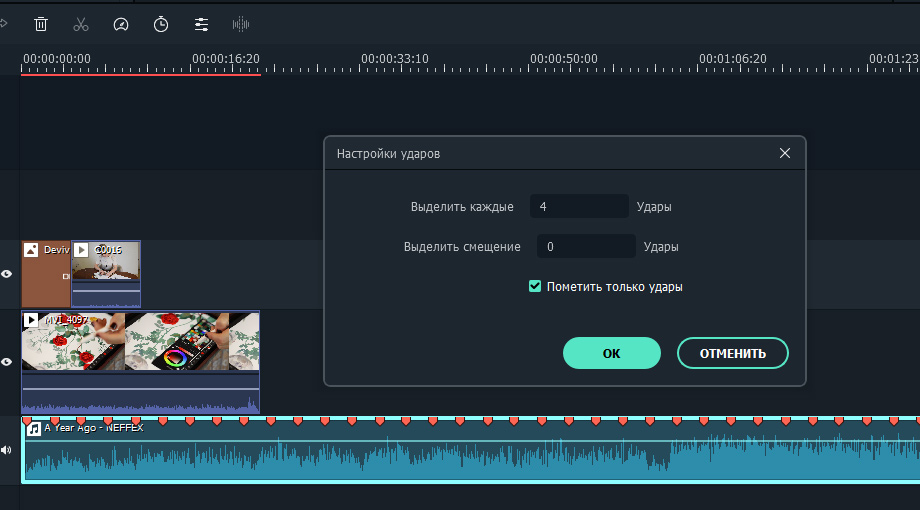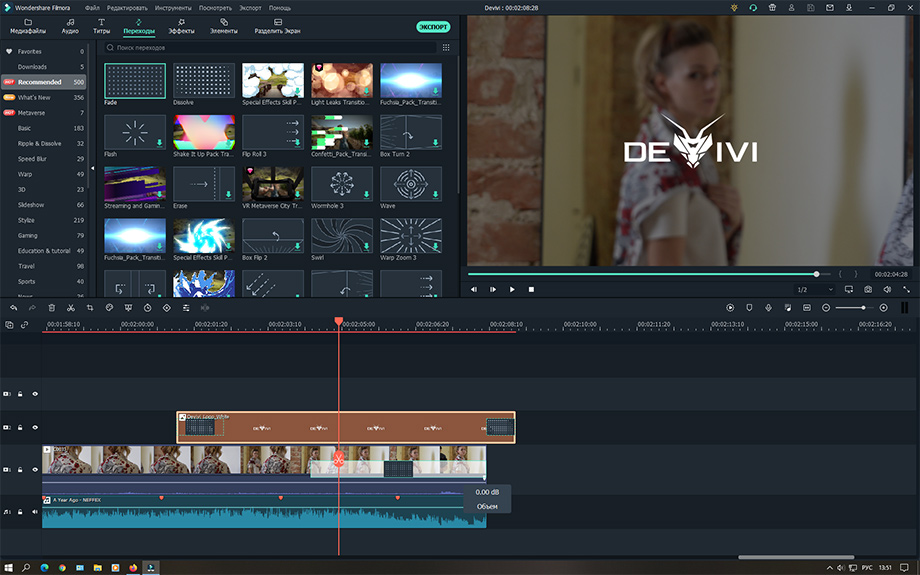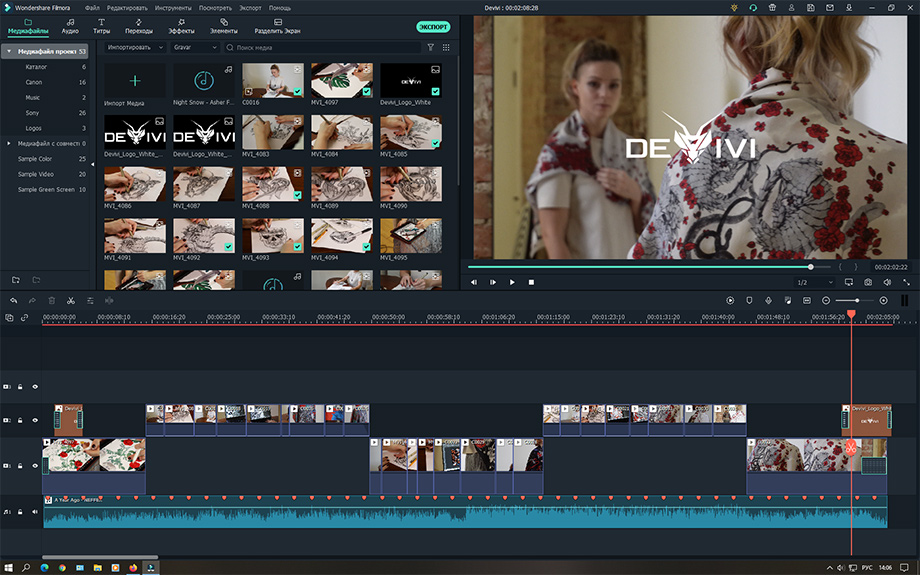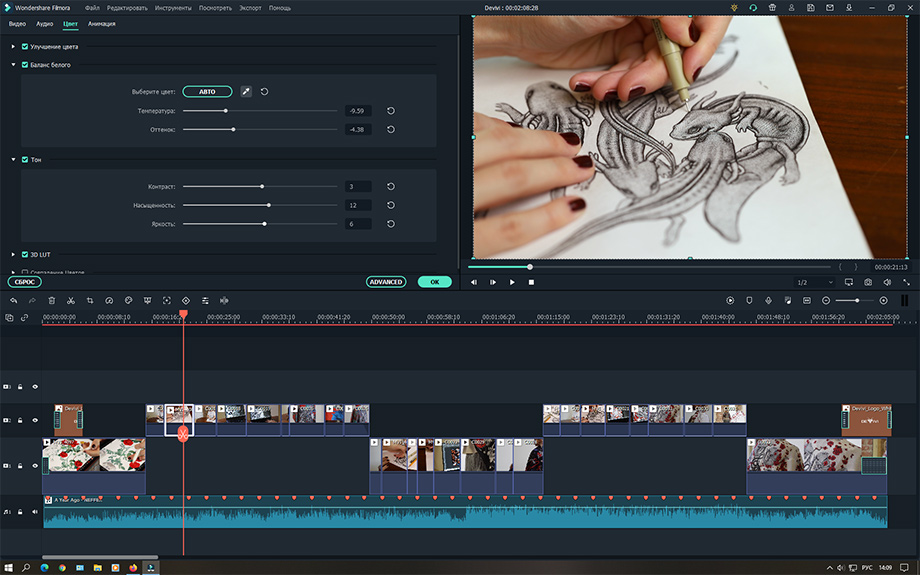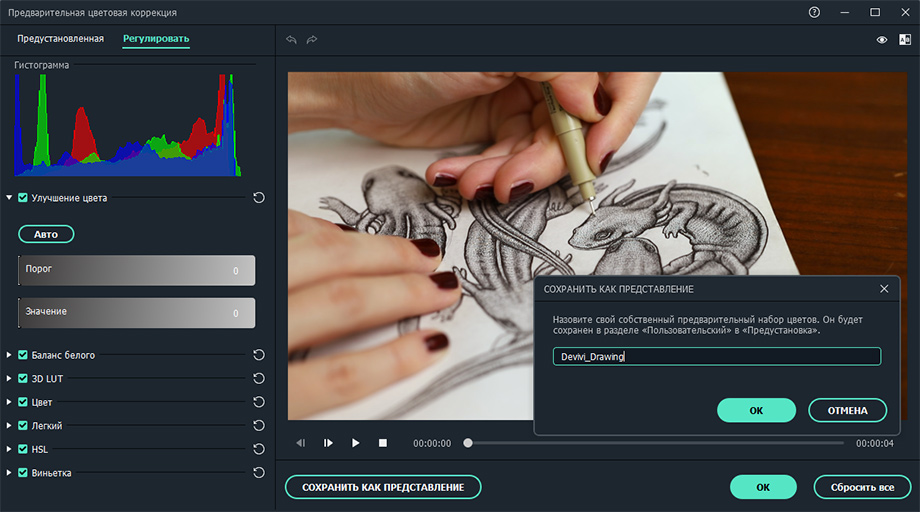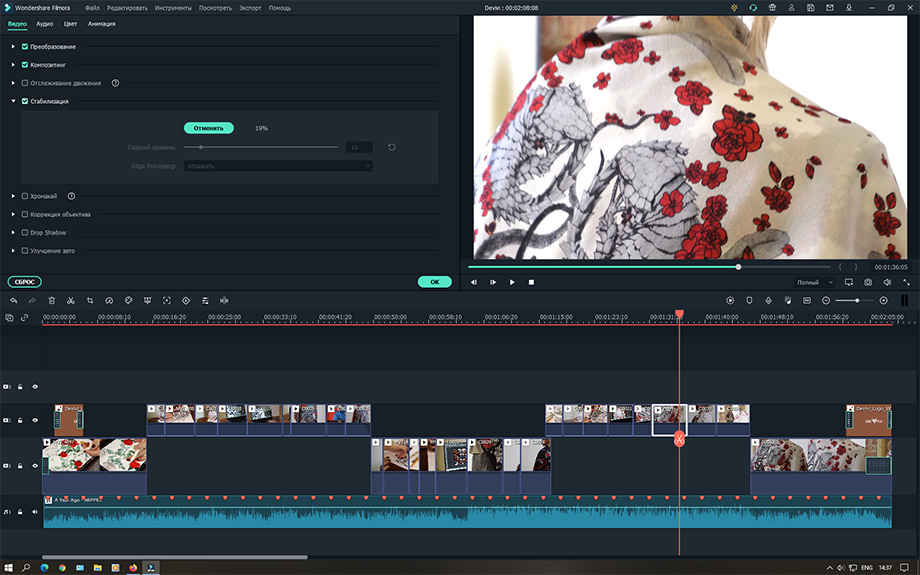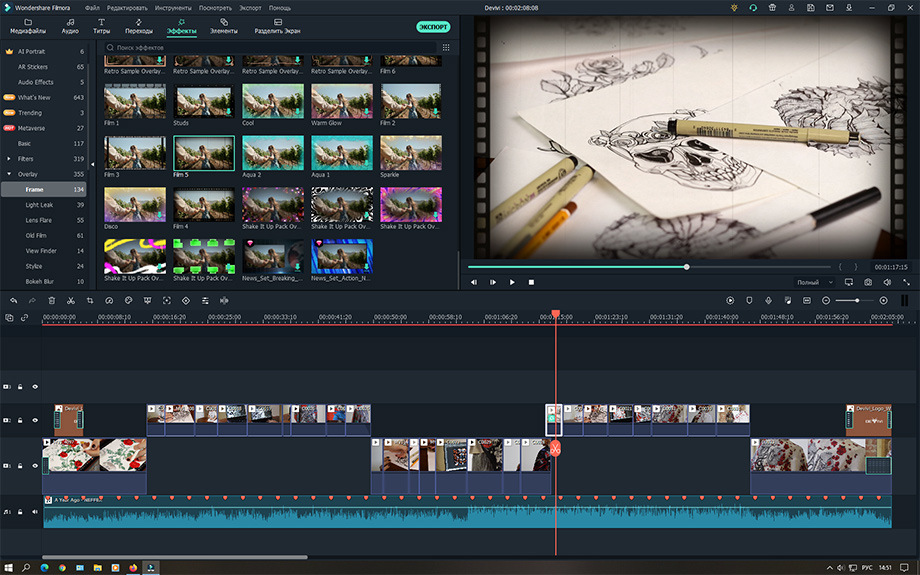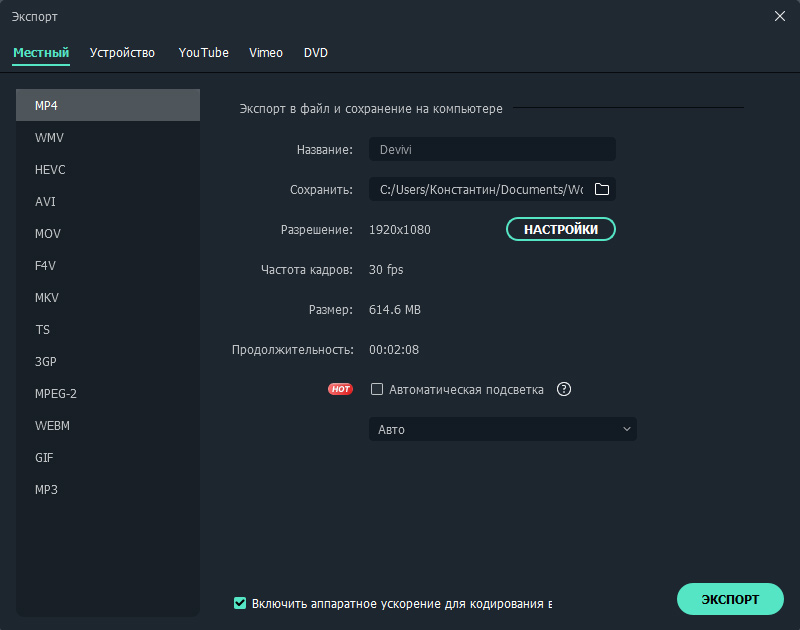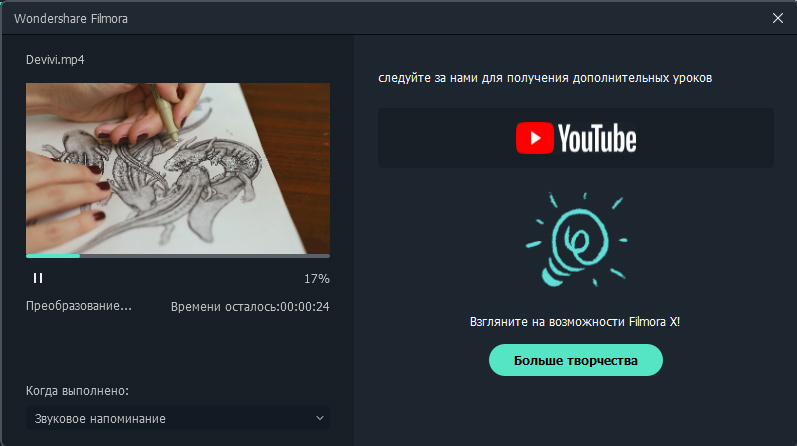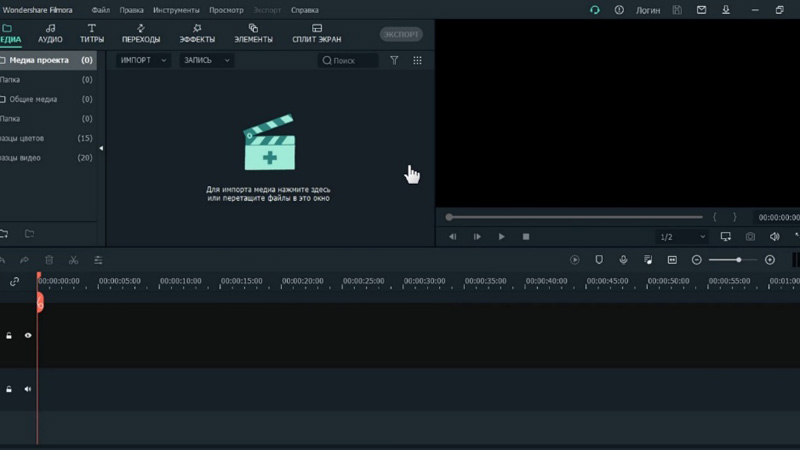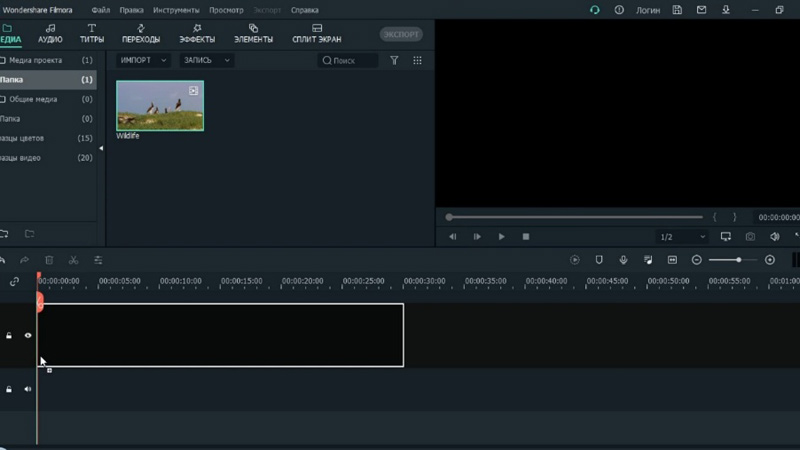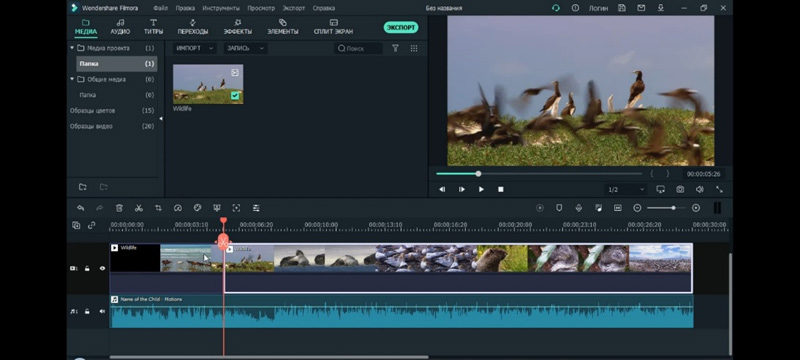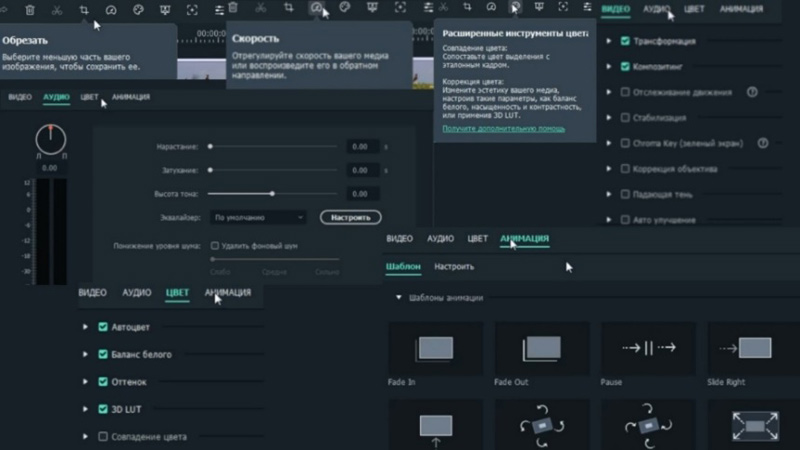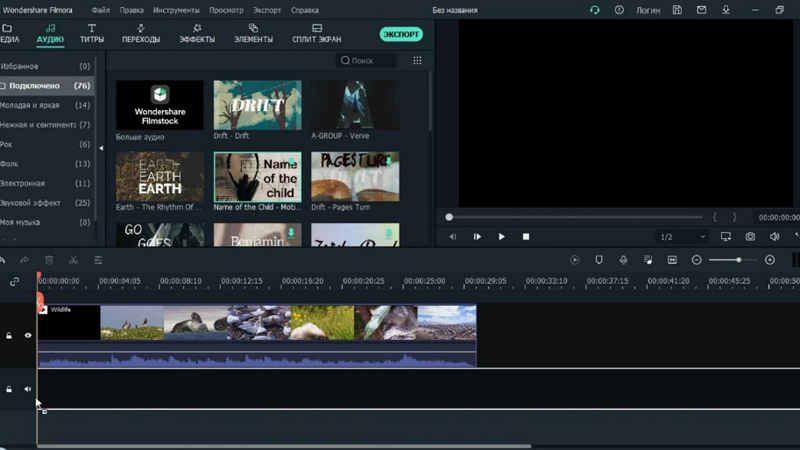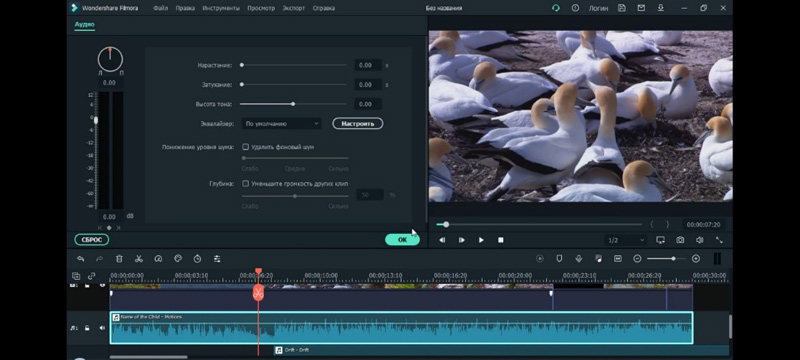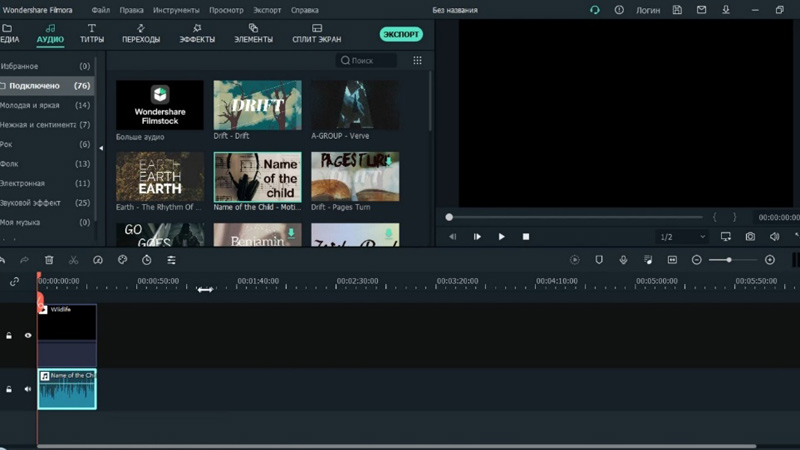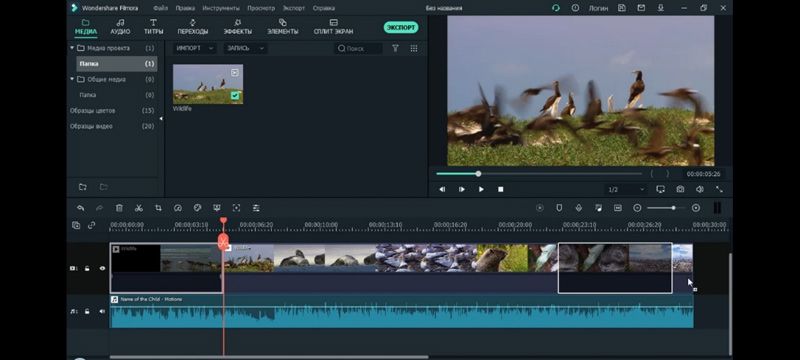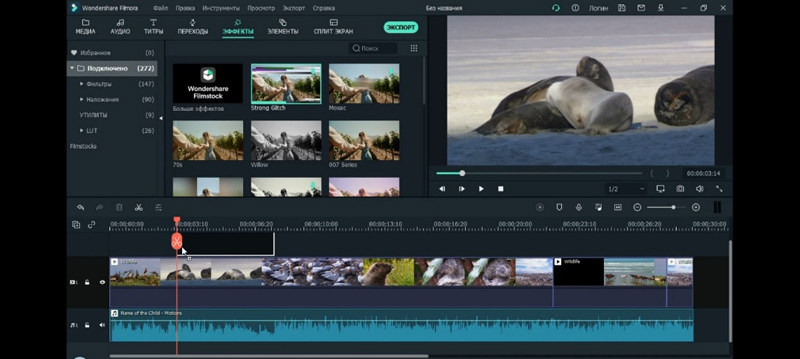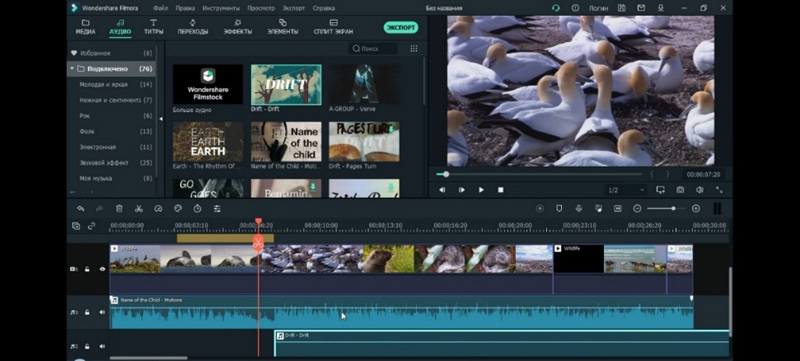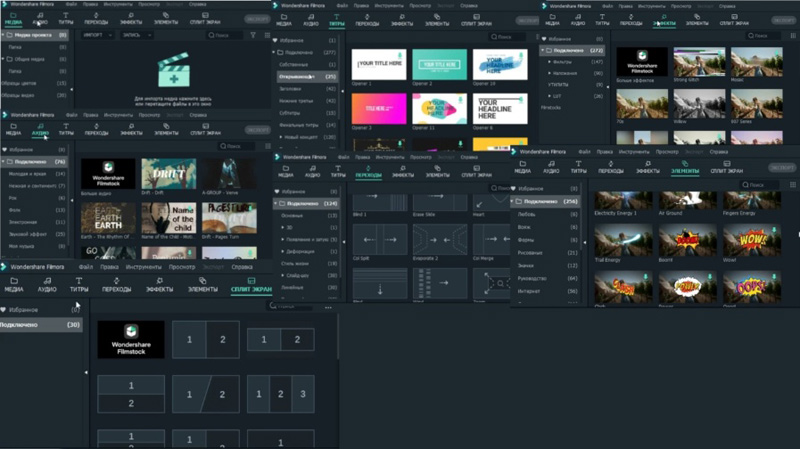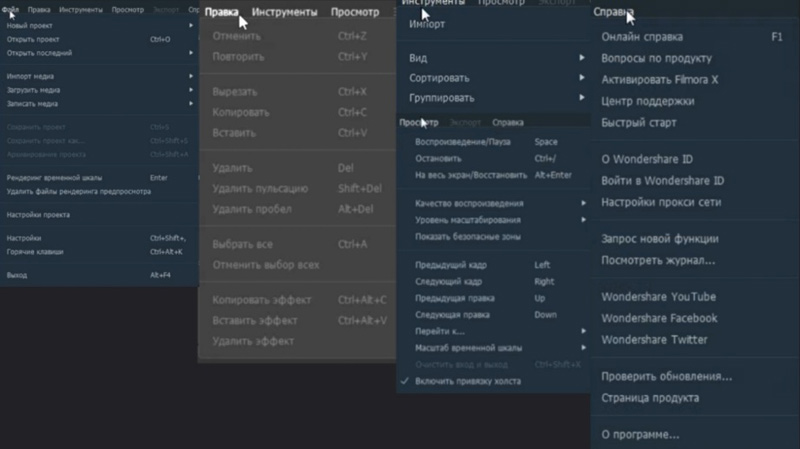Wondershare Filmora – одна из лучших утилит для редактирования видео, предназначенная для начинающих и обычных пользователей. В ней есть всё необходимое для создания высококачественных видеороликов.
Преимущества:
- Программу легко освоить любому, даже если он никогда не редактировал видео раньше.
Недостатки:
- Не поддерживает редактирование раскадровки.
Начало работы
Дважды щёлкните значок программного обеспечения, чтобы запустить Filmora. Это откроет окно «Начало работы», в котором есть 3 варианта: Библиотека проекта, Новый проект и Открыть проект. Библиотека проекта – здесь находятся самые последние проекты, упорядоченные по датам их последнего изменения. Дважды щёлкните проект, чтобы открыть его. Вы также можете удалить проекты, щёлкнув значки корзины в правой части окна. Ввод имени проекта в строке поиска – это ещё один способ найти конкретный проект. Нажмите «Открыть проект», чтобы выбрать один из проектов (файлы .wfp), сохранённых на вашем компьютере. Щёлкните левой кнопкой мыши на «Новый проект», чтобы войти в интерфейс редактирования и начать совершенно новый проект.
Интерфейс редактирования
Независимо от того, какие параметры вы выберете в «Приступая к работе», программа откроет интерфейс редактирования:
- Медиатека – здесь вы найдёте все свои медиафайлы, включая видеоклипы, фотографии и музыку. Он также содержит переходы, эффекты и множество других ресурсов, которые вы можете использовать в своих проектах.
- Окно предварительного просмотра – показывает видео на временной шкале. Положение точки воспроизведения отображается во временном коде в правом нижнем углу. Вы можете ввести новый временной код, чтобы перейти к определённой точке видео. Здесь также находится кнопка моментального снимка, которая может сохранить неподвижное изображение в полном разрешении и автоматически добавить его в библиотеку мультимедиа в качестве изображения.
- Панель инструментов – панель инструментов обеспечивает лёгкий доступ ко многим командам редактирования. Вы можете увеличивать и уменьшать масштаб временной шкалы и получать доступ к различным инструментам, таким как «вырезать» и «скорость».
- Временная шкала – это место, где хранятся медиа и эффекты для вашего проекта.
Базовое редактирование
После того, как ваши медиа-файлы (видео, изображения и т. д.) будут импортированы, можно приступать непосредственно к использованию Wondershare Filmora.
Выбор клипов в библиотеке мультимедиа:
- Чтобы выбрать один медиа-файл, нажмите на его миниатюру.
- Чтобы выбрать последовательность мультимедийных файлов, щёлкните первый (первый) эскиз, нажмите и удерживайте Shift, а затем щёлкните последний эскиз.
Определённые мультимедийные файлы можно найти с помощью панели поиска.
Удаление мультимедиа из библиотеки мультимедиа:
- В библиотеке щёлкните ПКМ клип, который хотите удалить, и выберите «Удалить».
При удалении видеоклипа или другого фрагмента мультимедиа из библиотеки вы удаляете его только из Filmora, но не удаляете с ПК.
Добавление видео и других медиафайлов на временную шкалу:
- Способ 1 – нажмите на миниатюру проекта, затем перетащите его на свою временную шкалу.
- Способ 2 – щёлкните ПКМ по нужному эскизу мультимедиа и выберите один из следующих вариантов:
- Вставить – добавьте медиа к выбранной дорожке в поле воспроизведения. Любой носитель, который уже находится на дорожке справа от вставленного носителя, будет перемещаться вправо на длину вставленного клипа.
- Перезаписать – добавьте свои медиафайлы к выбранной дорожке в области воспроизведения и замените все присутствующие здесь эффекты.
- Добавить (добавить в конец) – добавьте медиа как последний фрагмент в выбранной дорожке.
- Добавить к новой дорожке – добавьте медиа во вновь созданную дорожку, в которой нет других медиафайлов.
Нельзя добавлять медиафайлы к дорожкам с включённой блокировкой. Аналогично проводится обрезка видеороликов.
Присоединение к видео
Функция объединения предназначена для случаев, когда у вас есть несколько видеоклипов и вы хотите объединить их в один. Чтобы объединить видео, разместите их на временной шкале в нужном порядке, и экспортируйте их как одно видео. Улучшение видеоклипов – совершенствуйте свои проекты, регулируя баланс белого, тон, цвет, свет, HSL и добавляя виньетки:
- Дважды щёлкните нужный клип на временной шкале, чтобы перейти на панель «Редактирование», и выберите меню «Цвет».
- Перетащите ползунки, чтобы настроить цветовую температуру, оттенок, контраст, насыщенность и яркость. Вы также можете ввести числовое значение, если знаете точную настройку. Также доступны эффекты 3D LUT, если вы хотите изменить весь вид вашего видео сразу. Посмотрите окно предварительного просмотра, чтобы увидеть, как новые настройки влияют на внешний вид видео.
- Нажмите «Дополнительно», чтобы перейти на панель «Расширенная настройка цвета», где вы найдёте предустановки, а также параметры для настройки цветов, освещения, оттенков, насыщенности, яркости, виньеток и т. д.
- Вы также можете войти в Расширенную настройку», щёлкнув правой кнопкой мыши клип и выбрав «Коррекция цвета» или «Цвет» на панели инструментов.
Стоп-кадр – это неподвижное изображение, представляющее один кадр вашего видеоклипа. Обычно стоп-кадры используются, чтобы создать впечатление, что время остановилось в определённый момент в вашем видео. Вот как создать стоп-кадр в Filmora:
- На временной шкале переместите точку воспроизведения к кадру, который хотите зафиксировать.
- Нажмите значок спидометра на панели инструментов и выберите «Стоп-кадр».
- Установите длительность стоп-кадра, перетаскивая его край. Вы также можете изменить длительность стоп-кадра по умолчанию, выбрав Файл/Настройки/Редактирование.
Изменение размера видеоклипов:
- Если вам нужно изменить размер видеоклипа, перетащите его на временную шкалу.
- Вы также можете изменить разрешение, частоту кадров и битрейт в окне экспорта, чтобы уменьшить размер файла.
- Если вам нужно изменить размер отображения видео, используйте ползунок «Масштаб».
Применение эффектов
С фильтрами и наложениями ваши творческие возможности станут безграничны. Вы можете кардинально изменить внешний вид вашего видео всего за пару кликов. Wondershare Filmora9 позволяет добавлять столько эффектов и оверлеев, сколько вы хотите. Есть три способа это сделать:
- В библиотеке мультимедиа нажмите «Эффекты», а затем выберите фильтры или наложения, которые вы хотите добавить в свой проект.
- Наведите указатель мыши на эскиз эффекта, который вы хотите использовать. Когда вы увидите значок плюса в середине, щёлкните по нему – эффект будет добавлен к временной шкале.
- Перетащите фильтр/наложение и поместите его непосредственно на видеоклип на временной шкале. Эффекты будут применены ко всему видеоклипу.
Если вы редактируете «портретный» (9:16) клип в видео 16:9, вы можете добавить фильтры размытия фона, чтобы заменить чёрные полосы.
Чтобы удалить фильтры/оверлеи, воспользуйтесь одним из двух способов:
- Выберите фильтр/оверлей на временной шкале и нажмите «Del» на клавиатуре.
- Щёлкните правой кнопкой мыши фильтр/наложение на временной шкале и выберите «Удалить» в меню.
Настройка фильтров
Все фильтры и наложения отсортированы по тематическим категориям (например, Faux Film или Bokeh Blurs), чтобы их было легко найти. Перейдите в меню «Эффекты» и посмотрите на левую часть экрана, чтобы увидеть категории и начать просмотр. Wondershare Filmora позволяет вам изменять длительность или непрозрачность эффектов фильтра:
- Длина по умолчанию составляет пять секунд, но вы можете перетащить край эффекта на временной шкале, чтобы изменить его продолжительность.
- Альфа-непрозрачность (прозрачность) может иметь значение 0-100. Более низкое значение делает фильтр более прозрачным. Дважды щёлкните фильтр на временной шкале, чтобы настроить его прозрачность.
Любимые фильтры/оверлеи:
- Щёлкните правой кнопкой мыши эффект/фильтр в меню «Эффекты» и выберите «Добавить в избранное». Затем перейдите в категорию «Избранное», чтобы быстро найти эффект снова.
Элементы
Элементы – это движущаяся графика, которую вы можете использовать для украшения своего видео. Они могут быть добавлены между вашими видеоклипами, чтобы улучшить поток видео или повысить его качество. Filmora включает в себя более 20 бесплатных звуков.
Чтобы добавить элемент в ваш проект:
- Перейдите в Elements и выберите элемент, который вы хотите добавить в свой проект.
- Перетащите его на временную шкалу.
Чтобы удалить элементы:
- Выберите тот, который хотите удалить, и нажмите «Del» на клавиатуре.
или
- Щёлкните правой кнопкой мыши элемент на временной шкале и выберите в меню пункт «Удалить».
Чтобы сохранить элемент, щёлкните его правой кнопкой мыши в меню «Элементы» и выберите «Добавить в избранное». Чтобы добавить переход между видео или изображениями в вашем проекте:
- Перейдите в раздел «Переходы», найдите понравившийся переход и перетащите его на временную шкалу между двумя клипами.
Чтобы применить переход к отдельному видеоклипу или изображению:
- Перетащите видеоклип или изображение на временную шкалу.
- Откройте меню Переходы.
- Выберите переход и перетащите его в начало или конец видеоклипа или изображения на временной шкале.
Чтобы изменить продолжительность перехода, дважды щёлкните его на временной шкале, а затем введите новую продолжительность. Вы также можете нажать и перетащить начальную или конечную точку перехода вперёд или назад внутри видеоклипа или изображения. Продолжительность по умолчанию составляет 2 секунды.
Расширенное редактирование
Чтобы воспроизвести видео в обратном порядке, выполните следующие действия:
- Запустите программу и выберите «Создать новый проект».
- Нажмите кнопку «Импорт» или перетащите видео вручную.
- На панели «Пользовательская скорость» установите флажок «Воспроизвести видеоклип в обратном порядке».
- Вы также можете напрямую щёлкнуть значок «Скорость» на панели инструментов и нажать «Реверс».
Чтобы стабилизировать видео:
- Запустите программу и выберите «Создать новый проект».
- Нажмите «Импорт» или перетащите видео вручную.
- Дважды щёлкните видеоклип на временной шкале или щёлкните правой кнопкой мыши, чтобы выбрать «Показать свойства» («Изменить»). Тогда вы увидите стабилизацию в медиа-библиотеке.
- Как только вы добьётесь желаемого результата, нажмите ОК.
Чтобы записать экран ПК:
- Запустите программу и выберите «Создать новый проект».
- Выберите «Запись экрана ПК» в разделе «Запись».
Панорама и зум
Эффект панорамирования и масштабирования, также известный как эффект Кена Бернса, позволяет медленно увеличивать главные объекты, и панорамировать их от одного к другому:
- Перетащите видео на дорожку (первая строка шкалы времени).
- Выберите видео, щёлкните правой кнопкой мыши и отметьте «Обрезать и Увеличить».
- Выберите «Панорама» и «Зум», и вы увидите два кадра с пометкой «Start» и «End» над видеоклипом в программе просмотра.
- Выберите начальный кадр, перетащите его и измените его размер, пока начало клипа не будет оформлено так, как вам нужно.
- Выберите конец кадра, повторив шаг 3. Вы можете нажать кнопку воспроизведения, чтобы просмотреть мгновенный результат. Если он не соответствует вашим ожиданиям, нажмите Сброс, чтобы повторить операцию.
- Нажмите кнопку ОК, чтобы сохранить настройки.
Экспорт видео
Вот как можно сохранить, экспортировать и поделиться своими готовыми видео:
- Экспортируйте видео на ПК.
Чтобы экспортировать видео на компьютер, нажмите кнопку экспорта и выберите вкладку «Локальный». Затем выберите формат для экспорта. В настоящее время Filmora поддерживает следующие форматы: WMV, MP4, AVI, MOV, F4V, MKV, TS, 3GP, MPEG-2, WEBM, GIF и MP3.
После выбора выходного формата вы можете переименовать видео и изменить его местоположение на ПК. Вы также можете проверить выходное разрешение, частоту кадров, размер и продолжительность прямо в программе. Чтобы изменить настройки экспорта (например, разрешение, битрейт и частоту кадров), нажмите кнопку «Настройки». Лучше всего экспортировать видео с теми же настройками, что и исходное.
Когда вы закончите настройку параметров экспорта, нажмите OK, чтобы сохранить их. Затем, после того как вы закроете окно «Настройки», нажмите кнопку «Экспорт» в окне «Экспорт».
- Экспорт на устройство для воспроизведения.
На вкладке «Устройство» в разделе «Формат» можно выбрать вывод видео в соответствии с идеальными настройками для различных типов устройств, таких как: iPhone, iPad, Apple TV, телефоны Samsung Galaxy, PlayStation 4s и другие. Вы также можете внести изменения в настройки вручную, нажав кнопку «Настройки». Нажмите экспорт, когда вы закончите.
- Прямая загрузка видео в соцсети.
Вы можете загружать свои видео, даже в 4k, прямо на YouTube или Vimeo. Вам нужно будет ввести данные своей учётной записи для сайта, на который вы хотите загрузить проект.
- Запись DVD.
Вы можете записать видео на DVD. Выберите вкладку DVD и отметьте необходимые параметры, такие как соотношение сторон и тип диска.
Водяной знак
Существует только одно различие между бесплатной пробной версией Filmora9 и платной лицензией: видео, экспортированные из бесплатной версии, будут иметь водяной знак Filmora. Если вы использовали бесплатную версию и теперь хотите экспортировать видео без водяного знака, вот что нужно сделать:
- Сохраните проект. Обязательно сохраните файл проекта и все исходные документы без изменений (т. е. не удаляйте видеоклип с ПК).
- Обновитесь до платной версии Filmora. Есть два отдельных платных плана на выбор: пожизненный план и годовая подписка.
- Откройте проект и зарегистрируйтесь. Снова откройте свой проект и щёлкните значок учётной записи в правом верхнем углу, чтобы ввести свой идентификатор Wondershare. Всплывающее окно покажет вам, что вы были успешно зарегистрированы. Нажмите OK, чтобы закрыть окно.
- Экспорт без водяного знака. Нажмите «Экспорт» и выберите формат для выходного файла. После экспорта откройте видео, и вы увидите, что водяного знака нет.
Wondershare Filmora – хороший выбор для разовых и начинающих пользователей, но для большего контроля над своими проектами стоит обратить внимание на другие, более расширенные редакторы.
Filmora Video Editor – доступная программа для редактирования видео. Позволяет новичкам и специалистам в домашних условиях работать с видео на уровне профессионалов. Ранее такие возможности для редактирования были доступны лишь в дорогостоящих приложениях.
Во время установки программы с нашего сайта Вам будет предложено установить программы партнёров. Установка программ партнёров не обязательна. Будьте внимательны и откажитесь от установки партнерских программ, на начальном этапе установки, если считаете, что в них нет необходимости
О программе
Отличительные особенности программы: современный интуитивно понятный интерфейс, на русском языке, внушительный перечень инструментов, встроенные готовые эффекты, переходы, фильтры. И всё это в бесплатной версии.
Какое видео можно создать
С помощью Filmora Video Editor можно создать видео любого формата: для видеоблога, музыкальные, обучающие ролики, слайд-шоу, полноценный фильм.
Основные возможности
В простой бесплатной версии функционал ограничен. И всё-таки возможностей гораздо больше, чем в любой другой бесплатной программе.
Базовые действия
В наборе инструментов доступны базовые действия для редактирования видео:
- обрезка,
- кадрирование,
- разбиение на кадры,
- поворот кадра,
- объединение,
- изменение соотношения сторон,
- изменения яркости, насыщенности, контраста,
- изменение скорости проигрывания.
Спецэффекты
Среди спецэффектов: визуальные эффекты, наложение, анимации, переходы, титры, фильтры.
Многослойность
Можно наложить несколько слоев:
- видео,
- аудио,
- изображения,
- надписи,
- титры.
Работа с файлами, форматы
Как правило, работа в редакторе Филмора начинается с импорта файлов. Чтобы добавить файл в программу особых манипуляций не требуется. В центре окна есть специальная кнопка – «Импорт файлов здесь», а сверху – простое меню: импорт видео, выбор темы, музыки. Все кнопки подписаны русскими словами. Легко разобраться.
Редактор работает с различными форматами файлов, включая записи, сделанные на мобильный телефон. И даже снимки, сделанные на веб-камеру компьютера. Программа может работать с HD файлами. В видео можно вставить изображения. Загрузить в программу можно файлы из фотохостинга Flickr.
Предусмотрен экспорт в популярные форматы, запись на DVD-диск. Также готовым видео можно поделиться с пользователями YouTube, Vimeo.
Настройки
Доступны настройки аудио, цвета и редактор самого видео.
Таким образом программа Вондершейр Филмора решает большинство задач монтажа. Причем с ними (с задачами) может легко справится малоопытный пользователь. Например, есть возможность создать клип из изображений. Добавите красивые эффекты и получите отличный результат, который по достоинству оценят даже профессионалы.
Дополнительные возможности
Расширенная версия редактора называется Filmora Pro. Дополнительные возможности программы Filmora – это функции и опции для профессионалов видеомонтажа.
- Разрешение до 4 К (включая HD).
- Поддержка GIF-файлов.
- Панорамы и их обработка.
- Масштабирование неподвижных кадров.
- Удаление фонового шума.
- Расширенные настройки коррекции цвета.
- Обратное воспроизведение видео.
- Шкала времени (позволяет получить нужную последовательность кадров, файлов, с её помощью можно скорректировать файлы по временным отрезкам).
- Импорт в программу файлов из из Инстаграм, Фейсбук и других соцсетей.
- Создание Рир-проекции из нескольких роликов. Рир-проекция – это совмещение актеров с фоном, получить которое не представляется возможным. Например, образ человека на фоне пляжа можно получить в помещении. Достаточно поставить его на соответствующий фон и подсветить картинку сзади, чтобы выглядело правдоподобно.
- Покадровый предварительный просмотр видео.
- Экспорт в Facebook (поделиться видео с пользователями).
Для работы с дополнительными функциями требуется не менее 2 Гб физической памяти и до 8 Гб, если требуется поработать с разрешением HD и 4К.
Программа устанавливается на компьютер с операционной системой Windows или Mac OS. Можно установить на гаджет с системой Android или iOS. Скачать Filmora можно с официального портала разработчика Wondershare или с нашего сайта. На портале выложена бесплатная пробная версия. Скачивайте файл и нажмите открыть. Затем — «запустить».
Далее следуйте инструкциям по установке. Открываем программу.
И начинаем творить. Начинаем с импорта файлов. В бесплатной версии при экспорте на вашем готовом видео появится водяной знак – подпись автора. Его можно удалить только после приобретения платной версии Филмора.
Специальные навыки для работы с программой не нужны. Интерфейс полностью русифицирован.
Как начать работу. Интерфейс программы
После установки запустите программу. Ознакомимся с его интерфейсом.
Создать проект
Пока вы не создали ни одного проекта в только что установленной программе, поэтому программа сразу откроет редактор. Проект в программе сохраняется автоматически. Даже при случайном закрытии после следующего запуска вы увидите надпись: проект сохранен в виде резервной копии.
Или сами создайте новый проект с определёнными параметрами. Найдите в командной панели слово «Файл», нажмите «Новый проект». Выберите соотношение размеров.
При следующем запуске работу с проектом можно начать тремя способами.
Первый – если у вас уже есть сохраненные проекты, их можно найти в «Библиотеке проектов». В один клик можно выбрать нужный и приступить к редактированию видео. В библиотеке записи о недавних файлах упорядочены по дате изменения. Доступен поиск по имени.
Второй – нажать на кнопку «Новый проект».
Третий – открыть проект. Эта возможность доступна, если ранее вы сохраняли проект в формате .wfp на компьютере.
Для своего проекта можно задать следующие настройки: соотношение сторон, разрешение, частота кадров. По умолчанию соотношение сторон составляет 16:9. Значения можно изменить.
Чтобы изменить настройки, зайдите в меню «Файл».
Каждое из доступных соотношений подписано: легко определить, какое подойдет для Instagram, для полноценного фильма и т.д.
Сохранить проект
Проект с его основными настройками стоит сразу сохранить. Файл в формате .wfp появится в компьютере и вы сможете продолжить с ним работу в любой момент. Чтобы сохранить, нажмите комбинацию клавиш Ctr и S. Или воспользуйтесь командой в командной панели: «Файл» — «Сохранить проект как…».
Далее останется указать путь.
При последующих изменениях, чтобы сохранить, нажимайте «Сохранить проект» (вместо «Сохранить как…»).
Режим редактирования
Сразу после создания нового проекта (или при первом открытии программы) вы попадете в режим редактирования. Окно редактора разделено на две части. Верхняя имеет две колонки.
Слева кнопки для добавления файлов, работы с элементами (медиа, аудио, текст, эффекты и переходы), экспорта результатов.
Справа отображается результат, все изменения видны в режиме онлайн (это окно предварительного просмотра).
В нижней части – временная шкала. Здесь редактируют продолжительность фильма, обрезают ролик, вырезают лишнее. Т.е. редактирование фильма происходит в основном на временной шкале. Устанавливаете ползунок в определенной точке и в окне предварительного просмотра отображается кадр, который соответствует выбранному моменту времени. Двигайте ползунок, удерживая левой кнопкой мыши в самой верхней точке.
Загрузить в проект можно до 100 видео треков. Импортируйте файлы, записывайте видео прямо в программе или вставляйте видеофрагменты из библиотеки файлов. Встроенную библиотеку (медиатека) и загруженные файлы вы увидите слева. Как импортировать, где найти файлы медиатеки — рассказываем ниже.
Кстати, в режиме редактирования можно открыть другой проект. Зайдите в «Файл», нажмите команду «Открыть недавние». Выберите нужный.
Медиатека и панель инструментов
Чтобы начать работу с проектом, загрузите первый файл.
В Filmora Video Editor есть медиатека: именно сюда попадают импортированные файлы. Под словом медиа понимаются файлы разных форматов: видео, фото, аудио. После импорта вы сразу увидите загруженные файлы, список медиафайлов проекта увеличится на число загруженный файлов.
Видеофрагмент или картинку можно перетащить на временную шкалу, удерживая левую кнопку мыши. Добавьте в любое место будущего фильма. Сначала перенесём картинку.
Перенесём видеофайл. После переноса видеофайла на шкалу и двух кликов по нему начинается воспроизведение в окне предварительного просмотра.
А слева появляются кнопки, с помощью которых можно настроить видео: наложение слоев, угол наклона, тень и прочее.
Можно настроить аудио, цвет, анимацию.
В медиатеке вы найдете файлы, встроенные в программу. Ими также можно воспользоваться: добавить в свой фильм. Можно добавить аудио. Или скачать новые с официального сайта разработчика Wondershare.
Ещё есть библиотека видео, заготовки для добавления текста (титулы), переходы, фильтры и наложения (эффекты), элементы (можно наложить облачко, молнию, мерцающую звезду). Нажмите любой из значков, чтобы воспользоваться интересной функцией. Например, «Элементы»:
Панель инструментов позволяет редактировать видео: обрезать, изменять скорость проигрывания, удалять и прочие действия.
Как настроить видео, работать с библиотекой, панелью инструментов — рассказываем подробнее в соответствующих разделах инструкции.
Как и где сохраняется проект
Все примененные инструменты редактирования, переходы и эффекты, добавленные музыкальные дорожки сохраняются в проекте. Чтобы на время прекратить работу с видео, проект сохраняют на компьютере в формате программы — .wfp.
Вставленные в проект видео, аудио и фото не хранятся в файле .wfp, он содержит только информацию о них, а именно путь к ним на вашем компьютере. Поэтому не перемещайте медиа файлы, иначе при следующем открытии проекта, Filmora Video Editor не сможет их найти. Если файлы не были удалены навсегда, попытайтесь их найти на компьюетер. Щелкните значок поиска. Если нашли, укажите новый путь.
Сам проект перемещать можно. Можно заархивировать и перенести на съемное устройство (флэшку). Чтобы заархивировать зайдите в меню «Файл», нажмите «Архив проекта». Архив будет создан в формате программы — .wfp.
Импорт файлов в медиатеку
Есть четыре способа, с помощью которых можно импортировать файлы в медиатеку программы. Ранее мы описали лишь один из них. Теперь разберём все, чтобы вы могли пользоваться наиболее удобным для вас.
1. Нажмите в левой части окна редактора, в центре есть надпись: «Импортируйте медиа файлы здесь». Нажмите на неё и выберите нужный файл на своем компьютере. Этот способ доступен для новых проектов, в которые вы не добавляли ещё ни одного файла.
2. Также в верхней части окна есть кнопка «Импортировать». Далее нужно выбрать источник, из которого будете добавлять файлы в программу. В медиатеку можно импортировать файлы с видеокамер, смартфонов, фотоаппаратов. Либо предварительно сбросьте их на компьютер, либо подсоедините устройство к ПК и напрямую импортируйте фото, видео, музыку. Если предпочитаете скачивать напрямую, воспользуйтесь кнопкой «Импортировать» и выберите источник.
3. Можно зайти в меню «Файл». Среди пунктов меню есть такой: «Загрузить медиафайл». Этот способ подходит, если нужно скачать медиа из источника в Интернете: Facebook, Flickr и Instagram (в бесплатной версии программы только Flickr). Потребуется ввести логин и пароль своей учетной записи.
Здесь же (в командном меню «Файл») доступна команда «Импорт СМИ». С её помощью можно загрузить медиафайлы, все медиафайлы из одной папки, импортировать с подключенной камеры или телефона. А также импортировать с помощью instant cutter tool — инструмент Filmora, позволяет загружать видео высокого разрешения, обрезать его и производить слияние с другими видеофрагментами.
4. Файлы можно просто перетащить в программу. Достаточно открыть папку на компьютере, захватить файл кнопкой мыши и просто перетащить в окно программы. После этой манипуляции начнется загрузка файла в медиатеку.
Работа с медиатекой
Файлами в медиатеке можно управлять: фильтровать, сортировать, искать.
Фильтр отсортировывает содержимое медиатеки по типу файла. Сортировать файлы можно по названию, дате.
По содержимому можно сделать поиск: достаточно ввести в строку название файла.
Выберите видеофайл в медиатеке, воспроизведите его в окне предварительного просмотра и сможете сделать снимок любого кадра. В окне предпросмотра, в самом низу есть значок камеры. Если его нажать, программа сделает снимок и сохранит его.
Записать видео с помощью программы Filmora
Если импортировать в программу вам пока нечего, запишите новое видео. Это можно сделать с помощью самого видеоредактора Фильмора Видео Эдитор. Запись будет производиться через встроенную веб-камеру вашего компьютера.
Для этого нажмите кнопку «Запись». Выберите в раскрывшемся списке «Запись с веб-камеры». Откроется новое окно. В нём вы можете нажать «захватить» и запись начнется.
Есть возможность записать происходящее на экране вашего ПК. Воспользуйтесь этой возможностью, если требуется запись видеоигру, процесс работы на компьютере с каким-нибудь программным продуктом. Чтобы произвести запись рабочего стола, также требуется нажать «Запись». В открывшемся списке выберите «запись экрана ПК». Нажмите далее Rec.
Запись можно вести в трех режимах: полноэкранный, пользовательский и запись окна (целевой).
Вы можете настроить записываемое видео. Нажмите надпись «Настройки» и установите:
- уровень громкости,
- частоту кадров,
- путь для сохранения файла,
- качество записи,
- таймер, если нужно автоматически завершить запись через определенное время,
- показ мыши в видеозаписи,
- горячие клавиши для старта записи и паузы,
- и прочие.
Когда запись завершиться, видео сохраниться в медиатеке.
Если требуется произвести запись с закадровым голосом (записать звук с помощью микрофона), включите соответствующий значок.
Запись начнется после обратного отсчета. Вы увидите меняющиеся цифры: 5, 4, 3 и так до единицы.
В любой момент записи вы можете нажать паузу с помощью большой красной кнопки (той, что указана на скриншоте). Вы также можете нажать F9 и изменить горячую клавишу на другую, которая вам удобнее (которую вам легче запомнить).
Записать закадровый голос
Нередко разработчикам требуется наложить на видео закадровый голос. Программа Filmora Video Editor позволяет его сначала записать, а затем наложить. Эта функция доступна в платной версии программы.
Обратимся к уже знакомой кнопке «Запись», найдем в знакомом списке новый пункт – «Запишите голос за кадром». Остается в открывшемся окне нажать значок микрофона. Полученную аудиодорожку вы найдете в медиатеке. Также, как и запись звука закадровый голос будет наложен на видео и отобразиться на временной шкале. Вы можете отредактировать дорожку.
Как работать с аудио, рассмотрим ниже.
Базовые действия
Базовыми действиями в любом видеоредакторе называют: обрезку, разделение, кадрирование, объединение и другие.
Разделение видео на клипы
Большое видео можно разделить на несколько клипов. Есть несколько способов, как это сделать. Можно просто вырезать кусок. Для этого помещают курсор в то место, которое будет точкой разделения. И щелкают значок в виде ножниц.
Также в этом месте можно вызвать контекстное меню правой кнопкой мыши и выбрать в нём пункт «трещина».
Можно разделить с помощью функции «обнаружение сцены». Зайдите в медиатеку. Вызовите контекстное меню на видеофайле. И выберите пункт «обнаружение сцены».

Чтобы запустить процесс, ещё нужно будет нажать кнопку «Обнаружить» в открывшемся окне. Весь видеоряд будет разбит на несколько сценически связанных кадров (действия, происходящие на одном фоне будут объединены в один сюжет). Сцены будут обозначены порядковым номером, под названием указана продолжительность. В окне со списком сцен можно будет удалить ненужные (значок корзины). Нужные «включают в график», чтобы они расположились одна за другой на временной шкале.
Обрезка видео
Обрезать видеоряд можно либо с начала до определенной точки, либо с конца. Чтобы осуществить обрезку перетащите видео на шкалу времени. Поместите курсор в начало (или в конец). Появится указатель. Переместите его на нужное место и обрежьте начальную часть (или конечную).
Вырезка
Обрезка дает возможность удалить начало или конец из видео. Вырезка позволяет удалить среднюю часть. Установите курсор в начало той части, которую хотите вырезать. Нажмите на значок ножниц. Выделенная часть будет отделена от основного выдеопотока. Установите курсор в конец той части, которую хотите вырезать. Нажмите значок ножниц. Средняя часть отделить. После этого её можно удалить. Выделите среднюю часть, щелкните правой кнопкой мыши и выберите «удалить».
Кадрировать
Кадрировать – значит обрезать кадр, выделить наиболее важное и укрупнить. Как сделать это в редакторе Folmora Video Editor?
Видео должно располагаться на шкале времени. Вызовите контекстное меню и выберите в нем «обрезать и увеличить».
В открывшемся окне можно выбрать размер кадра из готовых вариантов – соотношение 16:9, 9:16, 4:3 и 1:1. Либо самостоятельно настроить рамку. После всех настроек достаточно нажать «ок» и изменения сохранятся.
Не понравится результат, можно отменить действие.
Чтобы применить кадрирование только к части видео, сначала вырежьте её.
Поворот видео
В программе Filmora Video Editor предусмотрено решение частой проблемы. Если добавляете видео со смартфона, оно часто оказывается перевернутым. Редактор Филмора автоматически поворачивает видео в нужное положение. Но также в программе можно повернуть любое добавленное видео.
Чтобы осуществить поворот, добавьте видео на временную шкалу, щелкните дважды по нему. В появившейся слева панели с настройками нажмите «преобразование», а затем «поворот». Осуществите поворот перетаскиванием ползунка или просто введите цифрами градусы, насколько нужно повернуть изображение. Цифры вводят рядом со шкалой с ползунком.
Также есть кнопки «отразить по горизонтали» и «отразить по вертикали». Не забудьте сохранить изменения, нажав «Ок».
Операция объединение
Программа позволяет объединить в одно видео несколько роликов или фото. Чтобы получить один файл из нескольких перетащите все видео и фото на шкалу времени в порядке очередности. После экспорта, т.е. после сохранения результатов например в формате mp4, появится новый единый видеофайл.
На временной шкале в редакторе Фильмора по-прежнему все части будут разъединены. Но некоторые можно сгруппировать, чтобы применять изменения ко всем частям сразу.
Копировать-вставить
В любое место шкалы можно вставить скопированный клип. Как это сделать? Скопируйте клип на шкале времени, установите курсор в нужном месте и вставьте правой кнопкой.
Качество видео
В программе-видеоредакторе можно настраивать яркость, контрастность, насыщенность оттенков. Для этого нужно включить видеоинспектор (щелкните дважды на видеоклип на шкале), затем выберите вкладку «цвет».
Скорость воспроизведения
Видеоредактор Вондершейр Филмора позволяет изменять скорость воспроизведения видео: увеличить максимум в пять раз или наоборот замедлить. Вызовите контекстное меню на видео на временной шкале и передвиньте ползунок (скорость настраивается). Продолжительность видео «подстраивается» под выбранную скорость. Можно включить обратное воспроизведение.
Изменить порядок клипов
Перетащите клип на временную шкалу и меняйте порядок на видео дорожке. Либо сразу добавляйте в порядке очередности.
Изменение масштаба видео
В интерфейсе Filmora Video Editor есть возможность менять масштаб видео под масштаб временной шкалы. Масштаб изменяется с помощью ползунка, который расположен в правом углу, либо с помощью кнопки «масштаб, соответствующий шкале».
О том, как масштабировать кадр, мы рассказывали выше.
Разрешение видео
Размер видео можно изменить за счет настройки разрешения. Например, вместо 1280х720 выбрать разрешение поменьше. Для этого откройте настройки проекта через контекстное меню «Файл». В окне выберите нужное разрешение.
Можно задать произвольное соотношение сторон — строка ниже. Откройте замочек, чтобы изменить ширину не зависимо от высоты. Или, наоборот, закройте, чтобы изменять ширину и высоту, сохраняя пропорции.
Здесь же ради уменьшения «веса» видеофайла можно изменить частоту кадров.
Наложить логотип
Уже знакомой кнопкой «Импортировать» можно загрузить логотип или даже водяной знак. Сначала он попадет в медиатеку. Перетащите его на шкалу, на тот слой, что выше видео.
Дважды щелкните и откроется окно редактирования. Редактируя можно изменить положение и размер логотипа. Откройте опцию «композитинг» (левая панель) и настройте прозрачность. Сохраните изменения с помощью кнопки «ок».
Работа с аудио
В редактор Filmora video editor встроена богатая библиотека музыки. В библиотеку музыки можно перейти по кнопке «Аудио» в верхней части окна. Можно добавить к видео любой файл. Выберите сначала подгруппу: яркие, сентиментальные, рок, хипстерский фолк, звуковые эффекты. А затем — любую понравившуюся мелодию.
В подразделах «Моя музыка» и «Избранное» хранятся импортированные файлы. Загрузить треки можно с компьютера и с официального сайта Wondershare.
В Филмора можно редактировать звук и удалять фоновый шум. Чтобы настройки открылись, дважды кликните по звуковой дорожке.
Как наложить фоновую музыку?
Загрузите музыку с компьютера (кнопка «Импортировать») или используйте встроенную. Добавленную в медиатеку музыку перетащите на шкалу (под слой с видео) и редактируйте.
Настройки аудио
Вызвать окно с настройками для аудио можно, щелкнув два раза на звуковую дорожку на временной шкале. Среди настроек: регулировка громкости, скорости, добавление звуковых эффектов, удаление фонового шума, изменение высоты тона, эквалайзер. О каждой чуть подробней ниже.
Регулировка громкости аудио
В окне с настройками аудио выберите вкладку звук. Перетащите ползунок вверх, чтобы увеличить громкость. Вниз – чтобы уменьшить.
Регулировка скорости и высоты тона
В том же окне с настройками, которое вызывается двойным щелчком по видео на шкале времени, найдите опцию «Высота тона» («Подача»). Отрегулируйте её с помощью ползунка: влево — звук будет грубее (тон ниже), вправо — тоньше, ярче (тон выше). Не понравиться, результат — сбросьте настройки с помощью значка справа от ползунка.
Перемещая ползунок, вы меняете не только тональность, но и скорость воспроизведения (медленнее, быстрее). После изменений нажмите «ок».
Звуковые эффекты
К добавленному на видео звуку можно применить эффекты: затухание, появление. Откройте окно с настройками аудио. Найдите строки «затухание» и «исчезновение», и сдвиньте ползунок до желаемой точки. Чем дальше ползунок от начальной точки, тем дольше эффект.
Удаление шумов в аудио
Чтобы удалить фоновый шум, поставьте галочку напротив соответствующей надписи. Переместите ползунок под этой надписью, чтобы удалить либо слабые шумы, либо средние, либо сильные (до конца).
Эквалайзер
В этом же окне можно изменить настройки эквалайзера по умолчанию: выберите один из вариантов – поп, рок-н-ролл, классика, кантри, хард-рок, техно, фольк, блюз, низкий бас, мягкий, оживленно, акустика.
Нажмите кнопку «Настроить» напротив надписи «Эквалайзер», чтобы перейти в дополнительные настройки.
С помощью изменения различных параметров можно добиться идеального звучания.
Разделить звуковую дорожку
При необходимости отделите часть аудио. Просто поместите ползунок в ту часть, которую хотите отделить. Щелкните мышью, чтобы вызвать контекстное меню. В нем выберите «Трещина». Того же эффекта можно добиться, нажав на значок в виде ножниц.
Отключить звук
Как отключить звук в видео? Щелкните мышью на временную шкалу, чтобы вызвать контекстное меню. Выберите «безгласный».
После отключения аудио, дорожка на временной шкале сменит цвет: с синего на серый.
Отделить аудио от видео
Отделите звук от видео с помощью соответствующей кнопки в контекстном меню. Вызвать это меню можно, щелкнув правой кнопки мыши на видео на шкале.
После выделения аудио, звуковую дорожку можно обрезать. Поместите курсор в нужное место, чтобы удалить начало или конец.
Заменить исходное аудио
Импортируйте в медиатеку новый звук. Вызовите контекстное меню на видео на шкале. Отделите аудио от видео. Удалите отделенную звуковую дорожку.
Перетащите новый звук из медиатеки на шкалу. Сохраните новый вариант.
Аудиомикшер
«Аудиомикшер» вы найдете на панели инструментов. Включите эту функцию и откроется новое окно. В нем можно менять громкость самого видео и наложенного звука. Регулятор громкости под заголовком «Мастер» позволяет изменять общую громкость. Увеличьте или уменьшите её. Сохраните изменения, нажав на «ок» в низу окна.
Элементы временной шкалы
На временной шкале есть кнопки для быстрого добавления нового трека (видео или аудио), для удаления пустых треков и регулировки высоты трека. Добавить новый видео- или аудиотрек можно кнопкой «+» в левом верхнем углу шкалы. Программа позволяет добавлять до ста треков на одну временную шкалу.
Чтобы удалить все пустые дорожки, нажмем на ту же кнопку «+» и выберем опцию «удалить пустые треки». Снова нажмем «+», чтобы отрегулировать высоту трека. Выберите один из трех вариантов: маленький, нормальный, большой.
Редактирование изображений
Filmora Video Editor позволяет добавить в видео изображения: загрузить их, добавить на временную шкалу и настроить. Настраивается длительность показа изображения, добавляются эффекты движения, картинки легко поворачиваются, легко меняются краски (яркость, контрастность, оттенок).
Длительность
Загрузите изображение, перетащите на временную шкалу. Поставьте курсор в точку, где изображение появляется на видео. Появится указатель, перетащите его вперед, чтобы увеличить длительность показа. Другой вариант – поставить курсор в конец (в точку, где изображение исчезает) и сдвинуть указатель назад. Так вы уменьшите длительность показа изображения в видео.
Эффекты движения
Добавление эффекта движения позволяет сделать изображение анимированным. Щелкните по изображению, когда добавите его на временную шкалу. В открывшемся окне найдите вкладку «Движение». Там можно выбрать один из нескольких эффектов движения. После того, как выберите, нажмите «ок», иначе эффект не будет применен к изображению.
Позже вы сможете удалить эффект, если посчитаете нужным. Щелкните на изображение и выберите в появившемся меню команду «удалить эффект».
Преобразование
Чтобы перейти в режим редактирования изображения, достаточно щелкнуть по нему дважды. Первая настройка в этом режиме, во вкладке «образ» – поворот. С её помощью можно поменять ориентацию изображения, повернуть на определенный угол. Следующая настройка позволяет отразить изображение – по вертикали либо по горизонтали. Далее с помощью ползунка меняется масштаб картинки. Можно ввести цифрами – по умолчанию стоит 100%. Изменение параметров X и Y позволяет сдвигать картинку влево (или право), вверх (или вниз), чтобы получить наиболее удачный кадр.
Прозрачность
В блоке ниже, называемом композитинг, регулируется прозрачность картинки и режим наложения (по умолчанию «нормальный»).
Настройки цвета
Перейдите в следующую вкладку, чтобы отрегулировать яркость, контрастность, насыщенность цвета.
Третья вкладка — эффекты
В третьей вкладке доступны эффекты движения, о них мы уже писали выше. Режим редактирования изображения – ещё один способ добавить анимацию к картинке.
Наложение текста и титров
В нижнем меню редактора можно найти кнопку «Текст». Здесь загружены все варианты заголовков, вступлений, титров, заключительных титров. Некоторые заголовки обрамлены рамкой или линиями. Другие – украшены значками. В каждом готовом варианте предусмотрен определенный шрифт, размер букв, расположение на кадре.
Чтобы добавить нужный, достаточно найти его среди категорий библиотеки, захватить мышкой и перетащить в определенное место тайм шкалы.
В программе Filmora Video Editor титры могут быть анимированными. К ним можно добавить визуальные изображения.
Настройки текста
Перетащили на тайм шкалу, щелкните дважды, чтобы открыть меню редактирования. Измените цвет, шрифт, место текста, настройте эффекты, переверните текст, если нужно. Настроить слой, который представлен в кадре текстом, можно в следующем разделе окна. Выберите режим наложения и прозрачность слоя.
Под кнопкой «Продвинутый» (Advanced) скрываются расширенные настройки. Там можно добавить фигуры, наложить изображение.
Длительность показа текста
По умолчанию текст показывается в видео пять секунд. Длительность показа можно изменить. Перетащите край на шкале, обозначающий начало или конец показа текста, вперед или назад. Также в верхней части шкалы есть значок, похожий на часы. Если нажать на него, можно будет ввести своё значение длительности показа.
Применяйте настройки текста везде
Изменили текст, добавленный по умолчанию и хотите применить новый формат к другим надписям в видео? Сохраните текст в качестве «пользовательского». Такая команда есть в левом нижнем углу панели редактирования текста.
Пользовательским настройкам нужно задать название и сохранить, нажав кнопку «ок». Пользовательский текст появится в библиотеке текстов в разделе «Изготовленный на заказ».
Как удалить текст
Щелкните на текст на шкале времени, он выделится и тогда можно будет его удалить кнопкой Delete на клавиатуре компьютера. Или нажав значок «Удалить» на панели инструментов.
Добавление переходов
Во встроенной библиотеке (медиатеке) почти 200 эффектов перехода от кадра к кадру: шахматный, «жалюзи» и другие. Размещены в категориях: «основной», «модный» и т.д. Также есть папка «Избранное». Она пустует до того момента, как вы добавите в неё понравившиеся эффекты. Как работает переход видно по схематическому изображению. Больше эффектов можно скачать с сайта разработчика.
Эффекты перехода позволяют разнообразить видеоряд. Но, при их применении стоит соблюдать принцип баланса. Не стоит ими заполонять весь фильм: переходы отвлекут внимание от содержания самого видео.
Чтобы применить переход, выберите его в библиотеке и перетащите на тайм шкалу. Переход вставляется между видеотреками или между сценами, чтобы создать красивую связку между ними (переход). Также добавляют в начало и в конец, перед титрами.
В качестве перехода можно использовать цвета и фигуры – есть заготовки.
Если переход понравился и вы планируете его использовать в нескольких местах, чтобы не искать его потом по всей библиотеке добавьте его в «Избранное». Щелкните на переходе мышью и выберите в выпавшем меню соответствующую команду. Также в избранное добавляют музыкальный файл, картинки.
Удалить переход легко. Просто выделите его и нажмите на «корзину» в верхней части шкалы. Также можно воспользоваться привычной кнопкой клавиатуры – Delete. Таким же способом удаляются из видео звуки, изображения, текст.
Использование фильтров
В программе Вондершейр Филмора Video Editor имеются встроенные фильтры. Их можно накладывать на слои контента. Что позволяет получить новые визуальные эффекты. Например, в кадре, где внимание должно быть приковано к лицу персонажа, можно применить фильтр «размытие фона».
Во встроенной библиотеке доступны стильные, модные, молодежные фильтры (например, сепия, черно-белый, «размытие фона», «старая пленка» и прочие). Новые фильтры можно скачать на сайте Filmora.
Многофункциональный редактор позволяет получить множество слоев на одном кадре. Одним из них может быть фильтр.
Готовые варианты фильтров и наложений, а также рамок вы найдете в медиатеке в разделе «Эффекты». Выберите понравившийся и перетащите на тайм шкалу.
Фильтр можно наложить прямо на видео фрагмент, а не на слой выше.
В первом случае останется возможность изменить длительность показа наложения, во втором — фильтр будет применён ко всему видеофрагменту.
Также можно изменить прозрачность фильтра, дважды щелкнув на него.
Удаляются и сохраняются в избранном фильтры также, как и текст, и картинка, и звуковая дорожка.
Добавление геометрических фигур, указателей
Данный инструментарий пригодится для оформления обучающего видео. Перейти можно, нажав на предпоследнюю кнопку верхней панели. Называется «Элементы».
Зонирование
Каждый кадр можно разбить на зоны (последняя кнопка верхней панели). В Filmora video функция разделения экрана позволяет разбить кадр на несколько зон. Так удобнее работать. Например, в разные зоны можно вставить разные картинки и пронумеровать их. Разделить экран можно на три вертикальных, горизонтальных, на две или четыре равных части. Предусмотрено и множество других вариантов.
Кликните дважды на кадр, чтобы приступить к редактированию. Импортируйте картинки, чтобы добавить на кадр.
Измените последовательность, открыв дополнительные настройки.
Расширенные настройки цветокоррекции
В программе Филмора доступны расширенные настройки цвета. Они помогают профессионалам добиваться высокого качества ролика.
Шаблоны
Найдите в шкале значок «цветовая палитра». Нажмите на него и откроется окно с настройками.
Первая вкладка – «Предустановленные». Здесь множество шаблонов, которые легко применяются. Достаточно дважды щелкнуть по выбранному и он будет применен ко всему видео.
Ручная настройка
Если не устраивает ни один из шаблонов, можно настроить цвета в видео вручную. Перейдите в следующую вкладку «Регулировать» и используйте необходимые параметры.
Улучшение цвета
Баланс белого
Параметр позволяет регулировать цветовую температуру: от теплого желтого до холодного синего.
3D LUT
3D LUT – набор настроек цветокоррекции. Часто используется в фильмах.
Цвета
Настраиваются также сами цвета: экспозиция, яркость, контрастность, насыщенность и сияние. настройка осуществляется простым перетаскиванием ползунка рядом с соответствующей надписью.
Свет
Настройте свет в видео: блики, тени, черное и белое.
HSL (оттенки)
Оттенки и их насыщенность регулируется в разделе HSL. Выберите цвет и настройке его насыщенность ползунком.
Виньетка
Эффект под названием «Виньетка» (обрамление кадра) также может быть применен к видео. В этом разделе вы найдете такие настройки, как количество обрамлений, размер, округлость углов, экспозиция, блики.
Предварительный просмотр изменений и сохранение
В программе есть режим, который позволяет сравнить версию до изменений с версией после. Смотрите оба видео одновременно в соседних окнах или отобразите «стопкой». Если результата не устроил, выйдите из режима просмотра и продолжите настраивать.
Если устроил, можете сохранить настройка в качестве пресета. Такая кнопка в расширенных настройках цветокоррекции есть. Пресет попадет в папку с шаблонами.
Панорамирование и масштабирование
В программе-видеоредакторе есть возможность создавать панорамы из изображений или даже видео. Также можно медленно приближать объекты. На шкале, на панели инструментов найдите значок «обрезать и увеличить». Масштабируйте изображение.
Перейдите в следующую вкладку, чтобы настроить зум. В окне просмотра объединены два кадра. Зеленым обрамлен кадр, обозначающий начало видео. Красным – конец. Поменяйте их местоположение относительно друг друга и проиграйте, чтобы проверить результат.
Воспроизвести наоборот
В расширенной версии программы можно воспроизводить видео в обратном порядке. На шкале щелкнем по фрагменту правой кнопкой, найдём «Скорость и продолжительность».
Откроется окно. В его нижней части поставьте галочку у надписи «обратная скорость». Нажмите «ок». В окне предпросмотра оцените результат.
Стабилизация видео
В расширенной версии программы есть новая функция – позволяет стабилизировать видео, избавить от «дефектов камеры», улучшить качество. Щелкните по видео правой кнопкой и нажмите «Стабилизация», чтобы применить функцию.
Воспроизведите новую версию видео: «камера» не трясется.
Специальные эффекты
В расширенной версии программы встроены интересные эффекты. Некоторые из них есть и в бесплатной.
Power Tool
Например эффекты под общим названием «Электроинструмент» (Power Tool): «мозаика», «стоп-кадр», поворот, сдвиг, вбрасывание и пр. Рассмотрим доступные эффекты бесплатной версии.
Чтобы перейти к доступным эффектам, нажмите кнопку «Эффекты» в верхней части экрана. Найдите предустановленные в левой панели. Нажмите, чтобы в соседнем окне отобразились все эффекты. Найдите «Мозаика». Этот эффект дает возможность заретушировать часть кадра, например, чтобы зритель не увидел лицо.
Квадратик можно перемещать по экрану и менять его габариты. Кликните по эффекту на шкале.
Наиболее интересный из них – «эффект поворота и сдвига оптической оси». Позволяет сконцентрировать внимание в кадре на наиболее важном объекте. А остальное (вокруг объекта) искажено и слегка смазано (будто действительно повернули вокруг оси). В библиотеке эффектов бесплатной версии программы есть два Tilt-shift: Circle и Linear.
Эффект можно настроить: щелкните дважды по нему на шкале, чтобы перейти к настройками. И измените угол наклона, интенсивность.
Картинка в картинке
Другая категория эффектов в Filmora – эффект PIP. Пояснение «картинка в картинке» — условное. Речь может идти о наложении двух видео друг на друга, двух фото или фото на видео. Все наложенные слои отображаются одновременно. Полезно при создании обучающего видео, рекламного и для демонстрации игр.
Второй слой, например, картинка, перетаскивается на другую видеодорожку. В окне предпросмотра можно изменить его размер.
Таким же способом можно наложить анимированный элемент. Доступны формы, тематические иконки, значки, смайлики. Все элементы находятся в библиотеке под одноименным названием. Чтобы добавить поверх видео, достаточно перетащить на шкалу.
Длительность наложенного видео или картинки можно изменить прямо на тайм шкале.
Наложение «Зеленый экран»
Не стоит понимать буквально. При применении наложения «Зеленый экран» фон верхнего слоя делается более прозрачным, поэтому нижний будто просвечивается. Позволяет добавлять к видео виртуальные фоны, создавая невероятные истории (например, про Супермена, летающего в небе или Гулливера среди карликов).
Наложение добавляется, как и при создании эффекта «картинка в картинке», только после нужно будет выбрать опцию «Зеленый экран» в контекстном меню (вызывать меню правой кнопкой на наложенном видео).
После выбора опции всплывет новое окно. В нем нужно выбрать зеленый цвет и сдвинуть ползунок, чтобы изменить смещение. Можно подвинуть и другие ползунки, чтобы поменять толщину кромки, увеличить интервал и т.д. После чего обязательно нажмите кнопку «ок», иначе изменения не сохраняться.
Магазин эффектов
Filmora Video Editor оснащен магазином эффектов. Пользователи могут скачивать эффекты для своих видео в неограниченном количестве, если пройдут регистрацию и оформят подписку.
Среди эффектов и анимированные заголовки, и графика, и фильтры, и накладки. В магазине есть и бесплатные эффекты, отсортируйте по фильтру «Бесплатные» и увидите только их.
Если ещё не зарегистрировались в качестве пользователя Filmora Video Editor (после установки программы), можно сделать это непосредственно на сайте магазина: www.filmstocks.com. Или авторизуйтесь под своей учетной записью.
Мгновенная обрезка видео
Новый инструмент, позволяет загружать видео, снятые на экшн-камеру, а также видео в форматах mp4, mts. Проблем с обработкой таких видео не возникнет. Filmora Video Editor v 9.4 позволяет обрезать и объединять видео без перекодирования.
Чтобы воспользоваться указанными возможностями, импортируйте файл с помощью инструмента «Мгновенная обрезка».
Загрузите файл в открывшееся окно. Используйте ползунки для обрезки: установите начальную и конечную точки.
Или установите длительность в левой части окна. Просто поставьте время: начала и окончания.
Видео обрежется, останется фрагмент в том временном промежутке, который находится между указанными временными точками.
Если требуется добавить ещё один отрывок, установите указатель в любом месте, нажмите «Добавить сегмент» в низу окна и программа автоматически сгенерирует новое видео (видео от начала до места указателя).
Готовый результат можно увидеть в предварительном просмотре. Нажмите значок Play.
Остается нажать «Экспорт».
С помощью инструмента «Мгновенная обрезка» также объединяют два и более видеофрагмента. Откроем инструмент, перейдем во вкладку «Объединить» и «Откроем файл». Далее выбираем на компьютере видео, которое хотим импортировать в программу и объединить с имеющимся в программе и с другими импортируемыми.
Загрузим несколько видеофайлов. Объединяемые видео должны иметь одинаковое разрешение и размер кадра, т.е. должны быть сняты одним устройством в режиме с одинаковыми параметрами съемки.
После импорта файлов можно изменить их порядок. Перетащите, удерживая левой кнопкой. Остается проверить результат и экспортировать. После нажатия на кнопку «Экспорт» видео будут объединены и сохранены в одно.
Редактирование видео с экшн-камер
В программе Филмора встроен специальный инструмент, который позволяет изменять клипы экшн-камер. Для их редактирования используют эффекты: коррекция, стабилизация, изменение скорости и цветокоррекция.
Искажение
Добавляем видео на тайм шкалу, кликаем дважды, открывается панель редактирования. В «коррекция объектива» выбираем модель камеры и режим съемки. Это всё что требуется, чтобы программа автоматически исправила искаженное видео.
Стабилизация
Также в панели редактирования можно выбрать опцию «стабилизация», нажать «анализировать». После завершения анализа можно перетащить ползунок в ту или иную сторону, чтобы стабилизировать картинку.
Удаление шума
Часто приходится прибегать к функции «удаление шумов». В режиме редактирования переходим во вкладку «аудио», отмечаем опцию «Удалить фоновый шум». Зададим уровень с помощью ползунка.
Изменение скорости
Пригодится узнать, как изменить скорость воспроизведения видео. Щёлкнем по нему павой кнопкой, выберем «скорость и продолжительность». В появившемся окне подвинем ползунок: влево, если хотим замедлить, вправо – ускорить.
Предпросмотр перед экспортом
Готовое к экспорту видео можно проверить в окне предпросмотра. Установите курсор на видео на тайм шкале, нажмите значок «Играть».
Остановите в любой из моментов. Проверьте предыдущий кадр и следующий.
Двигайте ползунок, чтобы проверить все видео или конкретную часть.
Запишите закадровый голос. Проверьте громкость.
Можно перейти в полноэкранный режим и проверить видео от начала до конца.
Экспорт видео
Чтобы экспортировать видео в один из популярных форматов, нажмите кнопку «Экспорт» в верхней панели.
Откроется окно. Выберите формат: один из 12 (включая аудиоформаты).
В последний момент, нажав на «Настройки» можно изменить параметры видео: качество, кодировка, разрешение, частота кадров, битрейт (количество бит).
Если сохраняете c аудио, можете изменить кодер, канал, частоту сэмплирования и битрейт.
Останется задать название для будущего файла и выбрать путь для хранения. Затем нажать кнопку «Экспорт».
Экспорт на устройства
В редакторе видео существуют наборы настроек, которые позволяют сохранять видео в идеальном состоянии для разных устройств: iPhone, iPad, Apple TV, iPod, смартфонов. Чтобы ими воспользоваться, перейдите в соответствующую вкладку, выберите устройство и нажмите «Экспорт».
Видео сохраниться на компьютере, но будет подготовлено к переносу на устройство.
Поделиться видео
Видео можно отправить на хостинги YouTube и Vimeo, напрямую через программу Филмора опубликовать в своем канале. Выберите соответствующую опцию в верхнем меню, войдите в свой аккаунт. Выберите категорию видео, назовите его, задайте описание и качество. Останется выполнить загрузку.
Иной способ выложить видео на хостинг, сохранить его в формате mp4 и загрузить на сайт.
Запись на DVD
Нажмите кнопку «Экспорт», выберите опцию DVD и нажмите «Записать».
Перед тем, как записать видео на DVD, можно автоматические добавить обложку, задать соотношение сторон, изменить качество видео, тип кодирования и указать тип диска. Доступно сохранение в формате образа DVD (если не поставить галочку напротив надписи «Запись на DVD, сохранится в папку на комьютере).
Авторский водяной знак на видео
После завершения работы в пробной версии Filmora Video Editor и экспорта вы обнаружите, что на видео появился большой водяной знак. Его можно удалить, только обновив программу до полной версии. Как это сделать?
Нажмём «Экспорт». Выберем «Купить сейчас».
Откроется сайт разработчика. Совершите покупку – доступно три платных версии с разной ценой, включая бесплатный (с водяным знаком).
Вернитесь к программе и экспортируйте файл.
При необходимости выполните вход в свою учетную запись. Теперь все ваши видео будут сохраняться без водяных знаков. А программа автоматически обновляться.
Проверяйте наличие обновлений автоматически или вручную. Задайте свой выбор через «Файл»-«предпочтение»-«Разнообразный»-«Проверять автоматически». Выберите, как часто проверять: никогда, каждый день, неделю, месяц.
Для проверки обновлений вручную зайдите в раздел «Помощь»-«Проверить обновления».
Всплывающее окно откроется, если появилась обновленная версия. Выберите в нем «Обновить сейчас».
Удаление программы Filmora Video Editor
Удалить программу с компьютера можно, как и любую другую. Через «Панель управления»-«Программы и компоненты». Щелкните на название программы и выберите «Удалить».
Не так давно я делал большой обзор
возможностей программы для обработки видео под названием Wondershare
Filmora, сегодня пришло время более подробно изучить функции
редактирования, которые предлагает эта программа. Снять красивый материал
непросто, однако практически всегда этот материал необходимо вдобавок
смонтировать и обработать на компьютере, удалив всё лишнее и сделав акцент на
самом главном, создав интересную историю. Сегодня в этом нам как раз и поможет
программа
для монтажа видео Filmora.
Скачать программу
Скачать программу и попробовать в деле можно бесплатно, однако для полноценной
работы её необходимо приобрести, это позволит использовать все функции, в том
числе и сделать высококачественный экспорт финального ролика. Для справки: в
данном обзоре использовалась версия программы 10.5.3.8.
В установке программы ничего сложного нет, с покупкой также все смогут
разобраться самостоятельно, поэтому имеет смысл сразу перейти к практике работы,
чтобы не отвлекаться.
Начало работы над проектом
Импорт материала в проект
Для начала работы необходимо импортировать в проект весь материал, с которым
предстоит работать. Если, начиная работу, оператор ещё не решил, какие именно
файлы ему могут понадобиться, имеет смысл импортировать самые важные, на основе
которых и будет монтироваться фильм. Таймлайн отдельно создавать не нужно,
программа уже подготовила этот инструмент при создании нового проекта.
Смена параметров проекта при размещении материала на таймлайне
Часто случается, что битрейт и разрешение различных клипов, необходимых для
монтажа фильма, могут отличаться друг от друга, так как были сняты в разное
время и на разное оборудование. В этом случае имеет смысл ориентироваться на
главный материал, которого отснято больше, частоту кадров и разрешение всего
проекта и задать в соответствии именно с этим материалом. При необходимости все
дополнительные сюжеты программа будет конвертировать самостоятельно при
размещении их на таймлайне.
Организация папок
В зависимости от личных предпочтений, можно создать внутри каталога несколько
папок и разместить импортированный материал внутри программы по этим папкам,
или, как мне нравится их называть, бинам. Можно создать несколько бинов и каждый
озаглавить согласно типу материала – в бин Logos сложить всю графику, в Canon –
снятое на Canon, в Music – фоновую музыку и так далее. Такая организации работы
позволяет навести порядок, и в любой момент можно найти нужный клип или графику.
Удаление клипа из бина не приведёт к удалению оригинального файла из папки на
жёстком диске компьютера, так что можно не опасаться за отснятый материал.
Пример организации папок внутри проекта
Кому не хочется возиться с папками, весь импортированный материал хранится в
папке “Медиафайл проекта”, здесь можно посмотреть всё и сразу, к тому же
программа отображает миниатюры клипов, по которым легко ориентироваться. При
работе с крупными проектами разложить материал по папкам всё-таки придётся, это
удобно.
Чуть ниже программа предлагает папки Sample Color, Sample Video и Sample Green
Screen, разработчики заранее положили туда материал согласно названию папок,
удалить их или спрятать программа не позволяет, придётся мирится с ними.
Пользовательские папки сортируются по имени, и если мы хотим, чтобы папки Canon
и Sony располагались рядышком и выше остальных, придётся их называть 1_Canon и
2_Sony, другим образом разместить их в произвольном порядке не получится.
Импорт векторной графики
Наверняка все читатели прекрасно понимают отличие векторной графики от
растровой. Тем, кто пока не в курсе, настоятельно рекомендуем изучить этот
вопрос внимательнее, при работе над проектами пригодится. Основная идея –
логотип компании, стикер или другой графический элемент, нарисованный векторами,
мы можем запросто масштабировать, крутить и двигать без потери качества, у нас
нет проблем с отделением объекта от фона, и к тому же сам файл практически
невесомый по сравнению с растровой графикой.
Как правило, векторную графику создают в форматах AI, EPS, PDF, SVG и других,
однако Filmora не позволяет импортировать ни один из указанных файлов, имеется
поддержка не особо удобного формата EMF. Для импорта логотипа в проект его
необходимо сохранить в какой-либо растровый формат, который поддерживает
прозрачность фона, например, PNG.
Следует помнить, что после экспорта в PNG мы будем работать уже не с векторами,
а с растром, по этой причине нужно заранее продумать, каких размеров в пикселях
необходимо создать файл. Если сделаем слишком маленький, мы не сможем увеличить
его в проекте без потери качества, если сделаем слишком большим, получим
избыточную информацию и объём.
В этом случае есть два подхода:
- Создать в векторной программе монтажную область 1920×1080 пикселей, после
чего разместить на ней объект нужных размеров. - Создать в векторной программе объект, по размеру длинной стороны
соответствующий разрешению будущего ролика, например, вписать его в размер
1920×1080 пикселей, после чего импортировать в Filmora и масштабировать до
необходимых размеров.
Мне для размещения в ролике необходим логотип белого цвета, в чёрный цвет я его
временно перекрасил для наглядности, так как белый логотип на белой монтажной
области виден плохо.
При масштабировании нужно удерживать Shift, чтобы сохранить пропорции объекта.
Для центрирования удобно ориентироваться по гайдлайнам, которыми программа
отображает центр фрейма.
Логотип шириной 600 пикселей растянут на весь фрейм
Если же в векторной программе создать монтажную область шириной 600 пикселей и
на ней разместить логотип размером 600 пикселей по длинной стороне, при импорте
Filmora растянет его на полный экран, и качество потеряется, к тому же в
программе нет никаких инструментов, позволяющих задать точный размер этого
объекта в пикселях, предлагается только масштабирование на глаз. Другими
словами, ровно 600 пикселей уже сделать проблематично. Это демонстрирует
экран выше.
Добавляем музыку
Для монтажа презентационного ролика, в котором не будет ни закадрового голоса
диктора, ни каких-то диалогов героев, ни звуков окружающей природы, нам
понадобится фоновая музыка. И музыка нужна такая, которая поможет создать нужное
настроение и не будет отвлекать зрителя от просмотра. И вот здесь создателя
клипа ждёт непростой выбор, так как Filmora предлагает большое количество
свободной фоновой музыки, которую можно использовать в своих проектах, не
опасаясь претензий правообладателей. Нужно только определиться с жанром, темпом
и настроением музыки.
Одним словом, все, кто выбирал фоновую музыку, понимают о чём идёт речь. Для
начинающих можно посоветовать найти музыку в стиле поп или соул, которая будет
соответствовать видеоряду по темпу. Есть композиции, в которых артист поёт, есть
только инструментальные, здесь уже каждый сам выберет ту музыку, которая ему
больше нравится и подходит по стилю.
Filmora предлагает большую коллекцию свободной музыки. Разумеется, я первым
делом листаю треки в жанре Rock
Композиции, помеченные специальной пиктограммой в левом верхнем углу, – платные,
их можно добавить в свой проект и работать с ними, однако программа при экспорте
предупредит пользователя, что используется платный контент, который необходимо
оплатить, и экспорт сделать не позволит. Поэтому для начала будет достаточно
большого числа бесплатной музыки, а если и этого будет мало, можно подумать и о
приобретении.
Любую композицию нужно сперва скачать, программа это делает автоматически по
двойному щелчку на миниатюре. Это сделано для уменьшения объёма инсталляционного
файла, и уже после установки желательно все композиции по очереди загрузить из
сети в библиотеку программы, чтобы быстрее искать нужную, так как после
скачивания у композиции появляется миниатюра. Полюбившиеся треки удобно
добавлять в избранное, чтобы не искать их повторно.
Как правило, я начинаю монтаж всё-таки с добавления начальных фрагментов видео,
попутно думая о том, какую музыку мне хотелось бы услышать в ролике. Примерно
определившись с жанром, темпом и настроением, нужно музыку скачать и поместить
на таймлайн, так как дальнейший монтаж желательно делать, ориентируясь на бит и
смену музыкальных фрагментов – так видео будет смотреться интереснее. Очень
часто я верстаю ролик под одну музыку, после чего она мне надоедает, и я ищу
другую, с похожим темпом. Если не надоедает, это верный признак того, что музыка
подобрана правильно.
Для нашего тестового ролика я подобрал бесплатную свежую композицию 2022 года
под названием A Year Ago исполнителя NEFFEX.
Обнаружение темпа композиции
Для работы с ритмичной музыкой, например, с современной электронной или
рок-музыкой, программа предлагает очень интересный инструмент – обнаружение
темпа композиции, или, как этот инструмент называется в программе, обнаружение
ударов.
Обнаружение темпа композиции
Я загрузил ритмичную музыку, и программа отметила маркерами каждый 4 удар.
Однако отметила она не сильные доли, как хотелось бы, а слабые, что неудобно.
Конечно, на монтаже так ориентироваться проще, нежели без маркеров совсем. Я
решил это действие отменить, однако, будучи однажды обнаруженными, маркеры
ударов так и останутся в музыкальном треке, даже если этот самый трек из
программы удалить и загрузить заново. Хорошо, что можно удалить маркеры из трека
на таймлайне, но переопределить удары заново уже не получится. Инструмент этот
весьма полезен, однако пока сыроват.
Переходы
Filmora предлагает большую коллекцию самых разнообразных переходов, которые
можно использовать в своём монтаже. Здесь и всевозможные перелистывания, и
наплывы справа и слева, и ещё десятки различных подобных переходов, каждый
найдёт то, что ему нужно. Мне, конечно, больше всего нравится прямая склейка, а
переходы между сценами хорошо бы делать при помощи смены кадров, например,
общего, среднего и крупного планов, а также движения самой камеры.
Я в работе использую только два вида переходов – уход в чёрное, появление из
чёрного и появление из прозрачности. В программе уход в чёрное называется Fade,
а уход в прозрачность – Dissolve, именно эти два переходи и располагаются в
самом начале перечня, их искать долго не нужно. Все остальные переходы
пользователи при желании смогут попробовать в деле самостоятельно.
Для применения перехода необходимо перетащить его мышкой на клип на
таймлайне
Для применения перехода необходимо перетащить его мышкой на клип на таймлайне и
при желании отрегулировать его длительность. Для этого нужно выделить не сам
клип, а только переход, наложенный на клип.
На примере выше показана концовка клипа. Я так подогнал монтаж фрагментов, чтобы
финальный кадр был в расфокусе, который я намеренно сделал при съёмке, и именно
на этот фрагмент я наложил логотип. При этом в музыке как раз поётся финальная
фраза “back a year ago”, и мне за счёт манипуляций с уходом в чёрное удалось
сделать интересную концовку. Полная длительность клипа составила 02:08.
Монтаж всех фрагментов клипа закончен, пора приступить к тональной
обработке
Может возникнуть вопрос, для чего я размещаю клипы на двух разных треках? Как не
сложно догадаться, это несколько разных фрагментов, и монтировать каждый их них
мне удобнее на отдельном треке. Также этот подход позволяет при необходимости
передвигать на таймлайне весь фрагмент целиком, что очень удобно.
Работа с балансом белого и коррекция цвета
Разумеется, одной из задач монтажа является не просто расположение на таймлайне
одного фрагмента за другим, но и улучшение
качества видео 
белого на съёмках, всё равно на монтаже можно заметить, что один фрагмент будет
сильно отличаться от другого, и необходимо поправить баланс цветов.
Правим баланс белого и тон
В сюжетах, где присутствует белый лист бумаги, баланс белого поправить не
составит труда – нужно выбрать пипетку и щёлкнуть на тот участок изображения,
который точно должен быть белым. Картинка становится гораздо симпатичнее. После
этого на вкладке Тон я поработал с экспозицией и насыщенностью, совсем немного.
Можно сохранить обработки в качестве пресета
Вопрос – неужели теперь нужно аналогичным образом обрабатывать каждый фрагмент
на таймлайне? Ответ – конечно нет, не нужно. Достаточно сохранить обработки
одного фрагмента в качестве пресета и применить этот пресет к другим аналогичным
фрагментам. Всё просто.
Для тех, кто хотел бы углубиться в тонкости обработки, здесь имеются и 3D LUT, и
виньетка, и все другие вполне профессиональные инструменты.
Стабилизация картинки
Несмотря на то, что я снимал все фрагменты со стедикама, в некоторых моментах
необходима дополнительная цифровая стабилизация, так как в части из них всё же
присутствует тряска картинки.
Фрагменты, для которых необходима стабилизация, можно обработать этим
инструментом
Спецэффекты, стилизация
Как добавить
эффекты в видео? Filmora предлагает огромную коллекцию различных
спецэффектов. И я не напрасно применил эпитет “огромную” – чтобы найти
подходящий, придётся потрудиться. А лучше один раз пролистать их все, чтобы
иметь представление, какую работу проделали разработчики 
анимированные, они способны придать динамики статичным кадрам.
Я нашёл в библиотеке программы несколько подходящих эффектов
Я не сторонник различных эффектов, однако и для себя нашёл несколько интересных
стилизаций под старину. Один из эффектов для примера я поставил в ролик, см.
экран выше, исключительно для демонстрации такой возможности, так как по сюжету
этот эффект там лишний.
Экспорт материала
Разумеется, в большинстве случаев мы создаём ролик для того, чтобы его
опубликовать в интернете, записать на флешку для просмотра на телевизоре, или
для создания резервной копии, а чаще для всего перечисленного выше. Так или
иначе, после завершения монтажа необходимо сделать экспорт всей работы в один
видеофайл. Выбор формата и разрешения файла – тема отдельной статьи, мы же для
примера сделаем экспорт в тот же формат, в котором и вели монтаж.
В этом месте стоит напомнить, что пробная версия программы не позволит
бесчисленное количество раз делать экспорт проекта, да и при экспорте добавляет
свой водяной знак. Чтобы использовать все возможности программы и убрать водяной
знак с видео, программу необходимо приобрести.
Настройки экспорта готового ролика
При экспорте можно воспользоваться заранее подготовленными шаблонами,
адаптированными для различных сервисов, например, для YouTube или Vimeo, для
записи на DVD, а также можно выбрать один из предлагаемых форматов файлов. Я
выбрал самый универсальный варианта – MP4 и параметры файла согласно проекту, в
котором и вёлся монтаж.
Процесс экспорта
Ролик длительностью 02:08 в формате Full HD 30p обрабатывался примерно 1,5
минуты, файл mp4 занимает на диске 492 Мб. Ниже можно посмотреть готовый ролик,
который мы только что вместе с вами для примера создали в Filmora.
Выводы
Плюсы
Wondershare Filmora – весьма простая и дружественная к пользователю программа.
Одним из её преимуществ можно смело назвать низкий порог вхождения. Другими
словами, для монтажа своего первого видео достаточно базовых навыков работы на
компьютере, ничего сложного здесь нет. Далее, работая над вторым и третьим
проектами, пользователь будет открывать всё новые и новые инструменты для своего
творчества. Так, например, он сможет работать с “зелёным фоном”, применять
различные креативные переходы, использовать заставки и концовки, включать в
видеоряд анимацию и звуковые эффекты. Более того, многие из этих функций гибко
настраиваются, и программа позволяет на основе готовых шаблонов создать,
например, пользовательскую анимацию, которая будет уникальна для проекта, и не
нужно будет повторять из раза в раз готовые штампы.
Дружественный интерфейс поможет пользователю создать свои первые ролики,
программа отлично подходит для обучения работы с видео. Освоившись, каждый уже
сам для себя решит, начать изучение других программ, или продолжить
практиковаться в Filmora. Ведь к тому времени разработчики обязательно придумают
что-нибудь интересное и выпустят обновления программы, чтобы фильмы
пользователей были разнообразнее.
Для новичков приятным бонусом будет наличие в программе большого числа
бесплатной графики и фоновой музыки, причём весь этот материал можно смело
использовать в своих проектах, не беспокоясь об авторских отчислениях. Для тех,
кому и этого будет недостаточно, есть большое количество платных материалов.
Остаётся только проявить немного фантазии, не бояться экспериментов, и
результат, несомненно, порадует.
Минусы
Из минусов можно отметить слабую работу с векторной графикой, хотелось бы
рекомендовать разработчикам предусмотреть совместимость с каким-либо векторным
форматом, так как такая функция, как размещение логотипа фирмы в ролике не
является какой-то уникальной задачей. Более того, можно сказать, что практически
любой корпоративный или имиджевый ролик сложно представить без логотипа
компании. Желательно иметь возможность точного позиционирования векторного
объекта и задания его размеров в пикселях.
Другим минусом может стать перевод на русский язык. Основные функции переведены
корректно, здесь не возникнет никаких сложностей. А вот при углублении в
креативные функции и настройки можно столкнуться с весьма странным переводом или
его отсутствием. В любом случае, базовое знание английского языка, в частности,
компьютерных терминов, весьма полезно при работе с графическими программами.
Благодарности
Автор благодарит мою коллегу дизайнера Викторию Гурьянову за
помощь в работе над обзором. Шёлковые платки с авторскими принтами очень
красивые, посмотреть все работы Виктории можно в портфолио.
Где можно скачать программу
Официальный сайт Filmora.
Сегодня на рынке появляется большое количество видеоредакторов, каждый их которых выполняет свою задачу. Wondershare Filmora позволяет легкго монтировать и создавать видео, добавлять эффекты, звук и переходы. Он идеален для освоения новичками.
Все Курсы Онлайн подобрали лучшие бесплатные видео уроки по Wondershare Filmora для самостоятельного обучения на дому.
Обзор программы
Прекрасно подходит для монтирования любительских роликов, обладает большим инструментарием для их создания и редактирования. Интерфейс на русском языке, поэтому все понятно и просто. Монтаж происходит в линейном режиме, т.е. с начала до конца. Сверху находится панель меню, через которую создается новый проект, импортируются, редактируются, экспортируются файлы и т.д.
Во вкладке «Медиа» размещаются все материалы необходимые для работы, там же есть образцы цветных фонов и видеофайлов. Затем все они перемещаются на таймлайн. Под каждый тип элемента предусмотрена отдельная дорожка. На монтажном столе расположены настройки параметров, ножницы для обрезки кадров, инструмент для обрезки и масштабирования, крупный план, цветокоррекция и т.д.
Здесь есть огромная библиотека бесплатной музыки, дополнительных спецэффектов, красиво оформленных текстовых элементов для заголовков и титров с возможностью их расширенного редактирования.
Интерфейс
В ролике показываются основы и особенности монтажа в программе. Для начала редактор устанавливают на компьютер. Открыв его, загружают файл, который переносится на таймлайн. Если он содержит звуковую дорожку, она отображается вместе ним. Есть возможность отделить звук от основного файла, вынеся его в отдельную дорожку. В настройках можно отредактировать видео, а также воспроизвести его в обратном порядке.
Ролик можно нарезать на части, добавлять запись голоса и делать снимки отдельного кадра. Также есть звуковой микшер, с помощью которого настраиваются все звуки в клипе. Предусмотрен стандартный набор музыки, готовые пресеты для оформления текста с анимацией, переходы, фильтры, наложения (вставки, иконки), элементы. Готовый проект сохраняется в различных форматах.
Возможности редактора
Filmora становится популярной, потому что позволяет довольно быстро монтировать видеоматериал. Автор расскажет об интересных фишках редактора. На примерах покажет осуществление различных действий. Здесь можно реализовать такой прием как картинка в картинке, когда они накладываются одна поверх другой. Сделать запись с экрана, которая автоматически попадает в открытый проект для редактирования. Загрузка готового материала осуществляется прямо в Youtube, Facebook, Vimeo или записывается на DVD и любые другие носители. Можно импортировать фото напрямую из соцсетей.
Монтаж ролика
В софте хорошо монтируются клипы для блогов или каналов. В уроке речь пойдет об основах работы, а также даются несколько советов по установке. Материалы загружаются через импорт или перетягиванием на поле. Для каждого типа файлов предусмотрена своя дорожка. В начало вставляется заставка с названием или информацией о клипе, настраивается ее длительность. Между частями добавляются переходы, которых очень много в базе.
Редактирование с нуля
Как пользоваться софтом, его положительные и отрицательные стороны. Будет полезно начинающим и продвинутым пользователям. Выбрав подходящие материалы, перемещают их в программу. Затем отключают аудио, чтобы при последующем наложении аудиофайла не вклинивались посторонние звуки. Есть возможность обрезать каждую часть отдельно, удаляя ненужные кусочки. Обрезанные части можно двигать, между ними вставлять другие элементы, менять их местами. Каждый фрагмент настраивается индивидуально. Доступна функция накладывания одного видео на другое и вставки дополнительных элементов.
Заставка
Здесь рассказывается, как сделать заставку для клипа из собственных фотографий. Для начала загружают фоновое изображение. На таймлайне регулируют его длительность. Далее добавляют текст. В библиотеке собраны разные варианты оформления. Понравившийся вариант перетаскивается на соответствующую дорожку. Текст можно отформатировать, назначив свой стиль.
Вкладки и их содержимое
Обзор вкладок и их содержимого, а также примеры их использования при монтаже. В девяти основных вкладках собраны все функции для монтирования спецэффектов в клипе. Добавление стандартной музыки, текстовой информации с визуальными эффектами, создание красивого перехода между частями, придание фильму определенного стиля с помощью наложения, разложение кадра на части, вставка элементов украшения.
Мастер-классы по софту
Мини-курс по основам использования программу предназначен для начинающих ее осваивать. Собранные советы помогут освоить базовые навыки работы и познакомят с основными функциями и возможностями. Здесь узнаете об импорте файлов с разных устройств, простых способах редактирования (цветокоррекция, обрезка), приемах добавления аудио, текста, применении фильтров и графических элементов, секретах правильного сохранения работы и многое другое.
Сохранение
Мастер-класс по сохранению файла после завершения работы над ним. Здесь имеется несколько вариантов сохранения: общепринятые форматы (.WMV, .MP4, .AVI), для различных устройств (.MOV, .FLV, .MKV), загрузки на Facebook (.TS, .3GP, .MPEG-2), и Vimeo (.WEBM, .HTML5, .MP3). Можно выбрать необходимое разрешение, частоту кадров, кодировщик, добавить название файла и путь сохранения. После чего ролик преобразуется в готовый проект.
Настройка звука
В лекции речь пойдет о наложении голоса, фонового музыкального сопровождения, и музыки, если видео будет записано без голоса. Узнаете о параметрах громкости, регулировки появления и исчезновения звука, и в каких случаях используются те или иные настройки. Так как микрофоны у всех разные, то настройки голоса будут приблизительные. При наложении музыкальной дорожки параметры у всех совпадают.
Содержание
- Руководство пользователя для Windows Filmora
- Базовый видеоурок
- Руководство пользователя Filmora
- Советы
- Введение
- Wondershare Filmora – универсальный комбайн для редактирования видео
- Начало работы
- Интерфейс редактирования
- Базовое редактирование
- Присоединение к видео
- Применение эффектов
- Настройка фильтров
- Элементы
- Расширенное редактирование
- Панорама и зум
- Экспорт видео
- Водяной знак
Руководство пользователя для Windows Filmora
Руководство по использованию Filmora.
Базовый видеоурок
Простые видеоуроки для начинающих.
Руководство пользователя Filmora
Советы
Творческие приемы съемок и монтажа.
Ответы на часто задаваемые вопросы.
Введение
Благодарим вас за интерес к Wondershare Filmora — простому в использовании и модному программному обеспечению для редактирования видео, которое позволяет вам расширить возможности вашей истории и быть пораженным результатами, независимо от вашего уровня квалификации. Filmora поможет вам начать работу с любым новым кинопроектом, импортируя и редактируя ваше видео, добавляя специальные эффекты и переходы, а также делясь своей окончательной продукцией в социальных сетях, мобильных устройствах или DVD-дисках.
Примечание: это последнее руководство пользователя для Filmora, вы можете скачать PDF-версию здесь. Однако, если вы используете версию 8.x, пожалуйста, проверьте это руководство PDF.
Смотрите это видео, чтобы узнать больше о Filmora.
Для Win 7 или позднее (64-bit)

Для macOS 10.12 или позднее

В этом руководстве вы узнаете, как это сделать.:
Нужна помощь? Вы можете найти ответ на свой вопрос в разделе Часто задаваемые вопросы или дополнительную информацию ниже.
Источник
Wondershare Filmora – одна из лучших утилит для редактирования видео, предназначенная для начинающих и обычных пользователей. В ней есть всё необходимое для создания высококачественных видеороликов.
- Программу легко освоить любому, даже если он никогда не редактировал видео раньше.
- Не поддерживает редактирование раскадровки.
Начало работы
Дважды щёлкните значок программного обеспечения, чтобы запустить Filmora. Это откроет окно «Начало работы», в котором есть 3 варианта: Библиотека проекта, Новый проект и Открыть проект. Библиотека проекта – здесь находятся самые последние проекты, упорядоченные по датам их последнего изменения. Дважды щёлкните проект, чтобы открыть его. Вы также можете удалить проекты, щёлкнув значки корзины в правой части окна. Ввод имени проекта в строке поиска – это ещё один способ найти конкретный проект. Нажмите «Открыть проект», чтобы выбрать один из проектов (файлы .wfp), сохранённых на вашем компьютере. Щёлкните левой кнопкой мыши на «Новый проект», чтобы войти в интерфейс редактирования и начать совершенно новый проект.
Интерфейс редактирования
Независимо от того, какие параметры вы выберете в «Приступая к работе», программа откроет интерфейс редактирования:
- Медиатека – здесь вы найдёте все свои медиафайлы, включая видеоклипы, фотографии и музыку. Он также содержит переходы, эффекты и множество других ресурсов, которые вы можете использовать в своих проектах.
- Окно предварительного просмотра – показывает видео на временной шкале. Положение точки воспроизведения отображается во временном коде в правом нижнем углу. Вы можете ввести новый временной код, чтобы перейти к определённой точке видео. Здесь также находится кнопка моментального снимка, которая может сохранить неподвижное изображение в полном разрешении и автоматически добавить его в библиотеку мультимедиа в качестве изображения.
- Панель инструментов – панель инструментов обеспечивает лёгкий доступ ко многим командам редактирования. Вы можете увеличивать и уменьшать масштаб временной шкалы и получать доступ к различным инструментам, таким как «вырезать» и «скорость».
- Временная шкала – это место, где хранятся медиа и эффекты для вашего проекта.
Базовое редактирование
После того, как ваши медиа-файлы (видео, изображения и т. д.) будут импортированы, можно приступать непосредственно к использованию Wondershare Filmora.
Выбор клипов в библиотеке мультимедиа:
- Чтобы выбрать один медиа-файл, нажмите на его миниатюру.
- Чтобы выбрать последовательность мультимедийных файлов, щёлкните первый (первый) эскиз, нажмите и удерживайте Shift, а затем щёлкните последний эскиз.
Определённые мультимедийные файлы можно найти с помощью панели поиска.
Удаление мультимедиа из библиотеки мультимедиа:
- В библиотеке щёлкните ПКМ клип, который хотите удалить, и выберите «Удалить».
При удалении видеоклипа или другого фрагмента мультимедиа из библиотеки вы удаляете его только из Filmora, но не удаляете с ПК.
Добавление видео и других медиафайлов на временную шкалу:
- Способ 1 – нажмите на миниатюру проекта, затем перетащите его на свою временную шкалу.
- Способ 2 – щёлкните ПКМ по нужному эскизу мультимедиа и выберите один из следующих вариантов:
- Вставить – добавьте медиа к выбранной дорожке в поле воспроизведения. Любой носитель, который уже находится на дорожке справа от вставленного носителя, будет перемещаться вправо на длину вставленного клипа.
- Перезаписать – добавьте свои медиафайлы к выбранной дорожке в области воспроизведения и замените все присутствующие здесь эффекты.
- Добавить (добавить в конец) – добавьте медиа как последний фрагмент в выбранной дорожке.
- Добавить к новой дорожке – добавьте медиа во вновь созданную дорожку, в которой нет других медиафайлов.
Нельзя добавлять медиафайлы к дорожкам с включённой блокировкой. Аналогично проводится обрезка видеороликов.
Присоединение к видео
Функция объединения предназначена для случаев, когда у вас есть несколько видеоклипов и вы хотите объединить их в один. Чтобы объединить видео, разместите их на временной шкале в нужном порядке, и экспортируйте их как одно видео. Улучшение видеоклипов – совершенствуйте свои проекты, регулируя баланс белого, тон, цвет, свет, HSL и добавляя виньетки:
- Дважды щёлкните нужный клип на временной шкале, чтобы перейти на панель «Редактирование», и выберите меню «Цвет».
- Перетащите ползунки, чтобы настроить цветовую температуру, оттенок, контраст, насыщенность и яркость. Вы также можете ввести числовое значение, если знаете точную настройку. Также доступны эффекты 3D LUT, если вы хотите изменить весь вид вашего видео сразу. Посмотрите окно предварительного просмотра, чтобы увидеть, как новые настройки влияют на внешний вид видео.
- Нажмите «Дополнительно», чтобы перейти на панель «Расширенная настройка цвета», где вы найдёте предустановки, а также параметры для настройки цветов, освещения, оттенков, насыщенности, яркости, виньеток и т. д.
- Вы также можете войти в Расширенную настройку», щёлкнув правой кнопкой мыши клип и выбрав «Коррекция цвета» или «Цвет» на панели инструментов.
Стоп-кадр – это неподвижное изображение, представляющее один кадр вашего видеоклипа. Обычно стоп-кадры используются, чтобы создать впечатление, что время остановилось в определённый момент в вашем видео. Вот как создать стоп-кадр в Filmora:
- На временной шкале переместите точку воспроизведения к кадру, который хотите зафиксировать.
- Нажмите значок спидометра на панели инструментов и выберите «Стоп-кадр».
- Установите длительность стоп-кадра, перетаскивая его край. Вы также можете изменить длительность стоп-кадра по умолчанию, выбрав Файл/Настройки/Редактирование.
Изменение размера видеоклипов:
- Если вам нужно изменить размер видеоклипа, перетащите его на временную шкалу.
- Вы также можете изменить разрешение, частоту кадров и битрейт в окне экспорта, чтобы уменьшить размер файла.
- Если вам нужно изменить размер отображения видео, используйте ползунок «Масштаб».
Применение эффектов
С фильтрами и наложениями ваши творческие возможности станут безграничны. Вы можете кардинально изменить внешний вид вашего видео всего за пару кликов. Wondershare Filmora9 позволяет добавлять столько эффектов и оверлеев, сколько вы хотите. Есть три способа это сделать:
- В библиотеке мультимедиа нажмите «Эффекты», а затем выберите фильтры или наложения, которые вы хотите добавить в свой проект.
- Наведите указатель мыши на эскиз эффекта, который вы хотите использовать. Когда вы увидите значок плюса в середине, щёлкните по нему – эффект будет добавлен к временной шкале.
- Перетащите фильтр/наложение и поместите его непосредственно на видеоклип на временной шкале. Эффекты будут применены ко всему видеоклипу.
Если вы редактируете «портретный» (9:16) клип в видео 16:9, вы можете добавить фильтры размытия фона, чтобы заменить чёрные полосы.
Чтобы удалить фильтры/оверлеи, воспользуйтесь одним из двух способов:
- Выберите фильтр/оверлей на временной шкале и нажмите «Del» на клавиатуре.
- Щёлкните правой кнопкой мыши фильтр/наложение на временной шкале и выберите «Удалить» в меню.
Настройка фильтров
Все фильтры и наложения отсортированы по тематическим категориям (например, Faux Film или Bokeh Blurs), чтобы их было легко найти. Перейдите в меню «Эффекты» и посмотрите на левую часть экрана, чтобы увидеть категории и начать просмотр. Wondershare Filmora позволяет вам изменять длительность или непрозрачность эффектов фильтра:
- Длина по умолчанию составляет пять секунд, но вы можете перетащить край эффекта на временной шкале, чтобы изменить его продолжительность.
- Альфа-непрозрачность (прозрачность) может иметь значение 0-100. Более низкое значение делает фильтр более прозрачным. Дважды щёлкните фильтр на временной шкале, чтобы настроить его прозрачность.
- Щёлкните правой кнопкой мыши эффект/фильтр в меню «Эффекты» и выберите «Добавить в избранное». Затем перейдите в категорию «Избранное», чтобы быстро найти эффект снова.
Элементы
Элементы – это движущаяся графика, которую вы можете использовать для украшения своего видео. Они могут быть добавлены между вашими видеоклипами, чтобы улучшить поток видео или повысить его качество. Filmora включает в себя более 20 бесплатных звуков.
Чтобы добавить элемент в ваш проект:
- Перейдите в Elements и выберите элемент, который вы хотите добавить в свой проект.
- Перетащите его на временную шкалу.
Чтобы удалить элементы:
- Выберите тот, который хотите удалить, и нажмите «Del» на клавиатуре.
- Щёлкните правой кнопкой мыши элемент на временной шкале и выберите в меню пункт «Удалить».
Чтобы сохранить элемент, щёлкните его правой кнопкой мыши в меню «Элементы» и выберите «Добавить в избранное». Чтобы добавить переход между видео или изображениями в вашем проекте:
- Перейдите в раздел «Переходы», найдите понравившийся переход и перетащите его на временную шкалу между двумя клипами.
Чтобы применить переход к отдельному видеоклипу или изображению:
- Перетащите видеоклип или изображение на временную шкалу.
- Откройте меню Переходы.
- Выберите переход и перетащите его в начало или конец видеоклипа или изображения на временной шкале.
Чтобы изменить продолжительность перехода, дважды щёлкните его на временной шкале, а затем введите новую продолжительность. Вы также можете нажать и перетащить начальную или конечную точку перехода вперёд или назад внутри видеоклипа или изображения. Продолжительность по умолчанию составляет 2 секунды.
Расширенное редактирование
Чтобы воспроизвести видео в обратном порядке, выполните следующие действия:
- Запустите программу и выберите «Создать новый проект».
- Нажмите кнопку «Импорт» или перетащите видео вручную.
- На панели «Пользовательская скорость» установите флажок «Воспроизвести видеоклип в обратном порядке».
- Вы также можете напрямую щёлкнуть значок «Скорость» на панели инструментов и нажать «Реверс».
Чтобы стабилизировать видео:
- Запустите программу и выберите «Создать новый проект».
- Нажмите «Импорт» или перетащите видео вручную.
- Дважды щёлкните видеоклип на временной шкале или щёлкните правой кнопкой мыши, чтобы выбрать «Показать свойства» («Изменить»). Тогда вы увидите стабилизацию в медиа-библиотеке.
- Как только вы добьётесь желаемого результата, нажмите ОК.
- Запустите программу и выберите «Создать новый проект».
- Выберите «Запись экрана ПК» в разделе «Запись».
Панорама и зум
Эффект панорамирования и масштабирования, также известный как эффект Кена Бернса, позволяет медленно увеличивать главные объекты, и панорамировать их от одного к другому:
- Перетащите видео на дорожку (первая строка шкалы времени).
- Выберите видео, щёлкните правой кнопкой мыши и отметьте «Обрезать и Увеличить».
- Выберите «Панорама» и «Зум», и вы увидите два кадра с пометкой «Start» и «End» над видеоклипом в программе просмотра.
- Выберите начальный кадр, перетащите его и измените его размер, пока начало клипа не будет оформлено так, как вам нужно.
- Выберите конец кадра, повторив шаг 3. Вы можете нажать кнопку воспроизведения, чтобы просмотреть мгновенный результат. Если он не соответствует вашим ожиданиям, нажмите Сброс, чтобы повторить операцию.
- Нажмите кнопку ОК, чтобы сохранить настройки.
Экспорт видео
Вот как можно сохранить, экспортировать и поделиться своими готовыми видео:
- Экспортируйте видео на ПК.
Чтобы экспортировать видео на компьютер, нажмите кнопку экспорта и выберите вкладку «Локальный». Затем выберите формат для экспорта. В настоящее время Filmora поддерживает следующие форматы: WMV, MP4, AVI, MOV, F4V, MKV, TS, 3GP, MPEG-2, WEBM, GIF и MP3.
После выбора выходного формата вы можете переименовать видео и изменить его местоположение на ПК. Вы также можете проверить выходное разрешение, частоту кадров, размер и продолжительность прямо в программе. Чтобы изменить настройки экспорта (например, разрешение, битрейт и частоту кадров), нажмите кнопку «Настройки». Лучше всего экспортировать видео с теми же настройками, что и исходное.
Когда вы закончите настройку параметров экспорта, нажмите OK, чтобы сохранить их. Затем, после того как вы закроете окно «Настройки», нажмите кнопку «Экспорт» в окне «Экспорт».
- Экспорт на устройство для воспроизведения.
На вкладке «Устройство» в разделе «Формат» можно выбрать вывод видео в соответствии с идеальными настройками для различных типов устройств, таких как: iPhone, iPad, Apple TV, телефоны Samsung Galaxy, PlayStation 4s и другие. Вы также можете внести изменения в настройки вручную, нажав кнопку «Настройки». Нажмите экспорт, когда вы закончите.
- Прямая загрузка видео в соцсети.
Вы можете загружать свои видео, даже в 4k, прямо на YouTube или Vimeo. Вам нужно будет ввести данные своей учётной записи для сайта, на который вы хотите загрузить проект.
Вы можете записать видео на DVD. Выберите вкладку DVD и отметьте необходимые параметры, такие как соотношение сторон и тип диска.
Водяной знак
Существует только одно различие между бесплатной пробной версией Filmora9 и платной лицензией: видео, экспортированные из бесплатной версии, будут иметь водяной знак Filmora. Если вы использовали бесплатную версию и теперь хотите экспортировать видео без водяного знака, вот что нужно сделать:
- Сохраните проект. Обязательно сохраните файл проекта и все исходные документы без изменений (т. е. не удаляйте видеоклип с ПК).
- Обновитесь до платной версии Filmora. Есть два отдельных платных плана на выбор: пожизненный план и годовая подписка.
- Откройте проект и зарегистрируйтесь. Снова откройте свой проект и щёлкните значок учётной записи в правом верхнем углу, чтобы ввести свой идентификатор Wondershare. Всплывающее окно покажет вам, что вы были успешно зарегистрированы. Нажмите OK, чтобы закрыть окно.
- Экспорт без водяного знака. Нажмите «Экспорт» и выберите формат для выходного файла. После экспорта откройте видео, и вы увидите, что водяного знака нет.
Wondershare Filmora – хороший выбор для разовых и начинающих пользователей, но для большего контроля над своими проектами стоит обратить внимание на другие, более расширенные редакторы.
Источник
Пользователи встречают видеоролики на каждом шагу: реклама в метро, записи фильмов в кино и интернете, на платформах видеообмена. Всего несколько десятков лет назад съемка ролика занимала уйму времени. Сегодня каждый современный смартфон позволяет снять свой собственный сериал или влог для YouTube. Появилась возможность рассказать историю путешествия, поделиться бесплатными видеоуроками и инструкциями для прохождения игр, изучения языков. Пользователи Instagram делятся видео с маршрутами, рассказами, новостями, любимыми песнями и книгами.
Однако в некоторых ситуациях тяжело снять качественное видео. Например, на свежем воздухе резко меняется солнечный свет, может дрогнуть рука. В кадр нередко попадают ненужные детали, прохожие, здания.
Как улучшить качество видео?
Необходимо воспользоваться некоторыми инструментами в программах для редактирования видеороликов. Для решения каждой проблемы в редакторах, как правило, имеется соответствующий инструмент:
- Дрожащий кадр
«Стабилизация» — эта функция позволяет убрать дрожание картинки, сглаживая движение в видео.
- Ненужные детали в видео
Эту проблему позволят исправить несколько инструментов.
«Кадрирование» — отсечения фрагментов видеоролика с фокусировкой. В приложениях чаще всего используется своеобразная рамка, которую пользователь уменьшает по необходимости.
«Обрезка» — инструмент позволяет сократить видеоролик на временной шкале. Функция также позволяет создать разрыв в видео.
«Удаление и добавление водяного знака» — идеальная функция для авторских работ. Однако в некоторых ситуациях нужно удалить подобную деталь. Достаточно воспользоваться функцией «водяной знак» в приложении, создать собственную картинку для защиты авторского права или удалить элемент из готового видео.
- Темный/светлый кадр, плохой цвет картинки.
«Цветокоррекция» — инструмент, включающий множество ползунков для настройки экспозиции, резкости, цветовой гаммы и т.д.
«Фильтры» — позволяют изменить цвет с помощью встроенных настроек.
- Нет оформления видео и интересных эффектов.
В данном случае стоит воспользоваться:
«Добавление специальных эффектов» — функция позволяет добавить эффекты в видео, как переходы, дополнительное движение, наложение и т.д.
- Нет наглядного текста
«Субтитры» — это текст внизу экрана, который на протяжении всего фильма или телепередачи отображает речь героев.
«Добавление текста» — отличный инструмент для создания своего пояснения и заметок на видео.
Для создания лучшего ролика необходимо подобрать хорошее приложение, поддерживающее все перечисленные функции. В этой статье описано интересное приложение Wondershare Filmora, которое позволять за секунду обрезать, кадрировать, смонтировать и удалить водяной знак в видеоролике.
Часть 1: многофункциональный видеоредактор на ПК Wondershare Filmora для улучшения видео
Filmora — профессиональный видеоредактор. Эта программа для монтажа видео отличается удобным интерфейсом, расширенным списком функций. Видеоредактор от Wondershare подойдет новичкам и профессионалам, ведь в Filmora можно разобраться буквально за несколько минут.
Пользователи Windows и Mac смогут улучшить любое видео в приложении.
Главные особенности:
- Более 300 впечатляющих эффектов для любых задач и сфер.
- Функция Instant Cutter Tool поддерживает редактирования видеороликов 4K.
- Пользователю доступны инструменты для обрезки, кадрирования, удаления и добавления аудио, эффектов, переходов, простого создания вступления к роликам и, конечно, улучшения качества видео.
Создать идеальный ролик можно за несколько секунд, соблюдая несколько шагов.
Как улучшить качество видео с Wondershare Filmora
Шаг 1: загрузка и установка Wondershare Filmora.
Вначале необходимо скачать приложение с официального сайта. Каждый пользователь может протестировать бесплатную версию приложения.
При экспорте видео из бесплатной версии на него накладывается водяной знак. Чтобы он не добавлялся, а также чтобы стали доступы все профессиональные функции, можно приобрести полный пакет.
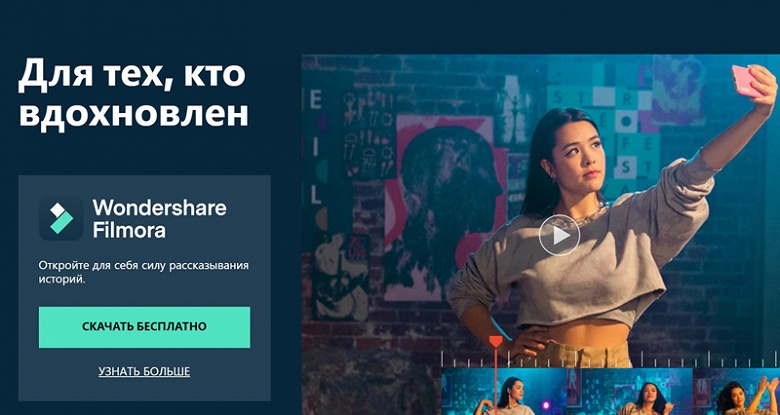
Шаг 2: загрузка файлов для редактирования.
Запустите приложение, выберите функцию «Импорт» или просто перетащите выбранный ролик на главную страницу Filmora. Приложение поддерживает тысячи форматов, включая MP4, AVI, MOV, AVCHD, MKV и т. д.
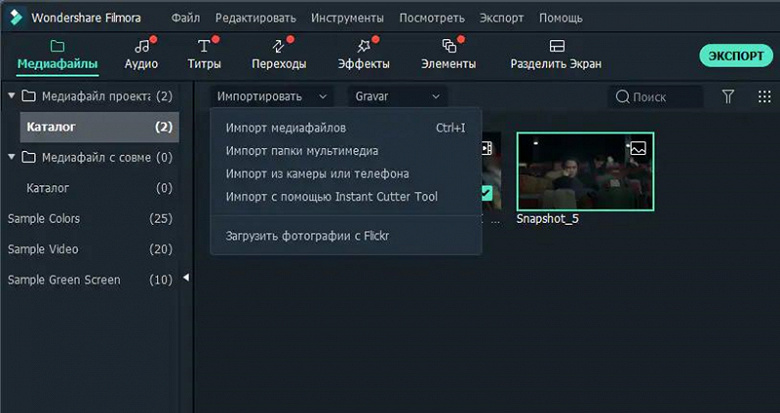
Шаг 3: улучшение качества видео
Каждому пользователю доступно множество инструментов для улучшения видеороликов. Перетащите видеоролик на временную шкалу, дважды щелкните по нему, появится панель для редактирования.
В новом окне можно настроить цвет, аудио, видео и анимацию. Используйте ползунки для настройки. Доступна цветокоррекция с температурой, оттенком, добавление угасания и т. д.
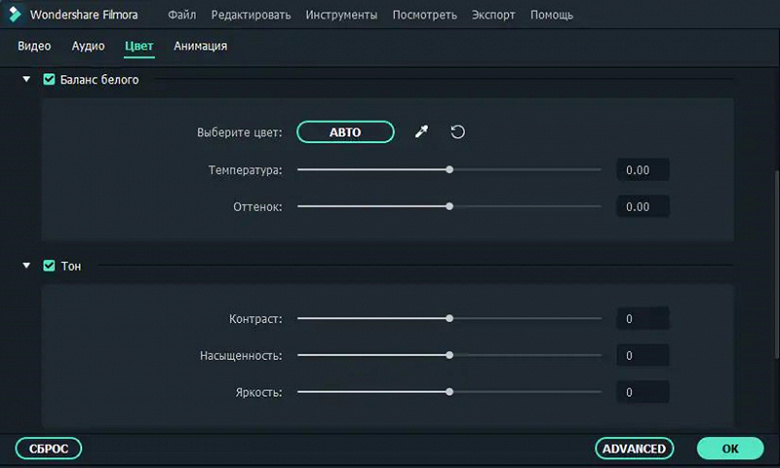
Функция «ADVANCED» открывает дополнительные настройки цвета: баланс белого, свет, параметры HSL, эффекты и 3D LUT.
Задрожала рука во время съемок? Воспользуйтесь стабилизацией. Наведите курсор на ролик, добавленный на временную шкалу, щелкните правой кнопкой мыши и выберите «Стабилизация» из предложенных вариантов.
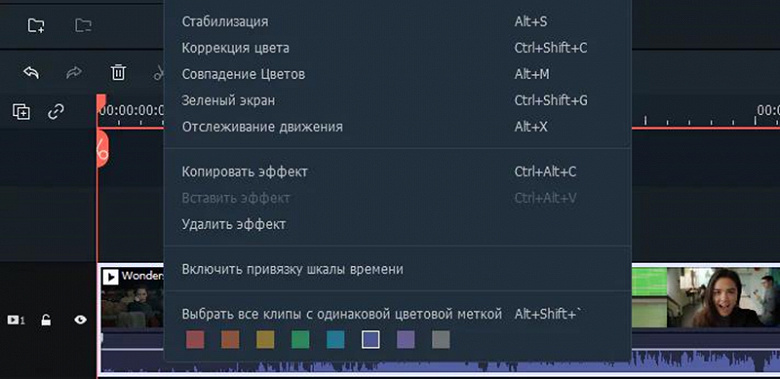
В новом окне вы сможете настроить функцию:
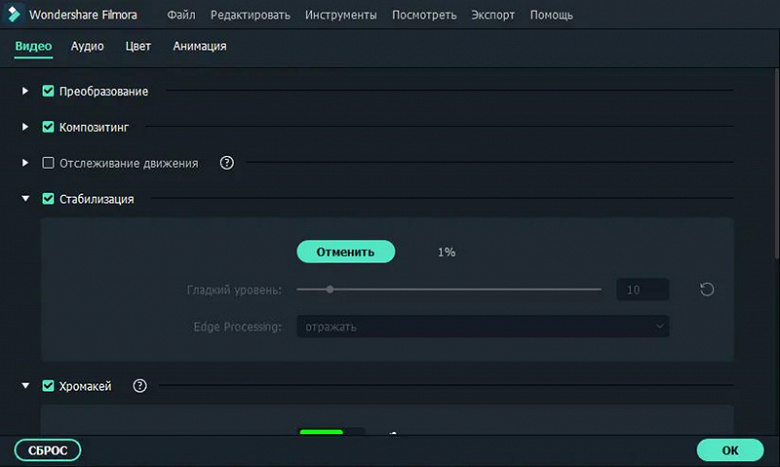
Шаг 4: добавление переходов и анимации
Каждому пользователю также доступны качественные переходы, фильтры и функции анимации. Для использования этих инструментов достаточно перейти на вкладку «Эффекты».

Шаг 5: сохранение готового видеоролика.
Достаточно нажать на кнопку «Экспорт» и выбрать местоположение готового файла. Поддерживается сохранение в различных форматах, а также прямая публикация роликов в популярные социальные сети и на хостинги, например, YouTube.
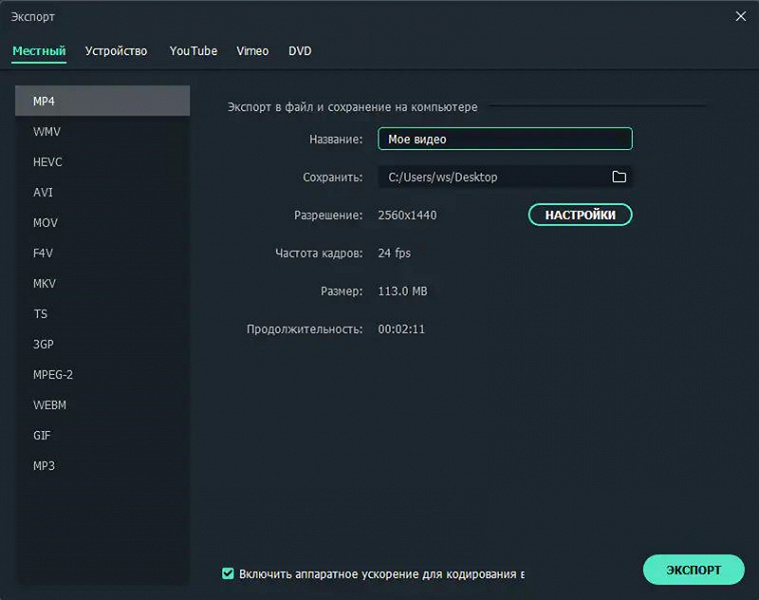
Часть 2: Приложения для монтажа на смартфоне Wondershare FilmoraGo — создавайте видео с помощью мощного видеоредактора
Нужно отредактировать видео для TikTok, Instagram, YouTube в дороге, путешествии на смартфоне? FilmoraGo позволит обрезать, кадрировать видео, добавить музыку без авторских прав, забавные эффекты за несколько секунд.
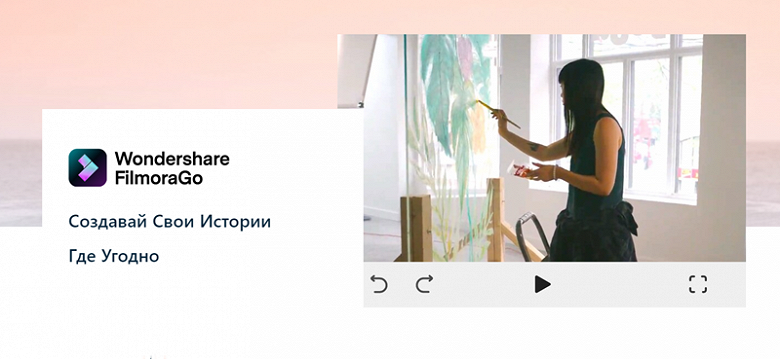
Главные преимущество: доступ к множеству удобных инструментов на смартфоне, музыка без авторских прав, выбор переходов.
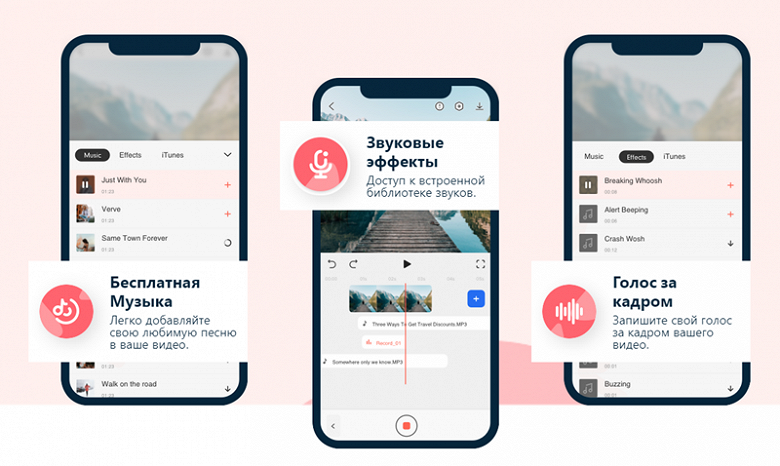
Недостатки: платное приложение, профессиональные ролики не так удобно монтировать на телефоне.
Заключение
Звуковые помехи, дрожащий кадр, ненужные детали в видео — не проблема. Достаточно воспользоваться подходящим приложением для создания профессионального видеоролика.
Необходимо подготовить качественный контент? В таком случае, рекомендуется обратиться к профессиональному приложению для улучшения видео.
Filmora — многофункциональный инструмент для обработки цвета, аудио, картинки, обрезки, кадрирования и т. д. Ищете приложение для монтажа в дороге? Компания Wondershare создала дополнительное приложение для работы с роликами в смартфоне на Android или iOS — FilmoraGo. Доступны бесплатные пробные версии, а также предусмотрены скидки для студентов и педагогов!
12.11.2021 |

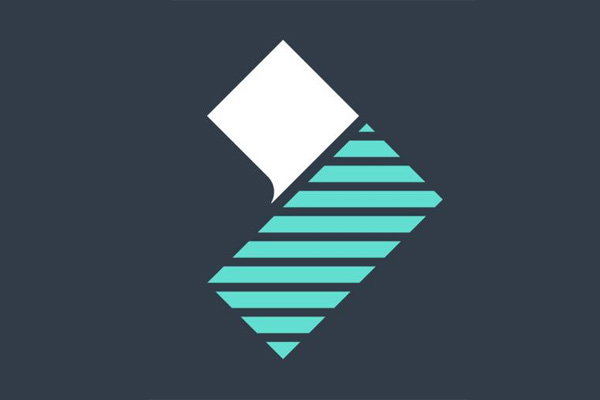
Вторая учебная четверть началась, а это значит, что ученикам – возможно, вместе с родителями — скоро придется делать различные проекты, оформленные как доклады, презентации или видеоролики. И если с первыми двумя формами все более-менее понятно и легко реализуется инструментами MS Office, то в какой же программе легче всего монтировать ролики? В Интернете есть много подобных программ, и они все похожи. Конечно, самая популярная это Adobe Premier, но она весьма требовательна и сложна в освоении, а многие функции для создания несложных видеоработ не нужны. Однако есть видеоредакторы попроще – о них и пойдёт речь. Давайте рассмотрим основные функции на примере программы Wondershare Filmora.
Функционал Wondershare Filmora будет оптимален также и в том случае, если у вас есть свой канал на YouTube или вы просто хотите научиться создавать домашние видеофильмы. В этой программе больше функций, чем в «ВидеоМонтаж», и меньше, чем в Adobe Primier.
Программа поможет:
- Редактировать видео;
- Создавать слайд-шоу;
- Создавать видео-нарезки;
- Монтировать видео;
- И решать другие более мелкие задачи, например, монтировать звук и музыку, хотя для этого есть отдельный софт.
Для того, чтобы начать пользоваться этим видеоредактором, нужны:
- Персональный компьютер (необязательно мощный);
- Время;
- Желание;
- Windows 7/8.1/10;
- >1ГБ свободного места.
Начало работы
При входе в программу практически любой видеоредактор первым делом просит вас добавить видеофайлы, из которых вам предстоит монтировать ваш контент, и Wondershare Filmora не исключение. Также вы сразу увидите важнейшие атрибуты любой программы для монтажа – это «Окно предпросмотра», где вы сможете просматривать результат в процессе монтажа, и «Временная дорожка» или «Рабочая область», где вы будете «собирать» проект. Кроме того, как и в любом редакторе, здесь есть панель инструментов и настройки. Слева есть панель управления файлами, где вы сможете наглядно видеть файлы, участвующие в проекте.
Стартовая страница Wandershare Filmora
Добавив видеофайлы, вы увидите их в специальном окне. Для добавления новых просто кликните по свободному пространству в этом же окне. Чтобы начать работу с импортированными файлами, необходимо зажать их и перетащить на рабочую область.
Добавление видеофайла
Редактирование видеофайлов
Добавленные видеофайлы вы сможете делить с помощью кнопки «Ножницы» и выделять фрагменты левой кнопкой мыши. После этого станут доступны инструменты редактирования видео. Давайте кратко рассмотрим их.
Красная кнопка – «Ножницы»
При нажатии на мусорный бак выбранный кусок видео удаляется. Рамка «Обрезать» поможет оставить только нужную область из видео, убрать ненужные углы и то, что «случайно в кадр попало». «Скорость» ускорит или замедлит выбранный участок. Палитра «Инструменты цвета» позволит подкорректировать цвета. Далее следует хромакей и «Отслеживание объекта».
Более детально рассмотрим следующую кнопку – «Расширенные настройки». При нажатии на нее открываются четыре панели: «Видео» с более точными общими настройками, «Аудио» с основными и очень полезными настройками звучания, такими как нарастание, затухание или эквалайзер, «Цвет» и «Анимация», которая позволит вам делать красивые и плавные эффекты внутри проекта.
Инструменты редактирования видео
Добавление аудио
Когда видеоряд готов, нужно добавить звук – это может быть закадровая речь, музыка или ещё что-то. Для добавления аудио нужно зайти в меню «Аудио», которое расположено на верхней панели программы, после чего так же переместить аудиофайл в рабочую область и вырезать нужное с помощью ножниц. В рабочей области при этом автоматически создается аудиодорожка.
Добавление звука
У звука настроек меньше: уже упомянутые нарастание и затухание, высота тона, эквалайзер. «Убрать фоновой шум» работает плохо, и если вам нужно сделать тише – используйте эквалайзер или просто убавьте громкость самой аудиодорожки. Это можно сделать, зажав и потянув вниз линию громкости, которая находится прямо на звуковой дорожке. Так же можно настроить уменьшение громкости других дорожек, чтобы, например, в то время, когда кто-то говорит, музыка утихала. Справа расположен регулятор панорамы звука: регулируя его, можно добиться эффекта звучания справа или слева.
Настройки аудио
Управление файлами на рабочей области
Зажмите временну́ю полосу, которая расположена выше рабочей области, и потяните вправо или влево, чтобы настроить размер области. На проект это не влияет, но нужно для удобства, когда происходит редактирование маленьких кусков видео или, наоборот, хочется посмотреть на весь проект в целом.
Сжатый фрагмент видео
Зажав кусок видео на рабочей области, его можно перемещать по видео, меняя фрагменты местами. Тоже самое можно делать и со звуком.
Перемещение фрагмента видео
Добавление эффектов и элементов
При заходе в меню «Эффекты» вам будут предложены их разные варианты. После чего можно перетащить выбранный эффект на рабочую область над видео (видеодорожка с наложенным эффектом появится автоматически) и так же настроить его длительность. Аналогичным образом добавляются «Элементы» и «Текст». В случае с текстом нужно будет также настроить его размер, шрифт, прозрачность, написание и так далее.
Добавление эффектов
Проект может состоять из разных видео- и аудиодорожек, элементов и эффектов. Они не ограничиваются количеством.
Добавление второй аудиодорожки
Вкладки меню
Кратко рассмотрим все вкладки:
- Медиа – добавление видеофайлов;
- Аудио – добавление аудиофайлов;
- Титры – добавление текста;
- Переходы – добавление анимационной смены одного видео другим;
- Эффекты – общие корректирующие и анимационные наложения (например, «размытие лица» или «помехи»);
- Элементы – отличаются от эффектов тем, что не корректируют видео, а лишь добавляют на него новые фрагменты. Например, взрыв, падающая звезда или кнопка «Подписаться»;
- Сплит Экран – позволяет соединить несколько кусков рядом друг с другом.
Вкладки меню
Верхние вкладки:
- Файл – различные сохранения проекта и его настройка (размер, количество кадров в секунду);
- Правка – действия над куском видео, также делается инструментами редактирования;
- Инструменты – сортировка и представление видео;
- Просмотр – настройки предпросмотра видео;
- Справка – дополнительная информация.
Верхние вкладки
Еще некоторые важные нюансы
Лаги. Программа не очень требовательна, но при добавлении большого количества файлов может зависать или вылететь.
Рендеринг. Под окном предпросмотра есть треугольник рендернига. Если программа будет зависать и не прогружать видео, то рендеринг сохранит выбранную часть отдельно в более низком качестве.
Бэкапы. По умолчанию программа делает свои бэкапы, но их может не хватить, поэтому в настойках файла нажмите «Сохранить проект» (Ctrl-S), и программа сохранит бэкап в своём формате. Он защищает проект, но не исходники. Удалив, программа их уже не вернёт и выдаст ошибку при следующем открытии проекта.
Сохранение. Когда вы закончите проект, нажмите на кнопку «Экспорт», настройте параметры сохранения и ждите, пока видео будет готово. Только после этого исходники можно удалить. Также после экспорта видео нужно чистить файлы рендеринга в меню «Файл».
Мобильная альтернатива
У Wondershare Filmora есть и мобильная версия, но в ней гораздо меньше функций и намного больше багов, лагов, вылетов. Для телефона лучше подойдет видеоредактор CupCut. Также для создания коротких GIF`ок подойдет IMG Play, а для коротких анимаций мобильный фаворит – FlipaClip. Все перечисленные выше приложения можно скачать в Play Market.
Надеемся, что этот обзор немного упростит вам задачу освоения видеоредактора и уже через 3-4 часа вы научитесь создавать видеоролики.
Автор:
Иван Меченов .
Тематики:
ПО
Ключевые слова:
программное обеспечение
Свежее по теме