- Manuals
- Brands
- Oxford Instruments Manuals
- Measuring Instruments
- X-MET8000 Series
- Operator’s manual
-
Contents
-
Table of Contents
-
Troubleshooting
-
Bookmarks
Quick Links
X-MET8000 Series Operator’s Manual
Related Manuals for Oxford Instruments X-MET8000 Series
Summary of Contents for Oxford Instruments X-MET8000 Series
-
Page 1
X-MET8000 Series Operator’s Manual… -
Page 2
Safety First!………………….8 Safety Symbols…………………………..8 Caution X-Rays…………………………..8 Caution Beryllium…………………………..9 Caution Lanyard Use…………………………9 X-MET8000 Series Safety Features……………………..9 How To Operate The X-MET8000 Series…………..11 The Power On/Off and Home Button……………………..11 The Touch Screen……………………………11 The Virtual Keyboard…………………………12 The Menu Screen……………………………12 The Status Bar…………………………..13 The Tools Menu…………………………..13 Take The First Measurement………………14… -
Page 3
Set Pass/Fail Mode to Match Spectra……………………..46 Take Pass/Fail Measurements……………………….48 Pass/Fail Result Screen…………………………49 The X-MET8000 Series User Manual and USB Driver ……….50 Save The X-MET8000 Series User Manual and USB Driver ………………50 Operation With A PC………………..52 Connect To A PC And Login……………………….52 About The Report Generator……………………….54 A Custom Report…………………………55… -
Page 4
X-MET8000 Series Operator’s Manual Use The Battery And Power Supply Safely…………………..114 Troubleshooting…………………………..115 Location Of The Serial Number……………………115 Unexpected Loss Of Power……………………..116 The X-MET8000 Series Cannot Make A Measurement………………116 The Protective Film Window Is Broken………………….116 The X-MET8000 Series Is Damaged…………………….117 Recertification…………………………..117 End Of Life……………………………117 Resale, Loss Or Theft……………………….117… -
Page 5: The X-Met8000 Series
X-MET8000 Series Operator’s Manual The X-MET8000 Series These are the main components and features of the X-MET8000 series, and the external connections to it. The X-MET8000 Series Components The X-MET8000 series includes a rugged transit case as standard. This contains the following items:…
-
Page 6: The X-Met8000 Series Features
X-MET8000 Series Software Features Some features of the X-MET8000 series depend on the selected variant and license. The X-MET8000 series device might not include features such as camera, GPS, Bluetooth and WiFi capability. These are optional features that can be purchased through licensing.
-
Page 7: The X-Met8000 Series External Connections
USB Micro-B connector. Use the USB Micro-B connector to connect the X-MET8000 series to a PC with the USB cable. Use the USB A connector for a USB memory device. Use the DC connector to connect the Power Supply to charge or power the X-MET8000 series.
-
Page 8: Safety First
The X-MET8000 series is designed to meet rigorous safety requirements, and is safe to operate in accordance with these instructions. If the X-MET8000 series is used in a manner not specified by Oxford Instruments, the safety features of the X-MET8000 series can be impaired.
-
Page 9: Caution Beryllium
Caution: Do not use the X-MET8000 series lanyard as a safety lanyard for work at height because of the risk of a fall. This can result in serious personal injury. The anchor for the lanyard on the underside of the X-MET8000 series is applicable for use with a tool safety lanyard for work at height.
-
Page 10
Safety Feature: An operator must pull the trigger for the X-MET8000 series to generate an X-ray beam. Safety Feature: The X-Ray On indicators blink red when the X-MET8000 series generates an X-ray beam. Safety Feature: If one of the X-Ray On indicators fails, the X-MET8000 series will not generate an X-ray beam. -
Page 11: How To Operate The X-Met8000 Series
How To Operate The X-MET8000 Series Use the power On/Off and home button and touch screen display to operate the X-MET8000 series. The touch screen display includes a virtual keyboard to type text and numbers. There is a Menu screen and a status bar to access the main functions and the configuration, and a Tools menu can appear for some screens.
-
Page 12: The Virtual Keyboard
Tap Menu in the bottom right of the screen and the Menu screen appears. This gives access to the main functions of the X-MET8000 series. The Menu screen is always available. Tap Menu, and then tap Home to immediately leave the current…
-
Page 13: The Status Bar
X-MET8000 Series Operator’s Manual The Status Bar Tap the status bar at the top of the screen and the status bar screen appears. This contains information about the configuration and provides quick access to these settings. The status bar is always available.
-
Page 14: Take The First Measurement
Switch On The X-MET8000 Series Take the X-MET8000 series out of the transit case, verify that there is a battery in the X-MET8000 series and that the battery has sufficient charge, then follow these steps to switch on the X-MET8000 series.
-
Page 15
The factory settings are: • Operator: 1111 The supervisor should change the passwords. Refer to the X-MET8000 Series Supervisor’s Manual. Tap Done. The main screen appears. If the Proximity Safety Sensor has been disabled a warning message is shown. The Proximity Safety Sensor can be re-enabled by tapping Yes. -
Page 16: Add A Sample Name
X-MET8000 Series Operator’s Manual Add A Sample Name Follow these steps to name the sample. Tap Menu, and then tap Sample Name. The Sample Information screen appears. Tap Set Sample Name. The Set Sample Name screen appears, with the virtual keyboard.
-
Page 17: Use Correct Application
X-MET8000 Series Operator’s Manual Use Correct Application The application defines how the X-MET8000 series analyses the sample. Make sure that the selected application is appropriate for the sample. To select an application, tap Menu, and then tap Method. The Operator user is presented with a list of available applications The Select Application screen appears.
-
Page 18: Take A Measurement
Take A Measurement Follow these steps to measure the sample. Carefully hold the X-MET8000 series so that it touches the sample, and that both the proximity and measurement windows are covered. Do not press the X-MET8000 series into the sample.
-
Page 19
Use both hands to hold the X-MET8000 series and keep them away from the sample. The Results screen refreshes approximately every 2 seconds. At the end of the measurement time, the X-MET8000 series makes a ‘ping’ sound. Release the trigger to stop the measurement. -
Page 20: The Results Screen
X-MET8000 Series Operator’s Manual The Results Screen The Results screen has this information. Hide material grading Sample name Grade ID Match level The number of potential matches Elements list Measurement unit Statistical measurement error Grade specification limits Hide material grading Tap on the arrow to hide or show the material grading.
-
Page 21: Delete A Poor Measurement
Occasionally a poor measurement will occur. This can be because the sample is badly positioned, or because the measurement time is too short. The booklet ‘Safe, Accurate Measurements With The X-MET8000 Series’ contains guidance for accurate measurements. Follow these steps to delete a measurement from the Results screen.
-
Page 22: Switch Off The X-Met8000 Series
Device begins to send the result for the printing. In few seconds, result is printed at the Bluetooth Printer. Switch Off The X-MET8000 Series Press and hold the Power button until the screen switches off. The X-MET8000 series powers off.
-
Page 23: Advanced Measurements
The same measurement time. When all the measurements are complete, it is very easy to switch between the various results. The X-MET8000 series also provides comprehensive search facilities to find a series of measurements from the results history. Sample And Batch Names The X-MET8000 series automatically increments an index number appended to the sample name, and uses a separate name for a batch of measurements.
-
Page 24: Applications Make Analysis Easy
These steps show how the Alloy+ application uses an empirical calibration to analyze a stainless steel sample, and return the grade. The X-MET8000 series acquires a spectrum to identify the sample. It compares the identification spectrum with all the empirical calibrations to obtain a match.
-
Page 25
These steps show how the Alloy+ application uses a fundamental parameter calibration to analyze a gold sample, and return the grade. The X-MET8000 series acquires a spectrum to identify the sample. It compares the identification spectrum with all the empirical calibrations to obtain a match. -
Page 26: How Long For A Measurement
Longer measurements will always give more precise results. However, the X-MET8000 series can provide excellent results in only a few seconds. The standard deviation, shown as +/- on the display, figures indicate the measurement precision.
-
Page 27: Add The Sample And Batch Names
X-MET8000 Series Operator’s Manual At the end of the measurement time, the X-MET8000 series makes a ‘ping’ sound. It is also possible to use the internal timer to fully control the measurement. This is known as ‘Timed Assay’. The operator pulls the trigger, and then releases it to start the measurement.
-
Page 28
X-MET8000 Series Operator’s Manual Tap an application to choose it from the list of available applications. If the list of applications is long, press and slide the list to scroll it up or down. To enable or disable Light Elements, tap Edit (pencil) next to the application. -
Page 29: Set The Measurement Time
X-MET8000 Series Operator’s Manual Set The Measurement Time Follow these steps to set the measurement time. Tap Menu, and then tap Time. The Measurement Time Settings screen appears. Tap Timed Assay ON or Timed Assay OFF according to how you want to analyze the samples.
-
Page 30: Check The Status Bar
X-MET8000 Series Operator’s Manual Check The Status Bar The status bar at the top of the screen shows the Method and Measurement Time. Check that the values shown are correct. Tap the status bar to access the Method and Measurement Time.
-
Page 31: Set The Batch Size
X-MET8000 Series Operator’s Manual Set The Batch Size To setup the results averaging function it is possible to set the number of measurements to average. Follow these steps to set the number of measurements. Tap Menu, and then tap Settings.
-
Page 32: Take Averaged Measurements
Timed Assay is on, the internal timer controls the measurement and stops it automatically. When it is complete, the X-MET8000 series displays the result. The display includes both the individual result, and an average of all the results in the batch. Flick the screen to left or right to access other results.
-
Page 33: Search The Results History
+/- value, the greater the precision. Search The Results History The X-MET8000 series has a search facility to find results with a specific name, date, or method. Follow these steps to search and manage the results history. Tap Menu, and then tap History.
-
Page 34
X-MET8000 Series Operator’s Manual Tap one of the following Filter Results By options. • Name • Time • Method The Search History screen appears, with the virtual keyboard when Name or Method is selected. And Set Date Range screen appears when Time is selected. -
Page 35
X-MET8000 Series Operator’s Manual To search results by time , tap: Tools > Filter Results By > Time Set Date Range screen appears. Tap Set Start Date or Set End Date The Select Date screen appears . Tap an arrow on the left or right of the month to scroll to the correct month in Select Date screen. -
Page 36: Delete Results In The Results History
X-MET8000 Series Operator’s Manual Delete Results in the Results History The X-MET8000 series has a delete facility to delete results with a selection, time range, or method. Follow these steps to delete and manage the results history. Tap Menu, and then tap History.
-
Page 37: Generate A Report To Usb Memory Device
X-MET8000 Series Operator’s Manual Generate a Report to USB Memory Device Follow the below steps to generate report to USB memory device. Open the connector cover underneath the display to access the external connections. Plug a USB memory device into the USB A connector.
-
Page 38
X-MET8000 Series Operator’s Manual Tap Tools and then tap on Select Template to select the results template. The Select Report Template screen appears with the default report template list and with the user-defined templates created using the Web GUI. Tap on the applicable template and then tap Done to return to the Report Generator screen. -
Page 39: Generate A Report To A Printer
X-MET8000 Series Operator’s Manual Generate a Report To a Printer The Supervisor must configure a network printer in the device in order to generate reports directly on a printer, and must connect the device to the same Wi-Fi network as the one to which the network printer is connected.
-
Page 40
X-MET8000 Series Operator’s Manual Tap: Tools > Select Template The Select Report Template screen appears with the default report template list and also user defined templates which were created in the Web GUI. Tap on the applicable template and then tap Done to return to the Report Generator screen. -
Page 41: Generate A Report To A Network Share
X-MET8000 Series Operator’s Manual Tap OK. The Report Generator screen appears. Tap Done twice to return to the main screen. Generate a Report to a Network Share The Supervisor must configure the network share in order to save reports on the selected network, and must connect the device to the same Wi-Fi network as the one to which the server hosting the network share is connected.
-
Page 42
X-MET8000 Series Operator’s Manual Tap: Tools > Select Template The Select Report Template screen appears with the list of the default report templates and user defined templates which were created in the Web GUI. Tap on the applicable template and then tap Done to return to the Report Generator screen. -
Page 43
X-MET8000 Series Operator’s Manual Results can be automatically saved to a network share after each measurement, to enable this feature Tap: Tools > Network Share . The device starts generating the report to the network share after every measurement. Once the report is generated to the network share, the Report Generator screen appears. -
Page 44: Pass/Fail Measurements
X-MET8000 Series Operator’s Manual Pass/Fail Measurements Pass/Fail measurement compares either the measured spectrum to the selected reference spectrum stored in the device or the selected grade from the grade library. If the result is similar to the stored spectrum or the grade in the grade library then a Pass message is displayed. If not a Fail message is displayed.
-
Page 45
X-MET8000 Series Operator’s Manual Tap Edit (pencil) next to Pass/Fail. The Pass/Fail Mode Settings screen appears. Select the Match Grade and tap Edit (pencil) next to the Match Grade The Grade Match Settings screen appears. Tap on the Select Grade. -
Page 46: Set Pass/Fail Mode To Match Spectra
X-MET8000 Series Operator’s Manual Use the numeric keypad to type the number and then tap Done to return to the Grade Match Settings screen. The Grade match limit use same scale limits as the Good Match Limit and Possible Match Limit in the normal grade calculation.
-
Page 47
X-MET8000 Series Operator’s Manual Tap Edit (pencil) next to Pass/Fail. The Pass/Fail Mode Settings screen appears. Select the Match Spectra and tap Edit (pencil) next to the Match Spectra The Spectra Match Settings screen appears. Pull the trigger to measure new reference spectra of the sample. -
Page 48: Take Pass/Fail Measurements
Take Pass/Fail Measurements Follow the steps in Take A Measurement on page 18. When the measurement is complete, the X-MET8000 series displays the result. The display includes measurement results and either Pass or Fail result at the bottom of the result screen.
-
Page 49: Pass/Fail Result Screen
X-MET8000 Series Operator’s Manual Pass/Fail Result Screen The Pass/Fail result screen has this information. Hide material grading Sample name Grade ID Match level The number of potential matches Elements list Measurement unit Statistical measurement error Grade specification limits 1 0 .
-
Page 50: The X-Met8000 Series User Manual And Usb Driver
USB Driver on different Windows versions. Save The X-MET8000 Series User Manual and USB Driver Follow these steps to access the X-MET8000 Series User Manual, USB Driver and save it to a USB memory device. Open the connector cover underneath the display to access the external connections.
-
Page 51
The About screen appears. Tap Save User Manual. An Information dialog box appears. Tap OK to save the X-MET8000 Series User Manual. Tap Save USB Driver to save the USB driver and its installation instructions to the USB memory device. -
Page 52: Operation With A Pc
There is not a separate login code for PC operation. Operations with the PC use an Internet browser. The standard URL to connect to the X-MET8000 series is http://10.0.0.1/. Please contact the local Oxford Instruments representative if it is necessary to change the URL.
-
Page 53
X-MET8000 Series Operator’s Manual Open the Internet browser on the PC, and type the URL: http://10.0.0.1/. The PC Login screen appears. -
Page 54: About The Report Generator
The template can include company information with the logo, a report header, the date and page number, and the X-MET8000 series serial number, as applicable. To create a report, it is necessary to have a report template. The logo file must be less than 1024kB and one of the formats: .jpg, .png or .bmp.
-
Page 55: A Custom Report
X-MET8000 Series Operator’s Manual A Custom Report This is a typical custom report. The report template provides full control of all these aspects of the report. Margin: company information Margin: serial number Report header Sample information Element: concentration and Grade…
-
Page 56
X-MET8000 Series Operator’s Manual Sample information Sample information includes: • The sample name • The mode or method • The date and time • The measurement time. Element information It is necessary to select the elements to appear in the report. Chosen elements that are not present in the sample do not appear in the report unless All The Elements From The Result option is selected . -
Page 57: Create A Report
X-MET8000 Series Operator’s Manual Create A Report It is necessary to have a report template to create a report. Follow these steps to create a report. From the PC main screen, click Report Generator. The Reports screen appears.
-
Page 58
X-MET8000 Series Operator’s Manual Click New Report. The Reports screen has a new report. -
Page 59
X-MET8000 Series Operator’s Manual Click Load Results. The Measurements dialog box appears. -
Page 60
X-MET8000 Series Operator’s Manual If required, click Filter ..The Filter by dialog box appears. To use the filter, do one or more of the following, as required: • Click the Start Date tick box, and use the calendar to choose a date. -
Page 61
X-MET8000 Series Operator’s Manual If required click Select All to select all the results for the report, and then click Load. The Reports screen shows the result or results for the report. Select the required template for the report from the Report Template drop down list. -
Page 62: Wireless Connectivity
The X-MET8000 series can connect to Wi-Fi networks in Managed and Ad hoc mode. A typical use for Wi-Fi is to connect to a PC. This can allow more than one PC to connect to the X-MET8000 series. The Wi-Fi connection can be used to transfer reports directly to a shared network resource and for operation of the X-MET8000 series through a PC or tablet device using the WEB-interface or VNC.
-
Page 63
Wi-Fi ad hoc network topology The laptop provides the Wi-Fi network in ad hoc mode and the X-MET8000 series connects directly to the laptop. Network resources might not be accessible from the X-MET8000 series. -
Page 64
X-MET8000 Series Operator’s Manual Wi-Fi managed network topology In managed networks existing infrastructure like routers and switches connect the clients to the network, shared resources are accessible from all network connected clients. -
Page 65: Connect The X-Met8000 Series To A Company Network
X-MET8000 Series Operator’s Manual Connect the X-MET8000 series to a company network The procedure may differ depending on the network security level and server versions used. If the network utilizes device based authentication or you are unable to connect to the network using the following steps, please contact your local network administrator for support.
-
Page 66
X-MET8000 Series Operator’s Manual Tap the ON tick box. The Wi-Fi Settings screen changes. Tap View Connections. The Wi-Fi Connections screen appears. -
Page 67
X-MET8000 Series Operator’s Manual Tap: Tools > Scan Networks . The Network Discovery screen appears, and a search for Wi-Fi networks begins. When the search is complete, the screen shows the available Wi-Fi networks. The list is ordered with the strongest signals at the top. -
Page 68
Tap Done to return to the Wi-Fi Settings screen. Wait until the Network Information IP address and Mask update in the Wi-Fi Settings screen. The updated IP address can be used to access the X-MET8000 series from the other computers that are in the same network. -
Page 69: Add A Hidden Wi-Fi Connection
X-MET8000 Series Operator’s Manual Add A Hidden Wi-Fi Connection Follow these steps to connect to a hidden Wi-Fi network. Managed networks can use either WPA or WPA2 Personal encryption, and ad hoc networks can use WPA None encryption. Navigate: Status Bar > Wireless .
-
Page 70
X-MET8000 Series Operator’s Manual Tap the ON tick box. The Wi-Fi Settings screen changes. Tap View Connections. The Wi-Fi Connections screen appears. Tap: Tools > Connect To Network . The Connect To Hidden Network screen appears. Tap Set SSID. -
Page 71
X-MET8000 Series Operator’s Manual Use the virtual keyboard to type the SSID, and then tap Done to return to the Connect To Hidden Network screen. Do one of the following: • Tap Managed • Tap Ad Hoc Tap Set Authentication. -
Page 72
X-MET8000 Series Operator’s Manual 1 0 . Do one of the following: • Tap None • Tap WPA & WPA2 Personal For an ad hoc network, the second choice is WPA None. 1 1 . Tap Done to return to the Connect To Hidden Network screen. -
Page 73
Tap Done to return to the Wi-Fi Settings screen. Wait until the Network Information IP address and Mask update in the Wi-Fi Settings screen. The updated IP address can be used to access the X-MET8000 series from the other computers that are in the same network. -
Page 74: Wireless Printing
Setup wireless printing using the following instructions. Configure A Printer It is necessary to connect the X-MET8000 series device to a Wi-Fi network before configuring a printer. Follow the steps below to configure a printer. The supervisor must configure network printers.
-
Page 75
X-MET8000 Series Operator’s Manual Tap Tools > Add Printer . The Select Printer screen appears and a search begins for the network printers. When the search is complete, the screen shows the available Network Printers and Add Other Printer. If necessary, scan again by selecting Tools > Scan Again . -
Page 76
X-MET8000 Series Operator’s Manual Use the virtual keyboard to type the new value, and tap Done to return to the Add/Edit Printer screen. It is not necessary to change Model as most of the printers work with a default generic postscript driver which is available in the device. -
Page 77: Print A Test
X-MET8000 Series Operator’s Manual Print A Test Page It is necessary to configure a printer before printing a test page. Follow the steps below to print a test page. Navigate: Menu > Settings > Instrument Configuration > Printers . The Printers screen appears.
-
Page 78: Generate A Report To A Printer
X-MET8000 Series Operator’s Manual Generate a Report To a Printer The Supervisor must configure a network printer in the device in order to generate reports directly on a printer, and must connect the device to the same Wi-Fi network as the one to which the network printer is connected.
-
Page 79
X-MET8000 Series Operator’s Manual Tap on the applicable template and then tap Done to return to the Report Generator screen. Select the measurement results for the report by tapping on each result row in Report Generator screen or tap Tools and select results using following options •… -
Page 80: Wireless File Transfers
X-MET8000 Series Operator’s Manual Wireless File Transfers The X-MET8000 series can store reports directly to a network share over a Wi-Fi connection. Setup shared folders using the following instructions. Configure Network Share Settings Follow the steps below to configure the Network Share Settings.
-
Page 81: Write Test File To Network
X-MET8000 Series Operator’s Manual The system administrator will know the settings of the available shares in the network, and can provide the necessary information for the Network Share Settings. Use the virtual keyboard to type the new value, and tap Done to return to the Network Share settings.
-
Page 82: Generate A Report To A Network Share
X-MET8000 Series Operator’s Manual Generate a Report to a Network Share The Supervisor must configure the network share in order to save reports on the selected network, and must connect the device to the same Wi-Fi network as the one to which the server hosting the network share is connected.
-
Page 83
X-MET8000 Series Operator’s Manual Tap on the applicable template and then tap Done to return to the Report Generator screen. Select the measurement results for the report by tapping on each result row in the Report Generator screen or tap Tools and select the results using the following options. -
Page 84: Automatically Save Results To Network Share
X-MET8000 Series Operator’s Manual Tap Done twice to return to the main screen. Automatically Save Results to Network Share Follow the steps below to automatically save results to a network share. Navigate: Menu > Settings > Instrument Configuration > Network Share .
-
Page 85
X-MET8000 Series Operator’s Manual To select the Report Template, Tap Report Template. A list of available report templates appear. Tap on the appropriate Report Template. To select the output format, Tap Tools. The select output format screen appears. Select the output format: •… -
Page 86: Operation With A Pc
Follow these steps to login on the X-MET8000 series from a PC over WLAN. Follow the steps to connect the X-MET8000 series to a Wi-Fi network. Please note that the PC must be connected to the same WLAN network for the connection to work.
-
Page 87
X-MET8000 Series Operator’s Manual Open an Internet browser on the PC and type the IP from the previous step in the address field in the browser and hit ENTER. The PC Login screen appears. -
Page 88: Vnc Connection To The X-Met8000 Series
The X-MET8000 series shows the Safety screen with a Warning dialog box. VNC connection to the X-MET8000 series The X-MET8000 series can be used trough VNC over a Wi-Fi connection. Setup a VNC connection using the following instructions. Using a VNC connection all the operations that are available locally on the X-MET8000 series are…
-
Page 89: Configure Vnc Server Settings
X-MET8000 Series Operator’s Manual Configure VNC Server Settings It is necessary to have a VNC client on your computer to connect to the X-MET8000 series device’s VNC server. Contact your IT service administrator to setup a VNC client on your computer. A VNC connection can be established by connecting a VNC client with a VNC server using either the X-MET8000 series device’s Wi-Fi IP address, or the IP address 10.0.0.1 when using a direct USB connection.
-
Page 90
On the VNC client, tap Connect to open the remote connection. If the VNC client is unable to connect to the X-MET8000 series it might be necessary to disable and restart the Wi-Fi on the X-MET8000 series, from the Wi-Fi settings, tap OFF and then ON again to restart the adapter. -
Page 91: Control The X-Met8000 Series Using An Ipad
Setup a iPad VNC connection using the following instructions. Setup an iPad to control the X-MET8000 series Follow these steps to install and set up a VNC client on an iPad to connect to the X-MET8000 series. The same basics can be applied to other tablets.
-
Page 92
Status Bar > Wireless > Wi-Fi ) and verify that that the settings in the VNC client are according to the following table: Note, 32-bit color mode will not work with the X-MET8000 series, other default settings in Mocha VNC should be adequate. -
Page 93: Control The X-Met8000 Series Using An Ipad
Follow these steps to connect to the X-MET8000 series using an iPad. The same basics apply also to other tablets. Wi-Fi and the VNC Server must be set up and started on the X-MET8000 series and the IP address of the X-MET8000 series must be known before a connection can be established.
-
Page 94
X-MET8000 Series Operator’s Manual Tap on the connection with the IP address for the X-MET8000 series to connect to. If necessary, tap Menu in the upper left corner to switch between Connect and Configure. If no connections exist for the correct IP address, add a new server or modify an existing connection to match the X-MET8000 series current IP address. -
Page 95
X-MET8000 Series Operator’s Manual If prompted for a passcode, this can be left blank. The X-MET8000 series screen appears on the iPad. Log in to the X-MET8000 series as usual, the X-MET8000 series can now be controlled using the iPad. -
Page 96
X-MET8000 Series Operator’s Manual Tap Disconnect to end the VNC session. The VNC session ends. -
Page 97: X-Met8000 Series Settings
X-MET8000 Series Operator’s Manual X-MET8000 Series Settings Follow these procedures to set the date, time and language for the X-MET8000 series. Set The Date And Time Follow these steps to set the date and time. Tap Menu, and then tap Settings.
-
Page 98
X-MET8000 Series Operator’s Manual Tap Set Date. The Select Date screen appears. Tap an arrow on the left or right of the month to scroll to the correct month. Tap the correct date in the month, and then tap Done to return to the Date And Time Setup screen. -
Page 99: Set The Language
X-MET8000 Series Operator’s Manual Set The Language Follow these steps to set the language for the user interface. Tap Menu, and then tap Settings. The Settings screen appears. Tap Instrument Configuration. The Configuration screen appears. Tap Select Language. The Select Language screen appears.
-
Page 100: Add Feature License
Tap Done twice again to return to the main screen. Add Feature License The X-MET8000 series device might not include features such as camera, GPS, Bluetooth and WiFi capability. These are optional features that can be purchased through licensing, some features are also available as temporary licenses for evaluation use.
-
Page 101
X-MET8000 Series Operator’s Manual Tap Feature Licenses. The Licensed Features screen appears. Press and slide the list to scroll it up or down to view the installed licenses. To add a new license, tap Tools then tap Add License File. -
Page 102: Activate A Restricted Feature License
X-MET8000 Series Operator’s Manual Activate a Restricted Feature License Follow these steps to activate a restricted license available on the X-MET8000 series. Feature licences are available from your local Oxford Instruments representative. Tap Menu, and then tap Settings. The Settings screen appears.
-
Page 103
To activate one or more restricted license(s), tap on the feature(s) to activate, a checkmark appears next to the selected feature(s). Prior to activation, the License File(s) for the feature(s) must be installed on the X-MET8000 series. Tap Tools then tap Activate Selected Licenses A restricted license can be Use Count or Time restricted. -
Page 104: Carry Out Safe Measurements
Carry Out Safe Measurements Follow these simple guidelines to carry out safe, reliable and accurate measurements with the X-MET8000 series. The local Oxford Instruments representative can provide training in safety and how to use the X-MET8000 series. Handle The X-MET8000 Series Carefully Do …
-
Page 105: Safe, Reliable Measurements
Ensure that the sample covers the analyser’s measurement window and proximity window. Use both hands to hold the X-MET8000 series Do not place hands and other body parts and keep them away from the sample. close to the sample during the measurement.
-
Page 106
Make sure that the protective film window is Do not use the X-MET8000 series when the intact, and measure sharp objects, in protective film window is broken. Do not particular metal swarf, with care. -
Page 107: Use The Correct Accessory
Ensure radiations. the X-MET8000 series is held in a vertical position, and the light radiation shield is pressed horizontally on the sample.
-
Page 108
X-MET8000 Series Operator’s Manual Do … Do Not … Always use the light stand and safety shield Never use the light radiation shield to hold (or the bench top stand) when measuring the sample. Some of the primary radiation small samples. -
Page 109: Battery Usage
Only remove the battery when the Do not remove the battery when the X-MET8000 series is switched off. X-MET8000 series is switched on. Charge the battery overnight to use the next day. Refer to: Battery Maintenance on page 111.
-
Page 110: Maintenance And Troubleshooting
X-MET8000 Series Operator’s Manual Maintenance and Troubleshooting Careful maintenance is the key to a long life for the X-MET8000 series. Use the maintenance schedule to check that the X-MET8000 series continues to function correctly. Only the local Oxford Instruments representative can service the X-MET8000 series. There is nothing inside the X-MET8000 series for the customer to service.
-
Page 111: Recommended Weekly Maintenance
If the X-MET8000 series is connected to the Power Supply while turned off, the power button light on the X-MET8000 series pulsates to indicate that the X-MET8000 series is charging. The time required to fully charge a battery in the X-MET8000 series is up to 8 hours with the X-MET8000 series switched off.
-
Page 112: Check The Battery Charge Level And Remove The Battery
The charge level can also be checked at the bottom of the battery while the battery is in the device or stored separately. To remove the battery from the device, make sure that the X-MET8000 series is switched off or connected to the Power Supply before removing the battery.
-
Page 113: Charge The Battery
It is possible to switch the X-MET8000 series on to power it from the power supply. The power supply is able to charge the battery and power the X-MET8000 series at the same time. The Charge Status indicator on the display indicates that the battery is charging.
-
Page 114: Mains Adapters For The Power Supply
X-MET8000 Series Operator’s Manual Remove the power supply lead from the X-MET8000 series and close the plastic cover. To charge the battery using the battery charger, first place the battery in the battery charger and then connect the power supply to the battery charger. Connect the power supply to a mains power supply.
-
Page 115: Troubleshooting
Oxford Instruments representative. Location Of The Serial Number Always refer to the X-MET8000 series serial number when in contact with the local Oxford Instruments representative. The serial number is on a label on the inside of the X-MET8000 series battery cover.
-
Page 116: Unexpected Loss Of Power
X-MET8000 Series Operator’s Manual Unexpected Loss Of Power Problem The X-MET8000 series suddenly turns off while there still is charge in the battery, it is not possible to switch the X-MET8000 series on. Refer to: Battery Maintenance on page 111.
-
Page 117: The X-Met8000 Series Is Damaged
Problem 1 The X-MET8000 series suffered light damage, but continues to operate. Solution 1 Do not continue to use the X-MET8000 series. It must be fully checked and verified. Contact the local Oxford Instruments representative for assistance. Problem 2 The X-MET8000 series suffered significant damage, and cannot operate.
-
Page 118: Technical Specifications
X-MET8000 Series Operator’s Manual Technical Specifications Technical Specifications, X-MET8000 Series Proximity sensor distance 15 mm, maximum DC-Input Voltage Range 12.0V — 15.0V Operating temperature range -10° C — +50° C Storage temperature range -10° C — +50° C Operating humidity range…
-
Page 119: Technical Specifications, Power Supply
X-MET8000 Series Operator’s Manual Technical Specifications, Power Supply The Power Supply is designed for indoor use only Power Supply part number OI IA, 0000000-xxx Output voltage 12 VDC Operating temperature range 0° C — +40° C Operating humidity range 8 % RH — 90 % RH…
-
Page 120: Taiwan Ncc Notice
X-MET8000 Series Operator’s Manual Taiwan NCC Notice…
-
Page 121: Ec Declaration Of Conformity, X-Met8000
X-MET8000 Series Operator’s Manual EC Declaration of Conformity, X-MET8000 Oxford Instruments Industrial Products Limited Tubney Woods, Abingdon, Oxfordshire, OX13 5QX, UK In accordance with the following Directives: The Low Voltage Directive 2006/95/EC The Electromagnetic Compatibility Directive 2004/108/EC R&TTE Directive 1999/5/EC…
X-MET8000 Series User Manual
8
Contents
Welcome…………………………………………………………………………………………………….5
Who Is This Guide For?…………………………………………………………………………………………………………………………………5
The X-MET8000 Series…………………………………………………………………………………………………………………………………6
The X-MET8000 Series Components……………………………………………………………………………………………………..6
The X-MET8000 Series Features……………………………………………………………………………………………………………7
Safety First!………………………………………………………………………………………………………………………………………………..8
Safety Symbols………………………………………………………………………………………………………………………………….8
Caution X-Rays…………………………………………………………………………………………………………………………………..8
Caution Beryllium………………………………………………………………………………………………………………………………9
Caution Lanyard Use…………………………………………………………………………………………………………………………..9
X-MET8000 Series Safety Features………………………………………………………………………………………………………..9
How To Operate The X-MET8000 Series………………………………………………………………………………………………………..10
The Control Panel……………………………………………………………………………………………………………………………..10
The Touch Screen……………………………………………………………………………………………………………………………..11
The Virtual Keyboard…………………………………………………………………………………………………………………………11
The Menu Screen……………………………………………………………………………………………………………………………..12
The Status Bar…………………………………………………………………………………………………………………………………12
The Tools Menu………………………………………………………………………………………………………………………………..13
Take The First Measurement………………………………………………………………………………………………………………………..13
Switch On The X-MET8000 Series……………………………………………………………………………………………………….14
Add A Sample Name…………………………………………………………………………………………………………………………16
Take A Measurement…………………………………………………………………………………………………………………………16
The Results Screen……………………………………………………………………………………………………………………………18
Delete A Poor Measurement……………………………………………………………………………………………………………….19
Switch Off The X-MET8000 Series……………………………………………………………………………………………………….20
Average A Batch Of Measurements………………………………………………………………………………………………………………20
Sample And Batch Names………………………………………………………………………………………………………………….20
Which Method?………………………………………………………………………………………………………………………………..20
Auto Select Modes Make Analysis Easy………………………………………………………………………………………………..21
How Long For A Measurement?…………………………………………………………………………………………………………..23
Add The Sample And Batch Names……………………………………………………………………………………………………..24
Choose A Method……………………………………………………………………………………………………………………………..24
Set The Measurement Time……………………………………………………………………………………………………………….25
Check The Status Bar………………………………………………………………………………………………………………………..26
Set The Batch Size……………………………………………………………………………………………………………………………27
Take Averaged Measurements……………………………………………………………………………………………………………28
The Average Results Screen……………………………………………………………………………………………………………….28
Search The Results History………………………………………………………………………………………………………………..29
Delete The Results History…………………………………………………………………………………………………………………32
Generate Report to USB Memory Device……………………………………………………………………………………………..33
Generate Report to Printer…………………………………………………………………………………………………………………35
Generate Report to Network Share……………………………………………………………………………………………………..37
Operation With A PC…………………………………………………………………………………………………………………………………..40
Connect To A PC And Login………………………………………………………………………………………………………………..40
2
|
Detail Specifications: 1373/1373974-xmet8000_series.pdf file (12 Feb 2023) |
Accompanying Data:
Oxford Instruments X-MET8000 Series Laboratory Equipment, Measuring Instruments PDF Operator’s Manual (Updated: Sunday 12th of February 2023 02:43:57 PM)
Rating: 4.4 (rated by 77 users)
Compatible devices: ANDOR Sona 4.2B-6, ANDOR Mosaic3, Andor Marana-X, Andor iKon-L, Andor Kymera 193i, ANDOR iStar sCMOS, Cryojet, OpAL.
Recommended Documentation:
Text Version of Operator’s Manual
(Ocr-Read Summary of Contents, UPD: 12 February 2023)
-
94, Oxford Instruments X-MET8000 Series 1. Tap on the connection with the IP address for the X-MET8000 series to connect to. If necessary, tap Menu in the upper left corner to switch between Connect and Configure. If no connections existfor the correct IP address, add a new server or modifyan existing connection to match the X-MET8000 series current IP address. The VNC connection to the X-MET8000 series is started. 94 X-MET8000 Series…
-
81, 3. The system administrator will know the settings of the available shares in the network, and can provide the necessary information for the Network Share Settings. Use the virtual keyboard to type the new value, and tap Done to return to the Network Share settings. 4. Tap Done three times to return to the main screen. Write Test File To Network It is necessary to conf…
-
60, 4. If required, click Filter …. The Filter by dialog box appears. 5. To use the filter, do one or more of the following, as required: • Click the Start Date tick box, and use the calendar to choose a date. • Click the End Date tick box, and use the calendar to choose a date. • Click the Sample Name tick box, and type all or part of the sample name. • Click the Method tick box, and typ…
-
69, Add A Hidden Wi-Fi Connection Follow these steps to connect to a hidden Wi-Fi network. Managed networks can use either WPA or WPA2 Personal encryption, and ad hoc networks can use WPA None encryption. 1. Navigate: Status Bar > Wireless . The Wireless screen appears. 2. Tap Wi-Fi. The Wi-Fi Settings screen appears. 69 X-MET8000 Series Operator’s Manual 8
… -
74, Oxford Instruments X-MET8000 Series Wireless Printing The X-MET8000 series supports printing Reports directly to a network connected printer over a Wi-Fi connection. Setup wireless printing using the following instructions. Configure A Printer It is necessary to connect the X-MET8000 series device to a Wi-Fi network before configuring a printer. Follow the steps below to configure a printer. The supervisor must configure netw…
-
82, Generate a Report to a Network Share The Supervisor must configure the network share in order to save reports on the selected network, and must connect the device to the same Wi-Fi network as the one to which the server hosting the network share is connected. Please refer to the Supervisor manual to set this up. Follow the steps below to generate a report to a N…
-
8, Oxford Instruments X-MET8000 Series Safety First! The X-MET8000 series is designed to meet rigorous safety requirements, and is safe to operate in accordance with these instructions. If the X-MET8000 series is used in a manner not specified by Oxford Instruments, the safety features of the X-MET8000 series can be impaired. Many regulatory organizations require each customer to register the X-MET8000 series. The local Oxford Instr…
-
88, 4. Select the language from drop down list and Choose the correct user from the user drop down list, type the login code into the text box, and click Login. The PC main screen appears. The X-MET8000 series shows the Safety screen with a Warning dialog box. VNC connection to the X-MET8000 series The X-MET8000 series can be used trough VNC over a Wi-Fi connection. Setup a VNC connection u…
-
47, 2. Tap Edit (pencil) next to Pass/Fail. The Pass/Fail Mode Settings screen appears. 3. Select the Match Spectra and tap Edit (pencil) next to the Match Spectra The Spectra Match Settings screen appears. 4. Pull the trigger to measure new reference spectra of the sample. A Measuring dialog box appears. The Spectra Match Settings screen appears at the end of the measurement. 5. Select…
-
13, Oxford Instruments X-MET8000 Series The Status Bar Tap the status bar at the top of the screen and the status bar screen appears. This contains information about the configuration and provides quick access to these settings. The status bar is always available. 1. Method name 2. Measurement time 3. Proximity indicator 4. Time 5. User level 6. Bluetooth and Wi-Fi 7. Battery level The user level is shown as: • Operator: two people …
-
98, 3. Tap Set Date. The Select Date screen appears. 4. Tap an arrow on the left or right of the month to scroll to the correct month. 5. Tap the correct date in the month, and then tap Done to return to the Date And Time Setup screen. 6. Tap Set Time. The Set Time screen appears, with the numeric keypad. 7. Use the numeric keypad to type the correct hour, or use the up or down arrows on …
-
44, Pass/Fail Measurements Pass/Fail measurement compares either the measured spectrum to the selected reference spectrum stored in the device or the selected grade from the grade library. If the result is similar to the stored spectrum or the grade in the grade library then a Pass message is displayed. If not a Fail message is displayed. Set Pass/Fail Mode to M…
Recommended Instructions:
P7850, 47LM860V, G-Cool C-2D, Nucleus CR210, W2089
-
5252 East 36th Street NorthWichita, KS USA 67220-3205TEL: 316-686-7361FAX: 316-686-6746“A Great Plains Ventures Subsidiary”www.gpi.net1-888-996-3837Use TM Series meters with water and otherchemicals compatible with wetted components(see Specifications Section). Do not use tometer fuel or chemicals. TM Series metersmeasure in gallons or litres. Refer to the Cali-bration Section fo …
TM Series 28
-
5/17 920900-02 Owner’s Manual for 01N31LM and 01N12LM Electronic Water Meters IMPORTANT NOTICE Use this meter for water only. Do not use to meter fuels or chemicals. The meter is very sensitive to electrical “noise” and may not operate correctly if located near some electrical equipment. …
01N31LM 4
-
Programmable displays with a wide se-lection of inputs and outputs for display of temperature, volume and weight, etc. Feature linearisation, scaling, and difference measurement functions for programming via PReset software.Interfaces for analogue and digital signals as well as HART® signals between sensors / I/Pconverters / frequency signals and control systems in Ex zone …
5714 46
-
11451 Belcher Road South, Largo, FL 33773 • USA • Tel +1 (727) 447-6140 • Fax +1 (727) 442-5699www.onicon.com • [email protected] BTU METERInstallation and Operation Guide03-182051-1 / 36985For Software Version 0.1.15 and Higher …
SYSTEM-20 46
Additional Information:
Popular Right Now:
Operating Impressions, Questions and Answers:
Table of Contents for Oxford Instruments X-MET8000 Series:
-
Generate a Report To a Printer The Supervisor must configure a network printer in the device in order to generate reports directly on a printer, and must connect the device to the same Wi-Fi network as the one to which the network printer is connected. Please refer to the Supervisor manual to set this up. Follow the steps below to generate a report to a printer. 1. Tap Menu, and then tap History. The History screen appears. 2. Tap: Tools > Generate Report The Report Generator screen appears. 3. Tap
-
The Status Bar Tap the status bar at the top of the screen and the status bar screen appears. This contains information about the configuration and provides quick access to these settings. The status bar is always available. 1. Method name 2. Measurement time 3. Proximity indicator 4. Time 5. User level 6. Bluetooth and Wi-Fi 7. Battery level The user level is shown as: • Operator: two people • Supervisor: one person The
-
Set Pass/Fail Mode to Match Spectra…………………………………………………………………………………………………………….46 Take Pass/Fail Measurements………………………………………………………………………………………………………………………48 Pass/Fail Result Screen…………………………………………………………………………………………………………………………….
-
4. To select the Report Template, Tap Report Template. A list of available report templates appear. 5. Tap on the appropriate Report Template. 6. To select the output format, Tap Tools. The select output format screen appears. 7. Select the output format: • Tap PDF • Tap CSV 8. Tap Done to return to the Network Share Settings screen. 9. Tap Done three times to return to the main screen. 85 X-MET8000 Series Operator’s Manual 8
-
4. Tap on the applicable template and then tap Done to return to the Report Generator screen. 5. Select the measurement results for the report by tapping on each result row in the Report Generator screen or tap Tools and select the results using the following options. • Filter by • Sort by • Mark All • Mark between selected rows 6. Tap: Tools > Network Share after selecting the results. The device starts generating the report to the network share. Once completed, the Report Generator screen appears. 7.
-
Wi-Fi managed network topology In managed networks existing infrastructure like routers and switches connect the clients to the network, shared resources are accessible from all network connected clients. 64 X-MET8000 Series Operator’s Manual 8
-
X-MET8000 Series Settings Follow these procedures to set the date, time and language for the X-MET8000 series. Set The Date And Time Follow these steps to set the date and time. 1. Tap Menu, and then tap Settings. The Settings screen appears. 2. Tap Set Date/Time. The Date And Time Setup screen appears. 97 X-MET8000 Series Operator’s Manual 8
-
2. Tap Edit (pencil) next to Pass/Fail. The Pass/Fail Mode Settings screen appears. 3. Select the Match Spectra and tap Edit (pencil) next to the Match Spectra The Spectra Match Settings screen appears. 4. Pull the trigger to measure new reference spectra of the sample. A Measuring dialog box appears. The Spectra Match Settings screen appears at the end of the measurement. 5. Select Set Similarity Limit to set the similarity limit. The Set Similarity Limit screen
-
3. Tap the ON tick box. The Wi-Fi Settings screen changes. 4. Tap View Connections. The Wi-Fi Connections screen appears. 66 X-MET8000 Series Operator’s Manual 8
-
2. Tap Tools > Add Printer . The Select Printer screen appears and a search begins for the network printers. When the search is complete, the screen shows the available Network Printers and Add Other Printer. 3. If necessary, scan again by selecting Tools > Scan Again . 4. Tap either on the found Network Printers or Add Other Printer to input the printer information manually. The Add/Edit Printer screen appears. 5. D
-
Do Not …Do … Do not measure dirty, rusty, coated or painted samples. This can give poor results. Make sure that the sample is clean and remove any dirt, rust, paint or coating. Use The Correct Accessory The background plate, light radiation shield, safety shield, travel stand, bench-top stand are optional accessories. Safety shield and light standLight radiation shieldBackground plate Do Not …Do … Do not measure thin or low density samples against a table without the backgroundplate and the light radiation shield, as this will give poor resu
-
Wireless Connectivity The X-MET8000 series can connect to Wi-Fi networks in Managed and Ad hoc mode. A typical use for Wi-Fi is to connect to a PC. This can allow more than one PC to connect to the X-MET8000 series. The Wi-Fi connection can be used to transfer reports directly to a shared network resource and for operation of the X-MET8000 series through a PC or tablet device using the WEB-interface or VNC. The Wi-Fi connection can also be used to control the X-MET8000 series remotely
-
Set The Language Follow these steps to set the language for the user interface. 1. Tap Menu, and then tap Settings. The Settings screen appears. 2. Tap Instrument Configuration. The Configuration screen appears. 3. Tap Select Language. The Select Language screen appears. 4. Press and slide the list to scroll it up or down, and then tap the correct language to select it. 5. Tap Done to return to the Configuration screen. 99 X-MET8000 Series Operator’s
Questions, Opinions and Exploitation Impressions:
You can ask a question, express your opinion or share our experience of Oxford Instruments X-MET8000 Series device using right now.
Основываясь на успехе анализатора X-MET 7500 компания OXFORD INSTRUMENTS выходит на новый уровень со сверхпортативным анализатором X-MET 8000.
Абсолютно новая рентгеновская трубка, оптимизированная геометрия и параметры современного детектора собственного производства обеспечивают непревзойденные аналитические характеристики X-MET 8000.
Характеристики X-MET 8000
- Новая, более мощная рентгеновская трубка
- Обновленный детектор большой площади производства;
- Высокоточый анализ легких элементов (Mg, Al, Si, P и S) благодаря оптимизированной геометрии детектор-рентгеновская трубка и специализированным аналитическим программам обеспечивает надежный и точный анализ алюминиевых, медных, магниевых и титановых и любых других сплавов;
- Высокая скорость анализа (включая легкие элементы) 2-5 сек.;
- Низкие пределы обнаружения обеспечивают точный анализ примесных элементов;
- X Met 8000 — анализ объектов любых форм и размеров: проволока, фольга, порошок, стружка,сварные швы. Возможность анализа металлов на любой основе, сложных высоколегированных сплавов, спецсплавов, ферросплавов, драгметаллов, припоев, лигатур, а также пластиков, руд, почв, шлаков.
Портативность — X-MET 8000
- Вес с аккумуляторной батареей не превышает 1.5 кг.;
- Удобство транспортировки — вес прибора в ударопрочном кейсе с основными аксессуарами не превышает 5 кг.;
- Уменьшенные размеры корпуса при прежнем размере дисплея 4,3 дюйма;
- Обновленная зауженная конструкция носовой части позволяет добраться до любых труднодоступных мест, угловых сварных швов и сложных конструкций;
- Близкое расположение инфракрасного датчика образца к измерительному окну обеспечивает простой анализ объектов малых размеров (проволоки стружки и пр.).
Надежность и промышленный дизайн
- Сертификат IP54 (NEMA3) пыле- и влагозащиты;
- Крупный современный цветной Blanview LCD дисплей, 57х98 мм;
- Выход на рабочий режим через 20 секунд после включения;
- Время работы от аккумулятора: 10-12 часов, 16 часов в режиме ожидания;
- Высокий уровень радиационной безопасности;
- Армированное входное окно предотвращает повреждение детектора (бесплатная опция).
Удобное и простое управление X-MET 8000
- Специализированное профессиональное ПО на базе Linux — надежная и быстрая работа без сбоев и зависаний;
- Крупное отображение марки сплава по ГОСТ, AISI или DIN Простая процедура добавления марок пользователя;
- Крупные иконки для простоты управления;
- Возможность работы в перчатках;
- Хранение всех полученных результатов (16 Гб для хранения данных);
- Передача данных через USB разъем без установки ПО и подключения к компьютеру;
- Удобная программа для создания отчетов;
- Возможность переноса наиболее важных элементов в верхнюю часть экрана;
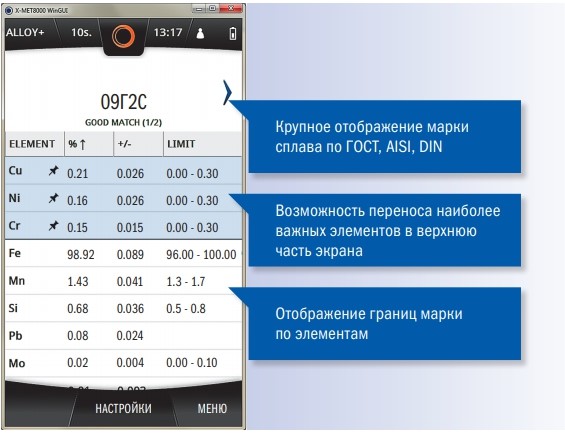
Крупное отображение марки сплава по ГОСТ, AISI или DIN. Интуитивно понятный интерфейс.
Комплектация X Met 8000
- Универсальная программа по фундаментальным параметрам по элементам от Mg до Bi в диапазоне от 0 до 100%;
- Набор специализированных эмпирических программ для анализа низколегированных, нержавеющих, инструментальных сталей, медных, никелевых, титановых, кобальтовых, алюминиевых сплавов (выбор программы осуществляется автоматически);
- Программа для создания эмпирических программ по образцам заказчика — обеспечивает возможность калибровки анализатора пользователем для решения нестандартных задач.
- Легкий стенд для удобного и безопасного анализа образцов малых размеров;
- Камера для фиксирования места анализа;
- Легкое зарядное устройство, две аккумуляторные батареи;
- Легкий транспортировочный кейс;
- Запасные входные окна (с армированием или без).







