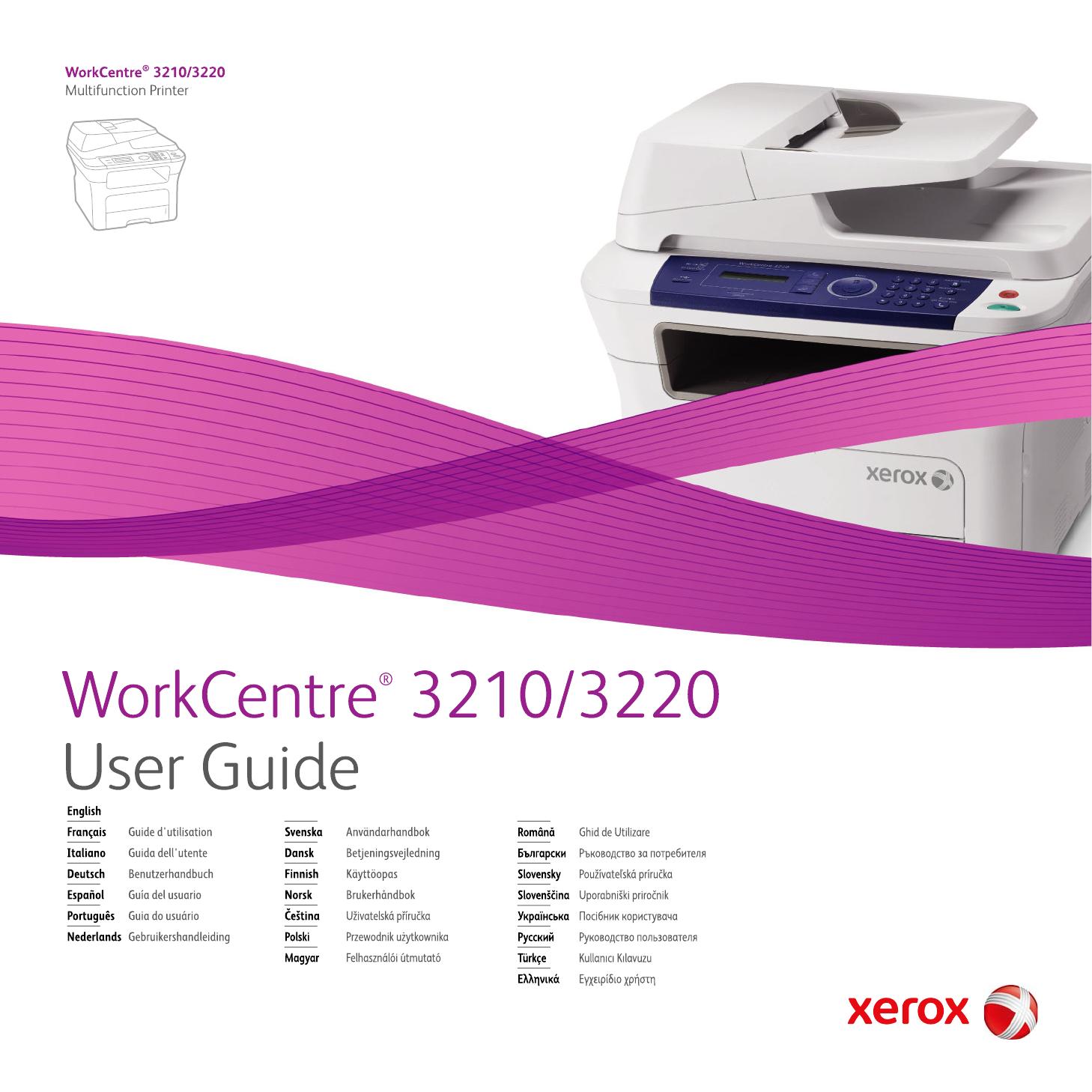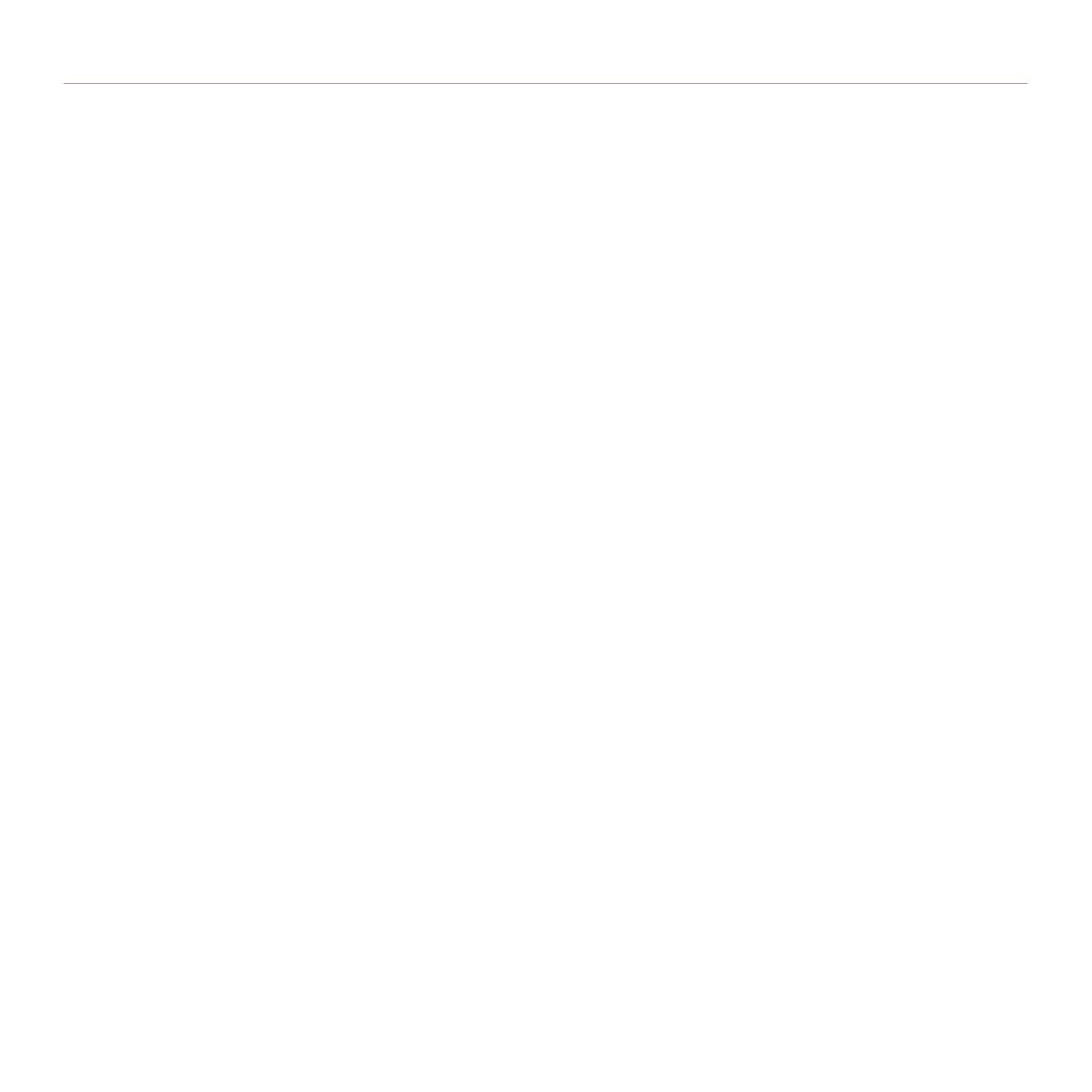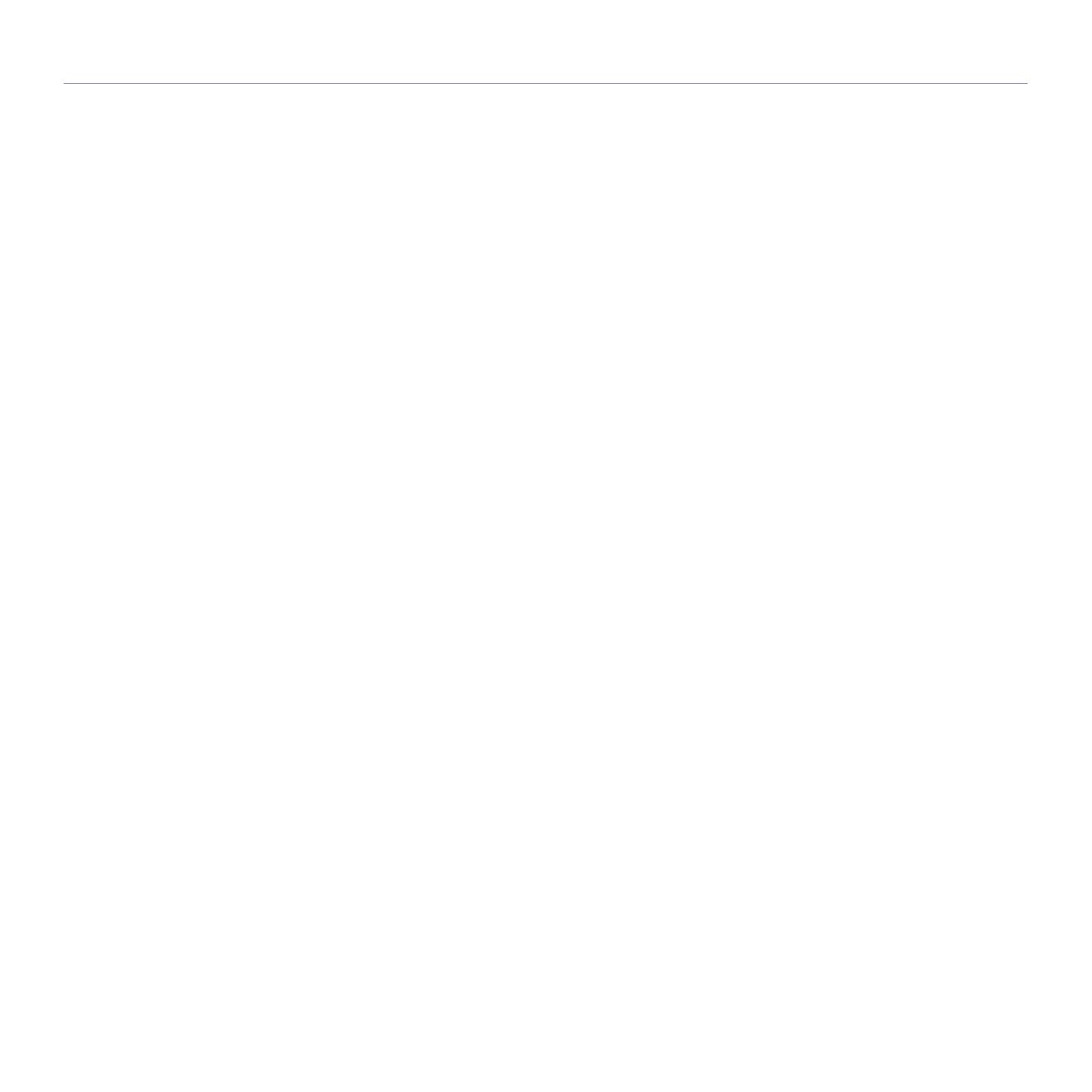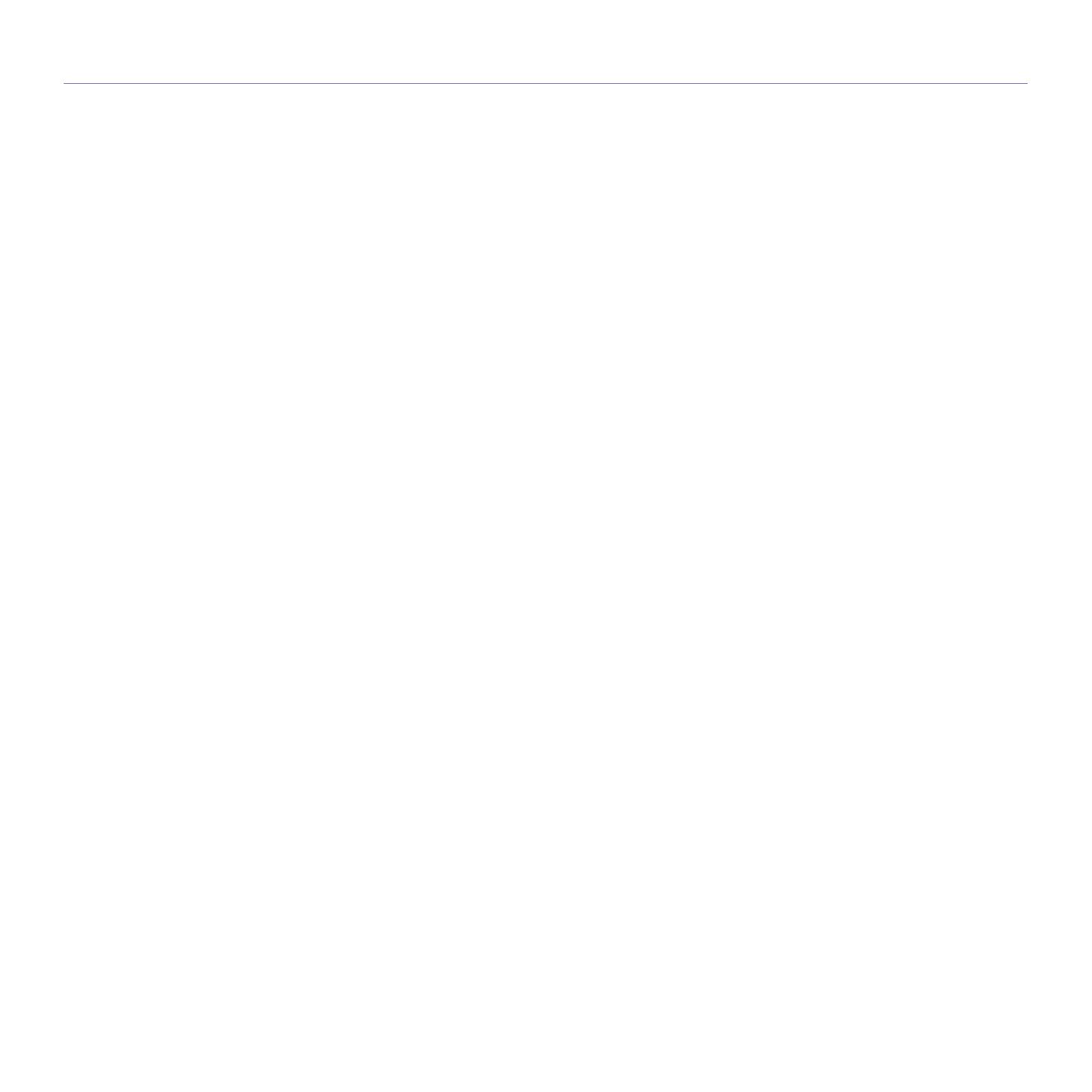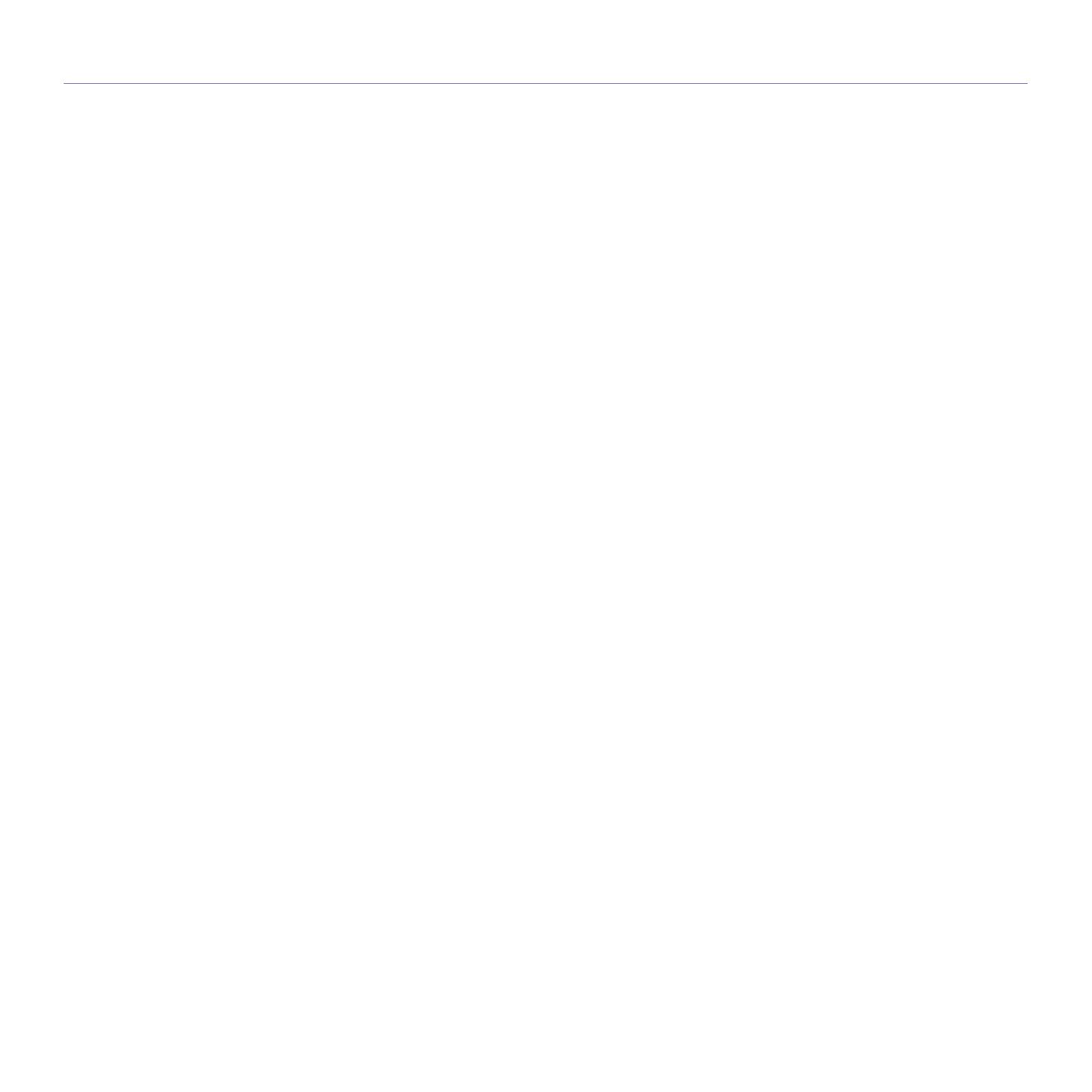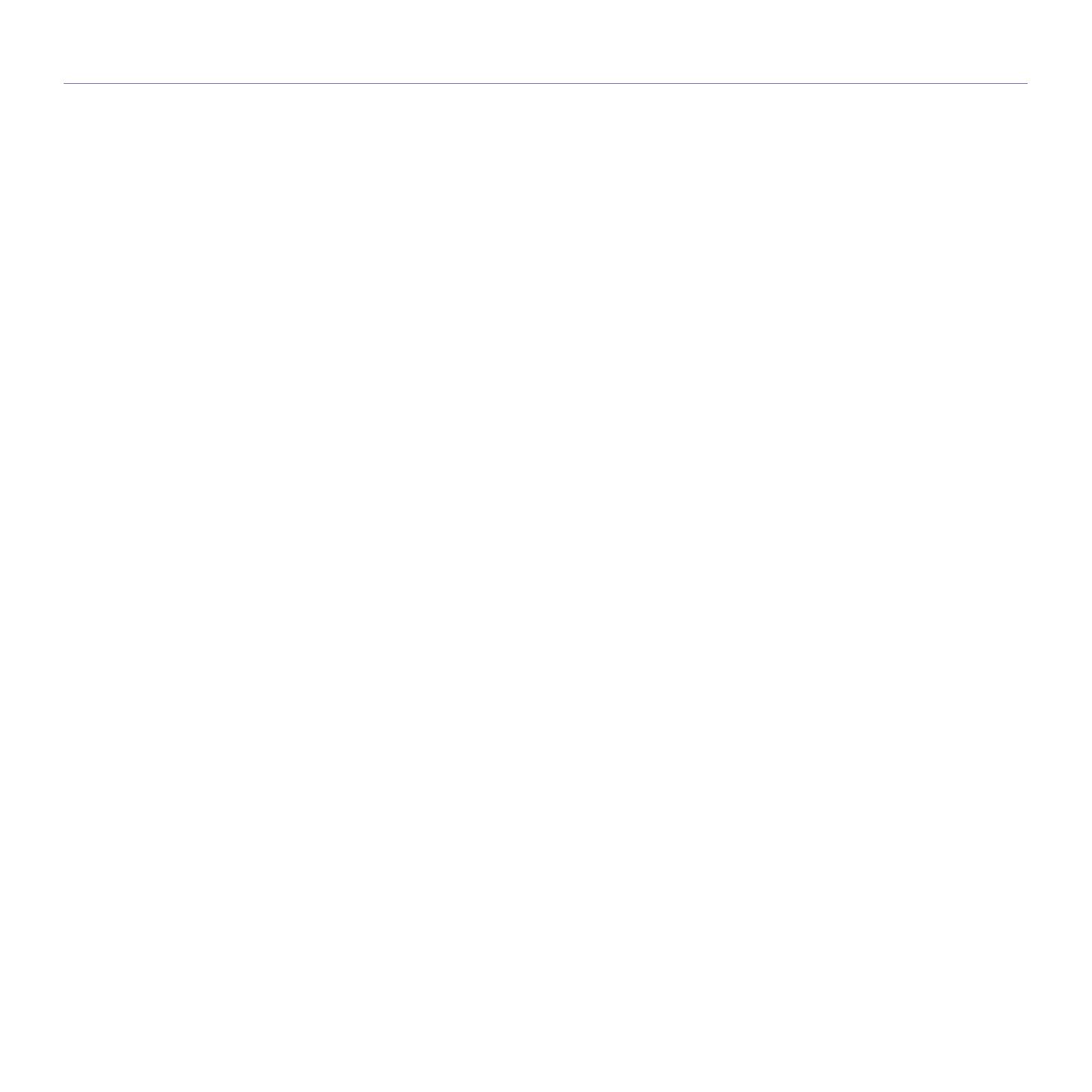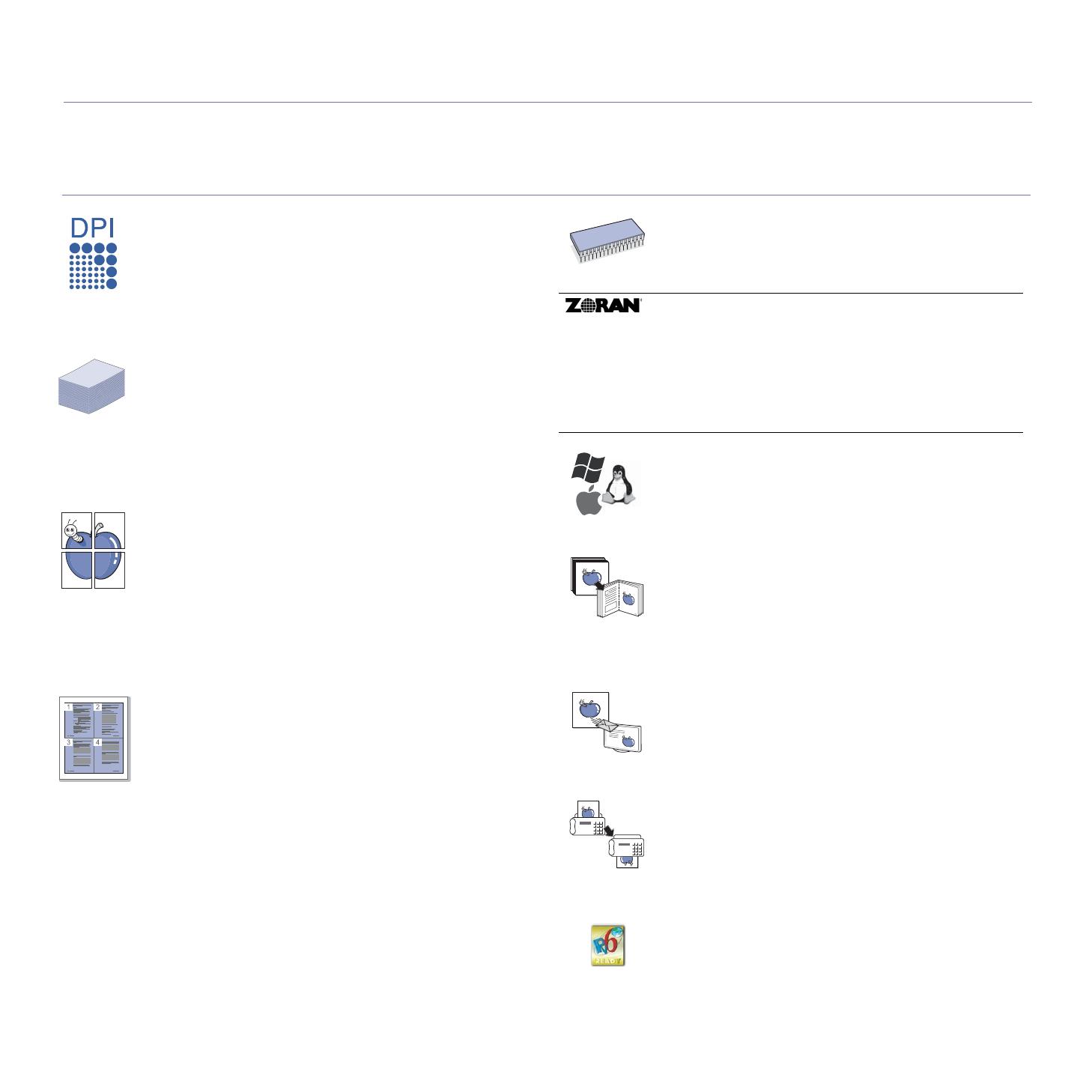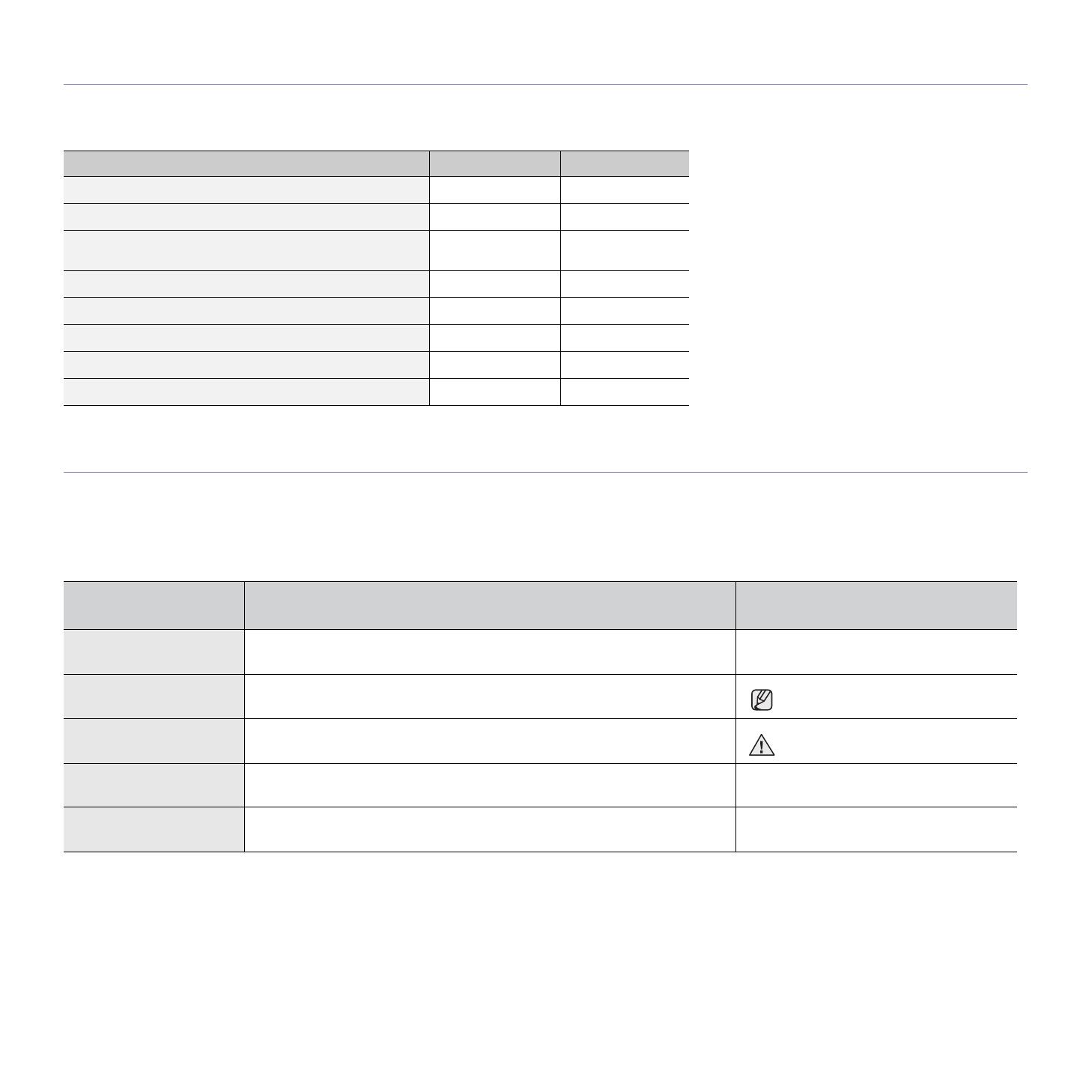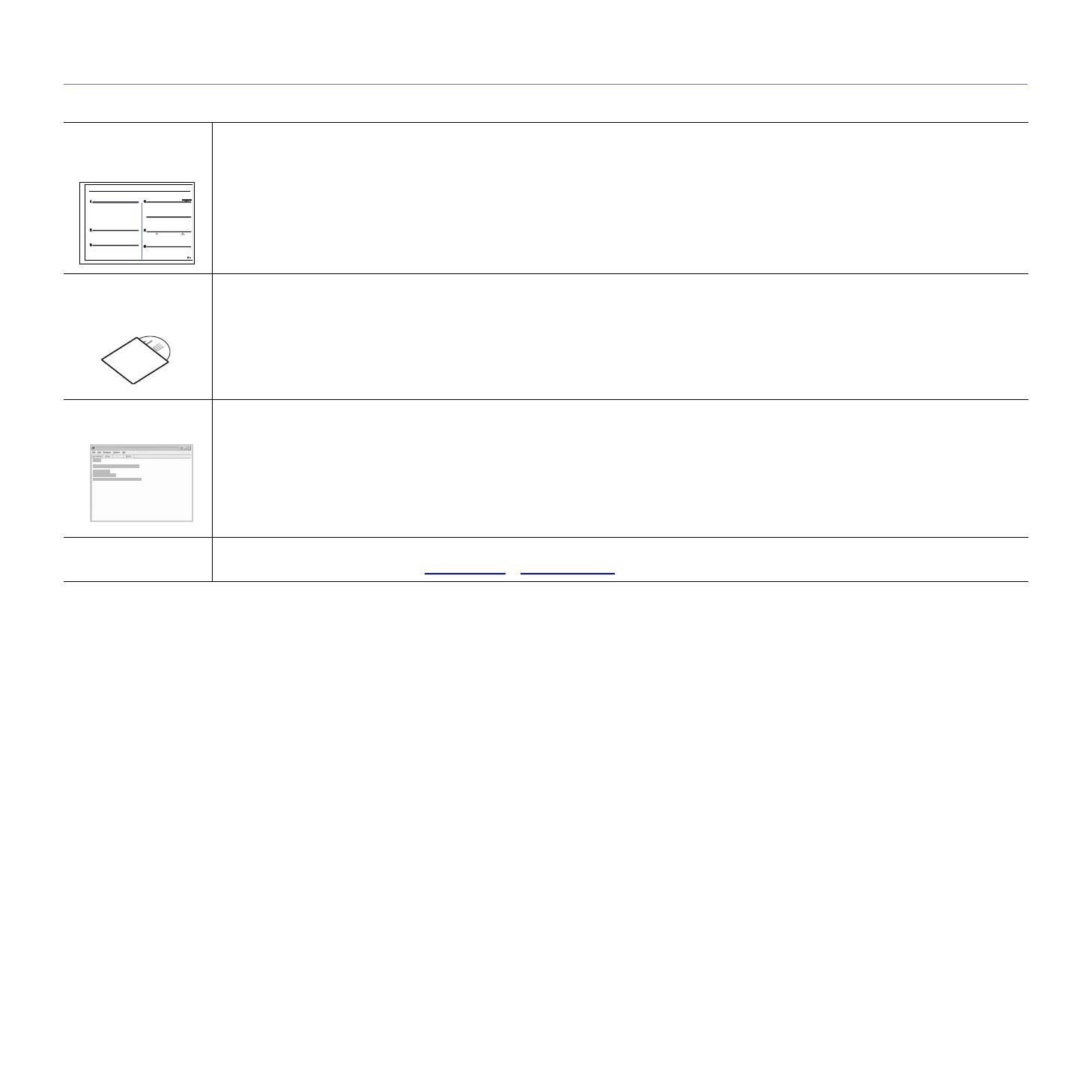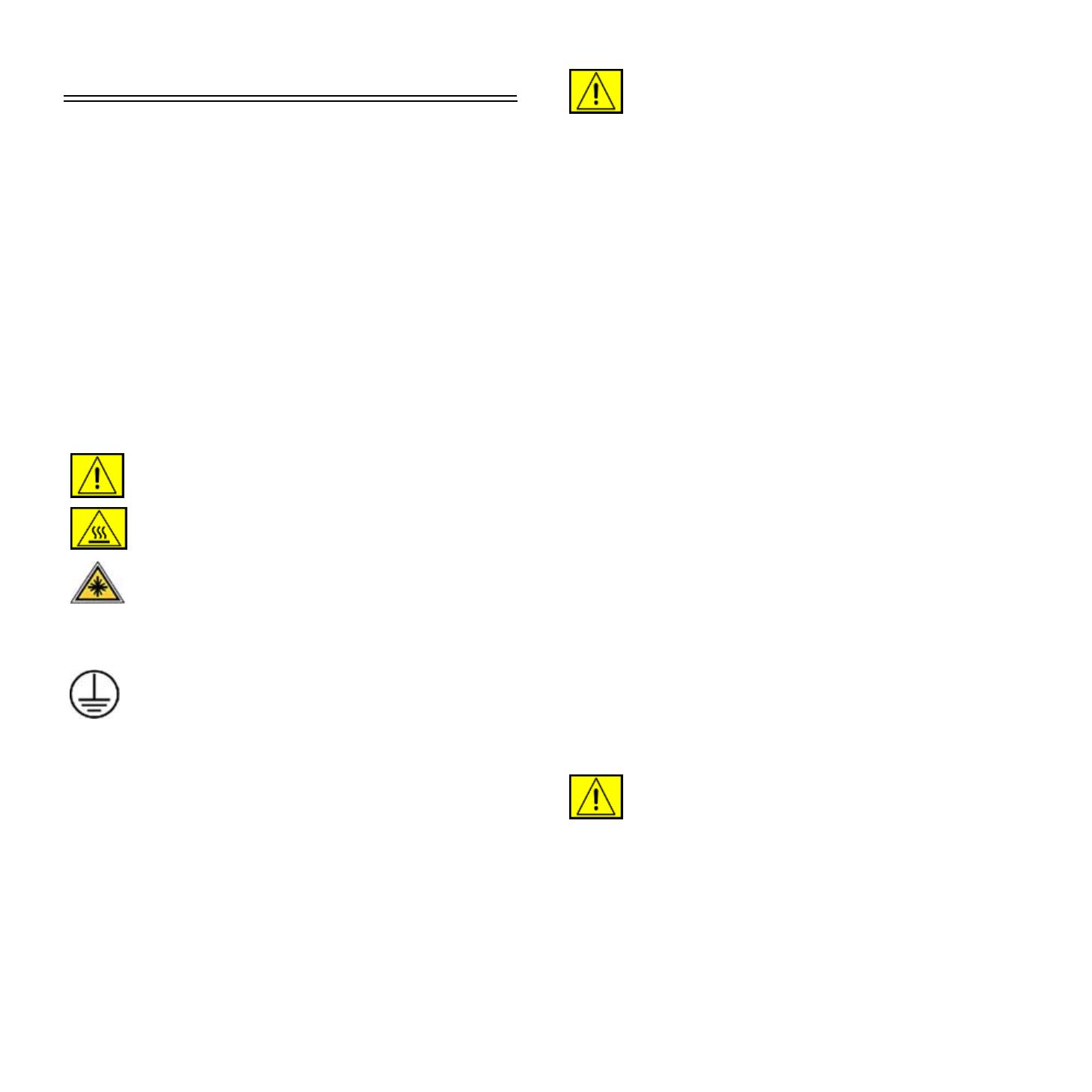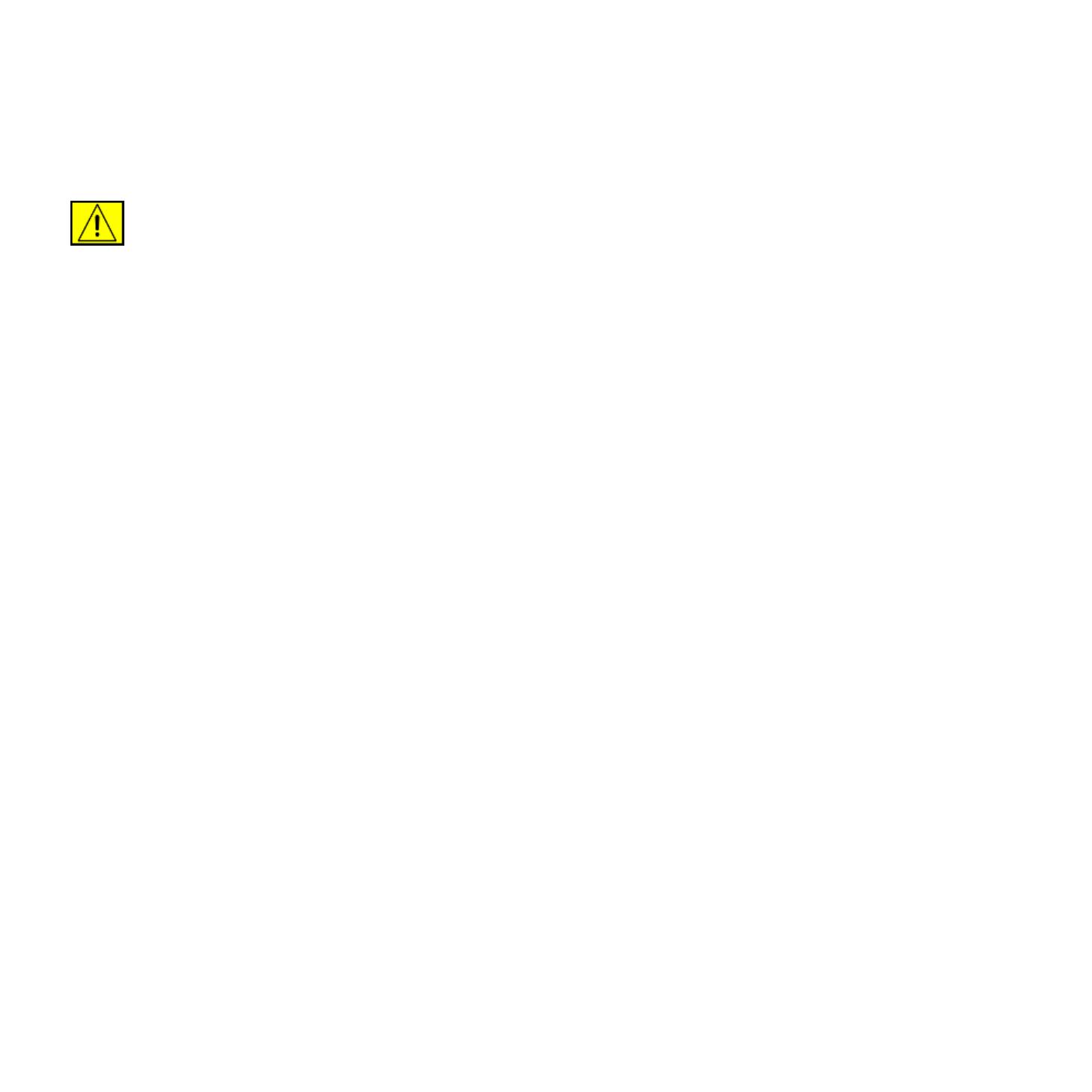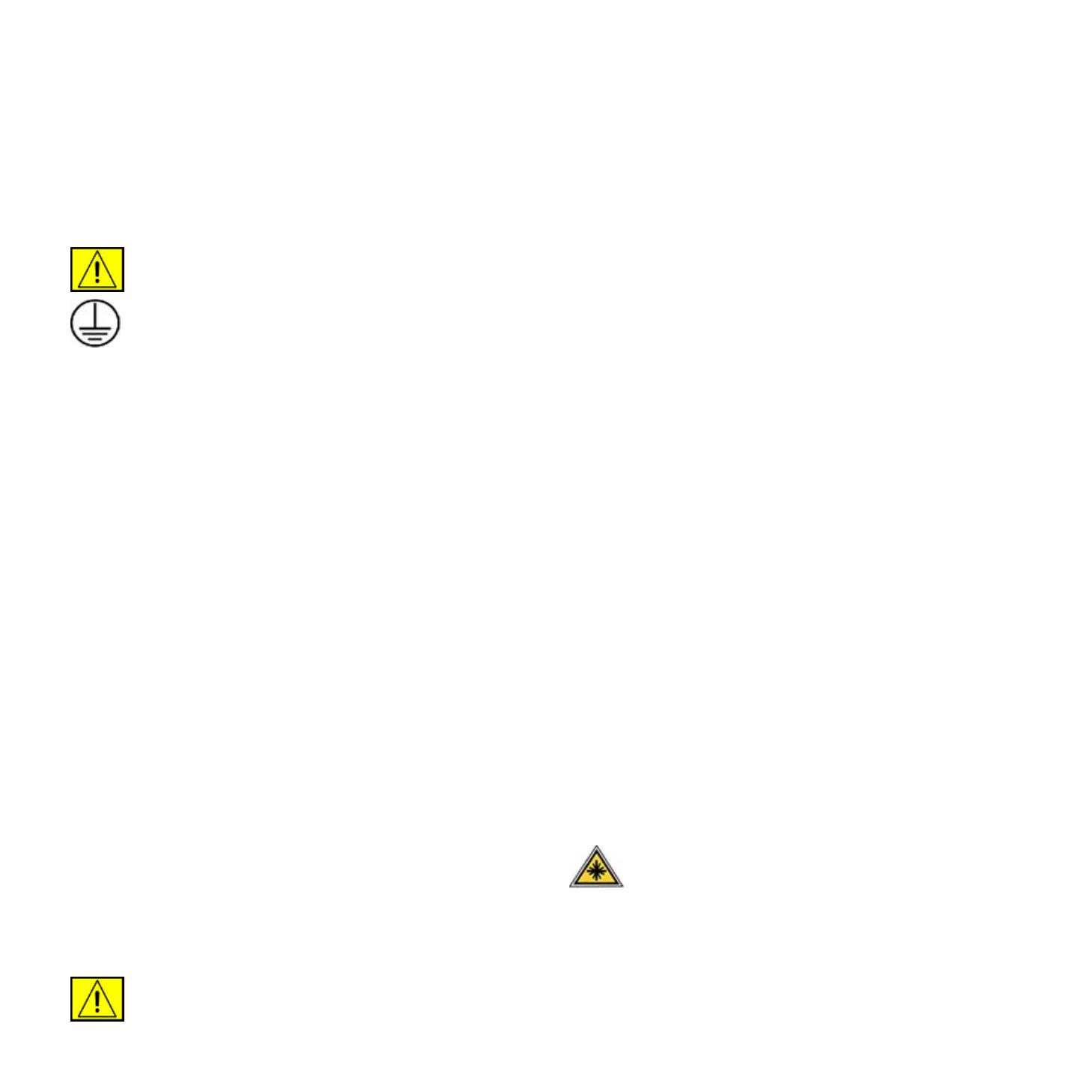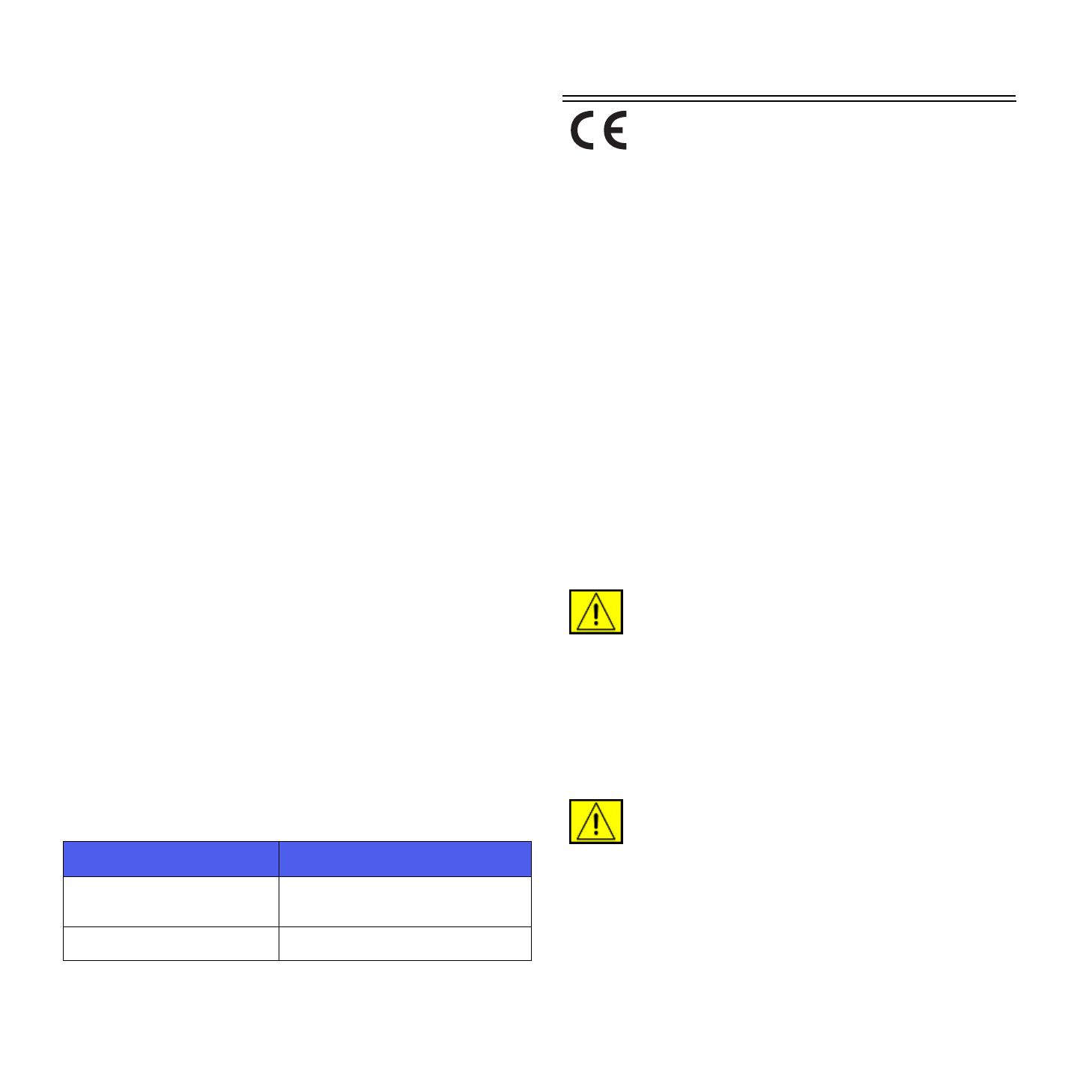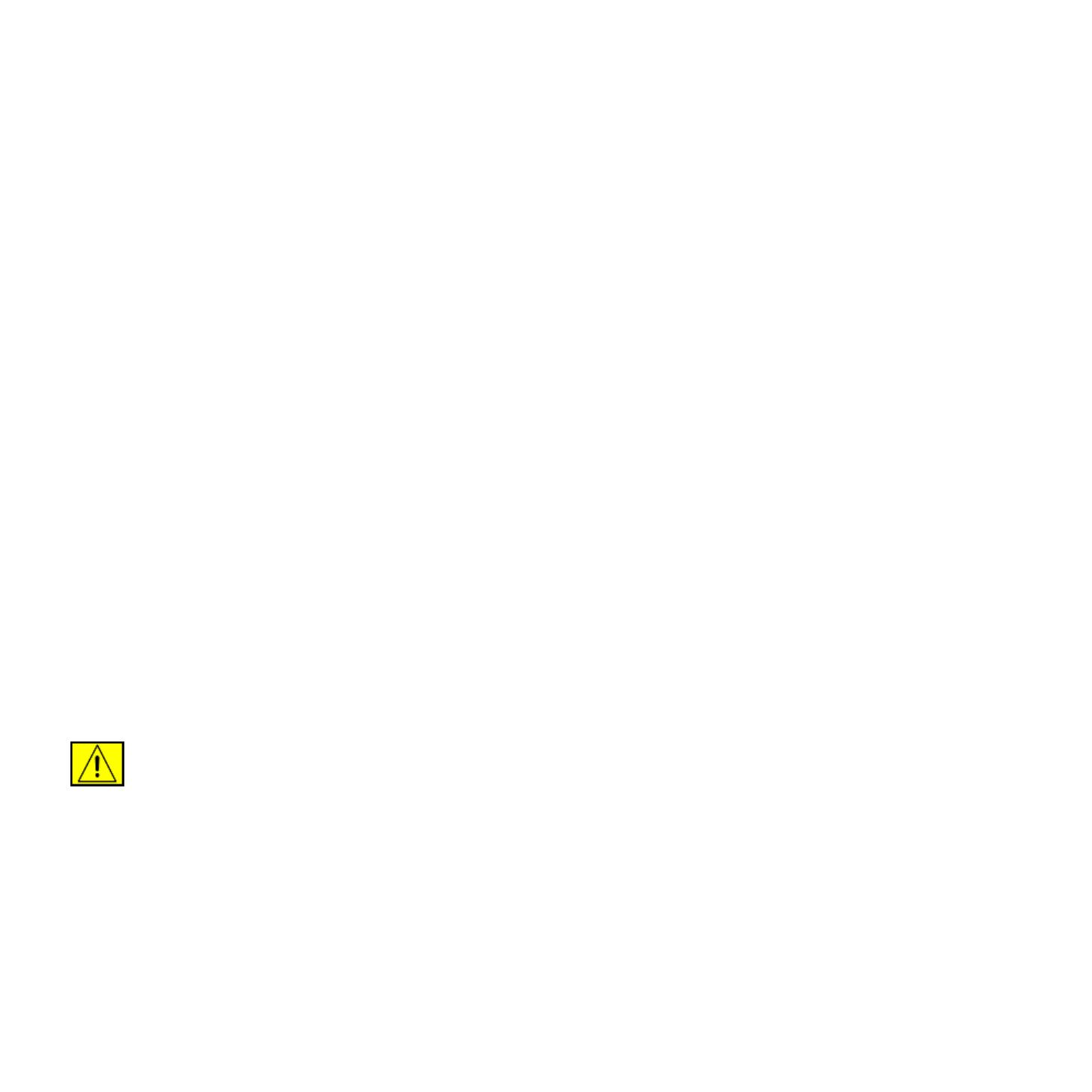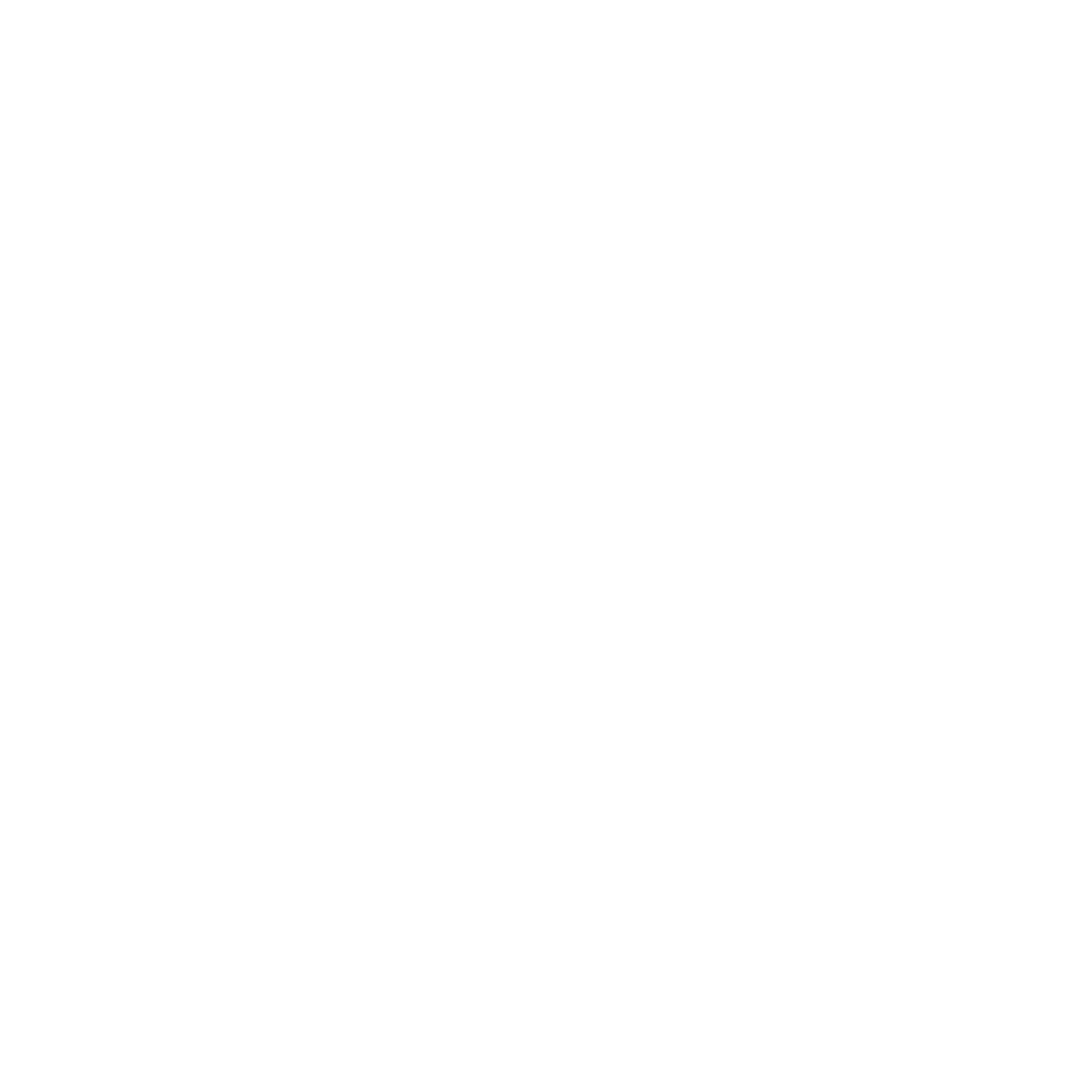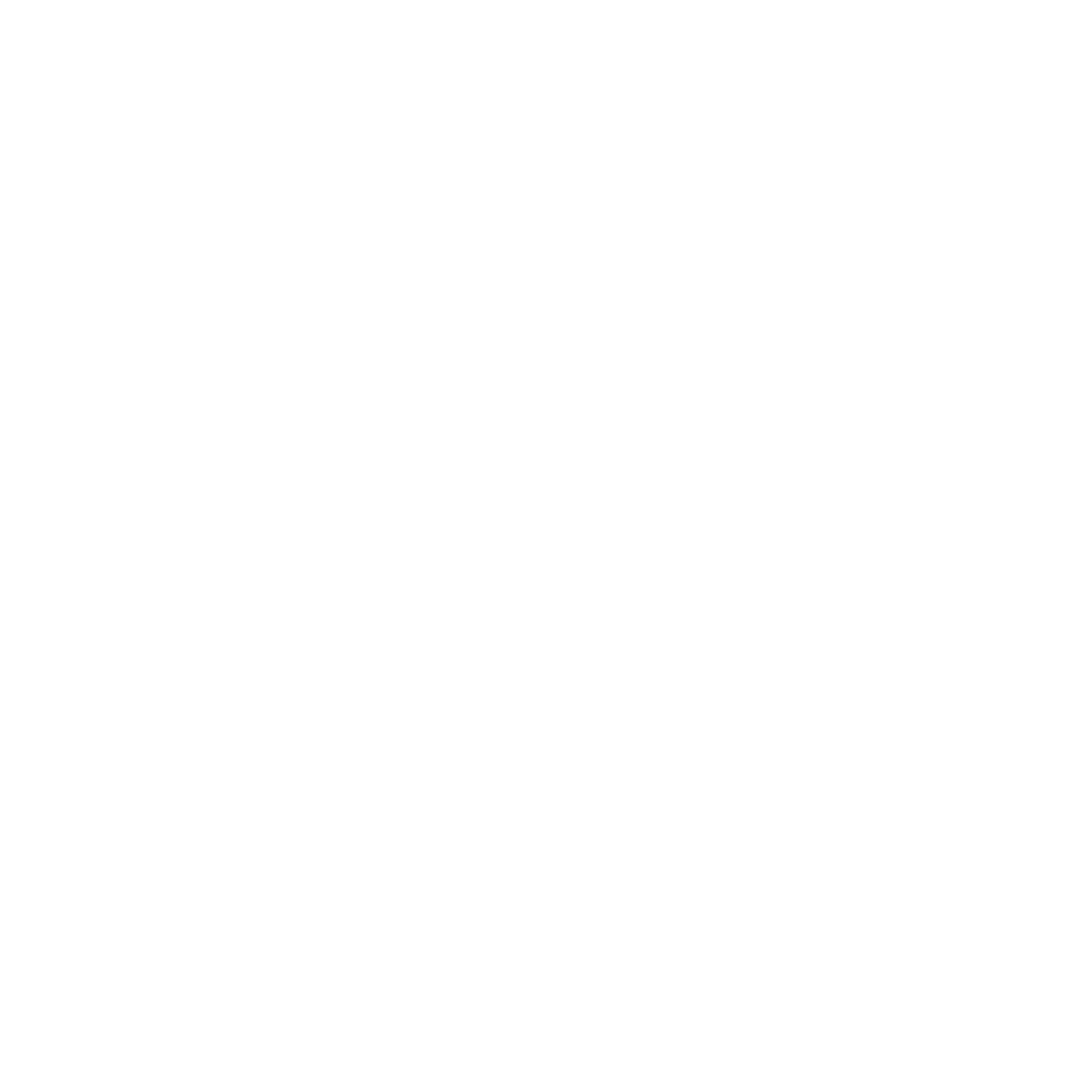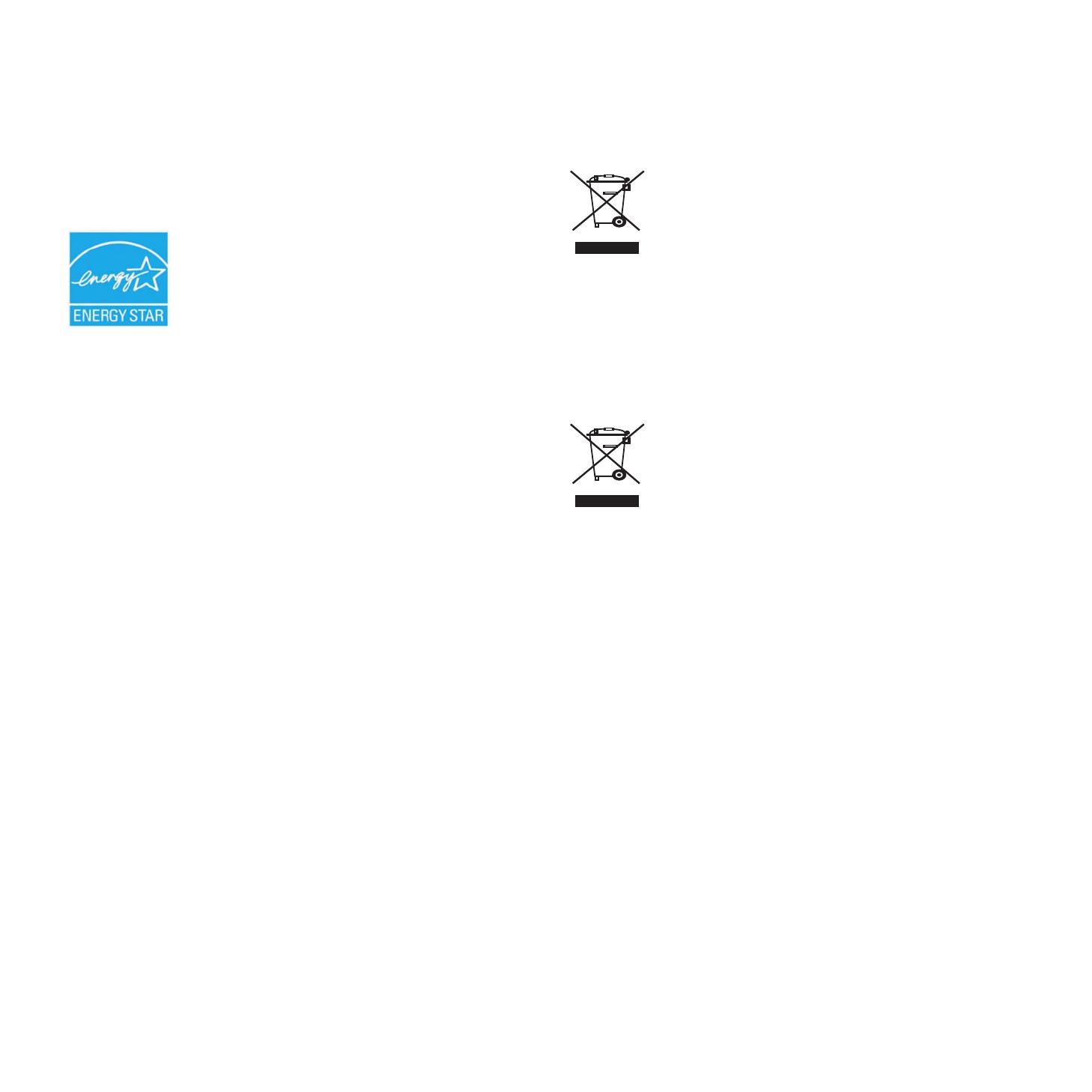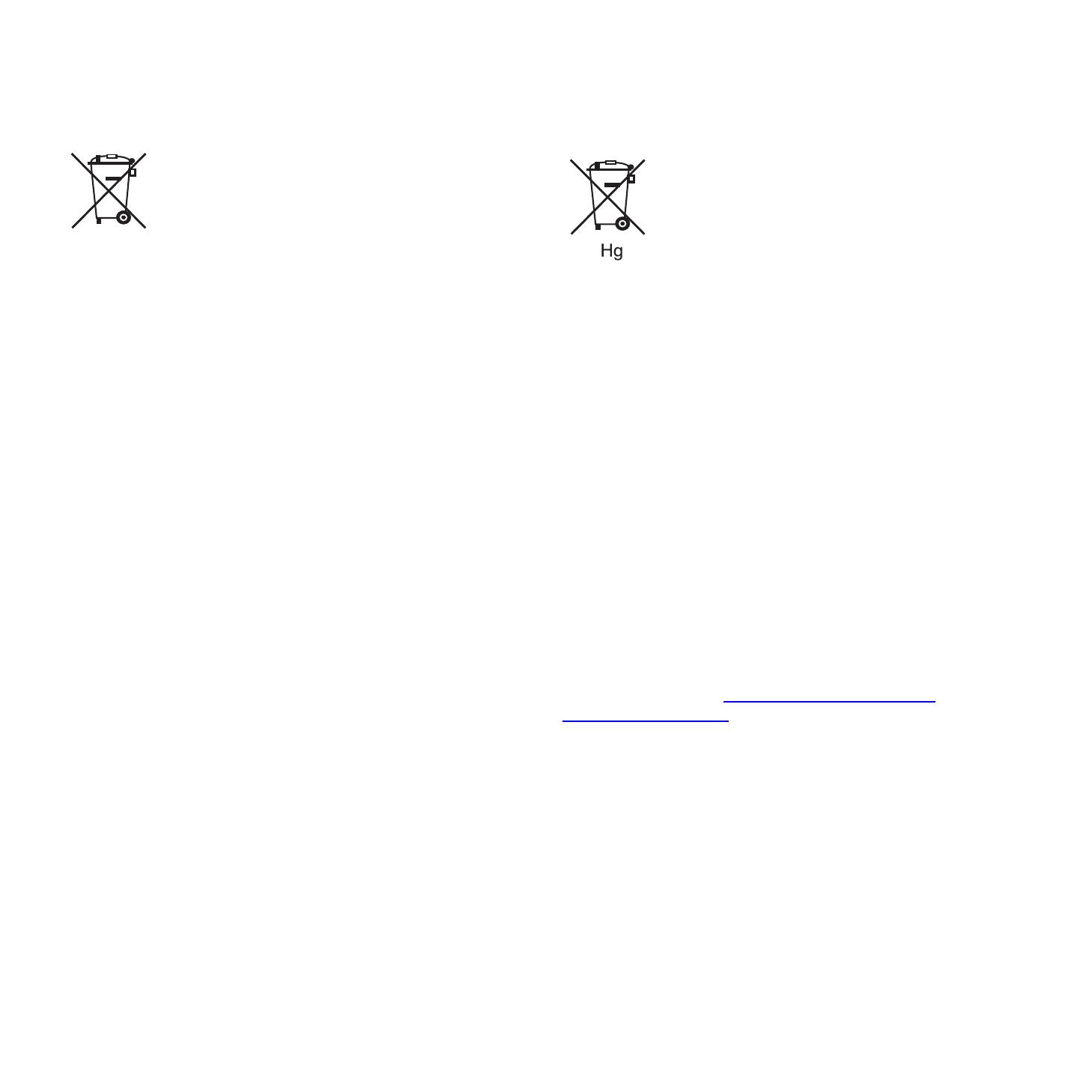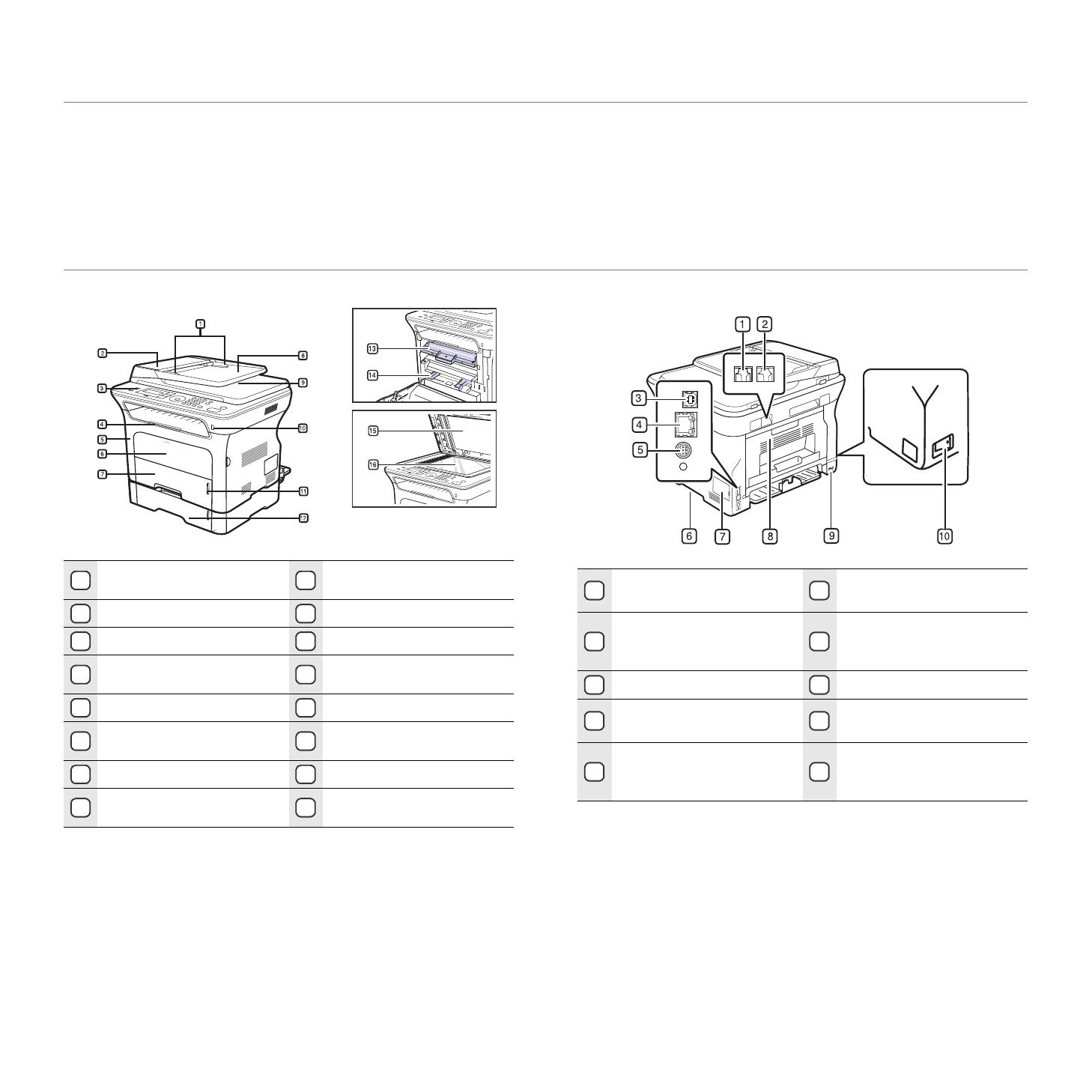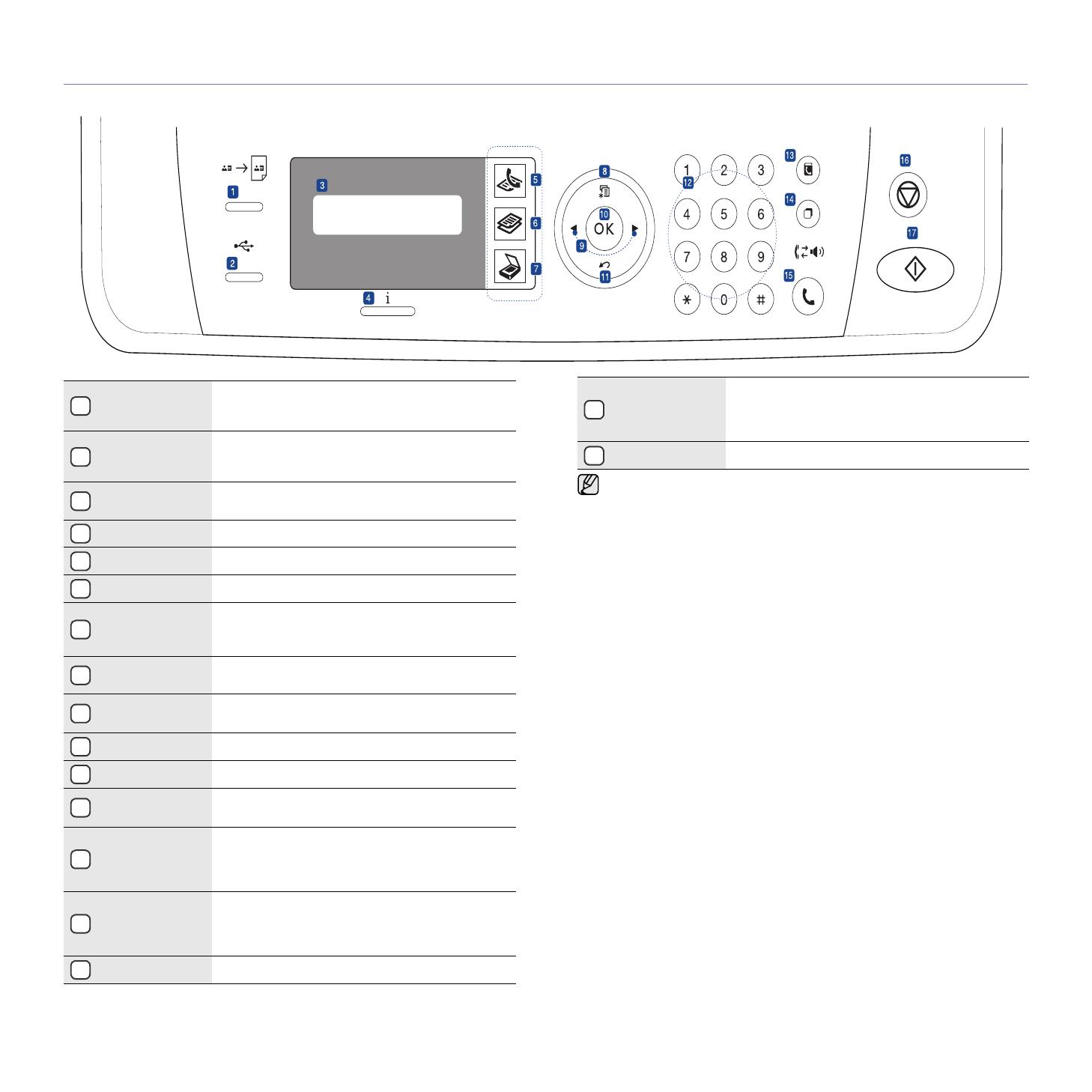Note, when downloading a print driver, please select your operating system from the «Platform» drop down menu
Пользовательская документация
Пользовательская документация
Xerox WorkCentre 3210 & 3220 HE User Guide
This document is the Xerox WorkCentre 3210 & 3220 Hebrew User Guide
- Released: 25.03.2016
- Размер: 15.48 MB
- Filename: WC3210-20HEuserguide.pdf
- Tags: User Guides
Пользовательская документация
Руководство пользователя
- Released: 21.08.2013
- Размер: 11.84 MB
- Filename: WC3220_Guide_RU_ES.pdf
- Tags: User Guides
Пользовательская документация
Краткая инструкция пользователя (Казахский яз.)
- Released: 12.03.2013
- Размер: 1.40 MB
- Tags: Setup and Installation Guides, User Guides
Пользовательская документация
Инструкции по повторной упаковке
- Released: 14.06.2011
- Размер: 722.07 KB
- Filename: 075120200a.pdf
- Tags: Other Documentation
Пользовательская документация
User Guide
The User Guide provides an overview of the features and options available on your WorkCentre 3210/3220
- Released: 12.01.2010
- Размер: 15.48 MB
- Filename: WC3210-3220_UG_HB.pdf
- Tags: User Guides
Пользовательская документация
Driver Installation Instructions
Contains information on how to uninstall previous versions of print drivers, and install new print drivers on Windows 7, MAC OSX, and Linux.
- Released: 12.11.2009
- Размер: 47.12 KB
- Filename: Windows_7_Driver_Upgrade.pdf
- Tags: Setup and Installation Guides
Пользовательская документация
User Guide
The User Guide provides an overview of the features and options available on your WorkCentre 3210/3220
- Released: 16.06.2009
- Размер: 17.98 MB
- Filename: Guide_Arabic.pdf
- Tags: User Guides
Пользовательская документация
User Guide
The User Guide provides an overview of the features and options available on your WorkCentre 3210/3220
- Released: 16.06.2009
- Размер: 9.51 MB
- Filename: Guide_NL.pdf
- Tags: User Guides
Пользовательская документация
User Guide
The User Guide provides an overview of the features and options available on your WorkCentre 3210/3220
- Released: 16.06.2009
- Размер: 11.05 MB
- Filename: WC3220_Guide_BG_ES.pdf
- Tags: User Guides
Пользовательская документация
User Guide
The User Guide provides an overview of the features and options available on your WorkCentre 3210/3220
- Released: 16.06.2009
- Размер: 10.42 MB
- Filename: WC3220_Guide_CZ_ES.pdf
- Tags: User Guides
Пользовательская документация
User Guide
The User Guide provides an overview of the features and options available on your WorkCentre 3210/3220
- Released: 16.06.2009
- Размер: 10.34 MB
- Filename: WC3220_Guide_DN_ES.pdf
- Tags: User Guides
Пользовательская документация
User Guide
The User Guide provides an overview of the features and options available on your WorkCentre 3210/3220
- Released: 16.06.2009
- Размер: 10.43 MB
- Filename: WC3220_Guide_GR_ES.pdf
- Tags: User Guides
Пользовательская документация
User Guide
The User Guide provides an overview of the features and options available on your WorkCentre 3210/3220
- Released: 16.06.2009
- Размер: 11.04 MB
- Filename: WC3220_Guide_EL_ES.pdf
- Tags: User Guides
Пользовательская документация
User Guide
The User Guide provides an overview of the features and options available on your WorkCentre 3210/3220
- Released: 16.06.2009
- Размер: 11.09 MB
- Filename: WC3220_Guide_EN_ES.pdf
- Tags: User Guides
Пользовательская документация
User Guide
The User Guide provides an overview of the features and options available on your WorkCentre 3210/3220
- Released: 16.06.2009
- Размер: 10.25 MB
- Filename: WC3220_Guide_SP_ES.pdf
- Tags: User Guides
Пользовательская документация
User Guide
The User Guide provides an overview of the features and options available on your WorkCentre 3210/3220
- Released: 16.06.2009
- Размер: 10.31 MB
- Filename: WC3220_Guide_FI_ES.pdf
- Tags: User Guides
Пользовательская документация
User Guide
The User Guide provides an overview of the features and options available on your WorkCentre 3210/3220
- Released: 16.06.2009
- Размер: 10.41 MB
- Filename: WC3220_Guide_FN_ES.pdf
- Tags: User Guides
Пользовательская документация
User Guide
The User Guide provides an overview of the features and options available on your WorkCentre 3210/3220
- Released: 16.06.2009
- Размер: 10.49 MB
- Filename: WC3220_Guide_HU_ES.pdf
- Tags: User Guides
Пользовательская документация
User Guide
The User Guide provides an overview of the features and options available on your WorkCentre 3210/3220
- Released: 16.06.2009
- Размер: 10.24 MB
- Filename: WC3220_Guide_IT_ES.pdf
- Tags: User Guides
Пользовательская документация
User Guide
The User Guide provides an overview of the features and options available on your WorkCentre 3210/3220
- Released: 16.06.2009
- Размер: 10.13 MB
- Filename: WC3220_Guide_NR_ES.pdf
- Tags: User Guides
Пользовательская документация
User Guide
The User Guide provides an overview of the features and options available on your WorkCentre 3210/3220
- Released: 16.06.2009
- Размер: 10.56 MB
- Filename: WC3220_Guide_PO_ES.pdf
- Tags: User Guides
Пользовательская документация
User Guide
The User Guide provides an overview of the features and options available on your WorkCentre 3210/3220
- Released: 16.06.2009
- Размер: 11.18 MB
- Filename: WC3220_Guide_BP_ES.pdf
- Tags: User Guides
Пользовательская документация
User Guide
The User Guide provides an overview of the features and options available on your WorkCentre 3210/3220
- Released: 16.06.2009
- Размер: 10.21 MB
- Filename: WC3220_Guide_PT_ES.pdf
- Tags: User Guides
Пользовательская документация
User Guide
The User Guide provides an overview of the features and options available on your WorkCentre 3210/3220
- Released: 16.06.2009
- Размер: 10.48 MB
- Filename: WC3220_Guide_RO_ES.pdf
- Tags: User Guides
Пользовательская документация
User Guide
The User Guide provides an overview of the features and options available on your WorkCentre 3210/3220
- Released: 16.06.2009
- Размер: 10.29 MB
- Filename: WC3220_Guide_SL_ES.pdf
- Tags: User Guides
Пользовательская документация
User Guide
The User Guide provides an overview of the features and options available on your WorkCentre 3210/3220
- Released: 16.06.2009
- Размер: 10.37 MB
- Filename: WC3220_Guide_SK_ES.pdf
- Tags: User Guides
Пользовательская документация
User Guide
The User Guide provides an overview of the features and options available on your WorkCentre 3210/3220
- Released: 16.06.2009
- Размер: 10.18 MB
- Filename: WC3220_Guide_SW_ES.pdf
- Tags: User Guides
Пользовательская документация
User Guide
The User Guide provides an overview of the features and options available on your WorkCentre 3210/3220
- Released: 16.06.2009
- Размер: 10.54 MB
- Filename: WC3220_Guide_TK_ES.pdf
- Tags: User Guides
Пользовательская документация
User Guide
The User Guide provides an overview of the features and options available on your WorkCentre 3210/3220
- Released: 16.06.2009
- Размер: 11.18 MB
- Filename: WC3220_Guide_UK_ES.pdf
- Tags: User Guides
Пользовательская документация
Instruction Poster — Install the Printer
Installation Instructions for the WorkCentre 3210/3220
- Released: 16.06.2009
- Размер: 2.51 MB
- Filename: Installation_Guide.zip
- Tags: Other Documentation, Setup and Installation Guides
Пользовательская документация
Customer Tips — English Only
Hints and Tips on installation and configuration of your Xerox WorkCentre, WorkCentre Pro, and Document Centre products.
- Released: 25.03.2007
- Tags: Other Documentation
- Цифровой интерфейс: built-in controller, built-in controller, EFI Fiery Controller, built-in controller
Third Party Software Disclosure
Third Party Software Disclosure
Third Party Software Disclosure
- Released: 23.11.2016
- Размер: 15.28 KB
- Filename: Third_Party_Software_Disclosure_WC3210_3220.zip
- Tags: Third-Party Software Disclosures
Содержание_1
содержание
6 Функции аппарата
9 Меры предосторожности
12 Нормативная информация
ВВЕДЕНИЕ
18
18 Обзор аппарата
18 Вид спереди
18 Вид сзади
19 Внешний вид панели управления
20 Описание индикатора Status
21 Обзор меню
22 Поставляемое программное обеспечение
22 Функции драйвера принтера
22 Драйвер принтера
23 Драйвер PostScript (только для модели WorkCentre 3220)
ПРИСТУПАџ К РАБОТЕ
24
24 Установка оборудования
24 Системные требования
24 Windows
25 Macintosh
25 Linux
25 Настройка сети
25 Введение
25 Поддерживаемые операционные системы
26 Поиск IP-адреса WorkCentre 3210 или WorkCentre 3220
26 Доступ в CentreWare Internet Services (CWIS)
26 Настройка сетевых протоколов на устройстве
26 Выбор скорости подключений Ethernet
26 Восстановление сетевой конфигурации
26 Печать страницы сетевой конфигурации
27 Работа с программой SetIP
27 Установка программного обеспечения
28 Основные параметры устройства
28 Корректировка высоты
28 Изменение языка сообщений на дисплее
29 Установка даты и времени
29 Изменение формата отображения времени
29 Изменение заданного по умолчанию режима
29 Настройка звуков
29 Ввод символов с цифровой клавиатуры
30 Использование режимов экономии
31 Настройка времени ожидания для задания на печать
31 Изменение шрифтов
ЗАГРУЗКА ОРИГИНАЛОВ И МАТЕРИАЛОВ ДЛџ ПЕчАТИ
32
32 Загрузка оригиналов
32 На стекло экспонирования
32 В автоподатчик
33 Выбор материала для печати
34 Требования к материалам для печати
35 Размеры материалов, поддерживаемые в разных режимах
35 Рекомендации по выбору и хранению материалов для печати
35 Рекомендации по использованию специальных материалов для
печати
36 Изменение размера бумаги в лотке
37 Загрузка бумаги
37 Загрузка бумаги в лоток 1 или в дополнительный лоток
содержание
2_Содержание
содержание
37 Печать на специальных носителях
38 Регулировка подставки выходного лотка
38 Плотная укладка страниц
39 Указание размера и типа бумаги
КОПИРОВАНИЕ
40
40 Выбор лотка для бумаги
40 Копирование
40 Изменение параметров для каждой копии
40 Яркость
40 Тип оригинала
41 Копирование с уменьшением или увеличением
41 Изменение заданных по умолчанию параметров копирования
41 Копирование удостоверений личности
42 Использование специальных функций копирования
42 Сортировка
42 Печать двух или четырех копий на странице
42 Копирование плакатов
42 Клонирование
42 Настройка фоновых изображений
43 Печать на двух сторонах листа
43 Настройка времени ожидания копирования
СКАНИРОВАНИЕ
44
44 Общие сведения о сканировании
44 Сканирование с помощью панели управления
44 Сканирование в приложения с использованием интерфейса USB
44 Сканирование при помощи сетевого подключения
44 Подготовка к сканированию по сети
45 Сканирование в сетевой клиент
46 Сканирование на электронную почту
46 Изменение параметров для каждого задания сканирования
46 Изменение заданных по умолчанию параметров сканирования
47 Настройка адресной книги
47 Регистрация номеров ячеек быстрого ввода адресов электронной
почты
47 Настройка номеров ячеек групповых адресов
47 Использование записей из адресной книги
47 Поиск записи в адресной книге
47 Печать адресной книги
ОСНОВНЫЕ ОПЕРАЦИИ ПЕчАТИ
48
48 Печать документа
48 Отмена задания печати
ОБРАБОТКА ФАКСОВ
49
49 Отправка факса
49 Настройка верхнего колонтитула факса
49 Установка параметров документа
50 Автоматическая отправка факса
50 Отправка факса вручную
50 Подтверждение передачи
50 Автоматический повторный набор номера
50 Повторный вызов последнего набранного номера
51 Прием факса
51 Выбор лотка для бумаги
Содержание_3
содержание
51 Изменение режимов приема
51 Автоматический прием в режиме Факс
51 Прием факсов вручную в режиме Телефон
51 Прием вручную с помощью дополнительного телефона
52 Автоматический прием в режиме Автоотв/факс
52 Прием факсов с использованием функции DRPD
52 Прием в режиме безопасного приема
52 Включение режима безопасного приема
53 Прием факсов в память
53 Другие возможности факса
53 Отправка факса нескольким адресатам
53 Отложенная передача факса
54 Отправка приоритетного факса
54 Пересылка факсов
55 Отправка факса с персонального компьютера
56 Настройка факса
56 Настройка параметров факса
58 Изменение заданных по умолчанию параметров документа
58 Автоматическая печать отчета об отправленных факсах
58 Настройка адресной книги
ИСПОЛЬЗОВАНИЕ ФЛЭШ—НАКОПИТЕЛЕЙ USB
61
61 О USB-накопителях
61 Подключение флэш—накопителя USB
61 Сканирование на флэш—накопитель USB
61 Сканирование
62 Индивидуальная настройка сканирования в порт USB
62 Печать с флэш—накопителя USB
62 Печать документа с накопителя USB
63 Создание резервных копий данных
63 Создание резервных копий данных
63 Восстановление данных
63 Управление флэш—накопителем USB
63 Удаление файла изображения
63 Форматирование флэш—накопителя USB
63 Просмотр состояния флэш—накопителя USB
ОБСЛУЖИВАНИЕ
64
64 Печать отчетов
64 Печать отчета
65 Очистка памяти
65 Обновление ПО устройства
65 Чистка устройства
65 Чистка устройства снаружи
65 Внутренняя чистка
66 Очистка блока сканирования
67 Обслуживание картриджа
67 Хранение картриджа
67 Средний срок службы картриджа
67 Перераспределение тонера
68 Замена картриджа
69 Очистка барабана
69 Удаление сообщения «Нет тонера»
69 Изнашивающиеся компоненты
69 Проверка запчастей
69 Замена резинового блока автоподатчика
70 Замена ролика подачи в автоподатчике
70 Замена ролика переноса
4_Содержание
содержание
71 Замена ролика приема
72 Управление устройством через веб—сайт
72 Проверка серийного номера устройства
УСТРАНЕНИЕ НЕИСПРАВНОСТЕЙ
73
73 Рекомендации по предотвращению замятия бумаги
73 Устранение замятия документа
73 Ошибка на входе в автоподатчик
74 Сбой на выходе из автоподатчика
74 Сбой в работе ролика подачи
74 Устранение замятий бумаги
74 Область подачи бумаги
75 Замятие в лотке ручной подачи
75 В области картриджа
75 Замятие в области выхода бумаги
75 Замятие в области блока двусторонней печати
76 В дополнительном лотке
77 Описание сообщений на дисплее
79 Устранение других неполадок
79 Подача бумаги
80 Неполадки при печати
81 Некачественная печать
84 Неполадки при копировании
84 Неполадки при сканировании
85 Неполадки функции сетевого сканирования
85 Неполадки при работе с факсом
86 Типичные проблемы при использовании PostScript (только модель
WorkCentre 3220)
86 Типичные проблемы в операционной системе Windows
87 Типичные проблемы в операционной системе Linux
89 Типичные проблемы в операционной системе Macintosh
ЗАКАЗ РАСХОДНЫХ МАТЕРИАЛОВ И
ДОПОЛНИТЕЛЬНЫХ КОМПОНЕНТОВ
90
90 Расходные материалы
90 Дополнительные компоненты
90 Как приобрести
УСТАНОВКА ДОПОЛНИТЕЛЬНЫХ КОМПОНЕНТОВ
91
91 Меры предосторожности при установке дополнительных
компонентов
91 Обновление модуля памяти
91 Установка модуля памяти
92 Активация добавленной памяти в свойствах принтера PS
ТЕХНИчЕСКИЕ ХАРАКТЕРИСТИКИ
93
93 Общие характеристики
94 Технические характеристики принтера
94 Технические характеристики сканера
95 Технические характеристики копировального аппарата
95 Технические характеристики факса
Содержание_5
содержание
ГЛОССАРИЙ
96
АЛФАВИТНЫЙ УКАЗАТЕЛЬ
101
6_Функции аппарата
функции аппарата
Данное устройство поддерживает ряд специальных функций, позволяющих улучшить качество печати документов.
С его помощью возможно следующее:
Быстрая и высококачественная печать
• Максимальное фактическое разрешение при печати
составляет 1 200 тчк/дюйм.
• Печать на бумаге формата A4 выполняется со
скоростью до 24 стр./мин (WorkCentre 3210) 28 стр./мин
(WorkCentre 3220), а на бумаге формата Letter —
до 24 стр./мин (WorkCentre 3210), 30 стр./мин
(WorkCentre 3220).
Поддержка разнообразных типов материалов для
печати
• Лоток ручной подачи позволяет печатать на
фирменных бланках, конвертах, наклейках,
открытках,
плотной бумаге и материале нестандартного размера.
В лоток ручной подачи помещается 1 лист бумаги.
• В лоток 1 (емкость которого составляет 250 листов) и
дополнительный лоток можно загружать бумагу разных
размеров.
Создание профессиональных документов
• Печать водяных знаков. В документ можно добавлять
различные надписи, например «Секретно». См. раздел
«Программное обеспечение».
• Печать плакатов. Текст и
изображение на каждой
странице документа можно увеличить, распечатать на
нескольких листах бумаги и склеить. См. раздел
«Программное обеспечение».
• Готовые формы и фирменные бланки можно печатать
на обычной бумаге. См. раздел «Программное
обеспечение».
Экономия средств и времени
• В целях экономии бумаги можно распечатывать
несколько страниц на одном листе.
• Данное
устройство экономит электроэнергию,
автоматически снижая ее потребление в режиме
ожидания.
• Для экономии бумаги можно печатать на обеих
сторонах листа (функция двусторонней печати). См.
раздел «Программное обеспечение».
Расширение возможностей устройства
• Устройство имеет дополнительный разъем для
увеличения объема памяти (с. 90).
• Эмуляция Zoran IPS*, совместимая с PostScript 3 (PS),
делает возможной печать PS.
Печать в различных средах
• Печать можно выполнять из операционных систем
Windows 2000 и Windows XP/2003/Vista, а также Linux и
Macintosh.
• Устройство оснащено интерфейсом USB и сетевым
интерфейсом.
Копирование оригиналов в различных форматах
• Устройство может печатать несколько копий
изображения
исходного документа на одной странице.
• Специальные функции устройства позволяют удалять
фон при копировании каталогов и газет.
• Предусматривается одновременная настройка
качества печати и размера изображения.
Сканирование оригиналов и их немедленная отправка
• Цветное сканирование с качественным сжатием в
форматах JPEG, TIFF и PDF.
• Оперативное сканирование и передача файлов
нескольким адресатам методом сетевого
сканирования.
Отправка
факсов в заранее установленное время
• Можно указать определенное время для передачи
факса, а также отправить его по сохраненным адресам
нескольких получателей.
• В зависимости от настройки, после передачи факса
устройство может напечатать соответствующие
отчеты.
IPv6
* Эмуляция Zoran IPS, совместимая с PostScript 3
© Zoran Corporation, 1995–2005. Все права защищены.
Zoran, логотип Zoran, IPS/PS3 и OneImage являются
товарными знаками корпорации Zoran.
*136 шрифтов PS3
Содержит UFST и MicroType корпорации Monotype
Imaging Inc.
Специальные функции
Функции аппарата_7
Функции моделей
Данное устройство поддерживает все требования, связанные с работой с документами — от печати и копирования до передовых сетевых решений для
предприятий.
Основные функции данного устройства включают в себя:
( : поддерживается, O: дополнительно, пустое поле: нет.)
Об этом руководстве пользователя
В настоящем руководстве пользователя приведены основные сведения об устройстве, а также детальное описание порядка его использования.
Руководство по установке и использованию устройства предназначено как для опытных пользователей, так и для новичков.
Некоторые термины настоящего руководства имеют одинаковое значение, например:
•«документ» и «оригинал»;
•«бумага», «материал» и «материал для печати».
В следующей таблице приведены условные обозначения, используемые в данном руководстве.
ФУНКЦИИ WorkCentre 3210 WorkCentre 3220
Интерфейс USB 2.0
Интерфейс памяти USB
Автоподатчик (устройство автоматической подачи
документов)
Проводной сетевой интерфейс Ethernet 10/100 Base TX
Автоматическая дуплексная (двусторонняя) печать
ФАКС
Сканирование с отправкой по электронной почте
Драйвер PostScript
УСЛОВНЫЕ
ОБОЗНАЧЕНИЯ
ОПИСАНИЕ ПРИМЕР
Выделение полужирным
шрифтом
Применяется для отображения текста на дисплее устройства и при печати. Пуск
Примечание Содержит дополнительные сведения или подробные описания функций и
возможностей устройства.
Формат вывода даты зависит от
страны использования.
Предупреждение Содержит инструкции по защите устройства от возможных механических
повреждений и выхода из строя.
Не прикасайтесь к нижней части
картриджа зеленого цвета.
Сноска Содержит дополнительные сведения, относящиеся к определенному слову
или фразе.
a. страниц в минуту
(Дополнительную
информацию см. на с.1)
Указывает на страницу, содержащую дополнительные сведения по данной
теме.
(Дополнительную информацию
см. на с.1)
8 _Функции аппарата
Дополнительные сведения
Сведения об установке и эксплуатации устройства см. в следующих печатных и электронных документах.
Краткое
руководство по
установке
Содержит инструкции по настройке устройства. Следуйте данным инструкциям при подготовке устройства к работе.
Интерактивное
руководство
пользователя
Содержит пошаговые инструкции по использованию всех функций устройства, сведения по его обслуживанию, выявлению и
устранению неполадок и установке дополнительных компонентов.
В данное руководство также входит раздел «Программное обеспечение», который содержит инструкции по печати документов
в различных операционных системах и использованию прилагаемых служебных программ.
Справка по
драйверу принтера
Содержит справочную информацию о свойствах драйвера принтера и инструкции по их настройке для печати. Для вызова
этой справки нажмите кнопку
Справка
в диалоговом окне свойств принтера.
Веб—сайт компании
XEROX
Если у Вас есть доступ в Интернет, Вы можете получить справку, поддержку, драйверы принтера, руководства и информацию
для заказа на веб—сайтах Xerox www.xerox.ru
и www.xerox.com.
Меры предосторожности_ 9
Меры предосторожности
Для безопасной работы с этим оборудованием перед его
использованием внимательно ознакомьтесь с
уведомлением по безопасности.
Устройство Xerox и расходные материалы к нему
разработаны с учетом строгих требований безопасности и
проверены на соответствие этим требованиям, в том числе
прошли испытания на соответствие действующим
стандартам по охране окружающей среды и требованиям
агентства по безопасности. Перед эксплуатацией устройства
внимательно прочтите приведенные ниже инструкции. При
необходимости обращайтесь к ним, чтобы гарантировать
безопасность работы в течение всего срока службы.
Проверка производительности устройства и его
соответствия требованиям безопасности проводилась
исключительно с использованием материалов Xerox.
ВНИМАНИЕ! Предупреждает о возможном
причинении вреда здоровью.
ВНИМАНИЕ! Предупреждает о высокой
температуре поверхностей.
ПРЕДУПРЕЖДЕНИЕ. Указывает на то, что в
устройстве используется лазер, и
предупреждает о необходимости
придерживаться определенных требований
безопасности.
ВНИМАНИЕ! Предупреждает о том, что
устройство должно быть подключено к сети
электропитания с заземлением.
Зоны доступа
Специальная конструкция оборудования обеспечивает
доступ пользователя только к безопасным компонентам.
Доступ к опасным зонам ограничен предохранительными
щитками и кожухами, для снятия которых требуется
специальный инструмент. Не снимайте эти щитки и кожухи.
Информация об обслуживании
1. Процедуры обслуживания устройства описаны в
документации, входящей в комплект поставки.
2. Любые типы обслуживания, не указанные в
пользовательской документации, запрещены.
ВНИМАНИЕ! Не используйте для чистки
электромеханического оборудования
аэрозоли. Это может привести к взрыву или
возгоранию.
3. Используйте только те расходные материалы и
чистящие средства, которые указаны данном
руководстве
4. Не снимайте щитки и кожухи, закрепленные винтами.
Расположенные под ними компоненты устройства не
предназначены для обслуживания или ремонта
пользователем.
Информация о безопасной
эксплуатации
Это оборудование Xerox и расходные материалы к нему
разработаны с учетом строгих требований безопасности и
проверены на соответствие этим требованиям, в том числе
прошли испытания на соответствие действующим
стандартам по охране окружающей среды и требованиям
агентства по безопасности.
Для обеспечения безопасной работы оборудования Xerox
всегда следуйте указанным ниже рекомендациям.
Рекомендации
• Следуйте предупреждениям и инструкциям на самом
устройстве и в прилагаемой к нему документации.
• Перед чисткой отключайте устройство от электрической
розетки. Не используйте средства, специально не
предназначенные для данного устройства. Это может
отрицательно повлиять на его производительность и
привести к возникновению опасных ситуаций.
ВНИМАНИЕ! Не используйте для чистки
электромеханического оборудования
аэрозоли. Это может привести к взрыву или
возгоранию.
• Проявляйте осторожность при перемещении
устройства.
• Устанавливайте устройство на твердую поверхность,
обладающую необходимой прочностью (не на ковровое
покрытие).
• Обеспечьте достаточно места для вентиляции и
обслуживания принтера.
10 _Меры предосторожности
• Всегда отключайте устройство от электрической розетки
во время чистки.
ПРИМЕЧАНИЕ. Устройство Xerox оснащено системой
экономии электроэнергии во время простоя. Оно может
постоянно находиться во включенном состоянии.
ВНИМАНИЕ! Расположенные вблизи
термофиксатора металлические поверхности
могут сильно нагреваться. Осторожно
устраняйте замятия бумаги в этой зоне, не
касаясь металлических поверхностей.
Запрещенные действия
• Запрещается использовать заземляющий штепсель—
переходник при включении оборудования в розетку, не
имеющую заземляющего контакта.
• При обслуживании устройства не выполняйте операции,
не перечисленные в данном руководстве.
• Не перекрывайте вентиляционные отверстия во
избежание перегрева устройства.
• Не снимайте щитки и кожухи, закрепленные винтами.
Расположенные под ними компоненты устройства не
предназначены для обслуживания пользователем.
• Не устанавливайте устройство вблизи радиаторов или
других источников тепла.
• Не допускайте попадания посторонних предметов в
вентиляционные отверстия устройства.
• Не препятствуйте действию устройств электрической
или механической блокировки.
• При установке устройства убедитесь в том, что шнур
питания расположен в безопасной зоне и не может быть
случайно задет.
• Не допускается установка устройства в помещениях с
недостаточной вентиляцией. Для получения
дополнительной информации обратитесь к местному
торговому представителю.
Сведения об электрической
безопасности
1. Электрическая розетка для подключения устройства
должна соответствовать требованиям, указанным на
табличке технических данных на задней панели
устройства. За информацией о соответствии
характеристик сети питания установленным
требованиям обратитесь в местное отделение
Энергонадзора.
2. Устанавливайте устройство в доступном месте
поблизости от электрической розетки.
3. Используйте сетевой шнур из комплекта поставки.
Запрещается использовать удлинитель, заменять или
модифицировать оригинальный шнур питания.
4. Подключайте шнур питания напрямую к заземленной
электрической розетке. Чтобы проверить правильность
заземления розетки, обратитесь к квалифицированному
электрику.
5. Не используйте переходники для подключения любого
оборудования Xerox к розеткам без заземляющего
контакта.
6. При установке устройства убедитесь в том, что шнур
питания расположен в безопасной зоне и не может быть
случайно задет.
7. Не ставьте предметы на шнур питания.
8. Не препятствуйте действию устройств электрической
или механической блокировки.
9. Не допускайте попадания посторонних предметов в
пазы или отверстия в корпусе устройства. Это может
привести к поражению электрическим током или
возгоранию.
10. Не перекрывайте вентиляционные отверстия. Они
обеспечивают правильное охлаждение устройства.
Меры предосторожности_ 11
Электропитание
1. Характеристики сети питания, необходимой для данного
устройства, указаны на наклейке с техническими
данными. За информацией о соответствии
характеристик сети питания установленным
требованиям обратитесь в местное отделение
Энергонадзора.
ВНИМАНИЕ! Устройство должно быть
подключено к сети электропитания с
заземлением. Его штепсельная вилка
снабжена контактом заземления. Она
совместима только с розетками сети
электропитания с заземлением. Это сделано в
целях безопасности. Если не удается вставить
вилку в розетку, обратитесь к электрику с
просьбой заменить розетку.
2. Данное оборудование должно быть подключено к
правильно заземленной электрической розетке. Для
поверки электрической розетки обратитесь к
квалифицированному электрику.
Устройство отключения
Функцию устройства отключения для этого оборудования
выполняет шнур питания. Он подключается к задней панели
устройства. Чтобы полностью обесточить устройство,
выньте шнур питания из электрической розетки.
Аварийное отключение питания
При возникновении одной из указанных ниже ситуаций
немедленно выключите устройство и отключите шнур(ы)
питания от электрической розетки (розеток). Чтобы
устранить указанную ниже проблему, свяжитесь с
уполномоченным представителем службы технической
поддержки Xerox.
От устройства исходит необычный запах или посторонний
шум. Шнур питания поврежден или изношен. Сработал
настенный автоматический выключатель, предохранитель
либо другое защитное устройство. На устройство пролита
жидкость. Под воздействием воды поврежден какой—либо из
его компонентов.
ВНИМАНИЕ! Установка батареи
неправильного типа может привести к взрыву.
Утилизация использованных батарей должна
выполняться в соответствии с инструкциями.
Стандарты качества
Устройство произведено в соответствии с требованиями
системы контроля качества ISO 9001.
Сертификация в России
Аппарат сертифицирован в системе сертификации ГОСТ Р
ГОССТАНДАРТА России.
Дополнительные сведения о безопасности данного
устройства XEROX или о расходных материалах
производства XEROX можно получить по указанным ниже
телефонам.
В Европе: +44 (0) 1707 353434
США/КАНАДА: 1 800 928 6571
Стандарты безопасности
ДЛЯ ЕВРОПЫ. Это устройство XEROX сертифицировано
указанным ниже агентством в соответствии с
перечисленными стандартами безопасности.
• Агентство: TUV Rheinland.
• Стандарт: IEC60950-1, 2001 г.
США/КАНАДА. Это устройство XEROX сертифицировано
указанным ниже агентством в соответствии с
перечисленными стандартами безопасности.
• Агентство: UNDERWRITERS LABORATORIES
• Стандарт: UL60950-1, 2003 г. Сертификация основана на
взаимных соглашениях, включающих требования для
Канады.
Техника безопасности при
эксплуатации лазерных устройств
ПРЕДУПРЕЖДЕНИЕ. Использование
элементов управления, выбор настроек или
выполнение операций, не описанных в
настоящем руководстве, может подвергнуть
пользователя воздействию опасного
излучения.
Данное устройство соответствует государственным,
международным и национальным стандартам для лазерных
устройств класса 1. Устройство не испускает опасного
12 _Нормативная информация
излучения, поскольку на всех этапах работы лазерный луч
экранируется корпусом.
Техника безопасности при наличии
озона
При обычной работе данное устройство выделяет озон.
Озон тяжелее воздуха, а интенсивность его выделения
зависит от объема копирования. Уровень концентрации
озона не превысит безопасные значения, если обеспечить
условия эксплуатации, описанные в разделе об установке
оборудования Xerox.
Дополнительную информацию об озоне вы можете получить
в местном Представительстве Ксерокс.
Расходные материалы
• Храните расходные материалы в соответствии с
инструкциями на их упаковке.
• Держите расходные материалы в недоступном для
детей месте.
• Не подвергайте картриджи или контейнер для сбора
тонера воздействию открытого огня.
• Картриджи: при работе с компонентами картриджей,
например чернилами, термофиксатором и т. п.,
избегайте их контакта с кожей и глазами. Это может
вызвать раздражение и воспаление. Не пытайтесь
разобрать картридж. В этом случае повышается риск
попадания опасных частиц на кожу и в глаза.
Сертификаты безопасности
устройства
Указанные ниже агентства сертифицировали данное
устройство в соответствии с перечисленными стандартами
безопасности.
Устройство произведено в соответствии с требованиями
системы контроля качества ISO 9001.
Нормативная информация
Маркировка CE
Маркировка CE указывает на заявление корпорации XEROX
о соответствии данного продукта требованиям
перечисленных ниже применимых директив Европейского
союза от указанных дат.
12.12.2006:
директива Совета 2006/95/EC с поправками. О согласовании
законов государств — членов Европейского союза,
касающихся низковольтного оборудования.
15.12.2004:
директива Совета 2004/108/EC с поправками. О согласовании
законов государств — членов Европейского союза,
касающихся электромагнитной совместимости.
09.03.1999:
директива Совета 99/5/EC о радиотехническом
оборудовании, терминалах связи и взаимном признании
соответствия требованиям.
Полный текст декларации соответствия с указанием
директив и стандартов можно получить в торговом
представительстве корпорации Xerox Ltd.
ВНИМАНИЕ! Для обеспечения
работоспособности данного изделия вблизи
промышленного, научного и медицинского
оборудования могут потребоваться меры по
ограничению уровня воздействия внешнего
излучения.
ПРИМЕЧАНИЕ. Внесение в устройство изменений или
модификаций, не одобренных корпорацией Xerox, может
повлечь за собой потерю права на его эксплуатацию.
ВНИМАНИЕ! В соответствии с директивой
Совета 2004/108/EC для подключения данного
устройства необходимо использовать
экранированные кабели.
Агентство Стандартное
Underwriters Laboratories Inc. UL60950, вып. 1, 2003 г.
(для США/Канады)
SEMKO IEC60950, вып. 1, 2001 г.
Нормативная информация_ 13
Информация об электромагнитной
совместимости
Замечания Федеральной комиссии связи США
ПРИМЕЧАНИЕ. Настоящее устройство прошло
испытания, показавшие его соответствие ограничениям,
относящимся к части 15 правил Федеральной комиссии по
средствам связи США для цифровых устройств класса B.
Эти ограничения введены для того, чтобы в разумных
пределах обеспечить защиту от вредных помех в жилых
помещениях. Данное оборудование генерирует, использует
и может излучать радиоволны, а в случае установки и
эксплуатации с нарушением инструкций — создавать
помехи на линиях радиосвязи. Однако отсутствие помех в
конкретном случае установки не гарантируется. Если
устройство создает помехи радио— и телевизионному
приему (что можно определить путем его выключения и
включения), пользователю рекомендуется попытаться
устранить помехи одним из указанных ниже способов.
• Переориентировать или переместить приемную
антенну.
• Увеличить расстояние между устройством и
приемником.
• Подключить оборудование и приемное устройство к
разным ветвям сети электропитания.
• Проконсультироваться с продавцом или
радиотелемастером.
Внесение несанкционированных корпорацией Xerox
изменений в конструкцию оборудования может повлечь за
собой лишение прав на его использование.
ВНИМАНИЕ! В соответствии с требованиями
Федеральной комиссии по средствам связи
США (FCC) с данным устройством необходимо
использовать экранированные кабели.
Незаконное копирование
Копирование некоторых документов в вашей стране может
быть незаконным. Изготовление незаконных копий может
наказываться денежным штрафом или лишением свободы.
• Денежные знаки
• Банкноты и чеки
• Банковские и государственные ценные бумаги
• Паспорта и удостоверения личности
• Охраняемые авторским правом материалы и товарные
знаки без согласия их владельцев
• Почтовые марки и другие оборотные документы Этот
список неполон и не претендует на полноту и точность.
В случае каких—либо сомнений обращайтесь в
юридическую
Функция факса
Европа
Директива о радиотехническом оборудовании и
терминалах связи
Данное изделие Xerox сертифицировано компанией Xerox
для подключения через европейский единый терминал к
аналоговой коммутируемой телефонной сети общего
пользования (PSTN) в соответствии с директивой 1999/5/EC.
Данное изделие предназначено для работы с национальными
аналоговыми коммутируемыми телефонными сетями общего
пользования и совместимыми телефонными системами
частного пользования следующих стран:
Австрия, Бельгия, Болгария, Кипр, Чехия, Дания,
Эстония, Финляндия, Франция, Германия, Греция,
Венгрия, Ирландия, Италия, Латвия, Литва, Люксембург,
Мальта, Нидерланды, Польша, Португалия, Словакия,
Словения, Испания, Швеция, Великобритания, Исландия,
Лихтенштейн, Норвегия.
В случае возникновения проблем следует прежде всего
обращаться в местное представительство компании Xerox.
Данное изделие проверено на соответствие и отвечает
требованиям технической спецификации TBR21,
ES 103 021-1/2/3 или ES 203 021-1/2/3 для терминалов
связи, используемых в телефонных сетях с аналоговой
коммутацией в странах Европейской экономической зоны.
14 _Нормативная информация
Это изделие может быть настроено для совместимости с
сетями других стран. Для подключения его к сети другой
страны следует обратиться в местное представительство
компании Xerox.
ПРИМЕЧАНИЕ. В данном изделии могут использоваться
как импульсный, так и тональный (DTMF) наборы, однако
рекомендуется использовать тональный. Тональный набор
обеспечивает более надежную и быструю установку связи.
Модификации, а также подключение к внешнему
управляющему программному обеспечению или внешним
управляющим устройствам, не санкционированные
компанией Xerox, влекут аннулирование данного
сертификата.
Лицензия OpenSSL
Copyright (c) 1998–2001 The OpenSSL Project. Все права
защищены.
Разрешается повторное распространение и использование
в исходном виде или в двоичном формате, с изменениями и
без, при выполнении следующих условий:
1. Исходный код при распространении должен
сопровождаться указанием вышеупомянутых авторских
прав, а также данным списком условий и отказом от
ответственности.
2.
В документации и/или других материалах, поставляемых
с программным обеспечением в двоичном формате, при
распространении должны содержаться вышеупомянутые
сведения об авторских правах, данный список условий и
отказ от ответственности.
3.
Во всех рекламных материалах, в которых упоминаются
функции или использование данного программного
обеспечения, должно содержаться следующее
уведомление: «Данный продукт содержит программное
обеспечение, разработанное компанией OpenSSL Project
для работы в OpenSSL Toolkit. (http://www.openssl.org/)».
4. Запрещается использовать имена OpenSSL Toolkit и
OpenSSL Project при рекомендации или продвижении
продуктов, созданных с помощью данного программного
обеспечения, без предварительного письменного
разрешения. Заявления на получение письменного
разрешения направляйте по адресу
5. Без предварительного письменного разрешения
компании OpenSSL Project запрещается присваивать
продуктам, созданным с помощью данного
программного обеспечения, название OpenSSL или
каким—либо образом использовать название OpenSSL в
имени продукта.
6. При распространении в любой форме необходимо
сопровождать материалы следующим уведомлением:
«Данный продукт содержит программное обеспечение,
разработанное компанией OpenSSL Project для работы
в OpenSSL Toolkit (http://www.openssl.org/)».
ДАННЫЙ ПРОГРАММНЫЙ ПРОДУКТ ПОСТАВЛЯЕТСЯ
КОМПАНИЕЙ OpenSSL PROJECT ПО ПРИНЦИПУ «КАК
ЕСТЬ», И КОМПАНИЯ ОТКАЗЫВАЕТСЯ ОТ ЛЮБЫХ
ОПРЕДЕЛЕННЫХ ИЛИ ПОДРАЗУМЕВАЕМЫХ ГАРАНТИЙ,
ВКЛЮЧАЯ, НО НЕ ОГРАНИЧИВАЯСЬ ПЕРЕЧИСЛЕННЫМ,
ПОДРАЗУМЕВАЕМЫЕ ГАРАНТИИ ГОДНОСТИ ДЛЯ
ПРОДАЖИ И СООТВЕТСТВИЯ ОПРЕДЕЛЕННОЙ ЦЕЛИ. НИ
В КАКИХ СЛУЧАЯХ КОМПАНИЯ OpenSSL PROJECT ИЛИ
ЕЕ ПАРТНЕРЫ НЕ НЕСУТ ОТВЕТСТВЕННОСТИ ЗА КАКИЕ
БЫ ТО НИ БЫЛО УБЫТКИ, ПРЯМЫЕ ИЛИ НЕПРЯМЫЕ,
СЛУЧАЙНЫЕ ИЛИ СПЕЦИАЛЬНЫЕ, ШТРАФНЫЕ ИЛИ
КОСВЕННЫЕ (ВКЛЮЧАЯ, НО НЕ ОГРАНИЧИВАЯСЬ
ПЕРЕЧИСЛЕННЫМ, ПРИОБРЕТЕНИЕ ТОВАРОВ ИЛИ
УСЛУГ ДЛЯ ЗАМЕНЫ, ПОТЕРЮ ВОЗМОЖНОСТИ
ЭКСПЛУАТАЦИИ, ДАННЫХ ИЛИ ПРИБЫЛИ, А ТАКЖЕ
ПРЕРЫВАНИЕ РАБОТЫ ПРЕДПРИЯТИЯ), И СОГЛАСНО
ЛЮБОМУ ПРИНЦИПУ ОТВЕТСТВЕННОСТИ, БУДЬ ТО:
КОНТРАКТ, СТРОГАЯ ОТВЕТСТВЕННОСТЬ ИЛИ
ГРАЖДАНСКОЕ ПРАВОНАРУШЕНИЕ ПО НЕБРЕЖНОСТИ
ИЛИ ДРУГИМ ПРИЧИНАМ, ВОЗНИКАЮЩИЕ ВО ВСЕХ
СЛУЧАЯХ В РЕЗУЛЬТАТЕ ИСПОЛЬЗОВАНИЯ ДАННОГО
ПРОГРАММНОГО ОБЕСПЕЧЕНИЯ, ДАЖЕ В ТОМ СЛУЧАЕ,
ЕСЛИ ОНИ БЫЛИ ПРОИНФОРМИРОВАНЫ О
ВОЗМОЖНОСТИ ВОЗНИКНОВЕНИЯ ТАКОГО УЩЕРБА.
Данный продукт содержит криптографическое программное
обеспечение, разработанное Эриком Янгом (Eric Young,
обеспечение, разработанное Тимом Хадсоном (Tim Hudson,
Оригинальная лицензия SSLeay
Все права защищены.
Данное приложение содержит материалы SSL, разработанные
разработаны в соответствии с Netscapes SSL.
Нормативная информация_ 15
Данная библиотека является бесплатной и может
использоваться в коммерческих и некоммерческих целях
при соблюдении следующих условий. Условия применимы
ко всем кодам данного комплекта поставки, включая коды
RC4, RSA, lhash, DES и т.д., а не только SSL код.
Документация SSL, поставляемая вместе с данным
комплектом поставки, защищена аналогичными авторскими
правами, принадлежащими Тиму Хадсону
Янгу, поэтому уведомления об авторских правах в коде
должны сохраняться. Если данное приложение
используется в каком—либо программном продукте, то
должны использоваться ссылки на Эрика Янга, как автора
частей используемой библиотеки. Это может быть сделано
в форме текстового сообщения при запуске программы или
указано в документации (печатной или онлайн),
предоставляемой вместе с приложением.
Разрешается повторное распространение и использование
в исходном виде или в двоичном формате, с изменениями и
без, при выполнении следующих условий:
1. Исходный код при распространении должен
сопровождаться указанием вышеупомянутых авторских
прав, а также данным списком условий и отказом от
ответственности.
2. В документации и/или других материалах,
поставляемых с программным обеспечением в
двоичном формате, при распространении должны
содержаться вышеупомянутые сведения об авторских
правах, данный список условий и отказ от
ответственности.
3. Во всех рекламных материалах, в которых упоминаются
функции или использование данного программного
обеспечения, должно содержаться следующее
уведомление: «Данный продукт содержит
криптографическое программное обеспечение,
разработанное Эриком Янгом (Eric Young,
может быть опущено, если используемые программы из
библиотеки не имеют криптографического содержимого.
4. Если вы включаете какой—либо специфический код
Windows (или его производные) из каталога приложений
(код приложений) к нему необходимо прилагать
следующее уведомление: «Данный продукт содержит
программное обеспечение, разработанное Тимом
ДАННЫЙ ПРОГРАММНЫЙ ПРОДУКТ ПОСТАВЛЯЕТСЯ
ЭРИКОМ ЯНГОМ ПО ПРИНЦИПУ «КАК ЕСТЬ», И ОН
ОТКАЗЫВАЕТСЯ ОТ ЛЮБЫХ ОПРЕДЕЛЕННЫХ ИЛИ
ПОДРАЗУМЕВАЕМЫХ ГАРАНТИЙ, ВКЛЮЧАЯ, НО НЕ
ОГРАНИЧИВАЯСЬ ПЕРЕЧИСЛЕННЫМ,
ПОДРАЗУМЕВАЕМЫЕ ГАРАНТИИ ГОДНОСТИ ДЛЯ
ПРОДАЖИ И СООТВЕТСТВИЯ ОПРЕДЕЛЕННОЙ ЦЕЛИ. НИ
В КАКИХ СЛУЧАЯХ АВТОР ИЛИ ЕГО ПАРТНЕРЫ НЕ НЕСУТ
ОТВЕТСТВЕННОСТИ ЗА КАКИЕ БЫ ТО НИ БЫЛО УБЫТКИ,
ПРЯМЫЕ ИЛИ НЕПРЯМЫЕ, СЛУЧАЙНЫЕ ИЛИ
СПЕЦИАЛЬНЫЕ, ШТРАФНЫЕ ИЛИ КОСВЕННЫЕ
(ВКЛЮЧАЯ, НО НЕ ОГРАНИЧИВАЯСЬ ПЕРЕЧИСЛЕННЫМ,
ПРИОБРЕТЕНИЕ ТОВАРОВ ИЛИ УСЛУГ ДЛЯ ЗАМЕНЫ,
ПОТЕРЮ ВОЗМОЖНОСТИ ЭКСПЛУАТАЦИИ, ДАННЫХ
ИЛИ ПРИБЫЛИ, А ТАКЖЕ ПРЕРЫВАНИЕ РАБОТЫ
ПРЕДПРИЯТИЯ), И СОГЛАСНО ЛЮБОМУ ПРИНЦИПУ
ОТВЕТСТВЕННОСТИ, БУДЬ ТО: КОНТРАКТ, СТРОГАЯ
ОТВЕТСТВЕННОСТЬ ИЛИ ГРАЖДАНСКОЕ
ПРАВОНАРУШЕНИЕ ПО НЕБРЕЖНОСТИ ИЛИ ДРУГИМ
ПРИЧИНАМ, ВОЗНИКАЮЩИЕ ВО ВСЕХ СЛУЧАЯХ В
РЕЗУЛЬТАТЕ ИСПОЛЬЗОВАНИЯ ДАННОГО
ПРОГРАММНОГО ОБЕСПЕЧЕНИЯ, ДАЖЕ В ТОМ СЛУЧАЕ,
ЕСЛИ ОНИ БЫЛИ ПРОИНФОРМИРОВАНЫ О
ВОЗМОЖНОСТИ ВОЗНИКНОВЕНИЯ ТАКОГО УЩЕРБА.
Условия лицензии и распространения должны быть
неизменными для всех доступных публичных версий или
производных данного кода, то есть данный код нельзя
просто скопировать и распространять под другой лицензией
[включая публичную лицензию GNU].
16 _Нормативная информация
Соответствие требованиям защиты
окружающей среды
США
Energy Star
Являясь партнером ENERGY STAR
®
,
корпорация Xerox подтверждает
соответствие изделия нормам эффективного
использования электроэнергии ENERGY
STAR.
ENERGY STAR и логотип ENERGY STAR
являются зарегистрированными в США
товарными знаками.
ENERGY STAR Office Equipment Program —
это совместная инициатива правительств
США, Японии, Европейского союза и
производителей офисного оборудования,
касающаяся производства
энергосберегающих копировальных и
факсимильных аппаратов, принтеров,
многофункциональных устройств,
персональных компьютеров и мониторов.
Снижение уровня энергопотребления
устройств помогает бороться с такими
явлениями, как смог, кислотные дожди и
долгосрочное изменение климата, за счет
сокращения количества выбросов на
предприятиях, вырабатывающих
электроэнергию.
Оборудование Xerox, соответствующее
стандарту ENERGY STAR, проходит
заводскую настройку. Данное устройство
оснащено таймером для переключения в
режим энергосбережения. По умолчанию
таймер включается через 1 минут
(WorkCentre 3210), 5 минут (WorkCentre
3220) с момента выполнения последнего
задания печати или копирования. Более
подробное описание этой функции см. в
разделе «Настройка» данного руководства.
Утилизация и переработка устройства
Европейский союз
Профессиональное использование
Наличие данного символа на оборудовании
обязывает владельца утилизировать его в
соответствии с положениями федерального
законодательства.
Согласно законодательству Европейского
союза электротехническое и электронное
оборудование необходимо утилизировать по
истечении срока его службы в соответствии с
установленными процедурами.
Бытовое использование
Наличие данного символа означает запрет на
утилизацию этого оборудования с бытовым
мусором. Согласно законодательству
Европейского союза необходимо
утилизировать электротехническое и
электронное оборудование отдельно от
бытовых отходов по истечении срока его
службы. В некоторых странах Европейского
союза владельцы могут бесплатно возвращать
использованное электротехническое и
электронное оборудование в организации,
уполномоченные для сбора таких отходов. Для
получения дополнительных сведений
обратитесь в государственное учреждение, в
ведении которого находятся вопросы
утилизации. В некоторых странах Европейского
союза при покупке нового оборудования
продавец обязуется бесплатно принять его на
утилизацию после истечения срока службы.
Для получения дополнительных сведений
обратитесь к продавцу.
Перед утилизацией свяжитесь с местным
продавцом или представителем корпорации
Xerox и узнайте о порядке возврата
оборудования по истечении срока его службы.
Нормативная информация_ 17
Информация для пользователей по сбору и
утилизации старого оборудования и
бывших в употреблении батарей
Подобные символы на устройствах или в
сопровождающих документах означают, что
бывшие в употреблении электрические и
электронные устройства, а также батареи, не
должны выбрасываться с остальным
домашним мусором.
Для соответствующей обработки,
восстановления и повторного использования
старого оборудования и батарей их
необходимо сдавать в соответствующих
пунктах сбора, в соответствии с
законодательством Вашей страны и
директивами 2002/96/EC и 2006/66/EC.
Правильно утилизируя все эти устройства и
батареи, Вы помогаете сохранить ценные
ресурсы и предотвратить потенциальное
отрицательное влияние на здоровье человека
и окружающую среду, которое могло бы
возникнуть вследствие неправильной
утилизации.
Дополнительную информацию по сбору и
повторному использованию старых устройств и
батарей Вы можете получить в органах
местного самоуправления, службе утилизации
или пункте продаж, в котором они были
приобретены.
В соответствии с национальным
законодательством, к лицам, не соблюдающим
правила утилизации, могут быть применены
меры административного воздействия.
Информация для юридических лиц в Европейском
Союзе
Если Вы хотите утилизировать электрическое или
электронное оборудование, обратитесь за информацией по
дальнейшим действиям к дилеру или поставщику.
Информация по утилизации за пределами
Европейского Союза
Действие данных символов распространяется только на
страны Европейского Союза. Если Вы хотите утилизировать
устройства с подобными символами, пожалуйста,
обратитесь в органы местного самоуправления или к дилеру
за советом по выбору правильного метода утилизации.
Замечание по поводу символа батареи
Подобный символ корзины может
использоваться в сочетании с химическим
символом. Настоящим устанавливается
соответствие требованиям, определенным
Директивой.
Замена
Замена батарей должна производиться только одобренной
ПРОИЗВОДИТЕЛЕМ сервисной службой.
Другие страны
За информацией по вопросам утилизации обращайтесь в
местные органы власти, ответственные за утилизацию.
Контактные телефоны для обращения по
вопросам охраны окружающей среды,
здоровья и безопасности
жизнедеятельности
Дополнительные сведения об охране окружающей среды,
здоровья и безопасности жизнедеятельности, относящиеся
к данному продукту Xerox и его расходным материалам,
можно получить в местном Представительстве Ксерокс.
Информация о безопасности устройства для стран
Европейского союза www.xerox.com/about-xerox/
environment/enus.html.
18 _Введение
введение
На рисунке показаны основные компоненты устройства.
В главу входят указанные ниже разделы.
• Обзор аппарата
• Внешний вид панели управления
• Описание индикатора Status
• Обзор меню
• Поставляемое программное обеспечение
• Функции драйвера принтера
Обзор аппарата
Вид спереди Вид сзади
1
Направляющие ширины
документа
9
Выходной лоток для
документов
2
Крышка автоподатчика
10
Порт USB-накопителей
3
Панель управления
11
Индикатор уровня бумаги
4
Подставка выходного
лотка
12
Дополнительный лоток 2
5
Передняя крышка
13
Картридж
6
Ручная подача
14
Лоток ручной подачи с
направляющими
7
Лоток 1
15
Крышка сканера
8
Входной лоток для
документов
16
Стекло экспонирования
1
Разъем для телефонного
кабеля
6
Ручка
2
Разъем для
дополнительного
телефона (EXT)
7
Крышка платы
управления
3
Порт USB
8
Задняя крышка
4
Сетевой порт
9
Разъем для шнура
питания
5
15-штырьковый разъем
для дополнительного
лотка
10
Выключатель питания
Введение_19
Внешний вид панели управления
1
ID Card Copy
Копирование двух сторон удостоверения
(например, водительских прав) на одну
сторону листа бумаги. См. с.41.
2
Direct USB
Печать файлов непосредственно с флэш—
накопителя, вставленного в порт USB на
передней панели устройства. См. с.61.
3
Дисплей
Индикация текущего состояния устройства и
вывод подсказок во время работы.
4
Status Индикация состояния устройства. См. с.20.
5
Факс Переключение в режим факса.
6
Копирование Переключение в режим копирования.
7
Сканирование/
отправка по эл.
почте
Переключение в режим сканирования.
8
Menu
Переход в режим меню и прокрутка
доступных вариантов меню.
9
Стрелки влево/
вправо
Прокрутка доступных вариантов в выбранном
меню, увеличение или уменьшение значений.
10
OK Подтверждение выбора на дисплее.
11
Back Возврат на один на уровень меню выше.
12
Цифровая
клавиатура
Набор номера или ввод цифр и букв.
См. с. 30.
13
Address Book
Сохранение часто используемых номеров
факсов в памяти или поиск сохраненных
номеров факсов или адресов электронной
почты.
14
Redial/Pause
Повторный набор последнего набранного
номера в режиме ожидания или вставка
паузы в номер факса в режиме
редактирования.
15
On Hook Dial Подключение к телефонной линии.
16
Stop/Clear
Остановка операции в любой момент. Сброс
или отмена в режиме ожидания таких
параметров копирования, как яркость, тип
документа, размер и количество копий.
17
Start Запуск задания.
• В зависимости от модели и комплектации конкретного
устройства его вид может отличаться от иллюстраций в
данном Руководстве пользователя.
• При печати большого количества страниц поверхность
выходного лотка может нагреваться. Избегайте контакта с
поверхностью и не допускайте к ней детей.
-
Contents
-
Table of Contents
-
Troubleshooting
-
Bookmarks
Quick Links
Related Manuals for Xerox WORKCENTRE 3210
Summary of Contents for Xerox WORKCENTRE 3210
-
Page 2: Table Of Contents
Macintosh Linux Setting up the network Introduction Supported operating systems Locating the WorkCentre 3210 or WorkCentre 3220 IP Address Accessing CentreWare Internet Services (CWIS) Configuring network protocol via the machine Setting Ethernet speed Restoring the network configuration Printing a network configuration page…
-
Page 3
contents 2_Contents Adjusting the output support Stacking papers firmly Setting the paper size and type COPYING Selecting the paper tray Copying Changing the settings for each copy Darkness Original Type Reduced or enlarged copy Changing the default copy settings ID card copying Using special copy features Collation 2-up or 4-up copying… -
Page 4
contents USING USB FLASH MEMORY Receiving manually in Tel mode Receiving manually using an extension telephone Receiving automatically in Ans/Fax mode Receiving faxes using DRPD mode Receiving in secure receiving mode Activating secure receiving mode Receiving faxes in memory Other ways to fax Sending a fax to multiple destinations Sending a delayed fax Sending a priority fax… -
Page 5
contents ORDERING SUPPLIES AND ACCESSORIES INSTALLING ACCESSORIES 4_Contents Checking the machine’s serial number TROUBLESHOOTING Tips for avoiding paper jams Clearing document jams Input Misfeed Exit misfeed Roller misfeed Clearing paper jams In the paper feed area In the manual tray In the print cartridge area In the paper exit area In the duplex unit area… -
Page 6: Contents
contents GLOSSARY INDEX Contents_5…
-
Page 7: Features Of Your New Laser Product
• Your machine prints A4-sized paper at up to 24 ppm (WorkCentre 3210), 28 ppm (WorkCentre 3220) and letter- sized paper at up to 24 ppm (WorkCentre 3210), 30 ppm (WorkCentre 3220). Handle many different types of printable material •…
-
Page 8: Features By Models
Used to provide more detailed information on certain words or a phrase. (See page 1 for more Used to guide users to the reference page for the additional detailed information. information) 7_Features of your new laser product WorkCentre 3210 WorkCentre 3220 DESCRIPTION EXAMPLE Start…
-
Page 9: Finding More Information
Help from the printer properties dialog box. Xerox website If you have Internet access, you can get help, support, printer drivers, manuals, and order information from the Xerox website, www.xerox.com. Features of your new laser product_8…
-
Page 10: Safety
Read these safety notes carefully before using this product to ensure you operate the equipment safely. Your Xerox product and supplies have been designed and tested to meet strict safety requirements. These include safety Agency approval, and compliance to established environmental standards.
-
Page 11: Electrical Supply
If you are not sure whether or not an outlet is correctly grounded, consult an electrician. 10_Safety Do not use an adapter to connect any Xerox equipment to an electrical outlet that lacks a ground connection terminal. Do not place this equipment where people might step or trip on the power cable.
-
Page 12: Ozone Safety Information
The product is manufactured under a registered ISO 9002 Quality system. If you need additional safety information concerning this XEROX product or XEROX supplied materials you may call the following number: EUROPE: +44 (0) 1707 353434 USA/CANADA: 1 800 928 6571…
-
Page 13: Regulatory Information
Consult the dealer or an experienced radio/TV technician for help. Changes or modifications to this equipment not specifically approved by the Xerox Corporation may void the user’s authority to operate this equipment. EME Compliance for Canada This Class «B» digital apparatus complies with Canadian ICES- 003.
-
Page 14: Illegal Copying
Illegal Copying Congress, by statute, has forbidden the copying of the following subjects under certain circumstances. Penalties of fine or imprisonment may be imposed on those guilty of making such copies. • Obligations or Securities of the United States Government, such as: Certificates of Indebtedness Coupons from Bonds…
-
Page 15: For Fax Function
Company will provide advance notice in order for you to make necessary modifications to maintain uninterrupted service. If trouble is experienced with this Xerox equipment, for repair or warranty information, please contact the appropriate service center; details of which are displayed either on the machine or contained within the user guide.
-
Page 16: Openssl License
Malta, Netherlands, Poland, Portugal, Romania, Slovakia, Slovenia, Spain, Sweden, Switzerland, United Kingdom, Iceland, Liechtenstein, Norway In the event of problems, you should contact your local Xerox representative in the first instance. This product has been tested to and is compliant with TBR21 or…
-
Page 17: Original Ssleay License
OR PROFITS; OR BUSINESS INTERRUPTION) HOWEVER CAUSED AND ON ANY THEORY OF LIABILITY, WHETHER IN CONTRACT, STRICT LIABILITY, OR TORT (INCLUDING NEGLIGENCE OR OTHERWISE) ARISING IN ANY WAY OUT OF THE USE OF THIS SOFTWARE, EVEN IF ADVISED OF THE POSSIBILITY OF SUCH DAMAGE. This product includes cryptographic software written by Eric Young(eay@cryptsoft.com).
-
Page 18: Environmental Compliance
Please ask you retailer for information. Prior to disposal, please contact your local dealer or Xerox representative for end of life takeback information. These symbols on the products, and/or accompanying documents mean that used…
-
Page 19
For more information about Xerox environmental programs, visit www.xerox.com/environment. If you are managing the disposal of your Xerox product, please note that the product may contain lead, Perchlorate and other materials whose disposal may be regulated due to environmental considerations. -
Page 20: Introduction
introduction These are the main components of your machine: This chapter includes: • Printer overview • Control panel overview • Understanding the Status LED PRINTER OVERVIEW Front view Document output tray Document width guides ADF cover USB memory port Control panel Paper level indicator Output support Optional tray 2…
-
Page 21: Control Panel Overview
CONTROL PANEL OVERVIEW You can copy both sides of the ID Card like a ID Card Copy driver’s license to a single side of paper. See page 40. Allows you to directly print files stored on a USB Memory device when it is inserted into the USB Direct USB memory port on the front of your machine.
-
Page 22: Understanding The Status Led
UNDERSTANDING THE STATUS LED The color of the Status LED indicates the machine’s current status. STATUS DESCRIPTION • The machine is powered off-line. • The machine is in power save mode. When data is received, or any button is pressed, it switches to on-line automatically.
-
Page 23: Menu Overview
MENU OVERVIEW The control panel provides access to various menus to set up the machine or use the machine’s functions. These menus can be accessed by pressing Menu Refer to the following diagram. Some menus may not appear in the display depending on options or models. If so, it is not applicable to your machine. Fax Feature Fax Setup Darkness…
-
Page 24: Supplied Software
SUPPLIED SOFTWARE You must install the printer and scanner software using the supplied CD after you have set up your machine and connected it to your computer. CD provides you with the following software. CONTENTS Printer Windows • Printer driver: Use this driver to take full software CD advantage of your printer’s features.
-
Page 25: Postscript Driver (Workcentre 3220 Only)
PostScript driver (WorkCentre 3220 only) FEATURE WINDOWS Toner save Machine print quality option Poster printing Multiple pages per sheet (N-up) Fit to page printing Scale printing Different source for first page Watermark Overlay Duplex 24 _Introduction LINUX MACINTOSH O (2, 4)
-
Page 26: Getting Started
getting started This chapter gives you step-by-step instructions for setting up the machine. This chapter includes: • Setting up the hardware • System requirements • Setting up the network SETTING UP THE HARDWARE This section shows the steps to set up the hardware which is explained in the Quick Install Guide.
-
Page 27: Macintosh
WorkCentre 3210. CentreWare Internet Services allows administrators to change network and system settings on the WorkCentre 3220 or WorkCentre 3210 from the convenience of their desktops. The user will require the WorkCentre 3220 or WorkCentre 3210 IP address to access CWIS. Many of the features available within CentreWare Internet Services will require an administrator user name and password.
-
Page 28: Locating The Workcentre 3210 Or Workcentre 3220 Ip Address
Locating the WorkCentre 3210 or WorkCentre 3220 IP Address 1. Press Menu on the control panel, until you see Network on the bottom line of the display. 2. Press OK to access the menu. 3. Press the left/right arrow until Network Info. appears and press OK.
-
Page 29: Installing The Software
3. Click in the SetIP window to open the TCP/IP configuration window. 4. Enter the network card’s MAC address, IP address, subnet mask, default gateway, and then click Apply. When you enter the MAC address, enter it without colon(:). 5. Click OK, then the machine prints the network information. Confirm all the settings are correct.
-
Page 30: Machine’s Basic Settings
6. After the installation is finished, a window appears asking you to print a test page. If you desire, select the corresponding checkbox(es) and click Finish. The window appears asking you to register yourself as a user of Xerox machines in order to receive information from Xerox. •…
-
Page 31: Changing The Default Mode
Changing the default mode Your machine is preset to Fax mode. You can switch this default mode between Fax mode and Copy mode. 1. Press Menu until System Setup appears on the bottom line of the display and press OK. 2.
-
Page 32: Using The Save Modes
Using the save modes Toner Save mode Toner save mode allows your machine to use less toner on each page. Activating this mode extends the life of the print cartridge beyond what one would experience in the normal mode, but it reduces print quality. 1.
-
Page 33: Loading Originals And Print Media
loading originals and print media This chapter introduces you how to load originals and print media into your machine. This chapter includes: • Loading originals • Selecting print media • Changing the size of the paper in the paper tray •…
-
Page 34: Selecting Print Media
Before purchasing large quantities of print media, ensure that it meets the requirements specified in this user’s guide. Using print media that does not meet these specifications may cause problems, requiring repairs. Such repairs are not covered by Xerox’s warranty or service agreements. Loading originals and print media_ 33…
-
Page 35: Specifications On Print Media
Specifications on print media TYPE SIZE Plain paper Letter Legal US Folio Oficio JIS B5 ISO B5 Executive Envelope Envelope Monarch Envelope No. 10 Envelope DL Envelope C5 Envelope C6 Transparency Letter, A4 Labels Letter, Legal, US Folio, A4, JIS B5, ISO B5, Executive, A5, A6 Card stock Letter, Legal, US…
-
Page 36: Media Sizes Supported In Each Mode
Media sizes supported in each mode MODE SIZE Copy mode Letter, A4, Legal, Oficio, US Folio, Executive, JIS B5, A5, Print mode All sizes supported by the machine Fax mode Letter, A4, Legal Letter, A4, Legal, US Duplex printing Folio, Oficio a.
-
Page 37: Changing The Size Of The Paper In The Paper Tray
MEDIA TYPE GUIDELINES Labels • To avoid damaging the machine, use only labels designed for use in laser machines. — When selecting labels, consider the following factors: — Adhesives: The adhesive material should be stable at your machine’s fusing temperature. Check your machine’s specification to view the fusing temperature, see page 86.
-
Page 38: Loading Paper
83.) Using photographic paper or coated paper may cause problems, requiring repairs. Such repairs are not covered by Xerox’s warranty or service agreements. 1. To load paper, pull and open the paper tray and place paper with the side you want to print facing down.
-
Page 39: Adjusting The Output Support
Place the side to be printed facing up. Preprinted paper Envelope Card stock Punched paper Label 3. When you print in application, start the print menu. 4. Before you print, open printer properties. 5. Press the Paper tab in printer properties, and select an appropriate paper type.
-
Page 40: Copying
copying This chapter gives you step-by-step instructions for copying documents. This chapter includes: • Selecting the paper tray • Copying • Changing the settings for each copy • Changing the default copy settings SELECTING THE PAPER TRAY After loading the print media for copy output, you must select the paper tray you will use for copy jobs.
-
Page 41: Changing The Default Copy Settings
CHANGING THE DEFAULT COPY SETTINGS The copy options, including darkness, original type, copy size, and number of copies, can be set to those most frequently used. When you copy a document, the default settings are used unless they have been changed by using the corresponding buttons on the control panel.
-
Page 42: Up Or 4-Up Copying
2-up or 4-up copying Your machine can print 2 or 4 original images reduced to fit onto one sheet of paper. 1. Press Copy 2. Load originals face up into the ADF, or place a single original face down on the scanner glass. For details about loading an original, see page 32.
-
Page 43: Printing On Both Sides Of Paper
PRINTING ON BOTH SIDES OF PAPER You can set the machine to print documents on both sides of paper. (WorkCentre 3220 only) 1. Press Copy 2. Press Menu until Copy Setup appears on the bottom line of the display and press OK. 3.
-
Page 44: Scanning 43 Scanning Basics
Network Scan program. 1. From the Windows Start menu, select All Programs > Xerox > Network Scan > Network Scan. The Xerox Network Scan Manager window opens.
-
Page 45: Scanning To A Network Client
4. Press the left/right arrow until Network Scan appears on the bottom line of the display and press OK. 5. Enter the ID you have set in the Xerox Network Scan Manager window and press OK. 6. Enter the PIN you have set in the Xerox Network Scan Manager window and press OK.
-
Page 46: Changing The Settings For Each Scan Job
6. To enter additional addresses, press OK when Yes appears and repeat step 5. To continue to the next step, press the left/right arrow to select No and press OK. 7. If the display asks if you want to send the email to your account, press the Scroll buttons to select Yes or No and press OK.
-
Page 47: Searching Address Book For An Entry
Searching Address Book for an entry There are two ways to search for an address in memory. You can either scan from A to Z sequentially or search by entering the first letters of the name associated with the address. Searching sequentially through memory 1.
-
Page 48: Basic Printing
For Windows XP/2003, select Printers and Faxes. For Windows Vista, select Control Panel > Hardware and Sound > Printers. 3. Double-click the Xerox WorkCentre 3210 or WorkCentre 3220 icon. (Or Xerox WorkCentre 3220 PS) 4. From the Document menu, select Cancel.
-
Page 49: Faxing
faxing This chapter gives you information about using your machine as a fax machine. This chapter includes: • Sending a fax • Receiving a fax We recommend you to use traditional analog phone services (PSTN: public switched telephone network) when connecting telephone lines to use Fax. If you use other Internet services (DSL, ISDN, VolP), you can improve the connection quality by using the Micro-filter.
-
Page 50: Sending A Fax Automatically
Darkness You can select the default contrast mode to fax your originals lighter or darker. 1. Press Fax 2. Press Menu until Fax Feature appears on the bottom line of the display and press OK. 3. Press the left/right arrow until Darkness appears and press OK. 4.
-
Page 51: Receiving Automatically In Fax Mode
• In Ans/Fax mode, an answering machine attached to your machine answers an incoming call, and the caller can leave a message on the answering machine. If the fax machine senses a fax tone on the line, the machine automatically switches to Fax mode to receive the fax. See page 50.
-
Page 52: Receiving In Secure Receiving Mode
Receiving in secure receiving mode You may need to prevent your received faxes from being accessed by unauthorized people. You can turn on secure receiving mode to restrict printing of received faxes when the machine is unattended. In secure receiving mode, all incoming faxes go into memory. When the mode is deactivated, any stored faxes are printed.
-
Page 53: Sending A Priority Fax
8. To enter more fax numbers, press OK when Yes appears and repeat steps 6 and 7. You can add up to 10 destinations. Once you entered a group dial number, you cannot enter another group dial numbers anymore. 9. When you have finished entering fax numbers, press to select No at the Another No.? prompt and press OK.
-
Page 54: Sending A Fax From A Pc
To send a fax from your PC, you need to install the PC-fax software and customize the software setting’s. See the Software Section. Installing PC-Fax Software 1. To install the PC-Fax, insert the supplied Xerox Drivers CD. 2. The CD-ROM should automatically run, and the installation window appears.
-
Page 55: Fax Setup
3. Select Xerox PC-Fax from the Name drop down list box. 4. Select OK. 5. Compose the cover page and click Continue. 6. Enter the recipients’ numbers and click Continue. Remove a Add a new selected Phone entry phone entry 54 _Faxing 7.
-
Page 56: Changing The Default Document Settings
OPTION DESCRIPTION Send Report You can set your machine to print a confirmation report showing whether a transmission was successful, how many pages were sent, and more. The available options are On, Off, and On- Error, which prints only when a transmission is not successful.
-
Page 57: Printing Sent Fax Report Automatically
Printing sent fax report automatically You can set the machine to print a report with detailed information about the previous 50 communication operations, including time and dates. 1. Press Fax 2. Press Menu until Fax Setup appears on the bottom line of the display and press OK.
-
Page 58
Searching Address Book for an entry There are two ways to search for a number in memory. You can either scan from A to Z sequentially, or you can search by entering the first letters of the name associated with the number. Searching sequentially through the memory 1. -
Page 59: Using Usb Flash Memory
using USB flash memory This chapter explains how to use a USB memory device with your machine. This chapter includes: • About USB memory • Plugging in a USB memory device • Scanning to a USB memory device ABOUT USB MEMORY USB memory devices are available with a variety of memory capacities to give you more room for storing documents, presentations, downloaded music and videos, high resolution photographs, or whatever other files you…
-
Page 60: Customizing Scan To Usb
TIFF, BMP, JPEG, PDF, and PRN files. Direct Print option supported file types: • PRN: Xerox PCL 6 compatible. • PRN files can be created by selecting the Print to file check box when you print a document. The document will be saved as a PRN file, rather than printed on paper.
-
Page 61: Managing Usb Memory
MANAGING USB MEMORY You can delete image files stored on a USB memory device one by one or all at once by reformatting the device. After deleting files or reformatting a USB memory device, files cannot be restored. Therefore, confirm that you no longer need the data before deleting it.
-
Page 62: Maintenance
maintenance This chapter provides information for maintaining your machine and the print cartridge. This chapter includes: • Printing reports • Clearing memory • Cleaning your machine • Maintaining the cartridge PRINTING REPORTS Your machine can provide various reports with useful information you will need.
-
Page 63: Clearing Memory
FIRMWARE UPDATE You can update machine firmware using CentreWare IS. 1. Download the lastest firmware in Xerox website, 2. On your PC open a web browser such as Internet Explorer. 3. In the URL or Address field enter http;//xxx.xxx.xxx.xxx where x is your IP address and click Go to access the web site of your machine.
-
Page 64: Cleaning The Scan Unit
3. Grasp the handles on the print cartridge and pull to remove the cartridge from the machine. 4. With a dry lint-free cloth, wipe away any dust and spilled toner from the print cartridges area and their cavities. If toner gets on your clothing, wipe it off with a dry cloth and wash it in cold water.
-
Page 65: Maintaining The Cartridge
MAINTAINING THE CARTRIDGE Print cartridge storage To get the most from the print cartridge, keep the following guidelines in mind: • Do not remove the print cartridge from its package until ready for use. • Do not refill the print cartridge. The machine warranty does not cover damage caused by using a refilled cartridge.
-
Page 66: Replacing The Print Cartridge
REPLACING THE PRINT CARTRIDGE When the print cartridge is completely empty, you must replace the print cartridge. • The status LED and the toner-related message on the display indicates that the print cartridge should be replaced. • Incoming faxes are saved in memory. At this stage, the print cartridge needs to be replaced.
-
Page 67: Cleaning The Drum
Cleaning the drum If there are streaks or spots on your print, the OPC drum of the print cartridge may require cleaning. 1. Before starting the cleaning procedure, make sure that paper is loaded in the machine. 2. Press Menu until System Setup appears on the bottom line of the display and press OK.
-
Page 68: Replacing The Adf Feed Roller
5. Align the left end of the ADF roller with the slot and push the right end of the roller into the right slot. Rotate the bushing on the right end of the roller toward the document input tray. 6. Close the ADF cover. Replacing the ADF feed roller 1.
-
Page 69: Replacing The Pick Up Roller
Your machine’s embedded website opens. CHECKING THE MACHINE’S SERIAL NUMBER When you call for service or register as a user on the Xerox website, the machine’s serial number may be required. You can check the serial number by taking the following steps: 1.
-
Page 70: Troubleshooting
troubleshooting This chapter gives helpful information for what to do if you encounter an error. This chapter includes: • Tips for avoiding paper jams • Clearing document jams • Clearing paper jams TIPS FOR AVOIDING PAPER JAMS By selecting the correct media types, most paper jams can be avoided. When a paper jam occurs, follow the steps outlined on page 69.
-
Page 71: Exit Misfeed
Exit misfeed 1. Remove any remaining pages from the ADF. 2. Seize the misfeed paper, and remove the paper from the document output tray by carefully pulling it to the right using both hands. 3. Load the removed pages back into the ADF. Roller misfeed 1.
-
Page 72: In The Manual Tray
3. Insert the tray back into the machine. Printing automatically resumes. In the manual tray When you print using the manual tray and the machine detects that there is either no paper or that the paper has been improperly loaded, follow the next steps to release the jammed paper.
-
Page 73: In The Optional Tray
2. Remove the jammed paper from the duplex unit. If the paper does not come out with the duplex unit, remove the paper from the bottom of the machine. If you cannot find the jammed paper, or if there is any resistance removing the paper, stop pulling and go to step 3.
-
Page 74: Understanding Display Messages
Multiple Send operation. The print cartridge is Install the print cartridge. not installed. The print cartridge you Install the a Xerox-genuine have installed is not print cartridge designed for for your machine. your machine. The receiving fax…
-
Page 75
Replace the corresponding print cartridge with a Xerox- genuine cartridge. See page 65. The corresponding Take out the print cartridge print cartridge is and thoroughly shake it. -
Page 76: Solving Other Problems
Check the power does not switch and the power source. print. The machine is not Select Xerox WorkCentre 3210 or selected as the WorkCentre 3220 as your default default printer. printer in your Windows. • Check the machine for the following: •…
-
Page 77: Printing Quality Problems
POSSIBLE CONDITION SUGGESTED SOLUTIONS CAUSE A print job is The job may be very Reduce the complexity of the complex. page or try adjusting the print extremely quality settings. slow. Half the page The page orientation Change the page orientation in setting may be your application.
-
Page 78
CONDITION SUGGESTED SOLUTIONS Dropouts If faded areas, generally rounded, occur randomly on the page: • A single sheet of paper may be defective. Try AaBbCc reprinting the job. AaBbCc • The moisture content of the paper is uneven or AaBbCc the paper has moist spots on its surface. -
Page 79: Copying Problems
CONDITION SUGGESTED SOLUTIONS Curl or wave • Ensure that the paper is loaded properly. • Check the paper type and quality. Both high temperature and humidity can cause paper curl. See page 33. • Turn over the stack of paper in the tray. Also try rotating the paper 180°…
-
Page 80: Scanning Problems
CONDITION SUGGESTED SOLUTIONS Image rubs off the • Replace the paper in the tray with paper copy easily. from a new package. • In high humidity areas, do not leave paper in the machine for extended periods of time. Frequent copy paper •…
-
Page 81: Network Scan Problems
To view the Help file, you need to have Internet Explorer 4 service pack 2 or above. Help file. I cannot use the Check your operating system. Supporting operating systems are Windows 2000/XP/2003/ Xerox Network Scan Vista. Manager Fax problems CONDITION SUGGESTED SOLUTIONS The machine is not •…
-
Page 82: Common Postscript Problems (Workcentre 3220 Only)
Common PostScript problems (WorkCentre 3220 only) The following situations are PS language specific and may occur when several printer languages are being used. To receive a printed or screen-displayed message when PostScript errors occur, open the Print Options window and click the desired selection next to the PostScript errors section POSSIBLE PROBLEM…
-
Page 83: Common Macintosh Problems
CONDITION SUGGESTED SOLUTIONS I cannot scan via • Check if Gimp Front-end has “Xsane: Device Gimp Front-end. dialog.” on the “Acquire” menu. If not, you should install Xsane plug-in for Gimp on the your computer. You can find Xsane plug-in package for Gimp on Linux distribution CD or Gimp home page.
-
Page 84: Ordering Supplies And Accessories
ACCESSORY Memory module Average yield Optional tray 2 HOW TO PURCHASE To order Xerox-authorized supplies or accessories, contact your local Xerox dealer or the retailer where you purchased your machine, or visit www.xerox.com/office/support information on calling for technical support. DESCRIPTION…
-
Page 85: Installing Accessories
Your machine is a full-featured model that has been optimized to meet most of your printing needs. Recognizing that each user may have different requirements, however, Xerox makes several accessories available to enhance your machine’s capabilities. This chapter includes: •…
-
Page 86: Activating The Added Memory In The Ps Printer Properties
For Windows Vista, select Control Panel > Hardware and Sound > Printers. 4. Select the Xerox WorkCentre 3220 PS printer. 5. Click the right mouse button on the printer icon and select Properties. 6. For Windows 2000/XP/2003/Vista, select Device Settings.
-
Page 87: Specifications
128 MB (max. 384 MB) 445.2 x 410.5 x 395.3 mm (17.53 x 16.16 x 15.56 inches) without optional tray • WorkCentre 3210: 13.8 Kg (30.45 lbs) • WorkCentre 3220: 13.9 Kg (30.73 lbs) • Paper: 2.8 Kg (6.2 lbs) •…
-
Page 88: Printer Specifications
PRINTER SPECIFICATIONS ITEM DESCRIPTION Printing method Laser beam printing Printing speed • WorkCentre 3210: Up to 24 ppm (A4), 24 ppm (Letter) • WorkCentre 3220: Up to 28 ppm(A4), 30 ppm (Letter) Duplex printing WorkCentre 3220: Up to 14 ipm (A4/Letter)
-
Page 89: Copier Specifications
COPIER SPECIFICATIONS ITEM DESCRIPTION • WorkCentre 3210: Up to 24 cpm (A4), 24 cpm Copy Speed (Letter) • WorkCentre 3220: Up to 28 cpm(A4), 30 cpm (Letter) Copy Text Scan/Printing: Up to 600 x 600 dpi resolution Text/ Scan/Printing: Up to 600 x 600 dpi…
-
Page 90: Glossary
glossary The following glossary helps you get familiar with the product by understanding the terminologies commonly used with printing as well as mentioned in this user’s guide. An Automatic Document Feeder (ADF) is a mechanism that will automatically feed an original sheet of paper so that the machine can scan some amount of the paper at once.
-
Page 91
An emulator duplicates the functions of one system with a different system, so that the second system behaves like the first system. Emulation focuses on exact reproduction of external behavior, which is in contrast to simulation, which concerns an abstract model of the system being simulated, often considering its internal state. -
Page 92
A network operating system developed by Novell, Inc. It initially used cooperative multitasking to run various services on a PC, and the network protocols were based on the archetypal Xerox XNS stack. Today NetWare supports TCP/IP as well as IPX/SPX. -
Page 93
Subnet Mask The subnet mask is used in conjunction with the network address to determine which part of the address is the network address and which part is the host address. TCP/IP The Transmission Control Protocol (TCP) and the Internet Protocol (IP); the set of communications protocols that implement the protocol stack on which the Internet and most commercial networks run. -
Page 94
index Address Book group dial numbers 56 speed dial numbers 56 Address Book, use ADF rubber pad, replace ADF, load adjustment altitude 29 alarm sound Ans/Fax mode, receiving mode characters, enter cleaning drum 66 inside 62 outside 62 scan unit 63 clock mode collation, special copy control panel… -
Page 95
printing reports 61 USB memory 59 priority fax problem, solve copying 78 faxing 80 Linux 81 Network Scan 80 paper feeding 75 printing quality 76 scanning 79 Windows 81 receiving a fax in Ans/Fax mode 50 in DRPD mode 50 in Fax mode 50 in Secure Receiving mode 51 in Tel mode 50… -
Page 97
Software section Contents 1. Installing Printer Software in Windows Installing Printer Software … 4 Installing Software for Local Printing … 4 Installing Software for Network Printing … 6 Reinstalling Printer Software … 9 Removing Printer Software … 10 2. Using SetIP Installing SetIP … -
Page 98
Printing Booklets … 20 Printing on Both Sides of Paper … 21 Printing a Reduced or Enlarged Document … 21 Fitting Your Document to a Selected Paper Size … 21 Using Watermarks … 22 Using an Existing Watermark … 22 Creating a Watermark … -
Page 99
Opening the Troubleshooting Guide … 27 Changing the Status Monitor Program Settings … 27 9. Using Your Printer in Linux Getting Started … 28 Installing the Unified Linux Driver … 28 Installing the Unified Linux Driver … 28 Uninstalling the Unified Linux Driver … 29 Using the Unified Driver Configurator … -
Page 100: Installing Printer Software In Windows
Installing Printer Software in Windows This chapter includes: • Installing Printer Software • Reinstalling Printer Software • Removing Printer Software : The following procedure is based on Windows XP, for other operating systems, refer to the corresponding Windows user’s guide or online help.
-
Page 101
: If your printer is not already connected to the computer, the following window will appear. • After connecting the printer, click Next. • If you don’t want to connect the printer at this time, click Next, and No on the following screen. Then the installation will start and a test page will not be printed at the end of the installation. -
Page 102: Installing Software For Network Printing
: If your printer is not already connected to the computer, the following window will appear. • After connecting the printer, click Next. • If you don’t want to connect the printer at this time, click Next, and No on the following screen. Then the installation will start and a test page will not be printed at the end of the installation.
-
Page 103
Select Typical installation for a network printer. Click Next. The list of printers available on the network appears. Select the printer you want to install from the list and then click Next. • If you do not see your printer on the list, click Update to refresh the list, or select Add TCP/IP Port to add your printer to the network. -
Page 104
Select Custom installation. Click Next. The list of printers available on the network appears. Select the printer you want to install from the list and then click Next. • If you do not see your printer on the list, click Update to refresh the list, or select Add TCP/IP Port to add your printer to the network. -
Page 105: Reinstalling Printer Software
Select the components to be installed. After selecting the components, the following window appears. You can also change the printer name, set the printer to be shared on the network, set the printer as the default printer, and change the port name of each printer.
-
Page 106: Removing Printer Software
: If your printer is not already connected to the computer, the following window will appear. • After connecting the printer, click Next. • If you don’t want to connect the printer at this time, click Next, and No on the following screen. Then the installation will start and a test page will not be printed at the end of the installation.
-
Page 107: Using Setip
Using SetIP • Installing SetIP • Using SetIP : You can only use IPv4 setting for SetIP. Installing SetIP Make sure that the printer is connected to your computer and powered on. Insert the supplied CD-ROM into your CD-ROM drive. The CD-ROM should automatically run, and an installation window appears.
-
Page 108
Using SetIP From the Windows Start menu, select Programs or All Programs your printer driver name SetIP SetIP. The program automatically detects and displays new and configured print servers on your network. Select the name of your printer and click your printer name, click to refresh the list. -
Page 109: Basic Printing
Basic Printing This chapter explains the printing options and common printing tasks in Windows. This chapter includes: • Printing a Document • Printing to a file (PRN) • Printer Settings — Layout Tab — Paper Tab — Graphics Tab — Extras Tab — About Tab — Printer Tab — Using a Favorite Setting…
-
Page 110: Printing To A File (Prn)
Printing to a file (PRN) You will sometimes need to save the print data as a file for your purpose. To create a file: Check the Print to file box at the Print window. Select the folder and assign a name of the file and then click OK. Printer Settings You can use the printer properties window, which allows you to access all of the printer options you need when using your printer.
-
Page 111: Layout Tab
Layout Tab The Layout tab provides options to adjust how the document appears on the printed page. The Layout Options includes Multiple Pages per Side, Poster Printing and Booklet Printing. See “Printing a Document” on page 13 for more information on accessing printer properties. Paper Orientation Paper Orientation allows you to select the direction in which information is printed on a page.
-
Page 112: Graphics Tab
Plain Paper: Normal plain paper. Select this type if your printer is monochrome and printing on the 16 lb (60 g/m Recycled Paper: 20 lb to 24 lb (75~90 g/m ) recycled paper. Color Paper: 20 lb to 24 lb (75~90 g/m ) color-backgrounded paper.
-
Page 113: Extras Tab
Advanced Options You can set advanced settings by clicking the Advanced Options button. • TrueType Options: This option determines what the driver tells the printer about how to image the text in your document. Select the appropriate setting according to the status of your document. — Download as Outline: When this option is selected, the driver will download any TrueType fonts that are used in your document not already stored (resident) on your printer.
-
Page 114: About Tab
About Tab Use the About tab to display the copyright notice and the version number of the driver. If you have an Internet browser, you can connect to the Internet by clicking on the web site icon. See “Printing a Document”…
-
Page 115: Advanced Printing
Advanced Printing This chapter explains printing options and advanced printing tasks. • Your printer driver Properties window that appears in this User’s Guide may differ depending on the printer in use. However the composition of the printer properties window is similar. •…
-
Page 116: Printing Posters
Printing Posters This feature allows you to print a single-page document onto 4, 9, or 16 sheets of paper, for the purpose of pasting the sheets together to form one poster-size document. : The poster printing option is available when 600 dpi is selected in the resolution option on the Graphic tab.
-
Page 117: Printing On Both Sides Of Paper
Printing on Both Sides of Paper You can print on both sides of a sheet of paper. Before printing, decide how you want your document oriented. The options are: • Printer Setting, if you select this option, this feature is determined by the setting you’ve made on the control panel of the printer.
-
Page 118: Using Watermarks
Using Watermarks The Watermark option allows you to print text over an existing document. For example, you may want to have large gray letters reading “DRAFT” or “CONFIDENTIAL” printed diagonally across the first page or all pages of a document. There are several predefined watermarks that come with the printer, and they can be modified, or you can add new ones to the list.
-
Page 119: Using Overlays
Using Overlays What is an Overlay? An overlay is text and/or images stored in the computer hard disk drive (HDD) as a special file format that can be printed on any document. Dear ABC Overlays are often used to take the place of preprinted forms and letterhead paper.
-
Page 120: Using Windows Postscript Driver (Workcentre 3220)
Using Windows PostScript Driver (WorkCentre 3220) If you want to use the PostScript driver provided with your system CD- ROM to print a document. PPDs, in combination with the PostScript driver, access printer features and allow the computer to communicate with the printer. An installation program for the PPDs is provided on the supplied software CD-ROM.
-
Page 121: Sharing The Printer Locally
Sharing the Printer Locally You can connect the printer directly to a selected computer, which is called “host computer,” on the network. The following procedure is for Windows XP. For other Windows OS, refer to the corresponding Windows User’s Guide or online help. OTES •…
-
Page 122: Scanning
Scanning with your machine lets you turn pictures and text into digital files on your computer. Then you can fax or e-mail the files, display them on your web site or use them to create projects that you can print using Xerox software or the WIA driver. This chapter includes: •…
-
Page 123: Using Utility Applications
Using Utility Applications If an error occurs while printing, the Status Monitor window appears, showing the error. OTES • To use this program, you need: — To check for Operating System(s) that are compatible with your printer, refer to Printer Specifications in your Printer User’s Guide. — Internet Explorer version 5.0 or higher for flash animation in HTML Help.
-
Page 124: Using Your Printer In Linux
• Scanning a Document Getting Started The supplied CD-ROM provides you with Xerox’s Unified Linux Driver package for using your machine with a Linux computer. Xerox’s Unified Linux Driver package contains printer and scanner drivers, providing the ability to print documents and scan images. The package also delivers powerful applications for configuring your machine and further processing of the scanned documents.
-
Page 125: Uninstalling The Unified Linux Driver
When the installation is complete, click Finish. The installation program has added the Unified Driver Configurator desktop icon and Xerox Unified Driver group to the system menu for your convenience. If you have any difficulties, consult the onscreen help that is available through your system menu or can otherwise be called from the driver package windows applications, such as Unified Driver Configurator or Image Manager.
-
Page 126: Using The Unified Driver Configurator
Opening the Unified Driver Configurator Double-click Unified Driver Configurator on the desktop. You can also click the Startup Menu icon and select Xerox Unified Driver and then Unified Driver Configurator. Press each button on the Modules pane to switch to the corresponding configuration window.
-
Page 127: Scanners Configuration
• Add Class…: Allows you to add a new printer class. • Remove Class: Removes the selected printer class. Scanners Configuration In this window, you can monitor the activity of scanner devices, view a list of installed Xerox MFP devices, change device properties, and scan images. Switches to Scanners configuration.
-
Page 128: Configuring Printer Properties
Configuring Printer Properties Using the properties window provided by the Printers configuration, you can change the various properties for your machine as a printer. Open the Unified Driver Configurator. If necessary, switch to Printers configuration. Select your machine on the available printers list and click Properties.
-
Page 129: Printing Files
To abort the current job, click Cancel. Printing Files You can print many different types of files on the Xerox machine device using the standard CUPS way — directly from the command line interface. The CUPS lpr utility allows you do that. But the drivers package replaces the standard lpr tool by a much more user-friendly LPR GUI program.
-
Page 130: Using The Image Manager
The document is scanned and the image preview appears in the Preview Pane. Drag the pointer to set the image area to be scanned. Change the scan options in the Image Quality and Scan Area sections. • Image Quality: allows you to select the color composition and the scan resolution for the image.
-
Page 131
You can use the following tools to edit the image: Tools Function Saves the image. Cancels your last action. Restores the action you canceled. Allows you to scroll through the image. Crops the selected image area. Zooms the image out. Zooms the image in. -
Page 132: Using Your Printer With A Macintosh
Double-click the MAC_Installer folder. Double-click the Installer OSX icon. Enter the password and click OK. The Xerox Installer window opens. Click Continue. Select Easy Install and click Install. Easy Install is recommended for most users. All components necessary for printer operations will be installed.
-
Page 133: Setting Up The Printer
For MAC OS 10.3, if Auto Select does not work properly, select Xerox in Printer Model and your printer name in Model Name. • For MAC OS 10.4, if Auto Select does not work properly, select Xerox in Print Using and your printer name in Model.
-
Page 134: For A Usb-Connected
Select your printer name. For MAC OS 10.3, if Auto Select does not work properly, select Xerox in Printer Model and your printer name in Model Name. • For MAC OS 10.4, if Auto Select does not work properly, select Xerox in Print Using and your printer name in Model.
-
Page 135: Printing
Printing OTES • The Macintosh printer’s properties window that appears in this User’s Guide may differ depending on the printer in use. However the composition of the printer properties window is similar. • You can check your printer name in the supplied CD-ROM. Printing a Document When you print with a Macintosh, you need to check the printer software setting in each application you use.
-
Page 136
Graphics The Graphics tab provides options for selecting Resolution(Quality) and Darkness. Select Graphics form the Presets’ drop-down list to access the graphic features. ▲ Mac OS 10.4 • Resolution(Quality): You can select the printing resolution. The higher the setting, the sharper the clarity of printed characters and graphics. The higher setting also may increase the time it takes to print a document. -
Page 137: Printing Multiple Pages On One Sheet Of Paper
Printing Multiple Pages on One Sheet of Paper You can print more than one page on a single sheet of paper. This feature provides a cost-effective way to print draft pages. From your Macintosh application, select Print from the File menu. Select Layout.
-
Page 138: Scanning
Scanning You can scan documents using Image Capture program. Macintosh OS offers Image Capture program. Scanning with USB Make sure that your machine and computer are turned on and properly connected to each other. Load the document(s) face up into the DADF (or ADF). Place a single document face down on the document glass.
-
Page 139
Software section Index advanced printing, use 19 booklet printing 20 canceling scan 26 document, print Macintosh 39 Windows 13 double-sided printing 21 Extras properties, set 17 favorites settings, use 18 Graphics properties, set 16 help, use 18, 24 install printer driver Macintosh 36 Windows 4 installing… -
Page 140
scanning Linux 33 TWAIN 26 WIA driver 26 scanning from Macintosh 42 setip software install Windows 11 setting darkness 16 favorites 18 image mode 16 resolution Windows 16 toner save 16 true-type option 16 software install Macintosh 36 Windows 4 reinstall Windows 9 system requirements…
-
Инструкции по эксплуатации
1
Xerox WorkCentre 3210 / 3220 инструкция по эксплуатации
(149 страниц)
- Языки:Русский
-
Тип:
PDF -
Размер:
9.94 MB -
Описание:
Многофункциональное устройство (МФУ)
Просмотр
На NoDevice можно скачать инструкцию по эксплуатации для Xerox WorkCentre 3210 / 3220. Руководство пользователя необходимо для ознакомления с правилами установки и эксплуатации Xerox WorkCentre 3210 / 3220. Инструкции по использованию помогут правильно настроить Xerox WorkCentre 3210 / 3220, исправить ошибки и выявить неполадки.
Страницы и текст этой инструкции
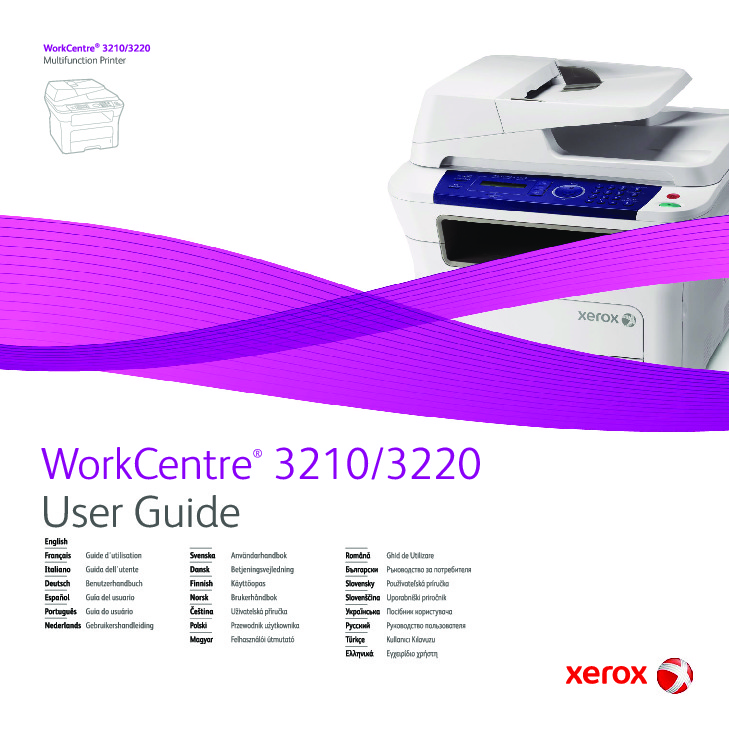
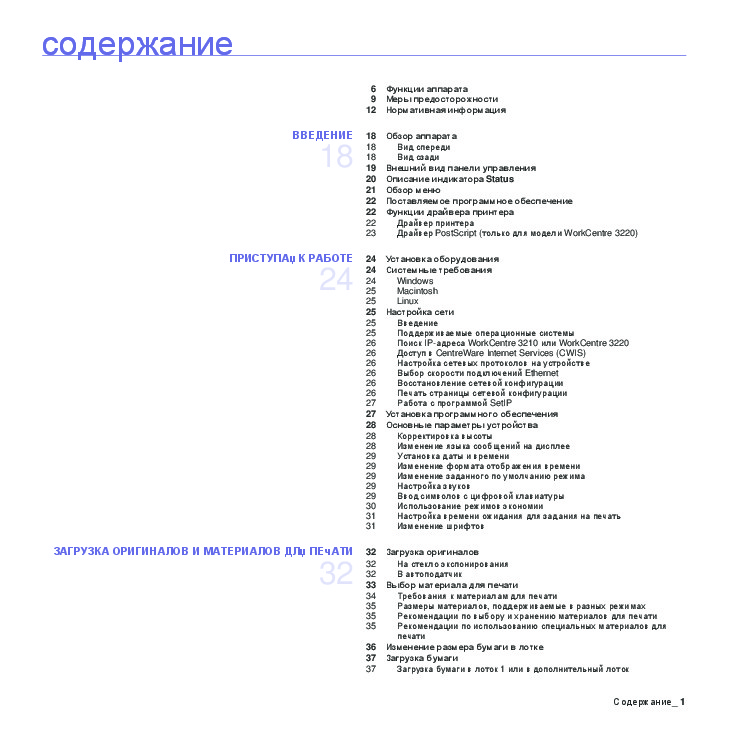



Как использовать наш сайт инструкций OnlineManuals.ru
Наша цель состоит в том, чтобы предоставить вам быстрый доступ к содержанию инструкции для МФУ (многофункционального устройства) Xerox WorkCentre 3210 / 3220.
С помощью онлайн просмотра, Вы можете быстро просмотреть содержимое инструкции и найти решение проблемы с МФУ (многофункционального устройства) Xerox WorkCentre 3210 / 3220.
Для Вашего удобства
Если листать руководство пользователя МФУ (многофункционального устройства) Xerox WorkCentre 3210 / 3220 прямо на сайте, не очень удобно для Вас, есть два возможных решения:
• Просмотр в полноэкранном режиме — легко просмотреть руководство пользователя (без загрузки его на свой компьютер), Вы можете использовать режим полноэкранного просмотра.
Для просмотра инструкции пользователя МФУ (многофункционального устройства) Xerox WorkCentre 3210 / 3220 на полном экране, используйте кнопку «Открыть в Pdf-viewer».
• Загрузка на компьютер — Вы можете также скачать Руководство пользователя МФУ (многофункционального устройства) Xerox WorkCentre 3210 / 3220 на свой компьютер и сохранить его в файлах.
Многие люди предпочитают читать документы не на экране, а в печатной версии.
Возможность печати руководства пользователя также была предусмотрена на нашем сайте,
и вы можете использовать ее, нажав на иконку «печать» в Pdf-viewer.
Нет необходимости печатать все руководство МФУ (многофункционального устройства) Xerox WorkCentre 3210 / 3220, можно выбрать только нужные страницы инструкции.