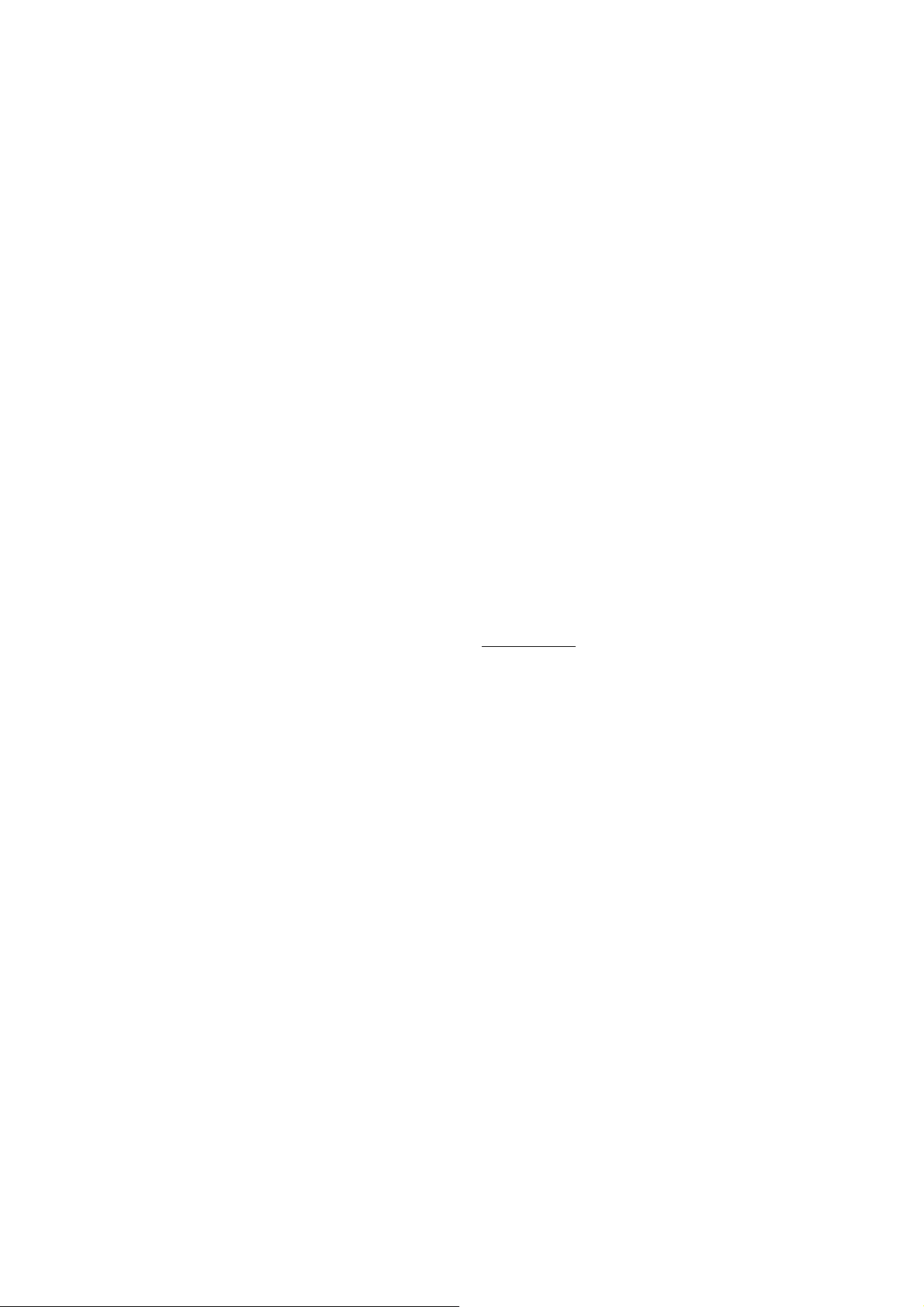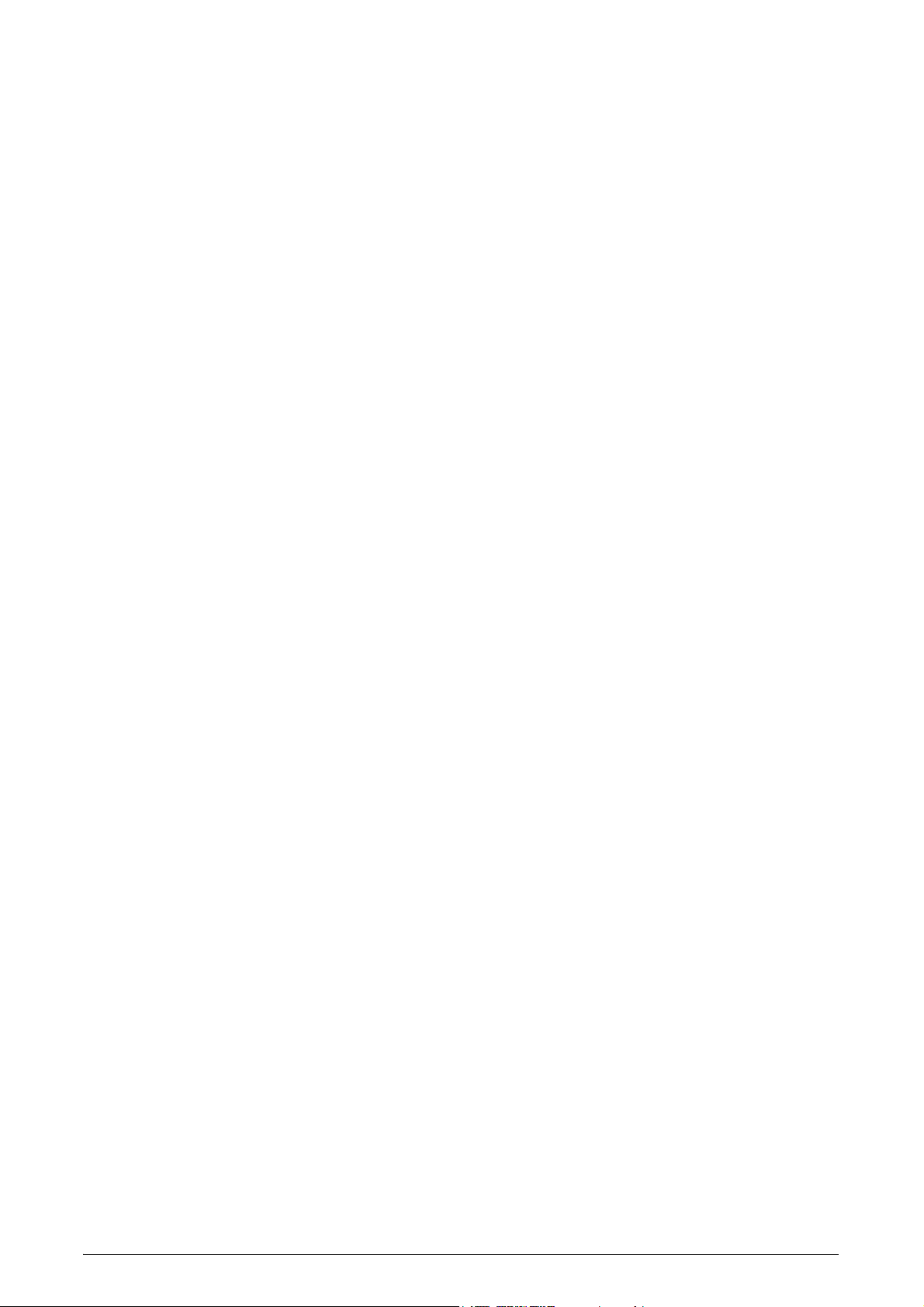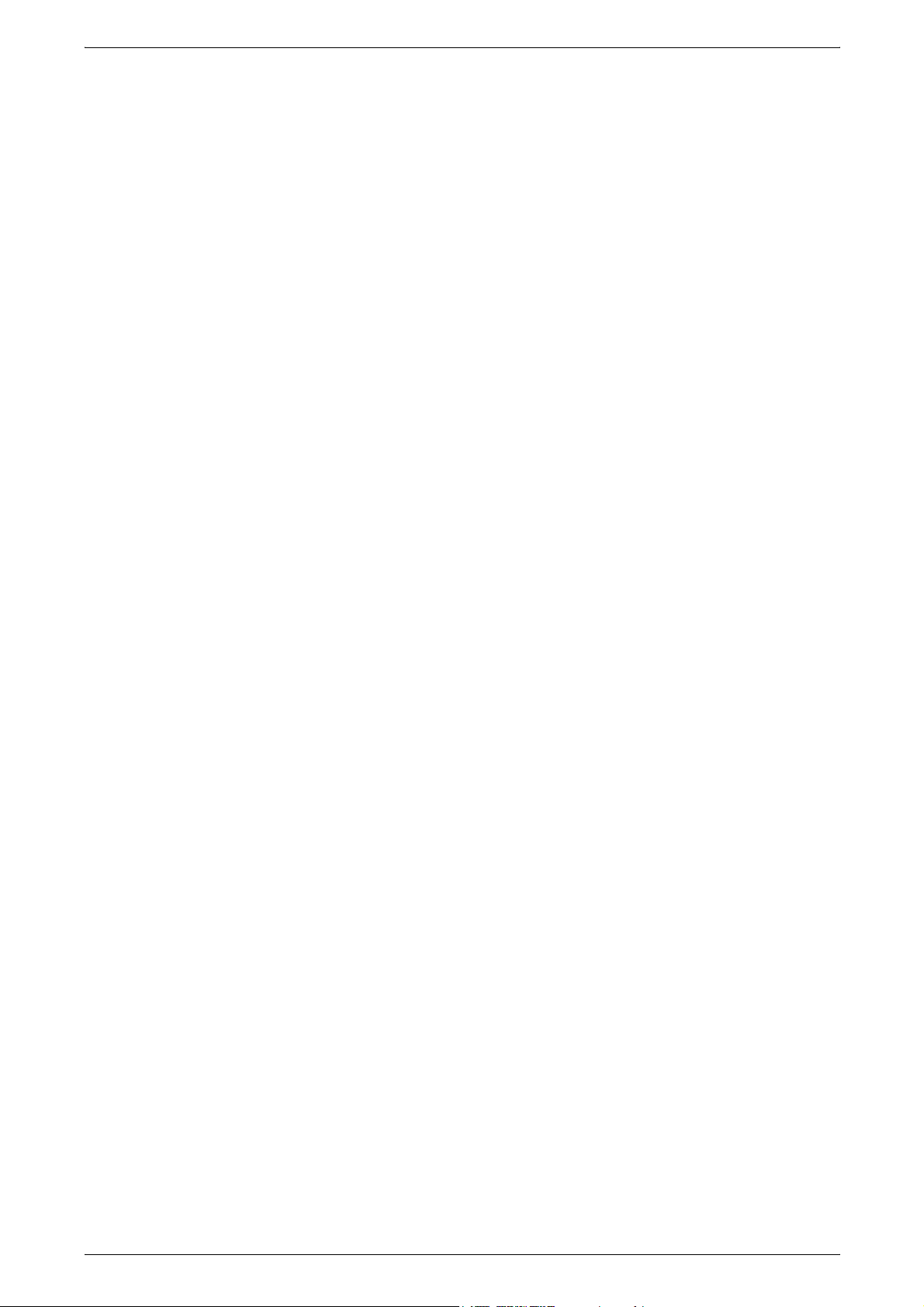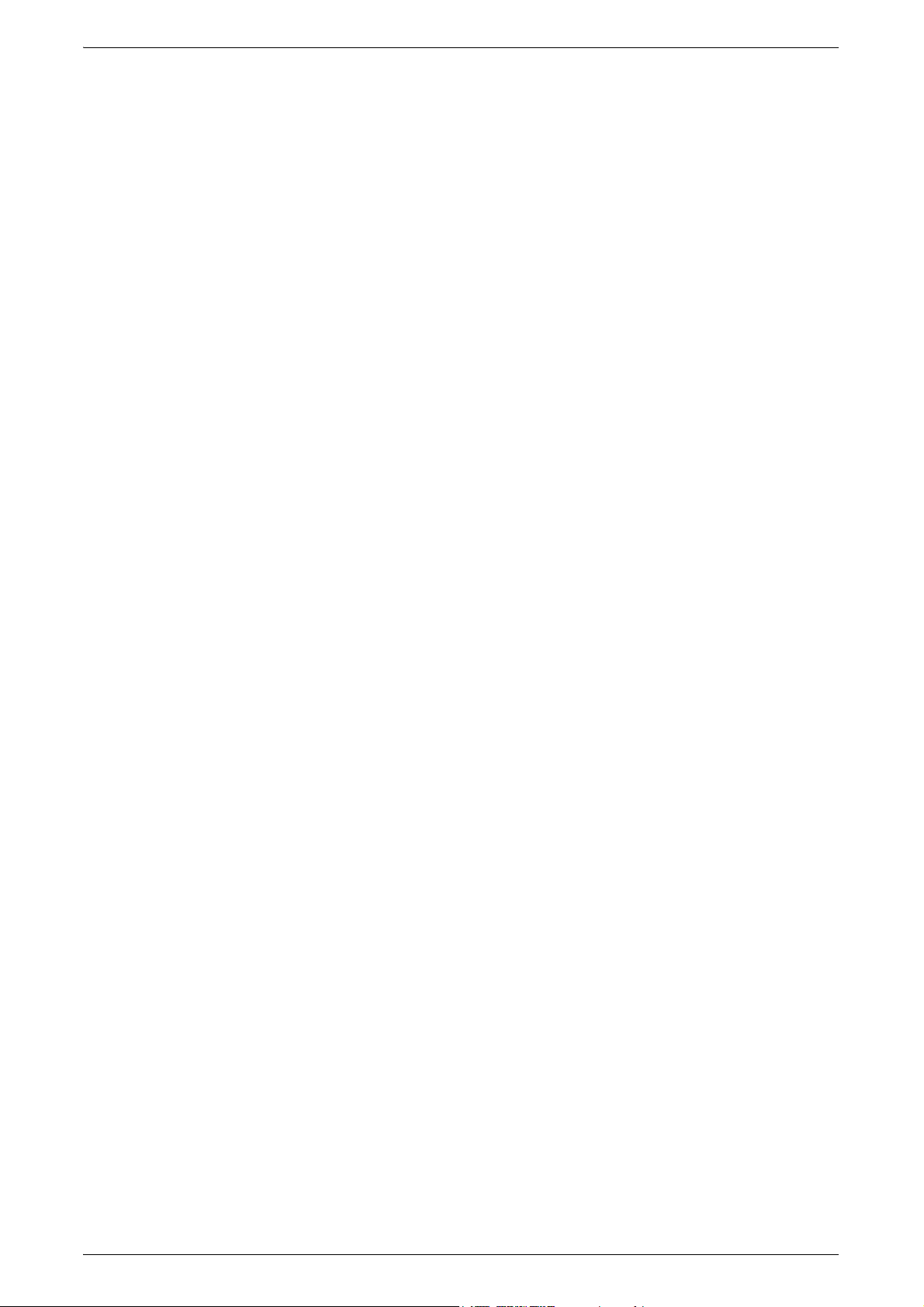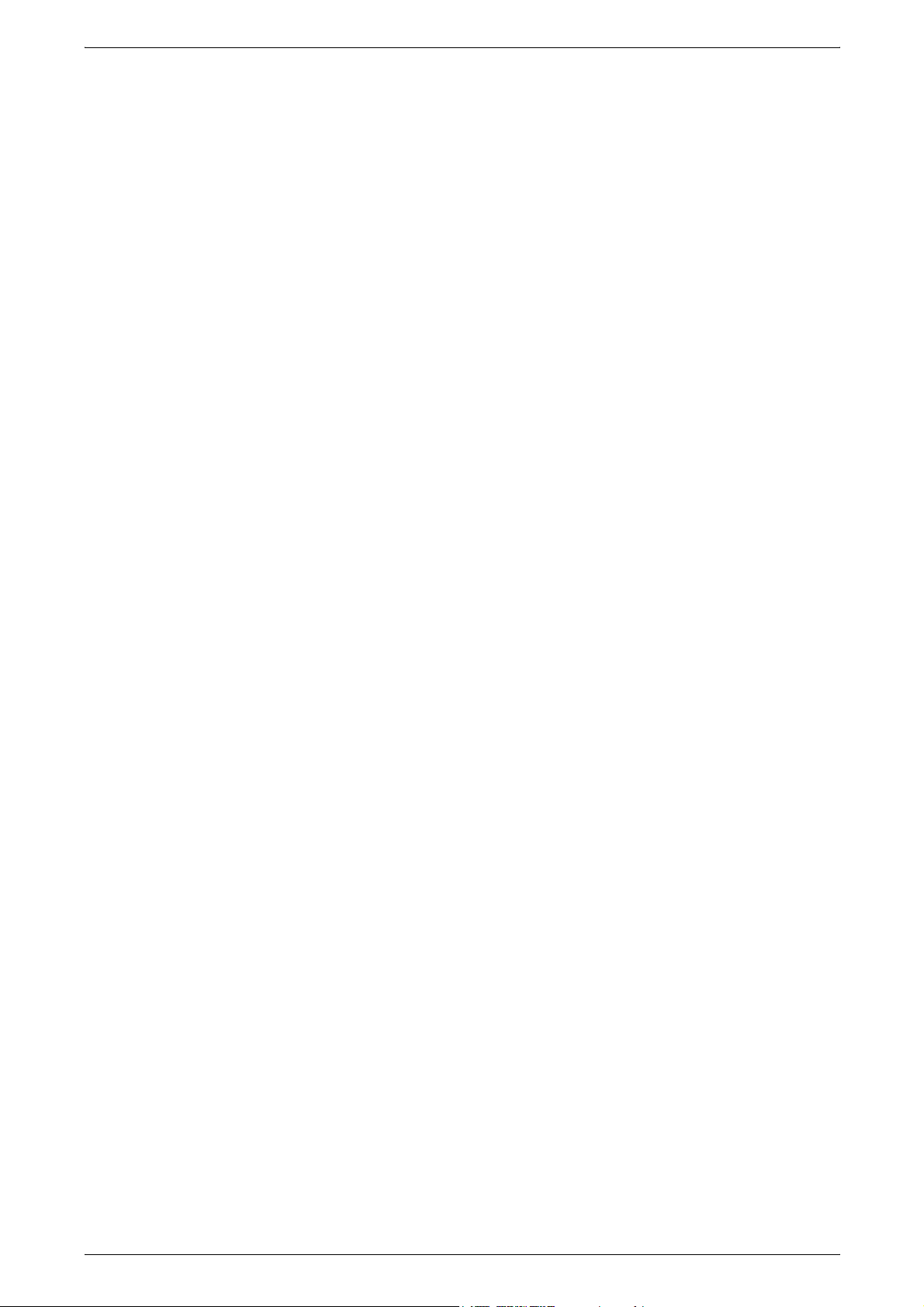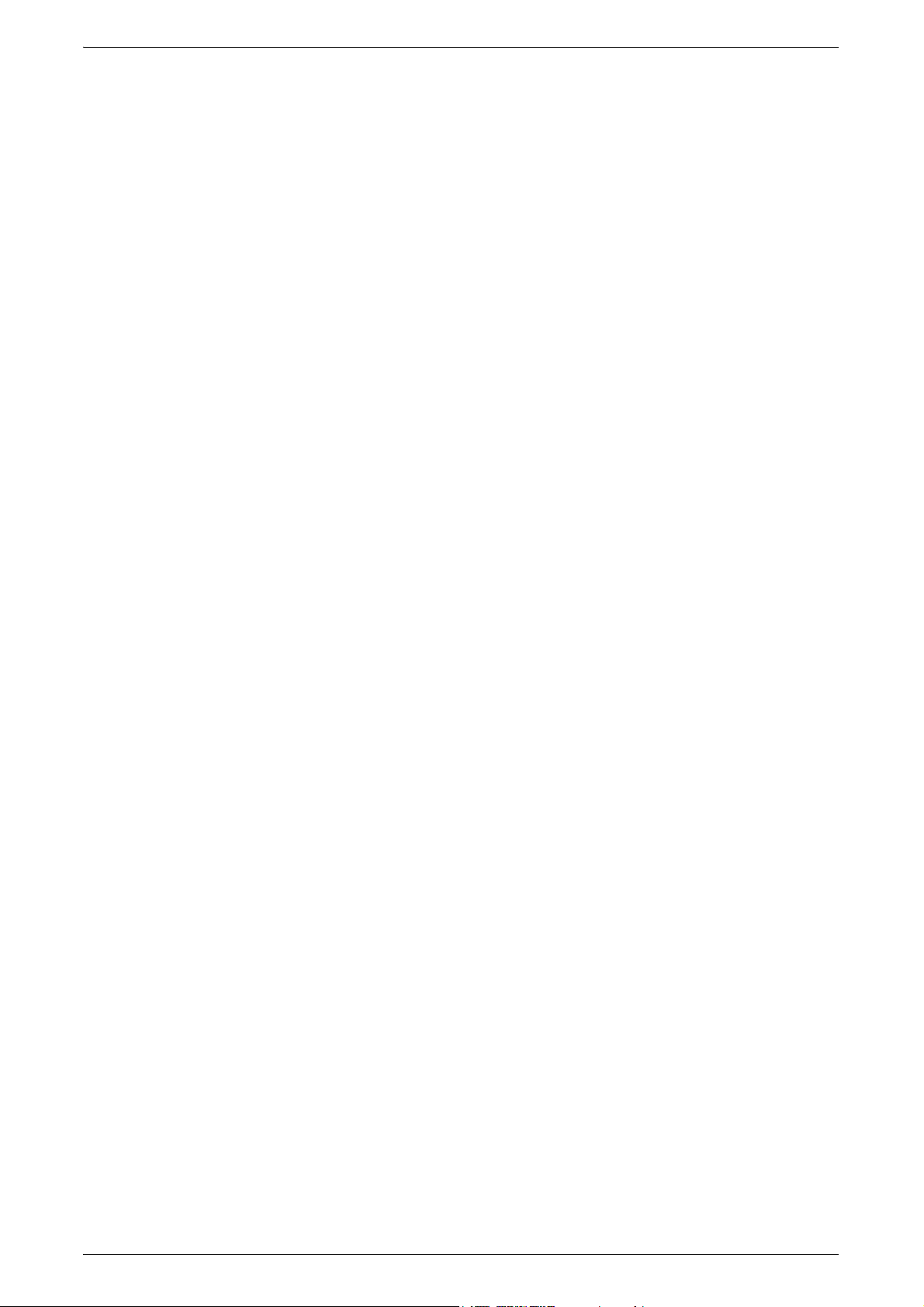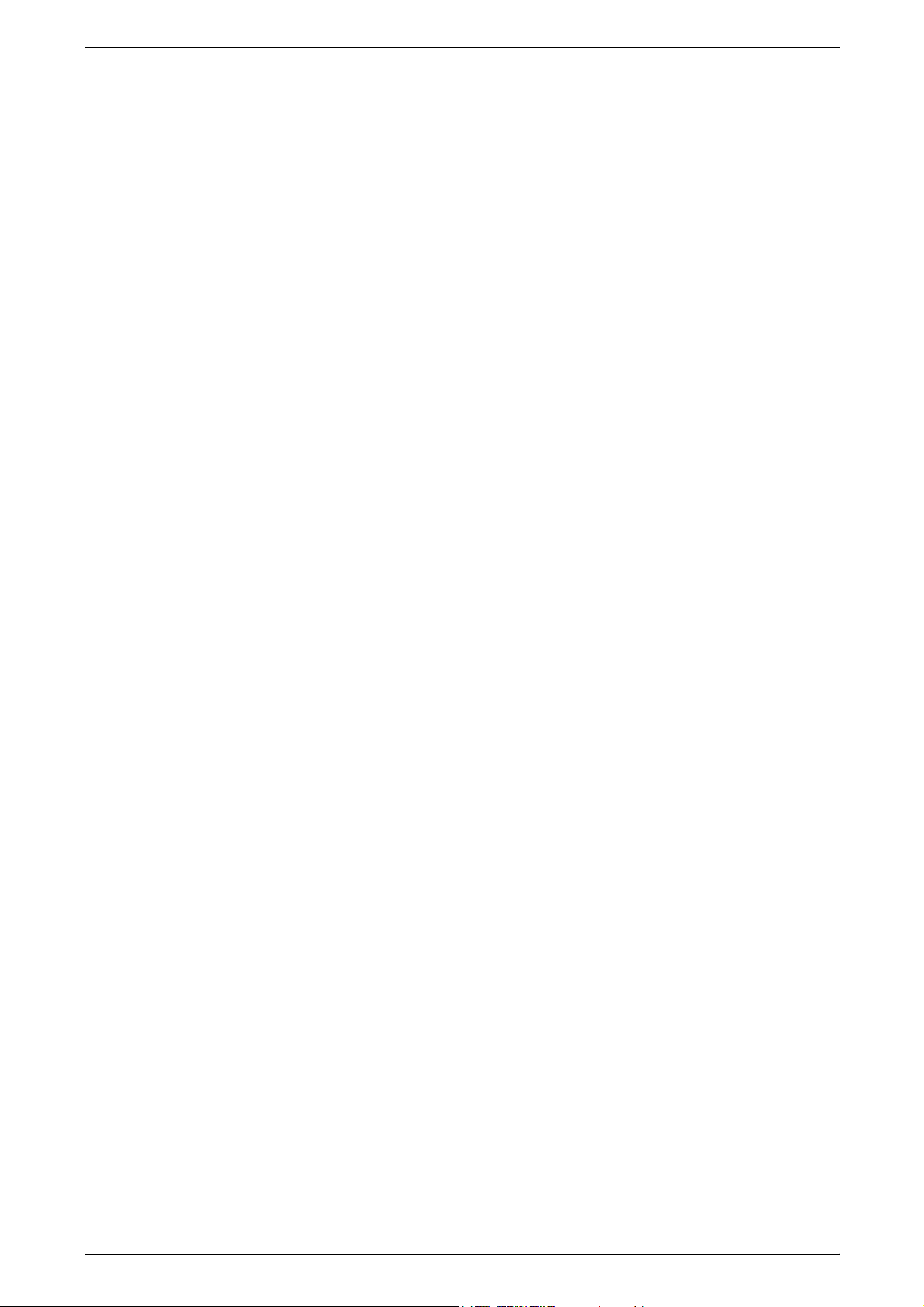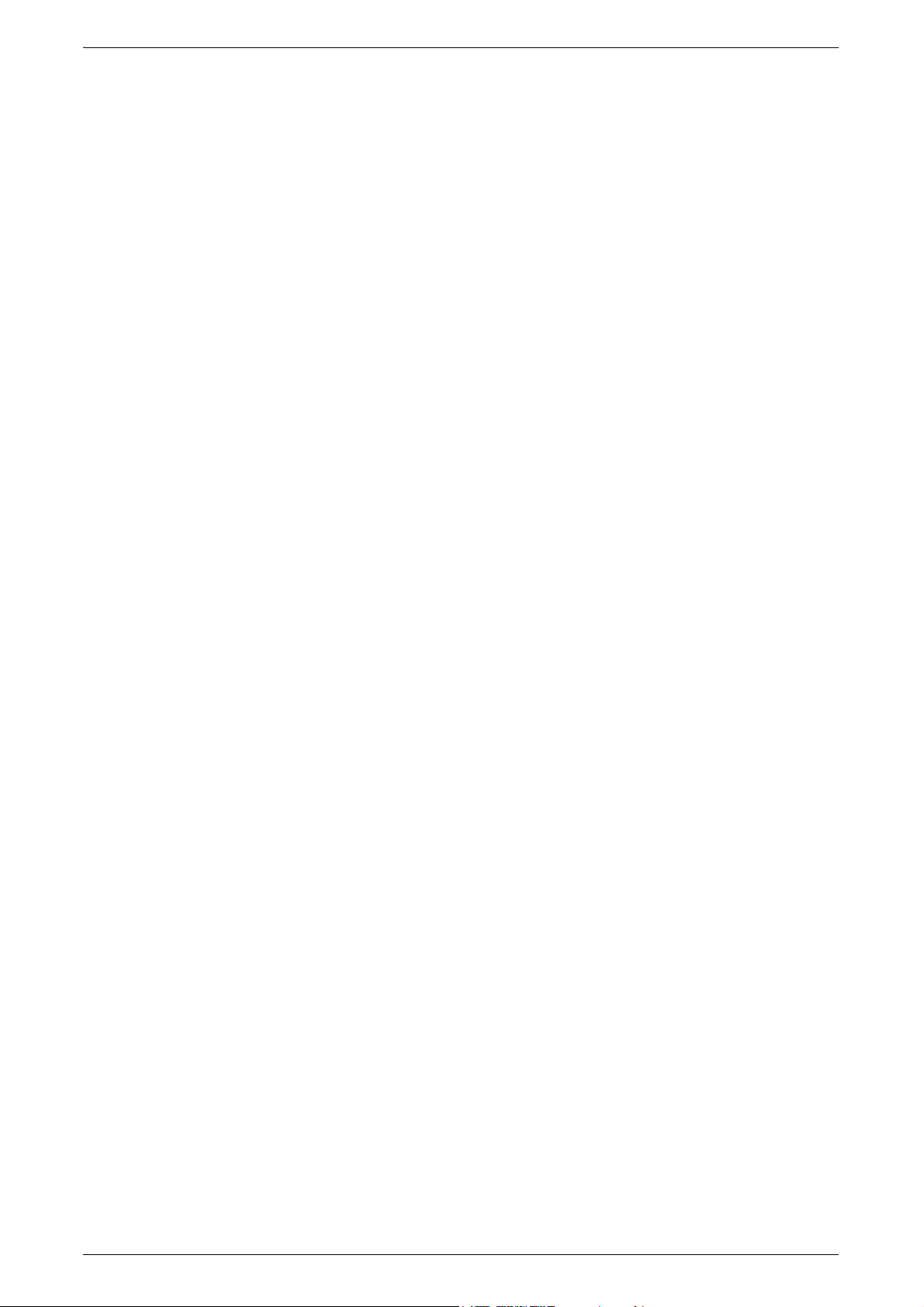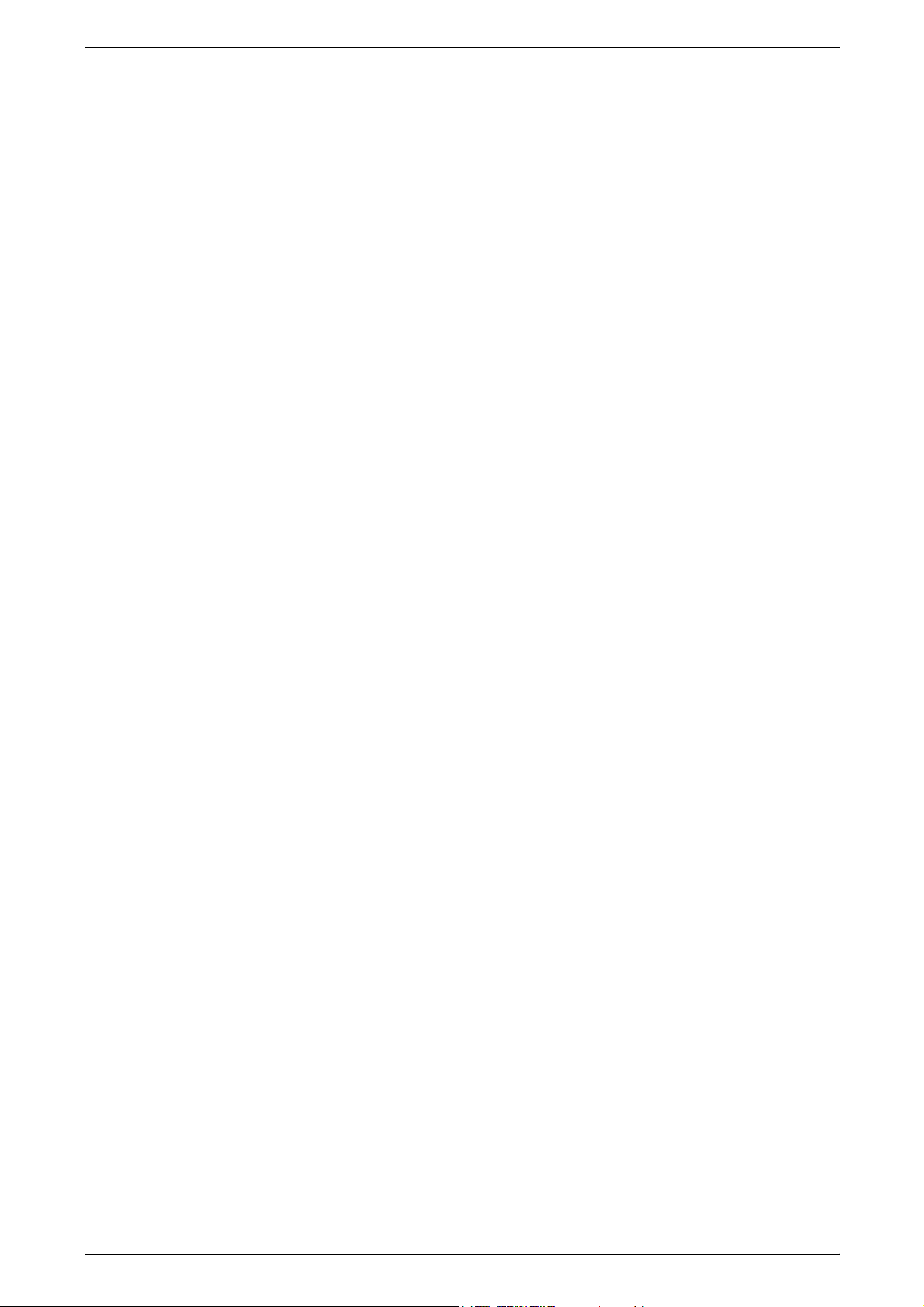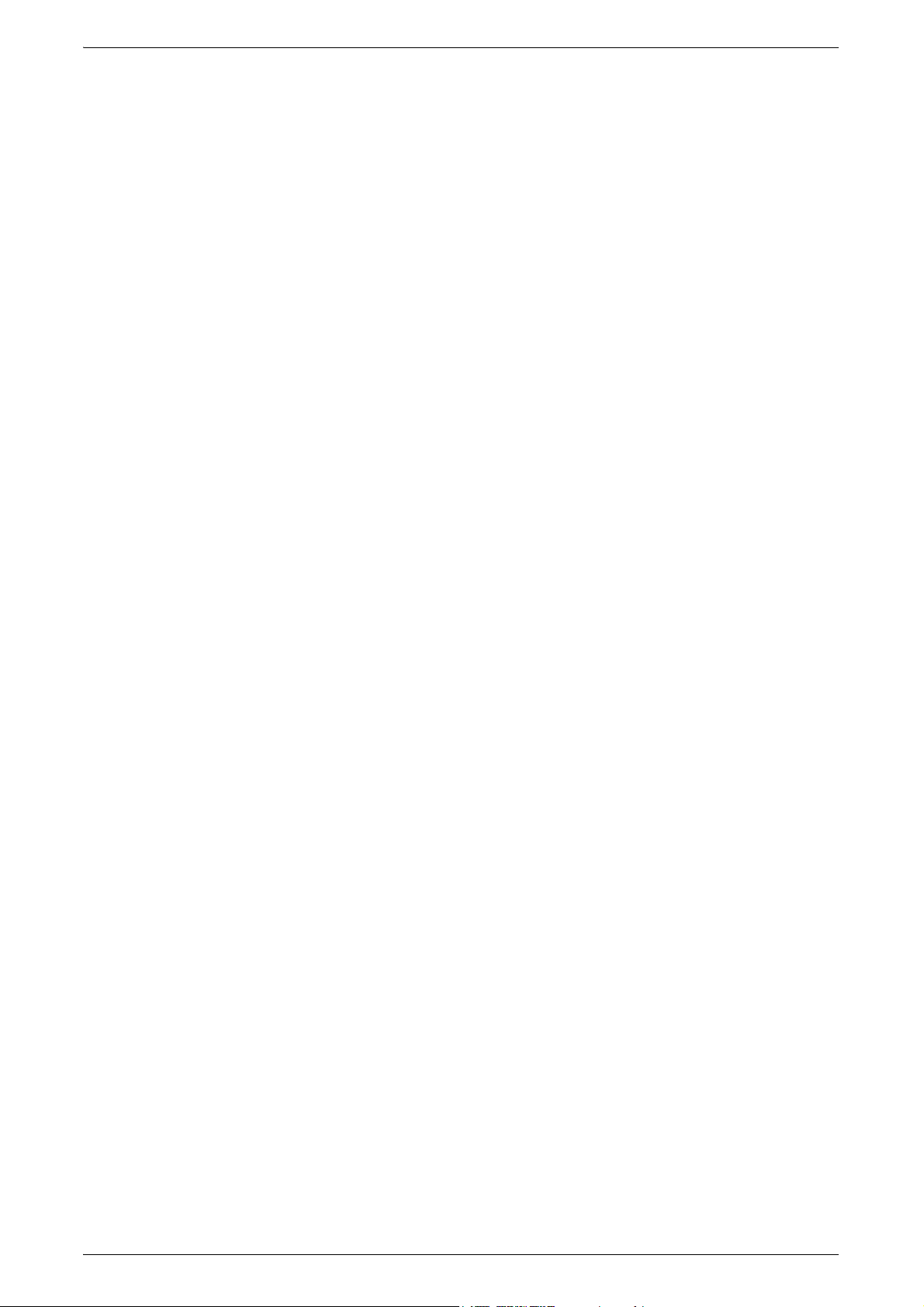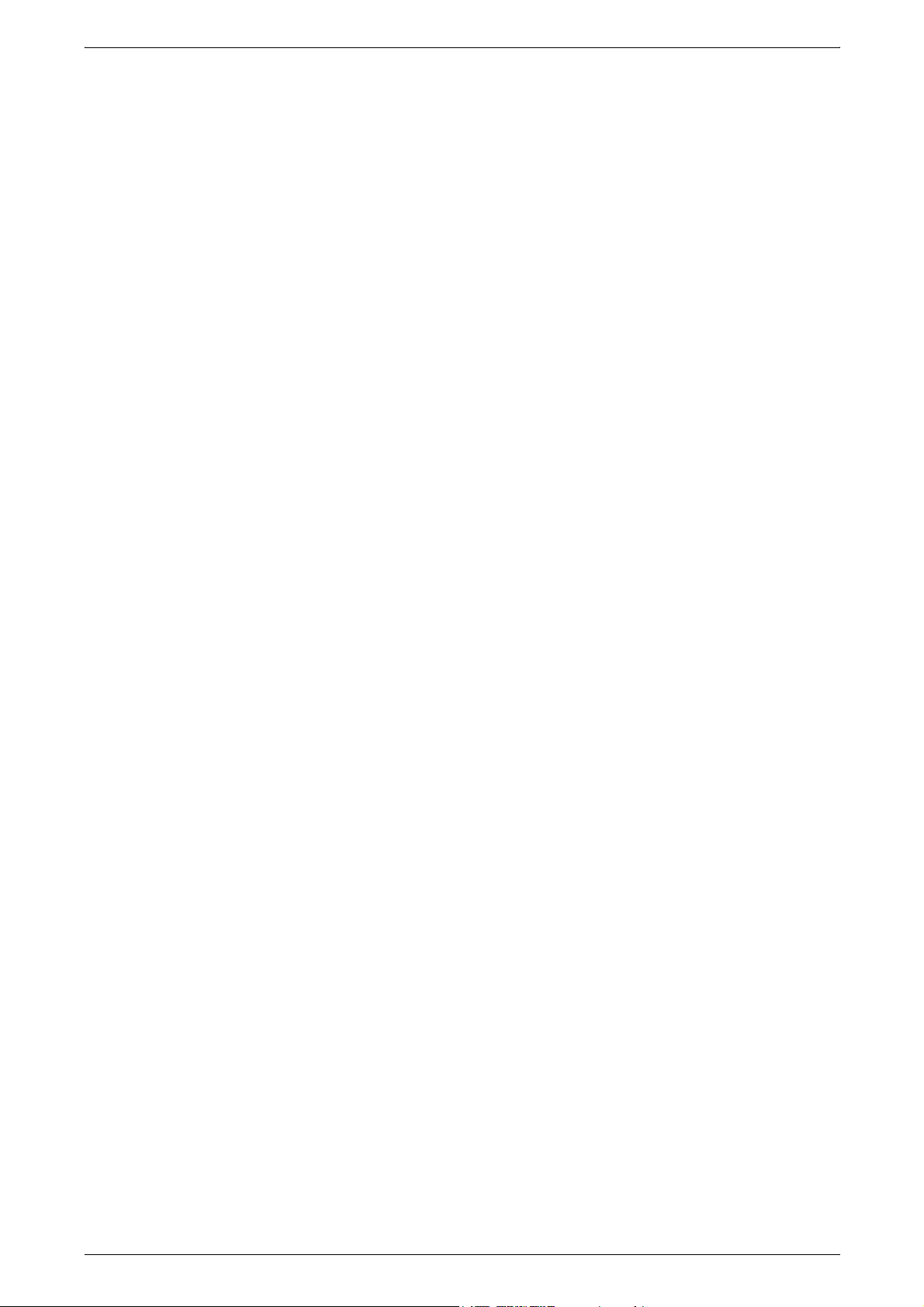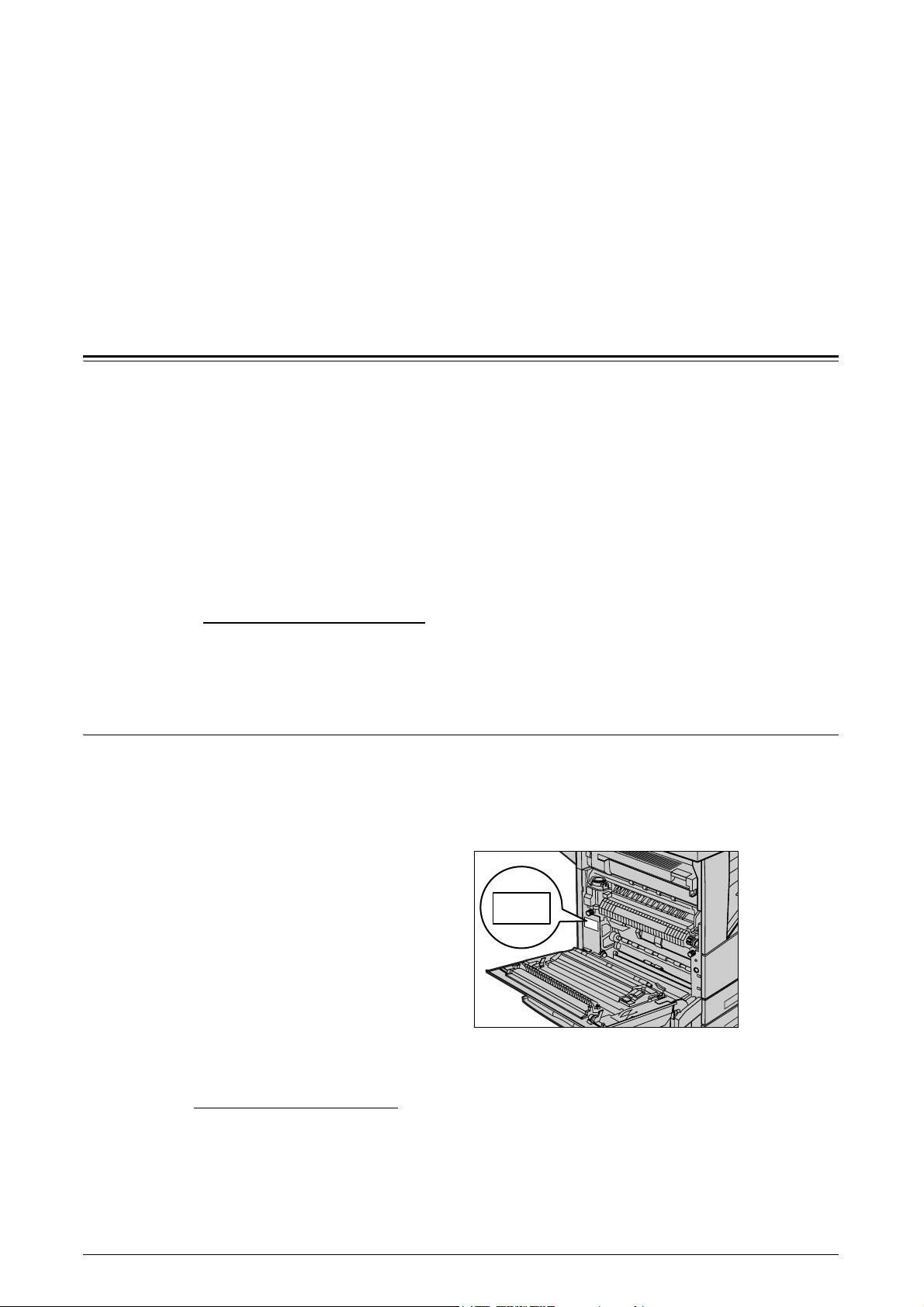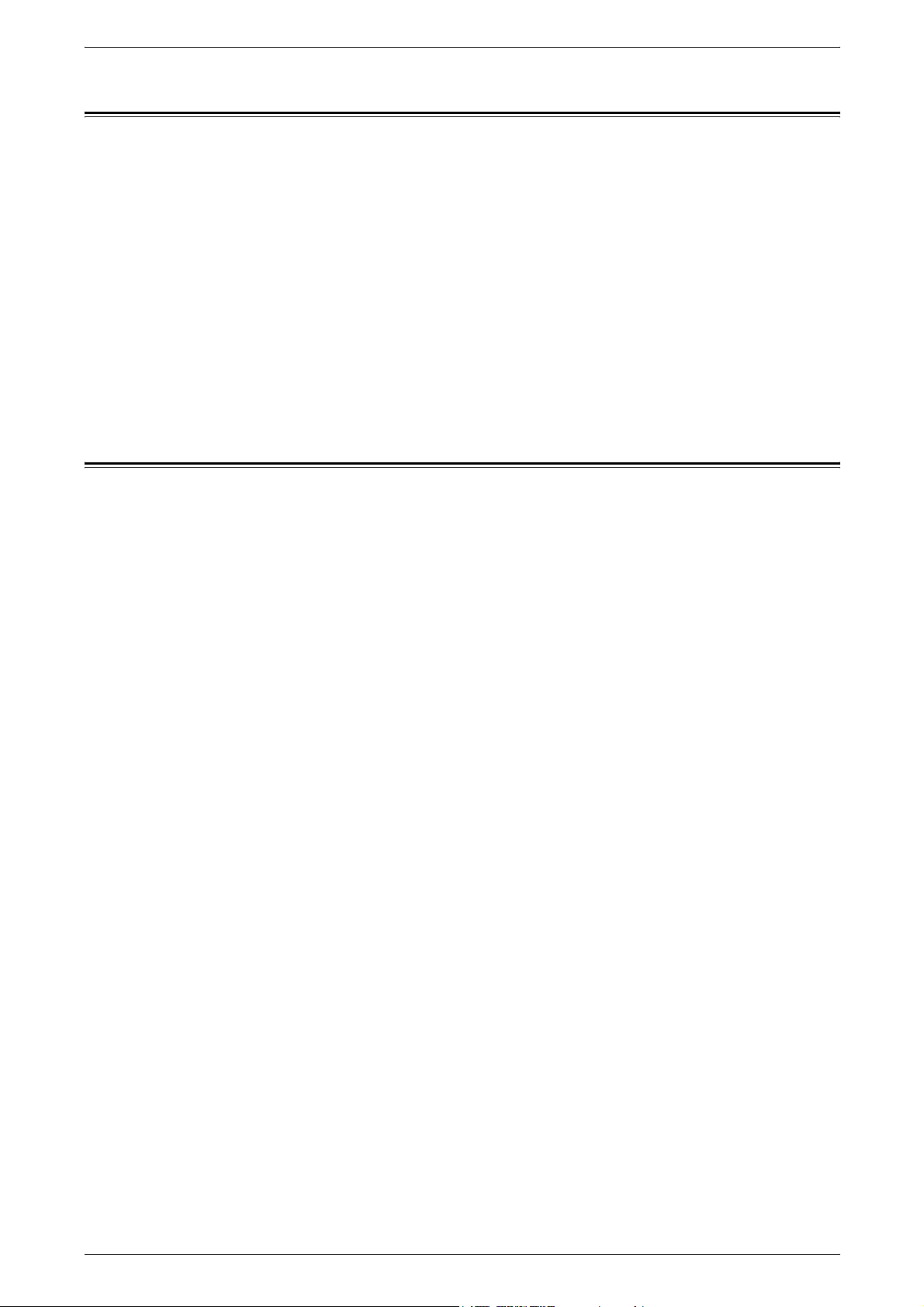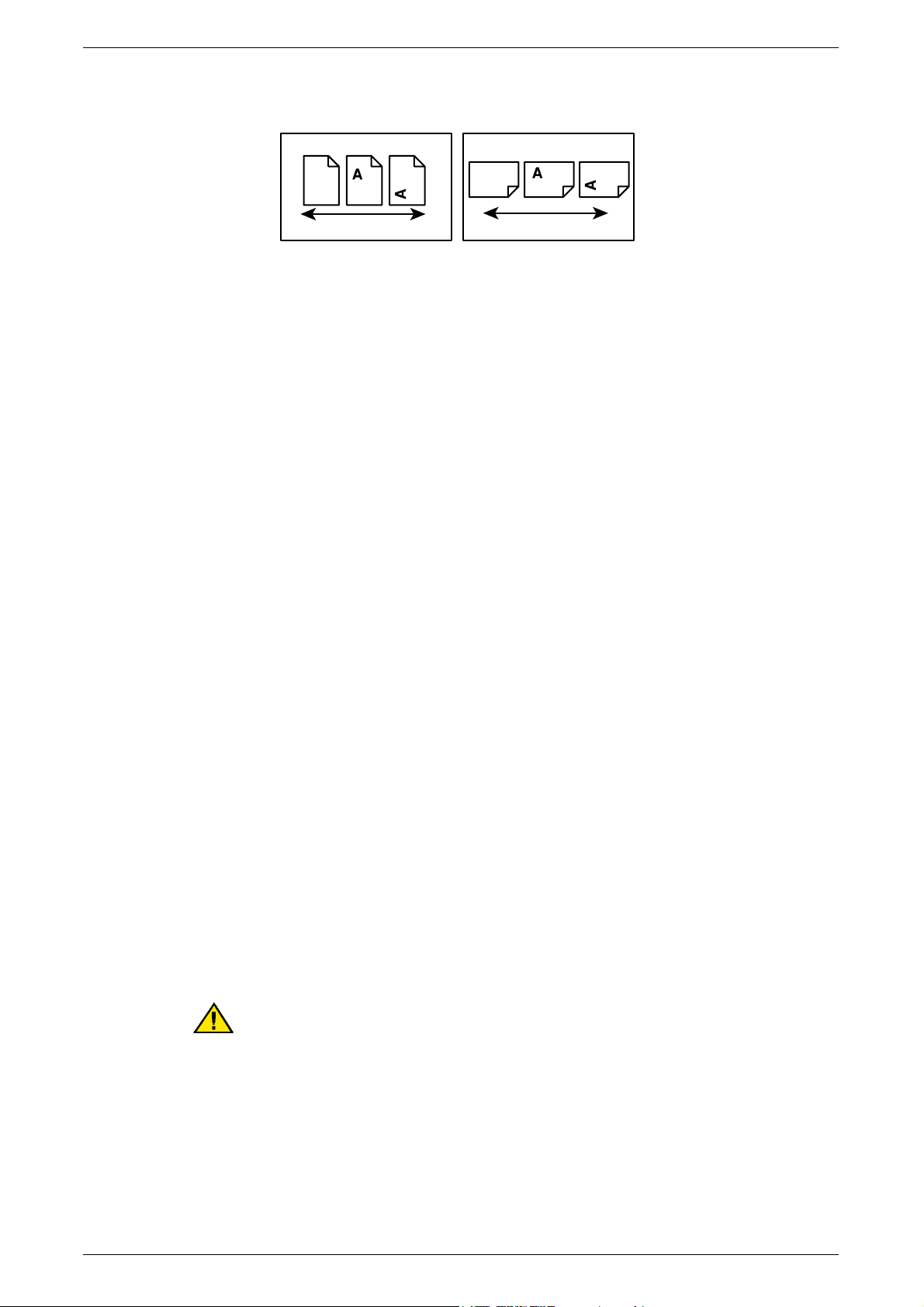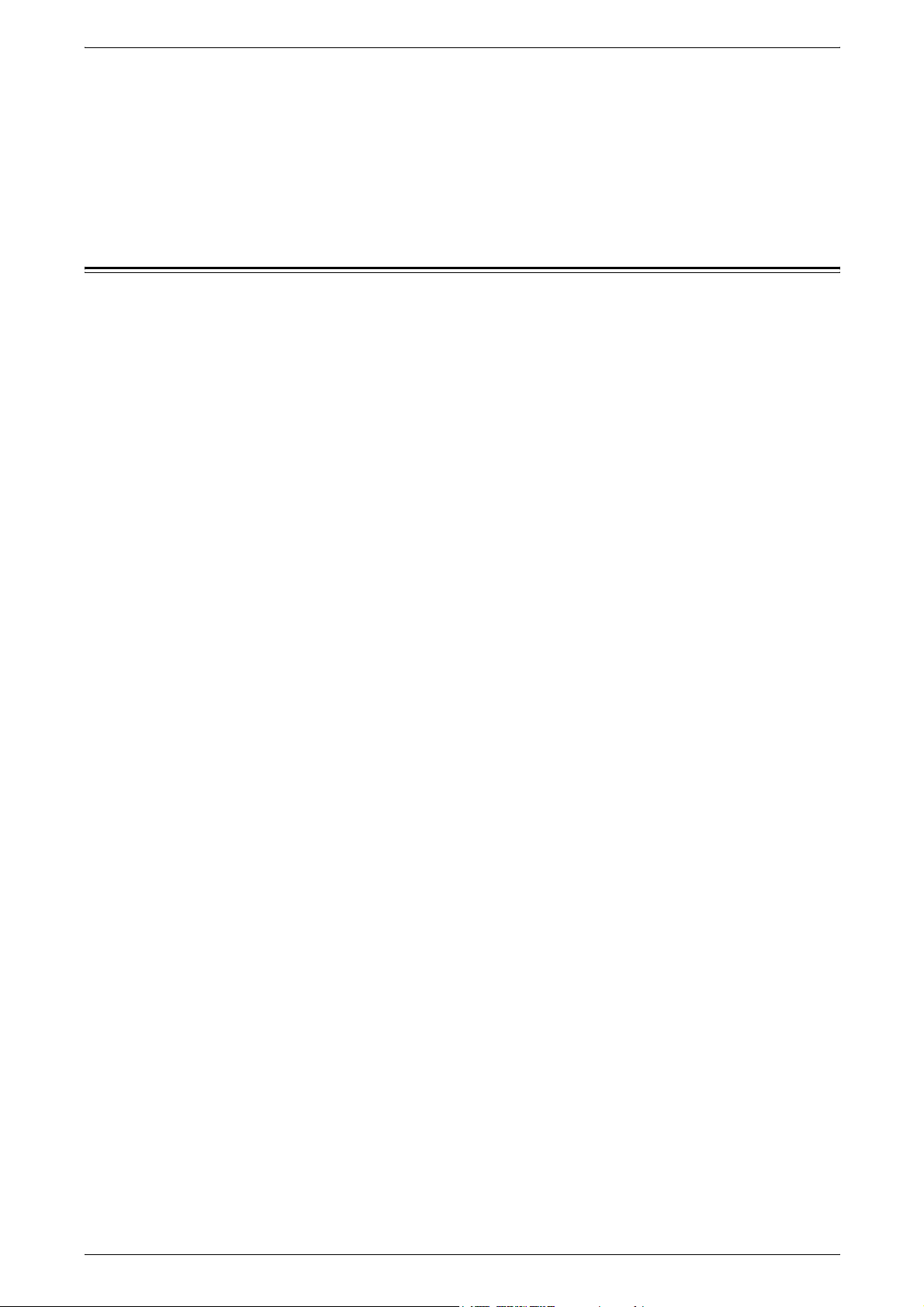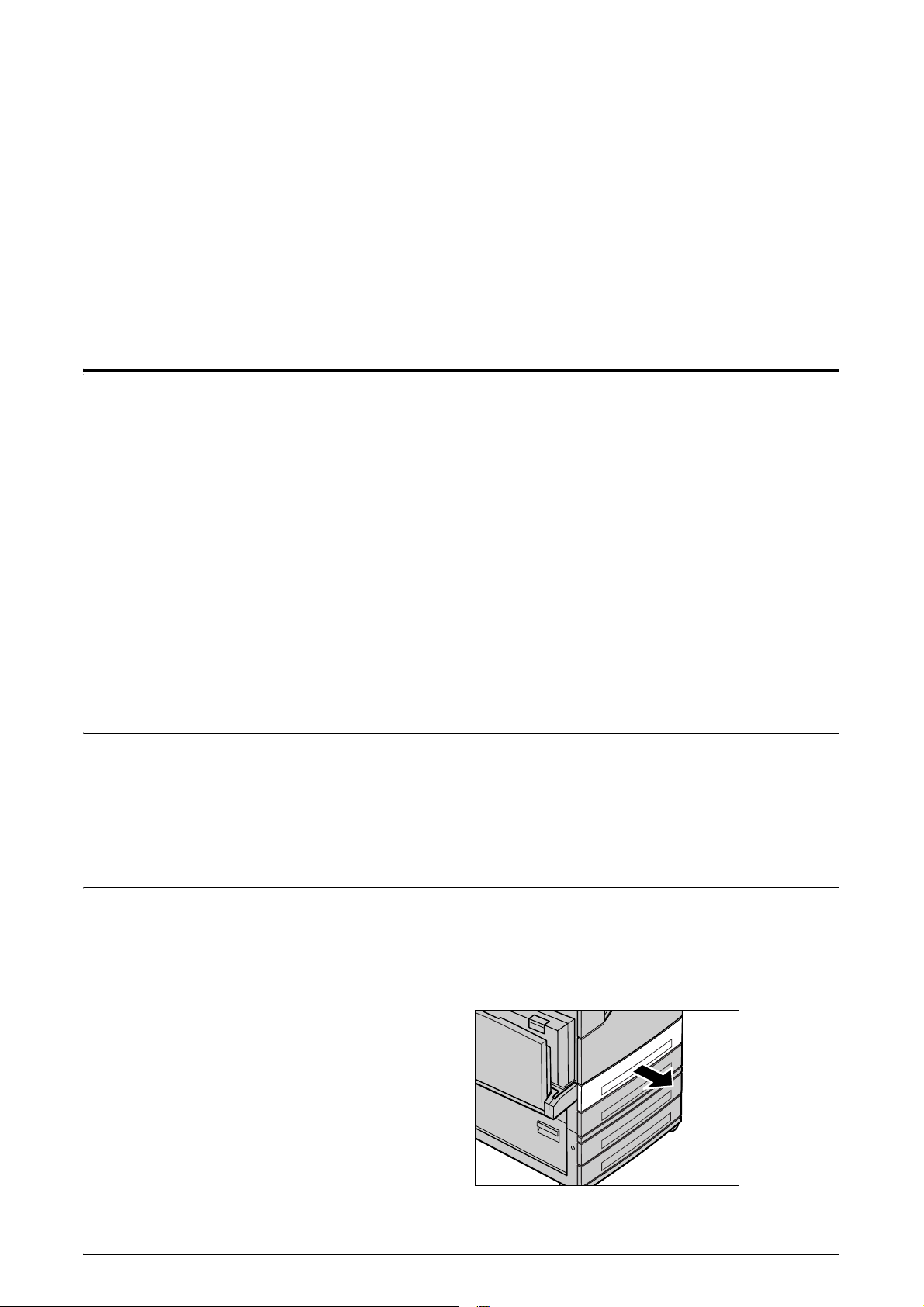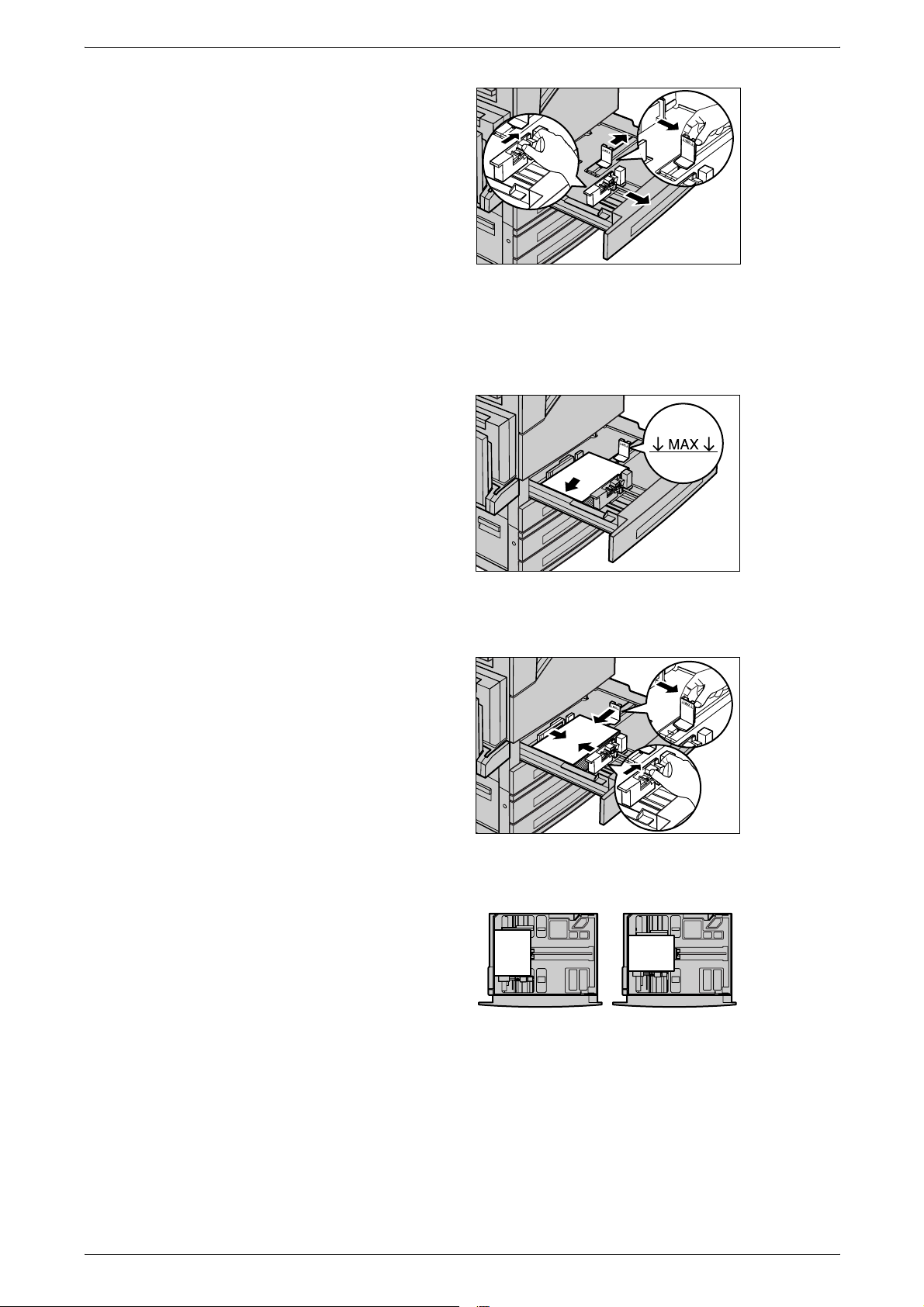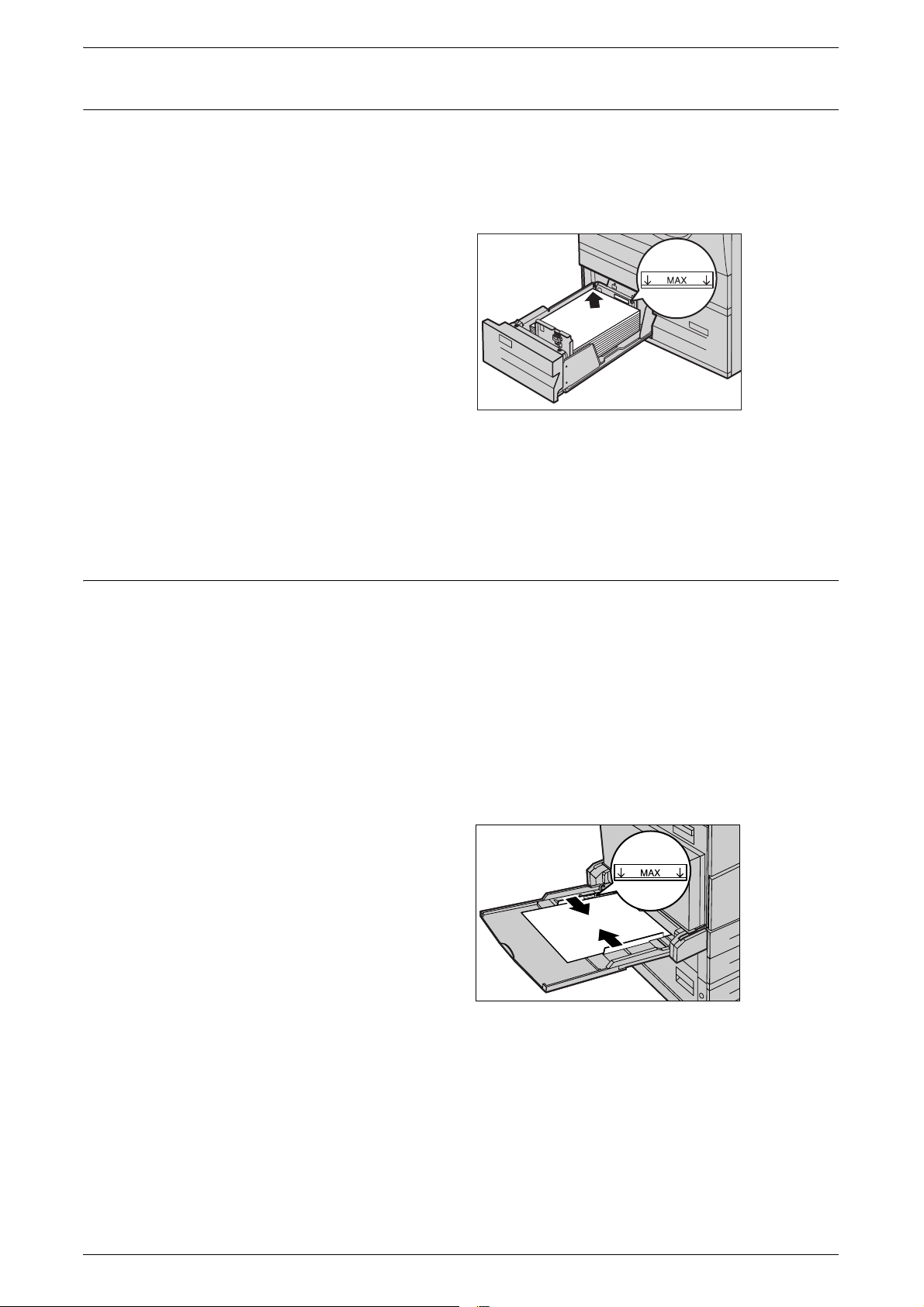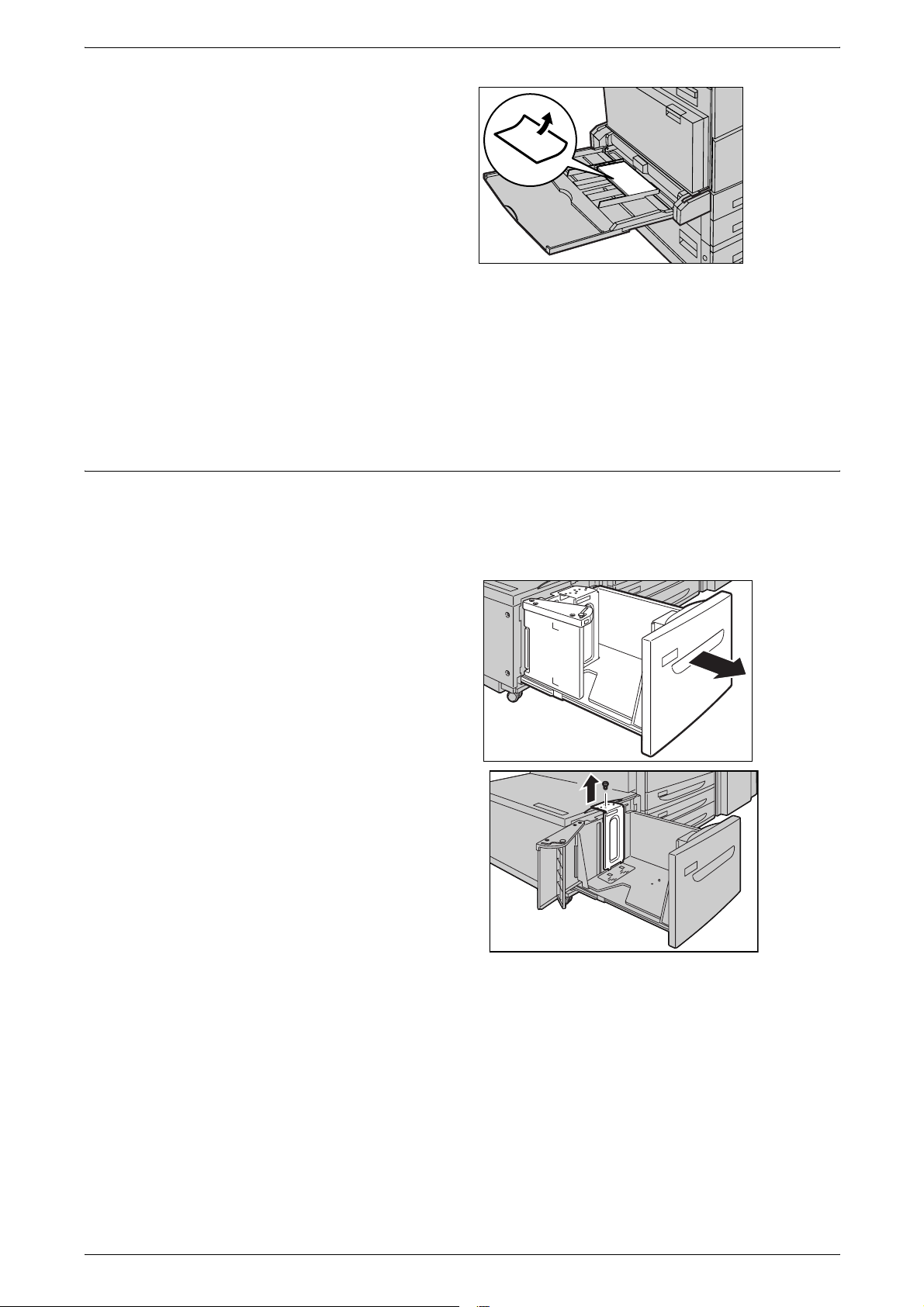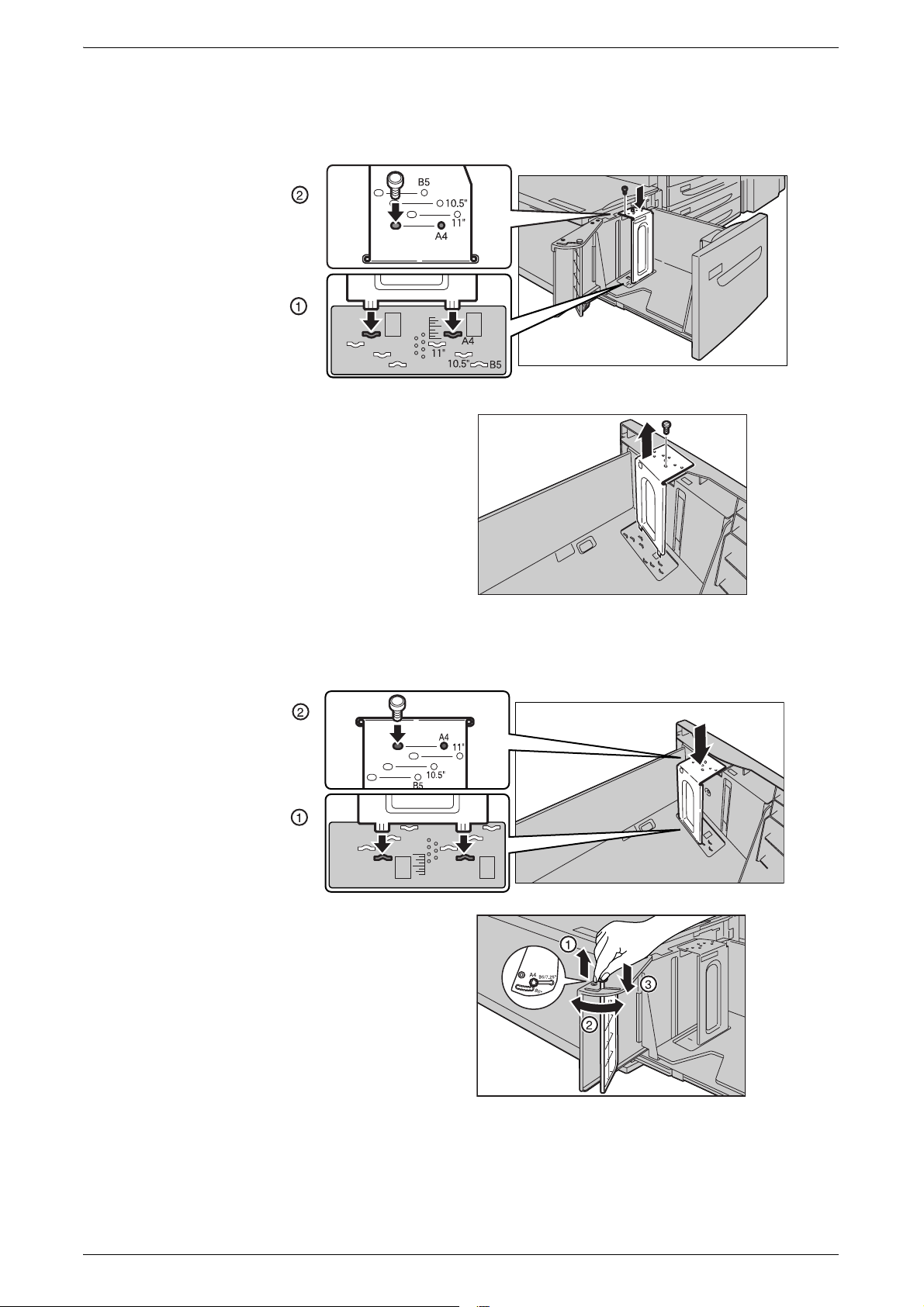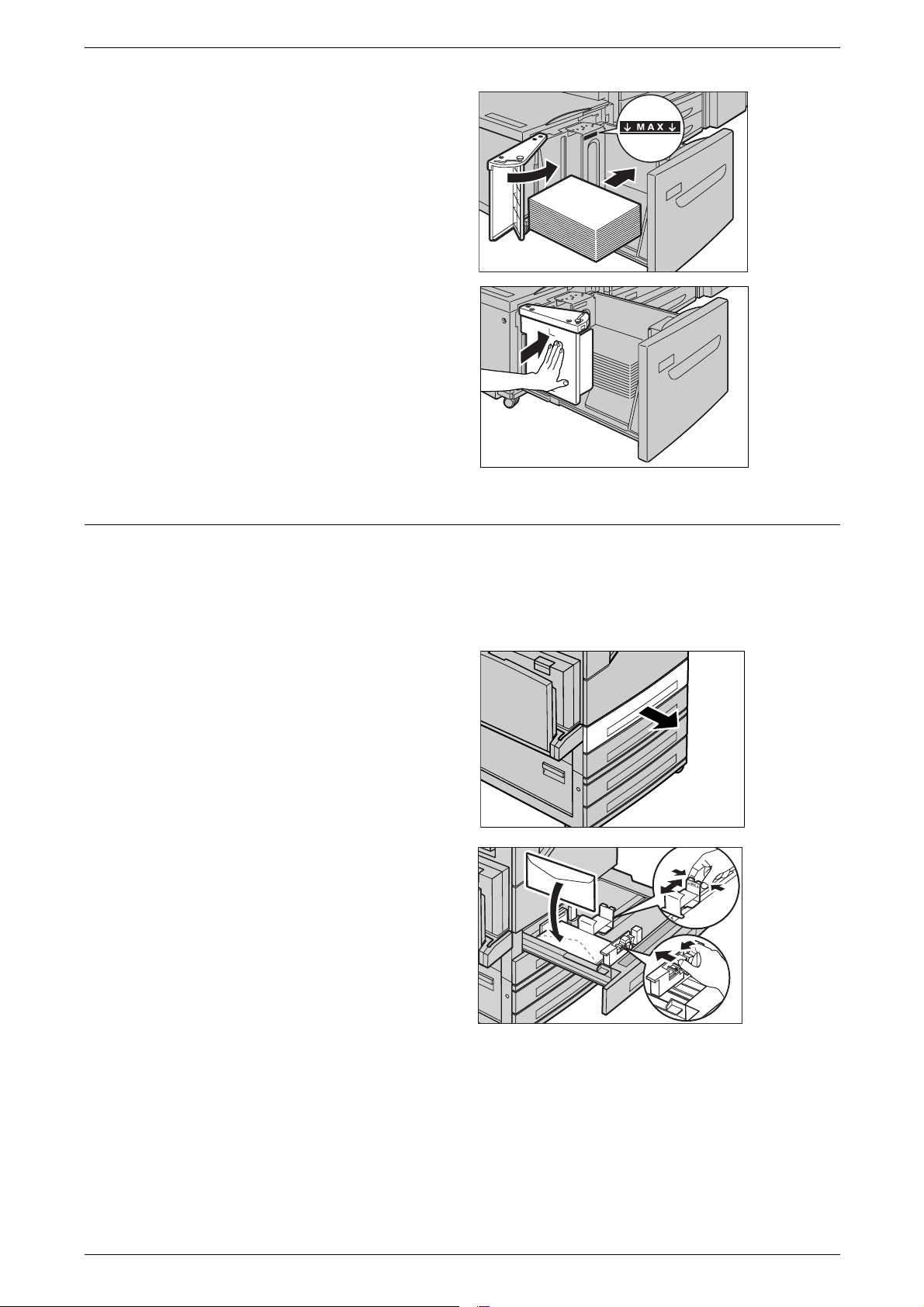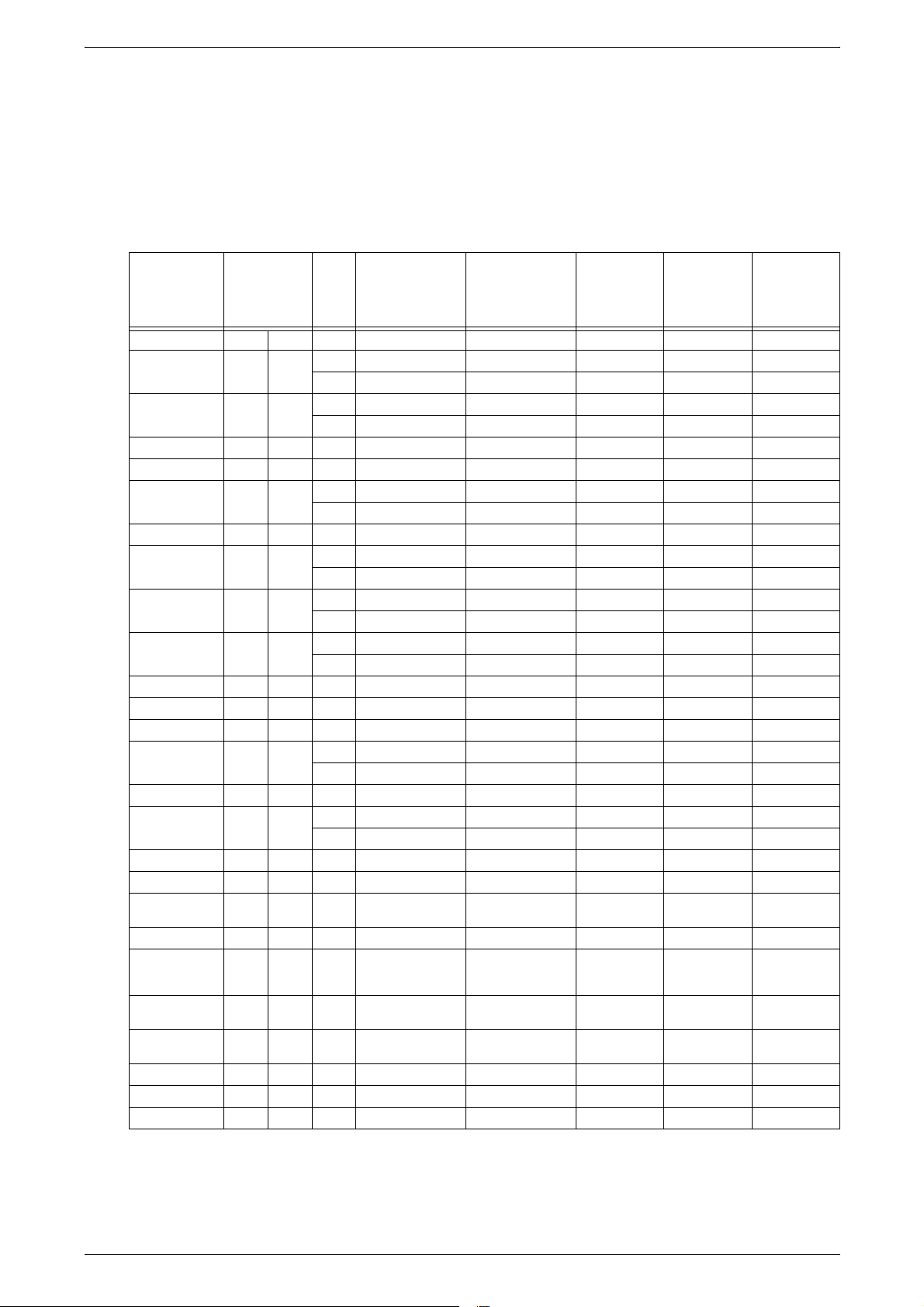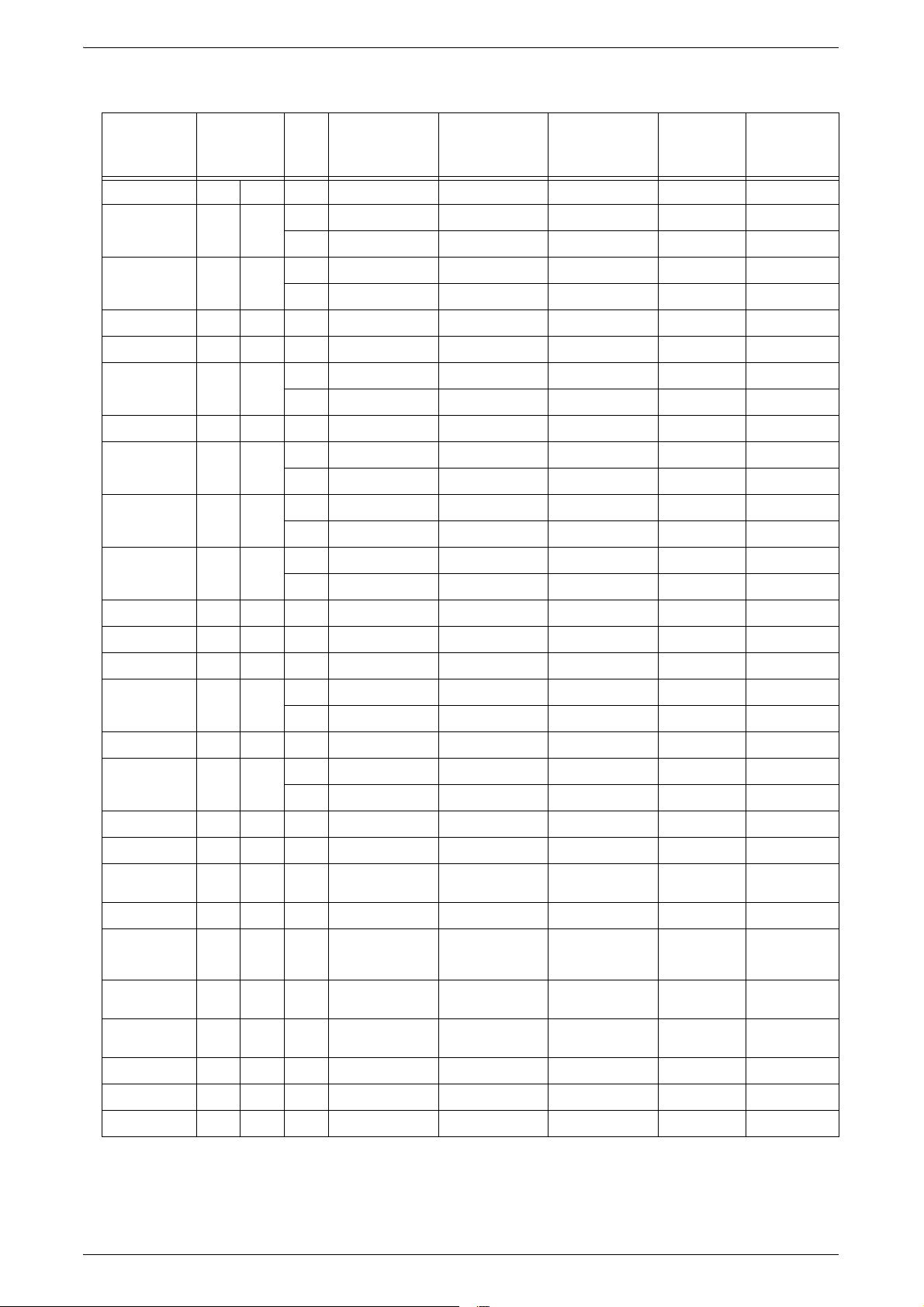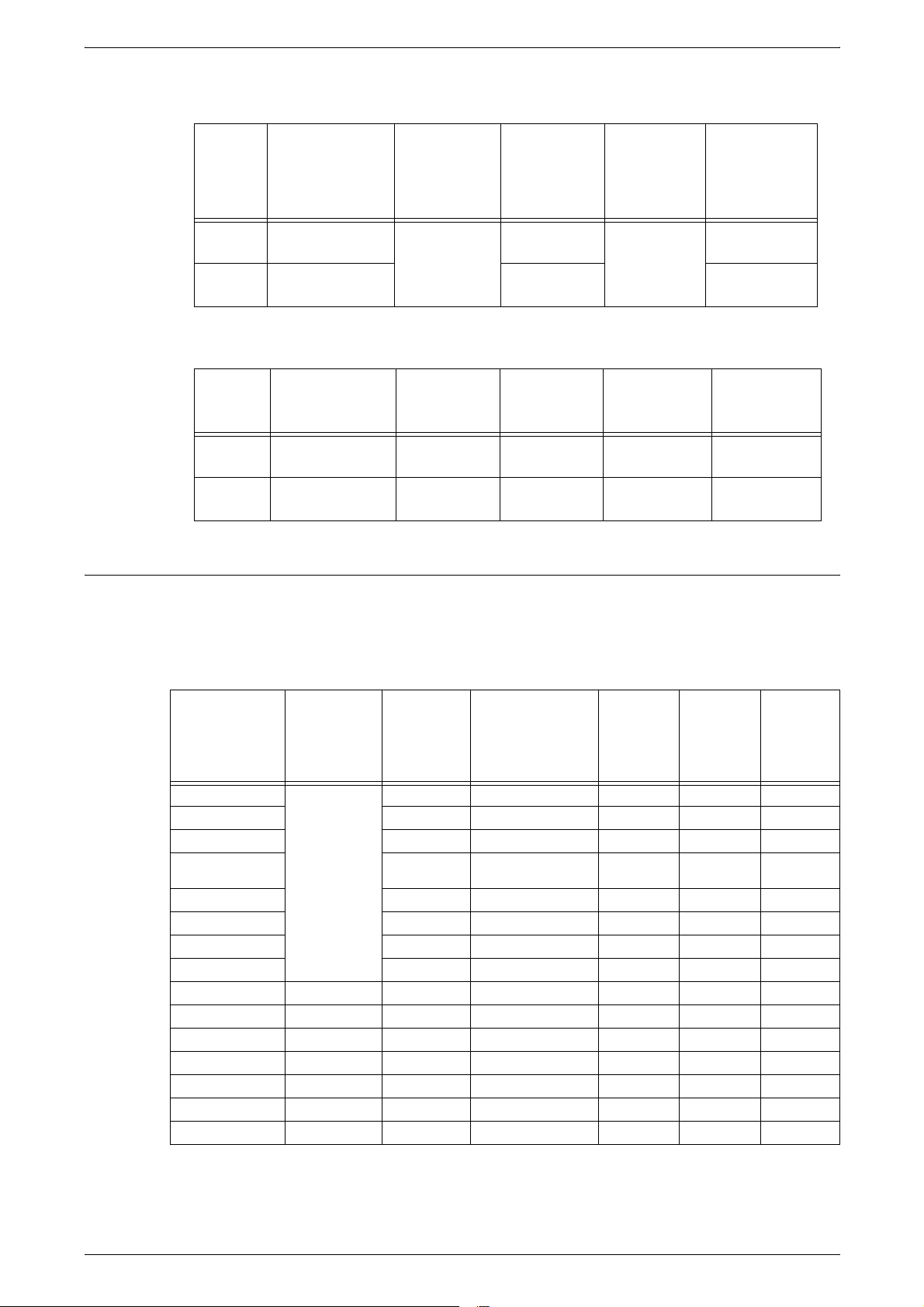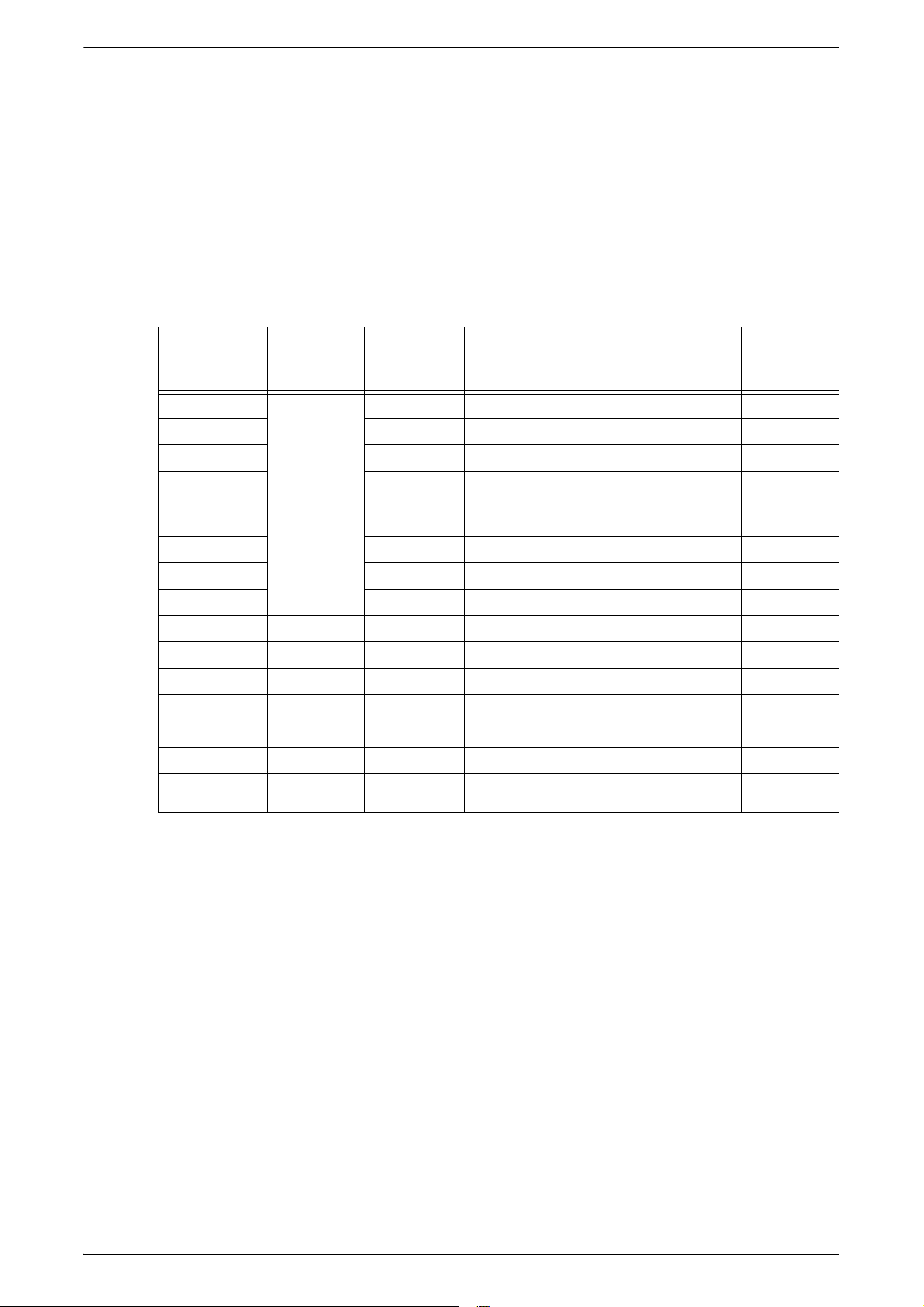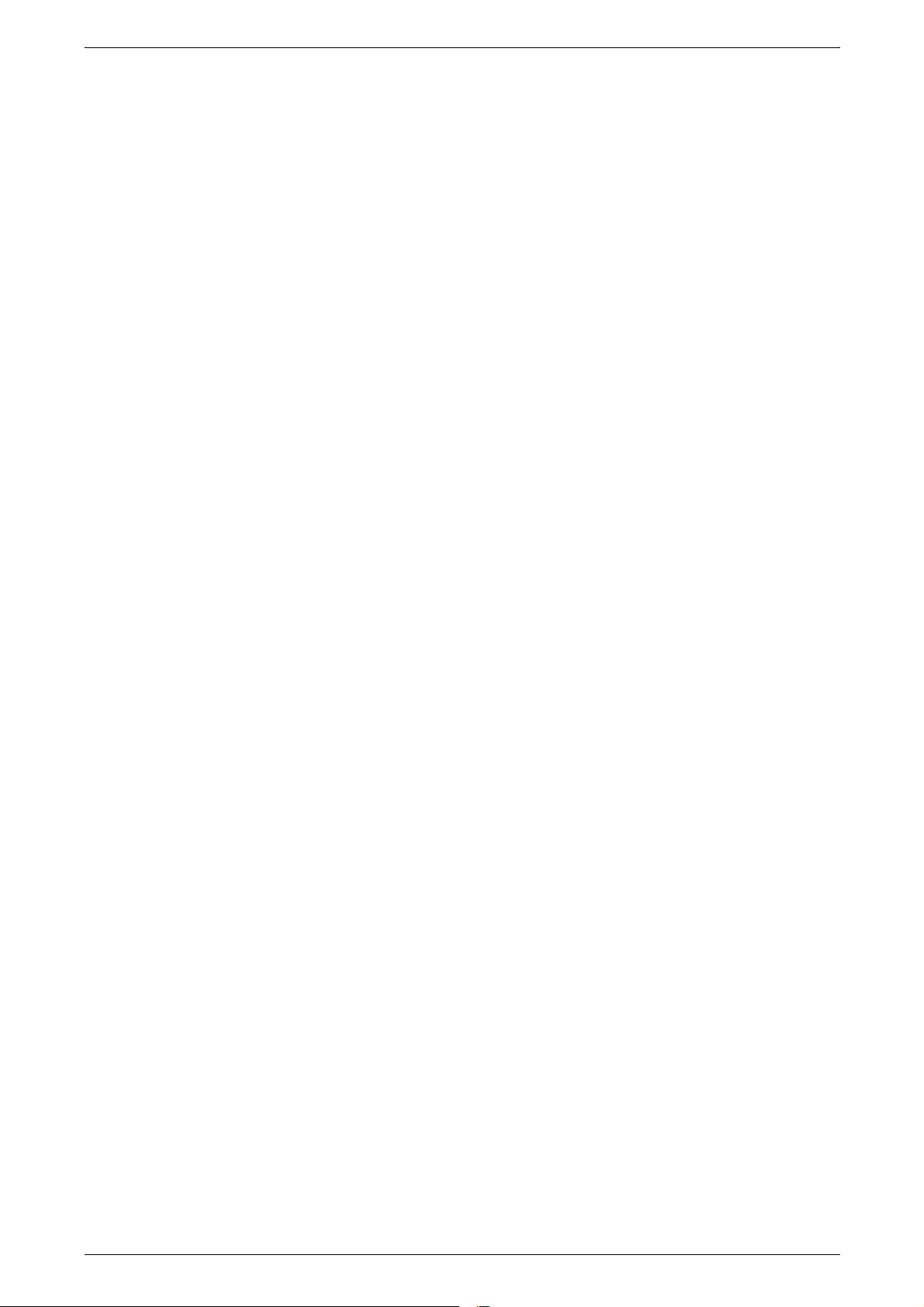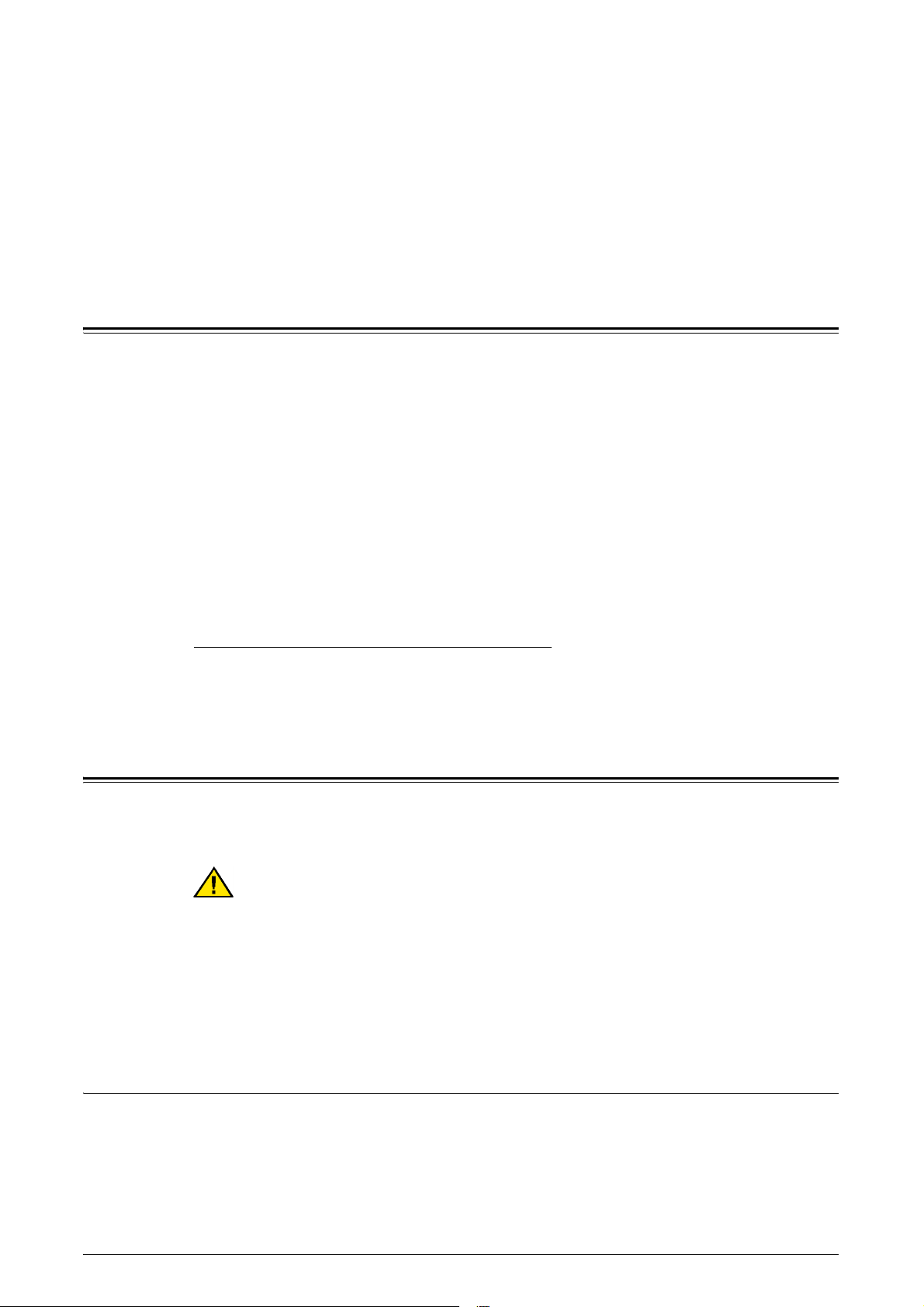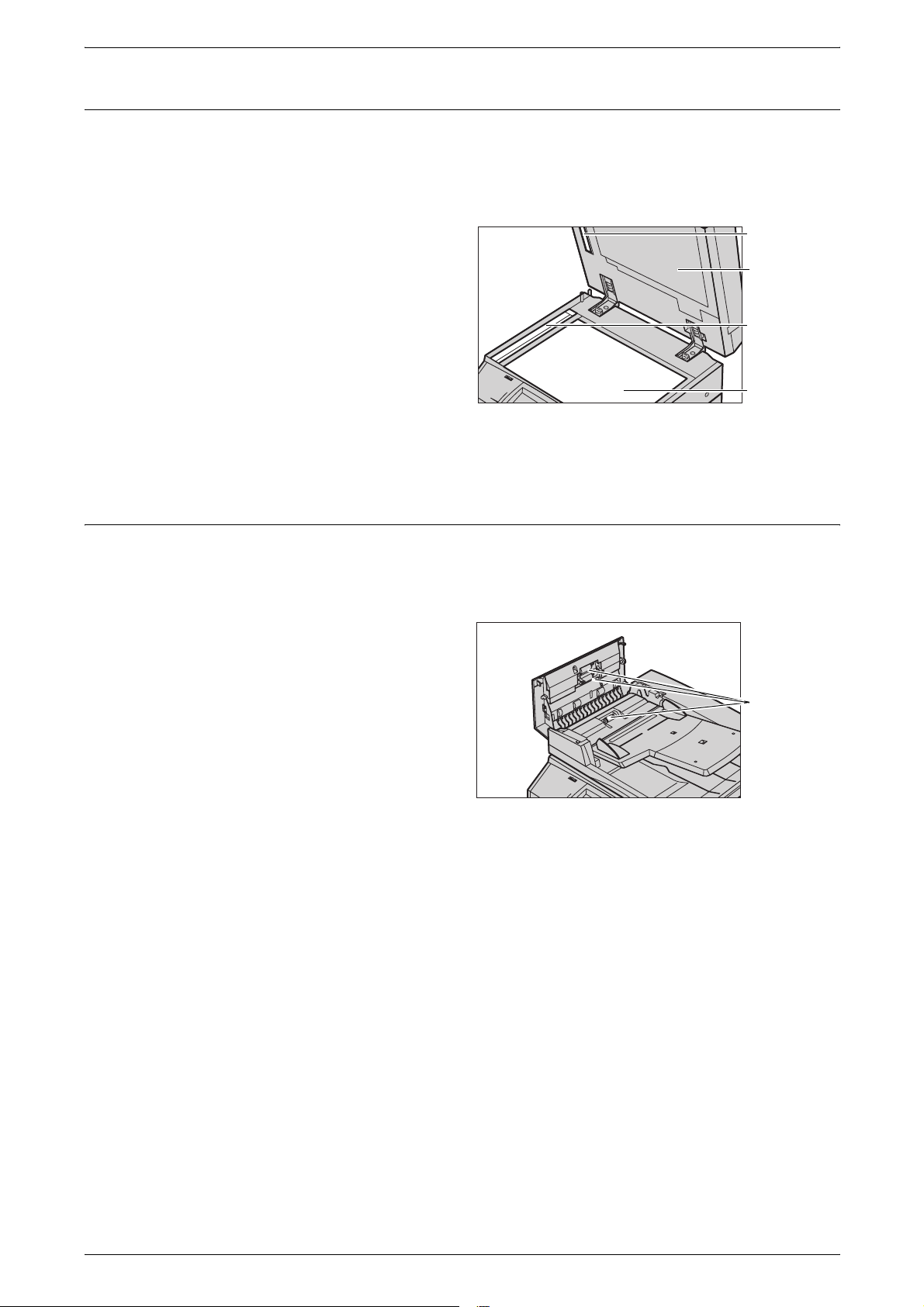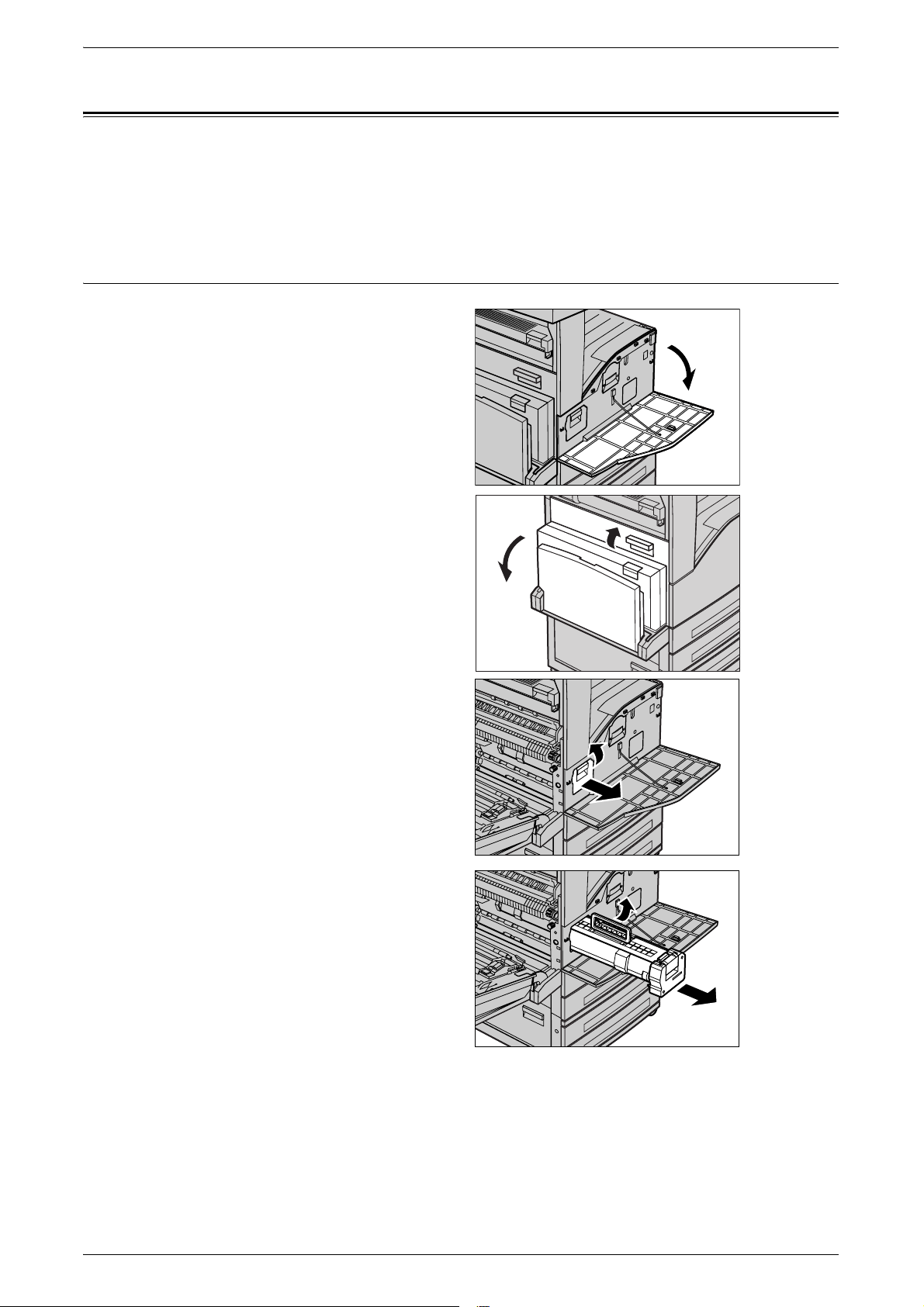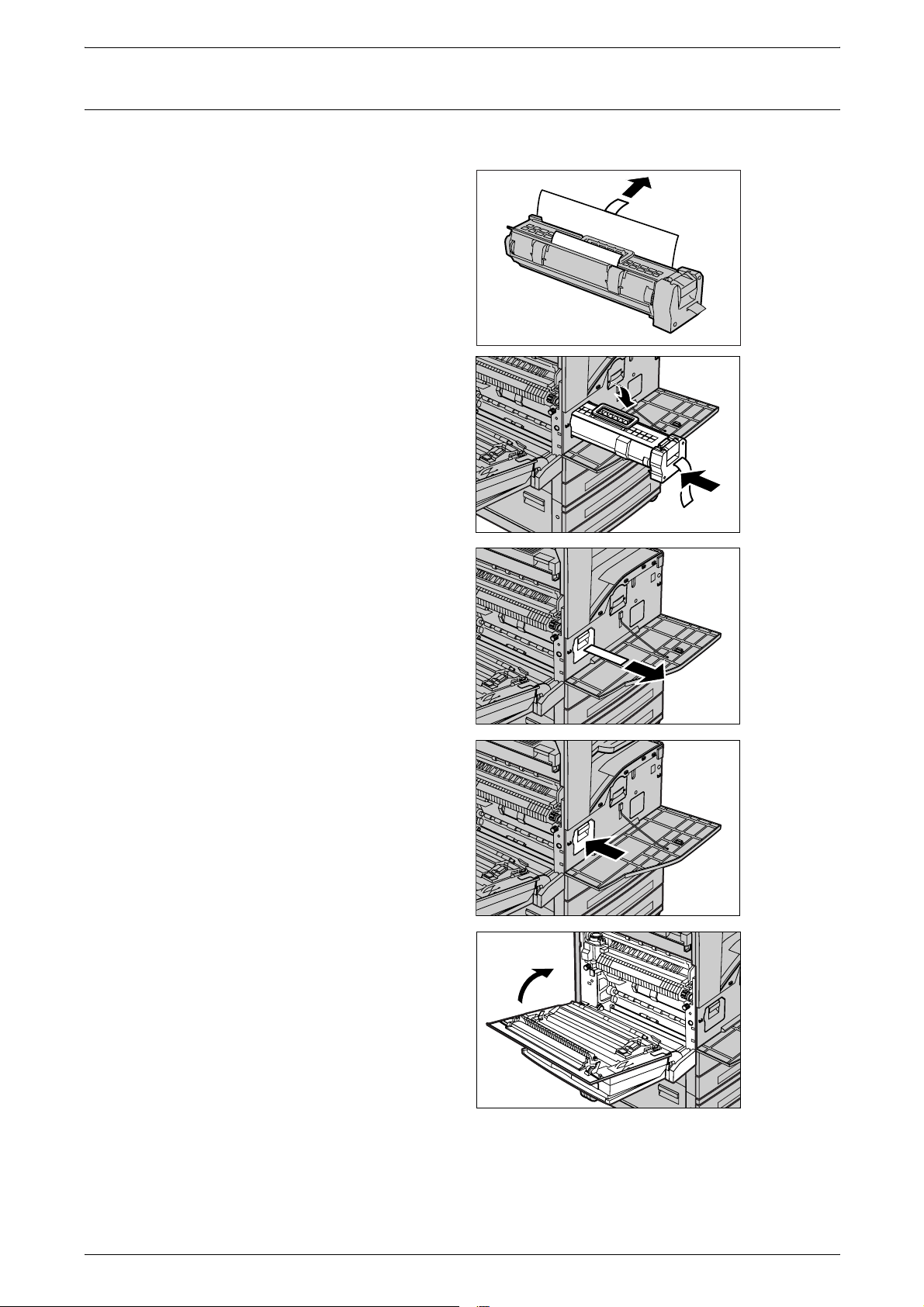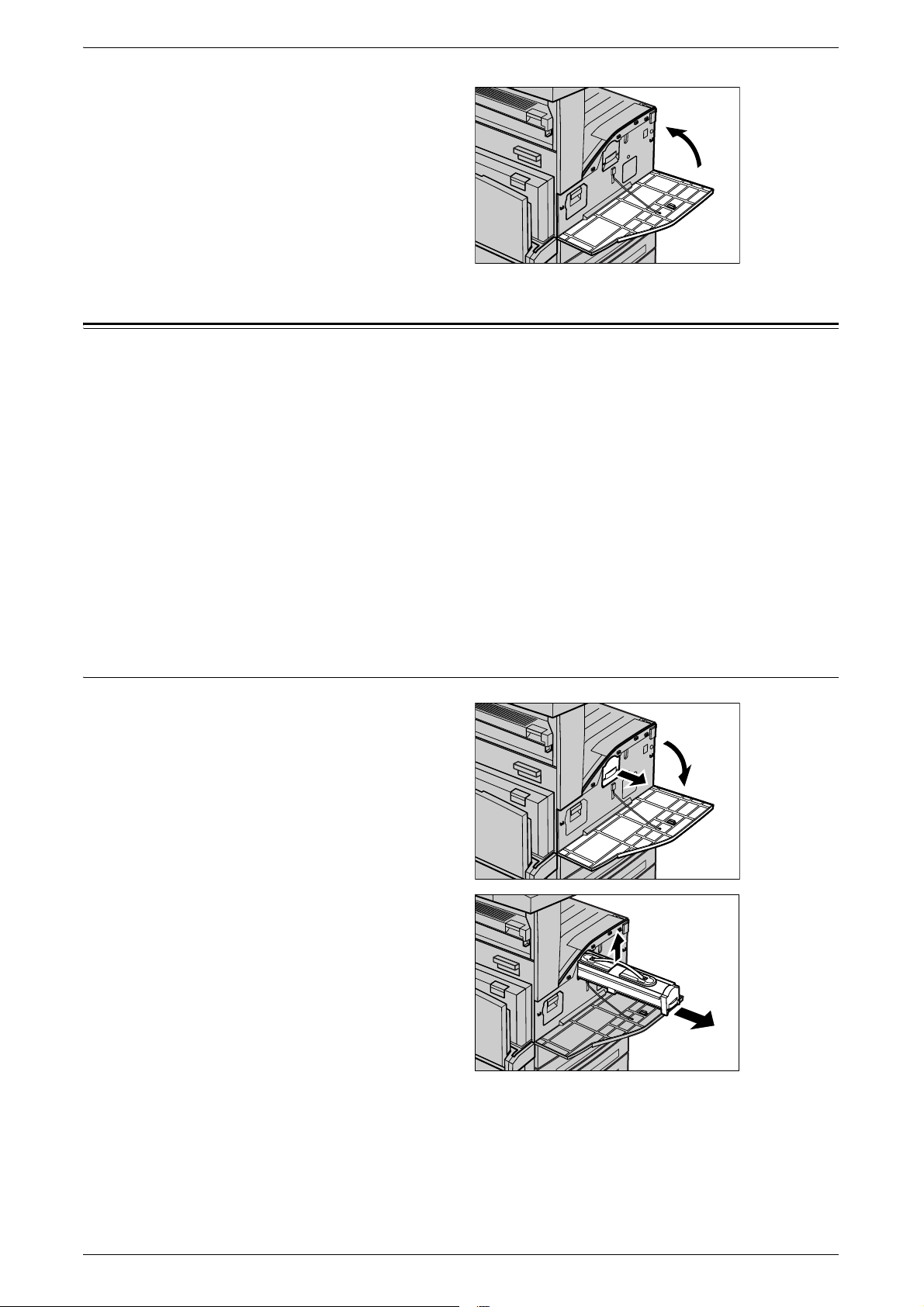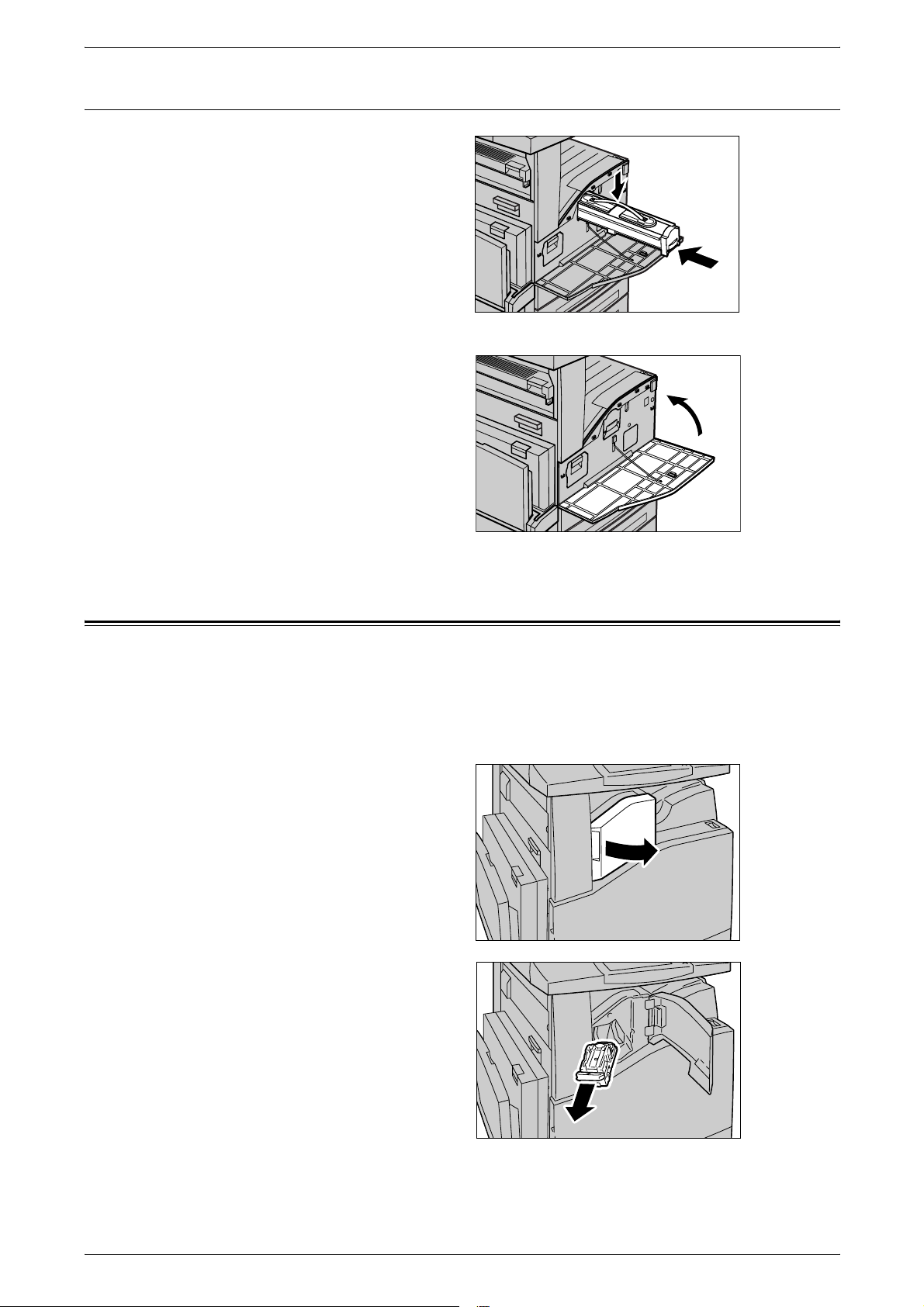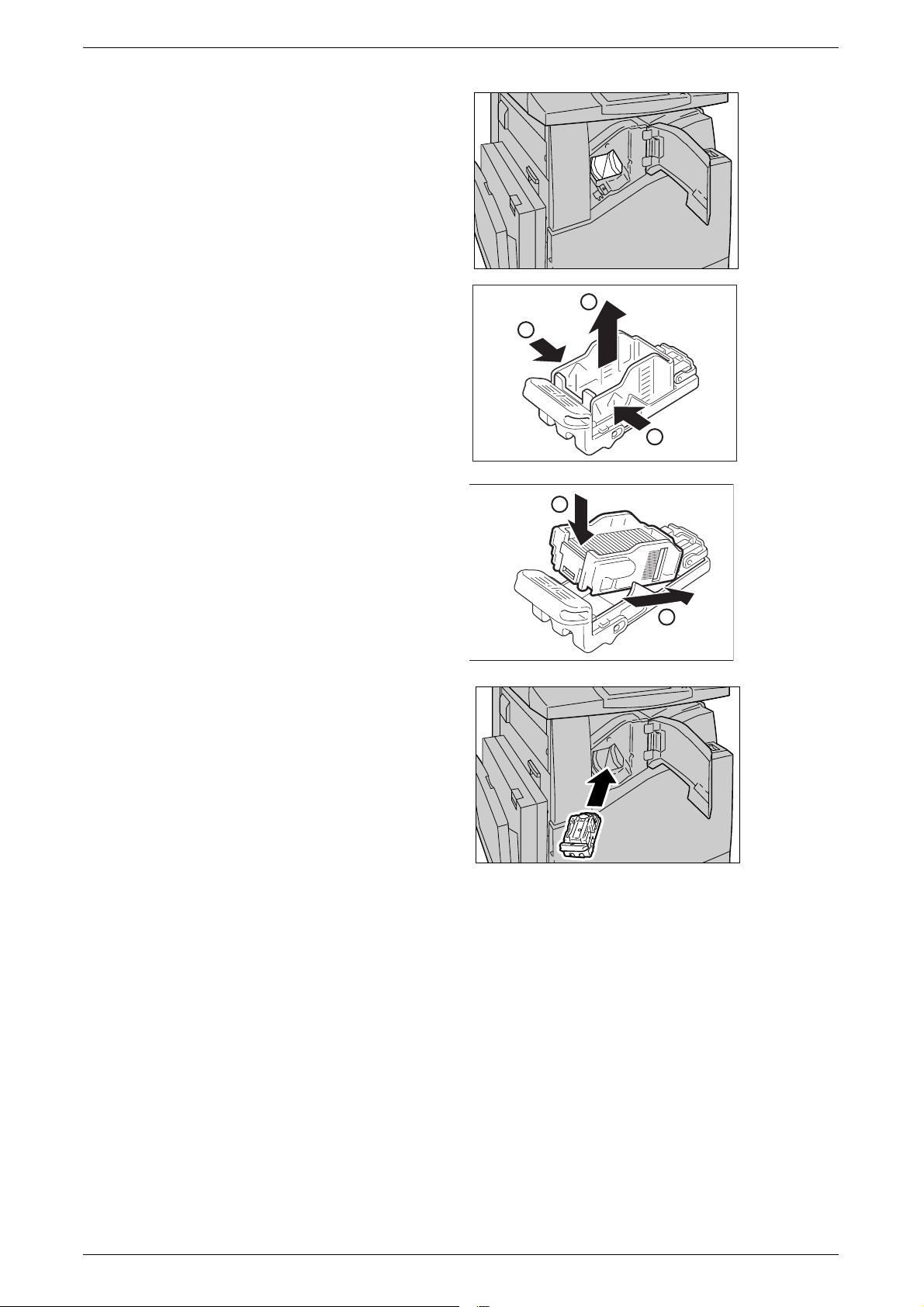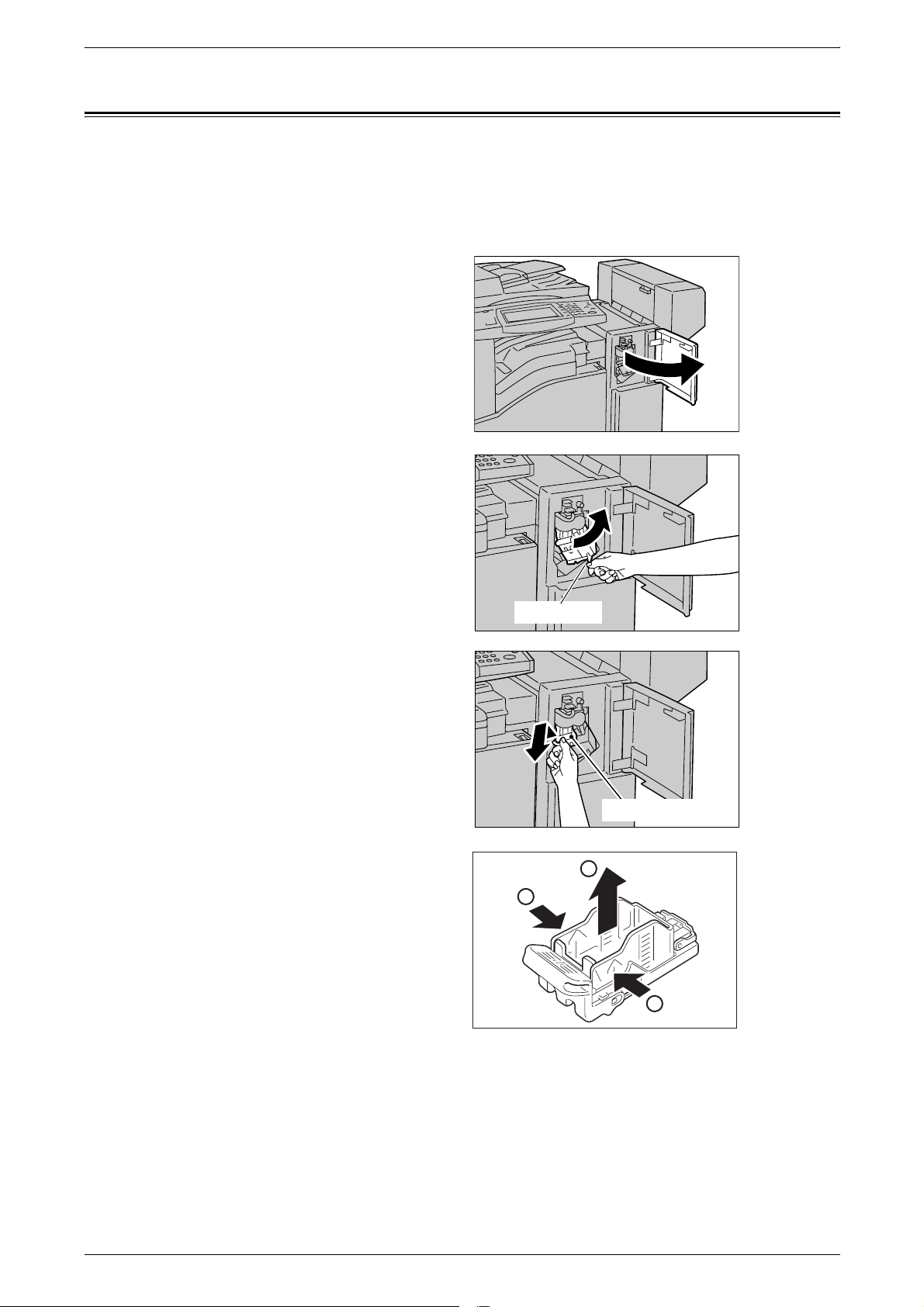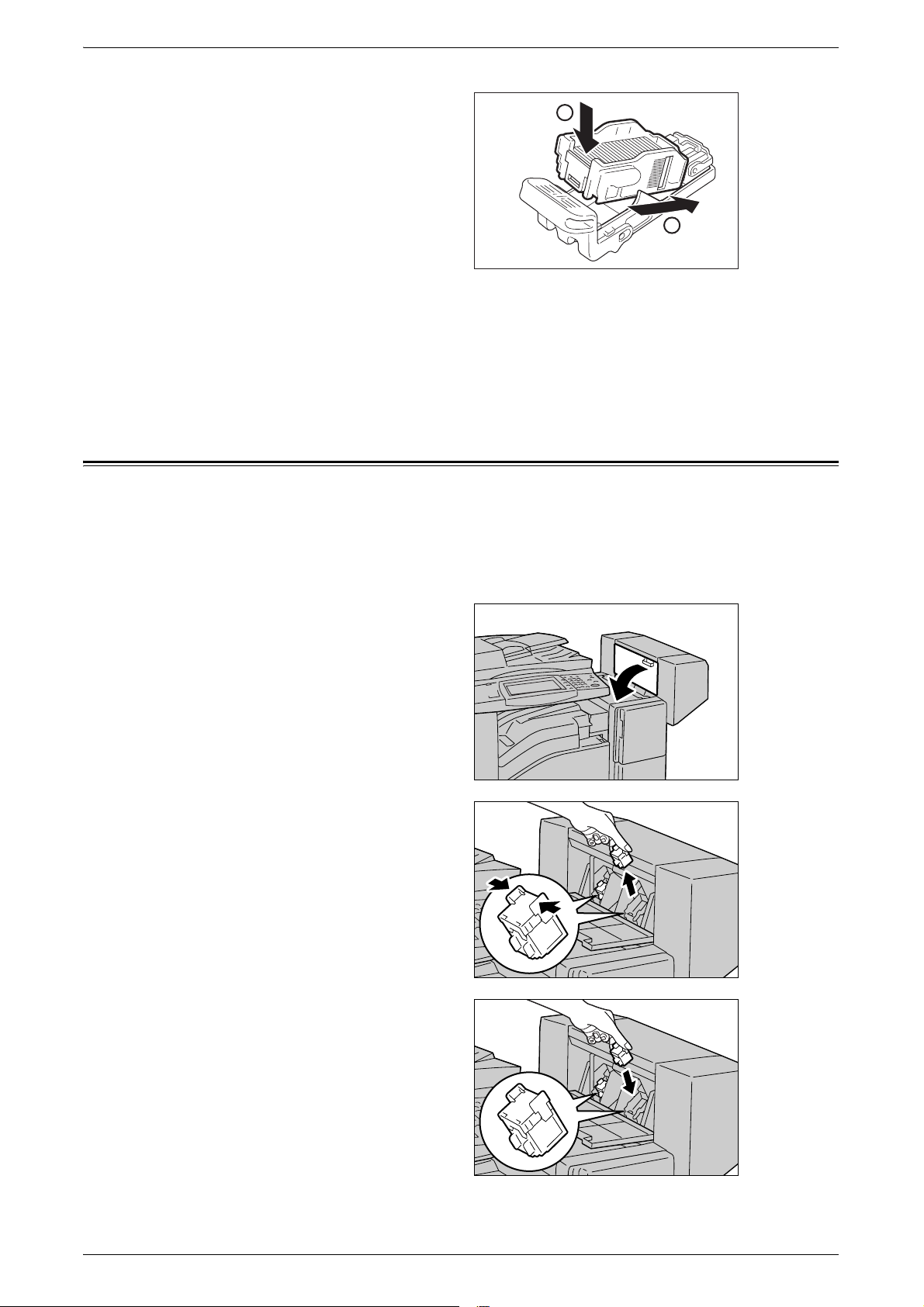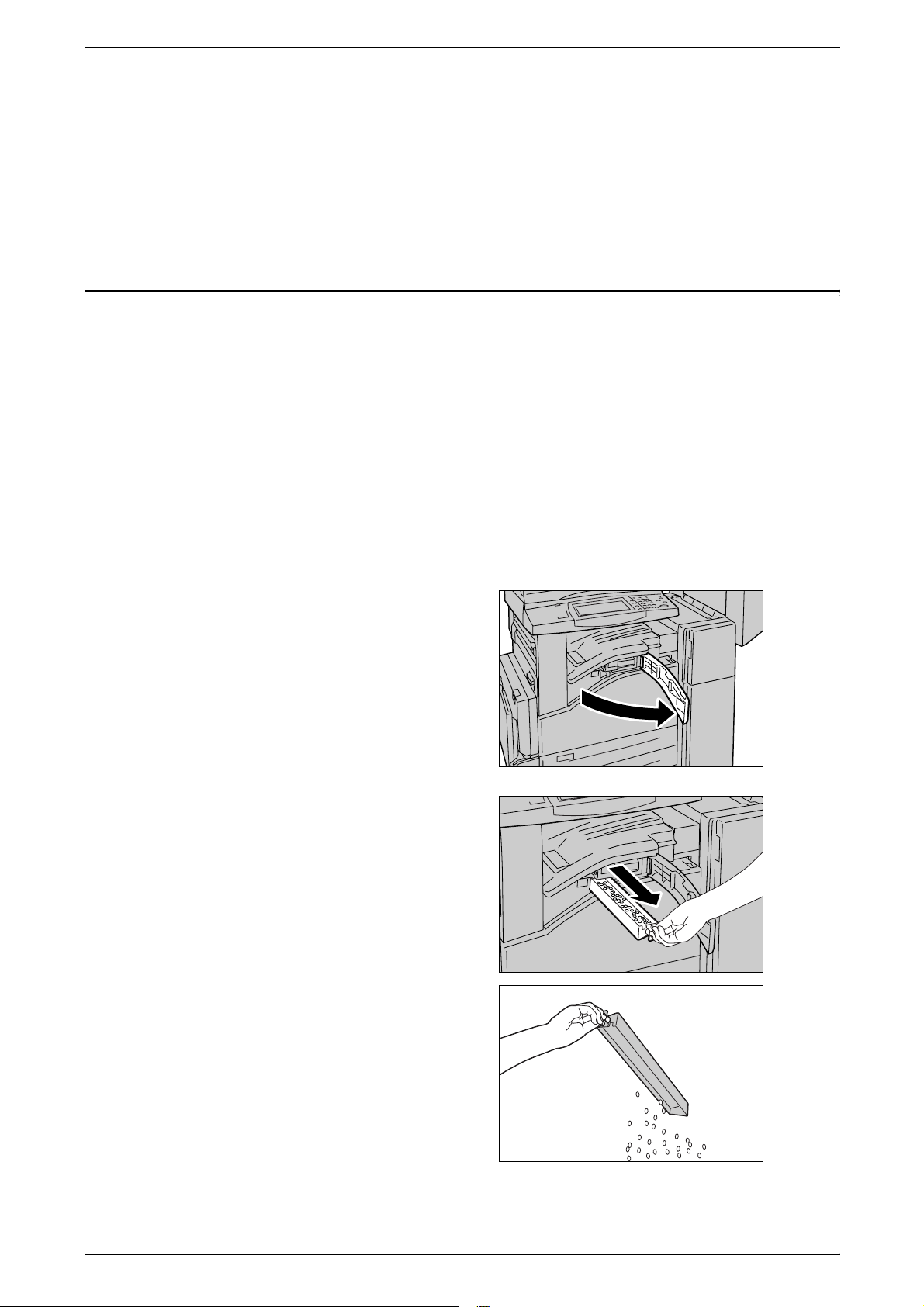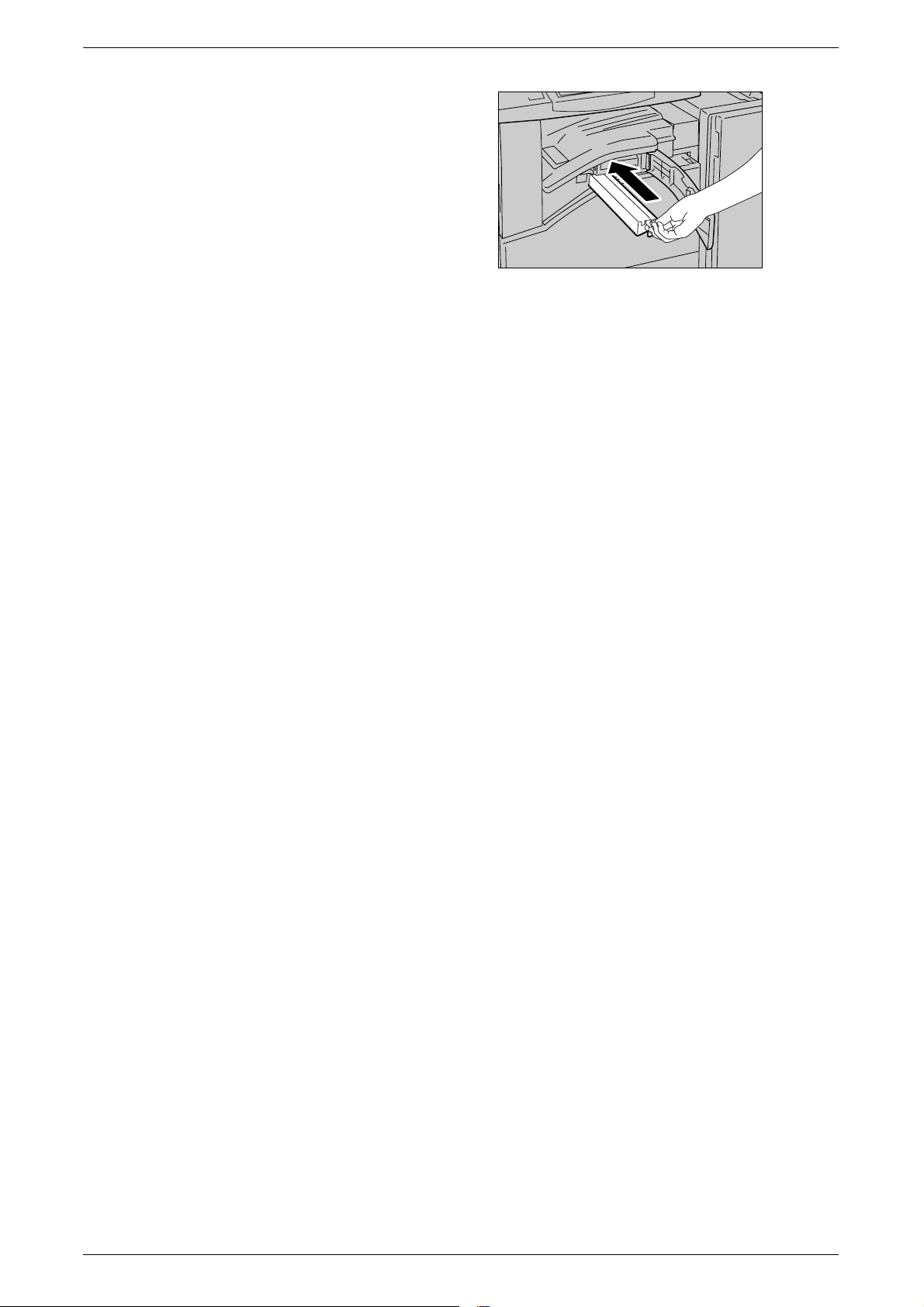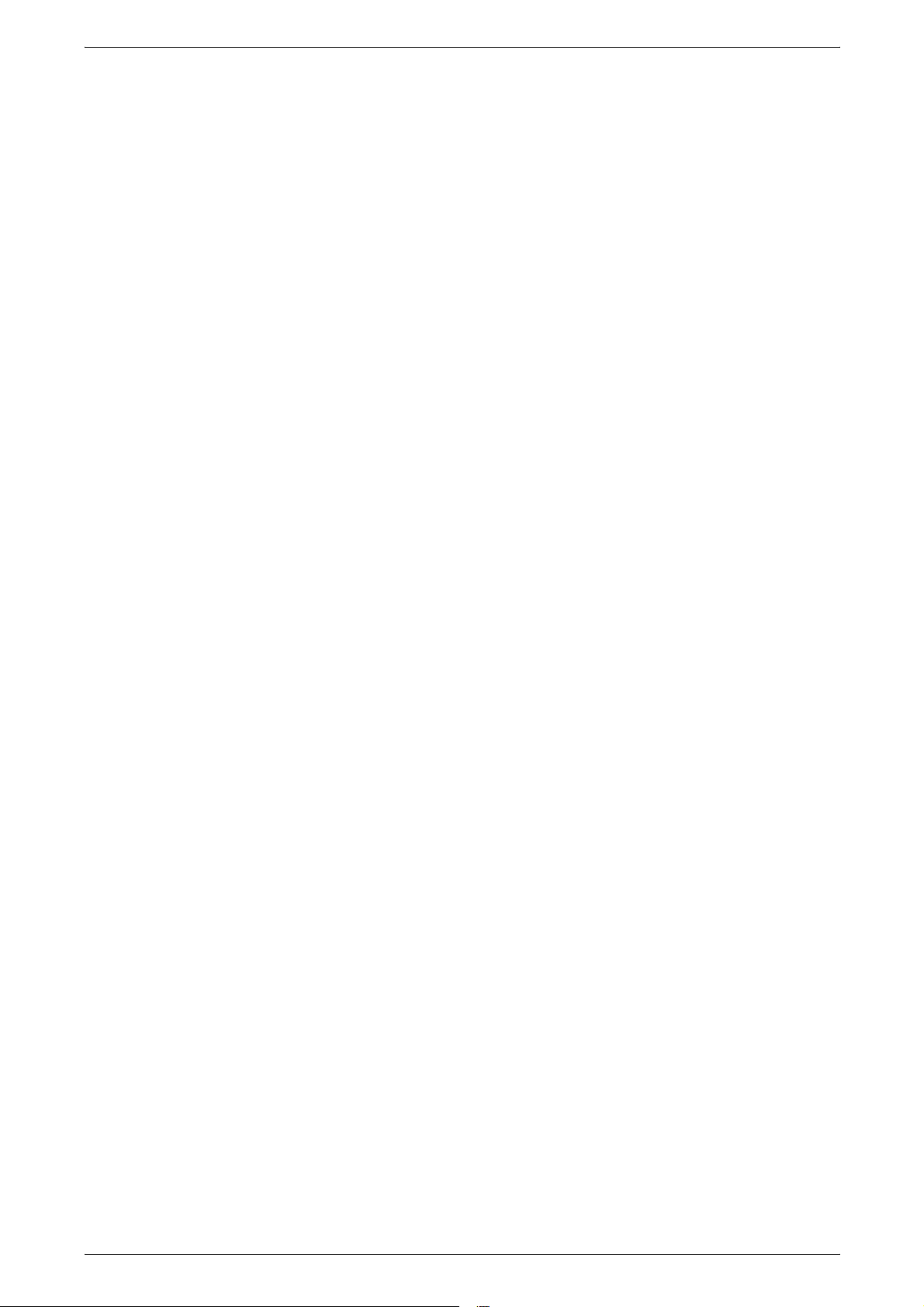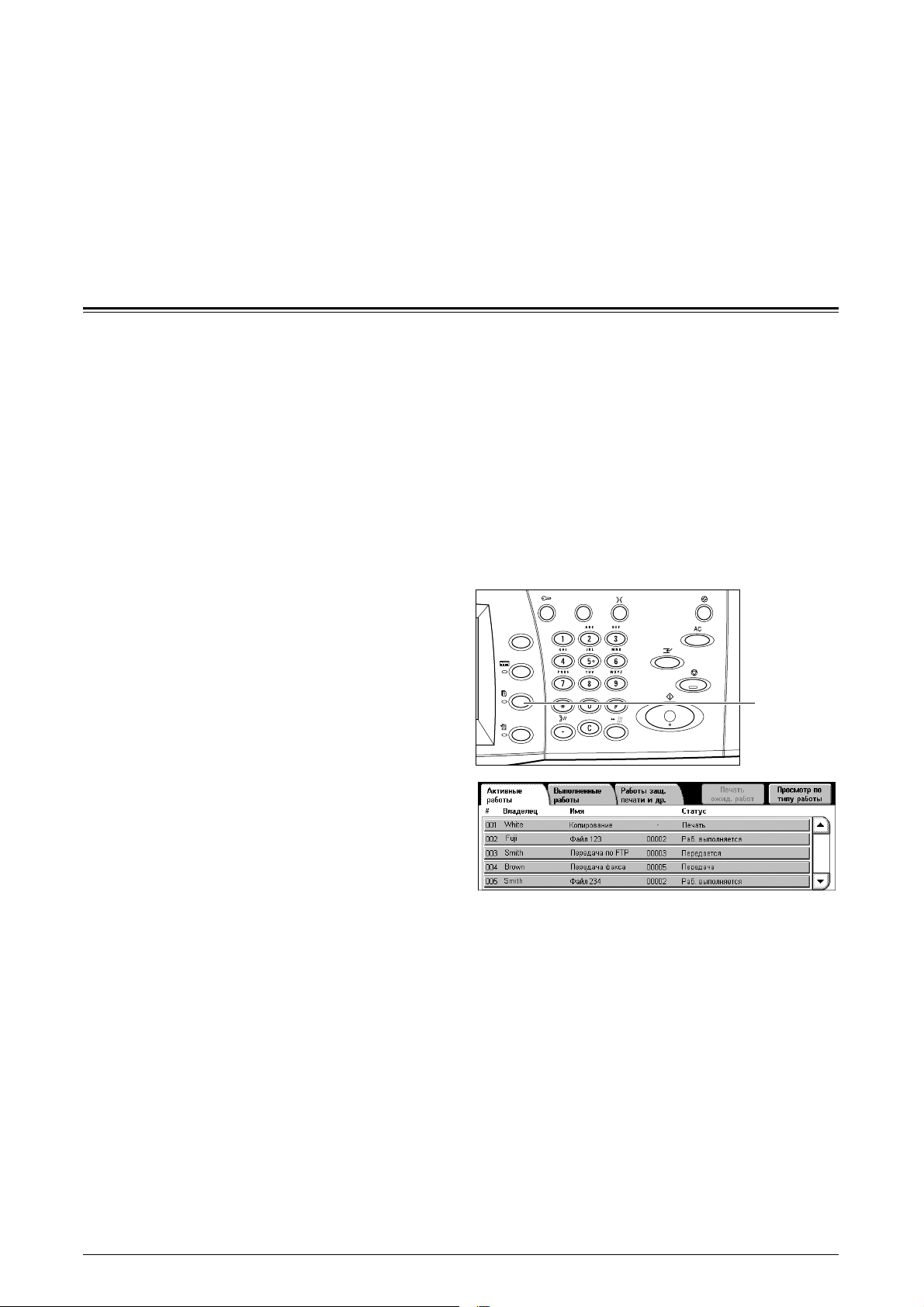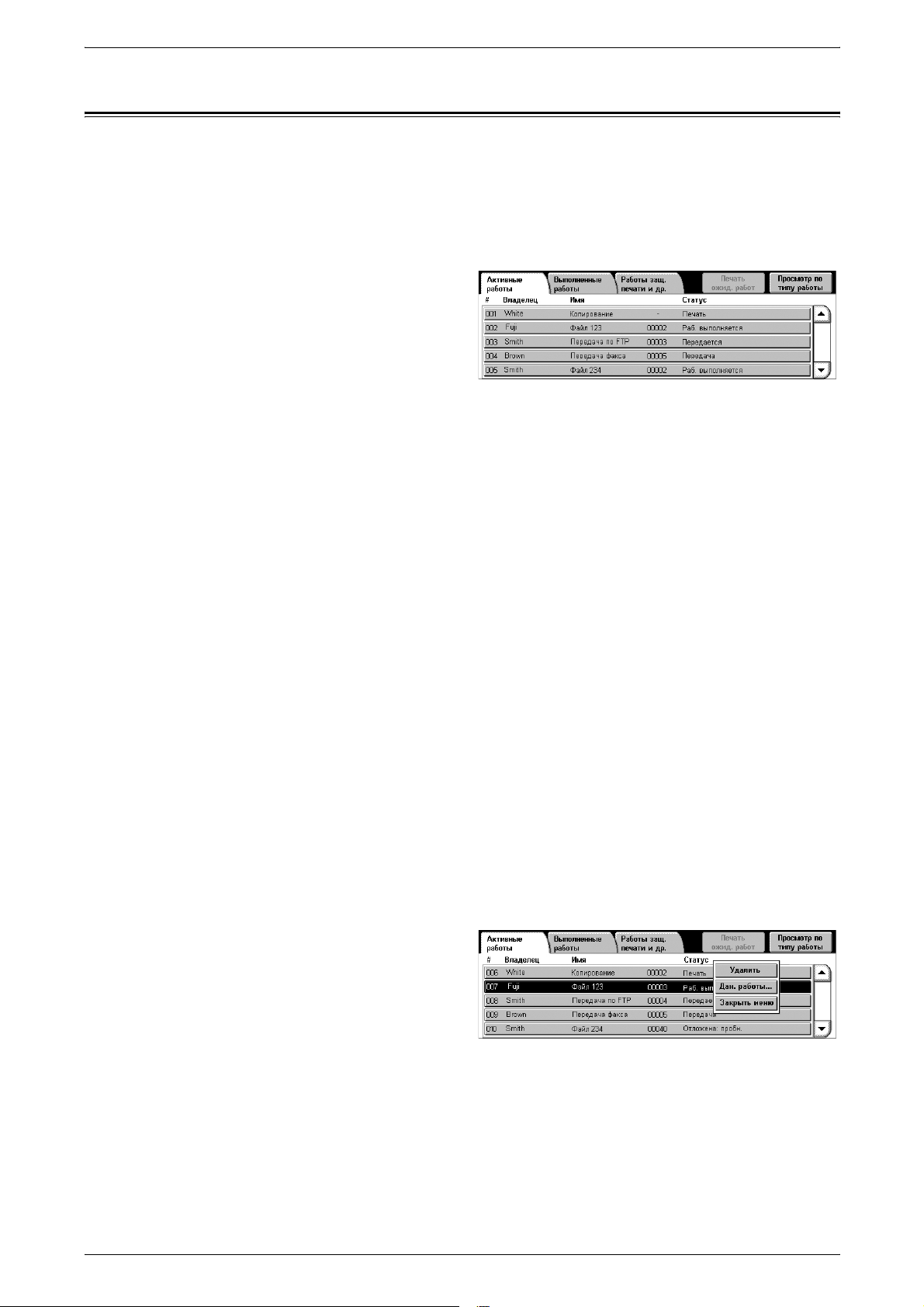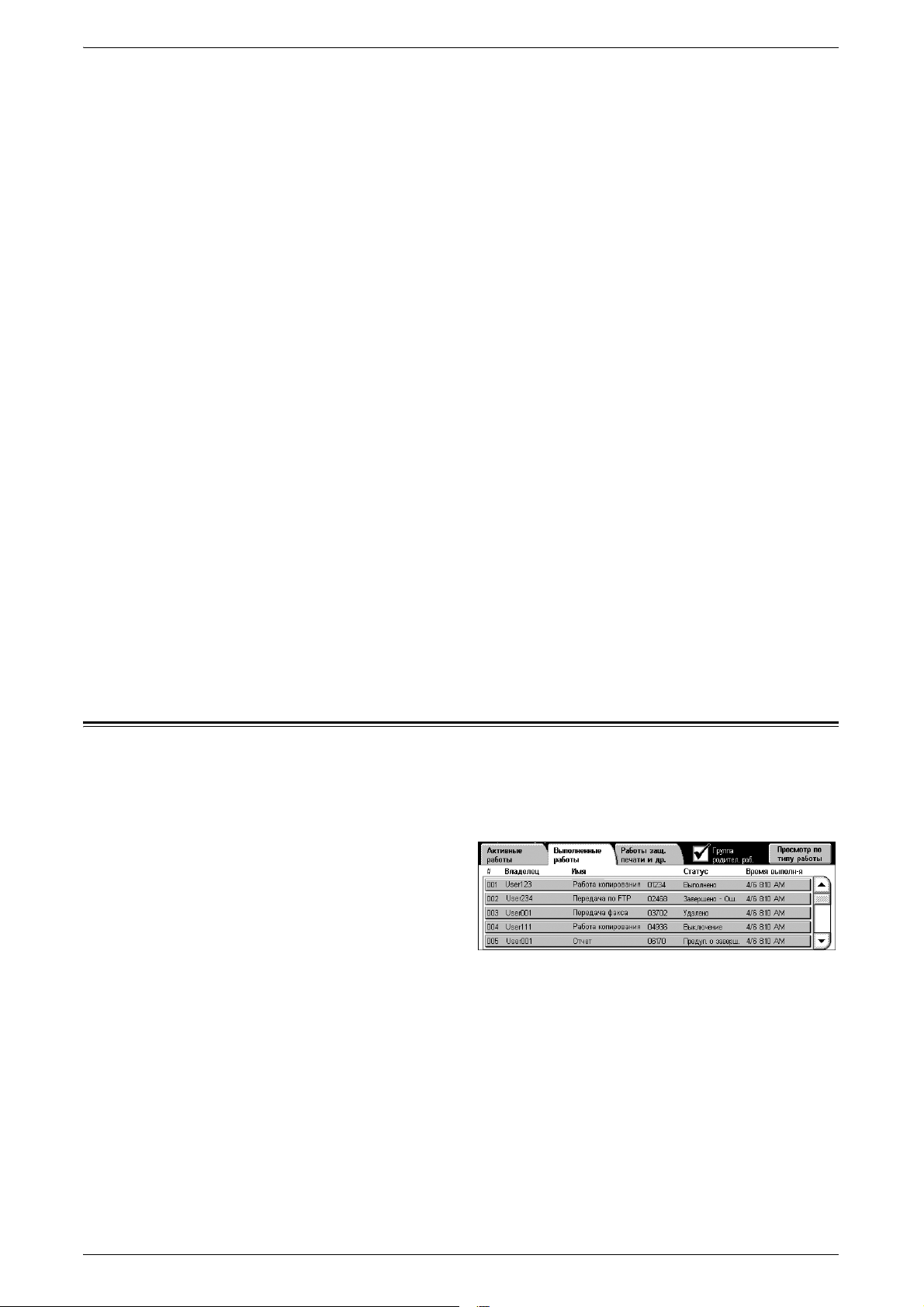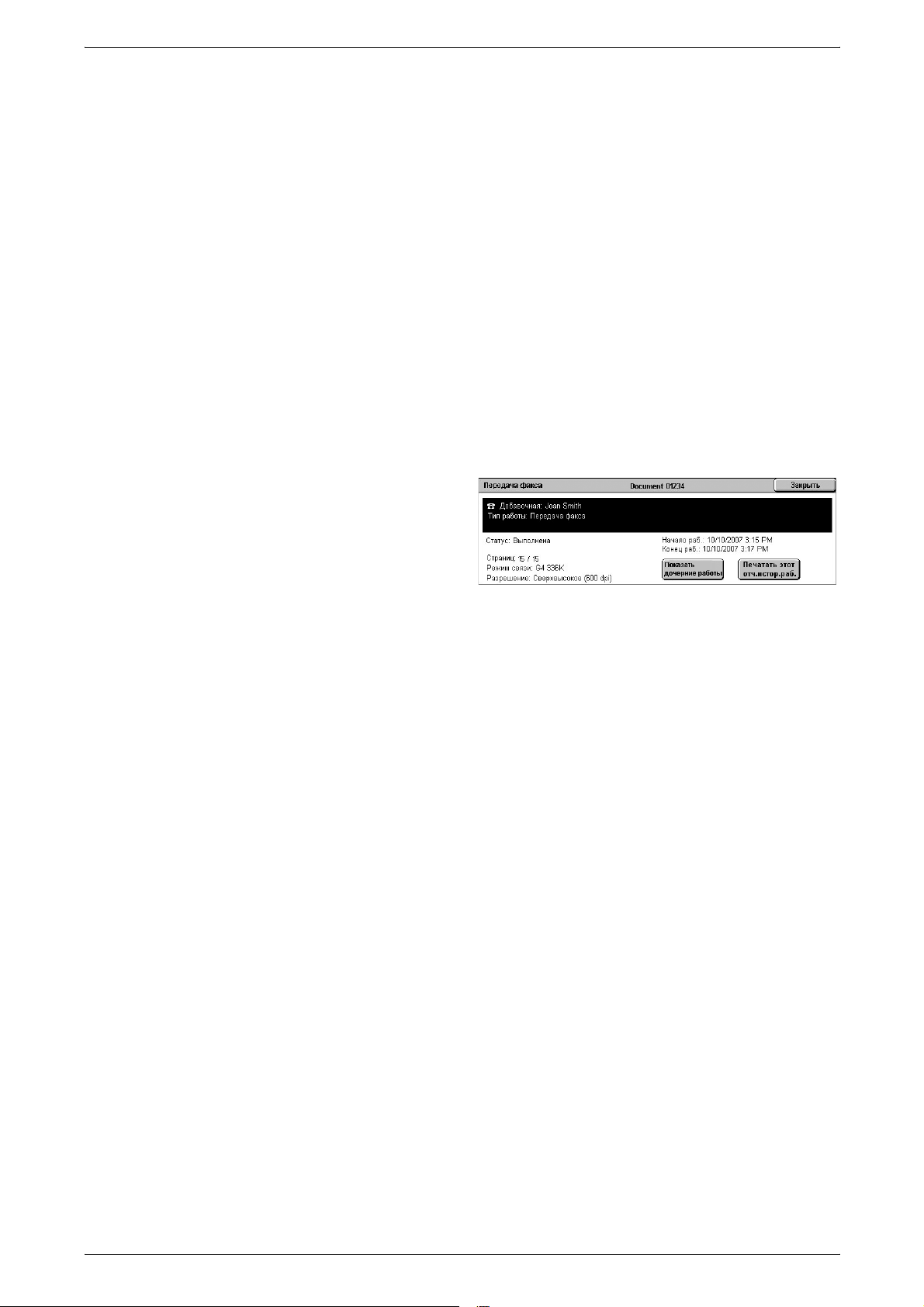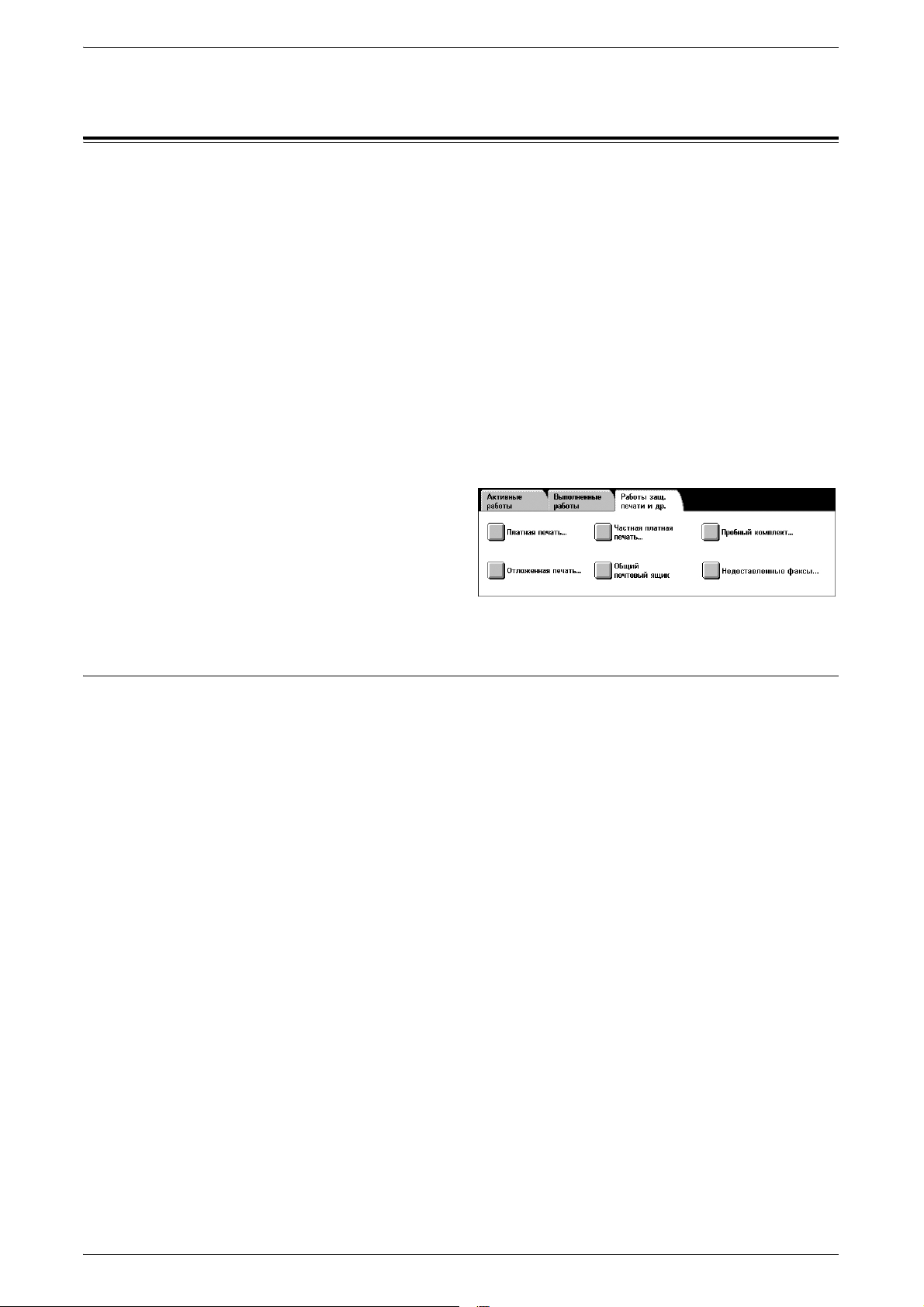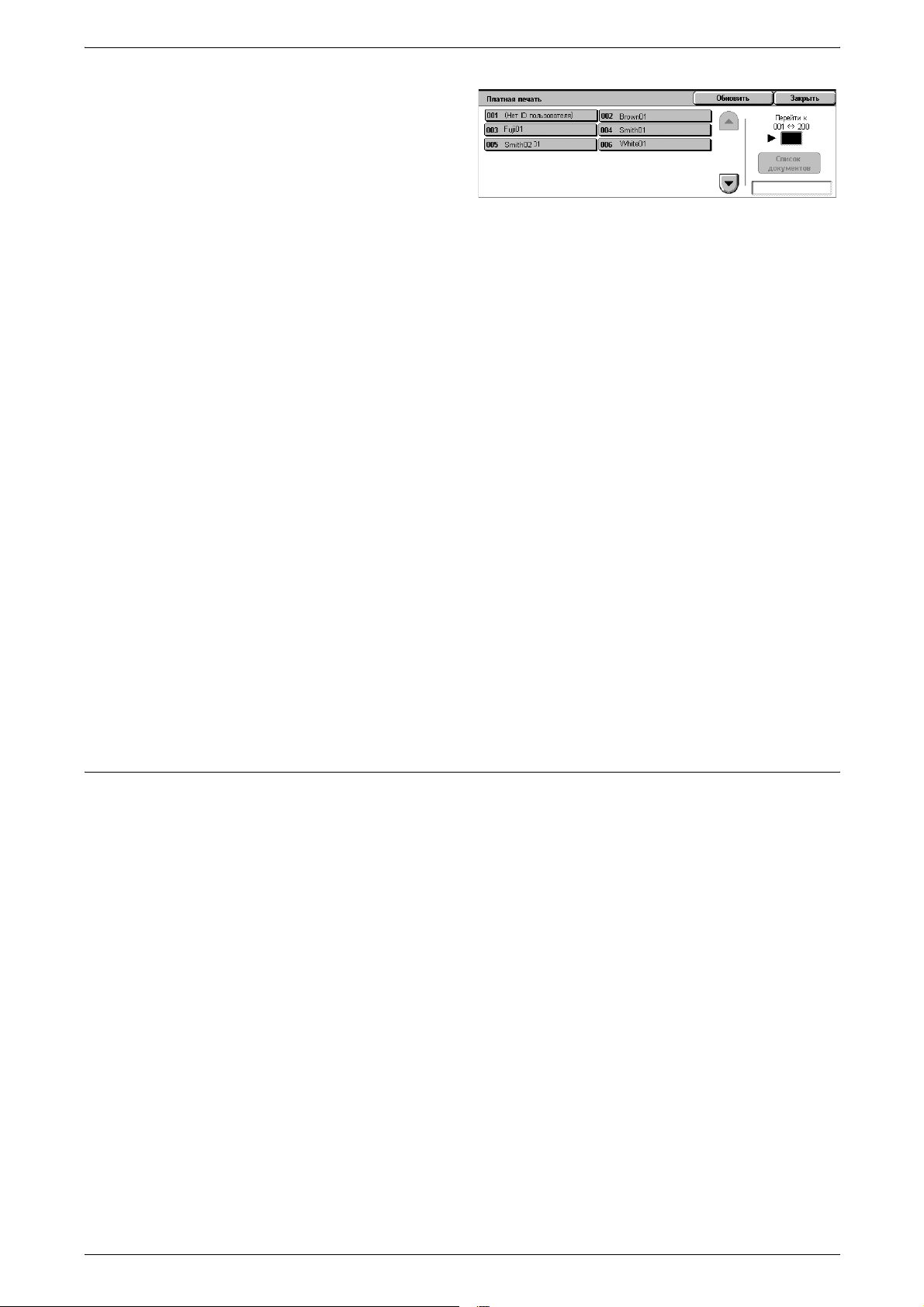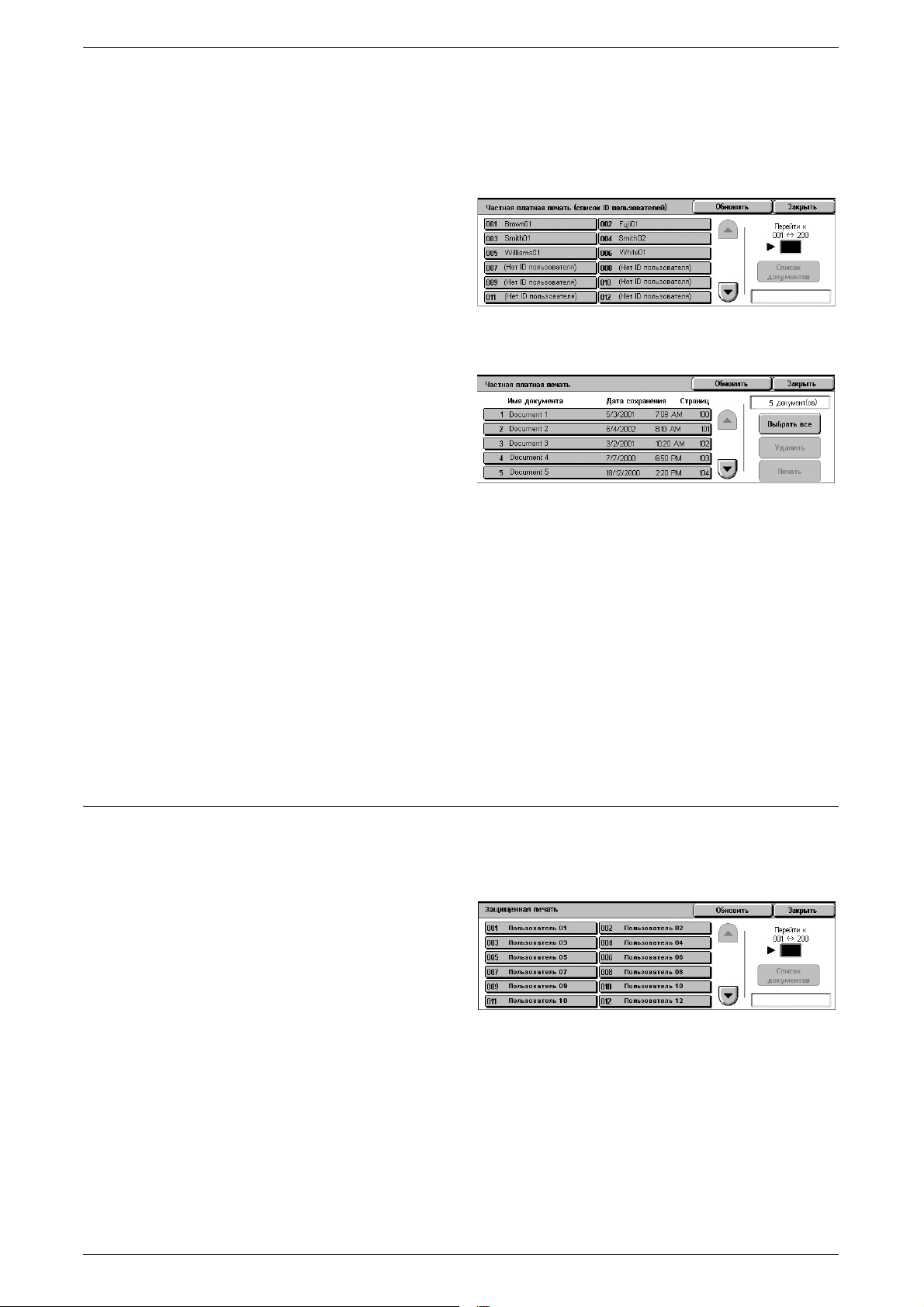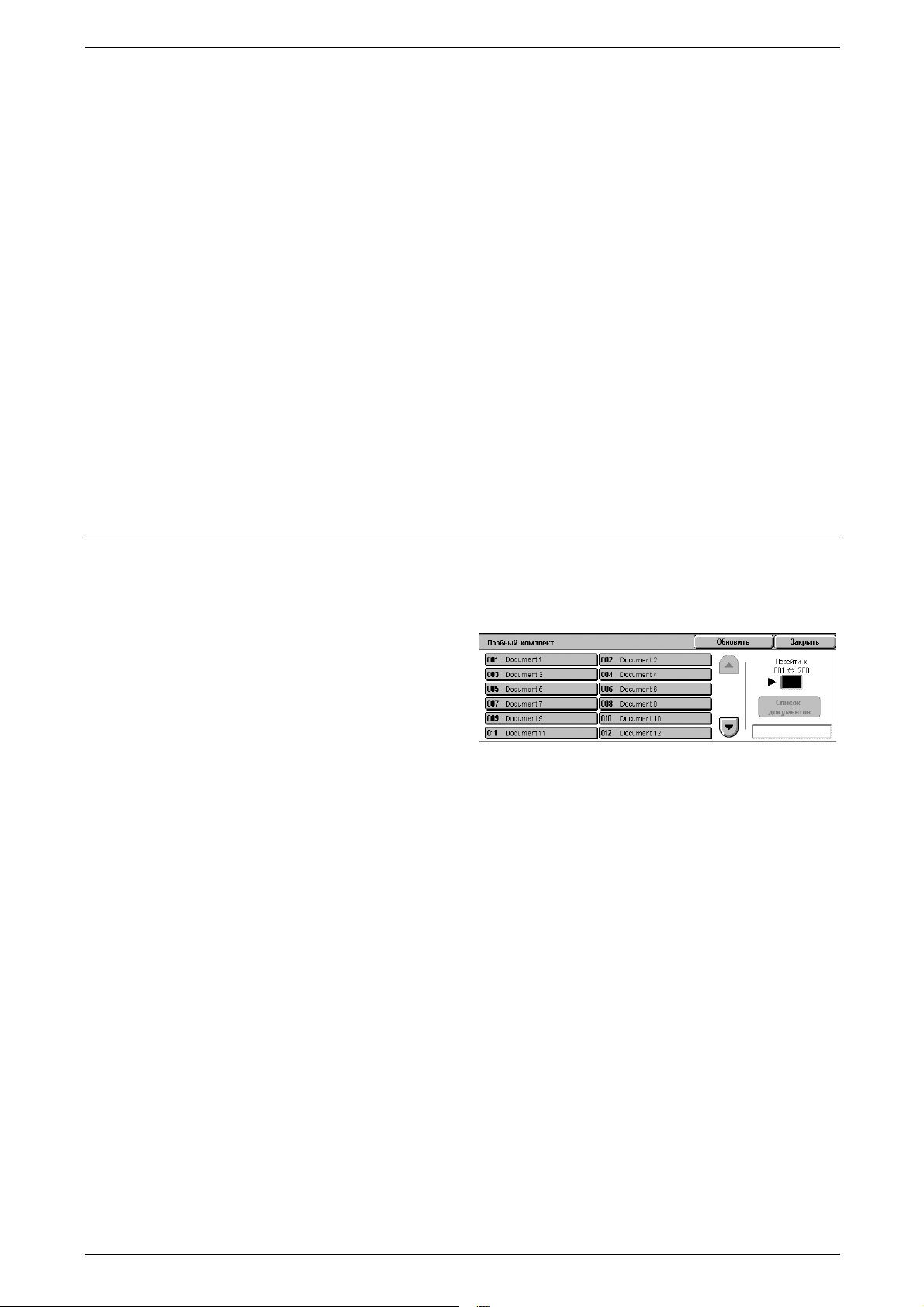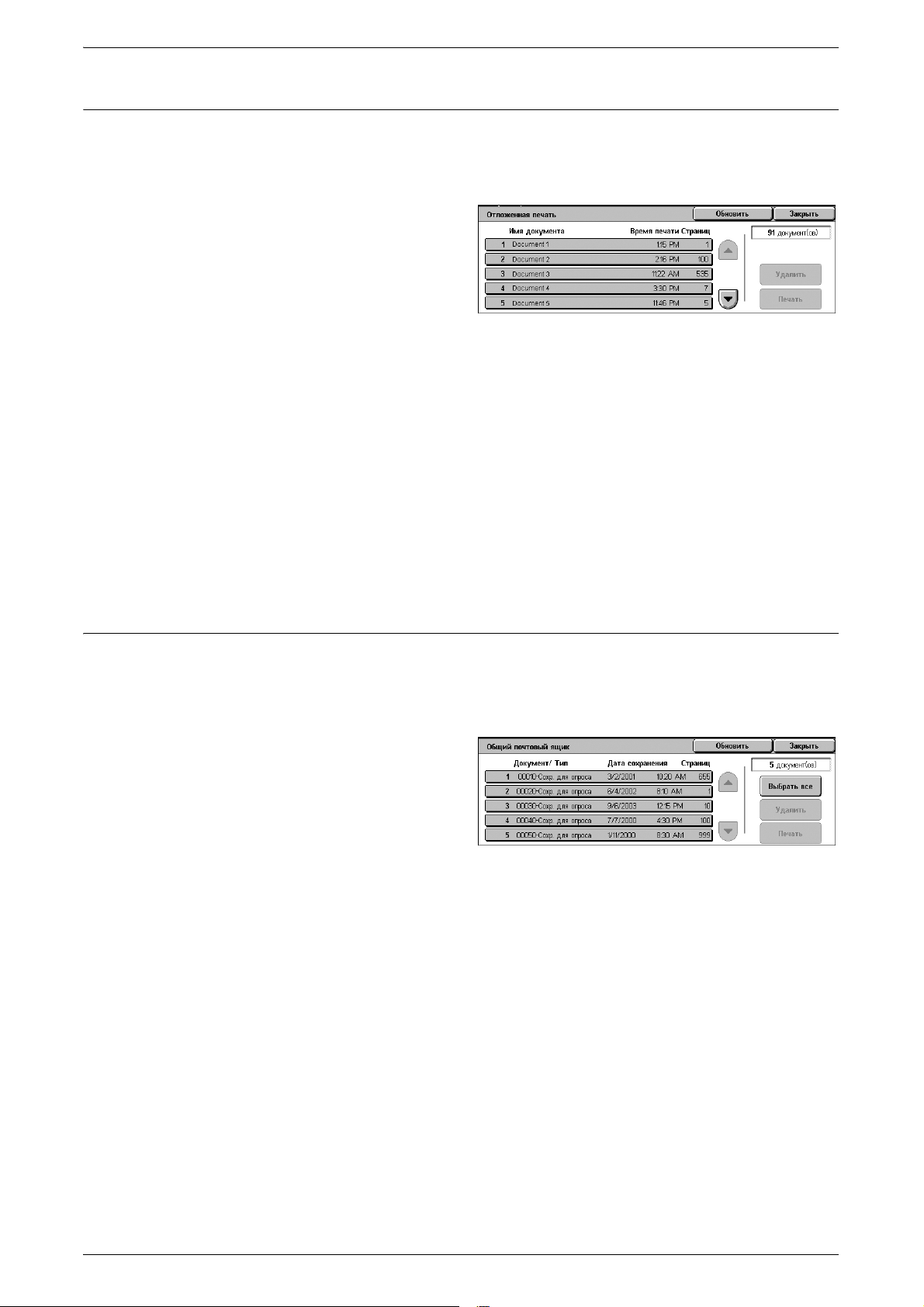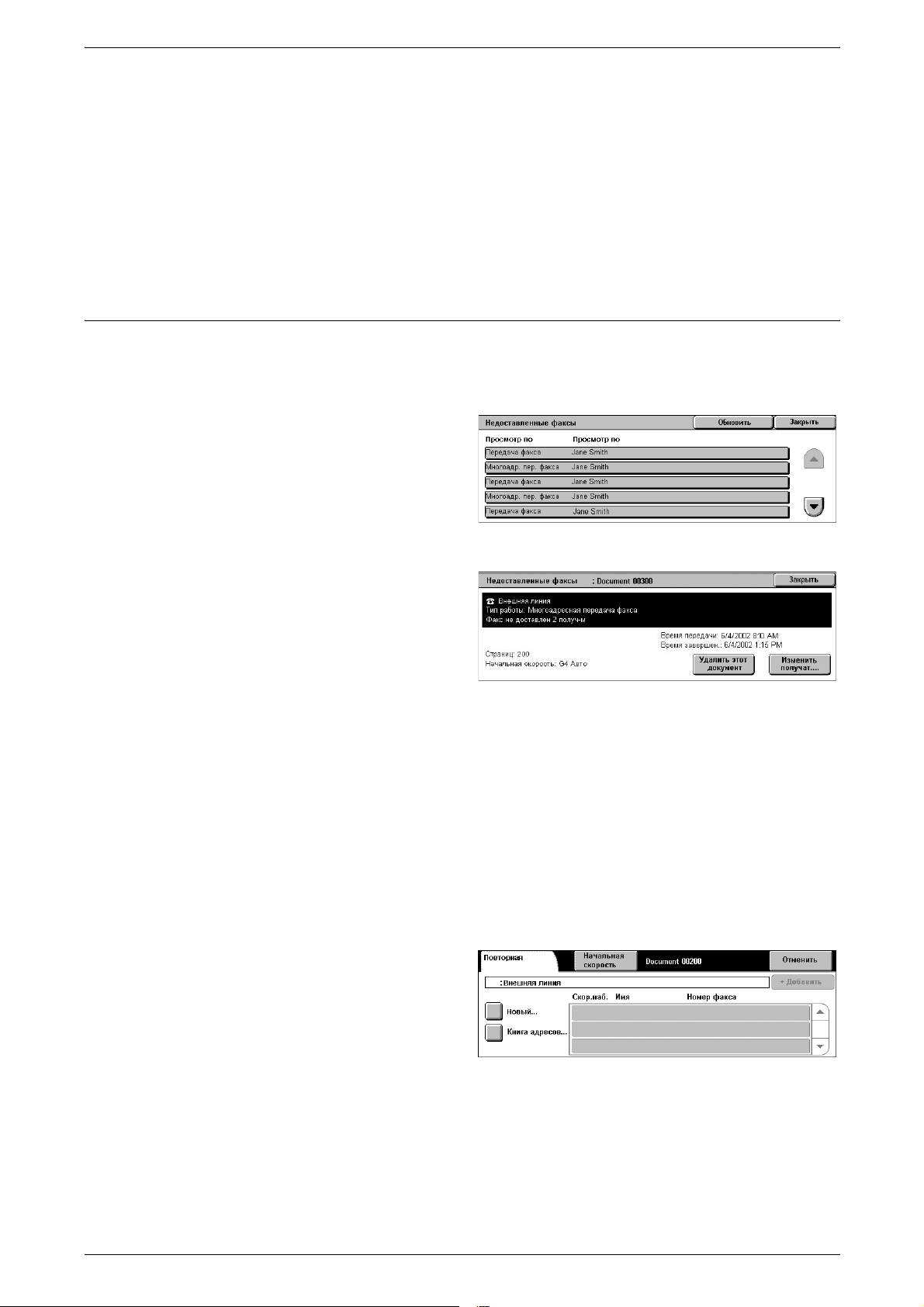Note, when downloading a print driver, please select your operating system from the «Platform» drop down menu
Пользовательская документация
Пользовательская документация
Руководство пользователя
- Released: 17.04.2013
- Размер: 6.93 MB
- Filename: WorkCentre_5230_5225_5222_userguide_rus.pdf
- Tags: User Guides
Пользовательская документация
Краткая инструкция пользователя (Казахский яз.)
- Released: 12.03.2013
- Размер: 601.34 KB
- Tags: Setup and Installation Guides, User Guides
Пользовательская документация
Quick Network Setup Guide
Provides instructions to help get your Phaser 5222/5225/5230 printing on the network quickly.
- Released: 23.09.2008
- Размер: 246.47 KB
- Filename: UKR_5230_5225_5222_QNG_ONLINE.pdf
- Tags: User Guides
Пользовательская документация
Quick Network Setup Guide
Provides instructions to get your Phaser 5222/5225/5230 printing on the network quickly.
- Released: 23.09.2008
- Размер: 242.74 KB
- Filename: BG_5222_5225_5230_QNG_ONLINE.pdf
- Tags: Setup and Installation Guides
Пользовательская документация
Quick Network Setup Guide
Provides instructions to get your Phaser 5222/5225/5230 printing on the network quickly.
- Released: 23.09.2008
- Размер: 145.95 KB
- Filename: BR_5222_5225_5230_qng.pdf
- Tags: Setup and Installation Guides
Пользовательская документация
Quick Network Setup Guide
Provides instructions to get your Phaser 5222/5225/5230 printing on the network quickly.
- Released: 23.09.2008
- Размер: 222.59 KB
- Filename: CS_5222_5225_5230_QNG_ONLINE.pdf
- Tags: Setup and Installation Guides
Пользовательская документация
Quick Network Setup Guide
Provides instructions to get your Phaser 5222/5225/5230 printing on the network quickly.
- Released: 23.09.2008
- Размер: 184.64 KB
- Filename: DA_5230_5225_5222_QNG_ONLINE.pdf
- Tags: Setup and Installation Guides
Пользовательская документация
Quick Network Setup Guide
Provides instructions to get your Phaser 5222/5225/5230 printing on the network quickly.
- Released: 23.09.2008
- Размер: 288.26 KB
- Filename: DE_5230_5225_5222_QNG_ONLINE.pdf
- Tags: Setup and Installation Guides
Пользовательская документация
Quick Network Setup Guide
Provides instructions to get your Phaser 5222/5225/5230 printing on the network quickly.
- Released: 23.09.2008
- Размер: 245.93 KB
- Filename: EL_5230_5225_5222_QNG_ONLINE.pdf
- Tags: Setup and Installation Guides
Пользовательская документация
Quick Network Setup Guide
Provides instructions to get your Phaser 5222/5225/5230 printing on the network quickly.
- Released: 23.09.2008
- Размер: 279.44 KB
- Filename: ES_5230_5225_5222_QNG.pdf
- Tags: Setup and Installation Guides
Пользовательская документация
Quick Network Setup Guide
Provides instructions to get your Phaser 5222/5225/5230 printing on the network quickly.
- Released: 23.09.2008
- Размер: 177.11 KB
- Filename: FI_5230_5225_5222_QNG_ONLINE.pdf
- Tags: Setup and Installation Guides
Пользовательская документация
Quick Network Setup Guide
Provides instructions to get your Phaser 5222/5225/5230 printing on the network quickly.
- Released: 23.09.2008
- Размер: 279.35 KB
- Filename: FR_5230_5225_5222_QNG.pdf
- Tags: Setup and Installation Guides
Пользовательская документация
Quick Network Setup Guide
Provides instructions to get your Phaser 5222/5225/5230 printing on the network quickly.
- Released: 23.09.2008
- Размер: 205.89 KB
- Filename: HU_5230_5225_5222_QNG_ONLINE.pdf
- Tags: Setup and Installation Guides
Пользовательская документация
Quick Network Setup Guide
Provides instructions to get your Phaser 5222/5225/5230 printing on the network quickly.
- Released: 23.09.2008
- Размер: 281.94 KB
- Filename: IT_5230_5225_5222_QNG_ONLINE.pdf
- Tags: Setup and Installation Guides
Пользовательская документация
Quick Network Setup Guide
Provides instructions to get your Phaser 5222/5225/5230 printing on the network quickly.
- Released: 23.09.2008
- Размер: 146.94 KB
- Filename: 5230_5225_5222_QNG_HE.pdf
- Tags: Setup and Installation Guides
Пользовательская документация
Quick Network Setup Guide
Provides instructions to get your Phaser 5222/5225/5230 printing on the network quickly.
- Released: 23.09.2008
- Размер: 181.76 KB
- Filename: NL_5230_5225_5222_QNG_ONLINE.pdf
- Tags: Setup and Installation Guides
Пользовательская документация
Quick Network Setup Guide
Provides instructions to get your Phaser 5222/5225/5230 printing on the network quickly.
- Released: 23.09.2008
- Размер: 181.17 KB
- Filename: NO_5230_5225_5222_QNG_ONLINE.pdf
- Tags: Setup and Installation Guides
Пользовательская документация
Quick Network Setup Guide
Provides instructions to get your Phaser 5222/5225/5230 printing on the network quickly.
- Released: 23.09.2008
- Размер: 238.65 KB
- Filename: PL_5230_5225_5222_QNG_ONLINE.pdf
- Tags: Setup and Installation Guides
Пользовательская документация
Quick Network Setup Guide
Provides instructions to get your Phaser 5222/5225/5230 printing on the network quickly.
- Released: 23.09.2008
- Размер: 228.74 KB
- Filename: RO_5230_5225_5222_QNG_ONLINE.pdf
- Tags: Setup and Installation Guides
Пользовательская документация
Quick Network Setup Guide
Provides instructions to get your Phaser 5222/5225/5230 printing on the network quickly.
- Released: 23.09.2008
- Размер: 245.31 KB
- Filename: RU_5230_5225_5222_QNG_ONLINE.pdf
- Tags: Setup and Installation Guides
Пользовательская документация
Quick Network Setup Guide
Provides instructions to get your Phaser 5222/5225/5230 printing on the network quickly.
- Released: 23.09.2008
- Размер: 180.45 KB
- Filename: SV_5230_5225_5222_QNG_ONLINE.pdf
- Tags: Setup and Installation Guides
Пользовательская документация
Quick Network Setup Guide
Provides instructions to get your Phaser 5222/5225/5230 printing on the network quickly.
- Released: 23.09.2008
- Размер: 262.58 KB
- Filename: TR_5230_5225_5222_QNG_ONLINE.pdf
- Tags: Setup and Installation Guides
Пользовательская документация
Quick Scan Features Setup Guide
Provides instructions to help setup and perform scanning on your Phaser 5222/5225/5230.
- Released: 23.09.2008
- Размер: 526.29 KB
- Filename: UKR_5230_5225_5222_QSG.pdf
- Tags: User Guides
Пользовательская документация
Quick Scan Features Setup Guide
Provides instructions to help setup and perform scanning on your Phaser 5222/5225/5230.
- Released: 23.09.2008
- Размер: 532.50 KB
- Filename: BUL_5230_5225_5222_QSG.pdf
- Tags: Setup and Installation Guides
Пользовательская документация
Quick Scan Features Setup Guide
Provides instructions to help setup and perform scanning on your Phaser 5222/5225/5230
- Released: 23.09.2008
- Размер: 223.83 KB
- Filename: BR_5230_5225_5222_QSG.pdf
- Tags: Setup and Installation Guides
Пользовательская документация
Quick Scan Features Setup Guide
Provides instructions to help setup and perform scanning on your Phaser 5222/5225/5230.
- Released: 23.09.2008
- Размер: 459.45 KB
- Filename: CS_5230_5225_5222_QSG.pdf
- Tags: Setup and Installation Guides
Пользовательская документация
Quick Scan Features Setup Guide
Provides instructions to help setup and perform scanning on your Phaser 5222/5225/5230.
- Released: 23.09.2008
- Размер: 210.15 KB
- Filename: DA_5230_5225_5222_QSG.pdf
- Tags: Setup and Installation Guides
Пользовательская документация
Quick Scan Features Setup Guide
Provides instructions to help setup and perform scanning on your Phaser 5222/5225/5230.
- Released: 23.09.2008
- Размер: 518.29 KB
- Filename: EL_5230_5225_5222_QSG.pdf
- Tags: Setup and Installation Guides
Пользовательская документация
Quick Scan Features Setup Guide
Provides instructions to help setup and perform scanning on your Phaser 5222/5225/5230.
- Released: 23.09.2008
- Размер: 398.21 KB
- Filename: ES_5230_5225_5222_QSG.pdf
- Tags: Setup and Installation Guides
Пользовательская документация
Quick Scan Features Setup Guide
Provides instructions to help setup and perform scanning on your Phaser 5222/5225/5230.
- Released: 23.09.2008
- Размер: 374.70 KB
- Filename: FI_5230_5225_5222_QSG.pdf
- Tags: Setup and Installation Guides
Пользовательская документация
Quick Scan Features Setup Guide
Provides instructions to help setup and perform scanning on your Phaser 5222/5225/5230.
- Released: 23.09.2008
- Размер: 400.76 KB
- Filename: FR_5230_5225_5222_QSG.pdf
- Tags: Setup and Installation Guides
Пользовательская документация
Quick Scan Features Setup Guide
Provides instructions to help setup and perform scanning on your Phaser 5222/5225/5230.
- Released: 23.09.2008
- Размер: 436.91 KB
- Filename: HU_5230_5225_5222_QSG.pdf
- Tags: Setup and Installation Guides
Пользовательская документация
Quick Scan Features Setup Guide
Provides instructions to help setup and perform scanning on your Phaser 5222/5225/5230.
- Released: 23.09.2008
- Размер: 378.39 KB
- Filename: IT_5230_5225_5222_QSG.pdf
- Tags: Setup and Installation Guides
Пользовательская документация
Quick Scan Features Setup Guide
Provides instructions to help setup and perform scanning on your Phaser 5222/5225/5230.
- Released: 23.09.2008
- Размер: 230.01 KB
- Filename: 5230_5225_5222_QSG_HE.pdf
- Tags: Setup and Installation Guides
Пользовательская документация
Quick Scan Features Setup Guide
Provides instructions to help setup and perform scanning on your Phaser 5222/5225/5230.
- Released: 23.09.2008
- Размер: 211.99 KB
- Filename: NL_5230_5225_5222_QSG.pdf
- Tags: Setup and Installation Guides
Пользовательская документация
Quick Scan Features Setup Guide
Provides instructions to help setup and perform scanning on your Phaser 5222/5225/5230.
- Released: 23.09.2008
- Размер: 206.78 KB
- Filename: NO_5230_5225_5222_QSG.pdf
- Tags: Setup and Installation Guides
Пользовательская документация
Quick Scan Features Setup Guide
Provides instructions to help setup and perform scanning on your Phaser 5222/5225/5230.
- Released: 23.09.2008
- Размер: 276.85 KB
- Filename: PL_5230_5225_5222_QSG.pdf
- Tags: Setup and Installation Guides
Пользовательская документация
Quick Scan Features Setup Guide
Provides instructions to help setup and perform scanning on your Phaser 5222/5225/5230.
- Released: 23.09.2008
- Размер: 270.38 KB
- Filename: RO_5230_5225_5222_QSG.pdf
- Tags: Setup and Installation Guides
Пользовательская документация
Quick Scan Features Setup Guide
Provides instructions to help setup and perform scanning on your Phaser 5222/5225/5230.
- Released: 23.09.2008
- Размер: 316.37 KB
- Filename: RU_5230_5225_5222_QSG.pdf
- Tags: Setup and Installation Guides
Пользовательская документация
Quick Scan Features Setup Guide
Provides instructions to help setup and perform scanning on your Phaser 5222/5225/5230.
- Released: 23.09.2008
- Размер: 203.93 KB
- Filename: SV_5230_5225_5222_QSG.pdf
- Tags: Setup and Installation Guides
Пользовательская документация
Quick Scan Features Setup Guide
Provides instructions to help setup and perform scanning on your Phaser 5222/5225/5230.
- Released: 23.09.2008
- Размер: 521.54 KB
- Filename: TR_5230_5225_5222_QSG.pdf
- Tags: Setup and Installation Guides
Пользовательская документация
Quick Use Guide
Provides instructions to help you quickly learn how to perform many common tasks.
- Released: 23.09.2008
- Размер: 942.14 KB
- Filename: UKR_5230_5225_5222_QUG.pdf
- Tags: User Guides
Пользовательская документация
Quick Use Guide
Provides instructions to help you quickly learn how to perform many common tasks.
- Released: 23.09.2008
- Размер: 946.53 KB
- Filename: BG_5230_5225_5222_QUG.pdf
- Tags: User Guides
Пользовательская документация
Quick Use Guide
Provides instructions to help you quickly learn how to perform many common tasks.
- Released: 23.09.2008
- Размер: 860.60 KB
- Filename: BR_ONLINE_5230_5225_5222_QUG.pdf
- Tags: User Guides
Пользовательская документация
Quick Use Guide
Provides instructions to help you quickly learn how to perform many common tasks.
- Released: 23.09.2008
- Размер: 828.43 KB
- Filename: CS_5230_5225_5222_QUG.pdf
- Tags: User Guides
Пользовательская документация
Quick Use Guide
Provides instructions to help you quickly learn how to perform many common tasks.
- Released: 23.09.2008
- Размер: 807.69 KB
- Filename: DA_5230_5225_5222_QUG.pdf
- Tags: User Guides
Пользовательская документация
Quick Use Guide
Provides instructions to help you quickly learn how to perform many common tasks.
- Released: 23.09.2008
- Размер: 937.03 KB
- Filename: DE_5230_5225_5222_QUG.pdf
- Tags: User Guides
Пользовательская документация
Quick Use Guide
Provides instructions to help you quickly learn how to perform many common tasks.
- Released: 23.09.2008
- Размер: 790.50 KB
- Filename: EL_5230_5225_5222_QUG.pdf
- Tags: User Guides
Пользовательская документация
Quick Use Guide
Provides instructions to help you quickly learn how to perform many common tasks.
- Released: 23.09.2008
- Размер: 975.12 KB
- Filename: ES_ONLINE_5230_5225_5222_QUG.pdf
- Tags: User Guides
Пользовательская документация
Quick Use Guide
Provides instructions to help you quickly learn how to perform many common tasks.
- Released: 23.09.2008
- Размер: 813.00 KB
- Filename: FI_5230_5225_5222_QUG.pdf
- Tags: User Guides
Пользовательская документация
Quick Use Guide
Provides instructions to help you quickly learn how to perform many common tasks.
- Released: 23.09.2008
- Размер: 969.93 KB
- Filename: FR_ONLINE_5230_5225_5222_QUG.pdf
- Tags: User Guides
Пользовательская документация
Quick Use Guide
Provides instructions to help you quickly learn how to perform many common tasks.
- Released: 23.09.2008
- Размер: 823.68 KB
- Filename: HU_5230_5225_5222_QUG.pdf
- Tags: User Guides
Пользовательская документация
Quick Use Guide
Provides instructions to help you quickly learn how to perform many common tasks.
- Released: 23.09.2008
- Размер: 915.75 KB
- Filename: IT_5230_5225_5222_QUG.pdf
- Tags: User Guides
Пользовательская документация
Quick Use Guide
Provides instructions to help you quickly learn how to perform many common tasks.
- Released: 23.09.2008
- Размер: 1.17 MB
- Filename: 5230_5225_5222_QUG_HE.pdf
- Tags: User Guides
Пользовательская документация
Quick Use Guide
Provides instructions to help you quickly learn how to perform many common tasks.
- Released: 23.09.2008
- Размер: 819.72 KB
- Filename: NL_5230_5225_5222_QUG.pdf
- Tags: User Guides
Пользовательская документация
Quick Use Guide
Provides instructions to help you quickly learn how to perform many common tasks.
- Released: 23.09.2008
- Размер: 808.23 KB
- Filename: NO_5230_5225_5222_QUG.pdf
- Tags: User Guides
Пользовательская документация
Quick Use Guide
Provides instructions to help you quickly learn how to perform many common tasks.
- Released: 23.09.2008
- Размер: 835.52 KB
- Filename: PL_5230_5225_5222_QUG.pdf
- Tags: User Guides
Пользовательская документация
Quick Use Guide
Provides instructions to help you quickly learn how to perform many common tasks.
- Released: 23.09.2008
- Размер: 824.11 KB
- Filename: RO_5230_5225_5222_QUG.pdf
- Tags: User Guides
Пользовательская документация
Quick Use Guide
Provides instructions to help you quickly learn how to perform many common tasks.
- Released: 23.09.2008
- Размер: 883.64 KB
- Filename: RU_5230_5225_5222_QUG.pdf
- Tags: User Guides
Пользовательская документация
Quick Use Guide
Provides instructions to help you quickly learn how to perform many common tasks.
- Released: 23.09.2008
- Размер: 810.23 KB
- Filename: SV_5230_5225_5222_QUG.pdf
- Tags: User Guides
Пользовательская документация
Quick Use Guide
Provides instructions to help you quickly learn how to perform many common tasks.
- Released: 23.09.2008
- Размер: 868.77 KB
- Filename: TR_5230_5225_5222_QUG.pdf
- Tags: User Guides
Пользовательская документация
System Administrator Guide
Provides detailed instructions on the setup, administration, and use of your Phaser 5222/5225/5230
- Released: 23.09.2008
- Размер: 9.35 MB
- Filename: RU_5230_5225_5222_SAG.pdf
- Tags: System Administration Guides
Пользовательская документация
System Administrator Guide
Provides detailed instructions on the setup, administration, and use of your Phaser 5222/5225/5230
- Released: 23.09.2008
- Размер: 8.42 MB
- Filename: PT_BR_5230_5225_5222_SAG.pdf
- Tags: System Administration Guides
Пользовательская документация
System Administrator Guide
Provides detailed instructions on the setup, administration, and use of your Phaser 5222/5225/5230
- Released: 23.09.2008
- Размер: 8.90 MB
- Filename: ES_5230_5225_5222_SAG.pdf
- Tags: System Administration Guides
Пользовательская документация
System Administrator Guide
Provides detailed instructions on the setup, administration, and use of your Phaser 5225/5230
- Released: 23.09.2008
- Размер: 8.75 MB
- Filename: FR_5230_5225_5222_SAG.pdf
- Tags: System Administration Guides
Пользовательская документация
User Guide
Provides detailed instructions on the use and care of your Phaser 5222/5225/5230.
- Released: 23.09.2008
- Размер: 3.50 MB
- Filename: UKR_5230_5225_5222_XC_UG.pdf
- Tags: User Guides
Пользовательская документация
User Guide
Provides detailed instructions on the use and care of your Phaser 5222/5225/5230.
- Released: 23.09.2008
- Размер: 3.80 MB
- Filename: PT-BR_5230_5225_5222_XC_UG.pdf
- Tags: User Guides
Пользовательская документация
User Guide
Provides detailed instructions on the use and care of your Phaser 5222/5225/5230.
- Released: 23.09.2008
- Размер: 3.39 MB
- Filename: BG_5230_5225_5222_XC_UG.pdf
- Tags: User Guides
Пользовательская документация
User Guide
Provides detailed instructions on the use and care of your Phaser 5222/5225/5230.
- Released: 23.09.2008
- Размер: 4.13 MB
- Filename: CS_5230_5225_5222_XC_UG.pdf
- Tags: User Guides
Пользовательская документация
User Guide
Provides detailed instructions on the use and care of your Phaser 5222/5225/5230.
- Released: 23.09.2008
- Размер: 4.38 MB
- Filename: DA_5230_5225_5222_XC_UG.pdf
- Tags: User Guides
Пользовательская документация
User Guide
Provides detailed instructions on the use and care of your Phaser 5222/5225/5230.
- Released: 23.09.2008
- Размер: 3.66 MB
- Filename: DE_5230_5225_5222_XC_UG.pdf
- Tags: User Guides
Пользовательская документация
User Guide
Provides detailed instructions on the use and care of your Phaser 5222/5225/5230.
- Released: 23.09.2008
- Размер: 5.22 MB
- Filename: EL_5230_5225_5222_XC_UG.pdf
- Tags: User Guides
Пользовательская документация
User Guide
Provides detailed instructions on the use and care of your Phaser 5222/5225/5230.
- Released: 23.09.2008
- Размер: 3.81 MB
- Filename: ES_5230_5225_5222_XC_UG.pdf
- Tags: User Guides
Пользовательская документация
User Guide
Provides detailed instructions on the use and care of your Phaser 5222/5225/5230.
- Released: 23.09.2008
- Размер: 4.41 MB
- Filename: FI_5230_5225_5222_XC_UG.pdf
- Tags: User Guides
Пользовательская документация
User Guide
Provides detailed instructions on the use and care of your Phaser 5222/5225/5230.
- Released: 23.09.2008
- Размер: 4.98 MB
- Filename: FR_5230_5225_5222_XC_UG.pdf
- Tags: User Guides
Пользовательская документация
User Guide
Provides detailed instructions on the use and care of your Phaser 5222/5225/5230.
- Released: 23.09.2008
- Размер: 4.05 MB
- Filename: HU_5230_5225_5222_XC_UG.pdf
- Tags: User Guides
Пользовательская документация
User Guide
Provides detailed instructions on the use and care of your Phaser 5222/5225/5230.
- Released: 23.09.2008
- Размер: 3.53 MB
- Filename: IT_5230_5225_5222_XC_UG.pdf
- Tags: User Guides
Пользовательская документация
User Guide
Provides detailed instructions on the use and care of your Phaser 5222/5225/5230.
- Released: 23.09.2008
- Размер: 3.87 MB
- Filename: 5230_5225_5222_UG_HE.pdf
- Tags: User Guides
Пользовательская документация
User Guide
Provides detailed instructions on the use and care of your Phaser 5222/5225/5230.
- Released: 23.09.2008
- Размер: 4.53 MB
- Filename: NL_5230_5225_5222_XC_UG.pdf
- Tags: User Guides
Пользовательская документация
User Guide
Provides detailed instructions on the use and care of your Phaser 5222/5225/5230.
- Released: 23.09.2008
- Размер: 4.34 MB
- Filename: NO_5230_5225_5222_XC_UG.pdf
- Tags: User Guides
Пользовательская документация
User Guide
Provides detailed instructions on the use and care of your Phaser 5222/5225/5230.
- Released: 23.09.2008
- Размер: 4.68 MB
- Filename: PL_5230_5225_5222_XC_UG.pdf
- Tags: User Guides
Пользовательская документация
User Guide
Provides detailed instructions on the use and care of your Phaser 5222/5225/5230.
- Released: 23.09.2008
- Размер: 4.20 MB
- Filename: RO_5230_5225_5222_XC_UG.pdf
- Tags: User Guides
Пользовательская документация
User Guide
Provides detailed instructions on the use and care of your Phaser 5222/5225/5230.
- Released: 23.09.2008
- Размер: 5.36 MB
- Filename: RU_5230_5225_5222_XC_UG.pdf
- Tags: User Guides
Пользовательская документация
User Guide
Provides detailed instructions on the use and care of your Phaser 5222/5225/5230.
- Released: 23.09.2008
- Размер: 4.46 MB
- Filename: SV_5230_5225_5222_XC_UG.pdf
- Tags: User Guides
Пользовательская документация
User Guide
Provides detailed instructions on the use and care of your Phaser 5222/5225/5230.
- Released: 23.09.2008
- Размер: 4.24 MB
- Filename: TR_5230_5225_5222_XC_UG.pdf
- Tags: User Guides
Пользовательская документация
Quick Network Setup Guide
Provides instructions to get your WorkCentre 5222/5225/5230 printing on the network quickly.
- Released: 22.09.2008
- Размер: 136.65 KB
- Filename: en_5230_5225_5222_QNG.pdf
- Tags: Setup and Installation Guides
Пользовательская документация
Quick Scan Features Setup Guide
Provides instructions to help setup and perform scanning on your WorkCentre 5222/5225/5230.
- Released: 22.09.2008
- Размер: 218.52 KB
- Filename: EN_5230_5225_5222_QSG.pdf
- Tags: Setup and Installation Guides
Пользовательская документация
Quick Use Guide
Provides instructions to help you quickly learn how to perform many common tasks.
- Released: 22.09.2008
- Размер: 861.05 KB
- Filename: EN_Online5230_5225_5222_QUG.pdf
- Tags: User Guides
Пользовательская документация
System Administrator Guide
Provides detailed instructions on the setup, administration, and use of your WorkCentre 5222/5225/5230
- Released: 22.09.2008
- Размер: 6.34 MB
- Filename: EN_SAG_XE3022EN0-2.pdf
- Tags: System Administration Guides
Пользовательская документация
User Guide
Provides detailed instructions on the use and care of your WorkCentre 5222/5225/5230.
- Released: 22.09.2008
- Размер: 4.33 MB
- Filename: EN_5230_5225_5222_XG_UG.pdf
- Tags: User Guides
Пользовательская документация
Quick Scan Features Setup Guide
Provides instructions to help setup and perform scanning on your Phaser 5222/5225/5230.
- Released: 01.05.2008
- Размер: 384.51 KB
- Filename: DE_5230_5225_5222_QSG.pdf
- Tags: Setup and Installation Guides
Пользовательская документация
Customer Tips — English Only
Hints and Tips on installation and configuration of your Xerox WorkCentre, WorkCentre Pro, and Document Centre products.
- Released: 25.03.2007
- Tags: Other Documentation
- Цифровой интерфейс: built-in controller, built-in controller, EFI Fiery Controller, built-in controller
- Manuals
- Brands
- Xerox Manuals
- Printer
- WORKCENTER 5222
Manuals and User Guides for Xerox WORKCENTER 5222. We have 3 Xerox WORKCENTER 5222 manuals available for free PDF download: System Administration Manual, Reference Manual, Service Manual Field
User Guide
ME3612E4-1
Руководство
пользователя
XE3021RU0-2
Copyright © 2008 Xerox Corporation. Все права защищены.
User Guide
ME3612E4-1
Руководство системного
администратора
XE3022RU0-2
Copyright © Xerox Corporation, 2008 г. Все права защищены.
Переведено:
Xerox
GKLS European Operations
Bessemer Road
Welwyn Garden City
Hertfordshire
AL7 1BU
Великобритания
© Fuji Xerox Co. Ltd, 2008 г. Все права защищены.
Защита авторских прав распространяется на все формы и виды материалов и
информации, подлежащие таковой защите в соответствии с действующими правовыми и
законодательными нормами, включая, без каких—либо ограничений, материалы,
являющиеся продуктами программного обеспечения и отображаемые на экране,
например, пиктограммы, экранные страницы, графические изображения и т.п.
Xerox
®
и все упоминаемые в данном документе названия и номера изделий Xerox
являются торговыми марками Xerox Corporation. Настоящим признаются упоминаемые
здесь торговые марки других компаний.
Приведенная в данном документе информация верна на момент публикации. Xerox
оставляет за собой право изменять ее без уведомления. Изменения и технические
доработки будут внесены в последующие издания этого документа. Последнюю
информацию можно получить на сайте www.xerox.ru.
Нормативные требования по экспорту изделия
Экспорт этого оборудования осуществляется в строгом соответствии с законами Японии,
регламентирующими внешнеторговую деятельность и операции с иностранной валютой
и/или нормативными документами США в отношении контроля за экспортом. Если вы
хотите экспортировать это оборудование, вам необходимо получить соответствующую
лицензию на экспорт у правительства Японии или его
посреднической организации и/или
разрешение на реэкспорт у правительства США или его посреднической организации.
Нормативные требования по экспорту изделия
Экспорт этого оборудования осуществляется в строгом соответствии с законами Японии,
регламентирующими внешнеторговую деятельность и операции с иностранной валютой
и/или нормативными документами США в отношении контроля за экспортом. Если вам
известно, что
данное оборудование применялось или применяется при разработке,
производстве или использовании любого оружия массового уничтожения, включая
ядерное, химическое и биологическое, вам необходимо получить договор купли—
продажи, законный контракт или другую соответствующую информацию от импортера и
соответствующую лицензию на экспорт от правительства Японии или его
посреднической организации и/или разрешение на реэкспорт
от правительства США или
его посреднической организации.
Содержание
3
Содержание
1 Приступая к работе с аппаратом ……………………………………………..13
Горячая линия Xerox …………………………………………………………………13
Серийный номер …………………………………………………………………..13
Язык интерфейса сенсорного экрана …………………………………………14
Термины и условные обозначения …………………………………………….14
Другие источники информации ………………………………………………….16
2 Бумага и другие материалы для печати ………………………………….17
Загрузка бумаги ………………………………………………………………………..17
Подготовка бумаги к загрузке ………………………………………………..17
Лотки 1 и 2/Двухлотковый модуль (лотки 3 и 4) ………………………17
Сдвоенный лоток большой емкости (лотки 3 и 4) ……………………19
Обходной лоток (лоток 5) ………………………………………………………19
Податчик большой емкости (лоток 6) ……………………………………..20
Лоток для
конвертов ……………………………………………………………..22
Автопереключение лотков …………………………………………………………23
Хранение и обращение с бумагой ……………………………………………..23
Поддерживаемые форматы итипы бумаги …………………………………23
Поддерживаемые форматы бумаги ……………………………………….23
Поддерживаемые типы бумаги ………………………………………………26
3 Профилактическое обслуживание…………………………………………..29
Заказ расходных материалов …………………………………………………….29
Чистка аппарата …………………………………………..…………………………..29
Панель управления и сенсорный экран ………………………………….29
Стекло экспонирования и стекло податчика оригиналов …………30
Ролики податчика оригиналов ……………………………………………….30
Замена принт—картриджа …………………………………………………………..31
Снятие старого принт—картриджа …………………………………………..31
Установка нового принт—картриджа
………………………………………..32
Замена тонер—картриджа …………………………………………………………..33
Снятие старого тонер—картриджа ………………………………………….33
Установка нового тонер—картриджа ………………………………………..34
Загрузка скрепок во встроенный офисный финишер
(дополнительный) ……………………………………………………………………..34
Загрузка скрепок в офисный финишер LX (дополнительный) ………36
Загрузка скрепок для брошюр в офисный финишер LX
(дополнительный) ……………………………………………………………………..37
Опорожнение контейнера отходов перфоратора
(дополнительного) …………………………………………………………………….38
Содержание
4
4 Статус работы………………………………………………………………………….41
Статус работы ………………………………………………………………………….41
Активные работы ………………………………………………………………………42
Выполненные работы ……………………………………………………………….43
Работы защищенной печати и другое ………………………………………..45
Платная печать …………………………………………………………………….45
Частная платная печать ………………………………………………………..46
Защищенная печать ……………………………………………………………..47
Пробный комплект ………………………………………………………………..48
Отложенная печать ………………………………………………………………49
Общий почтовый ящик ………………………………………………………….49
Недоставленные факсы ………………………………………………………..50
5 Статус аппарата……………………………………………………………………….53
Информация об аппарате ………………………………………………………….53
Общие сведения …………………………………………………………………..54
Состояние лотка для бумаги …………………………………………………55
Режим печати ……………………………………………………………………….55
Перезапись жесткого диска …………………………………………………..56
Печать отчетов …………………………………………………………………….57
Автоматически печатаемые отчеты
/списки …………………………….61
Режим приема факса ……………………………………………………………62
Неисправности …………………………………………………………………………63
Расходные материалы ………………………………………………………………63
Информация по счетам …………………………………………………………….63
Информация по счетам …………………………………………………………64
Информация по счетам пользователя ……………………………………64
Инструменты …………………………………………………………………………….65
Системные настройки …………………………………………………………..65
Настройка …………………………………………………………………………….66
Учет ……………………………………………………………………………………..66
Настройки идентификации/защиты ………………………………………..66
6 Настройки ………………………………………………………………………………..67
Процедура настройки ………………………………………………………………..67
1. Вход в режим системного администратора …………………………67
2. Настройка режима …………………………………………………………….68
3. Выход из режима системного администратора …………………..68
Главное меню на экране [Инструменты] …………………………………….69
Системные настройки ……………………………………………………………….69
Общие
настройки режимов ……………………………………………………69
Часы / таймеры аппарата ………………………………………………….70
Аудиотоны ……………………………………………………………………….71
Настройки экрана / кнопок …………………………………………………73
Настройки лотка для бумаги ……………………………………………..74
Качество изображения ……………………………………………………..76
Содержание
5
Отчеты ……………………………………………………………………………..77
Техническое обслуживание ……………………………………………….79
Водяной знак ……………………………………………………………………81
Другие настройки ……………………………………………………………..82
Настройки режима копирования …………………………………………….90
Вкладка «Копирование» ……………………………………………………91
Копирование по умолчанию ………………………………………………91
Управление копированием ………………………………………………..95
Формат оригинала по умолчанию ………………………………………96
Предустановки уменьшения/увеличения ……………………………97
Установка связи в сети ………………………………………………………….97
Настройки порта ……………………………………………………………….98
Настройки протокола ………………………………………………………100
Адрес электронной почты аппарата/имя хоста …………………101
Настройки прокси—сервера ………………………………………………101
Настройки исходящей/входящей эл. почты ………………………102
Удаленная идентификация настройки сервера …………………104
Настройки
защиты …………………………………………………………..105
Другие настройки ……………………………………………………………108
Настройки режима печати ……………………………………………………109
Назначить память ……………………………………………………………109
Другие настройки ……………………………………………………………111
Настройки режима сканирования …………………………………………114
Сканирование по умолчанию …………………………………………..114
Сканирование на компьютер по умолчанию ……………………..116
Формат оригинала по умолчанию …………………………………….117
Формат отпечатков по умолчанию ……………………………………117
Предустановки уменьшения/увеличения ………………………….118
Другие настройки ……………………………………………………………118
Настройки режима факса …………………………………………………….119
Экраны по умолчанию …………………………………………………….119
Факс по умолчанию …………………………………………………………120
Управление факсом ………………………………………………………..121
Опции приема факса ………………………………………………………125
Предустановки уменьшения/
увеличения ………………………….126
Формат оригинала по умолчанию …………………………………….126
Информация о локальном терминале ………………………………127
Управление Интернет—факсом …………………………………………128
Настройки режима эл.почты / Интернет—факса ……………………..129
Управление эл. почтой ……………………………………………………129
Настройки почтового ящика / сохраненных документов ……….132
Настройки режима почтового ящика ………………………………..132
Настройки сохраненных документов ………………………………..133
Настройки режима передачи работ ………………………………………134
Настройка ……………………………………………………………………………….135
Создать почтовый ящик ………………………………………………………135
Экран [Связать Лист передачи работ с почтовым
Содержание
6
ящиком] ………………………………………………………………………….136
Сохраненные настройки ………………………………………………………137
Регистрация операций с номером работы ………………………..137
Создать лист передачи работ ……………………………………………..138
Экран [Создать лист передачи работ] ………………………………139
Экран [Создать лист передачи работ] ………………………………139
Создать ключевое слово листа передачи работ …………………..141
Добавить запись в адресную книгу ………………………………………141
Создать групповых получателей факсов ………………………………145
Добавить комментарий факса ……………………………………………..145
Атрибуты лотка для бумаги …………………………………………………146
Учет ……………………………………………………………………………………….146
Создать/просмотреть счета пользователей ………………………….147
Просмотр счетов
…………………………………………………………………149
Сбросить счета пользователей ……………………………………………149
Счетчик системного администратора (работа
копирования) ………………………………………………………………………150
Тип учета ……………………………………………………………………………150
Настройки экрана входа с правами администратора
учета ………………………………………………………………………………….151
Данные выписки счетов факса …………………………………………….152
Оплата за единицу ………………………………………………………….152
Автосброс счетчика информации по счетам пользователя ……152
Отчет о копировании …………………………………………………………..152
Настройки идентификации / защиты ………………………………………..153
Настройки системного администратора ……………………………….153
Регистрационный ID системного администратора …………….153
Пароль системного администратора ………………………………..154
Идентификация …………………………………………………………………..154
Тип регистрации ……………………………………………………………..154
Управление доступом ……………………………………………………..155
Создать/просмотреть счета пользователей ……………………..156
Сбросить счета пользователей ……………………………………….156
Создать группы авторизации …………………………………………..156
Настройка данных пользователя ……………………………………..157
Максимальное количество попыток регистрации
системного администратора ……………………………………………158
Режим использования паролей ……………………………………….158
Настройки платной/частной печати ………………………………….158
Пользователи могут отключать активные настройки …………….159
Статус работы по умолчанию ………………………………………………160
Просмотр активных работ ……………………………………………….160
Просмотр выполненных работ …………………………………………160
Перезапись жесткого диска …………………………………………………161
Число перезаписей …………………………………………………………161
Перезапись изображения по расписанию …………………………161
Содержание
7
7 CentreWare Internet Services …………………………………………………..163
Контрольный перечень ……………………………………………………………163
Среда CentreWare Internet Services ………………………………………….164
Установка программы CentreWare Internet Services …………………..164
Установка …………………………………………………………………………..164
Установка связи в сети ………………………………………………………..165
Тестовый вход …………………………………………………………………….167
Выбор транспортных протоколов ……………………………………………..168
Вид экрана ……………………………………………………………………………..168
Режимы ………………………………………………………………………………….169
ID и пароль пользователя по умолчанию ……………………………..171
Статус …………………………………………………………………………….………171
Общие ………………………………………………………………………………..171
Лотки ………………………………………………………………………………….171
Расходные материалы ………………………………………………………..172
Работы ……………………………………………………………………………………173
Активные работы ………………………………………………………………..173
Список истории работ ………………………………………………………….173
История ошибок ………………………………………………………………….175
Печать ……………………………………………………………………………………175
Передача работ ………………………………………………………………….175
Сканирование …………………………………………………………………………177
Шаблоны работ …………………………………………………………………..177
Почтовый ящик ……………………………………………………………………186
Листы передачи работ …………………………………………………………189
Свойства ……………………………………………………………….……………….196
Настройки страницы
«Свойства» …………………………………………197
Поддержка ………………………………………………………………………………245
8 Настройки среды печати………………………………………………………..247
Windows TCP/IP ………………………………………………………………………247
Быстрая сетевая настройка (DHCP) …………………………………….247
Быстрая сетевая настройка (статический IP-адрес) ………………248
NetWare ………………………………………………………………………………….251
Контрольный перечень ………………………………………………………..251
Среда NetWare ……………………………………………………………………251
Установка в среде NetWare …………………………………………………252
UNIX TCP/IP ……………………………………………………………………………256
Контрольный перечень ………………………………………………………..256
Среда UNIX TCP/IP ……………………………………………………………..257
Установка UNIX TCP/IP ………….……………………………………………257
Печать ………………………………………………………………………………..265
Состояние принтера ……………………………………………………………269
Опция -C …………………………………………………………………………….271
Содержание
8
EtherTalk …………………………………………………………………………………275
Контрольный перечень ………………………………………………………..275
Среда EtherTalk ………………………………………………………………….275
Установка в среде EtherTalk ………………………………………………..276
Сеть Microsoft ………………………………………………………………………… 278
Контрольный перечень ………………………………………………………..278
Среда SMB …………………………………………………………………………278
Установка SMB ……………………………………………………………………279
TCP/IP (LPD или Port9100) ………………………………………………………282
Контрольный перечень ………………………………………………………..282
Среда TCP/IP (LPD или Port9100) ………………………………………..283
Установка TCP/IP (LPD или Port9100) …………………………………..283
Порт USB ………………………………………………………………………………..287
Контрольный перечень ………………………………………………………..287
Среда для порта USB ………………………………………………………….287
Установка порта USB ……………………………….…………………………288
IPP (Internet Printing Protocol) ……..……………………………………………290
Контрольный перечень ………………………………………………………..290
Среда IPP …………………………………………………………………………..290
Установка IPP ……………………………………………………………………..291
Установка компьютера ………………………………………………………..293
Пробная печать …………………………………………………………………..294
9 Настройки среды электронной почты …………………………………..295
Обзор функций электронной почты ………………………………………….295
Контрольный перечень ……………………………………………………………296
Среда электронной почты ……………………………………………………….297
Установка электронной
почты ………………………………………………….297
Процедура установки ………………………………………………………….297
Установка связи в сети ………………………………………………………..298
Проверка электронной почты ………………………………………………301
10 Настройки среды сканирования ……………………………………………303
Обзор функций сканирования ………………………………………………….303
Сканирование на аппарате ………………………………………………….304
Процесс сканирования ………………………………………………………..304
Настройка сканирования вэл. почту ………………………………………..304
Необходимые условия для настройки сканирования в
эл. почту …………………………………………………………………………….305
Процедура настройки сканирования в эл. почту …………………… 305
Поиск и устранение неисправностей при сканировании
в эл. почту ………………………………………………………………………….307
Содержание
9
Настройка сканирования в почтовый ящик ……………………………….308
Необходимые условия для настройки сканирования в
почтовый ящик ……………………………………………………………………308
Настройка сканирования в почтовый ящик с помощью
CentreWare Internet Services ………………………………………………..308
Настройка сканирования в почтовый ящик с панели
управления …………………………………………………………………………309
Установка компьютера ………………………………………………………..309
Настройка сетевого сканирования ……………………………………………310
Необходимые условия для настройки сетевого
сканирования ……………………………………………………………………..310
Процедура настройки сетевого сканирования ………………………310
Установка компьютера ………………………………………………………..311
Настройка сканирования в дом ………………………………………………..311
Необходимые
условия для настройки сканирования в дом ……311
Процедуры настройки сканирования в дом …………………………..312
Настройка сканирования на компьютер (FTP) …………………………..314
Необходимые условия для настройки сканирования
на компьютер (FTP) ……………….……………………………………………314
Процедура настройки сканирования на компьютер (FTP) ………314
Настройка сканирования на компьютер (SMB) ………………………….315
Необходимые условия для настройки сканирования на
компьютер (SMB) ..………………………………………………………………315
Процедура настройки сканирования на компьютер (SMB) ……..316
Настройка режима передачи работ ………………………………………….316
11 Интернет—факс………………………………………………………………………..319
Обзор
функций Интернет—факса ………………………………………………319
Контрольный перечень ………………………………………………………..319
Среда Интернет—факса ……………………………………………………………320
Установка Интернет—факса ………………………………………………………320
Процедура установки ………………………………………………………….320
Установка связи в сети ………………………………………………………..321
Проверка Интернет—факса …………………………………………………..324
12 Факс—сервер……………………………………………………………………………325
Обзор функций факс—сервера ………………………………………………….325
Среда факс—сервера ……………………………………………………………….326
Установка факс—сервера ………………………………………………………….326
Процедура установки ………………………………………………………….326
Установка и настройка факс—сервера …………………………………..327
Настройка аппарата …………………………………………………………….327
Проверка передачи документа факс—сервером …………………….329
Содержание
10
13 Безопасность — Шифрование/цифровая подпись …………………331
Доступные режимы типов шифрования/цифровой подписи ………331
Настройка шифрования связи HTTPS (SSL/TLS) ………………………333
Обзор установки …………………………………………………………………333
Настройка сертификатов с помощью программы
CentreWare Internet Services ………………………………………………..333
Настройка шифрования электронной почты/цифровой
подписи ………………………………………………………………………………….335
Обзор установки …………………………………………………………………335
Настройка сертификатов S/MIME с помощью
программы CentreWare Internet Services ………………………………335
Настройка подписей сканированных файлов (документы
PDF/XPS) ……………………………………………………………….……………….338
Обзор установки …………………………………………………………………338
Настройка сертификатов сканированных файлов с
помощью программы CentreWare Internet Services ……………….338
Настройка IPsec ………………………………………………………………………340
14 Идентификация и администрирование счетов ……………………..343
Описание режима идентификации …………………………………………..343
Идентификация пользователей …………………………………………..343
Типы идентификации ………………………………………………………….345
Ограничение доступа к функциям с помощью
идентификации …………………………………………………………………..345
Идентификация для листов передачи работ и почтовых
ящиков ……………………………………………………………………………………347
Типы листов передачи работ ……………………………………………….348
Типы почтовых ящиков ………………………………………………………..351
Связывание листов передачи работ с почтовыми ящиками …..356
Описание режима администрирования счетов ………………………….358
Типы администрирования счетов …………………………………………358
Функции и режимы
управления …………………………………………..359
Стандартный учет Xerox ………………………………………………………….365
Обзор …………………………………………………………………………………365
Контрольный перечень для установки ………………………………….366
Включение стандартного учета Xerox (из программы
Internet Services) …………………………………………………………………366
Создание группового счета ………………………………………………….366
Создание счета пользователя и настройка лимитов
использования ……………………………………………………………………367
Максимум лимитов использования и сброс
индивидуальных лимитов ……………………………………………………367
Использование функции XSA на аппарате ……………………………368
Сброс данных об использовании …………………………………………368
Печать отчета об использовании …………………………………………368
Включение XSA в драйверах принтера ………………………………..369
Резервирование данных и настроек XSA
и
клонирование на другом аппарате ……………………………………….369
Содержание
11
Идентификация 802.1x …………………………………………………………….370
Настройка идентификации на локальном аппарате …………………..371
Настройка удаленной идентификации ……………………………………..372
Настройка удаленной идентификации для сервера
Kerberos (Windows 2000) ……………………………………………………..373
Настройка удаленной идентификации для сервера
Kerberos (Solaris) …………………………………………………………………373
Настройка удаленной идентификации для SMB ……………………374
Настройка удаленной идентификации для LDAP ………………….374
Настройка сетевой идентификации ………………………………………….376
Настройка защищенного доступа Xerox ……………………………………378
Настройка защищенного доступа Xerox для работы
с удаленной идентификацией ………………………………………………379
Включение специальных настроек защищенного
доступа Xerox ……………………………………………………………………..379
15 Устранение неисправностей ………………………………………………….383
Процедура
устранения неисправностей ……………………………………383
Застревание бумаги ………………………………………………………………..384
Застревание бумаги в зоне крышки A …………………………………..387
Застревание бумаги в зоне крышки B …………………………………..388
Застревание бумаги в зоне крышки C …………………………………..389
Застревание бумаги в зоне крышки E …………………………………..389
Застревание бумаги в лотках 1 и 2, лотках 3 и 4
(дополнительных) илотке для конвертов
(дополнительном) ……………………………………………………………….390
Застревание бумаги в сдвоенном лотке большой
емкости (дополнительном) …………………………………………………..390
Застревание в зоне лотка 5 (обходного) ……………………………….391
Застревание
бумаги в зоне крышки D дуплексного
модуля (дополнительного) …………………………………………………..391
Застревание бумаги в податчике большой емкости
(дополнительном) ……………………………………………………………….391
Застревание бумаги во встроенном офисном финишере
(дополнительном) ……………………………………………………………….393
Застревание бумаги в офисном финишере LX
(дополнительном) ……………………………………………………………….393
Застревание оригиналов …………………………………………………………395
Неисправности сшивателя ………………………………………………………396
Застревание скрепок во встроенном офисном
финишере (дополнительном) ………………………………………………397
Застревание скрепок в офисном финишере LX
(дополнительном) ……………………………………………………………….398
Общие неисправности …………………………………………………………….400
Содержание
12
Неисправности, относящиеся к сети ………………………………………..405
Процедура устранения неисправностей ……………………………….405
SMB ……………………………………………………………………………………405
NetWare ……………………………………………………………………………..410
UNIX …………………………………………………………………………………..414
TCP/IP ………………………………………………………………………………..416
EtherTalk …………………………………………………………………………….419
Bonjour ……………………………………………………………………………….420
CentreWare Internet Services ………………………………………………..421
Функции сканирования ………………………………………………………..422
Функции электронной почты ………………………………………………..424
Подключение к Интернет/интранет ………………………………………425
Адреса IPv6 ………………………………………………………………………..429
Коды неисправностей ……………………………………………………………..430
Сообщения на экране ………………………………………………………….472
Горячая линия Xerox ……………………………………………………………….473
16 Приложение……………………………………………………………………………475
Технические характеристики ……………………………………………………475
Технические характеристики аппарата …………………………………475
Снабжение бумагой …………………………………………………………….477
Вывод бумаги ……………………………………………………………………..478
Электропитание ………………………………………………………………….479
Технические характеристики режима факса …………………………480
Параметры эмуляции ………………………………………………………………481
Эмуляция PCL …………………………………………………………………….481
Прямая печать PDF …………………………………………………………….484
Обновление программного обеспечения аппарата
……………………485
Расширяемая платформа интерфейса Xerox (XEIP) …………………486
Настройка XEIP …………………………………………………………………..486
17 Указатель ……………………………………………………………………………….489
13
1 Приступая кработе с аппаратом
Представляем семейство продуктов WorkCentre от Xerox.
Данное руководство системного администратора содержит подробную
информацию об аппарате, его технические характеристики и инструкции по
использованию всех его режимов.
Горячая линия Xerox
Если вам потребуется помощь при установке или эксплуатации аппарата,
обратитесь на веб—сайт Xerox, где вы сможете получить советы и поддержку
в онлайновом режиме.
http://www.xerox.com/support
За помощью можно также обращаться к специалистам по горячей линии Xerox.
При установке аппарата пользователю предоставляется номер телефона
сервисного центра, обслуживающего аппарат. Для последующего обращения
запишите ниже этот номер
телефона.
Номер телефона горячей линии или сервисного центра Xerox:
#
Телефон горячей линии Xerox: (095) 956-37-12
Телефон представительства Xerox в Москве: (095) 956-37-00
Серийный номер
При обращении на горячую линию или в сервисный центр необходимо будет
сообщить серийный номер аппарата. Он расположен с левой стороны аппарата,
за крышкой А, как показано на рисунке.
Для удобства запишите серийный номер ниже.
Серийный номер:
Записывайте все сообщения об ошибках. Эта информация поможет быстрее
решить проблему.
1 Приступая кработе с аппаратом
14
Язык интерфейса сенсорного экрана
Язык интерфейса сенсорного экрана можно изменить двумя способами.
• Чтобы временно изменить язык, нажмите кнопку <Язык> на панели
управления и выберите нужный язык интерфейса.
ПРИМЕЧАНИЕ. После перезагрузки аппарата восстанавливается язык по
умолчанию.
• Чтобы изменить язык по умолчанию, войдите в режим системного
администратора, нажмите кнопку <Статус аппарата>, затем перейдите на
вкладку [Инструменты
] > и выберите пункты [Системные настройки] >, [Общие
настройки] >, [Настройки экрана/кнопок] > [Язык по умолчанию]. На экране
[Язык по умолчанию] выберите нужный язык. Подробную информацию
см. главу Настройки на стр. 67.
Термины и условные обозначения
В этом разделе приведены термины и условные обозначения, используемые
в данном руководстве системного администратора. В данном руководстве
некоторые термины могут быть взаимозаменяемы.
• Вместо термина «бумага» может употребляться термин «материал для
печати» или «материал».
• Вместо термина «документ» может употребляться термин «оригинал».
• Вместо Xerox WorkCentre 5222/5225/5225A/5230/5230A может употребляться
термин «аппарат».
Ориентация
Понятие ориентация относится к расположению изображения на странице. При
вертикальном расположении изображения бумага (или другой материал для
печати) может подаваться длинной либо короткой кромкой вперед.
Подача длинной кромкой (LEF)
При загрузке в автоподатчик документов, подаваемых длинной кромкой,
загружайте их длинной кромкой внутрь автоподатчика так, чтобы короткие кромки
были направлены к передней и
задней сторонам автоподатчика. При загрузке
бумаги для подачи длинной кромкой, загружайте ее в лоток так, чтобы одна
длинная кромка была слева, а одна из коротких кромок была бы направлена
к передней части лотка.
Подача короткой кромкой (SEF)
При загрузке в автоподатчик документов, подаваемых короткой кромкой,
загружайте их короткой кромкой внутрь автоподатчика так,
чтобы длинные
кромки были направлены к передней и задней сторонам автоподатчика. При
загрузке бумаги для подачи короткой кромкой, загружайте ее в лоток так, чтобы
одна короткая кромка была слева, а одна из длинных кромок была бы
направлена к передней части лотка.
Термины и условные обозначения
15
Текст в [квадратных скобках]
Применяется для обозначения экранов, вкладок, кнопок, функций и параметров.
Квадратные скобки также используются при обозначении имен файлов и папок.
Примеры:
• Выберите в окне [Качество печати] опцию [Тип оригинала].
• Нажмите кнопку [Сохранить].
Текст в <угловых скобках>
Применяется для обозначения названий кнопок аппаратного обеспечения,
кнопок цифр, индикаторов панели управления или символов на выключателе
питания.
Примеры:
• Нажмите кнопку <Статус аппарата>. Откроется экран [Информация об
аппарате].
• Чтобы удалить отложенную работу, нажмите кнопку <C> на панели
управления.
Курсив
Курсив применяется для обозначения ссылок на другие разделы или главы
руководства.
Примеры:
• Подробную информацию см. в разделе «Загрузка бумаги» на стр. 17.
• Статус работы – стр. 41.
Предупреждения
Предупреждения предоставляют информацию о возможности получения
травмы.
Например:
ПРЕДУПРЕЖДЕНИЕ. Не применяйте аэрозольные очистители.
Применение аэрозольных очистителей на электромеханическом
оборудовании может быть взрывоопасным и огнеопасным.
Перед чисткой аппарата выньте вилку шнура питания из розетки.
Обязательно используйте материалы, специально предназначенные для
этого изделия. Использование других материалов может привести
к неисправностям оборудования и возникновению опасных
ситуаций.
Перед чисткой обязательно вынимайте вилку шнура питания из розетки.
Ориентация LEF
Ориентация SEF
Направление подачи бумаги
Направление подачи бумаги
1 Приступая кработе с аппаратом
16
Примечания
Примечания содержат дополнительную информацию.
Пример:
ПРИМЕЧАНИЕ. Если податчик оригиналов не установлен, эта функция
недоступна.
Другие источники информации
Для аппарата доступны следующие источники информации.
Руководство пользователя
Данное руководство предназначено для обычных пользователей и содержит
описание использования режимов аппарата, таких как копирование,
сканирование и факс.
Руководство системного администратора
Данное руководство предназначено для системного администратора и содержит
такие сведения, как поддерживаемые типы бумаги и материалов, рекомендации
по поиску и устранения неисправностей, конфигурирование
настроек сети
изащиты, замена расходных материалов и т.д.
Краткое руководство по сетевой настройке
Данное руководство предназначено для системного администратора и содержит
процедуры настройки TCP/IP.
Краткое руководство пользователя
Данное руководство предназначено для обычных пользователей и содержит
описание использования некоторых полезных функций аппарата, а также замены
принт— и тонер—картриджей.
Краткое руководство по
настройке функций сканирования
Данное руководство предназначено для системного администратора и содержит
описание настройки функций сканирования
ПРИМЕЧАНИЕ. Изображения экранов интерфейса, приведенные в данных
руководствах, соответствуют полной конфигурации аппарата и могут отличаться
для аппаратов с какой—либо другой конфигурацией.
17
2 Бумага идругие материалы для
печати
В аппарате можно использовать различные типы бумаги и материалов для
печати. В данной главе приведены сведения о загрузке в аппарат бумаги и других
материалов.
Загрузка бумаги
Аппарат может оснащаться различными лотками для бумаги. В зависимости от
конфигурации аппарат может быть оборудован шестью лотками для бумаги,
включая лоток для конвертов. В данном разделе описано, как загружать бумагу
в лоток каждого типа.
ПРИМЕЧАНИЕ. Убедитесь, что задние и боковые направляющие бумаги
находятся в правильном положении в соответствии с форматом бумаги. Если
между направляющими и пачкой бумаги имеется зазор, может произойти ошибка
подачи бумаги или ее застревание.
Для получения информации о форматах бумаги и типах материала для каждого
лотка см. раздел Поддерживаемые форматы итипы бумаги на стр.23.
Для получения информации о допустимых форматах бумаги и емкости лотков
см. раздел Снабжение бумагой вглаве
Приложение на стр. 477.
Подготовка бумаги к загрузке
Распустите листы бумаги перед загрузкой в лоток. Эта предотвратит слипание
листов и уменьшит вероятность их застревания.
ПРИМЕЧАНИЕ. Чтобы избежать застреваний и неправильной подачи, не
доставайте бумагу из упаковки до момента загрузки в аппарат.
Лотки 1 и 2/Двухлотковый модуль (лотки 3 и 4)
В лотки с 1 по 4 можно загружать бумагу стандартного и нестандартного
формата.
ПРИМЕЧАНИЕ. Во время выполнения работы не открывайте используемый
лоток.
1. Выдвиньте лоток для бумаги
на себя.
ПРИМЕЧАНИЕ. Чтобы избежать
застреваний или неправильной
подачи, не добавляйте бумагу
поверх оставшейся в лотке.
Достаньте бумагу из лотка и
положите ее поверх новой стопки.
2 Бумага идругие материалы для печати
18
2. При необходимости
раздвиньте направляющие
бумаги лотка и загрузите
новую стопку. Чтобы
отрегулировать положение
боковых и задней
направляющих, прижмите
рычаги на каждой
направляющей и переместите
направляющие в нужном
направлении. Чтобы зафиксировать направляющие в нужном положении,
отпустите рычаги.
ПРИМЕЧАНИЕ. При необходимости изменить формат или тип бумаги в лотке
см. раздел Настройки лотка для
бумаги вглаве Настройки на стр. 74.
3. Загружайте бумагу аккуратно
и точно по левой стороне
лотка.
ПРИМЕЧАНИЕ. Не загружайте
бумагу выше максимального
уровня.
ПРИМЕЧАНИЕ. При изготовлении
одно— или двусторонних копий на
перфорированной бумаге
загружайте бумагу так, чтобы она подавалась стороной, противоположной
перфорации. Подача перфорацией вперед может вызвать застревание бумаги.
4. Если направляющие бумаги
были сдвинуты, установите их
так, чтобы они едва касались
кромок бумаги.
ПРИМЕЧАНИЕ. При загрузке
бумаги стандартного формата
установите направляющие по
прорезям в лотке,
соответствующим формату
бумаги. Несмотря на то что для бумаги формата 8K/16K прорези в лотке не
предусмотрены, аппарат распознает этот формат как стандартный.
5. Закройте лоток для бумаги.
ПРИМЕЧАНИЕ. Бумагу можно
загружать короткой или длинной
кромкой вперед.
6. Настройте аппарат на
автоматическое определение
формата или установите
формат вручную. Подробную информацию см. раздел Формат бумаги
вглаве Настройки на стр. 74.
ПРИМЕЧАНИЕ. Форматы, которые аппарат может определять автоматически,
различаются в зависимости от системных настроек. Подробную информацию
см. раздел Настройки формата бумаги вглаве Настройки на стр. 83.
Подача длинной
кромкой (LEF)
Подача короткой
кромкой (SEF)
Загрузка бумаги
19
Сдвоенный лоток большой емкости (лотки 3 и 4)
В сдвоенный лоток большой емкости (лотки 3 и 4) можно загружать до 2000
листов бумаги.
ПРИМЕЧАНИЕ. В сдвоенный лоток большой емкости можно загружать бумагу
только стандартных форматов.
1. Выдвиньте лоток 3 или
4.Подъемник в лотке
опустится.
2. Вложите бумагу, плотно
прижав её к левому заднему
углу лотка.
ПРИМЕЧАНИЕ. Не загружайте
бумагу выше максимального
уровня.
ПРИМЕЧАНИЕ. Загружайте бумагу в ориентации, показанной на рисунке.
3. Закройте лоток.
Подъемник поднимется и переместит бумагу в рабочее положение.
Обходной лоток (лоток 5)
В лоток 5 (обходной) можно загружать различные материалы. Лоток 5 (обходной)
расположен с левой стороны аппарата. Для загрузки бумаги большого формата
предусмотрен удлинитель лотка. После загрузки стопки бумаги в лоток 5
(обходной) убедитесь, что настройки лотка 5 (обходной) на сенсорном экране
соответствуют формату и типу загруженного материала. Если настройки не
соответствуют, их необходимо изменить.
Для получения дополнительной
информации об изменении настроек для лотка 5 (обходной) см. главу
«Копирование» в руководстве пользователя.
ПРИМЕЧАНИЕ. Чтобы избежать застревания бумаги, убедитесь, что настройки
формата и типа бумаги соответствуют загруженному материалу.
1. Загружайте бумагу в лоток 5
(обходной), аккуратно
размещая ее по центру лотка.
ПРИМЕЧАНИЕ. Не загружайте
бумагу выше максимального
уровня.
ПРИМЕЧАНИЕ. При изготовлении
одно— или двусторонних копий на
перфорированной бумаге загружайте бумагу так, чтобы она подавалась
стороной, противоположной перфорации. Подача перфорацией вперед может
вызвать застревание бумаги.
2 Бумага идругие материалы для печати
20
ПРИМЕЧАНИЕ. Если при
копировании или печати бумага,
загруженная плотной стопкой, не
подается в аппарат, немного
перегните листы, как показано на
рисунке выше. Тем не менее,
помните, что при чрезмерном
изгибе возможно застревание
бумаги.
ПРИМЕЧАНИЕ. При загрузке конвертов убедитесь, что клапаны закрыты и
конверты размещены в лотке так, что будут подаваться в
аппарат клапанами
вперед. Однако при загрузке конвертов C5 для подачи в аппарат длинной
кромкой располагайте конверты так, чтобы клапаны были обращены вверх.
2. Сдвиньте боковые направляющие к бумаге так, чтобы они едва касались
материала.
Податчик большой емкости (лоток 6)
В податчик большой емкости (лоток 6) можно загрузить до 2000 листов бумаги.
ПРИМЕЧАНИЕ. В податчик большой емкости можно загружать бумагу только
стандартных форматов.
1. Выдвиньте лоток 6.
2. Снимите винт
снаправляющей на задней
стороне лотка и извлеките ее.
Загрузка бумаги
21
3. Вставьте выступы снизу направляющей в отверстия под формат бумаги на
лотке (1). Вставьте выступ лотка в отверстие под формат бумаги на
направляющей (2) и затяните снятый винт.
4. Снимите винт
с направляющей на передней
стороне лотка и извлеките ее.
5. Вставьте выступы снизу направляющей в отверстия под формат бумаги на
лотке (1). Вставьте выступ лотка в отверстие под формат бумаги на
направляющей (2) и затяните снятый винт.
6. Отогните рычаг крайней
направляющей вдоль паза (1),
отрегулируйте положение
рычага в соответствии
сформатом бумаги (2), затем
верните рычаг
в первоначальное
положение (3).
ПРИМЕЧАНИЕ. Не используйте
паз, расположенный слева от паза
на 8,5 дюйма на крайней направляющей.
2 Бумага идругие материалы для печати
22
7. Откройте крайнюю
направляющую и плотно
прижмите стопку бумаги
к правой стороне лотка.
ПРИМЕЧАНИЕ. Не загружайте
бумагу выше максимального
уровня.
8. Закройте крайнюю
направляющую.
9. Аккуратно задвиньте лоток до
упора.
Лоток для конвертов
В лоток для конвертов можно загрузить пачку конвертов толщиной до 43 мм.
ПРИМЕЧАНИЕ. Лоток для конвертов можно вставлять только в паз для лотка 1.
Попытка вставить его в любой другой паз может привести к повреждению лотка
для конвертов.
1. Выдвиньте лоток для
конвертов.
2. Поместите конверты в лоток
для печати лицевой стороной
вверх так, чтобы кромка
склапаном располагалась
с левой стороны лотка.
3. Отрегулируйте
направляющие бумаги по
размеру конвертов.
Автопереключение лотков
23
Автопереключение лотков
Аппарат автоматически переключает лотки с одного на другой при следующих
условиях.
• Когда при печати в активном лотке заканчивается бумага.
• Формат бумаги требуемого лотка отличается от формата документа,
определенного при сканировании.
• Требуемый лоток открыт для подачи бумаги.
• При неисправности требуемого лотка при подаче бумаги.
ПРИМЕЧАНИЕ. Лоток 5 (обходной) не поддерживает функцию
автоматического
переключения лотков.
ПРИМЕЧАНИЕ. Настройку приоритета лотка для бумаги и типа бумаги можно
выполнить в режиме системного администратора. Для получения
дополнительной информации см. раздел Приоритет лотка для бумаги вглаве
Настройки на стр.75 и Настройки формата бумаги вглаве Настройки на
стр.83.
Если лотки не используются, их можно открывать и загружать в
них бумагу при
работе аппарата. Задействованный лоток открывать нельзя. Это приведет
к остановке выполнения работы.
Хранение и обращение с бумагой
Используйте только высококачественную бумагу, пригодную для ксерографии.
Использование поврежденной, скрученной или влажной бумаги может привести
к ее застреванию и ухудшению качества изображения. При хранении бумаги
соблюдайте следующие простые правила.
• Храните бумагу в сухом месте, вдали от источников тепла или холода,
например, батарей отопления или открытых окон.
• Храните бумагу на плоской
полке или на паллете выше уровня пола.
• Не распаковывайте бумагу до тех пор, пока не будете готовы ее использовать.
• Упаковывайте частично использованные пачки.
ПРИМЕЧАНИЕ. Не храните бумагу в лотках.
Поддерживаемые форматы итипы бумаги
В данном разделе приведен список форматов и типов бумаги, которые можно
использовать в этом аппарате.
Поддерживаемые форматы бумаги
В таблице приведен список форматов бумаги, поддерживаемых лотками для
бумаги, выходным лотком и дуплексным модулем.
ПРИМЕЧАНИЕ. Информацию о емкости каждого лотка см. раздел Приложение
на стр.475
2 Бумага идругие материалы для печати
24
Стандартные форматы
ПРИМЕЧАНИЕ. Форматы, распознаваемые автоматически, различаются в
зависимости от таблицы форматов, установленной системным
администратором. Для получения информации о настройке таблицы форматов
бумаги см. раздел Настройки формата бумаги вглаве Настройки на стр. 83.
Лотки для бумаги — стандартные форматы
O: доступно
пустая ячейка : недоступно
Формат
бумаги
Размеры
(мм)
LEF/
SEF
Лотки 1, 2 /
лотки 3, 4
(двухлотковый
модуль)
Лотки 3, 4
(сдвоенный
лоток большой
емкости)
Лоток 5
(обходной)
Лоток 6
(податчик
большой
емкости)
Лоток для
конвертов
A6 105.0 148.0 LEF O
A5 148.0 210.0 SEF O
LEF O
A4 210.0 297.0 SEF O O
LEF O O O O
A3 297.0 420.0 SEF O O
B6 128.5 182.0 SEF O
B5 182.0 257.0 SEF O O
LEF O
B4 257.0 364.0 SEF O O
5.5 Ч 8.5″ 139.7 215.9 SEF O O
LEF O
7.25 Ч 10.5″ 184.2 266.7 SEF O
LEF O O O O
8.5 Ч 11″ 215.9 279.4 SEF O O
LEF O O O O
8.5 Ч 13″ 215.9 330.2 SEF O O
8.5 Ч 14″ 215.9 355.6 SEF O O
11 Ч 17″ 297.4 431.8 SEF O O
16K (Тайвань) 194.0 267.0 SEF O
LEF O
8K (Тайвань ) 267.0 388.0 SEF O
16K (Китай) 195.0 270 SEF O
LEF O
8K (Китай) 270.0 390.0 SEF O
Открытки 100.0 148.0 LEF O
Открытки
смаркой
200.0 148.0 SEF O
4 x 6 дюймов 101.6 152.4 LEF O
Конверты
European 3
(Chouyoukei 3)
120.0 235.0 LEF O
Конверты
Commercial 10
104.8 241.3 LEF O O
Конверты
Monarch
98.4 190.5 LEF O O
Конверты DL 110.0 220.0 LEF O O
Конверты C4 229.0 324.0 SEF O
Конверты C5 162.0 229.0 LEF O O
Поддерживаемые форматы итипы бумаги
25
Выходные лотки/дуплексный модуль — стандартные форматы
O: доступно
пустая ячейка : недоступно
Формат
бумаги
Размеры
(мм)
LEF/
SEF
Центральный
лоток
Левый лоток
Встроенный
офисный
финишер
Офисный
финишер
LX
Дуплексный
модуль
A6 105.0 148.0 LEF O O O
A5 148.0 210.0 SEF O O O O
LEF O O O O
A4 210.0 297.0 SEF O O O O O
LEF O O O O O
A3 297.0 420.0 SEF O O O O O
B6 128.5 182.0 SEF O O O
B5 182.0 257.0 SEF O O O O
LEF O O O O O
B4 257.0 364.0 SEF O O O O O
5.5 Ч 8.5″ 139.7 215.9 SEF O O O O
LEF O O O O
7.25 Ч 10.5″ 184.2 266.7 SEF O O O O
LEF O O O O O
8.5 Ч 11″ 215.9 279.4 SEF O O O O O
LEF O O O O O
8.5 Ч 13″ 215.9 330.2 SEF O O O O O
8.5 Ч 14″ 215.9 355.6 SEF O O O O O
11 Ч 17″ 297.4 431.8 SEF O O O O O
16K (Тайван ь) 194.0 267.0 SEF O O O O
LEF O O O O O
8K (Тайвань) 267.0 388.0 SEF O O O O O
16K (Китай) 195.0 270 SEF O O O O
LEF O O O O O
8K (Китай) 270.0 390.0 SEF O O O O O
Открытки 100.0 148.0 LEF O O O
Открытки
смаркой
200.0 148.0 SEF O O O
4 x 6 дюймов 101.6 152.4 LEF O O O
Конверты
European 3
(Chouyoukei 3)
120.0 235.0 LEF O O O
Конверты
Commercial 10
104.8 241.3 LEF O O O
Конверты
Monarch
98.4 190.5 LEF O O O
Конверты DL 110.0 220.0 LEF O O O
Конверты C4 229.0 324.0 SEF O O O
Конверты C5 162.0 229.0 LEF O O O
2 Бумага идругие материалы для печати
26
Лотки для бумаги — нестандартные форматы
Выходные лотки/дуплексный модуль — нестандартные форматы
Поддерживаемые типы бумаги
В таблице приведен список типов бумаги, поддерживаемых лотками для бумаги,
дуплексным модулем и финишером.
Лотки для бумаги
O: доступно
пустая ячейка : недоступно
*1: Обычная Reload — это бумага, отпечатанной с одной стороны.
Формат
бумаги
Лотки 1, 2 /
лотки 3, 4
(двухлотковые
модули)
Лотки 3, 4
(сдвоенный
лоток
большой
емкости)
Лоток 5
(обходной)
Лоток 6
(податчик
большой
емкости)
Лоток для
конвертов
Ширина 139,7-297 мм
5,5-11,8 дюйма
Недоступно
88,9-297 мм
3,6-11,8 дюйма
Недоступно
148,7-241,0 мм
5.9-9.6 дюйма
Длина 182,0-431,8 мм
7,2-17,2 дюйма
98,4-431,8 мм
3,9-17,2 дюйма
98,4-162,0 мм
3,9-6,4 дюйма
Формат
бумаги
Центральный
лоток
Левый лоток
Встроенный
офисный
финишер
Офисный
финишер LX
Дуплексный
модуль
Ширина 88,9-297,0 мм
3,6-11,9 дюйма
88,9-297,0 мм
3,6-11,9 дюйма
88,9-297,0 мм
3,6-11,9 дюйма
210,0-297,0 мм
8,4-11,9 дюйма
139,7-297,0 мм
3,5-11,9 дюйма
Длина 98,4-431,8 мм
3,9-17,2 дюйма
98,4-432,0 мм
3,9-17,3 дюйма
98,4-431,8 мм
3,9-17,2 дюйма
182,0-431,8 мм
7,3-17,2 дюйма
182,0-431,8 мм
5,1-17,2 дюйма
Тип бумаги
Плотность
г/м²
Лоток 1
Лоток 2, лотки 3, 4
(двухлотковый
модуль/
сдвоенный лоток
большой емкости)
Лоток 5
(обходной)
Лоток 6
(податчик
большой
емкости)
Лоток для
конвертов
Обычная
60-105
OOOO
Обычная Reload*
1
OOOO
Переработанная OOOO
Пользовательская
бумага 1 — 5
OOOO
С перфорацией OOOO
Бланки OOOO
С предв. печатью OOOO
Прочая OOOO
Тон к а я 56-63 O O O O
Плотная 106-169 O O O
Очень плотная 170-215 O O O
Высокосортная 170-215 O O O
Конверты 170-215 O O
Наклейки –O O OO
Прозрачные пленки –O O OO
Поддерживаемые форматы итипы бумаги
27
ПРИМЕЧАНИЕ. При печати на открытках или конвертах следует выбрать очень
плотную бумагу и указать ее формат.
ПРИМЕЧАНИЕ. В зависимости от типа плотной бумаги подача бумаги короткой
кромкой может быть недоступна. В таких случаях следует использовать подачу
бумаги длинной кромкой (LEF).
ПРИМЕЧАНИЕ. В зависимости от типа бумаги и условий окружающей среды
бумага может
неправильно подаваться в аппарат или могут возникнуть дефекты
при печати.
Выходные лотки/дуплексный модуль
O: доступно
пустая ячейка : недоступно
*1: Обычная Reload – это бумага, отпечатанная с одной стороны.
Тип бумаги
Плотность
г/м²
Центральный
лоток
Левый
лоток
Встроенный
офисный
финишер
Офисный
финишер
LX
Дуплексный
модуль
Обычная
60-105
OO OOO
Обычная Reload*
1
OO OO
Переработанная OOOOO
Пользовательская
бумага 1 — 5
OO OOO
С перфорацией OOOOO
Бланки OOOOO
С предв. печатью OOOOO
Прочая OOOOO
Тон к а я 56-63 O O O O O
Плотная 106-169 O O O O
Очень плотная 170-215 O O O O
Высокосортная 170-215 O O O O
Конверты 170-215 O O O
Наклейки –OOO
Прозрачные
пленки
–OOO
2 Бумага идругие материалы для печати
28
29
3 Профилактическое обслуживание
В данной главе приведено описание операций профилактического
обслуживания, которые необходимо периодически выполнять для поддержания
аппарата в исправном рабочем состоянии.
Заказ расходных материалов
В аппарате используется целый ряд расходных материалов, включающий
компоненты, предназначенные специально для данного аппарата, такие как
тонер—картридж, принт—картридж, картридж сшивателя и пополняемые
материалы. Предусмотрены также расходные материалы общего применения,
такие как очистители стекла, чистящие растворители, бумага и другие
материалы для печати.
Чтобы получить эти материалы, обратитесь в местное Представительство
Xerox,
указав при этом название вашей организации, модель аппарата и его серийный
номер.
Для записи номера телефона используйте оставленное ниже поле.
Номер телефона, по которому можно заказать расходные материалы:
ПРИМЕЧАНИЕ. При использовании расходных материалов других
производителей работа аппарата может ухудшиться. Обязательно используйте
расходные материалы, рекомендуемые компаний Xerox.
Чистка аппарата
В этом разделе приведено описание чистки аппарата для поддержания его
оптимального рабочего состояния.
ПРЕДУПРЕЖДЕНИЕ. Не применяйте аэрозольные очистители.
Применение аэрозольных очистителей на электромеханическом
оборудовании может быть взрывоопасным и огнеопасным.
Перед чисткой аппарата выньте вилку шнура питания из розетки. Обязательно
используйте материалы, специально предназначенные для этого изделия.
Использование других материалов может привести
к неисправностям
оборудования и возникновению опасных ситуаций.
Перед чисткой обязательно вынимайте вилку шнура питания из розетки.
Панель управления и сенсорный экран
Следует периодически чистить внешнюю поверхность аппарата, сенсорный
экран и панель управления, чтобы на них не оставалось пыли, грязи и пятен.
Внешние поверхности следует протирать мягкой плотно скрученной тканью,
смоченной водой. Не используйте других очистителей, кроме воды
и нейтральных моющих средств. Удаляйте излишнюю воду сухой тканью.
3 Профилактическое обслуживание
30
Стекло экспонирования и стекло податчика оригиналов
Ежемесячно чистите стекло экспонирования и его крышку для предотвращения
появления на копиях и отпечатках полос, пятен и других дефектов. Если
установлен дополнительный податчик оригиналов, следует также чистить его
пленку и стекло.
1. Протрите крышку и стекло
экспонирования мягкой
тканью, смоченной водой или
рекомендованным Xerox
очистителем, удалите все
загрязнения, а затем вытрите
мягкой сухой тканью.
2. Если установлен податчик
оригиналов, протрите его
стекло и пленку мягкой
тканью, смоченной водой или рекомендованным Xerox очистителем, удалите
все загрязнения, затем вытрите мягкой сухой тканью.
Ролики податчика оригиналов
Если на аппарате установлен податчик оригиналов, ежемесячно чистите его
ролики, чтобы предотвратить появление полос на изображении и застревание
бумаги.
1. Откройте крышку податчика
оригиналов.
2. Проворачивая ролики
податчика оригиналов,
протрите их мягкой тканью,
смоченной водой, и удалите
все загрязнения.
3. Закройте крышку.
Стекло
экспонирования
Стекло
податчика
оригиналов
Пленка
податчика
Крышка стекла
экспонирования
Ролики
податчика
оригиналов
Замена принт—картриджа
31
Замена принт—картриджа
Замену принт—картриджа выполняет пользователь. Аппарат выдает
предупреждение, когда приближается окончание срока службы принт—картриджа.
При появлении предупреждения следует заказать запасной картридж, чтобы
обеспечить бесперебойную работу.
Снятие старого принт—картриджа
1. Убедитесь, что аппарат не
включен, и откройте
переднюю крышку.
2. Откройте лоток 5 (обходной ),
затем откройте крышку А,
подняв защелку.
3. Поднимите цветной рычажок
и выдвиньте принт—картридж
наружу так, чтобы его можно
было взять за ручку сверху
картриджа.
4. Удерживая картридж за
рукоятку, вытащите его из
аппарата.
ПРИМЕЧАНИЕ. При замене принт—картриджа убедитесь, что новый картридж
соответствует рекомендуемому для данного аппарата.
3 Профилактическое обслуживание
32
Установка нового принт—картриджа
1. Достаньте новый принт—картридж из коробки.
2. Аккуратно снимите
скартриджа защитный лист,
потянув вверх за ленту.
3. Вставьте картридж, как
показано на рисунке,
и задвиньте его в аппарат,
чтобы он защелкнулся.
4. Оторвите ленту от картриджа.
5. Снова задвиньте картридж
ваппарат и убедитесь, что он
установлен правильно.
6. Закройте крышку A так, чтобы
она защелкнулась, затем
закройте лоток 5 (обходной).
Замена тонер—картриджа
33
7. Закройте переднюю крышку.
ПРИМЕЧАНИЕ. Если передняя
крышка закрыта неплотно,
аппарат не будет работать и
появится соответствующее
сообщение.
Замена тонер—картриджа
Замену тонер—картриджа выполняет пользователь. Когда наступает время
замены картриджа, на сенсорном экране появляется соответствующее
сообщение.
Если тонер попал на кожу или одежду, смойте его водой с мылом.
Если тонер попал в глаза, промывайте глаза большим количеством воды
в течение 15 минут, до тех пор пока не пропадет раздражение. При
необходимости проконсультируйтесь с
врачом.
При вдыхании частиц тонера, выйдите на свежий воздух и прополощите рот
водой.
В случае проглатывания тонера выплюньте его, прополощите рот водой,
выпейте много воды и немедленно обратитесь к врачу.
Снятие старого тонер—картриджа
1. Убедитесь, что аппарат не
включен, и откройте
переднюю крышку.
2. Выдвиньте тонер—картридж
наружу так, чтобы его можно
было взять за ручку сверху
картриджа.
3. Удерживая картридж за
рукоятку, вытащите его из
аппарата.
ПРИМЕЧАНИЕ. При работе с тонер—картриджем соблюдайте осторожность,
чтобы не просыпать оставшийся тонер.
3 Профилактическое обслуживание
34
Установка нового тонер—картриджа
1. Достаньте новый тонер—
картридж из коробки. Перед
тем как вытащить картридж из
пакета, потрясите его, чтобы
добиться равномерного
распределения тонера.
2. Вставьте картридж, как
показано на рисунке,
и задвиньте его в аппарат,
чтобы он защелкнулся.
3. Закройте переднюю крышку.
ПРИМЕЧАНИЕ. Если передняя
крышка закрыта неплотно,
аппарат не будет работать
ипоявится соответствующее
сообщение.
Загрузка скрепок во встроенный офисный финишер
(дополнительный)
Встроенный офисный финишер снабжен автоматическим сшивателем. Когда
вфинишере заканчиваются скрепки, на сенсорном экране появляется
соответствующее сообщение. При появлении такого сообщения в картридж
следует загрузить новую оправку со скрепками.
1. Убедитесь, что аппарат не
включен, и откройте
переднюю крышку
финишера.
2. Извлеките картридж
сшивателя из финишера.
Загрузка скрепок во встроенный офисный финишер (дополнительный)
35
3. После извлечения картриджа
сшивателя проверьте, не
осталось ли скрепок внутри
финишера.
4.
Сжав пальцами пустую
оправку с обеих сторон (1),
извлеките её из картриджа (2).
5. Установив переднюю часть
новой оправки со скрепками
в картридж сшивателя (1),
вставьте в картридж заднюю
часть (2).
6. Вставьте картридж
сшивателя на место.
7. Закройте переднюю крышку финишера.
ПРИМЕЧАНИЕ. Если передняя крышка закрыта неплотно, аппарат не будет
работать и появится соответствующее сообщение.
1
1
2
1
2
3 Профилактическое обслуживание
36
Загрузка скрепок в офисный финишер LX (дополнительный)
Офисный финишер LX снабжен автоматическим сшивателем. Когда в финишере
заканчиваются скрепки, на сенсорном экране появляется соответствующее
сообщение. При появлении такого сообщения в картридж следует загрузить
новую оправку со скрепками.
1. Убедитесь, что аппарат не
включен, и откройте
переднюю крышку
финишера.
2. Держа картридж сшивателя
за рычаг R1, вытащите его
вправо.
3. Взявшись за оранжевый
рычаг, извлеките картридж
сшивателя из финишера.
ПРИМЕЧАНИЕ. Картридж
сшивателя вставляется плотно.
Для извлечения картриджа из
финишера требуется некоторое
усилие.
4.
Сжав пальцами пустую
оправку с обеих сторон (1),
извлеките её из картриджа (2).
Рычаг R1
Оранжевый рычаг
1
1
2
Загрузка скрепок для брошюр в офисный финишер LX (дополнительный)
37
5. Установив переднюю часть
новой оправки со скрепками
в картридж сшивателя (1),
вставьте в картридж заднюю
часть (2).
6. Взявшись за оранжевый
рычаг, вставьте картридж
сшивателя в финишер так,
чтобы он защелкнулся.
7. Закройте переднюю крышку
финишера.
ПРИМЕЧАНИЕ. Если передняя крышка закрыта неплотно, аппарат не будет
работать и появится соответствующее сообщение.
Загрузка скрепок для брошюр в офисный финишер LX
(дополнительный)
Если установлен дополнительный брошюровщик, при израсходовании скрепок
на сенсорном экране появляется соответствующее сообщение. При появлении
такого сообщения в брошюровщик следует загрузить новый картридж
сшивателя. В брошюровщик устанавливается два картриджа сшивателя.
1. Убедитесь, что аппарат не
включен, и откройте боковую
крышку финишера.
2. Держа картридж сшивателя
брошюр за выступы с обеих
сторон, извлеките его из
финишера.
3. Держа новый картридж
сшивателя брошюр за
выступы с обеих сторон,
вставьте его на место так,
чтобы он защелкнулся.
ПРИМЕЧАНИЕ. Если картридж
не вставляется, проверьте,
правильно ли в нем
размещаются скрепки.
1
2
3 Профилактическое обслуживание
38
4. Чтобы заменить второй картридж сшивателя брошюр, повторите пункты
2 и 3.
5. Закройте боковую крышку финишера.
ПРИМЕЧАНИЕ. Если боковая крышка закрыта неплотно, аппарат не будет
работать и появится соответствующее сообщение.
Опорожнение контейнера отходов перфоратора
(дополнительного)
Перфоратор офисного финишера LX снабжен контейнером для отходов. Когда
контейнер отходов перфоратора заполняется, на сенсорном экране появляется
соответствующее сообщение. При появлении данного сообщения нужно
опорожнить контейнер отходов перфоратора.
Опорожнив контейнер отходов перфоратора, убедитесь, что внутри него не
осталось обрывков бумаги. Если контейнер опорожнить не полностью, он
заполнится раньше появления следующего сообщения о
необходимости
опорожнения. Это может привести к сбою в работе аппарата.
ПРИМЕЧАНИЕ. Опорожняйте контейнер отходов перфоратора при включенном
аппарате. Если при опорожнении контейнера аппарат будет выключен, он не
распознает, что контейнер пустой.
1. Убедитесь, что аппарат не
включен, и откройте переднюю
крышку транспортера
финишера.
2. Извлеките контейнер отходов
перфоратора.
3. Опорожните контейнер.
Опорожнение контейнера отходов перфоратора (дополнительного)
39
4. Вставьте пустой контейнер
отходов перфоратора
вфинишер до упора.
5. Закройте переднюю крышку транспортера финишера.
ПРИМЕЧАНИЕ. Если переднюю средняя крышка транспортера финишера
закрыта неплотно, аппарат не будет работать и появится соответствующее
сообщение.
3 Профилактическое обслуживание
40
41
4 Статус работы
В данной главе содержится информация об экранах и режимах, связанных со
статусом работы.
Статус работы
Этот режим служит для проверки выполнения незавершенных работ, а также для
отображения подробной информации о завершенных работах. Информация
о последней работе отображается вверху списка. Можно также проверить,
удалить или распечатать документы, хранящиеся (для опроса) в общем
почтовом ящике аппарате. Для перехода между экранами служит полоса
прокрутки.
Информация по кнопкам приведена в следующих
разделах:
Активные работы – стр. 42
Выполненные работы – стр. 43
Работы защищенной печати и другое – стр. 45
1. Нажмите кнопку <Статус
работы> на панели
управления.
ПРИМЕЧАНИЕ. Для выхода в
любое время нажмите кнопку
<Режимы> или <Все режимы>.
2. Выберите нужную опцию.
Кнопка
<Статус
работы>
4 Статус работы
42
Активные работы
Этот экран служит для отображения незавершенных работ, находящихся
в очереди, процессе обработки или приостановленных. Он также позволяет
просматривать хранящиеся на аппарате документы платной, защищенной,
пробной и отложенной печати. Можно просматривать параметры работ, а также
продвигать и удалять работы.
1. Нажмите кнопку <Статус
работы> на панели
управления.
2. Выберите вкладку [Активные
работы].
ПРИМЕЧАНИЕ. Для перехода между экранами служит полоса прокрутки.
3. Выберите работу, которую требуется продвинуть или отменить.
Печать ожидающих работ
Печать работ, находящихся в очереди незавершенных работ.
Просмотр по типу работы
Служит для отображения только работ выбранного типа.
Владелец
Служит для отображения владельца каждой работы.
Имя
Служит для идентификации работ по номеру и типу.
Статус
Служит для отображения статуса каждой работы, например, печати,
передачи
или отправки.
Всплывающее меню
При выборе работы на экране [Активные работы] появляется всплывающее
меню, позволяющее удалить и разблокировать работу или просмотреть её
данные. Состав отображаемого меню зависит от типа и статуса работы.
• Удалить – удаление работы или
отображение окна с запросом
на удаление работы (зависит от
типа работы).
• Разблокировать – печать
сохраненного документа.
• Продвинуть – обработать
работу сразу после завершения работы,
обрабатываемой в данный момент.
• Данные работы – отображение экрана с данными о работе.
• Закрыть меню – закрывание всплывающего меню.
Выполненные работы
43
Экран работы
Экран работы служит для отображения данных о работе или сохраненного
документа и выбора нижеуказанных кнопок. Содержимое экрана и наличие
кнопок зависит от типа режима и статуса работы или сохраненного документа.
Удалить
Отмена обрабатываемой или приостановленной работы или удаление
сохраненного документа из памяти аппарата.
Продвинуть работу
Продвижение работы для её обработки сразу после
завершения работы,
обрабатываемой в данный момент.
Последний оригинал
Указание того, что текущий пакет является последним в работе сканирования.
Следующий оригинал
Последовательное сканирование дополнительных разделов одной и той же
работы.
Старт
Начало сканирования следующего оригинала или печати работы, сохраняемой
на аппарате.
Разблокировать
Печать сохраненного документа.
Выполненные работы
Этот экран служит для отображения работ, выполненных на аппарате. Можно
выбрать работу в списке для отображения параметров данной работы.
Содержимое экранов зависит от типа и статуса работы.
1. Нажмите кнопку <Статус
работы> на панели
управления.
2. Выберите вкладку
[Выполненные работы]. Для
перехода между экранами
служит полоса прокрутки.
Группа родительских работ
Этот флажок устанавливается для группирования всех родительских работ,
таких как многоадресная передача факса, а также работ, выполняемых
спомощью листа передачи работ.
Просмотр по типу работы
Служит для отображения только работ выбранного типа.
4 Статус работы
44
Владелец
Служит для отображения владельца каждой работы.
Имя
Служит для идентификации работ по номеру и типу.
Статус
Служит для отображения статуса каждой работы, например,выполненной,
удаленной или приостановленной.
Время выполнения
Служит для отображения даты и времени завершения каждой работы.
Параметры работы
Для просмотра параметров работы выберите её на экране [Выполненные
работы]. Отображаемые параметры зависят от типа работы.
Показать дочерние работы
Нажмите эту кнопку, чтобы просмотреть все дочерние работы для выбранной
родительской. Кнопка отображается, только если есть дочерние работы.
Печать отчета истории работ
Нажмите эту кнопку, чтобы распечатать отчет истории работ для родительской и
дочерней работ.
ПРИМЕЧАНИЕ. Отчет истории работ отображается, когда включено следующее:
[Системные настройки] > [Общие настр. режимов] > [Отчеты] > [Кнопка «Печать
отчетов«]. Подробную информацию см. раздел Отчеты в главе Настройки на
стр. 77.
Работы защищенной печати и другое
45
Работы защищенной печати и другое
Этот экран служит для проверки, печати и удаления документов, хранящихся на
аппарате.
ПРИМЕЧАНИЕ. Содержимое экрана зависит от настроек системы и
конфигурации аппарата.
Описание приведено в следующих разделах:
Платная печать – стр. 45
Частная платная печать – стр. 46
Защищенная печать – стр. 47
Пробный комплект – стр. 48
Отложенная печать – стр. 49
Общий почтовый ящик – стр. 49
Недоставленные факсы – стр. 50
1. Нажмите кнопку <Статус
работы> на панели
управления.
2. Выберите вкладку [Работы
защ. печати и др.].
3. Выберите нужную опцию.
Платная печать
Функция платной печати служит для временного хранения на аппарате
документов по ID счету. Она предотвращает несанкционированную печать,
требуя перед её выполнением регистрации пользователей на аппарате.
Документы без ID счета сохраняются в разделе [Нет ID пользователя] и для их
печати регистрация пользователей не требуется.
ПРИМЕЧАНИЕ. ID счета можно указывать в драйвере принтера. Подробные
сведения приведены
в оперативной справочной системе для драйвера
принтера.
ПРИМЕЧАНИЕ. Эта функция отображается, когда в режиме системного
администратора в разделе [Инструменты] > [Системные настройки] > [Настройки
идентиф./защиты] > [Идентификация] > [Настройки платной/частной печати] >
[Контроль получения] выбрана одна из следующих настроек:
— [Сохранить в платной печати]
— [В соотв. с аудитроном печати] > [Сбой регистр. раб.] > [Сохранить
в платной печати]
— [В соотв. с аудитроном печати] > [Раб. без ID-польз.] > [Сохранить в платной
печати]
— [Сохр. в частн. платн. печати] > [Раб. без ID-польз.] > [Сохранить в платной
печати]
4 Статус работы
46
1. На экране [Работы защ.
печати и др.] выберите опцию
[Платная печать].
2. Выберите ID счета
пользователя и нажмите
кнопку [Список документов].
ПРИМЕЧАНИЕ. Для переключения экранов используйте кнопки прокрутки.
3. Введите пароль для ID счета пользователя и нажмите кнопку [Подтвердить].
ПРИМЕЧАНИЕ. Окно ввода пароля не появляется, если для ID счета
пользователя пароль не задан.
4. Выберите документ для печати или удаления.
5. Выберите нужную опцию.
Обновить
Обновление отображаемой информации.
Перейти к
Укажите номер платной печати для отображения на экране. Введите значение от
001 до 200 с помощью кнопок прокрутки или цифровой клавиатуры.
Список документов
Отображение списка сохраненных документов для выбранного в списке ID счета.
Предусмотрены следующие опции:
• Удалить – удаление выбранного в списке документа.
• Печать – печать выбранного
в списке документа. После печати документ
удаляется.
Частная платная печать
Функция частной платной печати служит для временного хранения документов по
ID пользователя, позволяя войти в систему и распечатать их вручную с панели
управления аппарата. При использовании данной функции отображаются только
документы пользователя, который вошел в системе, обеспечивая тем самым
защиту и конфиденциальность хранящихся в аппарате документов.
ПРИМЕЧАНИЕ. Эта функция отображается, когда
выбрано следующее:
[Системные настройки] > [Настройки идентиф./защиты] > [Идентификация] >
[Настройки платной/частной печати] > [Контроль получения] > [Сохр. в частн.
платн. печати].
Работы защищенной печати и другое
47
1. Нажмите кнопку <Регистрация/Выход из системы>.
2. Введите ID пользователя с экранной клавиатуры или с цифровой клавиатуры
на панели управления и нажмите кнопку [Подтвердить].
3. На экране [Работы защ. печати и др.] выберите опцию [Частн платн печать].
ПРИМЕЧАНИЕ. В режиме
системного администратора на
экране отображается список
регистрационных ID
пользователей. Выберите
всписке нужный ID пользователя
или введите его в поле [Перейти к] и выберите [Список документов]. На экране
появится список документов, сохраненных для выбранного ID пользователя.
4. Выберите документ для
печати или удаления.
5. Выберите нужную опцию.
Обновить
Обновление отображаемой информации.
Выбрать все
Выбор всех документов списка.
Удалить
Удаление выбранного в списке документа.
Печать
Печать выбранного в списке документа. После печати документ удаляется.
Защищенная печать
Эта функция служит для печати и удаления документов, защищенных паролем.
Для доступа к работе защищенной печати требуется регистрации на аппарате
ID пользователя и пароля.
1. На экране [Работы защ.
печати и др.] выберите опцию
[Защищенная печать].
2. Выберите ID пользователя.
ПРИМЕЧАНИЕ. Для
переключения экранов используйте кнопки прокрутки.
3. Выберите опцию [Список документов].
4. Введите пароль для ID пользователя и нажмите кнопку [Подтвердить].
5. Выберите документ для печати или удаления.
6. Выберите нужную опцию.
4 Статус работы
48
Обновить
Обновление отображаемой информации.
Перейти к
Укажите номер защищенной печати для отображения на экране. Введите
значение от 001 до 200 с помощью кнопок прокрутки или цифровой клавиатуры.
Список документов
Вывод окна ввода пароля для выбранного ID пользователя. Чтобы вывести
список сохраненных документов, введите пароль. Предусмотрены следующие
опции:
• Выбрать все – выбор всех документов списка.
• Удалить –
удаление выбранного в списке документа.
• Печать – печать выбранного в списке документа. Укажите, удалять ли данный
документ после печати.
ПРИМЕЧАНИЕ. Доступ к сохраненным документам без ввода пароля имеет
только системный администратор.
Пробный комплект
Эта функция позволяет распечатывать один комплект документа, прежде чем
печатать весь тираж. Выполнив пробную печать, вы можете определить
целесообразность продолжения печати.
1. На экране [Работы защ.
печати и др.] выберите опцию
[Пробный комплект].
2. Выберите ID пользователя.
ПРИМЕЧАНИЕ. Для
переключения экранов используйте кнопки прокрутки.
3. Выберите опцию [Список документов].
4. Выберите документ для печати или удаления.
5. Выберите нужную опцию.
Обновить
Обновление отображаемой информации.
Перейти к
Укажите номер пробного комплекта для отображения на экране. Введите
значение от 001 до 200 с помощью кнопок прокрутки или цифровой клавиатуры.
Список документов
Открывается список сохраненных документов для выбранного в списке
ID пользователя. Предусмотрены следующие опции:
• Выбрать все – выбор всех документов списка.
• Удалить – удаление выбранного
в списке документа.
• Печать – печать выбранного в списке документа. После печати документ
удаляется.
Работы защищенной печати и другое
49
Отложенная печать
Эта функция служит для сохранения документов в аппарате для печати в другое
время. До печати в указанное время хранящиеся документы можно проверять,
печатать и удалять.
1. На экране [Работы защ.
печати и др.] выберите опцию
[Отложенная печать].
2. Выберите документ для
печати или удаления.
ПРИМЕЧАНИЕ. Для переключения экранов используйте кнопки прокрутки.
3. Выберите нужную опцию.
Обновить
Обновление отображаемой информации.
Удалить
Удаление выбранного в списке документа.
Печать
Печать выбранного из списка документа.
Общий почтовый ящик
Эта функция служит для проверки, печати и удаления документов, хранящихся
для опроса в общем почтовом ящике аппарате.
Дополнительные сведения см. руководство пользователя, глава «Факс».
1. На экране [Работы защ.
печати и др.] выберите опцию
[Общий почтовый ящик].
2. Выберите документ для
печати или удаления.
ПРИМЕЧАНИЕ. Для переключения экранов используйте кнопки прокрутки.
3. Выберите нужную опцию.
Обновить
Обновление отображаемой информации.
Документ/Тип
Служит для идентификации документов по номеру и типу.
Дата сохранения
Отображение даты сохранения документа.
Страниц
Отображение количества напечатанных, отсканированных или принятых
страниц.
4 Статус работы
50
Выбрать все
Выбор всех документов в окне [Общий почтовый ящик].
Печать
Печать выбранного из списка документа.
Удалить
Удаление выбранного в списке документа.
Недоставленные факсы
Эта функция позволяет удалять или повторно отправлять недоставленные
факсы. Повторно факсы можно отправлять первоначальному получателю, или
же сменить получателя.
1. На экране [Работы защ.
печати и др.] выберите опцию
[Недоставленные факсы].
2. Выберите документ для
удаления или отправки.
ПРИМЕЧАНИЕ. Для переключения экранов используйте кнопки прокрутки.
3. Нажмите кнопку <Старт> на
панели управления, чтобы
повторно послать факс
первоначальному получателю.
Или же выберите опцию
удаления или отправления
документа другому получателю.
Удалить этот документ
Удаление выбранного документа. Перед удалением документа появляется экран
подтверждения.
Изменить получателей
Отображается экран [Повторная передача факса], где можно указать нового
получателя факса.
Экран [Повторная передача факса]
1.
Нажмите кнопку [Изменить
получателей] на экране
[Недоставленные факсы].
2. Укажите нового получателя
спомощью кнопки [Новые
получатели] или [Книга
адресов].
Новые получатели
Отображение клавиатуры для непосредственного ввода получателя. Сведения
овводе получателя с клавиатуры см. руководство пользователя, глава «Факс».


Изображения, представленные в данном руководстве, приведены для устройства, имеющего конфигурацию для выполнения всех перечисленныхфункций.
Вид экранов может слегка варьироваться в зависимости от установок системы и конфигурации устройства. Названия кнопок и значков на панели управления также могут немного отличаться в зависимости от конфигурации устройства.
Однако описанные функции остаются неизменными.
Краткое содержание руководства:
1. Приступая к работе с аппаратом;
2. Описание аппарата Xerox WorkCentre 5222 / 5225 / 5230;
3. Копирование;
4. Факс;
5. Сканирование при помощи Xerox WorkCentre 5222 / 5225 / 5230. Электронная почта;
6. Отправка из почтового ящика;
7. Листы передачи работ;
8. Сохраненные настройки;
9. ПрограммаCentreWare Internet Services;
10. Словарь терминов;
11. Указатель.
Скачать Xerox WorkCentre 5222/5225/5230. Руководство пользователя