
Как подключить старый принтер к Windows 10?

Быстрый способ замены ролика подачи бумаги Fast way of replacement of a roller of supply of paper

10 типипичных неисправностей xerox Phaser 3117

Ремонт принтера xerox 3117.Как самому устранить неисправности.

Заправка картриджа 3117

FADE / LIGHT PRINT PROBLEM OF XEROX PHASER 3117 PRINTER

Сборка принтера xerox phaser 3117.Эксперемент над блоком лазера.

ПРИНТЕР НЕ ЗАБИРАЕТ БУМАГУ.ПРИНТЕР XEROX 3122 НЕ ЗАБИРАЕТ БУМАГУ КАК СНЯТЬ РОЛИК ПОДАЧИ БУМАГИ .
О руководстве пользователяВ данном Руководстве пользователя…
Страница 2
- Изображение
- Текст
1
О руководстве пользователя
В данном Руководстве пользователя представлена вся необходимая информация для установки
принтера. Руководство включает также подробные инструкции для эксплуатирования и обслуживания
принтера, а также указания для поиска и устранения неисправностей.
Во второй части данного руководства,
Руководство по работе с программным обеспечением
,
содержится информация об установке и использовании поставляемого программного обеспечения.
Данное руководство предназначено только для ознакомительных целей. Информация,
содержащаяся в руководстве, может быть изменена без предупреждения. Xerox Corporation
не несет ответственности за какие бы то ни было убытки, прямые или косвенные, вызванные
использованием данного руководства или связанные с ним.
© 2005 Xerox Corporation. Все права защищены.
• Phaser 3117 являются названиями модели
Xerox Corporation
.
• Xerox и эмблема Xerox являются торговыми марками компании
Xerox Corporation
.
• Centronics является торговой маркой компании Centronics Data Computer Corporation.
• IBM и IBM PC являются торговыми марками компании International Business Machines.
• Microsoft, Windows, Windows 98, Windows Me, Windows 2000 и Windows XP являются
зарегистрированными торговыми марками корпорации Microsoft.
• Остальные торговые знаки и названия изделий являются торговыми марками
соответствующих компаний и организаций.
О БСЛУЖИВАНИЕ ПРИНТЕРА Обслуживание картриджа с тонером…
Страница 4
- Изображение
- Текст
Правила техники безопасности и меры предосторожности Во изб…
Страница 5
- Изображение
- Текст
4
Правила техники безопасности и меры предосторожности
Во избежание возникновения пожара, поражения электрическим током или получения
травмы при эксплуатации устройства соблюдайте меры предосторожности.
1
Внимательно изучите все инструкции.
2
Следуйте общим правилам эксплуатации электрических устройств.
3
Обратите внимание на предупреждения и инструкции, содержащиеся в надписях на
самом устройстве и в прилагаемой к нему документации.
4
Если инструкция по эксплуатации противоречит требованиям безопасности, следуйте
правилам безопасности. Возможно, инструкция по эксплуатации была неправильно
понята. Если противоречие между инструкциями разрешить не удается, обратитесь к
продавцу устройства или в службу технической поддержки.
5
Перед чисткой устройства отсоедините его от сети электропитания. Не пользуйтесь
чистящими жидкостями и аэрозолями. Для чистки устройства можно применять только
влажную ткань.
6
Не размещайте устройство на неустойчивых тележках, подставках или столах.
Падение устройства может причинить серьезный ущерб.
7
Никогда не размещайте устройство на отопительных устройствах, нагревателях,
кондиционерах, вентиляционных каналах или вблизи них.
8
Не ставьте никакие предметы на шнур питания. Размещайте устройство таким
образом, чтобы нельзя было наступить на кабели устройства.
9
Электрическая нагрузка на розетки и шнуры питания не должна превышать допустимую
для этих устройств. Иначе может уменьшиться производительность и возникнет угроза
пожара и поражения электрическим током.
10
Не позволяйте домашним животным грызть шнур электропитания и интерфейсные
кабели для подключения к компьютеру.
11
Избегайте попадания в устройство посторонних предметов через отверстия в корпусе
устройства. Они могут вызвать замыкание электрических цепей под высоким
напряжением, что может привести к пожару или поражению электрическим током.
Избегайте попадания жидкостей внутрь устройства или на него.
12
Устройство может быть оснащено тяжелой крышкой, прижимающей документ во время
сканирования для повышения качества изображения. В этом случае после размещения
документа на стекле экспонирования закройте прижимную крышку. Это следует делать
медленно, придерживая крышку рукой, пока она не опустится на место.
13
Не разбирайте устройство во избежание поражения электрическим током. Если
требуется ремонт, обратитесь в службу технической поддержки. Эксплуатация
устройства с открытыми или снятыми крышками опасна, в том числе из-за угрозы
поражения электрическим током. Неправильная сборка устройства может вызвать
поражение электрическим током при последующей эксплуатации.
В перечисленных ниже случаях следует немедленно отсоединить…
Страница 6
- Изображение
- Текст
5
14
В перечисленных ниже случаях следует немедленно отсоединить устройство от
компьютера и сети электропитания и обратиться за помощью к техническому
специалисту.
• Поврежден шнур питания, разъемы или кабель для подключения к компьютеру.
• В устройство попала жидкость.
• Устройство облили водой, или оно попало под дождь.
• Устройство работает неправильно, хотя инструкции соблюдались точно.
• Устройство уронили, или на его корпусе видны повреждения.
• Производительность устройства внезапно значительно изменилась.
15
Пользуйтесь только теми органами управления устройством, которые описаны в
инструкциях по эксплуатации. Использование других органов управления устройством
может привести к его повреждению, устранение которого и восстановление
работоспособности устройства потребуют вмешательства технических специалистов.
16
Не пользуйтесь устройством во время грозы. Существует риск поражения молнией. По
возможности отсоединяйте устройство от сети электропитания во время грозы.
17
При печати большого количества копий поверхность выходного лотка может нагреться.
Не прикасайтесь к этой поверхности сами и следите, чтобы к ней не прикасались дети.
18
СОХРАНЯЙТЕ ЭТИ ИНСТРУКЦИИ.
Техника безопасности при эксплуатации лазерных устройств Да…
Страница 7
- Изображение
- Текст
6
Техника безопасности при эксплуатации лазерных устройств
Данное устройство сертифицировано в США и соответствует требованиям параграфа J
главы 1 сборника № 21 федеральных норм и правил Министерства здравоохранения и
социального обеспечения для лазерных устройств класса I(1). В других странах данный
принтер сертифицирован как лазерное устройство класса I, соответствующее требованиям
Международной электротехнической комиссии (IEC 825).
Лазерные устройства класса I не считаются опасными. Блок лазера и принтер
сконструированы таким образом, что во время нормальной работы или технического
обслуживания облучение человека лазерным излучением не превышает уровня,
соответствующего классу I.
В
НИМАНИЕ
!
Не используйте и не обслуживайте устройство, если с блока сканирующего лазера снята
защитная крышка. Невидимый отраженный луч может повредить глаза. Во избежание
возникновения пожара, поражения электрическим током или получения травмы при
эксплуатации устройства соблюдайте перечисленные ниже меры предосторожности.
Техника безопасности при наличии озона, Энергосбережение, Утилизация
Ая46
- Изображение
- Текст
7
Техника безопасности при наличии озона
Во время нормальной работы данное устройство вырабатывает озон.
Количество выделяемого озона не представляет опасности для
оператора. Тем не менее, рекомендуется использовать устройство в
хорошо проветриваемом помещении.
Дополнительную информацию об озоне можно получить в местном
торговом представительстве компании Xerox.
Энергосбережение
Данное устройство использует современную технологию
энергосбережения, которая позволяет снизить потребление энергии
устройством во время простоя.
Если устройство не получает никаких данных в течение длительного
времени, потребление им электроэнергии автоматически
уменьшается.
Эмблема ENERGY STAR не означает одобрения какого-либо изделия
или услуги Управлением по охране окружающей среды (EPA).
Утилизация
При переработке и утилизации упаковки данного товара
соблюдайте нормы охраны окружающей среды.
АЯ46
8
Декларация о соответствии требованиям (страны Европы)
С
ЕРТИФИКАЦИџ
Маркировка CE на данном изделии означает декларацию компании
Xerox Corporation о соответствии требованиям директив 93/68/EEC
Европейского союза за следующими датами:
1 января 1995 г.: директива Совета 73/23/EEC о согласовании законов
государств-членов Европейского союза, касающихся оборудования, использующего низкое
напряжение.
1 января 1996 г.: директива Совета 89/336/EEC (92/31/EEC) о согласовании законов
государств-членов Европейского союза, касающихся электромагнитной совместимости.
9 марта 1999 г.: директива Совета 1999/5/EC о радиотехническом оборудовании и
терминалах связи и взаимном признании их соответствия требованиям.
Полный текст декларации с указанием соответствующих директив и стандартов можно
получить в торговом представительстве компании Xerox Corporation.
1
Введение
Поздравляем Вас с покупкой принтера!
В эту главу входят следующие разделы:
• Специальные функции
• Функции драйверов принтера
• Устройство принтера
• Знакомство с панелью управления
Комментарии
- Manuals
- Brands
- Xerox Manuals
- Printer
- 3117 — Phaser B/W Laser Printer
- User manual
-
Contents
-
Table of Contents
-
Troubleshooting
-
Bookmarks
Quick Links
Related Manuals for Xerox Phaser 3117
Summary of Contents for Xerox Phaser 3117
-
Page 2
This manual is provided for information purposes only. All information included herein is subject to change without notice. Xerox Corporation is not responsible for any damages, direct or indirect, arising from or related to use of this manual. -
Page 3: Table Of Contents
ONTENTS NTRODUCTION Chapter 1: Special Features ……….1.2 Printer Driver Features ……… 1.3 Printer Components ……….1.4 Understanding the Control Panel ……1.6 On Line/Error() and Toner Save() LEDs ….1.6 Cancel() button ……….1.7 ETTING RINTER Chapter 2: Unpacking …………2.2 Selecting a Location ……..
-
Page 4
Maintaining the Toner Cartridge ……4.2 Redistributing Toner ……..4.3 Replacing the Toner Cartridge ……4.5 Using the Toner Save Mode ……..4.5 Cleaning the Printer ……….4.6 Cleaning the Outside ……..4.6 Cleaning the Inside ……… 4.6 Consumables and Replacement Parts ….. 4.9 OLVING ROBLEMS Chapter 5:… -
Page 5
Important Precautions and Safety Information When using this machine, these basic safety precautions should always be followed to reduce risk of fire, electric shock, and injury to people: Read and understand all instructions. Use common sense whenever operating electrical appliances. Follow all warnings and instructions marked on the machine and in the literature accompanying the machine. -
Page 6
Unplug the machine from the PC and AC wall outlet, and refer servicing to qualified service personnel under the following conditions: •When any part of the power cord, plug, or connecting cable is damaged or frayed. •If liquid has been spilled into the machine. •If the machine has been exposed to rain or water. -
Page 7: Laser Safety Statement
Environmental and Safety Consideration Laser Safety Statement The printer is certified in the U.S. to conform to the requirements of DHHS 21 CFR, chapter 1 Subchapter J for Class I(1) laser products, and elsewhere, is certified as a Class I laser product conforming to the requirements of IEC 825. Class I laser products are not considered to be hazardous.
-
Page 8: Ozone Safety
However, it is advisable that the machine be operated in a well ventilated area. If you need additional information about ozone, please contact your nearest Xerox dealer. Power Saver This printer contains advanced energy conservation technology that reduces power consumption when it is not in active use.
-
Page 9: Radio Frequency Emissions
Radio Frequency Emissions FCC regulations This device complies with Part 15 of the FCC Rules. Operation is subject to the following two conditions: • This device may not cause harmful interference, and • This device must accept any interference received, including interference that may cause undesired operation.
-
Page 10
Declaration of Conformity (European Countries) Approvals and Certifications The CE marking applied to this product symbolizes Xerox Corporation. Declaration of Conformity with the following applicable 93/68/EEC Directives of the European Union as of the dates indicated: January 1, 1995: Council Directive 73/23/EEC Approximation of the laws of the member states related to low voltage equipment. -
Page 12
Introduction Congratulations on the purchase of your Printer! This chapter includes: • Special Features • Printer Driver Features • Printer Components • Understanding the Control Panel… -
Page 13: Introduction
Special Features Your new printer is equipped with special features that improve the print quality, giving you a competitive edge. You can: Print with excellent quality and high speed 600 dots per inch (dpi) • You can print at 16 ppm in A4 17 ppm in Letter •…
-
Page 14: Printer Driver Features
Printer Driver Features Your printer drivers will support the following standard features: • Paper source selection • Paper size, orientation and media type • number of copies Table below lists a general overview of features supported by your printer drivers. Printer Driver Feature Win 98/Me…
-
Page 15: Printer Components
Printer Components Front View Output support Paper output tray Top cover (Face down) Control panel Front cover Paper input tray Toner cartridge Side guides Rear guide NTRODUCTION…
-
Page 16: Rear View
Rear View USB port Power switch Power receptacle NTRODUCTION…
-
Page 17: Understanding The Control Panel
Understanding the Control Panel On Line/Error( ) and Toner Save( LEDs Description If the lights green, the printer is ready to print. If the lights red, the printer is experiencing an error, such as jammed paper, no paper, the open top or front cover, or the empty toner cartridge.
-
Page 18: Cancel() Button
Description If you press the button in Ready mode, this LED is on and the Toner Save mode is enabled. If you press this button once again, this LED is off and the Toner Save mode is disabled. If the LEDs blink, your system has some problems.
-
Page 19: Setting Up Your Printer
Setting Up Your Printer This chapter provides step by step information on setting up your printer. This chapter includes: • Unpacking • Installing the Toner Cartridge • Loading Paper • Connecting a Printer Cable • Turning the Printer on • Printing a Demo Page •…
-
Page 20: Unpacking
Unpacking Remove the printer and all accessories from the packing carton. Make sure that the printer has been packed with the following items: Power Cord Toner Cartridge CD-ROM Quick Install Guide USB Cable Notes: • If any items are missing or damaged, notify your dealer immediately.
-
Page 21: Selecting A Location
Carefully remove all of packing tape from the printer. Tape Selecting a Location Select a level, stable place with adequate space for air circulation. Allow extra space for opening cover and tray. The area should be well-ventilated and away from direct sunlight or sources of heat, cold, and humidity.
-
Page 22: Installing The Toner Cartridge
Installing the Toner Cartridge Grasp the front cover and pull it toward you to open. Note: Because the printer is very light, it may be moved when you use it; for example, when opening/closing the tray or installing/ removing the toner cartridge. Be careful not to move the printer. Remove the toner cartridge from its bag and remove the paper protecting the cartridge by pulling the packing tape.
-
Page 23
Gently roll the cartridge 5 or 6 times to distribute the toner. Thoroughly rolling the cartridge will assure maximum copies per cartridge. Note: If toner gets on your clothing, wipe it off with a dry cloth and wash clothing in cold water. Hot water sets toner into fabric. Cautions: •… -
Page 24
Unfold the toner cartridge handle and grasp it. Insert the cartridge in the printer until it snaps into place. Note: Carefully insert or pull out the toner cartridge not to scratch against the printer. Close the front cover. Make sure that the cover is securely closed. -
Page 25: Loading Paper
Loading Paper You can load approximately 150 sheets of paper in the tray. Grasp the paper input tray and pull it toward you to open. Pinch the rear guide and pull it out to extend the tray. Note: Because the printer is very light, it may be moved when you use it;…
-
Page 26
Load paper with the print side facing up. Make sure that all four corners are flat in the tray. Pay attention not to overload paper. Paper overloading may cause paper jams. Pinch the rear guide to adjust for the paper length and pinch the side guide and slide it to the left flush against the paper. -
Page 27: Connecting A Printer Cable
Connecting a Printer Cable To print from your computer, you need to connect your printer to your computer with a Universal Serial Bus (USB) cable. Note: Connecting the printer to the USB port of the computer requires a certified USB cable. Make sure that both the printer and the computer are turned off.
-
Page 28: Turning The Printer On
Turning the Printer on Plug the power cord into the power receptacle on the back of the printer. Plug the other end into a properly grounded AC outlet and turn on the printer using the power switch. To the AC outlet Cautions: •…
-
Page 29: Printing A Demo Page
Printing a Demo Page Print a demo page to make sure that the printer is operating correctly. Press and hold down the button on the control panel for about 2 seconds to print a demo page. The Demo page shows the printer’s current configuration. 2.11 ETTING RINTER…
-
Page 30: Installing Printer Software
Installing Printer Software You must install software using the supplied CD-ROM after you have set up your machine and connected it to your computer. For details, see Software User Guide Printer driver for Windows Use this driver to take full advantage of your printer’s features. For details, see Software User Guide.
-
Page 31
2.13 ETTING RINTER… -
Page 32: Using Print Materials
Using Print Materials This chapter will help you understand types of paper you can use with this printer and how to properly load paper in the tray for the best print quality. This chapter includes: • Choosing Paper and Other Materials •…
-
Page 33: Choosing Paper And Other Materials
Choosing Paper and Other Materials You can print on a variety of print materials, such as plain paper, envelopes, labels, transparencies and so on. See “Paper Specifications” on page 6.3. To get the best possible print quality, use only high-quality copier-grade paper. When you choose print materials, consider the followings: •…
-
Page 34: Type And Capacities
Type and Capacities Paper Type Capacity Plain paper Envelopes Labels Transparency films Card stocks a. Maximum capacity may be reduced depending on the paper thickness. b. If you load more than one sheet, paper jams will occur. You must load only one sheet at a time in the tray.
-
Page 35
• For envelopes: — Use only well-constructed envelopes with sharp, well creased folds. — Do not use envelopes with clasps and snaps. — Do not use envelopes with windows, coated lining, self- adhesive seals, or other synthetic materials. — Do not use damaged or poorly made envelopes. — Only use envelopes recommended for laser printers. -
Page 36
• For Card Stock or Custom-sized materials: — Postcards, 3.5 by 5.83 in.(index) cards and other custom- sized materials can be printed with this printer. The minimum size is 76 by 127mm(3.0 by 5.0 in.) and the maximum size is 216 by 356mm(8.5 by 14 in.) — Always insert the short-edge into the Manual Feed first. -
Page 37: Verifying The Output Location
Verifying the Output Location The printer has the paper output tray that collects paper face- down, in correct order. Notes: • If you continuously print many pages, the surface of the output tray may become hot. Be careful not to touch the surface, and especially keep children away from the surface.
-
Page 38: Using Manual Feed Mode
Using Manual Feed Mode If you select Manual Feed in the Source option, you can manually load paper in the tray. Manually loading paper can be helpful when you want to check the print quality after each page is printed. If you experience a paper jam from the tray, load one sheet of paper at a time into the tray.
-
Page 39: Printing On Special Materials
Printing on Special Materials Open the paper input tray. Load the print material in the paper input tray. Do not mix types. See the following directions to load each type of print material. •Load the envelopes in the tray with the flap side down. The stamp area is on the left side and the end of the envelope with the stamp area enters the printer first and center of the tray.
-
Page 40
•Load transparencies in the tray with print side up, and the top with the adhesive strip going first. Notes: • To prevent transparencies from sticking to each other, do not let the printed sheets stack up as they are printed out. •… -
Page 41: Canceling A Print Job
Adjust the side guide to the edge of the material. When you print on special material, you must select Manual Feed for Source from the software application, and then select the correct paper size and type. For details, see Software User Guide. Press the button to start feeding.
-
Page 42
To stop a print job from the Printers folder From the windows Start menu, select Settings. Select Printers to open the Printers window, and double- click the your printer icon. From the Document menu, select Cancel Printing (Windows 98/Me) or Cancel (Windows 2000/XP). In Manual Feed mode, you can’t cancel a print job by pressing button. -
Page 43: Maintaining Your Printer
Maintaining Your Printer This chapter provides suggestions for maintaining the toner cartridge and the printer. This chapter includes: • Maintaining the Toner Cartridge • Using the Toner Save Mode • Cleaning the Printer • Consumables and Replacement Parts…
-
Page 44: Maintaining The Toner Cartridge
Maintaining the Toner Cartridge Toner cartridge storage To get the maximum results from the toner cartridge, keep the following guidelines in mind. • Do not remove the toner cartridge from its package until ready for use. • Do not refill the toner cartridge. The printer warranty does not cover damage caused by using a refilled cartridge.
-
Page 45: Redistributing Toner
Redistributing Toner When toner is low, faded or light areas may appear on a printed page. You may be able to temporarily improve the print quality by redistributing the toner. The following procedures may allow you to finish the current print job before replacing the toner cartridge.
-
Page 46
Gently shake the toner cartridge from side to side five or six times to redistribute the toner. Note: If the toner gets on your clothing, wipe it off with a dry cloth and wash clothing in cold water. Hot water sets toner into fabric. -
Page 47: Replacing The Toner Cartridge
Replacing the Toner Cartridge If the print remains light after redistributing toner (see page 4.3), replace the toner cartridge. Remove the old cartridge and install a new toner cartridge. See “Installing the Toner Cartridge” on page 2.4. Using the Toner Save Mode The Toner Save mode allows the printer to use less toner on each page.
-
Page 48: Cleaning The Printer
Cleaning the Printer To maintain the print quality, follow the cleaning procedures below each time the toner cartridge is replaced or if print quality problems occur. Note: While cleaning the inside of the printer, be careful not to touch the transfer roller (located underneath the toner cartridge). Oil from your fingers can cause print quality problems.
-
Page 49
Pull the toner cartridge out and remove it from the printer.. With a dry, lint-free cloth, wipe away any dust and spilled toner from the toner cartridge area and the toner cartridge cavity. Note: To prevent damage to the toner cartridge, do not expose it to light for more than few minute. -
Page 50
Reinsert the toner cartridge and close the cover. Make sure that the cover is securely closed. If it is not firmly closed, printing errors may occur when you print. Plug in the power cord, and turn the printer on. AINTAINING RINTER… -
Page 51: Consumables And Replacement Parts
Approx. 50,000 pages Fuser Unit Approx. 50,000 pages To purchase the consumables and replacement parts, contact Xerox dealer or the place where you bought your product. We strongly recommend that items be installed by a trained service personnel. AINTAINING RINTER…
-
Page 52: Solving Problems
Solving Problems This chapter provides helpful information for what to do if you encounter an error while using your printer. This chapter includes: • Troubleshooting Checklist • Solving General Printing Problems • Clearing Paper Jams • Solving Print Quality Problems •…
-
Page 53: Troubleshooting Checklist
Troubleshooting Checklist If the printer is not working properly, consult the following checklist. If the printer does not pass a step, follow the corresponding troubleshooting suggestions. Check Solution Check the power cord Check the power source by plugging into another and the power switch.
-
Page 54: Solving General Printing Problems
Solving General Printing Problems For problems with the operation of your printer, refer to the table for suggested solutions. Problem Possible Cause Solution The Printer The printer is not Check the power cord connections. Check does not print. receiving power. the power switch and the power source.
-
Page 55
Problem Possible Cause Solution The printer The printer driver may Reinstall the printer driver; see does not print. be incorrectly Software User Guide. Try printing a (continued) installed. demo page. The printer is Check the LEDs on the control panel to malfunctioning. -
Page 56
Problem Possible Cause Solution The printer The printer cable is Disconnect the printer cable and prints, but the loose or defective. reconnect. Try a print job that you have text is wrong, already printed successfully. If possible, garbled, or attach the cable and printer to another incomplete. -
Page 57: Clearing Paper Jams
Clearing Paper Jams Occasionally, paper can be jammed during a print job. Some of causes include: • The tray is overfilled. • The front cover has been opened during a print job. • Paper that does not meet paper specifications has been used. See “Paper Specifications”…
-
Page 58: In The Paper Exit Area
In the Paper Exit Area Note: Paper jams in this area may result in loose toner on the page. If you get any toner on your clothes, wash them in cold water as hot water will set the toner into the fabric. If the paper jams as it exits to the output tray and a long portion of the paper is visible, pull the paper straight out.
-
Page 59
Loosen the paper if it is caught in the heat rollers. Then pull the paper gently out. Close the inner cover and the top cover. Printing resumes automatically. Note: Failed pages will not reprint. Try printing the pages. OLVING ROBLEMS… -
Page 60: In The Paper Feed Area
In the Paper Feed Area Remove any missfeed paper by pulling it out by the visible edge from the tray. Make sure that all of the paper is properly aligned in the tray. Open and close the front or top cover to resume printing the document from failed pages.
-
Page 61
Gently pull the paper toward you. Check that there is no other paper in the printer. Reinstall the toner cartridge and close the front cover. Your printer resumes printing the document from failed pages. 5.10 OLVING ROBLEMS… -
Page 62: Tips For Avoiding Paper Jams
Tips for Avoiding Paper Jams By selecting the correct paper types, most paper jams can be avoided. If a paper jam occurs, follow the steps outlined in “Clearing Paper Jams” on page 5.6. • Follow the procedures in “Loading Paper” on page 2.7. Ensure that the adjustable guides are positioned correctly.
-
Page 63: Solving Print Quality Problems
Solving Print Quality Problems Problem Solution Light or faded If a vertical white streak or faded area appears on the page: print • The toner supply is low. You may be able to temporarily extend the toner cartridge life. See “Redistributing Toner” on page 4.3.
-
Page 64
Problem Solution Vertical lines If black vertical streaks appear on the page: • The drum inside the toner cartridge has probably been scratched. Install a new toner cartridge. If white vertical streaks appear on the page: • The surface of the LSU part inside the machine may be dirty. -
Page 65
Problem Solution Background Background scatter results from bits of toner distributed on scatter the printed page. • The paper may be too damp. Try printing with a different batch of paper. Do not open packages of paper until necessary so that the paper does not absorb too much moisture. -
Page 66
Problem Solution Wrinkles or • Ensure that the paper is loaded properly. creases • Check the paper type and quality. See “Paper Specifications” on page 6.3. • Turn over the stack of paper in the input tray. Also try rotating the paper 180° in the feeder. Back of printouts •… -
Page 67
Problem Solution Character voids are white areas within the parts of Character Voids characters that should be solid black: • If you are using transparencies, try another type of transparency. Because of the composition of the transparency, some character voids are normal. •… -
Page 68: Troubleshooting Error Messages
Troubleshooting Error Messages When the printer experiences an error, the control panel will indicate an error message with the indicator lights. Find the light pattern below that matches the printer light pattern and follow the solutions to clear the error. LED status legend symbol for “light off”…
-
Page 69: Common Windows Problems
Common Windows Problems Problem Possible Cause and Solution “File in Use” message Exit all software applications. Remove all software from appears during the StartUp Group, then restart Windows. Reinstall the installation. printer software. “General Protection Close all other applications, reboot Windows, and try Fault”, “Exception OE”, printing again.
-
Page 70: Common Linux Problems
LPRng is defined as the first queue in /etc/printcap, therefore it is not possible for the Xerox Printer Package to change the default when some queues have otherwise been defined using printtool.
-
Page 71
Problem Possible Cause and Solution The N-up setting does not The N-up feature is achieved through post-processing of work correctly for some the PostScript data that is being sent to the printing of my documents. system. However, such post-processing can only be adequately achieved if the PostScript data conforms to the Adobe Document Structing Conventions. -
Page 72
Problem Possible Cause and Solution How do I specify the IP It can be specified in the “Add Printer” dialog of the address of my SMB configuration tool, if you don’t use the CUPS printing server? system. Unfortunately, CUPS currently doesn’t allow to specify the IP address of SMB printers, so you will have to be able to browse the resource with Samba in order to be able to print. -
Page 73
5.22 OLVING ROBLEMS… -
Page 74: Chapter 6: Specifications
Specifications This chapter includes: • Printer Specifications • Paper Specifications…
-
Page 75: Printer Specifications
Sound Pressure Level, ISO 7779. c. The number of pages may be affected by operating environment, printing interval, media type, and media size. d. Please visit www.xerox.com to download the latest software version. PECIFICATIONS…
-
Page 76: Paper Specifications
• Before purchasing large quantities of paper, ensure the paper meets the requirements specified in this User’s Guide. Caution: Using paper that does not meet these specifications may cause problems, requiring repairs. These repairs are not covered by Xerox warranty or service agreements. PECIFICATIONS…
-
Page 77: Supported Sizes Of Paper
Supported Sizes of Paper Size (mm/in.) Weight Capacity Plain paper Letter (216 x 279/8.5 x 11) • 16 to 24 lb A4 (210 x 297/8.3 x 11.7) (60 to 90 g/m • 150 sheets of 20 A5 (148 x 210/5.8 x 8.2) bond) for the lb (75 g/m bond)
-
Page 78: Guidelines For Using Paper
Guidelines for Using Paper For the best result, use conventional 75 g/m (20 lb) paper. Ensure that the paper is of good quality, and free of cuts, nicks, tears, spots, loose particles, dust, wrinkles, voids, and curled or bent edges. If you are unsure of what type of paper you are loading (such as, bond or recycled), check the label on the package.
-
Page 79: Paper Specifications
Paper Specifications Category Specifications Acid Content 5.5 ~ 8.0 pH Caliper 0.094 ~ 0.18 mm (3.0 ~ 7.0 mils) Curl in Ream Flat within 5 mm (0.02 in.) Cut with sharp blades with no visible Cut Edge Conditions fray. Must not scorch, melt, offset, or release Fusing Compatibility hazardous emissions when heated to 200 °C (392 °F) for 0.1 second.
-
Page 80: Printer And Paper Storage Environment
Printer and Paper Storage Environment Paper storage environmental conditions directly affect the feed operation. Ideally, the printer and paper storage environment should be at or near room temperature, and not too dry or humid. Remember that paper is hygroscopic; it absorbs and loses moisture rapidly. Heat works with humidity to damage paper.
-
Page 81
NDEX problem, solving checklist 5.2 cancel, print 3.10 general 5.3 card, print 3.9 paper jams 5.6 clean, printer 4.6 connect power cord 2.10 USB cable 2.9 quality problem, solve 5.12 control panel, use 1.6 software demo page, print 2.11 overview 2.12 system requirements Windows 2.12… -
Page 83
ONTENTS NSTALLING RINTER OFTWARE IN INDOWS Chapter 1: Installing Printer Software ………………….3 Reinstalling Printer Software ………………… 3 Removing Printer Software ………………….. 3 ASIC RINTING Chapter 2: Printing a Document …………………… 4 Printer Settings ……………………5 Layout Tab ……………………5 Paper Tab …………………… -
Page 84
Deleting a Page Overlay ………………..15 HARING THE RINTER OCALLY Chapter 4: Setting Up a Host Computer ………………..16 Setting Up a Client Computer ………………..16 SING RINTER IN INUX Chapter 5: System Requirements ………………….17 Installing the Printer Driver ………………… 18 Changing the Printer Connection Method …………….. -
Page 85: Installing Printer Software In Windows
Installing Printer Reinstalling Printer Software Software in Windows You can reinstall the software if installation fails. Start Windows. This chapter includes: From the Start menu select Programs or All Programs → your printer driver name → Maintenance. • Installing Printer Software Or place the CD-ROM into the CD-ROM drive.
-
Page 86: Basic Printing
Open the document you want to print. Basic Printing Select Print from the File menu. The Print window is displayed. It may look slightly different depending on your application. This chapter explains the printing options and common printing The basic print settings are selected within the Print tasks in Windows.
-
Page 87: Printer Settings
Layout Tab Printer Settings The Layout tab provides options to adjust how the document appears on the printed page. The Layout Options includes Multiple Pages per Side and Poster. See “Printing a You can use the printer properties window, which allows you to Document”…
-
Page 88: Paper Tab
Paper Tab Source Make sure that Source is set to the corresponding paper tray. Use the following options to set the basic paper handling Manual Feed is used when you print using special materials like specifications when you access the printer properties. See envelopes and transparencies.
-
Page 89: Graphics Tab
Graphics Tab Advanced Options Use the following Graphic options to adjust the print quality for You can set advanced settings by clicking the Advanced your specific printing needs. See “Printing a Document” on Options button. page 4 for more information on accessing printer properties. Click the Graphics tab to display the properties shown below..
-
Page 90: Other Features Tab
Other Features Tab About Tab You can select output options for your document. See “Printing Use the About tab to display the copyright notice and the a Document” on page 4 for more information about accessing version number of the driver. If you have an Internet browser, the printer properties.
-
Page 91: Using A Favorite Setting
Using a Favorite Setting Using Help The Favorites option, which is visible on each properties tab, Your printer has a help screen that can be activated by clicking allows you to save the current properties settings for future the Help button in the printer properties window. These help use.
-
Page 92: Advanced Printing
Advanced Printing Printing Multiple Pages on One Sheet of Paper (N-Up Printing) This chapter explains printing options and advanced printing tasks. You can select the number of pages to print on a single sheet of paper. To print more than one page per sheet, the pages will be reduced in size and arranged in the order you specify.
-
Page 93: Printing Posters
Printing Posters Printing a Reduced or Enlarged Document This feature allows you to print a single-page document onto 4, 9, or 16 sheets of paper, for the purpose of pasting the sheets You can change the size of a page’s content to appear larger or together to form one poster-size document.
-
Page 94: Fitting Your Document To A Selected Paper Size
Fitting Your Document to a Using Watermarks Selected Paper Size The Watermark option allows you to print text over an existing document. For example, you may want to have large gray This printer feature allows you to scale your print job to any letters reading “DRAFT”…
-
Page 95: Editing A Watermark
Editing a Watermark Click the Other Features tab, and click the Edit button in the Watermark section. The Edit Watermark window To change the print settings from your software appears. application, access printer properties. See “Printing a Document” on page 4. Click the Other Features tab and click the Edit button in the Watermark section.
-
Page 96: Using Overlays
In the Edit Overlay window, click Create Overlay. Using Overlays What is an Overlay? An overlay is text and/or images stored in the computer hard disk drive (HDD) as a special file format that can be printed on Dear ABC any document.
-
Page 97: Using A Page Overlay
Using a Page Overlay If necessary, click Confirm Page Overlay When Printing. If this box is checked, a message window After an overlay has been created, it is ready to be printed with appears each time you submit a document for printing, your document.
-
Page 98: Sharing The Printer Locally
Sharing the Printer Setting Up a Host Computer Locally Start Windows. From the Start menu select Printers and Faxes. You can connect the printer directly to a selected computer, Double-click your printer driver icon. which is called “host computer,” on the network. From the Printer menu, select Sharing.
-
Page 99: Using Your Printer In Linux
Using Your Printer in System Requirements Linux Supported OS You can use your printer in a Linux environment. • Redhat 6.2/7.0/7.1 and above • Linux Mandrake 7.1/8.0 and above This chapter includes: • SuSE 6.4/7.0/7.1 and above • System Requirements •…
-
Page 100: Installing The Printer Driver
For Expert, select the desired option and then click Begin Install. Installing the Printer Driver Make sure that you connect the printer to your computer. Turn both the computer and the printer on. When the Administrator Login window appears, type in “root”…
-
Page 101: Changing The Printer Connection Method
Changing the Printer Connection Click the Connection tab and ensure that the printer port is set properly. If it is not, change the device setting. Method If you change the printer connection method from USB to parallel or vice versa while in use, you must reconfigure your Linux printer by adding the printer to your system.
-
Page 102: Uninstalling The Printer Driver
The Info tab shows general information about the printer. If you are an Internet user, you can click Go to the Web page for this printer to access the Xerox web page. Click the Job tab to inspect and manage the job queue for the selected printer.
-
Page 103: Changing Llpr Properties
The Properties tab allows you to change the default You can also open the LLPR Properties window in the printer settings. following ways: •From the Startup Menu icon at the bottom of the screen, select Linux Printer, and then Linux LPR. •If the Linux Printer Configuration window is currently open, select Test Print from the Print menu.
-
Page 104
NDEX darkness 7 favorites 9 advanced printing, use 10 orientation, print image mode 7 Windows 5 resolution Other Features properties, set 8 Windows 7 overlay toner save 7 create 14 document, print true-type option 7 delete 15 Windows 4 software print 15 install Linux 18…
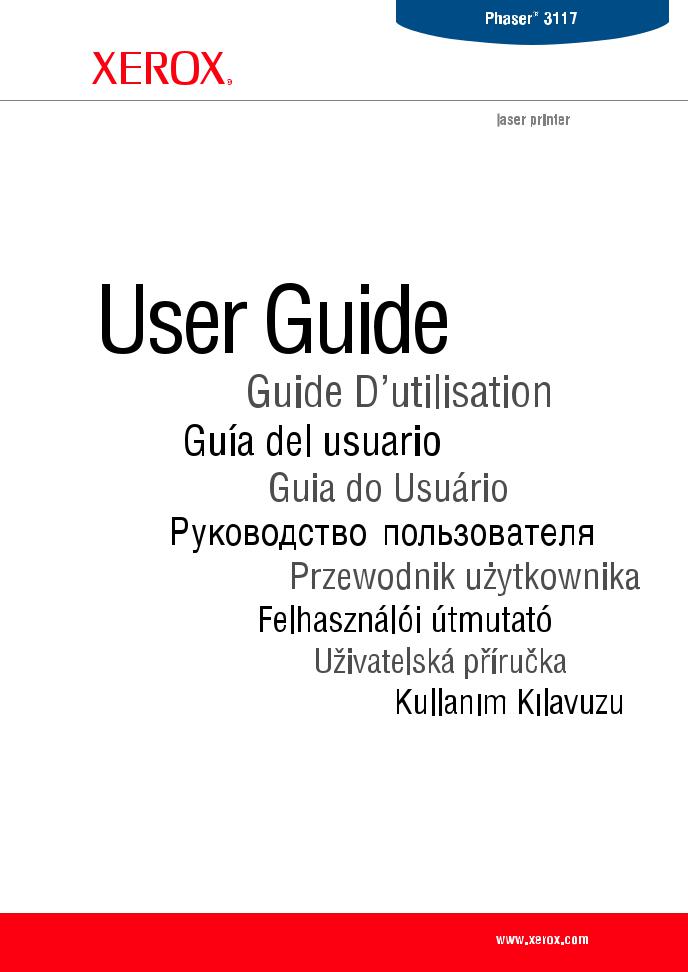

О руководстве пользователя
В данном Руководстве пользователя представлена вся необходимая информация для установки принтера. Руководство включает также подробные инструкции для эксплуатирования и обслуживания принтера, а также указания для поиска и устранения неисправностей.
Вовторойчастиданногоруководства, Руководство поработеспрограммнымобеспечением,
содержится информация об установке и использовании поставляемого программного обеспечения.
Данное руководство предназначено только для ознакомительных целей. Информация, содержащаяся в руководстве, может быть изменена без предупреждения. Xerox Corporation ненесетответственностизакакиебытонибылоубытки, прямыеиликосвенные, вызванные использованием данного руководства или связанные с ним.
©2005 Xerox Corporation. Все права защищены.
•Phaser 3117 являются названиями модели Xerox Corporation.
•Xerox и эмблема Xerox являются торговыми марками компании Xerox Corporation.
•Centronics является торговой маркой компании Centronics Data Computer Corporation.
•IBM и IBM PC являются торговыми марками компании International Business Machines.
•Microsoft, Windows, Windows 98, Windows Me, Windows 2000 и Windows XP являются зарегистрированными торговыми марками корпорации Microsoft.
•Остальные торговые знаки и названия изделий являются торговыми марками соответствующих компаний и организаций.
1

СОДЕРЖАНИЕ
Глава 1: ВВЕДЕНИЕ
|
Специальные функции ………………………………………………………… |
1.2 |
|
Функции драйверов принтера ………………………………………………. |
1.3 |
|
Устройство принтера …………………………………………………………… |
1.4 |
|
Вид спереди ……………………………………………………………………. |
1.4 |
|
Вид сзади ……………………………………………………………………….. |
1.5 |
|
Знакомство с панелью управления ………………………………………. |
1.6 |
|
Индикаторы В сети/Ошибка() и Режим экономии тонера() |
.. 1.6 |
|
Кнопка Отмена() ……………………………………………………………. |
1.7 |
Глава 2: УСТАНОВКА ПРИНТЕРА
|
Распаковка …………………………………………………………………………. |
2.2 |
|
Выбор места установки …………………………………………………… |
2.3 |
|
Установка картриджа с тонером …………………………………………… |
2.4 |
|
Загрузка бумаги ………………………………………………………………….. |
2.7 |
|
Подключение кабеля принтера ……………………………………………. |
2.9 |
|
Включение принтера …………………………………………………………. |
2.10 |
|
Печать демонстрационной страницы …………………………………. |
2.11 |
|
Установка программного обеспечения для принтера ………….. |
2.12 |
Глава 3: ИСПОЛЬЗОВАНИЕ МАТЕРИАЛОВ ДЛџ ПЕчАТИ
|
Выбор бумаги и других материалов для печати ……………………. |
3.2 |
|
Тип бумаги и емкость лотка ……………………………………………… |
3.3 |
|
Рекомендации по использованию бумаги и других материалов |
|
|
для печати ……………………………………………………………………… |
3.3 |
|
Проверка выходного лотка ………………………………………………….. |
3.6 |
|
Загрузка бумаги ………………………………………………………………….. |
3.6 |
|
Использование лотка ………………………………………………………. |
3.6 |
|
Использование режима ручной подачи бумаги …………………. |
3.7 |
|
Печать на особом материале ………………………………………………. |
3.8 |
|
Отмена задания печати …………………………………………………….. |
3.10 |
2

Глава 4: ОБСЛУЖИВАНИЕ ПРИНТЕРА
|
Обслуживание картриджа с тонером ……………………………………. |
4.2 |
|
Перераспределение тонера …………………………………………….. |
4.3 |
|
Замена картриджа с тонером …………………………………………… |
4.5 |
|
Работа в режиме экономии тонера ………………………………………. |
4.5 |
|
Чистка принтера …………………………………………………………………. |
4.6 |
|
Чистка внешних деталей принтера …………………………………… |
4.6 |
|
Чистка внутренних частей устройства ………………………………. |
4.6 |
|
Компоненты и расходные материалы …………………………………… |
4.9 |
Глава 5: РЕШЕНИЕ ПРОБЛЕМ
|
Перечень проверок при возникновении неисправностей |
……….. 5.2 |
|
Устранение общих проблем печати ……………………………………… |
5.3 |
|
Устранение замятия бумаги ………………………………………………… |
5.6 |
|
Область выхода бумаги …………………………………………………… |
5.7 |
|
В области подачи бумаги …………………………………………………. |
5.9 |
|
В области картриджа ………………………………………………………. |
5.9 |
|
Советы по предупреждению замятий бумаги ………………….. |
5.11 |
|
Решение проблем качества печати ……………………………………. |
5.11 |
|
Контрольный перечень возможных проблем с качеством печати |
|
|
5.11 |
|
|
Решение проблем качества печати …………………………….. |
5.12 |
|
Сообщения об ошибках …………………………………………………….. |
5.17 |
|
Общие проблемы в операционной системе Windows ………….. |
5.18 |
|
Общие проблемы в операционной системе Linux ……………….. |
5.19 |
Глава 6: ТЕХНИчЕСКИЕ ХАРАКТЕРИСТИКИ
|
Технические характеристики принтера ………………………………… |
6.2 |
|
Характеристики бумаги ……………………………………………………….. |
6.3 |
|
Обзор ……………………………………………………………………………… |
6.3 |
|
Поддерживаемые размеры бумаги …………………………………… |
6.4 |
|
Рекомендации по использованию бумаги …………………………. |
6.5 |
|
Характеристики бумаги ……………………………………………………. |
6.6 |
|
Емкость выходного лотка ………………………………………………… |
6.6 |
|
Условия хранения принтера и бумаги ………………………………. |
6.7 |
3

Правила техники безопасности и меры предосторожности
Во избежание возникновения пожара, поражения электрическим током или получения травмы при эксплуатации устройства соблюдайте меры предосторожности.
1Внимательно изучите все инструкции.
2Следуйте общим правилам эксплуатации электрических устройств.
3Обратите внимание на предупреждения и инструкции, содержащиеся в надписях на самом устройстве и в прилагаемой к нему документации.
4Если инструкция по эксплуатации противоречит требованиям безопасности, следуйте правилам безопасности. Возможно, инструкция по эксплуатации была неправильно понята. Если противоречие между инструкциями разрешить не удается, обратитесь к продавцу устройства или в службу технической поддержки.
5Перед чисткой устройства отсоедините его от сети электропитания. Непользуйтесь чистящимижидкостямииаэрозолями. Длячисткиустройстваможноприменятьтолько влажную ткань.
6Не размещайте устройство на неустойчивых тележках, подставках или столах. Падение устройства может причинить серьезный ущерб.
7Никогда не размещайте устройство на отопительных устройствах, нагревателях, кондиционерах, вентиляционных каналах или вблизи них.
8Не ставьте никакие предметы на шнур питания. Размещайте устройство таким образом, чтобы нельзя было наступить на кабели устройства.
9Электрическаянагрузканарозеткиишнурыпитаниянедолжнапревышатьдопустимую дляэтихустройств. Иначеможетуменьшиться производительность и возникнет угроза пожара и поражения электрическим током.
10Не позволяйте домашним животным грызть шнур электропитания и интерфейсные кабели для подключения к компьютеру.
11Избегайте попадания в устройство посторонних предметов через отверстия в корпусе устройства. Они могут вызвать замыкание электрических цепей под высоким напряжением, что может привести к пожару или поражению электрическим током. Избегайте попадания жидкостей внутрь устройства или на него.
12Устройствоможетбытьоснащенотяжелойкрышкой, прижимающейдокументвовремя сканированиядляповышениякачестваизображения. Вэтомслучаепослеразмещения документанастеклеэкспонированиязакройтеприжимную крышку. Это следует делать медленно, придерживая крышку рукой, пока она не опустится на место.
13Не разбирайте устройство во избежание поражения электрическим током. Если требуется ремонт, обратитесь в службу технической поддержки. Эксплуатация устройства с открытыми или снятыми крышками опасна, в том числе из-за угрозы поражения электрическим током. Неправильная сборка устройства может вызвать поражение электрическим током при последующей эксплуатации.
4

14 В перечисленных ниже случаях следует немедленно отсоединить устройство от компьютера и сети электропитания и обратиться за помощью к техническому специалисту.
•Поврежден шнур питания, разъемы или кабель для подключения к компьютеру.
•В устройство попала жидкость.
•Устройство облили водой, или оно попало под дождь.
•Устройство работает неправильно, хотя инструкции соблюдались точно.
•Устройство уронили, или на его корпусе видны повреждения.
•Производительность устройства внезапно значительно изменилась.
15 Пользуйтесь только теми органами управления устройством, которые описаны в инструкциях поэксплуатации. Использование других органовуправления устройством может привести к его повреждению, устранение которого и восстановление работоспособности устройства потребуют вмешательства технических специалистов.
16Непользуйтесь устройствомвовремягрозы. Существуетрискпоражениямолнией. По возможности отсоединяйте устройство от сети электропитания во время грозы.
17Припечатибольшогоколичествакопийповерхностьвыходноголоткаможетнагреться. Не прикасайтесь к этой поверхности сами и следите, чтобы к ней не прикасались дети.
18СОХРАНЯЙТЕ ЭТИ ИНСТРУКЦИИ.
5
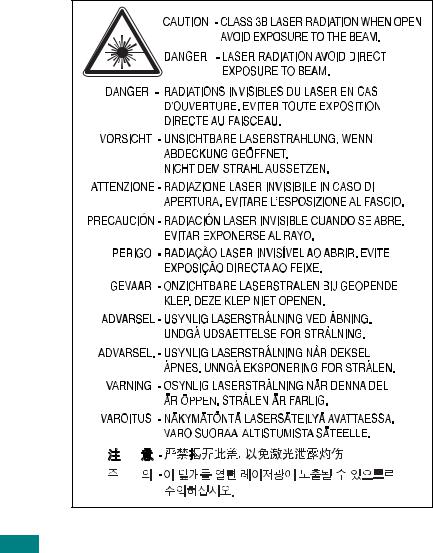
Техника безопасности при эксплуатации лазерных устройств
Данное устройство сертифицировано в США и соответствует требованиям параграфа J главы 1 сборника № 21 федеральных норм и правил Министерства здравоохранения и социального обеспечения для лазерных устройств класса I(1). В других странах данный принтерсертифицированкаклазерноеустройствоклассаI, соответствующеетребованиям Международной электротехнической комиссии (IEC 825).
Лазерные устройства класса I не считаются опасными. Блок лазера и принтер сконструированы таким образом, что во время нормальной работы или технического обслуживания облучение человека лазерным излучением не превышает уровня, соответствующего классу I.
ВНИМАНИЕ!
Не используйте и не обслуживайте устройство, если с блока сканирующего лазера снята защитная крышка. Невидимый отраженный луч может повредить глаза. Во избежание возникновения пожара, поражения электрическим током или получения травмы при эксплуатации устройства соблюдайте перечисленные ниже меры предосторожности.
6

Техника безопасности при наличии озона
Вовремянормальнойработыданноеустройствовырабатываетозон. Количество выделяемого озона непредставляет опасностидля оператора. Темнеменее, рекомендуется использовать устройство в хорошо проветриваемом помещении.
Дополнительную информацию об озоне можно получить в местном торговом представительстве компании Xerox.
Энергосбережение
Данноеустройствоиспользует современнуютехнологию энергосбережения, которая позволяет снизить потребление энергии устройством во время простоя.
Если устройство не получает никаких данных в течение длительного времени, потребление им электроэнергии автоматически уменьшается.
ЭмблемаENERGY STAR неозначаетодобрениякакого-либоизделия или услуги Управлением по охране окружающей среды (EPA).
Утилизация
При переработке и утилизации упаковки данного товара соблюдайте нормы охраны окружающей среды.
АЯ46
7

Декларация о соответствии требованиям (страны Европы)
СЕРТИФИКАЦИџ
Маркировка CE на данном изделии означает декларацию компании Xerox Corporation о соответствии требованиям директив 93/68/EEC Европейского союза за следующими датами:
1 января 1995 г.: директива Совета 73/23/EEC о согласовании законов государств-членовЕвропейскогосоюза, касающихсяоборудования, использующегонизкое напряжение.
1 января 1996 г.: директива Совета 89/336/EEC (92/31/EEC) о согласовании законов государств-членов Европейского союза, касающихся электромагнитной совместимости.
9 марта 1999 г.: директива Совета 1999/5/EC о радиотехническом оборудовании и терминалах связи и взаимном признании их соответствия требованиям.
Полный текст декларации с указанием соответствующих директив и стандартов можно получить в торговом представительстве компании Xerox Corporation.
8

1 Введение
Поздравляем Вас с покупкой принтера!
В эту главу входят следующие разделы:
•Специальные функции
•Функции драйверов принтера
•Устройство принтера
•Знакомство с панелью управления
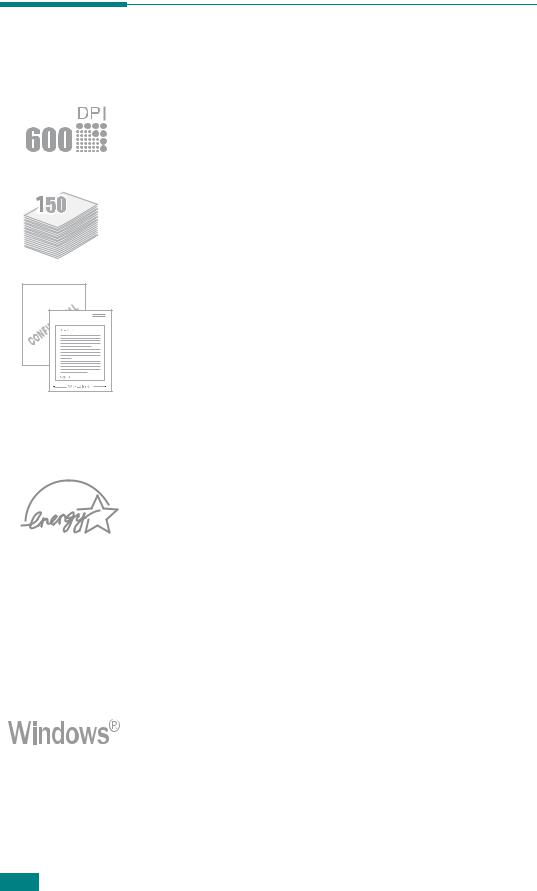
Специальные функции |
|
Возможности этого принтера обеспечивают повышенное качество |
|
печати. К таким возможностям относятся: |
|
Печать с отличным качеством и высокой скоростью |
|
• Вы можете печатать с разрешением 600 точек на дюйм (dpi). |
|
• До 16 стр./мин для формата A4 (17 стр./мин для формата |
|
Letter). |
|
Удобство работы с бумагой |
|
• Стандартный лоток подачи бумаги емкостью 150 листов |
|
позволяет использовать различные форматы и типы бумаги. |
|
• Выходной лоток на 50 листов обеспечивает удобный доступ. |
|
Создание профессиональных документов |
|
• Вы можете помечать свои документы, например, |
|
«Конфиденциально», при помощи водяных знаков. |
|
Дополнительную информацию см. в документе Руководство по |
|
работе с программным обеспечением. |
|
• Печать плакатов. Текст и рисунки на каждой странице |
|
документа можно увеличить и распечатать на нескольких листах |
|
бумаги. После печати документа обрежьте белые края и склейте |
|
листыдляполученияплаката. Дополнительнуюинформациюсм. |
|
в документе Руководство по работе с программным |
|
обеспечением. |
|
Экономия Вашего времени и денег |
•Принтер может работать в режиме экономии тонера. Дополнительную информацию см. в документе Руководство по работе с программным обеспечением и на с. 4.5.
•Он позволяет распечатать несколько страниц на одном листе
(функция «Несколько страниц на листе»). Дополнительную информацию см. в документе Руководство по работе с программным обеспечением.
•Готовые бланки и формы можно печатать на обычной бумаге. Дополнительную информацию см. в документе Руководство по работе с программным обеспечением.
•Принтер соответствует нормативам эффективного использования энергии ENERGY STAR.
Печать в различных операционных системах
•Принтер позволяет печатать в операционных системах Windows
98/Me/2000/XP.
•Принтер совместим с компьютерами, работающими под управлением операционной системы Macintosh и различных версий операционной системой различными версиями ОС
Linux.
•Принтер поддерживает как и USB-интерфейс.
1.2 ВВЕДЕНИЕ

Функции драйверов принтера
|
Драйверы принтера поддерживают следующие стандартные |
1 |
|
функции: |
•Выбор источника бумаги
•Выбор ориентации, размера и типа материала для печати
•Выбор числа копий
Таблица, приведенная ниже, содержит общую характеристику функций, поддерживаемых драйверами принтера.
|
Функция |
Драйвер |
||
|
Win 98/Me/2000/XP |
Linux |
||
|
Экономия тонера |
Д |
Д |
|
|
Выбор качества печати |
Д |
Д |
|
|
Печать плакатов |
Д |
Н |
|
|
Несколько страниц на листе |
Д |
Д (2,4) |
|
|
Печать по размеру страницы |
Д |
Д |
|
|
Печать с масштабированием |
Д |
Д |
|
|
Подложка |
Д |
Н |
|
|
Наложение |
Д |
Н |
|
ВВЕДЕНИЕ 1.3

Устройство принтера
Вид спереди
|
Пюпитр |
Выходной лоток |
|
|
(лицевой стороной вниз) |
||
|
Панель управления |
||
|
Верхняя крышка |
|
Лоток подачи бумаги |
|
|
заднюю |
боковую |
|
направляющую |
направляющую |
|
Передняя крышка |
|
Картридж с тонером |
1.4 ВВЕДЕНИЕ
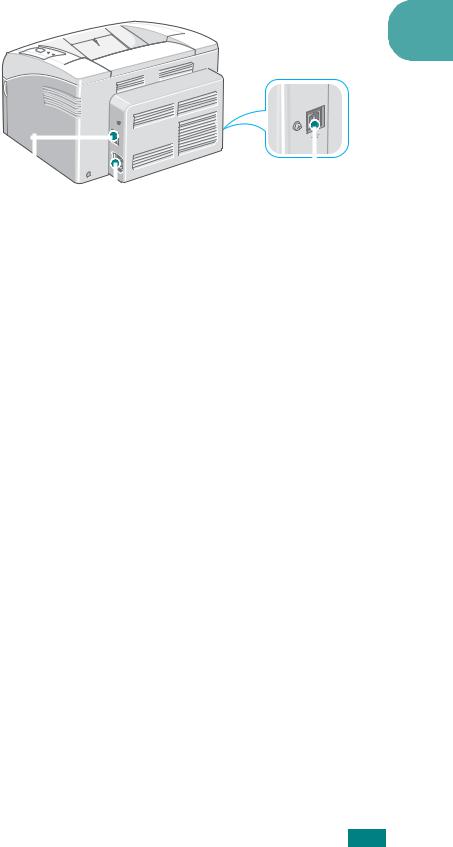
Вид сзади
1
|
Гнездо питания |
||||
|
Порт USB |
||||
Выключатель питания
ВВЕДЕНИЕ 1.5

Знакомство с панелью управления
|
Индикаторы В сети/Ошибка( |
) и Режим |
|||
|
экономии тонера( |
) |
|||
|
Индикатор |
Описание |
|||
|
Если индикатор |
загорается зеленым светом, принтер готов |
|||
|
к работе. |
||||
|
Если индикатор |
r горит красным цветом, принтер определяет |
|||
|
наличие ошибки, как, например, мятая бумага, отсутствие бумаги, |
||||
|
открытая верхняя или передняя крышка, или отсутствие тонера в |
||||
|
картридже. |
||||
|
См. раздел «Сообщения об ошибках» на с. 5.17. |
||||
|
При нажатии кнопки |
в момент получения принтером |
|||
|
данных индикатор |
начинает мигать красным светом, |
|||
|
сигнализируя об отмене печати. |
||||
|
При отсутствии бумаги в лотке в режиме ручной подачи индикатор |
||||
|
мигает зеленым цветом. Загрузите бумагу в лоток, и |
||||
|
индикатор перестанет мигать. |
||||
|
Во время получения принтером данных индикатор |
||||
|
медленно мигает зеленым светом. |
||||
|
Вовремяпечатипринтеромполученныхданныхиндикатор |
||||
|
быстро мигает зеленым светом. |
||||
|
1.6 |
ВВЕДЕНИЕ |

|
Индикатор |
Описание |
1 |
|
|
Принажатиинакнопку |
врежимеготовностиэтотиндикатор |
||
|
загорается и включается режим экономии тонера. |
|||
|
Если снова нажать эту кнопку, этот индикатор погаснет и режим |
|||
|
экономии тонера отключится. |
|||
|
Если индикаторы |
и |
мигают, в принтере имеются |
|
|
какие-то неисправности. |
|||
|
Информацию об устранении неисправностей см. в разделе |
|||
|
«Сообщения об ошибках» на с. 5.17. |
Кнопка Отмена(

 )
)
|
Функция |
Описание |
|
Печать |
В режиме готовности нажмите на эту кнопку и удерживайте ее |
|
демонстрационной |
нажатой в течение 2 секунд до тех пор, пока все индикаторы не |
|
страницы |
начнут медленно мигать. |
|
Ручная подача бумаги |
Нажимайте эту кнопку каждый раз при загрузке листа бумаги в |
|
лоток, если Вы выбрали режим ручная подача в качестве |
|
|
источника в приложении. |
|
|
Дополнительную информацию см. в разделе «Использование |
|
|
режима ручной подачи бумаги» на с. 3.7. |
|
|
Отмена задания |
Нажмите на эту кнопку во время печати. Во время удаления |
|
печати |
задания печати из памяти компьютера и принтера мигает |
|
индикатор В сети/Ошибка. Затем принтер возвращается в |
|
|
режим готовности. Время отмены зависит от размера задания. |
|
|
В режиме ручной подачи Вы не сможете отменить задание |
|
|
нажатием этой кнопки. |
|
|
Дополнительную информацию см. в разделе «Использование |
|
|
режима ручной подачи бумаги» на с. 3.7. |
|
|
Включение и |
В режиме готовности нажмите эту кнопку для включения или |
|
отлючение режима |
отключения режима экономии тонера. |
|
экономии тонера |
Дополнительную информацию см. в документе Руководство |
|
по работе с программным обеспечением и на с. 4.5. |
|
ВВЕДЕНИЕ 1.7

2 Установка принтера
Вэтой главе содержатся пошаговые инструкции по настройке принтера.
Вэту главу входят следующие разделы:
•Распаковка
•Установка картриджа с тонером
•Загрузка бумаги
•Подключение кабеля принтера
•Включение принтера
•Печать демонстрационной страницы
•Установка программного обеспечения для принтера
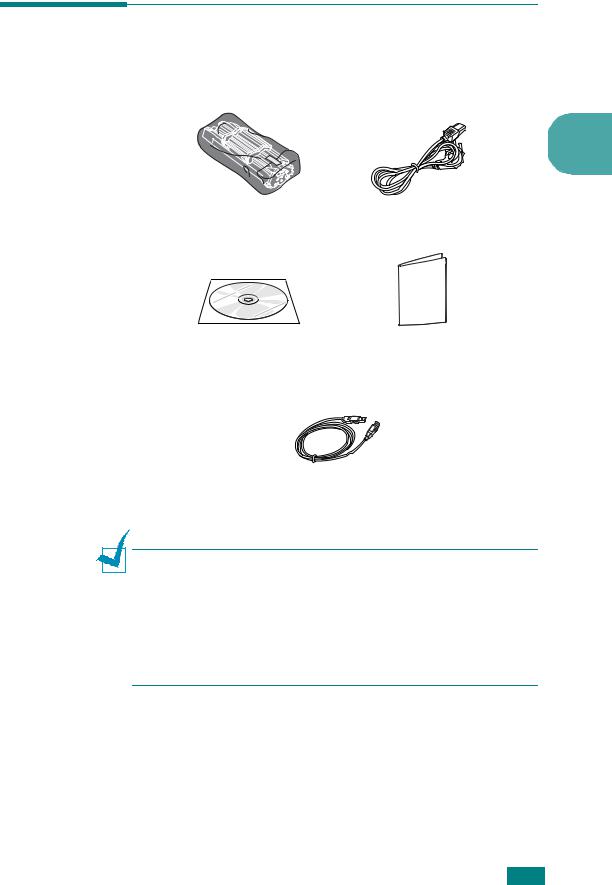
Распаковка
1Выньте принтер и все принадлежности из коробки. В комплект поставки принтера входят:
2
|
Картридж с тонером |
Шнур питания |
|
Компакт-диск |
Краткое руководство |
|
поустановке |
Kабель USB
Примечания:
•Если какие-либо компоненты отсутствуют или повреждены, немедленно сообщите об этом торговому представителю.
•Комплект поставки в разных странах может быть различным.
•Исполнение шнура питания отличается для разных стран.
•Компакт-диск содержит драйвер принтера, руководство пользователя и программу Adobe Acrobat Reader.
УСТАНОВКА ПРИНТЕРА 2.2

2 Осторожно снимите с принтера упаковочную ленту.
Лента
Выбор места установки
Расположите устройство на ровной устойчивой поверхности со свободной циркуляцией воздуха. Дополнительное место потребуется для открывания крышки и лотка. Установите принтер в хорошо проветриваемом помещении, вдали от прямых солнечных лучей и источников тепла, холода и влажности. При установке соблюдайте расстояния, указанные на рисунке. Не располагайте принтер у края стола!
Необходимые расстояния
•Спереди: 482,6 мм (для открытия лотка подачи бумаги)
•Сзади: 100 мм (для вентиляции)
•Справа: 100 мм (для вентиляции)
•Слева: 100 мм (для вентиляции)
2.3 УСТАНОВКА ПРИНТЕРА

Установка картриджа с тонером
1 Возьмитесь за переднюю крышку и потяните ее на себя.
2
Примечание: так как принтер очень легкий, то при эксплуатации (например, при открывании и закрывании лотка или при установке картриджа) он может перемещаться. Соблюдайте осторожность при работе с принтером.
2Извлеките картридж из упаковки и удалите упаковочную бумагу, сняв клейкую ленту.
УСТАНОВКА ПРИНТЕРА 2.4

3Аккуратно встряхните картридж 5-6 раз, чтобы более равномерно распределить тонер.
Это позволит получить максимальное количество копий с картриджа.
Примечание: ПРИМЕчАНИЕ. При попадании тонера на одежду удалите его сухойтряпкой ивыстирайтеодежду в холоднойводе. Под воздействием горячей воды тонер въедается в ткань.
ВНИМАНИЕ!
• Во избежание повреждения картриджа не держите его на свету больше нескольких минут. Оставляя картридж на свету на более длительный срок, накрывайте его бумагой.
•Не прикасайтесь к нижней части картриджа зеленого цвета. Чтобы не коснуться зеленой области, держите картридж за ручку.
4Найдите в принтере пазы для картриджа (по одному с каждой стороны).
2.5 УСТАНОВКА ПРИНТЕРА

5Разверните ручку картриджа и возьмитесь за нее. Вставьте картридж в принтер до щелчка.
2
Примечание: Вставляйте или извлекайте картридж осторожно, стараясь не царапать картриджем по принтеру.
6Закройте переднюю крышку. Крышка должна быть закрыта плотно. В противном случае во время печати могут возникнуть ошибки.
Примечание: при печати текста с 5-процентным заполнением площади страницы картриджа с тонером приблизительно должно хватить для печати 3000 страниц (при использовании картриджа, поставляемого с принтером, — 1000 страниц).
УСТАНОВКА ПРИНТЕРА 2.6

Загрузка бумаги
В лоток можно загрузить примерно 150 листов бумаги.
1Возьмитесь за лоток подачи бумаги и потяните его на себя. Надавите на заднюю направляющую и вытяните ее, чтобы увеличить глубину лотка.
Примечание: так как принтер очень легкий, то при эксплуатации (например, при открывании и закрывании лотка или при установке картриджа) он может перемещаться. Соблюдайте осторожность при работе с принтером.
2Подготовьте пачку бумаги к загрузке, согнув ее в разные стороны и расправив веером. Выровняйте края бумаги на ровной поверхности.
2.7 УСТАНОВКА ПРИНТЕРА

3Загрузите бумагу в лоток так, чтобы сторона, на которой будет производиться печать, была обращена вверх.
2
Углы бумаги должны лежать в лотке ровно.
4Не загружайте в лоток слишком много бумаги. Переполнение лотка может привести к замятию бумаги.
5При необходимости нажмите на заднюю направляющую, чтобы откорректировать длину бумаги, а также нажмите на боковую направляющую и передвиньте ее влево вплотную к бумаге.
Примечания:
•Не допускайте сильного зажатия бумаги ограничителем ширины бумаги. Это может привести к деформации бумаги.
•Неправильное положение ограничителя ширины бумаги может привести к замятию бумаги.
УСТАНОВКА ПРИНТЕРА 2.8

Подключение кабеля принтера
Примечание: для подключения принтера к порту USB необходимо использовать кабель USB, одобренный производителем.
1Выключите принтер и компьютер.
2Вставьте кабель USB в разъем на задней стороне принтера.
К порту USB компьютера
3Подключите другой конец кабеля к порту USB компьютера.
Дополнительную информацию см. в руководстве пользователя Вашего компьютера.
2.9 УСТАНОВКА ПРИНТЕРА

Включение принтера
1Подключите шнур питания к разъему гнезда питания на задней панели принтера.
|
2 Вставьтедругойконецшнурапитаниявэлектрическуюрозеткус |
2 |
|
заземлением и включите принтер. |
2
1
К электрической розетке
Внимание!
• Включенный принтер нагревается в области фьюзера (в задней части принтера). Во избежание ожогов будьте осторожны при работе с этой частью принтера.
•Не разбирайте принтер, когда он включен. Это может привести к поражению электрическим током.
УСТАНОВКА ПРИНТЕРА 2.10
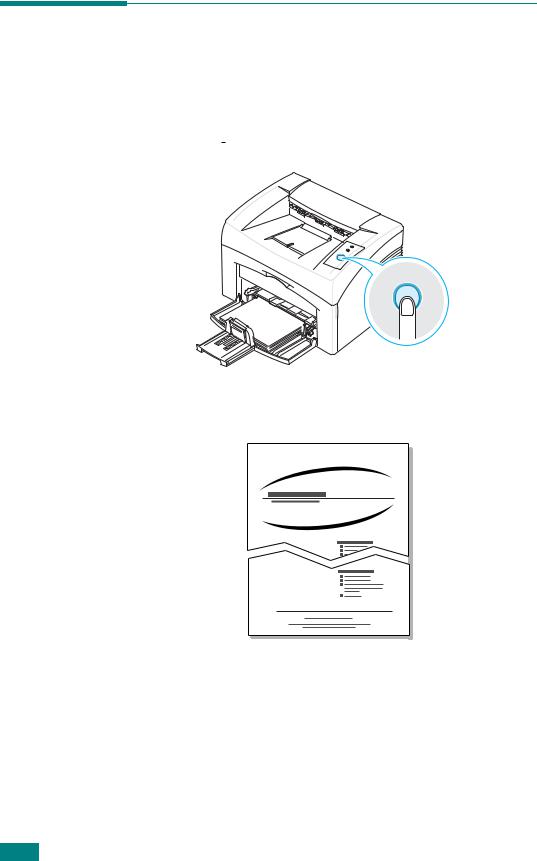
Печать демонстрационной страницы
Печать демонстрационной страницы позволяет проверить правильность работы принтера.
1Для печати тестовой страницы в режиме готовности нажмите на
кнопку 
2Демонстрационная страница отображает текущую конфигурацию принтера.
2.11 УСТАНОВКА ПРИНТЕРА
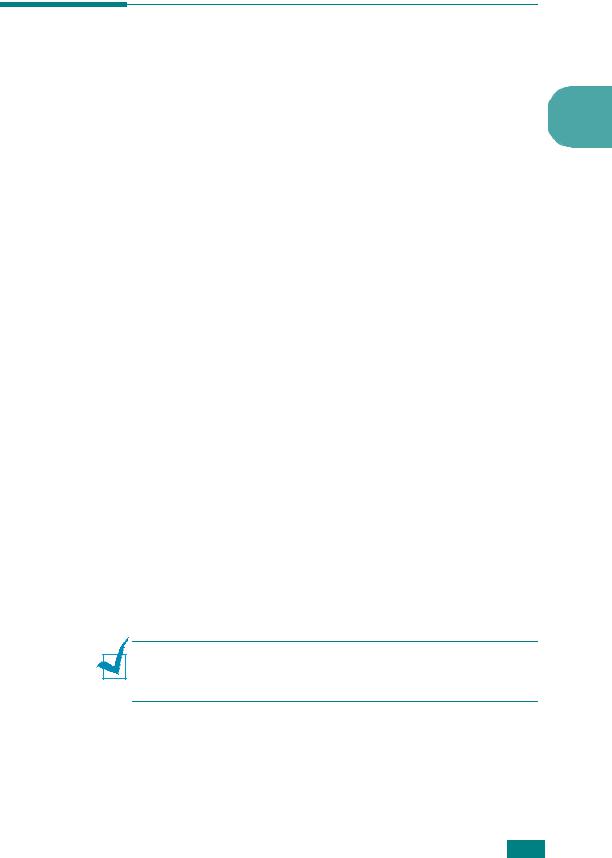
Установка программного обеспечения для принтера
После установки устройства и подключения его к компьютеру необходимо установить программное 2
обеспечение с компакт-диска, который входит в комплект поставки. Для получения дополнительной информации см.
Руководство по работе с программным обеспечением.
Драйвер принтера для Windows.
Этот драйвер позволяет воспользоваться всеми функциями принтера. Дополнительную информацию см. в документе
Руководство по работе с программным обеспечением.
Системные требования
Устройство поддерживает следующие операционные системы.
•Windows 98/Me/2000/XP. В следующей таблице представлены требования для Windows.
|
Компонент |
Требования |
||
|
Операционная система |
Windows 98/Me/2000/XP |
||
|
В ОС Windows 98/Me/ |
Pentium II 400 MHz |
||
|
Процессор |
2000 |
или выше |
|
|
В ОС Windows XP |
Pentium III 933 MHz |
||
|
или выше |
|||
|
В ОС Windows 98/Me/ |
64 МБ или больше |
||
|
ОЗУ |
2000 |
||
|
В ОС Windows XP |
128 МБ или больше |
||
|
Свободное место на |
В ОС Windows 98/Me/ |
300 МБ или больше |
|
|
2000 |
|||
|
диске |
|||
|
В ОС Windows XP |
1 ГБ или больше |
||
|
Internet Explorer |
5.0 или выше |
||
ПРИМЕчАНИџ.
•В Windows 2000/XP программное обеспечение должен устанавливать администратор системы.
Драйвер принтера для Linux
Устройство может работать как принтер и сканер в операционной системе
Linux.
•Различные версии Linux. См. Руководство по работе с программным обеспеч.
УСТАНОВКА ПРИНТЕРА 2.12

2.13 УСТАНОВКА ПРИНТЕРА

|
3 |
Использование |
|
материалов для печати |
Этаглава содержит информацию о типах используемой бумаги изагрузкебумагивлотокдля достижениянаилучшегокачества печати.
В главу входят следующие разделы:
•Выбор бумаги и других материалов для печати
•Проверка выходного лотка
•Загрузка бумаги
•Печать на особом материале
•Отмена задания печати

Выбор бумаги и других материалов для печати
Вы можете печатать на различных материалах, таких как обычная бумага, конверты, цветная бумага, прозрачная пленка и т. д.
См. раздел «Характеристики бумаги» на с. 6.3. Для достижения наилучшего качества печати следует использовать только высококачественную бумагу для копировальных аппаратов.
При выборе материала для печати обратите внимание на следующее.
•Желаемыйрезультат: выбраннаябумагадолжнасоответствовать задаче.
•Размер: Вы можете использовать бумагу любого размера, если она по размеру не шире направляющих.
•Плотность бумаги: можно использовать бумагу следующей плотности:
•Высокосортная бумага плотностью 60~90 г/м2 при автоматической подаче
•Высокосортная бумагаплотностью60~165 г/м2 приручной подаче
•Яркость: при использовании более белой бумаги изображения получаются более четкими и живыми.
•Гладкость поверхности: гладкость бумаги влияет на четкость напечатанного изображения.
Предупреждение: использование для печати материалов, не соответствующих требованиям, перечисленным в разделе «Характеристики бумаги», может привести к неполадкам, для
устранения которых потребуется вмешательство службы технической поддержки. Гарантия и соглашение об обслуживании на такие случаи не распространяются.
3.2 ИСПОЛЬЗОВАНИЕ МАТЕРИАЛОВ ДЛџ ПЕчАТИ

Принтер Xerox Phaser 3117 — инструкция пользователя по применению, эксплуатации и установке на русском языке. Мы надеемся, она поможет вам решить возникшие у вас вопросы при эксплуатации техники.
Вы можете скачать инструкцию к Xerox Phaser 3117 по ссылке ниже, если не хотите ждать загрузки. Если остались вопросы, задайте их в комментариях после инструкции.
«Загружаем инструкцию», означает, что нужно подождать пока файл загрузится и можно будет его читать онлайн. Некоторые инструкции очень большие и время их появления зависит от вашей скорости интернета.
Полезные видео
Остались вопросы?
Не нашли свой ответ в руководстве или возникли другие проблемы? Задайте свой вопрос в форме ниже с подробным описанием вашей ситуации, чтобы другие люди и специалисты смогли дать на него ответ. Если вы знаете как решить проблему другого человека, пожалуйста, подскажите ему

Часто задаваемые вопросы
Как посмотреть инструкцию к Xerox Phaser 3117?
Необходимо подождать полной загрузки инструкции в сером окне на данной странице или скачать кликнув по специальной кнопке.
Руководство на русском языке?
Все наши руководства представлены на русском языке или схематично, поэтому вы без труда сможете разобраться с вашей моделью
Как можно распечатать инструкцию?
Скачайте ее по специальной кнопке над формой чтения на ваше устройства и отправьте на печать.













 )
)


