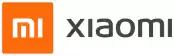Для ознакомления с инструкцией необходимо нажать на ссылку «ЗАГРУЗИТЬ», чтобы скачать pdf файл. Если есть кнопка «ПРОСМОТР», то можно просто посмотреть документ онлайн.
Для удобства, Вы можете сохранить данную страницу с файлом руководства по эксплуатации в свой список «избранное» прямо на сайте (доступно для зарегистрированных пользователей).
Смотрите инструкцию для похожих моделей:
Вы можете задать вопрос посетителям сайта по модели XIAOMI Mi Box S MDZ-22-AB. Если Вы являетесь её пользователем, то пожалуйста оставьте, по возможности развёрнутый отзыв:
При всех своих достоинствах ТВ-боксы бренда Xiaomi пока не могут похвастать подробными инструкциями. Поэтому в этой статье мы по шагам рассмотрим, как подключить Mi Box S к телевизору и интернету, как настроить приставку при помощи Android-телефона или пульта, как работать с пультом и использовать USB-накопитель.
Перед подключением ТВ-приставки вставьте в пульт батарейки и убедитесь в том, что у вашего телевизора есть порт HDMI. Если он отсутствует, приобретите конвертер HDMI-AV — переходник с разъемами, которые подойдут к вашей модели телевизора.


Как настроить приставку Mi Box S с помощью телефона на Android
В Mi Box S есть технология так называемого быстрого подключения от Google, которая сама запустит сервис настройки для находящихся поблизости девайсов. Для ее активации на телефоне перейдите в приложение Google и дайте голосовую команду «Окей Гугл, настройки устройства» или напечатайте в поисковой строке «настройки устройства». Сервис предупредит вас о том, что будет использовать на вашем телефоне Wi-Fi и Bluetooth и после вашего согласия начнет искать ТВ-приставку и подключаться к ней.


Как настроить Xiaomi Mi Box S с помощью пульта
Для выбора этого способа настройки на вопрос «Настроить телевизор с помощью устройства Android?» выберите позицию «Пропустить». После этого сервис вам предлагает выбрать свою домашнюю Wi-Fi-сеть и подключиться к ней, введя от нее пароль.

Как подключить Mi Box S к интернету по кабелю
Если у вас в доме нет роутера или будут подвисать онлайн-фильмы или игры, тогда можно подключиться к приставке по кабелю провайдера. Но для этого вам необходимо приобрести специальный USB-LAN адаптер, у которого на одном конце разъем USB, а на другом разъем под сетевой кабель. Обратите внимание, что есть адаптеры, а есть просто удлинители с точно такими же разъемами. Вторые стоят дешевле, не имеют встроенных чипов для преобразования сигнала и не позволят вам подключить по кабелю интернет к вашему смарт-боксу (приставка просто не обнаружит сетевое подключение). Вы можете сразу приобрести более дорогой адаптер с портами USB, чтобы занятый под кабель USB-порт можно было использовать по назначению для жестких дисков или флешек.
Как пользоваться меню ТВ-приставки и работать с пультом
После завершения всех настроек вы попадаете в основное меню вашей ТВ-приставки. Для облегчения управления в ваше распоряжение дается голосовой поиск и виртуальная клавиатура. Кнопка голосового поиска присутствует и на пульте и требует однократного нажатия для передачи команды голосом. После произнесения команды вы увидите на экране телевизора распознавание речи и соответствующую реакцию на команду. Заметим, что сервис неплохо распознает разнообразные русские команды, поэтому вы можете отдавать команду на включение YouTube, конкретного сериала, спросить погоду, время или что-то другое и получить обратную связь от голосового ассистента. Если вы не хотите или не можете вводить текст голосом, тогда воспользуйтесь виртуальной клавиатурой или специальными клавиатурами для телевизоров.

Как использовать USB-накопитель
В работе USB-накопителя на модели Mi Box S есть определенные нюансы, которые вам желательно знать до начала его использования. Начнем с рассмотрения вариантов применения накопителя. Вставьте флешку в USB-порт. Кликните по пришедшему уведомлению в верхнем правом углу экрана и попадете в меню настроек. Команда «Настроить как съемный носитель» подойдет для тех случаев, когда вы хотите перенести на флешку файл приложения или посмотреть с нее фильм.
Если же вы хотите организовать постоянное хранилище для размещения приложений, фильмов и других громоздких материалов, выбирайте команду «Использовать как накопитель». Но здесь есть определенные тонкости. Во-первых, сервис отформатирует эту флешку специально под Mi Box S, и вы не сможете параллельно с этим использовать ее для других целей, например, для работы на компьютере. Во-вторых, если вы извлечете накопитель без его отвязки от приставки, то всякий раз при сохранении любого файла ТВ-бокс будет жаловаться на нехватку места. Посмотрим, как это выглядит на практике.



Руководство пользователя Xiaomi Box S
Mi Box
Содержание скрывать
1
Что в коробке
2
Инструкция по установке
3
Документы / Ресурсы
4
Похожие сообщения
Что в коробке
Инструкция по установке
Подключите Mi Box S к телевизору
Подключиться к Wi-Fi

Документы / Ресурсы
 |
Сяоми Бокс С [pdf] Руководство пользователя Коробка S |
Похожие сообщения
-
Общее руководство пользователя телефона Xiaomi
Общее руководство пользователя телефона Xiaomi — Скачать [оптимизированное] Общее руководство пользователя телефона Xiaomi — Скачать
-
Руководство пользователя Mi Box
Руководство пользователя Mi Box Продукт оконченview Mi Box x1 Блок питания x1 Пульт (дистанционное управление) x1…
-
Mi Box S Руководство
Mi Box User Manual Комплектация Установка 1. Подключите Mi Box S к телевизору 2.…
-
Xiaomi Air Purifier 2C Руководство пользователя
Xiaomi Air Purifier 2C Руководство пользователя Mi Air Purifier 2C Руководство Q): Не умный очиститель воздуха,…
Перейти к контенту
Русские электронные инструкции по эксплуатации
Постоянно обновляемый большой каталог документации по эксплуатации и использованию современных устройств и оборудования на русском языке. Бесплатное скачивание файлов.
Поиск:
Главная
Просмотр инструкции в pdf
Инструкция по эксплуатации медиаплеера Xiaomi Mi Box S.
Скачать инструкцию к медиаплееру Xiaomi Mi Box S (622,84 КБ)
Инструкции медиаплееров Xiaomi
« Инструкция к медиаплееру iconBIT Stick Smart TV
» Инструкция к медиаплееру Sber BoxTop с умной камерой
Вам также может быть интересно
Инструкция к смартфону Xiaomi Redmi Note 8 (2021) 128GB Moonlight White
Инструкция к смартфону Xiaomi Redmi 4A 16Gb Gold
Инструкция к беспроводным наушникам Xiaomi Mi Sports BT White (ZBW4379GL)
Инструкция к смартфону Xiaomi Redmi 9A 32GB Glacial Blue
Инструкция к смартфону Xiaomi Redmi Note 8 (2021) 64GB Moonlight White
Инструкция к смартфону Xiaomi Redmi 10C 4GB+128GB Gray
Инструкция к смартфону Xiaomi Redmi A1+ 32GB Light Green
Инструкция к фитнес-браслетам Xiaomi Mi Smart Band 6
Добавить комментарий
Имя *
Email *
Сайт
Комментарий






















Сохранить моё имя, email и адрес сайта в этом браузере для последующих моих комментариев.
- Добавить инструкцию
- Заказать инструкцию
Краткие характеристики
Операционная система
Android 8.1
Выходы
аудио стерео, видео композитный, HDMI 2.0a
Интерфейсы
Wi-Fi 802.11ac, Bluetooth, USB 2.0 Type A
Перейти к характеристикам
Характеристики
Основные характеристики
Тип устройства
медиаплеер
Комплектация
кабель HDMI, пульт ДУ, адаптер питания
Операционная система
Android 8.1
Все характеристики
Не является публичной офертой
Информация о товаре носит справочный характер и не является публичной офертой. Характеристики, комплект поставки и внешний вид товара могут отличаться от указанных или быть изменены производителем без предварительного уведомления. Перед покупкой проверяйте информацию на официальном сайте производителя.
Если вы заметили ошибку или неточность в описании товара, пожалуйста, выделите часть текста с ошибкой и нажмите кнопку «Сообщить об ошибке».
4.8
5 звёзд
7
4 звезды
2
3 звезды
0
2 звезды
0
1 звезда
0
Достоинства
Небольшого размера, установка легкая, пульт с голосовым набором
Недостатки
Если загружать большое приложение, нагревается. При слабом роутере и большом количестве пользователей WI-Fi, долго загружается. Нет Lan-порта.
Комментарий
Удобная приставка,
Сергей
Достоинства
Отличная штучка, старый телевизор преобразует в смарт ТВ, качество картинки через интернет намного лучше, чем качество кабельного телевидения. Рекомендую.
Комментарий
Покупайте, не пожалеете.
вячеслав
Достоинства
Многофункциональность, голосовое управление, красивый дизайн.
Недостатки
Один usb порт, искажает изображение.
Комментарий
Приставка достаточно мощная и шустрая, она быстро реагирует на команды и не зависает. Можно без проблем запускать даже тяжёлые приложения, она без проблем с этим справляется. Качество изображения мне понравилось.
Денис
Достоинства
— Шустро работает
— Android TV дает больше возможностей, чем фирменные ОС производителей телевизоров
— в комплекте есть HDMI кабель (правда не длинный, примерно 1,5 м, но мне хватило)
— есть USB
Недостатки
— короткий шнур питания
— USB есть, но при подключении к нему флэшки или жесткого диска так и не понял, как на него переключиться
Комментарий
У меня телевизор Philips со smart TV, но из-за того, что там стоит фирменная ОС, не все приложения можно поставить, в частности нельзя поставить Wink (по большому счету ради этого и покупали) и некоторый другие сервисы.
В общем, все устраивает, работает быстро
Александр Антонов
Достоинства
Дизайн
Скорость работы
Внутренней памяти вполне достаточно под любые приложения
HDMI CEC (управление телевизором через приставку и наоборот)
Мощное железо (для приставки в самый раз)
Bluetooth Пульт
Чистый Android TV
Постоянные обновления
Возможность установки любого приложения
3,5 Выход на наушники/динамики
USB вход
HDMI в наборе
Недостатки
Обрезает картинку при 4К разрешении (небольшое расстояние по краям)
Бесполезные кнопки на пульте которые нельзя перепрограммировать
Иногда не выходит из режима сна
Нет RG-45 (только Wi-Fi)
Комментарий
Отличная приставка в которой есть все необходимое для удобного пользования. По 5Gz Wi-Fi отлично грузит 4К HDR контент на лету. Можно установить абсолютно любое приложение, есть синхронизация частоты картинки и телевизора (частота изображения подстраивается под частоту источника). Довольно дружелюбный интерфейс, разобралась абсолютно далёкая от технологий бабушка. Однозначно рекомендую, так как чистый Андроид и хорошее железное наполнение, нет необходимости ковыряться в настройках, можно просто включить, скачать приложения и пользоваться.
Надежда Фролова
Достоинства
Как пишет производитель, Mi Box S является одной из первых TV-приставок, которая поддерживает технологии цифрового звучания Dolby Digital и Digital Theatre Systems. И это правда, так как звук при просмотре прекрасный.
Так же ещё один плюс — это микрофон, встроенный в пульте (функция голосового поиска).
Не глючит, не зависает, как др аналоги (покупали ранее).
Недостатки
Если ТВ вкл весь день — приставка греется, но никак не влияет на работоспособность.
Комментарий
На внешний вид – это маленькая коробочка с минималистичным дизайном, которая встанет куда угодно благодаря своим маленьким размерам (на фото видно).
Самый оптимальный вариант цена-качество!
Рекомендую.
Все отзывы
























%20128GB%20Moonlight%20White.jpg)

.jpeg)

%2064GB%20Moonlight%20White.jpg)