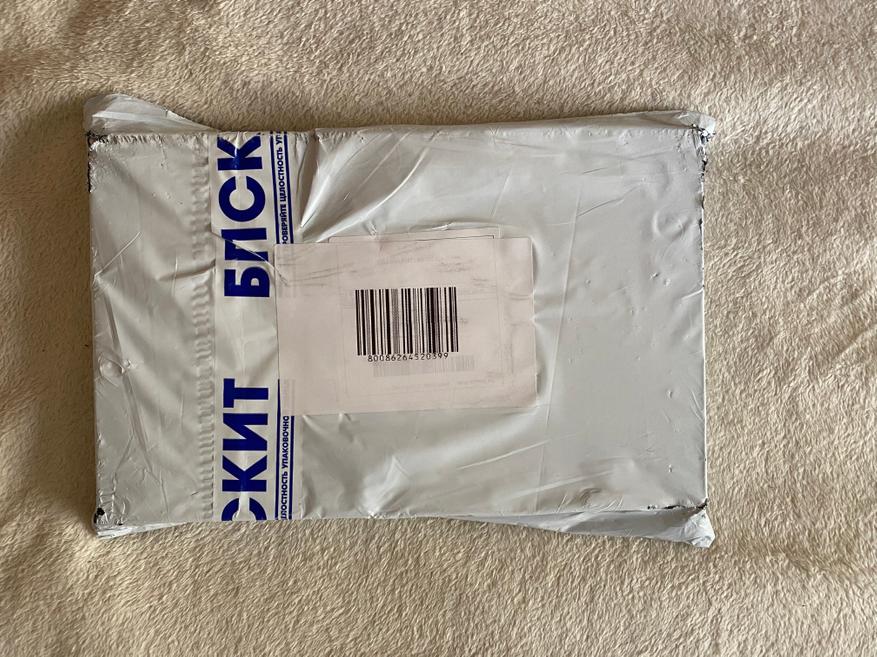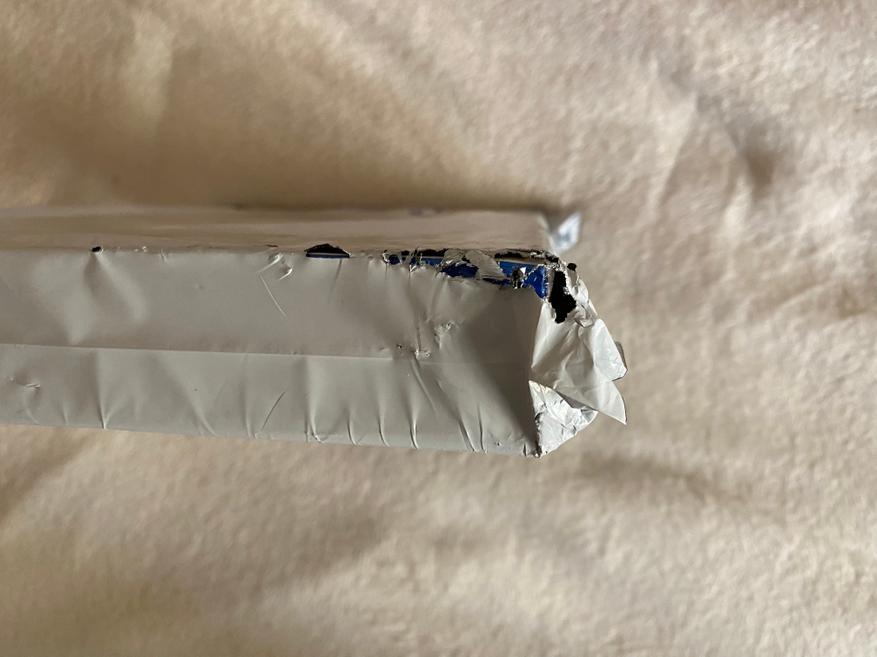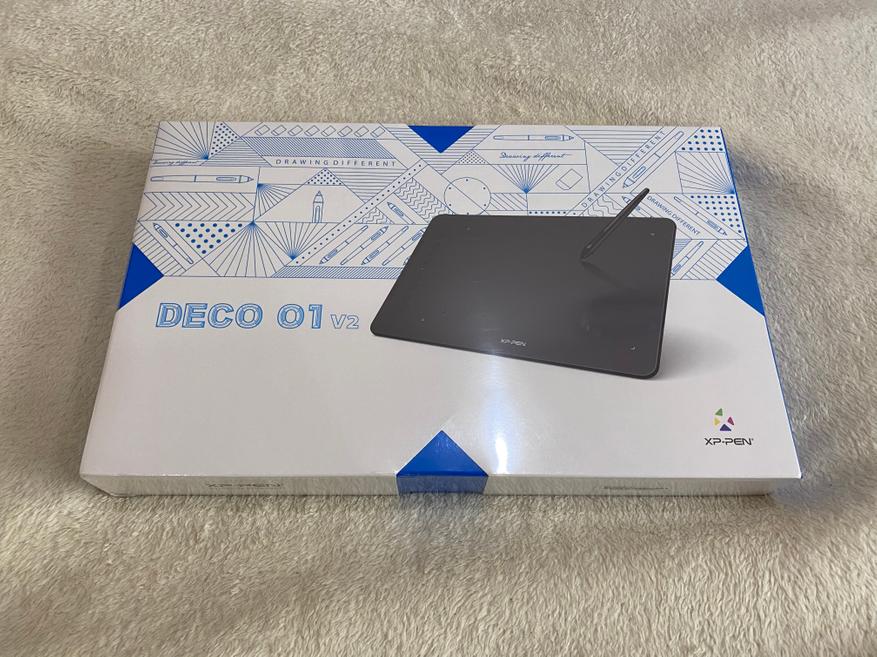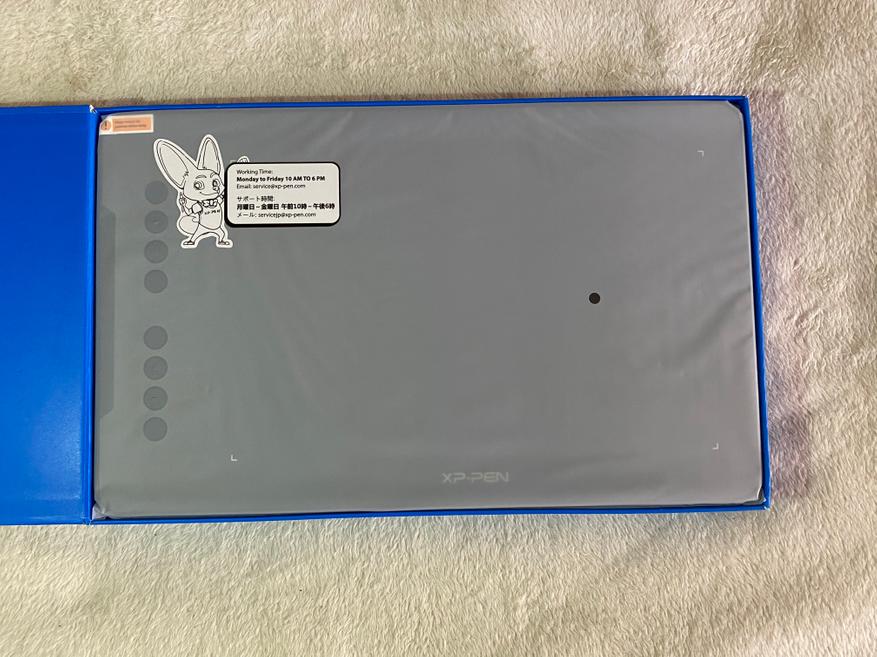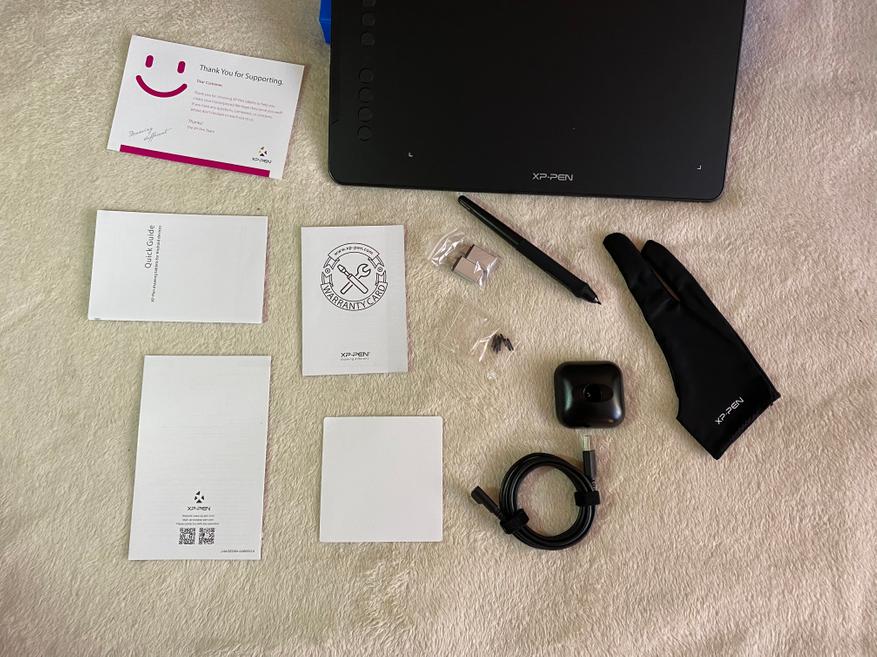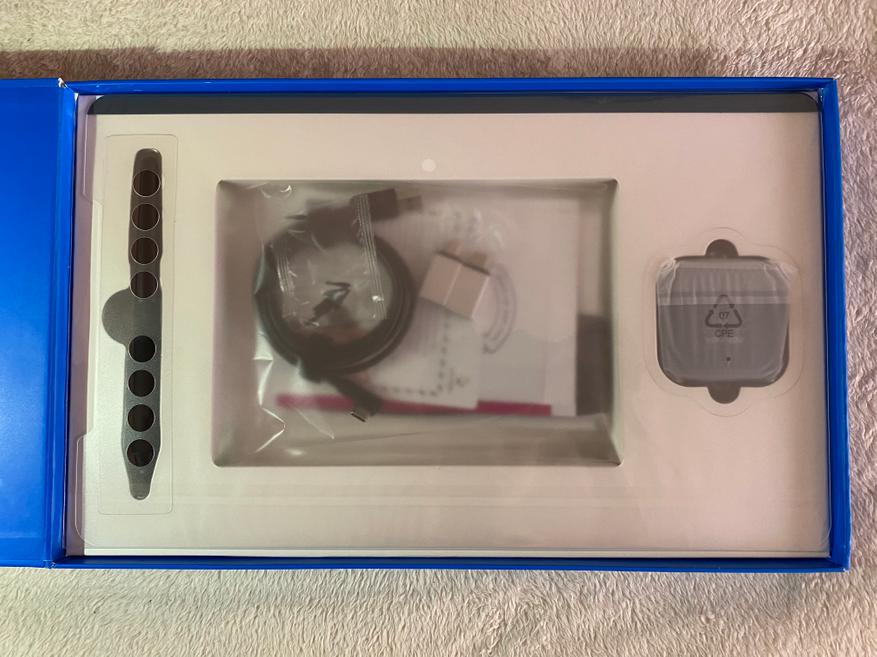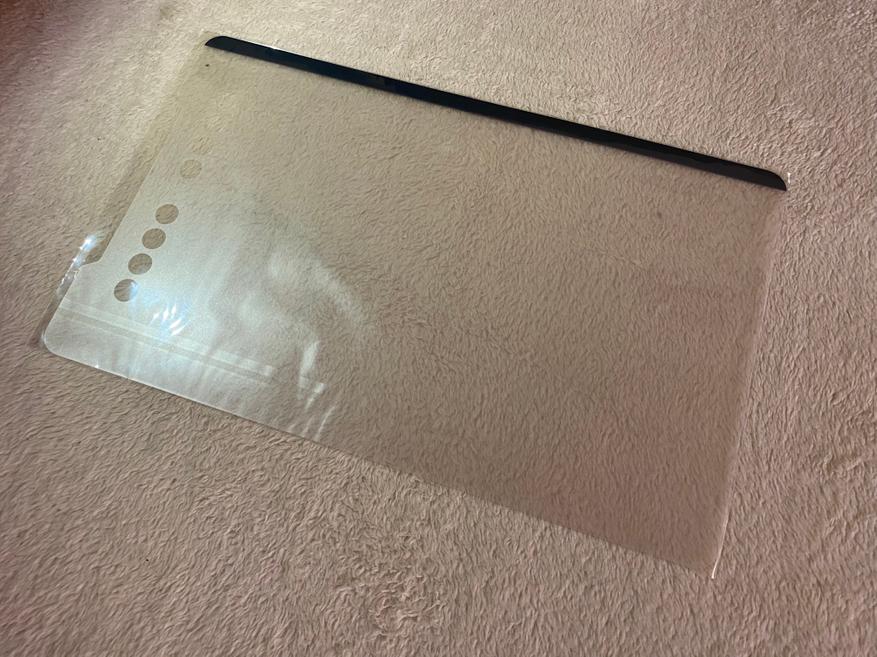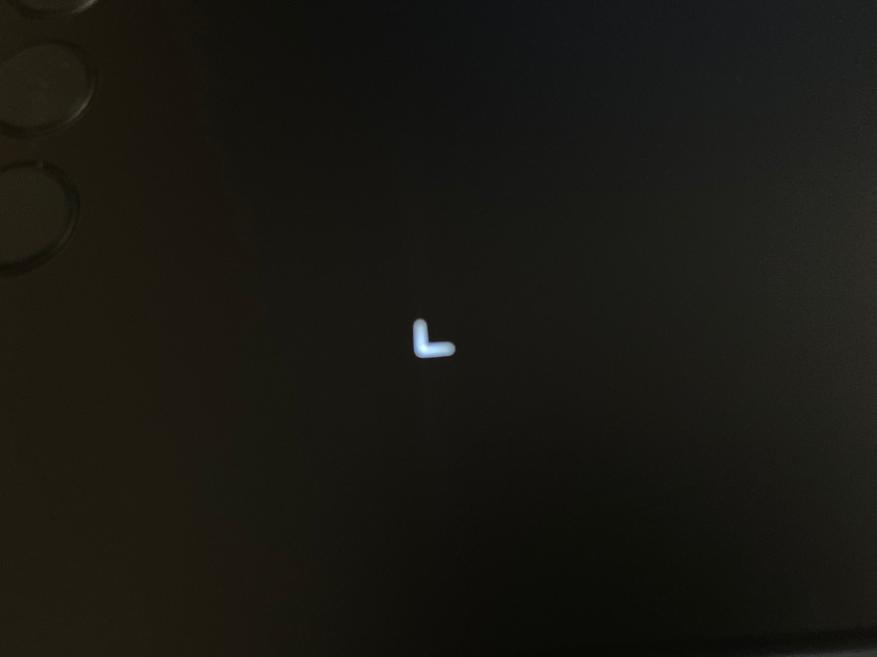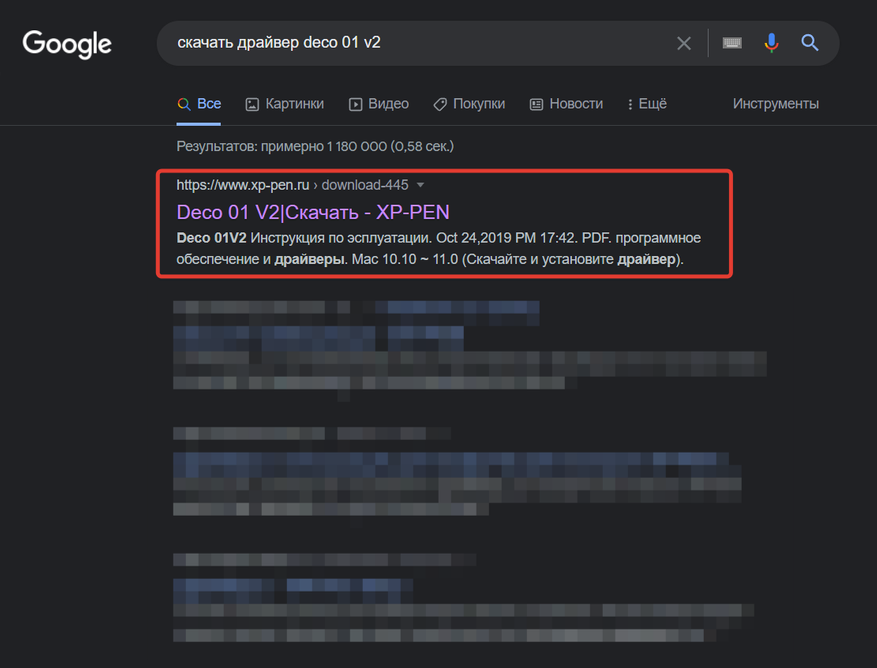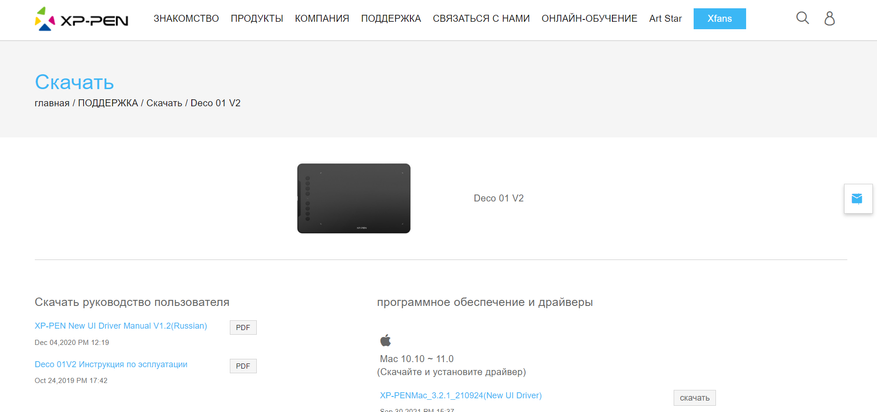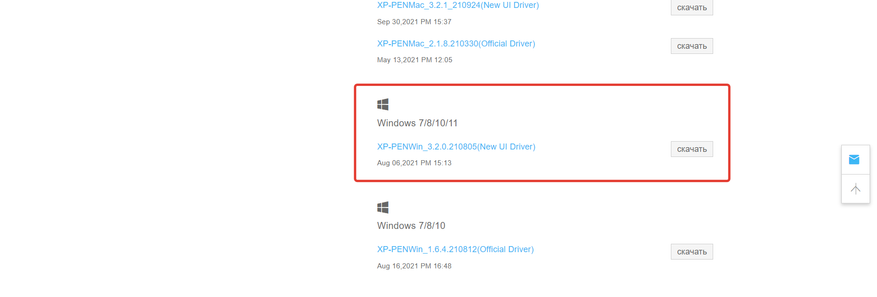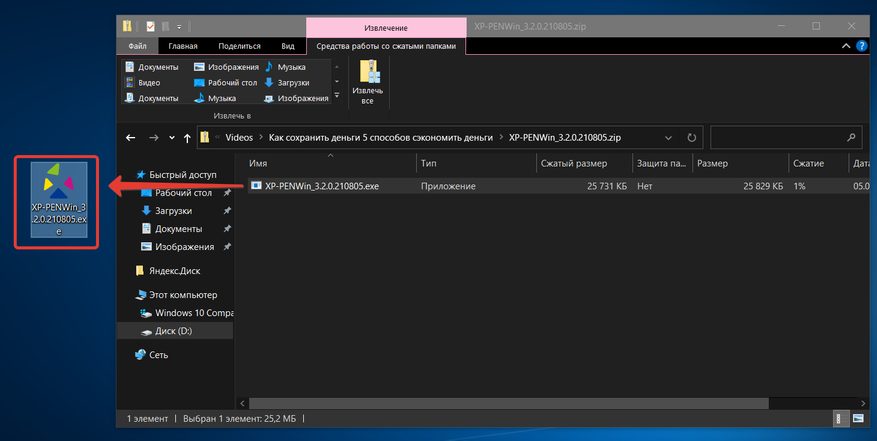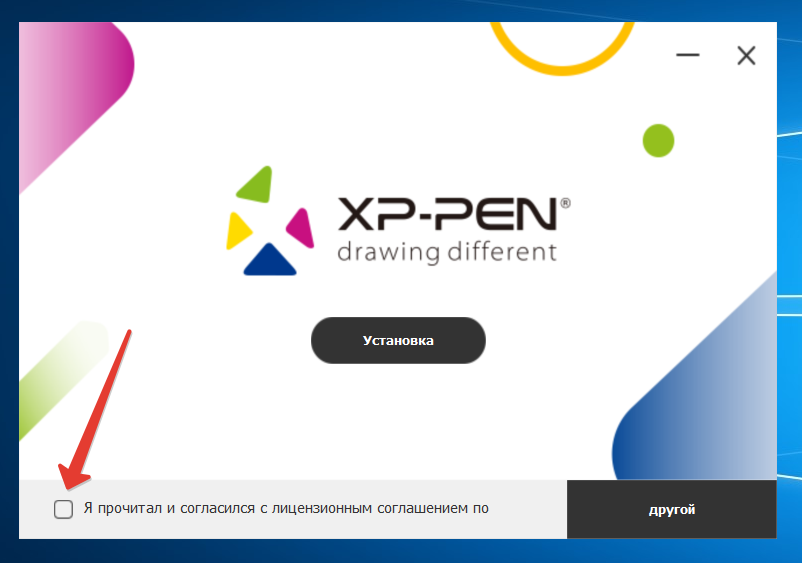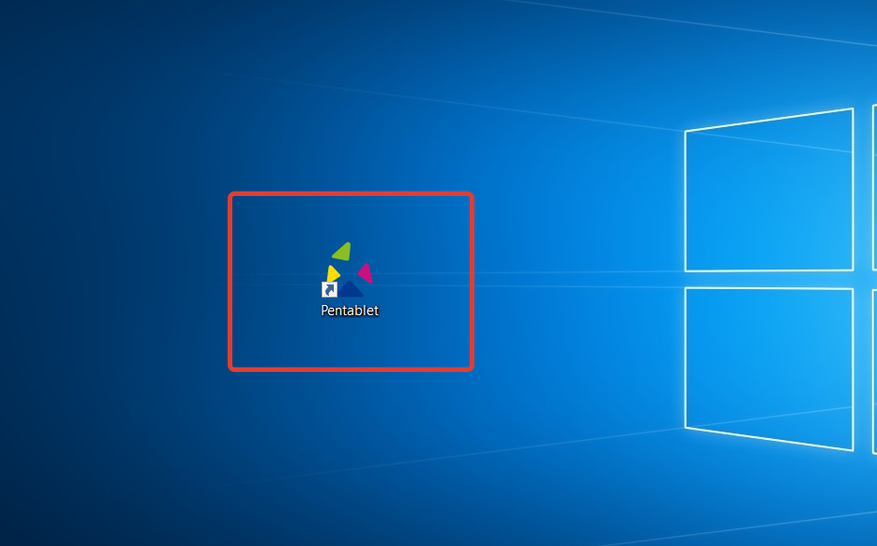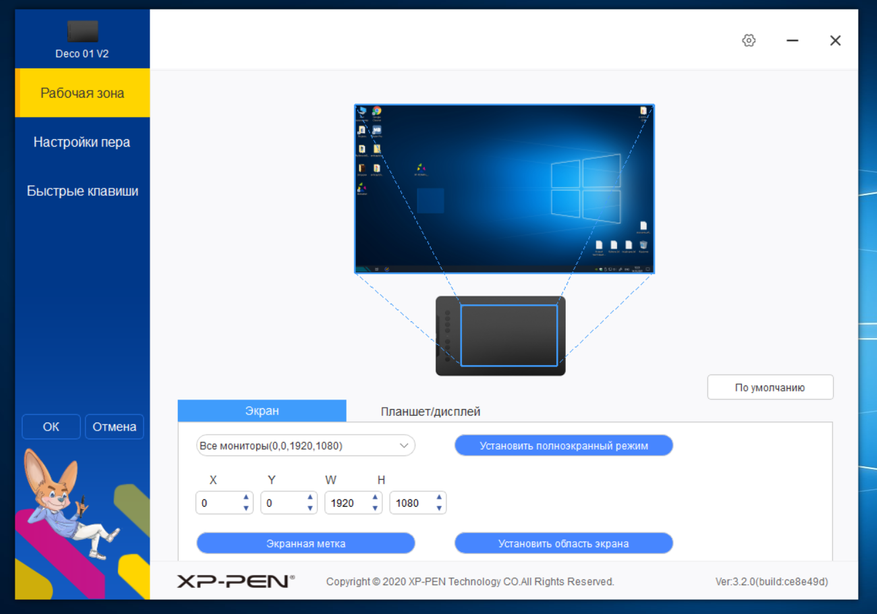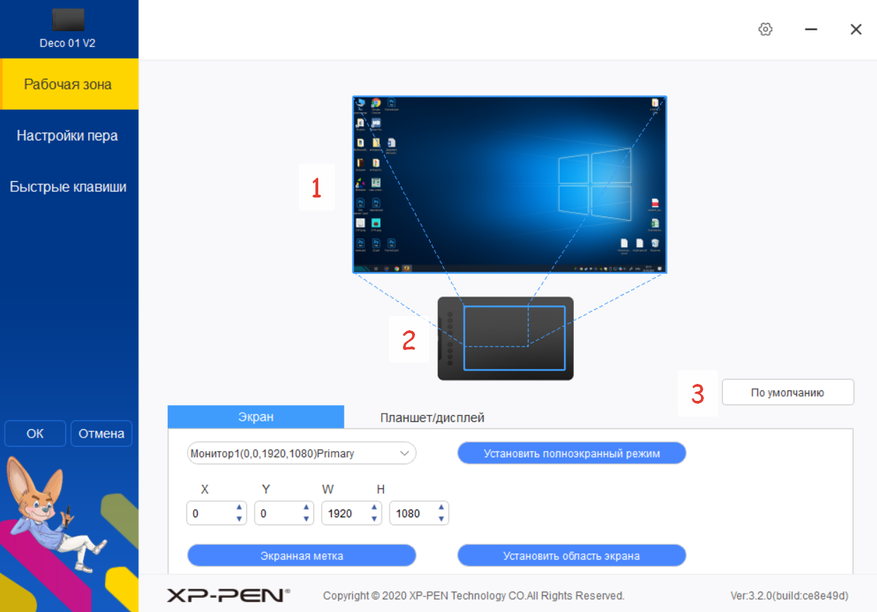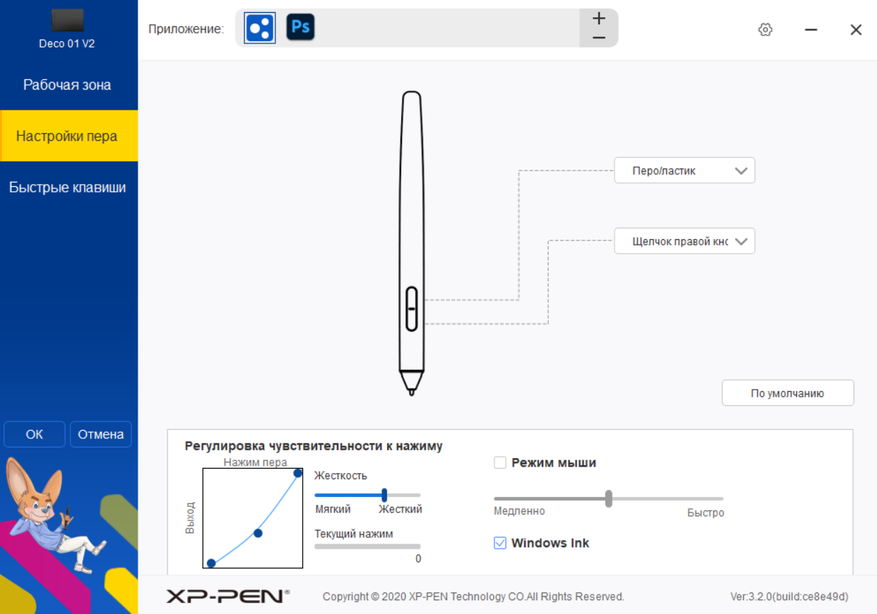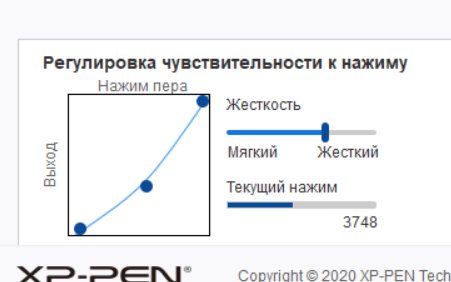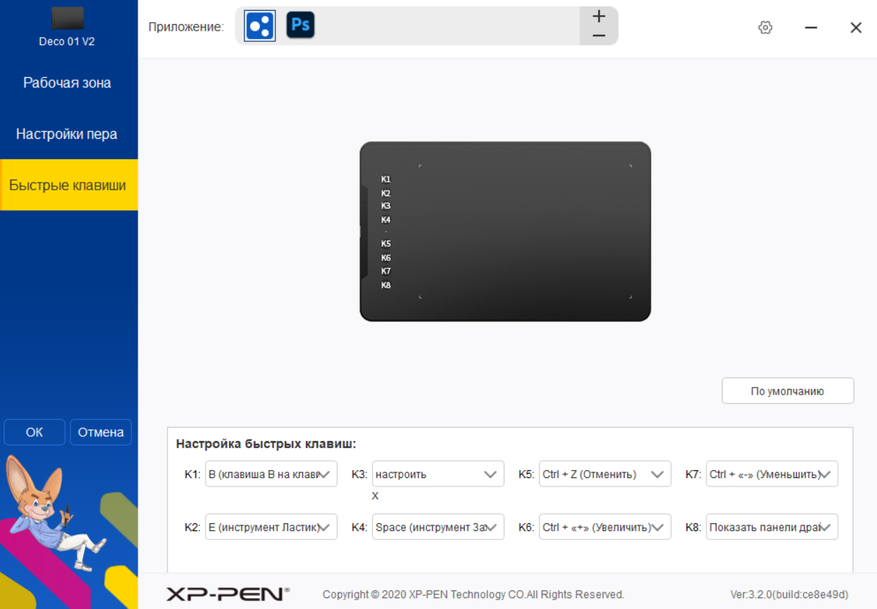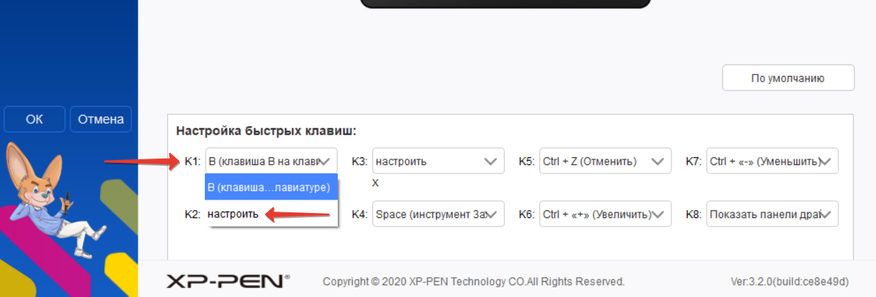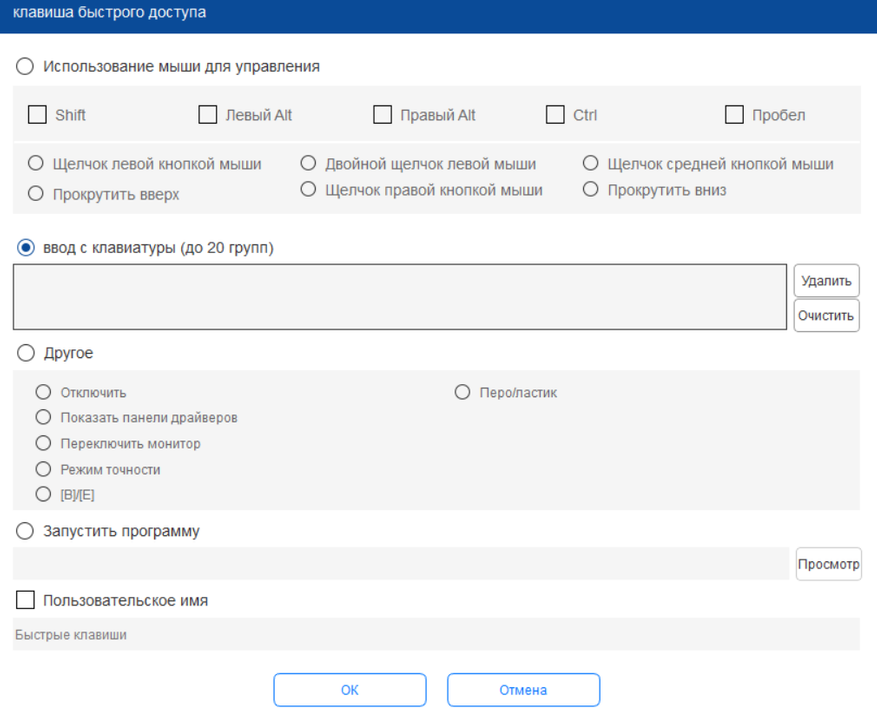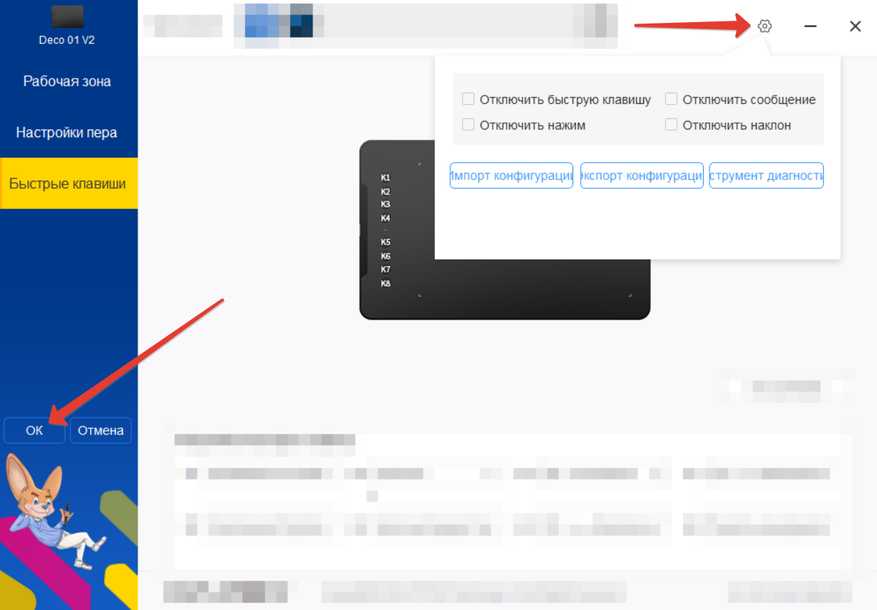Графический планшет Deco 01 V2
Руководство пользователя
Деко 01 V2
I. Продукт закончилсяview Болееview
II. Установка драйвера Windows Mac
III. Пользовательский интерфейс настроек драйвера Windows Mac
IV. Удаление драйвера Windows Mac
В. Часто задаваемые вопросы
Содержание
Благодарим вас за покупку планшета XP-Pen. Руководство пользователя нашего продукта в настоящее время поддерживает английский, русский, японский, немецкий, корейский, китайский, итальянский, испанский и французский языки. Приносим свои извинения, если предпочитаемый вами язык не поддерживается.
Обзор
{ I. Товар закончилсяview}
Изображение 1-1. Надview
1. Экспресс-клавиши 2. Световой индикатор состояния
а. Синий, мигающий: стилус находится в пределах досягаемости, но не касается рабочей области. б. Синий, постоянный: стилус касается рабочей области. в. Нет света: стилус находится вне диапазона обнаружения. 3. Порт USB 4. Рабочая зона 5. Световой индикатор рабочей зоны
{II. Установка драйвера}
Поддерживаемые операционные системы: Windows 10, 8 или 7 Mac OS X 10.10 или выше Примечания (1). Удалите все существующее программное обеспечение планшета, прежде чем пытаться установить драйвер Deco 01 V2. Другой планшет
Драйверы могут конфликтовать с драйвером Deco 01 V2 или полностью препятствовать установке. (2). Вы можете загрузить последнюю версию драйвера с XP-Pen webсайте (www.xp-pen.com) и обязательно
извлеките «.zip» file содержимое перед запуском «.exe» или «.pkg».
Windows
(1).Подключите Deco 01 V2 к компьютеру с помощью прилагаемого USB-кабеля. (2). Пожалуйста, загрузите последнюю версию драйвера Deco 01 V2 из раздела поддержки нашего webсайт, (www.xp-
pen.com) (3).Распакуйте «.zip» file содержимое перед запуском «.exe» file. (4). После успешной установки значок драйвера ( ) появится на панели задач и на рабочем столе.
Если значок отсутствует, удалите драйвер, перезагрузите компьютер и повторите шаг 2.
Мак
(1).Подключите Deco 01 V2 к компьютеру с помощью прилагаемого USB-кабеля. (2). Пожалуйста, загрузите последнюю версию драйвера Deco 01 V2 из раздела поддержки нашего webсайт, (www.xp-
pen.com) (3).Распакуйте «.zip» file содержимое перед запуском «.pkg».
Изображение 2-1: Драйвер Mac
{III. Пользовательский интерфейс настроек драйвера}
Windows
Настройки драйвера Deco 01 V2 можно открыть двумя способами: Дважды щелкните значок драйвера ( ) на панели задач или на рабочем столе. Пользовательский интерфейс драйвера
Изображение 3-1: UI
1.1. Настройки функций пера Здесь вы можете настроить функции кнопок корпуса пера планшета. Используйте опцию «Функциональная клавиша» для программирования пользовательских нажатий клавиш.
Изображение 3-2: Настройка функций пера
Примечание. Переключение между пером и ластиком Когда стилус находится в рабочей зоне, нажмите назначенную кнопку на корпусе для переключения между режимами пера и ластика в совместимом программном обеспечении для рисования. Текущий режим ненадолго отобразится на вашем мониторе. 1.2. Чувствительность щелчка и текущее давление пера
Здесь вы можете настроить давление пера на «Вывод» или «Нажатие». Текущее давление пера показывает текущий уровень давления, оказываемого на планшет, и может использоваться для проверки давления пера.
Изображение 3-3: Чувствительность щелчка и текущее давление пера
1.3. Режим мыши Абсолютный режим (перо): стандартный режим планшета; Каждая точка рабочей области планшета соответствует абсолютной точке на дисплее вашего компьютера.
Относительный (мышь) режим: режим мыши; Рабочая область планшета не соответствует абсолютным точкам на экране компьютера, а перо работает как обычная мышь.
Изображение 3-4: Режим мыши
1.4. Текущий экран Deco 01 V2 можно настроить для использования с одним или двумя мониторами. Если выбран только один монитор, вход вашего планшета будет ограничен этим конкретным монитором. Custom Display Mapping: здесь можно изменить размеры рабочей области планшета. Пожалуйста, нажмите вверху слева и внизу справа, чтобы настроить. 090180 и 270 углов: Deco 01 V2 настроен на углы 0, 90, 180 и 270, и когда вы устанавливаете его, вы также должны вращать Deco 01 V2. Левая рука 180 углов. На этой вкладке вы можете настроить рабочую область экрана вашего планшета. Настройка рабочей области: при нажатии кнопки «Установить рабочую область» вы можете использовать стилус для настройки рабочей области Deco 01 V2. Пожалуйста, нажмите вверху слева и внизу справа, чтобы настроить. Display Ratio: вы можете настроить рабочую область Deco 01 V2, чтобы настроить рабочую область на экране планшета в соответствии с разрешением вашего монитора. Максимальная активная область: Вы можете установить максимальную рабочую область Deco 01 V2.
Изображение 3-5: Текущий экран
1.5. Импорт и экспорт Profiles Вы можете использовать программу Import & Export Profile Функция для сохранения/загрузки кнопок ствола и настроек сочетаний клавиш.
Примечание. Когда вы закончите настройку кнопок на корпусе и сочетаний клавиш, нажмите кнопку «ОК», чтобы сохранить изменения и выйти из меню настроек планшета.
Изображение 3-6: Export Profile
Изображение 3-7: Import Profile
1.6. Windows Ink. Эту возможность можно включать и выключать здесь. Включение этого параметра позволит поддерживать Windows Ink и приложения, работающие с помощью Windows Ink.
Изображение 3-8: Windows Ink
1.7. Примечания к настройке экспресс-клавиш: (a). Клавиши быстрого доступа Deco 01 V2 предназначены для работы с американской английской клавиатурой. Клавиши могут не работать
правильно с другими языками клавиатуры. (б). По умолчанию экспресс-клавиши Deco 01 V2 сопоставлены со стандартными сочетаниями клавиш Photoshop. Ключи
могут быть настроены для эффективной работы в другом программном обеспечении.
Изображение 3-9. Клавиатура
Отключить экспресс-клавиши: когда вы включите его, все функции экспресс-клавиш будут отключены. Скрыть подсказки: если вы включите его и нажмете любую экспресс-клавишу, сообщение не будет появляться внизу экрана.
Изображение 3-10: Ключи
На этой вкладке вы можете редактировать функции горячих клавиш Deco 01 V2. Используйте опцию «Определение» для программирования пользовательских нажатий клавиш.
Изображение 3-11: Функциональная клавиша
Вы можете установить каждую комбинацию клавиш для разных программ. а. Нажмите кнопку «+», чтобы перейти на вкладку «Выбрать программу».
Изображение 3-12: Выберите программу
б. Вы можете выбрать «По умолчанию» или использовать «Обзор», чтобы выбрать нужное программное обеспечение.
Изображение 3-13: Выберите программу
в. Вернитесь на вкладку настроек сочетания клавиш, щелкните значок планшета, а затем настройте сочетания клавиш. Когда вы закончите, нажмите «ОК» и выйдите из меню настроек планшета.
Управление: вы можете настроить подсветку «Tablet Light».
Изображение 3-14: Управление
1.8. По умолчанию Вы можете нажать кнопку По умолчанию, чтобы восстановить настройки по умолчанию.
1.9. Логотип XP-Pen Нажмите на наш логотип, чтобы посетить наш webсайт.
Мак
Чтобы открыть настройки драйвера Deco 01 V2, откройте Finder > Applications > PenTabletSetting.
Пользовательский интерфейс драйвера
1. Ручка
Изображение 3-15: Настройки планшета
Изображение 3-16: Перо
1.1. На этой вкладке вы можете настроить функции кнопок корпуса стилуса и нажать «Настройка кнопок по умолчанию», чтобы вернуться к настройкам производителя.
Изображение 3-17 Перо
Примечание. Переключение между пером и ластиком Когда стилус находится в рабочей зоне, нажмите назначенную кнопку на корпусе для переключения между режимами пера и ластика в совместимом программном обеспечении для рисования. Текущий режим ненадолго отобразится на вашем мониторе. 1.2. Настройка конфигурации:
Отключить нажим пера: когда функция «Отключить нажим пера» включена, вы можете отключить функцию нажима пера. Отключить функцию клавиш: при ее включении все функции экспресс-клавиш будут отключены. Отключить отображение сообщения: если вы включите его и нажмете любую экспресс-клавишу, сообщение не будет появляться внизу экрана.
Изображение 3-18: Настройка конфигурации
1.3. Ориентация рабочей зоны: 0, 90, 180 и 270: Deco 01 V2 также может быть сконфигурирован для углов 0, 90, 180 и 270. Обязательно поверните реальный физический планшет.
Изображение 3-19: Ориентация рабочей зоны
1.4.Вывод: Здесь вы можете настроить давление пера на «Вывод» или «Нажатие». Он показывает текущий уровень давления на планшет и может использоваться для проверки давления пера.
Изображение 3-20: Вывод
1.5. Режим координат: Абсолютный (перьевой) режим: Стандартный режим планшета; Каждая точка рабочей области планшета соответствует абсолютной точке на дисплее вашего компьютера. Относительный (мышь) режим: режим мыши; Рабочая область планшета не соответствует абсолютным точкам на экране компьютера и работает как стандартная мышь.
Изображение 3-21: Режим координат
1.6. Импорт и экспорт Profiles Вы можете использовать программу Import & Export Profile функция для сохранения / загрузки настроек кнопок ствола и сочетаний клавиш.
Изображение 3-22: Экспорт конфигурации file
Изображение 3-23: Импорт конфигурации file
1.7 Навигация по настройке Mojave Если у вас система Mojave, нажмите эту кнопку, чтобы настроить планшет и перезагрузить его.
Изображение 3-24: Навигация по настройке Мохаве
2.Монитор Вкладка «Монитор» позволяет настроить Deco 01 V2 для использования с одним или двумя мониторами. Планшет также можно настроить на использование только части экрана.
Изображение 3-25: Монитор
3. Область планшета В этой вкладке вы можете настроить рабочую область планшета. 3.1. Полная площадь автоматически выбирает максимально возможную рабочую область. 3.2. Screen Ratio регулирует рабочую область экрана планшета в соответствии с разрешением вашего монитора. 3.3. Светодиод планшета позволяет регулировать подсветку планшета.
Изображение 3-26: Полная область
4. Экспресс-ключи Примечания: (a). Клавиши быстрого доступа Deco 01 V2 предназначены для работы с американской английской клавиатурой. Клавиши могут не работать
правильно с другими языками клавиатуры. (б). По умолчанию экспресс-клавиши Deco 01 V2 сопоставлены со стандартными сочетаниями клавиш Photoshop. Ключи
могут быть настроены для эффективной работы в другом программном обеспечении. 4.1. На вкладке «Экспресс-клавиши» каждая экспресс-клавиша имеет значение по умолчанию.
Изображение 3-27: Экспресс-клавиши
Вы можете выбрать предпочтительные функции для клавиш быстрого доступа Deco 01 V2. Используйте опцию «Сбросить настройки пользователя», чтобы запрограммировать пользовательские нажатия клавиш.
Изображение 3-28: Настройка действия
Вы можете установить каждую комбинацию клавиш для разных программ. а. Нажмите кнопку «+», чтобы перейти на вкладку «Выбрать программу».
Изображение 3-29: Выберите программу
б. Программное обеспечение на ваш выбор.
Изображение 3-30: Выберите программу
в. Вернитесь на вкладку настроек сочетаний клавиш, щелкните значок планшета и настройте сочетания клавиш. Когда вы закончите, нажмите кнопку OK и выйдите из меню настроек планшета.
Изображение 3-31: Горячая клавиша
Изображение 3-32: Настройка действия
5. О программе На этой вкладке отображается текущая версия программного драйвера.
Изображение 3-33: О нас
{IV. Удаление драйвера}
Windows
В меню «Пуск» откройте [Настройки] [Приложения и функции]. Найдите «Pentablet» и нажмите «Удалить». Следуйте инструкциям на экране.
Мак
Откройте [Finder] [Приложение] [Pen Tablet], затем нажмите «Удалить Pen Tablet» и следуйте инструкциям на экране.
Изображение 4-1: удаление с Mac
Примечание. При попытке переустановить драйвер Deco 01 V2 обязательно перезагрузите компьютер после завершения удаления.
{В. ВОПРОСЫ-ОТВЕТЫ}
1. Я не могу использовать стилус для управления курсором. Удалите драйвер Deco 01 V2. Если программа удаления не запускается, снова запустите программу установки драйвера, а затем позвольте ему удалить драйвер. Перезагрузитесь, затем подключите планшет к компьютеру и проверьте работу стилуса. Если курсор реагирует на ввод с помощью пера, аппаратное обеспечение планшета работает. Переустановите драйвер Deco 01 V2, выполнив следующие действия (Windows): Загрузите последнюю версию драйвера планшета с сайта www.xp-pen.com, затем извлеките содержимое «.zip» на рабочий стол и выполните установку.
2. Как я узнаю, что драйвер Deco 01 V2 успешно установлен? После установки драйвера значок драйвера Deco 01 V2 должен появиться на панели задач в правом нижнем углу экрана (ОС Windows). Ввод с помощью пера будет управлять курсором, а чувствительность к давлению будет работать на вкладке «Тест давления» пользовательского интерфейса драйвера.
3. Как определить, связана ли Проблема с программным или аппаратным обеспечением? Подключите и установите Deco 01 V2 на другой компьютер. Если планшет работает правильно на новом компьютере, у вас возникла проблема с программным обеспечением — убедитесь, что ВСЕ драйверы планшета (включая Deco 01 V2) удалены и удалены с вашего компьютера, а затем переустановите Deco 01 V2.
Если у вас есть вопросы, свяжитесь с нами по адресу: Web: www.xp-pen.com Электронная почта: service@xp-pen.com
Документы / Ресурсы
Рекомендации
Для ознакомления с инструкцией необходимо нажать на ссылку «ЗАГРУЗИТЬ», чтобы скачать pdf файл. Если есть кнопка «ПРОСМОТР», то можно просто посмотреть документ онлайн.
Для удобства, Вы можете сохранить данную страницу с файлом руководства по эксплуатации в свой список «избранное» прямо на сайте (доступно для зарегистрированных пользователей).
Смотрите инструкцию для похожих моделей:
Вы можете задать вопрос посетителям сайта по модели XP-PEN Deco 01v2. Если Вы являетесь её пользователем, то пожалуйста оставьте, по возможности развёрнутый отзыв:
- Manuals
- Brands
- XP-PEN Manuals
- Graphics Tablet
- Deco 01 V2
- User manual
-
Contents
-
Table of Contents
-
Bookmarks
Quick Links
Related Manuals for XP-PEN Deco 01 V2
Summary of Contents for XP-PEN Deco 01 V2
-
Page 1
User Manual Deco 01 V2… -
Page 2
℃ ℃ 1… -
Page 3: Table Of Contents
Contents I. Product Overview Overview II. Driver Installation Windows III. Driver Settings UI Windows IV. Driver Uninstall Windows V. FAQ 2…
-
Page 4: Product Overview
Thank you for purchasing the XP-Pen tablet. Our product user manual currently supports English, Russian, Japanese, German, Korean, Chinese, Italian, Spanish, and French. We apologize if your preferred language is not supported. { I. Product Overview} Overview Image 1-1. Overview 1.
-
Page 5: Driver Installation
Mac OS X 10.10 or above Notes: (1). Uninstall any existing tablet software before attempting to install the Deco 01 V2’s driver. Other tablet drivers may conflict with the Deco 01 V2’s driver or prevent installation entirely. (2). You can download the latest driver version from the XP-Pen website (www.xp-pen.com) and be sure to extract the “.zip”…
-
Page 6: Driver Settings Ui
{III. Driver Settings UI} Windows The Deco 01 V2’s driver settings can be opened in two ways: Double-click the driver’s icon ( ) in system tray or your desktop. Driver UI Image 3-1: UI 1.1. Pen Function Settings You may customize the functions of your tablet pen’s barrel buttons here. Use the “Function Key”…
-
Page 7
Image 3-2: Pen Functions Setting Note: Pen/Eraser Toggle With the stylus in range working area, press the assigned barrel button to toggle between pen and eraser modes in compatible drawing software. The current mode will briefly be displayed on your monitor. 1.2. -
Page 8
The dimensions of your tablet’s on-screen work area can be changed here. Please click the top-left and bottom-right to customize. 0、90、180 & 270 angles: The Deco 01 V2 are set up for 0, 90, 180 and 270 angles and when you set it, you must also rotate your Deco 01 V2. Left hand is 180 angles. -
Page 9
Image 3-5: Current Screen 1.5. Import & Export Profiles You can use the Import & Export Profile function to save/load your barrel buttons and shortcut key settings. Note: When you finish setting up your barrel buttons and shortcut keys, click the OK button to save and exit the tablet settings menu. -
Page 10
Image 3-6: Export Profile Image 3-7: Import Profile 9… -
Page 11
1.7. Express Keys Setting Notes: (a). The Deco 01 V2’s shortcut keys are designed to work with US English keyboards. Keys may not function correctly with the other keyboard languages. (b). By default, the Deco 01 V2 express keys are mapped to standard Photoshop keyboard shortcuts. Keys can be customized to function efficiently in other software. -
Page 12
In this tab, you may edit the functions of the Deco 01 V2 shortcut keys. Use the “Definition” option to ’s program custom keystrokes. Image 3-11: Function Key You can set each shortcut key for different software. a. Click the “+” button to go to Select Program tab. -
Page 13
b. You can choose Default or use Browse to select your choice of software. Image 3-13: Select Program c. Return to the shortcut key settings tab, click the tablet icon, and then customize the shortcut keys. When you are finished, click “OK” and exit the tablet settings menu. Control: You can adjust “Tablet Light”… -
Page 14: Mac
You can click the Default button to restore default settings. 1.9. XP-Pen Logo Click our logo to visit our website. To open the Deco 01 V2’s driver settings, open Finder > Applications > PenTabletSetting. Driver UI Image 3-15: Tablet Setting 1.
-
Page 15
Image 3-18: Configuration Setting 1.3. Work Area Orientation: 0, 90, 180 & 270: The Deco 01 V2 can also be configured for 0, 90, 180 & 270 angles. Be sure to rotate the actual physical tablet as well. 14… -
Page 16
Image 3-19: Work Area Orientation 1.4.Output: You can adjust pen pressure to “Output” or “Press” sensitivity on here. It shows the current pressure level being exerted on your tablet and can be used to test pen pressure. Image 3-20: Output 1.5. -
Page 17
1.6. Import & Export Profiles You can use the Import & Export Profile function to save/load your barrel buttons and shortcut keys setting. Image 3-22: Export configuration file Image 3-23: Import configuration file 1.7 Mojave Setup Navigation If your system Mojave, please click this button to setup your tablet and reboot. 16… -
Page 18
Image 3-24: Mojave Setup Navigation 2.Monitor The “Monitor” tab allows you to configure Deco 01 V2 for use with single or dual monitors. The tablet can also be configured to use only a portion of your display. Image 3-25: Monitor 3. -
Page 19
4. Express Keys Notes: (a). The Deco 01 V2’s shortcut keys are designed to work with US English keyboards. Keys may not function correctly with the other keyboard languages. (b). By default, the Deco 01 V2’s express keys are mapped to standard Photoshop keyboard shortcuts. Keys can be customized to function efficiently in other software. -
Page 20
You may choose your preferred functions for the Deco 01 V2’s shortcut keys. Use the “Reset Customer Defined” option to program custom keystrokes. Image 3-28: Action Setting You can set each shortcut key for different software. a. Click the “+” button to go to Select Program tab. -
Page 21
b. Your choice of software. Image 3-30: Select Program c. Return to the shortcut key settings tab, click the tablet icon then customize the shortcut keys. When you are finished, click the OK button and exit the tablet settings menu. Image 3-31: Hot Key 20… -
Page 22
Image 3-32: Action Setting 5. About This tab displays the current version of your driver software. Image 3-33: About 21… -
Page 23: Driver Uninstall
Open [Finder]→ [Application]→ [Pen Tablet], then click “Uninstall Pen Tablet” and follow the on-screen instructions. Image 4-1: Mac uninstall Note: When attempting to reinstall the Deco 01 V2 driver, be sure to reboot your computer after the uninstall is complete. 22…
-
Page 24: Faq
1. I can’t use the stylus to control the cursor. Uninstall the Deco 01 V2 driver. If its uninstaller will not run, run the driver’s installer again, then allow it to uninstall the driver. Reboot, then connect the tablet to your computer and test your stylus.
Электронный каталог инструкций
- youtube
- RSS
Контактный E-mail: manualsinfo@mail.ru

XP-PEN Deco 01 V2
Графический планшет
Инструкция для графического планшета XP-PEN Deco 01 и XP-PEN Deco 01 V2 на русском и английских языках.
Галерея
Для просмотра всех изображений нажмите на кнопки прокрутки
Ссылка для скачивания
Инструкция по эксплуатации и руководство пользователя для XP-PEN Deco 01 V2
Другие инструкции и файлы
Другие инструкции
Английская версия
Дополнительные файлы (драйверы, прошивки и прочее)
Cервис-мануал
Информация
- Описание
- Характеристики
- Где купить
Графический планшет XP-PEN Deco 01 V2 — это модель, которая отвечает всем требованиям для профессиональных пользователей. Также этот планшет адаптирован для работы с устройствами на базе операционной системы Android. Рабочая область устройства занимает 254 х 156 мм. Разрешение — 5080 lpi и чувствительность к нажатию 8192 уровня позволяют воплощать в жизнь самые сложные и смелые творческие проекты. Подключение и питание осуществляется через разъем USB.
- Способ ввода — перьевой
- Размер рабочей области — 254×159 мм
- Разрешение — 5080 lpi
- Максимальная высота считывания пера — 10 мм
- Время отклика — 266 точек в секунду
- Количество кнопок — 8 шт
- Длина — 351 мм
- Ширина — 217 мм
- Толщина — 8 мм
Комментарии
Добавление комментария:
Пишите комментарии по теме.
Не пишите пустых фраз!
Другие инструкции
Для работы проектов iXBT.com нужны файлы cookie и сервисы аналитики.
Продолжая посещать сайты проектов вы соглашаетесь с нашей
Политикой в отношении файлов cookie
В этом обзоре речь будет идти о достаточно бюджетном графическом планшете от компании XP-PEN, которая получила название Deco 01 V2. Помню то время, когда мне было 17 лет и я безумно хотел графический планшет но, к сожалению мне так и не получилось его приобрести. Но, а теперь он у меня под рукой и я постараюсь очень подробно о нём рассказать. Поехали!
Содержание
- Характеристики
- Комплектации
- Внешний вид
- Как скачать программное обеспечение XP-PEN Deco 01 V2
- Фирменное программное обеспечение
- Рабочая зона
- Настройки пера
- Быстрые клавиши
- Другие настройки
- На практике
- Рисунок
- Вывод
Характеристики
| Тип | Графический планшет |
| Рабочая область | 254 х 156 мм |
| Разрешение | 5080 lpi |
| Угол наклона, ± | 60° |
| Внутренняя флэш-память | 266 МБ |
| Программируемые «горячие» кнопки | 8 штук |
| Питание | от USB |
| Размеры | 351 х 8 х 217 мм |
| Вес | 590 г |
Комплектации
Посылка пришла вот в таком пакете, есть небольшие повреждения самого пакета, но, а с содержимом всё в порядке.
Поставляется графический планшет в приятной упаковке из плотного синего картона. На лицевой стороне коробки есть изображение самого графического планшета DECO 01 v2 и также можно увидеть в правом нижнем углу логотип компании. На обратной же стороне расположились основные технические характеристики устройства.
Для того, чтобы открыть содержимое нужно избавиться от белого тонкого картона. И теперь перед нами однотонная синяя коробка. Отмечу, что упаковка на ощупь приятная.
Переходим к самой комплектации, ведь она здесь действительно богатая. Внутри помимо графического планшета производители положили:
- защитную плёнку;
- USB кабель типа Type-C на одном конце и с обычным ПК USB разъёмом на другом конце;
- документацию;
- гарантийный талон;
- стилус марки P03;
- восемь сменных наконечников;
- подставку к стилусу;
- перчатку;
- два переходника USB Type-C и micro-USB;
Давайте поговорим про комплектацию. Защитная плёнка поставляется в пакетике, и честно говоря я не собираюсь её использовать. Кабель длинный, толстый и мягкий, то есть без проблем сгибается.
В документации указана информация о том, как происходит подключение к компьютеру (русский язык присутствует). Про стилус поговорим чуть позже. Восемь наконечников лежали в отдельном пакете. Подставка для стилуса тоже была запечатана и сразу хочу сказать, что удобная штука. Переходники вставляются в разъёмы туго и исполнены в металлических корпусах. Перчатка предназначена явно не для детской руки, но, честно говоря я ею не пользуюсь. Изготовлена она из эластичного материала.
Внешний вид
По габаритам этот графический планшет действительно крупный. Его рабочая область больше чем «Medium» большинства других планшетов. Планшет изготовлен из качественного пластика, поэтому на ощупь он приятный. Углы не острые, а закруглённые.
На лицевой стороне по центру снизу расположился логотип производителя и также слева есть восемь кнопок, про которые мы поговорим чуть позже. Рабочая область выделена четырьмя светящимся стенками, которые постоянно горят, даже если компьютер выключен. Кстати, отключить их, как я понял нельзя, но и смысла в этом не вижу.
Между кнопками расположился ещё один индикатор (яркий синий цвет), который горит, когда перо касается рабочей области, либо же когда пользователь нажимает на одну из кнопок.
С левой стороны расположился разъём Type-C, благодаря которому можно подключиться к графическому планшету с любой удобной стороны. В этом же случае Type-C во многом раз удобнее, нежели MicroUSB.
На обратной стороне по углам расположились прорезиненные ножки. Не могу сказать, что ножки идеально справляются со своей задачей, но во время рисования у меня никогда планшет не скатывался или же не перемещался по поверхности. По центру есть немного информации о технике, но, думаю это никому не интересно.
В целом, графический планшет сделан из качественных материалов. Также хочу отметить его лёгкий вес, но может для кого-то это даже будет минус.
Форма стилуса по габаритам напоминает тослтую шариковую ручку. Если Вы раньше рисовали только на смартфоне или планшете, то тогда Вам придётся привыкнуть к его размерам. Кстати, у меня с этим проблем вообще не было, привык буквально за несколько часов.
На пере расположились две кнопки, которые можно назначить как душе угодно. Также нужно сказать, что стилус построен по пассивной технологии. В нём нет никаких батареек и аккумуляторов, поэтому никакая подзарядка не нужна.
Как скачать программное обеспечение XP-PEN Deco 01 V2
Давайте теперь разберемся тем, как скачать драйвер на ПК. Для скачивания драйвера, достаточно вбить в «Google» или «Яндекс» по типу что-то «скачать драйвер deco 01 v2» и обычно на первой же строчке выходит то, что мы ищем. Обратите внимание на домен, который выдается в поисковой строке.
Далее переходим по этой ссылке и попадаем на эту страницу (скриншот ниже). Здесь же нам нужно выбрать операционную систему, на которую хотим установить драйвер. В моём случае это «Windows», который находится чуть ниже.
После скачки у Вас должен появится ZIP-файл, из которого нужно будет разархивировать содержимое. Не переживайте, все свои действия я показал на скриншотах (см. ниже).
Открываем этот самый файл с расширением .exe и Вы должны увидеть следующее (см. ниже). Для установки придётся согласиться с лицензионным соглашением ПО, что я и сделал. Вы можете его прочитать у них на сайте. С помощью кнопки «другой» можно поменять место, куда будет скачан драйвер. Я же для наглядности скачал его на рабочий стол, Вам же советую скачать в удобное Вам место.
После установки у Вас появиться такой вот ярлык, с помощью которого мы и будем открывать сам драйвер.
Всё! Теперь мы можем пользоваться всеми функциями графического планшета, например настраивать рабочую область планшета, регулировать чувствительность пера и так далее. Сейчас мы об этом поговорим.
Фирменное программное обеспечение
Рабочая зона
В фирменном программном обеспечение всё начинается со вкладки «Рабочая зона». Я отметил на скриншоте цифрами то, что тоже настраивается, а то через скриншоты не так просто всё передать.
- Можно настроить экран, то есть на какую область будет взаимодействовать графический планшет. Как Вы видите, я сделал на весь экран. Это можно настроить тремя способами, что очень удобно;
- Также настраиваться и рабочая область самого графического планшета. Обычно правую часть всегда делаю не работоспособный, так как правша и в правом углу рисовать для меня уже проблемотично;
- Всё можно в один клик восстановить (по умолчанию);
Настройки пера
Следующий раздел «Настройки пера», где можно назначить клавиши на стилусе (2 шт), изменить регулировки чувствительности к нажиму и включить режим мыши. На скриншоте ниже видно, что я немного увеличил жесткость, так как посчитал не достаточно.
Мы ещё не закончили с настройками, но уже могу сказать, что всё здесь интуитивно понятно. Кстати, можем посмотреть на «текущий нажим».
Быстрые клавиши
Следующий раздел «Быстрые клавиши», где настраиваются все восемь кнопок на графическом планшете. Проще говоря, кнопки можно настроить как угодно. Кстати, на скриншоте ниже Вы можете увидеть панель «Приложение», где можно назначить эти самые 8 кнопок под любое определенное приложение. Так как я не профессионал, мне это не нужно. Но человеку, который работает на куча разных приложениях, думаю, точно пригодится.
Сейчас более подробно разберем «Настройка быстрых клавиш». Как Вы видите на скриншоте ниже, я кликнул по настройкам кнопки под номером «K1» и нажал на кнопку «настроить». После этого попадаем в следующий раздел «Клавиша быстрого доступа».
Здесь уже можно как угодно настроить свои кнопки. Вплоть до «Использование мыши для управления», «ввод с клавиатуры (до 20 команд)» и так далее. Смотрите на скриншот ниже.
Другие настройки
Справа сверху есть также дополнительные настройки, с помощью которого можно отключить быструю клавиши, нажим, сообщение и наклон. Также здесь можно экспортировать конфигурацию (все ваши настройки) и перекинуть, например на другой компьютер/ноутбук. Сделано это для того, чтобы было меньше хлопок и просто для удобства. Для того, чтобы по новой не настраивать ПО графического планшета, достаточно импортировать конфигурацию и всё. И главное, все настройки сохраняются с помощью кнопки «Ок» (слева снизу). Обязательно не забудьте нажать на эту кнопку после всех настроек, а то в противном случае придётся всё по новой.
На практике
Подключаем графический планшет к ПК, и уже через 30 секунд он начинает работать в режиме обычной мышки. Движения пера распознаются на высоте в пару миллиметров от рабочей поверхности. Кнопки на корпусе стилуса заменяют соответствующие клавиши мыши (как они настраиваются, я рассказал выше).
Итак, надеваем перчатку и приступаем к рисованию. Перо с наконечником средней жесткости легко скользит по «бархатистому» пластику. Легкий хруст приятен на слух — он не будет раздражать вас даже при долгой работе. Планшет мгновенно распознает быстрые движения. Он дает сбой только при молниеносных росчерках. Поэтому, если вы привыкли рисовать в технике художников-экспрессионистов, придется немного изменить привычки и умерить темп.
У меня не было такой проблемы, но видел в отзывах, что у некоторых была одна проблема. Если устройство реагирует на ваши действия с запозданием, скорее всего, проблема кроется именно в компьютере. Для начала перезапустите свою «машину». Если это не помогает, освободите место на жестком диске или установите дополнительную планку оперативной памяти. Как уже говорилось, вам доступно десять функциональных кнопок — восемь на самом планшете и еще две на пере. Любой из них можно присвоить определенную команду в графических редакторах или назначить сочетание клавиш. Для этого стоит открыть соответствующий раздел приложения в «PenTablet».
Рисунок
Я не профессионал и давно уже, честно говоря не рисовал с помощью графического планшета. Но, мне кажется, что тортик вышел далеко неплохой. Использовал различные силы нажатия. Линии ровные, без всяких острых скачков и рывков. Немного, конечно, не дорисовал.
Вывод
Подводя итог, хочу сказать, что XP-Pen Deco 01 V2 это отличный графический планшет для начинающего цифрового художника. За эту стоимость Вы получаете высокую чувствительность, быстрый отклик, большую площадь рабочей области и богатейшую комплектацию. Как Вы уже поняли после прочтения обзора, все настройки проводятся в интуитивно понятном приложении, которое получило название PenTablet. А ещё планшет отличается от многих планшетов своим высоким качеством сборки и приятной на ощупь шероховатой фактурой пластика. В общем, я остался доволен от этого планшета.
На этот планшет есть скидочный купон DEC1122 на 2 $, который действует при покупке планшетов от 52 долларов и до 30 ноября. По самым низким ценам планшеты от этой компании можно будет урвать с 11 по 12 ноября.
УЗНАТЬ СТОИМОСТЬ XP-Pen Deco 01 V2 на AliExpress
Надеюсь, этот обзор Вам понравился и Вы сделали свой вывод. Другие обзоры на разную технику, Вы можете найти чуть ниже в разделе «Об авторе». Спасибо за внимания!