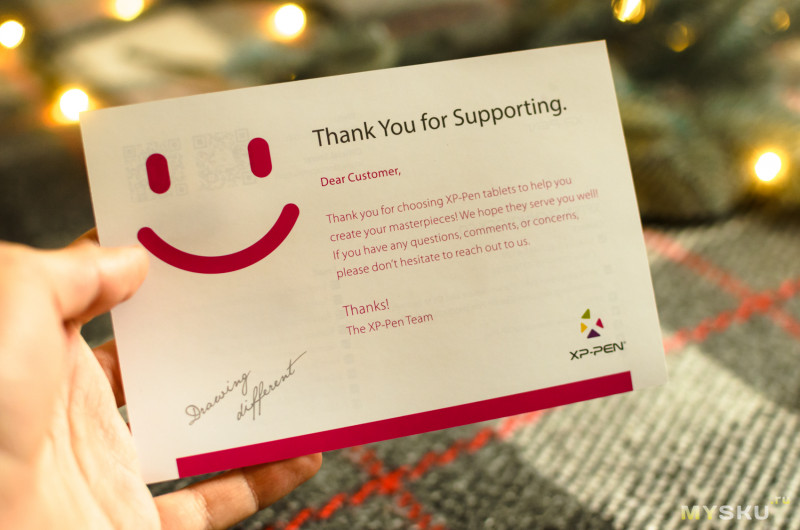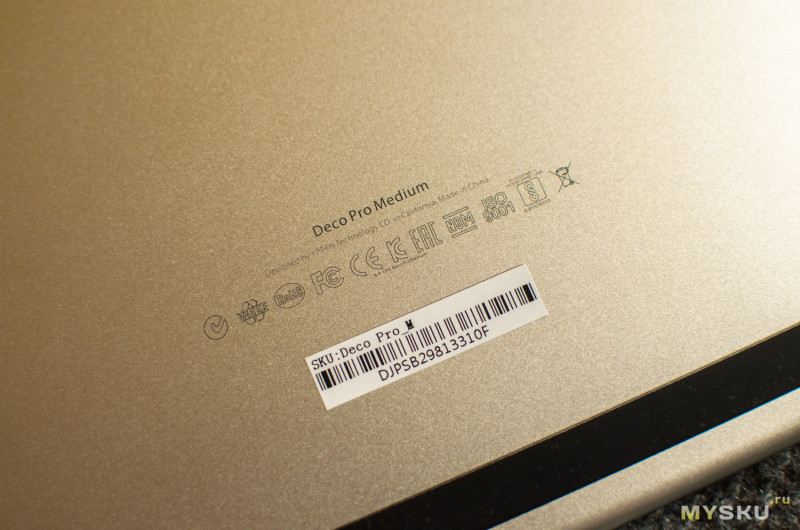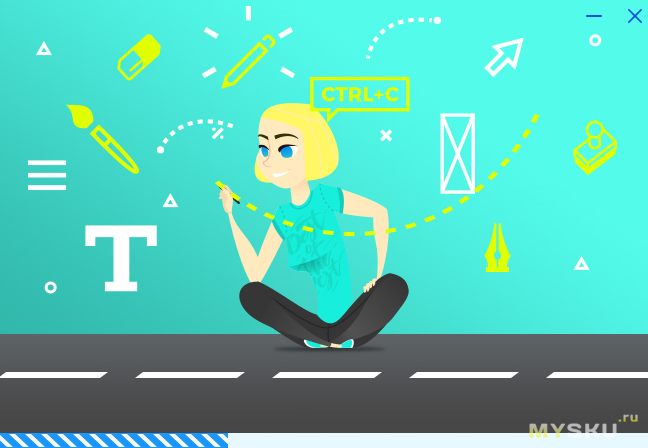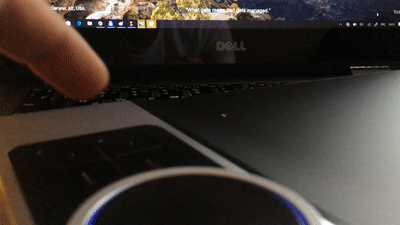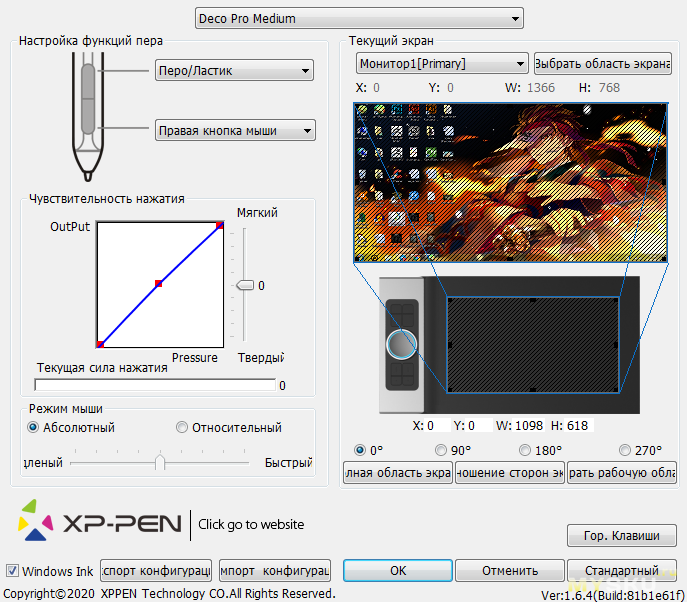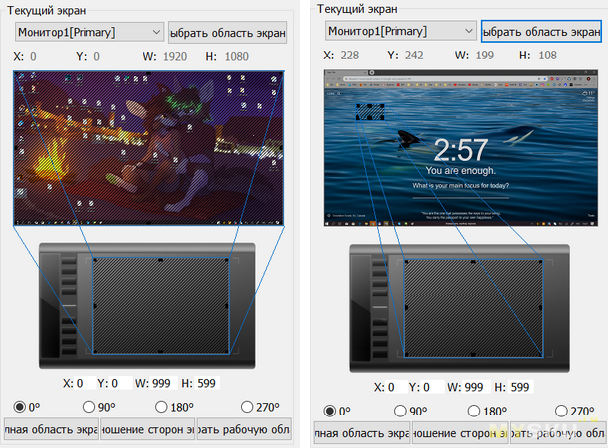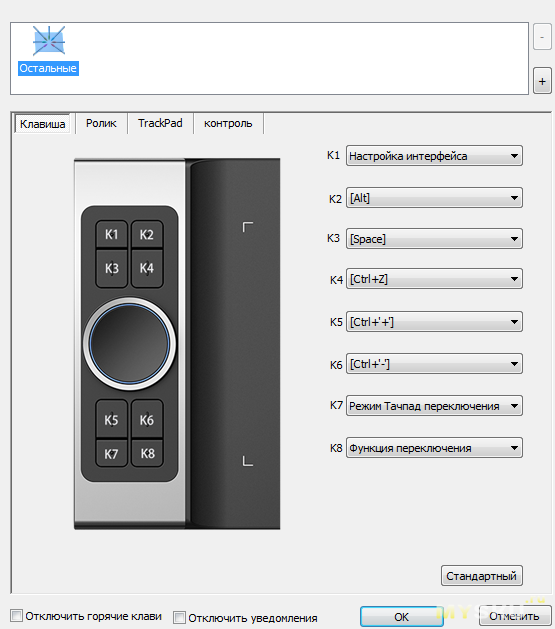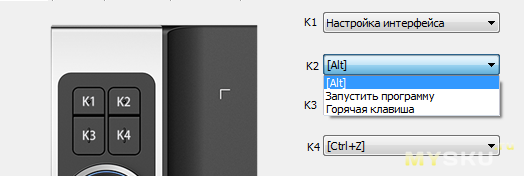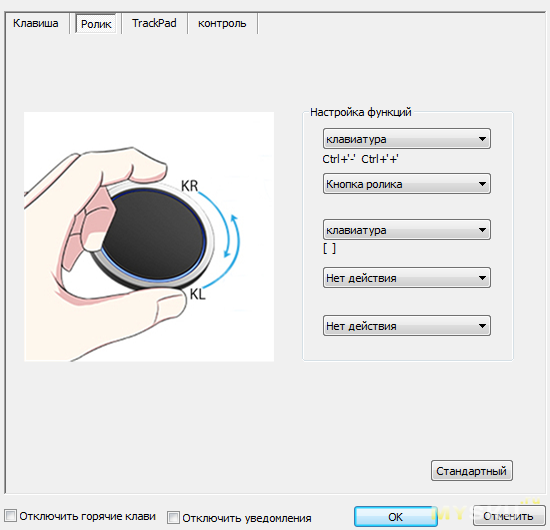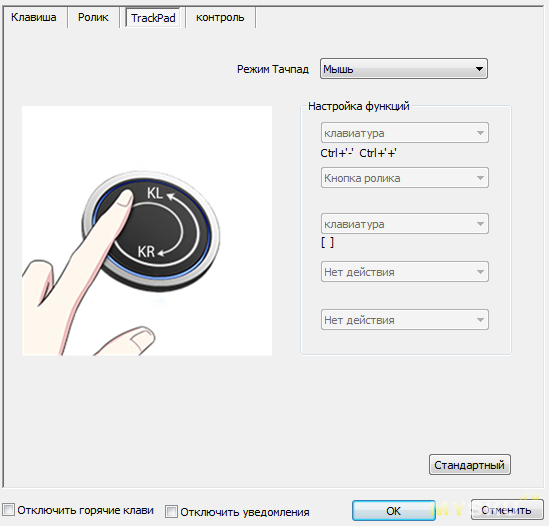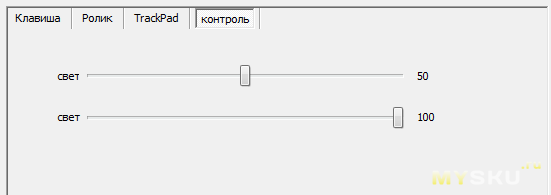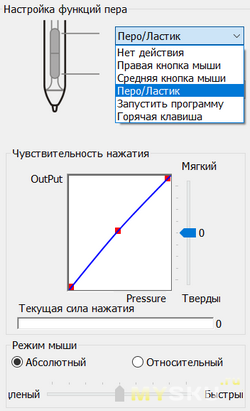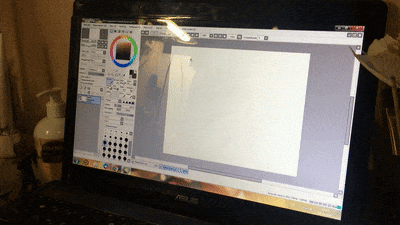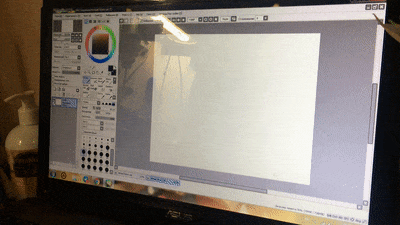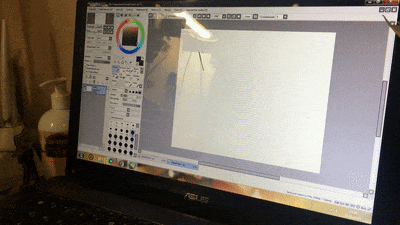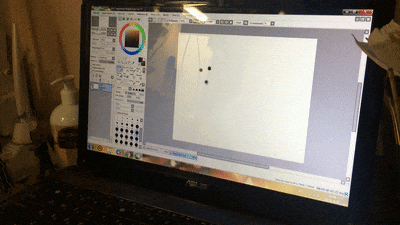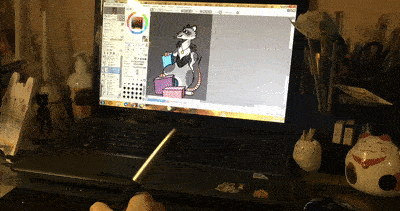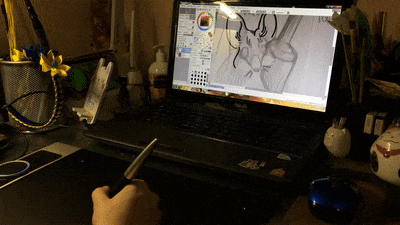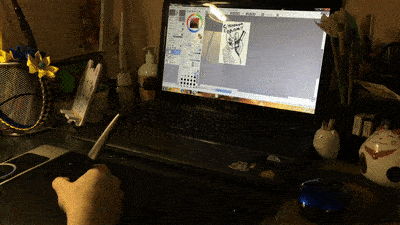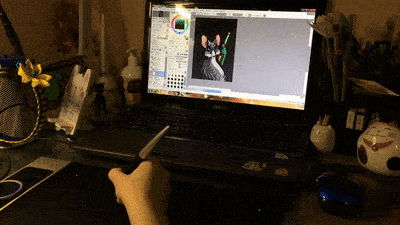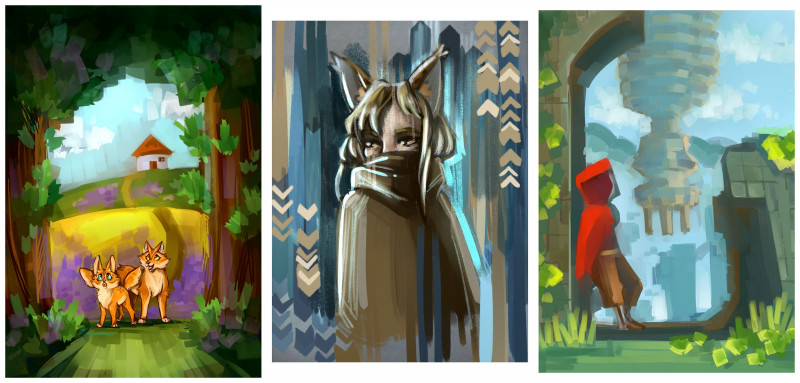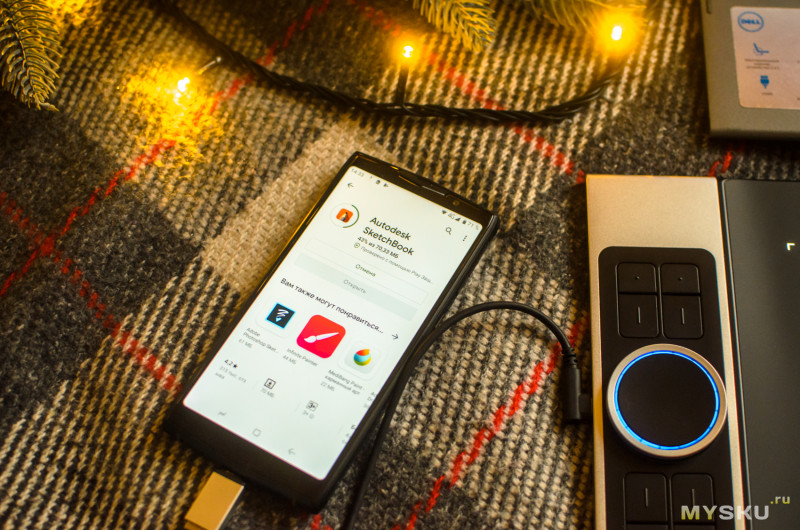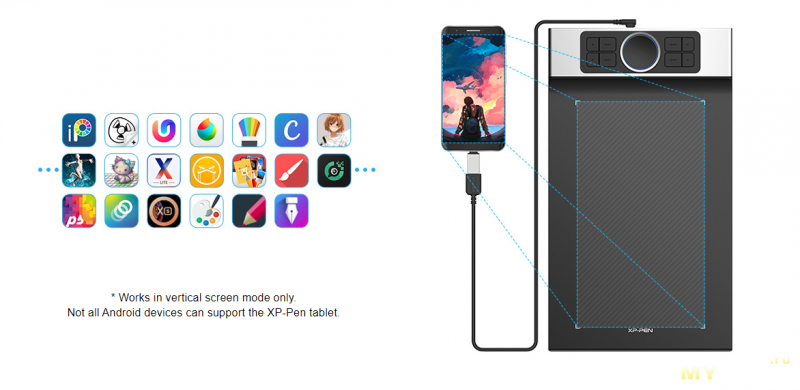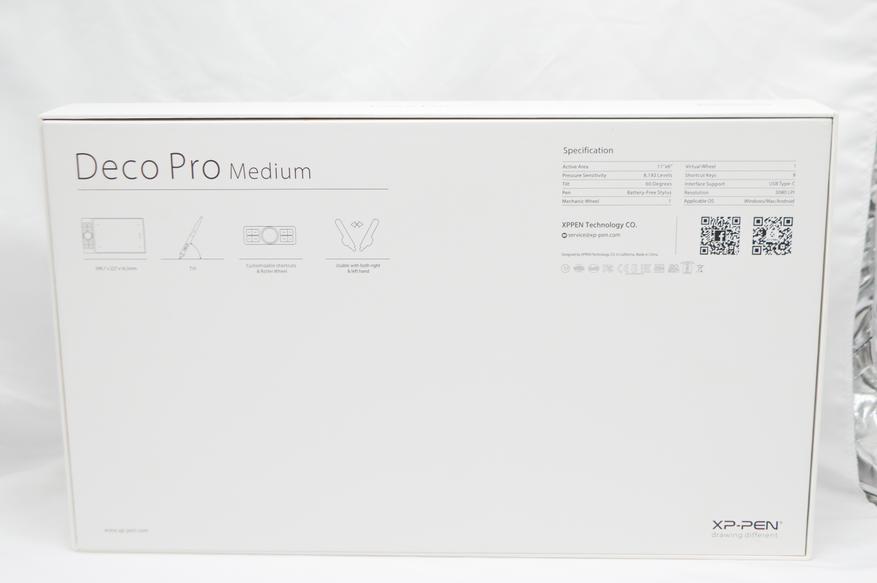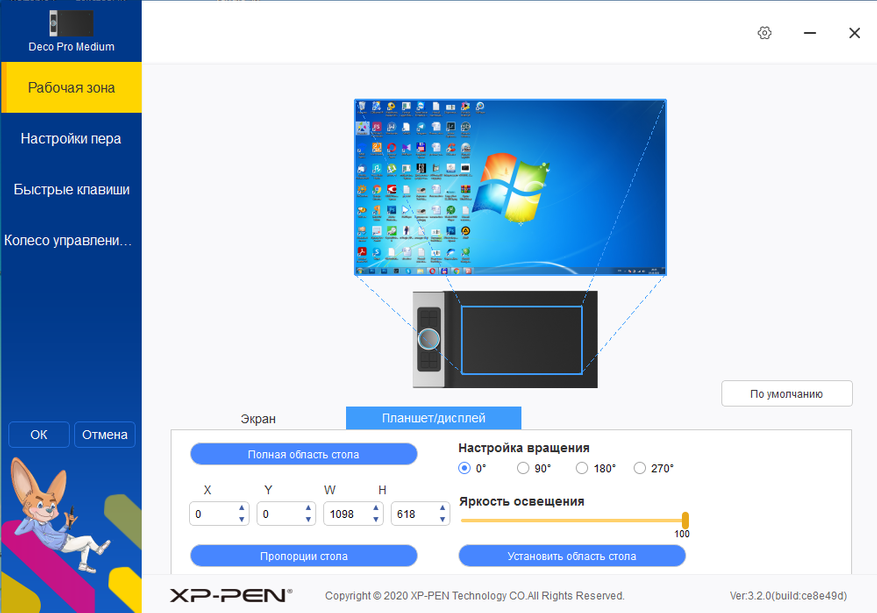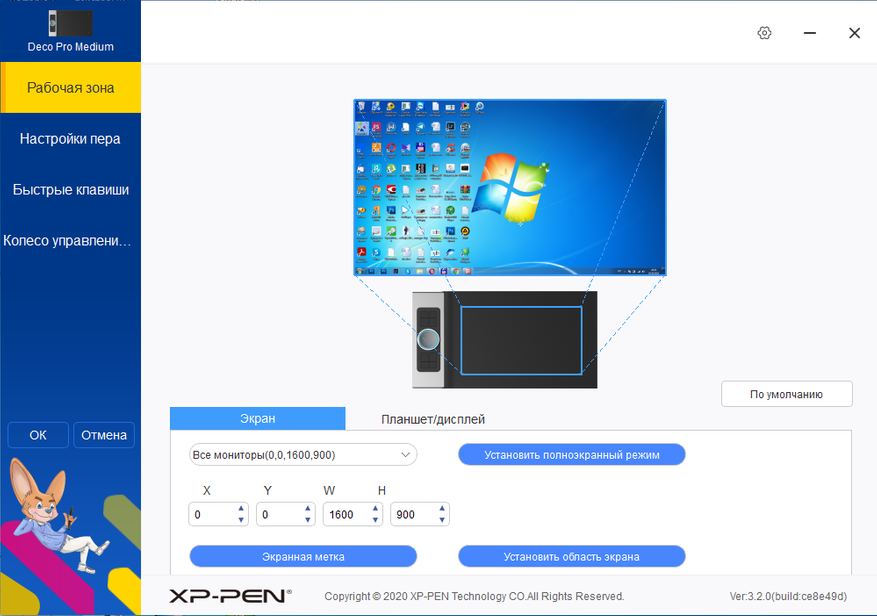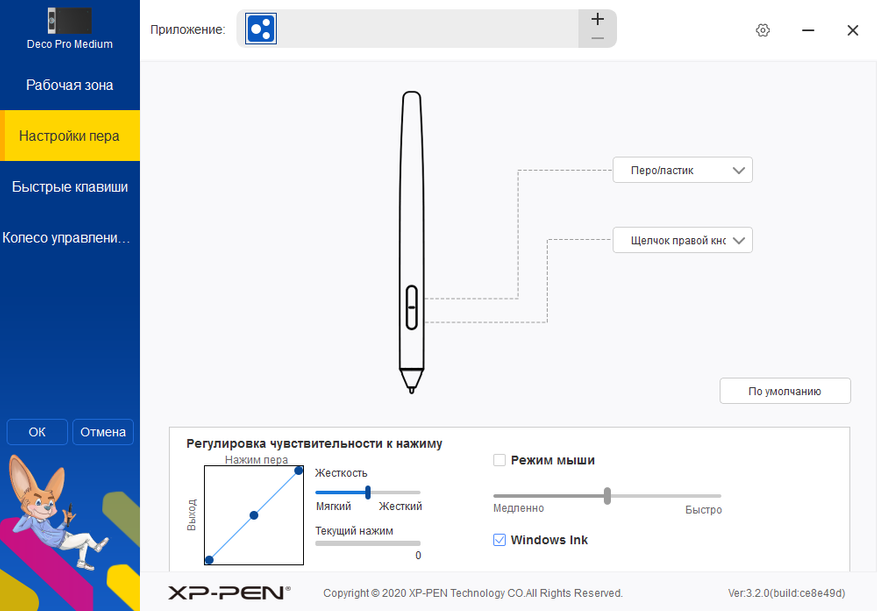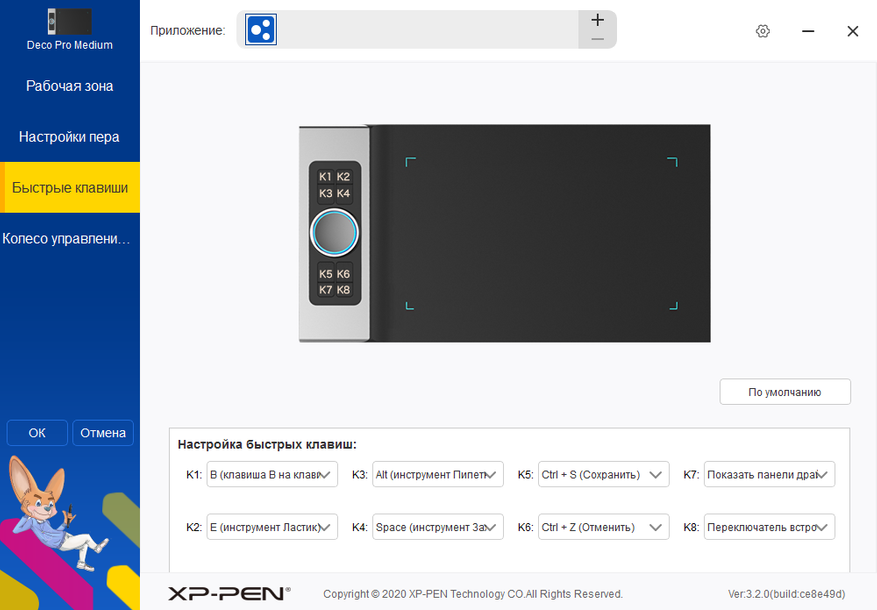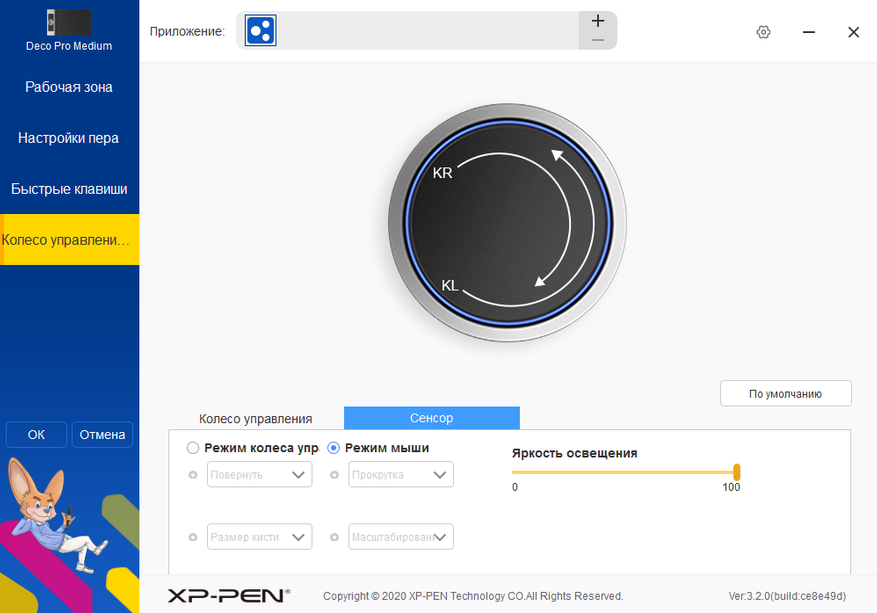Руководство пользователя
Deco Pro Small & Medium
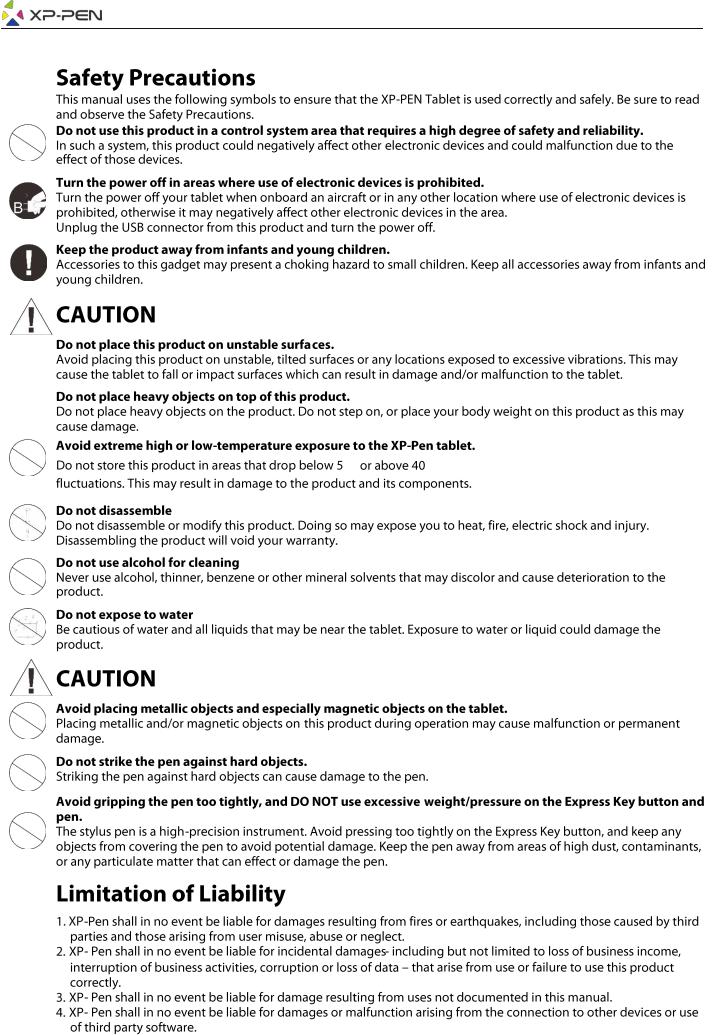

Содержание
I.Обзор продукта Обзор
II.Установка драйвера
Windows
Mac
III.Интерфейс настроек драйвера
Windows
Mac
IV.Удаление драйвера
Windows
Mac
V.Часто задаваемые вопросы
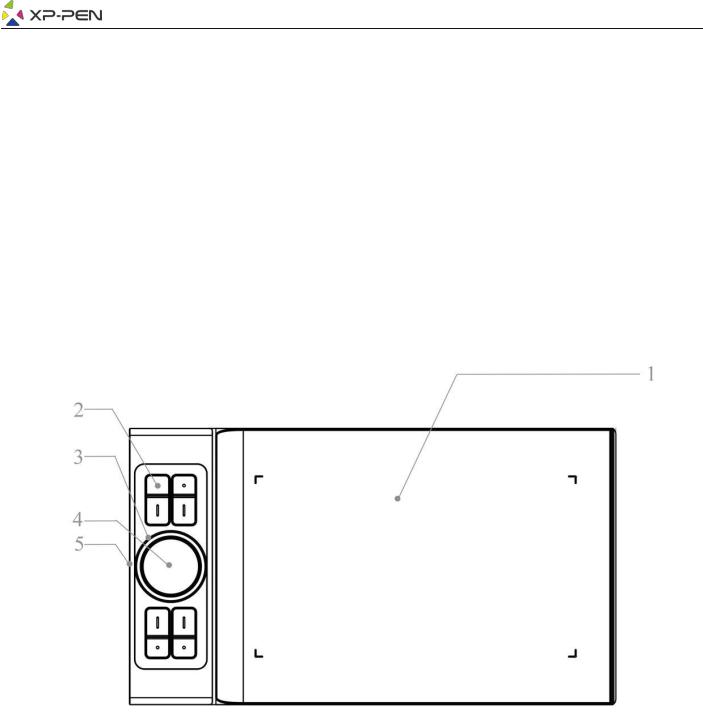
Благодарим Вас за покупку графического планшета XP-Pen. В настоящее время руководство пользователя нашего продукта поддерживает английский, русский, японский, немецкий, корейский, китайский, итальянский, испанский и французский языки. Мы приносим свои извинения, если предпочитаемый вами язык не поддерживается.
{ I. Обзор продукта}
Обзор
Рис. 1.1. Обзор
1.Рабочая область
2.Горячие клавиши
3.Колесо управления
4.Сенсорная панель
5.Type-C
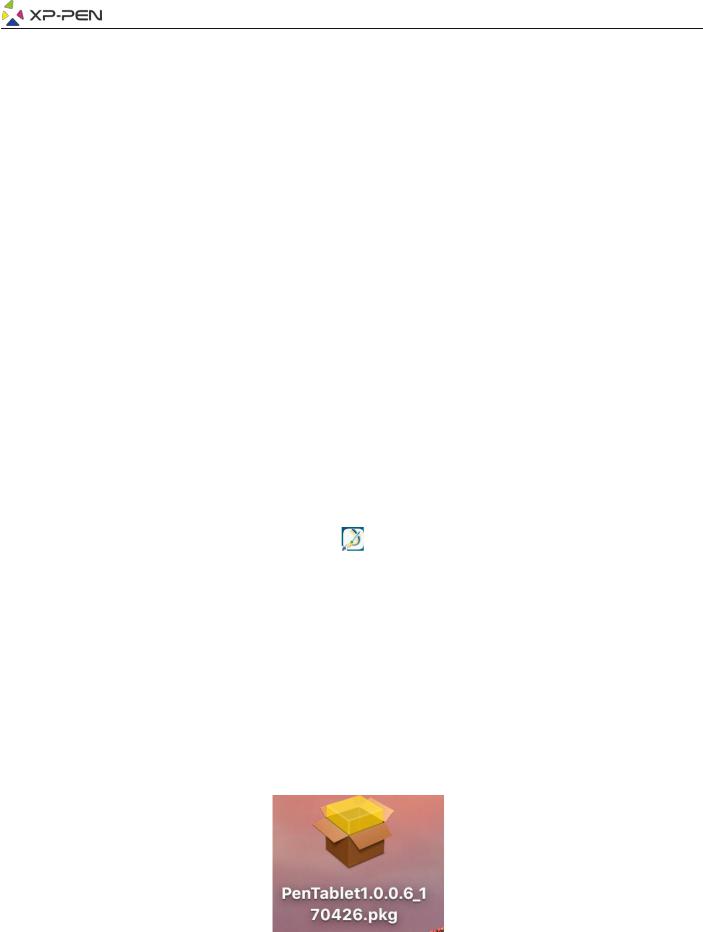
{ II.Установка драйвера}
Поддерживаемые операционные системы:
Windows 7, 8, 10
Mac OS X 10.8 и выше
Примечания:
(1). Перед установкой драйвера Deco Pro Small&Deco Pro Medium удалите все имеющееся драйверы других графических планшетов и интерактивных дисплеев. Драйверы других графических планшетов и интерактивных дисплеев могут конфликтовать с драйвером Deco Pro Small&Medium или полностью препятствовать установке.
(2). Вы можете загрузить последнюю версию драйвера с веб-сайта XP-Pen (www.xp-pen.ru). При этом необходимо извлечь содержимое файла «.zip» перед запуском «.exe» или «.pkg».
Windows
(1)Подключите Deco Pro Small или Deco Pro Medium к компьютеру с помощью входящего в комплект USB-кабеля.
(2)Загрузите последнюю версию драйвера Deco Pro Small&Medium в разделе поддержки на нашем веб-сайте (www.xp-pen.ru). Извлеките содержимое файла «.zip» перед запуском файла «.exe».
(3) После успешной установки иконка драйвера ( ) появится на панели задач и на рабочем столе. Если значок отсутствует, удалите драйвер, перезагрузите компьютер и повторите шаг 2.
Mac
(1)Подключите Deco Pro Small или Deco Pro Medium к компьютеру с помощью входящего в комплект USB-кабеля.
(2)Загрузите последнюю версию драйвера Deco Pro Small&Medium в разделе поддержки на нашем веб-сайте (www.xp-pen.ru).
(3)Извлеките содержимое файла «.zip» перед запуском «.pkg».
Рис. 2-1. Mac драйвер

{ III. Настройки интерфейса пользователя }
Windows
|
Дважды щелкните иконку драйвера ( |
) на панели задач |
|
Интерфейс пользователя драйвера |
Рис. 3.1. Интерфейс пользователя драйвера
1.1. Настройки пера
Для назначения функций на клавиши пера графического планшета используйте опцию «Функциональная клавиша» для программирования пользовательских настроек клавиш пера.
Рис. 3.2. Окно настройки функций клавиш пера
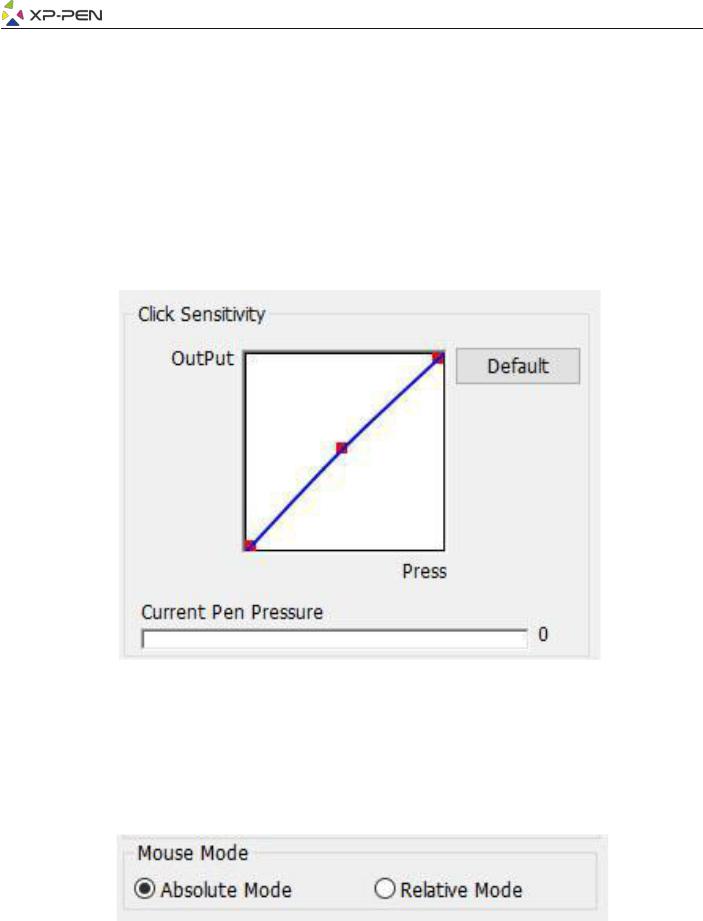
Примечания:
Включение ластика на пере
При нахождении пера в рабочей зоне вашего графического планшета (до 1 см. от поверхности рабочей зоны планшета), нажмите соответствующую клавишу на корпусе для переключения между режимами пера и ластика. Данная функция работает только в графических редакторах, совместимых с графическими планшетами XP-Pen. Текущий режим будет кратко отображен на вашем мониторе.
1.2. Чувствительность давления пера и актуальная сила давления пера
Здесь вы можете настроить динамику чувствительности пера или проверить силу нажатия. Текущие показания чувствительности к давлению пера показывают текущий уровень давления на планшете и может использоваться для проверки давления пера.
Рис. 3.3. Чувствительность к давлению пера нажатия и актуальная сила давления пера
1.3.Режим мыши
Абсолютный режим (режим пера): стандартный режим работы графического планшета; Каждая точка рабочей области планшета соответствует абсолютной точке на дисплее компьютера.
Относительный режим (режим мыши): режим мыши; рабочая область планшета не соответствует абсолютным точкам на дисплее компьютера, а перо работает как стандартная мышь.
Рис. 3.4. Режим мыши
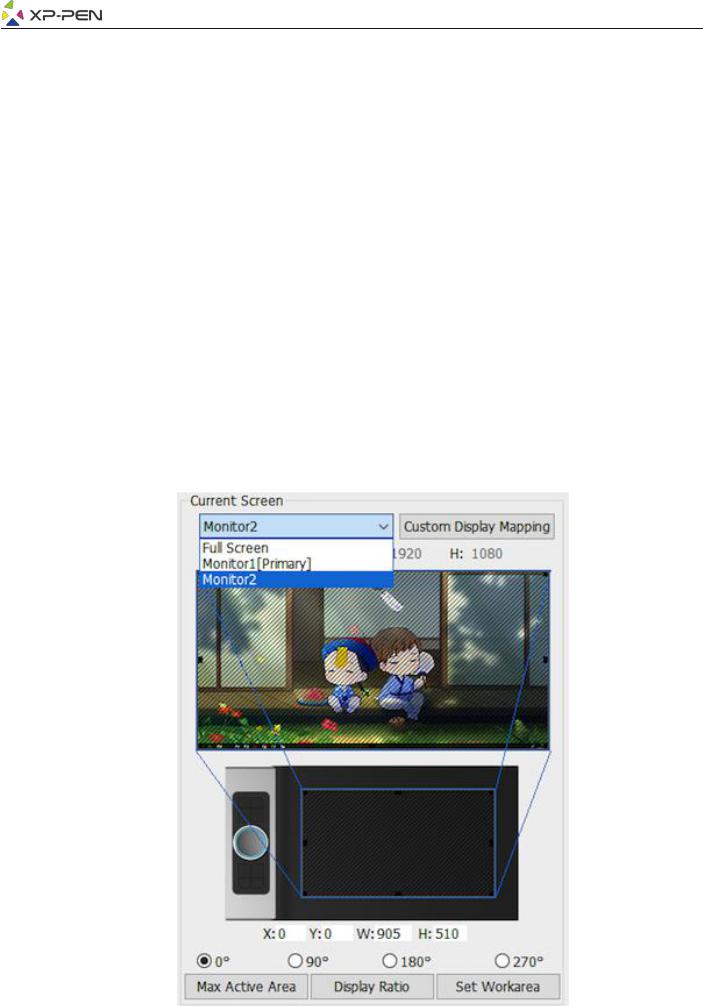
1.4. Текущий экран
Deco Pro Small и Deco Pro Medium могут быть настроены для использования с одним или двумя мониторами.
Если выбран только один монитор, ваш планшетный ввод будет ограничен этим конкретным монитором.
Пользовательское отображение рабочей области:
Размеры экранной рабочей области планшета можно изменить. Для выбора необходимого размера регулируйте ограничительную рамку (с помощью захвата пером углов ограничительной рамки)
Угол поворота: 00, 900, 1800 и 2700:
Позволяет поменять ориентацию рабочей области планшета – стандартное положение (0), поворот на 90, 180 и 270 градусов. Используется в том числе для смены ориентации планшета для настройки под правую/левую руку.
Настройка экранной рабочей области планшета на этой вкладке. Задайте рабочую область:
Когда вы нажимаете кнопку «Установить рабочую область», вы можете использовать перо для настройки рабочей области вашего Deco Pro Small и Deco Pro Medium. Для выбора необходимого размера регулируйте ограничительную рамку (с помощью захвата пером углов ограничительной рамки)
Соотношение сторон дисплея:
Вы можете настроить рабочую область Deco Pro Small и Deco Pro Medium для настройки экранной рабочей области планшета в соответствии с разрешением монитора.
Макс. активная область:
Вы можете установить максимальную рабочую область Deco Pro Small и Deco Pro Medium
Рис. 3.5. Текущий экран

Относительно недавно я познакомил читателей сайта с бюджетным графическим планшетом от этой же фирмы, Star 03, там же вскользь упоминал более дорогую модель, которая покупалась на подарок. Так как прошлый обзор многих заинтересовал, я решил подготовить обзор и на старшую модель, причем в модельном ряду граф. планшетов компании (не экранников) Deco Pro M занимает самое высокое место — на данный момент модели новее/дороже в наличии не имеется. Собственно, для чего нужно это устройство все и так уже догадались (для рисования, хехе), а в обзоре я расскажу-покажу что с чем приходит, как с этим работать и что можно сделать с помощью такого устройства и нужных умений.
Сразу оговорюсь, что обзор сделан не без помощи, так как сам я художник лишь от слова худо, а вот получатель сего подарка другое дело. Вторая половина обзора появилась лишь благодаря ему. Да и первая, ведь подарок не мой, покупал не себе 
Начнем мы с самого стандартного, благо тех. характеристик у графических планшетов не так много, и все они вещь сравниваемая. Так и происходила часть отбора на моменте выбора модели. Из года в год производители, можно сказать, соревнуются в этих всех показателях, стараясь добиться лучшей творческой среды для пользователя. Конечно, это не отнимает того, что делать красивые рисунки можно и на моделях постарше, но новые всяко приятнее, и таков прогресс.
Характеристики XP-Pen Deco Pro M (Medium):
— Рабочая область:
> 230×130мм (Deco Pro Small)
> 279×157мм (Deco Pro Mediuam)
— Угол наклона пера: 60°
— Перо: Пассивное (Без батареи)
— Уровни чувствительности к давлению: 8192 уровня
— Разрешение: 5080 LPI
— Максимальная скорость отклика пера: 200 RPS
— Механическое колесо: 1
— Виртуальное колесо: 1
— Горячие клавиши: 8
— Световой индикатор: 1
— Совместим с операционными системами: Windows® 10/8/7 (32/64bit), Mac OS X® 10.10 и выше версиями, Android 6.0 и выше.
— Размер:
> Deco Pro Small: 350.8×199.5×16.5мм (минимальная 7мм)
> Deco Pro Medium: 399.7x227x16.5мм (минимальная 7мм)
***
Дальнейший текст предназначен для тех, кого интересует эта тема/и для тех, кто непосредственно выбирает себе планшет. Остальным я могу порекомендовать спуститься вниз — там процесс и примеры.
А мы по старинке 
Коробка и комплект поставки.
Продавец отправляет планшет в картонной коробке, в принципе, этого достаточно для того, чтобы содержимое не пострадало. Оригинальная коробка тут прямо таки шик, за 100 долларов подача уже хороша. К тому же коробка громадная, но это обуславливается размерами самого графического планшета.
На передней стороне указана версия планшета — Medium в моем случае. К слову, да, Large версии не существует.
Сзади находится остальная информация компактно разнесенная по углам.
Кратко о возможностях в виде пиктограмм:
И тех. спецификации с QR кодами ведущими на оф. сайт для скачивания драйверов и ПО.
И это мы еще не открывали коробку. Но я думаю, никто не против того, что я долго заостряю на этом внимание? В подобных товарах даже она, если сделана с умом, вызывает положительные эмоции. Не поверю, что людей с трепетом отклеивающих заводскую пленку новоприобретенного смартфона меньшинство. Этого не может быть! 
Более того, даже тут можно обнаружить внимание к деталям. К важным, я бы сказал, деталям — с внутренней стороны открывающейся крышки находится плотная прокладка из поролона, которая должна предотвратить повреждения планшета при скачках на кочках «нашенских» дорог. Далее нас встречает маскот XP-Pen — миниатюрная лисичка Фенек из Африки.
Поднимаем планшет, отодвигаем в сторону и смотрим, что скрыто в его «норке» (отсылка на лисичек). А скрыто там два «хранилища» с комплектующими.
Тут уж давайте подробнее.
К планшету в комплект идёт тубус с пером, с другого конца которого находится крышка с 8-мью дополнительными наконечниками для оного, Type С провод для питания, переходник с USB на Type-C и еще один переходник с USB на MicroUSB, для подключения смартфона к планшету (об этом потом подробнее); есть так же перчатка на два пальца для удобства рисования, а так же тонна макулатуры, среди которой гарантийный талон и инструкция, по совместительству quick guide.
***
Другими словами, комплект впечатляющий, и он явно стоит того, чтобы детальнее заострить на нём внимание. Как минимум — перо. У XP-Pen существует несколько версий пера, поставляемых в комплекте к разным по стоимости планшетам. Если у недавно обозреваемой бюджетной модели Star 03 перо было соответственно, бюджетное (модель P01, причем перо в том планшете было практически самым слабым местом), то у этой модели, у Deco Pro, в комплекте идёт PA1. Это пассивное перо, что значит просто — без батарейки.
Китайцы вообще молодцы, придумали вполне неплохой тубус для всего этого дела. Это точно не новинка в мире граф. планшетов, но вещь удобная и универсальная.
Одна половинка — набор насадок для пера:
Вторая половинка — крышка, под которой само перо. Сама же крышка служит подставкой для пера.
Дно обеих крышек прорезинено, потому сильно скользить по столу ничего не должно. Я конечно тоже молодец, показываю всё это на мягкой поверхности :). Хотя, крышка-подставка для пера может и с прорезиненным дном, но сама конструкция получается не очень устойчивой. Будет шататься стол — подставка с пером может и перевернуться. А вот половинке с насадками это не касается, её вообще можно никуда не ставить.
Тубус-тубусом, подставка-подставкой, а мы все же про перо. Оно не тяжелое, пластиковое, с большой прорезиненной зоной в месте хвата. Имеет увеличивающийся к основанию диаметр, благодаря чему держать становится еще удобнее. Бюджетная модель в этом плане явно проигрывает.
С одной из сторон расположено две активные кнопки. На обе с помощью ПО можно задать какие-то операции-комбинации, но по умолчанию тут резинка и ручка.
Кнопки расположены в удобном месте, хотя привыкать к ним все же придется, их можно нажимать и случайно — просто держа перо в руке.
Наконечник:
С пером пока что всё, давайте теперь кратенько про остальное. Переходники выглядят цивильно, хотя подобные, кажется, можно было бы получить где-то когда-то и бесплатно (такое впечатление).
Графический планшет использует Type-C и само по себе это очень круто. Кто-то спросит почему же, а ответ прост — теперь не нужно выбирать нужную сторону установки провода. Когда процесс отлажен, а точнее рабочее место настроено, вставлять/вытаскивать провод, который MicroUSB — то еще может быть удовольствие. Думаю, все понимает то, что я имею в виду. А тут, до кучи, провод еще и угловой. Просто идеально для компактного расположения на рабочем столе, и проводу нет шансов перетереться или и вовсе «загнуться» (в любом из смыслов, о котором вы могли подумать).
Так же тут у нас есть перчаточка. Тонкая такая штуковина, которой можно и не пользоваться.
Остальное документация. Инструкция более менее полезная, плюс там же можно найти информацию о том, как поставить драйвера, где найти их и всё в этом вот духе. Но самый кайф, как по мне, так это в дизайне прочей макулатуры, которая хоть и не несет практической цели, но эстетически делает хорошо.
Иногда целые обзоры занимают меньше, чем я описывал комплектацию. Такие дела. Приступим же к самому графическому планшету, наконец 
***
Внешний вид, корпус, кнопки и сборка.
Как и было сказано вначале, у него есть две версии — маленькая и средняя. Дизайн у планшета, прямо скажу, мне нравится. Выглядит очень современно и стильно. Эти слова как никогда подходят к тому, что предлагает Deco Pro. Сравнение в масштабе:
Изначально на рабочей поверхности наклеена защитная пленка, если для кого-то эта информация нужна была. Теперь же, сам планшет:
Первое, что бросается в глаза, его тонкость. По крайней мере на деле это правда — берешь его в руки и понимаешь, что он тонкий как фанера (но не такой легкий!). Толщина составляет всего 7мм в самом тонком месте (а самое тонкое место занимает 80-85% всей площади модели).
Передняя панель условно поделена на две части: на рабочую поверхность, которая очерчена уголками с подсветкой, а так же блок с элементами управления. Блок серебристого цвета и стальной.
У планшета имеется 8 дополнительных кнопок, на которые можно записать любое действие, делается с помощью ПО. Кнопки расположены в удобном месте (как для правши), имеют большую площадь и ощущаются тактильно.
Думаю, все уже обратили внимание на колесо в этом блоке кнопок. Это механическая деталь, которая встречается не так часто у графических планшетов. Именно эта деталь (и еще пара особенностей) и стала ключевой при выборе конкретно этой модели. С его помощью можно приближать/отдалять изображение без использования ±, а так же совершать пару действий на самой его поверхности — она служит как тачпад и понимает пару жестов. Очень удобная и быстропривыкаемая «фича», без которой трудновато. Это я в целом, про механическое колесо. Тачпад остался довольно-таки невостребованным.
На гифке ниже прокрутку можно заметить лишь через микроскоп, но зато можно просто представить, что колесо реагирует на мой палец, а не что я просто вожу по нему:
Ещё оно имеет классную синюю подсветку, как и уголки рабочей области:
К слову, передняя панель обрамлена маленькой рамкой из резины, потому теоретически перо с неё просто так не вылетит, если рисовать размахиваясь в экспрессивных порывах.
Что касается задней части планшета, то она целиком и полностью напоминает мне мой ноутбук Dell. Просто у него такие же две длинные резиновые ножки. Дно планшета металлическое, из того же материала, что и серебряный блок на передней части.
Забавно, но китайцы пишут то же самое, что пишут Apple на своих айфонах (правда до последнего поколения, теперь там вообще ничего нет, кроме яблока).
Из разъёмов тут должен быть только USB Type С, и находится он с левой стороны. Сделали очень симметрично:
***
Планшет выглядит здорово, вот что хочется сказать ещё и во второй раз. Я не зря наделал так много фото, потому без зазрения совести буду их показывать.
Рядом с моим Деллом и вовсе будто из одного комплекта, внешний вид обоих и правда схож.
Забавно, но факт — Deco Pro M такой большой (399.7x227x16.5мм), что больше моего 13.3 ноутбука. Более того, он будет чуть больше и большинства 15.6 моделей. Имейте это ввиду, и вообще — обращайте внимание на этот параметр. А то на стол не поместится.
Толщина!
Эта часть мне нравится больше всего:
Дабы не добавлять бессмысленное видео, но чтобы показать корпус поближе, сделал небольшую гифку-осмотр:
Теперь ещё парочка (даже всего два) красивых концептуальных фото с пером и перейдем к делу. Честно 
Думаю, раз я не говорил о том, что тут собрано что-то плохо, значит ничего плохо собранного тут нет. Именно так, у меня нет ни одного замечания этому корпусу, а если вспомнить его цену, и то, что 100 долларов за рабочий инструмент такого качества — это и не так много; то хочется лишь похвалить XP-Pen за то, что делают такую well-made продукцию. Судить о самом планшете пока рано, у нас впереди пара объёмных пунктов, но на этапе сборки Deco Pro явно выделился с хорошей стороны.
***
Программное обеспечение.
https://www.xp-pen.com/
Ну, чего, пора в дебри программного обеспечения. Правда, не сказать, что это прямо дебри. Более того, откровенного говоря я не напишу ничего нового после Star 03 — драйвер для обеих моделей один. Нет, вернее сказать, не драйвер один (они-то разные, и для XP-Pen Deco Pro M качать его нужно на этой странице), а вот программа для настройки — одна.
Внимание! Драйвер есть для: Windows 7+, Mac OS 10.10+ и Beta версия для Ubuntu, Centos, Arch, Mint, Red Hat, Debian, manjaro. Как понимаете, тут китайцы озаботились тем, чтобы их техникой могли пользоваться абсолютно все.
После подключения планшета к питанию, т.е. к ноутбуку или другому устройству, у него загорится вся светодиодная подсветка и планшет уже будет готов для работы, по крайней мере так вышло у меня на ноутбуке с Windows 10. С помощью рабочей поверхности уже можно оперировать:
К слову, даже кнопки планшета работают вне программ (на гифке вы правда не разберёте, что там написано, но сам факт):
Но без драйвера нельзя, так как с ним в придачу идёт приложение Pentablet:
И тут можно настроить и область работы (причем полностью мануально!):
И задать абсолютно любую (собственноручно) комбинацию на каждую из восьми кнопок:
Изначально заготовок не особо-то и много:
Помимо настройки кнопок, тут вполне себе можно настроить и тачпад с механическим колесом. С этим делом нужно сидеть индивидуально, потому что по большей части, всё это шорт-каты для облегчения самого процесса. Настройки механического колеса:
Настройки тачпада:
А так же есть настройка яркости подсветки. Градация, правда, с разницей в 50% и хромым переводом.
И, конечно же, можно настроить перо: его кнопки и чувствительность.
Хотя последнее это уже для «отлаженных маньяков», я бы назвал это так. Это для тех, кому изначальная чувствительность сразу покажется не той, к которой они привыкли. В иных случаях люди просто разбираются с новой техникой и приживаются к тому, как она работает, или около-того. В общем, не до чувствительности (если только она и правда сразу же не дает о себе знать, как о неподходящей). Ну вы поняли, а то тут уже впору делать балладу, пишу о простых вещах.
В общем, ПО хоть и одно для всех, но оно и правильно — незачем что-то выдумывать. Функционал отличается от модели к модели, и если к Star 03 можно было настроить только пару (вообще — 
Хоть и понимаю, что и в нем можно найти какие-то огрехи, но пока что даже владелец самого планшета, за несколько месяцев использования, на такие не натолкнулся.
***
Пример использования, функционал и результаты.
Самое интересное! 
XP-Pen Deco Pro умеет работать с очень большим множеством приложений. Я бы написал весь перечень, но легче было бы сказать, с какими программами он не работает. Хотя, лично мне и это не удастся. SAI, PS, другие Adobe — всё работает. Если что-то нужно конкретно, это уже нужно уточнять самостоятельно.
Китайские графические планшеты — это дело не такое позитивное, как я тут пишу. Это просто мне повезло, потому что уже две модели XP-Pen я считаю удачными. Но пока я выбирал, читал и смотрел обзоры на разные модели других производителей, я натыкался и на проблемы тоже. Самой часто-упоминаемой является отклеивающийся экран у Huion, потому с ним иногда рекомендуют покупать запасной (и такое бывает!). Чуть реже, лишь у некоторых моделей, встречаются рывки при проведении линии. Это самое ужасное как по мне, потому что давайте на чистоту — в графическом планшете главное, чтобы линия хорошо велась. Если с этим есть проблемы, я вариант сразу отметаю.
Вообще, маловато я затрагивал технических характеристик в этом обзоре, правда и повода не было, а теперь самое то.
Во-первых, первое, чем выделяется эта модель — во всей линейки графических планшетов XP-Pen (не экранников), эта — единственная с поддержкой уровня наклона. Бюджетная Star 03 и этим, помимо пера, проигрывает сегодняшнему Deco Pro. Собственно, уровень наклона 60 градусов. Интересная особенность, которую понять можно лишь на деле, но которая добавляет гибкости в процесс.
Во-вторых, тут у нас 8192 уровня нажатия. В принципе, этим уже тяжело хвастаться — этот параметр и у некоторых бюджеток не проседает. Так что уровень наклона был главным весомым преимуществом Deco Pro над многими другими моделями, других производителей тоже.
Проверим же, как хорошо идет линия. Работу силы нажатия можно наблюдать тут:
И тут:
Штриховка:
С одиночными касаниями тоже хорошая отработка:
Рабочая поверхность планшета слегка фактурная, потому пока водишь по ней есть звук. Негромкий, но не на каждом планшете такой встретишь. Так сказать, отличительная черта. Использовать Deco Pro в этом плане все же приятно — давить пером не приходится, поверхность воспринимает нажатия как нужно. Всё ещё проводя сравнение с бюджетной моделью можно сказать, что на той приходилось прикладывать больше усилий для рисования, чем тут.
Перо во время процесса сидит в руке хорошо, не устаёшь.
Собственно, сделал небольшую гифку во время рисования лайна по уже сделанному наброску поздравительной открытки, в честь нашего нового 2020 года, года крысы (а гифки длинные, по 15+ секунд, имейте в виду):
Дальнейший процесс рисования:
И вот, что из этого вышло:
Так уж получилось, что одной открыткой в этом году отделаться не получилось, потому появилась вторая. На этой уже мышка, для разнообразия. Все так же, в этапах, лайн:
Дальнейший процесс (вообще — покраска):
Финальный этап:
И конечный результат:
Вот такая мышка 
Работать с планшетом удобно и рабочая поверхность (279×157мм, что 11х6 дюйма) более чем достаточна. Это один из самых больших форм-факторов в принципе, дальше уже экранники.
Прикладываю еще несколько примеров готовых работ, сделанных на этом планшете:
Эти же, и другие, работы автора можно посмотреть на её страничке Devianart: FenneFox.
***
Не забуду рассказать и про другую функцию этого граф. планшета, которая встречается совсем не у каждой модели, а именно — поддержку Android устройств. То есть да, Deco Pro можно подключить (как раз с помощью комплектных переходников) к смартфону:
Поставить туда поддерживаемое приложение:
Поддерживаются следующие:
А дальше дело лишь за вами. Таких планшетов на данный момент всего несколько, имею в виду таких, которые поддерживают Android (iOS — нет), так что это всё равно плюс этой модели. Пример использования, пару слов и фото я добавлю под спойлер, дабы не делать обзор еще более ёмким. Кому интересно — можете и посмотреть.
***
Выводы.
Хочется отметить следующие плюсы модели:
— эргономичный и качественный корпус
— LED подсветка и хорошие резиновые ножки
— удобное перо без батарейки (пассивное)
— большая рабочая поверхность
— поддержка уровня наклона 60 градусов и силы нажатия (8192 уровней)
— поддержка множества программ, работа драйвера на всех основных ОС
— поддержка Android устройств
А минусы найти трудно. Конечно, не бывает устройств без минусов (но может, всё же?), но XP-Pen Deco Pro M за свои 100 долларов предлагает пользователю ровно то, что можно получить у Wacom за 300+, и ведь не везде есть механическое кольцо и поддержка Android устройств. Так что фактически, данный графический планшет прекрасное рабочее устройство, которое смогло и порадовать, и оправдать свою цену.
О выборе я ничуть не жалею, точно, как и получатель сего подарка. Подержав планшет в собственных руках, и самому захотелось научиться рисовать.
Спасибо за внимание 
Информация о товаре носит справочный характер и не является публичной офертой. Характеристики, комплект поставки и внешний вид товара могут отличаться от указанных или быть изменены производителем без предварительного уведомления. Перед покупкой проверяйте информацию на официальном сайте производителя.
Если вы заметили ошибку или неточность в описании товара, пожалуйста, выделите часть текста с ошибкой и нажмите кнопку «Сообщить об ошибке».
Руководство пользователя графического планшета серии XP-PEN Deco
I. Болееview
- Отверстие для темляка
- Кнопка питания (только для моделей с Bluetooth): нажмите и удерживайте в течение 3 секунд, чтобы включить или выключить
- USB-C
- Сочетания клавиш
- Световой индикатор (три режима)
а) Мигает: стилус находится в рабочей области, но не касается графического планшета
б) Всегда включено: стилус находится в контакте с рабочей областью.
в) Выкл.: стилус находится за пределами рабочей области. - Световой индикатор Bluetooth и питания (только для моделей с Bluetooth)
В синем статусе:
а) Медленно мигает: Bluetooth не подключен
b) Быстро мигает: ожидание сопряжения с соединением Bluetooth (нажмите
клавиша быстрого доступа вверху слева на 3 секунды)
в) Всегда включено: успешное сопряжение
В красном статусе:
а) Мигает: низкий заряд батареи (≤20%)
б) Всегда включено: зарядка
в) Не горит: полностью заряжен
Фиолетовый цвет означает, что красный и синий индикаторы горят одновременно. - Рабочая зона
* Все описания и изображения приведены только для справки и могут отличаться от фактического
II. Аксессуары
Стилус, перо, экстрактор пера, кабель переменного тока, адаптер OTG, приемник Bluetooth
* Все описания и изображения приведены только для справки и могут отличаться от реальных продуктов.
III. Связь
Проводное соединение
Подключите планшет к компьютеру. И убедитесь, что вы можете использовать стилус для управления курсором.
Беспроводное соединение (только Bluetooth)
A. Подключение к приемнику Bluetooth
Подключите приемник Bluetooth к компьютеру.
Нажмите и удерживайте кнопку питания в течение 3 секунд, чтобы включить.
B. Прямое соединение Bluetooth (Windows 10 или более поздняя версия/Mac OS 10.10 или более поздняя версия)
- Нажмите и удерживайте кнопку питания в течение 3 секунд, чтобы включить. Затем нажмите клавишу быстрого доступа в левом верхнем углу и удерживайте 3 секунды, чтобы войти в Bluetooth-сопряжение (синий индикатор быстро мигает).
- Включите Bluetooth на компьютере, настройте и добавьте устройство Bluetooth, найдите имя устройства и завершите сопряжение Bluetooth, щелкнув имя устройства (синий индикатор всегда горит).
- Нажмите и удерживайте кнопку питания в течение 3 секунд, чтобы выключить.
IV. Система поддержки
Окна 7 или более поздней версии
Mac OS 10.10 или более поздняя версия
Android 6.0 или позже
Chrome OS 88 или новее
Linux
В. Скачать
Загрузите соответствующий драйвер в соответствии с моделью с официального сайта XP-PEN. webсайт (https://www.xp-pen.com).
VI. Установка
После завершения загрузки распакуйте папку и используйте файл «.exe». file (Windows) или «.dmg» (Mac) file, а затем следуйте инструкциям, пока установка не будет завершена.
Ноты:
- Перед установкой временно закройте антивирусное программное обеспечение и брандмауэр, а также все открытое программное обеспечение.
- Если на компьютере были установлены другие драйверы, сначала удалите их.
- После завершения установки рекомендуется перезагрузить компьютер.
- Чтобы ваше перо отображало наилучшую производительность, рекомендуется регулярно проверять официальную webобновление драйвера сайта.
VII. Введение в драйвер
После установки драйвера подключите устройство к компьютеру, а затем откройте драйвер, чтобы начать настройку устройства.
Ноты:
В этом документе описаны все функции драйвера, но функции в процессе фактического использования будут отличаться из-за различных подключенных устройств. Пожалуйста, обратитесь к устройству, которое вы фактически использовали для конкретных функций.
Сохранить настройки:
Пожалуйста, нажмите кнопку «ОК» в левой части интерфейса драйвера, чтобы сохранить настройки после изменения конфигурации; в противном случае измененные настройки будут действительны только тогда, когда они используются в данный момент.
1. Рабочая зона
Экран 1.1
Если несколько мониторов используются в режиме дублирования (т.е. на всех мониторах отображается одно и то же изображение), рабочая область устройства будет сопоставлена со всеми мониторами. При перемещении пера в рабочей области курсор на всех мониторах будет перемещаться одновременно.
Если в расширенном режиме используется несколько мониторов, на странице драйвера выберите, на какой дисплей отображается рабочая область устройства.
Драйвер предоставляет три режима для настройки области отображения экрана:
- Установить полноэкранный режим: установите максимальную площадь экрана выбранного монитора.
- Установить область экрана: используйте мышь, чтобы вручную настроить область отображения экрана. Щелкните мышью в первой позиции (вверху слева) области отображения экрана, а затем щелкните во второй позиции (внизу справа).
- Настройка: вручную введите координаты в соответствующие поля ввода под X, Y, W и H, чтобы настроить размер области отображения на экране, или используйте мышь, чтобы перетащить значок экрана интерфейса драйвера, чтобы настроить область отображения экран.
Откалибровать:
Откалибруйте смещение между стилусом и курсором.
Показать номер дисплея:
Определите все подключенные мониторы, и числовые идентификаторы будут отображаться в левом нижнем углу каждого монитора.
1.2 Перьевой планшет/дисплей
Установите рабочую область устройства для отображения в качестве области отображения экрана. Драйвер предоставляет на выбор четыре режима:
- Полная область планшета: максимальное увеличение рабочей области устройства.
- Доля планшета: масштабирует рабочую область устройства до всей области отображения выбранного монитора.
- Установите область планшета: используйте стилус, чтобы щелкнуть положение «верхний левый угол» и положение «нижний правый угол» на графическом планшете, чтобы выбрать рабочую область устройства.
- Настройка: вручную введите координаты в соответствующие поля ввода под X, Y, W и H, чтобы определить размер рабочей области устройства, или используйте стилус, чтобы перетащить значок устройства в интерфейсе драйвера, чтобы установить размер рабочей области. рабочая зона.
Настройка вращения:
Вы можете установить устройство на 0 °, 90 °, 180 ° и 270 °. После завершения настройки вам также необходимо повернуть устройство в соответствующем направлении.
Поворот на 180 ° означает переход в режим левой руки.
Настройка экрана:
Установите «цветовую температуру», «яркость» и «контрастность» перьевого дисплея.
2. Применение
После выбора приложения установите желаемую функцию для этого приложения.
а. Нажмите «+» в правом верхнем углу панели приложений, чтобы открыть интерфейс выбора приложения.
б. Выберите приложение, которое нужно добавить, из запущенной программы или нажмите кнопку «Обзор», чтобы добавить из установленного программного обеспечения; после выбора приложения путь к выбранному приложению будет отображаться внизу.
c. Нажмите кнопку «ОК» в нижней части интерфейса, и только что выбранное приложение будет добавлено на панель приложений.
3. Настройки пера
Когда перо находится в рабочей области, оно автоматически добавляется в накопитель, поддерживается несколько перьев, и каждое перо можно настроить по-разному. (Только для разных моделей пера)
Клавиши пера:
Щелкните раскрывающееся меню, чтобы «Настроить» функцию кнопки пера.
Ноты:
Когда перо находится в пределах рабочего диапазона устройства, один раз нажмите клавишу, чтобы переключить режим пера или ластика. После переключения режима текущий режим будет отображаться внизу экрана.
Выбор «Использовать управление мышью» и «Ввод с клавиатуры» в функции «Настроить» позволяет настроить функции комбинированной клавиши.
Управление мышью:
Установите сочетания клавиш. При выборе «Сдвиг клавиатуры» и «Левый щелчок» быстрые действия активируются в программном обеспечении, которое поддерживает такое сочетание клавиш.
Клавиатура:
Здесь вы можете настроить сочетания клавиш, напримерampфайла, установите его как Alt + A в программе 3D MAX, и можно будет использовать инструмент выравнивания.
Здесь вы можете установить несколько наборов сочетаний клавиш. Когда вы нажимаете кнопку на стилусе, все установленные вами функции быстрого доступа снова запускаются.
Функции, отображаемые в красной рамке, будут различаться на разных устройствах.
Режим точности:
Режим Precision заключается в ограничении рабочей области устройства определенной областью, и в этой области может быть выполнен более детальный рисунок.
Регулировка давления:
Чувствительность к давлению можно регулировать, регулируя кривую «вывод» и «нажим пера» или перемещая ползунок на индикаторе выполнения.
Текущее давление может проверить ваше текущее давление пера.
Режим мыши:
По умолчанию мышь использует абсолютный режим. Установите этот флажок, чтобы использовать относительный режим. Выбрав его, вы сможете настроить скорость движения курсора.
Абсолютная координата (режим пера): сопоставьте рабочую область с областью отображения.
Относительная координата (режим мыши): метод работы в этом режиме такой же, как и у обычной мыши.
Чернила для Windows:
Некоторое программное обеспечение для рисования может поддерживать давление пера Windows Ink, и вы можете выбрать или отменить «Windows Ink», чтобы открыть или закрыть эту функцию, которая открыта по умолчанию.
4. Экспресс-ключи
Для продуктов с ключами Express
Чтобы использовать экспресс-клавишу устройства, установите метод ввода на английский язык. Установка другого режима может работать некорректно.
Экспресс-клавиша устройства — это командная клавиша Photoshop в качестве значения по умолчанию. Вы можете настроить экспресс-клавиши в соответствии с вашими личными потребностями, разные устройства имеют разное количество экспресс-клавиш.
Если на устройстве есть роликовое или сенсорное управление, рекомендуется установить одну из экспресс-клавиш на «Переключить функцию кольца» (если применимо), чтобы переключить функцию роликового или сенсорного управления.
Настроить экспресс-ключ:
Выберите «настроить» в раскрывающемся меню, чтобы настроить функцию каждой экспресс-клавиши. Шаги настройки такие же, как и для клавиш пера (см. 3. Настройки пера).
5. Ролик/прикосновение
Для продуктов с функцией Roller/Touch
5.1 Ролик
Выберите функцию, которую хотите использовать, из четырех групп функций по умолчанию. Вы можете настроить или сделать эту функцию недействительной.
Настроить:
В пользовательских настройках вы можете установить для KL и KR соответствующие комбинации клавиш и присвоить им индивидуальные имена.
Сенсорный 5.2
Режим ролика: шаги настройки такие же, как и для ролика (см. 5.1 Ролик). Режим мыши: используйте сенсорную панель в качестве мыши.
6. настройки
Отключить экспресс-ключ:
Закрыть функции всех экспресс-клавиш.
Отключить сообщение:
При использовании экспресс-клавиш в нижней части экрана не отображается подсказка.
Отключить давление:
Вы не почувствуете давления стилуса при использовании стилуса.
Отключить наклон:
Отключите функцию наклона стилуса.
Диагностический инструмент:
Если при использовании драйвера возникнут какие-либо проблемы, вы можете воспользоваться диагностическим прибором.
Конфигурация импорта и экспорта:
Вы можете импортировать и экспортировать настроенные экспресс-клавиши и другие функции для сохранения и чтения их настроек.
Ноты:
Если вам нужно импортировать и экспортировать измененные функции, сначала нажмите кнопку «ОК» в левой части интерфейса драйвера, чтобы сохранить конфигурацию.
Соответствие нормативным требованиям FCC :
Это устройство соответствует требованиям части 15 правил FCC. Эксплуатация возможна при соблюдении следующих двух
Условия:
(1) Это устройство не должно создавать вредных помех.
(2) Это устройство должно принимать любые помехи, включая помехи, которые могут вызвать сбои в работе.
ПРИМЕЧАНИЕ: Это оборудование было протестировано и признано соответствующим ограничениям для цифровых устройств класса B в соответствии с частью 15 правил FCC. Эти ограничения разработаны для обеспечения разумной защиты от вредных помех при установке в жилых помещениях.
Это оборудование генерирует использование и может излучать радиочастотную энергию, и, если оно не установлено и не
используется в соответствии с инструкциями, может создавать недопустимые помехи для радиосвязи. Однако нет гарантии, что помехи не возникнут в определенных
установка. Если это оборудование действительно создает недопустимые помехи для приема радио или телевидения, что можно определить путем включения и выключения оборудования, пользователю рекомендуется попытаться устранить помехи одним или несколькими из следующих способов:
- Изменить ориентацию или местоположение приемной антенны.
- Увеличьте расстояние между оборудованием и приемником.
- Подключить оборудование к розетке в цепи, отличной от той, к которой подключен приемник.
- Обратиться за помощью к дилеру или опытному радио / ТВ технику.
ПРИМЕЧАНИЕ: Производитель не несет ответственности за любые радио- или телевизионные помехи, вызванные несанкционированными модификациями данного оборудования. Такие модификации могут привести к аннулированию полномочий пользователя.
управлять оборудованием.
РЧ облучение
Устройство было оценено на соответствие общим требованиям к радиочастотному излучению. Устройство может быть
используется в условиях переносного воздействия без ограничений.
Если вам потребуется дополнительная помощь, свяжитесь с нами по адресу:
Webсайт: www.xp-pen.com
Эл. почта: service@xp-pen.com
Узнать больше об этом руководстве и скачать PDF:
Документы / Ресурсы
Рекомендации
Для работы проектов iXBT.com нужны файлы cookie и сервисы аналитики.
Продолжая посещать сайты проектов вы соглашаетесь с нашей
Политикой в отношении файлов cookie
Не важно, профессиональный художник ли вы, дизайнер или просто учитесь рисовать. Графический планшет способствует наработке навыков, точных безошибочных линий и отработке мастерства без использования бумаги. А безаккумуляторное перо не отличается по весу от обычного карандаша или кисти. Дополнительные горячие клавиши можно запрограммировать на выполнение целого ряда действий или использовать как манипулятор. XP-Pen Deco Pro M имеет широкий ряд настраиваемых возможностей и большое рабочее поле, поэтому не стоит стесняться и пора достигать новых вершин в графике.
Содержание
- Технические характеристики
- Упаковка и комплектация
- Внешний вид
- Программное обеспечение
- В работе
- Выводы
Технические характеристики
- габариты XP-Pen Deco Pro M: 399.7 x 227 x 16.5 mm (минимальная высота 7mm);
- рабочая область: 279 x 157 mm;
- угол чувствительного наклона пера: до 60°;
- перо: пассивное (без батареи и внешнего питания);
- количество уровней чувствительности к давлению: 8192 уровня;
- максимальное разрешение: 5080 LPI;
- максимальная скорость отклика пера: 200 RPS;
- механическое колесо: 1;
- виртуальное колесо: 1;
- горячие клавиши: 8;
- световой индикатор: 1.
Упаковка и комплектация
Плотная коробка из белого картона с глянцевым изображением устройства. В нижнем правом углу небольшое хвастовство в виде различных наград. На коробке сразу же указан размер гаджета Small или Medium, без влезания в подробные характеристики. С обратной стороны указаны основные возможности и технические характеристики.
Внутри в пластиковом ложе сам планшет, а под ним в углублениях уложена вся сопутствующая комплектация состоящая из: графического пера, настольного держателя, 8 сменных наконечников для пера, адаптеры/переходники с USB на USB-C и micro USB / USB-C на USB, перчатка и руководство пользователя.
Графическое перо и сменные наконечники расположились в удобном тубусе, одновременно используемом как для переноски, так и настольной подставки. От скольжения по столу спасает резиновая накладка на нижней части подставки. Сменные наконечники с обратной стороны тубуса и для замены присутствует отверстие, поэтому дополнительных щипчиков не предусмотрено. Графическое перо без встроенного или внешнего питания, что позволяет более свободно работать на большой рабочей поверхности и не зависеть от проводов. Единственное, что возможно под вопросом, так это толщина пера. Перо с 2 программируемыми клавишами, а корпус частично с резиновой оплеткой.
Перчатка универсальна, так как имеет хорошее растяжение. Во всяком случае ляжет как на взрослую мужскую руку, так и на детскую. Какой-либо направленности нет, поэтому можно использовать как на левой руке, так и на правой. Качество пошива на высоком уровне, швы обработаны. Рука не создает на рисунке каких-либо фантомных линий или рисунков, но в перчатке действительно удобнее, рука сама скользит по поверхности.
Переходники расширяют возможности использования планшета, так как позволяют подключаться к устройствам с различными типами USB. Корпус металлический, какой-либо световой индикации не предусмотрено. При подключении к Android устройствам не забываем включать OTG, иначе устройство не определится. Переходники можно использовать и с другими устройствами для передачи информации или подключения мышек и клавиатур.
Провод питания в резиновой изоляции и довольно толстый, но при этом податливый и негрубый. На концах Г-образные штекеры, поэтому после подключения провод будет максимально прижат к устройству. Длина около 1.5 метров, что довольно универсально для использования на столе с планшетами и ноутбуками.
Внешний вид
Графический планшет в форме доски с визуальным разделением рабочей зоны и горячих клавиш. Дополнительные кнопки слегка приподняты над рабочей зоной, что существенно упрощает управление и не глядя во время работы уже не залезешь за чувствительную границу. Дополнительно рабочая зона выделена небольшими треугольниками указывающими на границу. При подключении к питанию уголки подсвечиваются белым цветом и в слегка приглушенном свете выглядит очень эффектно.
С тыльной стороны по длинному краю установлены резиновые демпферы препятствующие скольжению и гасящие небольшие надавливания. Особенно я ощутил их значимость на стеклянном столе, где пластик не держится совсем.
На боковой грани у дополнительных кнопок установлен разъем Usb Type-C. Про дополнительные кнопки надо обязательно выделить, что они физические и кроме того здесь есть довольно интересный элемент, а именно сенсорный экран/тачпад с поворотным кольцом. Тачпад может выполнять функции мыши, управляя курсором на экране или выбирая определенные действия в программе. Физическим кольцом можно регулировать увеличение (запрограммировано по умолчанию) или поставить свое значение на это действие. При подключении тачпад подсвечивается голубым цветом, в настройках программы можно убрать данное значение.
Рабочая область настолько большая, что уже не думаешь, что случайно зайдешь за рамки. Сенсор отзывчивый и без задержек.
Программное обеспечение
Для более углубленной настройки, в том числе и горячих клавиш, с сайта производителя нужно сказать драйвера, одновременно являющиеся программой настройки. На самом деле планшет работает и без дополнительных драйверов, особенно на операционных системах Windows 7 и выше. Программное обеспечение предлагается на огромное количество операционных систем, в том числе и экзотических, таких как: Centos, Fedora, Red Hat, Manjaro, Arch, Debian, elementary OS, Mint, ezgo Linux, Pop!_OS, Mageia.
После установки фирменного ПО станут доступны окна настройки функций. В первом окне доступны настройки рабочей зоны по отношению к экрану. Производится выбор размеров рабочей зоны, углов поворота и других немаловажных пунктов.
Вторая вкладка отвечает за настройку пера. И по умолчанию кнопки пера повторяют функции компьютерной мыши (левая и правая клавиша), но всегда можно изменить эти значения по вашему желанию. В том числе задать макрос на выполнения определенного действия. Здесь же задание мягкости, жесткости и скорости движения.
В следующем окне происходит углубленная настройка горячих клавиш. Здесь и задание макросов и запуск отдельных программ по клавише. Действительно, выбор возможностей огромен, а количество клавиш 8, поэтому подойдет по душе огромному количеству пользователей. По умолчанию уже заданы основные используемые функции. Кроме того, определенные функции клавиш можно задать под определенную программу.
Последнее окно используется для настройки сенсорного тачпада и кольца вокруг него. Как видно, здесь и настройка самого сенсорного поля и физического кольца. Яркость свечения настраивается здесь же. В каждой настройке присутствует сброс на заводские настройки.
В работе
Для тестирования стоит лишь провести несколько несложных тестов по силе нажатия и плавности движения линий. Если рассматривать по порядку, то первая линия нормальный наклон при удержании правой рукой, вторая — наклон от себя, 3 — наклон на себя, 4 — наклон влево. Применялись различные силы нажатия. Линии ровные, без быстрых скачков и рывков. Пером можно как рисовать, так и составлять графики и чертежи.
Выводы
Графический планшет XP-Pen Deco Pro M с программным обеспечением с углубленной настройкой и просто огромным рабочим полем позволит создавать не только шедевры, но и удобен для развития навыков в рисовании. Перо с изменяемым уровнем нажима и двумя кнопками управления простое и надежное. В комплекте еще 8 запасных наконечников. Можно забыть про заряд аккумулятора, так как его тут просто нет. Горячие клавиши и в том числе сенсорное поле настраивается по желанию пользователя и может выполнять необходимые макросы или другие действия. С промокодом DPROM5 цена станет чуть приятнее, а так, на всю продукцию продавца на приближающейся распродаже будут приятные бонусы.
Пожалуй, ручка будет возможно толстовата детской руке, но это все сугубо мои личные суждения.
Еще больше планшетов с различными характеристиками представлено у меня в подборке.