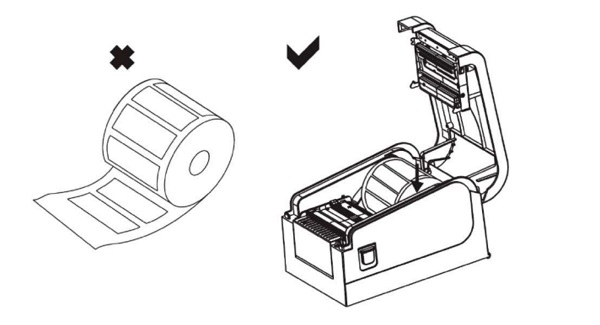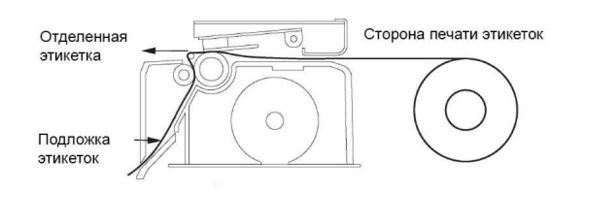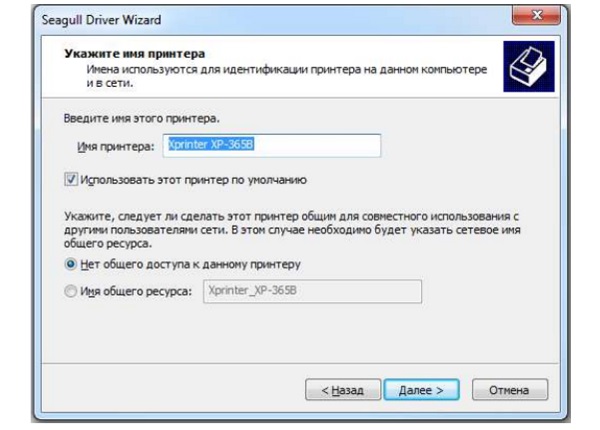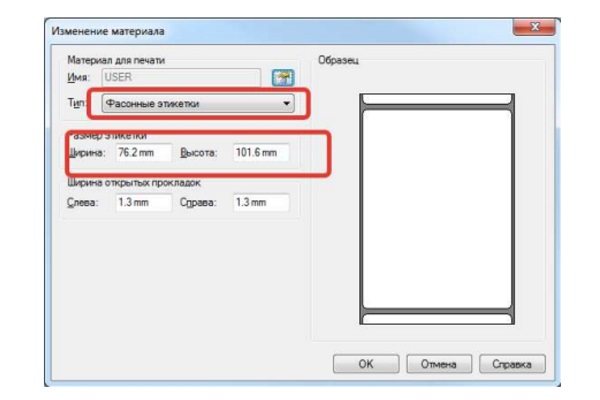-
Contents
Table of Contents -
Bookmarks
Quick Links
User manual of
Direct Thermal
Barcode Printer
Brand: XPRINTER
Model: XP-460B
Paper size: 100mm x 150mm
Summary of Contents for Skynet XPRINTER XP-460B
-
Page 1
User manual of Direct Thermal Barcode Printer Brand: XPRINTER Model: XP-460B Paper size: 100mm x 150mm… -
Page 2: Table Of Contents
CONTENT Instructions: Clicking at each topic below will bring you to the page directly. A) Equipment checklist B) Printer parts C) Download & save the driver file D) Printer setting E) Installation F) Size setting…
-
Page 3: A) Equipment Checklist
A) Equipment checklist The equipment provided in the box. 1. Barcode Printer 2. Power Adapter 8. Guidebook 3. Power Cord 7. BarTender UltraLite CD disk 4/5. Label Spindle 6. USB Cable…
-
Page 4
A) Equipment checklist External Roll Mount The new sticker/label should face up after assembling the roll mount. -
Page 5: B) Printer Parts
B) Printer parts Below is the printer descriptions. Front surface Clear Window Feed Button with LED Indicator Light Top Cover Open Lever Back surface Label Tray (Insert new label here facing up). RS-232C Power DB-9 Switch Interface USB Interface SD Card Power Jack…
-
Page 6: C) Download & Save The Driver File
C) Download & save the driver file Step 1 From the link given, www.skynet.com.my/labelprinter select a model (X-Printer 460B) and download the Driver Download Driver User Manual (English) Step 2 Once you already save the file inside the folder that you created.
-
Page 7: D) Printer Setting
D) Printer setting Place the printer on a flat and secure surface. Step 1 Plug in the USB Cable and Power Adapter to connect the printer to a computer. Then, turn on the Power Switch button. The symbol meaning: I — On O — Off Power Jack USB cable interface…
-
Page 8
D) Printer setting Step 3 Use external roll mount to insert the paper because the paper roll are tick. Step 4 Insert the paper from the back of the printer. Step 5 Hold both sides and push upward to open the top cover. Step 6 Use the clips on both sides to secure the paper. -
Page 9: E) Installation
E) Installation Step 1 Go to the Setting and under the Devices, click Printer & Scanners. Then, click Add a Printer or Scanner. Step 2 After that, click at ‘The printer that I want isn’t listed’.
-
Page 10
Step 3 Choose ‘Add a local printer or network printer with manual settings’. Then, click Next button. Step 4 Click ‘Use an existing port’ and choose ‘USB001 (Virtual printer port for USB)’. Then click Next button. Step 5 Click Have Disk. -
Page 11
Step 6 Click Browse to select the files. Step 7 Choose the file that already been extract earlier and click at the file as shown below. Then click Open. Once done, click OK. -
Page 12
Step 8 Choose the Printer Model and click on the Next button. Step 9 Click on the Next button. -
Page 13
Step 10 Click on the Install button. Step 11 Then, click ‘Do not share this printer’ and click on the Next button. Step 12 Click on the Finish button. -
Page 14: F) Size Setting
F) Size setting Once the installation is completed, do the size setting for the new printer installed. Step 1 At Printer & Scanner Setting, click on the Manage button. Step 2 Click Printer Properties to setup the sizing before print.
-
Page 15
F) Size setting Step 3 Click on the Preferences button to set the paper size. Step 4 Under the Page Setup tab. Choose the sticker size which is ‘4×6’ (4.00 in x 6.00 in). After choose, click Apply button and OK button. -
Page 16
F) Size setting Step 6 After done setup, you can click on the Print test Page to see whether it’s work or not. Now, the printer is ready to be used. -
Page 17
Step 7 Once done, you can start to print out all the eAWB. a) Destination: Choose the correct printer Xprinter XP-460B. b) Paper size: Choose 4 x 6 c) Then, click on the Print button. -
Page 18
Thank You…

Xprinter XP-420B горит фиолетовый индикатор, что делать?
Фиолетовый индикатор у Xprinter XP-420B (или других 400 серии) означает невозможность принтера выполнить начальную инициализацию. Другими словами принтер не может загрузится. Происходит это по двум причинам: 1. Чаще всего при скачках напряжения или при отключении питания во время печати. Этот вариант можно попробовать восстановить (смотри ниже…) 2. Реже это может происходить при неисправности или сбоях на материнской плате принтера, из-за чего принтер не может выполнить начальную инициализацию, зависая на фиолетовом индикаторе. Ни калибровку, ни сброс […]

Xprinter XP-320B заедает этикетка при печати, как устранить?
Симптомы следующие: первую этикетку всегда печатает идеально, если печатать 2 и более то в 95% случаев на 2-3 этикетке он начинает заедать, как будто застревание этикетки ( пищит, прогоняет ее туда сюда на пару см) отвисает либо сам через время или помогает открытие/закрытие крышки, но дальше та же ситуация 1-2 этикетки и опять заедание. Если в момент печати придавить крышку сверху рукой, заедания прекращаются. Данный глюк проявляется примерно у 2-3% моделей XP-320B. Устранить данный дефект […]

Подключение чекового принтера Xprinter N160II к 1C
Всё до неприличия просто, Xprinter используют протокол tspl точно такой же как и принтер Proton. Соответственно самый простой вариант — это параллельно установить драйвер от принтера Протон и подключить его к тому же Порту USB001, USB002 и т.д. в зависимости от того на какой порт установился Xprinter и соответственно в 1С-ке в подключаемом оборудование выбрать принтер Протон На выходе получаем стабильно работающее устройство без необходимости создавать какие-либо печатные формы и вообще печатать через Windows драйвера. […]
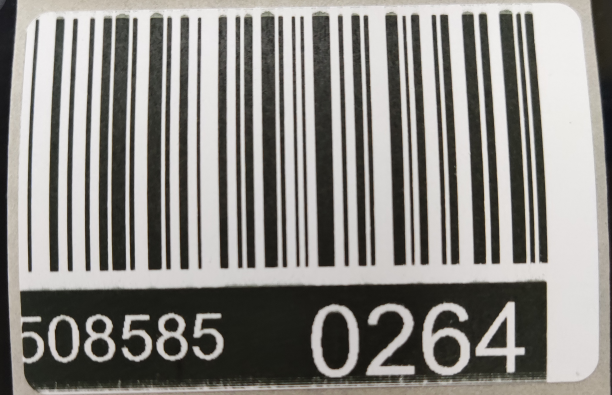
Xprinter XP-365B обрезает или смещает печать этикетки wildberries, что делать?
Такое часто получают начинающие пользователи при печати этикетки WB на принтере XP-365B. Чтобы придать этикетке нормальный вид необходимо: 1. Создать новую этикетку с шириной 58 и высотой 40, поля отступа с права и слева делаем ноль. 2. Указать направление «Книжная 180°» после чего перейти в «Дополнительные параметры» 3. Указать горизонтальное смещение 2мм На фото как было: на фото как стало: Если с лева всё ещё достаточно большой для вас отступ, то при закрытии крышки […]
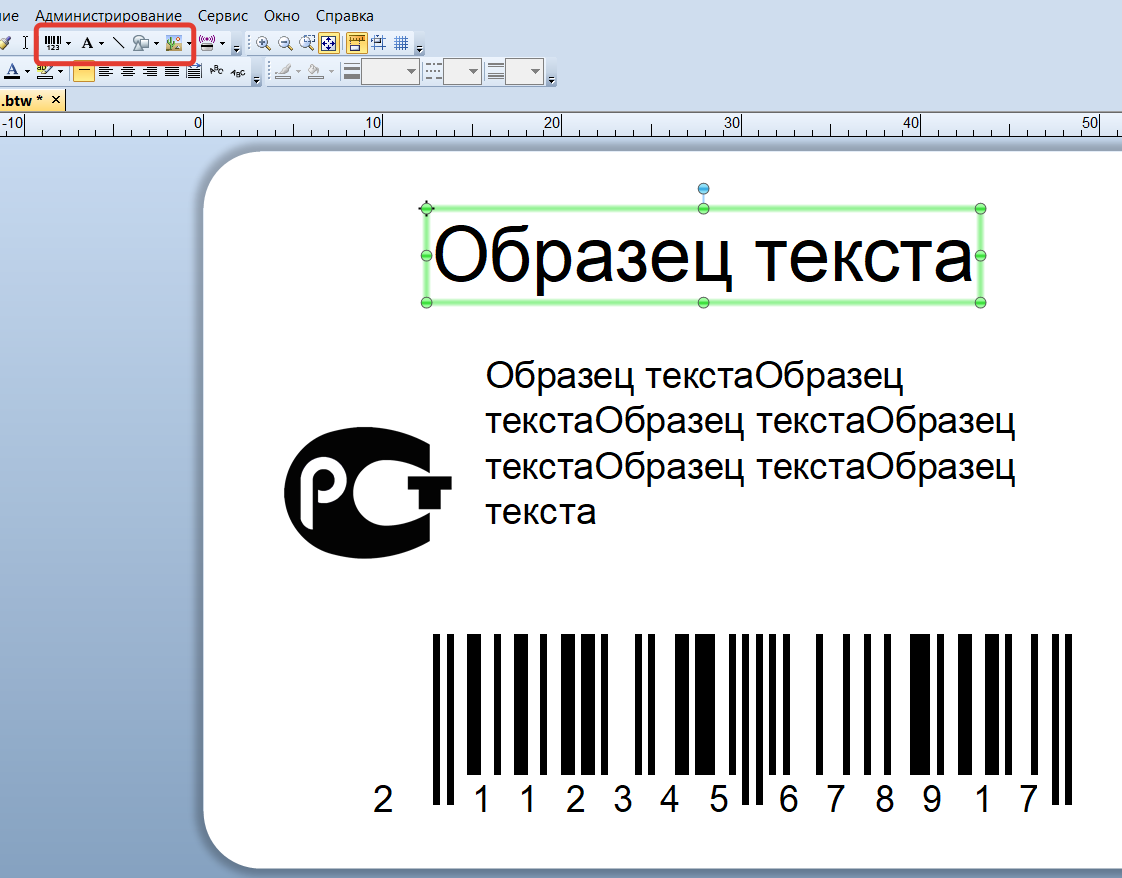
Установка BarTender UltraLite для Xprinter XP-365B, XP-420B и других. Бесплатная программа для этикеток Xprinter
Вы уже купили принтер в нашем интернет магазине xprinter-dv.ru провели базовую установку драйвера как показано в ВИДЕО на нашем Ютуб канале http://www.youtube.com/c/DenysoftRu Для создания этикеток на принтерах Xprinter идёт бесплатная версия программы Bartender UltraLite. Данная программа есть на диске в комплекте с принтером (не со всеми моделями поставляется диск). Также вы можете загрузить данную программу по ССЫЛКЕ программа находится в папке Программы для этикеток файл BT2016_R3_3094_UL_Xprinter.exe также в папке есть и другие версии программы. После загрузки […]
Настройка WI-FI принтера этикеток Xprinter XP-420B
Принтер этикеток выпускается в нескольких вариантах:USBUSB+Wi-FiUSB+EthernetUSB+BluetoothДанная инструкция относится к модели с Wi-Fi, если у вас другая модификация настройка подключения может отличаться. 1, загрузите инструмент настройки: Diagnostic Tool1.023b https://yadi.sk/d/fKfWfe3v3GTAUE 2, загрузите программное обеспечение штрих-кода на мобильный XlabelForAndroid3.1 Режимы подключения по WI-FI1. Режим AP или прямое подключение устройство — принтер:То есть принтер является центральным узлом беспроводной сети, имя WIFI: XP-420B, пароль: 12345678, Wi-Fi AP IP: 10.10.100.1, имя Wi-Fi: XP-420B, пароль: 12345678 в мобильном выбираем WI-FI 420B и подключаемся. […]
Установка NiceLabel Designer в картинках
Скачиваем NiceLabel_Designer_17.2.0.rar устанавливаем. Жмём «Generate» и копируем сгенерированный код в окно «Код активации» Если после вставки кода активации не появляется зелёная галочка справа, значит код не корректный. Проверить правильность ввода всех символов и ещё раз сгенерировать код.
Виды этикеток для термопринтера
Этикетки на термобумаге ЭКО Термоэтикетка ЭКО — белая этикетка, выпущенная из термобумаги и смотанная в рулоны. Печать на ней осуществляется методом прямого нагрева термоэтикетки термопечатающей головкой принтера. Такие термоэтикетки чувствительны к высокой температуре (бумага желтеет, изображение становится тусклым) и влаге (конденсат часто размывает яркое изображение). Срок использования — до одного года, если эксплуатация осуществляется при комнатной температуре. Термоэтикетка ЕСО, в основном, применяется в местах, где нанесение термоэтикетки происходит прямо перед продажей. Плотность подобных изделий может […]
Установка драйвера чекового принтера Xprinter на Mac
Подключение Xprinter к Mac Сначала скачайте драйвер для Mac и поместите его на рабочий стол Нажмите, чтобы начать установку, процесс практически автоматический Если вы установили пароль на Mac, вам будет предложено ввести пароль до следующих шагов установки После завершения установки вы можете выбрать «Сохранение драйвера» или «Переместить в корзину» Затем перейдите в настройки Mac, выберите пункт «Принтер и сканер» и нажмите «+», чтобы добавить принтер вы увидите принтер, который вы подключили к Mac: вот «Printer […]
Драйверы для Windows:
СКАЧАТЬ
Видео по настройке принтера на Windows:
Пошаговая инструкция по установке принтера на Windows в формате .PDF:
СКАЧАТЬ
Драйверы для MacOS:
СКАЧАТЬ
Для модели XP-365B выбираем драйвер от модели XP-420B
Перед установкой драйвера необходимо разрешить установку приложений от сторонних разработчиков в настройках безопасности операционной системы
Видео по установке драйверов MacOS:
СКАЧАТЬ
Видео по настройке печати на MacOS:
Драйверы для Linux:
СКАЧАТЬ
Установка рулона (фото):
XP-365B СКАЧАТЬ
XP-350B/360B/370B СКАЧАТЬ
XP-320B/325B/420B/426B/460B/470B/490B СКАЧАТЬ
Калибровка термопринтеров:
Серия принтеров XP-3xxB и XP-DT3xxB калибруется самостоятельно при каждом включении принтера.
Серия принтеров XP-4xxB и XP-DT4xxB калибруется зажатием верхней кнопки на 5сек. при включенном принтере и установленном рулоне (перед калибровкой светодиод должен гореть синим цветом)
За инструкциями пользователя и дополнительным ПО Вы можете обратиться к нам, отправив запрос на электронную почту info@xprinter24.ru
Все наши клиенты, при возникновении вопросов по настройке и установке принтера, могут бесплатно обратиться в техподдержку по контактам указанным разделе https://xprinter24.ru/page/contacts
Драйверы и документация для принтеров чеков торговой марки XPrinter

Бесплатная техническая поддержка и консультация доступна только для тех принтеров, которые куплены у нас в отделе продаж или у наших Дилеров по Украине. Перед тем как обратиться в нашу сервисную службу — ОБРАТИТЕСЬ К ПРОДАВЦУ!
Наша сервисная служба стремится к тому, чтобы максимально быстро удовлетворить вопрос каждого клиента относительно тонкой настройки принтеров этикеток и чеков XPrinter, и именно для этого нами любезно и доходчиво были составлены ОТВЕТЫ НА ЧАСТО ЗАДАВАЕМЫЕ ВОПРОСЫ:
1. При печати принтер Xprinter печатает иероглифы. Как настроить печать на украинском или русском языке? Настройка печати на украинском или русском языке принтеров Xprinter с шириной печати 80 мм (если печать происходит из программ MS-Dos).
2. Как установить драйвер принтера XPrinter на компьютер?? Пошаговое руководство для установки драйвера Driver V7.77, на русском языке
3. Как установить и подключить USB принтер Xprinter на компьютер или ноутбук по USB? Пошаговое руководство для добавления нового устройства на компьютер
4. Настройка печати на русском языке принтеров XPrinter без дипов
ВИДЕОИНСТРУКЦИИ:
Как установить драйвер чекового принтера Xprinter на ПК
Как соединить принтер Xprinter по сети Ethernet
Как установить принтер Xprinter на компьютер
Как установить совместимый драйвер Xprinter на MAC OS (только для принтеров этикеток)
| Для WINDOWS | |||
| Наименование | Описание | Тип | Скачать |
| Драйвер Xprinter POS Printer Driver для чековых принтеров | Driver V7.77 (для всех Windows включая Win7, Win8, Win10) | Драйвер |  |
| Драйвер Xprinter Barcode Driver для принтеров этикеток | Xprinter Barcode Driver V2021.2 (для всех Windows включая Win7, Win8, Win10) | Драйвер |  |
| Xprinter TEST для всех принтеров ЧЕКОВ (изменяет кодовую страницу, изменяет IP адрес, включениевыключение обрезчика и другие параметры) | Версия V3.0C | Утилита |  |
| Diagnostic Tool V1.028b для всех принтеров ЭТИКЕТОК (изменить IP адрес, настройка по Bluetooth, WiFi, Ethernet, загрузка файлов в принтер, управляющих команд, узнать текущий пробег и другие параметры) | Версия V1.028b | Утилита |  |
| OPOS Xprinter Drivers | OPOS80E 2.0F English version для интеграции с платформами 1С | Драйвер |  |
| Для Linux | |||
| Linux Driver для чековых принтеров | Xprinter Linux Driver | Драйвер |  |
| Linux Driver для принтеров этикеток ver. 0.2.05 32bit | Драйвер Linux 32 bit для Fedora 10, Redhat 5, OpenSUSE 11.0, Ubuntu 8.04, Redflag 6 | Драйвер |  |
| Linux Driver для принтеров этикеток ver. 0.2.06 32bit | Драйвер Linux 32 bit для under Ubuntu 11.04~16.04 | Драйвер |  |
| Linux Driver для принтеров этикеток ver. 0.2.02 64bit | Драйвер Linux 64 bit для Fedora 10, Redhat 5, OpenSUSE 11.0, Ubuntu 8.04 and Redflag 6 | Драйвер |  |
| Linux Driver для принтеров этикеток ver. 0.2.06 64bit | Драйвер Linux 64 bit для Ubuntu 11.04~16.04 | Драйвер |  |
| Для Android | |||
| POS PRINTER DRIVER ESC для чековых принтеров (универсальный) | POS PRINTER DRIVER ESC POS v18.0. Файл .apk | Драйвер |  |
| Xprinter Android driver | Андроид драйвер для принтеров XPrinter | Драйвер |  |
| Xprinter XLabel | Приложение .apk для создания этикеток и чеков | Утилита |  |
| Xprinter TEST (изменяет кодовую страницу, изменяет IP адрес, включениевыключение обрезчика и другие параметры) | Приложение .apk | Утилита |  |
| Xprinter.apk | Приложение .apk для печати этикеток и чеков | Утилита |  |
| Для OS MAC | |||
| Как установить совместимый драйвер Xprinter на MAC OS (только для принтеров ЭТИКЕТОК) | установка совместимого драйвера TSC | Видеоурок |  |
| TSC Mac Driver на принтеры этикеток (совместимый) | Драйвер + инструкция по установке (на англ. языке) | Драйвер |  |
| Mac Driver на принтеры этикеток 4″ (совместимый) | Драйвер + инструкция по установке (на англ. языке) | Драйвер |  |
| Xprinter Receipt driver MAC на принтеры чеков | Драйвер + инструкция по установке (на англ. языке) | Драйвер |  |
| Настройка печати термопринтера этикеток Xprinter на MAC OS | Ссылка на видео в YouTube | Ссылка |  |
| Настройка печати этикеток для Mac OS (продолжение) | Ссылка на видео в YouTube | Ссылка |  |
| Документация и ИНСТРУКЦИИ ПО УСТАНОВКЕ | ||||
| Настройка Wi-Fi на принтерах XPrinter | Настройка соединения по Wi-Fi (модель XP-N160I) | Инструкция |  |
|
| Подключение чекового принтера Xprinter к 1C | Инструкция + Драйвер | 12 MB |  |
|
| Инструкция по установке ПО Driver V7.77 | Пошаговое руководство для установки драйвера Driver V7.77, на русском языке | Инструкция | 276 KB |  |
| Thermal bar code Programming | Thermal bar code Programming | Инструкция | 732K |  |
| Как убрать иероглифы принтер чеков Xprinter 58 мм | Руководство для действий в утилите Xprinter TEST | Инструкция | 88К |  |
| 80XX Programmer Manual (latest version) | Xprinter 80XX Programmer Manual (latest version) | Инструкция | 1020 KB |  |
| 76XX Program Manual | Xprinter 76XX Program Manual | Инструкция | 337 KB |  |
| XP-80mm Thermal Receipt Printer User | XP-80mm Thermal Receipt Printer User Manual | Инструкция | 2990K |  |
| XP-80mm Thermal Receipt Printer Manual(como interfaces) | XP-80mm Thermal Receipt Printer | Инструкция | 4400K |  |
| XP-76mm Impact dot matrix Printer Manual | XP-76mm Impact dot matrix Printer | Инструкция | 3230K |  |
| XP-58mm Thermal Receipt Printer Manual | XP-58mm Thermal Receipt Printer | Инструкция | 2520K |  |
| Online detection of network printer | Xprinter Online detection of network printer | Инструкция | 112K |  |
Компания XPrinter специализируется на выпуске оборудования для печати чеков, этикеток, бирок и ярлыков. Принтеры этого бренда востребованы в ретейле, логистике, организации грузовых перевозок, складском хранении, общепите, медобслуживании и других сферах. Рассказываем, как установить носитель в принтер Xprinter, подключить его и настроить параметры печати.
Подберем принтер для вашего бизнеса и настроим для работы с «1С»! Консультации 24/7.
Оставьте заявку и получите консультацию в течение 5 минут.
Установка носителя в принтер Xprinter
В ассортименте компании представлены две категории принтеров: для печати чеков и этикеток. Первые устанавливаются на кассовых узлах и подключаются к POS-системе, вторые работают под управлением компьютера или ноутбука, используются на складах, в розничных точках и офисах. В каталоге преобладают модели с поддержкой прямой термопечати. Выбор расходных материалов зависит от типа принтера и его задач:
- чековые ленты;
- наклейки с подложкой или без нее;
- непрерывные этикет-ленты или с разделителем (зазором, перфорацией, черной меткой).
Печатные материалы для термопринтера поставляются в рулонах и имеют особую структуру. Верхний слой бумаги чувствителен к высокой температуре. При воздействии нагретой термоголовки этикетка темнеет, и на ней проявляются заданные в программе символы: тексты, штрихкод и т. д.
Процедуру установки рулона в принтер рассмотрим на примере Xprinter XP-365B:
- Извлеките шпиндель и вставьте его в рулон с этикетками.
- Установите катушку во внутреннее крепление, чтобы шпиндель был надежно зафиксирован в пазах. Сторона для печати должна быть обращена вверх.
- Пропустите конец ленты через направляющие и отрегулируйте ширину бумаги.
- Закройте крышку до щелчка.
Принтер поддерживает этикетки разных размеров. Если используется узкая лента, ширина печати регулируется с помощью ограничителей.
Этикетки можно печатать в режиме отделения. При установке носителя необходимо вручную отсоединить край основы от наклейки и продеть его через шпиндель, после чего поднять рычаг отделителя, чтобы ролик прижал подложку.
В Xprinter XP-365B отделитель установлен по умолчанию. В некоторых моделях, например в XP-420B, он предусмотрен в качестве опции. Модуль отделения для этого принтера поставляется отдельно, и пользователю необходимо установить его самостоятельно по инструкции.
Подача этикеток возможна с внешнего держателя (например, если используется рулон нестандартного размера). Ленту в этом случае необходимо пропустить через щель на задней стенке термопринтера.
Для загрузки чековой ленты предполагается тот же порядок действий, что и для установки этикеток.
Как подключить принтер Xprinter к компьютеру и установить драйвер
Принтеры Xprinter подключаются к внешнему оборудованию по кабелю USB или RS-232. В некоторых моделях, например в XP-365B и XP-370B, предусмотрен параллельный порт. В Xprinter XP-235B опционально доступен модуль беспроводной связи Bluetooth. Принтер XP-420B оснащен интерфейсом Ethernet, который позволяет организовать удаленную печать с разных ПК в локальной сети.
Все устройства поставляются в комплекте со шнуром USB и готовы к работе сразу после распаковки. Как подключить принтер Xprinter к компьютеру и ноутбуку по кабелю:
- Отключите питание устройства и подсоедините его к ПК через USB или RS-232.
- Нажмите на кнопку включения и дождитесь, когда на корпусе загорится индикатор.
Для настройки Xprinter необходимо установить драйвер на ПК:
- Запустите Установщик и подтвердите согласие с условиями лицензионного соглашения.
- В приветственном окне выберите команду «Установить драйверы принтера» и нажмите «Далее».
- Укажите интерфейс подключения. После установки драйвера появится окно.
- Поставьте галочку «Использовать этот принтер по умолчанию» и нажмите «Далее».
На этом установка драйвера завершена. Если оборудование успешно подключено и настроено в системе, оно появится во вкладке «Устройства и принтеры». Драйвер доступен для бесплатного скачивания на официальном сайте, также он представлен на CD-диске из комплекта поставки.
Установим и настроим термопринтер Xprinter за один день!
Оставьте заявку и получите консультацию в течение 5 минут.
Настройка термопринтера Xprinter
После подключения оборудования и установки драйвера необходимо отрегулировать размеры шаблона этикетки. Рассмотрим, как настроить параметры печати на термопринтере Xprinter:
- Откройте Панель управления, зайдите во вкладку «Оборудование и звук» → «Устройства и принтеры».
- Правой кнопкой мыши кликните по иконке принтера.
- В контекстном меню отметьте галочкой пункт «Использовать по умолчанию».
- Перейдите в раздел «Настройка печати».
- Откройте вкладку «Параметры печати» и нажмите кнопку «Изменить».
- Укажите параметры этикетки.
- Нажмите ОК и «Применить».
На этом настройка шаблона завершена.
Самодиагностика
Термопринтеры Xprinter отличаются простым интерфейсом. Они не имеют встроенного дисплея, а на панели управления, как правило, предусмотрены всего две кнопки — подачи этикеток (FEED) и паузы (PAUSE). Все настройки принтера осуществляются с помощью этих клавиш. Перед началом работы необходимо запустить самодиагностику:
- Выключите питание.
- Убедитесь, что рулон бумаги установлен правильно, и крышка принтера закрыта.
- Нажмите кнопку FEED и одновременно включите питание.
Удерживайте кнопку FEED до того момента, пока принтер не напечатает отчет по самодиагностике.
Мы готовы помочь!
Задайте свой вопрос специалисту в конце статьи. Отвечаем быстро и по существу. К комментариям
Калибровка
Калибровка датчика зазора/черной метки выполняется при настройке нового принтера, при изменении типа этикетки, а также после инициализации (сброса настроек до заводских). Порядок действий для разных моделей может немного отличаться. Для калибровки термопринтера XP-365B необходимо:
- Выключить питание.
- Нажать и удерживать клавишу PAUSE.
- Включить питание.
Принтер автоматически откалибрует чувствительность датчика зазора и сохранит длину этикетки в памяти.
Инициализация
Эта процедура используется для очистки оперативной памяти и восстановления настроек термопринтера по умолчанию. Как выполнить инициализацию для XP-370B:
- Выключите питание.
- Нажмите одновременно и удерживайте кнопки PAUSE и FEED.
- Включите питание принтера.
- Когда загорится индикатор POWER (синий) и погаснет значок ERROR (красный), отпустите обе кнопки.
Настройки принтера восстанавливаются до значений по умолчанию. После этого необходимо откалибровать датчик зазора.
Как скачать BarTender для Xprinter и использовать его для печати этикеток
В комплекте с каждым принтером Xprinter поставляется CD-диск с драйверами и программой BarTender для создания и печати этикеток. Демонстрационная версия программы с полным набором инструментов доступна до 30 дней. По окончании этого срока можно выбрать один из двух вариантов: приобрести лицензионный ключ или продолжить использовать ПО BarTender UltraLite с ограниченной функциональностью.
Бесплатная версия редактора содержит готовые шаблоны и позволяет создавать собственный дизайн: добавлять тексты, изображения, линейные и двумерные штрихкоды. Главный недостаток BarTender UltraLite, отличающий его от платных версий, — отсутствие инструментов для создания этикеток с переменными данными. Софт нельзя интегрировать с внешними базами, поэтому всю информацию в шаблоны придется вводить вручную. Это ПО подойдет для небольших предприятий, где этикетки печатаются нерегулярно и малыми тиражами.
Платный софт Starter поддерживает работу с переменной информацией из файлов Excel или CSV. Редакция Professional предполагает полный набор функций для взаимодействия с сетевыми источниками информации: базами данных, электронными таблицами и текстовыми файлами.
Самые старшие версии — Automation и Enterprise — позволяют полностью автоматизировать управление печатью этикеток со штрихкодами. Они содержат дополнительные инструменты для интеграции со сторонними платформами и ПО.
Демонстрационную версию BarTender для Xprinter можно скачать на официальном сайте разработчика — Seagull Scientific. Если вы уже пользовались бесплатным 30-дневным периодом, повторно активировать его на том же ПК не получится.
Мы предлагаем широкий выбор принтеров Xprinter и расходных материалов для печати этикеток и чеков. Наши специалисты подберут модель с учетом бюджета и персональных запросов. Также вы сможете воспользоваться комплексной услугой по подключению и настройке принтера. Она включает в себя интеграцию устройства с внешним оборудованием, установку драйверов и создание типового шаблона этикетки. Все работы выполняются удаленно в удобное для вас время.
Принтеры этикеток на любой бюджет. Доставка по всей России!
Оставьте заявку и получите консультацию в течение 5 минут.
Оцените, насколько полезна была информация в статье?
Наш каталог продукции
У нас Вы найдете широкий ассортимент товаров в сегментах
кассового, торгового, весового, банковского и офисного оборудования.
Посмотреть весь каталог