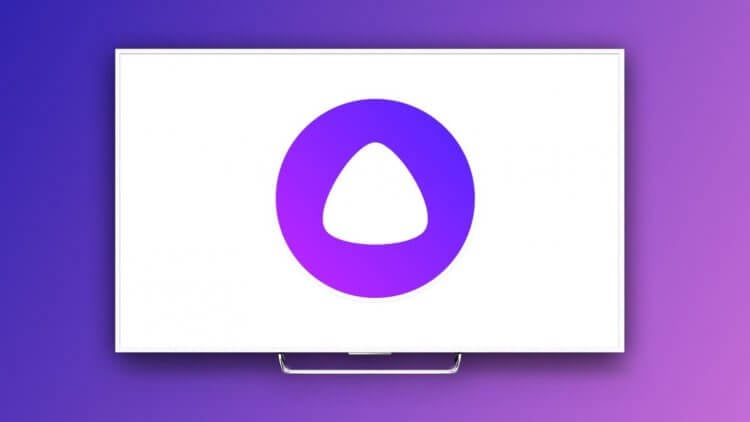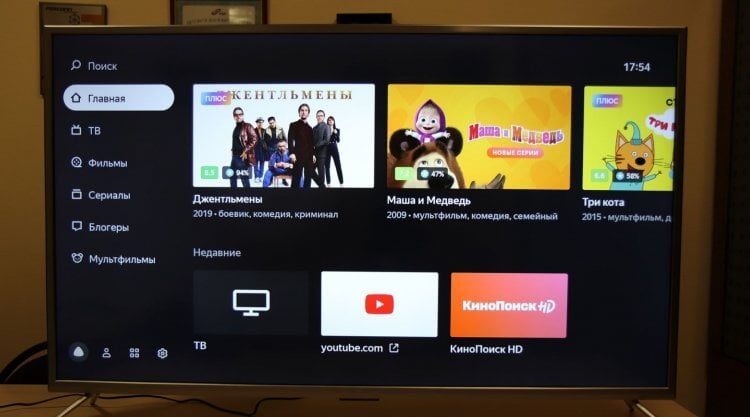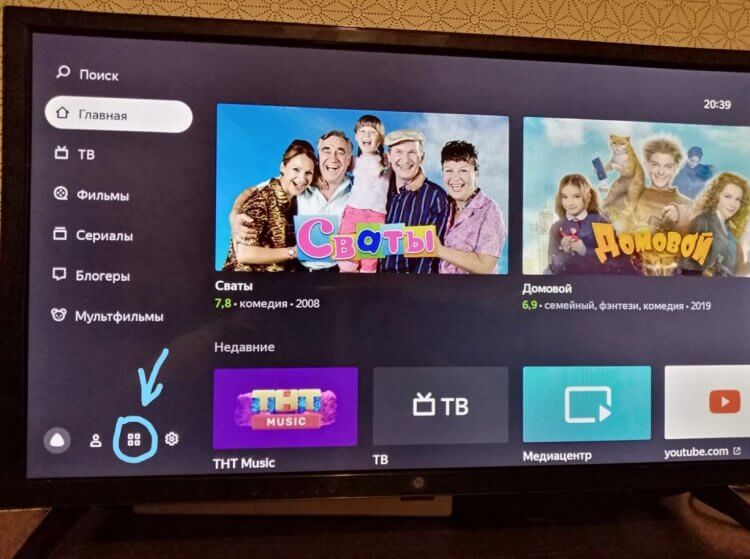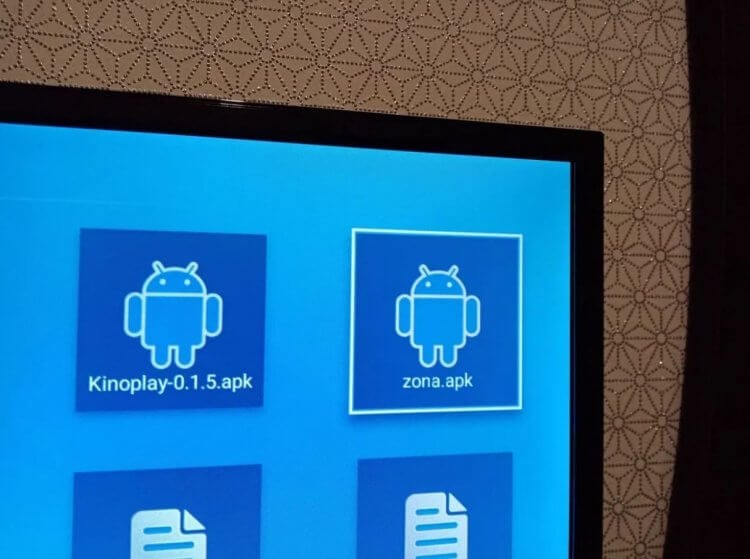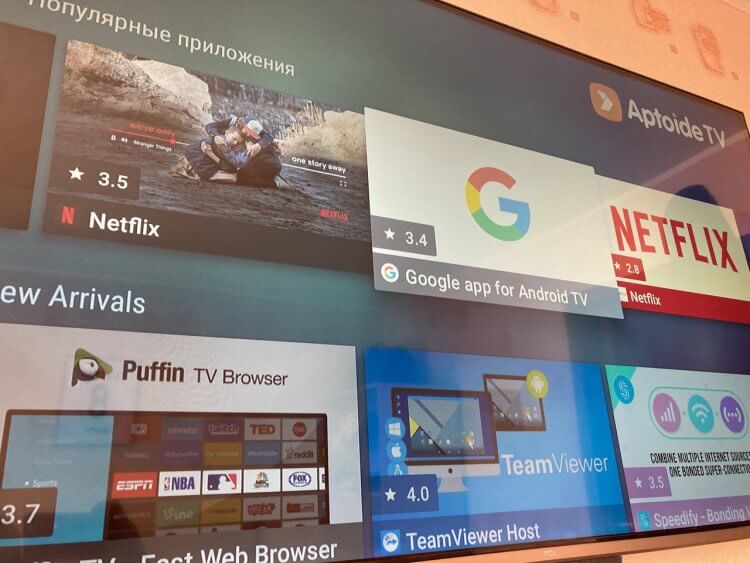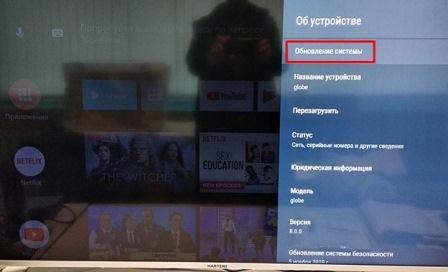Содержание
- Как Подключить и настроить Smart TV — инструкция
- Проводное LAN подключение к сети интернет
- Подключение Smart — телевидения через Wi—Fi
- Настройка Smart ТВ при помощи технологий WPS, Plug&Access
- Smart ТВ приставка. Процесс подключения к телевизору
- Ручная настройка Smart-телевидения
- Подключение Smart TV на модели LG
- Подключение Samsung Smart TV
- Возможные проблемы при настройке и методы их устранения
- Что лучше приобрести – Смарт-телевизор или приставку с функцией СмартТВ
- Как настроить смарт ТВ
- Подключение Smart TV
- Настройка смарт телевизоров Samsung
- Смарт телевизоры LG
- Решение проблем с «умным» телевизором
- Заключение
Как Подключить и настроить Smart TV — инструкция
Современные телевизоры с функцией Smart TV позволяют не только иметь доступ ко всем мировым телеканалам, но и пользоваться большинством интернет ресурсов (в зависимости от модели). Перед приобретением такого телевизора следует разобраться, как подключить и настроить Smart TV, а также определиться со способом подключения к сети интернет.
Проводное LAN подключение к сети интернет
Этот вид соединения Смарт — телевизора с сетью самый простой. Он позволяет сэкономить бюджет — не нужно приобретать дополнительное оборудование. Владельцы данных телевизоров положительно отзываются о проводном соединении, поскольку он отличается стабильностью сигнала.
Итак, вот пошаговое руководство по LAN – подключению:
- Желательно, чтобы под рукой был кримпер. Этот инструмент понадобится для зажима проводов витой пары. Это можно сделать и обычной отвёрткой, но более проблематично. С помощью витых пар делается соединение с внешним модемом.
- Интернет — кабель подсоединяем к разветвителю. Последний можно не использовать, если Вы будете пользоваться интернетом только через телевизор. В этом случае кабель подсоединяется напрямую к интернет — порту на телевизоре.
- Далее Smart — система на телевизоре самостоятельно запускает процесс настройки параметров сети.

Если автоматизированная настройка по каким — то причинам не прошла успешно, смотрите раздел « ручная настройка».
Подключение Smart — телевидения через Wi—Fi
Современные Smart -телевизоры оснащены встроенными Wi—Fi модулями. Если модель телевизора не имеет такого модуля, то нужно приобрести адаптер для подключения к беспроводным сетям. Подключается он через USB — разъем на телевизоре. Настройки большинства Smart — телевизоров не отличаются, поэтому алгоритм действий общий для популярных на российском рынке моделей. Через Wi—Fi настройка проводится следующим образом:
- включить Wi—Fi роутер и убедиться, что он находится в рабочем состоянии;
- настраивать его не нужно – настройки на нём стандартны для всех принимающих устройств. Уточнить функциональность раздаваемого интернета можно через смартфон;
- подключить адаптер к телевизору (если он встроен, никаких действий делать не нужно);
- на пульте от телевизора нажать кнопку «меню»;
- перейти в раздел «сеть»;

- нажать опцию «настройки сети»;
- проверить ещё раз раздачу Wi—Fi, после этого нажать «Пуск»;
- телевизор запустит автоматический поиск сетей и покажет их в виде списка: выбрать название своей сети и ввести пароль от Wi—Fi.

Здесь следует помнить, что при ошибочном выборе Wi—Fi соседей интернет — соединение будет постоянно пропадать, поэтому внимательно смотрим на название сети.
Отдельные сложности у многих начинающих владельцев «умных» телевизоров возникают с введением пароля, ввиду забывчивости, утери данных. Найти его можно либо на тыльной стороне роутера, либо в телефоне или планшете. Нужно зайти на гаджете в раздел «свойства соединения» — там есть опция «разрешить открыть окно пароля»
При соблюдении инструкции по подключению сложностей при данном виде подключения возникнуть не должно. Если возникли сложности, то нужно дополнительно изучить информацию в инструкции (руководстве пользователя) ТВ.
Аналогичный алгоритм подключения Smart ТВ через компьютер. Здесь следует учитывать, что соединение получится только через сеть Wi—Fi. Если синхронизировать ПК и Smart телевизор с помощью HDMI-кабеля, то монитор последнего будет просто транслировать изображение с компьютера.
Настройка Smart ТВ при помощи технологий WPS, Plug&Access
Эти виды подключений к сети имеют определённые особенности, которые необходимо знать в процессе настройки.
Чтобы настроить соединение при помощи WPS системы, нужно чтобы в телевизоре и роутере была встроена эта программа. Подключение осуществляется в 3 шага:
- Зайти в настройки телевизора и найти и выбрать функцию WPS.
- На роутере нажать кнопку WPS.
- Подождать несколько секунд для синхронизации устройств: на дисплее должен появиться результат проведенного соединения.
Чтобы использовать Plug&Access, нужно убедиться, что роутер и телевизор поддерживают эту функцию. Подключение Smart ТВ таким образом проходит в 5 шагов:
- К Wi—Fi роутеру подключается любой накопитель.
- При сигнале светового индикатора накопительное устройство извлекается.
- Далее его нужно подсоединить через порт USB к телевизору.
- Подождать несколько секунд – система проведёт автоматическую настройку.
- Извлечь накопитель.
Smart ТВ приставка. Процесс подключения к телевизору
Smart ТВ приставка представляет собой компактное устройство на операционной системе Андроид. Она представляет собой небольшой модуль со встроенным процессором и памятью. По функционалу она очень похожа на планшет, оснащенный такой же операционкой, единственное отличие между ними – это интерфейс. Как подключить и настроить Smart TV через приставку? Для этого нужно:
- естественно, сама приставка;
- телевизор с HDMI — разъёмом (в комплекте есть приставки HDMI — удлинитель);
- если в комплектации приставки нет пульта, то понадобится компьютерная мышь или клавиатура для управления.
Сам процесс настройки выглядит так:
- Подключается приставка в HDMI — разъём в телевизоре. Если необходимо, можно произвести подключение через удлинитель.
- Далее к приставке подсоединяется кабель питания microUSB; другой конец устанавливается в соответствующий разъём телевизора. Если на нём такого входа нет, то подключение можно произвести через адаптер питания в розетку (он идёт в комплекте с приставкой).
- Если нет пульта в комплекте, в приставку устанавливается адаптер для мыши в ещё один USB — разъём (всего их 2).
- На телевизоре выбираем режим приема HDMI, иначе картинки не будет. Если их несколько – выбрать активный.
- Подождать несколько секунд, пока оборудование загрузится.
- Появится главный экран – удобный, функциональный интерфейс.
- Зайти в Setting (настройки), подключиться к Wi-Fi (если имеется), настроить время, дату, часовой пояс для правильной работы Wi-Fi.
- Вернуться на главный экран и выбрать папку ТВ – там доступен просмотр любого мультимедийного видеоформата.
- Для просмотра ТВ каналов перейти с HDMI на соответствующий видеовыход.
Ручная настройка Smart-телевидения
Если с автоматизированной настройкой Smart ТВ возникают сложности, то можно попробовать ручной вариант. Такой метод можно использовать при неправильной установке параметров, или если не изменились заводские. Такое бывает, если происходят сбои в операционной системе Smart или при ложных настройках сети провайдером. Пугаться этого не нужно — ситуация вполне исправимая, главное узнать правильные параметры.
Это удобнее всего выполнить через компьютер, если он подключен к той же сети. Нужно 2 раза кликнуть на иконку «подключение» и зайти в раздел « сведения».
Ниже приведены инструкции на наиболее популярные модели Smart – телевизоров.
Подключение Smart TV на модели LG
Выполнить это действие можно в пять шагов:
- Включить телевизор, перейти в основное меню и нажать «Home».
- На рабочей панели выбрать папку «сеть», выбрать опцию « сетевое подключение».
Сетевое подключение LG
- Появятся 2 типа соединения – выбрать нужное (беспроводное или проводное) и нажать « настроить подключение».
Выбор подключения LG
- После появится список доступных сетей – выбрать соответствующую.
LG выбор сети для подключения
- Там же будет кнопку « настройка вручную», нажав её, ввести необходимые параметры.
Подключение Samsung Smart TV
Здесь также ничего сложного, если следовать 5 пунктам:
- На пульте зайти в «меню» открыть вкладку «сеть».
- Далее «настройки сети».
Настройка сети Samsung Smart TV
Далее «настройки сети»
 Выбор кабеля Samsung Smart TV
Выбор кабеля Samsung Smart TV Настройки IP Samsung Smart TV
Настройки IP Samsung Smart TV
Если автоматическая настройка не запустилась, выбрать «Настройки IP»
Возможные проблемы при настройке и методы их устранения
- Слишком долго грузятся страницы.
Подвинуть роутер поближе к телевизору.
- Нет подключения к сети интернет.
Выполнить перезагрузку телевизора или адаптера, отключить и перенастроить.
- Настройки адаптера ошибочные.
Эта проблема решается путем ручной настройки интернета. Можно воспользоваться системой WPS — она позволяет провести подключение в автоматическом режиме.
- Плохое, нечёткое изображение, помехи при воспроизведении видео — контента.
Основные причины такого явления – либо низкая скорость передачи данных, либо в роутере установлен слабый процессор. Выходом из ситуации станет замена Wi-Fi оборудования на более мощное или увеличение скорости передачи данных.
- Самостоятельное отключение и включение оборудования.
Здесь необходимо проверить его настройки. Если причина не устраняется, специалисты рекомендуют поменять прошивку или крепко зафиксировать розетку.
Бывает, что у оборудования заканчивается память – эта проблема решается просто: необходимо периодически очищать кэш и устройство будет функционировать нормально.
Но случается и такое, что приходится обращаться к услугам специалистов. В случае самостоятельного отключения функций или, например, перебоев в звуковом сопровождении. Часто такие проблемы возникают из — за сбоев в программном обеспечении или выхода из строя какой — то детали технической конструкции.
Также стоит помнить – если Смарт — телевизор приобретён с рук, то на нём установлены настройки предыдущего хозяина. Рекомендуется сбросить их до заводских, и заново настроить не только подключение к своей, домашней сети, но и стандартные (яркость, каналы, контраст и т.д.).
Что лучше приобрести – Смарт-телевизор или приставку с функцией СмартТВ
Оба варианта созданы для того, чтобы сделать телевизор « умным» и мультифункциональным. Но всё же, между ними есть функциональные различия. Самое основное отличие Смарт ТВ от приставки – это оптимизация именно под функционал телевизора. Эту систему нельзя использовать на смартфоне или ПК – она разработана специально для телевидения. А приставку с функцией Андроид ТВ можно интегрировать с другими устройствами, работающими на этой платформе. Например, с андроид — смартфона можно интегрировать свою учётную запись на телевизор, получив при этом что – то типа большого планшета.
Ещё одна очевидная разница между этими устройствами – цена. Смарт — телевизоры стоят в разы дороже, чем обычные. Поэтому, если важен вопрос экономии, то можно приобрести обычную модель телевизора и отдельно приставку с возможностями Smart TV. Цена у ней более чем демократичная, поэтому экономия в таком случае на лицо.
ОС Андроид не имеет идеальной адаптации под большой экран. Также она не заточена под пультовое управление и в большинстве случаев нужно приобретать к приставке мышь и клавиатуру. А система Smart TV оптимизирована под экраны большого разрешения и пульты.
Людям, которые никогда не пользовались возможностями Smart TV и далеки от тонкостей настроек данной системы лучше приобрести Smart TV LG или Samsung. У этих моделей управление и настройки самые простые. Превратить обычный телевизор в «умный» — этот вариант больше подходит для опытных интернет — серферов, которые хотят выжать максимум возможностей и синхронизировать свои гаджеты с телевизором.
Современные технологии открывают новые возможности телевидения. Давайте оглянемся на каких — то 10 лет назад и вспомним, каким оно было. Аналоговый сигнал с ограниченными возможностями приёма – жители небольших городов смотрели только те ТВ каналы, которые принимали телевизионные вышки. Это была цветная картинка, в большинстве случаев, с неважным качеством изображения. Сейчас это в прошлом: у нас есть возможность смотреть наши любимые каналы в идеальном качестве.
Источник
Как настроить смарт ТВ
«Умный», или смарт-телевизор позволяет смотреть обычные цифровые и аналоговые каналы, включать internet-телевидение, работать с приложениями для обмена сообщениями, клиентами социальных сетей. Подключение smart tv к интернету можно провести самостоятельно, следуя приведённой ниже инструкции. Не получается? Мастера «Службы добрых дел» дадут вам дистанционную консультацию или окажут помощь на дому. А пока — несколько слов о включении и настройке смарт-ТВ.
Подключение Smart TV
Для работы функции Smart TV на телевизоре или приставке необходимо постоянное стабильное соединение с интернетом. Обеспечить его можно двумя основными способами:
В первом случае вам нужно подсоединить отдельный кабель к разветвителю. Вместо этого можете напрямую включить провод, заведённый провайдером — если собираетесь пользоваться интернетом только на ТВ. Подключите кабель к порту телевизора, расположенному на боковой или задней панели. Соединение будет установлено автоматически.
Расскажем, как подключить интернет на телевизоре при помощи беспроводной сети. Для этого способа понадобится работающий настроенный роутер. Модуль приёма данных по умолчанию установлен в новых моделях Samsung, LG и других производителей. Если его нет, необходимо купить специальный адаптер.
Чтобы установить интернет-соединение:
- Убедитесь, что маршрутизатор включён.
- В меню телевизора найдите раздел «Сеть».
- Выберите пункт «Настройка сети» и запустите сканирование.
- Подключитесь к домашнему вай-фаю, введя в окошке код доступа.
Можете использовать опцию роутера WPS — тогда вводить пароль не потребуется.
Настройка смарт телевизоров Samsung
После установки соединения с интернетом можно переходить к настройке smart-функций. На примере Samsung процесс выглядит так.
На первом этапе вы находите на пульте разноцветную кнопку, открывающую меню Smart Hub.
Пробуете запустить любое из представленных в списке приложений. Если оно открывается, подключение есть, и можно переходить к выбору каналов и списков воспроизведения.
Полная настройка смарт телевизора включает выбор каналов и списков воспроизведения, регистрацию в онлайн-кинотеатрах, медиатеках. Всё это можно сделать при помощи фирменных приложений Samsung. Мастера «Службы добрых дел» помогут вам справиться с задачей быстрее — и начать наслаждаться просмотром уже через несколько минут после подсоединения к интернету.
Смарт телевизоры LG
«Умные» устройства этого производителя позволяют пользоваться возможностями Smart TV после регистрации в системе. Не зарегистрировав аккаунт, вы не сможете запускать встроенные приложения, устанавливать новые, настраивать каналы и плейлисты, оформлять подписки на любимые онлайн-передачи.
Расскажем, как настроить смарт тв на устройствах LG:
- Вы открываете основное меню телевизора и выбираете кнопку для входа в учётную запись.
- При первом запуске — проходите обязательную процедуру регистрации. Для этого создаёте аккаунт, придумываете логин и пароль, указываете свой адрес электронной почты.
- После подтверждения регистрации вы сможете входить в профиль на любом другом «умном» устройстве LG, вводя данные учётной записи.
- Чтобы проверить наличие соединения, открываете магазин приложений и запускаете любое. Если программа работает, вы смогли подключить ТВ к интернету.
Теперь остаётся установить каналы, плей-листы, оформить подписки в онлайн-кинотеатрах. Думаете, что это сложно? Обратитесь в «Службу добрых дел» — наши мастера справятся с задачей за несколько минут!
Решение проблем с «умным» телевизором
Рассказ, как подключить smart tv, завершим описанием способа исправления ошибки подключения к интернету. На каждом «умном» устройстве детали процесса будут отличаться — обратитесь в «Службу добрых дел» за онлайн-консультацией или вызовите мастера на помощь.
В целом процесс исправления ошибки выглядит так:
- Вы переходите в главное меню и открываете пункт «Настройки сети», размещённый по вкладке «Сеть».
- Соглашаетесь с предложением автоматически отыскать и исправить проблемы, нажимая «Пуск».
- При удачном завершении сканирования закрываете окошко и наслаждаетесь просмотром каналов. Если ничего не получилось, открываете пункт «Состояние сети».
- Выбираете заголовок «Настройки IP» и задаёте автоматический поиск адреса.
- Не помог и этот способ? Тогда введите правильный IP вручную, выбрав одноимённый вариант.
Посмотреть «правильный» IP, который будет использован для подключения телевизора, вы можете на компьютере или ноутбуке, в «Панели управления» («Сведения о сетевом подключении»). После исправления ошибки снова попытайтесь запустить любое встроенное приложение.
Заключение
Как видите, настройка смарт-ТВ — достаточно долгий и сложный процесс. Чтобы не тратить времени на изучение инструкций и поиск возможных неполадок, обратитесь в «Службу добрых дел» — наши мастера оказывают выездную помощь в Москве и Санкт-Петербурге. Чтобы оформить заявку, позвоните консультанту или напишите в чате на сайте. Мы выполним сложные настройки за вас — а вы будете получать удовольствие от стабильно работающего smart-телевизора!
Источник
Современные телевизоры с функцией Smart TV не только позволяют смотреть эфирные каналы, но и дают возможность пользоваться онлайн-кинотеатрами, сервисами стриминговой музыки и даже играть в достаточно серьезные игры с хорошей графикой. Главное здесь — правильно настроить Cмарт ТВ, и сегодня мы расскажем, как это сделать.
Содержание
- Как настроить Смарт ТВ на телевизоре
- Как подключить приставку Смарт ТВ
- Как управлять Смарт ТВ
- Как настроить остальные функции Смарт ТВ на телевизоре
Как настроить Смарт ТВ на телевизоре
Настройка Cмарт ТВ происходит в несколько этапов, но первое, что вам нужно сделать, это подключить его к интернету.
Настройка проводного подключения к интернету
Это самый простой и одновременно самый надежный способ подключения Cмарт ТВ к интернету, а в случае телевизоров с 4К и более высоким разрешением, пожалуй, и единственно верный — скорости и стабильности Wi-Fi может банально не хватить для адекватного воспроизведения 4К-картинки без фризов и подвисаний. Главный же минус проводного подключения в возможных проблемах со скрытой проводкой сетевого кабеля и необходимостью повторять эту процедуру каждый раз, когда вы переносите ТВ в новое место.
Перед подключением телевизора запаситесь сетевым кабелем нужной длины. Его можно купить в любом компьютерном магазине. Там же вы можете попросить специалистов обжать его (установить на оба конца кабеля соответствующие разъемы). Альтернативой этому может стать покупка готового патч-корда с уже установленными коннекторами RJ-45.
Теперь вам остается подключить один конец кабеля к роутеру, а другой — к LAN-разъему телевизора. В подавляющем большинстве случаев никаких дополнительных настроек не потребуется, но, если ваш маршрутизатор не может автоматически выдавать IP-адреса подключенным устройствам, зайдите в меню настроек сети телевизора и вручную введите все сетевые параметры:
- установите IP-адрес (обычное значение 192.168.1.ХХХ, где ХХХ любое 3-значное число до 256);
- укажите шлюз сети (обычно 192.168.1.1);
- не забудьте про сервер DNS (8.8.8.8).
На этом настройка проводного соединения завершается.
Настройка беспроводного подключения к интернету
Беспроводное подключение Смарт ТВ к интернету медленнее проводного и не отличается такой же стабильностью. Но оно выгодно выделяется отсутствием дополнительных проводов и куда большей свободой в выборе места установки телевизора: по сути, вы можете поставить его в любое место квартиры, где есть розетка, а в будущем также свободно перемещать его. Что до ограничения в скорости, то ее вполне хватит для любого Смарт ТВ с разрешением Full HD. Главное убедитесь, что в вашем телевизоре есть беспроводной Wi-Fi модуль. В противном случае вам придется купить внешний адаптер или ограничиться проводным соединением.
- Зайдите в меню настроек Смарт ТВ
- Перейдите в пункт Сеть или Сетевые подключения и найдите там меню настроек беспроводного подключения.
- При нажатии на него вы увидите список всех доступных сетей Wi-Fi. Кликните на нужную вам, введите ключ сети и нажмите «Подключиться».
Учтите, что этот алгоритм достаточно примерный и может отличаться в зависимости от модели вашего телевизора.
Если же и телевизор, и маршрутизатор поддерживают WPS, то вам достаточно нажать кнопки WPS на обоих устройствах, после чего соединение будет установлено автоматически.
Как подключить приставку Смарт ТВ
Многие пользователи предпочитают покупать обычный телевизор без смарт-функций и добавлять их с помощью одной из множества ТВ-приставок, тем самым экономя немало денег и получая гибкость в выборе платформы Смарт ТВ. В этом случае перед настройкой сети вам понадобится подключить ТВ-приставку к телевизору через любой HDMI-разъем. Не забудьте подключить саму приставку к электросети с помощью комплектного адаптера.
После этого настройте подключение ТВ-приставки к сети любым из описанных выше способов (в зависимости от того, какой тип соединения она поддерживает).
Как управлять Смарт ТВ
В комплект поставки подавляющего большинства «умных» телевизоров входит пульт дистанционного управления. Его можно использовать как для банального переключения каналов и управления громкостью, так и для навигации по пунктам меню. А вот многих пультах имеется еще и ряд горячих клавиш, запускающих предустановленные приложения. Это может быть и клиент Netflix, и голосовой помощник, и российские сервисы вроде популярного у нас Кинопоиска.
Но комплектный пульт не всегда удобен и имеет свойство теряться в самое неподходящее для этого время. Поэтому многие пользователи предпочитают подключать к Смарт ТВ свои смартфоны и использовать их в качестве ПДУ. Благо, в случае с «умными» телевизорами сделать это несложно. К тому же, подключив телефон к Смарт ТВ, вы сможете транслировать с него изображение на большой экран, что также может оказаться весьма полезно. Например, таким образом можно легко посмотреть с семьей и друзьями отснятые на отдыхе фотографии или видео, запустить скачанный на телефон фильм или провести мини-презентацию. В общем, фишка очень полезная и нужная.
Как подключить телефон к Смарт ТВ
Подключить телефон к телевизору можно разными способами, но в рамках сегодняшней статьи рассматривать проводной тип подключения вряд ли стоит — это банально неудобно, да и, чего греха таить, бессмысленно при тех возможностях, которые дает Смарт ТВ.
Самый простой способ подключения смартфона к Смарт ТВ для трансляции видео — это использование технологии Miracast.
- Активируйте Miracast в настройках телевизора.
- Включите функцию «Беспроводной монитор» на смартфоне. Обычно она находится в меню Настройки -> Экран.
- Выберите ваш телевизор в списке доступных Miracast-устройств.
Изображение с экрана смартфона появится на телевизоре сразу же после того, как вы выполните последний пункт.
Для того, чтобы использовать смартфон не только для трансляции картинки, но еще и в качестве пульта дистанционного управления, существует множество самых разных приложений. Некоторые из них работают через Wi-Fi (для этого телевизор и телефон должны находиться в одной сети), а другие используют ИК-порт телевизора и смартфона и могут сработать только при его наличии у обоих устройств.
Один из самых удобных способов подключить смартфон к телевизору — использовать приложение Google Home. Для этого достаточно, чтобы оба устройства были подключены к одному и тому же аккаунту Google.
Вам достаточно запустить приложение Google Home и тапнуть на название нужной модели телевизора.

После этого на экране ТВ появится 6-значный код. Введите его на смартфоне в ответ на соответствующий запрос.

Теперь вы сможете использовать Google Home для трансляции картинки со смартфона на телевизор, а сам телефон может работать в качестве пульта, управляя всеми функциями Смарт ТВ.
Как настроить остальные функции Смарт ТВ на телевизоре
Вся остальная настройка функций Смарт ТВ факультативна, т.е. напрямую зависит от того, какие возможности вы хотите получить. Все «умные» телевизоры поставляются с набором предустановленных производителем приложений. Среди них в обязательном порядке имеются программы для трансляции эфирного вещания и парочка приложений стриминговых сервисов.
Правда, тут стоит учесть, что если вы хотите настроить обычное эфирное вещание, одного приложения для этого не хватит — телевизор должен быть подключен еще и к внешней антенне или сети кабельного вещания. Хотя и это ограничение можно обойти. Большинство онлайн-кинотеатров транслирует в том числе и некоторые эфирные каналы. В этом случае вы вполне можете обойтись проводным или беспроводным подключением к сети, о котором мы писали в начале статьи. К примеру, эфирные каналы можно посмотреть через интернет в приложениях Мегафон ТВ, Кинопоиск, Peers.TV и множестве других сервисов.
Главное, что нужно понимать, при выборе Смарт ТВ, это то, на какой платформе он работает. Больше всего приложений и настроек имеется у платформы Android TV, тогда как фирменные оболочки производителей вроде Tizen, WebOS гораздо более ограниченны в выборе программ и отдают предпочтение собственным сервисам.
В общем случае, добавление новых функций Смарт ТВ сводится к скачиванию и установке нужной программы из магазина приложений (из Google Play Store у Android TV и фирменных магазинов приложений у других платформ Смарт ТВ) с его последующей настройкой. Т.е. ничем не отличается от знакомого владельцам всех смартфонов алгоритма. Поэтому и расписывать эту процедуру подробно нет никакого смысла.
Читайте также
- Топ-7 современных ТВ-приставок: от Chromecast до Apple TV
- Как подключить Смарт ТВ на телевизоре Samsung: пошаговая инструкция
Hartens Российский бренд производящий телевизоры и другую мелкую технику. С недавних пор владельцем торговой марки стал маркетплейс Озон, что дало импульс к развитию современной техники. Основной упор сделан на телевизоры с технологией Smart TV. Так как устройства предназначены в основном для отечественного рынка, работают они на платформе Яндекс ТВ. Современные модели имеют возможность принимать цифровой сигнал, без дополнительного оборудования в виде приставки. Поэтому вы можете самостоятельно настроить каналы цифрового телевидения на телевизоре Хартенс. Как это сделать читайте ниже.
Так как большинство моделей работают на операционной системе Яндекс тв, то инструкция по поиску каналов на телевизоре Hartens подойдет большинству ТВ работающих на этой ОС.
Первым делом производим подключение телевизора к антенне, работающей в ДМВ диапазоне.
Чтобы быстро произвести настройку каналов цифрового ТВ, воспользуйтесь опцией Автопоиска. Для этого вам нужно будет выполнить несколько не сложных действий.

- С помощью пульта переходим в меню телевизора нажав на кнопку дом.
- Далее находим в низу экрана значок настроек и кликаем по нему.
- В списке установок находим раздел Настройка каналов.
- Режим установки каналов выбираем обязательно тот тюнер, который вы используете Антенна если будите настраивать двадцать бесплатных телеканалов.
- Нажимаем на автоматический поиск и ждем окончания сканирования.
Ручная настройка

Другой способ найти телеканалы, это использовать функцию ручного поиска. Данный способ актуален для поиска кабельного и цифрового ТВ. Если на вашем телевизоре встроен спутниковый тюнер, используйте данный метод для сканирования нужной частоты.
- Выходим в главное меню нажав на кнопку Menu, если у вас Смарт тв нажимаем на HOME.
- Далее необходимо перейти в раздел Каналы.
- Находим настройки тюнера и выбираем тип используемого стандарта вещания. DVB-T2 если использует эфирную Антенну. DVB-С это кабельное телевидение и для его использование необходимо подключиться к сети оператора связи. Спутниковое вещание идет в стандарте DVB-S.
- После этого переходим в пункт Ручной поиск DTV
- Водим частоту мультиплекса и другие параметры при необходимости.
- Нажимаем на сканирование.
- Сохраняем список найденных телерадиоканалов. и повторяем поиск для следующего пакета каналов.
Подключение телевизора Hartens к интернету
Так как Hartens отечественный бренд электроники, телевизоры работают на Российской платформе Яндекс ТВ. Преимущества данной операционной системы, это интеграция с популярными сервисами яндекса. Однако чтобы пользоваться всеми возможностями необходимо будет приобрести подписку, без нее функционал будет ограничен.
Подключение с помощью Wi-FI
Для того чтобы на своем телевизоре настроить интернет по беспроводной технологии, необходим роутер или модем с раздачей Wi-FI. Интернет соединение должно быть высокоскоростным, для стабильной работы.

- Нажимаем на пульту кнопку Домик для выхода в главный экран Смарта.
- Далее находим значок настроек внизу списка.
- Кликаем на Сеть и интернет, именно в данном разделе находятся необходимые параметры.
- Выбираем свою точку доступа Wi-FI.
- Водим пароль и ждем синхронизации устройства.
Проверяем работу телевизора в приложениях и если при воспроизведение видео контента возникают проблемы, используйте проводной вариант подключения.
Для этого соедините ТВ и ваш роутер кабелем RG45, вставив его в соответствующие разъемы на устройствах. На экране появиться должно появиться сообщение об успешном интернет соединение. Данный способ намного увеличить скорость интернета на телевизоре.
Сейчас на полках магазинов полным полно различных телевизоров со Smart TV: кто-то предпочитает вариант подороже и приобретает устройство с Tizen OS или WebOS, а те, кто хочет сделать из телевизора еще один умный гаджет наподобие компьютера — Android TV. Несмотря на большие возможности кастомизации, рано или поздно даже эта операционка надоедает, поэтому многие выбирают телевизор на российской системе Яндекс.ТВ. Но что она из себя представляет? Как работает? Можно ли установить стороннее приложение на телевизор с Яндекс.ТВ? Сейчас всё расскажем.
Объясняем, что умеет платформа Яндекс ТВ и как на на нее устанавливать приложения
ПОДПИСЫВАЙТЕСЬ НА НАШ КАНАЛ В ДЗЕНЕ ПРЯМО СЕЙЧАС
Что такое Яндекс ТВ
Фактически, Яндекс ТВ — это лаунчер для Android TV, практически как Google TV. В ней упор сделан на сервисы Яндекса, в основе которого лежит Алиса и Кинопоиск. Для российских пользователей она этим как раз и хороша, так как все приложения на русском языке, контент — тоже. В отличие от «чистого» Android TV, здесь практически нет десятков бесполезных встроенных приложений, наоборот — только самые нужные, знакомые отечественной аудитории.
Яндекс.ТВ — это оболочка для Android TV, оптимизированная под недорогие телевизоры
При входе здесь используется аккаунт Яндекса, так что, не нужно вводить данные от Google-аккаунта, скачивать приложения Яндекса, а затем снова в них входить под своей учетной записью. Так что, во многом такой телевизор — еще один паззл в экосистеме Яндекса. Конечно, если вы ею пользуетесь.
Еще одна фишка — это Алиса вместо Гугл Ассистента в Android TV: работает она довольно шустро, не ломает работу телевизора и слышит вас с первого раза. Поддерживает ровно те же навыки, что и Яндекс.Станция. Можно сказать, что система Яндекс ТВ хорошо оптимизирована, так как работает без сбоев и лагов. Систему предустанавливают на свои телевизоры OEM-производители, но на бюджетных моделях работает оболочка хорошо.
Вот почему я до сих пор не хочу покупать складной телефон и вам не советую
Как установить приложение на Яндекс ТВ
Некоторые приложения уже есть в телевизоре с Яндекс.ТВ, другие можно установить из раздела «Приложения»: на мой взгляд, там реально собрано реально все только самое нужное. Игр в Яндекс.ТВ нет, зато есть встроенный браузер Яндекса. Google Play в Яндекс.ТВ нет, но это не проблема: можно установить любой другой магазин приложений.
Проблема в том, что программы могут быть не оптимизированы для Яндекс.ТВ, так как платформа чисто развлекательная. Это еще одно отличие, поэтому вряд ли получится сделать из телевизора с Яндекс.ТВ еще один компьютер. Впрочем, попробовать явно стоит, так как система не имеет ограничений, поэтому в телевизор с Яндексом можно установить стороннее приложение.
- Скачайте apk-файл приложения на флэшку или любой другой носитель.
- Подключите его к телевизору.
- На домашнем экране телевизора нажмите значок «Приложения».
- Запустите файловый менеджер.
- Выберите APK-файл и установите его.
Зайдите в приложения и найдите файловый менеджер
Просто откройте в файловом менеджере нужное приложение
Обратите внимание на то, что при подключении флешки Яндекс.ТВ молчит и не предлагает никаких действий. На самом деле, в этом нет ничего необычного, но после Android TV немного непривычно.
Настройки Плей Маркета, о которых должен знать каждый пользователь
Как установить магазин приложений на Яндекс ТВ
Как уже говорилось выше, в телевизоре с Яндекс.ТВ нет своего магазина приложений, только небольшой набор программ. Но это не значит, что вы не сможете скачивать приложения из одного проверенного источника: так как Яндекс.ТВ — по сути, тот же Android TV, вы можете установить в систему сторонний магазин приложений Aptoide TV — это каталог бесплатных программ, который с лихвой вам заменит Google Play.
Он отлично работает на недорогих моделях телевизоров, а значит, должен без проблем запускаться на Яндекс.ТВ. Единственный нюанс — в нем вам нужно будет войти в свой аккаунт Google, после чего можно установить практически любое приложение.
В Aptoide TV есть все популярные приложения для телевизора
- Зайдите через Яндекс.Браузер на телевизоре или с компьютера на сайт tv.aptoide.com
- Нажмите «Загрузить Aptoide TV» и после скачивания перекиньте файл на флешку, если делали это на компьютере.
- Зайдите в файловый менеджер, откройте нужную папку и запустите установку, дав разрешения при необходимости.
- Магазин приложений должен работать без проблем, так как он специально оптимизирован под телевизоры с Android TV. Приложения можно устанавливать удаленно — прямо со смартфона, а также отфильтровать приложения для использования с геймпадом.
ПРИСОЕДИНЯЙТЕСЬ К НАШЕМУ ЧАТУ В ТЕЛЕГРАМЕ
Как видите, Яндекс ТВ — неплохая платформа, в которой практически нет ограничений как и в Android TV, а нехватка приложений восполняется установкой с флешки или стороннего магазина приложений.
Нередко проблемы пользователей можно решить без вызова мастера на дом. Для вашего удобства организована
Консультация по настройке телевизоров.
Содержание разделов
Как настроить телевизор Hartens, Techno, Trony, United, HP, Konka.
Нашими мастерами производится обслуживание и настройка телевизоров Techno, Trony, United, HP, Hartens, Konka на телевизионные каналы,
подключение к сети интернет, регулировка оптимальных параметров изображения и
звука. Обслуживание телевизоров производится
на выезде у заказчика во всех районах Москвы и ближайшего Подмосковья.
Мы знаем как настроить ваш телевизор.
Модели телевизора Hartens
Современные модели жк телевизоров Hartens выпускаются на заводах ЗЭБТ Минск, Беларусь и Квант Москва, Зеленоград в модификациях Смарт ТВ и без него.
В моделях, выпускаемых ЗЭБТ наличие модуля Smart обозначается буквой S, A4 или A7 в названии модели. При этом S — модели ранних выпусков, A4/A7 установлена операционная система Android версии 4 или 7 соответственно.
В моделях, выпускаемых на заводе КВАНТ, принадлежность к «умным» моделям обозначается третьей буквой S в названии модели (HTS).
Инструкция обновления прошивки ПО
В модели Hartens 50UHD10B-S2 необходимо сделать следующее:
1. Подключить телевизор к сети Интернет.
2. Войти в настройки.
3. Войти в меню «Об устройстве».
4. Войти в меню «Обновление системы».
5. Выбрать «Проверить обновления».
6. При обнаружении обновлений телевизор предложит обновить ПО. Следуйте инструкциям на экране.
В модели HTV-43F01-T2/C/B необходимо:
1. Произвести вход в сервисное меню последовательным нажатием на ПДУ “MENU, 1, 1, 4, 7”
2. Войти в раздел Update/ Usb Update
3. Вставить флешку с предварительно записанной прошивкой в порт
4. При наличии прошивки на флэшке выводится меню с подтверждением операции.
Если стоит та-же версия, то перепрошивка может не запуститься. Необходимо переименовать файл (взять название от другой прошивки)
Отзывы и ответы на вопросы
Проблемы с настройкой телевизора
25.07.2021 Телевизор Hartens HTS-43FHD03B-S2 после отключения от сети 220 В, не сохраняет настройки каналов. Приходится всё время заново настраивать.
Это происходит потому, что в сервисном меню стоит Factory mode -> open Должно быть turn off
Необходимо сделать Shipping mode — после включения должно исправиться на turn off Если останется open — выставить turn off вручную.
Вход в сервисyое инжинерное меню для HTS-43FHD03B-S2 на плате CV338H-U42, необходимо нажать следующие клавиши: input 2 5 8 0
После призведённых манипуляций ТВ будет запоминать каналы.
03.01.2022 Hartens HTY-32HDR06B-S2 32″ На данном телевизоре перестали включатся настройки как с пульта так и с кнопки телевизора, как исправить?
06.02.2022 HARTENS HTV-50F01-TS2C/A7/B Телевизор не реагирует на пульт не работает с пульта, не могу даже войти в настройки
Обычно, такая ситуация происходит, когда телевизор находится в режиме подключения одного из входных портов. Переключитесь на просмотр аналогового или цифрового телевидения, а затем произведите нужную настройку.
Настройка на кабельные каналы
02.09.2021 HARTENS HTV-32R02 Не показывают кабельные каналы. На экране появляется надпись»Зашифровано». Больше на экране ни чего нет. Темный экран.
Надпись «Зашифровано» появляется в случае настройки на платный канал без использования модуля условного доступа ci+. Уточните у вашего провайдера цифрового телевидения, имеются ли в пакете бесплатные открытые тв каналы и на каких
номерах общего списка они находятся.
Подключение и настройка wi- fi беспроводной сети
28.12.2021 Hartens HTY-32HDR06B-S2 32 Здравствуйте! Как подключить интернет без Wi-fi , а через USB
Согласно характеристикам с сайта Озон, телевизор HTY-32HDR06B-S2 имеет подключение к интернет через wi-fi. Альтернативная возможность подключения к сети — через любую Smart приставку, но с подключением по HDMI.
К порту USB можно подключить Wi-Fi адаптер («свисток»), однако его корректная работа не гарантируется.
Настройка телевизора Techno
Модельный ряд телевизор Techno представляет собой линейку кинескопных и жидкокристаллических аппаратов. Обозначение модели Techno TS-LED говорит о ЖК телевизоре сс светодиодной подсветкой
экрана, Techno TS-LCD телевизор с ЖК экраном и люминесцентной подсветкой. А Techno TS может быть моделью с экраном на электронно лучевой трубке, или с ЖК экраном.
Телевизор Techno TS 1505, 1510, 1530, 1535, 1561 — жк телевизоры с диагональю экрана 15″ и форматом 4:3
Телевизор Techno TS 1905, 1930, 1935, 2110, 2615, 2905, 3215, 3230, 3235, 3730, 4235 с жидкокристаллическим экраном 19″, 21″, 26″, 29″, 32″, 37″, 42″ и форматом 16:9.
Телевизор Techno TS-LCD TS-LCD 1962, 2605, 2635, 2670 с жидкокристаллическим экраном 19″, 26″ и форматом 16:9.
Телевизоры Techno TS LED-PX19, 22, 26, 16, 32 с жк экраном 16″, 19″, 22″, 26″, 32″ формата 16:9 и подсветкой экрана на светодиодах.
Отзывы и ответы на вопросы по телевизору Техно
24.12.2020 Техно Тс2905ф Не могу отредактировать каналы. Много повторов.Кабельное тв
Редактирование каналов может быть запрещено из-за активации опции LCN. Необходимо установить её в положение OFF
в меню настройки каналов.
Настройка телевизора Trony
Телевизор Trony T-LCD с жидкокристаллическим экраном, в отличие от T-CRT с экраном кинескопным.
Модельный ряд современных телевизоров Trony представлен аппаратурой с размером экрана от 15″ до 32:
Trony T-LCD 1502, 1503, 2010, 2200, 2600, 2610, 3210.
Разрешение экрана: 1366×768, Мощность звука: 10Вт, экранное меню на русском, защита от детей, функция PIP картинка в картинке, телетекст.
Вопросы эксплуатации телевизоров Trony
Блокировка управления
11.8.2019 TRONY K-CRT2100 Санкт-Петербург Случайно в настройках нажала какую то функцию. Теперь при включении синий экран, в левом нижнем углу слово LOCK. Инструкции по эксплуатации
нету. В инете пишут электронной версии нет. Что делать не знаю, а как хорошо показывал.
Настройка телевизора United
Модельный ряд телевизоров United представляет собой линейку жидкокристаллических аппаратов.
Телевизор United LTV15X67, это жидкокристаллический телевизор 15″ с форматом экрана 4:3, разрешение экрана 1024х768, поддерживаемые форматы 480i,p; 576i,p.
Телевизоры United LTW23X67, LTW20X67 жк телевизоры 20″ и 23″ с форматом экрана 16:9, разрешение экрана 1366Х768, формат 720р HD.
Телевизоры United LTW20X73, 26X73 с экраном 20″ и 26″ форматом 16:9, разрешение 1680Х1050.
Телевизоры United LTW32W67, LTW32W73 с экраном 32″, формат 16:9, разрешение: 1366×768, поддержка HD 720p.
Настройка телевизора HP
Компания Hewlett-Packard является одним из ведущих поставщиков аппаратного и программного обеспечения, в том числе компьютерных мониторов. Телевизор HP
не часто можно встретить в продаже и в эксплуатации. На российский рынок поставлялись несколько моделей жидкокристаллических телевизоров с диагональю экрана 42″ и 47″.
Телевизор HP LD4200, LD4201, LD4210 — с экраном 42″, разрешением 1920×1080 и форматом 1080p Full HD
Телевизор HP LD4700, LD4710 и LD4720 — с экраном 47″, разрешением 1920×1080 и форматом 1080p Full HD
Настройка телевизора Yuno
На нашем сайте можно скачать
Пульт для телевизора
расположение и обозначение кнопок дистанционного управления, а также инструкцию и Руководство пользователя

 Сетевое подключение LG
Сетевое подключение LG Выбор подключения LG
Выбор подключения LG LG выбор сети для подключения
LG выбор сети для подключения Настройка сети Samsung Smart TV
Настройка сети Samsung Smart TV