В этой статье вы узнаете, как подключить голосового помощника Яндекс Алису к телевизору Samsung. Голосовое управление можно осуществлять через любое устройство с поддержкой помощника от Яндекса, например, через умную колонку, смартфон или компьютер с открытым браузером.
С помощью голосовых команд:
- На моделях телевизоров Samsung Smart TV с 2018 года и выше, линеек QLED, LS, серий 7100 и выше: можно управлять включением и отключением питания телевизора с помощью голоса, регулировать уровень громкости, переключать каналы и использовать другие голосовые команды.
- На моделях телевизоров Samsung NU7097 и ниже, серии N4500 и выше: доступны аналогичные функции, за исключением возможности включения питания.
Чтобы настроить управление вашим телевизором с помощью Яндекс Алисы, выполните следующие шаги:
Шаг 1. Добавьте ваш телевизор в приложение SmartThings.
Шаг 2. Скачайте приложение «Яндекс с Алисой» на смартфон в Google Play Маркет и откройте его.
Шаг 3. В приложении «Яндекс с Алисой» откройте Сервисы.

Шаг 4. Выберите пункт меню Устройства.

Шаг 5. В разделе Умные устройства нажмите кнопку Подключить.

Шаг 6. Выберите Samsung SmartThings в списке.

Шаг 7. Выберите Привязать к Яндексу.

Шаг 8. Войдите в учетную запись Samsung, которая используется в приложении SmartThings.

Нажмите Войти с помощью Samsung Account.
Шаг 9. Выберите место (настроенное в приложении SmartThings) и нажмите Разрешить.

Шаг 10. Нажмите Обновить список устройств.

Шаг 11. Нажмите Далее, для перехода к списку устройств.

Шаг 12. Выберите устройство, которое требуется настроить. Выполните его настройку.

Шаг 13. Укажите новое название устройства и нажмите Сохранить.

Шаг 14. Выберите Дом.

Добавьте Комнату и нажмите Сохранить.

Шаг 15. Устройство добавлено. Теперь вы можете управлять телевизором с помощью голосового помощника Яндекс Алиса.
Со списком поддерживаемых голосовых команд, можно ознакомиться во вкладке «Голосовые команды».

На чтение 9 мин Просмотров 3.4к.
Сергей Сакадынский
Работал в сфере IT-консалтинга, занимался созданием и администрированием интернет-ресурсов. 10 лет опыта работы по проектированию и обслуживанию компьютерных сетей.
Функция Smart TV превращает обычный телеприёмник в мультимедийный центр с множеством возможностей. В программное обеспечение современных телевизоров она включена и дополнительно устанавливать ничего не нужно. Достаточно подключиться к интернету и выполнить несложную настройку.
В этой статье речь пойдёт о том, как настроить Смарт ТВ на телевизоре Самсунг и как пользоваться этой функцией.
Содержание
- Что такое Smart TV
- Подключение и настройка сети
- По кабелю
- По Wi-Fi
- WPS
- Plug & Access
- Создание учетной записи и регистрация устройства в Smart Hub
- Установка приложений
- Настройка каналов
- Возможные проблемы и их решение
- Не работает Smart Hub на телевизоре
- Не работает одно или несколько приложений
Что такое Smart TV
Смарт ТВ, или умное телевидение – это программное обеспечение, позволяющее подключить телевизор к интернету и получить доступ к сетевым ресурсам. Кроме обычного эфирного и кабельного телевидения, можно смотреть IPTV, видео на YouTube и фильмы в онлайн кинотеатрах. Кроме того, встроенный браузер позволяет заходить на веб-сайты и находить информацию в интернете. А с помощью установленных приложений можно общаться в мессенджерах и соцсетях, читать электронную почту и совершать покупки в интернет-магазинах.
Smart TV в телевизоре Samsung представляет собой операционную систему Tizen с удобным интерфейсом и множеством приложений. Дополнительные программы можно загружать из магазина Samsung Apps. Управлять умным телевизором можно с помощью пульта или со смартфона, через программу Smart View. Есть также функция голосового управления.
Функция Смарт ТВ реализована отдельно от основных функций телеприёмника и называется Smart Hub. Она вызывается отдельной кнопкой на пульте. Smart Hub позволяет получить полноценный доступ в интернет, войти в любую учётную запись, играть в современные компьютерные игры, синхронизировать данные на разных устройствах.
Для того, чтобы использовать эти возможности, нужно подключить телевизор к интернету и выполнить настройку Smart Hub.
Подключение и настройка сети
Прежде чем регистрироваться в Smart Hub, нужно настроить подключение к интернету.
Читайте подробную статью, как подключить интернет к телевизору Самсунг по Wi-Fi и кабелю.
Алгоритм подключения следующий.
По кабелю
Подключите сетевым кабелем ваш роутер к LAN-разъёму телевизора. Войдите в настройки при помощи пульта ДУ и откройте раздел «Общие» — «Сеть» — «Настройки сети». Выберите тип подключения «Кабель».
Дождитесь, пока подключится интернет. На экране появится сообщение, что настройка завершена. Нажмите кнопку ОК и переходите к регистрации в Smart Hub.
По Wi-Fi
Чтобы подключиться к интернету через Wi-Fi, выполните точно такую же последовательность действий. Только вместо кабеля выберите беспроводное подключение. Отобразится список доступных сетей, среди которых нужно найти ваш роутер.
Нажмите на название вашей сети. Появится окно с предложением ввести пароль.
Впишите его с помощью пульта, проверьте правильность ввода и нажмите кнопку «Готово». На экране через несколько секунд должно появиться сообщение, что вайфай подключен.
WPS
Чтобы подключить ваш телевизор Самсунг Смарт ТВ без ввода пароля, используйте WPS. Эту технологию поддерживают все современные роутеры.
Войдите в настройки, выберите беспроводное подключение и нажмите WPS (PBS) под списком беспроводных сетей.
Затем как можно быстрей нажмите кнопку WPS на роутере. Дождитесь, пока будет установлено соединение. Это может занять до минуты. Обычно в это время на роутере мигает индикатор WPS.
Когда подключение к интернету будет выполнено, телевизор сообщит об этом.
Plug & Access
Если ваш роутер поддерживает технологию Plug & Access, вы можете подключиться к интернету ещё одним способом. Для этого понадобится флешка. Её нужно сначала вставить в роутер, чтобы он записал туда настройки подключения. Затем флешку подключают к USB-порту телевизора. Больше ничего делать не нужно. Подключение будет установлено автоматически в течение нескольких секунд.
Создание учетной записи и регистрация устройства в Smart Hub
После того, как интернет подключен, вы можете настроить Smart Hub. Вам потребуется создать учётную запись. Сделать это можно прямо на телевизоре или через приложение при помощи смартфона. При этом вам понадобится действующий адрес электронной почты.
Нажмите кнопку Smart Hub на пульте вашего телевизора. На новых моделях она обозначена разноцветным логотипом. В старых телевизорах это кнопка зелёного цвета. Сразу откроется окно с предложением зарегистрироваться.
Если этого не произошло, войдите в меню телевизора, откройте пункт Smart Hub и нажмите на «Учётные записи Samsung».
В качестве ID укажите адрес электронной почты и придумайте пароль. Чтобы не вводить его каждый раз заново, установите галочку «Автоматический вход».
Проверьте свой почтовый ящик. Вам должно прийти письмо с просьбой подтвердить регистрацию. Для этого нужно перейти по ссылке. После этого ваш телевизор будет зарегистрирован в Smart Hub, и вы сможете использовать все возможности умного телевидения.
В зависимости от версии программного обеспечения, можно зарегистрироваться с помощью учётной записи Google или Facebook.
Для управления телевизором с помощью смартфона вам нужно создать учётную запись Samsung и установить приложение SmartThing.
На смартфоне, в зависимости от модели и версии Android, откройте в настройках раздел «Аккаунты», «Учётные записи» или «Облако и учётные записи». Нажмите «Добавить аккаунт» («Добавить учётную запись») и выберите Samsung Account.
Потребуется регистрация. Укажите адрес электронной почты или номер телефона. Или войдите с помощью действующего аккаунта Google.
Если вы регистрируетесь по номеру телефона, вам придёт SMS с кодом, который нужно ввести для завершения регистрации. В случае с электронной почтой придёт письмо, в котором требуется нажать на ссылку «Подтвердить учётную запись».
Если на телефоне нет возможности добавить аккаунт Samsung таким способом, зарегистрируйтесь по ссылке https://account.samsung.com. Процедура точно такая же.
Скачайте на телефон приложение SmartThing. Оно доступно для Android и iOS. Запустите приложение. Телевизор и телефон при этом должны быть подключены к вашей домашней сети.
Телевизор автоматически распознает телефон и загрузит оттуда информацию о вашей сети и учётной записи. После этого вы можете управлять им с помощью приложения: запускать Smart Hub и устанавливать приложения.
Установка приложений
На телевизоре уже есть предустановленные приложения. Это браузер, онлайн кинотеатры, YouTube и соцсети. Но вы можете устанавливать и другие программы из магазина Samsung Apps. Например, IPTV-плейер для просмотра интернет-каналов, игры, мессенджеры и т. д.
Для установки приложений Smart TV на телевизоре Samsung запустите Smart Hub и найдите иконку магазина Samsung Apps. Обычно она вынесена на главный экран. Нажмите на неё. Приложения в магазине разделены по категориям. Также есть поиск.
Нажмите на нужное приложение. В открывшемся окне нажмите «Установить». Приложение будет загружено в память телевизора. Если у вас быстрый интернет, это занимает несколько секунд.
Настройка каналов
Эфирное телевидение в телевизорах Самсунг работает отдельно от Smart Hub. Телевизоры оснащены встроенным тюнером, так что вы можете смотреть аналоговое и цифровое телевидение. Давайте посмотрим, как настроить каналы.
Войдите в настройки и выберите пункт «Канал».
Проще всего воспользоваться автоматической настройкой. Выберите пункт «Автонастройка». Телевизор сам выполнит поиск всех доступных аналоговых и цифровых телеканалов.
Если у вас быстрый интернет, удобней пользоваться Смарт ТВ вместо обычного телевидения. Смотрите бесплатные онлайн каналы в высоком качестве и забудьте про антенну.
После того, как вы настроили Smart TV, проверьте качество изображения и звука в приложениях и телетрансляции. Переключайте каналы и при необходимости корректируйте параметры. У современных телевизоров большое количество настроек.
Возможные проблемы и их решение
Не работает Smart Hub на телевизоре
Если Smart Hub не запускается, зависает или при попытке его запустить телевизор выключается, отключите приёмник от электрической сети не меньше чем на 30 секунд. Снова включите и проверьте работоспособность Smart Hub.
Если это не помогло, выполните сброс настроек Smart Hub. Эта операция возвращает заводские параметры, удаляет все настройки и приложения, а вместе с ними накопившиеся ошибки.
- Откройте настройки телевизора и перейдите в пункт «Поддержка».
- Выберите здесь раздел «Самодиагностика», а в нём нажмите «Сброс Smart Hub».
- После сброса выйдите из меню и нажмите кнопку Smart Hub на пульте. Появится окно начальной настройки. Вам нужно выполнить все шаги, только на этапе регистрации не нужно создавать учётную запись. Нажмите «Я участник» и войдите в свой ранее зарегистрированный аккаунт.
- Заново установите нужные вам приложения.
Если сброс Smart Hub не помог, выполните полный сброс настроек телевизора.
Для этого в меню «Самодиагностика» выберите пункт «Сброс».
Все настройки, кроме настроек сети, будут возвращены к заводским параметрам. Версия прошивки не изменится. После сброса заново настройте телевизор и проверьте работоспособность Smart Hub.
Если сбои повторяются, обновите прошивку телевизора.
Не работает одно или несколько приложений
Перезагрузите телевизор. Отключите его от сети, подождите пару минут и снова включите. Попробуйте запустить приложение, которое не работало.
Переустановите неработающее приложение. Это можно сделать на телевизорах серий J, K, M, N, Q, LS.
Перейдите к списку приложений APPS. Выберите нужное. Нажмите и удерживайте центральную кнопку на пульте или нажмите кнопку Tools. Должно появиться дополнительное меню.
Выберите пункт «Повторная установка».
Приложения могут блокироваться из-за ограничений со стороны провайдера. Если есть возможность, подключитесь к другой точке доступа и проверьте, работает ли приложение.
Попробуйте сменить адрес DNS-сервера. Вручную укажите сервера Google 8.8.8.8 и 8.8.4.4. Сделать это можно в меню «Сеть» — «Состояние сети» — «Настройки IP».
Если ничего из вышеперечисленного не помогло, выполните сброс настроек Smart Hub. Или обновите прошивку телевизора Самсунг.
В данной статье мы разберемся как самому подключить голосового помощника Яндекс Алиса к телевизору марки Самсунг. Так как данный телевизор является одним из самым популярных покупателей многих возникает вопрос возможно ли вообще данное соединение. Ведь Алиса это разработка отечественной компании, а Самсунг один из мировых лидеров по производству телевизоров. Однако данное подключение сделать даже очень просто.
Голосовое управление можно осуществлять через умную колонку Яндекс станцию, смартфон или компьютер с открытым браузером.
Какие команды доступны Алисе
если у вас современный Samsung Smart TV, таких линеек как QLED, LS, серий 7100 и выше.То вам будут доступны управления включения и отключения питания телевизора с помощью голоса. Что даже очень удобно. Ведь попросив алису выключить телевизор она выполнит ваши указания и вам даже не нужно брать пульт в руки.
Также вы можете голосом регулировать уровень громкости, переключать каналы и искать на них интересную телепередачу или фильм. Помимо этого вам доступны и другие голосовые команды.
Настройка управления телевизора Самсунг.
Первое что нужно вам сделать это добавить ваш телевизор в приложение SmartThings которое необходимо загрузить на свой смартфон из Плей маркета. Далее нужно будет произвести некоторые настройки для того чтобы настроить функции управления через технологию умного дома, в этом нам поможет яндекс браузер на вашем смартфоне.

- Скачайте приложение «Яндекс с Алисой» на свой телефон.
- В данном приложении откройте вкладку Сервисы.
- Заходим в пункт Устройства.
- Находим Умные устройства и нажимаем на вкладку Подключить.
- Далее в списке популярные производители находим и нажимаем на Samsung SmartThings.
- Нажимаем на привязать к Яндексу.
- Входим в учетку аккаунта Samsung, которую вы использовали в приложении SmartThings.
- Следующим этапом нужно выбрать место и Разрешить использование.
- Обновляем список устройств.
- Нажимаем на Далее для настройки устройства.
- Выбираем свой телевизор Самсунг на котором будем использовать Алису.
- Можно изменить название телевизора на любое новое имя.
- Нажимаем на дома и комнаты.
- Выбираем дом и комнату.
- Все настройка успешно завершена теперь вы может управлять своим телевизором.
Как добавить телевизор Самсунг в приложение SmartThings
Для того чтобы подключить алису к телевизору Самсунг обязательно нужно загрузить данное приложение на свой смартфон найдя его в магазине Play Market если у вас андроид. Данное приложение также можно загрузить и на Айфон из App Store

- Открываем приложение на смартфоне.
- Переходим в раздел Устройства.
- Находим и нажимаем на иконку Домой.
- Далее выбираем расположение телевизора например Зал или Гостиная.
- Нажимаем на значок Добавить.
- Выбираем Добавить устройство.
- Ищем пункт Поиск устройств поблизости.

- Нажимаем на Сканировать.
- Находим и нажимаем на иконку телевизора.
- Нажимаем на начать и может начинать пользоваться данным приложением для управления своими устройствами.
Современные телевизоры с функцией Smart TV не только позволяют смотреть эфирные каналы, но и дают возможность пользоваться онлайн-кинотеатрами, сервисами стриминговой музыки и даже играть в достаточно серьезные игры с хорошей графикой. Главное здесь — правильно настроить Cмарт ТВ, и сегодня мы расскажем, как это сделать.
Содержание
- Как настроить Смарт ТВ на телевизоре
- Как подключить приставку Смарт ТВ
- Как управлять Смарт ТВ
- Как настроить остальные функции Смарт ТВ на телевизоре
Как настроить Смарт ТВ на телевизоре
Настройка Cмарт ТВ происходит в несколько этапов, но первое, что вам нужно сделать, это подключить его к интернету.
Настройка проводного подключения к интернету
Это самый простой и одновременно самый надежный способ подключения Cмарт ТВ к интернету, а в случае телевизоров с 4К и более высоким разрешением, пожалуй, и единственно верный — скорости и стабильности Wi-Fi может банально не хватить для адекватного воспроизведения 4К-картинки без фризов и подвисаний. Главный же минус проводного подключения в возможных проблемах со скрытой проводкой сетевого кабеля и необходимостью повторять эту процедуру каждый раз, когда вы переносите ТВ в новое место.
Перед подключением телевизора запаситесь сетевым кабелем нужной длины. Его можно купить в любом компьютерном магазине. Там же вы можете попросить специалистов обжать его (установить на оба конца кабеля соответствующие разъемы). Альтернативой этому может стать покупка готового патч-корда с уже установленными коннекторами RJ-45.
Теперь вам остается подключить один конец кабеля к роутеру, а другой — к LAN-разъему телевизора. В подавляющем большинстве случаев никаких дополнительных настроек не потребуется, но, если ваш маршрутизатор не может автоматически выдавать IP-адреса подключенным устройствам, зайдите в меню настроек сети телевизора и вручную введите все сетевые параметры:
- установите IP-адрес (обычное значение 192.168.1.ХХХ, где ХХХ любое 3-значное число до 256);
- укажите шлюз сети (обычно 192.168.1.1);
- не забудьте про сервер DNS (8.8.8.8).
На этом настройка проводного соединения завершается.
Настройка беспроводного подключения к интернету
Беспроводное подключение Смарт ТВ к интернету медленнее проводного и не отличается такой же стабильностью. Но оно выгодно выделяется отсутствием дополнительных проводов и куда большей свободой в выборе места установки телевизора: по сути, вы можете поставить его в любое место квартиры, где есть розетка, а в будущем также свободно перемещать его. Что до ограничения в скорости, то ее вполне хватит для любого Смарт ТВ с разрешением Full HD. Главное убедитесь, что в вашем телевизоре есть беспроводной Wi-Fi модуль. В противном случае вам придется купить внешний адаптер или ограничиться проводным соединением.
- Зайдите в меню настроек Смарт ТВ
- Перейдите в пункт Сеть или Сетевые подключения и найдите там меню настроек беспроводного подключения.
- При нажатии на него вы увидите список всех доступных сетей Wi-Fi. Кликните на нужную вам, введите ключ сети и нажмите «Подключиться».
Учтите, что этот алгоритм достаточно примерный и может отличаться в зависимости от модели вашего телевизора.
Если же и телевизор, и маршрутизатор поддерживают WPS, то вам достаточно нажать кнопки WPS на обоих устройствах, после чего соединение будет установлено автоматически.
Как подключить приставку Смарт ТВ
Многие пользователи предпочитают покупать обычный телевизор без смарт-функций и добавлять их с помощью одной из множества ТВ-приставок, тем самым экономя немало денег и получая гибкость в выборе платформы Смарт ТВ. В этом случае перед настройкой сети вам понадобится подключить ТВ-приставку к телевизору через любой HDMI-разъем. Не забудьте подключить саму приставку к электросети с помощью комплектного адаптера.
После этого настройте подключение ТВ-приставки к сети любым из описанных выше способов (в зависимости от того, какой тип соединения она поддерживает).
Как управлять Смарт ТВ
В комплект поставки подавляющего большинства «умных» телевизоров входит пульт дистанционного управления. Его можно использовать как для банального переключения каналов и управления громкостью, так и для навигации по пунктам меню. А вот многих пультах имеется еще и ряд горячих клавиш, запускающих предустановленные приложения. Это может быть и клиент Netflix, и голосовой помощник, и российские сервисы вроде популярного у нас Кинопоиска.
Но комплектный пульт не всегда удобен и имеет свойство теряться в самое неподходящее для этого время. Поэтому многие пользователи предпочитают подключать к Смарт ТВ свои смартфоны и использовать их в качестве ПДУ. Благо, в случае с «умными» телевизорами сделать это несложно. К тому же, подключив телефон к Смарт ТВ, вы сможете транслировать с него изображение на большой экран, что также может оказаться весьма полезно. Например, таким образом можно легко посмотреть с семьей и друзьями отснятые на отдыхе фотографии или видео, запустить скачанный на телефон фильм или провести мини-презентацию. В общем, фишка очень полезная и нужная.
Как подключить телефон к Смарт ТВ
Подключить телефон к телевизору можно разными способами, но в рамках сегодняшней статьи рассматривать проводной тип подключения вряд ли стоит — это банально неудобно, да и, чего греха таить, бессмысленно при тех возможностях, которые дает Смарт ТВ.
Самый простой способ подключения смартфона к Смарт ТВ для трансляции видео — это использование технологии Miracast.
- Активируйте Miracast в настройках телевизора.
- Включите функцию «Беспроводной монитор» на смартфоне. Обычно она находится в меню Настройки -> Экран.
- Выберите ваш телевизор в списке доступных Miracast-устройств.
Изображение с экрана смартфона появится на телевизоре сразу же после того, как вы выполните последний пункт.
Для того, чтобы использовать смартфон не только для трансляции картинки, но еще и в качестве пульта дистанционного управления, существует множество самых разных приложений. Некоторые из них работают через Wi-Fi (для этого телевизор и телефон должны находиться в одной сети), а другие используют ИК-порт телевизора и смартфона и могут сработать только при его наличии у обоих устройств.
Один из самых удобных способов подключить смартфон к телевизору — использовать приложение Google Home. Для этого достаточно, чтобы оба устройства были подключены к одному и тому же аккаунту Google.
Вам достаточно запустить приложение Google Home и тапнуть на название нужной модели телевизора.

После этого на экране ТВ появится 6-значный код. Введите его на смартфоне в ответ на соответствующий запрос.

Теперь вы сможете использовать Google Home для трансляции картинки со смартфона на телевизор, а сам телефон может работать в качестве пульта, управляя всеми функциями Смарт ТВ.
Как настроить остальные функции Смарт ТВ на телевизоре
Вся остальная настройка функций Смарт ТВ факультативна, т.е. напрямую зависит от того, какие возможности вы хотите получить. Все «умные» телевизоры поставляются с набором предустановленных производителем приложений. Среди них в обязательном порядке имеются программы для трансляции эфирного вещания и парочка приложений стриминговых сервисов.
Правда, тут стоит учесть, что если вы хотите настроить обычное эфирное вещание, одного приложения для этого не хватит — телевизор должен быть подключен еще и к внешней антенне или сети кабельного вещания. Хотя и это ограничение можно обойти. Большинство онлайн-кинотеатров транслирует в том числе и некоторые эфирные каналы. В этом случае вы вполне можете обойтись проводным или беспроводным подключением к сети, о котором мы писали в начале статьи. К примеру, эфирные каналы можно посмотреть через интернет в приложениях Мегафон ТВ, Кинопоиск, Peers.TV и множестве других сервисов.
Главное, что нужно понимать, при выборе Смарт ТВ, это то, на какой платформе он работает. Больше всего приложений и настроек имеется у платформы Android TV, тогда как фирменные оболочки производителей вроде Tizen, WebOS гораздо более ограниченны в выборе программ и отдают предпочтение собственным сервисам.
В общем случае, добавление новых функций Смарт ТВ сводится к скачиванию и установке нужной программы из магазина приложений (из Google Play Store у Android TV и фирменных магазинов приложений у других платформ Смарт ТВ) с его последующей настройкой. Т.е. ничем не отличается от знакомого владельцам всех смартфонов алгоритма. Поэтому и расписывать эту процедуру подробно нет никакого смысла.
Читайте также
- Топ-7 современных ТВ-приставок: от Chromecast до Apple TV
- Как подключить Смарт ТВ на телевизоре Samsung: пошаговая инструкция

Доброго времени суток, друзья и товарищи! Сегодня у нас будет не совсем обычная статья. Она будет представлять из себя некий свод знаний, или подведение итогов. А поводом для написания материала, послужила жалоба одного читателя.
Началось все с того, что мой хороший друг, пытался установить бесплатный виджет на своего «умного Самца» следуя инструкциям, которые выложены на блоге. Но все закончилось довольно печально. И как оказалось, для меня. 🙁
Дело в том, что он просто заблудился в обилии материала и порядке действий. Что за чем делать? Какой способ установки виджетов на телевизор Samsung Smart TV, самый простой и удобный? В общем, для кого это все написано? Не понятно:
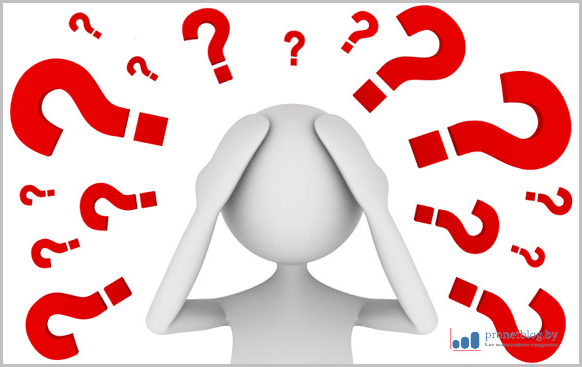
Вот такими фразами окончился наш телефонный разговор. Именно поэтому, автор блога решил собрать весь опубликованный ранее материал в одну пошаговую, понятную для любого новичка инструкцию, по теме настройка телевизора Samsung Smart TV от А до Я.
И начнем мы, пожалуй, с самого начала — правил покупки телика и его проверки на работоспособность. Затем поговорим об установке полезных виджетов и приложений. Рассмотрим лучшие платные и бесплатные варианты.
В общем, давайте начинать нашу повесть. Далее весь материал будет представлен в виде ссылок, на уже существующие статьи. Думаю, что многие из вас их уже читали, но тем не менее, как говорится, повторение — мать учения! Итак, начинаем.
Шаг №1. Покупка телевизора:

Для того, чтобы начать настраивать телик Samsung Smart TV, его нужно сразу купить. Перед этим обязательно надо определиться с размером экрана. Это очень важный момент. Вот вам в помощь пост:
- Как правильно выбрать диагональ телевизора. Или сколько не возьми, все равно будет мало
Прочитали внимательно и все поняли? Хорошо, теперь можно идти в магазин и совершать долгожданную покупку. Как проверить телевизор в магазине и на какие моменты обратить внимание, рассказано в статье:
- Как проверить телевизор на битые пиксели, при покупке в магазине. Очень важный момент
Те товарищи, которые собираются покупать телик за границей, например в Польше, должны учитывать тот момент, что скорее всего придется столкнуться с проблемой геоблокировки Смарт Хаба. Но все решаемо, читаем очень внимательно:
- Сервисное меню телевизора Samsung. Русификация, смена региона ТВ и Smart Hub
Шаг №2. Настройка и подключение ТВ к интернету:

Ну что же, дорогие мои, на этом этапе, вас уже можно поздравить с удачным приобретением «умного зомбоящика». Вот вы принесли его домой, распаковали, установили, а что дальше?
Ну во-первых помним, что если на улице было холодно, то нельзя включать телик в сеть сразу после того, как он попал в помещение. Надо обождать часик-другой, иначе на плате может образоваться конденсат, из-за перепада температур.
Обождали, теперь включаем. Для того, чтобы заработали смарт-функции, нужно подключить тв к интернету. Поэтому, первым делом нужно настроить ваш домашний роутер (модем), на постоянное подключение к Сети. Вот пример:
- Как настроить роутер Промсвязь М-200, для работы в домашней медиа-сети. Инструкция в картинках
На следующем шаге, необходимо подключить к модему сам телевизора Smart TV и сделать необходимые настройки его сетевой карты. Читаем все подробности:
- Как подключить Смарт ТВ Самсунг к интернету кабелем и через WI-FI. Пошаговая настройка
Ну вот и все, в принципе. Основная настройка телевизора Samsung Smart TV по инструкции завершена. Можно начинать пользоваться всеми прелестями передовых технологий. Для общего понимания, как и что работает, можно почитать эту статью:
- Настройка Самсунг Смарт ТВ в деталях. Несколько простых советов
Шаг №3. Выбор интересных приложений:

Вот и добрались мы, наконец-то, до самого вкусного. Теперь будем устанавливать виджеты для нашего Smart TV. Скажу сразу, их огромное множество, но для начала автор советует следующие.
Из платных приложений однозначно ставить NstreamLmod. Подробно о нем:
- NstreamLmod 3.0 — как установить и настроить. Или медиа-комбайн для Samsung Smart TV
Из бесплатных настоятельно рекомендую белорусский NstreamEvo. Читаем:
- NstreamEvo — бесплатный виджет с белорусскими корнями. Или кто такой сказочник Андерсон
О том, как установить данные виджеты в телевизор Samsung Smart TV, в деталях рассказано в этой статье:
- Установка виджетов Samsung Smart TV онлайн и локально. Самые популярные способы
Конечно же, кроме этих приложений, есть еще очень достойные и интересные решения. Но на начальном этапе, специально рассказывать о них не буду, чтобы не путать новичков большим объемом информации.
Поэтому, если вас интересуют такие темы как: просмотр Торрент-ТВ и фильмов с многоканальным звуком, объединение в одну сеть телика и компьютера, то читайте уже самостоятельно статьи на блоге. Уверен, что найдете много полезного.
В случае, если что-то будет непонятно, не стесняйтесь, задавайте вопросы в комментариях. В свою очередь, автор обязуется подробно и внятно отвечать на них, чтобы в ряду любителей технологии Smart TV прибыло: 🙂

Ну что же, на этом этапе можно смело заявить, что настройка телевизора Samsung Smart TV по инструкции окончена! Вот такое получилось краткое руководство. Кстати, хочу отдельно обратиться к опытным пользователем, которые читают эту статью.
Как вы считаете, уважаемые гуру, все ли важные пункты были указаны в данном посте, или может чего не хватает? На ваш взгляд, после прочтения материала, сможет ли новичок с нуля все настроить сам?
Жду ваших отзывов и заранее спасибо за ваши будущие мнения!



















