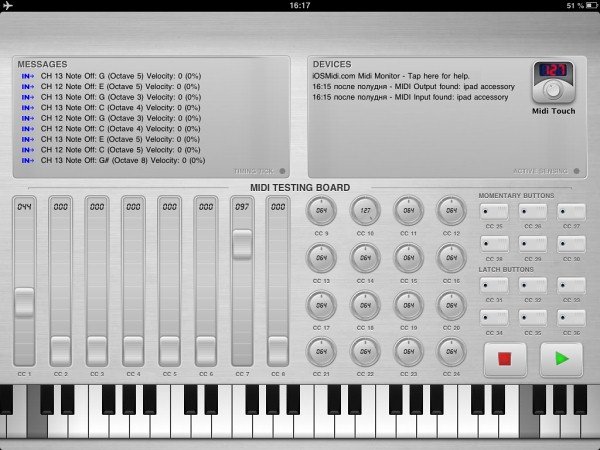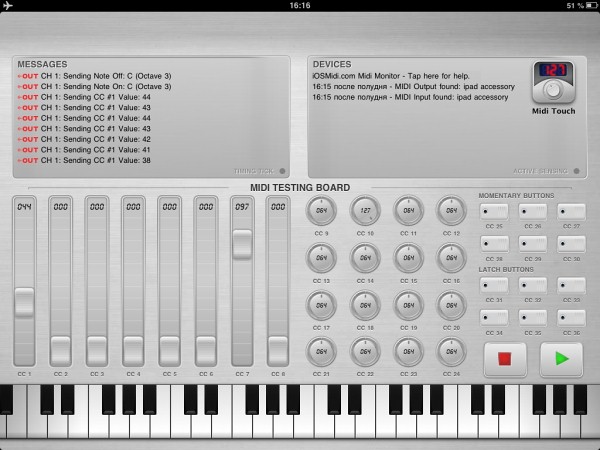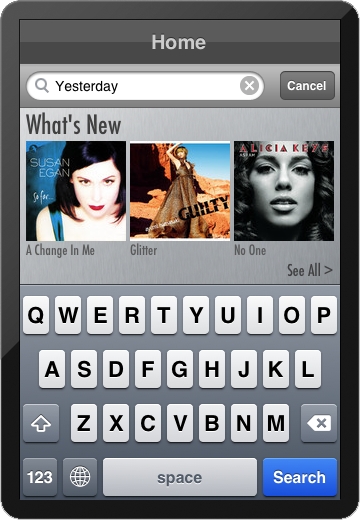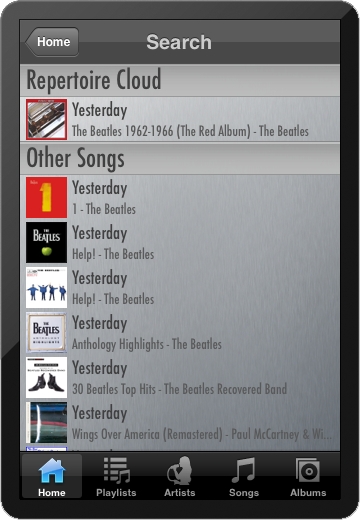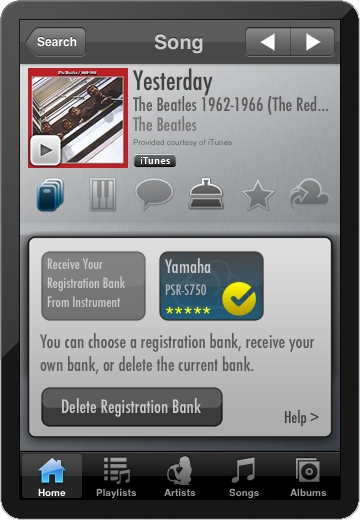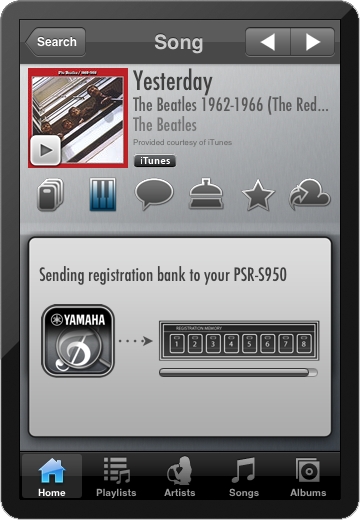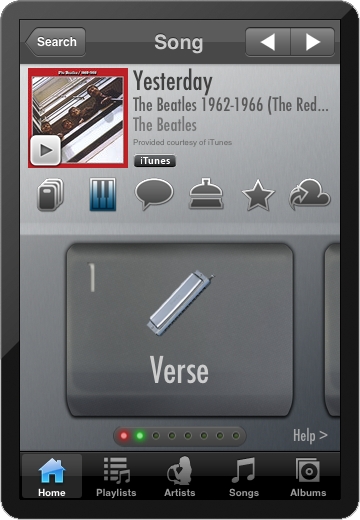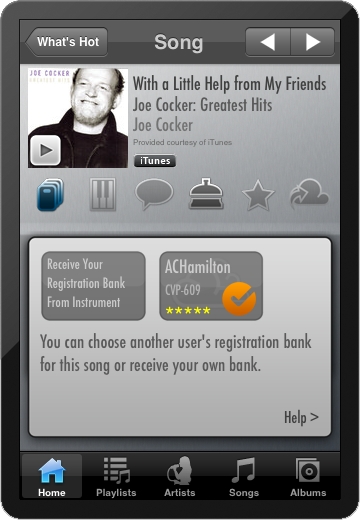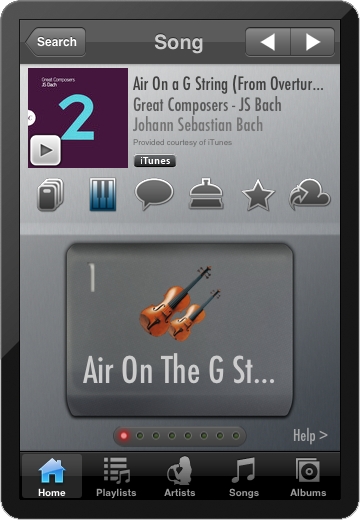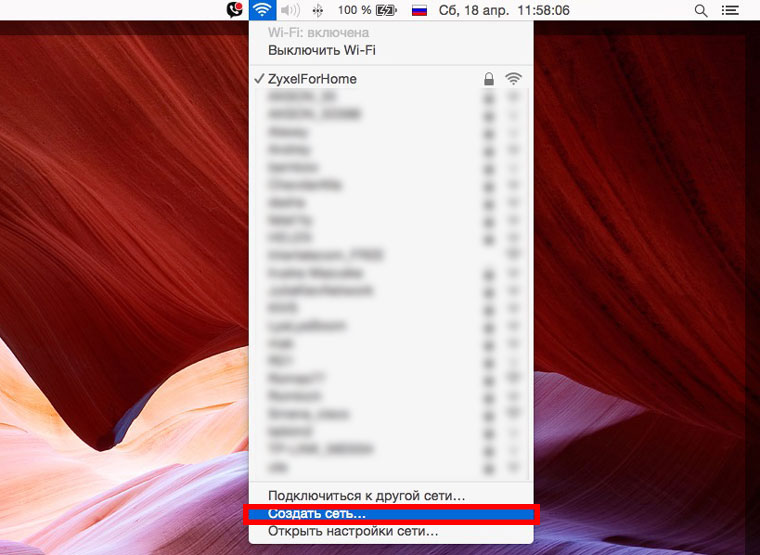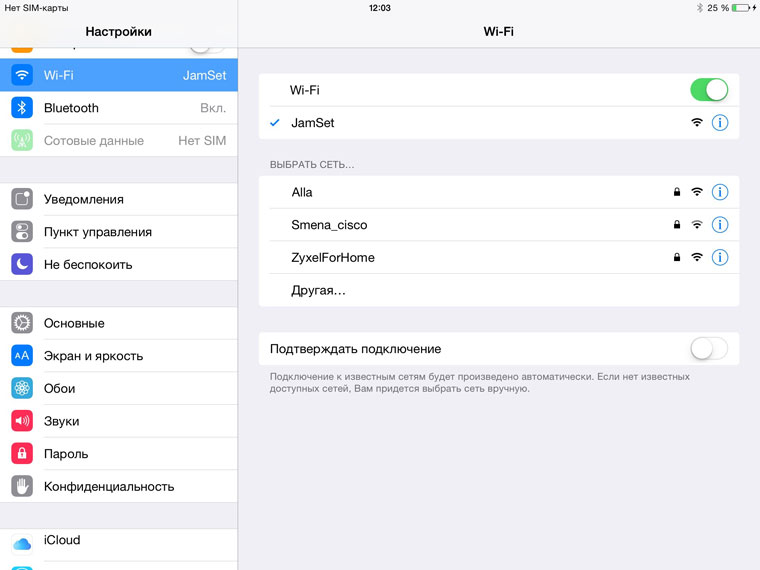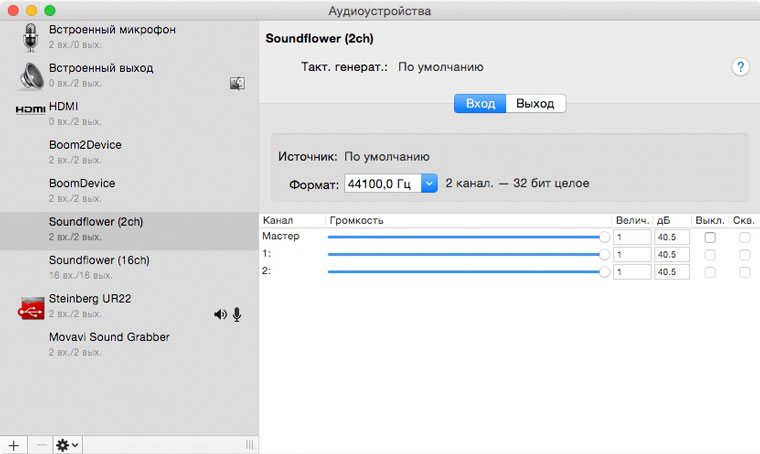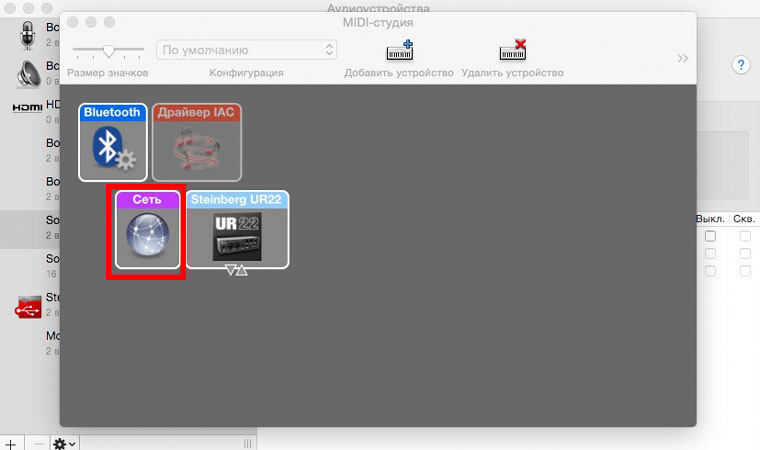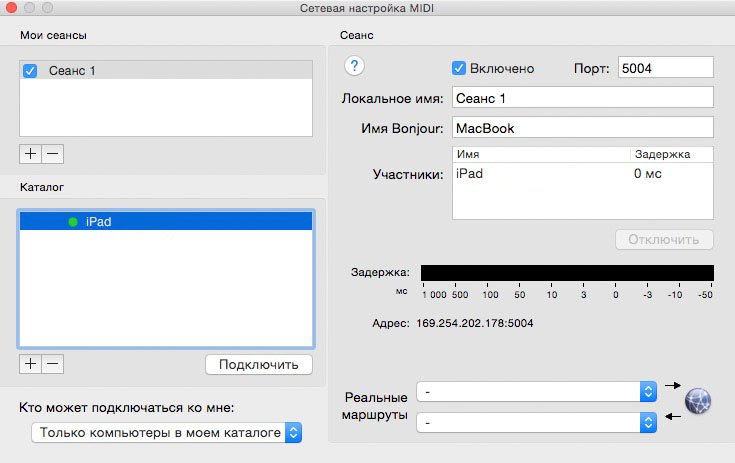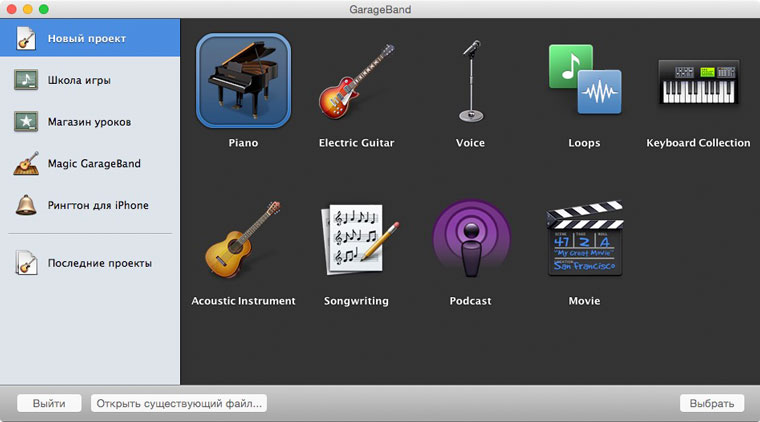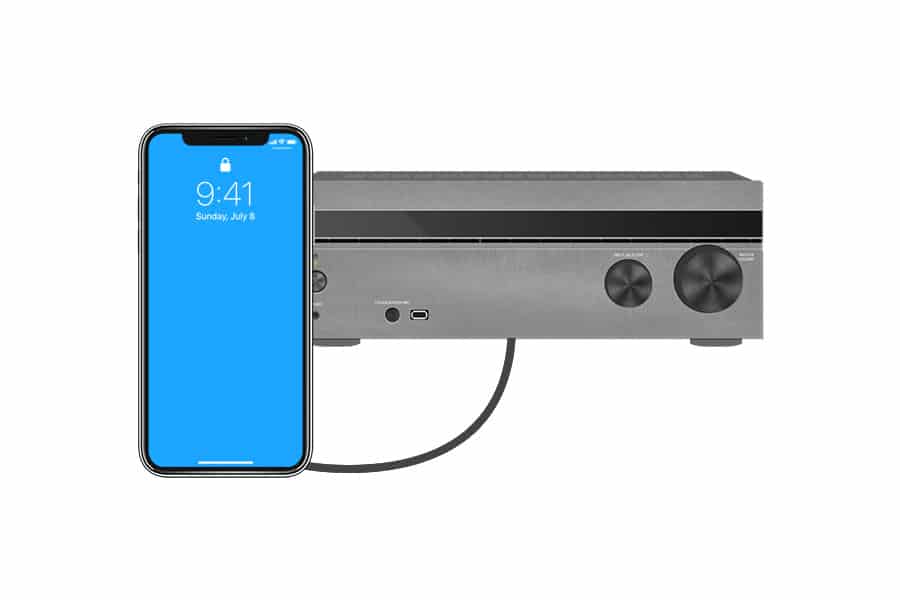Руководство по подключению iPhone / iPad
Подключив свой iPhone, iPad или iPod touch к совместимому цифровому инструменту Yamaha и используя различные приложения, которые мы создали, вы можете управлять своей музыкой. fileс легче и продвигаться впередtagРазличные функции — расширяют возможности инструмента и делают его еще более неотъемлемой частью вашей музыкальной жизни.
ЗАМЕТКА : В этом руководстве iPhone и iPod touch вместе именуются iPhone.
Приложения Yamaha для фортепиано и клавишных инструментов
См. Следующие web страницу с информацией о приложениях Yamaha для фортепиано и клавишных инструментов. https://www.yamaha.com/countries/
Совместимость iPhone / iPad и другие связанные системные требования различаются от приложения к приложению. Поэтому обязательно обращайтесь к информации, связанной с совместимостью, приведенной выше. web стр.
Некоторые приложения не нужно подключать к прибору. В таком случае нет необходимости следовать инструкциям, приведенным в этом руководстве.
Загрузите приложения
Вы можете загружать приложения из App Store, выполнив поиск по названию нужного приложения в webсайт выше.
ВНИМАНИЕ
Чтобы iPhone / iPad не упал, обратите внимание на следующие моменты:
- Перед перемещением инструмента обязательно извлеките iPhone / iPad из пюпитра.
- Никогда не кладите что-либо на пюпитр вместе с iPhone / iPad, например буклет с песнями или другой iPhone / iPad. Это может привести к нестабильности музыки.
- Никогда не ставьте инструмент с iPhone / iPad в неустойчивое положение.
- Никогда не перемещайте iPhone / iPad по пюпитру и не подвергайте его сильным ударам, например толканиям или ударам, когда он находится на пюпитре.
- После использования или после отделения от инструмента не забудьте вынуть iPhone / iPad из пюпитра.
Чтобы избежать шума, вызванного общением, обратите внимание на следующие моменты:
При использовании инструмента вместе с приложением на iPhone / iPad рекомендуется включить на устройстве режим полета. Если вам необходимо подключиться к сети Wi-Fi в это время, мы рекомендуем после включения режима полета также включить Wi-Fi.
Информация
- Авторские права на содержание этого руководства принадлежат корпорации Yamaha Corporation.
- Полное или частичное копирование данного руководства любым способом категорически запрещено без письменного согласия производителя.
- Yamaha не делает никаких заявлений и не дает никаких гарантий относительно использования документации и не может нести ответственность за результаты использования этого руководства.
- Экран, показанный на рисунке (на основе CVP-609) в данном руководстве, предназначен для учебных целей и может несколько отличаться от экранов, которые отображаются на вашем инструменте или устройстве.
- Копирование коммерчески доступных музыкальных данных, включая, помимо прочего, данные MIDI и / или аудиоданные, строго запрещено, за исключением вашего личного использования.
- Android и Google Play являются товарными знаками Google LLC.
- iPhone, iPad, iPod touch и Lightning являются товарными знаками Apple Inc., зарегистрированными в США и других странах.
- IOS является товарным знаком или зарегистрированным товарным знаком Cisco в США и других странах и используется по лицензии.
- Словесный знак и логотипы Bluetooth® являются зарегистрированными товарными знаками, принадлежащими Bluetooth SIG, Inc., и любое использование этих знаков корпорацией Yamaha осуществляется по лицензии.
- Названия компаний и продуктов в этом руководстве являются товарными знаками или зарегистрированными товарными знаками соответствующих компаний.
Определение типа подключения
Вы можете подключить свой iPhone / iPad к инструментам, оборудованным разъемами MIDI или разъемом [USB TO HOST], или к инструментам, совместимым с USB-адаптером беспроводной локальной сети или оборудованным функцией беспроводной локальной сети. Поскольку процедуры подключения различаются в зависимости от терминала прибора, конкретного разъема iPhone / iPad и версии iOS, подтвердите, какой тип подключения подходит к вашей ситуации, с помощью следующей таблицы.
ЗАМЕТКА : Аудиосигналы не могут передаваться между цифровым инструментом и iPhone / iPad. Это означает, что аудиосигналы, создаваемые при игре на клавиатуре, нельзя записать на подключенный iPad / iPhone.
Таблица подключения iPhone / iPad
подключение кабеля
Беспроводное соединение
ПРИМЕЧАНИЕ: Некоторые кабели и адаптеры, используемые в соединениях AK, могут быть недоступны в зависимости от вашего региона.
ПРИМЕЧАНИЕ: Пожалуйста, подтвердите версию Bluetooth в таблице технических характеристик iPhone / iPad / iPod touch.
Подключения
Подключение к разъемам MIDI или к разъему [USB TO HOST]
- Выключите питание инструмента.
Закройте все открытые приложения на вашем iPhone / iPad. - Подключите ваш iPhone / iPad к прибору.
Для правильного порядка внимательно следуйте указанным инструкциям для каждого типа подключения. - Включите инструмент.
- Процедура подключения завершается на шаге 3. Используйте приложение на вашем iPhone / iPad для связи с вашим инструментом.
ЗАМЕТКА : Некоторым приложениям требуются соответствующие настройки для связи с инструментом. Подробнее см. В руководствах по соответствующим приложениям.
Работа с iOS 6 или новее
Внимание : устройства iPhone и iPad под управлением iOS 6 или более поздней версии в редких случаях могут не распознавать i-MX1. В этом случае обновите прошивку i-MX1 до новой версии в соответствии с инструкциями в прилагаемом PDF-файле в Yamaha. website страница продукта i-MX1.
Подключение к беспроводной локальной сети через точку доступа
Необходимые устройства
- USB-адаптер беспроводной локальной сети, указанный для вашего инструмента (в нем нет необходимости, если на инструменте предусмотрена функция беспроводной локальной сети).
- Точка доступа с маршрутизатором (в этом нет необходимости, если ваш модем поддерживает маршрутизатор.)
Если в приборе предусмотрена функция беспроводной локальной сети, пропустите шаги 1 и 2 ниже.
- Выключите питание инструмента.
Закройте все открытые приложения на вашем iPhone / iPad. - Подключите USB-адаптер беспроводной локальной сети к разъему [USB TO DEVICE] на инструменте.
- Включите питание инструмента.
- Если ваш инструмент имеет настройку режима беспроводной ЛВС, установите для него режим инфраструктуры.
Инструкции по настройке режима беспроводной ЛВС вашего инструмента см. В Руководстве пользователя или Справочном руководстве вашего инструмента. - Подключите прибор к сети.
Есть три способа подключения:- Автоматическая настройка с помощью WPS (стр.10)
- Отображение сетей в беспроводной локальной сети и подключение к сети (стр. 11)
- Ручная настройка (стр. 12)
Выберите подходящий метод настройки из приведенных выше в зависимости от вашей сетевой среды.- Автоматическая настройка с помощью WPS
Если ваша точка доступа поддерживает WPS, вы можете легко подключить инструмент к точке доступа с помощью WPS, не выполняя настройки, такие как ввод с клавиатуры и т. Д.
ЗАМЕТКА : Проверьте, поддерживает ли ваша точка доступа WPS, обратившись к руководству пользователя точки доступа, которую вы используете.- При использовании USB-адаптера беспроводной локальной сети UD-WL01:
- Как показано на рисунке, нажмите и удерживайте кнопку [WPS] более трех секунд.
Светодиод lamp адаптера мигает.
ЗАМЕТКА : Возможно, не удастся запустить WPS с помощью приведенных выше инструкций в зависимости от прибора. Дополнительные сведения см. В разделе «Когда не используется USB-адаптер беспроводной локальной сети UD-WL01».
- Как показано на рисунке, нажмите и удерживайте кнопку [WPS] более трех секунд.
- Если адаптер беспроводной локальной сети USB UD-WL01 не используется:
- При использовании USB-адаптера беспроводной локальной сети UD-WL01:
- Отображение сетей в беспроводной локальной сети и подключение к сети
Вы можете подключить инструмент к сети, выбрав его на дисплее беспроводной локальной сети на инструменте. Для получения дополнительной информации об отображении сетей на дисплее беспроводной локальной сети инструмента см. Руководство пользователя или Справочное руководство вашего инструмента.- Отобразите сети на дисплее беспроводной ЛВС прибора.
Для бывшихampле, на CVP-609 / CVP-605: Меню → [Беспроводная локальная сеть]ЗАМЕТКА : Если сигнал от точки доступа не получен, точка доступа не может быть указана. Также не могут быть указаны закрытые точки доступа.
- Подключите прибор к точке доступа.
В списке сетей на дисплее выберите нужную. Для сети со значком замка () необходимо ввести пароль, а для сети без значка замка подключиться к сети можно только выбрав ее.
После успешного подключения в верхней части дисплея отображается «Подключено», а показанный ниже значок отображается в соответствии с уровнем сигнала.Соединение между прибором и точкой доступа установлено. Перейдите к шагу 6 на стр. 13, чтобы подключить точку доступа и iPhone / iPad. Если вы не можете найти нужную сеть на дисплее или хотите установить ее другим способом, кроме описанного выше, следуйте инструкциям в разделе «Ручная настройка» (ниже).
ЗАМЕТКА : Название функции, описанной выше, может отличаться, или функция может не поддерживаться в зависимости от инструмента.
- Отобразите сети на дисплее беспроводной ЛВС прибора.
- Автоматическая настройка с помощью WPS
- Ручная настройка
Если вы не можете найти нужную сеть на дисплее, это может быть закрытая сеть или сеть с неразглашением. В этом случае вам нужно будет вручную ввести SSID, параметры безопасности и ключей для подключения.
ЗАМЕТКА : О подтверждении и изменении настроек точки доступа см. В руководстве точки доступа.
ЗАМЕТКА : Для получения дополнительной информации о последовательном вводе SSID, безопасности и пароля на дисплее инструмента см. Руководство пользователя или Справочное руководство вашего инструмента.- Как показано, введите последовательно SSID, Security и Password на дисплей прибора.
Для бывшихample: CVP-609 / CVP-605 - Нажмите кнопку [Подключить], как показано на рисунке.
Необходимая информация устанавливается автоматически, и соединение между точкой доступа и прибором установлено. Перейдите к шагу 6 на стр. 13, чтобы подключить точку доступа и iPhone / iPad. Если вы не можете найти нужную сеть на дисплее или хотите установить ее другим способом, кроме описанного выше, следуйте инструкциям в разделе «Подключение напрямую через USB-адаптер беспроводной локальной сети» (стр. 13).
- Как показано, введите последовательно SSID, Security и Password на дисплей прибора.
- Подключите iPhone / iPad к точке доступа.
- Вызовите дисплей Wi-Fi на своем iPhone / iPad, нажав «Настройки» Wi-Fi.
- Включите Wi-Fi.
- В списке сетей, отображаемом на дисплее, нажмите на сеть, к которой вы подключили свой инструмент на шаге 5. Если требуется ключ, введите ключ, затем подключитесь.
- Процедура подключения завершается на шаге 6. Используйте приложение на вашем iPhone / iPad для связи с вашим инструментом.
ЗАМЕТКА : Некоторым приложениям требуются соответствующие настройки для связи с инструментом. Подробнее см. В руководствах по соответствующим приложениям.
Подключение напрямую через беспроводную локальную сеть
Необходимые устройства
- USB-адаптер беспроводной локальной сети, указанный для вашего инструмента (в нем нет необходимости, если на инструменте предусмотрена функция беспроводной локальной сети).
ЗАМЕТКА : Это соединение предназначено только для инструментов, которые имеют функцию режима точки доступа или режим Ad Hoc.
ЗАМЕТКА : Обратите внимание, что когда ваш инструмент установлен в режим точки доступа или режим Ad Hoc, на вашем iPhone / iPad недоступен доступ в Интернет, что ограничивает часть их функций, таких как отправка по почте и поиск.
Если в инструмент включена функция беспроводной ЛВС, пропустите шаги 1 и 2 ниже.
- Выключите питание инструмента.
Закройте все открытые приложения на вашем iPhone / iPad. - Подключите USB-адаптер беспроводной локальной сети к разъему [USB TO DEVICE] на инструменте.
- Включите питание инструмента.
- Переключите прибор в режим точки доступа или режим Ad Hoc.
Выберите соответствующий режим в настройке режима беспроводной локальной сети. Подробнее см. В руководстве пользователя или справочном руководстве вашего инструмента. - При необходимости установите SSID и так далее.
Вы можете выполнять различные настройки (например, SSID, безопасность, пароль, канал, ключ), хотя конкретные настройки различаются в зависимости от режима, используемого прибором.
Если у вас есть два или более инструментов для подключения, установите SSID и канал на разные значения на каждом инструменте. - Сохраните настройки.
Настройки инструмента завершены. - Подключите iPhone / iPad к прибору.
- Вызовите дисплей Wi-Fi на своем iPhone / iPad, нажав «Настройки» Wi-Fi.
- Включите Wi-Fi.
- В списке сетей, отображаемом на дисплее, коснитесь инструмента, который вы установили в режим точки доступа или режим Ad Hoc. Если требуется ключ, введите его и подключитесь.
- Процедура подключения завершается на шаге 7. Используйте приложение на вашем iPhone / iPad для связи с вашим инструментом.
ЗАМЕТКА : Некоторым приложениям требуются соответствующие настройки для связи с инструментом. Подробнее см. В руководствах по соответствующим приложениям.
Подключение напрямую через беспроводной MIDI-адаптер
- Убедитесь, что питание подключенного музыкального инструмента выключено.
Закройте все открытые приложения на вашем iPhone / iPad. - Подключите беспроводной MIDI-адаптер к инструменту.
Для правильного порядка внимательно следуйте указанным инструкциям для каждого типа подключения. - Включите инструмент.
Лamp беспроводного MIDI-адаптера мигает. - Включите «Bluetooth» на своем iPhone / iPad, выбрав «Настройки» → «Bluetooth».
- Запустите приложение, совместимое с Bluetooth, а затем установите соответствующие настройки беспроводного подключения.
Если беспроводное соединение установлено успешно, значок lamp на беспроводном MIDI-адаптере горит постоянно. - Процедура подключения завершается на шаге 5. Используйте приложение на вашем iPhone / iPad для связи с вашим инструментом.
ЗАМЕТКА : Некоторым приложениям требуются соответствующие настройки для связи с инструментом. Подробнее см. В руководствах по соответствующим приложениям.
Устранение проблем с подключением к беспроводной локальной сети
Такие факторы, как электромагнитные помехи, могут привести к отключению, остановке записи или воспроизведения и другим подобным проблемам. В таком случае попробуйте решить проблему, используя следующие меры.
ЗАМЕТКА : Термин «точка доступа» ниже относится к любому устройству, которое может работать как маршрутизатор.
Словарь терминов
(Только CVP-709 / CVP-705 / CVP-609 / CVP-605)
Об использовании программного обеспечения, лицензированного BSD
Программное обеспечение, используемое в этом продукте, включает компоненты, соответствующие лицензии BSD.
Ограничения, налагаемые на пользователей программного обеспечения, выпущенного под стандартной лицензией BSD, заключаются в том, что если они распространяют такое программное обеспечение в любой форме, с модификациями или без них, они должны включать в повторное распространение (1) отказ от ответственности, (2) исходное уведомление об авторских правах. и (3) список лицензионных положений.
Следующее содержимое отображается в соответствии с условиями лицензирования, описанными выше, и не регулирует использование вами продукта.
Соискатель WPA
Авторские права © 2003-2009, Йоуни Малинен и участники
Все права защищены. |
Эта программа имеет двойную лицензию как по лицензии GPL версии 2, так и по лицензии BSD. Любая лицензия может быть использована по вашему выбору.
Лицензия
Распространение и использование в исходной и двоичной формах, с модификациями или без них, разрешается при соблюдении следующих условий:
- При повторном распространении исходного кода должно сохраняться указанное выше уведомление об авторских правах, этот список условий и следующий отказ от ответственности.
- При повторном распространении в двоичной форме должно воспроизводиться указанное выше уведомление об авторских правах, этот список условий и следующий отказ от ответственности в документации и / или других материалах, поставляемых с распространением.
- Ни имя (имена) перечисленных выше правообладателей, ни имена его участников не могут использоваться для поддержки или продвижения продуктов, созданных на основе этого программного обеспечения, без специального предварительного письменного разрешения.
ДАННОЕ ПРОГРАММНОЕ ОБЕСПЕЧЕНИЕ ПРЕДОСТАВЛЯЕТСЯ ОБЛАДАТЕЛЯМИ АВТОРСКИХ ПРАВ И СОСТАВЛЯМИ «КАК ЕСТЬ», И ЛЮБЫЕ ЯВНЫЕ ИЛИ ПОДРАЗУМЕВАЕМЫЕ ГАРАНТИИ, ВКЛЮЧАЯ, НЕ ОГРАНИЧИВАясь, ПОДРАЗУМЕВАЕМЫЕ ГАРАНТИИ КОММЕРЧЕСКОЙ ЦЕННОСТИ И ПРИГОДНОСТИ ДЛЯ ОПРЕДЕЛЕННОЙ ЦЕЛИ, ОТКАЗЫВАЮТСЯ. ВЛАДЕЛЕЦ АВТОРСКИХ ПРАВ ИЛИ СОСТАВНИКИ НИ ПРИ КАКИХ ОБСТОЯТЕЛЬСТВАХ НЕ НЕСЕТ ОТВЕТСТВЕННОСТИ ЗА ЛЮБЫЕ ПРЯМЫЕ, КОСВЕННЫЕ, СЛУЧАЙНЫЕ, СПЕЦИАЛЬНЫЕ, ПРИМЕРНЫЕ ИЛИ КОСВЕННЫЕ УБЫТКИ (ВКЛЮЧАЯ, НО НЕ ОГРАНИЧИВАЯСЬ, ЗАКУПКИ ТОВАРОВ ИЛИ УСЛУГ; ПОТЕРЮ ИСПОЛЬЗОВАНИЯ ИЛИ ИСПОЛЬЗОВАНИЯ ТОВАРОВ ИЛИ ДАННЫХ, НО НЕ ОГРАНИЧИВАЮТСЯ) ИЛИ ПЕРЕРЫВ В ДЕЯТЕЛЬНОСТИ), ОДНАКО ВЫЗВАННОЙ И ПО ЛЮБОЙ ТЕОРИИ ОТВЕТСТВЕННОСТИ, БЫЛА ЛИ КОНТРАКТА СТРОГОЙ ОТВЕТСТВЕННОСТЬ ИЛИ ПЕРЕДАЧА (ВКЛЮЧАЯ НЕБРЕЖНОСТЬ ИЛИ Иным образом), ВОЗНИКАЮЩАЯ ЛЮБОЙ СПОСОБОМ ИСПОЛЬЗОВАНИЯ ДАННОГО ПРОГРАММНОГО ОБЕСПЕЧЕНИЯ, ДАЖЕ, ЕСЛИ ПРЕДНАЗНАЧЕНА ВОЗМОЖНОСТЬ ДАННОГО ПРОГРАММНОГО ОБЕСПЕЧЕНИЯ.
XySSL
Авторское право © 2006-2008, Кристоф Девайн. Все права защищены.
Распространение и использование в исходной и двоичной формах, с модификациями или без них, разрешается при соблюдении следующих условий:
* При повторном распространении исходного кода должно сохраняться указанное выше уведомление об авторских правах, этот список условий и следующий отказ от ответственности.
* При повторном распространении в двоичной форме должно воспроизводиться указанное выше уведомление об авторских правах, этот список условий и следующий отказ от ответственности в документации и / или других материалах, поставляемых с распространением.
* Ни имя XySSL, ни имена его участников не могут использоваться для поддержки или продвижения продуктов, производных от этого программного обеспечения, без специального предварительного письменного разрешения.
ДАННОЕ ПРОГРАММНОЕ ОБЕСПЕЧЕНИЕ ПРЕДОСТАВЛЯЕТСЯ ОБЛАДАТЕЛЯМИ АВТОРСКИХ ПРАВ И СОСТАВЛЯМИ «КАК ЕСТЬ», И ЛЮБЫЕ ЯВНЫЕ ИЛИ ПОДРАЗУМЕВАЕМЫЕ ГАРАНТИИ, ВКЛЮЧАЯ, НЕ ОГРАНИЧИВАясь, ПОДРАЗУМЕВАЕМЫЕ ГАРАНТИИ КОММЕРЧЕСКОЙ ЦЕННОСТИ И ПРИГОДНОСТИ ДЛЯ ОПРЕДЕЛЕННОЙ ЦЕЛИ, ОТКАЗЫВАЮТСЯ. ВЛАДЕЛЕЦ АВТОРСКИХ ПРАВ ИЛИ СОСТАВНИКИ НИ ПРИ КАКИХ ОБСТОЯТЕЛЬСТВАХ НЕ НЕСЕТ ОТВЕТСТВЕННОСТИ ЗА ЛЮБЫЕ ПРЯМЫЕ, КОСВЕННЫЕ, СЛУЧАЙНЫЕ, СПЕЦИАЛЬНЫЕ, ПРИМЕРНЫЕ ИЛИ КОСВЕННЫЕ УБЫТКИ (ВКЛЮЧАЯ, НО НЕ ОГРАНИЧИВАЯСЬ, ЗАКУПКИ ТОВАРОВ ИЛИ УСЛУГ; ПОТЕРЮ ИСПОЛЬЗОВАНИЯ ИЛИ ИСПОЛЬЗОВАНИЯ ТОВАРОВ ИЛИ ДАННЫХ, НО НЕ ОГРАНИЧИВАЮТСЯ) ИЛИ ПЕРЕРЫВ В ДЕЯТЕЛЬНОСТИ), ОДНАКО ВЫЗВАННОЙ И ПО ЛЮБОЙ ТЕОРИИ ОТВЕТСТВЕННОСТИ, БЫЛА ЛИ КОНТРАКТА СТРОГОЙ ОТВЕТСТВЕННОСТЬ ИЛИ ПЕРЕДАЧА (ВКЛЮЧАЯ НЕБРЕЖНОСТЬ ИЛИ Иным образом), ВОЗНИКАЮЩАЯ ЛЮБОЙ СПОСОБОМ ИСПОЛЬЗОВАНИЯ ДАННОГО ПРОГРАММНОГО ОБЕСПЕЧЕНИЯ, ДАЖЕ, ЕСЛИ ПРЕДНАЗНАЧЕНА ВОЗМОЖНОСТЬ ДАННОГО ПРОГРАММНОГО ОБЕСПЕЧЕНИЯ.
Группа ручного развития
© Корпорация Yamaha, 2012 г.
Опубликовано 01/2019 MW-J0
Руководство по подключению iPhone / iPad — Исходный PDF
Руководство по подключению iPhone / iPad — Оптимизированный PDF
Подключение прочего оборудования, Подключение ipad или iphone, Подключение к компьютеру – Инструкция по эксплуатации Yamaha P-45
Страница 18: Параметры midi
- Текст
- Оригинал
P-45 Руководство пользователя
Подключение прочего оборудования
Подключив к цифровому пианино iPad или iPhone,
можно использовать множество разнообразных
приложений для расширения возможностей
инструмента. Для получения подробной
информации о процедуре подключения устройств
обратитесь к руководству по подключению iPhone/
iPad, которое вы можете бесплатно загрузить на
сайте Yamaha.
Подключив компьютер к разъему [USB TO HOST],
можно использовать инструмент вместе с
установленным на компьютере музыкальным
программным обеспечением.
Подробные сведения об использовании
компьютера вместе с инструментом см. в
справочнике «Операции, связанные с
использованием компьютера» на нашем веб-сайта.
Настройка передающих MIDI-каналов
При настройке управления MIDI-интерфейсом для
успешной передачи данных необходимо привести
в соответствие MIDI-каналы передающего и
принимающего устройств. Можно указать канал,
по которому будут передаваться MIDI-данные с
инструмента. Для этого нажмите одну из клавиш
D6 – E6, удерживая нажатой кнопку [GRAND
PIANO/FUNCTION]. Клавиша D6 уменьшает
значение на 1, клавиша E6 увеличивает значение
на 1, а клавиша D#6 восстанавливает значение по
умолчанию (канал 1).
Диапазон значений: 1—16
Значение по умолчанию: 1
Прочие настройки MIDI
Настройки MIDI, отличные от Transmit Channel
(канала передачи), устанавливаются в порядке,
описанном ниже, и не могут быть изменены.
Каналы приема данных MIDI:
. Все каналы (1—16)
Функция Local Control
(локальное управление): . Вкл.
Передача/прием Program Change
(изменения программы): . Да
Передача/прием Control Change
(изменения элементов управления): . Да
• Прежде чем подключать инструмент к другим электронным устройствам, выключите их питание. В противном случае
оборудование может быть повреждено, а вы можете получить удар электрическим током. Прежде чем включать или
выключать оборудование, следует установить минимальную громкость (0).
Подключение iPad или iPhone
Подключение к компьютеру
• Используйте кабель USB типа AB. При подключении кабеля USB
убедитесь, что его длина не превышает 3 м.
Контакт [USB TO HOST]
ПРИМЕЧАНИЕ
• В режиме наложения игра на клавиатуре с тембром 1 передается на
указанный канал передачи MIDI, а игра на клавиатуре с тембром 2
передается на следующий по порядку канал (указанный канал + 1).
• При воспроизведении демонстрационной композиции или встроенной
композиции никакие MIDI-сообщения не передаются.
Как подключить iphone к yamaha
На выставке Musikmesse 2011 года компания Yamaha представила MIDI-интерфейс i-MX1 для iPad-совместимых устройств (Рис.1), в который входят само устройство и два кабеля со стандартными MIDI-разъемами.
Список совместимых устройств обширен, но, к сожалению, не охватывает весь арсенал «яблочной» продукции из-за 30-пинового разъема. И если у вашего устройства современный разъем Lightning, то нужен дополнительный переходник.
После подключения интерфейса к iPad и MIDI-разъемам синтезатора, соединение устанавливается сразу без дополнительных действий пользователя.
На Рис.2 (программа MIDI Monitor) видно, что на синтезаторе было сыграно несколько нот, и они поступили на вход программы.
На рис. 3 видно, что на экранной клавиатуре была сыграна нота До третьей октавы, и фейдер громкости (СС1 – Control Change 1) первого MIDI-канала (СН1) был сдвинут со значения 44 до 38, а перед этим ручка панорамы (СС10) сдвинута максимально вправо.
Собственно, возможность оперативно и наглядно управлять ручками и фейдерами – основное достоинство использования iPad в совместной работе с синтезатором.
Подключенный синтезатор послушно реагировал на изменения громкости, панорамы, модуляции и так далее. Но эти органы управления почти у всех синтезаторов и так есть. Зато теперь вы можете легко управлять также экспрессией, уровнем и глубиной реверберации, фильтрами – а значит, ваша музыка будет менее однообразной и «пластмассовой».
На выставке Musikmesse 2013 года компания Yamaha анонсировала бесплатное приложение для iPad и iPhone под названием Repertoire Finder.
Программа позволяет найти и скачать настройки для нескольких клавишных инструментов компании Yamaha, опираясь в поиске не на жанр, а на название песни. Список этих инструментов пока невелик – цифровые фортепиано Clavinova CVP 601, 605, 609 и рабочие станции PSR S-750, PSR S-950.
Перед началом работы необходимо загрузить с iTunes саму программу и подключить свой iPad или iPhone с помощью рассмотренного выше MIDI-интерфейса Yamaha i-MX1 (или i-UX1) к соответствующему инструменту.
Затем в окне ввода текста печатаем название песни (Рис.4).
Программа нашла песню и дает возможность предварительно послушать её (вспомнить, как она звучит) в нескольких вариантах (Рис. 5).
После подтверждения нашего выбора появляется окно, в котором показывается наш подключенный синтезатор (PSR S-950) и готовность загрузить в него настройки (Рис. 6).
После нажатия на кнопку с галочкой происходит загрузка установок в синтезатор (Рис. 7).
Через несколько секунд наш синтезатор полностью готов к исполнению этой песни: загрузились все четыре вариации стиля, вступления, коды, темп, тембры для исполнения мелодии. Например, куплет песни предлагается сыграть тембром губной гармошки (Рис.8).
В случае, если разных вариантов стиля будет меньше, то об этом сигнализируют светящиеся точки внизу. Возможно, что нужная вам песня найдена для другого инструмента – тогда кнопка загрузки будет не зеленой, а желтой (рис. 9). Вы все равно сможете загрузить эти настройки – полученный стиль может быть, будет звучать хорошо, а возможно – несколько странно.
Было найдено по нескольку песен Beatles, Queen, Abba. Моцарт оказался совсем неохваченным, у Баха нашлась только всем известная «Ария» и всего с одним вариантом стиля (Рис. 10).
Можно самому через Facebook создать персональный аккаунт в программе Repertoire Finder и отправить ей свои настройки для какой-нибудь песни.Они тут же поступают в свободный доступ. Если нужной вам песни нет, можно отправить заказ на нее – но насколько быстрой будет реакция, мы не проверяли.
Краткие впечатления после работы с десятком загруженных песен:
- Функция поиска удобная – можно искать по названию, по исполнителю, по композитору.
- Загрузка происходит достаточно быстро.
- Количество названий невелико. Насколько интенсивно будет пополняться репертуар программы – неизвестно, большая надежда на пользователей-энтузиастов.
- Качество стилей разное. Есть просто замечательные – вступление, кода, фактура аккомпанемента почти точно имитируют исходную песню – если точно и хорошо играешь, эффект потрясающий. Но бывает, что скачанный стиль сделан посредственно и неинтересно.
- Сама идея программы просто замечательная, особенно для музыкантов-любителей. Задумали вы сыграть песню, потыкали в iPhone, и через полминуты можно нажимать на синтезаторе Start.
И напоследок пожелание или мечта – хорошо бы программа тут же и ноты выбранной песни присылала. Хотя тут уже вступают в действие законы об авторских правах…
Как подключить Айфон к музыкальному центру или домашнему кинотеатру
Наверное, почти у каждого дома – ещё со времён «тучных нулевых» – остались музыкальные центры или домашние кинотеатры. Поскольку работали они от дисков и в большинстве своём не поддерживали даже USB-A, не говоря уже о более современных стандартах, в какой-то момент они превратились в мёртвый груз. Мёртвый – потому, что послушать на них музыку всё равно нельзя, а выбросить жалко. Но, если разобраться, то выбрасывать их и не нужно, потому что благодаря специализированной периферии их можно вернуть к жизни, подключив к ним – вы сейчас удивитесь – ваш iPhone.
Нашли у родителей старый музыкальный центр? Не выбрасывайте его. Его можно подключить к iPhone
Подписывайтесь на канал Сундук Алибабы. Ребята каждый день вручную отбирают самые топовые товары с АлиЭкспресс по лучшим ценам. Даже если не знаете, что купить, в Сундуке обязательно найдётся что-нибудь интересное.
На самом деле идею для этой подборки мне подкинул мой друг, который рассказал, что повадился слушать Apple Music через старый музыкальный центр своих родителей. По его словам, он просто докупил на АлиЭкспресс особый переходник, который позволил ему подключить iPhone к музыкальному центру. На выходе получилось нечто совершенно невообразимое с точки зрения звука. Другое дело, что под разное оборудование нужны разные переходники. Мы собрали самые популярные.
Переходник для наушников Айфон
Лучше брать двойной переходник, у которого с обратной стороны и мини-джем, и разъём для зарядки
Первым делом вам понадобится переходник с Lightning на мини-джек. По крайней мере, если у вас iPhone, вышедший после 2016 года. Именно с того момента Apple перестала оснащать свои смартфоны, если не считать iPhone SE, выделенным разъёмом для наушников. А он нам очень нужен, потому что настолько специфические переходники на Lightning, во-первых, не слишком-то распространены, а, во-вторых, стоят довольно недёшево.
Но брать оригинальный переходник Apple за 800 рублей мы не будем. Это неоправданно высокая цена. Куда логичнее купить что-то на Али. Я рекомендую вот такой вариант. С обратной стороны у него два разъёма: второй Lightning и мини-джек, так что вы сможете заряжать iPhone во время прослушивания музыки. А стоит такое чудо всего-ничего – 300 рублей, что почти втрое дешевле, чем оригинальный адаптер Apple.
Кабель для подключения телефона к музыкальному центру
iPhone к музыкальному центру подключается через вот такие RCA-кабели
Теперь нам нужен кабель RCA, который в простонародье называется тюльпан или колокольчик. Сразу предупреждаю: такой вариант должен подойти для большинства музыкальных центров, в комплекте с которыми уже есть усилитель. Взять рекомендую что-то не очень дорогое. Во всяком случае, если необходимые разъёмы есть на самом центре. Например, вот такой вариант.
Он мне нравится невысокой ценой – всего 360 рублей, — а также достаточно большой длиной. Всё-таки трёхметровый кабель – это удобно. С его помощью можно подключить телефон к музыкальному центру, который стоит где-нибудь на стенке (я имею в виду гарнитур), а самому расположиться на диване. Далее всё, что нужно, — просто включить любимый трек со смартфона и наслаждаться музыкой. Думаю, вы реально испытаете удовольствие.
Блютуз-адаптер для музыкального центра
Внимательно смотрите, чтобы Bluetooth-адаптер поддерживал AAC. Иначе Apple Music послушать не получится
Но, камон, никто не хочет слушать пусть и качественную музыку, растянув провода через всю квартиру. Это же так несовременно и вообще неудобно – можно упасть через них, можно запутаться в них, их можно случайно оборвать, а то и – чего доброго – обрушить всю музыкальную установку, неосторожно потянув или запнувшись о протянутый поперёк комнаты провод. Решить эту проблему нам поможет Bluetooth-адаптер.
Стоит эта штучка уже подороже, чем провода и переходники. Я рекомендую взять вот такую модель от Ugreen. Тут вы получаете всё в одном: известный бренд, современный стандарт Bluetooth 5.0 и поддержку кодека AAC, так что послушать треки из Apple Music можно будет без проблем. Просто подключайте музыкальный центр не к смартфону, а к этому адаптеру, а с ним сопрягайтесь уже по беспроводу.
Провода для колонок 5.1
В комплекте с моим домашним кинотеатром были вот такие провода, но за годы простоя они куда-то подевались
Не бойтесь оголённых концов. Просто подключайте колонки к усилителю, не подавая питания
Но что делать, если у вас есть только разрозненные колонки от домашнего кинотеатра или музыкального центра? Это, кстати говоря, мой случай. Уже не вспомню, куда подевался проигрыватель Blu Ray моих родителей, но колонки от домашнего кинотеатра у них почему-то остались. Поэтому я решил попробовать запитать от смартфона уже их. Но подключать их было нечем.
Значит, нужно купить специальные кабели стандарта HT-H5500K. Честно говоря, я не уверен, что это именно стандарт. Но мой домашний кинотеатр использовал для подключения именно такие проводочки с оголённым концом. Поэтому я заказал на Али сразу партию из 10 штук, подрубил их к колонкам, колонки к усилителю, усилитель – к Bluetooth-адаптеру, а его – к смартфону. Получилось круто.
Усилитель для колонок от музыкального центра
Усилители бывают разные, но смотрите, чтобы ваш имел разъёмы для подключения оголённых проводочков
Эти самые разъёмы указаны стрелкой
Но ведь бывает и так, что колонки есть, провода есть, а усилителя, от которого всё это дело запитывается, — нет. Значит, нужно купить усилитель. Брать дорогой не советую. В конце концов, если вы любитель, а не профессионал, оно вам и ни к чему. Но вот что-то вроде этого купить можно. Такая модель стоит вполне адекватных денег и поддерживает те самые проводки, которым подключаются мои колонки.
Тут принцип подключения абсолютно прост. Подключаете колонки к усилителю, а к нему – уже смартфон или Bluetooth-адаптер. В результате таким макаром можно и музыку послушать в 5.1, и фильмы с качественным звучанием как в кинотеатре посмотреть, и взглянуть на видеоролики с YouTube под совершенно новым углом. Правда, учитывайте, что для качественного звука аудиодорожка у ролика тоже должна быть записана в соответствующем качестве.
Используем iPad как беспроводной MIDI-контроллер
Возможности планшета iPad практически безграничны. Его используют пилоты, врачи, предприниматели. От него в восторге даже дети. Но больше всего «таблетка» от Apple востребована в мире музыки. В сегодняшней статье мы научимся использовать iPad в качестве беспроводного MIDI-контроллера в связке с Mac.
Задача MIDI-контроллера – преобразовывать физическое прикосновение к устройству в цифровой сигнал. В мире музыки любое такое прикосновение к MIDI-устройству после обработки секвенсором будет преобразовано в звук. Если необходимости в покупке дорогостоящего внешнего MIDI-контроллера нет, либо такое приобретение пока не входит в ваши планы, а прописать партию ударных и клавиш хочется уже сегодня, вопрос можно решить при помощи iPad.
Все изображенные выше устройства являются профессиональными инструментами любого уважающего себя звукорежиссера. Удивительно, но большинство функций этих «коробочек с кучей кнопок» есть в планшете от Apple. Наша задача – подключить планшет к любому установленному на Mac программному секвенсору, и превратить iPad в виртуальный рояль, ударную установку, да и вообще любой инструмент.
Что для этого нужно
Для подключения iPad в качестве беспроводного MIDI-контроллера нет необходимости в покупке какого-либо оборудования. Единственное «но» – загрузка соответствующего софта: секвенсора на Mac и приложения, поддерживающего беспроводную передачу MIDI-сигнала на iPad.
Для простоты установочного процесса данная инструкция будет продемонстрирована на примере секвенсора GarageBand и приложения Pianist Pro, доступного в магазине приложений App Store.
Инструкция по подключению
Прежде всего, нам потребуется создать виртуальную MIDI-сеть для подключения iPad. Для этого щелкаем по значку WiFi в меню Dock и выбираем пункт «Создать сеть».
При выборе имени желательно пользоваться исключительно латинскими буквами. Назовем новую сеть «JamSet». Выбор номера канала не принципиален и можно оставить значение по умолчанию.
На iPad открываем настройки Wi-Fi и подключаемся к только что созданной сети. Поступит предупреждение о недоступности интернет-подключения. Соглашаемся. На время подключения MIDI-контроллера интернет на Mac будет отключен. Именно такой тип подключения позволяет минимизировать задержки.
Существует и вариант подключения устройств, принадлежащих к одной сети Wi-Fi без необходимости отключения от интернета. Увы, в таком случае существует риск появления задержек от момента нажатия клавиши на iPad и до момента обработки сигнала на Mac.
Подключив iPad, на Mac переходим в Утилиты и запускаем приложение по Настройке Audio-MIDI. В открывшемся окне вы увидите все действующие аудио-интерфейсы вашего компьютера.
Для вызова настроек MIDI-порта в главном меню выберите пункт Окно – Показать MIDI-студию. Среди предложенных MIDI-интерфейсов нас интересует создание беспроводного контроллера, поэтому выбираем пиктограмму «Сеть».
Нажав на «+» в окне Сеансы, добавляем новую сессию. Имя можно оставить по умолчанию. Включаем сессию, установив галочку. Запускаем приложение Pianist на iPad и в списке устройств Каталога видим наш планшет.
Подсвечиваем iPad из окна настроек и выбираем Подключить. Убедитесь, что при подключении не возникло никаких проблем, а новый интерфейс отобразился в списке Участников. Настройка беспроводного MIDI-протокола завершена.
Открываем GarageBand и создаем новый проект на основе виртуальных инструментов – выбираем Piano.
Секвенсор автоматически обнаружит появившийся MIDI-интерфейс и теперь iPad стал полноценным MIDI-контроллером. Для большего комфорта полностью отключите звук на планшете. Все настройки, касаемые регулировок звука, тона и тембра звучания инструмента выполняйте исключительно в установленном на Mac секвенсоре. iPad же будет выполнять исключительно роль цифрового тонального преобразователя, благодаря которому вы можете записать любую мелодию, прописать партию ударных, а затем, на созданный паттерн установить любой виртуальный инструмент.
Под мобильную операционную систему iOS разработано множество виртуальных MIDI-контроллеров и драм-машин. Среди наиболее популярных следует отметить: Synth Arp & DR Pad от Yamaha, Midi Studio, Midi Pilot, OnStage Remote и рассмотренный в данной инструкции Pianist PRO. С чего начать – решать исключительно вам.
Ru
40
ВОСПРОИЗВЕДЕНИЕ
Воспроизведение мелодий с iPod™/iPhone™
После подключения к этому аппарату универсальной док-станции Yamaha для iPod (например YDS-12, продается отдельно), можно будет выполнять воспроизведение на iPod/iPhone с
помощью пульта ДУ, поставляемого с данным аппаратом. При воспроизведении с iPod/iPhone также можно будет использовать программы звукового поля для улучшения звучания
сжатых форматов музыки (
☞с. 34
), придающие сжатым аудиоформатам, например MP3, более четкое и динамичное звучание.
Подключение универсальной док-
станции Yamaha для iPod
Воспользуйтесь специальным кабелем для подключения док-
станции к гнезду DOCK на задней панели данного аппарата.
Обратитесь к инструкции по эксплуатации универсальной
док-станции iPod для получения информации о подключении
iPod/iPhone.
Включите данный аппарат и установите iPod/iPhone в док-
станцию. После этого аппарат будет готов к
воспроизведению.
Управление iPod™/iPhone™
После установки iPod/iPhone в док-станцию, просто нажмите
кнопку
dDOCK
, чтобы включить вход DOCK для
воспроизведения с iPod/iPhone.
Управление iPod/iPhone можно осуществлять следующими
двумя способами.
Режим простого воспроизведения:
Воспроизведение аудиосигналов и видеосигналов через этот
аппарат и просмотр отображаемого меню на экране iPod/
iPhone.
Режим просмотра меню:
Воспроизведение с iPod/iPhone и просмотр меню на
телевизоре.
Воспроизведение мелодий с iPod™/iPhone™
•
Поддерживаются модели iPod touch, iPod (Click and Wheel включая iPod classic), iPod nano, iPod mini, iPhone, iPhone 3G, и iPhone 3GS (На март 2010).
•
При подключении iPhone используйте YDS-12.
•
Некоторые функции могут не поддерживаться в зависимости от модели или версии программного обеспечения iPod.
•
Некоторые функции могут быть недоступны для некоторых моделей универсальных док-станций Yamaha для iPod. Данное пояснение в основном относится к модели YDS-12.
d
DOCK
DOCK
RECEIVER
SCENE
OPTION
SETUP
RETURN
VOLUME
ENHANCER SUR. DECODE
STRAIGHT
DIRECT
HDMI
AV
AUDIO
TRANSMIT
SLEEP
1
2
3
4
1
2
3
4
1
2
5
6
V-AUX
TUNER
FM
INFO
MEMORY
AM
PRESET
TUNING
MOVIE
MUSIC
STEREO
BD
DVD
TV
CD
RADIO
MUTE
ENTER
7
8
5
6
9
0
10
1
2
3
4
REC
ENT
TV
TV VOL
TV CH
TOP
MENU
POP-UP
MENU
DISPLAY
SOURCE
CODE SET
INPUT
MUTE
[ A ]
[ B ]
d
ПРЕДУПРЕЖДЕНИЕ
Для предотвращения неисправностей, перед
подключением универсальной док-станции iPod
переключите этот аппарат в режим ожидания.
SW
C
L
SL
SR
R
SBL
SBR
iPod connected
DOCK
VOL.
DOCK
COMPONENT
VIDEO
PR
PB
Y
OPTICAL
AV 1
AV 2
AV 3
COAXIAL
COAXIAL
(CD)
VIDEO
Универсальная док-станция
Yamaha для iPod
Как подключить iPhone к A / V-ресиверу – домашний кинотеатр своими руками
Смартфоны стали универсальным центром развлечений для видео, аудио и многого другого. Хотя наши смартфоны, казалось бы, могут делать все, что угодно, звук иногда просто не режет. Если вам интересно, как подключить смартфон к системе домашнего кинотеатра, есть несколько простых способов добиться этого.
Так как же подключить iPhone к аудио / видео ресиверу?
Самый распространенный способ подключения iPhone – использовать переходник Lightning на HDMI или AUX или с помощью Airplay на Apple TV. Эти методы подключают ваш смартфон к более качественным динамикам, и у каждого метода есть свои плюсы и минусы.
Хотя это может показаться сложной задачей, подключить iPhone к A / V-ресиверу очень просто. Ранее мы рассмотрели, как подключить ваш смартфон к проектору в этом блоге, и аналогично, подключение вашего iPhone к акустической системе не займет много времени. Ниже приведены некоторые из наиболее распространенных способов подключения вашего iPhone к A / V-ресиверу.
Адаптер Lightning / HDMI
Во-первых, мы рекомендуем подключить ваш iPhone к ресиверу с помощью адаптера Lightning / HDMI. Если вы хотите купить новый приемник A / V (наше руководство), большинство из наших лучших вариантов включают несколько портов HDMI и множество других опций.
В то время как вы используете кабель HDMI вы действительно должны убедиться, что вы используете порт MHL HDMI на ресивере. MHL означает «мобильная связь высокой четкости», и это относительно новая технология, которая позволяет подключать мобильное устройство к телевизору с аудио и видео возможностями. Найдите порт MHL на вашем A / V-ресивере и подключитесь к нему с помощью стандартного кабеля HDMI.
Плюсы подключения через порт HDMI MHL
Подключение через кабель HDMI предпочтительнее, поскольку он обеспечивает впечатляющую гибкость. Если вы хотите транслировать видео с YouTube или серию Netflix на свой телевизор, использование кабеля HDMI позволит вам подключить как аудио, так и видео к вашей системе с помощью одного соединения.
У вас будет не только возможность передавать на телевизор как аудио, так и видео, но вы также сможете воспользоваться преимуществами технологии MHL, созданной специально для этой цели. Если у вас есть дополнительные кабели HDMI, использование порта HDMI MHL определенно будет отличным вариантом.
Минусы подключения через порт HDMI MHL
Самый очевидный недостаток этого метода – необходимость в дополнительном адаптере. Если вы используете iPhone, вам нужно будет купить что-то вроде Ceinsi Lightning to HDMI Adapter (на Amazon), чтобы получить эту функциональность из вашего порта Lightning. Аксессуары Apple не обязательно дешевы, но как только вы купите адаптер, для подключения вам понадобится стандартный кабель HDMI.
Некоторые могут предпочесть проводное соединение по разным причинам, но на самом деле может быть неудобно иметь рядом другой шнур. Невозможно избежать дополнительного беспорядка, связанного с тем, что придется иметь дело с еще одним кабелем HDMI при использовании этого метода.
Lightning для AUX или RCA
Один из самых простых способов подключить iPhone к домашнему кинотеатру – через порты AUX или RCA. Чаще всего вы можете использовать стандартный адаптер Lightning / AUX, который входит в комплект вашего iPhone, и купить кабель от 3,5 до 3,5 мм для подключения к ресиверу. Эти кабели легко найти, и почти у каждого A / V-ресивера есть необходимый порт AUX на задней панели.
Но, если вы хотите упростить еще больше, отличным вариантом являются также кабели Lightning / Aux, такие как VoHappy Aux Cable (на Amazon). И они немного длиннее адаптера Apple. Некоторые новые ресиверы также могут иметь прямой вход AUX. Как и при подключении к шнуру AUX в автомобиле, используйте стандартный шнур AUX и подключайте его непосредственно к ресиверу.
Если вы хотите использовать метод RCA, вам понадобится другой адаптер или набор шнуров, либо кабель Lightning или RCA, либо кабель 3,5 мм на RCA, который вы затем используете с адаптером Lightning на 3,5 мм, который поставляется с iPhone.
Плюсы подключения через AUX или RCA
Подключение с помощью этого метода, пожалуй, самый простой из всех. Как указывалось ранее, все приемники должны иметь необходимые порты AUX и RCA. Оба эти метода просты и могут использоваться любым человеком, независимо от его предыдущих знаний в области звука.
У большинства из нас уже есть шнур AUX. Просто подключите шнур AUX к задней части ресивера, а другой конец подключите к адаптеру Lightning на вашем iPhone, и вы готовы наслаждаться высококачественным звуком.
Минусы подключения через AUX или RCA
В то время как метод HDMI позволяет использовать как аудио, так и видео соединения, AUX и RCA будут обеспечивать только аудио. Это недостаток, если вы используете свои колонки как настоящий домашний кинотеатр.
Как и в случае с методом HDMI, при подключении к AUX потребуются дополнительные шнуры. Однако есть небольшие приемники Bluetooth, которые подключаются с помощью этого метода, что может быть предпочтительнее, если вы не хотите использовать дополнительные кабели. В целом, использование портов AUX или RCA – один из самых простых способов подключения звука.
Беспроводное подключение с помощью AirPlay
Еще один отличный вариант подключения вашего iPhone к A / V-ресиверу – это установка Apple TV. Этот метод позволит передавать как аудио, так и видео с вашего iPhone, что делает его одним из лучших универсальных вариантов подключения вашего телефона к ресиверу.
Есть несколько способов подключить Apple TV. Используя порт HDMI на задней панели Apple TV, подключите его к входу HDMI на ресивере. В зависимости от модели вашего ресивера вам, возможно, придется подключить другой выход HDMI от выхода ресивера к телевизору.
Если у вас есть порт HDMI ARC (Audio Return Channel) на вашем телевизоре, вы сможете подключиться напрямую к телевизору и направить звук обратно на ресивер.
Наконец, вы можете подключить Apple TV напрямую к телевизору и проложить отдельный кабель от оптического аудиопорта телевизора к оптическому порту ресивера. Кроме того, более старые модели Apple TV будут иметь собственный оптический порт, который позволит вам подключать звук напрямую к ресиверу, используя HDMI для подключения видео к телевизору.
Плюсы подключения через AirPlay
Наиболее очевидным преимуществом метода Apple TV является возможность передавать как аудио, так и видео с вашего iPhone. Вы не только сможете легко передавать аудио на свой ресивер, но также есть несколько вариантов потоковой передачи видео. Apple TV обеспечивает удобство потоковой передачи как с телефона, так и напрямую из интерфейса Apple TV.
Если вы уже являетесь владельцем Apple TV, легко подключиться к ресиверу и начать потоковую передачу высококачественного звука. Что наиболее важно, он позволяет использовать ваш iPhone по беспроводной сети, чего не позволяют другие методы.
Минусы подключения через AirPlay
В то время как другие методы включают простое подключение вашего iPhone с помощью кабеля, Apple TV довольно дороги и потребует больших вложений. Тем не менее, ваш Apple TV не только позволит вам транслировать аудио, но и многие другие варианты развлечений.
Еще один недостаток – необходимость в дополнительном источнике питания. Хотя хорошо, что ваш iPhone напрямую не подключен к ресиверу, имейте в виду, что для Apple TV потребуется собственный источник питания и соединение HDMI.
Подключить ваш iPhone к аудио / видео ресиверу очень просто
Если вы хотите транслировать высококачественный звук с вашего iPhone на A / V-ресивер, есть несколько вариантов сделать это реальностью. В частности, мы рекомендуем использовать переходник Lightning на HDMI, соединение Lightning на AUX или подключение через Apple TV. Есть и другие методы. Некоторые приемники даже имеют встроенную возможность Apple AirPlay!
Однако, если у вас есть стандартный A / V-ресивер и вы хотите как можно скорее подключить аудио, мы настоятельно рекомендуем попробовать один из описанных выше методов. Следуйте этим инструкциям, и вы сразу же начнете транслировать высококачественный звук со своего iPhone.
Completing the CAPTCHA proves you are a human and gives you temporary access to the web property.
What can I do to prevent this in the future?
If you are on a personal connection, like at home, you can run an anti-virus scan on your device to make sure it is not infected with malware.
If you are at an office or shared network, you can ask the network administrator to run a scan across the network looking for misconfigured or infected devices.
Another way to prevent getting this page in the future is to use Privacy Pass. You may need to download version 2.0 now from the Chrome Web Store.
Cloudflare Ray ID: 71adff88cf29b860 • Your IP : 82.102.23.104 • Performance & security by Cloudflare
Воспроизведение музыки через bluetooth, Подключение bluetooth-приемника, Сопряжение компонентов bluetooth – Инструкция по эксплуатации Yamaha RX-A1010
Страница 66: C. 66, H (c. 66, Подключение bluetooth-приемника (с.66), Воспроизведение музыки через bluetooth (с.66), 3 cd), 2 tv) (1 bd/dvd), 4 radio)
Для воспроизведения на аппарате музыки, сохраненной на
Bluetooth-устройстве, используйте приобретаемый дополнительно
беспроводной Bluetooth-приемник аудиосигнала Yamaha
(например, YBA-10). Также обратитесь к инструкциям по
эксплуатации для приемника Bluetooth и своего устройства
Bluetooth.
Данный аппарат поддерживает профиль A2DP (Advanced Audio
Distribution Profile) профиля Bluetooth.
• При первом подключении устройства Bluetooth к приемнику Bluetooth
необходимо выполнить “сопряжение” (взаимное опознание 2 устройств,
поддерживающих Bluetooth). После этого для воспроизведения музыки по
интерфейсу Bluetooth достаточно установить беспроводное соединение
между этими компонентами. “Сопряжение” необходимо выполнять для
каждой комбинации устройств. Иначе говоря, если у вас несколько
устройств Bluetooth, необходимо связать каждое устройство Bluetooth
с приемником Bluetooth.
Подключение Bluetooth-приемника
Переведите аппарат в режим ожидания, а затем
подключите Bluetooth-приемник iPod к гнезду DOCK.
Разместите Bluetooth-приемник как можно дальше от
аппарата.
Включите аппарат.
Сопряжение компонентов Bluetooth
Обязательно выполните сопряжение при первом подключении
компонента Bluetooth к Bluetooth-приемнику или в случае удаления
установок сопряжения.
• С Bluetooth-приемником Yamaha (YBA-10) можно связать до восьми компонентов
Bluetooth. При сопряжении девятого компонента будут удалены настройки
сопряжения для устройства, которое не использовалось дольше всего.
• Текст в скобках обозначает индикацию на дисплее передней панели.
Нажмите DOCK, чтобы выбрать в качестве
источника входного сигнала “DOCK”.
Включите компонент Bluetooth и установите
режим сопряжения.
Нажмите OPTION, с помощью клавиш курсора
выберите “Спаривание” (Pairing), затем нажмите
ENTER.
Начнется поиск устройств. Когда ваш Bluetooth-компонент
распознает Bluetooth-приемник, в списке устройств
вашего компонента отобразится соответствующее
наименование модели (например, “YBA-10 YAMAHA”).
• Для отмены поиска нажмите клавишу RETURN.
• Также можно запустить поиск, нажав и удерживая клавишу MEMORY
вместо действий шага 3. (Чтобы отменить поиск, нажмите MEMORY
еще раз.)
P-45 Руководство пользователя
18
Подключение прочего оборудования
Подключив к цифровому пианино iPad или iPhone,
можно использовать множество разнообразных
приложений для расширения возможностей
инструмента. Для получения подробной
информации о процедуре подключения устройств
обратитесь к руководству по подключению iPhone/
iPad, которое вы можете бесплатно загрузить на
сайте Yamaha.
Подключив компьютер к разъему [USB TO HOST],
можно использовать инструмент вместе с
установленным на компьютере музыкальным
программным обеспечением.
Подробные сведения об использовании
компьютера вместе с инструментом см. в
справочнике «Операции, связанные с
использованием компьютера» на нашем веб-сайта.
Настройка передающих MIDI-каналов
При настройке управления MIDI-интерфейсом для
успешной передачи данных необходимо привести
в соответствие MIDI-каналы передающего и
принимающего устройств. Можно указать канал,
по которому будут передаваться MIDI-данные с
инструмента. Для этого нажмите одну из клавиш
D6 – E6, удерживая нажатой кнопку [GRAND
PIANO/FUNCTION]. Клавиша D6 уменьшает
значение на 1, клавиша E6 увеличивает значение
на 1, а клавиша D#6 восстанавливает значение по
умолчанию (канал 1).
Диапазон значений: 1—16
Значение по умолчанию: 1
Прочие настройки MIDI
Настройки MIDI, отличные от Transmit Channel
(канала передачи), устанавливаются в порядке,
описанном ниже, и не могут быть изменены.
Каналы приема данных MIDI:
…………………………………. Все каналы (1—16)
Функция Local Control
(локальное управление): …………………. Вкл.
Передача/прием Program Change
(изменения программы): ……………………. Да
Передача/прием Control Change
(изменения элементов управления): … Да
ВНИМАНИЕ
• Прежде чем подключать инструмент к другим электронным устройствам, выключите их питание. В противном случае
оборудование может быть повреждено, а вы можете получить удар электрическим током. Прежде чем включать или
выключать оборудование, следует установить минимальную громкость (0).
Подключение iPad или iPhone
Подключение к компьютеру
• Используйте кабель USB типа AB. При подключении кабеля USB
убедитесь, что его длина не превышает 3 м.
Контакт [USB TO HOST]
Инструмент
Кабель USB
Компьютер
ПРИМЕЧАНИЕ
Параметры MIDI
• В режиме наложения игра на клавиатуре с тембром 1 передается на
указанный канал передачи MIDI, а игра на клавиатуре с тембром 2
передается на следующий по порядку канал (указанный канал + 1).
• При воспроизведении демонстрационной композиции или встроенной
композиции никакие MIDI-сообщения не передаются.
E6 (+1)
D6 (-1)
D
#6 (по умолчанию)
ПРИМЕЧАНИЕ






![Подключение iPhone iPad. Как показано на рисунке, нажмите и удерживайте кнопку [WPS].](https://manuals.plus/wp-content/uploads/2021/01/iPhone-iPad-Connection-As-illustrated-press-and-hold-the-WPS-button.jpg) Светодиод lamp адаптера мигает.
Светодиод lamp адаптера мигает. ЗАМЕТКА : Если сигнал от точки доступа не получен, точка доступа не может быть указана. Также не могут быть указаны закрытые точки доступа.
ЗАМЕТКА : Если сигнал от точки доступа не получен, точка доступа не может быть указана. Также не могут быть указаны закрытые точки доступа. Соединение между прибором и точкой доступа установлено. Перейдите к шагу 6 на стр. 13, чтобы подключить точку доступа и iPhone / iPad. Если вы не можете найти нужную сеть на дисплее или хотите установить ее другим способом, кроме описанного выше, следуйте инструкциям в разделе «Ручная настройка» (ниже).
Соединение между прибором и точкой доступа установлено. Перейдите к шагу 6 на стр. 13, чтобы подключить точку доступа и iPhone / iPad. Если вы не можете найти нужную сеть на дисплее или хотите установить ее другим способом, кроме описанного выше, следуйте инструкциям в разделе «Ручная настройка» (ниже).