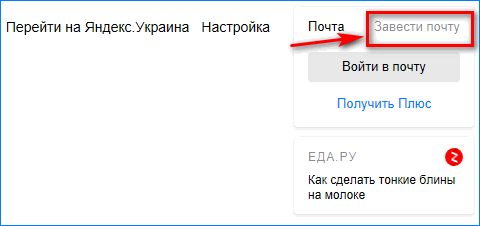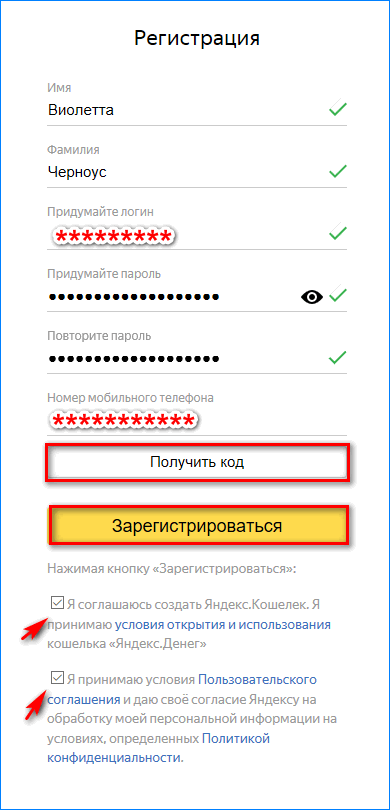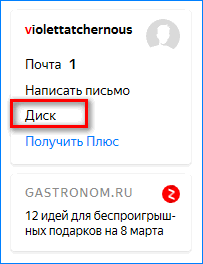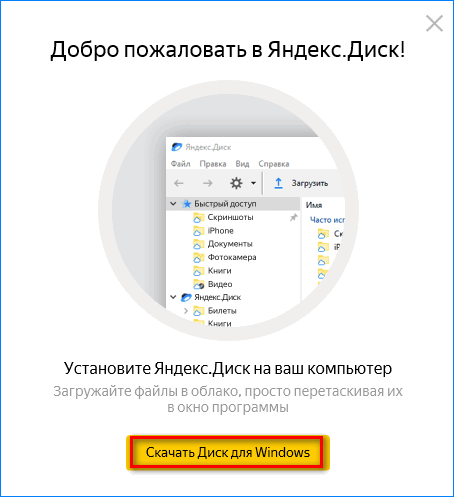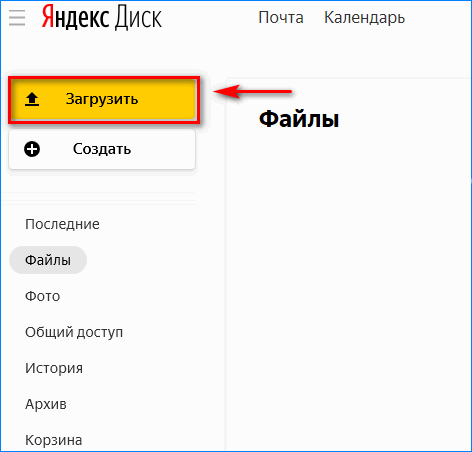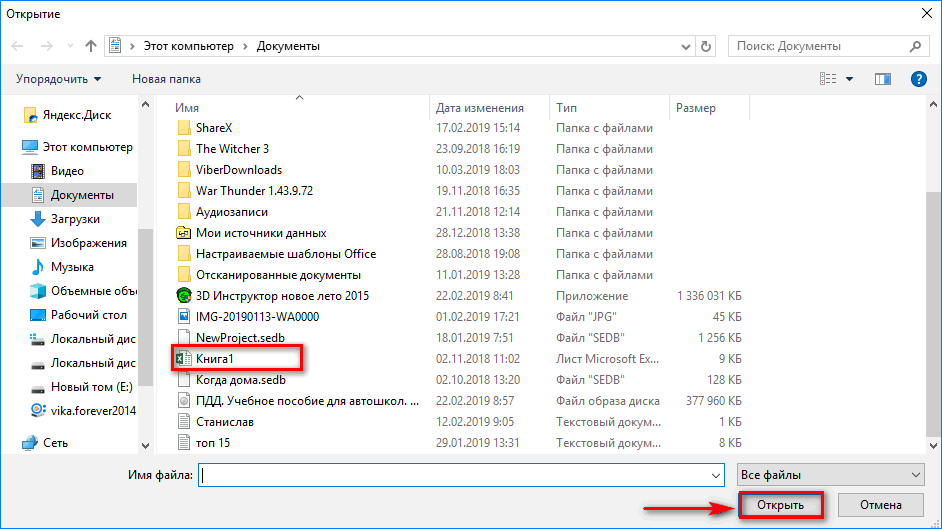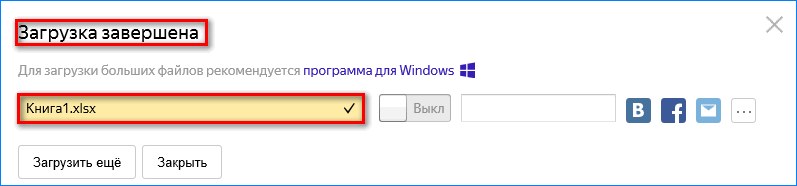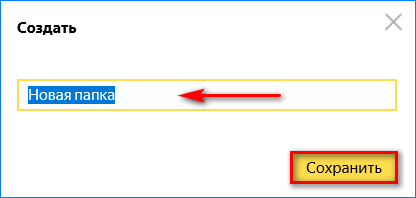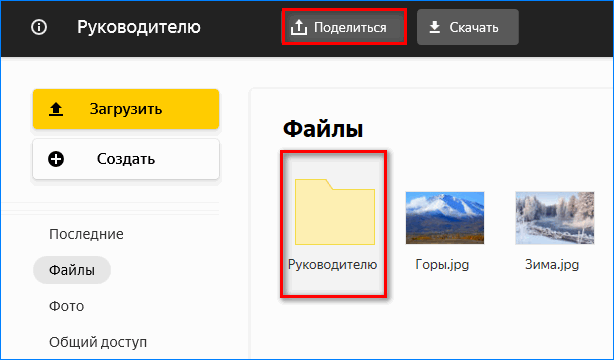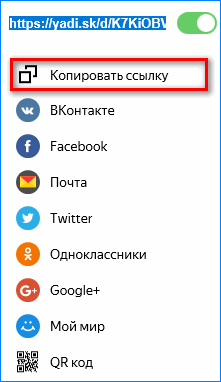Просмотров 62.8к.
Начинающих пользователей интернета может заинтересовать, что такое Яндекс Диск. Сразу поясню — это облачное хранилище, дисковое пространство которое предоставляется любому пользователю имеющему доступ в интернет.
Содержание
- Для чего нужен Яндекс.Диск
- Регистрация почтового ящика
- Использование Яндекс Диска
- Как пользоваться Яндекс Диском впервые?
- Программа для Яндекс Диска
Для чего нужен Яндекс.Диск
Он помогает хранить файлы, редко использующиеся на персональном компьютере (архивы, образы программ, фотографии).
Также Яндекс Диск способен выступать в качестве файлообменного сервиса – если хочется поделиться какой-либо информацией, достаточно выложить ее и открыть доступ. А затем скопировать ссылку, по которой она будет доступна для загрузки.
Обратите внимание! Объем выделяемого дискового пространства обычно составляет 10 гигабайт.
Использование Яндекс Диска часто спасает ценные данные, которые были предварительно продублированы на компьютере и в облачном хранилище.
Например, если операционная система не запускается в результате сбоя или поломался жесткий диск, владелец файлов может зайти в свой Яндекс аккаунт и скачать их на новое устройство. Такая предусмотрительность сохраняет много времени и денежных средств.
Остается только узнать, как пользоваться Яндекс Диском – чтобы получить возможность лично испытать все преимущества проекта.
Регистрация почтового ящика
К сожалению, создатели сервиса не предусмотрели возможности использования Яндекс.Диска без почты. Поэтому сначала необходимо зарегистрировать личный ящик:
Откройте сайт www.yandex.ru и перейдите по ссылке «Завести почту», находящейся в углу страницы.
Введите имя и фамилию. Можно использовать придуманный псевдоним или реальные личные данные, разницы нет.
- Придумайте логин. Он должен состоять из латинских букв, а также не дублировать существующий.
- Задайте надежный пароль – пользуясь хранилищем, важно уделять внимание безопасности.
- Нажмите клавишу «Зарегистрироваться» и подождите, пока сервер обработает запрос и создаст аккаунт.
Использование Яндекс Диска
Почтовым ящиком пользоваться не обязательно, он требуется лишь для входа в облачное хранилище. Оно располагается в пользовательской вкладке по ссылке «Диск», также зайти туда можно с помощью ввода адреса disk.yandex.ru в строке браузера.
На экране отобразится приветствие нового пользователя и уведомление, что вам предоставлено 10 гигабайт дискового пространства в вечное пользование. Его разрешается беспрепятственно использовать для сохранения файлов самых разных форматов.
Если выделенных 10Гб вам недостаточно – есть возможность приобрести дополнительные гигабайты дискового пространства за деньги.
Как пользоваться Яндекс Диском впервые?
При первом входе в Яндекс.Диск нам предлагается скачать приложение для компьютера («Скачать Диск для Windows»). Думаю, не стоит торопиться с установкой приложения. Для начала лучше оценить все достоинства он-лайн версии. Поэтому, говорим «спасибо» и закрываем окно с приглашением.
Далее переходим в основную вкладку «Файлы». Там есть возможность загружать или скачивать данные, а также создавать новые директории. Чтобы добавить свой первый файл в облачное хранилище, достаточно щелкнуть по соответствующей клавише и выбрать его на компьютере.
Процесс выполнения задачи зависит от размера файла и скорости соединения, обеспечиваемой провайдером. По завершению операции в основной или предварительно выбранной папке появится новый элемент.
По умолчанию загруженная информация является приватной, а значит, доступной только ее владельцу. Если есть желание опубликовать ее в интернете или поделиться с друзьями, файл нужно выделить кликом мыши, используя переключатель «Поделиться ссылкой».
После этого полученный адрес требуется скопировать в буфер обмена и переслать любому пользователю. Скачать информацию сможет любой человек по прямой ссылке – даже если он не понимает, что такое облачное хранилище Яндекс и как им пользоваться.
Программа для Яндекс Диска
Пользоваться сервисом хранилища можно не только посредством веб-интерфейса, но и официальной программы на компьютере. Но делать это лучше когда вы освоите он-лайн версию диска.
Приложение Яндекс.Диск оптимизировано для работы с файлами. В то время как обычный браузер часто ошибается при загрузке больших объемов информации и даже автоматически закрывается на середине процесса.
Скачать приложение можно на сайте https://disk.yandex.ru/client/disk и бесплатно установить на ПК. В этом поможет наша инструкция:
Зайдите в Яндекс Диск и выберете из предложенного списка свою операционную систему.
Загрузите установочный образ на жесткий диск и запустите, щелкнув по нему клавишей мыши.
Примите лицензионное соглашение, дождитесь установки, и программа появится в реестре вашего компьютера.
В открывшемся окне следует ввести адрес почты и пароль, чтобы получить доступ к персональному файловому хранилищу.
После этого отобразится главная директория со списком файлов, а также папки и разделы. Для загрузки новой информации, будь то архив, видео или изображение, достаточно перетащить его мышью в окно программы и подождать начала выполнения задачи.
В целом, работа с элементами хранилища полностью аналогична веб-интерфейсу, за исключением возросшей скорости обработки данных и высокого удобства.
Особенностью установленного Яндекс Диска на компьютере является интеграция в операционную систему. После установки пользователь увидит, что в папке «Мой компьютер» появился новый диск. Именно на нем будут дублироваться файлы, загружаемые в облако – для большей безопасности.
По желанию Яндекс Диск для Windows можно детально настраивать, управляя синхронизацией, количеством выделенного пространства и другими важными аспектами. Это делает приложение гибким, функциональным и очень удобным для пользователя.
Для настройки Яндекс.Диска находим значок в правом нижнем углу экрана вашего компьютера. Кликаем по нему переходим в настройки диска.
Далее, зайдя в настройки, мы можем обозначить папки которые будут автоматически синронизированы. То есть их содержимое будет на автомате дублироваться в облаке яндекс диска. Для этого заходим во вкладку «синхронизация» настроек диска и снимаем отметки с папок, которые не нужно синхронизировать.
Таким образом, вы узнали, как установить и пользоваться Яндекс Диском. Это облачное хранилище поможет освободить память своего компьютера и обезопасить ценные файлы – при этом платить денежные средства понадобится только случае, если захочется увеличить размер выделенного пространства. А освоить облако может даже начинающий компьютерный пользователь. Необходимо лишь придерживаться этой инструкции и иметь желание научиться работать с сервисом.
Как начать работать в Яндекс Диске с нуля: полная инструкция по созданию, загрузке и удалению файлов
Рассказываем, как войти в Яндекс Диск, загружать, сохранять и перемещать файлы. Какие есть дополнительные возможности.
26.12.2022
- Как войти в Яндекс Диск
- Как создать на Диске таблицу, текст или презентацию
- Как загрузить файл на Диск
- Как работать с файлами и папками
- Как работать с корзиной
- Главное: что запомнить о работе в Яндекс Диске
Диск входит в состав сервисов Яндекс 360. Он подходит как компаниям, так и обычным пользователям. В нём можно хранить файлы разных форматов, делиться ими с друзьями и коллегами, редактировать, скачивать на любое устройство.
Начать работать с Яндекс Диском удобнее в браузерной версии, на её примере и покажем функции.
Как войти в Яндекс Диск
Если у вас есть аккаунт в Яндексе, авторизуйтесь и перейдите по ссылке. Диск сразу откроется, можно начинать работу. Если учётной записи в Яндексе нет, сначала зарегистрируйтесь.
Как создать на Диске таблицу, текст или презентацию
Внутри диска можно создавать папки и файлы: таблицы, текстовые документы или презентации.
Рабочие снимки, загруженные на Яндекс Диск, легко отделить от личных, а тематические, например с праздников или из поездок, — сгруппировать. Для этого достаточно создать несколько альбомов.
Фотографии из памяти компьютера тоже можно добавить в созданный альбом. Для этого откройте альбом и нажмите кнопку «Загрузить» в меню слева. Выберите одну или несколько фотографий. Нажмите «Открыть».
Как загрузить файл на Диск
На Диск можно загружать файлы в любых форматах. Например, картинки в JPG или шаблоны в PSD, а ещё музыку, видео, документы и другие. Файлы в популярных форматах, таких как JPG, PPTX, DOCX, XLSX, открываются прямо на Диске. Не нужно их скачивать или устанавливать дополнительные программы, чтобы посмотреть.
Как работать с файлами и папками
Загруженные на Диск файлы и папки можно переименовывать, удалять, скачивать на компьютер, создавать копии. Для этого кликните по нужному файлу или папке правой кнопкой мыши и в контекстном меню выберите одно из действий.
Если вам нужно копировать или переместить файл, можно сделать это перетаскиванием мышкой, не вызывая контекстное меню.
Скачать на компьютер.
Любые файлы и папки с Диска можно загрузить на компьютер. Если вы скачиваете папку, она загрузится в формате архива ZIP. Когда загружаете один файл, он сохранится в исходном формате. Например, картинка, которая лежит на Диске в JPG, скачается в этом же формате.
Поделиться файлом или папкой
Функция нужна, чтобы открыть доступ к файлу или папке для просмотра. Удобно, чтобы, например, показать работодателю портфолио или похвалиться перед друзьями фотографиями из отпуска.
Когда вы делитесь файлом или папкой, ссылку на них можно публиковать где угодно или отправлять друзьям в личных сообщениях. Чтобы просмотреть файлы и папки, другим людям необязательно иметь аккаунт в Яндексе.
Пользователи Яндекс 360 для бизнеса с тарифами «Оптимальный» или «Расширенный» могут запретить скачивать файлы по ссылке. Файл невозможно будет загрузить на компьютер. Ещё можно установить срок действия ссылки, например неделю.
Открыть общий доступ к папке
Режим совместного доступа по почте открывается только для папок. Файлы внутри папки может одновременно редактировать сразу несколько человек.
Общий доступ вы можете открыть только пользователям с аккаунтом в Яндексе. Их почты вам нужно указать в настройках. Сервис не формирует ссылку, а отправляет уведомление пользователям, которых вы пригласили.
Например, главный бухгалтер создаёт папку «Отчёты», перемещает в неё таблицы с данными и открывает доступ всей бухгалтерии.
Есть два уровня доступа к папкам:
- Только просмотр. В папке нельзя изменять файлы и добавлять новые. Только просматривать и скачивать.
- Полный доступ. В папку можно загружать файлы и менять существующие: переименовывать, редактировать и удалять.
Совместный доступ отключится, если вы удалите папку, для которой он открыт, или переместите её в другую закрытую папку. Ещё его можно отключить вручную.
Как работать с корзиной
Если на Диске накопилось много документов, фото и других файлов, ненужные лучше удалить. Есть два способа сделать это.
Файлы хранятся в корзине 30 дней, а потом автоматически безвозвратно удаляются. Пока файлы в корзине, они занимают место на Диске. Корзину можно в любое время очистить вручную. Для этого нужно её открыть и нажать на кнопку «Очистить Корзину» в правом верхнем углу страницы.
В корзине есть выборочное удаление: выделите один или несколько файлов правой кнопкой мыши и в контекстном меню выберите «Удалить навсегда».
Главное: что запомнить о работе в Яндекс Диске
- Если у вас есть аккаунт в Яндексе, вам не нужно дополнительно регистрироваться в Диске — доступ к сервису откроется автоматически. Если аккаунта в Яндексе нет, зарегистрируйте его.
- Вы можете создавать на Диске папки, альбомы, текстовые документы, презентации, таблицы. Можете их редактировать. Изменения сохраняются автоматически.
- На Диске хранятся файлы в любом формате. Популярные форматы, например DOCX, PPTX, XLSX, JPG, MP4, PDF, можно открывать прямо на Диске. Это удобно: можно быстро просмотреть или отредактировать документ, не скачивая его.
- Вы можете создавать на Диске копии файлов и папок, перемещать их, делиться ими с другими людьми, загружать на компьютер и удалять.
- Откройте совместный доступ, если хотите поделиться файлом с другими людьми или редактировать его целой командой.
Если у вас остались вопросы или возникли проблемы в работе, переходите в Справку по Диску.
Рекомендуемые материалы
Как пользоваться Яндекс.Диском и сохранять в нем резервную информацию, которая может пригодится в непредвиденный момент? Этот и другие вопросы касательно облачного хранилища задают пользователи. При помощи сервиса удается спасти ценные данные и воспользоваться другими преимуществами, которые доступны всем, кто подключен к интернету.
Содержание
- Общее понятие облачного хранилища
- Как создать электронную почту для Я.Диска
- Первая и последующая эксплуатация хранилища
- Как создать готовый файл в Яндекс.Диске
Общее понятие облачного хранилища
Яндекс.Диск — это сервис, который предоставляется пользователю на компьютере или смартфоне вместе с электронной почтой от Yandex. Здесь дублируется важная информация, сохраненная с ПК или телефона, при условии, что настроена синхронизация.
«Облако» имеет ряд достоинств:
- первоначальный объем хранения — 10 Гб (бесплатный);
- возможность хранения документов, образов дисков и медиаинформации;
- доступность ссылок для скачивания;
- использование на любых связанных устройствах;
- предоставление диска автоматически при создании почтового ящика.
Чтобы использовать все преимущества приложения, необходимо правильно выставить настройки и создать аккаунт. Об этом ниже.
Как создать электронную почту для Я.Диска
Для начала следует убедиться в том, что у пользователя отсутствует аккаунт в Яндексе. Если же он есть, то необходимо просто пройти процесс авторизации. В данном случае будем заводить новый ящик, все подробности в инструкции.
- Открываем свой интернет-обозреватель, заходим в поисковую систему Яндекс. В правом верхнем углу видим кнопку «Завести почту». Нажимаем на нее.
- Далее заполняем форму для регистрации, оставляем свой номер телефона и подтверждаем его с помощью кнопки «Получить код». Затем посмотрим, чтобы были установлены галочки согласия с Лицензионным соглашением, следом нажимаем кнопку «Зарегистрироваться».
- После проделанных действий откроется аккаунт, в котором сбоку появится кнопка «Диск», нажимаем на нее и открываем хранилище.
- Система предложит скачать сервис на компьютер, нажимаем на соответствующую кнопку и дожидаемся окончания установки. Также можно игнорировать это предложение, но тогда, все данные для хранения придется вручную переносить в «облако».
- Для пользования предоставляется несколько встроенных папок, которые позволят переносить информацию с ПК или социальных сетей в хранилище.
Разобравшись, как работает Яндекс.Диск, целесообразно рассмотреть, как он действует на практике.
Полезная информация! При регистрации аккаунта не обязательно оставлять номер сотового, в качестве альтернативы можно воспользоваться системой контрольных вопросов, что делает работу аккаунта более надежной.
Первая и последующая эксплуатация хранилища
Пользователи, которые постоянно проводят время в сети, при этом совершают загрузки и делятся информацией в социальных сетях, могут обойтись без скачивания программы на компьютер, так как все рабочие функции предоставляются в онлайн режиме.
- Заходим в существующий/созданный аккаунт, нажимаем кнопку «Диск», после чего перемещаемся в меню с кнопками. Чтобы перенести какую-то информацию с компьютера, нажимаем на кнопку «Загрузить».
- Открывается диалоговое окно на компьютере, здесь необходимо выбрать файл, который предназначен для переноса в диск Яндекс. Делаем клик мышью по нему, следом нажимаем «Открыть». Заменить это действие можно двойным кликом.
- Дожидаемся появления сообщения «Загрузка завершена» и убеждаемся в том, что документ появился на диске. Теперь можно продолжить с ним работу прямо в браузере.
Кроме того, как использовать резервное хранилище для копирования данных с различных устройств, можно и самостоятельно создавать в нем некоторые документы.
Как создать готовый файл в Яндекс.Диске
Если необходимо оперативно приготовить электронный документ и переслать его по почте или через другие сервисы, можно сделать это прямо в общей папке хранилища. Для этого действуем по алгоритму.
- Открываем главную папку хранилища и нажимаем на кнопку «Создать». Появляется список возможностей, в котором выбираем, например, «Папку».
- Появляется небольшое окошко, в котором нужно дать название папке. Вместо словосочетания «Новая папка» вводим свое наименование. Нажимаем кнопку «Сохранить».
- Теперь выбираем созданную папку кликом мыши, в верхней части приложения появляется кнопка «Поделиться».
- Во всплывающем окне видим ссылку, нажимаем кнопку «Копировать» либо сразу отправляем любым из перечисленных способов.
Полезная информация! Чтобы быстро отправить ссылку в социальных сетях, необходимо иметь в браузере, который используете авторизацию.
Владельцам смартфонов рекомендуется узнать, как работать с облаком Яндекс с мобильных устройств. Здесь предусмотрены аналогичные функции, как и у приложения для ПК. С мобильного гаджета можно настроить автозагрузку для всех связанных сервисов, чтобы в случае блокировки телефона или аккаунтов в соцсетях не потерять важные снимки.