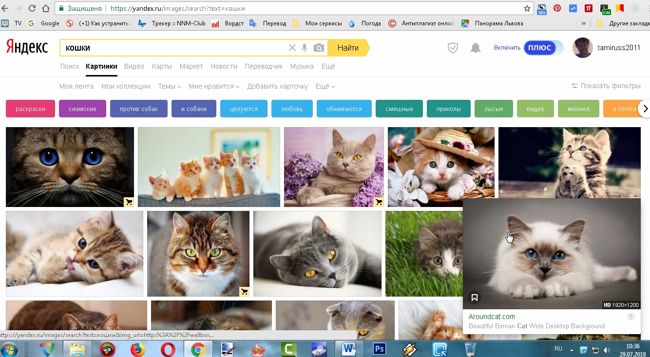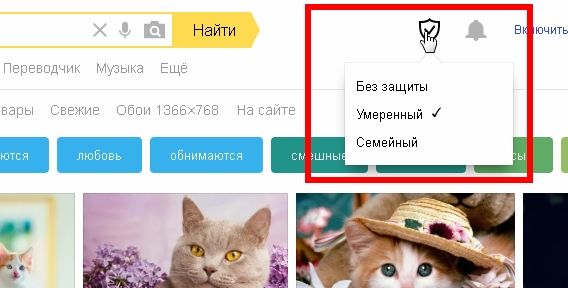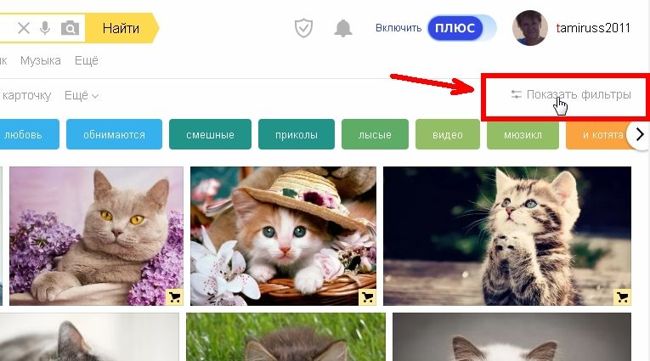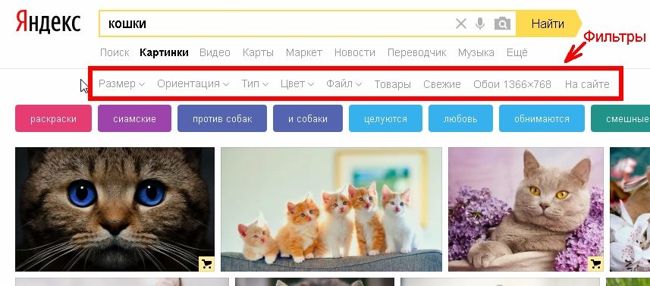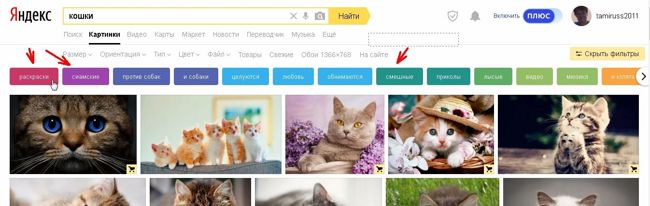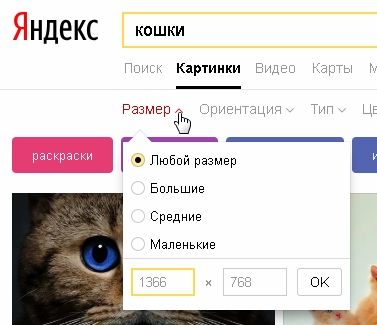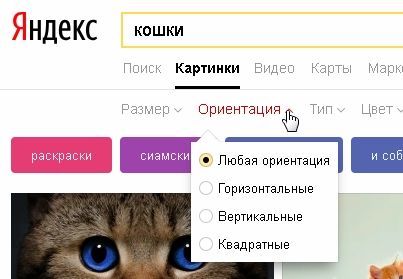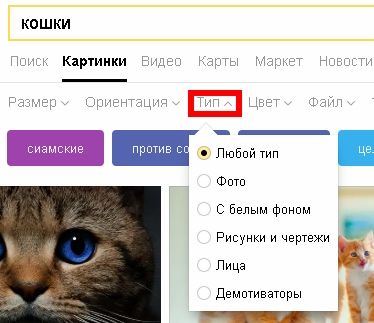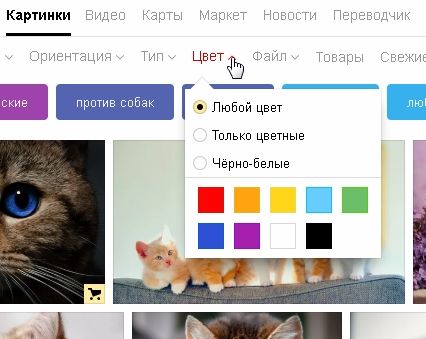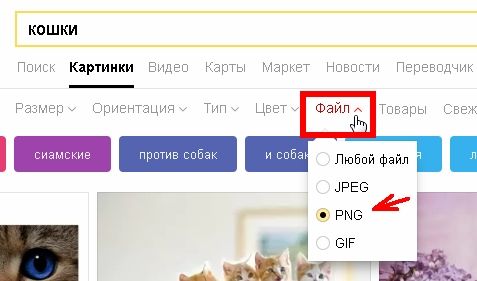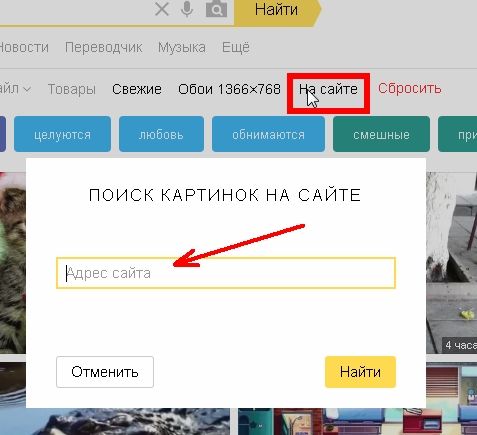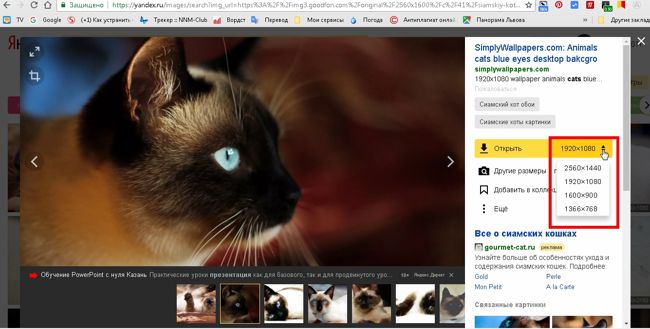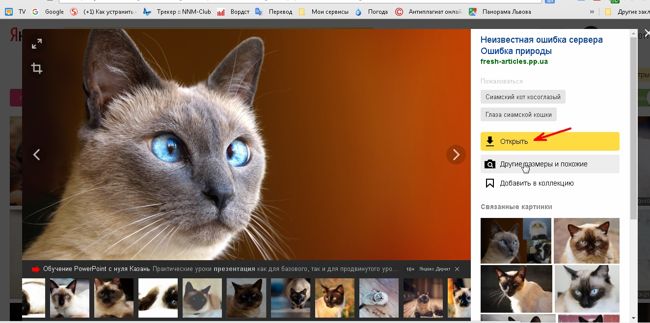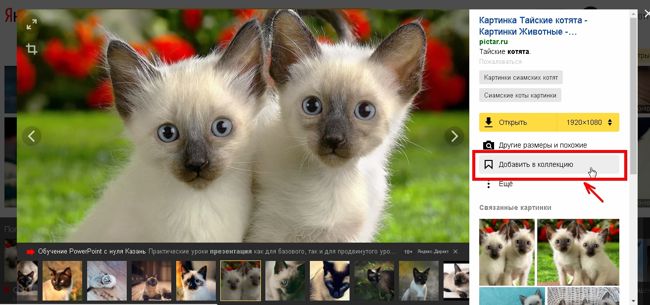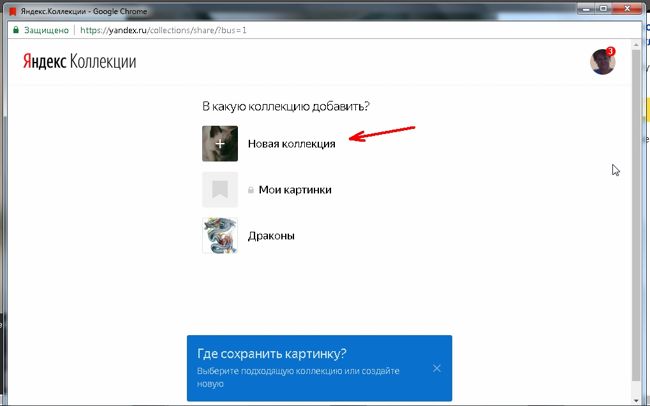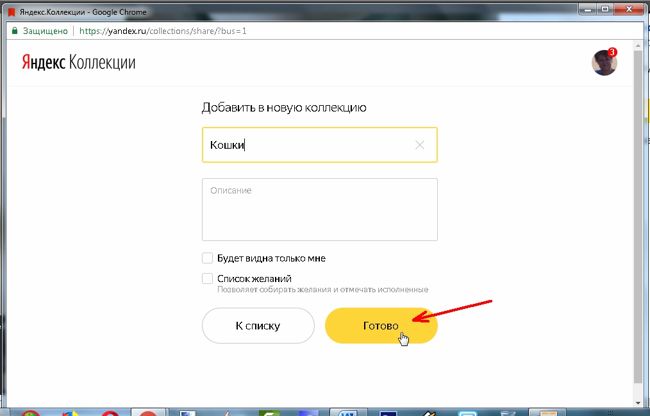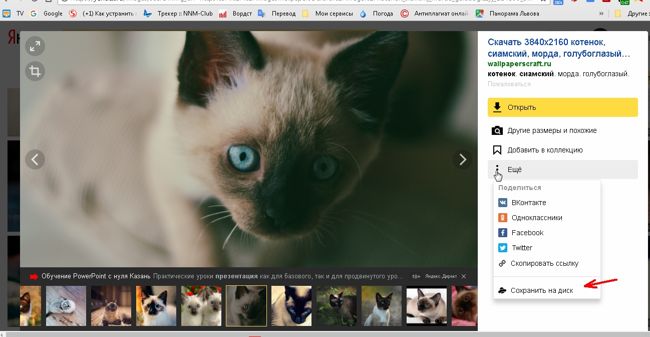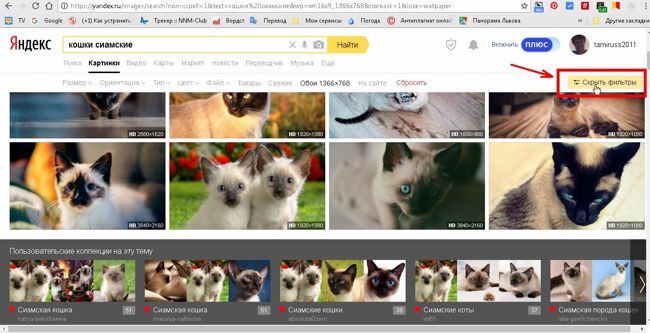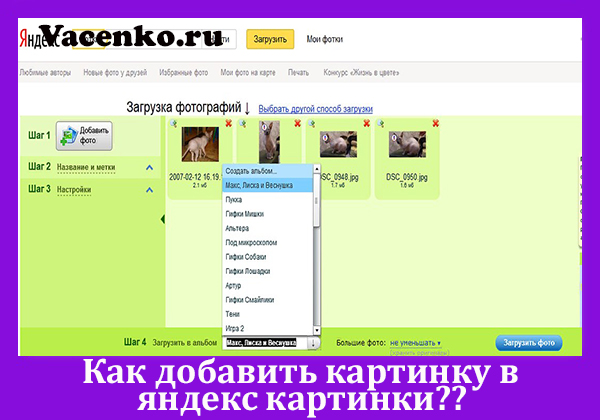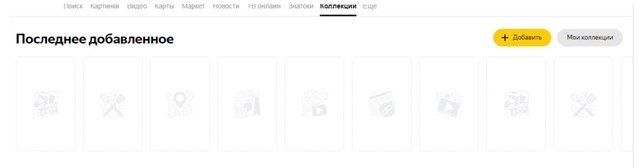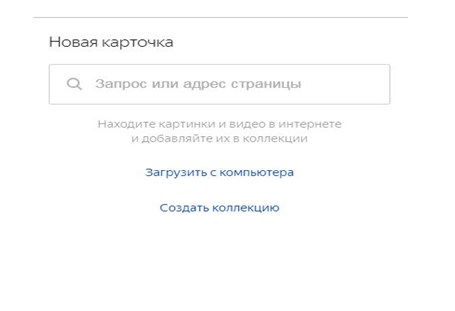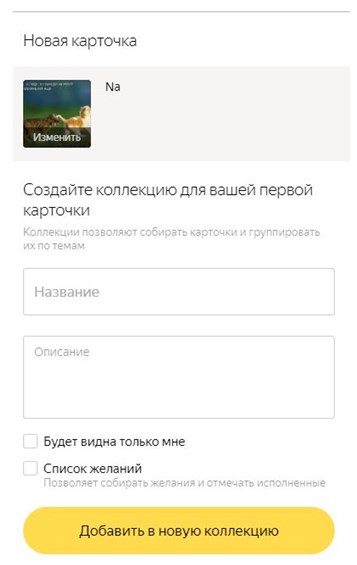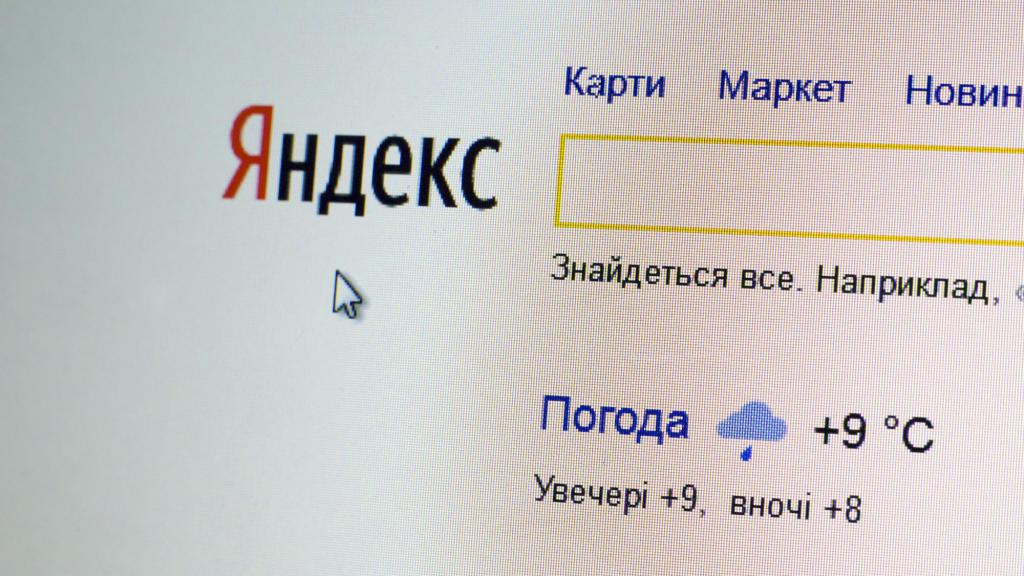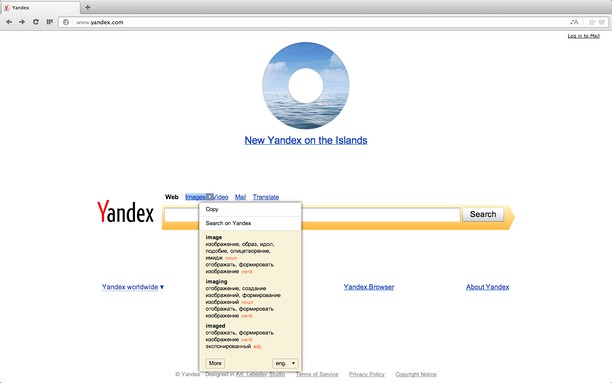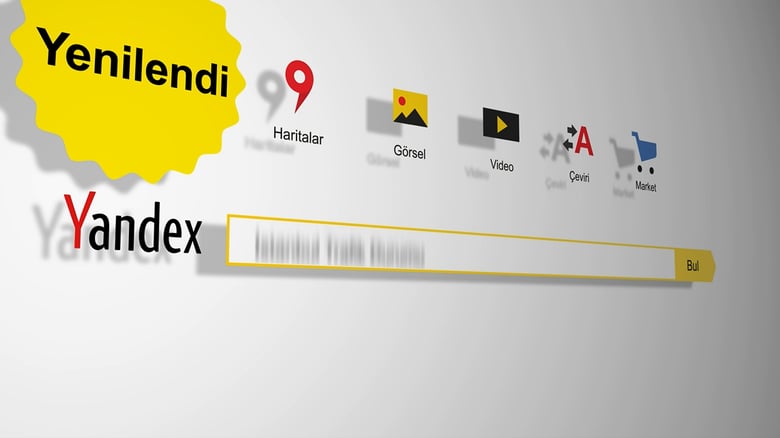Многие из нас ищут в интернете всякие фотографии или картинки. Одним нужны красивые фотографии на рабочий стол, другим для создания коллажей, третьим для творчества или просто полюбоваться. Короче, не важно для чего, главное, что мы их ищем. Существует много всяких фото стоков, но самой большой популярностью пользуются сервисы гугл и яндекс картинки.
Сейчас на этих сервисах многое изменилось, и если не знаешь как ими пользоваться, то можно потерять кучу времени, но так и не найти ничего подходящего. Вот поэтому мы с вами сегодня пробежимся по самым необходимым настройкам сервиса яндекс картинки, что бы вы могли быстро находить и иметь под рукой уже готовые коллекции. Которые не будут занимать место на вашем компьютере, и пользоваться ими можно будет с любого компьютера, планшета или смартфона, имеющего доступ к интернету.
Содержание:
- Как пользоваться сервисом яндекс картинки
- Что такое фильтры в яндекс картинках и как их настроить
- Фильтры яндекс-картинок
-
- Фильтр Размер
- Фильтр Ориентация
- Фильтр Тип
- Фильтр Цвет
- Фильтр Файл
- Фильтр Товары
- Фильтр Свежие
- Фильтр Обои 1366 х 768
- Фильтр На сайте
- Видео о том, как пользоваться сервисом яндекс-картинок
-
- Как найти похожую картинку в яндекс картинках
- Видео «Как найти похожую картинку в яндекс картинках»
- Как скачать картинку с сервиса яндекс картинки
- Видео «Как скачать картинку с интернета, если она не скачивается»
- Как создать свою коллекцию на яндекс картинках
Как пользоваться сервисом яндекс картинки
Что такое фильтры в яндекс картинках и как их настроить
Для начала введем в поисковое окошко какой-нибудь запрос. Пусть этим запросом будет слово «кошки». Нажимаем кнопку «Найти» или клавишу «Enter» на клавиатуре, и у нас открывается окно с картинками кошек.
Теперь можно включить «Режим поиска», кликнув по по значку в виде щита (справа от желтой кнопки «Найти» в окне поиска).
Здесь можно установить один из трех режимов:
- Семейный – сюда не попадут картинки с порнографией и прочие картинки для взрослых.
- Умеренный – если сами не зададите запрос для взрослых, то он сюда не попадет.
- Без защиты – При включении этого режима в поиске могут оказаться картинки не для детских глаз.
Для того, что не «шерстить» все картинки подряд, включим режим поиска по фильтрам. Они находятся наверху справа. Для включения достаточно кликнуть левой кнопкой мыши по ссылке «Показать фильтры».
Теперь наверху, под окном поиска у нас появились фильтры:
- Размер
- Ориентация
- Тип
- Цвет
- Файл
- Товары
- Свежие
- Обои
- На сайте
Каждый из этих фильтров мы можем настроить по своему вкусу, и картинки будут сортироваться по этим настройкам, т.е. фильтроваться.
Чуть ниже включенных фильтров находятся цветные кнопки, кликая по которым можно отфильтровать поиск картинок по более узким темам.
Рассмотрим все эти фильтры подробнее.
Фильтры яндекс-картинок
Фильтр Размер
Если кликнуть по маленькой стрелочке справа от фильтра, то откроется список с переключателями. В фильтре «Размер» можно установить:
- Любой размер
- Большие
- Средние
- Маленькие
- Окошко для задания своих размеров картинки
Фильтр Ориентация
В фильтре «Ориентация» можно установить переключатель на следующие параметры для поиска и показа картинок:
- Любая ориентация
- Горизонтальные
- Вертикальные
- Квадратные
Фильтр Тип
В фильтре «Тип» можно установить поиск картинок по следующим параметрам:
- Любой тип
- Фото
- С белым фото
- Рисунки и чертежи
- Лица
- Демотиваторы
Фильтр Цвет
Здесь можно выбрать основной цвет фотографии или картинки по следующим параметрам:
- Любой цвет
- Только цветные
- Черно-белые
- Определенный цвет из предложенных
Фильтр Файл
Этот фильтр особенно важен, если вам нужна картинка на прозрачном фоне или гифка.
- Любой файл
- JPEG — картинки в формате JPEG
- PNG – картинка в формате PNG на прозрачном фоне, т.е. без фона
- GIF – гифка, т.е. картинка с двигающимися объектами в виде падающих звездочек, журчащей воды, и т.д.
Фильтр Товары
Показывает картинки и фотографии с интернет-магазинов.
Фильтр Свежие
Показывает картинки, которые загружены на сервис по выбранным вами параметрам только что.
Фильтр Обои 1366 х 768
Показывает обои именно в этом размере (1366 х 768), если они есть по вашему запросу.
Фильтр На сайте
Позволяет найти картинки, которые имеются на определенном сайте. Если вы помните адрес сайта, на котором вам когда-то понравились какие-то картинки, то можете ввести его в поле поиска, которое откроется при нажатии на ссылку «На сайте». Тогда в поиске вам выдадут все картинки по вашему запросу только с этого сайта.
Видео о том, как пользоваться сервисом яндекс-картинок
Как найти похожую картинку в яндекс картинках
Если у вас на компьютере или телефоне имеется какая-то картинка, но вам нужен другой её размер, то можно её найти именно на яндекс картинках. Для этого кликните мышкой по иконке фотоаппарата в строке поиска яндекс картинок, и в открывшемся новом окне нажмите на кнопку «Выберите файл» или введите справа адрес картинки.
Видео «Как найти похожую картинку в яндекс картинках»
Если вы нашли в яндекс картинках изображение, но вам необходим другой размер этой картинки, то кликните по этой картинке и выберите необходимый размер, открыв список с имеющимися размерами.
Как скачать картинку с сервиса яндекс картинки
Для этого выбираем картинку, кликнув по ней левой кнопкой мыши. В открывшемся окне справа на желтом фоне нажмите на кнопку «Открыть».
Картинка откроется в новом окне. Кликните правой кнопкой мыши в этом окне и выберите в выпадающем списке пункт «Сохранить картинку как…»
И в следующем окне укажите папку в которой необходимо сохранить картинку.
В этом же окне можно выбрать картинку в другом размере или отправить её в свою коллекцию.
Видео «Как скачать картинку с интернета, если она не скачивается»
Как создать свою коллекцию на яндекс картинках
Такие коллекции хорошо создавать прямо на сервисе яндекса. Этим вы экономите место на своем жестком диске и впоследствии у вас будет возможность смотреть или работать с этими коллекциями с любого компьютера, планшета или телефона, у которого есть подключенный интернет.
Выберите понравившуюся картинку. Кликните по ней левой кнопкой мыши, и выберите справа пункт «Добавить в коллекцию».
Чтобы просмотреть картинке в своей коллекции необходимо выключить фильтры. Кликните справа вверху по ссылке «Скрыть фильтры». Теперь перейдите на ссылку «Мои коллекции» под окном поиска.
Если кликнуть на ссылку «Добавить карточку», то можно создать новую папку с коллекцией.
Таких коллекций у вас может быть сколько угодно.
Яндекс постоянно улучшает свои сервисы, поэтому будем следить за всеми изменениями.
Удачи!
Яндекс Изображения — это национальный сайт для поиска изображений и фотографий в Интернете.
Официальный адрес: https://yandex.ru/images
На этой странице вы можете найти:
- обои для рабочего стола в выбранном вами разрешении;
- фотографии по определенным параметрам: формат, цвет, размер фотографии и т. д .;
- копии разных размеров;
- похожие изображения;
- изображения, размещенные на данной странице;
- другие.
Результаты поиска в виде сетки миниатюр, нажав на которую можно просмотреть оригиналы в нескольких режимах предварительного просмотра. Вы также можете делиться файлами через социальные сети и мессенджеры.
Содержание
- Главная страница
- Где найти фото дня?
- Поиск картинок
- Режим поиска
- Поиск картинок по параметрам
- Свежие
- Размер
- Ориентация
- Преобладающий цвет
- Формат
- Поиск на сайте
- Поиск по картинке в Яндексе
- Поиск по картинке с компьютера
- Поиск по картинке с телефона
- Поиск по картинке с другого сайта
- Поиск похожих изображений
- Поиск обоев на рабочий стол
- Связанные запросы
- Просмотр картинок
- Перемещение по результатам
- Краткая информация об изображении
- Полноэкранный режим
- Копии изображения
Главная страница
На главной странице отображается лента, созданная сервисом Яндекс.Коллекции. Он включает фотографии из ваших подписок и личные рекомендации.

Где найти фото дня?
Раньше этот раздел был на главной странице. Но теперь вы можете просматривать красивые фото на самые разные темы, подписавшись на Яндекс.Коллекцию.
- Перейдите на главную страницу сайта и выберите в верхнем меню Еще → Конкурсы.
- Нажмите на кнопку «Подписаться». Ваша лента теперь будет обновляться карточками из этой цепочки.

Поиск картинок
Режим поиска
Есть три режима поиска картинок и фотографий:
- Семья — этот режим исключает «взрослый» контент.
- Умеренный — контент для взрослых может появиться, если человек сознательно попросит себя его найти. Этот режим установлен по умолчанию.
- Незащищенный — любая фильтрация отключена.
Вы можете изменить режим поиска, если откроете меню и установите нужный переключатель, как показано на скриншоте.

Поиск картинок по параметрам
Вы можете использовать специальные фильтры, чтобы уточнить свои намерения. Нажмите кнопку «Показать фильтры», чтобы просмотреть их.

Свежие
Яндекс.Картинки ищет все фотографии независимо от их возраста. Специальный тег будет отображаться только для файлов, которые доступны на сайте менее месяца.
Чтобы искать только самые последние изображения, которые были загружены за последнюю неделю, выберите этот фильтр. Тогда все фотографии покажут, сколько дней или часов назад они были загружены.
Размер
Вы можете определить размер интересующих вас изображений:
- Большой — размер изображения будет больше 1024 на 768 пикселей.
- Средний — размер фотографии будет в диапазоне от 400 на 300 до 1024 на 768 пикселей.
- Маленький — размер фотографий будет меньше 400 на 300 пикселей.
Вы также можете вручную определить интересующие вас ширину и высоту.
Обои — это изображения, которые можно разместить на рабочем столе вашего компьютера. Размеры этих изображений соответствуют популярным разрешениям мониторов.
Ориентация
Вы можете выбрать желаемое соотношение сторон:
- квадрат;
- вертикальный;
- горизонтальный.
Фильтр принимает одно из следующих значений:
- Фотография — это любые изображения или картинки, похожие на фотографию. Этот тип поиска исключает графические изображения, карты и диаграммы из результатов поиска.
- Белый фон — это изображения объектов на сплошном белом фоне.
- Планы и чертежи — это графические изображения, такие как книжки-раскраски, схемы, эскизы и рисунки.
- Лица — на этих изображениях и фотографиях лица будут отображаться с близкого расстояния.
- Демотиваторы.
Преобладающий цвет
Для дизайнеров может быть важно, чтобы в иллюстрации доминировал определенный цвет или оттенок. Вы можете использовать удобный фильтр, который группирует все существующие оттенки в девять основных цветов.
Вы также можете указать только черно-белые изображения или только цветные изображения.
Формат
Фильтр позволяет оставлять файлы с определенным разрешением в результатах поиска:
- JPEG
- PNG
- Гифка
Поиск на сайте
Укажите страницу, на которой хотите выполнить поиск.
Поиск по картинке в Яндексе
Яндекс помогает находить информацию с помощью изображения. Это может пригодиться, если вы хотите:
- узнать, что или кто на фото;
- найти похожее фото, но другого размера;
- распознать текст на изображении и перевести его на другой язык;
- Проверьте, уникальна ли фотография и не публиковалась ли она на других сайтах;
- найти похожие фото;
- найти похожие товары.
Поиск по картинке с компьютера
Нажмите на значок папки с лупой.
в правой части строки поиска. Затем загрузите изображение:
- Используйте кнопку «Выбрать файл».
- Вставьте URL-адрес изображения в строку поиска
- Перетащите исходный файл со своего компьютера.
Поиск по картинке с телефона
Щелкните значок поиска
. Сфотографируйте нужный объект или загрузите изображение из галереи своего мобильного устройства.

Поиск по картинке с другого сайта
Если у вас установлен браузер Яндекс.Браузер, вы можете быстро найти картинку на любом сайте. Для этого щелкните изображение правой кнопкой мыши и выберите пункт меню Найти это изображение в Яндекс.

Поиск похожих изображений
На Яндекс.Картинках можно найти похожие изображения практически для любой фотографии. Это может пригодиться при поиске товаров с похожими визуальными характеристиками.
На компьютере эта функция доступна, если щелкнуть «Другие размеры» и «Подобные».

На телефоне во время просмотра фотографии нажмите кнопку «Похожие».

Поиск обоев на рабочий стол
Яндекс.Картинки — самый удобный сайт для поиска обоев на рабочем столе.
Для поиска обоев можно использовать специальный фильтр. Но без этого можно обойтись. Для этого воспользуйтесь инструкциями в тексте запроса.
Подсказки могут быть двух типов: текстовые или размерные. Возможные текстовые подсказки:
- Обои
- Рабочий стол
- Заставка
- Полноэкранный
- Обои
- нравиться…
Для размера можно указать следующие значения по умолчанию:

- 1024 × 768
- 1152 × 864
- 1280 × 1024
- 1280 × 800
- 1366 × 768
- 1440 × 900
- 1600 × 900
- 1680 × 1050
- 1920 × 1080
Как мне продолжить?
- Нажмите на свою любимую фотографию.
-
Нажмите кнопку «Открыть».
-
Сохраните фото на свой компьютер.
-
Откройте изображение на своем компьютере и установите его в качестве фона рабочего стола.
Связанные запросы
Связанные запросы — это запросы, которые имеют схожее значение и которые пользователи часто вводят в одном и том же порядке. С их помощью вы сможете точно определить, что вас интересует.
После ввода запроса и нажатия кнопки «Найти» на странице результатов появляется поле См. Также с изображениями. Этот блок позволяет:

- запрос легко уточнить;
- Посмотрите, какие еще значения может содержать запрос;
- формулируйте более точные запросы, даже если вы их еще не придумали;
- Получение результатов по похожим запросам.
Этот режим недоступен для пользователей семейного просмотра.
Просмотр картинок
Сервис Яндекс.Картинки очень многофункциональный. Давайте обсудим некоторые функции, которые помогут вам максимально эффективно использовать этот инструмент.
Перемещение по результатам
Для навигации по результатам многие люди используют стрелки вперед и назад справа и слева от найденного изображения.

Но гораздо проще сделать это с помощью колеса мыши или клавиши пробела, PageDown или PageUp.
Краткая информация об изображении
Если вы наведете указатель мыши на фотографию, появятся данные о фотографии:
- его размер
- источник
- описание.

Полноэкранный режим
Щелкните миниатюру, чтобы развернуть ее.
Затем нажмите на
значок в верхнем левом углу.

Если вы хотите вернуться в обычный режим, нажмите на крестик
в правом нижнем углу. Также может помочь клавиша Esc.
Копии изображения
Практически каждое фото есть копия в Интернете. Они могут быть одинаковыми или немного отличаться, например, со вставленным текстом или рамкой.
Для просмотра различных копий используйте функции на панели справа от изображения.
Яндекс Картинки — это отечественный онлайн-сервис для поиска картинок и фото в сети.
Официальный адрес:
https://yandex.ru/images
На этом сайте вы можете найти:
- обои для рабочего стола в нужном для вас разрешении;
- картинки по заданным параметрам: формат, цвет, что изображено, размер и т.п.;
- копии разных размеров;
- похожие изображения;
- изображения, размещенные на определенном сайте;
- другое.
Поиск выдает результаты в виде сетки миниатюр, при нажатии на которые можно просматривать оригиналы в нескольких режимах просмотра. Также вы можете делиться файлами через социальные сети и мессенджеры.
Содержание
- Главная страница
- Где найти фото дня?
- Поиск картинок
- Режим поиска
- Поиск картинок по параметрам
- Свежие
- Размер
- Обои
- Ориентация
- Тип
- Преобладающий цвет
- Формат
- Поиск на сайте
- Поиск по картинке в Яндексе
- Поиск по картинке с компьютера
- Поиск по картинке с телефона
- Поиск по картинке с другого сайта
- Поиск похожих изображений
- Поиск обоев на рабочий стол
- Связанные запросы
- Просмотр картинок
- Перемещение по результатам
- Краткая информация об изображении
- Полноэкранный режим
- Копии изображения
- Вопросы и ответы
Главная страница
На главной странице показана лента, сформированная в сервисе Яндекс.Коллекций. Она содержит изображения из ваших подписок и включает в себя личные рекомендации.

Где найти фото дня?
Раньше эта рубрика действительно находилась на главной странице. Но сейчас красивые фотографии на разные темы вы можете просматривать, подписавшись на Яндекс.Коллекцию.
- Посетите главную страницу сервиса и выберите пункт верхнего меню Еще → Конкурсы.
- Нажмите на кнопку Подписаться. Теперь лента будет обновляться карточками из этой темы.

Поиск картинок
Режим поиска
Есть три режима поиска изображений и фотографий:
- Семейный — в этом режиме исключено появление контента «для взрослых».
- Умеренный — контент «для взрослых» может присутствовать в выдаче, если человек осознанно вводит запросы для его нахождения. По-умолчанию стоит этот режим.
- Без защиты — отключена любая фильтрация.
Вы можете изменить режим поиска, если откроете меню и установите нужный переключатель, как это показано на скриншоте.

Поиск картинок по параметрам
Вы можете использовать специальные фильтры, уточняющие ваше намерение. Нажмите Показать фильтры для того, чтобы они появились.

Свежие
Яндекс.Картинки осуществляют поиск по всем изображениям, не обращая внимания на давность их публикации. Специальный маркер отображается только на тех файлах, которые появились в сервисе меньше месяца назад.
Чтобы искать только среди свежих картинок, которые были загружены не ранее недели назад, укажите этот фильтр. Тогда на всех картинках будет указано, сколько дней или часов назад они были загружены.
Размер
Вы можете указать, какой размер изображений вас интересует:
- Большие — размер изображений будет больше 1024 на 768 пикселей.
- Средние — размер изображений будет от 400 на 300 до 1024 на 768 пикселей.
- Маленькие — размер изображений будет меньше 400 на 300 пикселей.
Также вы можете вручную указать, какие значения ширины и высоты вас интересуют.
Обои
Обои — это изображения, которые можно разместить на рабочем столе ПК. Размеры этих изображений соответствуют распространенным разрешениям мониторов.
Ориентация
Вы можете выбрать нужные пропорции изображения:
- квадратные;
- вертикальные;
- горизонтальные.
Тип
Фильтр принимает одно из следующих значений:
- Фото — это любые фотографии или изображения, которые похожи на фото. Данный тип поиска исключает из результатов графические картинки, карты и схемы.
- Белый фон — это изображения объектов, которые расположены на белом однородном фоне.
- Чертежи и рисунки — это графические изображения, такие как раскраски, схемы, эскизы и рисованные картинки.
- Лица — на этих изображениях и фотографиях будут лица крупным планом.
- Демотиваторы.
Преобладающий цвет
Для дизайнеров может быть важно, чтобы на иллюстрации преобладал определенный цвет или оттенок. Вы можете воспользоваться удобным фильтром, который сгруппировал все существующие оттенки на девять основных цветов.
Также вы можете указать только черно-белые изображения или только цветные.
Формат
Фильтр позволяет оставить в результатах поиска файлы с определенным разрешением:
- JPEG
- PNG
- GIF
Поиск на сайте
Укажите сайт, на котором должен осуществляться поиск.
Поиск по картинке в Яндексе
Яндекс помогает найти информацию с помощью картинки. Это может пригодится, если вы хотели бы:
- узнать, что или кто изображен на фото;
- найди подобное изображение, но в другом размере;
- распознать текст на картинке и перевести его на другой язык;
- определить, является ли фотография уникальной и не размещена ли она на других сайтах;
- найти подобные картинки;
- найти подобные товары.
Поиск по картинке с компьютера
Нажмите на значок папки с лупой справа от строки поиска. Затем загрузите изображение:
- Воспользуйтесь кнопкой Выберите файл
- Вставьте URL изображения в строку поиска
- Перетащите мышкой исходный файл с компьютера.

Поиск по картинке с телефона
Тапните по значку поиска . Сфотографируйте нужный объект или загрузите изображение из галереи мобильного устройства.

Поиск по картинке с другого сайта
Если у вас установлен Яндекс.Браузер, то находясь на любом сайте вы можете быстро осуществить поиск по изображению. Для этого кликните правой кнопкой мыши по картинке и выберите пункт меню Найти это изображение в Яндексе.

Поиск похожих изображений
В сервисе Яндекс.Картинки практически для любого изображения можно находить похожие. Это может пригодится, когда вы ищете товары с подобными визуальными характеристиками.
На компьютере эта функция доступна при нажатии на ссылку Другие размеры и похожие.

На телефоне при просмотре картинки нажмите на кнопку Похожие.

Поиск обоев на рабочий стол
Яндекс.Картинки — это самый удобный сервис по поиску обоев на рабочий стол.
Для поиска обоев можно использовать специальный фильтр. Но можно обойтись и без него. Для этого используйте подсказки в тексте запроса.
Подсказки могут быть двух видов: текст или размер. Возможные текстовые подсказки:
- Обои
- Рабочий стол
- Заставка
- Во весь экран
- Wallpaper
- подобное…
В качестве размера можно указать следующие стандартные значения:
- 1024×768
- 1152×864
- 1280×1024
- 1280×800
- 1366×768
- 1440×900
- 1600×900
- 1680×1050
- 1920×1080

Как действовать дальше?
- Нажмите на понравившееся изображение.
- Нажмите на кнопку Открыть
- Сохраните изображение на ПК.
- Откройте картинку на компьютере и сделайте ее фоновым рисунком рабочего стола.
Связанные запросы
Под связанными запросами подразумевают те, что имеют близкое значение и которые пользователи сервиса часто вводят в одинаковой последовательности. С их помощью можно уточнить, что именно вас интересует.
После того, как вы вводите запрос и нажимаете Найти, на странице результатов вместе с картинками появляется блок под названием Смотрите также. С помощью этого блока вы можете:
- легко уточнять запросы;
- видеть какие еще значения могут быть у вашего запроса;
- формулировать более точные запросы, даже если сами не смогли их придумать;
- получать результаты на похожие темы.

Этот режим недоступен для пользователей Семейного режима поиска.
Просмотр картинок
Сервис Яндекс.Картинки наделен широким функционалом. Обсудим некоторые особенности просмотра найденных изображений и фотографий, которые помогут вам извлечь максимум пользы от инструмента.
Перемещение по результатам
Чтобы перемещаться по результатам, многие используют стрелки вперед и назад, расположенные справа и слева от найденного изображения.

Но гораздо удобнее это делать с помощью колесика мыши или клавиш Пробел, PageDown или PageUp.
Краткая информация об изображении
Если навести курсор на картинку, то появятся данные о картинке:
- ее размер
- источник
- описание.

Полноэкранный режим
Нажмите на миниатюру, чтобы изображение развернулось.
Затем нажмите на значок в левом верхнем углу.

Если вам нужно вернуть обычный режим, нажмите на крестик в правом нижнем углу. Также может помочь клавиша Esc.
Копии изображения
Практически у каждой картинки есть копия в интернете. Они могут быть точно такими же, а могут и немного отличаться — например, вставленным текстом или рамкой.
Для просмотра разных копий, воспользуйтесь функционалом в панели справа от изображения.

Вопросы и ответы
Как включить семейный режим поиска?
Как воспользоваться расширенным поиском?
Как искать изображения на конкретном сайте?
Как посмотреть все размеры одного изображения?
Как найти картинку в максимальном размере?
Как купить товар, изображенный на картинке или получить информацию о нем?
Как избежать плагиата собственных картинок?
Можно ли удалить картинку из поиска Яндекса?
Почему изображения не соответствуют моим запросам?
Можно ли пожаловаться на изображение?
Понравилось?
Как добавить картинку в Яндекс картинки? Задав вопрос в интернете, отобразивши его в поисковой строке любого браузера можно получить миллионы ответов.
То же самое касается и картинок.
Правила, которые следует соблюдать
Одном из главных правил любых публикаций в интернете считается их уникальность, поэтому очень важно проверить добавляемую картинку на специальных сайтах. Такая процедура не нужна, если фотография была сделана самостоятельно, при помощи фотосъемки.
Если же картинка бралась из интернета, то над ней следует поработать в специальных программах, чтобы сделать уникальный ресурс. К примеру, можно прибегнуть к помощи любого графического редактора.
Кроме этого, относительно картинки, которая будет добавляться в Яндекс картинки должны соблюдаться такие требования:
- допускается использование форматов Jpg, Png;
- картинка непременно должна иметь хорошее качество (яркость, четкость, без водяных знаков);
- не носить рекламный характер.
Помимо требования уникальности имеются и дополнительные значения, которых также требуется придерживаться. А именно, запрещается добавлять в Яндекс картинки изображения, где отображается:
- насилие, порнография, жестокость;
- азартные игры;
- лекарственные препараты;
- экстремизм, расизм;
- оскорбительные слова, нецензурные выражения;
- ложная (выдуманная) информация.
Если вышеуказанные требования будут постоянно нарушаться, то в качестве ответственности будет применена блокировка сайта или временное ограничение на его просмотр.
Инструкция с пошаговым описанием
Непременно нужно отметить, что с недавнего времени Яндекс фотки переехали на новый адрес http://fotki.yandex.ru/. Здесь подробно описывается, что делать, чтобы иметь возможность добавить свои неповторимые фотографии.
Но даже с учетом переадресации добавить изображение в Яндекс картинки достаточно просто, если они имеют высокую уникальность. Достаточным будет перейти по предлагаемым ссылкам.
Далее потребуется:
- Выбрать блок, к которому относится картинка, к примеру, если это блюдо, то соответственно его нужно разместить в разделе относящийся к кулинарии.
- Далее кликнуть на выбранный раздел. После этого, с правой стороны высветится дополнительный блок, где предлагаются варианты добавления картинки.
- После выбора картинки нужно последовать инструкции, которая отображается также с правой стороны.
- Обязательно нужно выбрать название коллекции куда будут добавляться новые картинки. Завершающим шагом будет нажатие кнопки «Добавить в новую коллекцию».
Очень важным моментом является то, что непременно нужно обозначить название коллекции, поскольку проигнорировав такое предложение, сохраненные картинки будут автоматически перенаправлены в раздел «Неразобранное».
Но следует сказать, что еще пока можно добавлять изображения, как раньше, то есть требуется открыть стартовую страницу Яндекс и под поисковой строкой отыскать раздел картинки.
Затем выбрав возле поисковой строки иконку с фотоаппаратом и нужно кликнуть на нее. После высветится страничка, где указываются способы загрузки изображения.
Выбрав картинку и загрузив одним из перечисленных способом происходит перенаправление на другую страничку. На ней отображается информация о подобных изображениях, если картинка была выбрана с интернета. Далее нужно следовать инструкции, если картинка уникальна.
Полезные рекомендации
Представленное пошаговое руководство, как добавить изображение в Яндекс картинки позволяет легко выполнить все обозначенные действия. Но также можно отметить несколько рекомендаций, которые будут действительно полезными.
Например:
- Минимальная ширина добавляемого файла по горизонтали не должна быть меньше 400 пикселей.
- Можно добавлять столько картинок в одну публикацию, столько нужно, так как здесь нет ограничений по количеству.
- Если у пользователя низкая скорость интернета, то лучше добавлять картинки по одной, чтобы избежать длительного зависания при загрузке.
- Чтобы перетащить изображение в нужное место в публикации, то его достаточно захватить и перенести картинку держа мышью на ПК.
- Чтобы произвести удаление изображения, которое было размещено уже в Яндекс картинках, то достаточно будет кликнуть на нем правой кнопкой мыши. После этого появится возле курсора мышки меню, где нужно выбрать строку «Удалить».
Непременно нужно сказать, что добавить изображение в публикацию можно абсолютно на любой стадии, даже после того, как текст статьи перед публикацией прошел проверку модератора.
Как сделать не уникальную картинку уникальной
Как уже отмечалось для любой публикации в интернете важна ее уникальность, такие же требования выдвигаются и к картинкам, которые будут добавляться на сайты. Это касается тех случаев, когда изображение было выбрано с интернета. Основными способами «уникализации» считается использование таких приложений, как «фото Шоп», где можно полностью редактировать любую картинку. Но также можно воспользоваться и другими способами.
С их помощью можно:
- произвести отзеркаливание изображения в любом графическом редакторе;
- отобразить на картинке надпись, взять ее в рамки;
- попробовать сделать скриншоты, используя специальные программки;
- вырезать кадры из представленных видео;
- воспользоваться фотохостингами;
- можно переформировать ориентацию выбранного файла, к примеру, с горизонтального на вертикальный или наоборот.
Но самым простым способом добиться полной уникальности, это взявши в руки фотоаппарат и делать снимки самостоятельно, ну или обратиться к друзьям поделиться фотографиями
Подводя итог, хочется отметить, что добавление картинок в Яндекс на сегодня хоть осуществляется немного по-другому, это нисколько не усложняет процесс. Кроме этого, создавая дополнительно Яндекс-Диск пользователь может сохранять в нем все изображения, которыми в последующем можно будет делиться в интернете.
Современные технологии позволяют нам творить невероятные чудеса, которые бы в средневековье посчитали магией и исчадием ада, поэтому никто вас не удивит, если скажет, что может проверить любую картинку в мире на уникальность. В данной статье пойдет речь о том, как загрузить картинку в «Яндекс. Картинки», после чего успешно найти аналогичные изображения. Данная опция очень помогает людям, которые коллекционируют фото со схожей между ними тематикой, но не знают, где их найти.
Как загрузить картинку в поисковик «Яндекс»
Для начала требуется разобраться в том, что именно вы хотите сделать с картинкой в «Яндексе», а варианта всего два: загрузить картинку с умыслом найти больше похожих, например, одно и того же человека на разных сайтах; загрузить картинку для «Широкого показа», т.е. придать своему творению огласки.
Если вы хотите выбрать второй вариант, то переходите к следующему пункту статьи. Там будет подробно рассказано, как загрузить картинку в «Яндекс. Картинки» и поучаствовать с ней в разных конкурсах от «Яндекса».
Но если вы хотите именно найти картинку на огромных просторах интернета, то следующая информация для вас. Прежде всего, стоит сказать, что загружаемое изображение для поиска не будет нигде распространено, умные алгоритмы «Яндекса» всего лишь найдут схожие черты вашей картинки с другими, которые уже внесены в базу. Если сходство найдется, то вам будет предоставлен весь перечень похожих изображений, в том числе, ссылок, где эти самые изображения опубликованы, поэтому не бойтесь искать фото, например, ваших близких.
Инструкция о том, как загрузить картинку для поиска:
- Зайдите на главную страничку «Яндекса», после чего около поля поиска будет кнопка «Картинки», нажмите на нее.
- Перед вами будет очередная смешная картинка от «Яндекса», а сверху поле для текстового поиска, но рядом будет расположен значок фотоаппарата, нажмите на него.
- Вам будет предложено два варианта развития событий: вы загружаете фото с компьютера либо же даете прямую ссылку на изображение, оба варианта эффективно работают.
- Нажмите кнопку «Поиск» и ждите результата поиска.
Стоит отметить, что подобным образом можно искать картинки и в Google, и в Yahoo, и на Mail.ru.
Почему стоит загрузить фото в «Яндекс. Картинки»?
Данный пункт не зря так называется, ведь он дает некий творческий толчок фотографам. При помощи сервиса «Яндекс. Фотки» некоторые издатели находят себе фотографов на постоянной основе. Но как это делается? «Яндекс. Фотки» — это не только фотохостинг, но и место, где люди выкладывают фото на большое обозрение, голосуют за лучшие и просто соревнуются. Тематика весьма разнообразна, поэтому если хотите узнать много нового про мир фотографий – вам туда. Следующая инструкция будет для тех, кто хочет, но не знает, как загрузить картинку в «Яндекс». Картинки стоит загружать высокого качества, если хотите их выставить на показ.
- Зайдите на свою действующую почту «Яндекс», после чего перейдите на сайт «Яндекс. Фотки» и найдите кнопку «Загрузить».
- Вам будет представлен широкий выбор опций, среди которых можете присвоить название фото, метку и многое другое
В заключение
Надеемся, что вы теперь знаете, как загрузить картинку в «Яндекс. Картинки» и без труда воспользуетесь этим фотохостингом. Стоит заметить, что размещение и поиск фотографий осуществляются бесплатно. Если с вас пытаются взять за это деньги, то это мошенники.
Как добавить картинку в Яндекс картинки? Задав вопрос в интернете, отобразивши его в поисковой строке любого браузера можно получить миллионы ответов.
То же самое касается и картинок.
Правила, которые следует соблюдать
Одном из главных правил любых публикаций в интернете считается их уникальность, поэтому очень важно проверить добавляемую картинку на специальных сайтах. Такая процедура не нужна, если фотография была сделана самостоятельно, при помощи фотосъемки.
Если же картинка бралась из интернета, то над ней следует поработать в специальных программах, чтобы сделать уникальный ресурс. К примеру, можно прибегнуть к помощи любого графического редактора.
Кроме этого, относительно картинки, которая будет добавляться в Яндекс картинки должны соблюдаться такие требования:
- допускается использование форматов Jpg, Png;
- картинка непременно должна иметь хорошее качество (яркость, четкость, без водяных знаков);
- не носить рекламный характер.
Помимо требования уникальности имеются и дополнительные значения, которых также требуется придерживаться. А именно, запрещается добавлять в Яндекс картинки изображения, где отображается:
- насилие, порнография, жестокость;
- азартные игры;
- лекарственные препараты;
- экстремизм, расизм;
- оскорбительные слова, нецензурные выражения;
- ложная (выдуманная) информация.
Если вышеуказанные требования будут постоянно нарушаться, то в качестве ответственности будет применена блокировка сайта или временное ограничение на его просмотр.
Инструкция с пошаговым описанием
Непременно нужно отметить, что с недавнего времени Яндекс фотки переехали на новый адрес http://fotki.yandex.ru/. Здесь подробно описывается, что делать, чтобы иметь возможность добавить свои неповторимые фотографии.
Но даже с учетом переадресации добавить изображение в Яндекс картинки достаточно просто, если они имеют высокую уникальность. Достаточным будет перейти по предлагаемым ссылкам.
- Выбрать блок, к которому относится картинка, к примеру, если это блюдо, то соответственно его нужно разместить в разделе относящийся к кулинарии.
- Далее кликнуть на выбранный раздел. После этого, с правой стороны высветится дополнительный блок, где предлагаются варианты добавления картинки.
- После выбора картинки нужно последовать инструкции, которая отображается также с правой стороны.
- Обязательно нужно выбрать название коллекции куда будут добавляться новые картинки. Завершающим шагом будет нажатие кнопки «Добавить в новую коллекцию».
Очень важным моментом является то, что непременно нужно обозначить название коллекции, поскольку проигнорировав такое предложение, сохраненные картинки будут автоматически перенаправлены в раздел «Неразобранное».
Но следует сказать, что еще пока можно добавлять изображения, как раньше, то есть требуется открыть стартовую страницу Яндекс и под поисковой строкой отыскать раздел картинки.
Затем выбрав возле поисковой строки иконку с фотоаппаратом и нужно кликнуть на нее. После высветится страничка, где указываются способы загрузки изображения.
Выбрав картинку и загрузив одним из перечисленных способом происходит перенаправление на другую страничку. На ней отображается информация о подобных изображениях, если картинка была выбрана с интернета. Далее нужно следовать инструкции, если картинка уникальна.
Полезные рекомендации
Представленное пошаговое руководство, как добавить изображение в Яндекс картинки позволяет легко выполнить все обозначенные действия. Но также можно отметить несколько рекомендаций, которые будут действительно полезными.
- Минимальная ширина добавляемого файла по горизонтали не должна быть меньше 400 пикселей.
- Можно добавлять столько картинок в одну публикацию, столько нужно, так как здесь нет ограничений по количеству.
- Если у пользователя низкая скорость интернета, то лучше добавлять картинки по одной, чтобы избежать длительного зависания при загрузке.
- Чтобы перетащить изображение в нужное место в публикации, то его достаточно захватить и перенести картинку держа мышью на ПК.
- Чтобы произвести удаление изображения, которое было размещено уже в Яндекс картинках, то достаточно будет кликнуть на нем правой кнопкой мыши. После этого появится возле курсора мышки меню, где нужно выбрать строку «Удалить».
Непременно нужно сказать, что добавить изображение в публикацию можно абсолютно на любой стадии, даже после того, как текст статьи перед публикацией прошел проверку модератора.
Как сделать не уникальную картинку уникальной
Как уже отмечалось для любой публикации в интернете важна ее уникальность, такие же требования выдвигаются и к картинкам, которые будут добавляться на сайты. Это касается тех случаев, когда изображение было выбрано с интернета. Основными способами «уникализации» считается использование таких приложений, как «фото Шоп», где можно полностью редактировать любую картинку. Но также можно воспользоваться и другими способами.
С их помощью можно:
- произвести отзеркаливание изображения в любом графическом редакторе;
- отобразить на картинке надпись, взять ее в рамки;
- попробовать сделать скриншоты, используя специальные программки;
- вырезать кадры из представленных видео;
- воспользоваться фотохостингами;
- можно переформировать ориентацию выбранного файла, к примеру, с горизонтального на вертикальный или наоборот.
Но самым простым способом добиться полной уникальности, это взявши в руки фотоаппарат и делать снимки самостоятельно, ну или обратиться к друзьям поделиться фотографиями
Подводя итог, хочется отметить, что добавление картинок в Яндекс на сегодня хоть осуществляется немного по-другому, это нисколько не усложняет процесс. Кроме этого, создавая дополнительно Яндекс-Диск пользователь может сохранять в нем все изображения, которыми в последующем можно будет делиться в интернете.
Привет! Сегодня я покажу вам как сделать поиск по картинке с телефона в Яндекс. Вы можете найти необходимую вам вещь в интернете с помощью фото. Можно сделать фото с камеры смартфона или загрузить картинку с телефона андроид, либо на айфоне. Приложение Яндекс попробует найти то, что изображено на картинке и покажет вам все похожие фото и информацию. Всё очень просто и быстро! Смотрите далее!
Поиск по картинке в Яндекс с телефона
Откройте на своём смартфоне приложение Яндекс Браузер . Именно приложение, а не сайт Яндекса на телефоне!
На главной странице, в поле поиска справа, нажмите на значок Меню .
В открывшемся окне, нажмите на вкладку Спросить картинкой .
Разрешите приложению доступ к вашему телефону.
Далее, на вашем смартфоне включится камера. Вы можете сделать фото, либо загрузить из галереи. Большая кнопка по центру — сфотографировать. Кнопка справа — загрузить картинку с телефона.
Чтобы добавить фото с телефона, выберите папку с изображениями. Выберите фото на своём смартфоне.
Всё готово! Когда вы загрузите картинку, Яндекс определит, что изображено на фото и покажет похожие результаты поиска.
Вот так просто и быстро вы можете сделать поиск по фото с телефона в приложении Яндекс браузер.