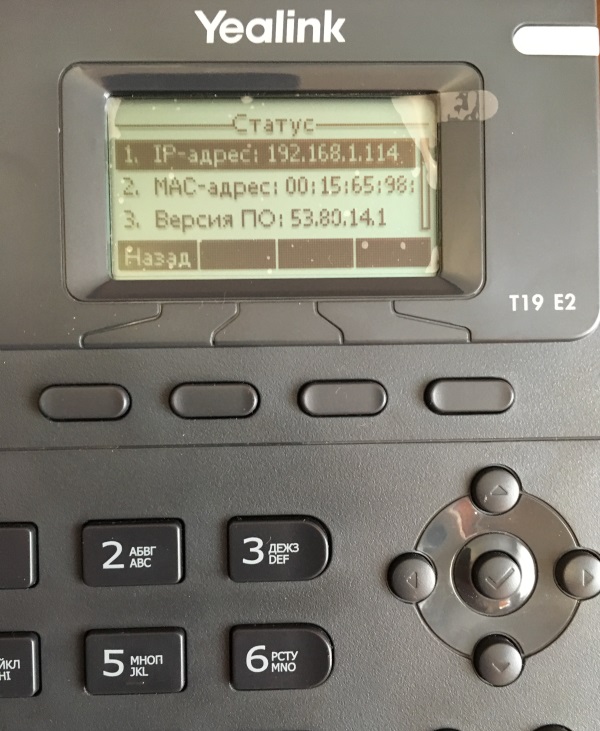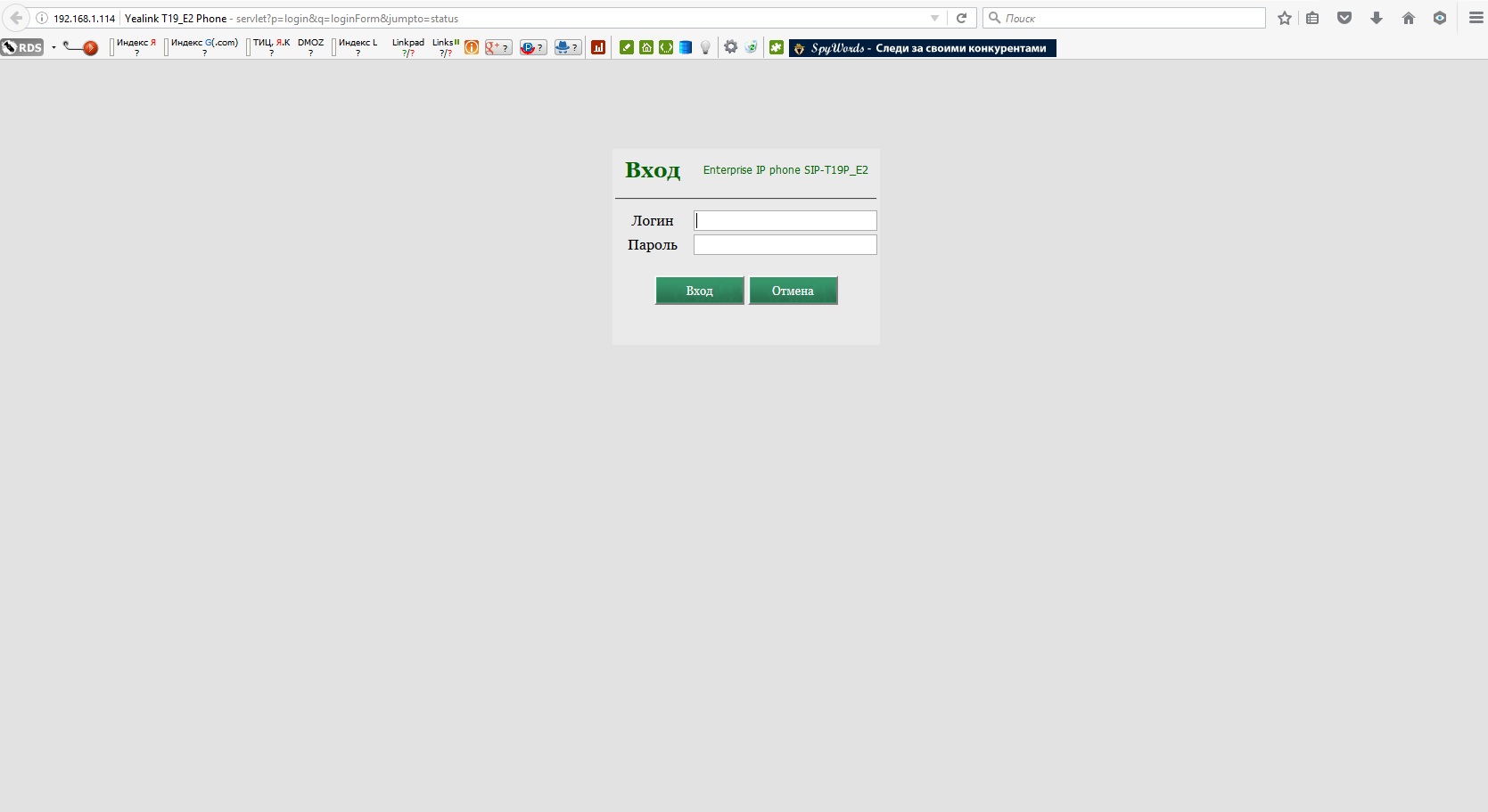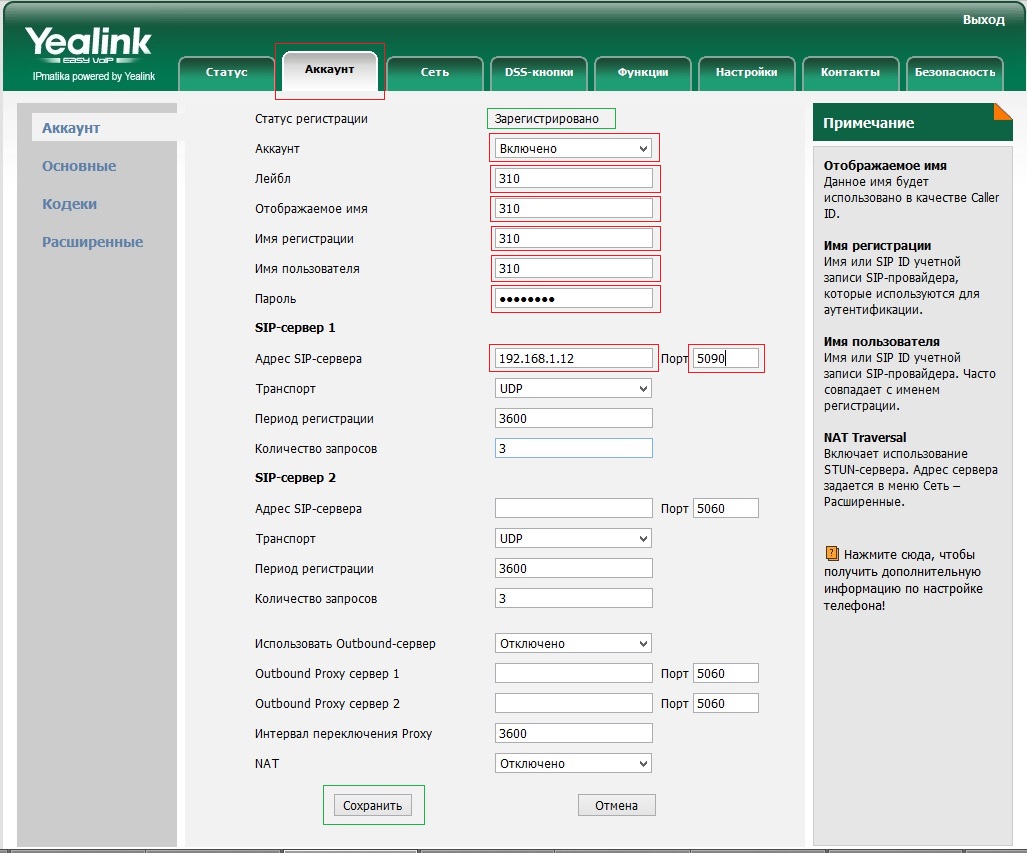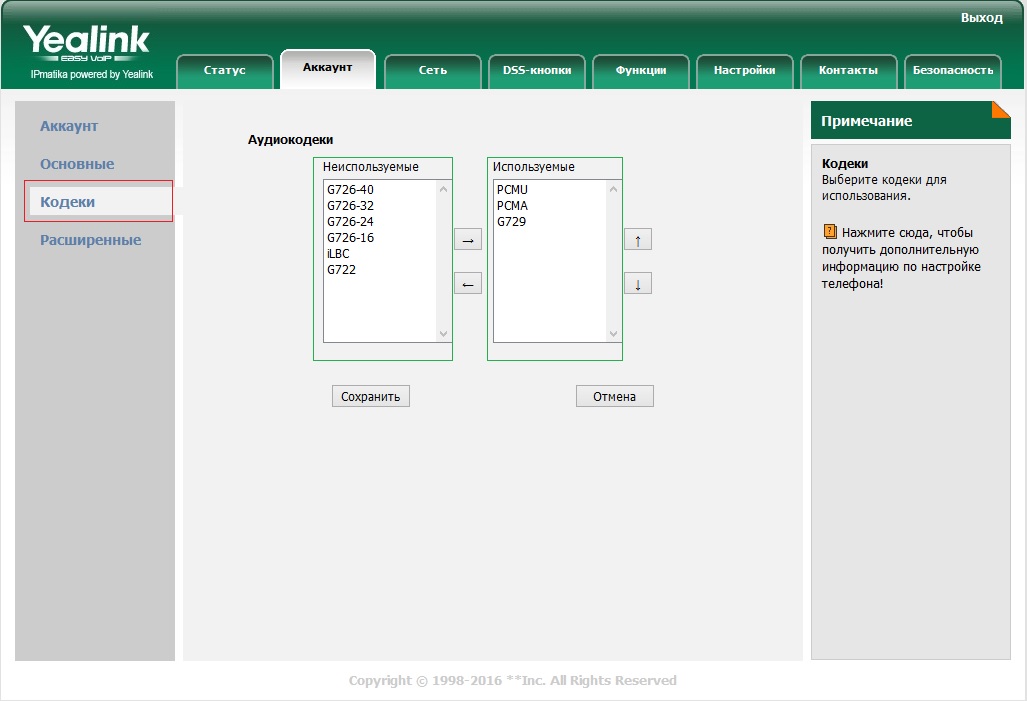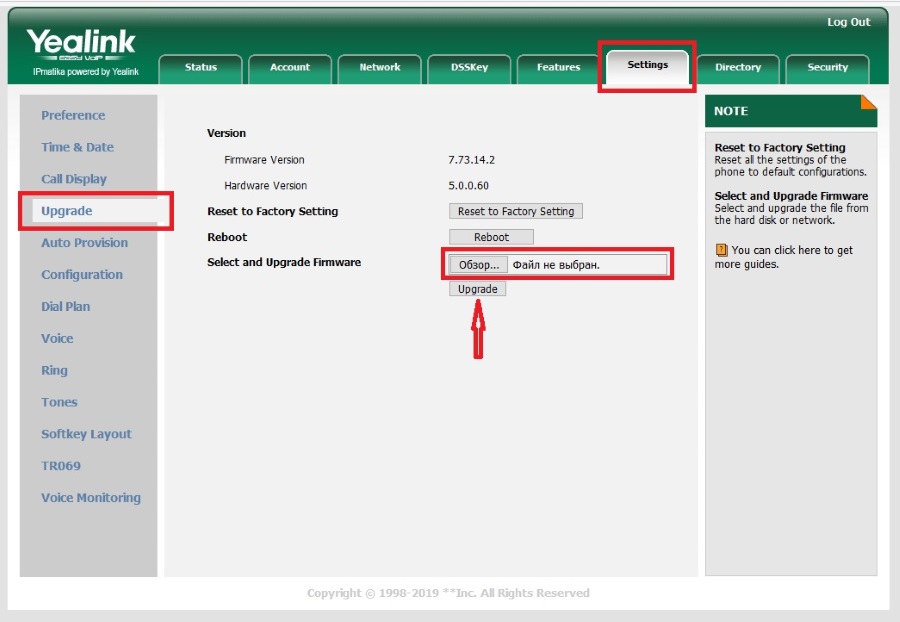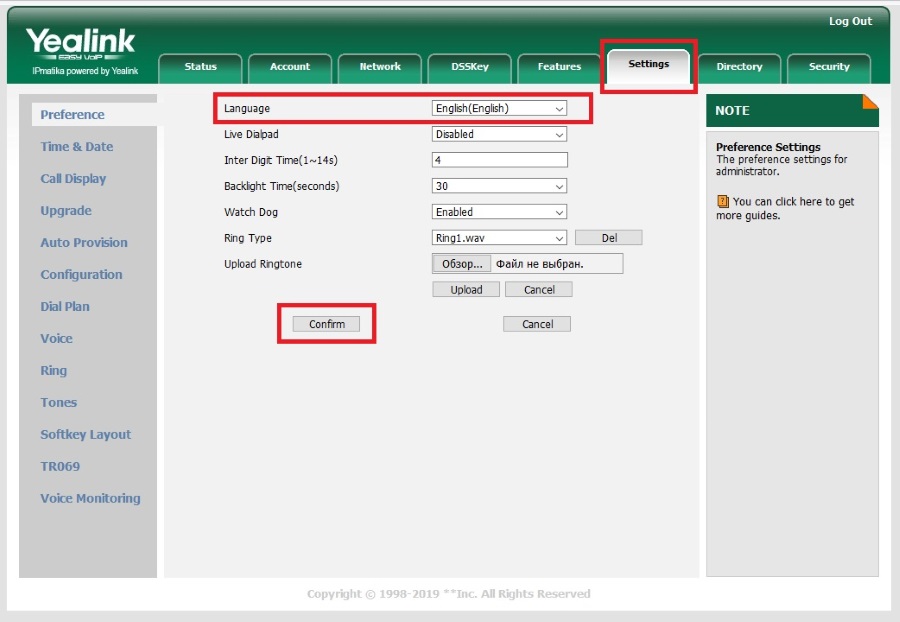- Информационный экран
- Световой индикатор (мигает при звонках и в беззвучном режиме)
- Софт-клавиши. Меняют свои значения для управления в пунктах меню. На главном экране являются «быстрыми» клавишами для часто используемых функций. Могут быть перепрограммированы через WEB-интерфейс телефона.
- Клавиши для перемещения по меню.
- Клавиша доступа к голосовой почте.
- Клавиша переключения между трубкой и гарнитурой.
- Отключение микрофона.
- Клавиша перевода звонков. (Call Transfer).
- Клавиша включения спикера (динамика)
- Клавиша повторного звонка на последние набранные номера.
- Клавиши регулировки громкости. Регулируют громкость звонка в спокойном состоянии и громкость звука при разговоре.
- Клавиши набора.
- Динамик громкой связи
- Фиксатор трубки при вертикальном расположении аппарата.
- Рычаг отбоя.
Функции телефона.
Исходящий звонок. Снимите трубку, наберите номер. Вызов начнется через 3 секунды. Либо нажмите {Вызов} (Рис. п.3) или # (клавиши набора) или ✔(Рис. п.4) Исходящий звонок через гарнитуру или по громкой связи осуществляется так же, только вначале нужно нажать соответствующую клавишу (Рис. п.6 или Рис. п.9). Входящие вызовы. В организации три входящие линии с номерами +7(495)626-23-52, +7(495)626-24-52 и +7(495)626-24-62. Будьте внимательны! Случайное нажатие на клавишу DND под дисплеем приводит к отключению звонков поступающего вызова. Проверьте: при нажатой клавише DND, в правом верхнем углу дисплея появляется квадрат с вписанными буквами DND. При звонке на номер +7(495)626-23-52 после информационного сообщения автосекретаря, звонок переключается на диспетчерскую службу, на номера 100, 101 или 102. При звонке на номер +7(495)626-24-52 после звукового приветствия можно набрать внутрений номер сотрудника (в цифровом формате набора) или 0 для соединения с помощью секретаря. При вызове на номер +7(495)626-24-62 соединение с сотрудником происходит с помощью секретаря. Для приема входящего звонка достаточно поднять трубку или нажать соответствующую клавишу: Гарнитура (Рис. п.6) или Громкая связь (Рис. п.9).
Повторный набор номера. Нажмите клавишу повторного набора номера (Рис. п.10) и при помощи клавиш перемещения по меню выберите нужный номер (Рис. п.4). После чего нажмите {Вызов} (Рис. п.3) Или дважды нажмите клавишу повторного набора для вызова последнего набранного номера.
Трансфер (Перевод вызова)
Слепой трансфер Во время разговора нажмите клавишу перевода звонка (Рис. п.8). Наберите номер, на который нужно перевести звонок. Еще раз нажмите клавишу перевода звонка и повесьте трубку.
Полуавтоматический трансфер. Во время разговора нажмите клавишу перевода звонка (Рис. п.8). Наберите номер, на который нужно перевести звонок, затем нажмите # для вызова абонента. Нажмите клавишу перевода звонка, когда услышите гудки дозвона.
Сопроводительный трансфер. Во время разговора нажмите клавишу перевода звонка (Рис. п.8). Наберите номер, на который нужно перевести звонок, затем нажмите # для вызова абонента. Дождитесь ответа и предупредите о переводе звонка, затем нажмите клавишу перевода.
Переадресация вызова
Для включения переадресации на заданный номер выполните следующие действия.
- Нажмите {Меню} (Рис. п.3) и выберете ФункцииПереключить вызов.
- Клавишами навигации выберете тип переадресации:
Всегда: переадресация всех вызовов Когда занято: переадресация при занятом телефоне Нет ответа: переадресация если нет ответа в течении заданного времени
- Выбираем Открытие (при помощи клавиш Влево и Вправо (Рис. п.4)
- Нажимаем клавишу Вниз (Рис. п.4) и в поле Номер вводим абонента для переадресации
- Если выбрано условие переадресации Нет ответа то еще раз нажимаем Вниз и вводим время ожидания ответа.
- Нажимаем {Сохр} (Рис. п.3)
Условия переадресации можно комбинировать. Для отключения режима переадресации проделываем обратные действия.
Режим конференции
Во время активного разговора нажмите клавишу {Конф} (Рис. п.3). Затем наберите номер абонента которого хотите присоединить к разговору и нажмите {Вызов} (Рис. п.3). Дождитесь ответа и еще раз нажмите {Конф}. Проделайте это необходимое количество раз.
Для завершения конференц-звонка достаточно просто положить трубку.
Перехват вызова
Для перехвата вызова существует код АТС *04. Для осуществления перехвата необходимо снять трубку на своем телефоне, набрать код *04 и номер звонящаего аппарата, например *0412346
В современном мире всё больше компаний предпочитают использовать для офисных производственных нужд IP-телефонию вместо «традиционных» аналоговых телефонных сетей. Одним из наиболее зарекомендовавших себя производителей на сегодняшний день является Yealink. IP-телефоны Yealink отличаются хорошим соотношением цены и качества, поэтому заслуженно относится к наиболее часто выбираемым VoIP-решениям.
Вариации модели SIP T19 E2
- Yealink SIP-T19 E2 — стандартный функционал модели без поддержки питания по PoE;
- Yealink SIP-T19P E2 — модель с индексом P поддерживает получения питания по PoE (поставляется с блоком или без блока питания).
Модель поставляется в следующей комплектации:
- непосредственно сам SIP-телефон;
- телефонная трубка;
- провод для подключения трубки;
- Ethernet-кабель;
- подставка;
- адаптер питания;
- краткое руководство и гарантийный талон.
В руководстве описаны все основные вопросы, которые могут возникнуть при установке и эксплуатации телефона.
Сборка и установка Yealink SIP T19 E2
Начать установку телефона следует с прикрепления к нему подставки (если вы устанавливаете его на стол). Большим преимуществом является возможность как установки телефона на столе, так и его крепления на стену (в этом случае подставка не нужна). Если вы размещаете телефон на столе, то подставка придаёт ему удобный угол наклона, при котором хорошо видна информация на дисплее и комфортно нажимать на кнопки.
Затем подключаем трубку или гарнитуру (можно подключить одновременно и то, и другое), соответствующие два разъёма RJ9 (4P4C) расположены на левой стороне телефона в его нижней части. Кстати, возможность использовать как телефонную трубку, так и гарнитуру является ещё одним преимуществом SIP-T19P E2.
Следующим шагом будет подключение сети и питания. На задней стороне телефона в его нижней части расположены 2 разъёма RJ-45 – «Internet» и «PC», а также разъём для подключения адаптера питания.
Yealink SIP-T19P E2 поддерживает технологию PoE, поэтому если для работы в локальной сети вы используете коммутатор с поддержкой данной технологии, то адаптер питания вам не понадобится, т.к. телефон будет получать питание будет получать по сетевому UTP-кабелю.
Телефонный аппарат подключается к локальной сети через LAN-порт с надписью «Internet», а компьютер подключается к телефону через LAN-порт «PC». Это очень удобно, если к рабочему месту пользователя подведён только один сетевой кабель, поскольку таким образом к локальной сети оказываются подключёнными одновременно IP-телефон и ПК. Стоит только учитывать, что скорость портов IP-телефона Yealink SIP-T19P E2 составляет 100 Мбит/с, чего вполне достаточно для IP-телефонии, но если у вас гигабитная локальная сеть и вы хотите, чтобы на компьютере сеть работала со скоростью 1 Гбит/с, то нужно будет подключить ПК к сети отдельным сетевым кабелем.
Базовая настройка Yealink SIP-T19 E2
Далее нужно выполнить настройку IP-телефона. Для SIP-T19P E2 по умолчанию предусмотрен режим автоматического получения сетевых настроек от DHCP-сервера, но при желании все настройки можно выполнить вручную.
Оптимально действовать следующим образом. Смотрим IP-адрес телефона на дисплее (нажать клавишу «OK» – галочка, и на экране появится адрес) и вводим его в командную строку браузера для настройки с помощью веб-интерфейса.
Далее вводим логин/пароль (по умолчанию – admin/admin), переходим во вкладку «Аккаунт» и выставляем в соответствующих полях необходимые значения:
- в поле «Активная линия» – значение «Выбрано»;
- в поле «Лейбл» – любое слово или число, которое будет отображаться на дисплее телефона пользователя;
- в поле «Отображаемое имя» – любое слово или число, которое будет отображаться на дисплее телефона вызываемого абонента внутри сети АТС;
- в поле «Имя регистрации» – значение, выданное системным администратором;
- в поле «ID пользователя» – значение, выданное системным администратором;
- в поле «Пароль» – значение, выданное системным администратором;
- в поле «Адрес SIP-сервера» – локальный IP-адрес офисной IP-АТС и порт сервера (тоже выдаётся системным администратором).
После этого телефон готов к совершению и приёму звонков.
Правила набора на телефоне Yealink SIP T19 E2
Что касается использования телефона, то следует отметить некоторые его возможности. Например, если вы часто совершаете звонки на городские номера, то для того, чтобы каждый раз не набирать год города, можно его прописать. Для этого нужно зайти в веб-интерфейс, выбрать вкладку «Настройки», зайти в раздел «Правила набора», нажать там на вкладку «Код города» и ввести код и длину набираемых номеров.
Настройка экранных кнопок DSS
Также стоит обратить внимание, что некоторые кнопки аппарата являются настраиваемыми через веб-интерфейс во вкладке «DSS».

В целом, IP-телефон Yealink SIP-T19P E2 обладает достаточно большим количеством настроек. При этом для полноценной работы сотрудников, как правило, достаточно выполнить действия, описанные выше.
Резюме
Компания Yealink в очередной раз доказала, что качественные IP-телефоны могут быть недорогими, удобными и простыми в эксплуатации. Модель SIP-T19P E2 станет отличным выбором для малого и среднего бизнеса, сочетая надёжность, передовые технические решения и стильный дизайн.
IP-телефоны Yealink на рынке Казахстана появились в начале с 2013-го года.
За долгий период присутствия на рынке, бренд Yealink зарекомендовал себя только с положительной стороны. Линейка телефонов Yealink по праву заслужила признание покупателей.
Младшие модели линейки — Yealink SIP-T19 E2, а также модель Yealink SIP-T19P E2 сняты с произвоства в 2020-м году. Кстати, индекс «P» в названии ip-телефонов Yealink обозначает, что модель снабжена возможностью подачи питания через Ethernet-кабель (технология PoE, для которой необходимы специальные PoE-коммутаторы). Других отличий нет.
Не смотря, что T19 уже не производится, за годы было их продано большое колчество в Казахстане и по сегодняшний день модель можно считать актуальной.
Как настроить IP-телефон Yealink SIP-T19 E2?
В большинстве случаев, IP-телефоны устанавливаются в офис с учетом, того, что они будет подключен к офисной IP-АТС.
Нужно отметить, что все телефоны Yealink для удобства и экономии эксплуатации комплектуются двумя LAN-портами: «Internet» и «PC». Такое сочетание позволяет подключать одно рабочее место «Компьютер-телефон» через одну розетку локальной сети. Телефон подключается в электрическую сеть и в локальную сеть в LAN-порт с надписью «Internet», а компьютер подключается к телефону в LAN-порт «PC».
Телефон включен в электрическую сеть, подключен к локальной сети и к компьютеру.
Кстати,
К нам поступают звонки с вопросом «Что будет если подать высокое напряжение на телефон Yealink SIP-T19 E2?». Отвечаем: Производитель комплектует телефон блоком питания с выходом (питанием для телефона) 5В, 0.6А. Увеличение вольтажа, равно как и амперности, могут негативно отразиться на работе телефонного аппарата вплоть до полного выхода из строя. Поэтому, если у вас по каким-то причинам перегорел блок питания, обратитесь к официальному продавцу Yealink и купите оригинальный блок питания, не используйте аналоги с отличающимися параметрами тока.
Далее следует узнать IP-адрес, который был присвоен телефону по DHCP. Для этого на телефоне нужно нажать клавишу «OK»— галочка и на экране появится значение адреса.
Следующим шагом необходимо открыть любой интернте-браузер и в командной строке ввести ip-адрес (в нашем случае — это http://192.168.1.114) и нажать Enter.
Если вы сделали всё правильно, то загрузиться веб-интерфейс телефона с предложением ввести логин и пароль (по умолчанию на телефонах Yealink T19 — admin, admin).
В открывшемся окне, необходимо выбрать вкладку «Аккаунт» и далее ввести в поля необходимые значения:
- в поле «Аккаунт» — название подключения;
- в поле «Лейбл»— любое слово, которое будет отображаться на мониторе телефона;
- в поле «Отображаемое имя»— любое слово, которое будет отображаться на мониторе телефона вызываемого абонента внутри сети АТС;
- в поле «Имя регистрации»— значение, выданное системным администратором;
- в поле «Пароль»— значение, выданное системным администратором;
- в поле «Адрес SIP-сервера»— локальный IP-адрес офисной IP-АТС и порт сервера (тоже выдается системным администратором).
Далее необходимо нажать «Сохранить» и дождаться обновления страницы. Если всё правильно было сделано, то статус регистрации поменяется на«Зарегистрировано».
В некоторых случаях необходимо подкорректировать настройки голосовых кодеков. Для этого нужно открыть вкладку «Кодеки» и выбрать используемые кодеки, как на рисунке ниже. После выбора кодеков также нажать «Сохранить».
Всё, после этого ваш телефон готов к продуктивной работе.
Возможные ошибки при настройке Yealink SIP T19 E2
В процессе настройки IP-телефона допущенные ошибки не позволят ему зарегисрировать учётную запись SIP-аккаунта и телефон не сможет совершать исходящие звонки и принимать
Наиболее частные ошибки в настройках телефона:
- Телефон «не видит» SIP-сервера. Эта ошибка может возникнуть при неправильном вводе адреса сервера регистрации, а также при отсутствии доступа к интернету у телефона. Внимательно проверяйте адрес, а также настройки сети;
- Неправильно введённые учётные данные. При вводе значий login/password внимательно вводите символы. Обращайте внимание на регистры букв.
Как обновить прошивку IP-телефона Yealink SIP-T19 E2
В некоторых случаях может потребоваться обновление программного обеспечения (прошивки) вашего телефонного аппарата. Обновление прошивки может быть связано со следующими случаями:
- Обновление в виду выхода новой прошивки. В обновлённых прошивках, как правило, присутствуют исправление ошибок, которые были замечены в старой версии ПО. В результате обновления телефон может работать стабильнее и быстрее. Также с обновлением могут быть «зактыры» уязвимости и backdoor’ы;
- Руссификация меню и интерфейса телефона. Некоторые телефонные аппараты могут попасть на местный рынок напрямую от производителя. Как правило, в таких телефонах русский язык отсутствует, а весь интерфейс отображается только на английском языке. Это может приносить некоторое неудобство в пользовании и в таком случае также целесообразно произвести обновление ПО Yealink SIP-T19 E2.
Процедура и этапы обноления внутреннего программного обеспечения Yealink SIP-T19 E2
Перед обновлением ПО вам необходимо скачать на свой компьютер его последнюю версию — Программное обеспечение для Yealink SIP-T19(P) E2 (53.84.14.1).
Далее по инструкции (см. выше) необходимо зайти в веб-интерфейс телефона.
У вас откроется интерфейс телефона, где вы можете приступить к обновлению ПО. Для этого необходимо в верхнем менб выбрать пункт «Settings» и в левом блоке меню выбрать пункт «Upgrade». Далее необходимо нажать на кнопку «Обзор» и выбрать файл прошивки, который вы скачали раннее. После нажмите на кнопку «Upgrade»
После нажатия «Upgrade» телефон начнет обновление программного обеспечения. Это займёт некоторое время.
ВАЖНО
В процессе обновления программного обеспечения категорически запрещается нажимать кнопки на телефоне, обновлять окно браузера или отключать телефонный аппарат от электрической сети. В случае какого-то сбоя, телефон может выйти из строя и для его реанимации потребуется обратиться в сервисный центр.
После перепрошивки, телефон обновится и в новой прошивке потребуется изменить настройки языка. Для этого нужно снова пройти в веб-интерфейс и выбрать в верхнем меню вкладку «Settings», далее в левом меню нажать на пункт «Settings». После этого изменить язык интерфейса на Русский.
После выбора русского языка обязательно необходимо подтвердить выбор нажав на кнопку «Confirm».
Всё! Ваш телефон обновлён и теперь весь интерфейс будет на русском языке. Приятного пользования.
Описание:
Yealink — это качественный IP-телефон начального уровня, обладающий функциональностью и производительностью, которая обычно характерна более продвинутым IP-телефонам.
Качественный дорогой пластик в сочетании с четким ЖК-дисплеем с разрешением 132×64 пикселя гарантируют удобство и комфорт при работе с данным телефоном. А два сетевых порта позволяют
быстро и без особых проблем подключить SIP-T19 E2 к сети и начать с ним работать. Аппарат поддерживает одну учетную запись VoIP, такие удобные сетевые технологии, как VLAN и QoS,
а также протоколы безопасности SRTP/HTTPS/TLS. Из дополнительных возможностей телефона необходимо отметить поддержку проводных гарнитур и возможность крепления на стену. SIP-T19 E2 —
это один из лучших телефонов на рынке для оснащения рабочих мест рядовых сотрудников компании.
1. Особенности:
- ЖК-дисплей 132×64 точки
- Два Ethernet порта 10/100 Мбит/с
- Поддержка 1 SIP-аккаунта
- Поддержка проводной гарнитуры
- Возможность крепления на стену
- Простота установки и настройки
2. Подключение:
Для начала необходимо подключить нам телефонный аппарат. Для этого нужно вставить патч-корд (кабель) от роутера (коммутатора) в разъём internet и включаем блок питания в розетку (рис 1.):

Рис 1. Интерфейс настроек программы.
3. Настройка:
Сначала нам необходимо узнать его IP адрес для настройки телефона через Web-Интерфейс на компьютере.
Для этого выбираем на дисплее пункт «меню» — «status», и запоминаем «IP адрес», отображаемый на телефоне.
Вводим его в браузере на компьютере и попадаем на страницу авторизации. По умолчанию логин и пароль – admin (рис. 2):

Рис 2. Страница авторизации.
На странице выбираем вкладку Account и настраиваем Наш Sip-Аккаунт:
- Аккаунт — включено
- Лейбл – логин от Sip-Аккаунта вида 100****
- Отображаемое имя — ваш логин
- Имя регистрации — ваш логин
- Имя пользователя — ваш логин
- Пароль – пароль от Sip-аккаунта
- Адрес Sip-сервера – pbx1.new-tel.pro
- Период регистрации – 50
- Транспорт – TCP или UDP
Заполнение полей с личного кабинета в телефон показан на (рис. 3):

Рис 3. Заполнение данных
Нажимаете кнопку «Cохранить».
В личном кабинете внутренний номер отображается синим цветом. Это значит, что данный SIP-Аккаунт успешно подключился к нашей системе (рис. 4):

Данные об Sip-Аккаунтах в л.к. 10-ый Аккаунт активен.
На этом процесс настроек и создания Sip-Аккаунта завершен и вы можете совершать исходящие звонки.
Правильно настроенный телефон отображает индикатор подключенной линии и имя Sip-аккаунта (рис 5.)

Рис 5 Подключенный телефон
Примечание:
- Если Вы введете несколько раз неправильно пароль, то дальнейшая регистрация Sip-Аккаунта будет прекращена, так как Ваш IP-адрес попадет к нам в черный список.
Для этого Вам надо будет обращаться в техническую поддержку нашей компании. - Обратите внимание: Пароль чувствителен к регистру. Это значит, что пароли вида «qwerty» и «Qwerty» абсолютно разные пароли!
- Если теряется регистрация Sip-Аккаунта или регистрация не доступна, то попробуйте изменить Ваш текущий транспорт телефонии.
Для этого зайдите в «Аккаунт» и внизу настроек выбрать вместо UDP – TCP транспорт (или наоборот).
Также попробуйте изменить «Период регистрации» вместо 3600 значение 50.
В данной статье рассмотрим IP-телефон Yealink T19_E2. Вход в web-интерфейс Для того, чтобы попасть на web-интерфейс телефона, нужно знать его IP-адрес. После этого введём IP-адрес в адресную строку в браузере. Попадём на форму авторизации web-интерфейса. Логин и пароль по умолчания admin / admin. Factory Reset Рассмотрим несколько способов, как можно вернуть телефон к заводским настройкам. […]


В
данной статье рассмотрим IP-телефон
Yealink T19_E2.
Вход в web-интерфейс
Для того, чтобы попасть на web-интерфейс телефона, нужно знать его IP-адрес.
Чтобы узнать IP-адрес на телефонах модели Yealink, нажмём кнопку «Ок». На экране появится информация о сетевом подключении телефона.
После этого введём IP-адрес в адресную строку в
браузере. Попадём на форму авторизации web-интерфейса.
Логин и пароль по умолчания admin / admin.

Factory Reset
Рассмотрим несколько
способов, как можно вернуть телефон к заводским настройкам.
При сбросе телефона к заводским настройкам вся информация с него будет удалена.
1 способ (аппаратный)
Если логин или пароль были
забыты и не записаны, достаточно сделать сброс настроек. Для этого длительное
время (около 10 секунд) удерживаем кнопку «ОК» на телефоне. После того, как на
экране увидим вопрос о том, точно ли мы хотим сбросить телефон на заводские
настройки, подтверждаем свой выбор.
2 способ (из web-интерфейса)
Если данные для входа
известны, но телефон всё равно нужно вернуть к заводским настройкам, перейдём
на вкладку Обновление ПО (Настройки -> Обновление ПО).
Нажмём Reset to Factory
и подтвердим сброс настроек.
Также на данной вкладке
производится прошивка телефонного аппарата.
Обновление прошивки
Для обновления прошивки на телефонном аппарате перейдём на официальный сайт Yealink и скачаем прошивку. Для данной модели также можно воспользоваться ссылкой.

Скачивание прошивки с неизвестного источника может привести к неработоспособности телефонного аппарата.
Переходим в web-интерфейс телефона на
вкладку Обновление ПО (Настройки -> Обновление ПО).
Далее
на телефоне в поле Обновление ПО выбираем файл с прошивкой и
нажимаем на кнопку Обновление ПО.

Настройки сети
Для того, чтобы указать
сетевые настройки телефона, переходим на вкладку Сеть -> Основные.
Для начала необходимо выбрать режим (IPv4/IPv6). Далее переходим к
настройкам режимов. Рассмотрим поля для заполнения:
DHCP – отмечаем, если автоматически получаем настройки от DHCP-сервера;
Статический IP-адрес – отмечаем, если используем статический IP-адрес. Здесь необходимо прописать сам IP-адрес, маску подсети, шлюз, а также IP-адрес основного и дополнительного сервера DNS;
PPPoE – отмечаем, если используем PPPoE. Необходимо указать логин и пароль, полученные от провайдера.

Вкладка Статус
После
того, как авторизовались на web-интерфейсе
телефона, видим вкладку Статус. Она носит информативный характер. Содержит в
себе информацию о версии ПО и сборке, подключению телефона к локальной сети,
общую информацию о телефоне (его MAC-адрес,
состояние подключения и режим порта PC), а также информацию об
аккаунтах телефона.

Регистрация аккаунта
Для
регистрации учётной записи SIP-перейдём
на вкладку Аккаунт (Аккаунт -> Аккаунт). Здесь нужно
заполнить следующие поля:
Аккаунт – активация или деактивация настраиваемого аккаунта. По умолчанию, статус аккаунта «Отключено».
Лейбл – имя, которое должно отображаться на дисплее телефона.
Отображаемое имя – имя, которое должно отображаться на экране у того, кому будем звонить.
Имя регистрации, имя пользователя – указываем внутренний номер абонента.
Пароль – прописываем пароль от учётной записи SIP для данного внутреннего номера.
Транспорт – выбираем протокол для передачи пакетов (UDP, TCP, TLS, DNS-NAPTR).
NAT – Выбираем STUN, если используется STUN-сервер, и прописываем адрес данного сервера в поле STUN-сервер. По умолчанию отключен.
Переходим
к настройке сервера регистрации.
Адрес SIP-сервера – необходимо указать IP-адрес сервера Asterisk, на который регистрируем телефон.
Период регистрации – прописываем интервал перерегистраций на сервере (в секундах). По умолчанию 1 час.
Количество запросов – указываем количество запросов на перерегистрацию на сервере Asterisk. По умолчанию таких запросов 3.
Данный
телефон позволяет указать до 2х серверов регистрации. Настройки второго сервера
регистрации идентичны первому. Работает следующим образом: при недоступности
первого сервера регистрация внутреннего номера будет производиться на второй.

Настройка кодеков
Перейдём
на вкладку Кодеки (Аккаунт -> Кодеки). Здесь
настраиваются аудиокодеки (для каждого аккаунта отдельно). В столбце «Неиспользуемые»
находятся все кодеки. Кодеки, которые будем использовать, переносим в столбец «Используемые».
Узнать,
какие кодеки используются на сервере телефонии можно во FreePBX на
вкладке Asterisk
SIP
Settings
(Settings
-> Asterisk
SIP
Settings).


Расширенные
настройки аккаунта
Перейдём
в расширенные настройки аккаунта (Аккаунт -> Расширенные).
Здесь выставим тип DTMF-нажатий.
DTMF Type – тип DTMF. Указываем используемый DTMF (по умолчанию RFC2833).

Настройка
времени и даты
Настроить
время и дату можно двумя способами: автоматически и вручную. Для этого
переходим во вкладку Время и дата (Настройки -> Время
и Дата).
Рассмотрим
поля для заполнения.
Время от DHCP-сервера –
активация или деактивация данной функции. Если включено, то время будет
автоматически синхронизировано с DHCP-сервером.
Так же здесь настраивается часовой пояс, NTP-сервера, период синхронизации и прочие настройки. Можно настроить автоматический переход на летнее время. Для этого необходимо выбрать способ перехода (по дате или по неделе), обозначить дату начала и дату окончания перехода. Можно выбрать формат, в котором будут отображаться дата и время.