Инструкции к приложению Yi IoT Apps содержат подробное руководство по настройке и использованию камеры Yi IoT. Пошаговые инструкции охватывают все, от загрузки приложения до подключения камеры к Wi-Fi. Руководство также содержит советы по устранению распространенных проблем, таких как офлайн-соединение или слабое покрытие сигнала. Пользователи могут получить доступ к облачному хранилищу и узнать, как хранить видео на камере. В руководство также включены специальные заявления и предупреждения, такие как не устанавливать продукт вamp, пыльных, высокотемпературных, легковоспламеняющихся или взрывоопасных местах и храните его в недоступном для детей месте. В предупреждении FCC говорится, что это устройство соответствует части 15 правил FCC и содержит рекомендации по минимизации помех радио- и телеприему. В заявлении о радиационном воздействии подчеркивается, что оборудование должно быть установлено и эксплуатироваться на расстоянии не менее 20 см между излучателем и телом пользователя. В целом, это руководство является важным инструментом для всех, кто хочет настроить и использовать Yi IoT Camera.
Приложения Yi IoT App
Инструкции по умной камере
Как добавить камеру
Как подключиться к Wi-Fi
Если вы не слышите последовательность, нажмите «СБРОС» на устройстве. Продолжайте более 5 секунд, пока не услышите последовательность, означающую, что сброс прошел успешно.
- Диапазон беспроводной связи 5 Гц не поддерживается;
- Пожалуйста, включите местоположение телефона
QR-код
QR-код, который появляется на мобильном телефоне, сканируется на фоне объектива камеры, и устройство издает звуковой сигнал «Сканирование QR-кода успешно» и «Wi-Fi подключен», нажмите «Далее» и дождитесь завершения настройки сети.
КАК ПОЛЬЗОВАТЬСЯ ПРИЛОЖЕНИЕМ

ОБЛАЧНОЕ ХРАНИЛИЩЕ
Общая проблема
- Q: Камера отключена или отключена
- Проверьте, правильно ли работает блок питания
- Выключите и перезапустите устройство, чтобы снова подключиться к сети.
- Покрытие сигнала слабое
- Экранирование помех сигнала в специальных местах
- В: Как камера сохраняет видео
- Камера поддерживает формат F32 с максимальной емкостью 64G. После того, как карта распознана, она автоматически записывает, а когда хранилище заполнено, она автоматически перезаписывает исходную запись и зацикливает запись: поддержка открытия облачного хранилища для хранения видео;
Специальное заявление
- Продукт зависит от фактического продукта, руководство по эксплуатации предназначено только для справки
- Приложение для мобильного телефона и версия прошивки устройства поддерживают обновление, пользователи могут выполнить обновление через приложение.
- Руководство может содержать технические описания или несоответствия функциям продукта или типографские ошибки. Пожалуйста, поймите, пожалуйста, обратитесь к окончательной интерпретации нашей компании.
- Не устанавливайте изделие в местах, где оно можетamp. пыльный. высокотемпературные, легковоспламеняющиеся или взрывоопасные и недоступные для детей.
Предупреждение FCC
Это устройство соответствует части 15 правил FCC. Эксплуатация возможна при соблюдении следующих двух условий
- это устройство не должно вызывать вредных помех, и
- это устройство должно принимать любые помехи, включая помехи, которые могут вызвать сбои в работе.
Изменения или модификации, не одобренные явным образом стороной, ответственной за соответствие требованиям, могут привести к аннулированию права пользователя на эксплуатацию оборудования. ПРИМЕЧАНИЕ. Это оборудование было протестировано и признано соответствующим ограничениям для цифровых устройств класса B в соответствии с частью 15 правил FCC. Эти ограничения предназначены для обеспечения разумной защиты от вредных помех при установке в жилых помещениях. Это оборудование используется и может излучать радиочастотную энергию, и, если оно не установлено и не используется в соответствии с инструкциями, может создавать вредные помехи для радиосвязи. Однако нет гарантии, что это не произойдет в конкретной установке. Если это оборудование создает вредные помехи для радио- или телевизионного приема, что можно определить, выключив и включив оборудование, пользователю рекомендуется попытаться устранить помехи одним или несколькими из следующих способов:
- Изменить ориентацию или местоположение приемной антенны
- Увеличьте расстояние между оборудованием и приемником
- Подключить оборудование к розетке в цепи, отличной от той, к которой подключен приемник.
- Обратитесь за помощью к дилеру или опытному специалисту по радио/телевидению.
Заявление о радиационном воздействии
Это оборудование соответствует ограничениям FCC на радиационное воздействие, установленным для неконтролируемой среды. Это оборудование следует устанавливать и эксплуатировать на расстоянии не менее 20 см между радиатором и вашим телом.
ТЕХНИЧЕСКИЕ ХАРАКТЕРИСТИКИ
|
Технические характеристики изделия |
Описание |
|
наименование товара |
Yi IoT-камера |
|
Совместимость |
Требуется приложение Yi IoT |
|
Установка |
Пошаговые инструкции по загрузке приложения, регистрации, добавлению камеры и подключению к Wi-Fi. |
|
Решение Проблем |
Советы по устранению проблем с подключением в автономном режиме или слабым покрытием сигнала |
|
Облачное хранилище |
Доступ к облачному хранилищу для хранения видео |
|
Память |
Поддерживает формат F32 с максимальной емкостью 64G |
|
Специальные заявления |
Продукт не должен быть установлен в damp, пыльные, высокотемпературные, легковоспламеняющиеся или взрывоопасные места и должны храниться в недоступном для детей месте. Мобильное приложение и прошивку устройства можно обновить. Руководство может содержать технические описания или несоответствия функциям продукта или типографские ошибки. |
|
Предупреждение FCC |
Устройство соответствует части 15 правил FCC и не должно создавать вредных помех. Изменения или модификации, не одобренные ответственной стороной, могут привести к аннулированию права пользователя на эксплуатацию оборудования. Оборудование генерирует радиочастотную энергию, поэтому его следует устанавливать и использовать в соответствии с инструкциями, чтобы избежать вредных помех для радиосвязи. |
|
Заявление о радиационном воздействии |
Оборудование должно быть установлено и эксплуатироваться на расстоянии не менее 20 см между излучателем и телом пользователя, чтобы соответствовать пределам радиационного воздействия FCC для неконтролируемых сред. |
FAQS
Что такое заявление о радиационном воздействии?
В заявлении о радиационном воздействии подчеркивается, что оборудование должно быть установлено и эксплуатироваться на расстоянии не менее 20 см между излучателем и телом пользователя. Это оборудование соответствует ограничениям по радиационному излучению Федеральной комиссии по связи (FCC), установленным для неконтролируемой среды.
Что такое предупреждение FCC?
В предупреждении FCC говорится, что это устройство соответствует части 15 правил FCC. Эксплуатация возможна при следующих двух условиях: это устройство не должно создавать вредных помех, и это устройство должно принимать любые получаемые помехи, включая помехи, которые могут вызвать нежелательную работу.
Каковы некоторые особые заявления относительно использования продукта?
Некоторые специальные заявления относительно использования продукта включают в себя не устанавливать продукт в месте, где он может быть поврежден.amp, пыльные, высокотемпературные, легковоспламеняющиеся или взрывоопасные и недоступные для детей. Руководство может содержать технические описания или несоответствия функциям продукта или типографские ошибки. Пожалуйста, обратитесь к окончательной интерпретации нашей компании.
Как камера сохраняет видео?
Камера поддерживает формат F32 с максимальной емкостью 64G. После того, как карта распознана, она автоматически записывает, а когда память заполняется, она автоматически перезаписывает исходную запись и зацикливает запись. Вы также можете открыть облачное хранилище для хранения видео.
Что делать, если моя камера отключена или работает неправильно?
Если ваша камера отключена или не работает должным образом, проверьте, правильно ли работает блок питания. Выключите и перезапустите устройство, чтобы повторно подключиться к сети. Покрытие сигнала может быть слабым или в особых местах может быть экранирование помех сигнала.
Как подключить камеру к Wi-Fi?
Чтобы подключить камеру к Wi-Fi, следуйте инструкциям в приложении Yi IoT. Убедитесь, что ваша сеть Wi-Fi работает правильно и что вы ввели правильный пароль.
Как добавить камеру в приложение Yi IoT?
Чтобы добавить камеру в приложение Yi IoT, откройте приложение и щелкните значок «+». Следуйте инструкциям на экране, чтобы добавить камеру.
Как загрузить приложение Yi IoT?
Чтобы загрузить приложение Yi IoT, перейдите в магазин приложений и выполните поиск «Yi IoT». Найдя приложение, нажмите «Загрузить», чтобы установить его на свое устройство.
Что такое руководство по настройке камеры Yi IoT?
Руководство по настройке камеры Yi IoT — это исчерпывающее руководство, в котором содержатся пошаговые инструкции по настройке и использованию камеры Yi IoT.
Документы / Ресурсы
 |
Приложения Yi IoT App [pdf] Инструкции LBC1, 2A76F-LBC1, 2A76FLBC1, Yi IoT, приложение, приложение Yi IoT, приложение |
Внимание! Камера работает только с приложением своего производителя!
Не нужно пытаться подключить камеру к другому приложению!
Для подключения камеры необходимо скачать приложение указанное на коробке и в описании на мобильное устройство через «AppStore» или «Google Play» (предпочтительно) или отсканировав QR-код на коробке. Необходима регистрация!
С помощью идущего в комплекте адаптера питания подключите камеру к сети. ВАЖНО! Дождитесь сообщения камеры «wait to be configured».
При первом запуске программы появится меню: Выбираете пункт «Войти», затем «Зарегистрировать» и, следуя пошаговой инструкции, создайте свой аккаунт. Для получения кода активации аккаунта нужно будет указать e-mail. Далее появится основное меню программы, где будет располагаться список камер.
Для добавления камеры в программу нужно расположить мобильное устройство рядом с камерой и нажать «+» в правом верхнем углу экрана и нажать «развернуть» Затем выбрать пункт «добавить по WiFi». Далее, в соответствии с сообщением на экране нажать «Следующий шаг» Далее подтвердить выбранную WiFi сеть, в которой планируется эксплуатация камеры. Выберите нужную WiFi сеть и введите пароль доступа к данной сети.
Откроется радар с цифровым обозначением. В случае успешной конфигурации камеры появится предложение задать пароль. Далее — назначаете сложный пароль к камере, название камеры (при необходимости). После этого камера появится в списке.
Для того, чтобы в той же сети добавить ту же камеру на другое мобильное устройство, устанавливаете программу, выбирайте на нѐм пункт «Добавить камеру в LAN» (с красной меткой): Чтобы добавить камеру на мобильное устройство НЕ находящееся в одной сети с камерой, необходимо в списке устройств камеру, кликнуть на «Добавить по ID» и вставить ссылку, заранее скопированную в буфер в поле ID (ссылку отправляет владелец камеры — администратор) и нажать «Добавить камеру» ВАЖНО! При необходимости подключится к другой сети Wi-Fi, нужно нажать и удерживать кнопку «Reset» до тех пор, пока не услышите «wait to be configured» и далее повторить настройку в соответствии с инструкцией.
Пример подключения камеры в приложении V380 pro
Приложение просит зарегистрировать аккаунт, однако, если вы не планируете использовать облачное хранилище, возможна работа и без учетной записи. После входа нажимаем «+» для добавления камеры.
Выбираем: «Подключение к точке доступа»
Прописываем доступ к вашей WiFi сети (имя сети и пароль)
Нажимаем «Подключить точку доступа» и ищем в списке сеть с MV + серийный номер камеры
На этом примере: MV51284527
После выбора сети MV получаем уведомление о подключении
Здесь камера говорит, что производится подключение, просто ждём
Выбираем имя подключения или пишем своё
При первом нажатии на окно изображения с камеры вас попросят установить пароль на неё
Нажимаем на открывшееся окно и получаем картинку с камеры. Далее переходим к настройкам в меню
Пример подключения камеры в приложении Hisee SE
Выбираем: «Интеллектуальная видеокамера»
Выбираем: «Отсканируйте код, чтобы добавить»
Ставим галочку «Устройство включено» и нажимаем «Следующий шаг»
Необходимо выбрать вашу Wi-Fi сеть и прописать пароль доступа к ней.
(!) Важно! Должна быть выбрана сеть в диапазоне 4G. В сетях 5G камера не работает
Получаете на экране смартфона QR-код с настройками доступа в вашу сеть
Необходимо считать код объективом камеры с расстояния 15-20 см. Сообщение «Connecting to the server» говорит о том, что код считан успешно и происходит подключение камеры. Нужно немного подождать
Подключение завершено. Нужно ввести имя подключения и нажать «Начать просмотр»
Нажав на изображение с камеры, попадаем в консоль управления. PTZ управление производится нажатием на синий круг внизу. Открывается панель как на фото.
Пример подключения камеры в приложении YI IoT
Для добавления камеры нажимаем +
Выбираем: «Соединение Wi-Fi», слышим из камеры двухтональный сигнал «динь-дон»
Ставим галочку «Я слышал последовательность» и нажимаем «Следующий шаг»
Необходимо выбрать вашу Wi-Fi сеть и прописать пароль доступа к ней.
(!) Важно! Должна быть выбрана сеть в диапазоне 4G. В сетях 5G камера не работает
Получаете на экране смартфона QR-код с настройками доступа в вашу сеть
Необходимо считать код объективом камеры с расстояния 15-20 см. Сообщение «Connecting to the server» говорит о том, что код считан успешно и происходит подключение камеры. После этого нажимаем «Следующий»
Подключение завершено. Нужно ввести имя подключения и нажать «Закончить». Далее, если не планируете использовать платное облачное хранилище нажмите «Приступить к использованию камеры»
Нажав на изображение с камеры, попадаем в консоль управления. PTZ управление производится нажатием на круг-манипулятор внизу. Открывается панель как на фото.
YI IoT — приложение для видеонаблюдения. Видеомануал. Скачать
YI IoT — приложение для видеонаблюдения. Видеомануал. Скачать
YI IoT — это приложение для видеонаблюдения для мобильных устройств и управления YI IoT видеокамерами.
YI IoT позволяет просматривать видео с камер наблюдения в режиме реального времени видео, а также прослушивать аудио.
Скачать приложение с Google Play можно здесь, с App Store — здесь.
Благодаря широкоугольному объективу с обзором в 111 °, приложение позволяет расширить зону охвата, чтобы дать четкое представление о конкретных областях и объектах.
С помощью приложения можно получить 4-кратный цифровой зум, чтобы сосредоточиться на деталях.
Также вы можете инициировать 2-полосной разговор, например с вашей семьей, если камера установлена дома. Для этого специально разработан микрофон и динамик обеспечивают громкое и чистое качество передачи голоса.
Панорамирование камер под управлением приложения, позволяет получать полный панорамный вид для лучшего просмотра.
Поддержка гироскопа, встроенный в YI IoT, способна следить за ориентацией увидеть каждый уголок в зоне обзора камеры.
YI IoT камеры использует стеклянные линзы с F / 2.0 апертуры, чтобы произвести яркие и четкие изображения. С разрешением HD (1280×720), он по-прежнему обеспечивает отличное качество изображения, даже при увеличении для просмотра мелких деталей.
Имеется встроенная высокоточная технология обнаружения движения, при этом камера отправляет уведомление на мобильный телефон, где подробно указывается когда, где и какое движение было обнаружено.
Камеры YI IoT поддерживают SD карты до 32 ГБ, где можно сохранять видео и аудио.
Также существет режим встроенных триггеров когда запись включается при обнаружении изменения картинки, что экономит емкость для хранения видеоархива.
Адаптивная технология потоковой передачи можно автоматически настроить для оптимального качества просмотра на основе сетевых технологий.
Как подключить камеры и управлять ими можно просмотреть в вивдеомануале ниже.
Похожие записи
Содержание
- YI IoT — приложение для видеонаблюдения. Видеомануал. Скачать
- YI IoT — приложение для видеонаблюдения. Видеомануал. Скачать
- YI IoT на компьютер
- Информация
- Инструкции по установке
- Cкачать и установить YI IoT на компьютер бесплатно.
- Установка YI IoT на компьютер с помощью Bluestacks
- Установка YI IoT на компьютер с помощью NoxPlayer
- Скачать YI IoT для ПК
- YI IoT для ПК Скриншоты
- загрузить и установить YI IoT на вашем персональном компьютере и Mac
- Шаг 1: Загрузите эмулятор Android для ПК и Mac
- Шаг 2: установите эмулятор на ПК или Mac
- Шаг 4: YI IoT для Mac OS
- Бесплатное программное обеспечение для IP-камер
- Программное с открытым исходным кодом
- Бесплатные с ограниченным функционалом
- Подключение IP камеры к компьютеру и ее настройка
- Подключаем IP камеру к компьютеру
- Смена IP адреса камеры через ее веб интерфейс
- Настройка роутера для просмотра IP камер через интернет
- Проверка работоспособности после настройки IP камер
YI IoT — приложение для видеонаблюдения. Видеомануал. Скачать
YI IoT — приложение для видеонаблюдения. Видеомануал. Скачать
YI IoT — это приложение для видеонаблюдения для мобильных устройств и управления YI IoT видеокамерами.
YI IoT позволяет просматривать видео с камер наблюдения в режиме реального времени видео, а также прослушивать аудио.
Скачать приложение с Google Play можно здесь, с App Store — здесь.
Благодаря широкоугольному объективу с обзором в 111 °, приложение позволяет расширить зону охвата, чтобы дать четкое представление о конкретных областях и объектах.
С помощью приложения можно получить 4-кратный цифровой зум, чтобы сосредоточиться на деталях.
Также вы можете инициировать 2-полосной разговор, например с вашей семьей, если камера установлена дома. Для этого специально разработан микрофон и динамик обеспечивают громкое и чистое качество передачи голоса.
Панорамирование камер под управлением приложения, позволяет получать полный панорамный вид для лучшего просмотра.
Поддержка гироскопа, встроенный в YI IoT, способна следить за ориентацией увидеть каждый уголок в зоне обзора камеры.
YI IoT камеры использует стеклянные линзы с F / 2.0 апертуры, чтобы произвести яркие и четкие изображения. С разрешением HD (1280×720), он по-прежнему обеспечивает отличное качество изображения, даже при увеличении для просмотра мелких деталей.
Имеется встроенная высокоточная технология обнаружения движения, при этом камера отправляет уведомление на мобильный телефон, где подробно указывается когда, где и какое движение было обнаружено.
Камеры YI IoT поддерживают SD карты до 32 ГБ, где можно сохранять видео и аудио.
Также существет режим встроенных триггеров когда запись включается при обнаружении изменения картинки, что экономит емкость для хранения видеоархива.
Адаптивная технология потоковой передачи можно автоматически настроить для оптимального качества просмотра на основе сетевых технологий.
Как подключить камеры и управлять ими можно просмотреть в вивдеомануале ниже.
Источник
YI IoT на компьютер
Информация
****Внимание. Это приложение поддерживает только синодальный YI IoT камеры. Для людей, которые используют Китай Версию Yunyi Smart Camera, пожалуйста, скачайте подходящее приложение в Mi Store. ****
-YI IoT камера соединяет вас с вашей семьей через реальном времени видео и аудио в любое время и в любом месте просто пальца прочь
-Equipped с широкоугольным объективом 111 °, вы можете расширить зону охвата, чтобы дать четкое представление о конкретных областях и объектах. Просто дважды щелкните, чтобы активировать 4-кратный цифровой зум, чтобы сосредоточиться на деталях
-с простого нажатия на свой мобильный телефоне, вы можете инициировать 2-полосной разговор с вашей семьей удаленно. Его специально разработан микрофон и динамик обеспечивают громкое и чистое качество передачи голоса
-по просто панорамирование свой мобильный телефон влево и вправо, полный панорамный вид будет отображаться для лучшего просмотра. Поддержка Гироскоп, встроенный в Yi Смарт App, способен следить за ориентацией мобильного телефона, что делает его легче увидеть каждый уголок под контролем
Функции:
-The Ю.И. IoT камера использует все стеклянные линзы с F / 2.0 апертуры, чтобы произвести яркие и кристаллические изображения. С разрешением HD (1280×720), он по-прежнему обеспечивает отличное качество изображения, даже если ваш увеличенный для просмотра мелких деталей
-YI IoT камера всегда следит за то, что имеет важное значение для you.With встроенной высокоточной технологии обнаружения движения, камера отправляет уведомление на свой мобильный телефон подробно, когда, где и какое движение было обнаружено, так что вы всегда оставаться на вершине вещей, которые вам небезразличны, мгновенно!
-Поддержка до SD карты 32 ГБ, он сохраняет видео и аудио особых моментов, полностью проиндексировано, для вас, чтобы лелеять в прикосновении пальца. Еще лучше, режим встроенных триггеров магазина действие только тогда, когда изменения изображений обнаруженные для достижения лучшей оптимизации емкости для хранения
-Наш адаптивной технологии потоковой передачи автоматически настроить оптимальное качество просмотра на основе сетевых условий
Инструкции по установке
Cкачать и установить YI IoT на компьютер бесплатно.
Многие из нас стали задавать простой вопрос: как скачать, установить и сыграть в нашу любимую игру прямо на компьютере?
Если вы не любите маленькие экраны смартфона или планшета, то сделать это можно с помощью программы-эмулятора. С ее помощью можно создать на своем компьютере среду Android и через нее запустить приложение. На данный момент самыми популярными утилитами для этого являются: Bluestacks и NoxPlayer.
Установка YI IoT на компьютер с помощью Bluestacks
Bluestacks считается самым популярным эмулятором для компьютеров под управлением Windows. Кроме того, есть версия этой программы для Mac OS. Для того, чтобы установить этот эмулятор на ПК нужно, чтобы на нем была установлена Windows 7 (или выше) и имелось минимум 2 Гб оперативной памяти.
Установите и настройте Bluestacks. Если на компьютере нет Bluestacks, перейдите на страницу https://www.bluestacks.com/ru/index.html и нажмите зеленую кнопку «Скачать Bluestacks» посередине страницы. Щелкните по зеленой кнопке «Скачать» в верхней части следующей страницы, а затем установите эмулятор:
+ Windows: дважды щелкните по скачанному EXE-файлу, нажмите «Да», когда появится запрос, щелкните по «Установить», нажмите «Завершить», когда эта опция станет активной. Откройте Bluestacks, если он не запустился автоматически, а затем следуйте инструкциям на экране, чтобы войти в свою учетную запись Google.
+ Mac: дважды щелкните по скачанному файлу DMG, дважды щелкните по значку Bluestacks, нажмите «Установить», когда будет предложено, разрешите устанавливать программы сторонних разработчиков (если понадобится) и нажмите «Продолжить». Откройте Bluestacks, если он не запустился автоматически, и следуйте инструкциям на экране, чтобы войти в свою учетную запись Google.
Скачайте файл APK на компьютер. APK-файлы являются установщиками приложений. Вы можете скачать apk-файл с нашего сайта.
Щелкните по вкладке «Мои приложения». Она находится в верхней левой части окна Bluestacks.
Нажмите «Установить APK». Эта опция находится в нижнем правом углу окна. Откроется окно Проводника (Windows) или Finder (Mac).
Выберите скачанный файл APK. Перейдите в папку со скачанным файлом APK и щелкните по нему, чтобы выбрать.
Нажмите «Открыть». Эта опция находится в нижнем правом углу окна. Файл APK откроется в Bluestacks, то есть начнется установка приложения.
Запустите приложение. Когда значок приложения отобразится на вкладке «Мои приложения», щелкните по нему, чтобы открыть приложение.
Установка YI IoT на компьютер с помощью NoxPlayer
Nox App Player бесплатна и не имеет никакой навязчивой всплывающей рекламы. Работает на Андроиде версии 4.4.2, позволяя открывать множество игр, будь то большой симулятор, требовательный шутер или любое другое приложение.
+ Перейти на официальный сайт разработчика https://www.bignox.com/
+ Для того чтобы установить эмулятор Nox App Player, нажимаем на кнопку «СКАЧАТЬ».
+ Далее начнется автоматическая загрузка, по завершении которой необходимо будет перейти в папку «Загрузки» и нажать на установочный файл скачанной программы.
Установка и запуск программы:
+ Для продолжения установки необходимо в открывшемся окне нажать на кнопку «Установить». Выберите дополнительные параметры инсталляции, нажав на кнопку «Настроить», если вам это необходимо. Не снимайте галочку с пункта «Принять «Соглашение»», иначе вы не сможете продолжить.
+ После того как эмулятор будет установлен на компьютер, вы увидите на экране окно запуска, где необходимо будет нажать на кнопку «Пуск».
+ Все, на этом этапе установка эмулятора Nox App Player завершена. Для полноценной работы программы вам необходимо будет зайти в свой аккаунт Play Market — нажмите на иконку приложения в папке Google, введите логин и пароль от вашей учетной записи.
Загрузка и установка приложений: Для этого вам необходимо скачать файл приложения в формате APK и просто перетащить его на рабочий стол Nox App Player. После этого сразу начнется установка, по окончании которой вы увидите значок этого приложения на главном экране.
Источник
Скачать YI IoT для ПК
Опубликовано YI Technologies, Inc.
YI IoT для ПК Скриншоты
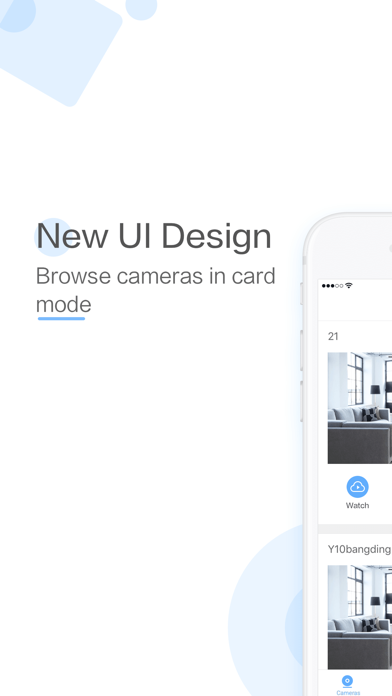
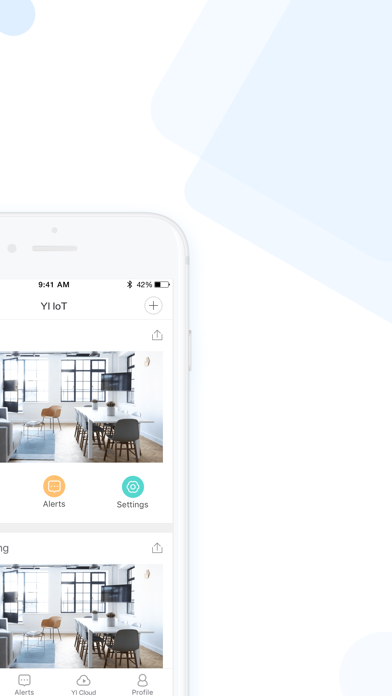

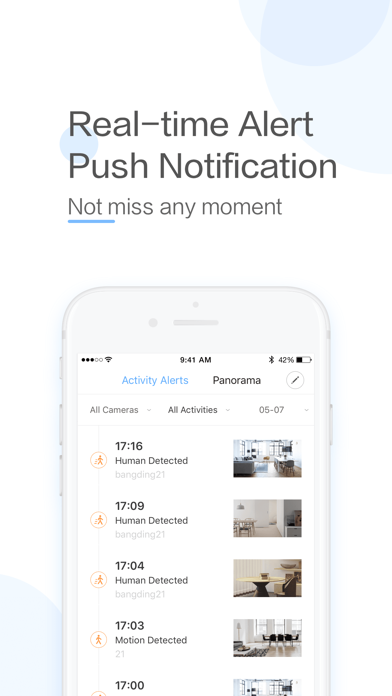
загрузить и установить YI IoT на вашем персональном компьютере и Mac
Некоторые приложения, например, те, которые вы ищете, доступны для Windows! Получите это ниже:
| SN | заявка | Скачать | рецензия | Разработчик |
|---|---|---|---|---|
| 1. |  Yi Action Camera Yi Action Camera |
Скачать | 2.6/5 62 рецензия |
Или следуйте инструкциям ниже для использования на ПК :
Если вы хотите установить и использовать YI IoT на вашем ПК или Mac, вам нужно будет загрузить и установить эмулятор Desktop App для своего компьютера. Мы усердно работали, чтобы помочь вам понять, как использовать app для вашего компьютера в 4 простых шагах ниже:
Шаг 1: Загрузите эмулятор Android для ПК и Mac
Шаг 2: установите эмулятор на ПК или Mac
Теперь, когда вы загрузили эмулятор по вашему выбору, перейдите в папку «Загрузка» на вашем компьютере, чтобы найти приложение эмулятора или Bluestacks.
Как только вы его нашли, щелкните его, чтобы установить приложение или exe на компьютер или компьютер Mac.
Теперь нажмите «Далее», чтобы принять лицензионное соглашение.
Чтобы правильно установить приложение, следуйте инструкциям на экране.
Если вы правильно это сделаете, приложение Emulator будет успешно установлено.
Шаг 4: YI IoT для Mac OS
Источник
Бесплатное программное обеспечение для IP-камер
За 11 лет работы на рынке видеонаблюдения, нам пришлось столкнутся с множеством программ для управления системами видеонаблюдения, с какими-то мы работали, какие то тестировали, какие хотели потестировать, но так и не успели этого сделать, про какое-то просто читали в обзорах подобных тому, что читаете вы.
В итоге, как нам кажется у нас получился самый полный список программного обеспечения для систем видеонаблюдения.
Все программное обеспечение разбито на три группы:
Постоянно обновляемый список программного обеспечения для видеонаблюдения мы ведем здесь, там и платный и бесплатный софт. На данный момент 132 вендора.
Программное с открытым исходным кодом
1) iSpy
Самое популярное в мире приложение для видеонаблюдения с открытым исходным кодом. Он совместим с подавляющим большинством IP и веб камер. Разработчики заявляют о 2 миллионах пользователей по всему миру. Доступен исходный код, а также скомпилированные версии.
Возможности
Ребрендинг — позволяет легко и просто кастомизировать программное обеспечение под ваш бренд. Платные и бесплатные плагины расширяющие функционал.
2) ZoneMinder
Свободное программное обеспечение с открытым исходным кодом, для организации видеонаблюдения. Работает на на любом дистрибутиве Linux который поддерживает Video4Linux
Операционные системы — Linux (Ubuntu, RedHat, Debian, Gentoo), доступны платные мобильные приложения на Android и iOS от дружественного проекта zmNinja.
Официальный сайт: zoneminder.com
Скачать: zoneminder.com/downloads
3) Veyesys Rapidvms
Rapidvms является простым клиент серверным программным обеспечением от китайских разработчиков. Rapidvms состоит из RapidStor (сервер) и RapidClient (клиент)
Исходный код открыт у большинства компонентов, некоторые компоненты доступны только в бинарном виде.
Операционные системы — Windows, Ubuntu, Centos, macOS
Официальный сайт: www.veyesys.com
Скачать: github.com/veyesys/version
4) OpenALPR
Программное обеспечение с открытым исходным кодом, для распознавания автомобильных номеров
Операционные системы — Debian, CentOS.
Скачать: github.com/openalpr/openalpr
Бесплатные с ограниченным функционалом
В этом разделе производители софта которые ограничивают функционал, но не ограничивают длительность использования
5) XProtect Go
Датская компания Milestone признанный мировой лидер в области разработки программного обеспечения для систем видеонаблюдения. Программное обеспечение русифицировано. Максимальное количество IP-камер – 8
6) SecurOS Lite
Программный продукт от российского разработчика компании ISS.
Размер и срок хранения видеоархива – неограничен
Максимальное количество IP-камер – 32 канала видео + аудио
Операционные системы: Windows
Официальный сайт: iss.ru
Скачать: iss.ru/media/859
7) Axxon Next
Высокопроизводительная система видеонаблюдения нового поколения на открытой программной платформе с интуитивно понятным пользовательским интерфейсом, от российской компании ITV.
www.itv.ru/products/axxon_next/free_version.php
Любопытно что условия на бесплатные версии отличаются в зависимости от выбора языка
Для англоязычных граждан
Не более 4 камер, 1 сервер (неограниченное число клиентов), максимальный размер архива – 1 Тб
Скачать: www.axxonsoft.com/products/axxon_next/free_version.php
Для русскоязычных и украиноязычных
Ознакомительная версия работает с 8:00 до 18:00 — 1 месяц работы после первой установки, любое количество камер, серверов и удаленных рабочих мест (УРМ), без ограничения размера архивов
Скачать: www.itv.ru/products/axxon_next/price.php
Операционные системы: Windows, Android, iOS, Windows Phone
Официальный сайт: www.itv.ru, www.axxonsoft.com

Программный продукт от корпорации Скайрос для построения небольших систем видеонаблюдения с использованием IP и web-камер.
Подключение до 16-и IP-камер в режиме 25 к/с., до 2-х web-камер в режиме 25 к/с., до 4-х удаленных рабочих мест, глубина архива 1 Тб или 14 календарных дней.
9) Линия
Компания Девлайн позиционирует себя как разработчика бюджетных систем видеонаблюдения.
Подключение до 16-и IP-камер
Операционные системы: Windows, Linux, Mac OS X, iOS, Android
Официальный сайт: www.devline.ru
Скачать: www.devline.ru/demo, www.devline.ru/beta_version
10) Xeoma
Бесплатный режим позволяет использовать не более 8 источников видео и не более трёх модулей. 5 дней хранения архива. Полное сравнение возможностей бесплатного с платным функционалом
Операционные системы: Windows, Linux, Mac OS X, iOS, Android
Официальный сайт: felenasoft.com/ru
Скачать: felenasoft.com/xeoma/ru/download
11) AVReg
Представляет собой программное обеспечение для создания аудио/видео регистраторов на на базе персональных компьютеров или серверов под управлением Linux и является продолжением и развитием проекта LinuxDVR.
для некоммерческого использования (с ограничением записи до 4-х камер на одного клиента и без гарантированной технической поддержки);
Официальный сайт: www.avreg.net
12) Трассир — Не более 30 минут за один сеанс, суммарно не более 4-х часов в день.
14) Argus DVR — Полнофункционально, водяной знак — не зарегистрировано.
20) Luxriot Evo Максимальное разрешение 1920×1080 пикселей
24) Випакс — 6 часов записи в архив
25) Ivideon — Бесплатный тариф доступен только владельцам камер Ivideon и Nobelic. Есть и другие ограничения: на бесплатном тарифе нет архивации в облако, а локальный архив ограничен 8 последними часами записи. Бесплатный режим позволяет подключить только одну камеру Ivideon или Nobelic.
26) Globoss
кол-во каналов захвата видео — до 4-х; (видео с плат видеозахвата и/или с IP-камер);
кол-во каналов принимаемых по сети — до 16-ти (видео с других серверов GLOBOSS FREE);
не поддерживается модуль веб-трансляции;
количество подключаемых клиентов к одному серверу — не более 4-х
Источник
Подключение IP камеры к компьютеру и ее настройка

Содержание:
В связи с повсеместным переходом на IP камеры все больше людей начал интересовать вопрос об их правильном подключении и настройке. Конечно, для начинающего пользователя это может показаться сложной и неразрешимой задачей, но для тех, кто уже давно знаком с компьютером, подключение и настройка IP камер не вызовет особых затруднений. В этой статье мы постарались максимально подробно описать процесс подключения цифровой IP камеры к компьютеру, а также задания правильных настроек для корректной работы устройства.
Подключаем IP камеру к компьютеру
Все IP камеры по умолчанию имеют свой собственный адрес, и прежде чем приступить к настройке IP камеры, нам необходимо его узнать. Для этого можно использовать специализированный софт, который обычно идет в комплекте с устройствами, либо скачать нужную утилиту на сайте производителя. Помимо этого, IP адрес камеры обычно прописан в инструкции пользователя либо на наклеенной этикетке устройства.
При попытке зайти в интерфейс камеры через браузер при первом подключении вы наверняка потерпите неудачу. Случается это потому, что компьютер и камера настроены на работу в разных подсетях. После того, как мы узнали IP адрес камеры необходимо привести его в соответствие с тем, который используется в вашей локальной сети.
Сегодня особенно актуально создание удаленного видеонаблюдения. Наблюдение через интернет достаточно легко осуществить с использованием роутера при наличии выделенного IP адреса. Онлайн видеонаблюдение можно реализовать 4 способами, о которых вы можете почитать здесь.
Создать удаленное видеонаблюдение становится все доступнее при помощи специальных облачных сервисов. Причем при реализации облачного видеонаблюдения вам не потребуется наличие выделенного IP адреса, а настройки оборудования сводятся к минимуму.
Для видеонаблюдения на удаленных объектах вам могут пригодиться GSM камеры. Они будут удобны в использовании на даче, в гараже, или загородном доме, т. к. могут оперативно предупреждать вас о возникновении различных неординарных событий на объекте посредством отправки сообщения на ваш мобильный телефон. Почитать о GSM камерах для видеонаблюдения вы можете по ссылке http://nabludaykin.ru/gsm-kamery-videonablyudeniya/.
Чтобы узнать IP локальной сети нужно зайти в «Центр управления общим доступом и сетями», затем в строке «Подключения» выбрать пункт «Ethernet» или «По локальной сети». В открывшемся окошке нажимаем на кнопку «Сведения», затем нам открывается новая вкладка, на которой мы и узнаем IP адрес локальной сети – смотрим в строку «Шлюз по умолчанию IPv4», в нашем случае компьютер работает в сети 192.168.99.*. Допустим, IP адрес вашей камеры был подобного вида: 192.168.0.24, теперь наша задача заменить его на 192.168.99.24 – у вас это может быть любые другие цифры, но принцип остается тот же.
Узнаем IP адрес локальной сети
Поменять IP адрес камеры можно при помощи той же программы, через которую вы его узнавали. У Hikvision, например, она называется SADP, у других камер в комплекте идут собственные программы. После того, IP адрес камеры приведен в соответствие с адресом локальной сети, изображение с нее станет доступным по новому IP адресу, в нашем случае это http://192.168.99.24.
Смена IP адреса камеры через ее веб интерфейс
Прописывание IP адреса для доступа к камере. Картинка доступна для увеличения
Теперь через любой браузер заходим в веб интерфейс устройства – вбиваем в поисковой строке адрес камеры 192.168.0.24. Если вы все сделали правильно, должно открыться окошечко для ввода логина и пароля, которые берем из инструкции к камере. Обычно по умолчанию они бывают admin/admin, admin/12345, admin/00000000, и другие легкие комбинации. После ввода данных вам будет доступен просмотр изображения с камеры, а также настройка камеры.
В веб интерфейсе камеры необходимо привести IP адрес камеры в соответствие с адресом локальной сети. Обычно данные настройки находятся на вкладке под названием «Network». К примеру, ваш роутер находится по адресу локальной сети 192.168.99.22, значит, для камеры нам необходимо задать IP примерно следующего вида: 192.168.99.24. Ставим галочку в настройках IP на «Фиксированный IP адрес» — он потребуется нам, чтобы настроить IP камеры для просмотра через интернет, и прописываем данные:
Если вы не хотите просматривать ваши камеры через интернет, то просто поставьте галочку напротив строки Dynamic IP (DCHP).
Теперь необходимо назначить порт вашей камере. По умолчанию открыт порт «80», так что если у вашей камеры нет подобных настроек, необходимо использовать. При наличии данной строчки прописываем значения вручную для каждой камеры. Для первой, к примеру, зададим порт 8081.
Схема подключения IP камер к компьютеру через роутер и создания доступа через интернет
Сохраняем настройки, отсоединяем сетевой кабель камеры от компьютера и вставляем его в свободный порт роутера. После этого все ручные настройки IP адреса, которые мы произвели ранее в локальной сети для соединения с веб интерфейсом камеры, сбрасываем на автоматические – просто ставим отмечаем точками получение IP адреса и DNS адресов автоматически, и подключаем роутер к сетевой карте компьютера. При необходимости входим в веб интерфейс камеры уже через роутер по назначенному ей IP адресу (http://192.168.99.24), и настраиваем беспроводное соединение по Wi-Fi. Те же самые настройки проделываем для каждой камеры, и не забываем всем остальным устройствам присваивать разные IP адреса и порты, если такое допустимо (на некоторых камерах не предусмотрено ручное задание портов, для них он будет стандартным – «80»). Например, второй камере назначим IP 192.168.99.25, а порт 8082, третьей 192.168.99.26/8083, четвертой 192.168.99.27/8084 и так далее.
Для видеонаблюдения при помощи IP камер через компьютер вам могут потребоваться специальные программы. Они могут идти как в комплекте с оборудованием, так и скачиваться отдельно из интернета. Почитать о них вы можете в нашей статье.
Вместо IP камер некоторых случаях целесообразнее использование обычных веб камер. Например, когда система видеонаблюдения состоит всего лишь из одной камеры.
Организовать видеонаблюдение на даче можно при помощи обычного 3G маршрутизатора и нескольких IP камер. При этом очень важно, чтобы на вашем участке не было перебоев с сигналом сотовой сети. Читайте в статье http://nabludaykin.ru/videonablyudenie-dlya-dachi о том, как реализовать дачное видеонаблюдение данным способом.
Настройка роутера для просмотра IP камер через интернет
После настройки камер наступает очередь роутера:
Данные настройки могут находиться в разделах под названиями «Port Forwarding», «Routing», «WAN», во вкладке «Virtual Server» или «Виртуальный сервер». Для начала необходимо галочкой активировать виртуальный сервер. В зависимости от модели роутера можно наткнуться на подобные настройки:
Подключение и настройка IP камеры через роутер
Прописываем по вышеописанному принципу настройки для каждой камеры. Не забываем, что каждая камера должна иметь свой собственный отличный от других IP адрес, и порт, если, конечно, есть такая возможность.
Чтобы к камерам можно было подключиться с любого устройства, имеющего выход в интернет, вам понадобится статический IP адрес. Его вы можете заказать у провайдера за отдельную плату, либо использовать сервис DynDNS. При помощи данного сервиса можно присвоить вашему динамическому IP адресу любое доменное имя, вроде http://ваш_уникальный_домен.ddns.ru. Но в начале необходимо активировать эту функцию в настройках роутера. В некоторых роутерах эти настройки находятся в разделе «WAN» на вкладке «DDNS». Там вы можете указать сервер (DynDNS, ASUS, NO-IP и т. д.), ваше доменное имя 3го уровня, и прочие необходимые настройки. Далее регистрируем доменное имя на сервисе (кстати, в роутерах ASUS есть собственный бесплатный сервис для этих нужд), и прописываем его в настройках роутера.
Проверка работоспособности после настройки IP камер
После настройки IP камер и роутера, проверим их работоспособность. Для этого необходимо открыть браузер и в адресной строке написать IP адрес камеры и ее порт в подобном виде: http://ваш_уникальный_домен.ddns.ru:8081, либо http://ваш_статический _IP_адрес:8081. При заходе на камеру со своего компьютера, находящегося в той же локальной сети, что и камеры с роутером, просто вбивайте в адресную строку ее уникальный IP адрес.
Если вы все настроили правильно, система должна работать, и при прописывании разных портов в адресной строке браузера вы будете наблюдать картинку с соответствующей камеры.
Итак, мы разобрали вопрос о том, как подключить IP камеру к компьютеру и настроить ее для работы в локальной сети, а также организовать доступ к ней через интернет с любого устройства. Помните, что некоторые нюансы на оборудовании разных производителей могут различаться, но основной принцип настройки всегда будет одинаковым.
Источник
ИНСТРУКЦИИ ПО ПОДКЛЮЧЕНИЮ КАМЕР К ПРИЛОЖЕНИЯМ
V380Pro

Уличная камера видеонаблюдения 4G LS Vision

Домашняя беспроводная камера видеонаблюдения H5 LS Vision

Уличная камера видеонаблюдения Y165 LS Vision

YCC365

Беспроводная поворотная IP Wi-Fi камера H360 LS Vision

Yoosee

Уличная камера видеонаблюдения Y165 LS Vision

HDWiFiCamPro

Мини камера видеонаблюдения М10 LS Vision

Мини камера видеонаблюдения М11 LS Vision

Hisee SE

Уличная камера видеонаблюдения Y165 LS Vision

Уличная камера видеонаблюдения Y167 LS Vision

Yi lot

Уличная камера видеонаблюдения Y165 LS Vision

Уличная камера видеонаблюдения Y167 LS Vision


Подключение уличной G4 LS Vision камеры к приложению V380 Pro
Прежде чем начать настройку приложения, вставьте сим-карту в выключенную камеру
(камера не поддерживает мобильного оператора Теле-2)
Шаг 1

Скачайте приложение V380Pro. Для этого отсканируйте qr-код с упаковки или найдите в строке поиска Google Play или App Store
Шаг 2


Зарегистрируйтесь с помощью электронной почты
Шаг 3
В приложении нажните “+” в правом верхнем углу.
Затем выберите “камера с SIM”.


Шаг 4
Отсканируйте QR-код на корпусе камеры


Шаг 5
Дождитесь завершения загрузки. Камера готова к использованию
Шаг 6
Если камера после включения не сделала тестовые обороты, зажмите кнопку reset на 10 секунд.
Подключение уличной камеры Y165 LS Vision к приложению V380 Pro
Прежде чем начать настройку приложения, вставьте сим-карту в выключенную камеру
Шаг 1

Скачайте приложение V380Pro. Для этого отсканируйте qr-код с упаковки или найдите в строке поиска Google Play или App Store.
Шаг 2


Зарегистрируйтесь с помощью электронной почты
Шаг 3
В приложении нажните “+” в правом верхнем углу.

Шаг 4
Отсканируйте QR-код на камере.

Шаг 5
Нажмите “Добавить камеру с помощью Wifi”

Шаг 6
Подключитесь к точке доступа

Шаг 7
Введите логин и пароль от Wi-Fi

Шаг 8
Перейдите в настройки своего Wi-Fi и выберите камеру (обычно имя камеры начинается на MV…)

Шаг 9
Наведите на камеру QR код / в настройках Wi-Fi выберите название камеры.
Дождитесь завершения загрузки. Готово! Вы можете управлять камерой.
Шаг 10
Если камера после включения не сделала тестовые повороты, зажмите кнопку reset на 10 секунд
Подключение домашней беспроводной камеры H5 LS Vision к приложению V380 Pro
Прежде чем начать настройку приложения, вставьте сим-карту в выключенную камеру
Шаг 1

Скачайте приложение V380Pro. Для этого отсканируйте qr-код с упаковки или найдите в строке поиска Google Play или App Store.
Шаг 2


Зарегистрируйтесь с помощью электронной почты
Шаг 3
В приложении нажните “+” в правом верхнем углу.

Шаг 4
Отсканируйте QR-код на камере.

Шаг 5
Нажмите “Добавить камеру с помощью Wifi”

Шаг 6
Подключитесь к точке доступа

Шаг 7
Введите логин и пароль от Wi-Fi

Шаг 8
Перейдите в настройки своего Wi-Fi и выберите камеру (обычно имя камеры начинается на MV…)

Шаг 9
Наведите на камеру QR код / в настройках Wi-Fi выберите название камеры.
Дождитесь завершения загрузки. Готово! Вы можете управлять камерой.
Шаг 10
Если камера после включения не сделала тестовые повороты, зажмите кнопку reset на 10 секунд

Подключение мини камеры видеонаблюдения М11 к приложению HDWiFiCamPro
Шаг 1

Скачайте приложение HDWifiCamPro. Для этого отсканируйте qr-код с упаковки или найдите в строке поиска Google Play или App Store
Шаг 2

Нажмите “+” в правом верхнем углу.
Шаг 3

Нажмите “Добавить камеру с помощью Wifi”
Шаг 4

Введите логин и пароль от своего WiFi
Шаг 5

Перейдите в настройки WiFi и выберите название камеры. Оно имеет вид “DGK-XXX-XXX” или “DBG-XXX-XXX”
Шаг 6
Вернитесь обратно в приложение. Камера подключена
Шаг 7
Если камера не подключается, сбросьте её до заводских настроек. Для этого зажмите кнопку MODE на 5 секунд.
Подключение мини камеры видеонаблюдения М10 к приложению HDWiFiCamPro
Шаг 1

Скачайте приложение HDWifiCamPro. Для этого отсканируйте qr-код с упаковки или найдите в строке поиска Google Play или App Store
Шаг 2

Нажмите “+” в правом верхнем углу.
Шаг 3

Нажмите “Добавить камеру с помощью Wifi”
Шаг 4

Введите логин и пароль от своего WiFi
Шаг 5

Перейдите в настройки WiFi и выберите название камеры. Оно имеет вид “DGK-XXX-XXX” или “DBG-XXX-XXX”
Шаг 6
Вернитесь обратно в приложение. Камера подключена
Шаг 7
Если камера не подключается, сбросьте её до заводских настроек. Для этого зажмите кнопку MODE на 5 секунд.
Видеоинструкция. Подключение мини камеры видеонаблюдения М10 к приложению HDWiFiCamPro

Подключение уличной камеры Y165 LS Vision к приложению Yoosee
Шаг 1

Скачайте приложение Yoosee . Для этого отсканируйте qr-код с упаковки или найдите в строке поиска Google Play или App Store. Зарегистрируйтесь с помощью электронной почты.
Шаг 2

Нажмите “+” в правом верхнем углу
Шаг 3

Нажмите “добавить точку доступа”
Шаг 4

Перейдите в настройки Wi-Fi и выберите камеру (как правило название камеры начинается на «GW _XXX», где «XXX» относится к идентификационному номеру камеры)
Шаг 5

После завершения загрузки вы сможете управлять камерой через приложение
Шаг 6
Если камера после включения не сделала тестовые повороты, зажмите на 10 секунд кнопку reset

Подключение уличной камеры Y165 LS Vision к приложению Hisee SE
Шаг 1

Скачайте приложение Hisee SE . Для этого отсканируйте qr-код с упаковки или найдите в строке поиска Google Play или App Store. Зарегистрируйтесь с помощью электронной почты.
Шаг 2

Нажмите “+” в правом верхнем углу
Шаг 3

Выберите пункт “интеллектуальная камера”
Шаг 4

Выберите пункт “отсканировать код”
Шаг 5

Введите логин и пароль от своего Wi-Fi
Шаг 6

Наведите на камеру QR код
Шаг 9
После завершения загрузки вы сможете управлять камерой через приложение
Дождитесь завершения загрузки. Готово! Вы можете управлять камерой.

Шаг 10
Если камера после включения не сделала тестовые повороты, зажмите кнопку reset на 10 секунд
Подключение уличной камеры Y167 LS Vision к приложению Hisee SE
Шаг 1

Скачайте приложение Hisee SE . Для этого отсканируйте qr-код с упаковки или найдите в строке поиска Google Play или App Store. Зарегистрируйтесь с помощью электронной почты.
Шаг 2

Нажмите “+” в правом верхнем углу
Шаг 3

Выберите пункт “интеллектуальная камера”
Шаг 4

Выберите пункт “отсканировать код”
Шаг 5

Введите логин и пароль от своего Wi-Fi
Шаг 6

Наведите на камеру QR код
Шаг 9
После завершения загрузки вы сможете управлять камерой через приложение
Дождитесь завершения загрузки. Готово! Вы можете управлять камерой.

Шаг 10
Если камера после включения не сделала тестовые повороты, зажмите кнопку reset на 10 секунд

Подключение беспроводной Wi-Fi камеры к приложению YCC365 Plus
Шаг 1

Скачайте приложение YCC365 Plus. Для этого отсканируйте qr-код с упаковки или найдите в строке поиска Google Play или App Store. Зарегистрируйтесь с помощью электронной почты.
Шаг 2

В приложении выберите “Интеллектуальная камера”
Шаг 3

Затем выберите “Добавить горячую точку АР”
Шаг 4

Поставьте галочку “Устройство включено”
Шаг 5

Необходимо подключить точку доступа. Нажмите “Установить” и вы перебросит в настройки Wi-Fi.
Шаг 6

В настройках Wi-Fi выберите название камеры (оно всегда будет начитаться на CLOUDCAM…). После того как Вы выбрали камеру, необходимо вернуться обратно в приложение.
Шаг 7

После того, как вы перешли в приложение введите пароль от своего Wi-Fi. Если камера не находит его автоматически, нажмите внизу на кнопку “Подключаемый Wi-Fi не нашли?”, затем необходимо ввести вручную логин и пароль.
Шаг 8

Подождите пару минут, когда камера подключиться. После завершения загрузки вы сможете управлять камерой через приложение.
Шаг 9
Если камера после включения не сделала тестовые повороты, зажмите кнопку reset на 10 секунд
Шаг 7
Если камера после подключения не сделала тестовые повороты зажмите кнопку reset на 10 секунд.

Подключение уличной камеры Y165 LS Vision к приложению Yi lot
Шаг 1

Скачайте приложение Yi lot . Для этого отсканируйте qr-код с упаковки или найдите в строке поиска Google Play или App Store. Зарегистрируйтесь с помощью электронной почты.
Шаг 2

Нажмите “+” в правом верхнем углу
Шаг 3

Подключите камеру с помощью Wi-Fi
Шаг 4

Введите логин и пароль от своего Wi-Fi
Шаг 5

Наведите на камеру QR код
Шаг 6
Дождитесь завершения загрузки. Готово! Вы можете управлять камерой через приложение.
Шаг 7
Если камера после подключения не сделала тестовые повороты зажмите кнопку reset на 10 секунд.
Подключение уличной камеры Y167 LS Vision к приложению Yi lot
Шаг 1

Скачайте приложение Yi lot . Для этого отсканируйте qr-код с упаковки или найдите в строке поиска Google Play или App Store. Зарегистрируйтесь с помощью электронной почты.
Шаг 2

Нажмите “+” в правом верхнем углу
Шаг 3

Подключите камеру с помощью Wi-Fi
Шаг 4

Введите логин и пароль от своего Wi-Fi
Шаг 5

Наведите на камеру QR код
Шаг 6
Дождитесь завершения загрузки. Готово! Вы можете управлять камерой через приложение.
Шаг 7
Если камера после подключения не сделала тестовые повороты зажмите кнопку reset на 10 секунд.








































 Сегодня особенно актуально создание удаленного видеонаблюдения. Наблюдение через интернет достаточно легко осуществить с использованием роутера при наличии выделенного IP адреса. Онлайн видеонаблюдение можно реализовать 4 способами, о которых вы можете почитать здесь.
Сегодня особенно актуально создание удаленного видеонаблюдения. Наблюдение через интернет достаточно легко осуществить с использованием роутера при наличии выделенного IP адреса. Онлайн видеонаблюдение можно реализовать 4 способами, о которых вы можете почитать здесь.


 Для видеонаблюдения при помощи IP камер через компьютер вам могут потребоваться специальные программы. Они могут идти как в комплекте с оборудованием, так и скачиваться отдельно из интернета. Почитать о них вы можете в нашей статье.
Для видеонаблюдения при помощи IP камер через компьютер вам могут потребоваться специальные программы. Они могут идти как в комплекте с оборудованием, так и скачиваться отдельно из интернета. Почитать о них вы можете в нашей статье.