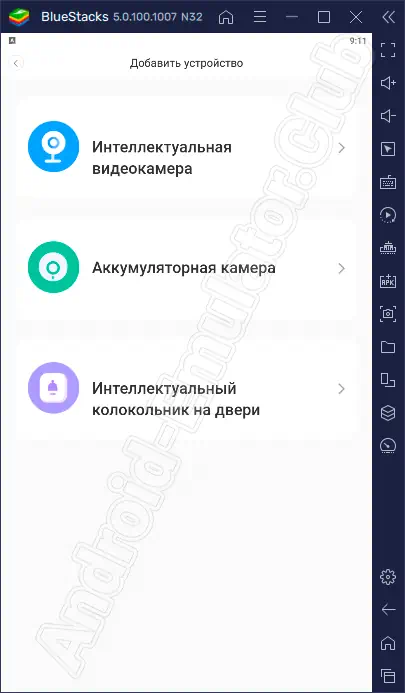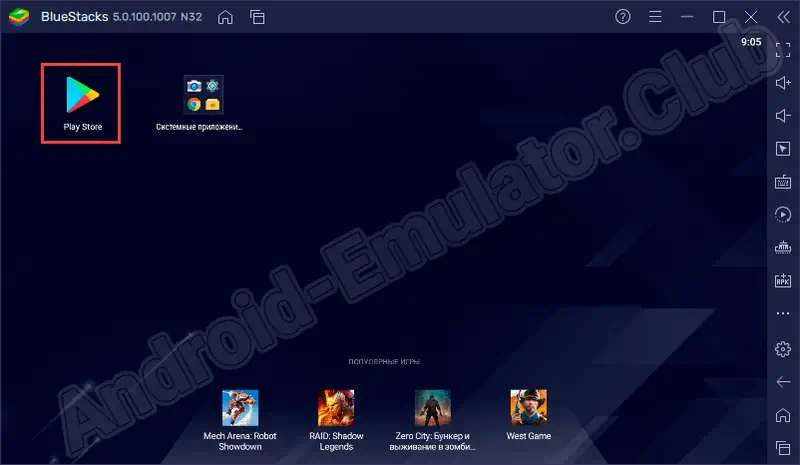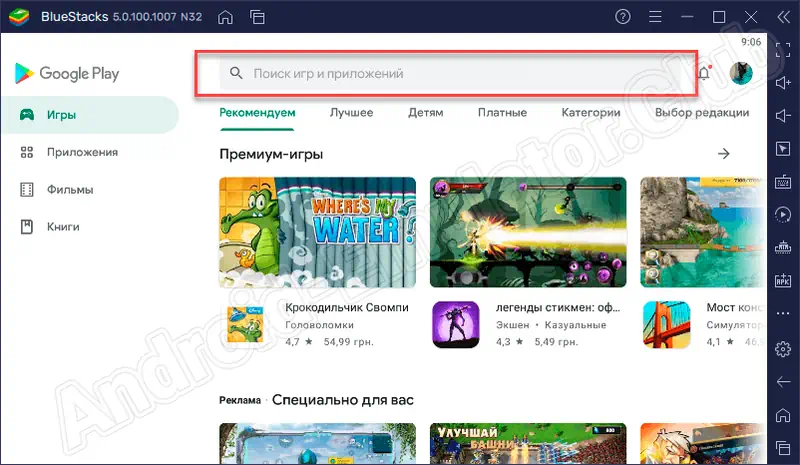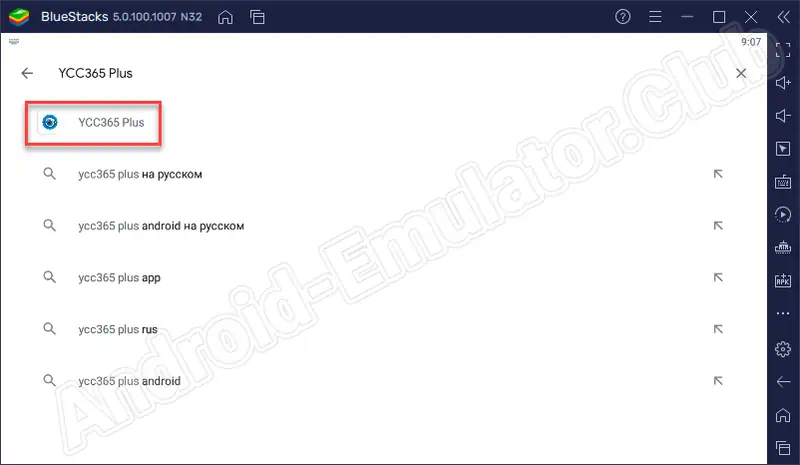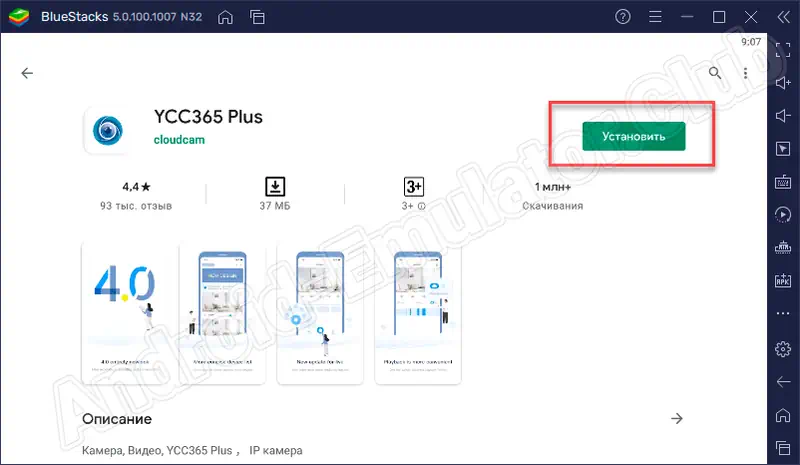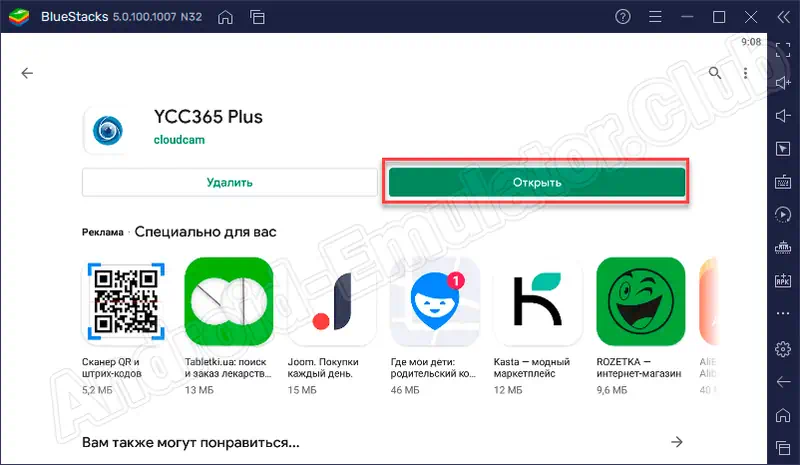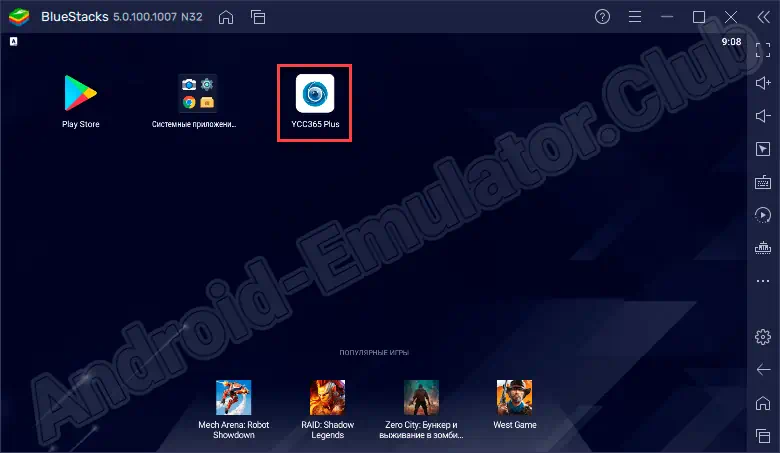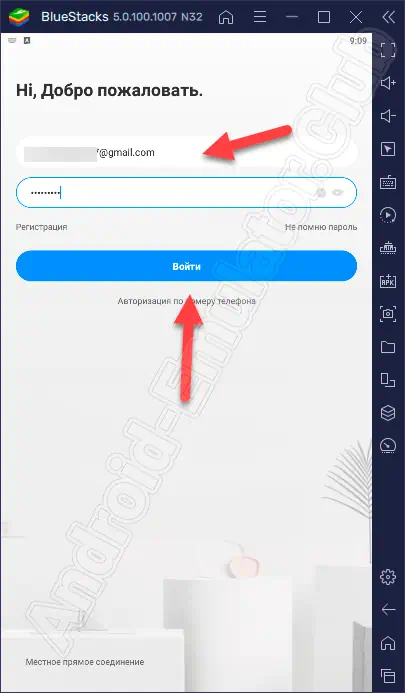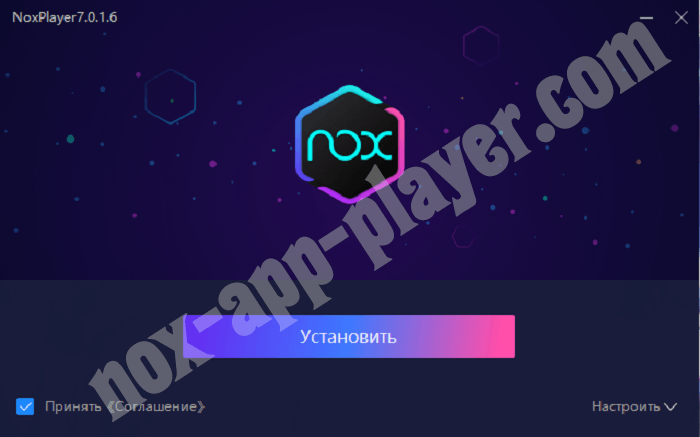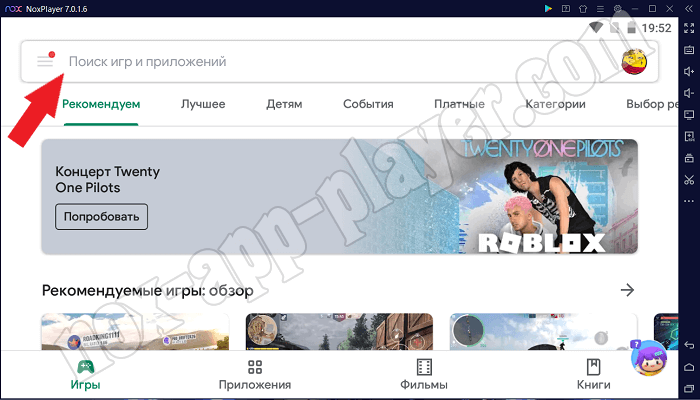Как использовать приложение?
Вы можете использовать приложение для view живое видео и фотографировать.
Как изменить имя камеры?
Нажмите «Камера» в верхней части экрана, после чего вы сможете отредактировать имя камеры.
Как удалить устройство?
Пожалуйста, нажмите «Камера» в верхней части экрана, затем вы можете выбрать устройство и нажать «Удалить», чтобы удалить его.
Что мне делать, если я забыл свой пароль?
Пожалуйста, нажмите «Забыли пароль» на странице входа и введите свой адрес электронной почты, после чего вы получите электронное письмо со ссылкой для сброса пароля.
Что делать, если я не могу войти?
Проверьте, подключен ли ваш телефон к сети Wi-Fi 2.4G, и повторите попытку. Если у вас по-прежнему возникают проблемы со входом в систему, перезагрузите телефон и повторите попытку. Если у вас по-прежнему возникают проблемы со входом в систему после перезагрузки телефона, обратитесь в наш центр обслуживания клиентов по адресу service@ycc365.com.
Предупреждение: file_put_contents(gpt_tmp/87416): не удалось открыть поток: на устройстве не осталось места /mnt/volume_nyc3_01/import-admin/faq.php на линии 55
www.ycc365plus.com
YCC365 Plus — приложение для видеонаблюдения. Инструкция. Скачать
YCC365 Plus — приложение для видеонаблюдения. Инструкция. Скачать
YCC365 Plus — мобильное приложение для видеонаблюдения с помощью WIFI. С помощью него Вы можете просматривать видео в режиме реального времени из любого места, войдя в бесплатное мобильное приложение на смартфоне или планшете.
Приложение предназначено для работы с облачными беспроводными видеокамерами.
Скачать приложение с Google Play можно здесь, с App Store — здесь.
Особенности:
- Без перемещения камеры приложение позволяет следить автоматически за движущимся объектом с помощь. датчика движения.
- Работает с камерами, имющими инфракрасную подсветку.
- Не нужны кабели, подключи и работай, несколько камер работают вместе.
- Записывает звуки и позволяет общаться с помощью микрофона.
- Запись осуществляется в облачный сервис или на карту micro SD.
Инструкция:
Загрузите на мобильный телефон и установите YCC365 plus
A. Убедитесь, что ваши мобильные устройства подключены к сети правильно (Wi-Fi)
B. Для пользователей телефонов Android загрузите бесплатное приложение, набрав «YCC365 plus» в «Google Play Store» или сканируя qr-код упаковке камеры.
C. Для iPhone или iPad пользователей, скачать бесплатное приложение путем поиска «YCC365 plus» в «app Store» или сканирования qr-код на упаковке камеры.
2. Подключите камеру Облако IP
A. откройте приложение «YCC365 plus», зарегистрируйте новую учетную запись или Войдите в свою старую учетную запись
B. Добавьте устройство камеры (вы можете выбрать четыре способа добавить камеру)
C. Когда вы добавляете камеру, пожалуйста, поставьте камеру в место, где сигнал Wi-Fi Стабильный (поставьте телефон и камеру ближе)
Не удается успешно подключиться к wifi?
1. Убедитесь, что пароль wifi верен. (эта камера поддерживает только 2,4 ГГц wi-fi)
2. Пожалуйста, убедитесь, что сигнал маршрутизатора Стабильный (рекомендуется установить ip-камеру близко к маршрутизатору для первого подключения). камера не будет работать на стандарте беспроводной связи 5 ГГц в это время. Если у вас есть двухдиапазонный маршрутизатор, обязательно разделите свой беспроводные каналы и Подключите камеру к Каналу с частотой 2,4 ГГц.
3. Если WI-FI сигнала не доступен, вы можете использовать сетевой кабель подключения в RJ45 порт через маршрутизатор для использования сети.(Не совместим с ПК NVR)
Сброс
Проверьте ip-камеру: Пожалуйста, убедитесь, что ip-камера отправляет сообщение после подключения. Если нет, нам нужно сбросить камеру.
Сброс используется для увеличения системы ip-камеры, которая становится более эффективной, чтобы принять неизвестный маршрутизатор и подключить его.
Сброс удалит все настройки пользователя, включая информацию Wi-Fi, пароль доступа, информацию о будильнике, информацию о вооружении зон.
FAQ-облачная камера Wi-Fi
1. Камера поддерживает одновременную запись на sd-карту и Облачное хранилище
3. Какую облачную сервисную компанию можно использовать? Она бесплатна?
Камера использует облачный сервер Amazon. Каждый может использовать облачный сервис хранения, с небольшой стоимостью.
Важно, что видео, хранящееся в облачном сервере, если камера была украдена, можно найти с помощью облачного хранилища.
Сервер Amazon cloud, поддерживает протоколы Безопасности US-EU и ISO/IEC27001: 2013, с высокой сертификацией безопасности.
Видео поможет понять, как подключить и настроить приложенние YCC365 Plus
Также представляем инструкцию на английском языке, где навшлядно видно, как работать с приложением. Инструкцию можно листать с помощью колесика мыши. Если она не отображается, перезагрузите страницу сайта, либо кликните по ссылке в конце статьи.
YCC365 Plus manual
Похожие записи
Достаньте видеоняню из коробки. В комплекте с видеоняней вы увидите адаптер, шнур микро USB, крепления и инструкцию.
Подсоедините видеоняню через шнур micro USB к адаптеру и включите в розетку. Вы почувствуете небольшую вибрацию камеры и услышите приветствие.
Как скачать приложение
-
Найдите «YCC365 Plus» в Apple Store или магазине приложений для Android, Google Play и загрузите.
-
Отсканируйте QR-код и загрузите.
Возьмите бумажную инструкцию из комплекта и отсканируйте телефоном QR-код из нее, для этого необходимо включить камеру вашего телефона и навести на QR код. У вас откроется ссылка на скачивание приложения. Загрузите его на телефон, далее необходимо зайти в скаченное приложение. Смахивайте слайды влево, на последнем слайде будет кнопка «Войти», нажмите.
Как подключить камеру, добавить устройство
Зарегистрировать аккаунт
-
Когда вы используете это приложение в первый раз, вам необходимо использовать свой адрес электронной почты для регистрации учетной записи, нажать «Зарегистрироваться» и установить пароль в соответствии с этой процедурой или выбрать «Долгий вход с номером мобильного телефона».
-
Если вы забыли свой пароль, вы можете сбросить его, просто нажав «Забыли пароль» на странице входа.
-
Пароль должен состоять не менее чем из 6 знаков и не более чем из 26 знаков, он должен быть комбинацией букв и цифр.
-
Если появилось окно с просьбой ввести графический проверочный код, необходимо ввести код с картинки. Вам на почту поступит письмо с подтверждением адреса электронной почты, откройте его и пройдите по ссылке, указанной в письме. Если письмо не поступило, проверьте папки СПАМ и НЕЖЕЛАТЕЛЬНАЯ ПОЧТА, возможно письмо попало туда.
Регистрация номера мобильного телефона поддерживается только в некоторых регионах. Пожалуйста, используйте электронную почту для регистрации в других областях.
Подключите камеру
Версия Wi-Fi 5G поддерживает двухдиапазонный Wi-Fi роутер (частоты 2,4 ГГц и 5 ГГц).
Возвращаемся в приложение. Нажмите на кнопку «Войти». При запросе приложения дать разрешение на поиск устройств в вашей локальной сети и подключению к ним, нажмите «ОК» Далее нажмите на кнопку «Добавить устройство», из списка устройств выберите «Интеллектуальная видеокамера».
Чтобы добавить устройство видеоняню воспользуйтесь двумя способами добавления:
1. Добавление путем «Отсканируйте код, чтобы добавить»
Выберите «Отсканируйте код, чтобы добавить», в открывшемся окне установите отметку «Устройство включено» и нажмите «Следующий шаг». Доступ на использование вашей геопозиции вы выбираете на ваше усмотрение Однократно, При использовании, Запретить, для подключения Wi-Fi выберите вашу сеть Wi-Fi и введите пароль. Для дальнейшего ускорения подключения к сети вы можете установить отметку «Запомнить пароль».
Далее вы нажмете «Следующий шаг» и начинаете сканировать QR-код
Чтобы добавить устройство, направьте QR-код на объектив видеоняни и постепенно отдаляйте до расстояния 15-20 см, когда видеоняня считает QR-код, вы услышите характерный звук (сигнал), нажмите на «Вы слышите тон или мигает», далее начнется подключение. Если всё сделано правильно, то вы услышите приветственное сообщение от видеоняни. В открывшемся окне можете указать название устройства и нажмите «Следующий шаг».
Поздравляем! Видеоняня готова к работе!
ВНИМАНИЕ! Если при подключении видеоняни первым способом у вас возникли проблемы (камера уходит в режим ожидания и не подключается, либо при закрытии приложения камера перестает функционировать), необходимо перезагрузить устройство, нажав на кнопку сброса «reset» и подключить камеру вторым способом через «Добавление точки доступа АР».
2. Добавление путем «Добавление точки доступа АР»
-
Нажмите кнопку в правом верхнем углу на главной странице приложения.
-
Выберите «Добавить горячую точку АР», подключите питание к камере, терпеливо дождитесь, пока индикатор устройства не начнет мигать или не услышит звуковой сигнал, затем в открывшемся окне установите отметку «Устройство включено» и нажмите «Следующий шаг».
-
Если вы не видите никаких подсказок, попробуйте перезагрузить устройство, найдите кнопку сброса «reset«, нажмите и удерживайте не менее 5 секунд, затем после запроса нажмите «Следующий шаг».
-
перейдите в список Wi-Fi и подключите Wi-Fi в синем поле «CLOUDCAM_XXXX». Выберите Wi-Fi, который соответствует префиксу, и подключитесь. Далее вернитесь в приложение после успешного подключения, нажав на стрелку в верхнем левом углу.
-
После успешного подключения устройства нажмите «Следующий шаг», выберите свой маршрутизатор Wi-Fi, в примере выбран маршрутизатор Wi-Fi с наименованием ilvirdos, введите пароль Wi-Fi, нажмите «Подтвердить», добавление выполнено успешно, затем вы можете в открывшемся окне указать название устройства и нажмите «Следующий шаг».
Поздравляем! Видеоняня готова к работе!
Содержание
- YCC365 Plus — приложение для видеонаблюдения. Инструкция. Скачать
- YCC365 Plus — приложение для видеонаблюдения. Инструкция. Скачать
- Особенности:
- Инструкция:
- Камера ycc365 plus прошивка
YCC365 Plus — приложение для видеонаблюдения. Инструкция. Скачать
YCC365 Plus — приложение для видеонаблюдения. Инструкция. Скачать
YCC365 Plus — мобильное приложение для видеонаблюдения с помощью WIFI. С помощью него Вы можете просматривать видео в режиме реального времени из любого места, войдя в бесплатное мобильное приложение на смартфоне или планшете.
Приложение предназначено для работы с облачными беспроводными видеокамерами.
Скачать приложение с Google Play можно здесь, с App Store — здесь.
Особенности:
- Без перемещения камеры приложение позволяет следить автоматически за движущимся объектом с помощь. датчика движения.
- Работает с камерами, имющими инфракрасную подсветку.
- Не нужны кабели, подключи и работай, несколько камер работают вместе.
- Записывает звуки и позволяет общаться с помощью микрофона.
- Запись осуществляется в облачный сервис или на карту micro SD.
Инструкция:
Загрузите на мобильный телефон и установите YCC365 plus
A. Убедитесь, что ваши мобильные устройства подключены к сети правильно (Wi-Fi)
B. Для пользователей телефонов Android загрузите бесплатное приложение, набрав «YCC365 plus» в «Google Play Store» или сканируя qr-код упаковке камеры.
C. Для iPhone или iPad пользователей, скачать бесплатное приложение путем поиска «YCC365 plus» в «app Store» или сканирования qr-код на упаковке камеры.
2. Подключите камеру Облако IP
A. откройте приложение «YCC365 plus», зарегистрируйте новую учетную запись или Войдите в свою старую учетную запись
B. Добавьте устройство камеры (вы можете выбрать четыре способа добавить камеру)
C. Когда вы добавляете камеру, пожалуйста, поставьте камеру в место, где сигнал Wi-Fi Стабильный (поставьте телефон и камеру ближе)
Не удается успешно подключиться к wifi?
1. Убедитесь, что пароль wifi верен. (эта камера поддерживает только 2,4 ГГц wi-fi)
2. Пожалуйста, убедитесь, что сигнал маршрутизатора Стабильный (рекомендуется установить ip-камеру близко к маршрутизатору для первого подключения). камера не будет работать на стандарте беспроводной связи 5 ГГц в это время. Если у вас есть двухдиапазонный маршрутизатор, обязательно разделите свой беспроводные каналы и Подключите камеру к Каналу с частотой 2,4 ГГц.
3. Если WI-FI сигнала не доступен, вы можете использовать сетевой кабель подключения в RJ45 порт через маршрутизатор для использования сети.(Не совместим с ПК NVR)
Сброс
Проверьте ip-камеру: Пожалуйста, убедитесь, что ip-камера отправляет сообщение после подключения. Если нет, нам нужно сбросить камеру.
Сброс используется для увеличения системы ip-камеры, которая становится более эффективной, чтобы принять неизвестный маршрутизатор и подключить его.
Сброс удалит все настройки пользователя, включая информацию Wi-Fi, пароль доступа, информацию о будильнике, информацию о вооружении зон.
FAQ-облачная камера Wi-Fi
1. Камера поддерживает одновременную запись на sd-карту и Облачное хранилище
3. Какую облачную сервисную компанию можно использовать? Она бесплатна?
Камера использует облачный сервер Amazon. Каждый может использовать облачный сервис хранения, с небольшой стоимостью.
Важно, что видео, хранящееся в облачном сервере, если камера была украдена, можно найти с помощью облачного хранилища.
Сервер Amazon cloud, поддерживает протоколы Безопасности US-EU и ISO/IEC27001: 2013, с высокой сертификацией безопасности.
Видео поможет понять, как подключить и настроить приложенние YCC365 Plus
Также представляем инструкцию на английском языке, где навшлядно видно, как работать с приложением. Инструкцию можно листать с помощью колесика мыши. Если она не отображается, перезагрузите страницу сайта, либо кликните по ссылке в конце статьи.
Источник
Камера ycc365 plus прошивка
WiFi IP CloudCamer-ы: HIP291-1M/2M-AI, Digoo DG-W01F, Digoo DG-MYQ и другие на процессоре от GOKE: GK7102 (GK7102S)
Обсуждение »
В этой теме обсуждаются CloudCam-еры на процессоре GK7102, работающие только с облаком https://www.ucloudcam.com (*.icloseli.com).
В последнее время большинство производителей iP камер переходят к выпуску CloudCamer чтобы ещё зарабатывать на продаже облачных хранилищ. но так как большинство не планирует платить деньги за облака. эта тема предлагается для обмена опытом по использованию подобных камер, поиску скрытых возможностей камер и их применению.
Список выявленных CloudCamer на процессоре GK7102, GK7102S
штатные приложения у камер называются по разному, но все они от одного производителя: Closeli.cn и полностью взаимозаменяемые:
— ZS-GX1
— Snowman SRC-001
— GUUDGO GD-SC01 — [App: Guudgo]
— GUUDGO GD-SC03 — [App: Guudgo]
— GUUDGO GD-SC11 — [App: Guudgo]
— Digoo DG-W01F — [App: Digoo-Cloud]
— Digoo DG-MYQ — [App: Digoo-Cloud]
— YSA CIPC-GC13H
— KERUI CIPC-GC15HE — [App: Care Home]
— KERUI CIPC-GQC09HE — [App: Care Home]
— KERUI CIPC-GQC09HE — (App: eHome ) — имеет отличную от обсуждаемых прошивку, Hack на ней не работает .
— INQMEGA IL-HIP291-1M/2M-AI — [App: YCC365 Plus]
— INQMEGA IL-HIP329-1M-C — [App: YCC365]
— ASECAM Y4C-ZA — [App: YCC365]
— ASVIEVER AS-IP8316PWHPT — [App: YCC365]
— SDETER-A125 — [App: YCC365]
— FREDI-Y7, Y10-W-2MP — [App: YCC365]
— MARVIOTEK TV-288ZD-2MP — [App: YCC365 Plus]
— SOVMIKU SK-SF01C — [App: YCC365 Plus]
— INQMega PTZ381 — [App: YCC365 Plus]
— Zclever 1080P PTZ — [App: YCC365 Plus]
— ANBIUX C-P05 — [App: YCC365 Plus]
Камеры на GK7102S c другой архитектурой на основе которых сделана мод прошивка
— Wanscam K21, K54 — [App: SAP HD, Ysee, iLUUK, Eyedot, WISE VR. ]
— INQMega IL-PTZ387-2M-C — [App: SAP HD, Ysee, iLUUK, Eyedot, WISE VR. ]
Тема наполняется постепенно с изучением различных возможностей и подводных препятствий,
поэтому в статьях и инструкциях возможно присутствие неточностей в описании
из-за больших различий в структуре камер и неполных знаний вопроса на момент написания
инструкций.
1. Размер флеш памяти. В этих камерах встречаются два вида флеш памяти на 8МБ или 16МБ.
2. Для редактирования и записи доступна только папка /HOME/, остальные только для чтения.
3. В камерах с 8МБ очень мало свободной памяти для записи в папке /HOME/.
4. В камерах с 8МБ ни в коем случае нельзя делать рекомендованную как здесь на форуме,
так и на других форумах, копию голосового файла VOICE.tgz в файл VOICE-orig.tgz, т.к.
— во первых для копии не хватит места и копия получится битой.
— во вторых это битая копия займет всю свободную память в папке /HOME/
— из-за отсутствия памяти камера начнет глючить.
— из-за отсутствия памяти при редактировании файла start.sh в папке /HOME/ он у вас не сохранится и точно получится кирпич.
свободную память для записи можно проверить в Telnet командой:
где 87% — это занято в папке Home
а если получите вот подобное. то срочно ищите что лишнее удалить в папке Home:
В теме нет куратора. По вопросам наполнения шапки обращайтесь к модераторам раздела через кнопку 
Если в теме есть пользователь, желающий стать Куратором и соответствующий Требованиям для кандидатов, он может подать заявку в теме Хочу стать Куратором (предварительно изучив шапку темы и все материалы для кураторов).
Сообщение отредактировал Олег Верещагин — 20.08.21, 12:08
Сообщение отредактировал mihadom — 10.11.18, 19:57
Камера IL-HIP291G-2M-AI от INQMEGA
характеристики:
— Версия прошивки: 3.3.0.0817
— Разрешение видео: 1920х1080
— частота кадров: 12 fps
— качество видео при нормальной освещенности хорошее, а вот при слабом освещении, с выключенным ночным режимом, очень плохое, всё в цветных шумах
— Штатное приложение: YCC365, в приложении работают:
— режим AI: автоматическое слежение камерой за движущимся объектом в поле камеры
— три режима ночного режима: включен, выключен и автоматический, 6 ИК светодиодов освещают хорошо
— тревога включается: по громкому звуку или по движению, включается по отдельности,
— запись на SD карту: постоянно или при наличии движения в кадре, пишется на карту не зависимо от разрешения выдачи тревоги
— удобная навигация и безглючный удаленный просмотр записанных на SD карту видео
— дистанционное отключение динамика в камере, чтобы камера ничего не говорила о своих режимах
— нормальная двух сторонняя аудио связь между камерой и смартфоном
Приложение YCC365 достаточно удобное, но у меня на Android 6 последние обновления приложения вообще не запускаются, но нашлась версия приложения: .626, которая запускается и работает достаточно стабильно и без глюков, но в ней отсутствует возможность включения / отключения режима AI.
Продавец на сайте с этой камерой рекламирует 7 дневный бесплатный ознакомительный период работы с облаком, но реально оказалось, что: Ваш текущий план истек и просит денег за использование облака, поэтому попробовать ничего не получилось, переключил на работу с SD картой и все видео нормально пишутся на SD карточку.
На SD карту видео пишется в формате .v264 , смотреть получилось только в V264Player.exe со звуком, но этот плеер достаточно примитивный
Нашелся софт для конвертирования видео из формата .v264 в mp4, но конвертируется только видео без звука
В камере из коробки оказался доступен режим ONVIF работает без пароля по такой ссылке: rtsp://admin:@192.168.0.49:554/0/av0 (IP адрес пишите свой)
видео по RTSP идет с 12 fps со звуком.
работа ONVIF без пароля считаю не очень хорошим вариантом, поэтому нашел решение как установить свой пароль на ONVIF
Также нашлось решение подключиться к камере по FTP и SSH
Сообщение отредактировал PauS — 29.11.18, 19:21
Просмотр видео роликов записываемых на SD карту в штатном приложении.
Видео ролики на карту SD пишутся отдельными файлами продолжительностью 10 минут при непрерывной записи или произвольной продолжительности, но не более 10 минут при записи по событиям (движению или звуку).
Примерная длина ролика продолжительностью 10 мин. составляет 35 . 40 MB.
Просмотр видео ролики в штатном приложении сделан довольно удобно, работает быстро, имеет шкалу времени и позволяет смотреть видео с любого места.
Для просмотра видео роликов на РС могут возникнуть трудности, в связи с тем, что ролики пишутся с расширением .v264 и они не проигрываются большинством известных видео плееров.
. В версии прошивки 3.4.хххх и выше видео на SD карту уже пишется в формате *.MP4 и проигрываются любым плеером .
Мне встретился только один плеер, который проигрывает такие ролики со звуком, это V264Player.exe: 
также встретился конвертер файлов видео формата .v264 в формат MP4: V264ToAVIen.exe: 
но этот конвертер имеет очень большой недостаток: в выходном файле полностью отсутствует звук.
CloudCamera на GK7102 имеет возможность записи на SD карту сразу в формате .MP4 ( видео со звуком ) для этого в файл: hwcfg.ini камеры необходимо добавить запись:
support_mp4record = 1
после этого видео ролики будут записываться на карту SD в формате .MP4 вместо .v264
НО после этого в штатном приложении перестанет работать плавная навигация при просмотре видео роликов, невозможно будет смотреть видео с любого места ролика, а возможно будет только с начала ролика и невозможно будет быстро перемещаться по ролику.
. В версии прошивки 3.4.хххх и выше видео в формате *.MP4 в штатном приложении уже можно смотреть с любого места с плавной навигацией по видео .
Поэтому сами решайте в каком формате сохранять видео на SD карте.
Сообщение отредактировал PauS — 10.12.18, 09:05
ONVIF & RTSP в камерах CloudCam на GK7102
ONVIF в этих камерах заявлен из коробки, но опять имеет много НО. про которые практически нет информации и китайские товарищи не всегда делятся информацией
. в файле «hwcfg.ini» проверить наличие следующей строки, и при отсутствии дописать её. а то ONVIF / RTSP потока не будет .
1. поиск по инету логина для ONVIF нашел, что это: admin для всех известных моделей
2. а вот поиск пароля оказался намного сложнее, он оказался разным для разных производителей камер
для камеры HIP-291G-2M-IA пароля вообще нет, а для многих камер пароль вообще не выяснен, но как оказалось побороть эту проблему не составляет большого труда
пароль явно виден в одном из двух, а возможно и в обоих файлах, которые лежат в папке «home» в камере:
— в файле «hwcfg.ini» найти строку типа: passwd = 12345678 — это и есть пароль
— в файле «devParam.dat» пароль смотреть менее удобно, он лежит там с адреса: 0x020C, там же с адреса: 0x01FC лежит логин для ONVIF
Править что либо в файле «devParam.dat» можно, но сложно, т.к. файл защищен контрольной суммой,
а вот файл «hwcfg.ini» можно править просто. Изменение строки: passwd = 12345678 на passwd = 55555555 изменит пароль доступа к ONVIF.
В интернете встречались архивы с софтом для изменения паролей для камер Digoo DG-MYQ и для GUUDGO. Если у вас другой тип камеры, то этим софтом лучше не пользоваться, т.к. содержание файлов «hwcfg.ini» у разных камер разное. надо редактировать именно файл от своей камеры.
3. программы умеющие сканировать ONVIF устройства типа «tyniCam» подключают камеру, но к сожалению без звука. странные китайцы так софт сделали, что основной поток ONVIF (rtsp://iP_Addr:554/onvif1) идет без звука, хотя в камере присутствует поток и со звуком: если подключиться к «rtsp://логин:пароль@iP_addr:554/0/av0«, то будет и видео и звук, но опять но. у камер, у которых есть PTZ (управление положением камеры) PTZ работать не будет. но с этой ситуацией поможет справится: «readonlyhack-v0.1» для этих камер.
— в режиме хака камеры в программе «tyniCam» подключить поток: «rtsp://iP_addr:554/0/av0»
— в программе «tyniCam» подключить «GK7102_CloudCam_vendors.xml» из архива: 
— в настройках камеры в «tyniCam» выбрать:
— Производитель камеры: GK7102_CloudCam_Hacks
— Модель камеры: HIP-291G-2M-IA — (это название можно отредактировать под свою камеру)
и после этого у вас будет видео со звуком и будет работать PTZ
«rtsp://логин:пароль@iP_addr:554/0/av0» — HD поток со звуком с высоким разрешением видео (1920х1088)
«rtsp://логин:пароль@iP_addr:554/0/av1» — SD поток со звуком с низким разрешением видео (640х368)
у некоторых производителей пароль на ONVIF ( RTSP ) вообще отсутствует, тогда поток смотреть так:
«rtsp://admin:@iP_addr:554/0/av0»
4.Для ONVIF поток rtsp по умолчанию выдается на порт 554, но мой роутер не позволяет пробросить удаленный доступ из интернета на этот порт. И китайцы не подкачали в этих камерах.
rtsp поток также транслируется в порт 8001, который у меня пробрасывается.
. iP адрес в ссылках писать для своей камеры .
.
Сообщение отредактировал PauS — 07.03.19, 13:59
Источник
Содержание
- Как настроить ycc365 plus правильно
- YCC365 Plus — приложение для видеонаблюдения. Инструкция. Скачать
- YCC365 Plus — приложение для видеонаблюдения. Инструкция. Скачать
- Особенности:
- Инструкция:
- YCC365 Plus для ПК
- Обзор приложения
- Как пользоваться
- Загрузка и установка
- Работа с YCC365 Plus
- Системные требования
- Достоинства и недостатки
- Похожие программы
- Скачать
- Видеообзор
- Вопросы и ответы
Как настроить ycc365 plus правильно
Недавно купил на AliExpress видеокамеру YCC365 Plus [1].
Камера стоит примерно $17 долларов, и за такие деньги придраться практически не к чему. Основные возможности:
1. Камера снабжена моторчиками, которые могут поворачивать её вверх-вниз и вправо-влево.
2. Управляется камера с помощью приложения Android (в Google Play Store ищите приложение YCC365 Plus) или через браузер [3].
3. Есть микрофон, заявлена возможность двусторонней голосовой связи.
4. Камера обладает автофокусом, автоматической коррецией чувствительности в зависимости от яркости обстановки, и также автоматически включаемой инфракрасной подсветкой. Это позволяет камере работать с любых условиях освещенности, даже ночью.
Диапазон токов потребления от 170 мА до 800 мА: 250 мА обычный ток потребления с выключенной инфракрасной подсветкой, 450 мА с включенной инфракрасной подсветкой. С работающими сервомоторами поворота ток потребления может возрастать до 800 мА. В момент включения моторов возможны броски тока, которые адаптер питания должен выдерживать (не случайно в комплекте поставляется AC-DC адапртер на 1.5 А).
Камера в посылке была качественно упакована. Было вложено все необходимое для запуска камеры, кроме карты памяти: камера, блок питания 5V 1.5A со шнуром, инструкция, и даже шурупы с пробками для крепления на стену.
[Замеченные недостатки]
1. Нет подробного описания на английском или русском языках.
2. Нет управления содержимым SD-карты, непонятно идет запись на неё или нет. Нельзя узнать, сколько места на ней уже занято, сколько файлов записано. Непонятно как её корректно извлекать.
3. Камера очень критична к качеству питания. При включении моторчиков получаются просадки напряжения, и происходят сбои. От напряжения DC +4.6V камера уже не работает, отключается, после чего нужен сброс через дырочку RESET. Таким образом, нужен хороший шнур USB для подключения, и качественный DC-адаптер +5V.
4. Медленно загружается при включении питания/сбросе, нет индикации что происходит, кроме голосовых сообщений через динамик.
5. Не очевидно сразу, как надо сбрасывать камеру через дырочку RESET. Оказывается, нужно удерживать кнопку скрепкой в нажатом состоянии в течение 3 секунд, пока не прозвучит голосовое сообщение об успешном сбросе.
6. Нет встроенного аккумулятора для бесперебойного питания камеры.
7. Без подписки на облачный сервис нельзя просматривать сообщения о событиях камеры (регистрация движения в области обзора, регистрация звука).
8. Нет настройки чувствительности срабатывания на звуковые события (микрофон). Регулировка чувствительности детектирования движения в приложении есть, но она почему-то не работает.
[FAQ]
1. Не получается добавить устройство в приложение YCC365 PLUS.
A. Убедитесь, что камера корректно сброшена. Для этого надо засунуть скрепку в дырочку RESET и удерживать её около 3 секунд, до звукового оповещения, что сброс произошел.
B. Поддерживается только 2.4GHZ Wi-Fi, так что если роутер Wi-Fi работает на частоте 5GHZ, переключите его в 2.4/5GHZ dual mode.
C. Включите GPS service на мобильном телефоне/смартфоне перед добавлением устройства в приложении Android. После завершения установки появится запрос включения GPS service, когда приложение используется в первый раз. Если Вы не выбрали включение GPS service, деинсталлируйте приложение и установите его заново.
D. Убедитесь, что камера уже не привязана к другой учетной записи.
В процессе добавления устройства будет 4 голосовых сообщения:
(1) «Please configure camera by AP hotpot or scanning code» (пожалуйста сконфигурируйте камеру через точку доступа или сканирование кода).
(2) Выберите для себя идентификатор Wi-Fi и логин с паролем после того, как устройство издаст звуковой сигнал наподобие «beep» и будет выдано сообщение «Please wait for Wi-Fi connecting» (пожалуйста подождите подключения через Wi-Fi).
(3) После получения IP-адреса Internet будет выдано сообщение «Please wait for internet connecting» (пожалуйста подождите подключения к Интернет).
(4) «Internet connected welcome to use cloud camera» (подключение через Интернет совершено, можно использовать облачные сервисы камеры).
Если Вы не можете перейти к второму шагу, проверьте, что канал Wi-Fi не скрыт (hidden), и роутер Wi-Fi находится не слишком далеко от камеры. Для подключения камеры отсканируйте код QR.
Если Вы не можете перейти к третьему шагу, то уменьшите количество пользователей сети Wi-Fi, и удалите специальные символы из пароля Wi-Fi.
Если Вы не можете перейти к четвертому шагу, попробуйте попытку соединения снова, и если попытка будет снова неудачной, то свяжитесь с продавцом.
2. Почему существует интервал при записи на карту microSD TF?
Размер видеофайла ограничен. Как только размер видео приблизится к критичному значению, будет создан и закрыт текущий видеофайл и будет создан новый, после чего запись продолжится. Процесс перехода на новый файл занимает некоторый небольшой промежуток времени.
3. Карта TF microSD не идентифицируется.
Проверьте работоспособность карты, а также её соответствие требованиям качества. Когда сигнал Wi-Fi не очень хороший, карта также не может идентифицироваться (. ).
Примечание: TF Card обозначает карту TransFlash. Эта карта TransFlash фактически является названием, которое компания Sandisk обычно использует для своей карты MicroSD. Технически она такая же, как и карты Micro Digital Secure или карты MicroSD. Их объем хранения может варьироваться от 1 МБ до 512 ГБ.
4. Видеозапись пустая после того, как истек срок использования cloud service.
Если в камере не установлена TF-карта microSD, то видео не может быть воспроизведено после истечения срока cloud service, и новое видео не будет записываться.
Если TF-карта работает, но видеофайлы пропали, проверьте состояние карты (Check TF card state) в приложении. Если приложение показывает нормальное состояние, но видео не записывается, то отформатируйте карту в приложении. Если после этого видео опять не записывается, попробуйте использовать другую TF-карту.
5. Почему на телефон не приходят оповещения?
Убедитесь, что у приложения есть права для отправки push-сообщений. Иначе, когда Вы просматриваете real-time видео в приложении, не будут приходить предупреждающие сообщения о детектировании активности, потому что при таком просмотре нет необходимости в получении оповещений — ситуацию перед камерой можно контролировать онлайн, в реальном времени.
В продвинутой системе push-сообщений предупреждающие оповещения не будут все время посылаться на телефон, но все сообщения и видео будут записываться.
6. Камера отключается.
Проверьте питание и Интернет, после чего перезапустите камеру. Если это не работает, то добавьте камеру заново в приложении.
7. Видео отображается медленно, с кружком ожидания соединения.
Вращающийся кружок означает, что картинка все ещё загружается, проверьте сетевое окружение.
8. Есть ли способ просматривать видео для других людей?
Предоставьте другим пользователям данные своей учетной записи YCC365 PLUS (логин и пароль).
9. Сколько человек может одновременно использовать одну учетную запись?
Теоретически ограничения не существует.
10. Почему не получается добавить камеру в другую учетную запись?
Существует ограничение одна камера на учетную запись. Если камеру нужно добавить в другую учетную запись, то удалите её текущую привязку к приложению Android.
11. Как подключить камеру к другой сети Wi-Fi?
Может быть 2 случая:
A: когда нужно переключиться к другой сети Wi-Fi на старом месте установки камеры. Parameter setting (настройка параметров) -> Wi-Fi Network -> выберите сеть Wi-Fi.
B: когда камера перемещается в другое место, запустите камеру. На основной странице появится сообщение «Device disconnected», после этого кликните на «TROUBLESHOOT», чтобы снова подключиться к сети Wi-Fi.
12. На какое время видеозаписи рассчитана TF-карта microSD?
Камера поддерживает TF-карты microSD до 128 гигабайт включительно.
13. Можно ли в приложении добавить 2 камеры?
Да, можно. Также можно добавить дверные звонки, датчики, замки.
14. Можно ли использовать приложение бесплатно?
Да, приложение бесплатное, платен только облачный сервис для хранения видео и сообщений о событиях.
15. Чем можно просматривать видеозаписи на карте microSD?
Файлы на карту сохраняются в формате mp4, их можно открыть любым проигрывателем.
Файлы рассортированы по папкам с именем YYYY-MM-DD (год-месяц-день). Каждый файл также снабжен именем YYYYMMDD-hhmmss (годмесяцдень-часминутасекунда), поэтому в них легко ориентироваться.
Источник
YCC365 Plus — приложение для видеонаблюдения. Инструкция. Скачать
YCC365 Plus — приложение для видеонаблюдения. Инструкция. Скачать
YCC365 Plus — мобильное приложение для видеонаблюдения с помощью WIFI. С помощью него Вы можете просматривать видео в режиме реального времени из любого места, войдя в бесплатное мобильное приложение на смартфоне или планшете.
Приложение предназначено для работы с облачными беспроводными видеокамерами.
Скачать приложение с Google Play можно здесь, с App Store — здесь.
Особенности:
- Без перемещения камеры приложение позволяет следить автоматически за движущимся объектом с помощь. датчика движения.
- Работает с камерами, имющими инфракрасную подсветку.
- Не нужны кабели, подключи и работай, несколько камер работают вместе.
- Записывает звуки и позволяет общаться с помощью микрофона.
- Запись осуществляется в облачный сервис или на карту micro SD.
Инструкция:
Загрузите на мобильный телефон и установите YCC365 plus
A. Убедитесь, что ваши мобильные устройства подключены к сети правильно (Wi-Fi)
B. Для пользователей телефонов Android загрузите бесплатное приложение, набрав «YCC365 plus» в «Google Play Store» или сканируя qr-код упаковке камеры.
C. Для iPhone или iPad пользователей, скачать бесплатное приложение путем поиска «YCC365 plus» в «app Store» или сканирования qr-код на упаковке камеры.
2. Подключите камеру Облако IP
A. откройте приложение «YCC365 plus», зарегистрируйте новую учетную запись или Войдите в свою старую учетную запись
B. Добавьте устройство камеры (вы можете выбрать четыре способа добавить камеру)
C. Когда вы добавляете камеру, пожалуйста, поставьте камеру в место, где сигнал Wi-Fi Стабильный (поставьте телефон и камеру ближе)
Не удается успешно подключиться к wifi?
1. Убедитесь, что пароль wifi верен. (эта камера поддерживает только 2,4 ГГц wi-fi)
2. Пожалуйста, убедитесь, что сигнал маршрутизатора Стабильный (рекомендуется установить ip-камеру близко к маршрутизатору для первого подключения). камера не будет работать на стандарте беспроводной связи 5 ГГц в это время. Если у вас есть двухдиапазонный маршрутизатор, обязательно разделите свой беспроводные каналы и Подключите камеру к Каналу с частотой 2,4 ГГц.
3. Если WI-FI сигнала не доступен, вы можете использовать сетевой кабель подключения в RJ45 порт через маршрутизатор для использования сети.(Не совместим с ПК NVR)
Сброс
Проверьте ip-камеру: Пожалуйста, убедитесь, что ip-камера отправляет сообщение после подключения. Если нет, нам нужно сбросить камеру.
Сброс используется для увеличения системы ip-камеры, которая становится более эффективной, чтобы принять неизвестный маршрутизатор и подключить его.
Сброс удалит все настройки пользователя, включая информацию Wi-Fi, пароль доступа, информацию о будильнике, информацию о вооружении зон.
FAQ-облачная камера Wi-Fi
1. Камера поддерживает одновременную запись на sd-карту и Облачное хранилище
3. Какую облачную сервисную компанию можно использовать? Она бесплатна?
Камера использует облачный сервер Amazon. Каждый может использовать облачный сервис хранения, с небольшой стоимостью.
Важно, что видео, хранящееся в облачном сервере, если камера была украдена, можно найти с помощью облачного хранилища.
Сервер Amazon cloud, поддерживает протоколы Безопасности US-EU и ISO/IEC27001: 2013, с высокой сертификацией безопасности.
Видео поможет понять, как подключить и настроить приложенние YCC365 Plus
Также представляем инструкцию на английском языке, где навшлядно видно, как работать с приложением. Инструкцию можно листать с помощью колесика мыши. Если она не отображается, перезагрузите страницу сайта, либо кликните по ссылке в конце статьи.
Источник
YCC365 Plus для ПК
Для удобного и быстрого доступа к устройствам видеонаблюдения можно использовать различное программное обеспечение. Именно об одном из таких инструментов мы и поговори сегодня. Предлагаем бесплатно скачать на компьютер или ноутбук мобильную версию приложения YCC365 Plus. Немного ниже разберемся, как это правильно сделать, а также выясним, что представляет собой проект.
Обзор приложения
В данном обзоре речь пойдет о приложении для видеонаблюдения через сеть Wi-Fi. Войдя в программу, пользователь может просматривать видео со своих камер в режиме реального времени. Делать это можно из любого места, дома или на работе. Главным плюсом утилиты является то, что для просмотра видео вам не понадобятся кабели. Вести наблюдение можно сразу с нескольких камер. Записанное видео можно хранить на облачном сервисе или же на карте памяти.
Приложение позволяет следить за движущимися объектами без перемещения камеры. Для этого используется датчик движения.
Как пользоваться
Переходим дальше и будем более подробно разбираться с вопросом инсталляции мобильной программы на компьютер или ноутбук для Windows.
Загрузка и установка
Для получения утилиты с официального магазина Google на ваше устройство необходимо предварительно скачать программу BlueStacks. Данный эмулятор операционной среды Android отличается удобством в работе и стабильностью. Загрузить его можно внизу по ссылке. Дальше делаем следующее:
- Запускаем эмулятор и переходим в Google Play.
- Жмем по форме поиска, чтобы написать название нужного нам приложения.
- Выбираем утилиту из поисковой выдачи.
- Дальше начинаем установку, кликнув по обозначенной внизу кнопке.
- Запускаем программу, чтобы перейти к работе с ней.
- Запуск инструмента также можно выполнять с домашнего экрана BlueStacks.
Дружелюбный и русскоязычный интерфейс утилиты способствует быстрому освоению программного обеспечения.
Работа с YCC365 Plus
Для начала работы с утилитой необходимо авторизоваться. Сделать это можно с помощью электронной почты или по номеру телефона. Вводим данные, подтверждаем аккаунт и можем работать с приложением. Добавляем в программный интерфейс устройство видеонаблюдения и выполняем все нужные действия с ним.
Важно понимать, что качество картинки в утилите напрямую будет зависеть от используемого вами регистратора видео.
Системные требования
Для запуска мобильной версии приложения потребуется эмулятор Android. Последний, в свою очередь, обладает следующими минимальными требованиями:
- Центральный процессор: x2 от 2.5 ГГц.
- Оперативная память: от 4 Гб.
- Пространство на диске: от 600 Мб.
- Операционная система: Microsoft Windows XP, 7, 8, 10 32/64 Bit.
Достоинства и недостатки
Погорим немного детальнее о том, какими моментами может порадовать пользователя или огорчить обозреваемый сегодня инструмент.
- Распространяется программа бесплатно.
- Наличие всех необходимых функций для работы с видеокамерой.
- Простота в работе.
- Русскоязычный интерфейс.
- Периодически встречаются сбои.
Похожие программы
Существует большое количество других похожих программ. Вот лишь некоторые из них:
Скачать
Загрузить утилиту можно на телефон, планшет или компьютер. Как это сделать, мы рассказали выше.
| 16 гигабайт | 32 гигабайта | 64 гигабайта | 128 гигабайт |
| Разработчик: | Cloudcam |
| Лицензия: | Бесплатно |
| Язык: | Русский |
| Информация актуальна: | 2021 год |
Видеообзор
Информация в виде обучающего ролика точно не будет лишней для тех, кто хочет разобраться с программой.
Вопросы и ответы
С этим простым, но очень полезным приложением вы сможете смотреть видео с камеры видеонаблюдения в режиме реального времени. Если после прочтения статьи появятся какие-то вопросы, задавайте их нам и получайте дельные советы по решению трудной ситуации от одного из специалистов.
Источник
Для удобного и быстрого доступа к устройствам видеонаблюдения можно использовать различное программное обеспечение. Именно об одном из таких инструментов мы и поговори сегодня. Предлагаем бесплатно скачать на компьютер или ноутбук мобильную версию приложения YCC365 Plus. Немного ниже разберемся, как это правильно сделать, а также выясним, что представляет собой проект.
Содержание
- Обзор приложения
- Как пользоваться
- Загрузка и установка
- Работа с YCC365 Plus
- Системные требования
- Достоинства и недостатки
- Похожие программы
- Скачать
- Видеообзор
- Вопросы и ответы
Обзор приложения
В данном обзоре речь пойдет о приложении для видеонаблюдения через сеть Wi-Fi. Войдя в программу, пользователь может просматривать видео со своих камер в режиме реального времени. Делать это можно из любого места, дома или на работе. Главным плюсом утилиты является то, что для просмотра видео вам не понадобятся кабели. Вести наблюдение можно сразу с нескольких камер. Записанное видео можно хранить на облачном сервисе или же на карте памяти.
Приложение позволяет следить за движущимися объектами без перемещения камеры. Для этого используется датчик движения.
Как пользоваться
Переходим дальше и будем более подробно разбираться с вопросом инсталляции мобильной программы на компьютер или ноутбук для Windows.
Загрузка и установка
Для получения утилиты с официального магазина Google на ваше устройство необходимо предварительно скачать программу BlueStacks. Данный эмулятор операционной среды Android отличается удобством в работе и стабильностью. Загрузить его можно внизу по ссылке. Дальше делаем следующее:
- Запускаем эмулятор и переходим в Google Play.
- Жмем по форме поиска, чтобы написать название нужного нам приложения.
- Выбираем утилиту из поисковой выдачи.
- Дальше начинаем установку, кликнув по обозначенной внизу кнопке.
- Запускаем программу, чтобы перейти к работе с ней.
- Запуск инструмента также можно выполнять с домашнего экрана BlueStacks.
Дружелюбный и русскоязычный интерфейс утилиты способствует быстрому освоению программного обеспечения.
Работа с YCC365 Plus
Для начала работы с утилитой необходимо авторизоваться. Сделать это можно с помощью электронной почты или по номеру телефона. Вводим данные, подтверждаем аккаунт и можем работать с приложением. Добавляем в программный интерфейс устройство видеонаблюдения и выполняем все нужные действия с ним.
Важно понимать, что качество картинки в утилите напрямую будет зависеть от используемого вами регистратора видео.
Системные требования
Для запуска мобильной версии приложения потребуется эмулятор Android. Последний, в свою очередь, обладает следующими минимальными требованиями:
- Центральный процессор: x2 от 2.5 ГГц.
- Оперативная память: от 4 Гб.
- Пространство на диске: от 600 Мб.
- Операционная система: Microsoft Windows XP, 7, 8, 10 32/64 Bit.
Достоинства и недостатки
Погорим немного детальнее о том, какими моментами может порадовать пользователя или огорчить обозреваемый сегодня инструмент.
Плюсы:
- Распространяется программа бесплатно.
- Наличие всех необходимых функций для работы с видеокамерой.
- Простота в работе.
- Русскоязычный интерфейс.
Минусы:
- Периодически встречаются сбои.
Похожие программы
Существует большое количество других похожих программ. Вот лишь некоторые из них:
- CamHipro.
- IP Pro.
- Care Home.
- Foscam IP.
- MotionEye app.
Скачать
Загрузить утилиту можно на телефон, планшет или компьютер. Как это сделать, мы рассказали выше.
| Разработчик: | Cloudcam |
| Лицензия: | Бесплатно |
| Язык: | Русский |
| Информация актуальна: | 2023 год |
Скачать YCC365 Plus на ПК
Инструкция по установке
Видеообзор
Информация в виде обучающего ролика точно не будет лишней для тех, кто хочет разобраться с программой.
Вопросы и ответы
С этим простым, но очень полезным приложением вы сможете смотреть видео с камеры видеонаблюдения в режиме реального времени. Если после прочтения статьи появятся какие-то вопросы, задавайте их нам и получайте дельные советы по решению трудной ситуации от одного из специалистов.
( 1 оценка, среднее 5 из 5 )
YCC365 Plus – отличный проект, который поможет вам обеспечить безопасность своего дома. Вы сможете наблюдать с помощью камер за разными участками или даже помещениями. Конечно же многие пользователи наверняка задумываются о безопасности своих вещей или дач. Стало намного проще отслеживать, что происходит на участке с помощью умных технологий. Прогресс не стоит на месте и теперь вы можете воспользоваться простой программой, которая работает напрямую с установленными камерами. Это позволит вам в любой момент следить за ситуацией на улице или около вашего дома. вы всегда сможете видеть трансляцию на экране, переключаться между установленными камерами и быть спокойным. Если вы готовы лучше познакомиться с полезным приложением, то можете прочитать наш обзор. Мы расскажем, как скачать YCC365 Plus на компьютер через наш сайт.
Содержание
- Описание
- Как пользоваться программой YCC365 Plus?
- Особенности программы на ПК
- Как установить YCC365 Plus на компьютер или ПК?
- Похожие приложения
- Небольшой итог
Описание
Сразу стоит отметить, что YCC365 показывает те трансляции, которые ведутся в реальном времени через ваши камеры. Вы сможете всегда быть в крусе всех событий и не пропускать важных моментов. С помощью этого приложения, вы сможете подключиться к купленным камерам и видеть все, что происходит в реальном мире. Конечно же подключение будет ограничено в несколько устройств. Вам предстоит просмотреть, сколько всего камер может соединяться с программой и исходить из этих данных. В целом, использовать данный проект можно без особого труда. Вы можете лучше изучить все функции приложения за несколько минут.
Совет:
Задача пользователя в том, чтобы подключить купленное устройство. Это будет доступно сделать через код или вручную.
При этом, место, в котором могут находиться камеры может быть самое разное. Например, можете поместить предмет в гараже или дома. Просматривайте вход дачи или следите за своими питомцами в квартире. В целом, можете сами выбирать условия, в которых может понадобится такая аппаратура. При этом, записанные материалы будут сохранены. Вы сможете без труда открыть нужный деть записи и внимательнее его просмотреть. В целом, будет проще скачать YCC365 Plus на ПК или ноутбук, чтобы лучше изучить все детали.



Как пользоваться программой YCC365 Plus?
Данная программа может быть запущена на разные смартфоны. Также вы можете скачать ее для ПК, чтобы было проще работать. При этом, пользователи отмечают, что проект работает отлично. Вы найдете много положительных отзывов о данной программе. Создатели смогли включить в приложение много функций, которые будут вам полезны. При этом, разобраться во всех особенностях вы сможете за короткие сроки. Вам предстоит использовать датчики слежения. Они позволят вам всегда быть в курсе событий. При этом, можно работать не только с картинкой, но и со звуком. Конечно же многое будет зависеть от ваших камер. Если они позволяют пользоваться такой функцией, то вы без труда сможете в дальнейшем разобрать записанное.
Совет:
Софт простой и понятный. Вы сможете подключить нужные элементы за несколько минут и в дальнейшем их изучать.
Отметим, что используя данный проект, вам предстоит всегда подключаться к сети Вай Фай. Только так вы сможете просматривать данные, которые вам записывает камера в реальном времени. При этом, удобным является то, что все происходит в реальном времени, без задержек. Создатели следят за своим детищем и постоянно добавляют что-то новое и полезное. Таким образом, многие используют проект YCC365 Plus для ПК, чтобы получать больше полезной информации.
Особенности программы на ПК
Конечно же приложение может порадовать вам самыми разными свойствами и функциями. Большим плюсом считается возможность работать сразу с несколькими устройствами. Это поможет вам просматривать разные помещения. При этом, вы можете подключить проект не только на телефоне, но и на своем компьютере. С помощью этого, вам будет проще изучить детали данного мира. Чтобы работать с программой, понадобится учетная запись. Вы можете самостоятельно ее создать. При первом заходе в проект, высветится форма регистрации. Можете ее заполнить и получить доступ ко всем функциям. После этого, вам предстоит уже добавить нужную камеру.
Совет:
Каждый пользователь может отсканировать специальный код, чтобы подключить устройство к софту.
В правом углу вы можете нажать на кнопку и начать просматривать видео. Еще раз стоит напомнить, что все ролики будут записаны и сохранены. Вы сможете в любой момент их изучить и еще раз просмотреть. Конечно же можно ставить сроки для удаления видео. Это позволит не захламлять память камеры. Из плюсов можем отметить:
- Простое управление;
- Достаточно места для хранения файлов;
- Изменение настроек под пользователя;
- Возможность подключать сразу несколько устройств;
- Возможность заходить с разных аккаунтов;
- Можно изучить функции за несколько минут;
- Простое управление;
- Доступ к видео в реальном времени. Стоит помнить про подключение к сети Вай Фай.
Как установить YCC365 Plus на компьютер или ПК?
Каждый пользователь может установить приложение. Для того, чтобы скачать YCC365 Plus на компьютер Windows, предстоит воспользоваться эмулятором. Лучшим решением будет рассмотреть Nox App Player. Утилита простая в использовании и бесплатная. Вы сможете за несколько минут установить нужный софт на ПК. Давайте рассмотрим запуск подробнее:
- Вам потребуется скачать файл софта с нашего сайта. Пройдите инсталляцию и зайдите в Нокс;
- Вам предстоит заполнить форму авторизации и затем посетить магазин;
- Впишите в Плей Маркете название приложения;
- Приступите к поиску нужной программы;
- Зайдите на страницу с найденной программой и нажмите на установку.
Похожие приложения
- icSee – хороший проект, который также сможет помочь вам в быту. С помощью проекта, вы сможете просматривать записанные видео или следить за своим имуществом в реальном времени;
- V380 – отличное приложение, которой позволит следить за домом и записывать полученные результаты;
- XMEye – достаточно полезный софт. Он является лучшим среди конкурентов. Вы быстро освоитесь с функциями и разберетесь в управлении.
Небольшой итог
Программное обеспечение может послужить вам хорошей службой. Оно простой и понятное, а также выполняет главную функцию – позволяет видеть все записанное и то, что происходит в реальном времени на экране камер. При этом, вы можете пользоваться проектом и всегда быть в курсе происходящих событий в доме или на даче. Обезопасьте себя уже сегодня! Можете скачать YCC365 Plus на компьютер и внимательнее изучить все детали софта.
Скачать YCC365 Plus на компьютер
( 3 оценки, среднее 2.33 из 5 )
Технологии не стоят на месте, и если раньше мы не могли держать всё под контролем, то сейчас появились высокотехнологичные камеры, которые позволяют следить за ребёнком, пожилыми людьми, нянями, уборщицей и скрытой жизнью домашних животных в реальном времени, и даже иногда вмешиваться в неё! Здорово? Вот и я так подумала, нужен был только Wi-Fi, смартфон и конечно wifi IP видеокамера. И вот она у меня, но обо всём по порядку.

1080 P HD wifi Wireless cloud camera YCC 365 Plus
1080 P HD wifi Wireless cloud camera YCC 365 Plus
Модель: TV-288ZD-2MP
APP: YCC365 plus
Производство: Китай
Цена: 1021 р. (без карты памяти+ доставка 550 р.)
Купить: на Алиэкспресс в магазине Shenzhen CXISEC Store
Доставка до СПб составила около трёх недель, трек отслеживался по всему пути следования посылки. Камера пришла в простом почтовом пакете.

Упаковка.
Камера была упакована в картонную коробочку, довольно простую, на коробочке основная информация о продукте, а так-же наклейка с номером модели и другой информацией.
Внутри я нашла-
- Камеру;
- Шнур питания;
- Блок питания;
- Пластиковое крепление- переходник для стены, или потолка;
- Крепёж (шурупы и дюбели);
- Инструкция.
Всё как в описании продукта (и даже больше).


Камера изготовлена из пластика белого цвета, достаточно приятного на ощупь, выглядит дороже своей стоимости. Имеет форму похожую на овал, разделённый на две части- платформа и подвижная часть с объективом, сзади антенна для лучшего приёма-передачи, под ней разъём для шнура питания.
Передняя часть состоит из объектива, обрамлённого лампочками LED- подсветки (её на фото не видно, так как находится за тонированным пластиком), над объективом датчик (движения, освещённости, и считывания QR-кода при подключении). Под объективом находится микрофон.

На верхней части камеры находится слот для TF(CD)-карты (подойдет любая, желательно 10 серии и объёмом до 124 Гб), он не защищён, так как камера предназначена только для домашнего использования. Рядом со слотом углубление «RESET» (при помощи иголочки можно сбросить все настройки до заводских, если это понадобится).
Самой карты памяти не было- я выбрала более дешёвый вариант- без неё (заказала в другом магазине).


Технические параметры:
- Разрешение: 1920*1080 2мп (можно переключить на 1280*720 1 мп при медленном интернет соединении, но качество будет хуже)
- ИК светодиоды: 6 шт.
- Расстояние подсветки: 10 метров
- Объектив: 3,6 мм
- Источник питания: 5 В 2 А (в комплекте)
- Беспроводные протоколы: Поддержка 2,4 ГБ (802.11b/g/n) 150 Мбит/с, без поддержки Wifi 5 Гб. (Режим Wi-Fi)
- Сжатие видео H.264



Что может камера.
Камера обеспечивает просмотр видео в режиме реального времени на экране смартфона, или компьютера. Так-же записывает видео на карту памяти и в облачное хранилище (либо в сети, либо на ваш телефон, компьютер). Так как камера имеет встроенный микрофон и динамик можно общаться по двухстронней связи с камерой (так-же вы слышите всё что происходит во время записи).

Это очень удобно если вы находитесь на кухне, а ваш ребенок в это время в комнате, можно не только наблюдать за ним, но и общаться (если у вас современный телевизор можно установить приложение на него и смотреть через телевизор).

Ещё у камеры есть очень крутая опция- датчик движения, она не только начинает запись при малейшем движении в кадре (что очень экономит место на диске), но и следит за источником движения, двигаясь за ним на 360 градусов по горизонтали и 180 градусов по вертикали!
Что бы сполна использовать все функции камеры, нужно скачать приложение, бар коды с ссылками на скачивание имеются в инструкции. Хотя инструкция только на Английском языке, вся информация сопровождается очень подробными картинками, справится абсолютно любой человек.

Вот так выглядит установленное на смартфон приложение, интерфейс на Английском языке, при этом интуитивно понятен. Здесь можно полностью настроить камеру и процесс съёмки под себя, например «Тревога» при движении в кадре сообщит вам когда ваш ребенок проснулся, или о присутствии посторонних в квартире. В любой момент можно записать кусок видео на смартфон, или сделать скрин (качество скрина так- себе, это ведь не фотоаппарат, но опознать по нему человека вполне реально.
Так-же хорошо видно в темноте, автоматически включается LED- подсветка.

Вот такая шикарная покупка с хорошим качеством съёмки, и недорого- теперь буду гонять кошек в отъезде и напоминать мужу, что- бы разогрел ужин и накормил кошек (
так точно доходчивее, чем по телефону
).

В аннотации так-же есть подробное описание с картинками- как подключится к камере через браузер любого устройства (компьютер, телевизор)- справится любой человек.

Специально сделала скрин против света, в таком положении редко какая камера выдаст адекватное изображение. Конечно как фото скрин неважный, но даже против света можно узнать человека на снимке при необходимости (например если к вам залезут воры)
Итог.
По факту использования я могу выделить основные плюсы и минусы данной покупки.
Плюсы:
- Компактная;
- Недорогая;
- Неплохое качество звука и изображение;
- Нет задержек при передаче (это еще зависит от скорости вашего интернета и самого роутера, так как они неплохо жрут скорость);
- Цветное изображение;
- Датчик движения (камера следит за движущимся объектом, не выпуская его из поля зрения);
- Возможность сохранить запись не только в устройство, но и в облако;
- Можно смотреть с любого устройства (хоть с телевизора, если в нем есть Wi-Fi);
- Сама восстанавливает соединение при разрыве связи;
- Есть возможность двухсторонней связи.
Минусы тоже нашлись:
- Скорость передачи зависит от роутера- нет возможности подключиться к проводу интернета, если Wi-Fi медленный, или роутер старый, будут задержки;
- Для просмотра обязательно нужно второе устройство (нет в комплекте монитора, если рассматривать только как видеоняню);
- Нужно платить за облако (но за «облако» любого провайдера всегда нужно платить, при подключении к нему любой камеры безопасности);
- Если объектов в кадре больше одного, будет следить только за одним (более активным по мнению камеры).
В общем за эту цену минусы сомнительные, плюсов явно больше. Цена-качество здесь полностью соответствуют (если бы камера стоила раза в три дороже, то несомненно она должна была быть более функциональной, но за эту цену нареканий быть не может- покупая наш автомобиль за его обычную стоимость бессмысленно жаловаться, на то, что у авто нет комфорта как например в иномарке за 20 миллионов).
Камеру 1080 P HD wifi Wireless cloud camera YCC 365 Plus к покупке рекомендую, есть более продвинутые устройства, за которые придётся выложить больше денег.
На этом пока все- всем проверенных приобретений- будьте здоровы. Ниже еще несколько покупок с Алиэкспресс на которые были обзоры:
Бюджетный робот-пылесос;
Кольцевой свет для фото и макияжа;
Система нагревания табака аналог IQOS;
Бюджетный проектор с подключением к интернету;
Сенсорный выключатель света с пультом управления;
Навесной замок с открыванием отпечатком пальца
Содержание
- Wifi camera plus инструкция
- Видеоняня Aliexpress 1080 P HD wifi Wireless cloud camera YCC 365 Plus — отзыв
- С этим гаджетом вы всегда будете знать и слышать что делает ваш ребенок, а так-же сможете общаться с ним дистанционно.
- YCC365 Plus — приложение для видеонаблюдения. Инструкция. Скачать
- YCC365 Plus — приложение для видеонаблюдения. Инструкция. Скачать
- Особенности:
- Инструкция:
Wifi camera plus инструкция
Недавно купил на AliExpress видеокамеру YCC365 Plus [1].
Камера стоит примерно $17 долларов, и за такие деньги придраться практически не к чему. Основные возможности:
1. Камера снабжена моторчиками, которые могут поворачивать её вверх-вниз и вправо-влево.
2. Управляется камера с помощью приложения Android (в Google Play Store ищите приложение YCC365 Plus) или через браузер [3].
3. Есть микрофон, заявлена возможность двусторонней голосовой связи.
4. Камера обладает автофокусом, автоматической коррецией чувствительности в зависимости от яркости обстановки, и также автоматически включаемой инфракрасной подсветкой. Это позволяет камере работать с любых условиях освещенности, даже ночью.
Диапазон токов потребления от 170 мА до 800 мА: 250 мА обычный ток потребления с выключенной инфракрасной подсветкой, 450 мА с включенной инфракрасной подсветкой. С работающими сервомоторами поворота ток потребления может возрастать до 800 мА. В момент включения моторов возможны броски тока, которые адаптер питания должен выдерживать (не случайно в комплекте поставляется AC-DC адапртер на 1.5 А).
Камера в посылке была качественно упакована. Было вложено все необходимое для запуска камеры, кроме карты памяти: камера, блок питания 5V 1.5A со шнуром, инструкция, и даже шурупы с пробками для крепления на стену.
[Замеченные недостатки]
1. Нет подробного описания на английском или русском языках.
2. Нет управления содержимым SD-карты, непонятно идет запись на неё или нет. Нельзя узнать, сколько места на ней уже занято, сколько файлов записано. Непонятно как её корректно извлекать.
3. Камера очень критична к качеству питания. При включении моторчиков получаются просадки напряжения, и происходят сбои. От напряжения DC +4.6V камера уже не работает, отключается, после чего нужен сброс через дырочку RESET. Таким образом, нужен хороший шнур USB для подключения, и качественный DC-адаптер +5V.
4. Медленно загружается при включении питания/сбросе, нет индикации что происходит, кроме голосовых сообщений через динамик.
5. Не очевидно сразу, как надо сбрасывать камеру через дырочку RESET. Оказывается, нужно удерживать кнопку скрепкой в нажатом состоянии в течение 3 секунд, пока не прозвучит голосовое сообщение об успешном сбросе.
6. Нет встроенного аккумулятора для бесперебойного питания камеры.
7. Без подписки на облачный сервис нельзя просматривать сообщения о событиях камеры (регистрация движения в области обзора, регистрация звука).
8. Нет настройки чувствительности срабатывания на звуковые события (микрофон). Регулировка чувствительности детектирования движения в приложении есть, но она почему-то не работает.
[FAQ]
1. Не получается добавить устройство в приложение YCC365 PLUS.
A. Убедитесь, что камера корректно сброшена. Для этого надо засунуть скрепку в дырочку RESET и удерживать её около 3 секунд, до звукового оповещения, что сброс произошел.
B. Поддерживается только 2.4GHZ Wi-Fi, так что если роутер Wi-Fi работает на частоте 5GHZ, переключите его в 2.4/5GHZ dual mode.
C. Включите GPS service на мобильном телефоне/смартфоне перед добавлением устройства в приложении Android. После завершения установки появится запрос включения GPS service, когда приложение используется в первый раз. Если Вы не выбрали включение GPS service, деинсталлируйте приложение и установите его заново.
D. Убедитесь, что камера уже не привязана к другой учетной записи.
В процессе добавления устройства будет 4 голосовых сообщения:
(1) «Please configure camera by AP hotpot or scanning code» (пожалуйста сконфигурируйте камеру через точку доступа или сканирование кода).
(2) Выберите для себя идентификатор Wi-Fi и логин с паролем после того, как устройство издаст звуковой сигнал наподобие «beep» и будет выдано сообщение «Please wait for Wi-Fi connecting» (пожалуйста подождите подключения через Wi-Fi).
(3) После получения IP-адреса Internet будет выдано сообщение «Please wait for internet connecting» (пожалуйста подождите подключения к Интернет).
(4) «Internet connected welcome to use cloud camera» (подключение через Интернет совершено, можно использовать облачные сервисы камеры).
Если Вы не можете перейти к второму шагу, проверьте, что канал Wi-Fi не скрыт (hidden), и роутер Wi-Fi находится не слишком далеко от камеры. Для подключения камеры отсканируйте код QR.
Если Вы не можете перейти к третьему шагу, то уменьшите количество пользователей сети Wi-Fi, и удалите специальные символы из пароля Wi-Fi.
Если Вы не можете перейти к четвертому шагу, попробуйте попытку соединения снова, и если попытка будет снова неудачной, то свяжитесь с продавцом.
2. Почему существует интервал при записи на карту microSD TF?
Размер видеофайла ограничен. Как только размер видео приблизится к критичному значению, будет создан и закрыт текущий видеофайл и будет создан новый, после чего запись продолжится. Процесс перехода на новый файл занимает некоторый небольшой промежуток времени.
3. Карта TF microSD не идентифицируется.
Проверьте работоспособность карты, а также её соответствие требованиям качества. Когда сигнал Wi-Fi не очень хороший, карта также не может идентифицироваться (. ).
Примечание: TF Card обозначает карту TransFlash. Эта карта TransFlash фактически является названием, которое компания Sandisk обычно использует для своей карты MicroSD. Технически она такая же, как и карты Micro Digital Secure или карты MicroSD. Их объем хранения может варьироваться от 1 МБ до 512 ГБ.
4. Видеозапись пустая после того, как истек срок использования cloud service.
Если в камере не установлена TF-карта microSD, то видео не может быть воспроизведено после истечения срока cloud service, и новое видео не будет записываться.
Если TF-карта работает, но видеофайлы пропали, проверьте состояние карты (Check TF card state) в приложении. Если приложение показывает нормальное состояние, но видео не записывается, то отформатируйте карту в приложении. Если после этого видео опять не записывается, попробуйте использовать другую TF-карту.
5. Почему на телефон не приходят оповещения?
Убедитесь, что у приложения есть права для отправки push-сообщений. Иначе, когда Вы просматриваете real-time видео в приложении, не будут приходить предупреждающие сообщения о детектировании активности, потому что при таком просмотре нет необходимости в получении оповещений — ситуацию перед камерой можно контролировать онлайн, в реальном времени.
В продвинутой системе push-сообщений предупреждающие оповещения не будут все время посылаться на телефон, но все сообщения и видео будут записываться.
6. Камера отключается.
Проверьте питание и Интернет, после чего перезапустите камеру. Если это не работает, то добавьте камеру заново в приложении.
7. Видео отображается медленно, с кружком ожидания соединения.
Вращающийся кружок означает, что картинка все ещё загружается, проверьте сетевое окружение.
8. Есть ли способ просматривать видео для других людей?
Предоставьте другим пользователям данные своей учетной записи YCC365 PLUS (логин и пароль).
9. Сколько человек может одновременно использовать одну учетную запись?
Теоретически ограничения не существует.
10. Почему не получается добавить камеру в другую учетную запись?
Существует ограничение одна камера на учетную запись. Если камеру нужно добавить в другую учетную запись, то удалите её текущую привязку к приложению Android.
11. Как подключить камеру к другой сети Wi-Fi?
Может быть 2 случая:
A: когда нужно переключиться к другой сети Wi-Fi на старом месте установки камеры. Parameter setting (настройка параметров) -> Wi-Fi Network -> выберите сеть Wi-Fi.
B: когда камера перемещается в другое место, запустите камеру. На основной странице появится сообщение «Device disconnected», после этого кликните на «TROUBLESHOOT», чтобы снова подключиться к сети Wi-Fi.
12. На какое время видеозаписи рассчитана TF-карта microSD?
Камера поддерживает TF-карты microSD до 128 гигабайт включительно.
13. Можно ли в приложении добавить 2 камеры?
Да, можно. Также можно добавить дверные звонки, датчики, замки.
14. Можно ли использовать приложение бесплатно?
Да, приложение бесплатное, платен только облачный сервис для хранения видео и сообщений о событиях.
15. Чем можно просматривать видеозаписи на карте microSD?
Файлы на карту сохраняются в формате mp4, их можно открыть любым проигрывателем.
Файлы рассортированы по папкам с именем YYYY-MM-DD (год-месяц-день). Каждый файл также снабжен именем YYYYMMDD-hhmmss (годмесяцдень-часминутасекунда), поэтому в них легко ориентироваться.
Источник
Видеоняня Aliexpress 1080 P HD wifi Wireless cloud camera YCC 365 Plus — отзыв
С этим гаджетом вы всегда будете знать и слышать что делает ваш ребенок, а так-же сможете общаться с ним дистанционно.
Технологии не стоят на месте, и если раньше мы не могли держать всё под контролем, то сейчас появились высокотехнологичные камеры, которые позволяют следить за ребёнком, пожилыми людьми, нянями, уборщицей и скрытой жизнью домашних животных в реальном времени, и даже иногда вмешиваться в неё! Здорово? Вот и я так подумала, нужен был только Wi-Fi, смартфон и конечно wifi IP видеокамера. И вот она у меня, но обо всём по порядку.
Камера была упакована в картонную коробочку, довольно простую, на коробочке основная информация о продукте, а так-же наклейка с номером модели и другой информацией.
Внутри я нашла-
- Камеру;
- Шнур питания;
- Блок питания;
- Пластиковое крепление- переходник для стены, или потолка;
- Крепёж (шурупы и дюбели);
- Инструкция.
Всё как в описании продукта (и даже больше).
- Разрешение: 1920*1080 2мп (можно переключить на 1280*720 1 мп при медленном интернет соединении, но качество будет хуже)
- Беспроводные протоколы: Поддержка 2,4 ГБ (802.11b/g/n) 150 Мбит/с, без поддержки Wifi 5 Гб. (Режим Wi-Fi)
Камера обеспечивает просмотр видео в режиме реального времени на экране смартфона, или компьютера. Так-же записывает видео на карту памяти и в облачное хранилище (либо в сети, либо на ваш телефон, компьютер). Так как камера имеет встроенный микрофон и динамик можно общаться по двухстронней связи с камерой (так-же вы слышите всё что происходит во время записи).
Что бы сполна использовать все функции камеры, нужно скачать приложение, бар коды с ссылками на скачивание имеются в инструкции. Хотя инструкция только на Английском языке, вся информация сопровождается очень подробными картинками, справится абсолютно любой человек.
- Компактная;
- Недорогая;
- Неплохое качество звука и изображение;
- Нет задержек при передаче (это еще зависит от скорости вашего интернета и самого роутера, так как они неплохо жрут скорость);
- Цветное изображение;
- Датчик движения (камера следит за движущимся объектом, не выпуская его из поля зрения);
- Возможность сохранить запись не только в устройство, но и в облако;
- Можно смотреть с любого устройства (хоть с телевизора, если в нем есть Wi-Fi);
- Сама восстанавливает соединение при разрыве связи;
- Есть возможность двухсторонней связи.
Минусы тоже нашлись:
- Скорость передачи зависит от роутера- нет возможности подключиться к проводу интернета, если Wi-Fi медленный, или роутер старый, будут задержки;
- Для просмотра обязательно нужно второе устройство (нет в комплекте монитора, если рассматривать только как видеоняню);
- Нужно платить за облако (но за «облако» любого провайдера всегда нужно платить, при подключении к нему любой камеры безопасности);
- Если объектов в кадре больше одного, будет следить только за одним (более активным по мнению камеры).
В общем за эту цену минусы сомнительные, плюсов явно больше. Цена-качество здесь полностью соответствуют (если бы камера стоила раза в три дороже, то несомненно она должна была быть более функциональной, но за эту цену нареканий быть не может- покупая наш автомобиль за его обычную стоимость бессмысленно жаловаться, на то, что у авто нет комфорта как например в иномарке за 20 миллионов).
Камеру 1080 P HD wifi Wireless cloud camera YCC 365 Plus к покупке рекомендую, есть более продвинутые устройства, за которые придётся выложить больше денег.
На этом пока все- всем проверенных приобретений- будьте здоровы. Ниже еще несколько покупок с Алиэкспресс на которые были обзоры:
Источник
YCC365 Plus — приложение для видеонаблюдения. Инструкция. Скачать
YCC365 Plus — приложение для видеонаблюдения. Инструкция. Скачать
YCC365 Plus — мобильное приложение для видеонаблюдения с помощью WIFI. С помощью него Вы можете просматривать видео в режиме реального времени из любого места, войдя в бесплатное мобильное приложение на смартфоне или планшете.
Приложение предназначено для работы с облачными беспроводными видеокамерами.
Скачать приложение с Google Play можно здесь, с App Store — здесь.
Особенности:
- Без перемещения камеры приложение позволяет следить автоматически за движущимся объектом с помощь. датчика движения.
- Работает с камерами, имющими инфракрасную подсветку.
- Не нужны кабели, подключи и работай, несколько камер работают вместе.
- Записывает звуки и позволяет общаться с помощью микрофона.
- Запись осуществляется в облачный сервис или на карту micro SD.
Инструкция:
Загрузите на мобильный телефон и установите YCC365 plus
A. Убедитесь, что ваши мобильные устройства подключены к сети правильно (Wi-Fi)
B. Для пользователей телефонов Android загрузите бесплатное приложение, набрав «YCC365 plus» в «Google Play Store» или сканируя qr-код упаковке камеры.
C. Для iPhone или iPad пользователей, скачать бесплатное приложение путем поиска «YCC365 plus» в «app Store» или сканирования qr-код на упаковке камеры.
2. Подключите камеру Облако IP
A. откройте приложение «YCC365 plus», зарегистрируйте новую учетную запись или Войдите в свою старую учетную запись
B. Добавьте устройство камеры (вы можете выбрать четыре способа добавить камеру)
C. Когда вы добавляете камеру, пожалуйста, поставьте камеру в место, где сигнал Wi-Fi Стабильный (поставьте телефон и камеру ближе)
Не удается успешно подключиться к wifi?
1. Убедитесь, что пароль wifi верен. (эта камера поддерживает только 2,4 ГГц wi-fi)
2. Пожалуйста, убедитесь, что сигнал маршрутизатора Стабильный (рекомендуется установить ip-камеру близко к маршрутизатору для первого подключения). камера не будет работать на стандарте беспроводной связи 5 ГГц в это время. Если у вас есть двухдиапазонный маршрутизатор, обязательно разделите свой беспроводные каналы и Подключите камеру к Каналу с частотой 2,4 ГГц.
3. Если WI-FI сигнала не доступен, вы можете использовать сетевой кабель подключения в RJ45 порт через маршрутизатор для использования сети.(Не совместим с ПК NVR)
Сброс
Проверьте ip-камеру: Пожалуйста, убедитесь, что ip-камера отправляет сообщение после подключения. Если нет, нам нужно сбросить камеру.
Сброс используется для увеличения системы ip-камеры, которая становится более эффективной, чтобы принять неизвестный маршрутизатор и подключить его.
Сброс удалит все настройки пользователя, включая информацию Wi-Fi, пароль доступа, информацию о будильнике, информацию о вооружении зон.
FAQ-облачная камера Wi-Fi
1. Камера поддерживает одновременную запись на sd-карту и Облачное хранилище
3. Какую облачную сервисную компанию можно использовать? Она бесплатна?
Камера использует облачный сервер Amazon. Каждый может использовать облачный сервис хранения, с небольшой стоимостью.
Важно, что видео, хранящееся в облачном сервере, если камера была украдена, можно найти с помощью облачного хранилища.
Сервер Amazon cloud, поддерживает протоколы Безопасности US-EU и ISO/IEC27001: 2013, с высокой сертификацией безопасности.
Видео поможет понять, как подключить и настроить приложенние YCC365 Plus
Также представляем инструкцию на английском языке, где навшлядно видно, как работать с приложением. Инструкцию можно листать с помощью колесика мыши. Если она не отображается, перезагрузите страницу сайта, либо кликните по ссылке в конце статьи.
Источник
| 16 гигабайт | 32 гигабайта | 64 гигабайта | 128 гигабайт |