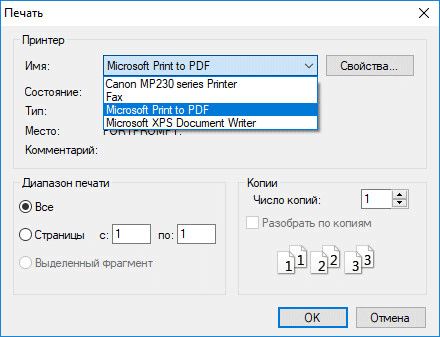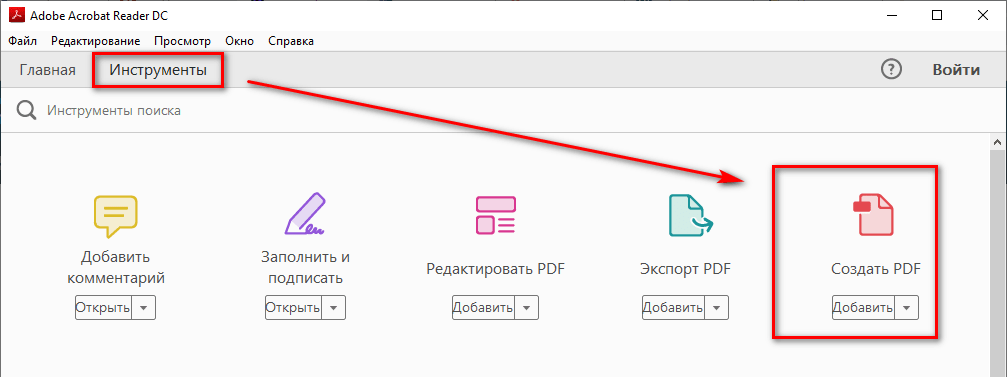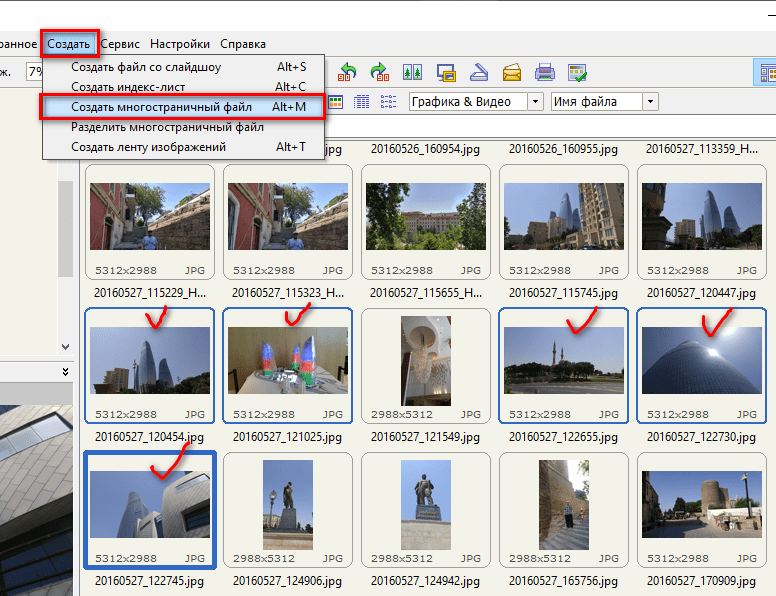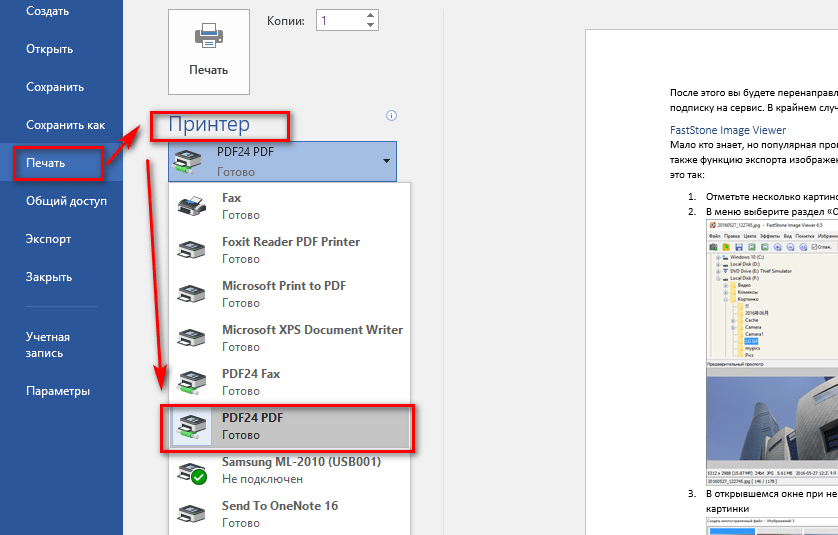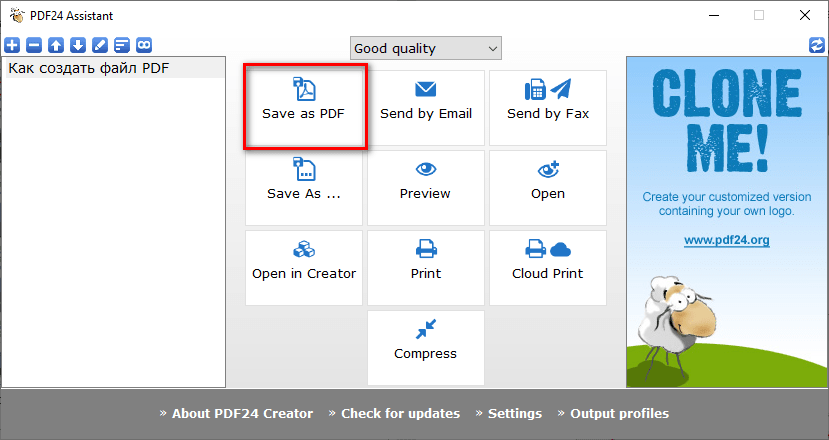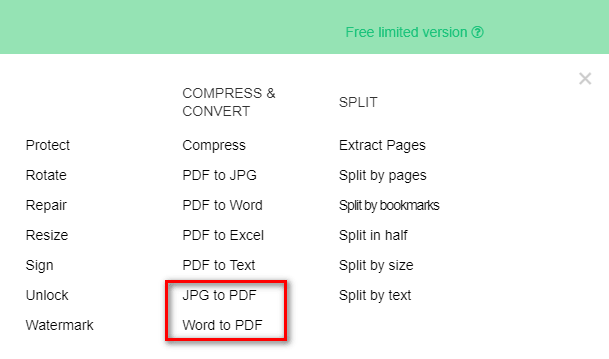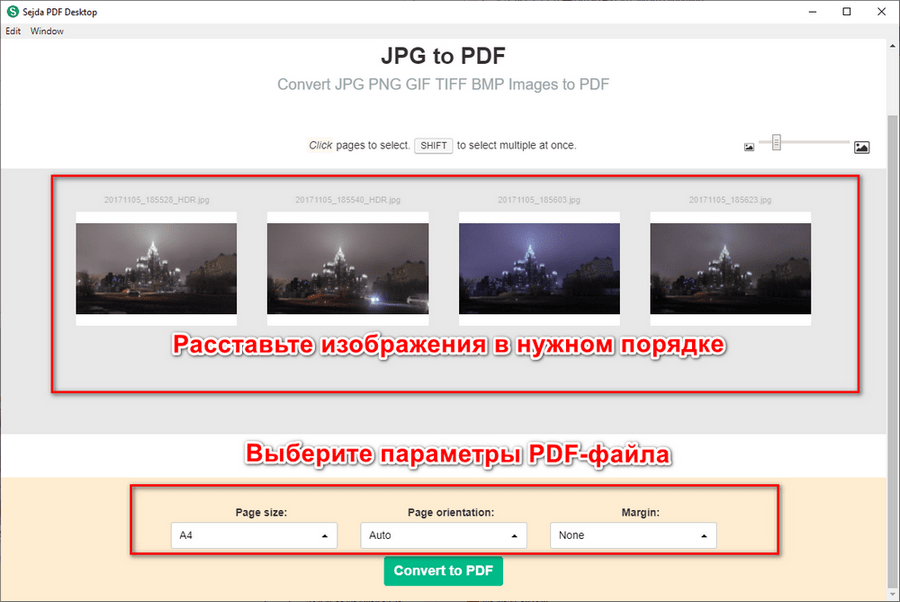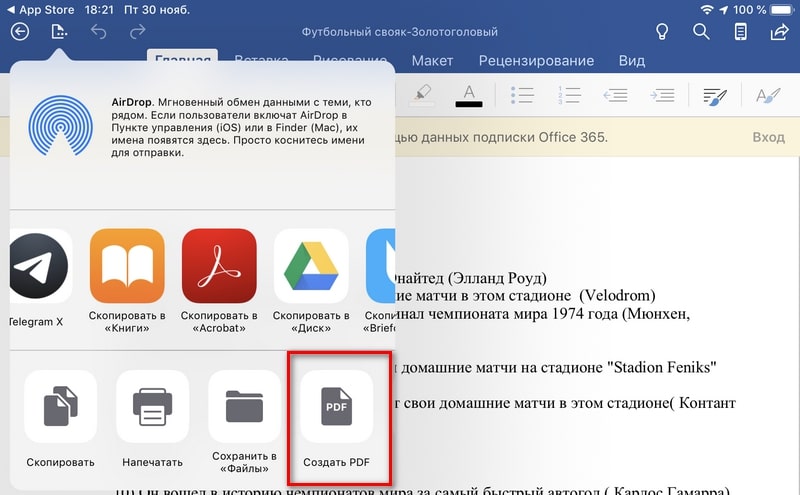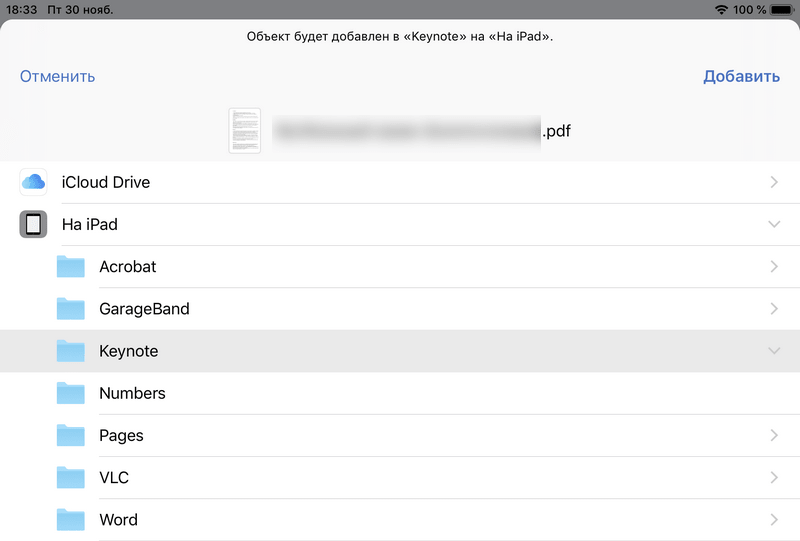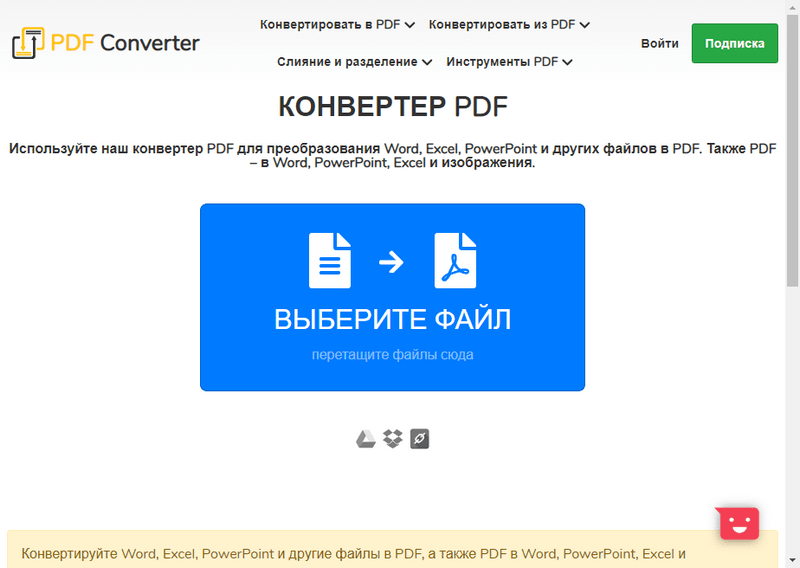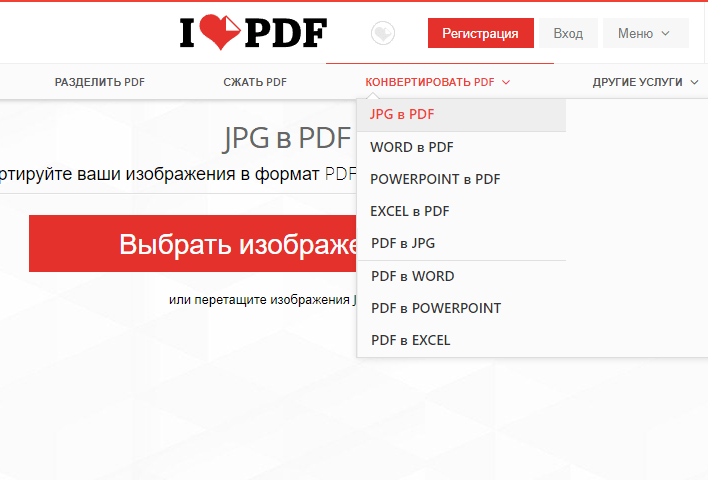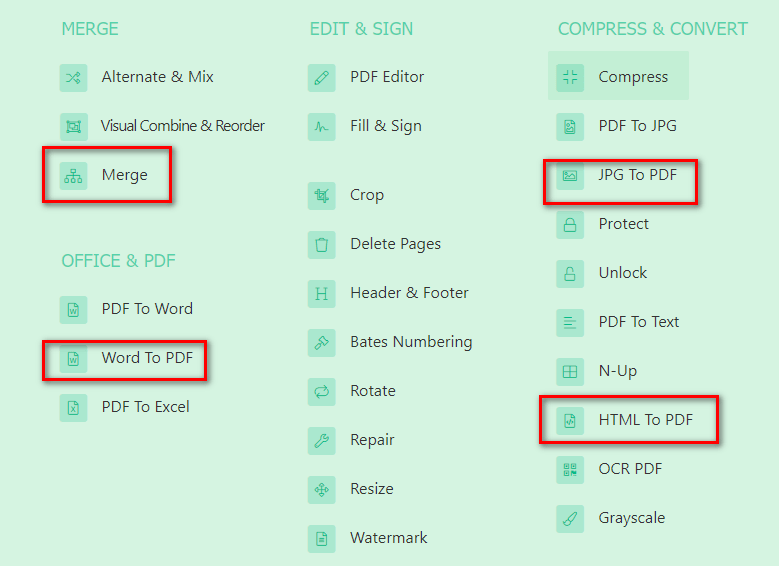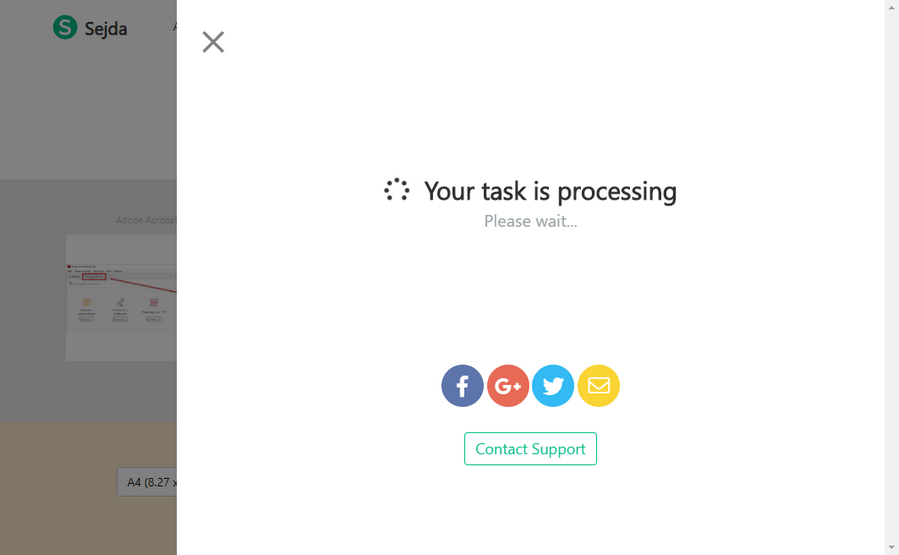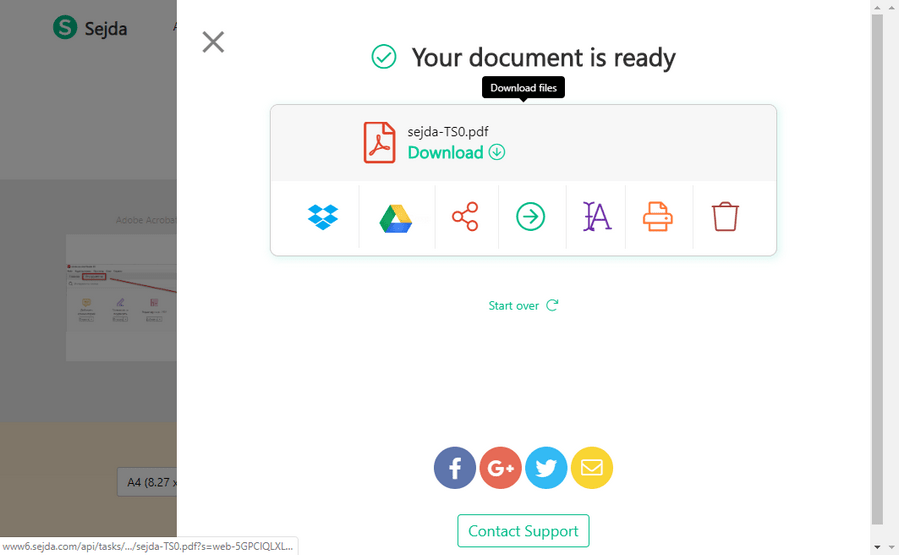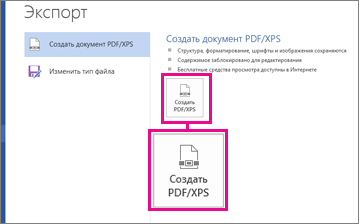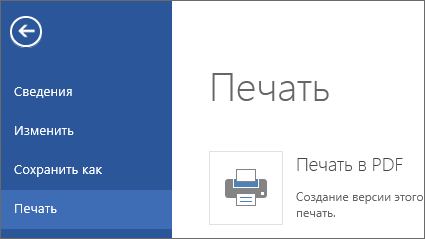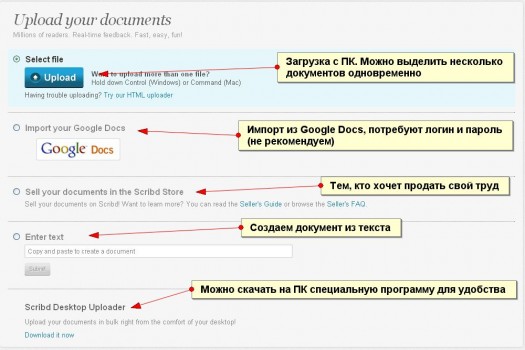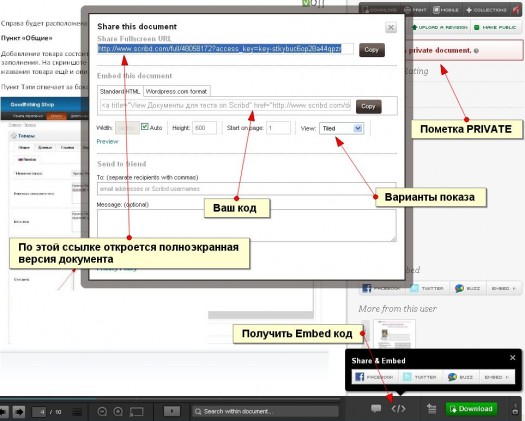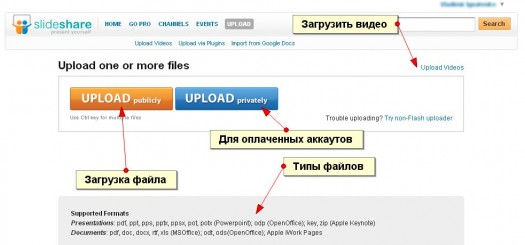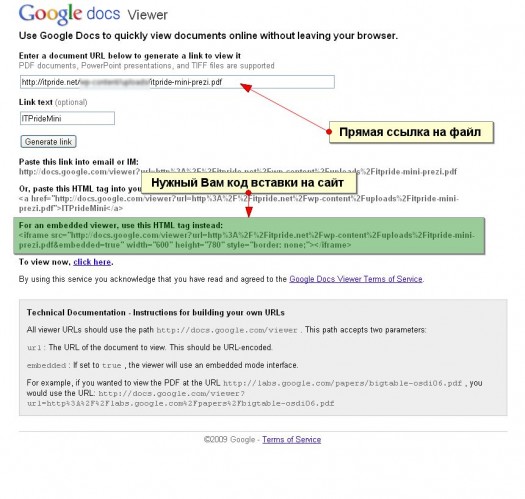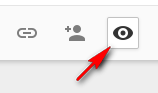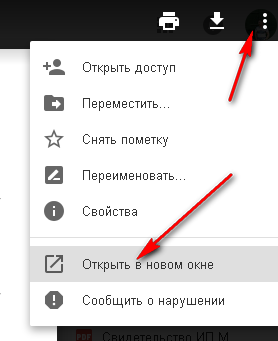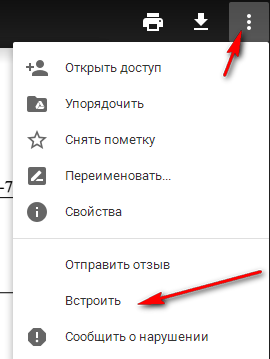Download Article
Download Article
Do you need to download a PDF file you’ve found online for later reference? PDF stands for «Portable Document Format» and it is one of the most common formats used to digitally store and transfer text and image documents. This wikiHow teaches you how to download PDF files you find online so that you can reference them later.
Things You Should Know
- Download a free PDF reader if your computer does not already have one.
- Right click the PDF, click the floppy disk button, or click File at the top of your screen. Then, select Save As or Save Page As.
- Open your PDF file reader and select File > Open to view the downloaded file.
-
1
Download a free PDF reader. You will need a PDF reader to open the PDF files once it has been downloaded. You can download Adobe Reader for free from the Adobe website.
- Alternatively, you can open PDF files in most browsers, though they may lack some features.
- Go to https://get.adobe.com/reader/ and click Install now to download Adobe Acrobat Reader.
- There is also a variety of third-party PDF readers, such as Foxit Reader, Nitro PDF Reader, and PDF XChange Editor that you can download for free.[1]
- Since Adobe created PDF, their tools are usually the most powerful when it comes to working with PDFs.[2]
-
2
Find the PDF that you want to download. There are lots of websites that have information in PDF format. These websites usually display the PDF within the web browser.
- Make sure that the PDF file opens full screen as part of its own page. Not as part of another page.
Advertisement
-
3
Right-click inside the PDF. This displays a pop-up menu where you right-click on the document.
- Alternatively, some web browsers may have an icon that resembles a floppy disk (Microsoft Edge), a page with an arrow inside (Firefox) or a line with an arrow pointing down over it (Google Chrome). This is the «Save» icon.
- If you are using Safari on Mac, click File in the menu bar at the top of the screen.
-
4
Click Save As or Save Page As. It’s in the pop-up menu that appears when you right-click inside the PDF. This opens a file browser you can use to save and select files.
- Some websites will have links to downloadable PDF files much like any other downloadable file. To download these files, click on the link, then select where you want to download the file and click Save.
-
5
Choose the location where you want to save the file. Use the file browser to navigate to where you want to save the PDF. You can click the Quick Access folders in the left-side bar of the file browser to select a location.
-
6
Type a name for the PDF (optional). If you want to change the file name of the PDF, type a new name bar next to «File Name:».
-
7
Click Save. It’s in the lower-right corner of the File browser window. This will save the PDF file to your hard drive in the location you have specified.
Advertisement
-
1
Open your PDF reader. Double-click the app icon to open the PDF reader. If you are running it for the first time, it may need to complete the setup process. Follow the on-screen instructions to complete the setup process.
- To find the PDF reader on Windows, click the Windows Start menu in the lower-left corner and type the name of the PDF reader application.
- To find the PDF reader on Mac, click the icon that resembles a magnifying glass in the upper-right corner. Type the name of the PDF reader application in the search bar.
-
2
Click File. It’s in the file menu at the top of the application or in the menu bar. This displays a drop-down menu.
-
3
Click Open. It’s usually near the top of the drop-down menu that displays when you click File. This opens a file browser you can use to navigate to the PDF file you saved.
-
4
Navigate to the PDF file and click it. Open the folder the PDF is saved to and click it to select it. You can use the Quick Access folders on the left side of the file browser window. Typically, files you download to your computer can be found in your «Downloads» folder.
-
5
Click Open. It’s in the lower-right corner of the file browser. This opens the PDF in your PDF reader.
- You can also open the file by navigating to it using Windows Explorer, or the Finder on Mac. Then double-click it to open it.
-
6
Start reading the PDF. Browse through your PDF document as you would normally do with other files. PDF readers to do not allow you to edit PDF files. Use your mouse wheel to scroll up and down through the tabs, or click and drag the tabs on the left side of the screen. If you want to alter the PDF you’ll need to use a program that can edit PDF files or you can edit PDF files online using a safe, secure website.
- You can also open and edit PDFs in Microsoft Word. Just open a PDF the way you would a Word document and give it a few minutes to convert the PDF. [3]
- You can also open and edit PDFs in Microsoft Word. Just open a PDF the way you would a Word document and give it a few minutes to convert the PDF. [3]
Advertisement
Add New Question
-
Question
How do I download a PDF file from Google?
This answer was written by one of our trained team of researchers who validated it for accuracy and comprehensiveness.
wikiHow Staff Editor
Staff Answer
To download a PDF file from your Google Drive, open the file in Google Docs and then go to the “File” tab. Navigate to “Download as” and select “PDF Document (.pdf)” from the list of options. The document should save to the Downloads folder on your computer.
-
Question
How can I download PDF files for free?
This answer was written by one of our trained team of researchers who validated it for accuracy and comprehensiveness.
wikiHow Staff Editor
Staff Answer
Generally, it’s free to download PDF files unless they’re on a paid website, such as Scribd or a paywalled academic journal. However, to open the file, you will need a PDF reader. Adobe Acrobat Reader is the most popular free app for opening PDFs.
-
Question
How can I make a document a PDF?
This answer was written by one of our trained team of researchers who validated it for accuracy and comprehensiveness.
wikiHow Staff Editor
Staff Answer
You can easily do this with Microsoft Word and other programs in the Office suite by simply saving the document as a PDF. If you don’t have Word or Office, you can also do this through Google Docs. Use the “Print” menu to save your document as a PDF file.
Ask a Question
200 characters left
Include your email address to get a message when this question is answered.
Submit
Advertisement
About This Article
Thanks to all authors for creating a page that has been read 124,490 times.
Is this article up to date?
Инструкции
Рекомендации по укладке камня White Hills
Скачать инструкцию по укладке тротуарной плитки Тиволи (Георешетка)
Тип: PDF
Размер: 513.93 KB
Рекомендации по укладке декоративной тротуарной плитки
Тип: PDF
Размер: 851.21 KB
Скачать инструкцию по укладке тротуарной плитки Тиволи 30 мм (Римская кладка)
Тип: PDF
Размер: 328.52 KB
Скачать инструкцию по укладке тротуарной плитки Тиволи 40 мм (Римская кладка)
Тип: PDF
Размер: 676.5 KB
Памятка по предотвращению и удалению высолов
Тип: PDF
Размер: 334.12 KB
Скачать инструкцию на клей Экстра White Hills
Скачать инструкцию на клей Зима White Hills
Скачать инструкцию по затирке шва декоративного камня
Скачать инструкцию на гидрофобизатор на водной основе
Скачать инструкцию на затирку для тротуарной плитки
Скачать инструкцию по укладке ступеней
Возврат к списку
Сейчас я расскажу о том, как сохранить файл в PDF на компьютере. Многие пользователи сталкиваются с необходимостью сохранения документов в формате PDF.
Формат PDF часто используется для официальных документов, документации, инструкций и т. п. Файлы в формате PDF (Portable Document Format) легко переносятся на другие устройства, так как это межплатформенный формат электронных документов.
Преимуществом данного формата является то, что файл в формате PDF одинаково выглядит на любом устройстве, в любой операционной системе. Для отображения файла на устройстве нужна лишь программа для просмотра PDF. Современные браузеры поддерживают открытие файлов PDF непосредственно в браузере.
Документы формата PDF создаются при помощи виртуального принтера, поэтому сохранить документ в PDF не составит большого труда. Для этого, необходимо наличие на компьютере виртуального принтера.
После установки виртуального принтера, на компьютере появится возможность для сохранения файлов и документов в формате PDF, благодаря функции печати, которая встроена в большое количество приложений.
Для создания или сохранения файла в формат PDF выполните следующие действия:
- Откройте файл или документ, который необходимо преобразовать в PDF, в программе, служащей для открытия файлов данного типа.
- Отправьте файл на печать.
- Выберите виртуальный принтер, среди предложенных системой принтеров.
- Настройте другие параметры печати, например, количество сохраняемых страниц, качество печати и т. п.
- Дайте имя файлу, выберите место сохранения.
- Запустите процесс печати.
- После завершения печати, получите на выходе файл в формате PDF.
При выборе принтера для печати ориентируйтесь на название принтера. Например, физические принтеры, печатающие содержимое файла на бумаге имеют обозначения, начинающиеся с названия фирмы производителя устройства, например, «HP», «Canon» и т. д. Виртуальный привод будет иметь другое название (смотрите примеры выше в статье).
Соответственно, при выборе реального физического принтера содержание документа будет напечатано на бумаге, а при выборе виртуального принтера — сохранено в формате PDF. В дальнейшем, если необходимо, файл ПДФ также можно напечатать на бумагу (сохранить в бумажном виде).
Довольно часто государственные организации требую для пересылки файлы в формате PDF. Имейте в виду, что размер файла ПДФ может быть большим, поэтому имеет смысл сжать PDF, перед отправкой по электронной почте.
Далее рассмотрим на примерах 3 способа для создания файла в формате PDF: сохранение документа, изображения, страницы сайта.
Как сохранить документ в формате PDF
Сейчас я покажу алгоритм действий на примере программы Universal Viewer, которая открывает большое количество форматов файлов. Открытый документ может быть любого электронного текстового формата (txt, doc, docx, djvu, fb2 и т. д.).
Я открыл файл в формате «TXT» в Universal Viewer (этот формат можно открыть в Блокноте, действия аналогичные).
Далее в меню «Файл» нужно нажать на пункт «Печать». Можно сделать по-другому: вывод на печать в приложениях осуществляется при помощи «горячих клавиш» «Ctrl» + «P».
В открывшемся окне «Печать», для выбора свойств печати, необходимо выбрать виртуальный принтер.
Для выбора подходящего принтера нужно нажать на значок в виде галки, находящийся напротив имени принтера. Здесь предлагается несколько вариантов: физический принтер Canon, виртуальный принтер от (в Windows 10) и некоторые другие приложения. Я выбирал виртуальный принтер Microsoft Рrint to PDF.
В окне «Печать» настраиваются некоторые другие параметры печати: количество страниц, число копий, ориентация, размер и т. п.
Далее нужно нажать на кнопку «ОК».
В окне предварительного просмотра, если необходимо, настраиваются другие дополнительные параметры. Для запуска процесса создания документа ПДФ, нажмите на кнопку «Печать».
В открывшемся окне Проводника присвойте имя документу, выберите место для сохранения.
Данный документ сохранится на компьютере в формате PDF.
Как сохранить изображение в PDF
Подобным образом из фото или картинки создается PDF файл. Откройте файл графического формата (png, jpeg, bmp, gif, tiff и т. д.) в любом графическом редакторе.
На этом примере я сохраню изображение в формате JPEG в PDF. Я открыл фотографию в стандартном Средстве просмотра фотографий Windows.
Далее нужно нажать «Печать» («Ctrl» + «P»).
В открывшемся окне, среди списка доступных принтеров, необходимо выбрать виртуальный принтер и параметры сохранения изображения: качество, количество экземпляров, размер и т. д.
После нажатия на кнопку «Печать», выберите место для сохранения файла, дайте ему название.
Подобным образом можно сохранить в PDF чертеж, документы Word, Excel и т. д.
Из изображений и документов можно создать электронную книгу в формате PDF, объединив несколько отдельных файлов в один файл.
Как сохранить страницу сайта в PDF
При помощи браузера, пользователь может без труда сохранить интернет страницу в PDF на своем компьютере.
Выполните следующие действия:
- Запустите браузер на компьютере.
- Перейдите на сайт, откройте нужную веб-страницу.
- В настройках браузера выберите «Печать».
- В настройках для печати выберите виртуальный принтер. В браузер Google Chrome встроен виртуальный принтер, поэтому можете выбрать «Сохранить как PDF». Есть возможность для сохранения файла на Google Диск.
- Нажмите на кнопку «Печать» или «Сохранить», в зависимости от выбранного виртуального принтера.
- В диалоговом окне назовите файл и выберите место для сохранения.
Кроме того, есть расширения для браузера, сохраняющие страницы сайтов в ПДФ. Для сохранения страницы сайта в удобном виде, без лишних элементов, воспользуйтесь сервисом Print Friendly.
Выводы статьи
В программах, которые открывают файлы определенных форматов, с помощью виртуального принтера можно сохранить документы, файлы, страницы сайтов в формате PDF на компьютере.
Когда вы отправляете по почте или публикуете на сайте документ, вы должны быть уверены, что адресат сможет его прочитать. Люди используют самые разные устройства – стационарные компьютеры на базе Windows, Mac OS X и Linux, а также мобильные гаджеты на Andro >
- Разнообразием контента. В файл этого типа можно вставить картинки, текст, цветной фон, метаданные. При печати или чтении с экрана такой документ будет содержать минимум искажений.
- Избыточностью данных. К примеру, текстовый контент в PDF может содержаться и в виде собственно текста, и в виде картинки. Благодаря этому можно копировать нужные объекты из файла в другие и не бояться, что что-то случится с форматированием.
- Поддержка всеми операционными системами и многими программами. Все мобильные офисные пакеты и десктопные браузеры умеют читать PDF-файлы самостоятельно.
Суть формата PDF в том, что пользователь прочтёт именно в том виде, в каком вы его задумали.
Давайте разберемся, какие существуют способы создания PDF-документов и программы для этой задачи, как на компьютерах, так и на мобильных устройствах.
На компьютере
Есть разные способы создания файла PDF. В первую очередь это зависит от типа данных, которые вы хотите сохранить в документе. Для отдельных задач (создание бланка, универсального текстового документа, книги и т. д.) лучше использовать специально предназначенные для этого программы. В других случаях выручают универсальные решения. Рассмотрим самые популярные способы создать файл PDF на Windows 10.
Microsoft Word: когда дело в тексте
Один из наиболее простых методов (если у вас установлен Microsoft Office) – это создавать документы PDF прямо в Word. При этом сохраняется форматирование текста, заданное в исходнике, а также импортируются все картинки, которые вы в него вставили. Если у вас установлена программа для просмотра ПДФ (Adobe Acrobat Reader, Foxit и т.д.), то после сохранения документ откроется сразу в ней. И вы сможете оценить, насколько корректно он создан.
Для создания PDF в MS Word нужно:
- Нажать кнопку «Сохранить документ».
- Выбрать место сохранения.
- Из списка форматов выбрать PDF.
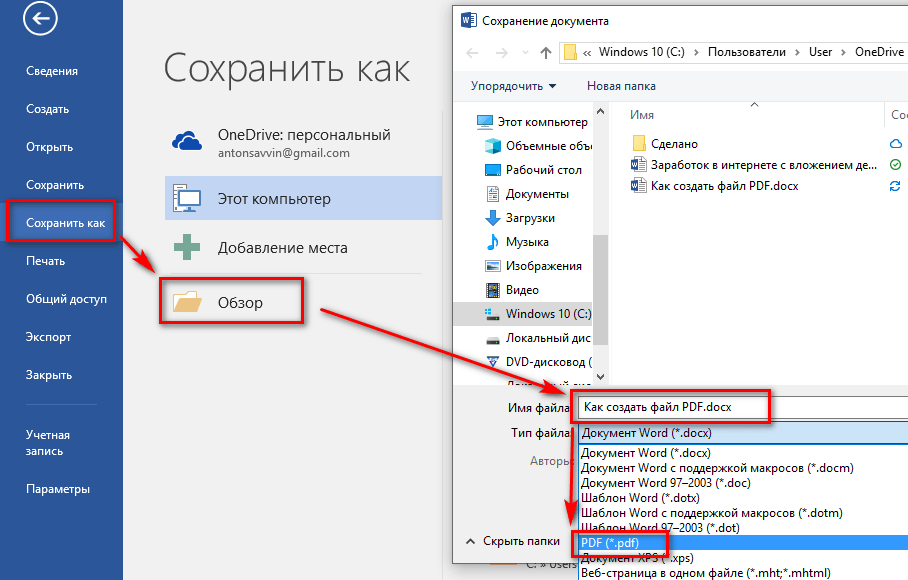
- Необходимо иметь Microsoft Office на компьютере.
- Если вы хотите сформировать PDF из специфических документов (например, фотоколлажей, пакетов для вёрстки и т.д., Word может не справиться с этой задачей и исказить первоначальный вид объекта.
То же самое относится к альтернативным офисным пакетам (вроде OpenOffice.org или LibreOffice), поскольку и возможности, и ограничения у них примерно совпадают.
Стоимость инструмента: в зависимости от пакета. Цена MS Office 365 начинается от 7 долларов в месяц, альтернативные пакеты бесплатны.
Adobe Acrobat Reader DC: создание с нуля
Acrobat Reader – программа, разработанная самими создателями формата PDF – компанией Adobe. Приложения для чтения файлов этого типа бесплатны, а вот за возможность их создавать и редактировать придётся платить от 15 долларов в месяц. Правда, за эти деньги вы получите доступ к облаку для хранения данных, а также к онлайн-инструментам от компании.
Чтобы создать pdf-файл, необходимо выбрать соответствующий пункт в меню Acrobat Reader.
После этого вы будете перенаправлены на веб-страницу с предложением оформить подписку на сервис. К сожалению, это обязательное условие, но, в крайнем случае, можно обойтись пробной версией.
FastStone Image Viewer
Популярная программа для просмотра картинок FastStone Image Viewer также имеет функцию экспорта изображений в документы PDF, в том числе многостраничные. Делается это следующим образом:
- Отметьте несколько картинок.
- В меню выберите раздел «Создать», а в нём – пункт «Создать многостраничный файл».
- При необходимости поменяйте местами, добавьте или удалите картинки.
- Выберите формат PDF и нажмите «Создать».
- Определите место сохранения файла на жестком диске и дождитесь окончания процесса.
Это идеальный способ создания многостраничного документа, например, из сканов, которые сохранены в виде отдельных рисунков. Программа абсолютно бесплатна, а на страницах сгенерированного ею файла нет никаких водяных знаков. Если нужно, вы можете предварительно обработать документ во встроенном редакторе FastStone, изменив параметры, добавив текст или рисунки. К примеру, нарисовать стрелки или выделить фрагмент рамкой.
Однако при использовании этого метода есть серьёзное ограничение: с помощью FastStone не получится создать комбинированный документ из картинок и текста. Но его можно обойти, если, к примеру, сделать скриншот текстового файла и использовать его наряду с другими изображениями.
PDFCreator
Пожалуй, самый универсальный способ создавать PDF-файлы – это виртуальный PDF-принтер, который перехватывает образ документов при отправке на печать и сохраняет их в нужном нам формате. Программа PDFCreator включает в себя не только виртуальный принтер, но и редактор генерируемых файлов. С её помощью можно создавать, править и сразу пересылать PDF-файлы нужным адресатам.
- Установите программу.
- Выберите функцию печати документа.
- В списке принтеров выберите PDF24 PDF.
- Отправьте файл на печать.
- В открывшемся окне PDF24 Assistant выберите «Save as PDF» (при необходимости – другой пункт, например, отправку файла по почте или факсу, локальную или облачную печать, редактирование в Creator, и т. д.).
- Выберите имя и место для сохранения результата.
Программа предлагается бесплатно, но, как вы видите на скриншоте, она показывает рекламные объявления. Версия без рекламы обойдётся в 10,3 доллара в год. Или дешевле, если вы сразу купите подписку на два или три года.
Sejda PDF Desktop
Если вы работаете с форматом PDF редко, а сами документы невелики, то вас должна устроить программа Sejda. Это полноценный редактор, с помощью которого можно как создавать документы с нуля, так и править уже готовые. Нас интересует пример создания PDF-файлов из источников в формате DOC или JPG. Рассмотрим последний.
- Откройте меню инструментов Sejda и выберите раздел «JPG to PDF».
- Выберите нужные изображения.
- Расставьте их в нужном порядке.
- Определите параметры файла: ориентацию, размер страницы, ширину полей.
- Нажмите «Convert to PDF».
С документами Word всё делается ещё проще – не нужно выбирать настройки, они копируются из файла автоматически.
В бесплатной версии вы можете редактировать файлы не более трёх раз в день, а их размер не должен превышать 200 МБ или 50 страниц. Графические объекты, из которых вы создаёте PDF, могут быть не больше 5 МБ. Если этого мало, придется купить полную версию за 70 долларов единоразово или оформить подписку за 7 долларов 95 центов в неделю.
На мобильном устройстве (планшете, смартфоне)
Мобильные приложения для создания файлов PDF есть как коммерческие, так и бесплатные. Все рассмотренные ниже продукты доступны и для Android, и для iOS.
Microsoft Word
И снова наш старый знакомый. Это приложение работает на мобильных устройствах в связке с OneDrive или Office365.
Как создать PDF в мобильной версии Ворда:
- Откройте документ.
- Выберите раздел «Сохранить».
- В выпавшем меню тапните пункт «Печать» и выберите опцию «Открыть в другом приложении».
- В открывшемся списке выберите «Создать PDF».
- Нажмите «Готово» в левом верхнем углу.
- Выберите, куда сохранить результат.
Процедура на iPhone и iPad будет аналогичной.
Сканер для меня
Это кроссплатформенное приложение позволяет легко отсканировать документы камерой мобильного устройства и тут же сформировать из них файл PDF, который, в свою очередь, переслать по почте, в мессенджере или загрузить в облако.
Рассмотрим, как пользоваться сканером на iPad:
- Откройте нужный документ или книгу. Расположите над ними телефон, чтобы страницы попадали в кадр.
- Отсканируйте всё, что вам требуется, и нажмите «Готово».
- Во встроенном файловом менеджере выберите объекты, которые хотите сохранить в PDF.
- Нажмите «Ещё» в правом нижнем углу для перехода к расширенным опциям экспорта, затем выберите «Создать PDF».
На iPhone и Android-устройствах процесс выглядит примерно так же.
К сожалению, бесплатная версия приложения позволяет сохранять только пять страниц в день. Премиум-подписка стоит $6.99 в месяц или $14.99 при оплате за три месяца сразу. В платной версии разблокировано оптическое распознавание текста, нет рекламы и водяных знаков.
В Интернет-сервисах
Если вам нужно создать документ pdf только 1 раз и без особых изысков, можно воспользоваться онлайн-сервисами. Они имеют ограничения по функциональности, но для разового случая это не критично.
Free PFD Converter
Название «Бесплатный PDF Конвертер» не отличает этот проект от десятков подобных ему, зато сразу говорит о сути. С его помощью можно преобразовать в формат PDF другие типы данных – текстовые документы, таблицы, презентации, а также электронные книги.
Этот ресурс не блещет обилием опций, как Sejda, но всё самое необходимое в нём есть. Интерфейс доступен на разных языках, в том числе русском (как видно по скриншоту).
А самое главное – сервисом очень просто пользоваться. Достаточно перетянуть мышкой файл, который вы хотите конвертировать, на специальное поле, и страница автоматически начнёт загрузку и преобразование. Тип файлов распознается автоматически.
Режим «Слияние и разделение» позволяет либо соединить несколько одностраничных PDF-файлов в один, либо, наоборот, выделить из большого файла определённые страницы.
Есть у сервиса и недостатки:
- Если перетащить на поле для загрузки несколько файлов, обработается только последний.
- Конвертировать таким способом можно лишь 1 документ в час. Если нужно больше, придется оформить подписку за $9/месяц, $69/год, или $99/бессрочно.
I Love PDF
Сервис с таким эмоциональным названием также предлагает большой набор услуг по конвертации или обработке документов. С его помощью можно создавать файлы из изображений и текстовых документов, разделять или объединять готовые объекты.
Как и в предыдущем случае, здесь тоже достаточно выбрать нужный раздел и перетащить исходник на страницу. После этого сайт сам всё загрузит, обработает и вышлет вам результаты.
Загружать файлы на I Love PDF можно целым набором. Сервис дает возможность расположить их в нужном порядке, выбрать ориентацию страницы и ширину полей.
Когда операция завершится вы сможете закачать получившийся файл на свое устройство, сохранить его на Диск Google или Dropbox, а также скопировать ссылку на прямое скачивание, чтобы отправить адресату.
Сервис доступен на русском языке, полностью бесплатен, причём ограничений по размеру исходников нет, а созданные им файлы не содержат водяных знаков. Вместо этого сайт принимает пожертвования, а также предлагает купить профессиональную коммерческую программу Solid Documents.
Кажется, это идеальное решение. Но на всякий случай рассмотрим ещё одно.
Sejda
Уже знакомый нам продукт Sejda существует как в виде стационарного приложения, так и как онлайн-сервис. Пользоваться им через браузер можно примерно так же, как и через программу: выбираете нужную опцию и вперед.
Если нас интересует конвертирование уже готового файла или их набора в один документ PDF, то сделайте следующее:
- Найдите в онлайн-конвертере нужную опцию. В отличие от программы, в веб-версии функции разделены по тематическому принципу. На скриншоте показаны сервисы для конвертации .DOC, .JPG и .HTML, а также для слияния нескольких файлов в один (Merge).
- Выберите исходники для будущего документа и загрузите их на сайт.
- Когда файлы загрузятся, расположите их в нужном порядке. Мы рассмотрели пример с изображениями в формате .JPG, но с документами Office или другими ПДФ-ками всё примерно так же.
- Выберите размер страницы, ориентацию и ширину полей (всё как в приложении для компьютера).
- Дождитесь конца обработки.
- Выберите параметры сохранения. Кнопка Download закачает получившийся документ на ваш жёсткий диск. Кроме того, отсюда можно отправить документ в облако Dropbox или Диск Google, распечатать его на принтере, удалить (если он больше не нужен) или перейти к следующему.
На веб-версию Sejda распространяются те же ограничения, что и на десктопную. Для полноценной работы без лимитов по размеру файлов и количеству создаваемых документов нужна подписка. Расценки в онлайн-версии и в локальной программе одинаковы.
А выводы из сегодняшнего обзора можно сделать самые оптимистичные:
- Бесплатно создать PDF-файл с нужным содержанием возможно.
- Для создания ПДФ существует масса онлайн-сервисов, десктопных и мобильных приложений, поэтому решить это задачу можно на любом устройстве.
- Для разных задач (конвертирования офисных документов, создания PDF из нескольких картинок, слияния или обрезки готовых файлов) алгоритм действия примерно одинаков.
Хотя этот формат и считается профессиональным, вы легко найдете свой инструмент для работы с ним. Надеемся, вам пригодились наши инструкции.
В приложениях Office вы можете сохранять или преобразовывать файлы в формат PDF, чтобы делиться ими или печатать их в типографии. Дополнительное программное обеспечение или надстройки не требуются.
Использовать формат PDF, если вы хотите, чтобы файл отвечал таким условиям:
файл должен выглядеть одинаково на большинстве компьютеров;
файл должен быть меньшего размера;
требуется совместимость с отраслевым стандартом.
В качестве примеров можно привести резюме, юридические документы, бюллетени, файлы, предназначенные для чтения (без редактирования) и печати, а также файлы, предназначенные для профессиональной печати.
Важно: Многие программы, в том числе Microsoft Word, имеют возможность открывать и редактировать PDF-файлы. Чтобы получатель не смогли изменить файл, достаточно просто предоставить общий доступ к чему-либо в PDF-файле.
Чтобы экспортировать или сохранить файл Office в формате PDF, откройте его и в меню Файл выберите пункт Экспорт или Сохранить как. Чтобы просмотреть пошаговые инструкции, выберите приложение Office в раскрывающемся списке.
- Используемое приложение Office:
- Access
- Excel
- OneNote
- PowerPoint
- Project
- Publisher
- Visio
- Word
Откройте таблицу или отчет, которые требуется опубликовать в формате PDF.
На вкладке Внешние данные в группе Экспорт нажмите кнопку PDF или XPS.
В поле Имя файла введите или выберите имя документа.
В списке Тип файла выберите PDF.
Если требуется высокое качество печати документа, установите переключатель в положение Стандартная (публикация в Интернете и печать).
Если качество печати не так важно, как размер файла, установите переключатель в положение Минимальный размер (публикация в Интернете).
Нажмите кнопку Параметры, чтобы выбрать страницы для печати, указать, должна ли печататься разметка, а также выбрать параметры вывода. Нажмите кнопку ОК.
Нажмите кнопку Опубликовать.
Эти сведения также относятся к Microsoft Excel Starter 2010.
Примечание: Вы не можете сохранять листы Power View как PDF-файлы.
Откройте вкладку Файл.
Выберите команду Сохранить как.
Чтобы отобразить диалоговое окно Сохранить как в Excel 2013 или Excel 2016, необходимо выбрать расположение и папку.
В поле Имя файла введите имя файла, если оно еще не присвоено.
В списке Тип файла выберите PDF.
Если файл требуется открыть в выбранном формате после его сохранения, установите флажок Открыть файл после публикации.
Если требуется высокое качество печати документа, установите переключатель в положение Стандартная (публикация в Интернете и печать).
Если качество печати не так важно, как размер файла, установите переключатель в положение Минимальный размер (публикация в Интернете).
Нажмите кнопку Параметры, чтобы выбрать страницы для печати, указать, должна ли печататься разметка, а также выбрать параметры вывода. Подробную информацию о диалоговом окне «Параметры» в Excel см. в статье Дополнительные сведения о вариантах создания PDF. По завершении нажмите кнопку ОК.
Нажмите кнопку Сохранить.
OneNote 2013 и OneNote 2016
Откройте вкладку Файл.
Нажмите кнопку Экспорт.
В разделе Экспорт текущего элемента выберите часть записной книжки, которую необходимо сохранить в формате PDF.
В разделе Выбор формата выберите пункт PDF (*.pdf) и нажмите кнопку Экспорт.
В диалоговом окне Сохранить как в поле Имя файла введите название записной книжки.
Нажмите кнопку Сохранить.
Откройте вкладку Файл.
Выберите команду Сохранить как и выберите параметр, соответствующий части записной книжки, которую необходимо сохранить в формате PDF.
В разделе Сохранить раздел как выберите пункт PDF и нажмите кнопку Сохранить как.
В поле Имя файла введите имя для записной книжки.
Нажмите кнопку Сохранить.
Откройте вкладку Файл.
Выберите команду Сохранить как.
Чтобы отобразить диалоговое окно Сохранить как в PowerPoint 2013 и PowerPoint 2016, необходимо выбрать расположение и папку.
В поле Имя файла введите имя файла, если оно еще не присвоено.
В списке Тип файла выберите PDF.
Если файл требуется открыть в выбранном формате после его сохранения, установите флажок Открыть файл после публикации.
Если необходимо высокое качество печати документа, установите переключатель в положение Стандартная (публикация в Интернете и печать).
Если качество печати не так важно, как размер файла, установите переключатель в положение Минимальный размер (публикация в Интернете).
Нажмите кнопку Параметры, чтобы выбрать страницы для печати, указать, должна ли печататься разметка, а также выбрать параметры вывода. По завершении нажмите кнопку ОК.
Нажмите кнопку Сохранить.
На вкладке Файл выберите команду Сохранить как.
Чтобы отобразить диалоговое окно Сохранить как в Project 2013 или Project 2016, необходимо выбрать расположение и папку.
В поле Имя файла введите имя файла, если оно еще не присвоено.
В списке Тип файла выберите PDF-файлы (*.pdf) или XPS-файлы (*.xps) и нажмите кнопку Сохранить.
В диалоговом окне Параметры экспорта документа укажите в пункте Диапазон публикации, следует ли Включить непечатаемые данные или использовать Совместимость с ISO 19500-1 (только для PDF).
Советы по форматированию
Приложение Project не поддерживает все возможные функции форматирования документов PDF или XPS, но с помощью некоторых параметров печати вы можете изменять вид конечного документа.
На вкладке Файл выберите пункт Печать, а затем измените любой из следующих параметров:
В диалоговом окне Параметры страницы вы можете изменить параметры на таких вкладках:
Откройте вкладку Файл.
Выберите команду Сохранить как.
Чтобы отобразить диалоговое окно Сохранить как в Publisher 2013 или Publisher 2016, необходимо выбрать расположение и папку.
В поле Имя файла введите имя файла, если оно еще не присвоено.
В списке Тип файла выберите PDF.
Если необходимо изменить способ оптимизации документа, выберите команду Изменить. (Щелкните Параметры в Publisher 2013 или Publisher 2016).
Внесите все необходимые изменения в разрешение изображения и непечатаемые сведения.
Чтобы изменить параметры печати документа, выберите Параметры печати.
По завершении нажмите кнопку ОК.
Если после сохранения файл требуется открыть в выбранном формате, установите флажок Открыть файл после публикации.
Нажмите кнопку Сохранить.
Откройте вкладку Файл.
Выберите команду Сохранить как.
Чтобы отобразить диалоговое окно Сохранить как в Visio 2013 или Visio 2016, необходимо выбрать расположение и папку.
В поле Имя файла введите имя файла, если оно еще не присвоено.
В списке Тип файла выберите PDF.
Если файл требуется открыть в выбранном формате после его сохранения, установите флажок Автоматический просмотр файла после сохранения.
Если необходимо высокое качество печати документа, установите переключатель в положение Стандартная (публикация в Интернете и печать).
Если качество печати не так важно, как размер файла, установите переключатель в положение Минимальный размер (публикация в Интернете).
Нажмите кнопку Параметры, чтобы выбрать страницы для печати, указать, должна ли печататься разметка, а также выбрать параметры вывода. Нажмите кнопку ОК.
Нажмите кнопку Сохранить.
Word 2013 и более поздние версии
Выберите Файл > Экспорт > Создать PDF/XPS.
Если свойства документа Word содержат информацию, которую вы не хотите включать в PDF-файл, в окне Опубликовать как PDF или XPS нажмите кнопку Параметры. Затем выберите пункт Документ и снимите флажок Свойства документа. Задайте другие нужные параметры и нажмите кнопку ОК.
Дополнительные сведения о свойствах документа см. в разделе Просмотр или изменение свойств файла Office 2016.
В окне Опубликовать как PDF или XPS выберите место, где нужно сохранить файл. При необходимости измените имя файла.
Нажмите кнопку Опубликовать.
Дополнительные сведения о вариантах создания PDF
Чтобы преобразовать в формат PDF только некоторые страницы, укажите их в полях Страницы.
Чтобы включить исправления в PDF, в разделе Опубликовать установите переключатель в положение Документ с исправлениями. В противном случае убедитесь установите переключатель в положение Документ.
Чтобы создать набор закладок в PDF-файле, установите флажок Создать закладки, используя. Затем установите переключатель Заголовки или, если вы добавили закладки в свой документ, Закладки Word.
Если вы хотите включить в PDF-файл свойства документа, убедитесь в том, что флажок Свойства документа установлен.
Чтобы сделать документ удобней для чтения в программах чтения с экрана, установите флажок Теги структуры документа для улучшения восприятия.
Совместимость с ISO 19005-1 (PDF/A). Этот параметр предписывает создать PDF-документ, используя стандарт архивации 1.7 PDF. Стандарт PDF/A позволяет гарантировать, что при открытии на другом компьютере документ будет выглядеть точно так же.
Преобразовать текст в точечный рисунок, если невозможно внедрить шрифты. Если невозможно внедрить шрифты в документ, при создании PDF-файла используется точечный рисунок текста, чтобы PDF-документ выглядел так же, как оригинальный. Если этот параметр не выбран и в файле используется невстраиваемый шрифт, программа чтения PDF-файлов может применить другой шрифт.
Зашифровать документ с помощью пароля. Выберите этот параметр, чтобы ограничить доступ к PDF-файлу людям, у которых нет пароля. Когда вы нажмете кнопку ОК, Word откроет диалоговое окно Шифрование документа в формате PDF, в котором вы можете ввести пароль и его подтверждение.
Открытие PDF-файла в Word и копирование содержимого из него
Вы можете скопировать из PDF-документа нужное содержимое, открыв его в Word.
Выберите Файл > Открыть и найдите PDF-файл. Word откроет PDF в новом файле. Вы можете скопировать нужное содержимое, включая изображения и схемы.
Эти сведения также относятся к Microsoft Word Starter 2010.
Откройте вкладку Файл.
Выберите команду Сохранить как.
Чтобы отобразить диалоговое окно Сохранить как в Word 2013 и Word 2016, необходимо выбрать расположение и папку.
В поле Имя файла введите имя файла, если оно еще не присвоено.
В списке Тип файла выберите PDF.
Если файл требуется открыть в выбранном формате после его сохранения, установите флажок Открыть файл после публикации.
Если необходимо высокое качество печати документа, установите переключатель в положение Стандартная (публикация в Интернете и печать).
Если качество печати не так важно, как размер файла, установите переключатель в положение Минимальный размер (публикация в Интернете).
Нажмите кнопку Параметры, чтобы выбрать страницы для печати, указать, должна ли печататься разметка, а также выбрать параметры вывода. По завершении нажмите кнопку ОК.
Нажмите кнопку Сохранить.
Чтобы сохранить файл в формате PDF в Office для Mac, выполните эти простые действия:
Откройте вкладку Файл.
Нажмите кнопку Сохранить как.
Щелкните Формат файла в нижней части окна.
Выберите PDF в списке доступных форматов.
Присвойте файлу имя, если оно еще не указано, а затем нажмите кнопку Экспорт.
С помощью Word Online можно преобразовать документ в PDF-файл, выполнив Печать в Word. При этом приложение создаст обычный PDF-файл, в котором будут сохранены макет и форматирование исходного документа.
Если вам необходимы дополнительные параметры для управления PDF-файлом, такие как возможность добавлять закладки, преобразуйте документ в формат PDF с помощью классического приложения Word. Чтобы запустить это приложение, выберите команду Открыть в Word.
Если у вас нет классического приложения Word, вы можете скачать пробную версию или приобрести его в составе последнего выпуска Office.
Расскажите нам, как использовать эту функцию в Word Online. В нижней части окна Word Online нажмите кнопку Справка по улучшению Office.
Чтобы экспортировать документ Word или книгу Excel в файл формата PDF на устройстве с iOS, нажмите в левом верхнем углу кнопку Файл и выберите пункт Экспорт, а затем — PDF.
Формат PDF сохраняет форматирование документов и позволяет обмениваться файлами с другими пользователями. При просмотре PDF-файла в Интернете и выводе его на печать сохраняется его исходное представление. Формат PDF также полезен для документов, предназначенных для промышленной печати. Формат PDF используется во многих учреждениях и организациях и поддерживается большим числом средств просмотра на различных платформах, чем формат XPS.
Формат XPS — это электронный формат файла, который сохраняет форматирование документа и позволяет совместно использовать файлы. Формат XPS гарантирует, что при просмотре файла на компьютере и при его печати будет сохранено исходное форматирование и данные файла нельзя будет легко изменить.
Важно: В большинстве современных браузеров можно открывать и отображать PDF-файлы. Тем не менее, если у вас установлена более старая версия операционной системы, вам может потребоваться средство чтения PDF-файлов, установленное на вашем устройстве, например Acrobat Reader, которое доступно в Adobe Systems.
Дополнительные сведения
Примечание: Эта страница переведена автоматически, поэтому ее текст может содержать неточности и грамматические ошибки. Для нас важно, чтобы эта статья была вам полезна. Была ли информация полезной? Для удобства также приводим ссылку на оригинал (на английском языке).
Всем привет! Особенный привет начинающим вебмастерам и блоггерам. Задача на сегодня очень простая — встроить PDF документ в свой сайт. Для чего это может понадобиться? Да мало ли для чего:
- Шеф попросил Вас выложить сканированную статью из журнала, где пишут о Вашей фирме.
- Вам нужно встроить презентацию фирмы на сайт.
- Вам нужно встроить текст, который трудно скопировать с Вашего сайта.
- У вас интернет магазин книг — можно выложить по странице из каждой для просмотра.
Это лишь тысячная доля всех потребностей в просмотре документов онлайн. Как минимум, это удобнее. Почему это же не выполнить рисунками? Во-первых, рисунок того же качества будет занимать много больше места. Во-вторых, создавать слайд шоу из рисунков в блогах невозможно, а на вебсайте — затруднительно для новичков. В-третьих, делать скриншоты страниц документа, а затем встраивать их в сайт в виде галереи — совсем неудачная идея.
Так вот, поговорим о том, как встроить документы формата PDF (и не только) к Вам на сайт или в блог для просмотра читателями, заодно, ознакомимся с тремя популярными онлайн сервисами для этих целей.
Сервис первый — Скрибд
Появился в прошлом году и уже полюбился очень многим. Работает по принципу Youtube, но только для документов. Понимает следующие форматы:
- таблицы XSL
- презентации PPT и демонстрации PPS
- документы Word
- документы PDF
- текстовые файлы RTF и TXT
А также документы пакета Microsoft Office 2007 и выше (те что — docx, xslx, pptx и т.д.). Мы специально для этой статьи подготовили минимальную презентацию в PDF. Её и результат работы сервиса можно посмотреть ниже:
Как это сделано?
Сперва, Вам необходимо выполнить вход на сайт. Можно сразу загрузить файл, но могут быть ошибки с сохранением. Вход можно произвести аккаунтом Facebook или путем стандартной регистрации:
Внимание. Если Вы вошли через свой профиль Facebook, произойдет связывание аккаунтов и, если Вы в будущем удалите эту связь, то аккаунт в Скрибде тоже удалится со всеми Вашими файлами .
Загрузка документов в сервис ничем не отличается от загрузки видео вконтакте или youtube. Файлы можно загрузить с Вашего компьютера, а также импортировать онлайн документы Google или создать текстовый документ :
Перед началом загрузки, может появиться всплывающее окно с подтверждением того, что Вы не нарушаете ничьих авторских прав, нужно согласиться (если не нарушаете). Также зарегистрированным пользователям можно загружать файлы с отметкой Private.
Это означает, что документ не будут публиковать на главной странице сервиса, он не будет участвовать в их поиске. Просмотреть его можно будет только по ссылке или на сайте, в который Вы встроите этот документ. Кроме того его не смогут скачать.
После завершения загрузки файла, нужно ввести описание, заголовок (необязательно), рубрику и сохранить изменения:
Теперь переходим по ссылке, там находится уже обработанный документ, где мы и скопируем код вставки на свой сайт:
Настроек вида вставки увы, нет, но можно настроить стартовое отображение в вариантах показа:
- book — в виде книги (такой как у нас выше)
- slide — в виде презентации, листает влево-вправо
- scroll — с прокруткой вниз (как обычно в настольных приложениях)
Недостаток кода (для SEO параноиков) в том, что в нем присутствует ещё и ссылка на документ в заголовке, но её можно убрать, удалив в начале кода все, что между тегами <a>…</a>, включая их самих.
Второй сервис — Slideshare
Крайне популярный и раскрученный сервис. Изначально был рассчитан на просмотр презентаций формата PPT онлайн, но со временем присоединились все популярные форматы файлов. Также добавлена функция загрузки видеофайлов. Как это будет выглядеть на Вашем сайте:
Вариантов просмотра меньше и они устанавливаются в зависимости от типа документа — PDF пролистывается вниз, презентации — как обычно в PowerPoint. Настроить вид Вы также не сможете, кроме того, приватно загрузить файл можно только в версии Pro (от 19 уе в месяц).
Загружать файлы ничуть не труднее, чем на Ютуб или том же Скрибде:
Лишний код также имеется как перед вставкой, так и после неё. Их можно удалить — для этого удаляем все кроме кода в тегах <object>…</object>, их тоже оставляем «в живых». Ограничение загрузки 100 мегабайт на документ, для платных аккаунтов — 500.
Третий сервис — Google Viewer
Если качество отображения изображений в презентации или PDF Вас не сильно волнует, можно воспользоваться интересной сервисной страницей от Google. Это трудно назвать полноценным сервисом, но также можно использовать для вставки PDF на сайт.
Недостатки такого способа:
- Embed отдается только в виде фрейма и многие блог площадки не допустят его показа.
- Вам нужно будет сохранить файл в интернет, так как для обработки сервису нужна ссылка.
Первый пункт обойти Вам не удастся, но второй легко обходится, если загрузить файлы к себе в аккаунт Google. Работа сервиса крайне аскетична и элементарна:
Преимущества использования Google:
- Вы не закачиваете файл для общего просмотра, и распространять можете изначально только Вы.
- Скорость работы, стабильные сервера.
- Вам не нужен даже аккаунт в Google для использования этого сервиса.
Как это выглядит на сайте:
Резюме (желательно прочесть)
Мы рассмотрели три интересных онлайн сервиса, каждый из них обладает своими достоинствами и недостатками. Советовать лучший не будем (шепотом: «но круче всего Скрибд»), но у всех троих пока ещё есть минус в том, что они не могут полноценно проигрывать презентации PPT онлайн. В смысле того, что все эффекты — вылеты, закручивания и в таком духе попросту не сохранятся и на слайде будет просто статичный рисунок.
Самое смешное, что вставки документов на вебсайт можно получить c помощью Office Live от Майкрософт, но там также эффекты не работают, да и сделать это сложнее на порядок.
Как на самом деле выглядит наша мини презентация?
В остальном, эти высокотехнологичные сервисы значительно помогут Вам в увеличении полезности и информативности Вашего сайта или блога. Удачи Вам и спасибо за потраченное время!
Как вставить документ PDF (пдф) в страницу сайта
Возможностей несколько, но, к сожалению, не все имеют кроссбраузерную поддержку — одни требуют установки плагина, другие вовсе не отражаются.
PDF на сайт
C использованием элемента embed
C использованием embed через элемент object
Спецификация HTML 4.0 рекомендует использовать тег <object> для загрузки внешних данных вместо тега <embed>, поэтому наилучшим вариантом будет поместить <embed> внутрь контейнера <object>.
С использованием тега iframe
С использованием сервиса Google Docs Viewer (через iframe)
UPDATE Сервис Docs Viewer уже не поддерживается Гуглом, однако встраиванием pdf-файла можно пользоваться до сих пор. Не работает с HTTPS сайтами!
Нужно закодировать URL файла pdf в ASCI и вставить закодированную ссылку в конструкцию.
С использованием сервисов публикации документов
Требуется регистрация. После загрузки файла на сервер сервиса необходимо получить код для вставки документа пдф на сайт (через iframe). Прокрутка поддерживается.
- Google Docs — http://docs.google.com/
- One Drive — https://onedrive.live.com/
С использованием Google Drive
1. Откройте папку с документом на Гугл диске.
2. Выделите нужный файл пдф и нажмите значок глаза («Предварительный просмотр»).
3. Далее, в правом верхнем углу дополнительные опции (три точки) и «Открыть в новом окне».
4. Снова в правом верхнем углу дополнительные опции (три точки) и «Встроить».
5. Откроется окно с кодом для встраивания. Копируйте и вставляйте на страницу сайта. Ширина и высота фрейма по вкусу.
Вставляем PDF на сайт для просмотра со страницы
Добавим просмотр PDF файла на страницу сайта без использования плагинов и сложных решений. Всё делается одной строкой кода и онлайн-сервисом от Google. Сначала приведу эту волшебную сроку, а затем рассмотрим дополнительные возможности.
- «https://RealAdmin.ru/assets/Instruction.pdf» — полный путь к pdf файлу, который требуется вывести.
- «width: 600px» — ширина фрейма для вывода.
- «height: 600px» — высота фрейма для вывода.
Таким образом можно добавить на сайт просмотр содержимого PDF файла. При этом, вывод не зависит от браузера или движка. Сам сервис называется «Google Docs Viewer» и поддерживает вывод многих форматов документов. Вот перечень самых распространенных: doc, docx, odt, pdf, rtf, ppt, pptx.
Ваш браузер не поддерживает фреймы
На странице сервиса можно указать путь к документу и сгенерировать код для вставки на сайт. В результате, получите приблизительно ту же строку, которая приведена выше. В заключение хочу предостеречь от излишнего использования этого способа вывода информации из документов. Их содержимое не будет индексироваться поисковыми машинами. Если есть возможность переконвертировать информацию из документа в html — сделайте это, либо позвольте посетителю скачать файл.