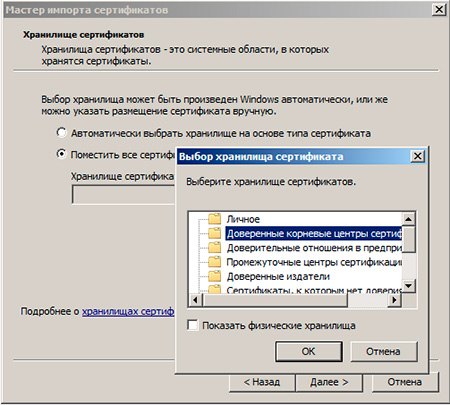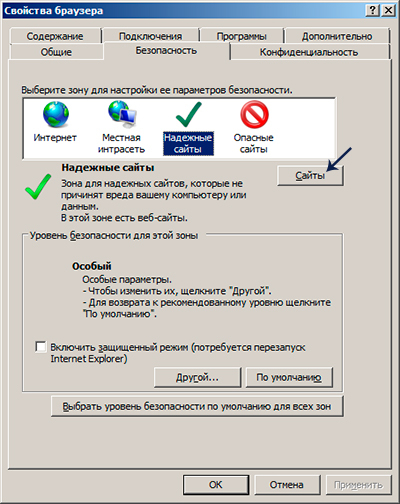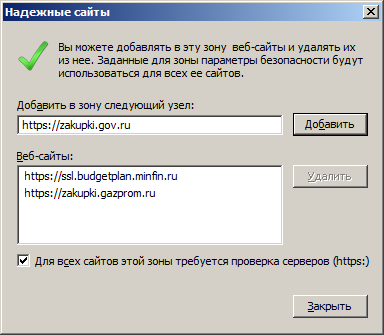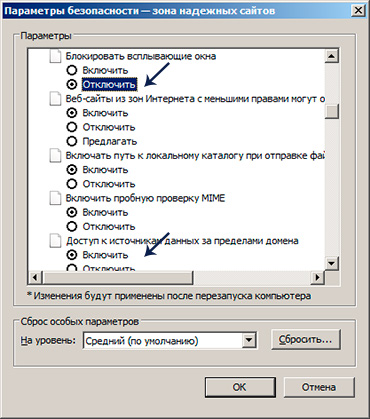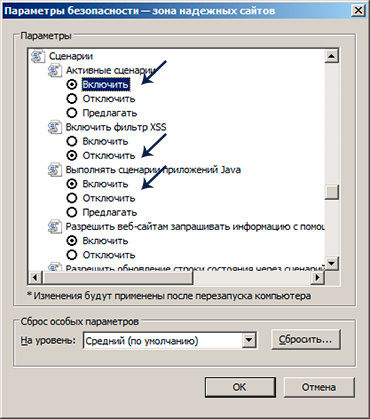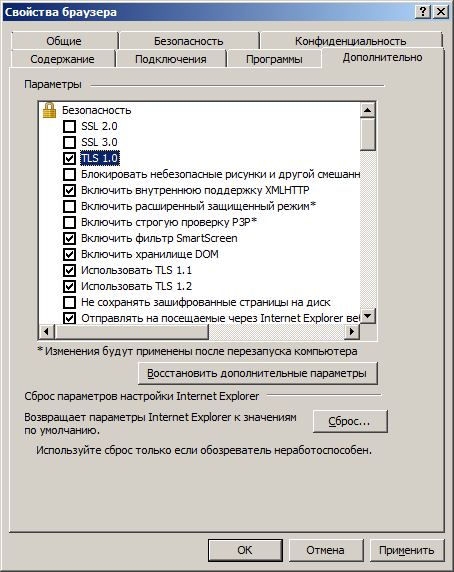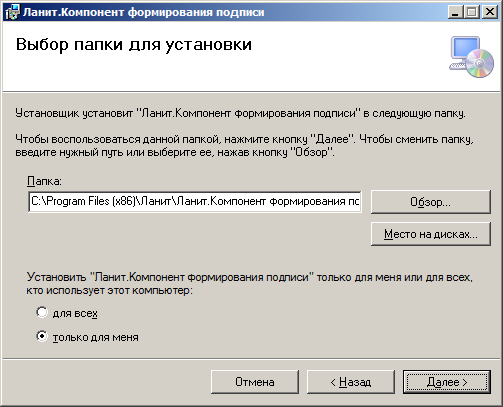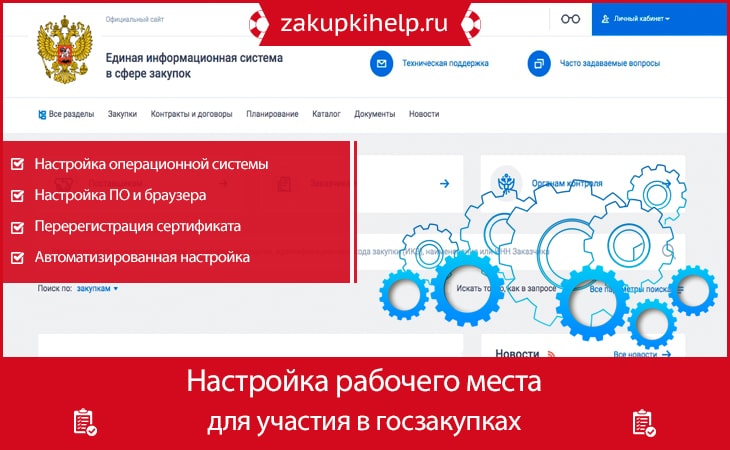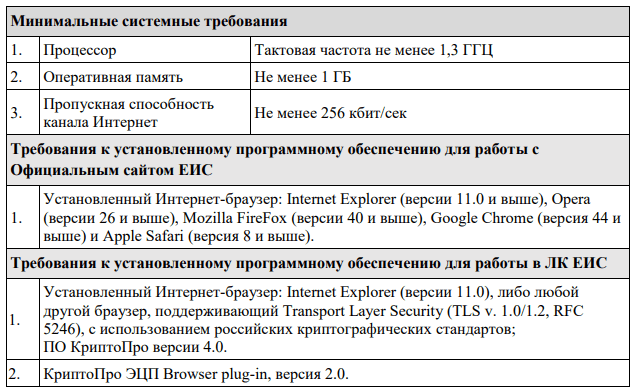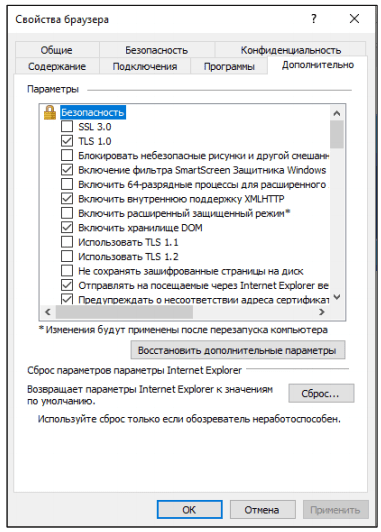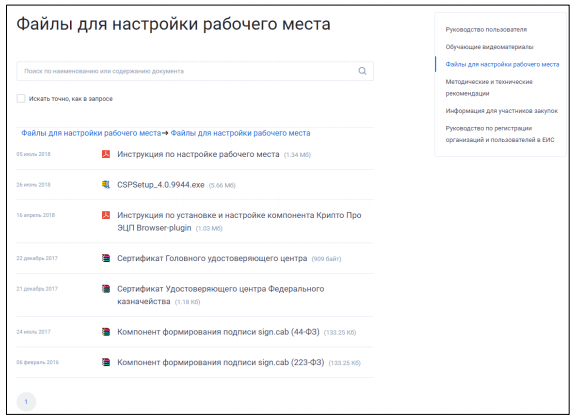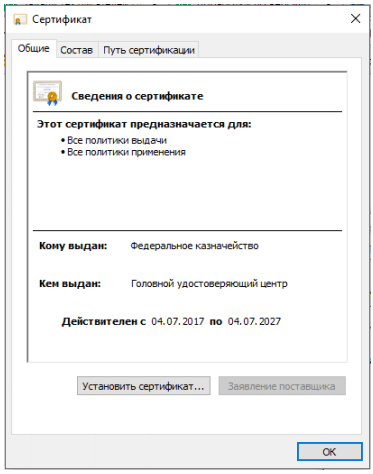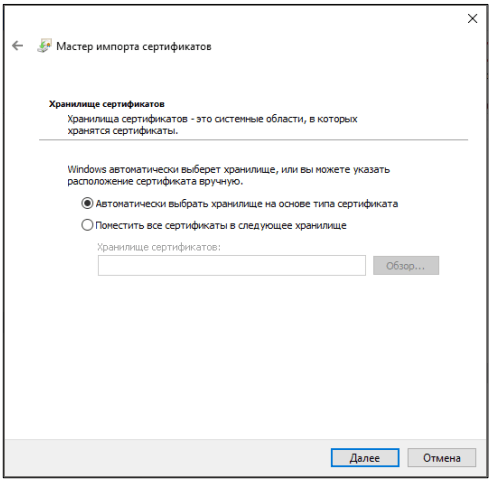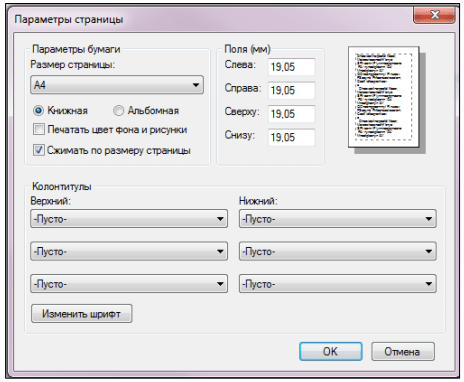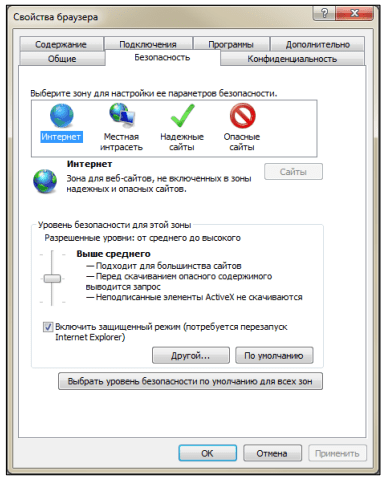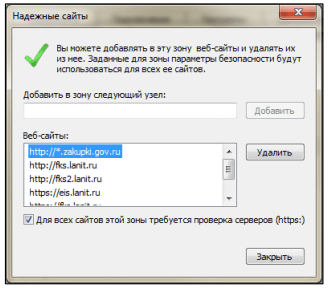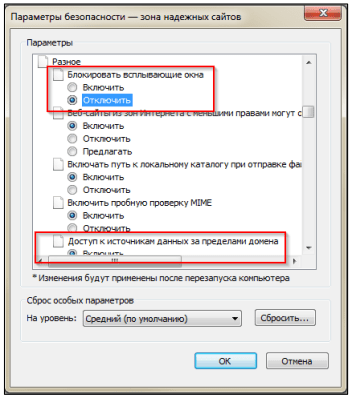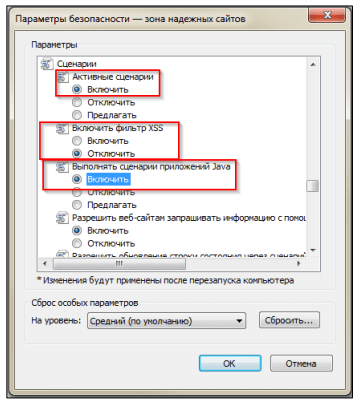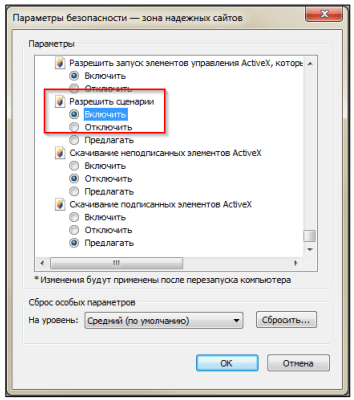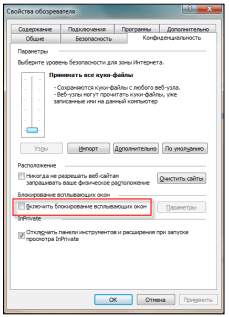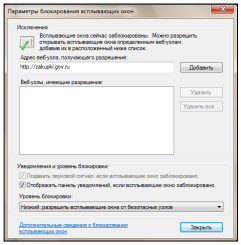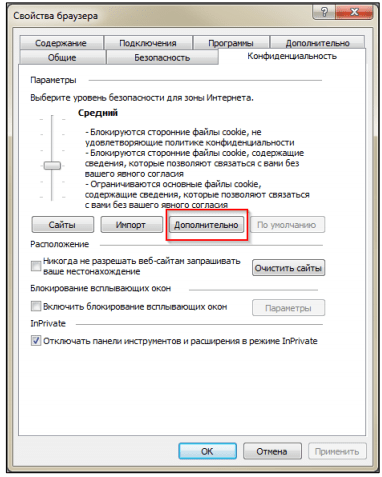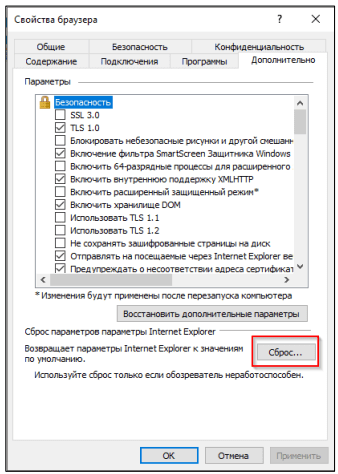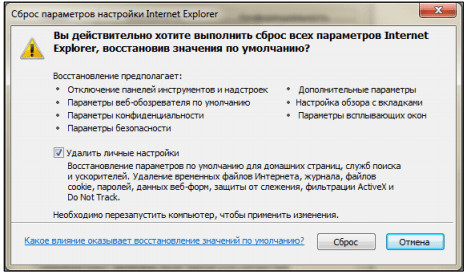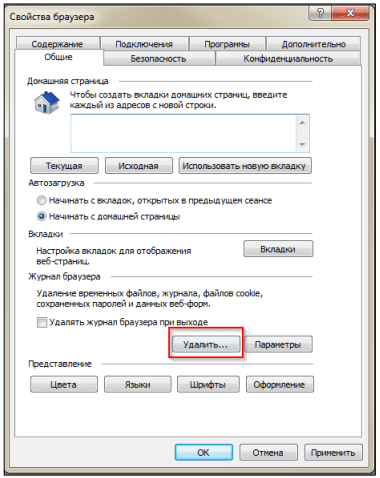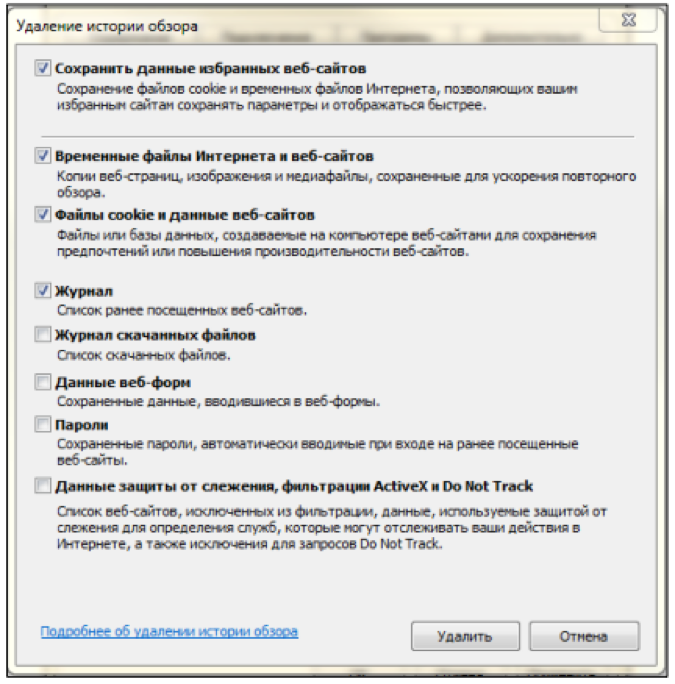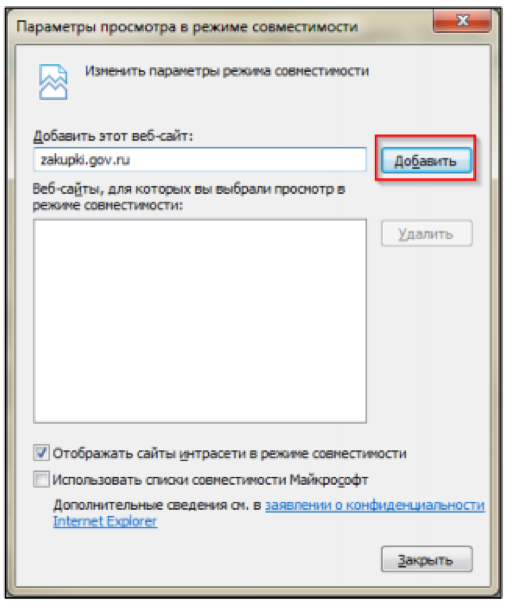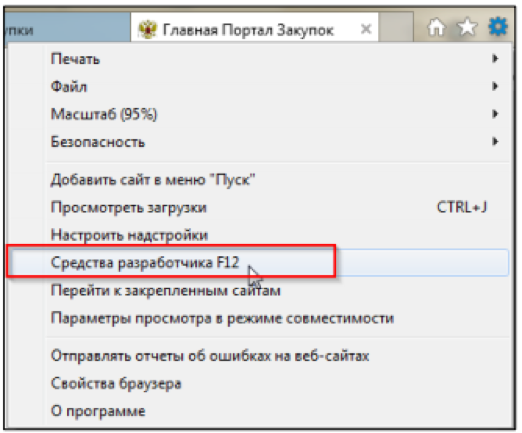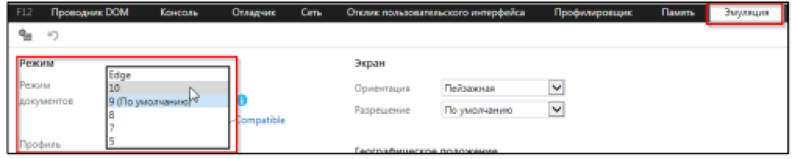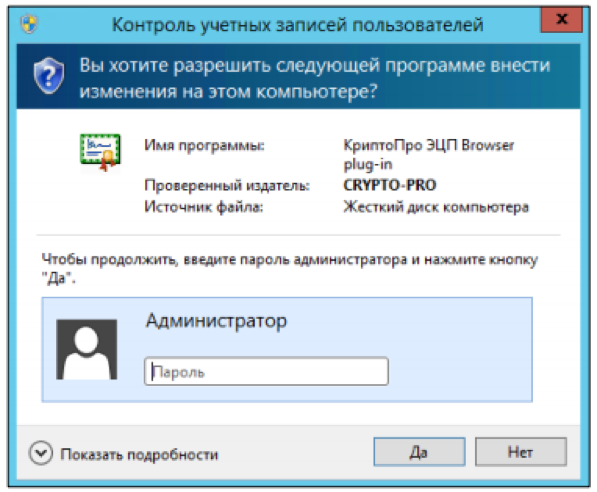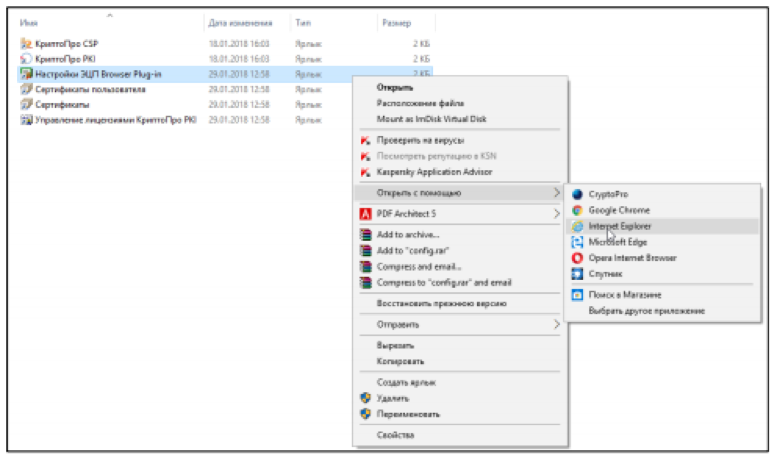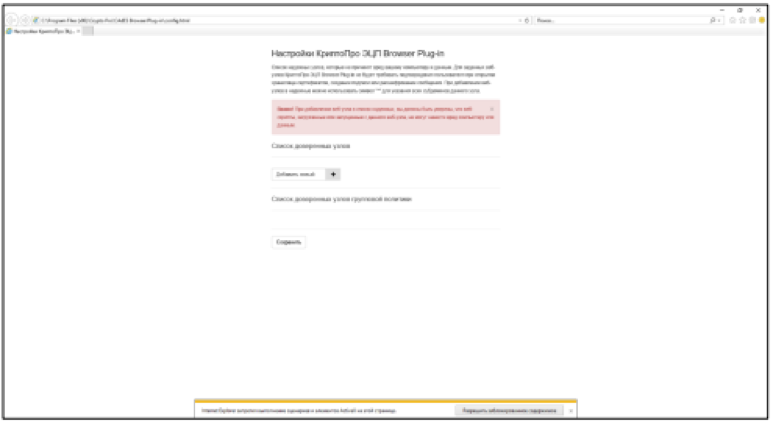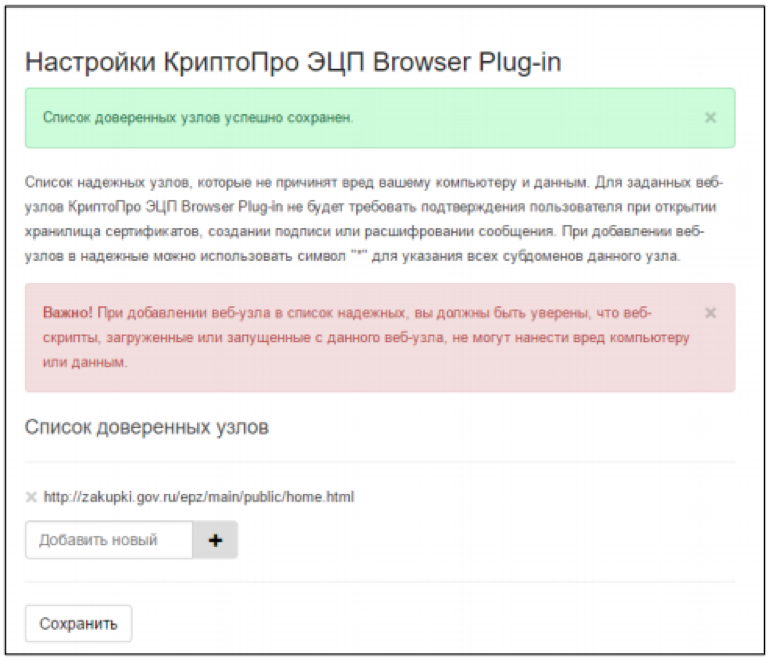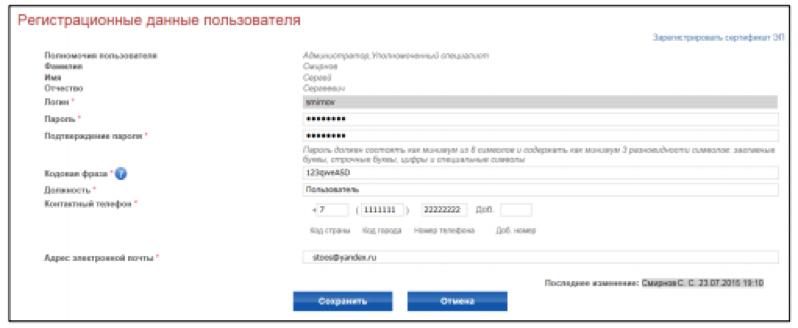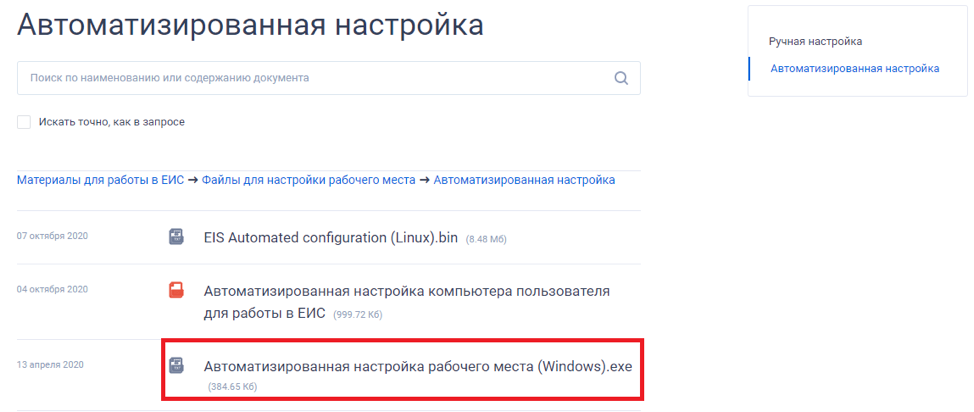Официальный сайт единой информационной системы в сфере закупок в информационно-телекоммуникационной сети Интернет (далее – Официальный сайт ЕИС) предназначен для обеспечения свободного и безвозмездного доступа к полной и достоверной информации о контрактной системе в сфере закупок и закупках товаров, работ, услуг, отдельными видами юридических лиц, а также для формирования, обработки и хранения такой информации. Порядок размещения информации на Официальном сайте ЕИС и ее содержание регламентируется Федеральным законом от 05.04.2013 № 44-ФЗ «О контрактной системе в сфере закупок товаров, работ, услуг для обеспечения государственных и муниципальных нужд» и Федеральным законом от 18.07.2011 № 223-ФЗ «О закупках товаров, работ, услуг отдельными видами юридических лиц», а также соответствующими подзаконными актами.
Инструкция описывает настройку рабочего места на сайте zakupki.gov.ru — Единой информационной системы в сфере закупок по 44-ФЗ.
На сайте zakupki.gov.ru появилась возможность автоматизированной настройки рабочего места.
Переходим по ссылке скачиваем Автоматизированная настройка рабочего места (Windows).exe и запускаем.
Ручная настройка zakupki.gov.ru
Браузер для работы в zakupki.gov.ru
Чтобы попасть в личный кабинет сайта zakupki.gov.ru, необходимо использовать браузер Internet Explorer. Другие браузеры не поддерживаются сайтом Единой информационной системы в сфере закупок.
Корневой сертификат zakupki.gov.ru
Скачать корневой сертификат zakupki.gov.ru можно по этой ссылке. Необходимо скачать, распоковать архив.
Нажимаем правой кнопкой мыши на файле сертификата -> Установить сертификат.
Откроется «Мастер импорта сертификатов» -> Далее.
В окне «Хранилище сертификатов», выбираем «Поместить все сертификаты в следующее хранилище» -> Обзор -> Доверенные корневые центры сертификации.
Далее, Готово.
Настройка браузера Internet Explorer для zakupki.gov.ru
Чтобы добавить сайт https://zakupki.gov.ru/ в список доверенных узлов необходимо:
Открыть Internet Explorer (в Windows 10 не Edge) -> нажать клавишу Alt -> В меню «Сервис» выбрать «Свойства браузера», выбрать вкладку «Безопасность» -> Надежные сайты -> Сайты.
Добавить сайт https://zakupki.gov.ru
Во вкладке Надежные сайты, нажимаем на кнопку Другой
В открывшемся окне изменяем следующие значения:
- Блокировать всплывающие окна — Отключить
- Доступ к источникам данных за пределами домена — Включить
Также в этом же окне в блоке Сценарии:
- Активные сценарии — Включить
- Включить фильтр XSS — Отключить
- Выполнять сценарии приложений Java — Включить
Во вкладке Дополнительно, убрать галочку использовать Использовать SSL 3.0:
Установка компонента для формирования подписи Ланит sign.cab
Скачать компонент для формирования подписи Ланит sign можно по этой ссылке.
Настройка рабочего места zakupki.gov.ru завершена.
Ошибки при работе с zakupki.gov.ru:
При попытке зайти в «Личный кабинет» zakupki.gov.ru не появляется окно выбора сертификата
Проверьте:
- Установлен ли корневой сертификат УЦ
- Правильно ли установлен личный сертификат
- Проверить работу КриптоПро
Не отображает страницу zakupki.gov.ru или Не удается отобразить эту страницу
Временно отключите антивирусное ПО.
Ошибка при установлении защищённого соединения
Необходимо использовать Internet Explorer.
21 октября 2022
Скачайте и запустите мастер настройки рабочего места из системы ЕИС. Перед началом работы мастера, он обновится до актуальной версии, проверит установленные компоненты на компьютере и обновит компоненты. Выберите сценарий обновления и дождитесь окончания проверки.
Скачать модуль автоматизированной настройки
После проверки, мастер сообщит о недостающих компонентах и предложит их установить. Нажимаем кнопку «Далее» и переходим к следующему пункту.
Мастер настройки проверяет компоненты компьютера и предлагает установить недостающие компоненты. Нажимаем кнопку «Далее» и переходим к установке.
Выбираем версию КРИПТО-ПРО CSP и подтверждаем установку компонентов.
После окончания установки, мастер настройки предложит добавить сертификат в личное хранилище на компьютере. Подключите электронную подпись и добавьте сертификат.
После установки сертификата, перезагрузите компьютер, запустите мастер настройки и проверьте настройки компьютера. Зайдите на сайт любой электронной площадки и проверьте электронную подпись. Если настройки выполнены корректно, электронные площадки будут отображать сертификат.
Настройки в системе ЕИС

Не отображается подпись из налоговой
Если электронная подпись не работает на электронных площадках и не появляется в системе ЕИС, это связано с тем, что на компьютере не установлена программа КриптоПРО или отсутствует лицензия.
Чтобы проверить наличие лицензии, необходимо открыть программу «КриптоПро CSP» и в разделе Лицензии, будет указан серийный номер и срок действия лицензии.
Электронная подпись из налоговой выдается без лицензии на программное обеспечение КриптоПРО.
Как передать полномочия для подготовки жалобы в ФАС
Расширяем полномочия для подачи жалобы
1 ЭТАП
Войти в личный кабинет ЕИС
Расширить полномочия сотрудника может директор организации или тендерный специалист, наделенный правами Администратора. Зайдите в личный кабинет системы ЕИС по действующей электронной подписи и расширьте полномочия новому сотруднику.
2 ЭТАП
Перейти в раздел «Администрирование»
В действующем меню, откройте раздел «Администрирование» и перейдите в раздел «Пользователи». В этом разделе, откроется список пользователей имеющих доступ в личный кабинет в системе ЕИС.
3 ЭТАП
Расширение полномочий
Выберите в списке сотрудника, которому нужно расширить полномочия для формирования жалобы в ФАС. Вызовите контекстное меню и перейдите в раздел «Регистрационные данные». В этой вкладке, поставщики могут редактировать сведения о сотруднике и его контактную информацию.
4 ЭТАП
Права доступа пользователей
В второй вкладке «Права доступа пользователя» размещается информация о полномочиях сотрудника. Перейдите в нее, найдите раздел «Формирование, подписание и подача жалоб в электронном виде» и установите в поле отметку.
Какой использовать браузер
Рекомендации по выбору браузера
Для работы в системе ЕИС, мы рекомендуем настраивать стандартный браузер, установленный в операционной системе. Такие браузеры получают официальные обновления от разработчика операционной системы, а поставщики сторонних расширений, оперативно исправляют ошибки.
Если на вашем компьютере установлена система Windows, настройте Internet Explorer.
Стандартный браузер Internet Explorer поддерживает Transport Layer Security (TLS v. 1.0/1.2, RFC 5246) с использованием российских криптографических стандартов и программное обеспечение для работы с электронными подписями КриптоПро (версии 4.0.2 и выше). КриптоПро ЭЦП Browser plug-in (версии 2.0 и выше).
Система ЕИС поддерживает следующие браузеры:
- Internet Explorer (версии 11.0 и выше)
- Opera (версии 26 и выше)
- Mozilla FireFox (версии 40 и выше)
- Google Chrome (версия 44 и выше)
- Apple Safari (версия 8 и выше).
Как войти в ЕИС через Госуслуги
Вход в ЕИС по электронной подписи
Руководитель организации может войти в систему ЕИС с помощью электронной подписи. Для этого, на портале Госуслуги включается возможность входа в систему с помощью подписи и в разделе с полномочиями разрешается вход в систему ЕИС.
Как проверить полномочия
1 ШАГ
Войдите в личный кабинет на Госуслугах
Зайдите на портал с помощью электронной подписи или через логин и пароль.
2 ШАГ
Перейдите в раздел «Войти как организация»
В личном кабинете, нажмите на фамилию и выберите раздел «Войти как организация».
3 ШАГ
Проверьте роли в организациях
Если в разделе с полномочиями, не отображается должность и нет информации о вашей компании, создайте новую учетную запись и обновите полномочия.
Как войти в ЕИС
1 ШАГ
Зайдите на сайт zakupki.gov.ru
zakupki.gov.ru – официальный сайт, где размещается информация о проводимых торгах.
2 ШАГ
Раздел «Личный кабинет участника закупок»
На главной странице нажмите на «Личный кабинет» и откройте кабинет участника закупок.
3 ШАГ
Войдите на портал по электронной подписи
Система ЕИС, загружает полномочия с портала Госуслуги и разрешает доступ на портал.
Где получить электронную подпись
Электронная подпись
Для участия в закупках, требуется Квалифицированная Электронная Подпись (КЭП).
С 1 июля 2021 года, квалифицированную электронную подпись для руководителя организации, будет выдавать Федеральная налоговая служба.
Подпись используется для сдачи отчетности в налоговый орган, подписание электронных документов и работе на электронных площадках.
При первичной регистрации в системе ЕИС, заявление может подать только руководитель организации. Пройти регистрацию по доверенности не получится. Но после регистрации, руководитель может назначить доверенное лицо, за осуществление действий на площадках.
Квалифицированную электронную подпись для сотрудников, могут выпускать аккредитованные Удостоверяющие центры. Министерство цифрового развития, связи и коммуникации регистрирует организацию и выдает право выдачи электронной подписи.
Перед покупкой электронной подписи у Удостоверяющего центра, проверьте лицензию на выдачу подписи и в реестре зарегистрированных организаций.
Список аккредитованных удостоверяющих центров
Как зарегистрироваться в ЕИС
Инструкция по регистрации
1 ШАГ
Получить электронную подпись
Электронную подпись на руководителя организации, можно получить в Федеральной налоговой службе. Она нужна для подписи электронных документов, заявок, ценовых предложений и контрактов на площадках.
2 ШАГ
Обновить настройки компьютера
На компьютере должны быть установлены актуальные версии программ. Загрузите новые плагины и расширения для работы с электронной подписью. В системе ЕИС есть автоматический настройщик электронной подписи.
3 ШАГ
Обновить полномочия
На портале Госуслуги, нужно включить возможность входить на портал с помощью электронной подписи и обновить полномочия сотрудника или руководителя организации.
4 ШАГ
Подать заявление на аккредитацию
Система ЕИС автоматически получит информацию о руководителе организации с портала Госуслуги. Появится возможность зарегистрировать организацию как участника закупок.
Как добавить новый сертификат
Новая электронная подпись
Не нужно загружать новый сертификат в систему ЕИС
Для работы в Единой информационной системы, нужна квалифицированная электронная подпись. Эта подпись используется при сдаче отчетности в налоговый орган или подписанию документов в системе электронного документооборота.
Сведения о выданном сертификате, автоматически загружается в систему Госуслуги. Для входа в систему ЕИС, используется авторизация с помощью подписей, загруженных в систему Госуслуги.
Если вы получили новую подпись, сведения о сертификате автоматически загружаются на Госуслуги и используется для подтверждения полномочий.
Установка сертификата на компьютер
После получения новой электронной подписи, нужно установить сертификат на компьютер. Для этого вставьте токен с электронной подписью в компьютер, откройте программу «Крипто-Про CSP», перейдите в раздел «Сервис» -> «Посмотреть сертификаты в контейнере».
В открывшимся окне, выберите раздел «Обзор» и выберите новый сертификат из списка установленных на токене. У вас откроется раздел «Сертификат для просмотра», где будет указана информация о сертификате, срок действия и другая информация.
Проверьте срок действия сертификата и нажмите «Установить». Сертификат установится в реестр на компьютере и его можно использовать для входа на площадку.
После установки сертификата, перезагрузите компьютер.
Статьи по теме
Остались вопросы?
Свяжитесь с тендерными специалистами, они помогут разобраться в торгах и ответят на ваши вопросы
Обновлено 12.06.2019
Содержание
- 1 Установка КриптоПро CSP
- 2 Установка КриптоПро ЭЦП Browser plug-in
- 3 Установка корневых сертификатов
- 4 Установка личного сертификата
- 5 Настройка браузера Internet Explorer
Установка КриптоПро CSP
Загрузите КриптоПро CSP 4.0.9963 и запустите установочный файл. Инструкция по установке КриптоПро CSP.
Установка КриптоПро ЭЦП Browser plug-in
С 1 июля 2018 года подписание документов на сайте ЕИС zakupki.gov.ru происходит с помощью плагина «КриптоПро ЭЦП Browser plug-in». Плагин «sign.cab» не используется.
Загрузите КриптоПро ЭЦП Browser plug-in 2.0 (cadesplugin) и запустите установочный файл. Инструкция по установке КриптоПро ЭЦП Browser plug-in (cadesplugin).
Установка корневых сертификатов
Установка личного сертификата
C 1 июля 2018 года на портале закупок можно использовать только усиленную квалифицированную электронную подпись. Получить квалифицированный (усиленный квалифицированный) сертификат можно в аккредитованных удостоверяющих центрах. Инструкция по установке личного сертификата в КриптоПро.
Настройка браузера Internet Explorer
1. Добавляем ЕИС (zakupki.gov.ru) в список доверенных узлов в Internet Explorer: идем в свойства браузера — вкладка «Безопасность» — иконка «Надежные сайты» — кнопка «Сайты».
В поле «Добавить в зону следующий узел» пишем «https://*.zakupki.gov.ru» и нажимаем «Добавить».
2. Настраиваем параметры безопасности: идем в свойства браузера — вкладка «Безопасность» — иконка «Надежные сайты» — кнопка «Другой».
Блок «Разное» — «Блокировать всплывающие окна» — выбираем «Отключить».
Блок «Разное» — «Доступ к источникам данных за пределами домена» – выбираем «Включить».
Блок «Сценарии» — «Активные сценарии» — выбираем «Включить».
Блок «Сценарии» — «Включить фильтр XSS» — выбираем «Отключить».
Блок «Сценарии» — «Выполнять сценарии приложений Java» — выбираем «Включить».
В блоке «Элементы ActiveX и модули подключения» все значения «Включить»
И нажимаем кнопку «ОК».
3. Настраиваем всплывающий окна: идем в свойства браузера — вкладка «Privacy» — снять флажок выключателя «Блокировать всплывающие окна».
4. Переопределяем автоматическую обработку куки-файлов: идем в свойства браузера — вкладка «Конфиденциальность» — кнопка «Дополнительно» — в новом окне установить флажок в поле «Переопределить автоматическую обработку файлов cookie» — нажать «ОК».
5. Установка параметров IE по умолчанию: идем в свойства браузера — вкладка «Дополнительно» — нажать на кнопку «Сброс».
Если используете КриптоПро 4.0.9842, то рекомендуется отключить:
TLS 1.1 и TLS 1.2 для Windows 7,
TLS 1.2 для Windows 8.1,
TLS 1.2 для Windows 10.
На чтение 9 мин Просмотров 3.5к. Опубликовано 11.03.2021 Обновлено 15.04.2023
Подготовка к участию в государственных закупках требует серьезных действий от потенциального участника. Например, зарегистрировать ИП или юрлицо, получить электронную подпись и т.д. А также правильно настроить свое рабочее место, чтобы все звенья цепи (сайт ЕИС, интернет-браузер, электронная подпись) работали слаженно и без технических сбоев.
Расскажем, как настроить рабочее место в ручном и автоматическом режиме корректно и без ошибок. Это подробная инструкция для участников закупок со скриншотами и примерами.
Содержание
- Настройка операционной системы Windows
- Настройка ПО для пользователей, работающих с электронной подписью в ЕИС
- Перерегистрация сертификата
- Автоматизированная настройка
- Заключение
Настройка операционной системы Windows
На сайте Единой информационной системы в помощь участникам закупок даются две схемы по настройке рабочего места: автоматическая и ручная. Для того чтобы найти эти файлы, зайдите на официальный Портал http://zakupki.gov.ru и пройдите следующие разделы: «Документы» — «Материалы для работы в ЕИС» — «Файлы для настройки рабочего места». Или просто кликните по этой ссылке.
Перед началом настройки ознакомьтесь со следующими документами:
- «Инструкция по настройке рабочего места»;
- «Инструкция по установке и настройке компонента КриптоПро ЭЦП Browser-plugin».
Компьютер и ПО пользователя должны соответствовать следующим системным требованиям, которые мы собрали в таблице ниже:
Опытные участники в курсе, что для работы в ЕИС не нужно устанавливать на компьютер какое-то специальное приложение. Все действия осуществляются в интернет-браузере. В браузере нужно активировать протокол шифрования TLS 1.0. Для этого войдите в меню браузера и выберите раздел «Инструменты», затем — «Свойства обозревателя», а в появившемся окне откройте раздел «Дополнительно». Установите «галку» в квадрате напротив пункта «TLS 1.0»:
Далее понадобится подтвердить подлинность электронных цифровых подписей и загрузить сертификаты, полученные в удостоверяющем центре. В разделе «Дополнительно» выберите закладку «Документы» и найдите «Файлы для настройки рабочего места». Перед вами появится окно со списком сертификатов:
Установите требуемые сертификаты, выбрав:
- Сертификат Удостоверяющего центра Федерального казначейства;
- Сертификат Головного удостоверяющего центра.
Если сертификат, полученный в УЦ, представлен в виде PKCS #7, то понадобится загрузка этого сертификата в формате *.p7b. Для этого 2 раза кликните на сертификат УЦ.
Чтобы загрузить файл, нажмите клавишу «Установить сертификат» в блоке «Общие» (в сведениях):
После этого нажмите кнопку «Далее», появится окно, в котором система будет предлагать действие «Автоматически выбрать хранилище на основе типа сертификата». Но вам нужно будет переместить отметку на строку «Поместить все сертификаты в следующее хранилище»:
В предложенном разделе укажите вариант «Доверенные корневые центры сертификации». Чтобы завершить установку кликните клавишу «Далее» и «Готово».
Для правильного формирования печатных файлов нужно выбрать значение «Пусто» для всех групп этого раздела:
Настройка ПО для пользователей, работающих с электронной подписью в ЕИС
Организациям, которые подписывают документы в личном кабинете ЕИС электронной подписью, для начала нужно произвести все действия, которые мы описали выше, а затем перейти к дополнительным настройкам:
- укажите адрес Официального сайта ЕИС в списке доверенных узлов и настройках браузера;
- загрузите ПО КриптоПро CSP или VipNet CSP;
- закачайте компонент «КриптоПро ЭЦП Browser plug-in»;
- настройте считыватели в КриптоПро CSP/VipNet CSP;
- добавьте сертификат в КриптоПро CSP/VipNet CSP.
Чтобы добавить адрес Единой системы в список доверенных узлов в браузере, откройте в меню браузера раздел «Инструменты», зайдите в «Свойства браузера» и в появившемся поле зайдите на вкладку «Безопасность». Такое окно появится на вашем мониторе:
В разделе «Надежные сайты» выберите «Сайты», в строке для указания зон скопируйте адрес сайта ЕИС. После успешных действий нажмите кнопку «Закрыть».
Следующим этапом будет настройка безопасности. После завершения предыдущих действий вернитесь в блок «Надежные сайты» и зайдите во вкладку «Другой». В появившемся поле нужно активировать следующие действия для системы:
- «Включить» для операции «Доступ к источникам данных за пределами домена»;
- «Отключить» для действия «Блокировать всплывающие окна».
А затем по аналогии установите следующие разрешения для другой группы действий, как это показано на рисунке:
Напротив всех компонентов ряда «Элементы ActiveX и модули подключения» активируйте значение «Включить»:
Завершите действие, нажав кнопку «ОК».
Переходим к настройке всплывающих окон. Чтобы система функционировала без сбоев, необходимо произвести некоторые действия для браузера Internet Explorer. В окне свойств браузера Internet Explorer откройте раздел «Конфиденциальность», а затем в поле «Блокирование всплывающих окон» уберите установленное разрешение:
Можно выбрать и другой способ: вставить адрес ЕИС в список исключений в настройках блокировки всплывающих окон. При этом действии не нужно убирать значение «Включить» для блокировки. Просто зайдите в «Параметры», скопируйте ссылку ЕИС в «Надежные узлы» и кликните «Добавить»:
И нажмите клавишу «Закрыть».
На следующем шаге, переопределении автоматической обработки cookie-файлов, откройте раздел «Конфиденциальность» и перейдите в раздел «Дополнительно»:
Включите «галку» напротив строки «Переопределить автоматическую обработку файлов cookie» и подтвердите свое действие нажатием на клавишу «ОК»:
Переходим к установке параметров обозревателя по умолчанию. Для этого откройте блок «Дополнительно» и кликните на «Сброс»:
Если планируется использование версии КриптоПро CSP 4.0.9842, то лучше не применять:
− TLS 1.1 и TLS 1.2 для Windows 7,
− TLS 1.2 для Windows 8.1;
− TLS 1.2 для версии ОС Windows 10.
Сбросить личные параметры нужно путем установления соответствующей отметки напротив строки «Удалить личные настройки» и нажать клавишу «Сброс»:
Далее нужно будет удалить временные файлы интернета, истории обзора и куки-файлов. Чтобы произвести это действие, войдите в раздел «Общие» и кликните «Удалить»:
Установите «галки», как это показано на рисунке, и нажмите «Удалить»:
Рассмотрим, как добавить параметр «zakupki.gov.ru» для просмотра в формате совместимости.
Для того чтобы исключить сбои при совместимости ЕИС и Internet Explorer, нужно вставить адрес на официальный Портал закупок в список просмотра в режиме совместимости.
Узел «zakupki.gov.ru» добавляется в названный перечень путем входа в блок «Параметры режима представления совместимости» для браузера Internet Explorer версии 8 и 9 или «Параметры просмотра в режиме совместимости» (IE с обновлением не ниже 10-й версии).
На экране появится окно, в котором вам нужно будет кликнуть на клавишу «Добавить».
Для работы с электронной подписью и для реализации электронного обмена документами потребуется установить плагин КриптоПро CSP. Такой электронный документооборот имеет ту же юридическую силу, что и обмен бумажными документами, подписанными сторонами собственноручно и заверенными печатью. Разработчики советуют использовать версию КриптоПро CSP не ниже 4.0.9842.
О том, как установить и настроить данный плагин, говорится на официальном сайте разработчика.
Далее потребуется установка и настройка ПО VipNet CSP. Это криптопровайдер, обеспечивающий безопасность информации и электронной подписи. Инструкция по его загрузке и настройке дается на официальном сайте производителя.
Проверяем совместимость версии Internet Explorer 11 с 10-й версией. Для правильного функционирования всей цепи нужно использовать режим совместимости с версией Internet Explorer 10. В меню браузера кликните по строке «Средства разработчика F12»:
В разделе «Эмуляция» выберите «Режим просмотра документов» и нажмите вариант «10»:
Переходим к установке и настройке дополнения «КриптоПро ЭЦП Browser plug-in». Это дополнение нужно для формирования и обработки действия при электронном подписывании форм. Для установки плагина загрузите на свой компьютер файл по этой ссылке.
Воспользовавшись правом админа, запустите файл «CadesPlugIn.exe». Для этого кликните правой кнопкой мыши на иконку пакета «CadesPlugIn.exe» и в появившемся меню нажмите на строку «Запуск от имени администратора».
На экране появится окно, куда нужно внести необходимую информацию и подтвердить совершаемое действие.
Далее система попросит подтвердить установку нажатием кнопки «Да» или отменить действие кнопкой «Нет».
В случае успешной загрузки плагина система уведомит вас об этом, останется только нажать «Ок».
Чтобы браузер работал корректно в связке с плагином «КриптоПро», необходимо:
— скопировать адрес ЕИС в список надежных узлов;
— протестировать, как все работает.
Для проверки наличия адреса ЕИС в надежных узлах плагина (если его там не окажется, то нужно будет добавить), нужно открыть «Настройки КриптоПро ЭЦП Browser plug-in» посредством нужного браузера.
Для этого кликните правой кнопкой мыши на «Настройки КриптоПро ЭЦП Browser plug-in» и нажмите на строку «Открыть с помощью», затем укажите название интересующего браузера:
После всех этих действий на экране вашего компьютера появится такое окно:
В представленном окне подтвердите выполнение сценариев и элементов ActiveX, кликнув по строке «Разрешите заблокированное содержимое».
В разделе настройки «КриптоПРО» вставьте ссылку на ЕИС и нажмите на «Плюс» справа от этого значения. Затем нажмите «Сохранить»:
Перерегистрация сертификата
Рассмотрим алгоритм действий, которому нужно следовать, если срок действия сертификата истек. Для этого заново авторизуйтесь в личном кабинете. В разделе «Пользователь» войдите во вкладку «Редактировать»:
Появится поле, как показано на рисунке ниже, вам нужно активировать действие «Зарегистрировать сертификат ЭП»:
На экране появится окно «Регистрационные данные пользователя», эта страница содержит путь к файлу. Нажмите кнопку «Обзор».
Затем установите файловое разрешение *.crl для нового сертификата, кликните «Загрузить». Вбейте пароль и подтвердите его, а затем нажмите «Сохранить». Чтобы проверить правильность своих действий, выйдите из личного кабинета и заново авторизуйтесь под сертификатом.
Автоматизированная настройка
На официальном портале Единой информационной системы разработчики предлагают автоматизированную настройку компьютера для участия в госзакупках. Для этого нужно перейти по ссылке и активировать автоматический процесс настройки:
Заключение
Для того чтобы можно было участвовать в госзакупках, нужно правильно настроить свое рабочее место, поэтому мы и дали такую подробную инструкцию, чтобы максимально исключить возможные трудности и некорректную работу системы. Но если все-таки вопросы будут появляться, то их можно задавать в техническую поддержку сайта ЕИС.
Помните, что для обычного просмотра госзакупок на сайте ЕИС, не требуется регистрация или наличие электронной подписи. Искать закупки в этом случае можно в любом интернет-браузере, например, «Яндекс». Но если вы серьезно намерены участвовать в торгах, то пользуйтесь только браузером Internet Explorer 10-й версии и выше, чтобы избежать сбоев при совместимости