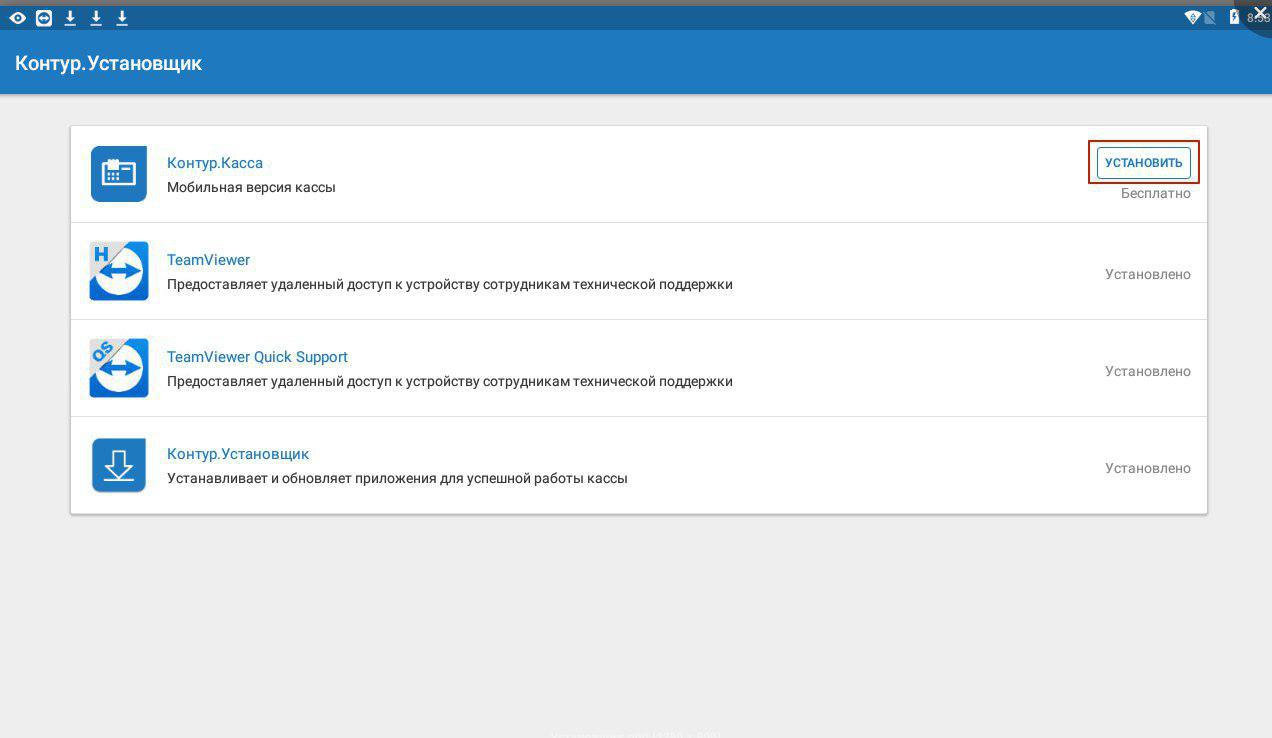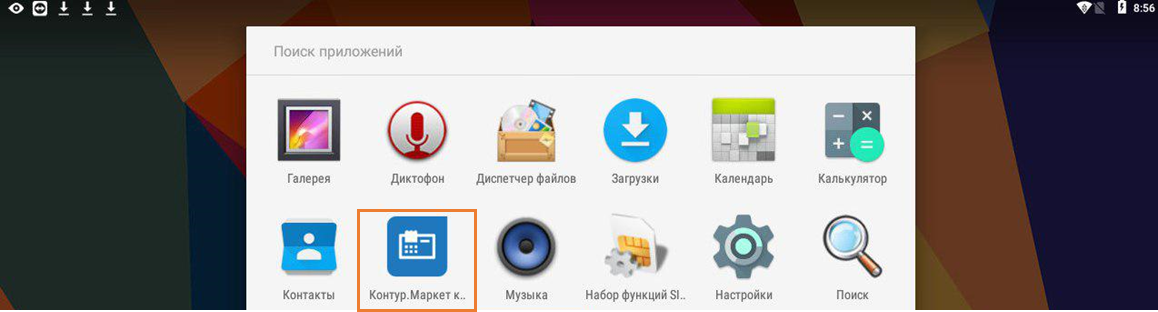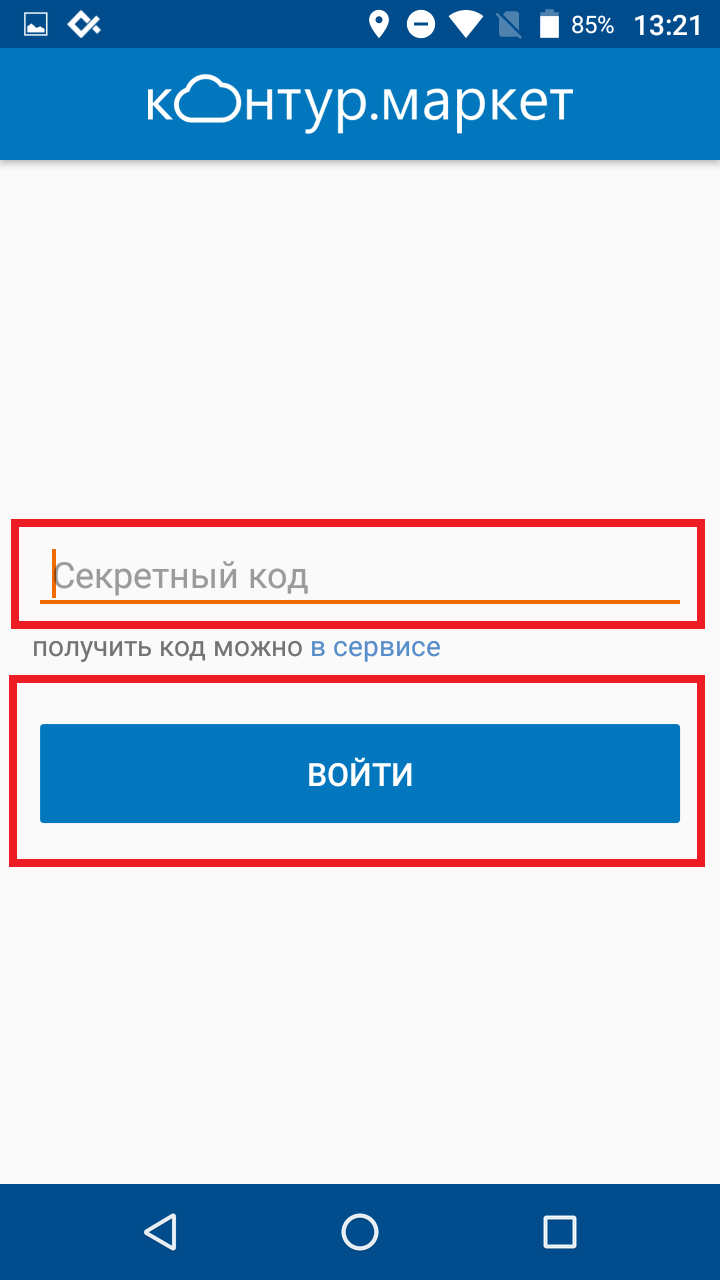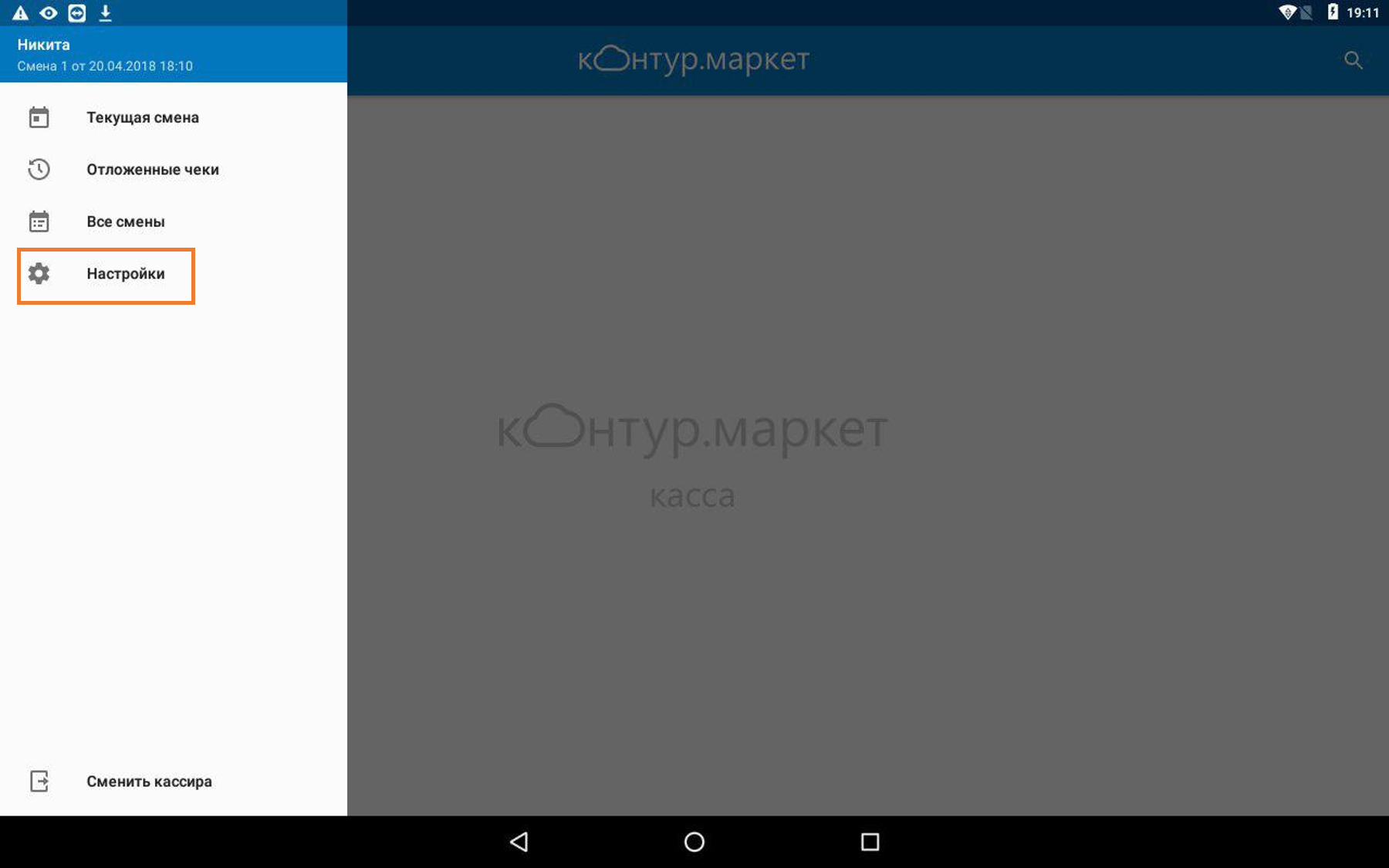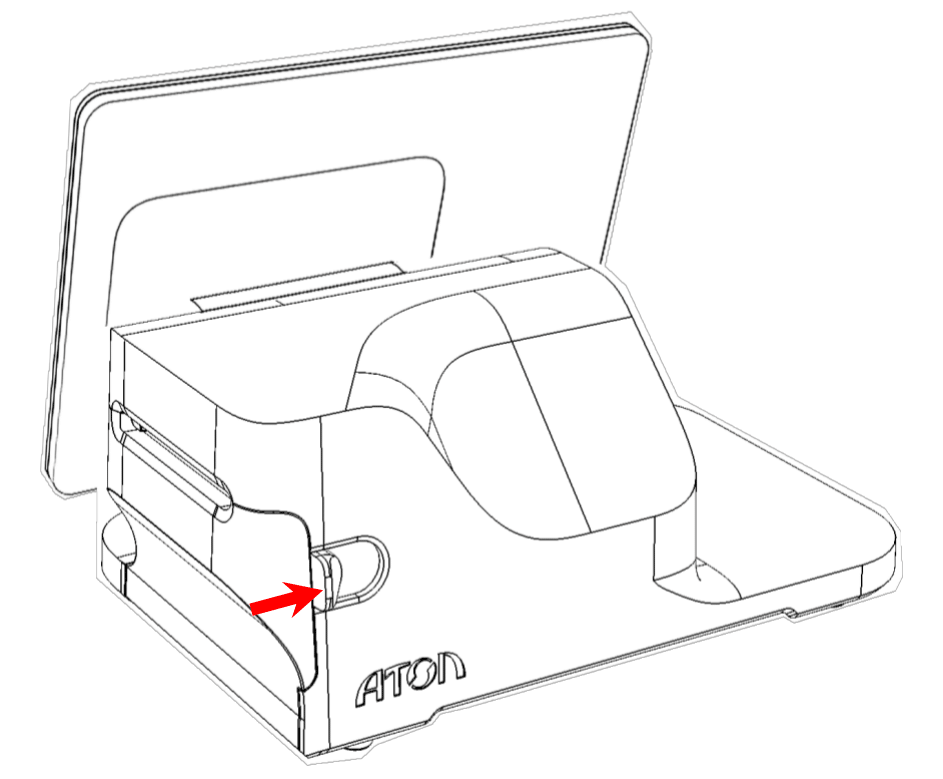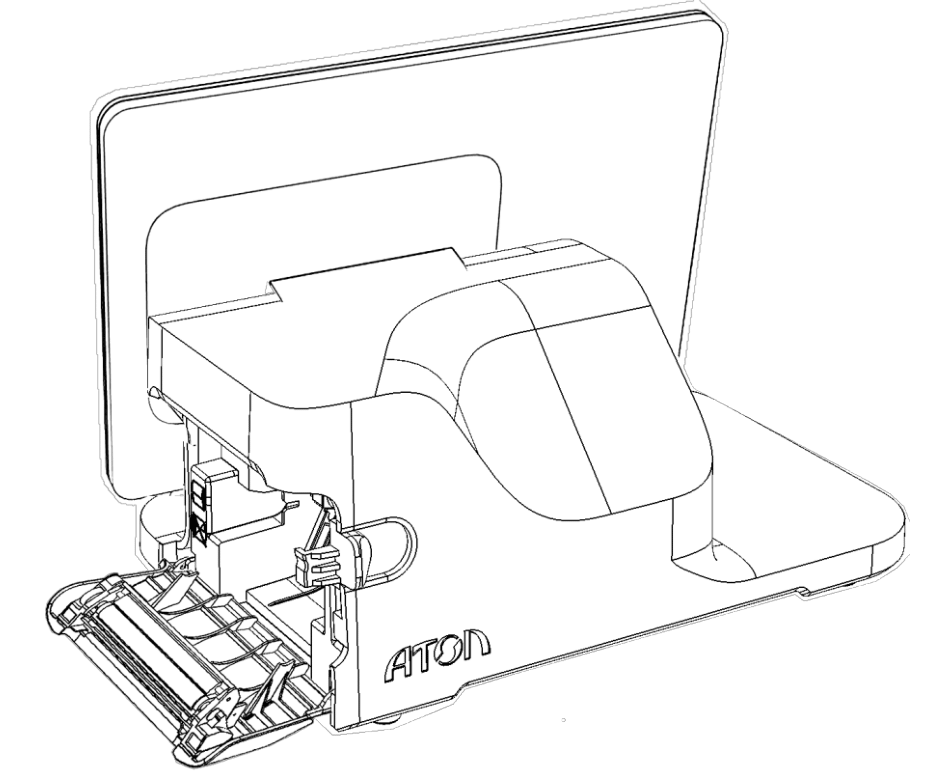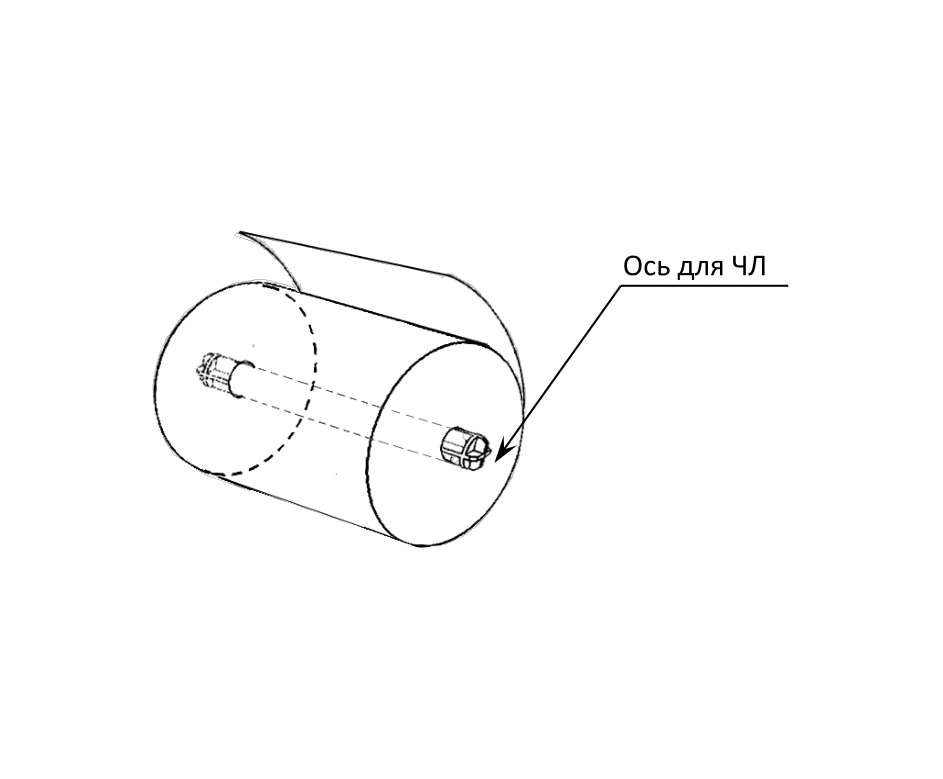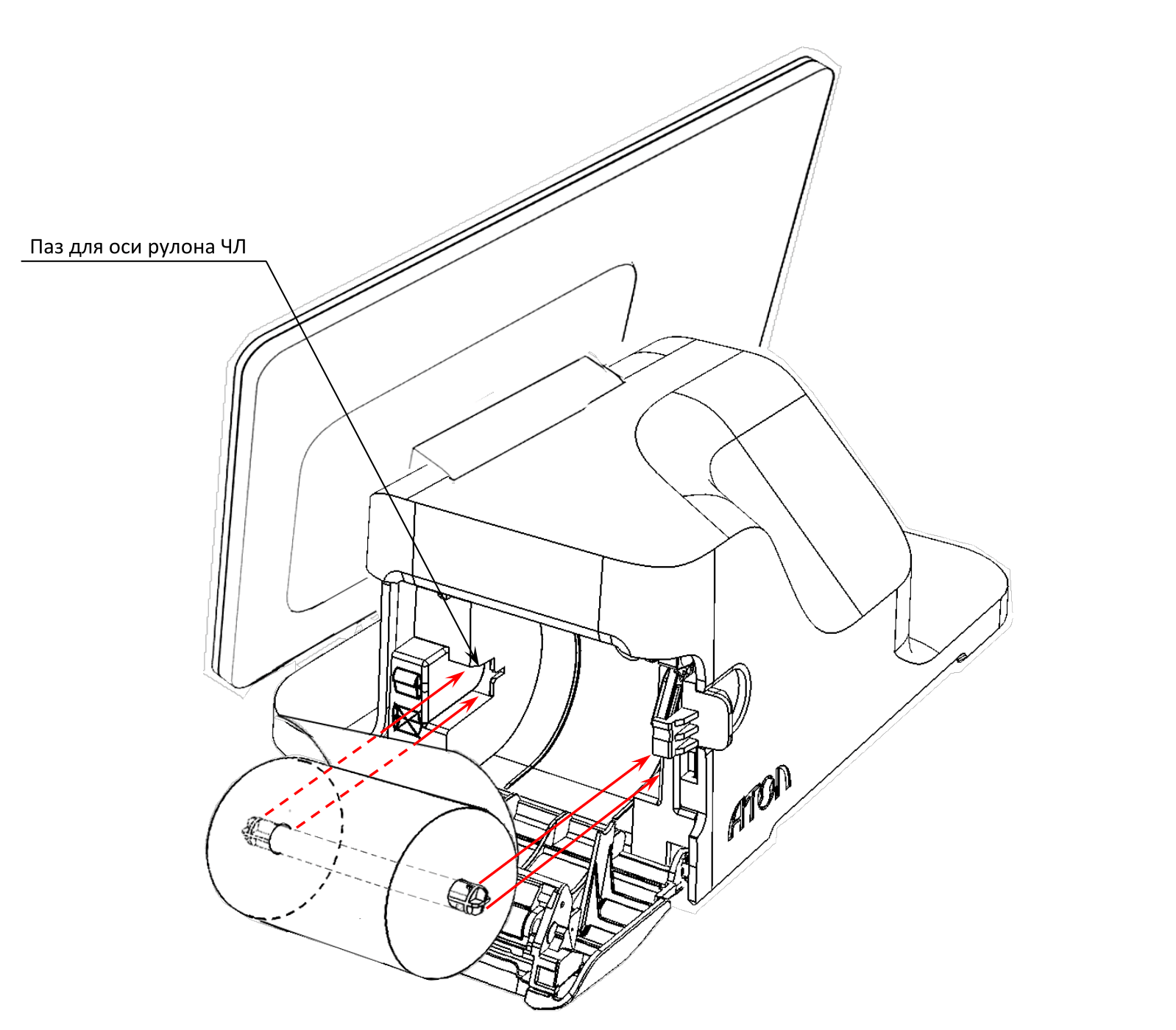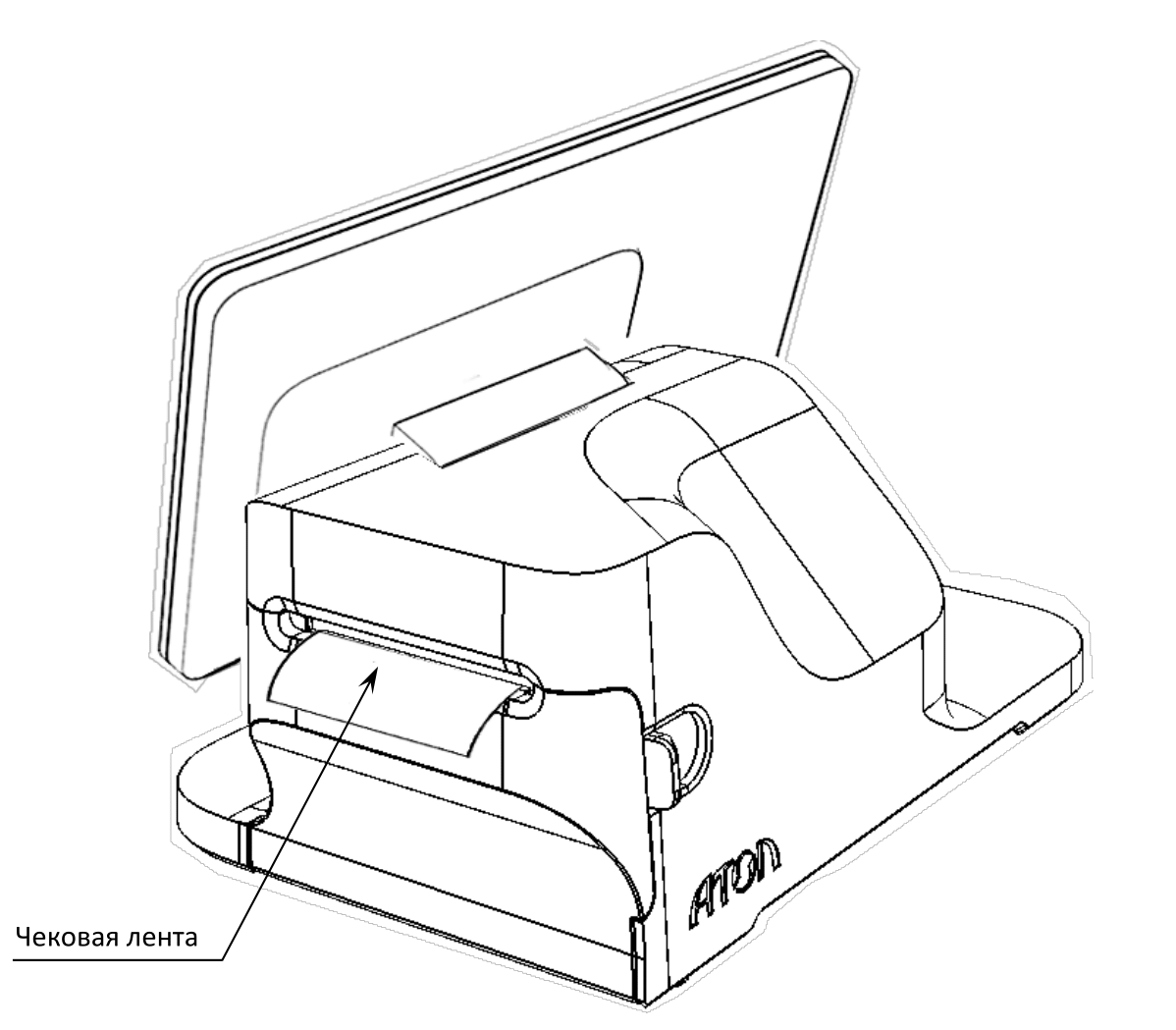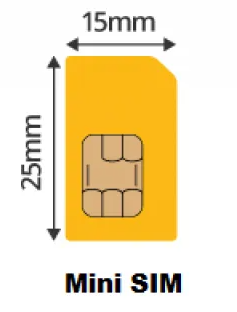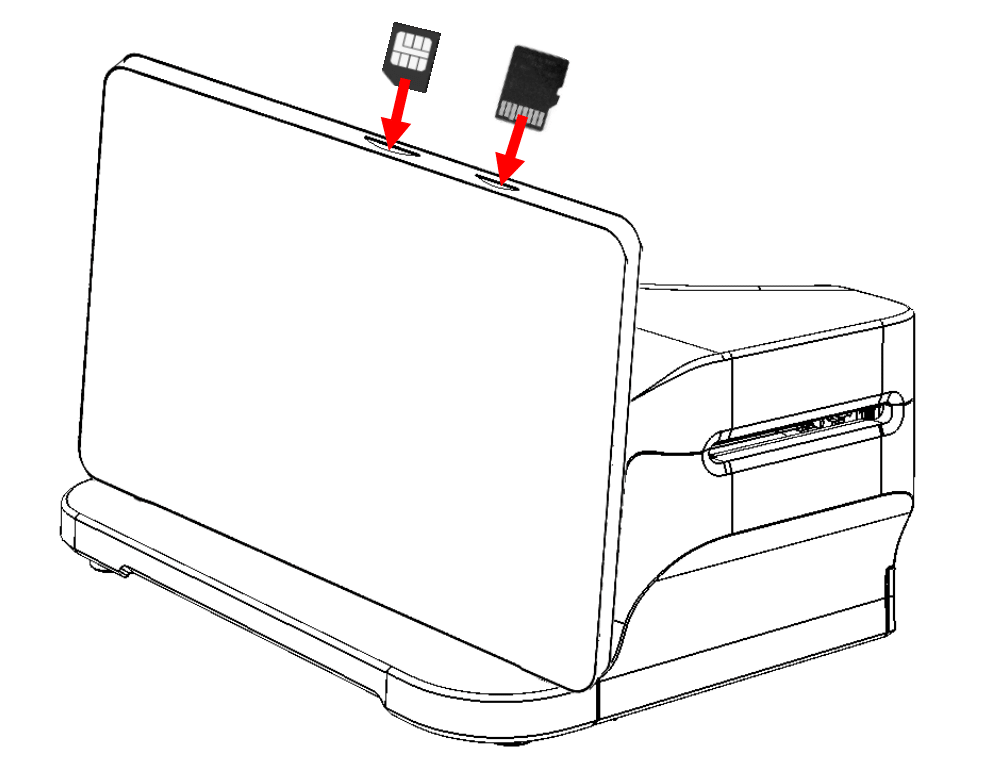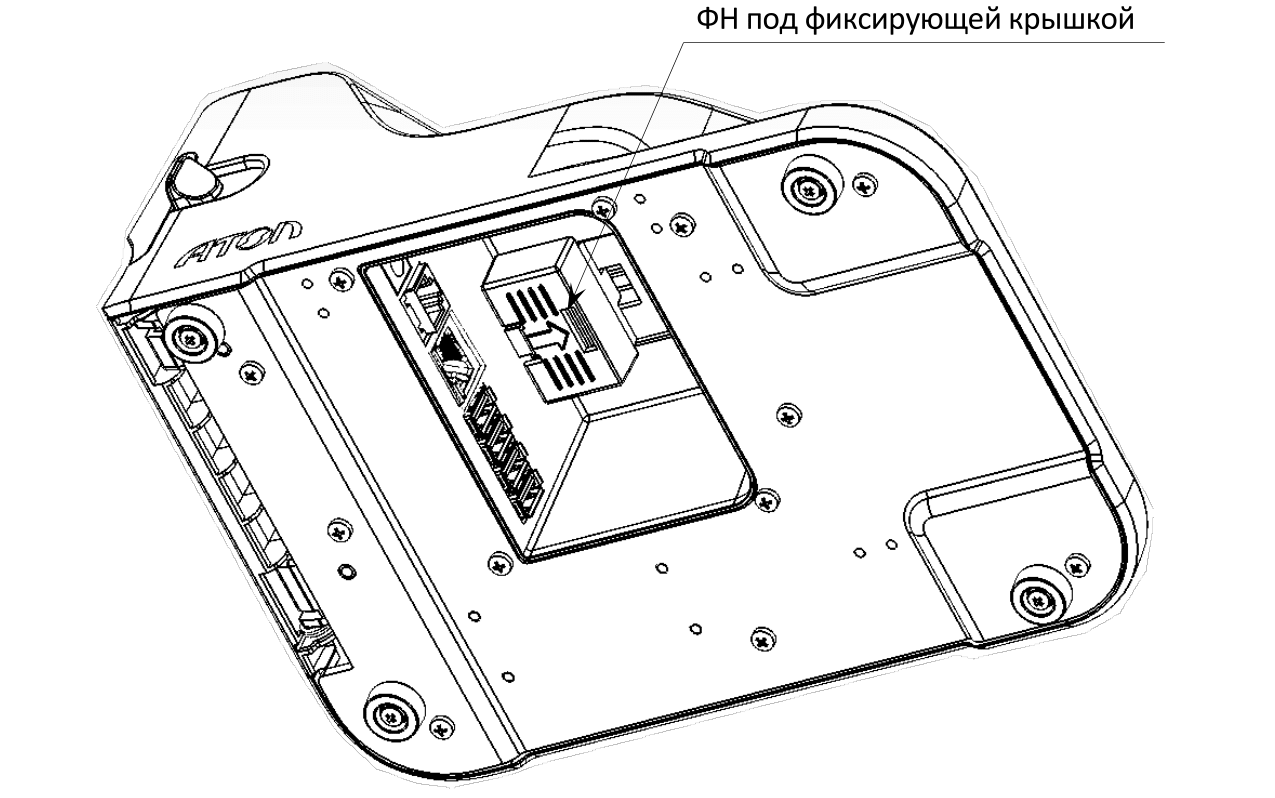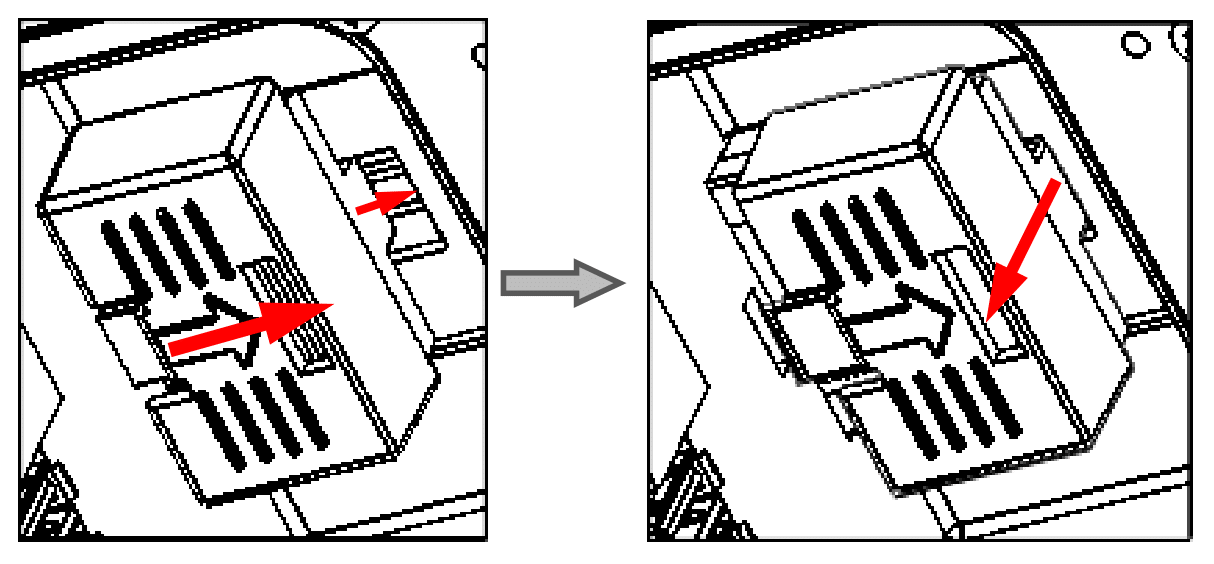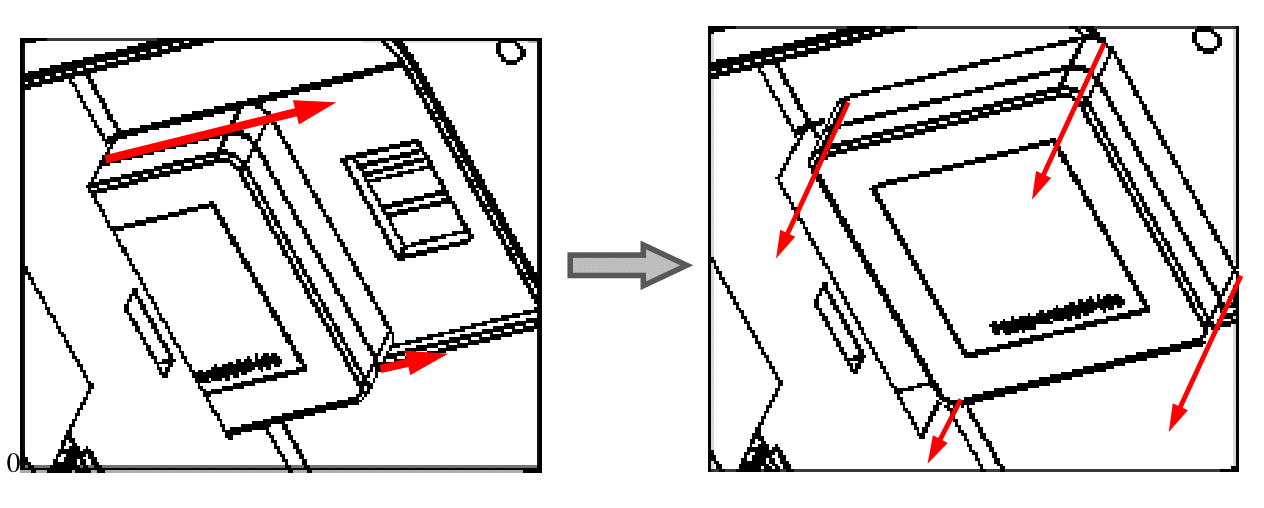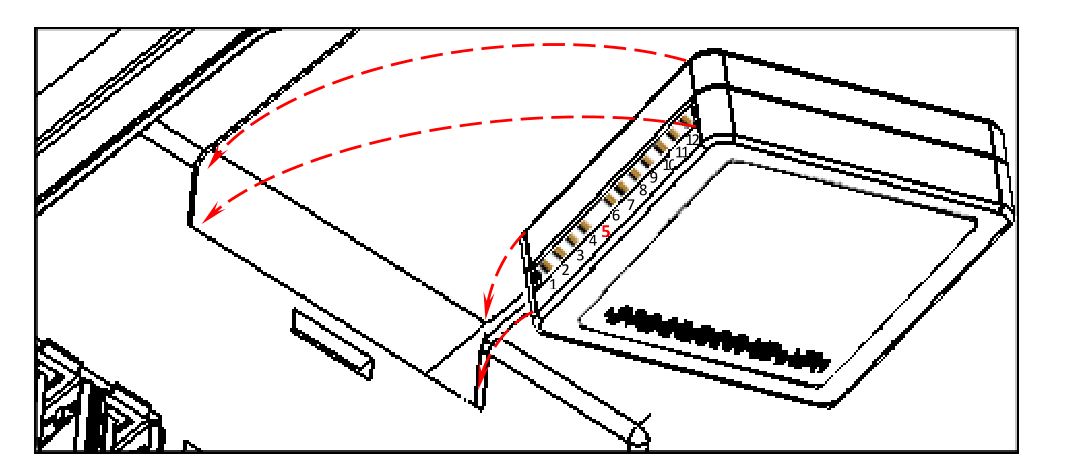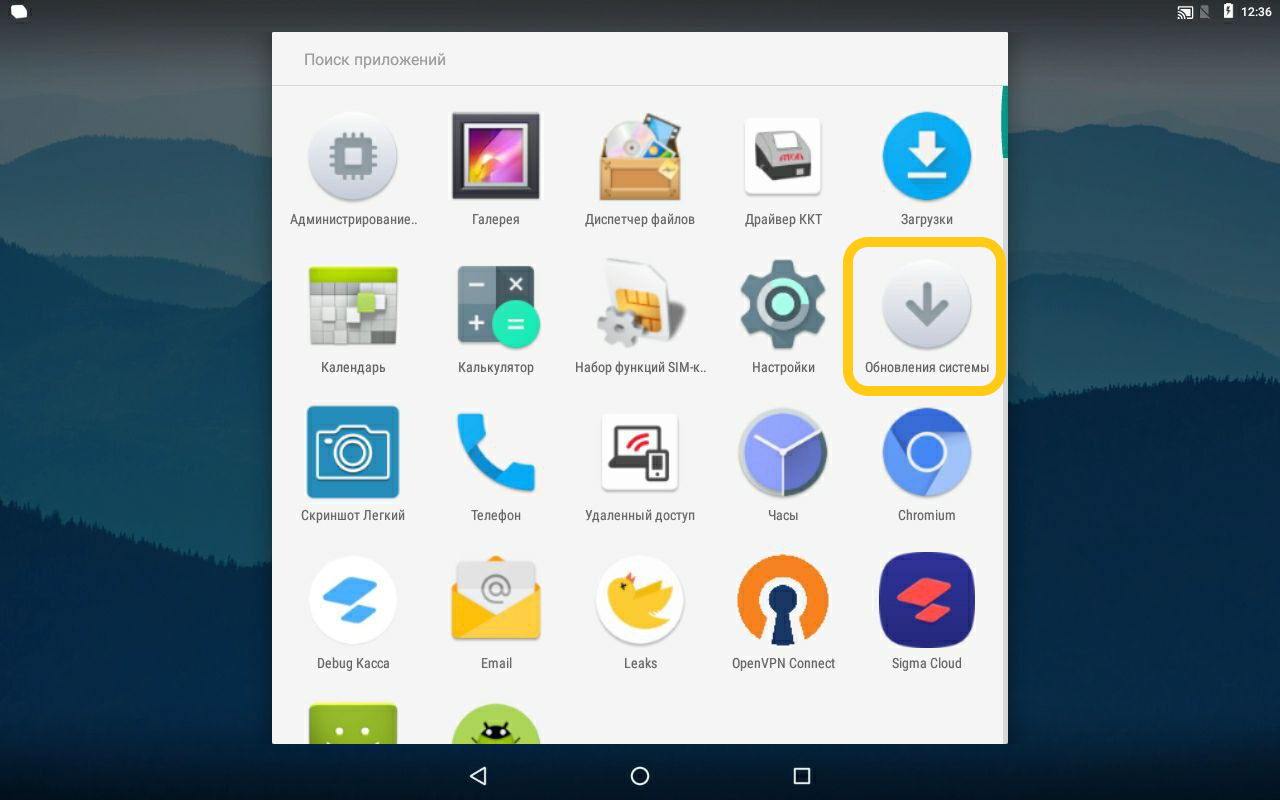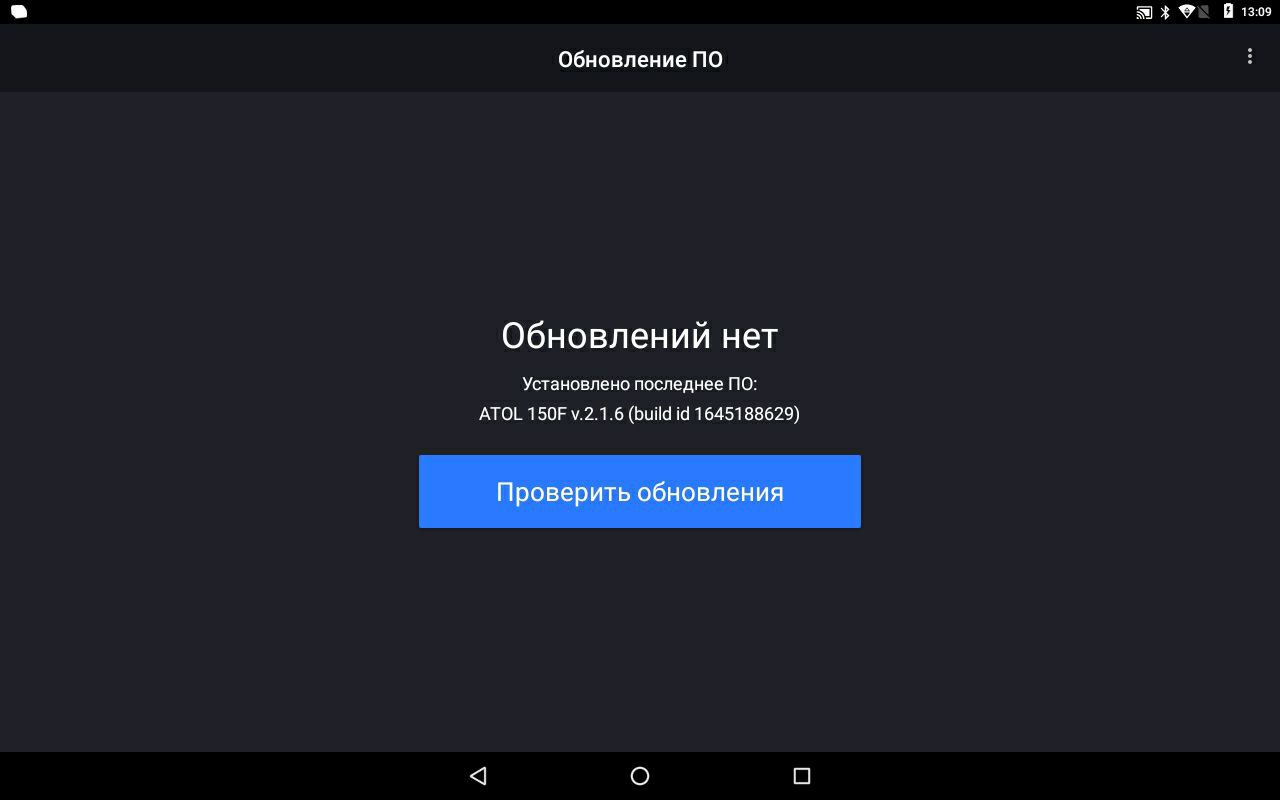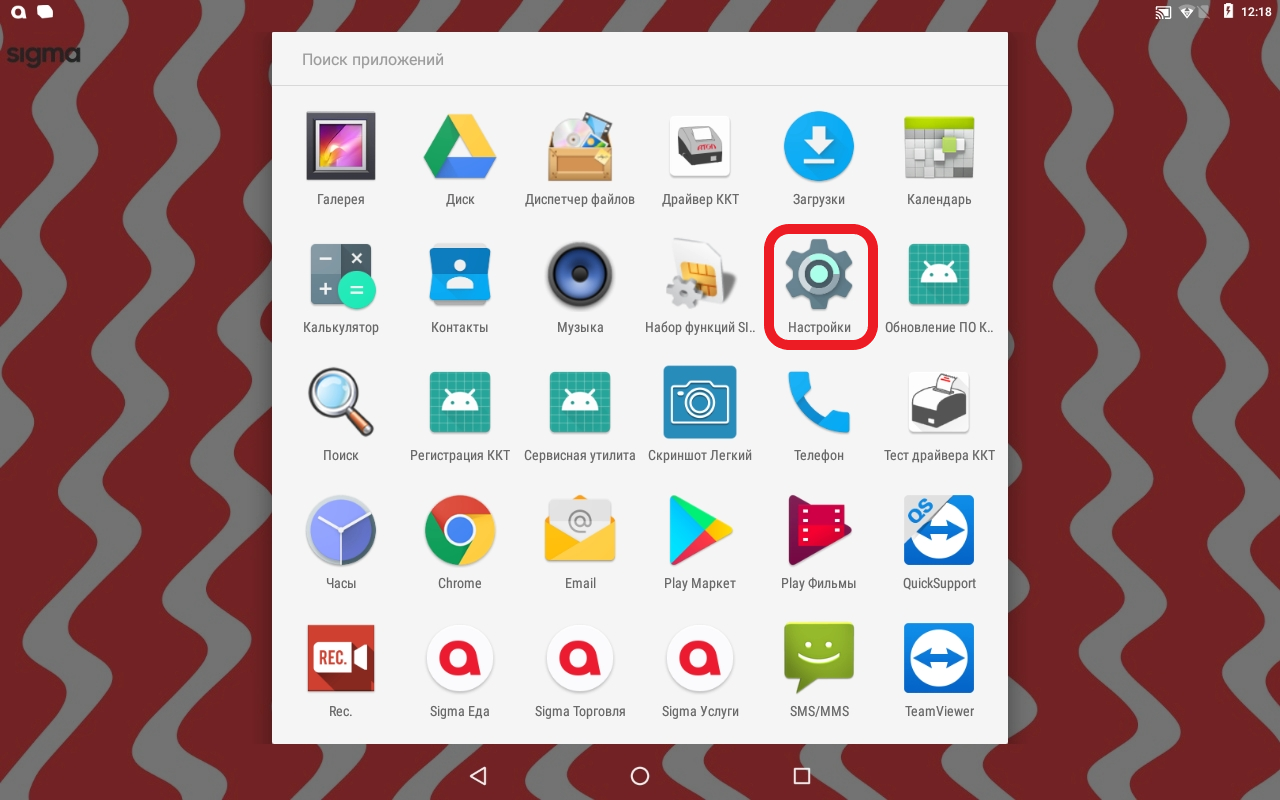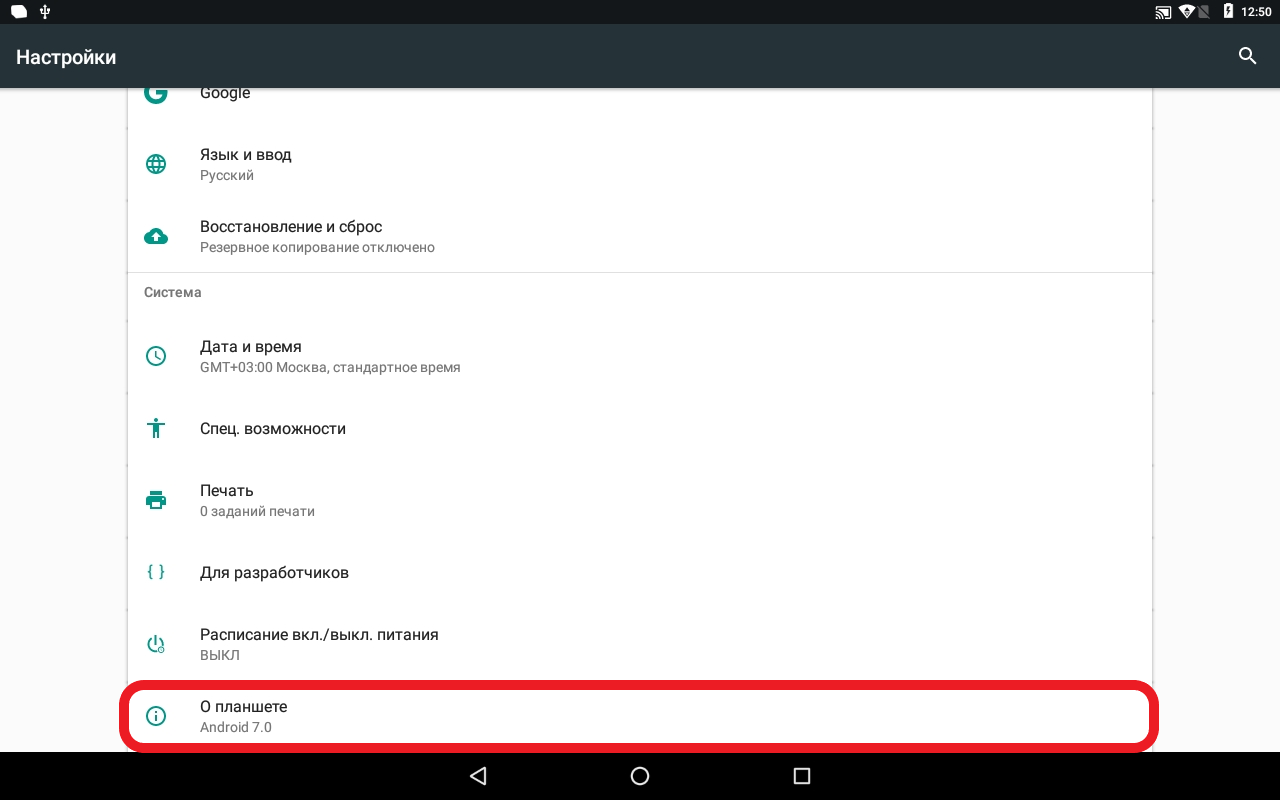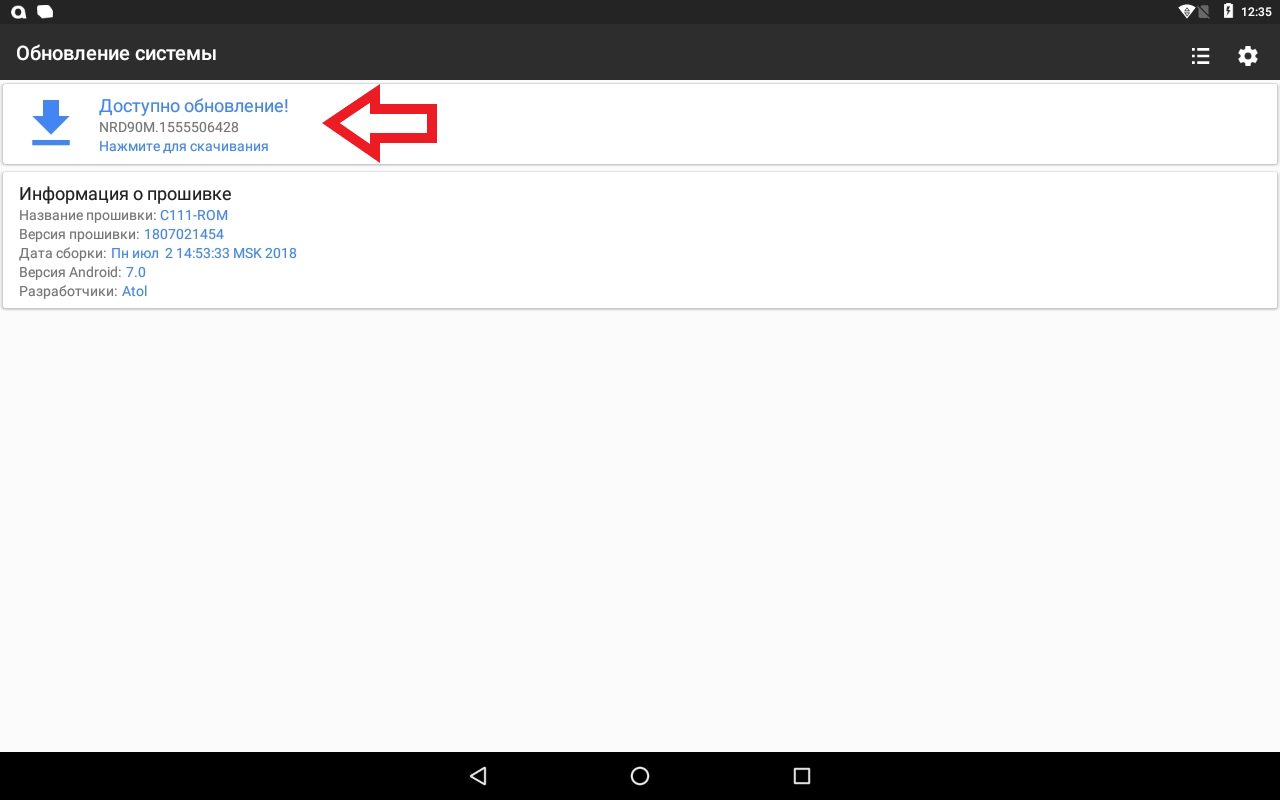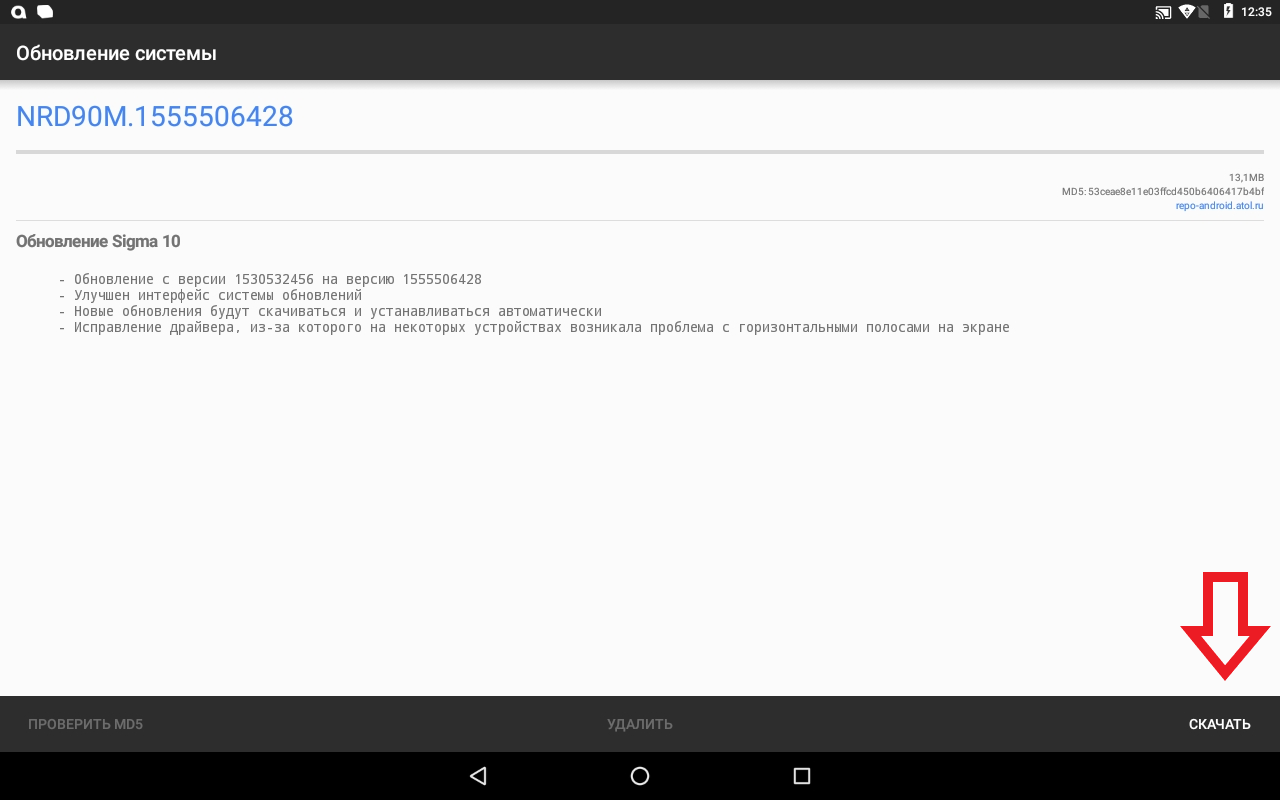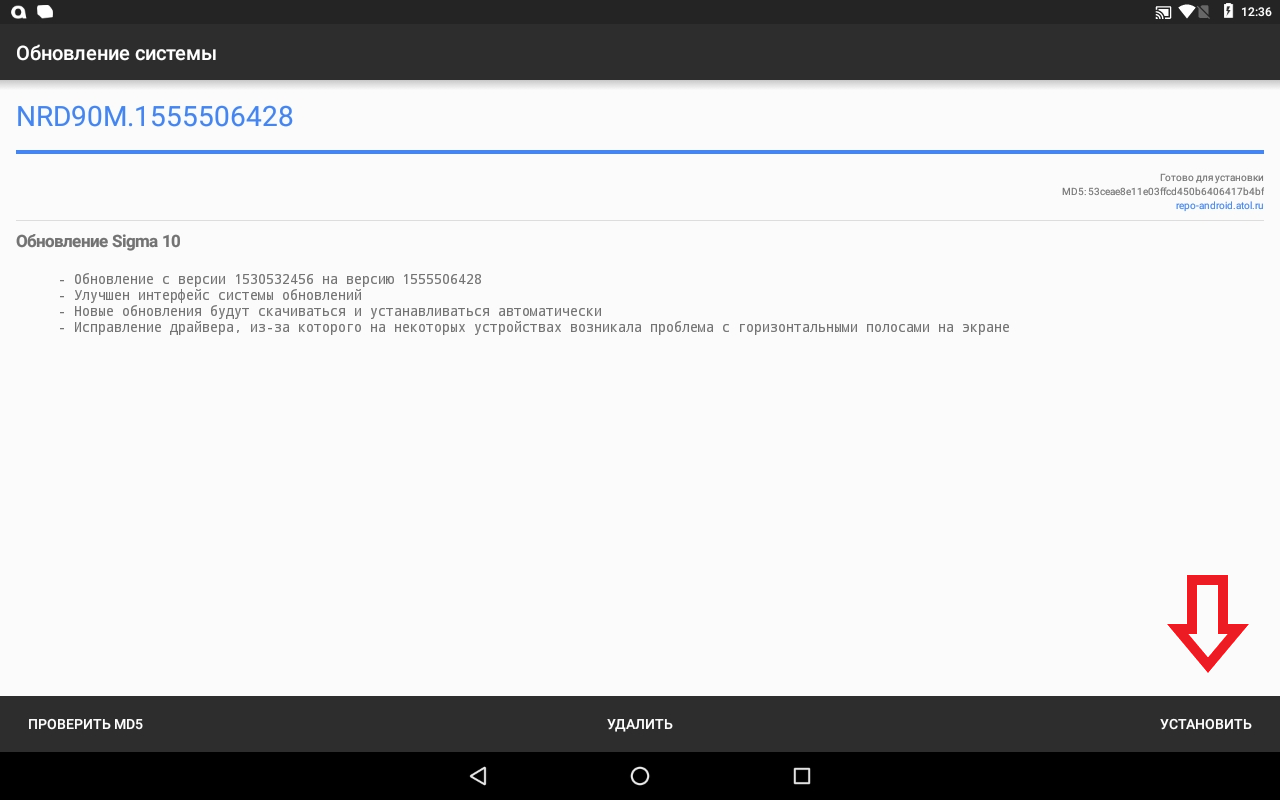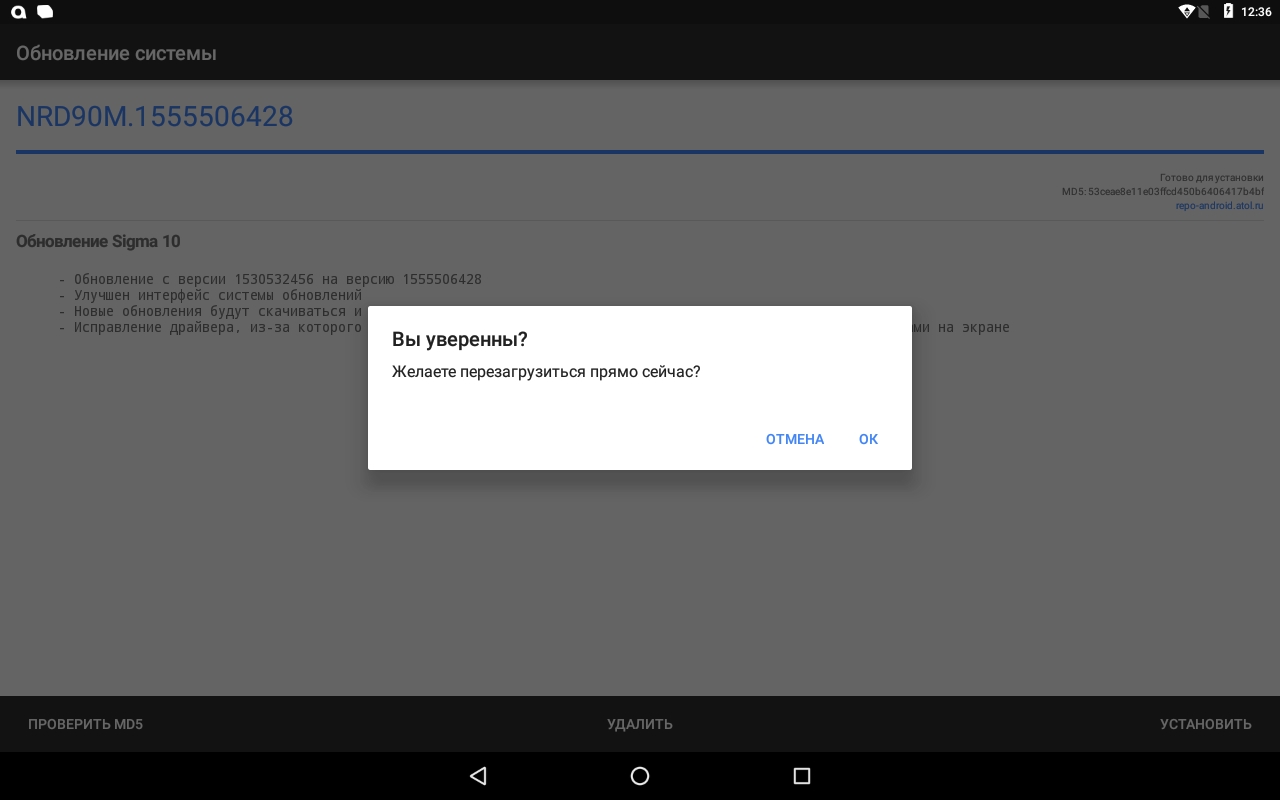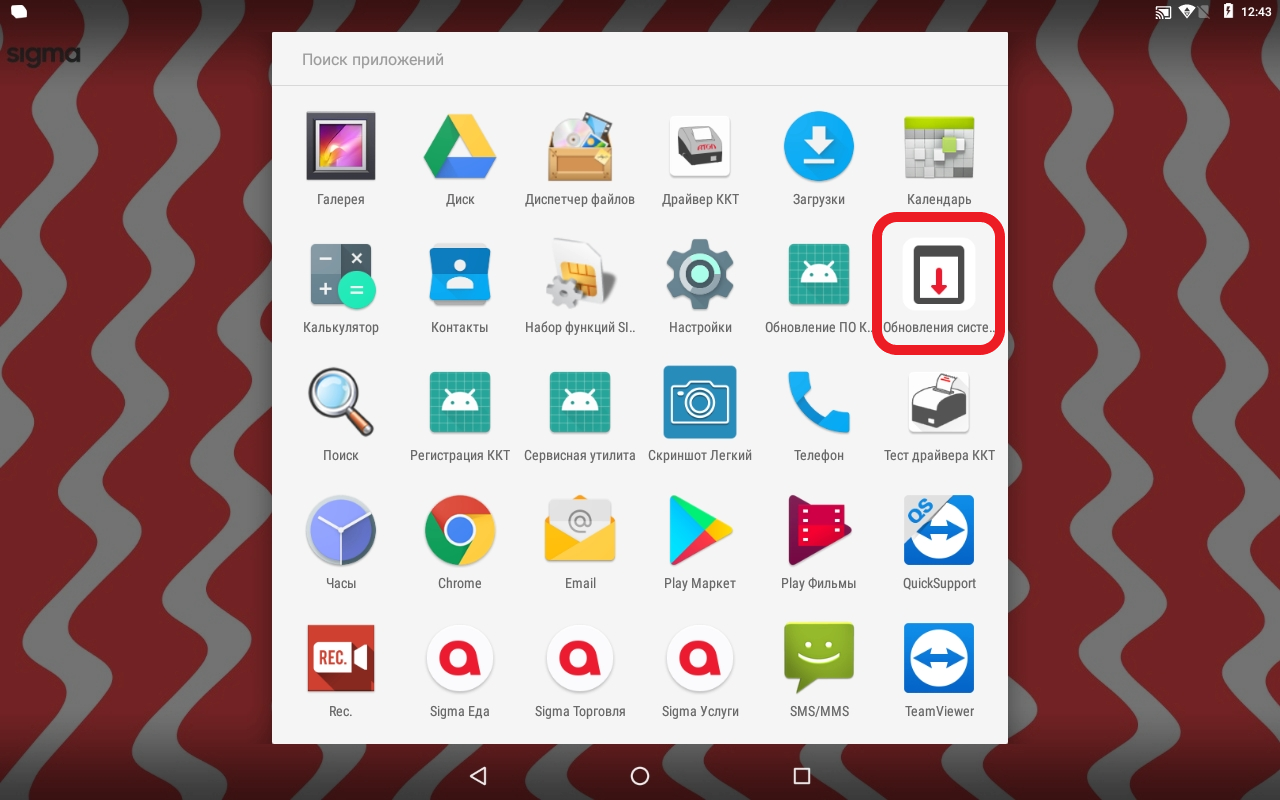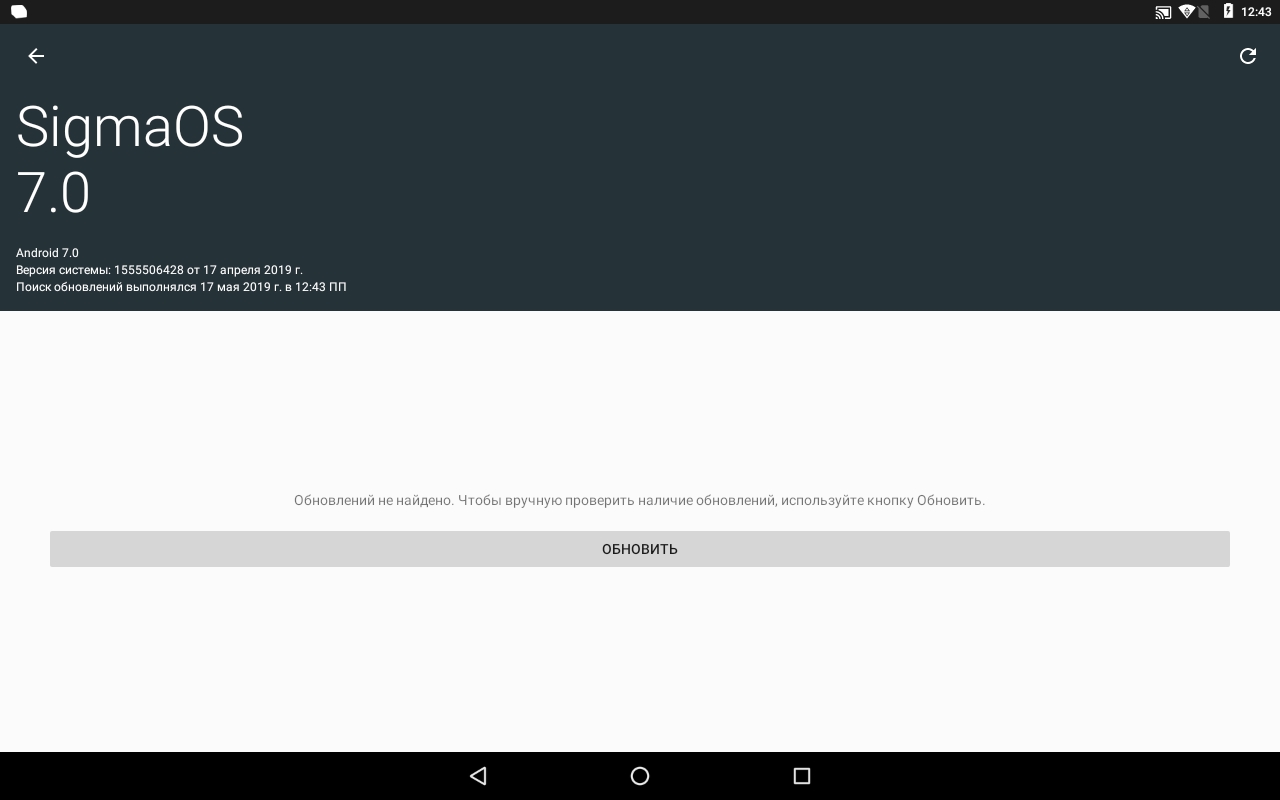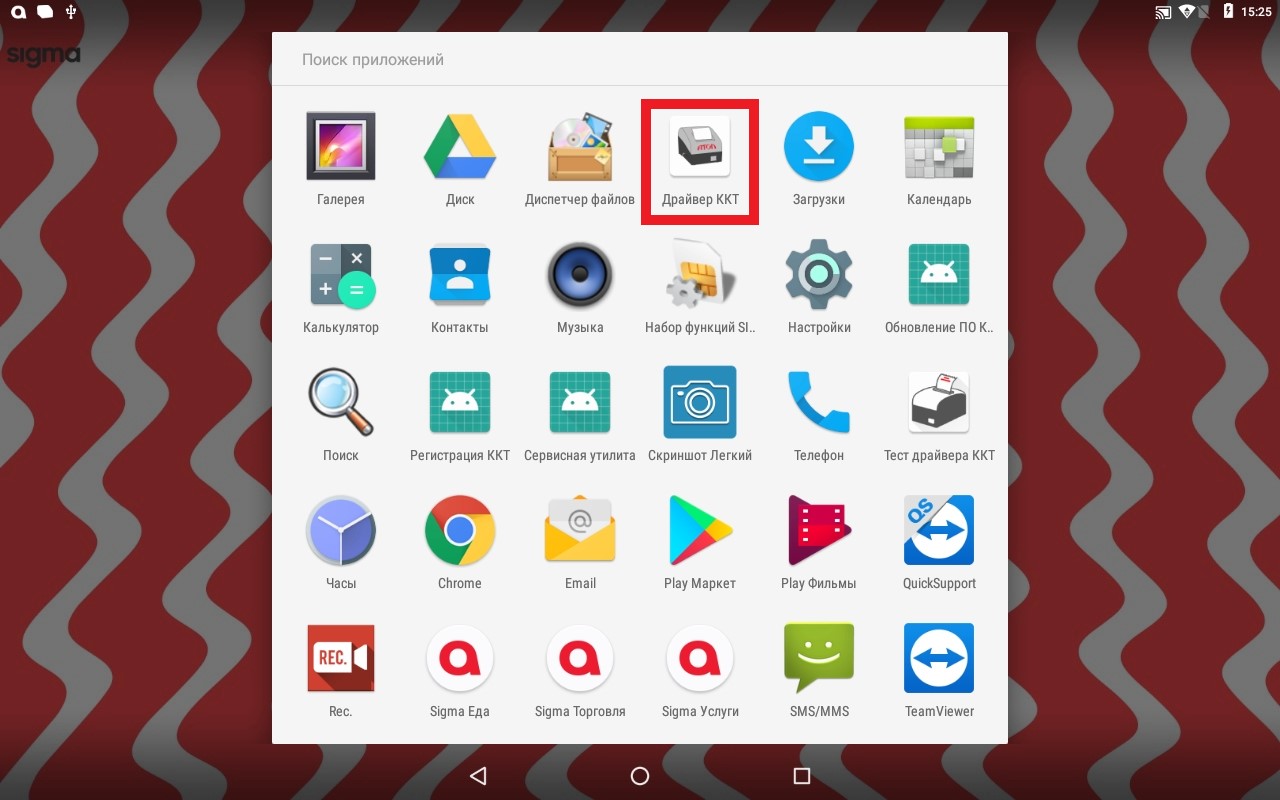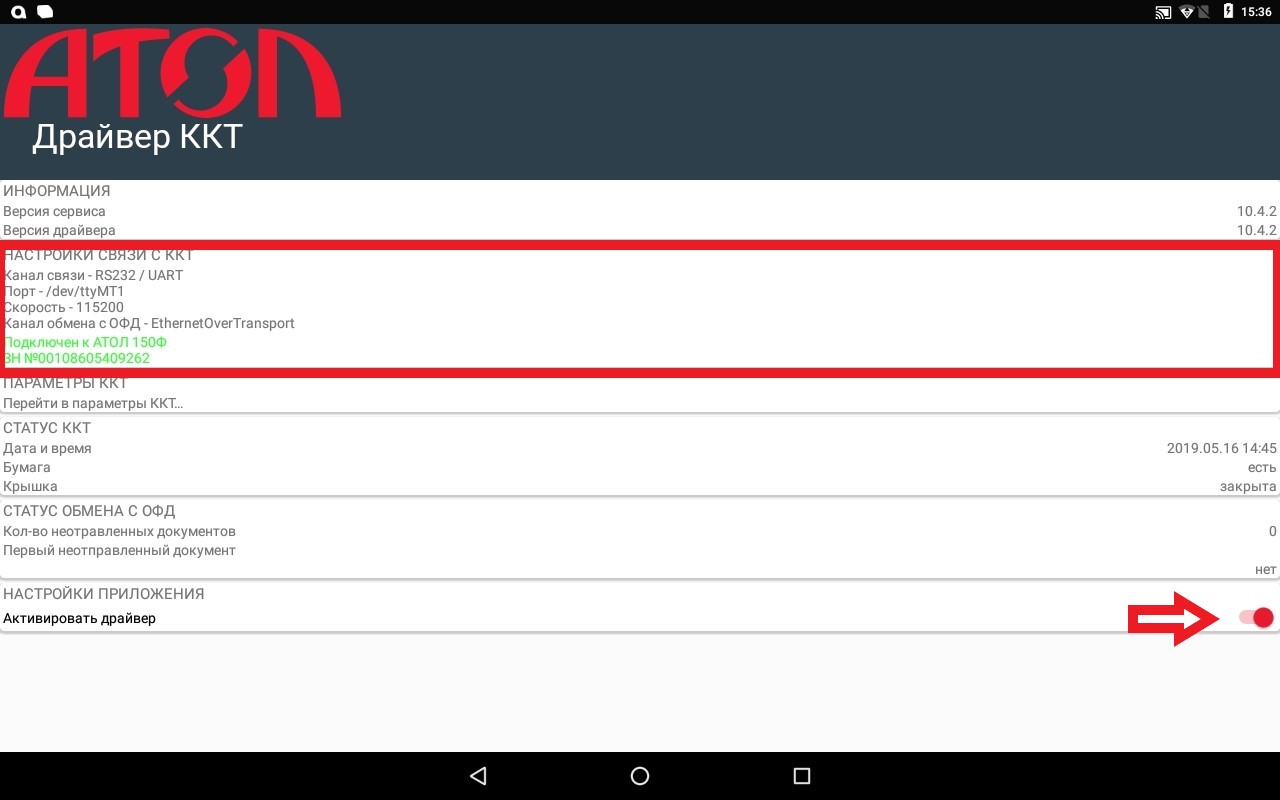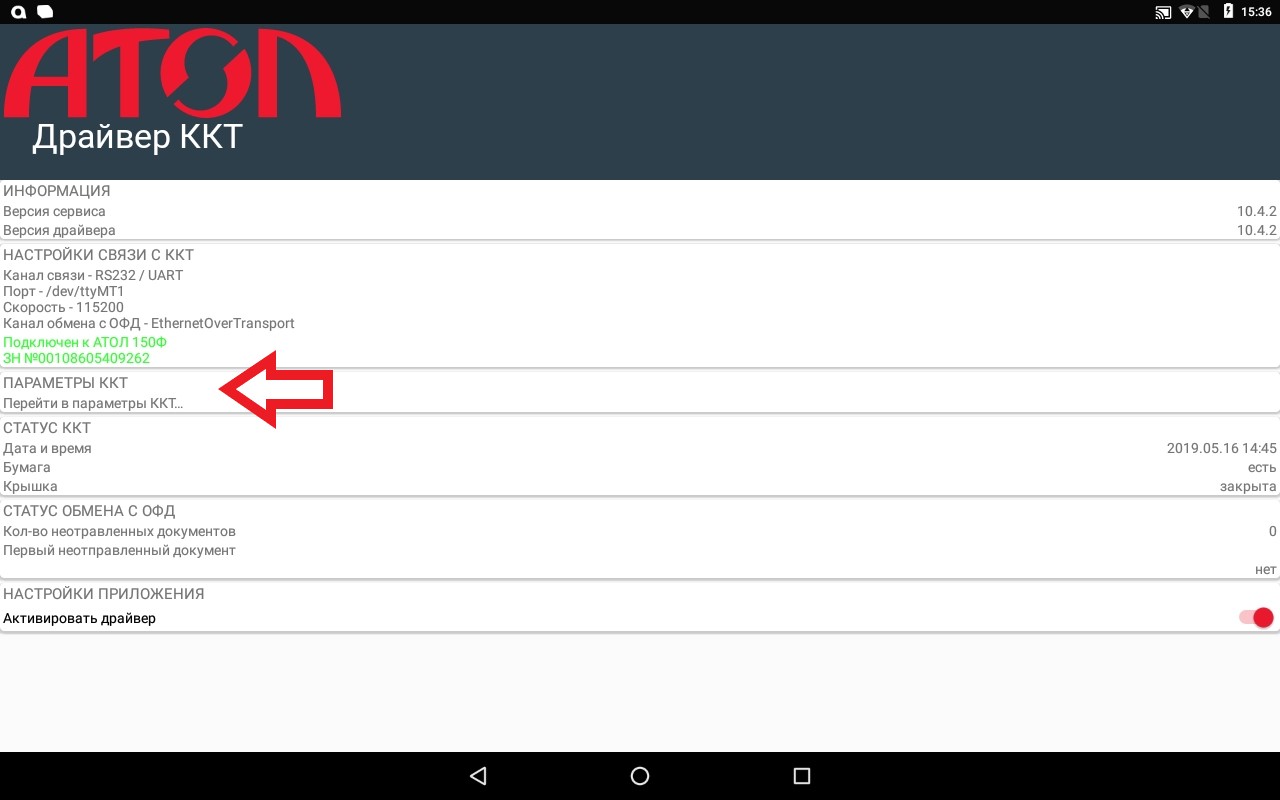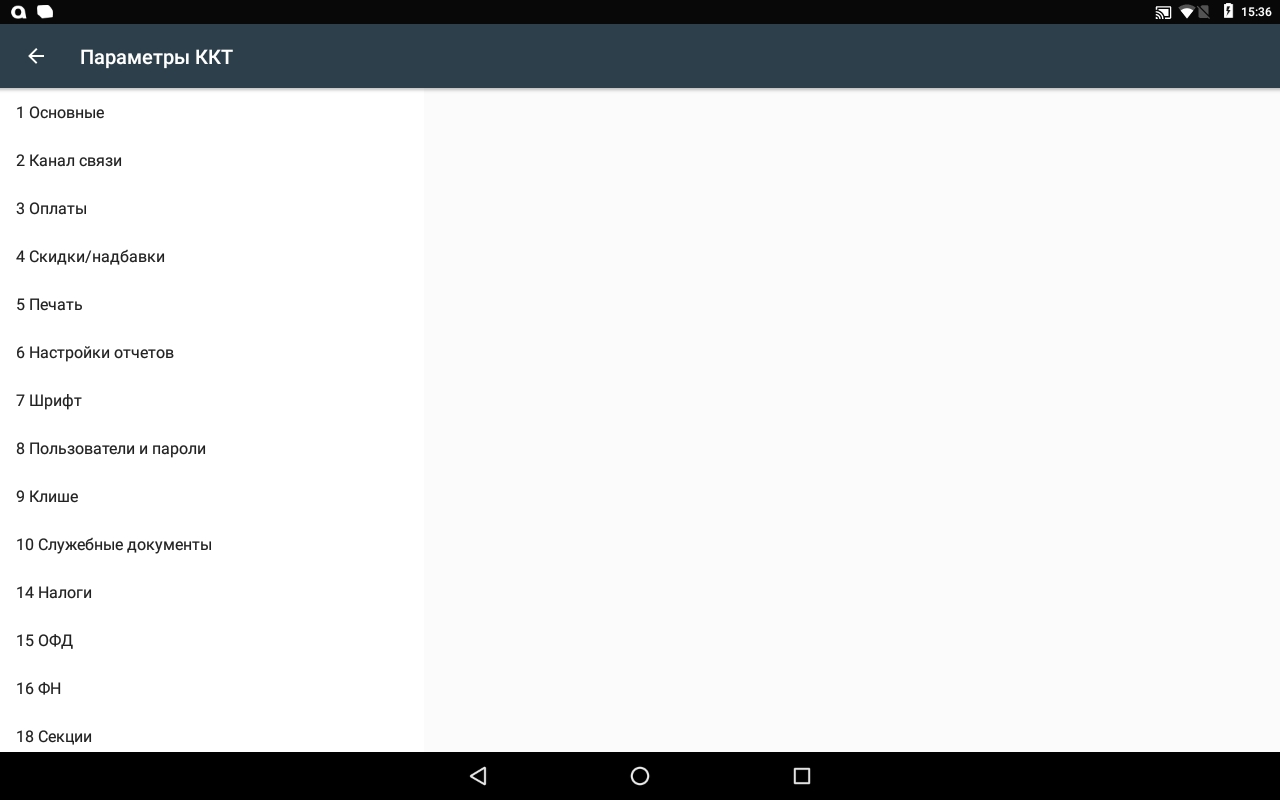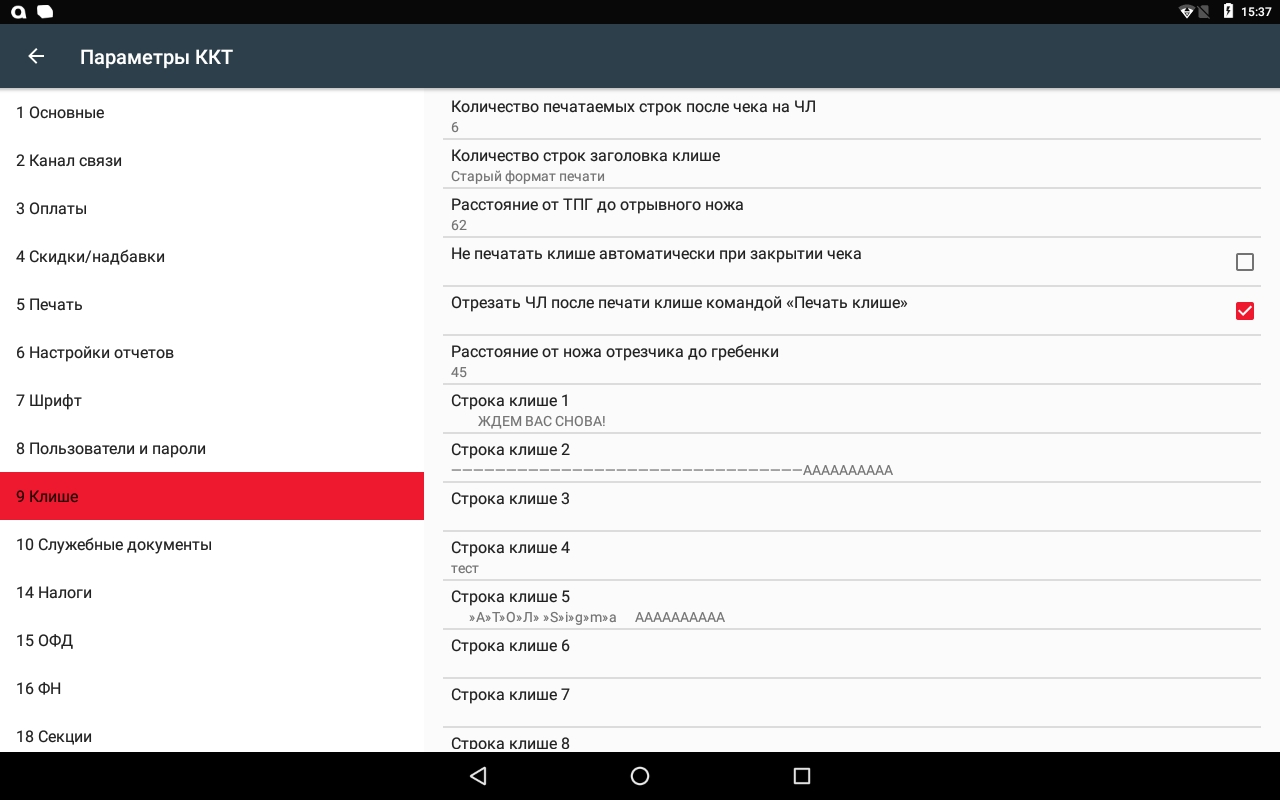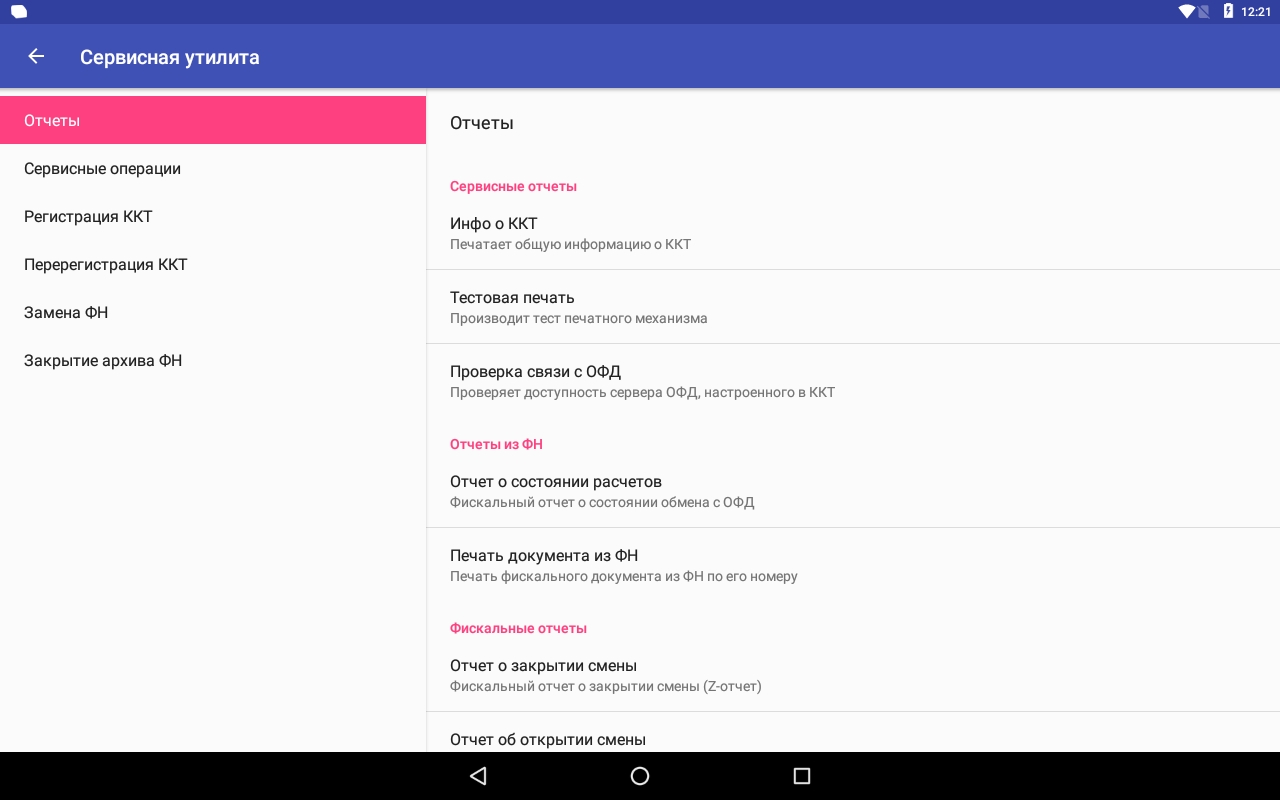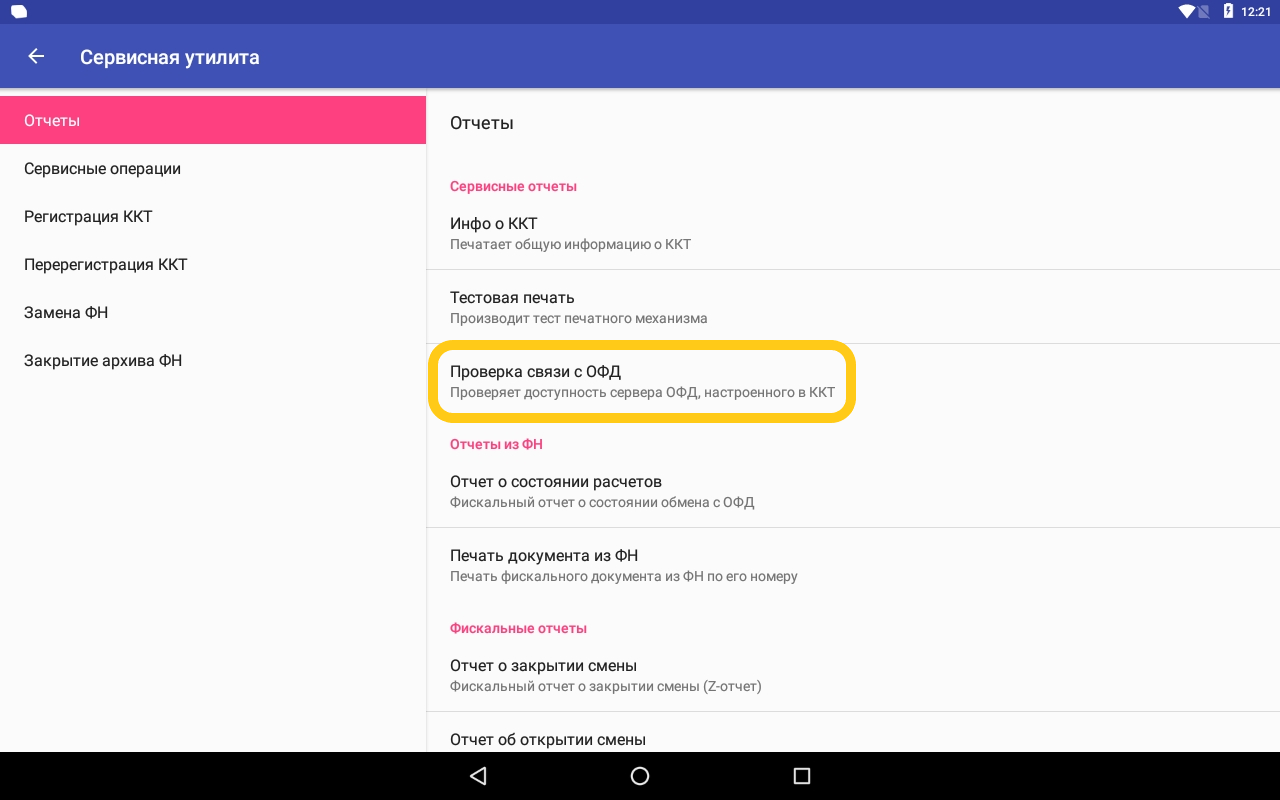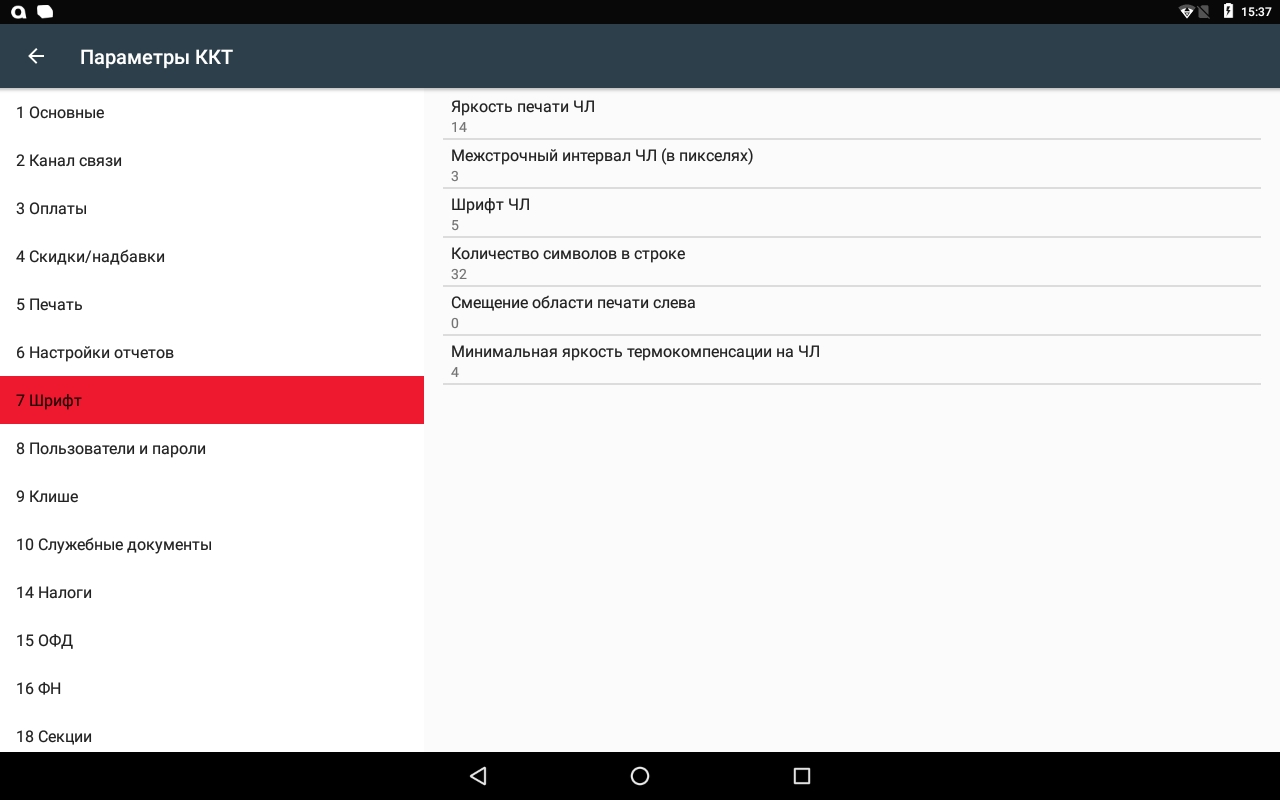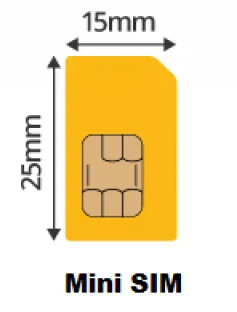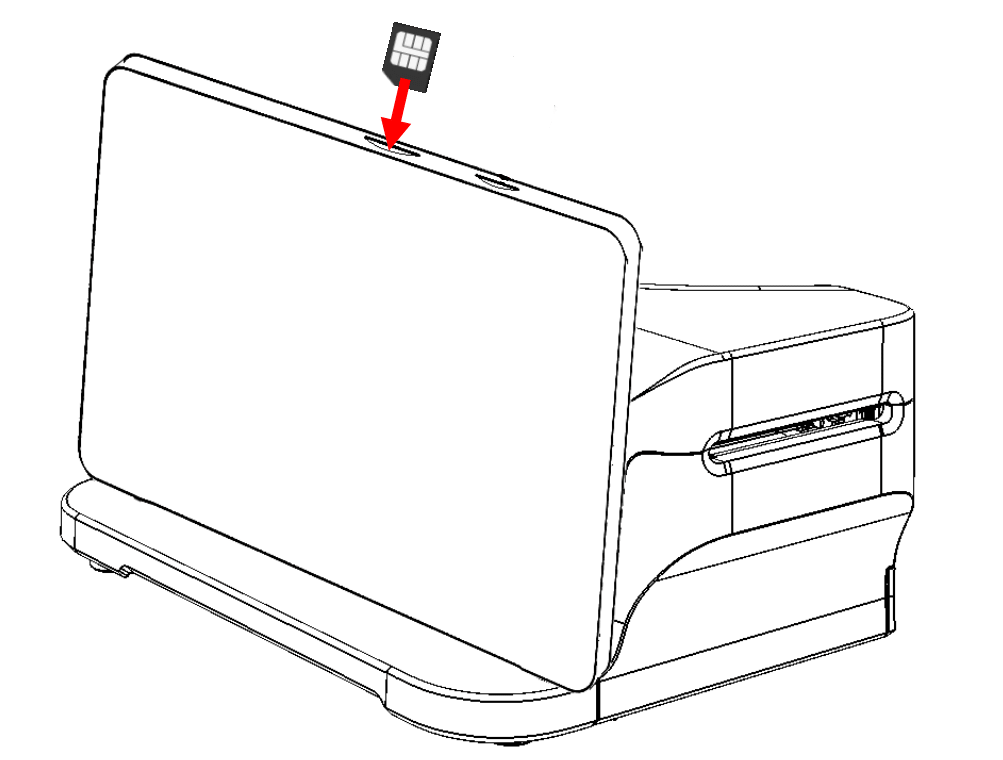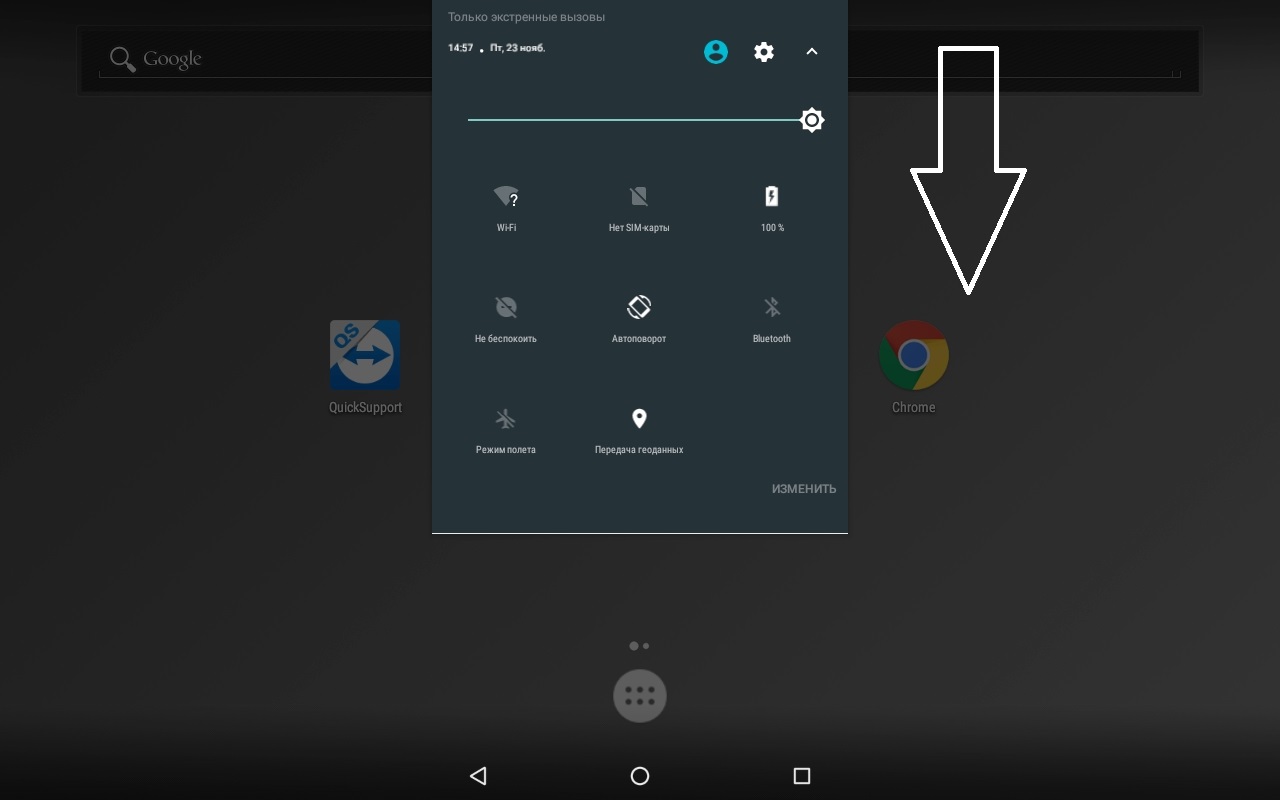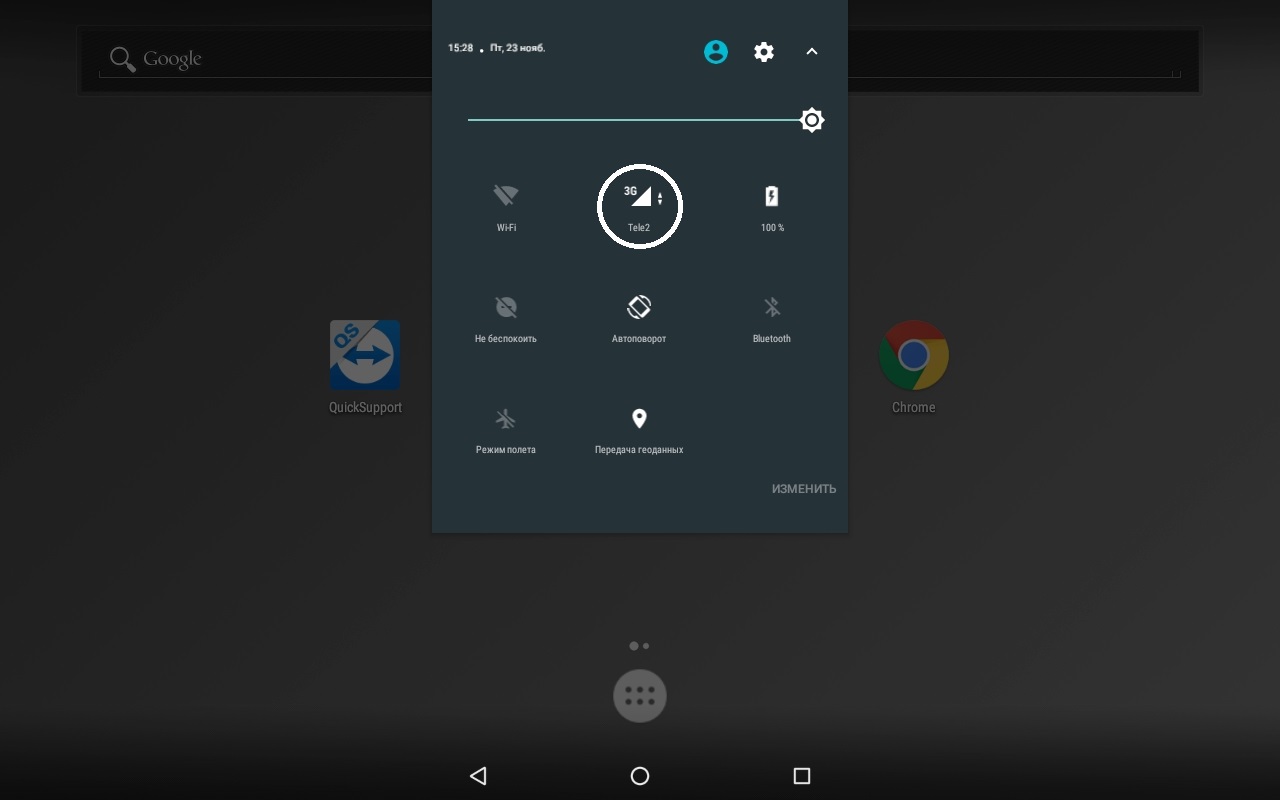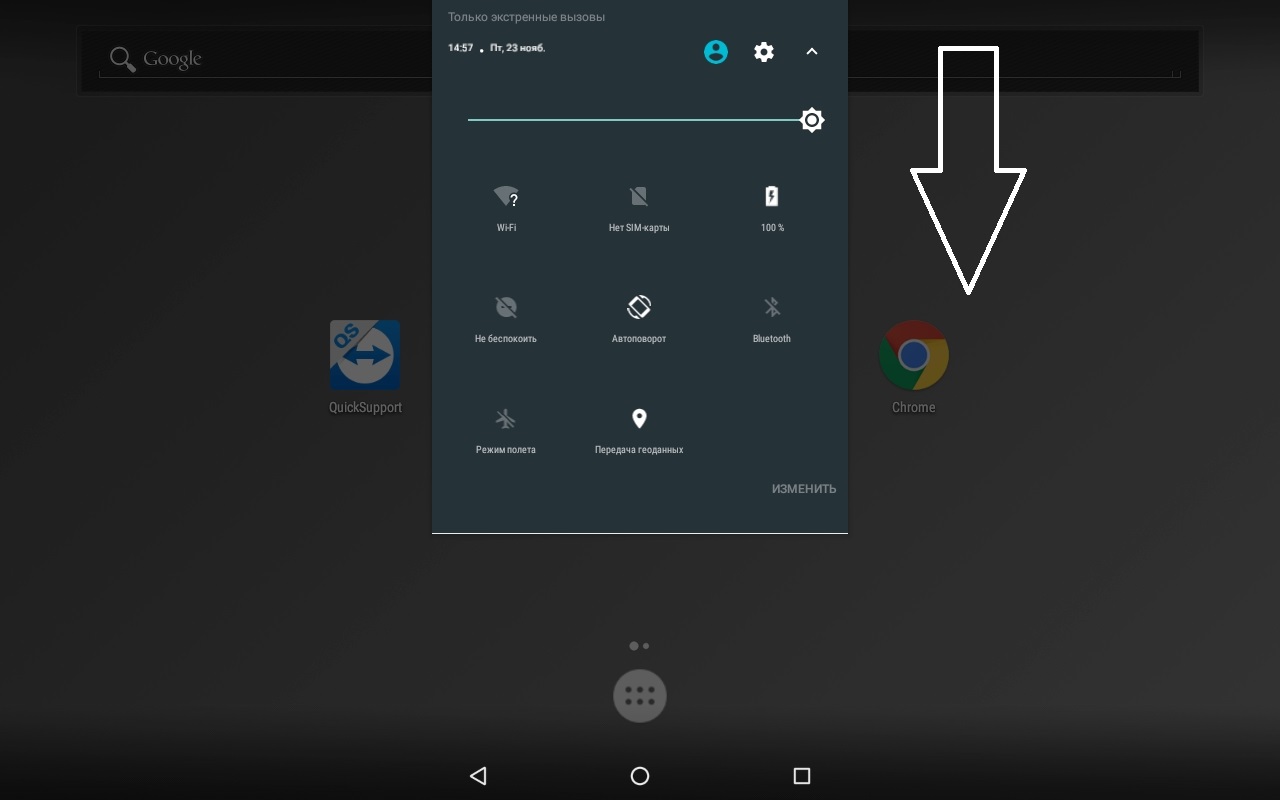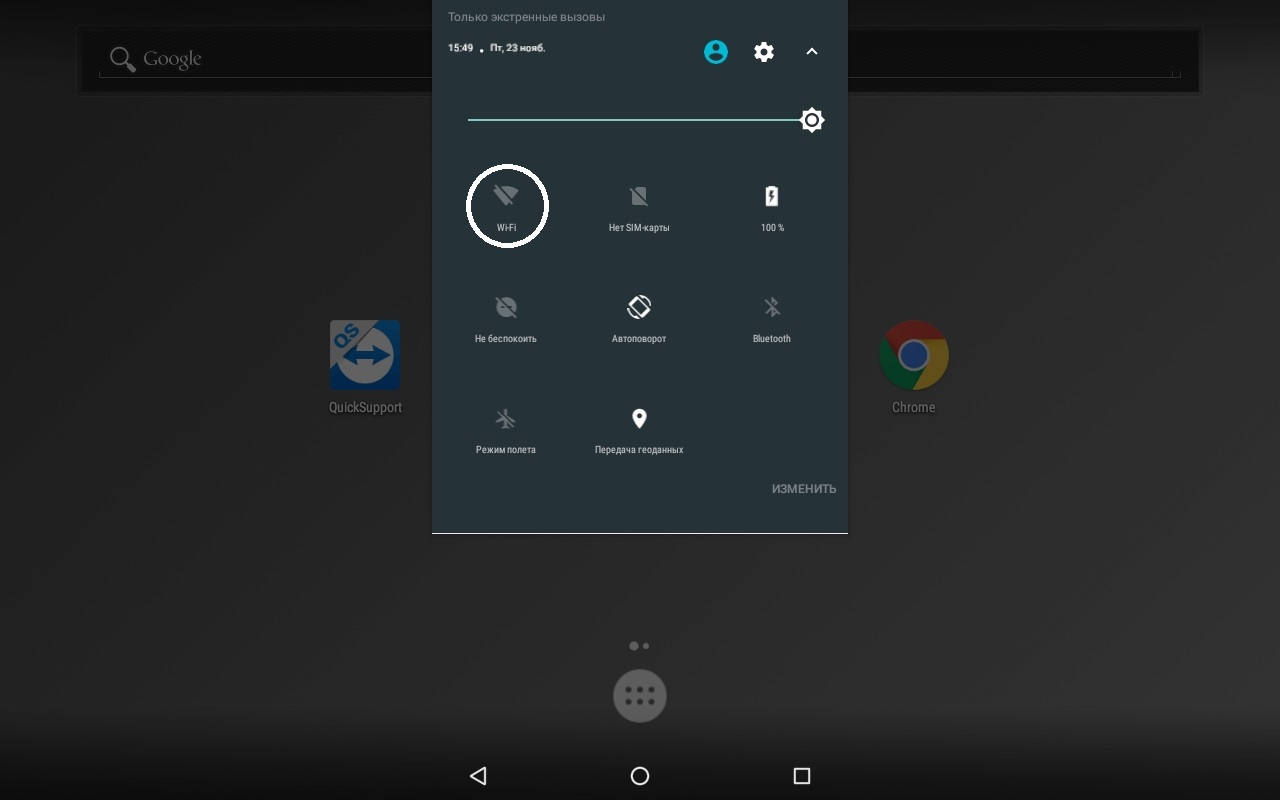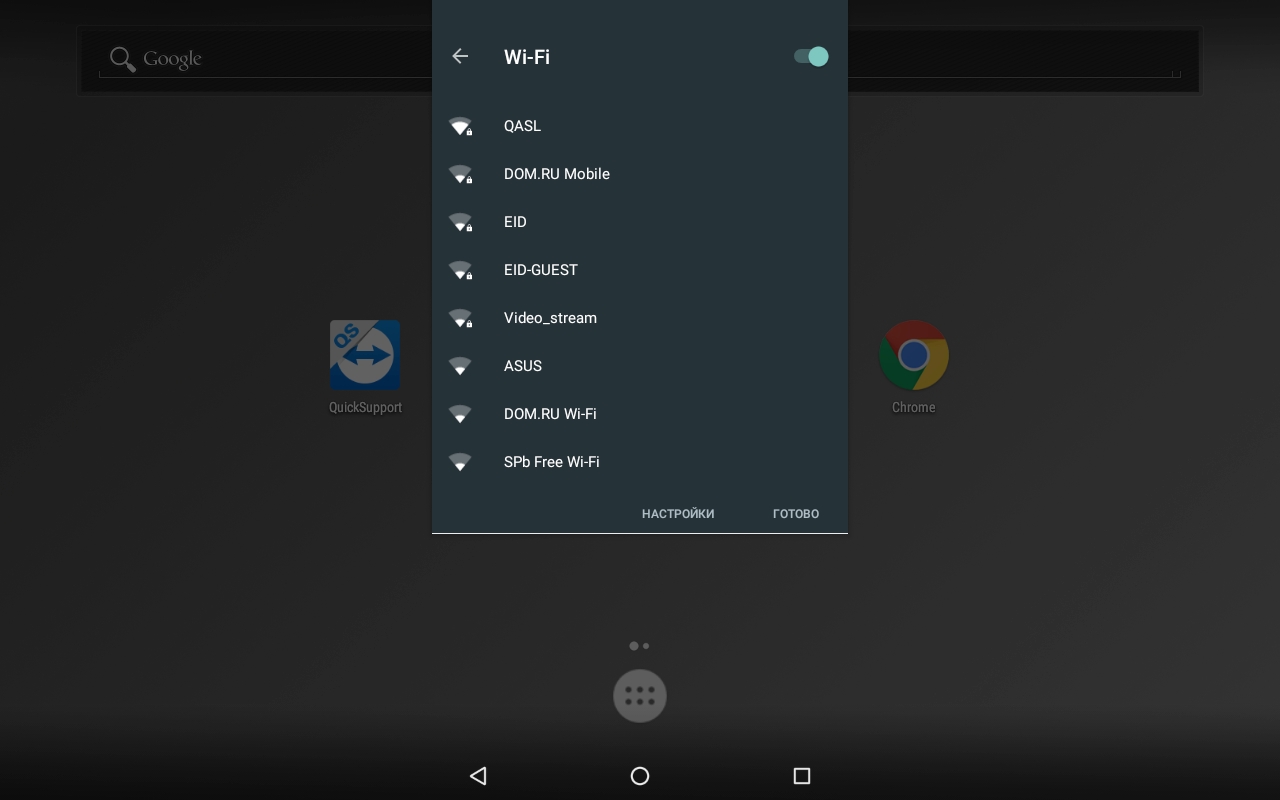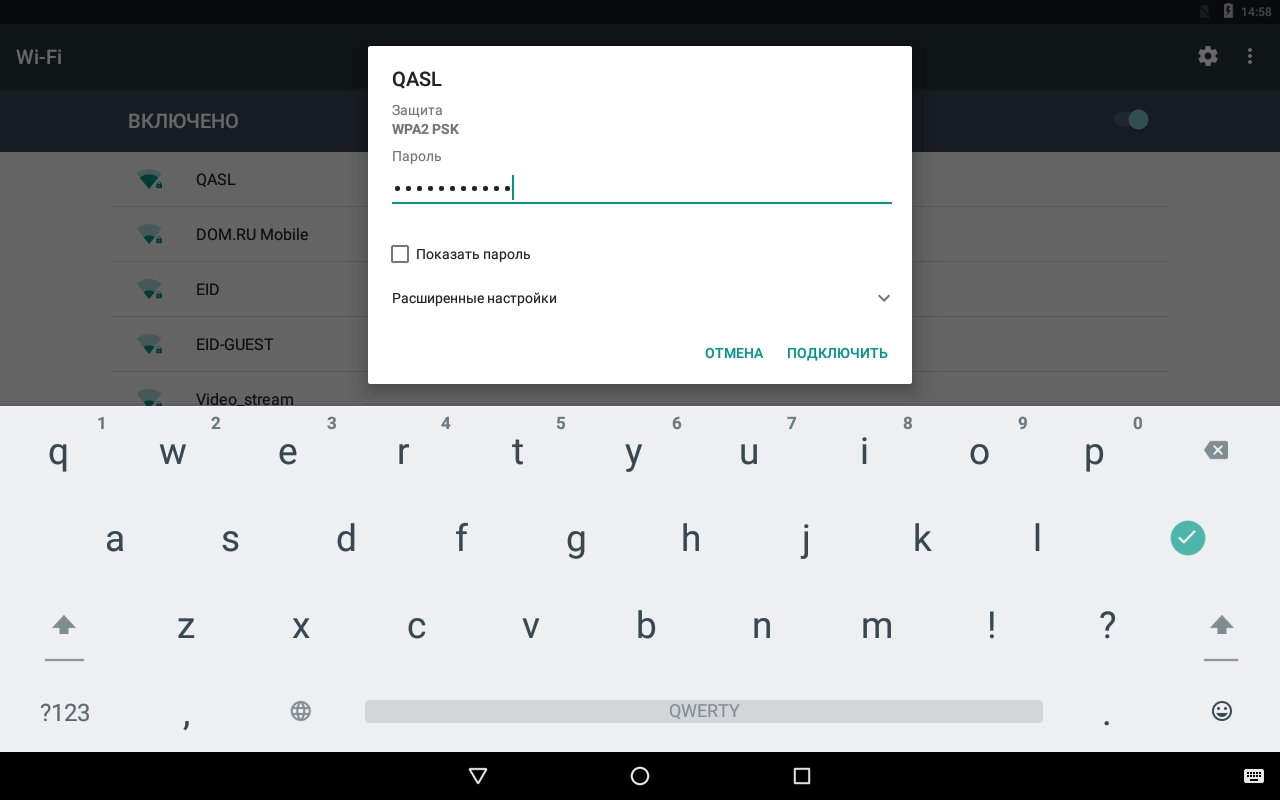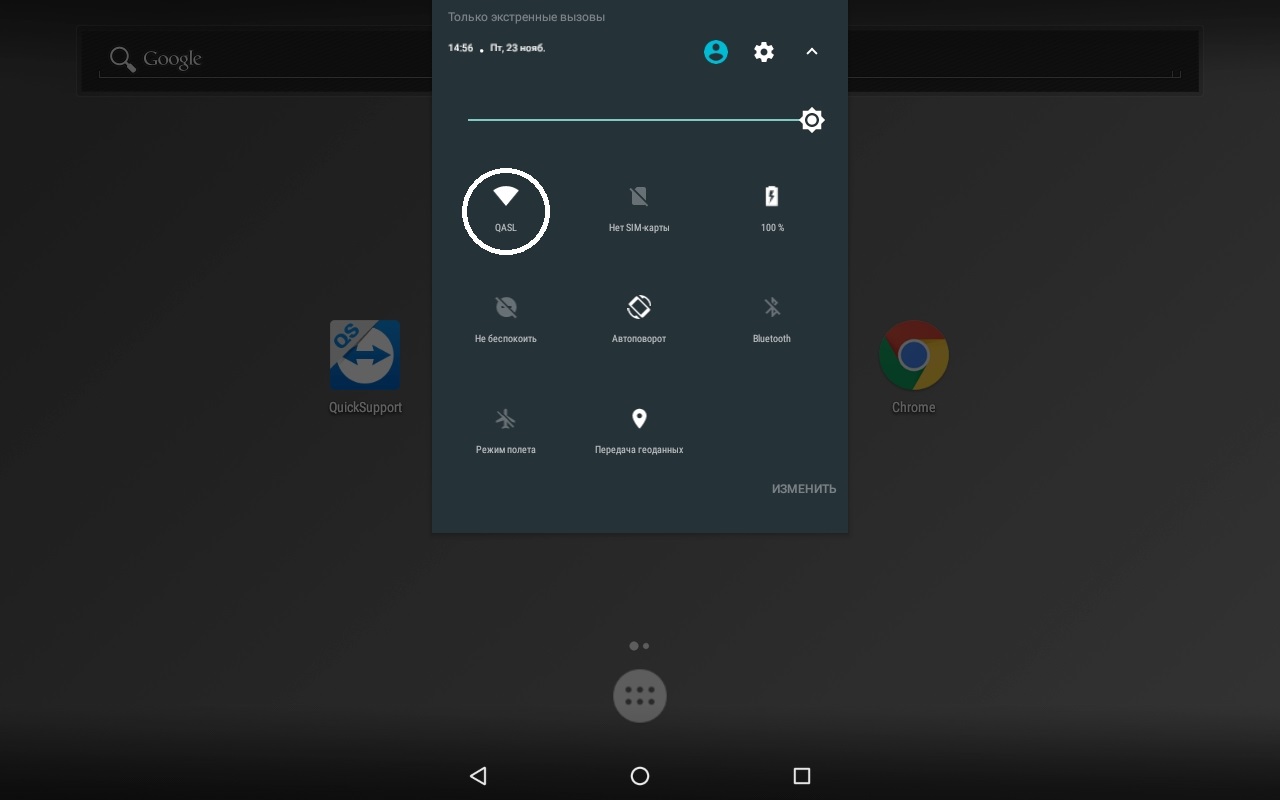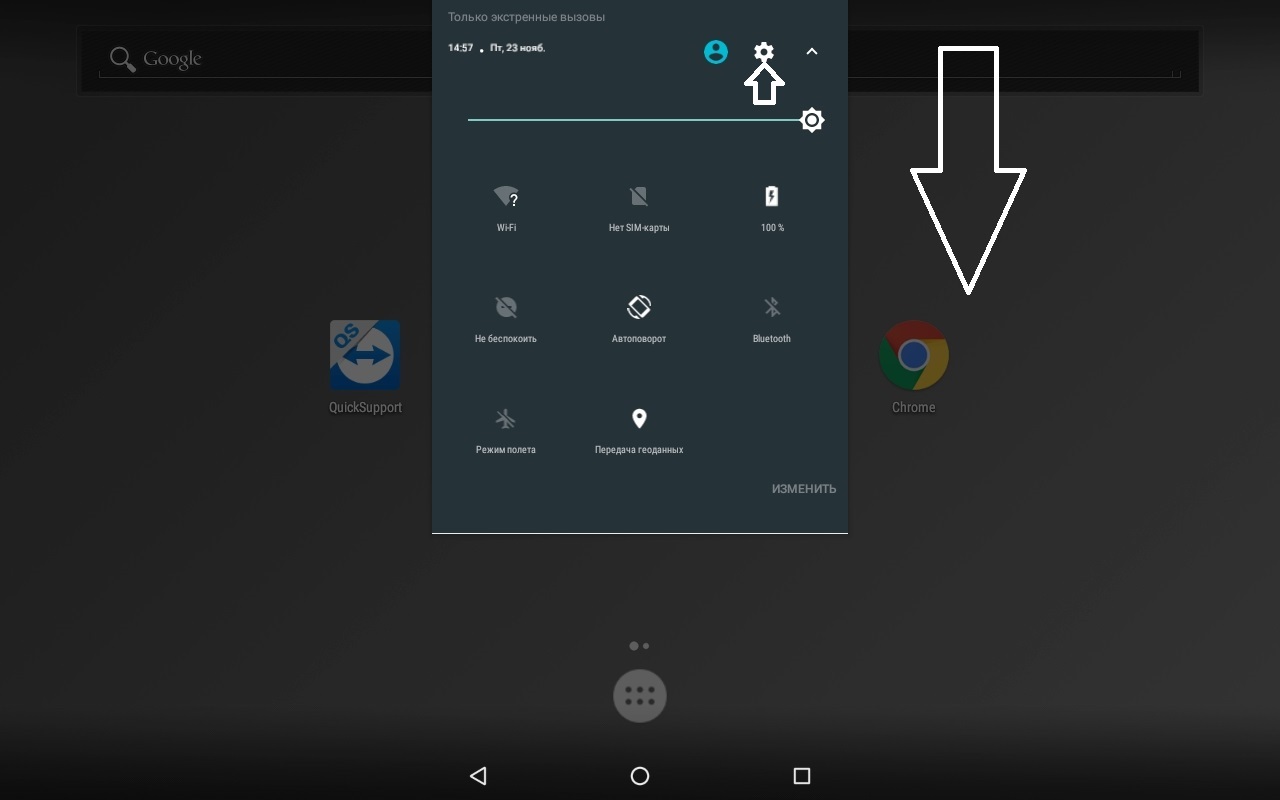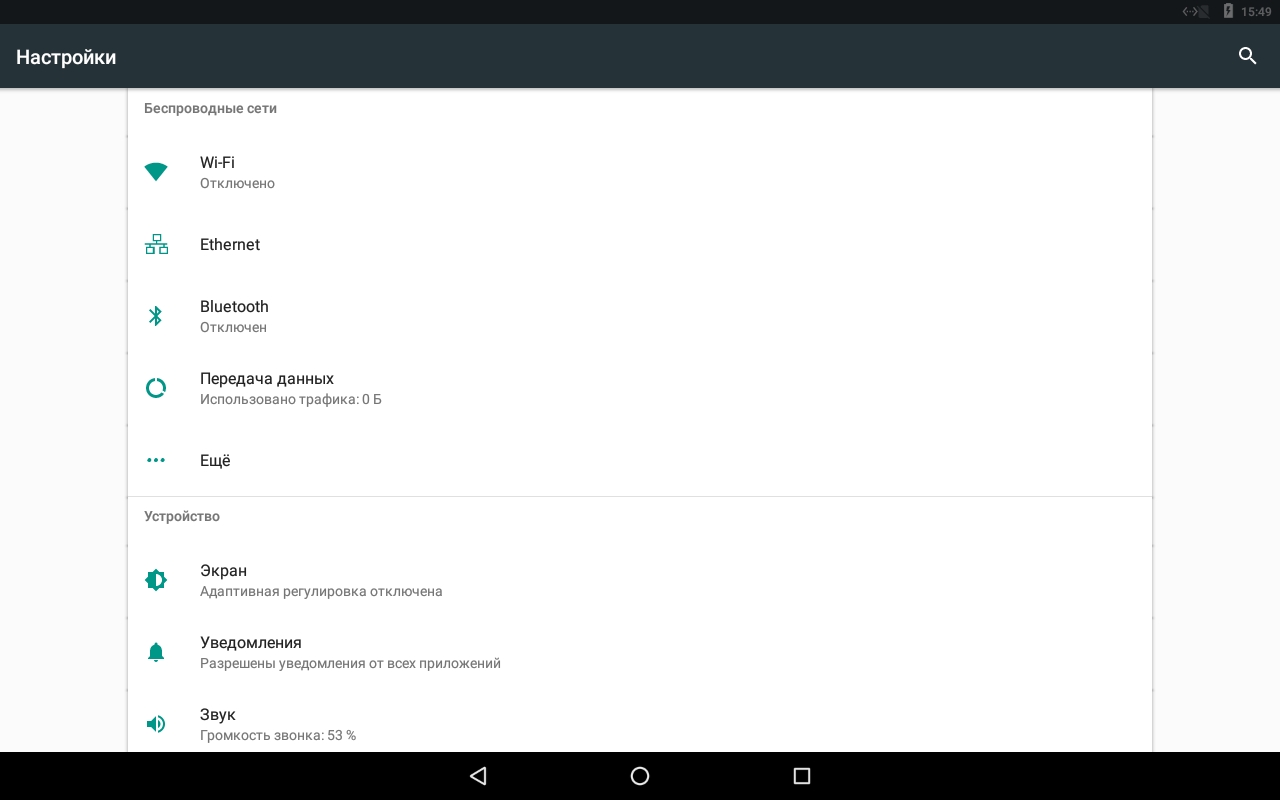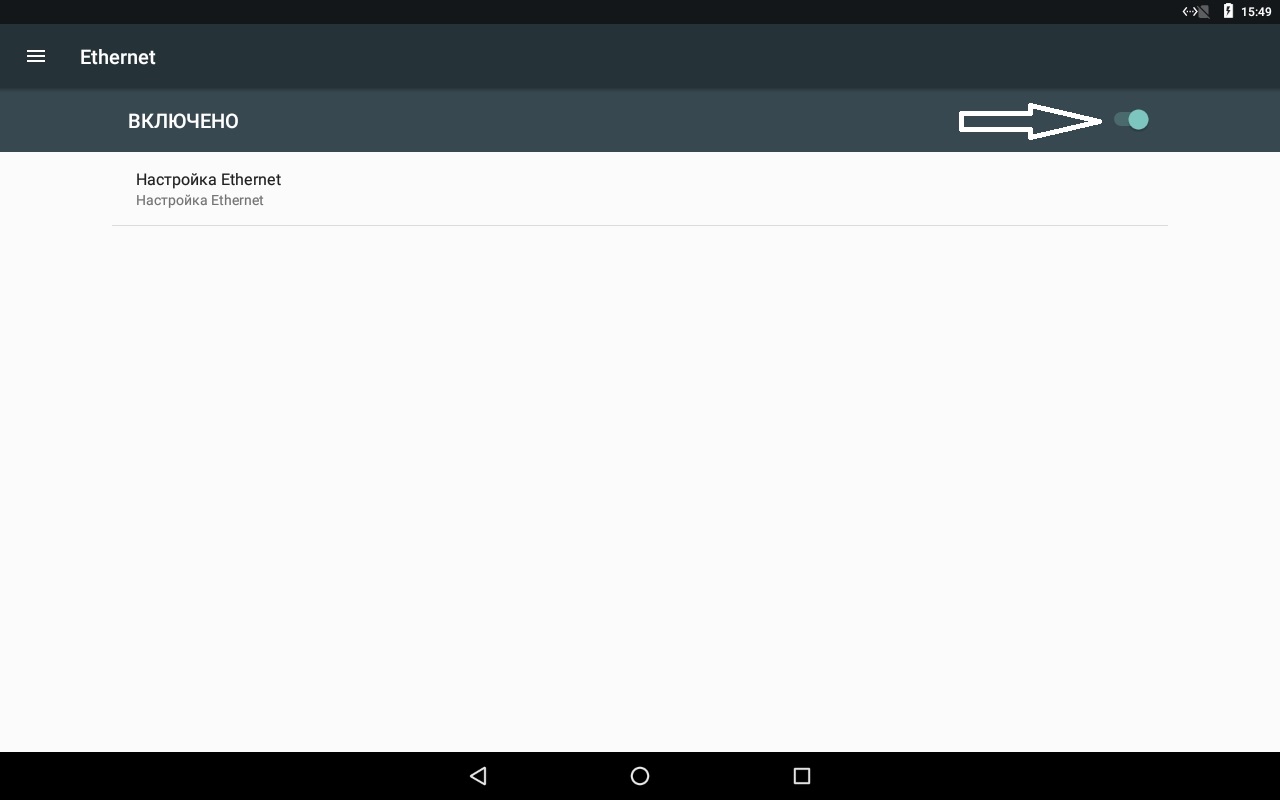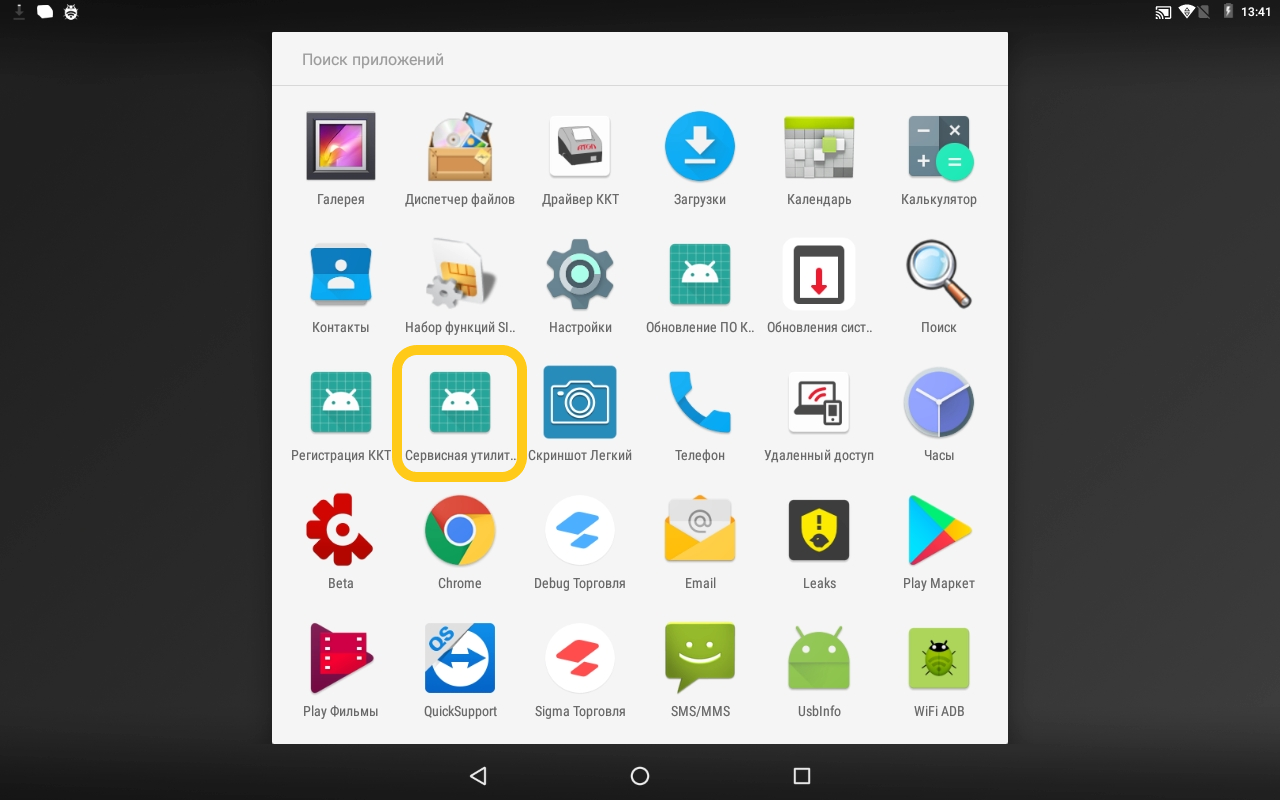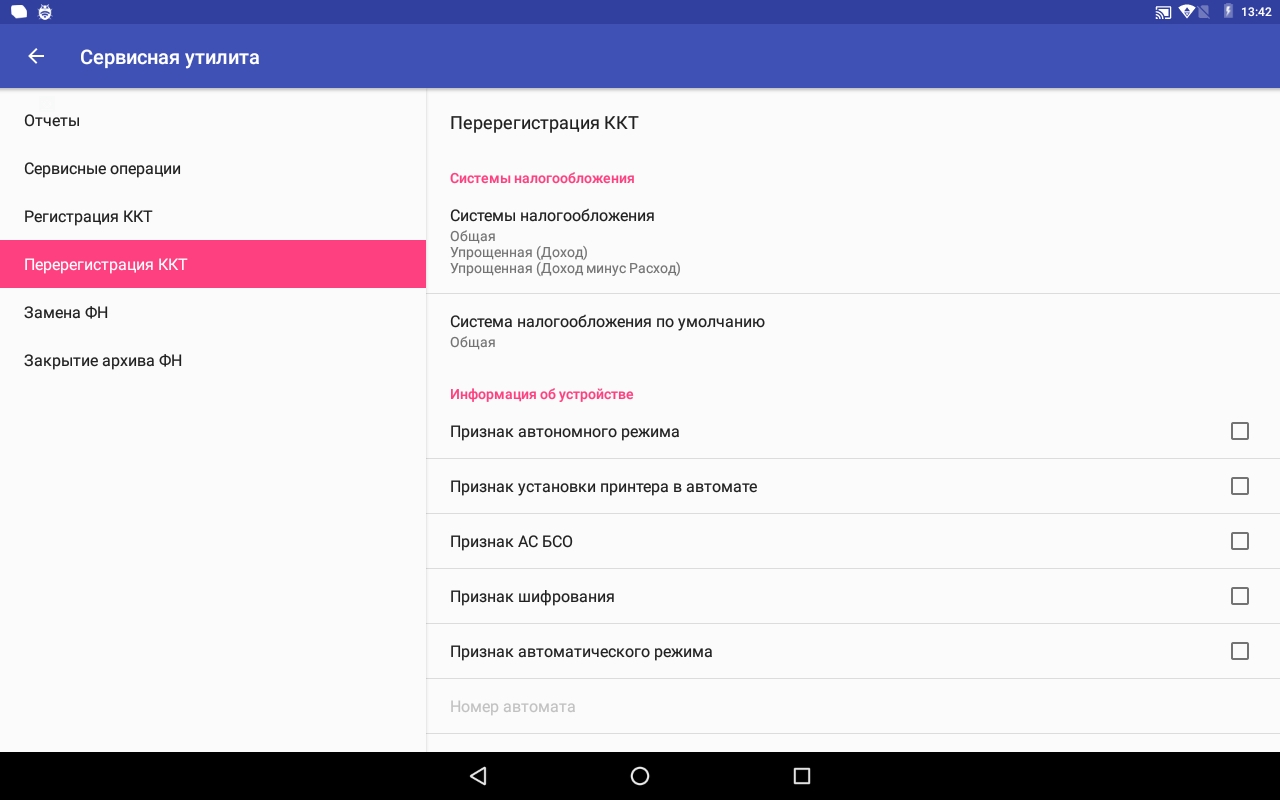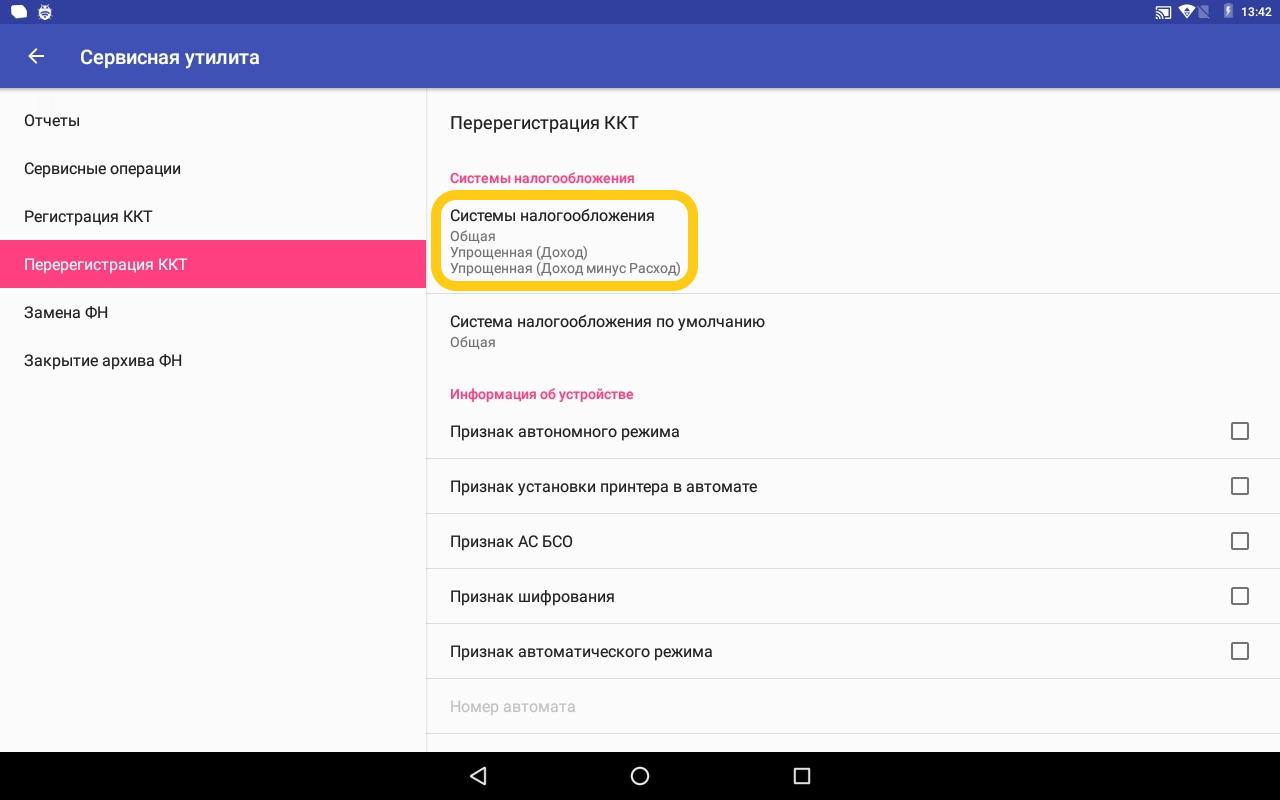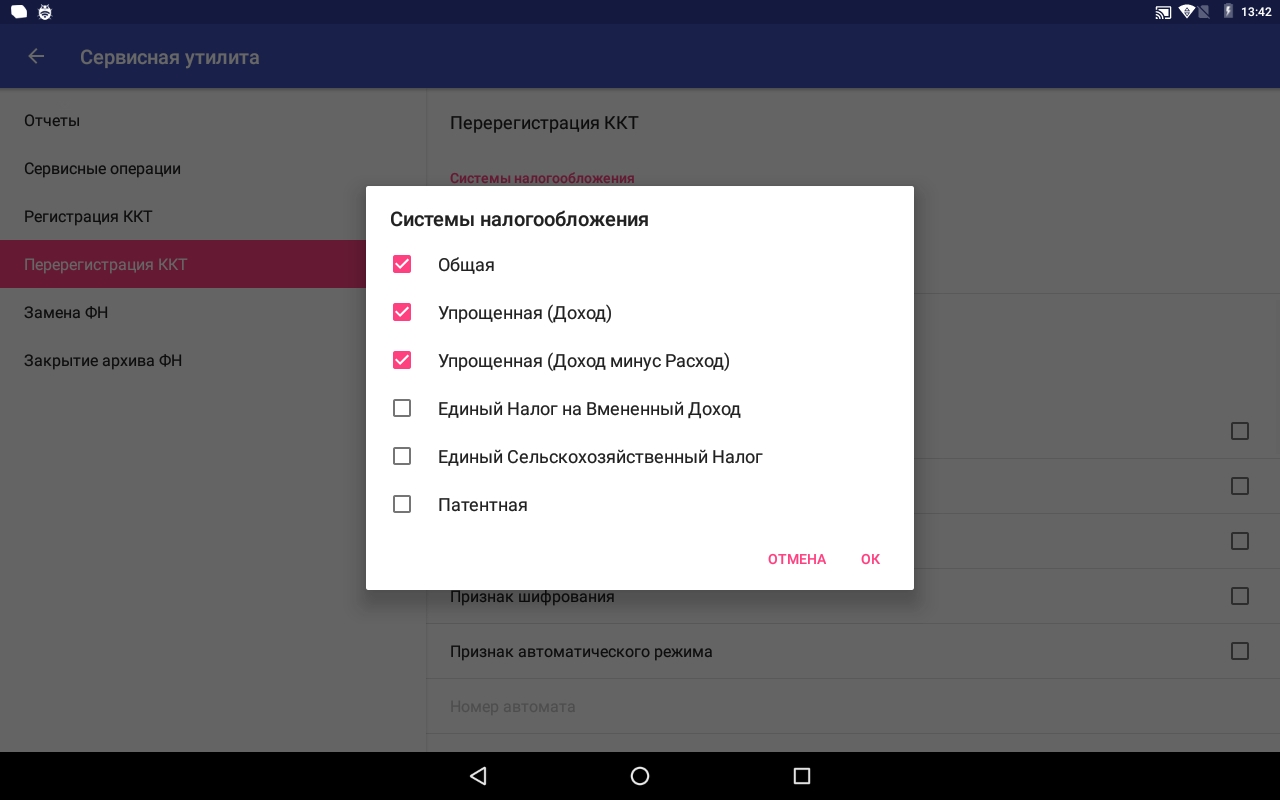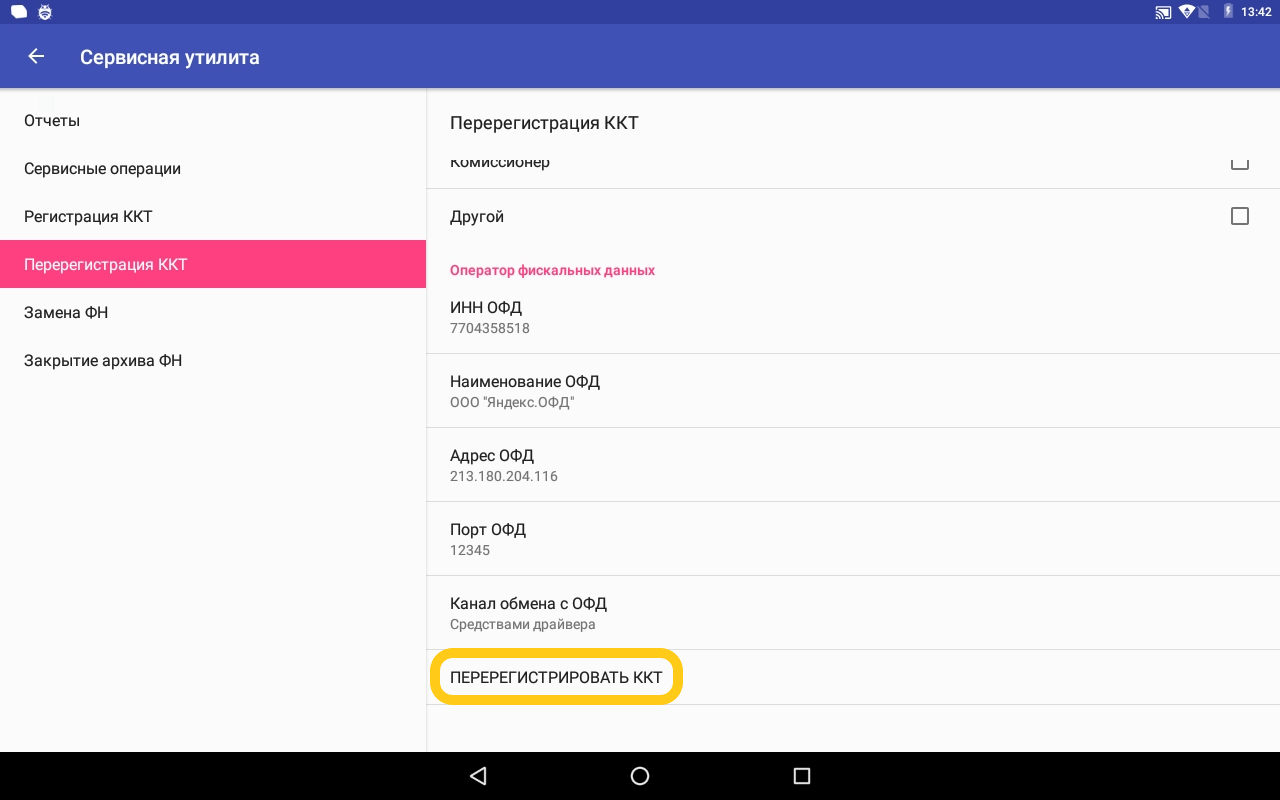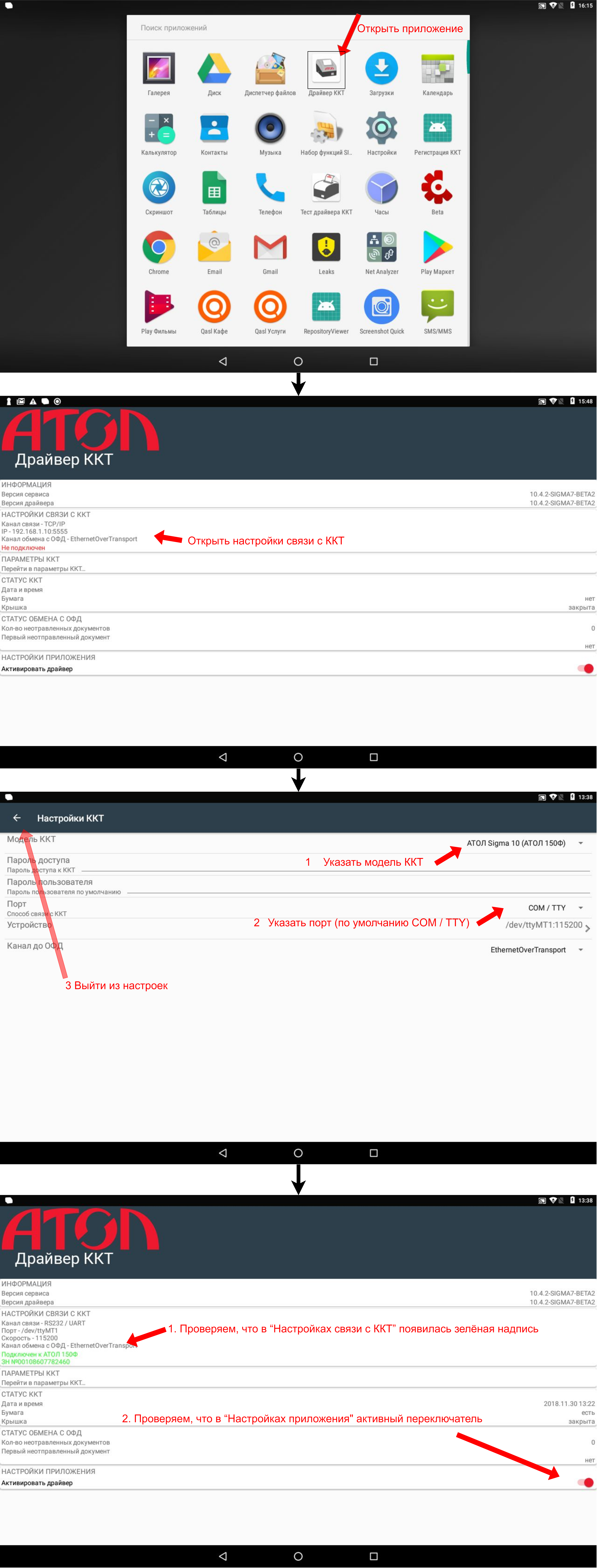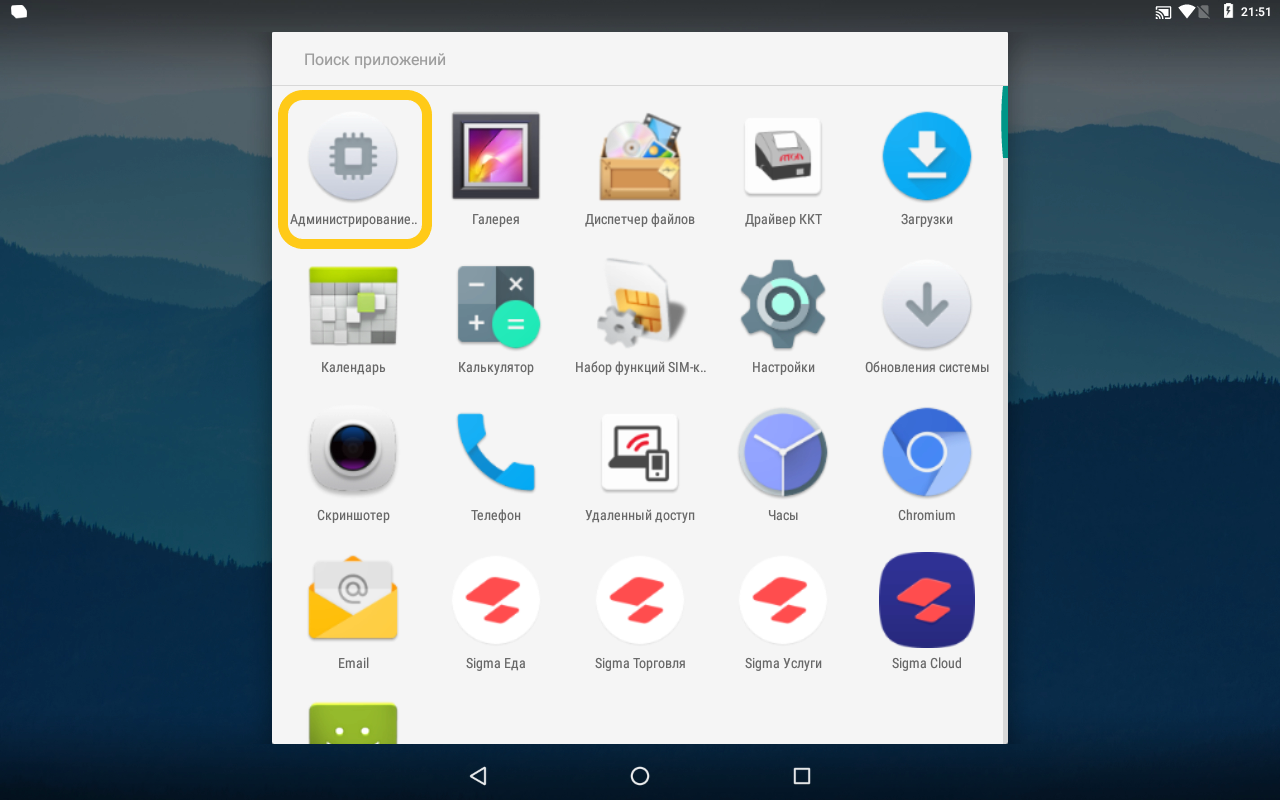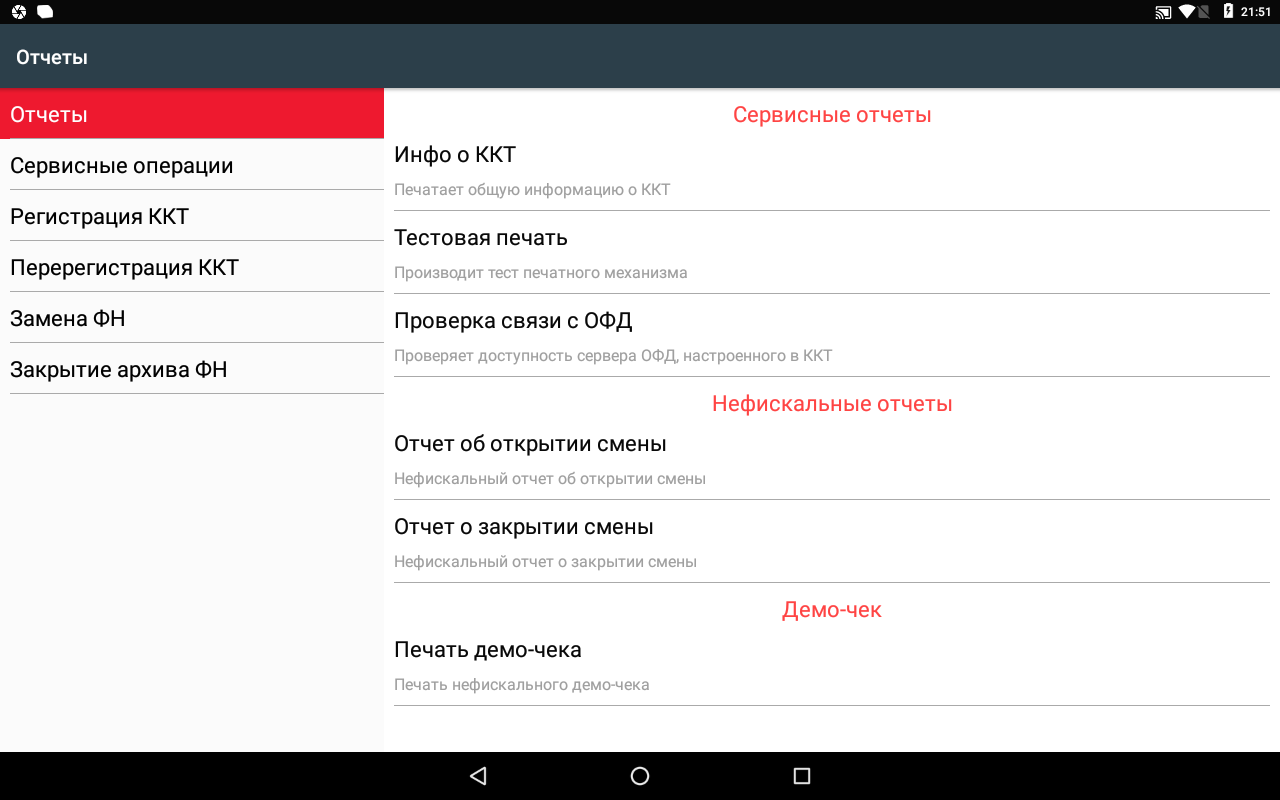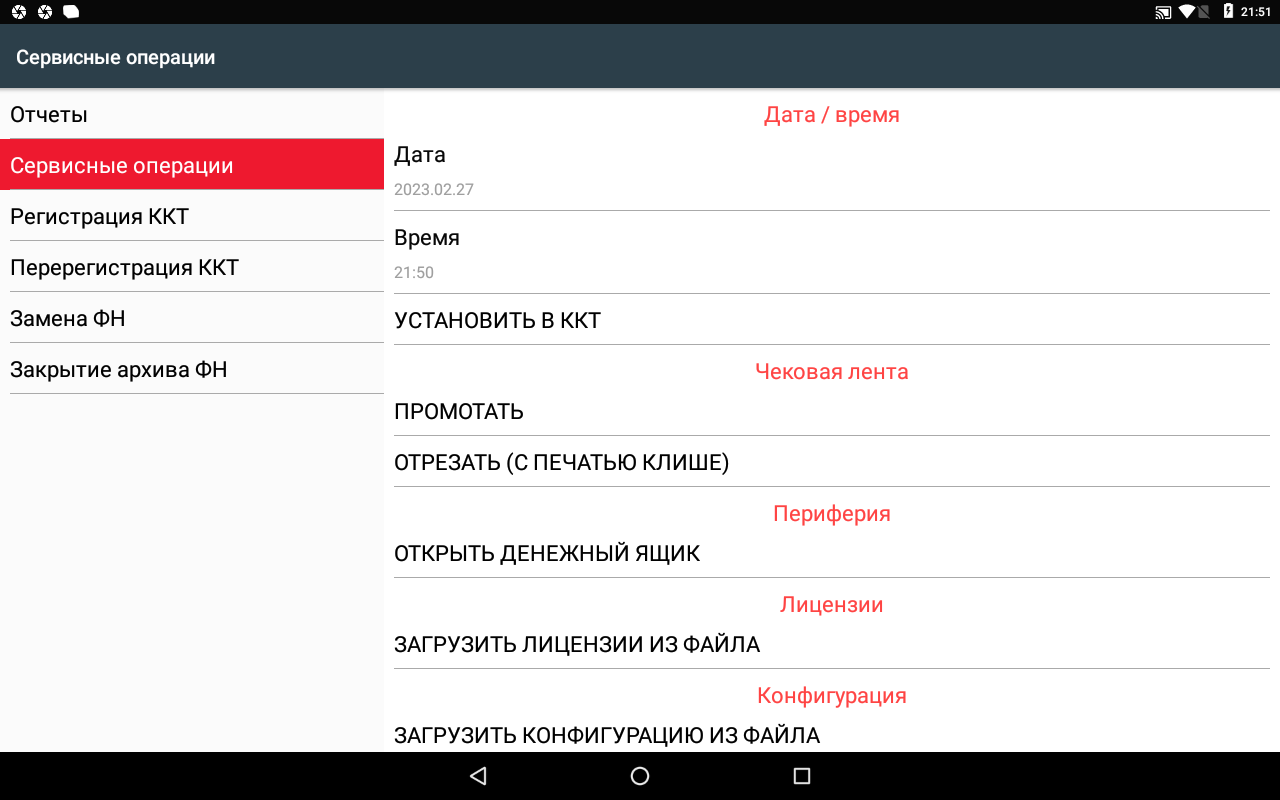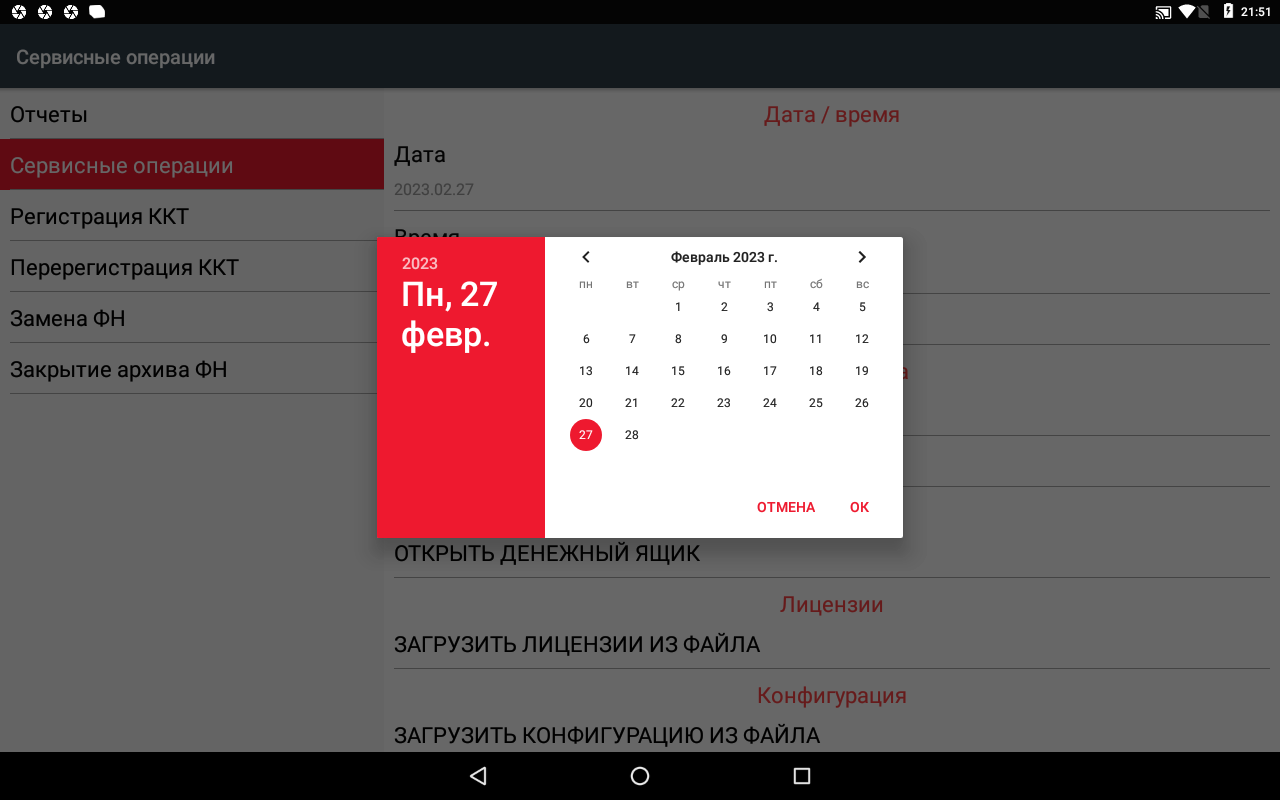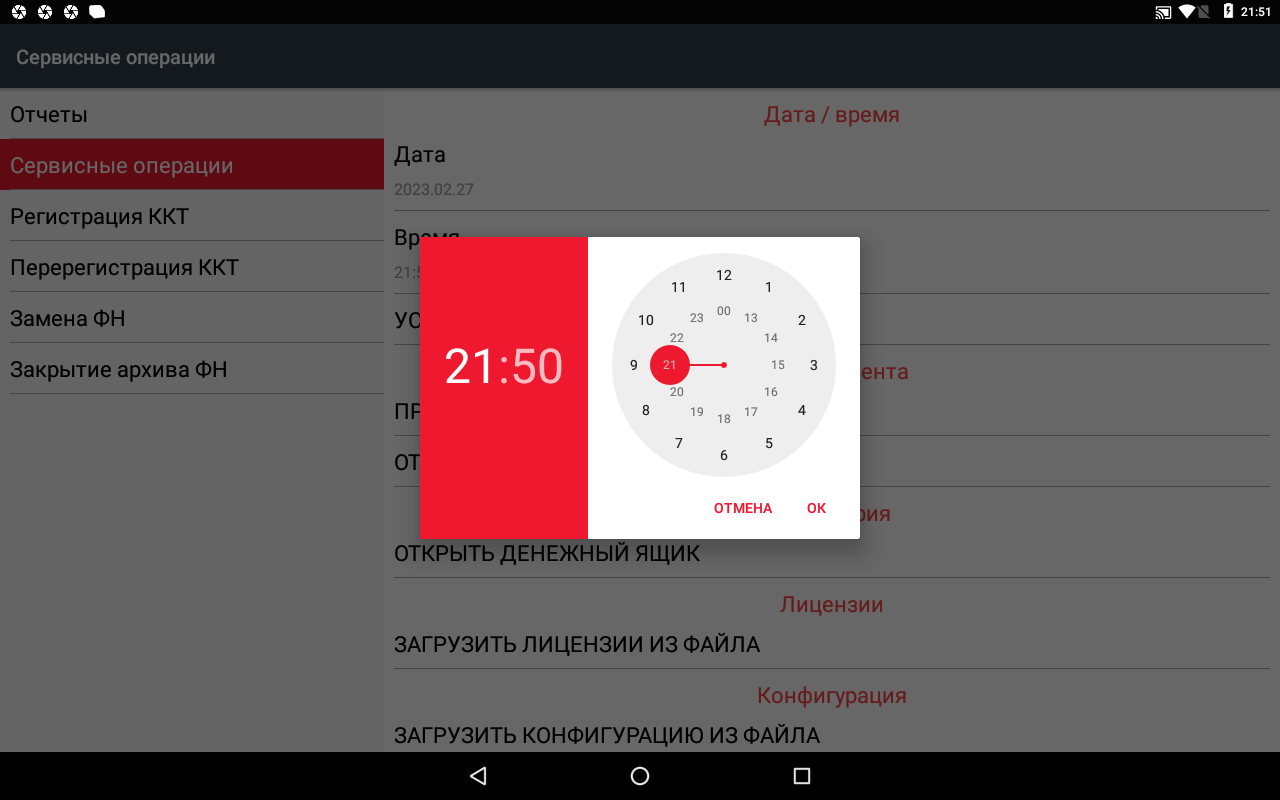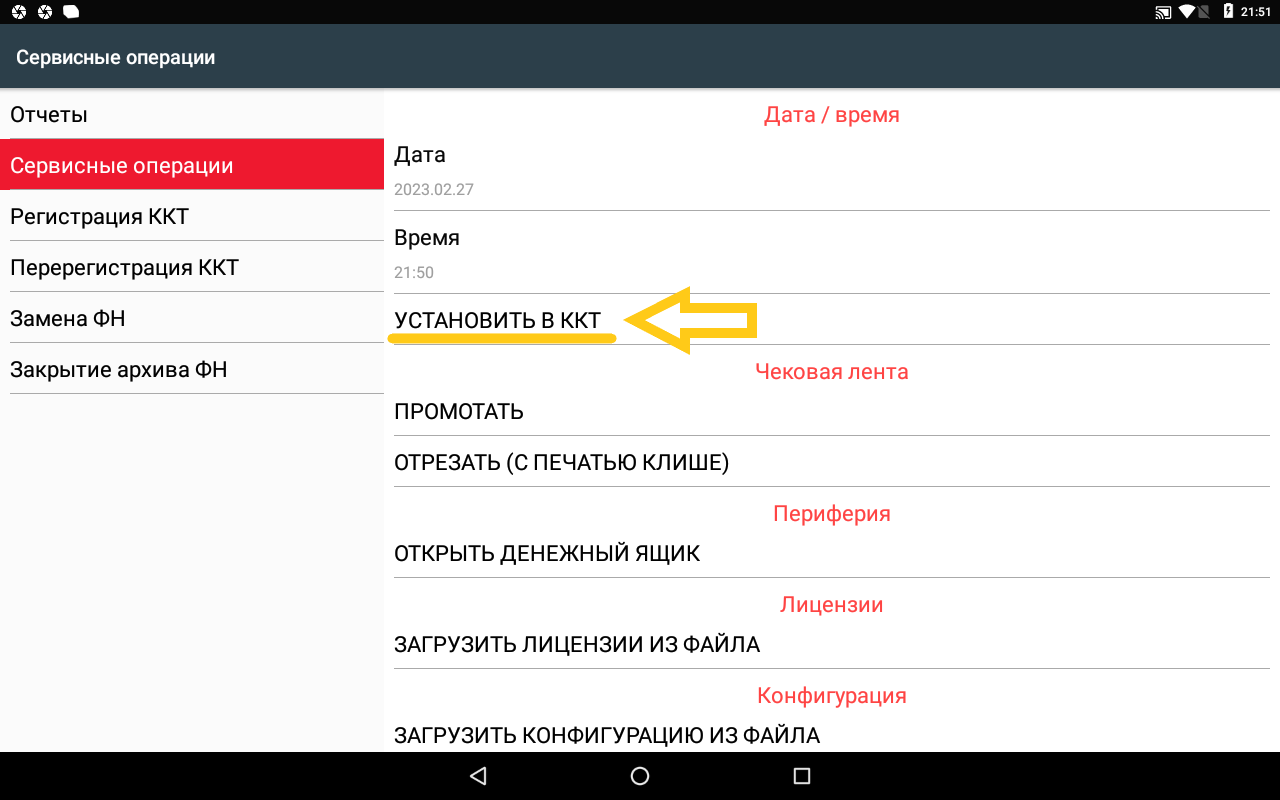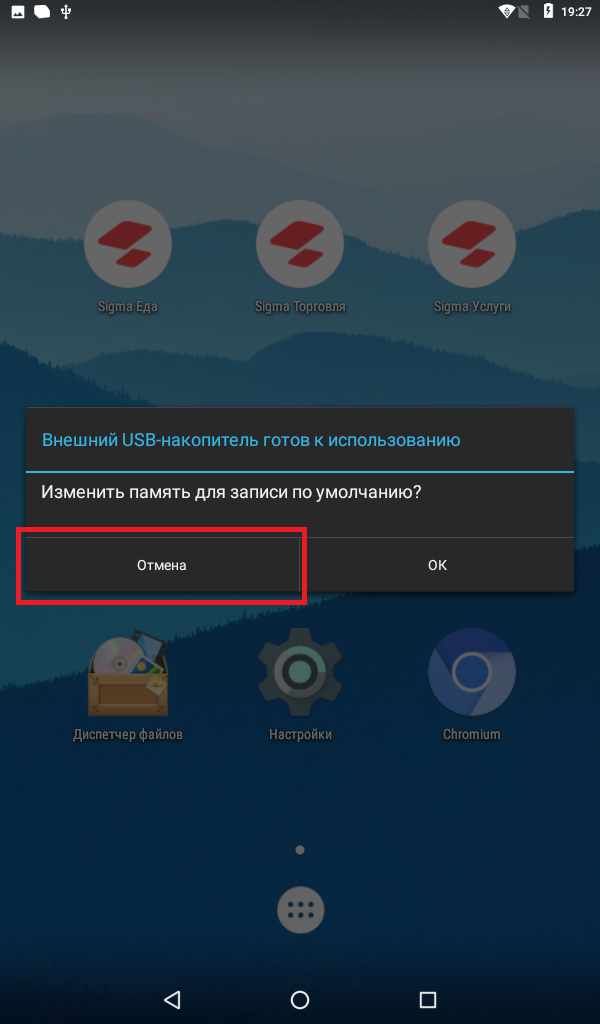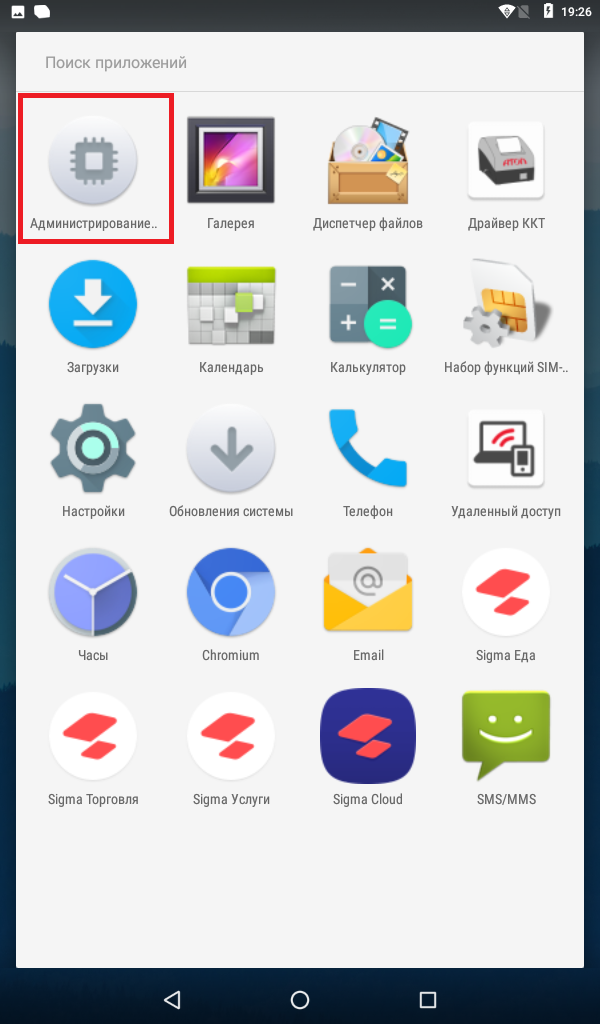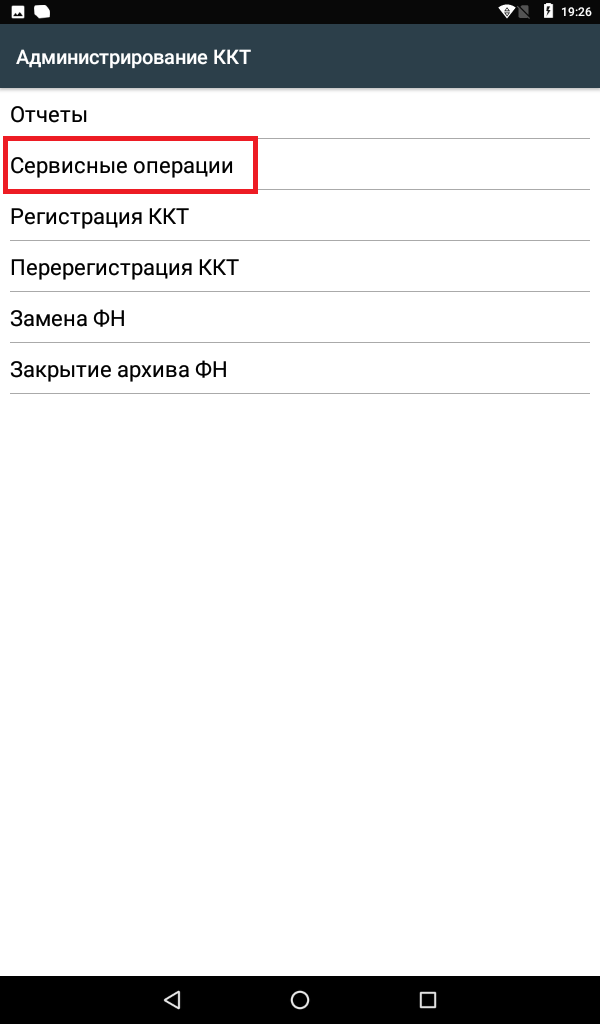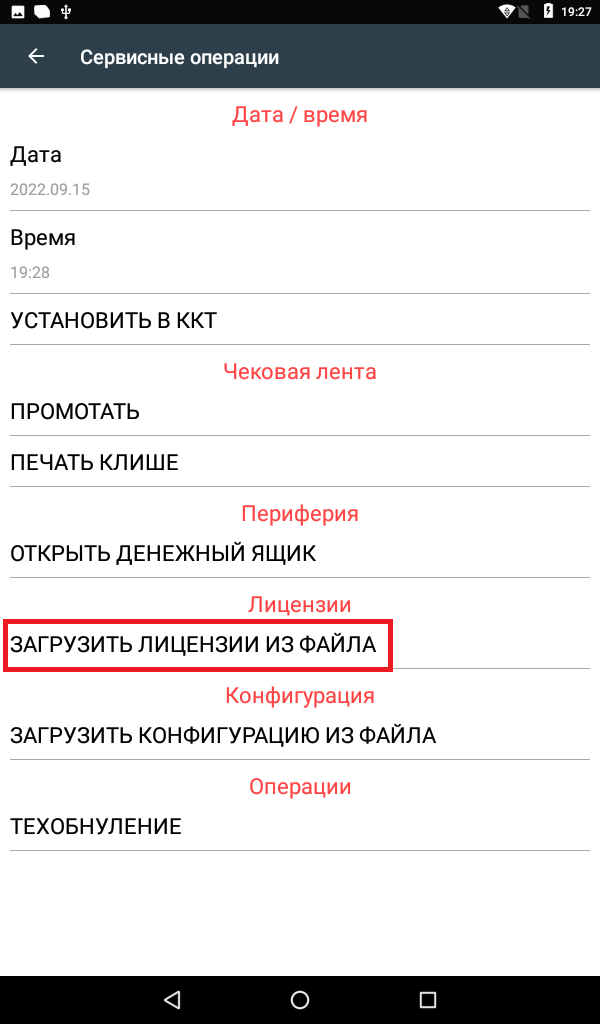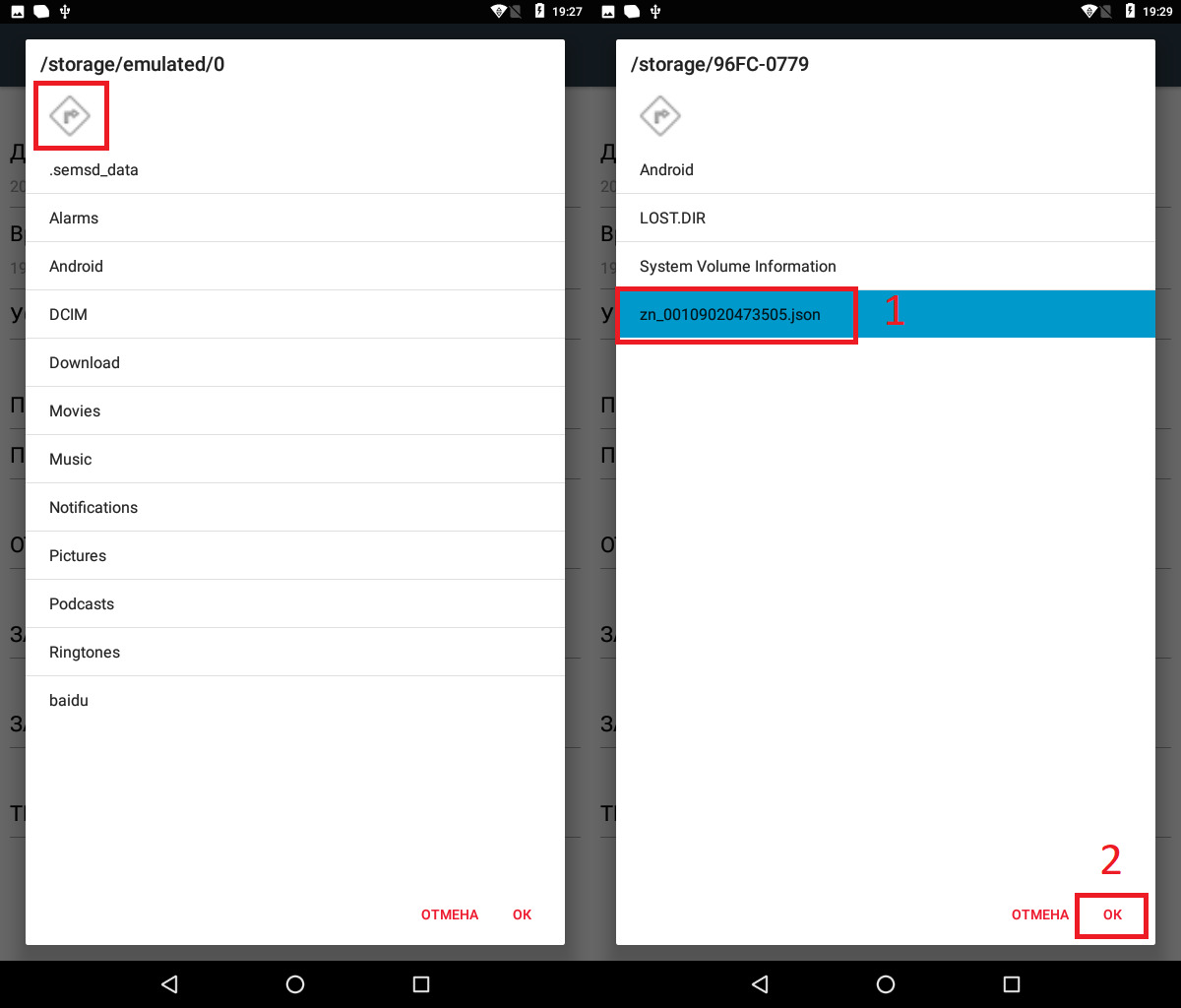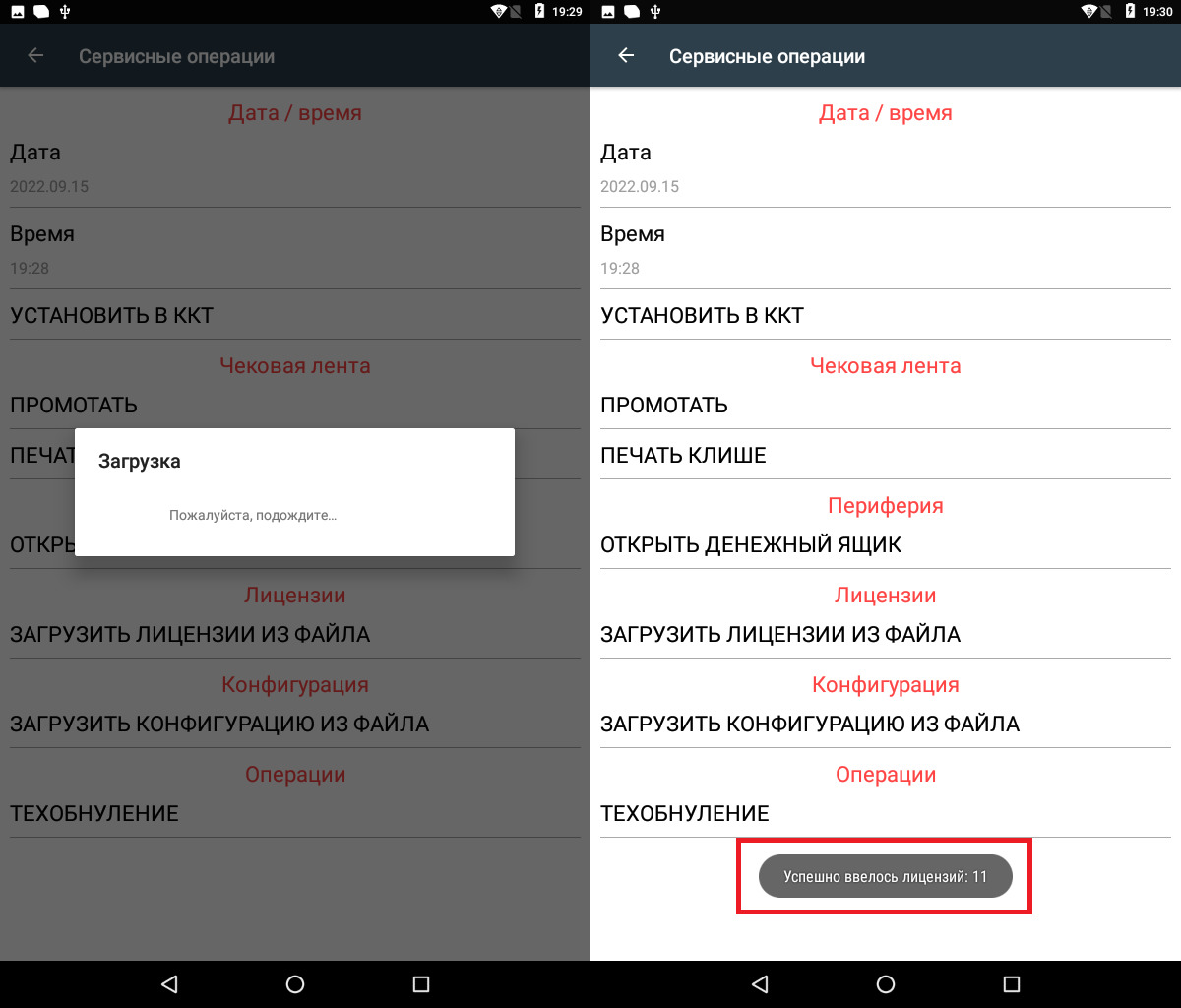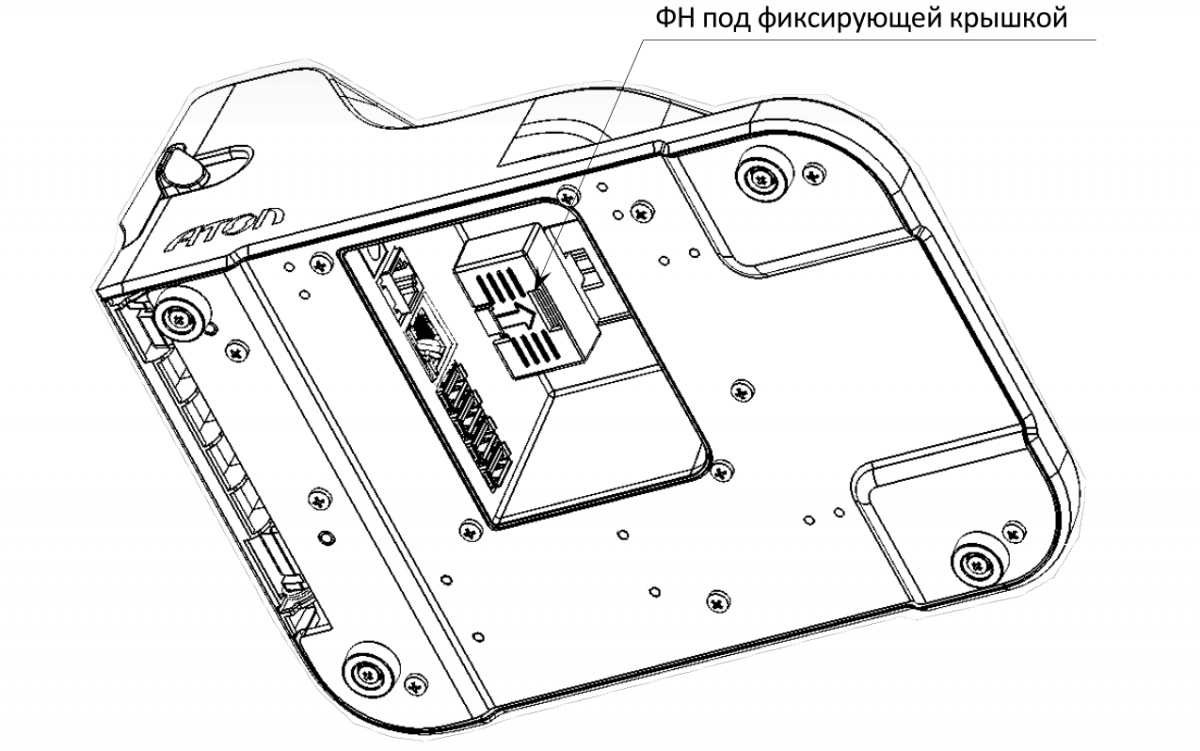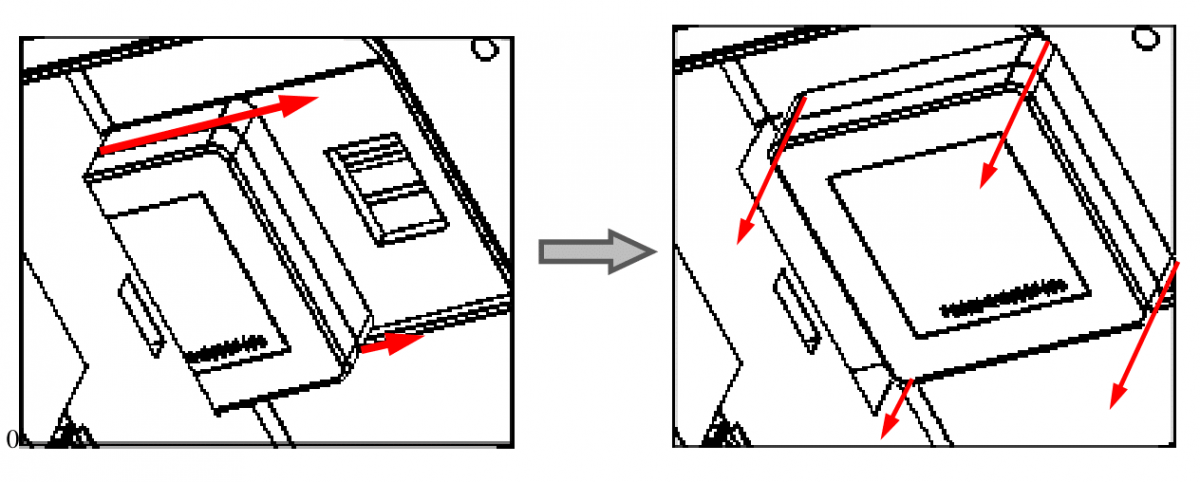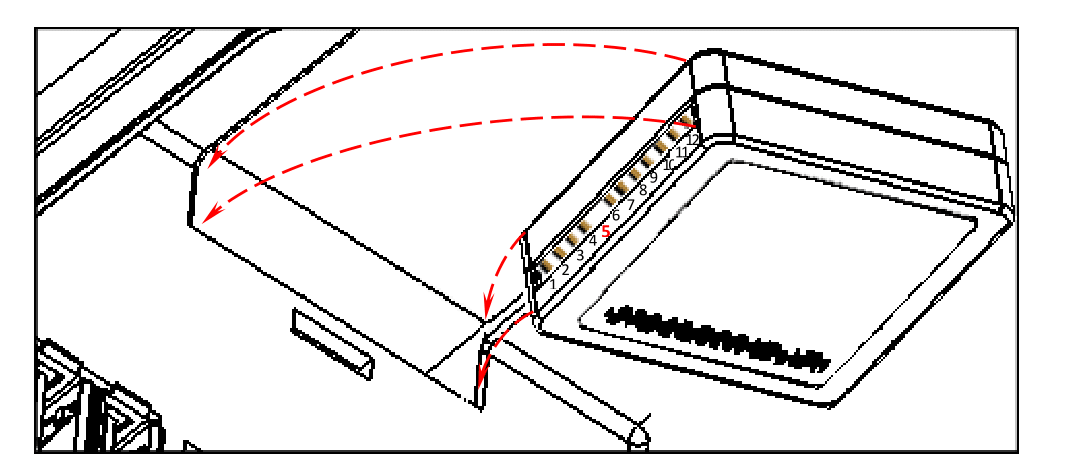Оглавление
- Установка / замена фискального накопителя
- Как фискализовать Атол Sigma
- Подготовка
- Фискализация
- Похожее
Этот материал посвящен кассовому аппарату Атол Sigma. Из него вы узнаете, как установить или заменить фискальный накопитель в этой модели и подготовить ее к работе.
Установка / замена фискального накопителя
Прежде чем установить ФН в аппарат Атол Sigma, нужно убедиться в том, что:
- корпуса ФН и кассового аппарата не повреждены и не имеют видимых дефектов;
- оба устройства оснащены паспортами;
- серийные номера на ККТ и ФН совпадают с теми, которые указаны в их паспортах;
- комплектность аппарата соответствует заявленной производителем (должен быть блок питания и сетевой шнур);
- кассовый аппарат работает (нужно включить его, а затем выключить).
Внимание! При включенной кассе устанавливать ФН нельзя. Прежде аппарат следует отключить от сети электропитания.
Установка ФН в корпус Атол Sigma производится следующим образом:
- На нижней стороне аппарата нужно открыть крышку отсека для ФН:
Атол Sigma, отсек для ФН
- Подключить накопитель к порту (см. изображение выше).
- Когда ФН установлен на место, отсек нужно закрыть.
- Теперь следует включить кассу. Аппарат самостоятельно проведет тесты и выдаст пользователю сообщение о готовности к работе. Также будут показаны заводской номер и номер ФН.
Напомним, что накопитель должен быть заменен, когда подходит к концу срок действия его фискального признака. Однако существуют и другие причины замены ФН.
Как фискализовать Атол Sigma
Подготовка
Прежде чем проводить фискализацию кассы, нужно начать регистрацию аппарата на сайте Налоговой службы.
Также следует установить кассовое приложение от Контур.Маркета. Далее нужно открыть страницу выбора приложений, нажав на круглый светлый значок посередине нижней части экрана:
Откроется список установленных приложений — из него нужно выбрать «Установщик»:
Приложение запустится и покажет список доступных для установки программ. Необходимо запустить установку «Контур.Кассы», нажав напротив ее названия кнопку «Установить». Далее следует дождаться, пока установка будет закончена:
Теперь необходимо запустить установленное приложение, для чего вновь обратиться к главному экрану и нажать светлый кружок:
Нужно нажать этот значок на главном экране
Запуск кассового приложения
К фискализации умной кассы Атол Sigma все готово!
Фискализация
Процесс начинается с ввода секретного кода, взять который нужно из сервиса Контур.Маркета. Когда код введен, следует нажать «Войти»:
Далее нужно выбрать кассира, обладающего правами администратора (он создается в процессе настройки связи кассы с сервисом) и войти в систему:
Теперь нужно открыть меню, для чего нажать на три горизонтальные линии вверху экрана слева:
В списке следует выбрать «Настройки», а в них — вкладку «ККТ»:
Теперь нужно нажать кнопку «Регистрация ККТ»:
Откроется окно, в котором будут показаны текущие дата и время. Если все верно, это нужно подтвердить, отметив галочкой соответствующее поле. После этого следует нажать кнопку «Начать регистрацию»:
На следующем этапе вносятся данные о кассовом аппарате:
После нажатия кнопки «Далее» система предложит проверить введенные сведения. Если все в порядке, нужно нажать «Зарегистрировать»:
Когда процесс будет завершен, касса распечатает чек и выдаст на экран такое сообщение:
Его нужно закрыть, после чего вернуться к заявлению на регистрацию ККТ и завершить процесс.
Теперь Атол Sigma полностью готова к работе!
Темы статьи:
Используйте оглавление, чтобы перейти к нужной теме. В конце каждого блока есть возможность вернуться в начало, просто нажав назад в браузере.
-
Подготовка Смарт-терминала к работе
-
Заправка бумаги
-
Установка сим-карты и карты miсro-SD
-
Замена ФН
-
Обновление АТОЛ OS
-
Вход в режим настроек ККТ
-
Настройка клише
-
Проверка связи с ОФД
-
Настройка шрифта и яркости печати чека
-
Подключение интернета
-
Изменение СНО
-
Настройка связи с ДТО 10
-
Ввод даты и времени
-
Загрузка лицензий ККТ
Подготовка Смарт-терминала к работе
Подготовка к работе Смарт-терминала включает в себя следующие действия (ККТ, входящая
в состав Смарт-терминала должна быть зарегистрирована в ФНС):
1. Убедиться, что установлен фискальный накопитель. Если ФН не установлен, то установить ФН (подробнее об установке ФН изложено в разделе «Замена ФН»).
2. Установить чековую ленту в отсек для ЧЛ
3. Подключить к Смарт-терминалу блок питания. На планшете появится индикация
состояния заряда батареи.
4. Включить Смарт-терминал – нажать и удерживать кнопку включения пока на дисплее
управляющего устройства не появится изображение. Дождаться включения ККТ.
5. Настроить доступ к сети Интернет (в данном Смарт-терминале возможно осуществлять
доступ по проводному интерфейсу Ethernet или по беспроводным интерфейсам WiFi, GSM).
6. Настроить обмен данными с ОФД:
6.1. Запрограммировать параметры сервера ОФД (информация предоставляется ОФД):
-
Адрес ОФД
-
Порт ОФД
-
DNS ОФД
6.2. Запрограммировать параметры канала обмена с сервером ОФД.
7. При необходимости настроить клише и параметры печати, например, размер шрифта,
(настройка производится в режиме программирования ККТ).
Вход в режим настройки ККТ невозможен в следующих случаях:
-
Открыт чек (закрыть или отменить чек, в соответствии с описанием
прикладной программы) -
ККТ заблокирована в режиме ввода даты (ввести корректную дату и время)
-
При аппаратных ошибках ККТ (обратиться в сервисную службу)
-
Не завершены операции регистрации ККТ, закрытия смены
8. Изделие готово к работе.
9. Запустить на планшете кассовое ПО.
10. Далее рекомендуется проверить подключение приложения к ККТ.
11. Также рекомендуется оформить тестовый чек и проверить правильность печати информации на чеке.
Заправка бумаги
Для установки чековой ленты в лоток для ЧЛ нужно выполнить следующее:
1. Нажать на рычаг открытия крышки лотка для ЧЛ в направлении показанном ниже.
Направление приложения усилий к рычагу при открытии крышки лотка для ЧЛ
2. Откроется крышка лотка для ЧЛ (см. рисунок ниже).
Смарт-терминал с открытой крышкой лотка для ЧЛ
3. Вставить ось в рулон чековой ленты.
Ось, установленная в рулон ЧЛ
4. Установить ось с надетым рулоном ЧЛ в специальные пазы в лотке.
Ось, установленная в рулон ЧЛ
5. Закрыть крышку лотка для ЧЛ так, чтобы свободный конец ленты попал в прорезь крышки.
ЧЛ установлена в ККТ
6. Нажать на кнопку промотки для проверки свободного хода чековой ленты.
В случае остановки («заедания») продвижения бумаги необходимо:
1. Открыть крышку лотка для чековой ленты.
2. Освободить печатающее устройство от смятых кусочков бумаги.
3. Обрезать конец замятой ленты.
4. Заправить бумагу, как описано выше.
При перекосе бумаги необходимо:
1. Открыть крышку лотка для ЧЛ.
2. Установить ленту в штатное положение.
3. Закрыть крышку лотка для ЧЛ так, чтобы свободный конец ленты попал в прорезь крышки.
Установка сим-карты и карты miсro-SD
Для обмена с ОФД через модем GSM нужно в Смарт-терминал установить сим карту, которая
приобретается отдельно. Также при необходимости можно установить съемный внешний
носитель – miсro-SD. Установка сим карты (MiniSIM) и miсro-SD осуществляется согласно рисунку ниже.
Установка сим-карты и miсro-SD
После установки сим-карты в слот необходимо перезагрузить Смарт-терминал для ее инициализации.
Замена ФН
Перед заменой ФН необходимо выполнить «Закрытие архива ФН», через администрирование ККТ.
В данной ККТ фискальный накопитель подключается к разъему для ФН блока управления и
закрывается специальной фиксирующей крышкой (рисунок 6).
ФН, зафиксированный крышкой в корпусе ККТ (планшет условно не показан)
Для того чтобы произвести замену ФН необходимо выключить изделие, отсоединить кабель
блока питания и кабели всех подключенных внешних устройств, после чего выполнить
следующую последовательность действий:
1. Извлечь крышку, фиксирующую фискальный накопитель:
1.1. Сначала надавить на крышку и последовательно сместить «вправо и вниз».
Извлечение крышки, фиксирующей ФН в корпусе ККТ
1.2. Затем извлечь крышку из отсека ККТ.
2. Извлечь фискальный накопитель: сместить ФН в направлении, показанном на рисунке,
тем самым отключить ФН от разъема блока управления и извлечь ФН и отсека.
Извлечение ФН
3. Установить новый ФН на место старого.
Установка ФН
4. Установить фиксирующую крышку.
В последующем необходимо выполнить перерегистрацию ККТ в разделе
«Замена ФН» администрирования ККТ.
Обновление АТОЛ OS
Для того чтобы обновить АТОЛ OS, сделайте следующее:
1. Откройте меню и запустите «Обновление системы».
2. Нажмите «Проверить обновления». Если есть доступные обновления, то приложение предложит его загрузить, а после установить.
Если приложения «Обновление системы» нету в меню:
1. Откройте меню и зайдите в «Настройки»
2. Перейдите в раздел «О планшете»
3. Нажмите «Обновление системы» и на доступное обновление.
4. Далее необходимо скачать данное обновление, с помощью кнопки в правом нижнем углу.
5. После загрузки нажмите «Установить» в правом нижнем углу.
6. Подтвердите установку и перезагрузку.
7. Установка может занять некоторое время от 5 до 10 минут.
После загрузки смарт-терминала в меню появится приложение «Обновления системы», где вы можете проверить, что установлена последняя версия АТОЛ OS.
Вход в режим настроек ККТ
Используемые сокращения:
ККТ — Контрольно-кассовая техника
ЗН — Заводской номер
Для входа в режим настроек ККТ, необходимо сделать следующие шаги:
1. Включить изделие.
2. Нажать на кнопку главного меню на планшете.
3. В списке приложений выбрать Драйвер ККТ:
4. Для активации драйвера необходимо в блоке НАСТРОЙКИ ПРИЛОЖЕНИЯ передвинуть переключатель в положение Вкл (или однократно нажать на него).
В блоке НАСТРОЙКИ СВЯЗИ С ККТ отобразится подключенная модель ККТ и ЗН.
5. Выбрать блок Параметры ККТ. Откроется окно с настройками параметров оборудования:
Готово. Вы вошли в режим настроек ККТ. Далее выберите пункт, который вам необходим.
Настройка клише
Для настройки клише необходимо перейти в режим настроек по инструкции: Вход в режим настроек ККТ.
Выбрать раздел 9 «Клише»:
Строка клише 1… Строка клише 10. В строках можно запрограммировать текст, который
будет печататься в клише. Количество символов в строке зависит от настройки ККТ и от
шаблона печати.
Для редактирования, нажимаем на нужную строку и вводим текст.
По умолчанию в ККТ: Строка 1 – «0, center», Строка 2…Строка 10 – пустые.
Проверка связи с ОФД
Для проверки связи с ОФД необходимо, через администрирование ККТ снять отчёт «Проверка связи с ОФД».
1. Откройте администрирование ККТ.
2. Запустите отчет «Проверка связи с ОФД»
3. Ожидайте окончания отчёта.
Далее распечатается отчёт, на котором будет написана следующая информация:
Непереданных ФД — количество фискальных документов не отправленных в ОФД
Адрес ЛК — значение по умолчанию service.atol.ru
Порт — значение по умолчанию 80
Адрес ОФД — тут указан адрес для связи с ОФД. У каждого оператора фискальных данных (ОФД) данный адрес уникальный. Уточнить его вы можете у компании, которая занималась регистрацией терминала или у вашего оператора фискальных данных.
Порт — У каждого оператора фискальных данных (ОФД) данный порт уникальный. Уточнить его вы можете у компании, которая занималась регистрацией терминала или у вашего оператора фискальных данных.
DNS — У каждого оператора фискальных данных (ОФД) данный адрес уникальный. Уточнить его вы можете у компании, которая занималась регистрацией терминала или у вашего оператора фискальных данных.
Канал связи — Ethernet over transport (EoT) этот канал связи используется для всех терминалов SIGMA по умолчанию.
EoT устройство — «Подключено» , если данный параметр не включен, попробуйте перезагрузить терминал.
Приложение EoT — «Запущено», если данный параметр не включен, попробуйте перезагрузить терминал.
Вход в интернет: «Есть» — если данный параметр не включен, проверьте соединение с интернетом. Можно попробовать открыть страницу в браузере, к примеру support.sigma.ru.
Доступ к тест.стр.: Отсутствует — данный параметр не влияет на передачу данных в ОФД.
Подключение к ОФД — при верных настройках, данный параметр будет иметь значение «Есть», если данный параметр не включен, небходимо проверить настройки ОФД по инструкции : Нет связи с ОФД
Подключение к ЛК — если данный параметр не включен, проверьте соединение с интернетом.
Далее описан итог диагностики, при успешной передачи информации в ОФД, будет сообщение «Диагностика завершена успешно».
Если в результате диагностики указано «Диагностика завершена с ошибкой» , то следуйте инструкции тут: Нет связи с ОФД
Если настройка данных параметров не помогла и диагностика завершается с ошибкой, обратитесь в компанию, которая регистрировала терминал или к вашему оператору фискальных данных, для дополнительных настроек и устранения неполадки.
Настройка шрифта и яркости печати чека
Для настройки шрифта и яркости печати необходимо перейти в режим настроек по инструкции: Вход в режим настроек ККТ.
Выбрать раздел 7 «Шрифт»:
Яркость печати.
В ККТ можно изменить яркость печати. Яркость печати может меняется при изменении температуры окружающей среды. Яркость при температуре воздуха +10С должна быть больше, чем при температуре +35С для того, чтобы на чеке изображение имело одинаковую яркость. Если печать производится нечасто и чеки короткие, то следует установить яркость больше, чем при интенсивной печати длинных чеков. Чем больше значение, тем ярче печатается текст.
С уменьшением яркости быстрее отводится тепло из зоны печати, что приводит к некоторому увеличению скорости печати.
По умолчанию в ККТ: 50.
Межстрочный интервал (в пикселях).
Указывает количество точек (по вертикали) между соседними строками текста. То есть чем больше значение указано в данном параметре, тем разреженнее строки: с одной стороны, чем меньше межстрочный интервал, тем короче чек (экономия расходных материалов), а с другой стороны строки начинают сливаться (чек трудно читать). Межстрочный интервал может принимать значения в диапазоне от 0 до 15. Новое значение межстрочного интервала будет применено после печати следующей строки.
С увеличением межстрочного интервала быстрее отводится тепло из зоны печати, что приводит к некоторому увеличению скорости печати.
По умолчанию в ККТ: 5.
Подключение интернета
На смарт-терминале АТОЛ Sigma 10, есть три интерфейса подключения к интернету:
-
GSM/Sim
-
Wi-Fi
-
Ethernet/LAN
Подключение GSM/Sim:
1. Вставьте сим-карту в ВЫКЛЮЧЕННЫЙ терминал по схеме ниже. (Mini-SIM)
2. Проведите по экрану сверху-вниз,для открытия меню.
3. Выделенный значок означает успешное подключение.
Подключение Wi-Fi:
1. Проведите по экрану сверху-вниз,для открытия меню.
2. Нажмите на значок Wi-Fi.
3. Выберите свою сеть.
4. Введите пароль и нажмите подключить.
5. Выделенный значок означает успешное подключение.
Подключение Ethernet/Lan:
1. Проведите по экрану сверху-вниз,для открытия меню и нажмите на «шестеренку».
2. Нажмите на «Ethernet».
3. Включите подключение нажав на переключатель.
Изменение СНО
Ошибки на данном этапе могут быть критическими и привести к порче ККМ и ФН. По вопросу постановки ККТ на учет в ФНС компания АТОЛ SIGMA не даёт консультаций, рекомендаций или советов, не исправляет ошибки и не несёт за них ответственность, а также не компенсирует затраты, возникшие из-за ошибок владельца ККТ на данном этапе.
Рекомендуем не делать этот процесс самостоятельно, лучше обратиться в компанию, которая продала вам кассу, к любому партнёру компании АТОЛ SIGMA.
Для смены системы налогообложения необходимо провести процедуру перерегистрации.
1. Откройте приложение «Администрирование ККТ»
Если приложение отсутствует, обновите SIGMA OS по инструкции: Обновление SIGMA OS
Если после обновления приложение не появилось, перейдите в настройки андройд и выберите «Администрирование ККТ».
2. Зайдите в раздел перерегистрация ККТ.
3. В блоке «Системы налогообложения», нажмите на первый пункт.
4. Укажите нужную систему налогообложения и нажмите «Ок»
5. В самом низу меню нажмите «Перерегистрация ККТ»
Касса сформирует отчёт о регистрации.
Если вы работаете с несколькими СНО, то необходимо указать СНО для категорий товаров.
Подробнее в инструкции: Работа с несколькими СНО
Настройка связи с ДТО 10
Чтобы настроить связь с драйвером ККТ необходимо сделать следующие действия.
Настройки ККТ:
Модель ККТ — Атол Sigma 10
Пароль доступа — пусто
Пароль пользователя — пусто
Порт — COM/TTY
Устройство — /dev/ttyMT1:115200
Канал ОФД EthernetOverTransport
Ввод даты и времени:
1. Нажать на кнопку вызова главного меню на планшете.
2. Затем на планшете перейти к списку приложений и выбрать Администрирование ККТ.
Если утилиты нет, то необходимо обновить АТОЛ OS: Обновление АТОЛ OS
3. Откроется рабочее окно.
4. В меню выбрать пункт Сервисные операции.
5. В открывшемся списке выбрать пункт Дата, затем задать текущую дату и нажать кнопку OK.
6. Для ввода времени выбрать пункт Время. В открывшемся окне задать текущее время и нажать кнопку OK.
7. Для того чтобы настройка вступила в силу необходимо нажать «Установить в ККТ»
Загрузка лицензий ККТ
Для загрузки лицензий ККТ необходимо выполнить следующие шаги:
-
Выйти из торгового приложения на рабочий стол, войти в меню Android.
-
Перенесите лицензии на USB накопитель и установите его в USB-порт кассы. При подключении не менять хранилище по умолчанию.
-
Запустить сервисную утилиту «Администрирование ККТ».
-
Перейдите в раздел «Сервисные операции».
-
Нажимаем на пункт «Загрузить лицензии из файла».
-
Укажите путь к файлу с лицензиями.
-
Подождите, пока закончится загрузка.
-
Перезагрузите кассу.
В данной ККТ фискальный накопитель подключается к разъему для ФН блока управления и закрывается специальной фиксирующей крышкой
Для того чтобы произвести замену ФН необходимо выключить изделие, отсоединить кабельблока питания и кабели всех подключенных внешних устройств, после чего выполнитьследующую последовательность действий:
1. Извлечь крышку, фиксирующую фискальный накопитель:
1.1. Сначала надавить на крышку и последовательно сместить «вправо и вниз».
1.2. Затем извлечь крышку из отсека ККТ.
2. Извлечь фискальный накопитель: сместить ФН в направлении, показанном на рисунке,тем самым отключить ФН от разъема блока управления и извлечь ФН и отсека.
3. Установить новый ФН на место старого.
4. Установить фиксирующую крышку.
В последующем необходимо выполнить перерегистрацию ККТ с указанием причины«Замена ФН».
В данной статье мы рассмотрим вопросы, которые чаще всего возникают, при работе с Атол Сигма 10.

Содержание
Популярные вопросы по работе с Атол Sigma 10
Содержание
- Как включить Атол сигма 10
- Как подключить Атол сигма 10 к компьютеру
- Как зарегистрировать Атол Сигма 10, Атол 150Ф
- Как подключить Атол Сигма 10 к эквайрингу
- Настройка драйвера Атол Sigma 10, Атол 150Ф
- Атол Сигма 10, как войти в личный кабинет
- Прошивка Атол Сигма 10 (Атол 150Ф), как выполнить, обновление ПО
- Как откатить обновление на Атол Сигма 10
- Как заменить ФН на Атол Сигма 10
- Как заменить батарею на Атол Сигма 10 (Атол 150ф)
- Характеристики Атол Сигма 10
- Как сделать интеграцию Атол Sigma 10 с 1С
- Что делать если на Атол Сигма 10 пропал плей маркет
- Что делать, если на Атол 150ф (Сигма 10) нет связи при регистрации
- Ошибка 3 (порт недоступен) на Атол 150ф (Сигма 10), как решить
- Как изменить клише чека на Атол 150ф (Сигма 10)
- Приложение eot не найдено на Атол 150ф (Сигма 10), как исправить
Ответим на любые вопросы по ККТ
Бесплатная консультация специалиста 8 (800) 700 50 95
Как включить Атол сигма 10
Для того, чтобы включить Атол Сигма 10, нужно нажать и удерживать кнопку включения до тех пор, пока на дисплее управляющего устройства не появится приветственное изображение. После этого останется дождаться включения ККТ, и можно будет приступать к настройке.
Однократное нажатие и удерживание кнопки включения и промотки при отключённом устройстве запускает планшет, который активирует ККТ. Как выключить кассу Атол Сигма 10? Аналогично: нажимаем, удерживаем, ждём.

Расскажем как пользоваться устройством
Бесплатная консультация специалиста 8 (800) 700 50 95
Как подключить Атол сигма 10 к компьютеру
Подключение смарт-терминала к компьютеру позволяет проводить предварительные настройки ККМ, фискализации, а также проверки кассы и выполнения прочих сервисных операций. Есть несколько способов подключения Атол Сигма 10 к ПК.
Способ 1.
- В Атол Sigma 10 отладка по ADB включена по умолчанию. Это нужно для того, чтобы иметь возможность подключить ФР смарт-терминала к компьютеру. Доступ к ADB есть только через Ethernet или Wi-Fi. Далее будем брать в качестве примера смарт-терминал, подключённый по Ethernet по IP 192.168.2.187.
- Скачиваем и устанавливаем утилиту ADB для Windows. Найти её можно по ссылке, нажав по «Download SDK Platform-Tools for Windows». После – подключаем терминал к компьютеру.
- Проверяем пинг с устройством. Для этого в командную строку вводим «c:adb>ping 192.168.2.187». Ответ будет примерно следующим:
- Проверяем, по какому порту идёт подключение, с помощью команды «c:adb>adb connect 192.168.2.187». По умолчанию это 5555, и вы получите в ответ «connected to 192.168.2.187:5555».
- Выполняем переадресацию порта. Для этого пишем в командную строку «c:adb>adb forward tcp:5555 dev:/dev/ttyMT1».
- Настраиваем связь с ФР через любой драйвер. В примере у нас связь через TCP/IP 127.0.0.1:5555 в 10 версии драйвера ККТ Атол.
- Проверяем связь с ФР через терминал. После – отключаемся и освобождаем порт.

Обмен пакетами с 192.168.2.187 по с 32 байтами данных:
Ответ от 192.168.2.187: число байт=32 время=2мс TTL=64
Ответ от 192.168.2.187: число байт=32 время<1мс TTL=64

Способ 2.
- Скачиваем архив ККТ10 и устанавливаем приложение оттуда на смарт-терминал Атол Sigma. Нужный файл apk будет по пути «…androidserviceAtolDriver.apk».
- Не забываем включить флажок «Активировать драйвер».
- Смарт-терминал подключаем по Ethernet либо Wi-Fi. Подключаемся к фискальной части через драйвер ККТ. IP-адрес — адрес планшета в сети Ethernet/Wi-Fi.
- Для подключения используется порт 15000.




Как зарегистрировать Атол Сигма 10, Атол 150Ф
Как и в случае с другими онлайн-кассами, у Атол Сигма 10 регистрация кассы проводится через личный кабинет на сайте Федеральной налоговой службы https://www.nalog.ru. Инструкцию мы разобьём на две части: действия в личном кабинете и на самом устройстве.
Для ФНС понадобится действующая квалифицированная электронная подпись, или КЭП, выпущенная на имя индивидуального предпринимателя или гендиректора ООО, а также контракт с ОФД и его данные.
- Заходим в личный кабинет на сайте https://www.nalog.ru. На главной странице открываем вкладку «Мои кассы». Здесь можно найти данные о каждой ККМ, которая зарегистрирована на юридическое лицо. Нажимаем по кнопке «Зарегистрировать ККТ».
- Пишем, где будет установлено оборудование. Для этого жмём по «Выбрать адрес» и заполняем всё, что требует сайт. Индекс заполнять вручную не требуется, он появится автоматически. В «Наименование места установки ККТ» нужно описать место, где будет стоять устройство. После остаётся выбрать модель онлайн-кассы, нажав на соответствующую кнопку.
- После того, как выбрали модель, нужно будет написать заводской номер устройства. Его можно увидеть в паспорте онлайн-кассы или на табличке на корпусе. После – жмём по «Выбрать». При вводе этих данных будет автоматически проведена проверка на соответствие оборудования требованиям законодательства и включение в Государственный реестр ККТ. Если была допущена ошибка, вы увидите соответствующее сообщение.
- Выбираем из списка модель фискального накопителя и пишем заводской номер, который можно найти в паспорте устройства.
- Выбираем, как будет использоваться ККТ. Если предполагается торговля там, где интернета нет, выбираем первый пункт из списка. Если же ничто из перечисленного не подходит, можно ничего не отмечать.
- Выбираем своего оператора фискальных данных. Знать его ИНН для регистрации Атол Сигма 10 не нужно: эта информация заполнится автоматически.
- Жмём «Подписать и отправить». Состояние заявления можно увидеть в разделе «Информация о прохождении документов, направленных в налоговый орган». Смотреть следует статус файла «Заявление о регистрации».
- После того, как ваше обращение обработается, на вкладке «Мои кассы» появится запись с регистрационным номером ККТ. Параметры устройства можно увидеть, нажав по нему. Просмотреть и скачать уведомление о присвоении номера можно через вкладку «История заявлений».
- Устанавливаем время и дату.
- переходим в меню планшета и из списка установленных приложений открываем Сервисную утилиту.
- выбираем пункт «Сервисные операции», а после жмём по дате и задаём текущие число и год. Касаемся кнопки «Применить».
- делаем то же самое со временем. Чтобы настройки вступили в силу, нажимаем по «Установить в ККТ».
- Продолжаем регистрацию.
- в Сервисной утилите выбираем пункт «Регистрация ККТ».
- В открывшемся окне вводим параметры регистрации. Для этого нажимаем на них и поэтапно заполняем, либо устанавливаем/снимаем флажки напротив их названий. Информацию для полей можно, в случае незнания, запросить в ФНС. После жмём по «ОК» для сохранения изменений или по «Отмена» для сброса.
- после ввода всех параметров регистрации нажимаем по «Зарегистрировать ККТ».
- если всё сделано правильно, ККТ распечатает отчёт о регистрации. Пример можно посмотреть ниже. Если что-то пошло не так, Сервисная утилита выдаст сообщение об ошибке. Устраните неисправность, дополните информацию, если нужно, и снова нажмите по «Зарегистрировать ККТ».
- завершаем регистрацию в личном кабинете ФНС. Нужно будет внести данные из выданного ККТ отчёта и получить карточку регистрации.
- вносим данные о ККТ в личный кабинет на сайте ОФД, с которым заключили договор.





После проделанного регистрация Атол 150Ф продолжается на самом устройстве. Если сервисная утилита на терминале не появилась после установки драйвера, можно скачать её по ссылке. Перед продолжением регистрации нужно установить в устройство фискальный накопитель. Далее выполняем следующее:






Важно: Корректный URL ФНС – https://www.nalog.ru. Если регистрация проводится в автономном режиме, адрес сайта ФНС и E-mail заполнять не нужно.






Как подключить Атол Сигма 10 к эквайрингу
Работа с отдельно стоящим терминалом неудобна для кассира: сумму приходится вводить и на терминале, и на кассе. Прямое же подключение эквайринга к Атол Сигма 10 упрощает жизнь, ведь достаточно один раз указать размер платежа. Данной онлайн-кассой поддерживаются следующие модели терминалов:
- Verifone vx520
- Verifone vx805
- Verifone vx820
- Ingenico IPP320
- Ingenico IPP350
- Ingenico Lane/3000
- Castles v3 (Vega 3000)
- PAX SP30
Для того, чтобы подключить эквайринг, важно убедиться в том, что ПО соответствует требованиям оборудования. В зависимости от производителя они следующие:
- терминалы Ingenico:
банковское ПО должно поддерживать протокол общения Arcus 2; - терминалы Verifon и Pax: банковское ПО должно поддерживать протокол общения Inpas smartsale.
Перейдём к инструкции подключения терминала к кассе.
- Подключаем терминал к ККМ по USB.
- Открываем приложение SIGMA и переходим в левое вертикальное меню нажатием по трём горизонтальным линиям в левом верхнем углу экрана.
- Переходим в настройки, а после выбираем «Банковские терминалы».
- После того, как устройство найдётся, выбираем его из списка.
- Выбираем, какая версия программного обеспечения установлена на терминале.
- Устройство подключено. При желании вы можете настроить количество печатаемых слипов в настройках терминала, нажав по трём точкам справа от его названия.






Поможем подключить эквайринг к кассе
Бесплатная консультация специалиста 8 (800) 700 50 95
Настройка драйвера Атол Sigma 10, Атол 150Ф
В режим настройки драйвера на ККТ Атол Sigma 10 можно перейти следующим образом:
- Включаем устройство в соответствии с инструкцией.
- Переходим в меню приложений.
- Выбираем «Драйвер ККТ». Атол Сигма обладает простым интерфейсом, поэтому запутаться невозможно.
- Находим раздел «Настройки приложения» и делаем активным переключатель «Включить драйвер». На вкладке «Настройки связи с ККТ» появится подключённая модель кассы.
- Жмём по «Перейти в параметры ККТ».
- Вот и всё, мы включили на Атол Сигма 10 драйвер 10 и перешли в режим настроек.




Подскажем как настроить драйвера для кассы
Бесплатная консультация специалиста 8 (800) 700 50 95
Атол Сигма 10, как войти в личный кабинет
Личный кабинет Атол Сигма 10 даёт ряд преимуществ предпринимателю, который использует этот смарт-терминал. Инструкция о том, как туда войти, следующая:
- Вход в личный кабинет Атол Сигма 10 находится по ссылке https://cloud.sigma.ru/. Сразу после того, как вы откроете эту страницу, открывается окно авторизации.
- Введите данные для авторизации, которые использовали при регистрации. Чтобы зайти в личный кабинет Атол Сигма 10 онлайн, можно использовать как электронную почту, так и номер телефона. Если пароль сложный, нажмите по зачёркнутому глазу, чтобы убедиться в правильности введённой информации.
- Жмём по «Войти». Если вы не допустили опечатку, успешно авторизуетесь. Количество попыток не ограничено системой. В случае, если пароль утерян, нужно нажать по голубой кнопке «Не помню пароль» и следовать инструкциям сервиса.

Прошивка Атол Сигма 10 (Атол 150Ф), как выполнить, обновление ПО
Для того, чтобы смарт-терминал работал без сбоев и не тормозил, необходимо регулярно обновлять его программное обеспечение. Как только выходит новая версия, всего в пару тапов по экрану можно его установить. Мы рассмотрим инструкцию о том, как можно загрузить обновление ПО на Атол Сигма 10. Если у вас оно недоступно, но версия не последняя, переживать не стоит: ваша очередь наступит позже. Итак, алгоритм действий для того, чтобы проверить наличие обновлений и, при наличии, установить их, следующий:
- Переходим в меню и открываем настройки устройства.
- Прокручиваем до пункта «О планшете».
- Выбираем «Обновление системы». Если есть свежая версия ПО, нажмите по ней.
- Жмём по «Скачать» в правом нижнем углу.
- После окончания скачивания касаемся кнопки «Установить» там же, в правом нижнем углу.





Подтверждаем установку и перезагрузку. На Атол Sigma 10, или 150Ф, прошивка может устанавливаться от 5 до 10 минут.

Как откатить обновление на Атол Сигма 10
Информация о том, как откатить обновление на Атол Сигма 10, будет полезна тем, у кого новая версия программного обеспечения установилась некорректно. Алгоритм действий следующий:
- Открываем меню устройства и переходим в настройки.
- Находим список установленных приложений, а в нём – «Драйвер ККТ».
- Жмём по трём точкам в правом верхнем углу и выбираем пункт «Удалить обновления».
- Перезагружаем кассу.
Заменим фискальный накопитель на кассе
Бесплатная консультация специалиста 8 (800) 700 50 95
Как заменить ФН на Атол Сигма 10
Рано или поздно срок службы фискального накопителя подходит к концу. В таком случае для тех, кто никогда не имел дела со смарт-терминалами, замена ФН на Атол Сигма 10 может стать проблемой. Алгоритм действий следующий:
- Закрываем архив старого накопителя. Для этого открываем меню устройства и переходим в Сервисную утилиту и выбираем пункт с соответствующим названием. После – подтверждаем действие. Касса напечатает отчёт о закрытии архива ФН.
- Для того, чтобы произвести замену накопителя, отсоединяем от устройства все кабели. Не оставляем ни блок питания, ни подключённые устройства.
- Давим на крышку, фиксирующую фискальный накопитель, и смещаем её последовательно вправо и вниз. После извлекаем крышку из отсека ККТ.
- Извлекаем фискальный накопитель, смещая его так, как показано на рисунке.
- Устанавливаем новый ФН и закрываем его фиксирующей крышкой.




Выполняем перерегистрацию ККТ с указанием причины «Замена ФН». Делается это в Сервисной утилите, в соответствующем пункте. После подтверждения изменений, если вы всё сделали правильно, касса напечатает отчёт о перерегистрации.

Как заменить батарею на Атол Сигма 10 (Атол 150ф)
На Атол 150Ф замена батарейки энергонезависимых часов требует разборки смарт-терминала, поэтому следует обратиться в авторизованный сервисный центр.
Характеристики Атол Сигма 10
| Дисплей: | 10 дюймов, 1280х800 пикселей, горизонтальная ориентация |
| Процессор: | MediaTek MTK8321 |
| Количество ядер, частота: | 4 x 1,3 ГГц |
| Оперативная память (RAM): | 1 Гб |
| Флеш-память: | 8 Гб |
| Интерфейсы: | Bluetooth; USB x4; Денежный ящик |
| Сетевое подключение: | Ethernet, Wi-Fi 2,4 ГГц, 3G (без передачи голоса) |
| Модуль термопечати: | Seiko CAPD245 |
| Ширина чековой ленты: | 57 мм (втулка – 12 мм, длина намотки – 32 м) |
| Скорость печати: | 100 мм/с |
| Ресурс модуля печати: | 100 км (примерно 1 млн чеков) |
| Автоматический отрез чека: | Да |
| Электропитание: | От электросети |
| Параметры электропитания: | 9 В, 4 А |
| Аккумулятор: | Нет |
| Время автономной работы: | Нет |
Как сделать интеграцию Атол Sigma 10 с 1С
Благодаря модулю интеграции смарт-терминалы могут работать с программным обеспечением для бизнеса. На Атол Sigma 10 интеграция с 1С, как и на других ККМ, работает в одностороннем порядке: от онлайн-кассы к ПО. Чтобы настроить связь, нужно сделать следующее:

- Качаем cfe-файл, нажав по «Скачать модуль интеграции».
- Копируем ключ интеграции из Облака Sigma.
- Копируем и указываем адрес сервера.
- Скачанный на первом этапе файл добавляем в 1С как расширение конфигурации.
- Перезапускаем программу.
- Указываем адрес сервера SIGMA.
- Там же, в настройках модуля интеграции в 1С указываем ключ интеграции.
- Устанавливаем порядок синхронизации данных.
- Чтобы изменения вступили в силу, снова перезапускаем 1С.
Интегрируем 1С с вашей онлайн-кассой
Бесплатная консультация специалиста 8 (800) 700 50 95
Что делать если на Атол Сигма 10 пропал плей маркет
Если на Атол Сигма 10 пропал Плей Маркет, есть два способа его вернуть: восстановление настроек по умолчанию или сброс кассы. Мы рассмотрим второй.
- Открываем главное меню, нажав по трём горизонтальным линиям сверху справа.
- Переходим в настройки, на вкладку «Информация о кассе».
- Жмём по «Сбросить кассу» и подтверждаем действие.
- Терминал перезагрузится, все приложения по умолчанию будут восстановлены.


Пропал плей маркет? Ничего страшного, мы знаем как помочь
Бесплатная консультация специалиста 8 (800) 700 50 95
Что делать, если на Атол 150ф (Сигма 10) нет связи при регистрации
То, что при попытке зарегистрировать устройство Атол 150Ф нет связи при регистрации, значит, что у приложения нет связи с фискальным регистратором. В таком случае делаем следующее:
- Открываем список установленных приложений.
- Открываем «Драйвер ККТ».
- Делаем переключатель «Активировать драйвер» неактивным, а затем снова по нему нажимаем.



Если переподключение драйвера не помогло, может помочь перезагрузка смарт-терминала.
Ошибка 3 (порт недоступен) на Атол 150ф (Сигма 10), как решить
То, что возникает в Атол 150Ф Ошибка 3 «Порт недоступен», значит, что потеряно соединение кассовой программы с фискальным регистратором или он занят другим приложением. Есть простое решение данной неполадки:
- Перезагружаем ККМ;
- Закрываем сторонние приложения;
- Заново открываем кассовую программу и работаем без ошибок.
Как изменить клише чека на Атол 150ф (Сигма 10)
На чеках можно печатать много полезной информации, и современные онлайн-кассы позволяют это делать. Ниже вы можете найти инструкцию о том, как изменить клише чека в Атол 150Ф.

- Переходим в режим настроек по инструкции Настройка драйвера.
- В параметрах ККТ выбираем девятый пункт, который так и называется: «Клише».
- В строках можно написать то, что вы хотите, чтобы ККМ печатала. Количество символов зависит от настройки устройства и шаблона печати. По умолчанию в онлайн-кассе строки со второй по десятую пустые, а первая – «0, center».

Приложение eot не найдено на Атол 150ф (Сигма 10), как исправить
Иногда при диагностике соединения ОФД возникает ошибка на Атол 150Ф «Приложение EoT не найдено» и аналогичные ей. В большинстве случаев неполадки такого типа решаются обычной перезагрузкой терминала. Если же это не помогло, рекомендуем обратиться в авторизованный сервисный центр для устранения ошибки на Атол 150Ф с приложением EoT.
Возникла ошибка «Приложение EoT не найдено»? Уберем!
Бесплатная консультация специалиста 8 (800) 700 50 95
Работа с новой контрольно-кассовой техникой предполагает плановую замену фискальных накопителей. Поскольку сроки службы ФН различные, то и периодичность переустановки шифровального записывающего чипа будет варьироваться.
Сегодня предприниматели вправе использовать накопители с предустановленными версиями форматов фискальных данных 1.05 и 1.1. При этом длительность их эксплуатации может составлять 13, 15 и 36 месяцев. Закон 54-ФЗ устанавливает четкие законодательные рамки использования ФН субъектами хозяйствования. В рамках закона, применение режимов УСН, ЕСХН, ЕНВД и ПСН обязывает к покупке накопителя с наибольшим сроком действия ключа, но совмещение указанных выше налоговых режимов с общим режимом или, например, ведение деятельности в автономном режиме, дают право на выбор ФН с меньшим сроком. Полный перечень видов деятельности и требований к ФН изложен в статье 4.1 указанного Закона.
Заменим фискальный накопитель и зарегистрируем кассу в ФНС всего за 1 день!
Оставьте заявку и получите консультацию в течение 5 минут.
Накопители разных компаний-производителей в целом имеют аналогичный функционал. Все легальные кассы укомплектовываются в соответствии с государственным стандартом.
На практике же, некоторые технические характеристики устройств определенного производителя отличаются от характеристик конкурирующих компаний. Поэтому для работы с онлайн-кассой определенного бренда лучше знать «фирменные» нюансы.
Ниже рассмотрим специфику замены фискального накопителя в нескольких моделях касс АТОЛ и ситуации, когда такая замена обязательна.
Замена ФН в кассе АТОЛ: что будет, если пропустить срок?
Необходимо четко понимать, что начало срока использования ключа ФП отсчитывается от даты фискализации ККТ. Этот момент очень важен, поскольку дата фискализации ФН может не совпадать с датой регистрации кассы.
Второй момент, замена ФН на онлайн-кассе АТОЛ может потребоваться и в других случаях, помимо запланированного апгрейда:
- Смена собственника оборудования. Предприятия с разными ИНН не имеют право работать с одним накопителем.
- Поломка. Если ФН не работает, то его самостоятельный ремонт категорически запрещен. Восстановление данных и их передача в налоговую должны производиться сертифицированным сервисом.
- Переход на автономный режим торговли.
- Ошибка ввода номера накопителя при постановке ККТ на учет. Введенное при регистрации значение изменить нельзя, ошибка потребует замену устройства.
- Смена режима записи данных с зашифрованного на нешифрованный.
Кроме указанных экстренных случаев, замена ФН в ККТ АТОЛ проводится по двум основным причинам:
- завершение срока, на который он рассчитан;
- исчерпан ресурс памяти.
В современных кассах предусмотрена удобная опция для пользователей — напоминание о скором завершении срока службы накопителя. Сигнальная строка появится на дисплее за один-два месяца до плановой модернизации, но можно параллельно вести собственный учет и контролировать этот процесс. Для обеспечения бесперебойной работы бизнеса и минимизации рисков простоя, лучше позаботиться о наличии сменного модуля заранее.
Когда до завершения срока действия останется менее месяца, онлайн-касса будет сообщать пользователю в отчете о закрытии смены, что ресурс практически исчерпан. Уведомление будет выглядеть так — «Ресурс ФН менее 30 дней». В том случае, когда и резерв памяти будет подходить к концу и для записи новой информации останется менее 1 %, этот же отчет дополнится новой строкой — «Память ФН заполнена».
Если проигнорировать такие уведомления и продолжать использовать технику, то итогом станет блокировка ФН. Тогда собственник столкнется с проблемой невозможности выполнения законодательного предписания по обязательному формированию отчета о закрытии фискального накопителя.
Мы готовы помочь!
Задайте свой вопрос специалисту в конце статьи. Отвечаем быстро и по существу. К комментариям
Согласно закону 54-ФЗ, работа организаций и ИП без передачи информации оператору фискальных данных разрешена:
- в определенных на законодательном уровне регионах, признанных труднодоступными и/или удаленными от сетей связи;
- при возникших неполадках с интернет-соединением, но максимально 30 дней.
Все остальные причины, в том числе и несвоевременная замена ФН, признаются нарушениями кассовой дисциплины, и на предпринимателя будет наложен штраф.
Часть 2 ст. 14.5 КоАП устанавливает следующие размеры взысканий:
- должностные лица и ИП — от 25 до 50 % от суммы выручки, полученной с нарушением порядка, но минимально 10 000 рублей;
- организации — от 75 до 100% от полученного заработка, но сумма штрафа не может быть меньше 30 000 рублей.
За повторные нарушения или при крупных размерах неучтенного дохода наступает более строгая ответственность, вплоть до уголовного преследования.
Инструкция по замене ФН на АТОЛ
Инструкция по замене ФН на АТОЛ имеет некоторые частные моменты, но общий порядок для касс всех производителей одинаков. Сразу стоит оговориться, что произвести переустановку фискального накопителя можно как в сертифицированном сервисе, так и самостоятельно. Но здесь нужно понимать, что при повреждении модуля вернуть его продавцу будет невозможно, и в любом случае придется приобретать новый.
Если такая неприятность случится в рамках сервисного обслуживания, то замена ФН на новый будет произведена за счет средств обслуживающей организации.
Алгоритм перехода:
- Перед тем как снять с кассы накопитель, необходимо осуществить передачу всего объема фискальной информации оператору фискальных данных. Для этого нужно проверить подключение к интернету и запустить процесс. Фискальные документы будут пересылаться без участия пользователя, ускорить или приостановить трансляцию нельзя. Если возникнут технические затруднения, то обратиться нужно в первую очередь к ОФД, параллельно уведомив техподдержку производителя оборудования.
- Когда информация будет передана, необходимо закрыть архив накопителя. Делается это в соответствующем пункте меню. В зависимости от модели кассы, архивация может включаться во вкладке формирования отчетов или коррекции настроек техники и ОФД, но лучше перепроверить это в паспорте устройства.
Когда период действия ключа ФН уже истек и закрытие архива невозможно, нужно перевести кассу на время последней рабочей смены. Какое время необходимо установить, можно уточнить во вкладке ОФД или посмотреть в последнем распечатанном чеке. - Затем следует непосредственно замена ФН. Перед установкой нового накопителя перечитайте договор с продавцом вашей онлайн-кассы. В соответствии с законом, владелец вправе менять записывающий модуль, но условиями документа может быть предусмотрен запрет на такие действия или прекращение гарантийного обслуживания после такой замены.
Подберем ФН для вашего бизнеса. Доставим в любую точку РФ!
Оставьте заявку и получите консультацию в течение 5 минут.
Рассмотрим подробно замену ФН в кассе АТОЛ 55Ф:
- отключить кассу от сети и вынуть из разъема кабель блока питания;
- отсоединить от ККТ все периферийные устройства;
- открутить винты, которые крепят крышку отсека для накопителя;
- вынуть фиксаторы крышки из отверстий в корпусе и после этого снять крышку;
- извлечь ФН — накопитель крепится к системе кассы кабелем подключения, поэтому в процессе извлечения важно не повредить шлейф устройства;
- вытащить из разъема кабель ФН–ККТ и переподключить его к новому накопителю;
- установить ФН в на прежнее место;
- вставить в пазы крышку и зафиксировать винтами.
Несколько иначе происходит замена ФН в онлайн кассе АТОЛ 11Ф:
- как и в предыдущем случае, выключить кассу и отсоединить все кабели от корпуса;
- открутить винты, которые удерживают крышку отсека для аккумуляторной батареи;
- сдвинуть крышку от себя и извлечь фиксаторы из предусмотренных отверстий, а затем снять ее;
вытянуть ФН на длину шлейфа и извлечь провода; - прикрепить новый накопитель к внутренней поверхности открытого отсека АКБ на двухстороннюю пленочную ленту (скотч);
- подсоединить кабель к АКБ и поместить батарею в отсек;
- вставить в пазы крышку и закрепить винтами.
Замена ФН в онлайн кассе АТОЛ 90Ф:
- выключить кассу долгим нажатием клавиши [С] и проверить, чтобы касса не была присоединена к блоку питания;
- открутить винты крышки отсека ФН на нижней панели корпуса — накопитель может быть размещен внутри как по центру, так и слева;
- отсоединить кабель ККТ–ФН от накопителя;
- вытащить накопитель и на это же место поместить новый, закрепив его на двусторонний скотч;
вставить в разъем кабель ККТ–ФН; - закрыть корпус кассы.
Никаких принципиальных отличий в замене модуля у касс этого производителя нет, и с технической точки зрения такая модернизация не составляет труда.
Вам будет интересно: Замена фискального накопителя в «Эвотор»
ККТ АТОЛ замена ФН и перерегистрация кассы
После замены фискального накопителя кассу нужно перерегистрировать. Дело в том, что после установки нового ФН онлайн-касса будет фиксировать продажи, но отправлять информацию о них оператору не будет.
Процесс перерегистрации проводится в ЛК на сайте ФНС:
- в личном кабинете открываем вкладку «Учет ККТ» и отмечаем нужную онлайн-кассу (если их несколько, то руководствуемся номером);
- выбираем функцию «Перерегистрация», после нажатия на которую откроется окошко ввода данных;
- отмечаем галочкой пункты с основаниями новой регистрации: «Замена ФН» и «По иным причинам» (отмечаются обе строки), вводим информацию с чека-отчета о закрытии ФН и нажимаем «Подписать и отправить».
Завершающий этап:
- запустить программу регистрации кассы;
- отметить чекбокс «Перерегистрация в связи с заменой ФН»;
- установить ФФД;
- распечатать отчет с измененными параметрами ККТ.
После этих манипуляций нужно внести полученные данные в ЛК ФНС — ввести информацию об установленном накопителе. Затем распечатать новую карточку регистрации ККТ.
И последний шаг — зайти в ЛК на сайте ОФД и активировать оборудование после смены номера ФН.
Нюансы замены фискального накопителя в кассе АТОЛ
В завершении нужно поговорить о некоторых нюансах замены ФН.
Во-первых, строение корпуса большинства моделей касс АТОЛ позволяет не разбирать его полностью для того, чтобы добраться до накопителя. Отсек с ФН находится в прямом доступе пользователя.
Во-вторых, если на предварительном этапе замены модуль уже заблокирован и закрытие архива не представляется возможным, то сбить часы кассы можно вручную. Эта манипуляция довольно рискованная: такой перевод часов возможен только при вскрытии корпуса и извлечении батарейки с платы установки реального времени (после того как батарейка будет поставлена на место, можно ввести любое значение времени).
И последний важный нюанс: снятый фискальный накопитель нельзя выбросить или утилизировать. Законодательство обязывает налогоплательщика хранить записывающее устройство в течение пяти лет после окончания срока его использования в соответствии с пунктом 2 статьи 5 Закона 54-ФЗ.
Нужен фискальный накопитель? Подберем ФН для вашего бизнеса.
Оставьте заявку и получите консультацию в течение 5 минут.
Оцените, насколько полезна была информация в статье?
Наш каталог продукции
У нас Вы найдете широкий ассортимент товаров в сегментах
кассового, торгового, весового, банковского и офисного оборудования.
Посмотреть весь каталог