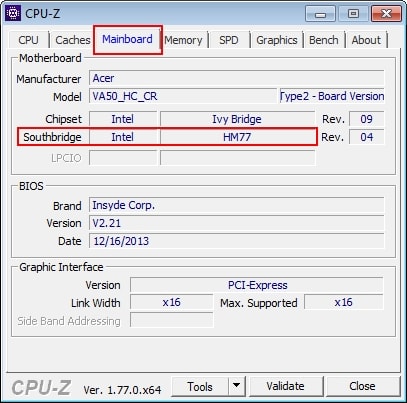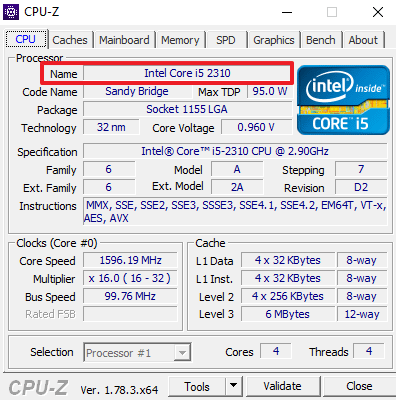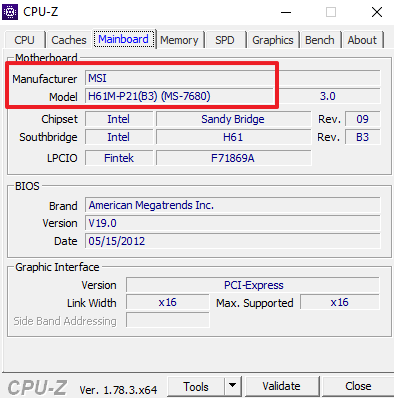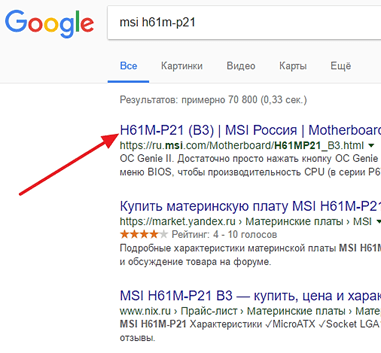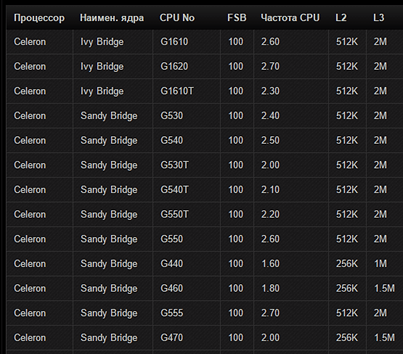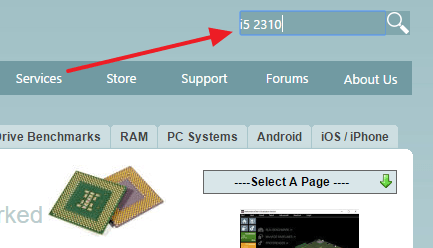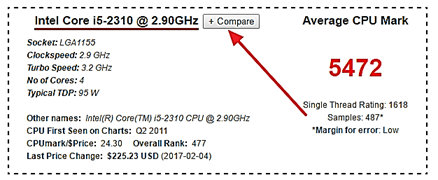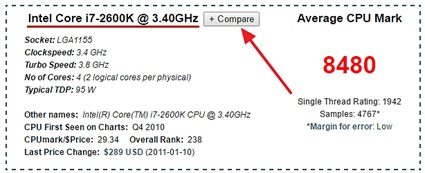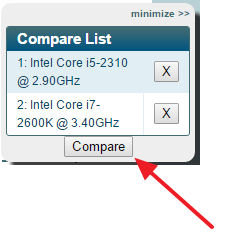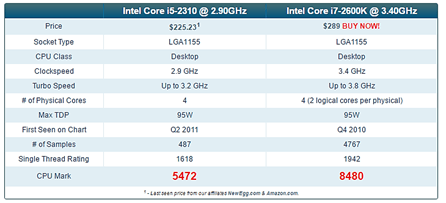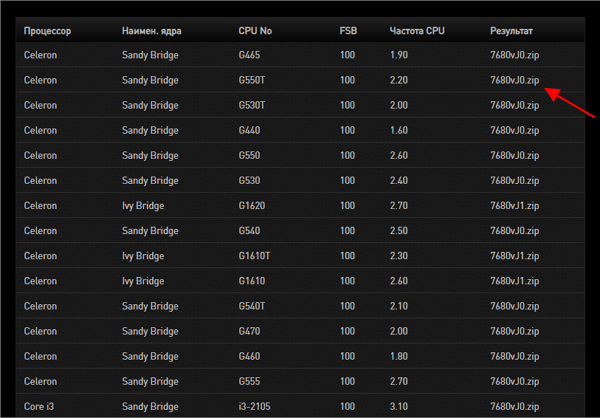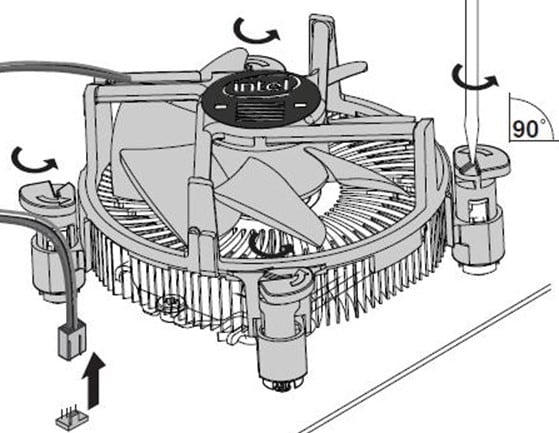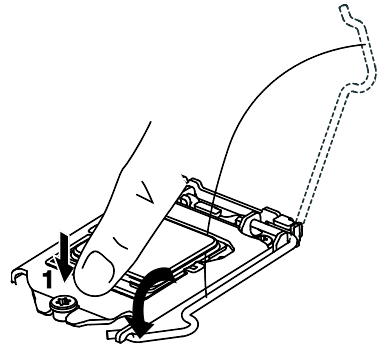Современный компьютер похож на конструктор. Только дети собирают трансформеров, а взрослым подавай видеокарты да процессоры. Когда необходимо установить или заменить компьютерную запчасть, появляется много нюансов и мелочей, без которых правильно собрать и настроить технику не получится. Здесь навыков игры в LEGO недостаточно. В такой ситуации всегда лучше один раз увидеть, чем сто раз услышать, поэтому мы покажем весь процесс от А до Я.
Подготовка
Save your game
Перед любой вылазкой в недра системного блока главное — сохранить важные данные куда-нибудь подальше. Например, на внешний жесткий диск, а еще лучше в домашний NAS или в облако. Уже после этого руки станут дрожать меньше и реже.
Как правило, после переустановки процессора сбрасываются настройки BIOS — их тоже лучше сохранить в специальный профиль. Также учитываем, что вместе с настройками полетят и другие параметры: RAID, если он настроен силами чипсета; разгон и настройка оперативной памяти. Поэтому еще раз и погромче:
Перед любой работой с комплектующими сохраняемся по-максимуму.
Набор домашнего админа
Для работы с компьютерной электроникой хватает классического набора инструментов:
- отвертка,
- ватка для протирания контактов,
- спирт (не пить, а протирать),
- запас термопасты.
А если работать по фэн-шую и в комфортных условиях, то вот список того, что точно понадобится для ремонта:
- Перчатки антистатические. Человек заряжается статикой: будет достаточно одного разряда куда-нибудь в район оперативной памяти, видеовыходов или процессора, чтобы «попасть» на покупку новых железок. Гарантия при этом аннулируется, а ремонту такая электроника скорее всего не подлежит. Поэтому необходимо работать в специальных перчатках — безопасно и без «пальчиков».
- Отвертка крестовая. Компьютерные винтики и болтики стандартные: к ним подойдет отвертка с жалом под винты типа М3. Еще лучше иметь под рукой набор отверток.
- Ватные диски и ватные палочки. Для удаления пыли и загрязнений в компьютере лучше использовать бесконтактный метод, применяя сжатый воздух. С осторожностью, избегая близкого контакта воздушного потока с мелкими деталями. А для контактной чистки можно использовать салфетки, ватки и безворсовые материалы. Например, чтобы убрать термопасту с процессора и кулера, можно использовать влажные салфетки для техники.
- Органайзер. Винты и мелкие детали в компьютере уникальны, и после разборки системы лучше сделать так, чтобы они не укатились за стол и не попали в лапы к домашним животным. Для этого можно использовать магнитные коврики, ну а если такую роскошь не найти, то для этого можно приспособить органайзер.
- Жидкость для очистки. Классически это спирт. А по современному — специальные спреи и очистители. Нужна для того, чтобы без проблем снять прикипевшую термопасту с процессора, радиатора или хрупкого графического чипа. А также для протирки контактов процессора и оперативной памяти.
- Термопаста. Обязательно иметь в запасе, если меняем процессор, охлаждение (кулер) и даже если просто снимаем радиатор — термопасту менять обязательно. Это может быть всеми любимая Arctic Cooling MX-4 или любая другая с высоким коэффициентом теплопроводности.
Разбираем систему
Отключаем системник
Перед тем, как заглянуть в системник, его нужно обесточить. Выключаем компьютер кнопкой «Завершить работу», дожидаемся полного выключения и щелкаем тумблер на блоке питания, а затем достаем вилку из розетки:
Снимаем боковые панели
Модные и современные корпуса имеют стеклянные боковые панели, которые крепятся на четырех винтах. Обычно на них присутствуют резиновые проставки — их лучше не терять:
Батарейка
Перед работой с электроникой в корпусе, необходимо вытащить батарейку CMOS. После этого компьютер будет полностью обесточен и готов к любым действиям:
Посторонние помехи
Для удобства работы с околосокетным пространством следует убрать лишние провода и детали. Например, достать видеокарту:
Система охлаждения
Для доступа к процессору необходимо снять систему охлаждения.
В зависимости от состояния термопасты между процессором и теплосъемной плоскостью кулера может возникнуть проблема с их разъединением. Чаще всего это происходит с процессорами AMD (особенность геометрии крышки процессора). В случае, если система охлаждения не собирается отставать от процессора, ни в коем случае не тянем ее на себя, вырывая процессор из сокета. Также нельзя тащить на излом — для безопасного снятия необходимо плавно прокручивать радиатор по часовой стрелке относительно процессора, постепенно смещая плоскости относительно друг друга. После каждого прокручивания нужно пытаться разъединить детали.
Существует несколько типов защелок и систем прижима.
Для платформы Intel используются системы как с «боксовым» креплением, так и универсальным. В первом случае необходимо провернуть защелки против часовой стрелки до упора и потянуть на себя, чтобы освободить ход «ершей» в отверстиях материнской платы. Так работает похожая система от стороннего производителя:
Заводское крепление охлаждения для процессоров AMD обладает быстросъемной системой, где нужно отпустить прижимную лапку, и радиатор будет освобожден.
Универсальные системы крепления снимаются проще и нагляднее: достаточно открутить четыре винта и процессор свободен. Это относится как к системам Intel, так и AMD:
Перед снятием радиатора не забываем вытащить клемму вентилятора или помпы из разъема:
Очищаем рабочие поверхности
Для улучшения теплопередачи с процессора на радиатор кулера используется термопаста. После снятия системы она окажется непригодной для повторного использования, поэтому ее нужно убрать:
Остатки термопасты лучше убирать мягким материалом или ватным диском, а после обезжирить. Если термопаста присохла и не поддается снятию без усилий, лучше воспользоваться каким-либо растворителем: спиртом или специальным средством для снятия термопасты.
Аналогичные действия проводим и с подошвой охлаждения:
Установка нового процессора
Во время установки нового процессора необходимо соблюдать несколько правил. Процессор — это хрупкий элемент и его легко повредить неаккуратными движениями. Например, у процессоров Intel есть дополнительные компоненты со стороны контактной площадки, которые легко сбиваются от ударов или грубых действий. Не забываем и про контакты в сокете — больше тысячи ножек так и ждут, чтобы их погнули:
Процессоры AMD имеют специфическое строение контактов: если у конкурентов это просто контактные площадки, то у «красных» это более тысячи внешних проводников типа «ножки». Они очень эффектно заминаются под воздействием пальцев неаккуратного пользователя:
Чтобы избежать повреждений во время демонтажа или установки процессора, необходимо знать об этих нюансах. Для этого нужно правильно обращаться с процессором: держать аккуратно за края и обязательно в антистатических перчатках:
Вынимаем старый
Чтобы достать процессор из материнской платы, необходимо открыть сокет. Процессоры AMD держатся в нем только за счет тех самых ножек. Достаточно потянуть за рычажок, чтобы сдвинуть контакты внутри сокета и освободить процессор:
Сокеты для процессоров Intel устроены иначе — контакты процессора должны плотно прилегать к контактам в разъеме. Особенность такой конструкции диктует свои условия: прижимная сила в сокете достаточно высокая, поэтому не нужно бояться применить чуть больше усилия в работе.
Для открытия сокета необходимо нажать на лапку, сдвинуть ее в сторону от сокета и поднять вместе с нажимной рамкой. Это освободит процессор и его можно будет достать:
Перед установкой
Прежде чем установить новый процессор, необходимо осмотреть его на наличие сколов, а также отсутствие испорченных контактов и поврежденных электронных компонентов на задней части:
Монтаж
Процессоры обеих платформ имеют защиту «от дурака» и просто физически не установятся в гнездо сокета, если их расположить неверным образом. И все же, производители предусмотрели второй уровень защиты: ключи-треугольники. На процессоре:
И возле сокета:
Чтобы не гадать, какой стороной установить процессор в разъем, достаточно совместить треугольники в одном направлении:
После остается опрокинуть верхнюю часть сокета и зафиксировать систему рычажком. Нажимаем на металлическую лапку и заводим ее под замок:
Установка системы охлаждения
Наносим термопасту
Одна из философских тем на любом ресурсе — сколько термопасты наносить и каким способом размазать ее на процессоре. Энтузиасты проводят целые тесты и исследования, замеряют температуру и сравнивают различные пасты. Но эти «гонки» скорее из разряда «наши руки не для скуки», поэтому обычному пользователю с его домашней системой будет достаточно получить базовые знания по этой теме. Если лень читать, можно посмотреть видео, наглядно и мельчайших подробностях:
Если вместе с процессором меняется и система охлаждения, то, скорее всего, на подошве нового кулера уже будет нанесен заводской слой термопроводника — устанавливаем и пользуемся. Для уверенности можно изучить и ассортимент самих паст, чтобы подобрать лучшее по цене/качеству. В остальных случаях смотрим видеоинструкцию и выбираем метод по душе:
Например, легендарная термопаста Arctic Cooling MX-4 до сих пор эффективно охлаждает мощные восьмиядерники в разгоне:
При нанесении нужно учитывать, что сама по себе паста проводит тепло хуже, чем чистый металл, но намного лучше, чем воздушная прослойка между двумя плоскостями. Для этого слой термоинтерфейса должен быть как можно тоньше, но равномерным и без посторонних предметов, ворса и пыли:
Возвращаем радиатор на место
Система охлаждения процессора собирается в обратной последовательности.
Если это платформа Intel с боксовым (стандартный) кулером на клипсах, то его необходимо подготовить — нужно взвести все четыре ножки крепления, а затем вставить «ершики» в отверстия возле сокета и зафиксировать их нажатием клипс.
Стандартная система охлаждения AMD работает еще проще — возвращаем на место радиатор и рычажком придавливаем его к процессору. Тема установки различных систем уже неоднократно обсуждалась.
Универсальные системы с четырьмя винтами идентичны на всех платформах. Попадаем креплением радиатора или водоблока по четырем стойкам и притягиваем с усилием — качественные системы выполнены таким образом, чтобы длина резьбы притягивающих гаек закончилась раньше, чем он успеет перетянуть:
После установки не забываем подключить вентиляторы и помпу (если установлена жидкостная система охлаждения). Вентиляторы подключаются к разъему CPU FAN, а помпа управляется через AIO PUMP — названия могут меняться в зависимости от производителя.
Сборка
Возвращаем батарейку BIOS на место:
А также устанавливаем видеокарту и не забываем подключить к ней дополнительное питание:
Проверяем, все ли разъемы и провода находятся на своих местах, закрываем боковые крышки и делаем пробный пуск системы:
Компьютер включился, инициализация BIOS завершилась и на экране появился экран загрузки операционной системы — задача по установке нового процессора выполнена успешно!
И еще…
После установки новых комплектующих или смены термопасты нужно убедиться, что компьютер работает в нагрузке исправно и стабильно. Для этого можно запустить стресс-тест, например AIDA System Stability Test:
Для изначально исправной системы достаточно 10 минут, чтобы процессор вышел на постоянную рабочую температуру в нагрузке — если компьютер продолжает работать и не перегревается, то миссию можно считать выполненной полностью.
Установка и замена процессора
Содержание:
- Как выбрать сокет
- Разгон
- Что нужно учитывать при разгоне
- Как выбрать процессор на замену
- Замена процессора
- Разбор компьютера
- Пошаговая инструкция
- Что делать после замены процессора
- Замена процессора для апгрейда ноутбука
- Список процессоров
Процессор – один из основных компонентов компьютера, который наравне с видеокартой определяет его мощность, от него зависит, какие игры вы сможете запускать и с какими настройками. Процессор подобрать сложнее всего, если вы у вас уже есть компьютер и проще всего, если вы собираете новый. Все дело в разъеме – сокете. Почти каждая серия процессоров даже одного и того же производителя имеет отличный от предыдущей сокет.
Intel недавно перешел с 1151v2 на 1200 сокет для мейнстримных моделей процессоров. Топовые Цп базируются на сокете версии 2066. Стоит также сказать, что у обеих компаний есть отдельные сокеты для серверов и для топовых моделей. Например, у AMD серии камушков Threadripper устанавливаются на материнские платы с сокетом sTRX4. А обычные мейнстримные модели недавно перешли с AM4 на sTR4, но все еще есть очень много процессоров, которые работают на старых сокетах.
Как выбрать сокет
Вы можете сейчас купить неплохой камушек на старом сокете и заплатите за него однозначно меньше, чем за процессор с новейшим разъемом. Но вы попадете в ситуацию, когда вместо замены процессора через лет 5 вы будете вынуждены купить новую материнскую плату, а возможно еще и оперативную память, если к тому времени DDR5 станет официальным стандартом.
Для примера можно взять Intel Core i7-9700KF и его аналог из более позднего поколения i7-10700KF. Существенная разница между ними только в том, что процессор 10го поколения имеет 16 потоков, а не 8, и у него больше энергопотребление. Разница в цене между ними почти 100 долларов, что составляет 30% цены. Наличие дополнительных потоков никак вам не поможет в играх, разница в синтетических тестах в районе 2-3% производительности.
На первый взгляд выбор очевиден, нужно брать более дешевую модель. Но тут и кроется самая главная ошибка. Сокет остается актуальным около трех лет, как показывает практика. За это время выходит по три поколения, то есть одно поколение в год, если говорить об Intel. С AMD пока не все ясно, они сделали долгую паузу при разработке Ryzen и сейчас работают в своем темпе, поэтому непонятно, как скоро мы увидим новый сокет.
Если вы собираете новый компьютер, то лучше всего выбирать процессор с самым свежим сокетом. Тогда через какое-то время вы сможете заменить его на более мощную модель без замены остального железа. Выбор в сторону более старого сокета может обернуться тем, что при апгрейде системы вы сможете оставить только видеокарту и блок питания.
Если вы собираетесь брать процессор на старом сокете, то нужно выбирать модель с самыми топовыми показателями. Старый сокет – это не тот, который вышел из актуальности, а тот, на который не предвидится выпуска новых процессоров. Собирая систему «в потолок» на старом сокете, вы лишаетесь возможности ее недорогого апгрейда, но получаете солидный запас по мощности, которого хватит на долгие годы.
Разгон
Какую бы модель вы не купили сейчас, лучше всего взять с припиской «K», – эти процессоры имеют разблокированный множитель. То есть вы безболезненно сможете поднять частоты, увеличивая этим производительность железа. Параллельно возрастает и нагрев, так что придется позаботится о системе охлаждения. Это важно, так как при перегреве ваш компьютер будет выключаться, а в худшем случае может и сгореть.
Если вы покупаете процессор с низким тепловыделением, то это возможность сэкономить на охлаждении, а в случае, если вам нужно будет поднять производительность, можно будет поменять радиатор на более мощный и немного поднять частоты.
Что нужно учитывать при разгоне:
- Качество цепи питания. Обычно материнские платы базового уровня комплектуются транзисторами низкого качества, чтобы снизить цену продукта. Для работы процессора в штатном режиме этого вполне хватает, и такая плата «живет» однозначно дольше, чем остается актуальным процессор. Но если вам необходим разгон, обратите внимание на платы из геймерских линеек, они рассчитаны на серьезные нагрузки по питанию.
- Охлаждение элементов материнской платы. Все питание на процессор подается через материнку. Какими бы не были качественными транзисторы и чипсет, им нужно охлаждение. Если оно предусмотрено изначально – круто, если нет, то придется его добавить самостоятельно. Как именно – смотрите в статье про установку охлаждения. Даже если оно не предусмотрено, за 10-15 минут можно приклеить на теплопроводящий клей маленькие радиаторы, и при должном обдуве все это перестанет греться.
- Мощность блока питания. В разгоне некоторые процессоры могут потреблять до 1000 Ватт энергии при напряжении 1,0-1,5В. Вам нужно обеспечить мощность блока питания на таком уровне, чтобы все это не сгорело. Помните, что в системе, кроме процессора, есть и другие потребители. И если оперативной памятью и накопителями мощно пренебречь, то видеокарта из топового сегмента оттягивает на себя до 400 Ватт.
- Количество и качество фаз. Из школьного курса физики мы знаем, что передать низковольтное напряжение без потерь очень сложно, к тому же при такой силе тока проводник должен быть просто гигантских размеров. В материнских платах все это устроено с помощью преобразователей с 12В на нужную величину. И раз вы не видите на материнке проводов толщиной с палец, значит, питание подводится несколькими фазами. Чем больше их на материнке и чем качественнее они – тем лучше. Напомним, что блок питания выбирается именно под разъем на материнке и по мощности всех потребителей.
Как выбрать процессор на замену
Если вы привязаны к существующей системе, то вам нужно знать модель материнской платы и модель вашего процессора. Именно модель, а не технические характеристики. Обычно производители материнок пишут на официальном сайте, какие модели процессоров походят к той или иной материнке. И вы ограничены только процессорами на одном сокете.
Учтите, что совпадение сокета не означает полную совместимость все моделей процессоров на нем. Например, у Intel был недавно актуален сокет 1151, у него 2 версии и 3 версии чипсета под него. Каждый отдельный чипсет работает только с теми моделями, под которое его прошили. Теоретически, можно заставить работать любой процессор путем танцев с бубном и перепрошивки биоса и чипсета. Но никто не даст вам точной инструкции, что делать и как, поэтому если вы не знаете, как работает данная система, и не можете самостоятельно этого сделать – отбросьте такой вариант как невозможный.
Итак, подбор процессора всегда нужно делать на основе технических рекомендаций к материнской плате. Основной принцип при апгрейде – берите лучшее из того, что подходит в вашу конфигурацию. Экономически невыгодно менять процессор еще раз на одной и той же платформе, тогда уже лучше купить сразу новую материнку, блок питания и процессор.
Замена процессора
Для этой операции вам потребуется:
- Небольшая крестовая отвертка. Нужна, чтобы открыть крышку корпуса и снять видеокарту, если она прикручена к стойке.
- Немного спирта и ватный диск или палочка. Это необходимо для чистки процессора и радиатора от старой термопасты.
- Деревянная палочка. На случай, если термопаста крепко «прикипела».
- Пластиковая карта или обычный целлофановый пакетик. Это нужно для нанесения термопасты. Картой удобно размазывать, так как она пластичная, а можно обвернуть палец в пакет и размазать им. Кому как удобнее, на самом деле способов много, но это не настолько сложная задача, чтобы все их описывать.
- Термопаста. Подчеркнем, что нужна именно термопаста, а не термопрокладка. Подойдет также жидкий металл, но его использовать нужно только в тех случаях, если вы знаете, что делаете и зачем.
- Пинцет. Понадобится, если у вас большой радиатор и видеокарта. Чтобы отключить вентиляторы, удобнее всего использовать именно пинцет.
- Хорошее освещение. Устройте себе лампу возле того места, где собираетесь разбирать компьютер. Если такой возможности нет, имейте под рукой фонарик или хотя бы телефон с такой функцией.
Разбор компьютера
Чтобы поменять процессор, вам придется вытащить почти все, что установлено в корпусе ПК. Делать нужно все аккуратно и главное – не применять силу, ведь многие разъемы имеют защелки, о которых мы вам расскажем и предупредим. При любых манипуляциях с компьютером вынимайте шнур питания. Также было бы не плохо почистить его, тут можно выбрать из двух вариантов: либо вынести на улицу и продуть его сжатым воздухом, либо чистить кисточкой по мере разбора каждую деталь. Еще вариант – пропылесосить, но в таком случае вам нужен действительно мощный пылесос с тонкой насадкой.
Пошаговая инструкция
-
Отсоединить все девайсы
Вытащите все шнуры, которые торчат сзади корпуса. Если ваш монитор подключен по DVI или VGA, то они прикручиваются к видеокарте. Не пытайтесь их выдернуть, сначала нужно открутить болтики.
Защелка есть на шнуре от роутера, отогните ее, прежде чем вытаскивать штекер.
-
Снять крышку корпуса
Если у вас стандартный корпус, то крышка крепится на двух болтах. Открутите их и отложите, чтобы не потерять в спичечную коробку или на дно корпуса после того, как снимите крышку. У дна есть бортики со всех сторон, и они никуда не вылетят. Обратите внимание, что по углам корпуса также могут быть болты, их откручивать не нужно. Обычно в недорогих корпусах там используются заклепки, но могут быть и болтики.
Корпус нужно сдвинуть в сторону и просто убрать в сторону.
Есть корпуса с вентиляторами на боковой крышке. Они подключаются к материнской плате или блоку питания. Не дергайте сильно крышку, так как вы можете порвать провода или повредить разъем на материнке.
Если у вас крутой корпус с прозрачной крышкой, то ее держат четыре болта, которые нужно выкрутить. Чтобы не повредить закаленное стекло, снимайте крышку, положа корпус на бок, чтобы стекло лежало и не упало после того, как вы снимите крепление.
-
Снять видеокарту
Отключите провода дополнительного питания, если они есть. Они идут из блока питания и крепятся к карточке с помощью защелки. Обычно эта защелка находится снизу, вам нужно нажать на рычаг и, придерживая видеокарту, вынуть штекер. Это соединение достаточно плотно держится, нужно крепко держать видеокарту за текстолит – если вы сильно прижмете радиатор к плате, то можете раздавить кристалл. Так что беритесь только за саму плату.
Дальше нужно открутить крепление. На месте болтиков может быть быстросъемное соединение или отгибающаяся планка. Одним словом, вам нужно освободить видеокарту, чтобы ее вытащить.
Следующий шаг – отогнуть крепление на разъеме. В некоторых случаях там может не быть рычажка, а видеокарта будет зажата пластиковыми лапками. Тогда их нужно раздвинуть и вынуть вашу карточку.
-
Снять радиатор процессора
Отключите питание вентилятора от материнской платы (на фото). Если у вас небольшой радиатор, то сделать это будет просто, но бывают настоящие монстры, так называемые радиаторы башенного типа. Они громоздкие, и чтобы достать разъемы кулеров, за ними придется использовать пинцет.
Все радиаторы крепятся двумя способами. Если у вас AMD, то нужно отогнуть лапку с эксцентриковым зажимом. Ребята из Intel предпочитают крепить свои кулеры на четырех пластиковых поворотных прижимах. Обратите внимание, что никакой отвертки не нужно, крутится все руками. Стоит отметить, что стоковые кулеры AMD для Ryzen также уже крепятся на 4 пластиковых прижимах, как у Intel.
Если когда-то вы не пожалели денег и поставили мощный радиатор с толстыми медными трубками, то они обычно крепятся на винтах. Речь идет о самых массивных и производительных моделях. Обратите внимание, что обычно в таких радиаторах есть усиленное крепление, которое находится по другую сторону материнской платы.
Если вы открутите такой радиатор, когда компьютер находится в вертикальном состоянии, то пластинка может просто упасть вниз и вам придется полностью снимать материнку, чтобы добраться до нее и снова установить на место. В большинстве случаев она крепится дополнительно, чтобы не нужно было снимать плату полностью каждый раз. Будьте внимательны.
Есть еще башенные радиаторы, которые снимаются через альтернативный зажим. Металлический хлястик находится на детали, которая защелкивает крепление. Вам нужно взять его двумя руками и надавить, а потом снять петлю с крючка. Это не сложно, но такое крепление потребует от вас применения небольшой силы. Обычно такой тип можно встретить на радиаторах от DeepCool.
-
Почистить от термопасты
Лучше всего старый камушек почистить сейчас, так его будет проще хранить. Также заодно отмойте радиатор. Помните, что любая царапина – это плохо. Используйте пластик, дерево, любая ткань. Откажитесь от металлических инструментов, отверток, нельзя использовать наждачную бумагу или тем более напильник.
Если вам кажется, что поверхность радиатора сильно затерта и поцарапана, то оставьте ее так, как есть. Вручную зашлифовать и заполировать ее практически невозможно. Есть риск нарушить плоскость, что напрямую скажется на качестве прилегания двух поверхностей. Такие операции можно проводить только на плоскошлифовальном станке, желательно с применением шлифовщика не ниже 6-го разряда.
-
Снять процессор
После того, как все отчистилось, нужно достать процессор, для этого отогните прижимную лапку, и он сам выпрыгнет из своего гнезда. Будьте осторожны, у многих моделей процессоров на нижней стороне есть множество лапок, их нельзя изгибать и тем более ломать.
-
Установить новый процессор
Выберите инструкцию для своего камушка.
AMD
Обратите внимание, что на процессоре Ryzen есть промаркированный уголок. В более старых моделях там просто срезан кусочек текстолита.
На фото видно, что левый верхний угол разъема AM4 промаркирован, там нет одного контакта и вместо плавной лесенки – острый внутренний угол. Такой же угол есть и на процессоре, от их и нужно совместить. Хотя это «защита от дурака», вы и так не сможете впихнуть процессор неправильно, разве что обломаете лишнюю ножку.
Как только установите новый камушек на свое место, прижмите его лапкой и можете приступать к нанесению новой термопасты.
AMD Ryzen Threadripper Socket TR4/TRX4
Если вы решили приобрести себе такого монстра, то специально для вас есть видео-инструкция MSI. Как видите, чтобы снять его, нужна специальная фигурная отвертка. Устанавливается камушек в пластиковом корпусе и вместо привычной лапки используются винты.
Так как плоскость крышки этого агрегата немного больше, чем у других процессоров, то и термопасты пойдет чуть больше. Обратите внимание на то, как устанавливается радиатор – он прикручивается на болтах с пружинами.
Intel
Эти ребята используют немного другой способ крепления процессора, тут дополнительно к прижимной лапке есть еще и металлическая рамочка, которая прижата одним винтиком. Как только вы отогнете ее, рамочка выйдет из-под винтика, и вы сможете ее открыть, таким образом добравшись до процессора.
Больше он никак не закреплен, просто достаньте его и упакуйте для хранения. Новый поставьте на его место и прижмите рамочкой.
Обратите внимание, что тут тоже есть защита от дурака. Целых два ушка по бокам корпуса, которые смещены вверх, чтобы вы при всем желании не смогли поставить процессор вверх ногами.
-
Нанесение новой термопасты
Если вы купили совершенно новый процессор, то самое время снять с него защитную пленку (с нового радиатора тоже). Это обязательно.
Пару слов о выборе термопасты. Не нужно жадничать, купите хорошую термопасту от именитого бренда. Если не знаете, какую модель выбрать, можно посмотреть сравнительную таблицу здесь или выберите ту, которую предпочитают специалисты HYPERPC, – Noctua NT-H2. Она распространена по всему миру, стоит недорого и показывает великолепные результаты как по долговечности, так и по теплопроводности. Одного тюбика в 4 грамма вам хватит на 6-8 установок, такая паста подходит также для видеокарт.
Если у вас не хватает на Noctua, возьмите народную Arctic Cool MX-4, она в полтора раза дешевле, но тоже не плохая.
Выдавите 1-2 капли размером со спичечную головку на процессор и на радиатор. Вам нужно покрыть только область контакта. Никаких капель и подтеков на боковых стенках процессора или рядом быть не должно. Размазывать можно лопаткой, пластиковой картой, зубочисткой или просто пальцем. Не используйте ватную палочку, она напитается термопастой и это увеличит расход.
У вас должно получится что-то такое, как на фото. Термопаста должна только заполнять микроскопические неровности на крышке процессора и плоскости радиатора. Термопроводимость у нее хуже, чем у металлов при прямом соприкосновении. Но в микротрещинах и царапинах будет воздух, а он проводит тепло очень плохо, поэтому вам нужно заполнить все это термопастой. Мазать нужно с двух сторон максимально тонким слоем, так вы добьетесь наилучшего контакта.
Установка радиатора на место может вызвать некоторые трудности, если у вас небольшая материнская плата. Тогда нужно достать оперативную память. Сделать это можно, отогнув вверху и внизу два прижима.
-
Собрать компьютер
Собирайте компьютер в обратном порядке. Прежде чем закручивать крышку, проверьте машину на работоспособность, возможно, вы забыли подключить кулер или отошел контакт от накопителя. В таком случае вы сможете поправить все оперативно, но только после полного отключения компьютера.
Что делать после замены процессора
По большому счету, ничего делать не нужно. Если вы очень не хотите переустанавливать Windows, то достаточно будет поставить драйвера на чипсет для этого процессора, если таковые предложены производителем. В идеале – переустановить систему, так она будет работать стабильнее, но это не обязательно.
Замена процессора для апгрейда ноутбука
С ноутбуками такая же история, как и с десктопными ПК. Единственная сложность – никто не предусматривает апгрейда ноутбука, так что придется сражаться с мельницами, как Дон Кихот. Начнем с того, что определим какой у вас чипсет – от этого зависит, какие именно процессоры пим поддерживаются.
Скачайте программу CPU-Z (она бесплатная) и на вкладке «Motherboard» (Материнская плата) найдите параметр Southbridge (южный мост).
Описывать все поддерживаемые процессоры нет смысла, сократим список до нескольких топовых моделей для каждого чипа.
- Mobile Intel HM55HM57 Chipset – 2 ядра до 35 Вт: i7-620M и i7-620M; 4 ядра до 55 Вт: i7-920XM и i7-940XM.
- Mobile Intel HM65M67 Chipset – 2 ядра до 35 Вт: i5-2520M и i5-2540M, i7-2620M и i7-2620M; 4 ядра до 55 Вт i7-2820QM и i7-2860QM.
- Mobile Intel HM70 Chipset — 2 ядра до 35 Вт: Mobile Pentium 2020M и 2030M.
- Mobile Intel HM75HM76 Chipset — 2 ядра до 35 Вт: i7-3520M и i7-3540M; 4 ядра до 55 Вт: i7-3820QM и i7-3840QM.
- Mobile Intel HM77 Chipset — 2 ядра до 35 Вт: i7-3520M и i7-3540M; 4 ядра до 55 Вт: i7-3920XM и i7-3940XM.
- Mobile Intel Soket G3, HM87HM86 Chipset – 2 ядра до 37 Вт: i7-4610M; 4 ядра до 57 Вт: i7-4910MQ и i7-4940MX.
Тут указаны процессоры с двумя ядрами и с четырьмя. На первый взгляд, двухъядерники лишние, так как смысла устанавливать заведомо более слабую модель нет. Но все дело в отводе тепла. В большинстве своем ноутбуки предусматривают установку охлаждения до 35Ватт и до 45 Ватт. В редких случаях можно ее улучшить до 60 Ватт. Нужно искать варианты охлаждения под размер вашего корпуса, так как все модели ноутбуков очень разные.
Вы можете поставить также внешнюю систему охлаждения – подставку для ноутбука с вмонтированными вентиляторами. Если пользуетесь ноутом на такой подставке, то можно смело ставить модель с большим тепловыделением. Вдали от такой подставки можно просто не нагружать процессор, чтобы он не перегревался, на низких частотах тепловыделение будет заметно ниже.
В таблице нет чипсетов от AMD, дело в том, что информации о совместимости нет, нужно рассматривать каждый конкретный случай. К тому же часто процессоры AMD паяются к плате, что делает невозможным замену процессора в домашних условиях. Разве что только у вас есть инфракрасный паяльник, шаблон и флюс в шариках.
Важно: даже если вы установите один из процессоров из списка в свой ноутбук – не факт, что все это будет работать.
Технически процесс замены CPU на ноутбуке сводится к индивидуальным особенностям разбора модели. Общих рекомендаций тут нет (помогут разве что ролики в интернете, если они сняты мастером). Ведь даже если на вашем ноуте есть крышка быстрого доступа, она не предусматривает замену процессора. Так что придется разбирать его полностью.
Процессор в ноутбуке не накрыт алюминиевым теплораспределяющим кожухом, так что там буде голый кристалл. Все контакты системы охлаждения нужно промазывать термопастой. При разборе ноутбука вам потребуются новые термопрокладки, старые использовать нежелательно.
Надеемся, мы помогли вам разобраться с тем, как установить и заменить процессор. А если хотите доверить работу профессионалам, обращайтесь в наш UPGRADE CENTER.
Список процессоров
Главным вычислительным устройством любого компьютера является центральный процессор, и от того, какой ЦП вы выберете, будет зависеть производительность всего ПК. Поэтому мы всегда предлагаем нашим пользователям самые современные и эффективные процессоры под различные нужды.
Как поменять процессор на компьютере
Автор:
Обновлено: 10.10.2019
Ремонт собственного компьютера воспринимается многими пользователями как чудо, хотя подавляющее большинство операций способны выполнить практически все. Речь не идет о замене впаянных сгоревших чипов на платах, а о распространенных заменах комплектующих. Если соблюдать элементарные правила, то ничего с компьютером не случится.
Важно! В большинстве ноутбуков (особенно бюджетных) процессор встроен в плату, поэтому заменить его отдельно не получится. А стоимость замены материнской платы (МП) будет примерно эквивалентна покупке нового ПК.
Как поменять процессор на компьютере
Содержание
- Когда требуется замена
- Как узнать, какой процессор нужно купить
- Подготовка к замене процессора
- Снятие кулера и замена ЦП
- Настройка в BIOS Setup
- Настройка в Windows
- Заключение
- Видео — Как правильно заменить процессор
Когда требуется замена
В некоторых случаях замена ЦП необходима, а иногда – желательна для решения ряда проблем.
Возможные причины замены:
- ЦП сгорел. Один из признаков – ПК не подает никаких признаков жизни. А на материнских платах с установленной микросхемой БИОС Amibios могут прозвучать 5 коротких сигналов. Определить точно, виноват ли процессор или материнская плата, можно после тщательного осмотра ЦП. Если видно изменение цвета на поверхности, оплавление кристалла, дефекты ножек, то очевидно, что виновник он. Когда все-таки имеются сомнения или нет перечисленных выше дефектов, рекомендуется проверить сомнительный чип на другой материнской плате;
Признаки сгоревшего процессора — изменение цвета на поверхности, оплавление кристалла, дефекты ножек
- требуется модернизация системы. Может понадобиться при покупке новой компьютерной игры. Или пользователь решил заняться редактированием видео, мультипликацией, сложными инженерными расчетами. Все эти действия на определенном уровне требуют мощной системы. Параллельно с заменой ЦП лучше всего проводить также наращивание оперативной памяти, улучшение видеосистемы.
Замена процессора может потребоваться при модернизации системы
Совет! Современные процессоры надежно защищены от перегрева и выхода из строя, поэтому чаще всего поломки связаны не с ними, а с другими комплектующими. Потому важно убедиться в том, что неисправен именно процессор.
Выход из строя ЦП может быть обусловлен отключением термозащиты. Это бывает при самостоятельном «разгоне» системы.
Как узнать, какой процессор нужно купить
Для покупки процессора придется выяснить, какая материнская плата установлена на конкретном ПК. Ее модификацию, тип «разъема» (сокета) подключения ЦП.
Есть два основных производителя плат и процессоров:
- Интел;
- АМD.
Важно! Это старые конкуренты, их комплектующие не являются взаимозаменяемыми. То есть процессор от Интел не подойдет к плате АМД.
Основными производителями плат и процессоров являются Интел и АМД
Материнские платы оборудованы сокетами – своего рода многоконтактными разъемами для установки процессоров. Каждой «ножке» ЦП соответствует отверстие с контактом.
Есть несколько популярных типов для Интел и АМД:
- Интел: LGA 2011, 1155, 1156, 1366 и 775. Последний является устаревшим, но встречается довольно часто;
- АМД: AM3, AM3+, AM2, AM2+, FM1, FM2.
Неискушенным пользователям рекомендуется следующий способ определения нужного ЦП, чтобы не вдаваться в тонкости устройства процессоров.
Шаг 1. Необходимо скачать бесплатную программу CPU-Z, имеются русифицированные версии (также свободно распространяемые).
На заметку! Если в системе установлено более 3 ГБ оперативной памяти, рекомендуется воспользоваться версией 64 бит, в остальных случаях годится 32-битный вариант.
В поисковике любого браузера вводим «CPU-Z скачать русском», переходим по первой ссылке
Выбираем подходящую версию и нажимаем по ссылке для скачивания
Шаг 2. Установка не требуется, запуск осуществляется двойным кликом на пиктограмме приложения из той папки, куда производилось скачивание.
Щелкаем по скачанному заархивированному файлу
Кликаем по файлу «exe»
Шаг 3. В главном окне будет видна информация о процессоре. В данном случае сокет процессора имеет наименование 1156 LGA. Это распространенный разъем компании Интел. Следовательно, именно ЦП с таким сокетом следует приобретать.
Рекомендуем прочитать статью, как выбрать процессор на сокет.
Во вкладке «ЦП», в разделе «Корпусировка процессора» видим наименование сокета процессора
Важно! Но нужно помнить о том, что определенные материнские платы поддерживают конкретные процессоры.
Шаг 4. Чтобы узнать, какие чипы можно ставить на данную МП, придется узнать список поддерживаемых ею ЦП. Для этого нужно открыть вкладку «Платы», где будет указана соответствующая модель в системе. В нашем случае это H55M-S2.
Открываем вкладку «Плата», находим необходимую информацию в поле «Модель материнской платы»
Шаг 4. Теперь нужно будет ввести это наименование в строке поиска браузера (например, в Яндекс поиске или в Гугле) и отыскать официальный сайт производителя платы.
В поисковике любого браузера вводим модель материнской платы и переходим на официальный сайт производителя
Шаг 5. Там в разделе «Support» («Поддержка») для данного продукта будет располагаться список чипов, которые допускается устанавливать на МП. Здесь же представлено изображение платы, так что можно убедиться в верности идентификации модели по внешнему виду.
Переходим в раздел «Support» («Поддержка»), затем открываем пункт «Список совместимых процессоров»
На рисунке видно таблицу с поддерживаемыми процессорами для нашей платы фирмы Гигабайт (Gigabyte).
В таблице находим информацию о том, какие процессоры совместимы с нашей материнской платой
На заметку! Можно поступить еще проще: записать модель МП и отправиться в магазин компьютерной техники, где продавцы-консультанты помогут определиться с выбором.
Подготовка к замене процессора
Для работы понадобятся:
- отвертки (маленький набор);
Маленький набор отверток
- небольшая малярная кисточка с мягким или средним ворсом;
Малярная небольшая кисточка с мягким или средним ворсом
- термическая паста (приобретается в магазине компьютерных запчастей).
Тюбик термической пасты
Шаг 1. Системный блок следует поставить на чистый стол. Предварительно нужно отключить все внешние устройства и кабели:
- шнур монитора;
- мыши и клавиатуры;
- модема или роутера;
- принтера;
- питающего кабеля.
Отключаем от системного блока все внешние устройства и кабели
Важно! Для того, чтобы обезопасить электронные компоненты от повреждения статическим электричеством, которое неизбежно накапливается на поверхности тела (в частности — рук), нужно взять небольшой металлический предмет и прикоснуться к какой-либо крупной стальной конструкции (например, к газовой плите, батарее отопления).
Шаг 2. Следует отметить, что корпуса системных блоков выглядят по-разному. Для того чтобы понять, как разбирать конкретный «системник», нужно внимательно его осмотреть с задней и боковой части.Чаще всего демонтировать нужно одну из боковых крышек, они крепятся на нескольких шурупах.
На заметку! Желательно заранее приготовить пару коробочек, куда можно будет складывать винтики и прочий крепеж.
Откручиваем фиксирующие винты боковой крышки и сдвигаем ее назад
Шаг 3. После снятия крышки можно будет увидеть материнскую плату с установленными комплектующими. Процессор находится примерно в центре МП, обычно он скрыт кулером (вентилятором) и радиатором. На мощных игровых ПК может устанавливаться жидкостное охлаждение (ЖКО), тогда вентилятор, скорее всего будет отсутствовать, устройство ЖКО работает по иному принципу.
Аккуратно извлекаем комплектующие материнской платы, которые мешают извлечению процессора
Теперь следует оценить, какие элементы смогут помешать замене ЦП, их придется аккуратно демонтировать. Чаще всего это:
- сам кулер;
- радиатор;
- система ЖКО;
- вентилятор охлаждения блока (обычно присутствует в мощных моделях и ставится на одну из стенок «системника»);
- видеоплата;
- звуковая карта;
- кабели, идущие к жестким дискам и CD/DVD.
Важно! При извлечении видеокарты и звукового устройства (если оно не встроенное в материнскую плату) нужно будет аккуратно отклонить фиксатор. Он выглядит по-разному на различных МП. Чаще всего – в виде рычажка на слоте, его следует отогнуть вбок одной рукой, а другой – плавно вытащить плату расширения.
Аккуратно отклоняем фиксаторы для извлечении видеокарты и звукового устройства
Шаг 4. Если планируется замена модулей оперативной памяти, извлечь нужно и ее. Планки стоят перпендикулярно МП, для их освобождения следует отвести защелки в стороны, утопленные модули свободно выйдут наружу. Их теперь можно аккуратно вытащить.
Для освобождения планок оперативной памяти отводим аккуратно защелки в стороны и извлекаем их
Теперь, когда все лишнее убрано, можно приступить к демонтажу ЦП.
Снятие кулера и замена ЦП
Шаг 1. Для более удобной работы рекомендуется уложить «системник» на бок, отсоединить провод питания кулера от МП.
Есть несколько способов крепления вентилятора процессора и радиатора:
- при помощи шпилек, закручиваемых в гайки на самой МП;
- длинными пластиковыми штифтами;
- на особых защелках, если на плате присутствует специальный кронштейн.
- В первом случае нужно выкрутить 4 элемента крепежа, они зафиксированы на корпусе кулера, поджаты специальными пружинами и не вывалятся. После этого следует аккуратно извлечь вентилятор вместе с радиатором.
Выкручиваем 4 элемента крепежа, которые зафиксированы на корпусе кулера, после чего аккуратно извлекаем вентилятор вместе с радиатором
- Во втором случае, пластиковые штифты следует, удерживая за верхние части, поворачивать вокруг своей оси до их полного высвобождения из пазов. После этого радиатор и кулер можно будет снять.
Пластиковые штифты, удерживая за верхние части, поворачиваем вокруг своей оси до их полного высвобождения из пазов, затем извлекаем радиатор и кулер
- В третьем, если система охлаждения крепится на защелках, нужно лишь повернуть рычажки до выхода из зацепления.
Поворачиваем рычажки до выхода из зацепления
Важно! Не следует применять чрезмерных усилий, все действия выполняются плавными движениями, иначе можно повредить пластиковые механизмы, что повлечет за собой необходимость приобретения нового корпуса радиатора и вентилятора.
Шаг 2. После удаления элементов охлаждения можно очистить прилегающую к процессору поверхность радиатора от старой термопасты при помощи салфетки и отложить его в сторону.
Очищаем прилегающую к процессору поверхность радиатора от старой термопасты при помощи салфетки и откладываем его в сторону
Шаг 3. Сам ЦП вынимается из гнезда после освобождения крепящей его защелки. Обычно это делается перемещением рычажка в сторону, а затем – вверх. Теперь процессор можно аккуратно извлечь. Не следует использовать металлические предметы: отвертки, пинцеты. В 99% случаев ЦП легко вынимается двумя пальцами.
Вынимаем процессор из гнезда после освобождения крепящей его защелки
Шаг 4. Теперь нужно подготовиться к сборке ПК. Сначала следует тщательно очистить всю плату при помощи кисточки от пыли, можно использовать пылесос.
Очищаем материнскую плату от пыли кисточкой или пылесосом
Шаг 5. Перед размещением нового чипа рекомендуется внимательно посмотреть на расположение контактов (должно быть полное совпадение с тем положением отверстий, которое видно на слоте МП). Процессор устроен так, что неправильно установить его не удастся, но при неаккуратных действиях есть риск повредить «ножки». Когда ЦП установлен на свое место, нужно зафиксировать его защелкой.
Устанавливаем процессор так, чтобы все его отверстия совпадали с отверстиями на слоте материнской платы, затем фиксируем его защелкой
Шаг 6. Теперь берется тюбик с термопастой, состав аккуратно распределяется на верхней плоскости ЦП тонким равномерным слоем.
Важно! Если нанести слишком много пасты, она будет собирать пыль, нижняя часть радиатора быстро засорится, что может привести к перегреву и нестабильной работе. Недостаточное количество термосостава ухудшит теплоотвод.
Берем тюбик с термопастой и аккуратно тонким равномерным слоем распределяем термопасту на поверхности процессора
Шаг 7. После этого можно приступить к сборке. Устанавливается радиатор и кулер. Нужно стараться не размазать слишком сильно термопасту.
Важно! Не забыть подключить разъем питания вентилятора.
Устанавливаем на место радиатор и кулер
Шаг 8. Теперь следует собрать комплектующие и подсоединить кабели.
Собираем в системный блок комплектующие
Подсоединяем назад все кабели и подключаем устройства
Если все сделано правильно, компьютер запустится после нажатия кнопки включения.
Настройка в BIOS Setup
Большинство производителей чипов позволяют немного увеличить рабочую тактовую частоту работы процессора. Для того чтобы изменить ее следует:
- После включения удерживать кнопку «Del» (на некоторых материнских платах, возможно, придется использовать другие клавиши, например, «F11»). Будет произведен вход в программу настройки БИОС.
При включении компьютера или перезагрузке нажимаем клавишу «Delete» или «F11» для входа в настройки БИОС
- Здесь можно повысить скорость работы ЦП при переходе в меню «Настройки чипсета».
Переходим в раздел «Advanced Chipset Features»
- Для этого следует разрешить изменение частоты, обычно по умолчанию установлено значение «Авто».
В пункте «CPU Host Clock Control» меняем значение на «Manual»
Важно! Изменение частоты следует производить маленькими шажками, добиваясь, чтобы ПК стабильно работал.
В пункте «CPU Frequency» постепенно меняем значение, чтобы оно подходило для стабильной работы компьютера
Настройка в Windows
Большинство современных процессоров обладают несколькими ядрами – двумя и более. Это позволяет одновременно производить расчеты для нескольких программ.
В системах Windows 7 и 10 есть встроенная возможность включать и отключать отдельные ядра, задействованные при обработке данных конкретных приложений (кроме некоторых системных).
Это нужно, например, если система начинает «тормозить» при выполнении какой-либо «прожорливой» программы. Это касается, скажем, дефрагментатора, распаковщика (при работе с крупными архивами). В таких случаях можно ограничить вручную использование подобными программами ядер процессора, освободить ресурсы для выполнения других задач.
- «Диспетчер задач» вызывается при помощи правого клика мышью в свободной области панели задач и выборе пункта «Запустить диспетчер задач».
Правым кликом мышки щелкаем на пустом месте в панели задач, выбираем пункта «Запустить диспетчер задач»
- В области «Приложения» навести указатель мыши на нужной программе, пускай это будет «Скайп», щелкнуть правой кнопкой, вызвав контекстное меню. Выбрать опцию «Перейти к процессу».
Наводим указатель мыши на нужное название приложения, щелкаем правой кнопкой, вызвав контекстное меню, выбираем опцию «Перейти к процессу»
- Откроется окно «Процессы», где будет выделен нужный пункт, следует навести на него указатель и еще раз щелкнуть правой клавишей мыши, а в появившемся меню выбрать опцию «Задать соответствие».
Щелкаем правой клавишей мыши по выделенному процессу, в появившемся меню выбираем опцию «Задать соответствие»
- Некоторые системные программы не позволят изменять этот параметр, о чем будет сообщено пользователю. В открывшемся окне можно ограничить число ядер, которыми сможет пользоваться приложение. Нажать «ОК».
Снимаем галочки с нужных пунктов «ЦП», нажимаем «ОК»
Теперь процесс не будет перегружать систему. Однако при перезапуске программы она снова будет использовать все ресурсы.
Заключение
Замена процессора — достаточно простая процедура, не требующая специальных навыков. Причем фирмы, занимающиеся ремонтом и модернизации ПК, попросят до нескольких тысяч рублей за элементарные действия, которые способен выполнить даже школьник.
Самое главное – не торопиться, не применять слишком больших усилий, иначе вместо замены лишь одного процессора придется менять лишние детали.
Видео — Как правильно заменить процессор
Рекомендуем похожие статьи
Через некоторое время после покупки компьютера многие пользователи сталкиваются с тем, что их процессор становится недостаточно мощным. Обычно это проявляется при установке новых компьютерных игр или требовательных профессиональных программ.
Если вы попали в такую ситуацию, то у вас есть два варианта. Первый вариант – покупка нового компьютера. Этот вариант оптимален, если компьютер уже очень старый. Но, если компьютеру около 6 лет или меньше, то есть и другой вариант – замена процессора.
В этой статье мы рассмотрим, как раз второй из вариантов. Здесь вы узнаете, как поменять процессор на компьютере на более мощный.
Определяем текущую конфигурацию компьютера
Для того чтобы поменять процессор компьютера на более мощный нужно сначала разобраться с тем, что используется на компьютере в данный момент. Для этого лучше всего использовать бесплатную программу CPU-Z. Скачайте CPU-Z с сайта производителя, установите на компьютер и запустите.
Первое, на что нужно обратить внимание, это текущий процессор. Он будет отображаться на вкладке «CPU» в самом верху окна CPU-Z. При выборе нового процессора, его нужно будет сравнить с текущим, для того чтобы оценить какой прирост производительности можно получить в результате замены процессора.
Кроме этого вам нужно знать точное название материнской платы. Получить эту информацию можно на вкладке «Mainboard» в все том же CPU-Z.
Название материнской платы нужно для того чтобы узнать, какие процессоры она поддерживает. Если вы попытаетесь поменять процессор, не сверяясь со списком чипов, которые поддерживаются материнкой платой, то есть риск купить процессор, который не будет работать в вашем компьютере.
Изучаем список поддерживаемых процессоров
Дальше вам нужно найти страницу с информацией о вашей материнской платой на официальном сайте производителя этой платы. Делается это очень просто. Открываем любую поисковую систему и вводим название производителя материнской платы и название модели.
После чего просматриваем результаты поиска и переходим на официальный сайт производителя материнской платы.
На странице материнской платы на сайте производителя нужно найти список поддерживаемых процессоров. Обычно данный список находится в разделе «Поддержка» или «Совместимость».
После того, как список процессоров найден, изучаем его и выделяем для себя процессоры, которые можно найти в продаже и которые теоретически должны быть более мощными чем текущий процессор.
Сравниваем производительность процессоров
Для того чтобы поменять процессор на компьютере и не ошибиться, нужно предварительно сравнить производительность текущего процессора и процессора-кандидата. Для этого проще всего воспользоваться сайтом https://www.cpubenchmark.net/, который содержит огромную базу данных процессоров и их производительности.
Перейдите на этот сайт и введите в поиск название вашего текущего процессора.
Дальше открываем страницу вашего процессора и нажимаем на кнопку «Compare» (Сравнить).
После этого таким же образом ищем на сайте процессор-кандидат и снова нажимаем на кнопку «Compare».
Дальше нажимаем на кнопку «Compare» в плавающем окошке.
В результате перед вами откроется таблица со сравнением нужных вам процессоров.
Самая интересная информация в данной таблице находится на последней строчке, там, где написано CPU Mark. Это общая оценка мощности процессоров с учетом их многопоточности.
Сравнивая эти цифры, вы можете оценить, какой прирост производительности вы получите и стоит ли вообще менять процессор. Например, на скриншоте вверху сравниваются процессоры Intel Core i5 2310 и i7 2600K. Согласно оценке CPU Mark, процессор i7 2600K значительно мощнее i5 2310. Разница составляет более 50%, так что смысл менять процессор определенно есть.
Обновляем BIOS до требуемой версии
После того как подходящий процессор выбран, можно его покупать и приступать к замене. Первый шаг при замене процессора — это обновление BIOS. Для этого нужно вернуться к списку поддерживаемых процессоров на сайте производителя материнской платы и посмотреть версию BIOS, которая нужна для работы выбранного вами чипа. Необходимая версия BIOS обычно указывается напротив каждого из процессоров.
Если требуемая версия BIOS совпадает с вашей текущей версией BIOS, которую можно посмотреть в CPU-Z на вкладке «Mainboard», или у вас более свежая версия BIOS, то обновление не нужно. Но, если вы обновляетесь на процессор нового поколения, то скорее всего ваша версия BIOS будет старше требуемой, а значит обновление необходимо.
Процесс обновления BIOS сильно отличается, в зависимости от производителя и конкретной материнской платы. Иногда производитель предоставляет EXE-файл, который нужно запустить из под Windows, в других случаях предоставляется файл прошивки, который нужно загрузить в BIOS с помощью флешки. Информация об обновлении обычно указана на сайте производителя материнкой платы или в инструкции к ней.
Устанавливаем новый процессор
Сама замена процессора также очень отличается в зависимости от вашего сокета и системы охлаждения. Мы рассмотрим один из наиболее типичных вариантов – штатная система охлаждения от Intel.
Штатная система охлаждения от Intel фиксируется при помощи пластиковых ножек. Для того чтобы снять ее нужно отключить электропитание кулера на процессоре и с помощью отвертки повернуть каждую из ножек на 90 градусов против часовой стрелки.
Дальше нужно поднять каждую из ножек примерно на 1 сантиметр вверх, после чего можно снимать систему охлаждения с процессора. Система охлаждения должна сняться с процессора с применением минимальных усилий.
Дальше нужно отодвинуть небольшой рычаг, который находится рядом с процессором, и открыть металлическую рамку фиксирующую процессор. После этого старый процессор можно снимать.
Установка нового процессора на место старого производится почти также, только в обратном порядке. Сначала устанавливаете новый процессор, соблюдая его правильное ориентирование в разъеме, потом наносите термопасту и устанавливаете систему охлаждения.
Всем привет! Сегодня я расскажу, как поменять процессор на компьютере на более мощный, как это сделать правильно, можно ли сделать самостоятельно и можно ли обойтись без переустановки Windows.
Выясняем сокет процессора
И в системном блоке, и в ноутбуке сегодня используется процессор одной из двух марок — или AMD, или Intel. Они не являются взаимозаменяемыми, как и ЦП одного бренда, но разных поколений. Перед заменой «камня» с одного на другой нужно прежде всего выяснить, какой процессор используется.
Сокет — это слот на материнской плате, который используется для установки CPU. Они отличаются между собой по количеству контактных ножек и некоторым другим параметрам. Установить ЦП в неподходящий слот невозможно физически: он попросту туда не встанет.
Под каждый сокет обычно выпускается целый ряд ЦП — от бюджетных вариантов с небольшой тактовой частотой до очень мощных. Если вы решили обновить процессор, то перед его заменой на другой нужно выяснить все о модельном ряде под слот на вашей материнке и поискать более производительные варианты.
Узнать модель этого компонента очень просто. В Windows 10 и Виндовс 7 делается это одинаково. Нажмите кнопку «Пуск» и кликните ПКМ по иконке «Компьютер», выбрав опцию «Свойства». Модель используемого процессора указана в разделе «Система».
Данные из этого окна не копируются, поэтому в поисковике придется вводить его вручную. Найти подробности об установленном на ПК CPU можно на множестве ресурсах — не только официальном сайте производителя или Яндекс.Маркет, но в любом приличном интернет-магазине, даже если товар снят с продажи.
Нужно выяснить, какой сокет используется, затем нагуглить модельный ряд под этот сокет и выбрать ЦП с большей тактовой частотой. Единственное исключение — если «камень» на вашем компе установлен топовый и вариантов помощнее под искомый сокет попросту нет. В этом случае придется заменить и материнскую плату, выбрав новый процессор под нее.
Не исключено, что нужна будет и оперативная память нового поколения — например, вы решите заменить DDR 3 на DDR 4. Чтобы не теоретизировать, давайте рассмотрим конкретный пример.
Допустим, у нас есть процессор Intel Core i3-6100T — двухъядерный, с тактовой частотой 3,2 ГГц. Выясняем, что он работает на сокете LGA1151. Гуглим процессоры под этот сокет и выясняем, что возможна замена нашего ЦП на Core i5-7600К. У него уже 4 ядра и тактовая частота 4,2 ГГц, что выглядит более «вкусно».
Как самому поменять процессор на другой
Поддавшись порыву, сразу же заказываем подходящий «камень» в любимом интернет-магазине (или, наплевав на самоизоляцию и пандемию коронавируса, отправляемся в оффлайновый магазин). Не забудьте докупить еще и термопасты — не исключено, что она вам понадобится.
Еще такой момент. Процессоры выпускаются в двух комплектациях:
- BOX — коробка, в которой вместе с процессором упакованы подходящий кулер и необходимая порция термопасты;
- OEM — сам ЦП, возможно даже безо всякой упаковки.
Рекомендую покупать боксовые решения — мощности кулера для охлаждения «камня» в этом случае гарантированно хватит. Если вы купите ОЕМ деталь, его тепловыделение может оказаться больше, чем у используемого до этого CPU, и вентилятор может не справится с такой температурой.
Отключаете все провода от системного блока и снимаете боковую крышку. Воспользовавшись случаем, заодно можно почистить и всю пыль внутри системника. Далее демонтируете старый процессор и устанавливаете новый.
Замена процессора AMD
Кулер у этого бренда крепится с помощью специальной скобы с зажимом на одном конце и рычагом на другом. В установленном положении рычаг зафиксирован. Поднимите его и снимите зажим с фиксатора на материнской плате с обратной стороны радиатора кулера. Перед этим не забудьте отключить питание вентилятора.
Чтобы извлечь процессор, можно воспользоваться деревянной зубочисткой. На сокете обычно есть специальный паз, через который можно поддеть ЦП, чтобы извлечь его. Затем, ориентируясь по положению замка, ставите новый «камень» — точно в таком же положении, как был установлен старый. Смазываете его термопастой и монтируете новый кулер.
Про правильное нанесение термопасты советую почитать эту инструкцию — там есть некоторые нюансы. Подключаете питание вентилятора, собираете компьютер обратно и подключаете все провода. Можно включать комп и наслаждаться резко увеличившейся вычислительной мощностью.
Замена процессора Intel
Процесс почти не отличается. Разница только в способе крепления кулера вентилятора к материнской плате. У этого бренда используется 4 поворотных зажима, расположенные по углам. Чтобы снять зажим, нужно немного надавить на рычаг и провернуть его.
При установке вентилятора, после того как вы нанесли термопасту, рекомендую фиксировать зажимы по диагонали, например верхний левый — нижний правый — нижний левый — верхний правый. Расположение условное, ориентируйтесь по положению от вас. Разницы в последовательности нет, главное способ фиксации, то есть диагональный.
По поводу переустановки операционной системы. В большинстве случаев этого не требуется. В ОС нет никаких драйверов под процессор — эта деталь сама заставляет работать все драйвера и прочее программное обеспечение.
Если вы заменили заодно и материнскую плату, то с огромной вероятностью нужна будет замена Винды, так как старая попросту не запустится. Если вы решились на такой шаг, не забудьте скопировать важные данные, которые хранятся на диске С:. В противном случае придется использовать LiveCD и прочее шаманство, чтобы получить доступ к системному разделу и спасти важные файлы перед полным форматированием.
Вот, собственно, и все. Замена процессора — это проще, чем может показаться, если строго следовать инструкции, гарантирую. Также советую почитать, что делать если после смены процессора компьютер не включился(скоро на блоге). О системе охлаждения для компьютерного CPU можно почитать тут.
Подписывайтесь на меня в социальных сетях и не забудьте расшарить этот пост. Удачи!
С уважением, автор блога Андрей Андреев.