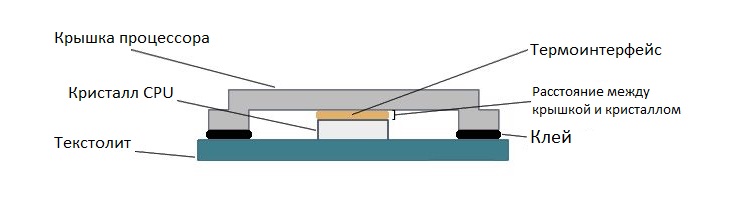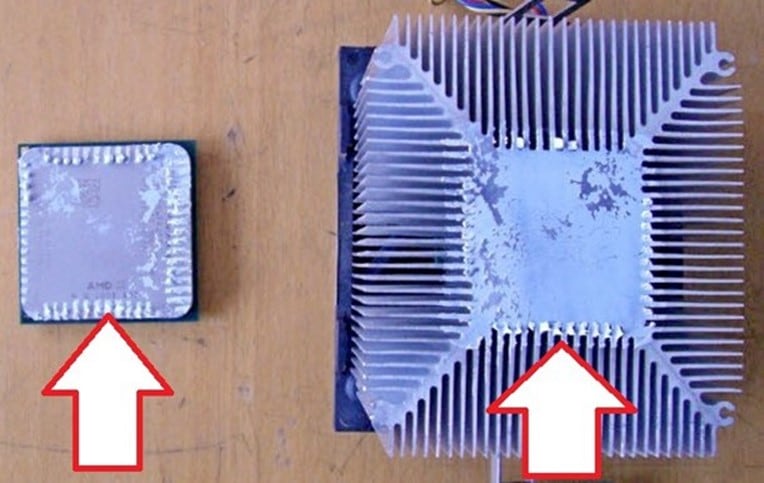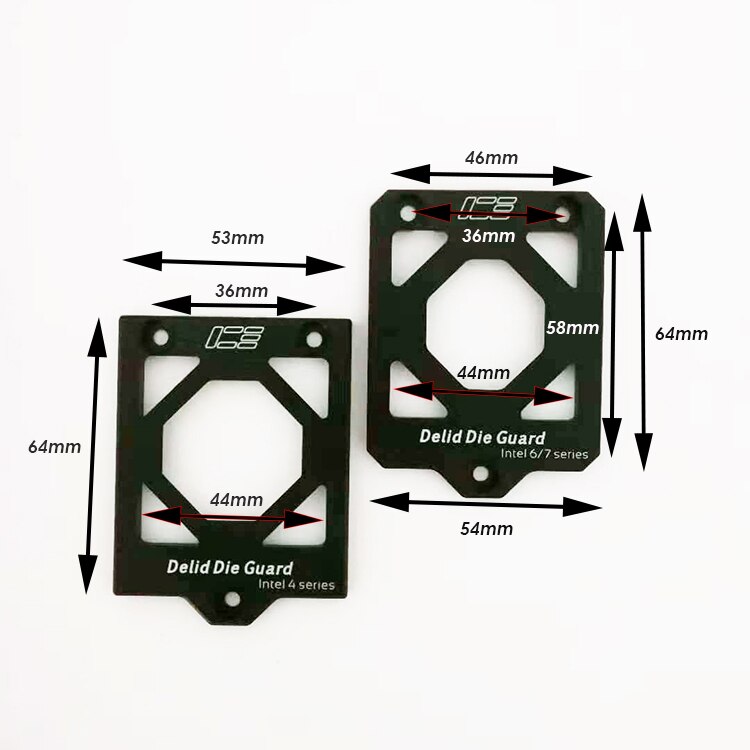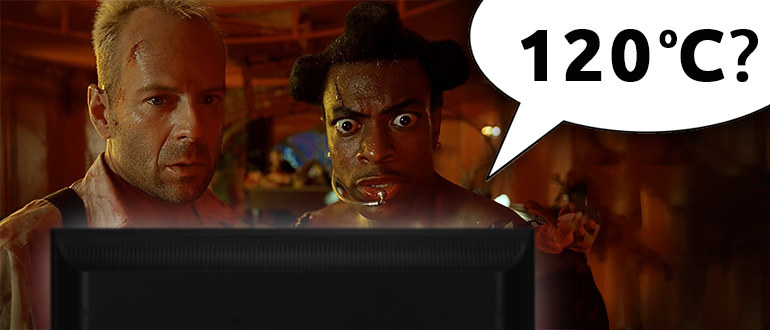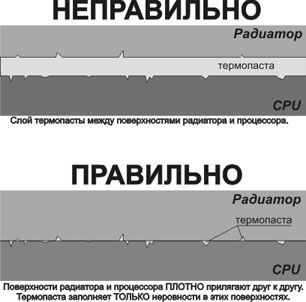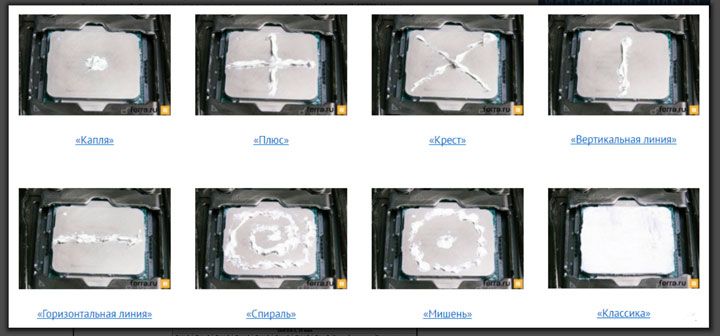Как заменить термопасту: простая инструкция, которая продлит жизнь ПК
Когда высыхает термопаста, компьютер сильно греется, а процессор и видеокарта могут выйти из строя.
Термопаста представляет собой густое вещество чаще белого или светло-серого цвета. Её самое важное свойство — высокая теплопроводность. Поэтому термопасту наносят на центральный процессор и чип видеокарты, чтобы эти подверженные нагреву элементы лучше отдавали тепло.
С годами термопаста высыхает, что нередко приводит к перегреву компьютера. Если температура процессора и видеокарты в вашем ПК поднимается выше допустимой и теплопроводящий состав не обновлялся уже несколько лет, значит, надо действовать. В сервисном центре замену термопасты с радостью выполнят за деньги. Но вы также можете сделать всё своими руками и сэкономить.
Термопасту нужно менять как в стационарных компьютерах, так и в ноутбуках. Это руководство поможет в любом случае.
1. Подготовьте всё необходимое
Прежде всего вам нужна сама термопаста. Её можно купить в любом магазине компьютерной техники.
Какую пасту выбрать — вопрос дискуссионный. В Сети нет каких-то масштабных исследований эффективности термопаст. Но сервисные центры часто рекомендуют бренды Zalman, Noctua и Arctic. Шприц с четырьмя граммами можно приобрести за 300–400 рублей. Этого должно хватить на несколько замен.
Есть также популярный бюджетный вариант — термопаста КПТ-8, но отзывы о её качестве противоречивы.
Помимо термопасты, вам понадобятся:
- отвёртка для разборки компьютера;
- сухая бумажная салфетка, ватные палочки и спирт для удаления остатков старого вещества и излишков нового;
- пылесос для чистки от пыли (желательно);
- пластиковая карта или кисточка для нанесения новой термопасты.
2. Разберите компьютер
Выключите компьютер и отключите кабель питания от электросети. Затем снимите крышку корпуса с помощью отвёртки.
Неправильная разборка и чистка могут повредить компьютер. Если не уверены в своих силах, не рискуйте. И помните: вскрытие корпуса приведёт к потере гарантии.
На этом этапе не помешает аккуратно пропылесосить внутренности компьютера. Избавившись от пыли, вы снизите общую температуру системы. Но не переусердствуйте: пылесос не должен прикасаться к деталям.
Открутив болтики на системе охлаждения, отсоедините её от материнской платы — вы увидите под ней металлическую пластину с остатками старой термопасты. Это и есть процессор. Рядом с ним может оказаться ещё одна пластина — чип встроенной видеокарты.
Бывает, что корпус ноутбука мешает отделить систему охлаждения от материнской платы. В таком случае придётся сначала вытащить материнскую плату наружу и только потом отсоединить от неё радиатор, как в видеопримере выше.
Если в вашем компьютере присутствует отдельная видеокарта со своим охлаждением, извлеките её, а затем снимите с неё радиатор. Под ним на видеокарте также должна быть пластина с остатками старого вещества — видеочип.
Если у вас возникнут трудности при разборке компьютера или отдельных комплектующих, поищите на YouTube видео с обслуживанием такой же модели устройства, как у вас.
3. Удалите остатки старого вещества
Возьмите сухую салфетку и осторожно удалите старую термопасту с процессора, видеокарты и элементов охлаждения. Если вещество не будет поддаваться, намочите ватные палочки небольшим количеством спирта и попробуйте убрать остатки с их помощью.
4. Нанесите новую термопасту
Выдавите каплю термопасты из шприца на процессор и распределите вещество тонким равномерным слоем по всей площади пластины. Для этого используйте кисточку, если она продавалась в комплекте, или пластиковую карту, или любой подходящий предмет. Главное, чтобы он был сухим и не мог поцарапать процессор. Если вещество попадёт за границы пластины, вытрите его бумажной салфеткой.
Чтобы заменить термопасту на встроенной или внешней видеокарте, нанесите вещество на её чип так же, как на процессор.
Вы можете нанести термопасту как на сам чип, так и на радиатор (см. видео). А можете обойтись только чипом: этого будет вполне достаточно.
5. Соберите компьютер
После замены термопасты, установите все комплектующие на место. Убедитесь, что они хорошо зафиксированы и вы не пропустили ни одного болта. Затем закройте крышку корпуса.
Включите компьютер и понаблюдайте за температурой процессора и видеокарты. Если её среднее значение упадёт, то замена термопасты пошла устройствам на пользу. В случае неудачи рассмотрите другие причины нагрева.
Замена термопасты на процессоре
Процессор и видеокарта ограничены в своей частоте температурой перегрева. Выделяемое тепло при большем разгоне некуда девать и штатные средства не справляются с ним, в итоге температура поднимается и устройство становится не стабильным.
На заводе при изготовлении процессоров их создают под заложенные в них нагрузки. Но отчаянные пользователи в погоне за частотой ищут способы обойти законы физики и усилить отвод тепла.
Сделать это можно, например, с помощью более качественной современной термопасты. Самые отчаянные экстремалы используют жидкий металл. Как говорилось выше, это один из лучших термоинтерфейсов. И он действительно позволяет улучшить передачу тепла на радиатор. Однако при его использовании есть ряд нюансов, которые нужно учитывать:
- Из-за наличия галлия в составе жидкого металла он вступает в реакцию с алюминием. Любая капля пролитая на алюминиевую часть радиатора или крышки испортит его или ее. На фото ниже яркий пример того, что бывает, если не следовать этому правилу. Помните, что это касается не только радиаторов, но и любой другой алюминиевой детали, например, крышка ноутбука или инструмент.
- Данный тип термоинтерфейса не является диэлектриком. Большинство термопаст не проводят электричество, что делает их диэлектриками. При желании и необходимости ими можно обмазать всю материнку. Но любая капля жидкого металла на контакты материнской платы закоротит их. По этой причине его очень редко применяют для нанесение под радиатор. Все свое существование он находится в жидком состоянии, если вы нанесли слишком много, то он рано или поздно начнет стекать вниз, если это произойдет, то скорее всего он закоротит что-то на видеокарте.
- Замена такого типа термоинтерфейса немного сложнее чем любого другого. Обычная термопаста стирается спиртом или летучими растворителями, силиконовый коврик просто снимается пальцами, а жидкий металл уже через несколько месяцев использования оставляет налет на обеих плоскостях. Такой налет имеет высокую теплопроводность и не препятствует теплообмену. Но для нанесения нового термоинтерфейса его нужно удалить, даже если вы просто хотите обновить жидкий металл.
На самом деле крышка процессора – это всего лишь кусок металла с хорошей теплопроводностью. Вот так вы привыкли видеть процессор.
Эта металлическая крышечка плотно сидит на герметике и снимается с помощью специальной машинки (на фото). Это инструмент для снятия крышки, он с помощью резьбового прижима сдвигает крышку, отдирая клей и старый термоинтерфейс. В комплекте также идет прижимной механизм, чтобы зафиксировать крышку строго перпендикулярно печатной плате. В таком положении должен высохнуть клей-герметик и максимально качественно прижаться кристалл к теплораспределителю через термопасту или жидкий металл.
Процесс снятия крышки называется скальпированием.
Вот так выглядит устройство процессора под крышкой.
Пошаговая инструкция замены термопасты на процессоре
Перед началом этого действа отключите компьютер и желательно вынуть шнур питания, чтобы вас точно не ударило током. Перед тем, как вынимать радиатор охлаждения процессора, нужно отключить прикрепленный к нему кулер. Обычно он подключается к материнской плате снизу или справа.
Если у вас процессор AMD, то там вы найдете крепление, как на фото выше, его нужно просто нажать и отцепить. На другой стороне он просто висит на пластмассовой детальке и там ничего отжимать не нужно. Если термопаста прикипела, то оторвать радиатор будет сложнее, нужно действовать аккуратно и не дергать саму башню, а немного ее раскачать.
Если у вас Intel, то крепление будет выглядеть как на фото. Просто поверните пластиковые прижимы так как показано на стрелке.
В некоторых случаях крепление может быть нестандартным. Например, на прижимных болтах с пружинами. В таком случае вооружившись отверткой откручиваем их и снимает радиатор.
После снятия радиатора перед нами будет такая картина.
Термопаста засохла и уже не работает. Ее нужно отчистить при помощи салфетки, спирта и деревянной палочки. После этих манипуляций поверхность крышки процессора и плоскость прилегания радиатора должны быть ровными и без царапин. Если вы не будете использовать металлические инструменты для чистки, то так оно и будет. Используйте только дерево и пластик, чтобы соскрести засохшую пасту.
После того, как поверхность стала чистой, нанесите слой новой термопасты. Выдавите из шприца не больше спичечной головки термопасты на каждую сторону контакта. В некоторых случаях, когда паста слишком густая, нужно выдавить больше, но не забывайте про то, что чем меньше пасты вы нанесете, тем лучше будет эффект.
После этого нужно поставить обратно радиатор так же, как вы его и сняли. Использовать компьютер можно сразу, ничего ждать не нужно.
Замена жидкого металла на процессоре
Этот вид термоинтерфейса совсем не дешевый – 1 грамм в шприце строит около 12-15 долларов. В то время как хорошая термопаста за такую же цену будет в упаковке по 3,5 грамм.
Как говорилось выше, наносить жидкий металл на крышку процессора – не самая лучшая идея. Он не дает существенного прироста к отведению тепла, но повышается опасность случайных замыканий при протекании. К тому же, если вы вдруг используете радиатор с алюминиевой площадкой примыкания, то она испортится.
Есть смысл наносить жидкий металл на сам кристалл под крышку процессора. Целесообразность его использования будет оправдана только в том случае, если ваш камушек сильно нуждается в разгоне и будет с повышенными частотами работать на предельных нагрузках, только в таком случае есть смысл скальпировать процессор и наносить туда жидкий металл.
Жидкий металл на тело процессора наносится с помощью кисточки. В принципе, он не токсичен и можно наносить его хоть пальцем.
Зачем скальпировать процессор
Обычная замена термопасты на жидкий металл может быть не очень эффективна, а если там стоит заводской припой, то замена такого термоинтерфейса будет работать в худшую сторону – припой считается одним из лучших способов отвода тепла. Самостоятельно припаять теплораспределитель достаточно сложно и опасно. Вам нужен припой с низкой температурой плавления до 135 градусов и паяльная станция с регулятором температуры. Если у вас такого оборудования нет, то дешевле будет обратится к профессионалам.
Если вы счастливый обладатель такого набора, то припой наносится после лужения на крышку процессора и сам кристалл. Потом при совмещении прогревается крышка и когда припой станет жидким нужно прижать с помощью специального приспособления. Лучше использовать термоклей, он при нагревании размягчится, что упростит позиционирование.
Есть также вариант замены штатной крышки процессора на медную, есть также варианты охлаждения, которые монтируются напрямую к кристаллу без крышки.
На фото – Ryzen 3000 OC, комплект для установки системы жидкостного охлаждения прямиком на кристалл процессора.
Есть более универсальные интерфейсы для установки радиатора на кристалл.
Установка радиатора воздушного охлаждения на кристалл не особо поможет и это немного опасно, ведь они для этого не приспособлены. Гораздо лучше с этим справляется система водяного охлаждения. Использование кастомной медной крышки на процессор и системы водяного охлаждения может существенно поднять верхний порог разгона, а также сделать компьютер тише, особенно в требовательных программах и играх.
Использовать водяное охлаждение напрямую к кристаллу сомнительная затея, лучше поставить медную крышку. У меди очень высокая теплопроводность и она отлично работает в паре с жидким металлом, а уже на медную пластину поставить любой радиатор, хоть воздушное охлаждение, хоть жидкостное.
Как убрать налет после жидкого металла
После того, как все жидкие компоненты вы уберете с помощью тряпки и спирта, останется твердый налет. Его можно только вышлифовать наждачной бумагой, если речь идет о радиаторе или крышке процессора. Шлифовать кристалл нельзя, к тому же к кремнию такой налет не прикипает и его легко убрать с помощью материала, который имеет меньшую твердость, чем данный кристалл. Это может быть деревянная палочка или не острый кусочек меди, как жало на старых паяльниках.
Шлифование лучше всего проводить в несколько этапов, начиная с зерна 400 и доводя до тех значений, которые вам позволят условия и доступность шлифовальных материалов в вашей округе. Повышать зерно имеет смысл до 10000 grit, дальнейшая полировка уже не так важна. С 1000 зерна шлифовку лучше проводить через поролоновую проставку. Если вы не смогли найти нужную шлифовальную бумагу, то самый минимум – это как раз 1000 grit. То есть для полноценного снятия жидкого металла вам потребуются наждачная бумага 400, 600, 800 и 1000 грит минимум. После шлифовки желательно протереть спиртом рабочую область, чтобы обезжирить ее и убрать пыль.
Ноутбук сильно греется и выключается?
Ноутбук стал сильно греться, шуметь и сам выключается? Скорее всего, если компьютер не новый, то он забился пылью. Мы расскажем вам, что делать в таком случае, а с помощью нашей инструкции Вы сможете узнать, как разобрать ноутбук самостоятельно, очистить систему охлаждения от пыли и произвести замену термопасты на процессоре, видеокарте лэптопа. Данная процедура поможет снизить рабочую температуру процессора на 15-20%.
Современные ноутбуки содержат много мощных, генерирующих тепло компонентов, которые часто могут привести к перегреву, особенно если он интенсивно используется и забит пылью. Если ваш ноутбук всегда сильно греется в определенных местах, а иногда случайно отключается, есть все причины полагать, что имеет место перегрев устройства.
Что такое термопаста и какую выбрать
Отметим, что термопаста имеет другое определение, более профессиональное:
Термоинтерфейс – многокомпонентная смесь, предназначенная для отвода тепла.
Между термоинтерфейсом находится процессор и радиатор, отводящий тепло. Это актуально не только для компьютеров с процессорами, видеокартами и быстрой памятью. Термоинтерфейс применяется в любой другой электронике, где необходимо понижать температуру компонентов.
Существует несколько видов термоинтерфейсов, то есть они представлены не только в виде смеси (термопасты):
- пастообразные смеси;
- припои и жидкие металлы;
- теплоотводящие прокладки;
- полимеризующиеся теплопроводные составы;
- теплопроводящие клеящие составы.
Термопаста – является подтипом термоинтерфейса, представляющая собой многокомпонентное вещество с высокой теплопроводностью. В качестве компонентов, участвующих в содержании пасты могут присутствовать металлы (медь, серебро или вольфрам), оксиды металлов (цинк), микрокристаллы (алмаз), нитриды (алюминий), графит или графен.
Очень часто в магазинах электроники можно встретить пасту КПТ-8. Лучше ее не брать по той простой причине, что на рынке есть более качественные и совершенные экземпляры. КПТ-8 производится уже более сорока лет.
В качестве вариантов для приобретения можно выделить следующие бренды: АлСил-3, Noctua, Arctic или Zalman. Стоимость не очень большая – до 500 рублей точно. А продается паста в виде небольших тюбиков.
Зачем и когда менять термопасту на компьютере
Конечно, мы выяснили предназначение термопасты. Выше было сказано, что она повышает производительность. Но есть моменты, на которые стоит обратить внимание, когда вы еще не меняли термоинтерфейс:
- Компьютер работает плохо (зависает, программы запускаются долго).
- Операционная система выдает ошибки, с тормозами реагирует на действия пользователя.
- В случае с ноутбуками чувствует перегрев корпуса. (Читать: Как узнать температуру процессора, видеокарты компьютера)
- Самопроизвольное выключение компьютера / ноутбука.
- Компьютер не запускается и выдает соответствующий звуковой сигнал BIOS (возможно, что из-за перегрева процессор выше из строя).
Если хотя бы один из данных признаков был замечен (кроме последнего), то следует провести комплексную процедуру по устранению этих проблем (замена термопасты, очистка компьютера и ноутбука от пыли и пр.).
Читайте состав термопасты – некоторые из них проводят электрический ток
Опытные компьютерщики знают, что одна из главных опасностей «жидкого металла» заключается в том, что он проводит электрический ток, а значит, при неправильном нанесении может вызвать короткое замыкание. Но мало кому известный нюанс заключается в том, что и некоторые «обычные» термопасты тоже проводят ток! Например, NZXT недавно представила свой первый термоинтерфейс High-performance Thermal Paste – он содержит алюминиевую пыль. Есть на рынке термопасты и с содержанием меди, а из обоих этих металлов, как известно, делают провода, поэтому, если вы переборщите с металлосодержащей термопастой, и она вытечет на материнскую плату, то запросто может что-нибудь закоротить.
Не берите тюбики/шприцы большого объема, если обслуживание ПК – не ваша профессиональная деятельность
Второй совет связан с первым. Конечно, взять шприц с 45 г термопасты с учетом «стоимости одного грамма» будет выгоднее, чем шприц с 4-8 г, но зачем? Если вам требуется термопаста для домашнего ПК, покупать много нет смысла – со временем термоинтерфейс теряет свои свойства, его теплопроводность ухудшается. И это даже если упаковка не вскрывалась, а если вскрывалась – процесс происходит быстрее. Оптимальный вариант для обычного пользователя – брать термопасту на 1-3 раза, тем более, менять ее каждые 3 месяца, как делают некоторые энтузиасты, нет смысла. Иначе вы просто останетесь с просроченным, неэффективным продуктом.
Как часто нужно менять термопасту?
На процессоре и видеокарте желательно заменять термоинтерфейс раз в год-полтора вместе с полной чисткой. Но если вы используете качественную пасту, например, Noctua NT-H2, то можно ориентироваться по температурам и шуму системы охлаждения.
Чем труднее будет отводиться тепло, тем сильнее будут реветь вентиляторы. Все дело в том, что градусник меряет температуру в самом процессоре и при ее превышении он разгоняет вентилятор, что вы не сможете не услышать. Если же тепло слишком медленно будет отводится от процессора к радиатору, то вентилятор будет реветь, а процессор все равно останется горячим. Очень явный звоночек для чистки компьютера и замены термопасты.
Не меняйте термопасту слишком часто
Этот совет для многих окажется неожиданным. Термопасту не надо менять слишком часто. Во многих источниках пишут, что ее следует менять раз в полгода, но это утверждение кажется надуманным преувеличением. Да, иногда замена термоинтерфейса раз в полгода уместна, но только если процессор эксплуатируется в экстремальных условиях и часто разогревается до 90+ градусов, а сама паста имеет свойство к быстрому высыханию и потере теплопроводности. Если же вы намазали термопасту, а через полгода заметили, что процессор в играх стал нагреваться не до 67 градусов, а до 75, это не значит, что менять термоинтерфейс обязательно. Просто почистите ПК от пыли, продув его баллончиком. А так, что 67, что 75 градусов – совершенно нормальные рабочие температуры для современных CPU.
Сколько сохнет термопаста?
Ответ здесь один: она готова сразу после нанесения и ждать ничего не нужно. Она и должна быть как можно дольше в первоначальном (жидком) состоянии.
Инструменты для удаления термопасты
Существует несколько вариантов удаления термопасты. Вот некоторые из простых вариантов.
Ткань из микрофибры
Салфетки из микрофибры могут быть относительно дорогими для того, чем вы вытираете грязь, но они используются в повседневной жизни, помимо простой очистки процессора, поэтому, как правило, они стоят вложений. Причина, по которой вам следует выбирать микрофибру, заключается в том, что она не линяет, держит свои волокна при себе и не оставляет кусочков ткани на том, что вы только что вытерли.
Эта черта идеальна, когда вы хотите удалить термопасту, поскольку покрытие IHS волокнами ткани снижает эффективность теплопередачи, что ухудшает охлаждение.
Аккуратно протрите процессор новой шикарной салфеткой из микрофибры, и ваш процессор будет готов к нанесению новой порции термопасты.
Одноразовое кухонное полотенце
Простой и недорогой способ удалить термопасту с процессора – просто вытереть её одноразовым кухонным полотенцем. Только помните, что кухонное полотенце и рулон туалетной бумаги – это не одно и то же.
Вас ждёт плохой день, если попытаетесь вытереть термопасту туалетной бумагой.
Протирайте небольшими круговыми движениями, стараясь не слишком сильно нагружать ЦП. Термопаста должна отделиться сразу после нескольких оборотов.
Только будьте осторожны, чтобы случайно не размазать термопасту по материнской плате. Большинство термопаста не проводят электричество, но это не означает, что вы должны красить ею материнскую плату.
Изопропиловый спирт или медицинский спирт
Медицинский спирт недорог и обычно встречается в большинстве домашних хозяйств и не является электропроводным. 99-процентный или даже 70-процентный раствор спирта будет иметь такую же проводимость, как и водная часть. Старайтесь не опускаться ниже 70% в качестве меры предосторожности.
Нанесите немного спирта на кухонное полотенце и протрите таким же круговым движением, как описано выше. Спирт поможет смягчить старую термопасту и сделает компаунд менее липким.
Спирт быстро испаряется, и чем выше концентрация, тем быстрее испаряется. Именно поэтому спирт является лучшим средством для использования. После испарения не остаётся следов, и он не является электропроводным.
Санитайзер для рук на основе спирта
Можно с уверенностью сказать, что в наши дни у вас, вероятно, есть дезинфицирующее средство для рук. Это может быть немного неортодоксально, но по сути это то же самое, что и спирт для растирания, если у вас есть дезинфицирующее средство на спиртовой основе. Тем не менее, важно, чтобы вы использовали это только в том случае, если ваше дезинфицирующее средство на спиртовой основе.
Дезинфицирующее средство для рук (так же, как спирт) через некоторое время испаряется, не оставляя следов. Дезинфицирующее средство для рук или любую жидкость, указанную в этой статье, в этом отношении следует использовать только на IHS ЦП, никогда не трогайте какие-либо схемы или открытые медные детали (достаточно одной капли, чтобы что-то повредить).
Ватные тампоны
В случае, если вы испачкали боковые стороны и края вашего процессора термопастой, не бойтесь. Смочите надёжный ватный тампон в небольшом количестве спирта и осторожно протрите края и боковые стороны, а также везде, где вы намазали, и это сотворит чудеса. Только будьте осторожны, чтобы спирт не попадал туда, где его быть не должно.
Если вы это сделаете, просто дайте алкоголю время испариться и не паникуйте. Ошибки случаются, и это можно исправить.
Чистка компьютера или ноутбука от пыли
Прежде чем проводить основные работы, тщательно очистите устройство от пыли. Это необходимо делать регулярно, иначе мелкие частицы постепенно покрывают толстым слоем элементы и засоряют контакты. Сигналы не проходят, устройство сильно нагревается и выходит из строя. В нашем случае, если пылевые частицы попадут под новую термопасту, то ухудшат отвод тепла от греющихся компонентов. Аккуратно пылесосом и мягкой маленькой щеточкой уберите всю пыль и паутину из внутренней части корпуса компьютера либо ноутбука. Протрите платы, вентиляторы, стенки системного блока и другие комплектующие. Не прикасайтесь пылесосом к деталям. После тщательного удаления пыли приступайте к дальнейшим действиям.
Разборка корпуса
Прежде чем открывать корпус компьютера, отключаем его от сети. При наличии переключателя на блоке питания переводим его в положение «Выключен». После отсоединения кабеля несколько раз нажимаем на кнопку включения, чтобы убрать остаточное электричество с конденсаторов.
Правильно разбираем системный блок, чтобы добраться до процессора
Убедившись в том, что компьютер полностью обесточен, отсоединяем провода питания кулера от материнской платы и снимаем охлаждение с процессора. Если радиатор не получается снять без усилий, значит, он приклеился к процессору. Не стоит прикладывать дополнительную силу. Собираем корпус обратно, включаем компьютер и немного им пользуемся. Это разогреет пасту на процессоре. Затем снова выключаем системный блок и спокойно снимаем радиатор.
Снимаем кулер аккуратно, чтобы не повредить процессор. Никакой силы, только законы физики Снимаем кулер аккуратно, чтобы не повредить процессор. Никакой силы, только законы физики
Вслед за системой охлаждения извлекаем из слота процессор со старым слоем термопасты. Чистить его внутри системного блока нельзя.
Очистка от старой пасты
Некоторые мастера советуют соскабливать старую пасту с помощью линейки или пластиковой карты. Есть и менее агрессивные способы — например, использование салфеток, смоченных спиртом. Протираем ими процессор и радиатор.
Осторожно протираем поверхности, чтобы избавиться от засохшего слоя пасты
Вместо салфеток можно использовать ватные палочки или диски, бинт. Главное убедиться в том, что на процессоре не остались волокна. Спирт — самый безопасный способ избавления от засохшего слоя, заодно помогающий обезжирить поверхности перед нанесением новой пасты.
На процессорах ноутбуков из-за конструктивных особенностей паста может застывать так, что её не удастся стереть даже с помощью спирта. Соскабливание же твёрдыми предметами приводит к повреждению открытого кристалла. В этом случае поможет средство для удаления наклеек. Через несколько минут после нанесения средства монолит заметно размягчается.
На ноутбуках вместо спирта иногда приходится использовать средство для удаления наклеек
После удаления старого слоя немного отвлекаемся от пасты и чистим от пыли радиатор и кулер. Это исключит случайное попадание мусора на новый термоинтерфейс, который мы сейчас будем наносить.
Нанесение новой пасты
После удаления старой пасты мы возвращаем процессор в слот на материнской плате. Наносить новый слой нужно как раз внутри системного блока. Для этого есть как минимум три способа.
Первый способ — выдавливаем каплю вещества в центр процессора и придавливаем радиатором, чтобы оно равномерно распределилось по поверхности. Минус этого способа в том, что очень трудно угадать с количеством термопасты. На практике всё заканчивается тем, что вещество вытекает с одной стороны из-за неравномерного давления, так что часть процессора остаётся без термопроводника.
Этот способ для пользователей с крепкой рукой и железными нервамиЭтот способ для пользователей с крепкой рукой и железными нервами
Второй способ — использование лопатки, которую некоторые производители кладут в комплекте с термопастой. Наносим одну или несколько капель на процессор, после чего распределяем вещество по всей поверхности. Плюс этого способа в том, что можно визуально контролировать толщину и равномерность слоя. Вместо лопатки можно использовать собственный палец, предварительно надев резиновую или полиэтиленовую перчатку.
Это универсальный метод, который позволяет добиться хорошего нанесения, пусть и не очень быстро Это универсальный метод, который позволяет добиться хорошего нанесения, пусть и не очень быстро
Третий способ — использование пластиковой карточки. Наносим на один край процессора тонкую полоску термопасты. Берём карточку и проводим ей до противоположной стороны. Слой получается ровным, без разводов и перепадов по толщине. При использовании второго способа получение аналогичного результата займет намного больше времени. Если термопаста попадает на материнскую плату, аккуратно убираем её ватной палочкой или диском.
Этот способ требует небольшого опыта, зато позволяет быстро и ровно нанести тонкий слой термопасты Этот способ требует небольшого опыта, зато позволяет быстро и ровно нанести тонкий слой термопасты
При нанесении пасты нужно учитывать, какой процессор используется. У чипов AMD тепло распределяющая поверхность выпуклая, с бугорком в центре. У Intel же посередине впадина, поэтому при нанесении термоинтерфейса нужно уделить этому месту особое внимание. Давление радиатора на центральную зону меньше, чем по периметру, где расположены крепления. Есть риск образования воздушной полости.
На радиатор наносить термопасту не нужно. Чрезмерное количество вещества станет причиной плохой проводимости, так что мы добьёмся противоположного эффекта — процессор начнёт перегреваться. Не забываем, что паста используется не для охлаждения, а лишь для заполнения неровностей на подошве радиатора и поверхности процессора. Тепло в любом случае отводит сам радиатор, у которого должен быть контакт с процессором.
Сборка корпуса
После нанесения термопасты на процессор аккуратно ставим радиатор на место. Важно сделать это, не ёрзая по поверхности процессора. А вот когда он чётко встанет на своё место, нужно наоборот его немного пошевелить, чтобы паста заполнила неровности. После этого защёлкиваем крепления и собираем системный блок.
Радиатор должен плотно соединиться с процессором через прослойку в виде термопасты Радиатор должен плотно соединиться с процессором через прослойку в виде термопасты
После нанесения новой термопасты в течение 7 дней проверяем температуру процессора. Этот срок обозначают производители. Если после недели использования температура остаётся высокой, то, возможно, при нанесении слоя что-то пошло не так: он получился слишком толстым или, наоборот, не связывает процессор и радиатор. В этом случае можно повторить процедуру, учитывая ошибки прошлого раза.
Какой слой термопасты нужно наносить на процессор
Вы должны понимать, что здесь не действует принцип «чем больше — тем лучше». Всё в точности наоборот. Тонкий, равномерно распределенный слой охладит ваш процессор намного лучше. Помните, что термопаста — это лишь посредник между камнем и радиатором. Если вы нанесете термоинтерфейс не ровно, то высок шанс появления небольших воздушных образований, которые ухудшат теплоотдачу. Также учитывайте и то, что при установке радиатора на место, небольшое количество термопасты под давлением может выдавиться и залить сокет с материнской платой.
Как часто нужно менять термопасту в ноутбуке?
Желательно около раза в год, опять же, с поправкой на использование качественной пасты. Но замена термопасты раз в год не означает, что нужно с такой же частотой проводить чистку. Ноутбук желательно продувать от пыли сжатым воздухом раз в месяц или раз в два месяца в зависимости от запыленности помещения, где он находится.
Если ноутбук имеет дискретную видеокарту, то на ней тоже меняйте термопасту с такой же частотой.
Замена термопасты на видеокарте
Графическая карта – самый энергозатратный элемент в компьютере. Раньше они были не самые мощные и для их охлаждения достаточно было обычного радиатора. Теперь же на основании видеокарты можно встретить и три вентилятора. Они тоже требуют обслуживания, и не только чистки от пыли. Температура GPU обычно превышает температуру центрального процессора, поэтому для ее снижения необходимо заменить стандартную термопасту на более эффективную, например, Arctic Cooling MX-4. Это наиболее актуально, если пользователь пытается разогнать параметры видеоадаптера.
Здесь аналогичная задача, как и в случае с центральным процессором – добраться до кремниевой пластины GPU. Снимаем систему охлаждения обычным способом, очищаем от старой термопасты и наносим новую.
Собираем видеокарту в обратной последовательности и мониторим температуру графического процессора.
Замена термопасты на важных компонентах компьютера – способ продлить им жизнь. Существуют различные типы паст, главное – выбрать ту, которая удовлетворяла бы и по цене, и по эффективности. Для графического процессора видеокарты надо купить лучшую по показателю теплопроводности — Arctic Cooling MX-4, а для центрального процессора, потребляющего мало энергии, — Titan Nano Grease. В обоих случаях следует помнить одно – слой термоинтерфейса между основаниями охлаждающего элемента и вентилятора должен быть минимальным.
Что делать если после замены термопасты компьютер или ноутбук не включается, тормозит или быстро выключается: возникает экран с ошибкой
Иногда пользователи, заменившие термоинтерфейс на компьютере либо ноутбуке своими руками, обращаются в сервисные центры со следующими проблемами:
- устройство греется либо не включается;
- выходит «черный экран»;
- не включается кулер;
- упал фпс и т. д.
Основными причинами неполадок могут быть некорректное нанесение термоинтерфейса, повреждения при чистке и удалении старого вещества, неверное подключение комплектующих и неправильная сборка компьютера или ноута.
Заключение
Итак, мы с вами рассмотрели порядок действий по удалению старой и нанесению новой термопасты на процессор и видеокарту в компьютере и ноутбуке. Предложенный нами алгоритм позволит вам самому сделать все необходимое по оптимизации системы охлаждения устройства. А полезные видео с YouTube наглядно покажут процесс.
Источники
- https://comprayexpress.ru/computer-related-articles/chistka-noutbuka-ot-pyli-zamena-termopasty-instrukciya-foto/
- https://computerinfo.ru/kak-zamenit-termopastu-na-kompyutere/
- https://overclockers.ru/blog/Zeroblog/show/69544/10-poleznyh-sovetov-po-vyboru-i-ispolzovaniju-termopasty
- https://hyperpc.ru/blog/upgrade-pc/thermal-interface
- https://TrashExpert.ru/hardware/cooling/about-thermal-grease/
- https://webznam.ru/blog/udalenie_termopasty_s_processora/2022-04-23-2014
- https://pulse.mail.ru/article/zamena-termopasty-na-kompyutere-ili-noutbuke-bystro-i-bezopasno-9127365386842886864-3641837321851036360/
- https://dzen.ru/a/X_1ZnvmIRRpCSVgH
- https://ichip.ru/sovety/ekspluataciya/kak-pravilno-nanosit-termopastu-na-protsessor-698622
- https://comprost.ru/obsluzhivanie/zamena-termopasty-na-protcessore-i-na-videokarte-kompiutera
Задать вопрос
Всем привет! Скорее всего вы читаете эти строчки, потому что заметили слишком высокую температуру процессора. Или вы начали разбирать системник и решили поменять термопасту на своем компьютере (если быть точнее на процессоре). Сегодня в статье я расскажу вам, как правильно это нужно делать. На самом деле ничего сложного нет, но в самом процессе есть некоторые моменты и нюансы, которые могут или улучшить результат, или наоборот его ухудшить.
В статье мы рассмотрим самые популярные ошибки. Также я дам советы, чтобы их избежать. Статью я постарался разбить на несколько шагов, так вам будет проще переварить нужную информацию. Прежде чем мы начнем, давайте я перечислю, то что нам понадобится:
- Крестовая отвёртка. Можно использовать и плоскую, но по размеру.
- Изопропиловый, этиловый спирт или обычная водка.
- Термопаста. Советую модели Arctic Cooling MX-4, DEEPCOOL Z3, Thermal Grizzly Kryonaut, Evercool Nano Diamond или самую дешевую STEEL. Если вы уже купили пасту, не парьтесь – можно использовать и её.
- Пластиковая карта или лопатка, чтобы равномерно размазать пасту. Обычно идет в комплекте с термопастой.
Прежде чем мы начнем – проверьте текущую температуру процессора. Если в процессе возникнут какие-то трудности – пишите в комментариях и WiFiGiD.RU вам поможет.
Содержание
- ШАГ 1: Снимаем боковую крышку
- ШАГ 2: Чистка от пыли
- ШАГ 3: Снимаем кулер
- ШАГ 4: Очистка радиатора и процессора
- ШАГ 5: Нанесение термопасты
- ШАГ 6: Сборка
- Задать вопрос автору статьи
ШАГ 1: Снимаем боковую крышку
Начнем же замену термопасты на процессоре. Первое, что нужно сделать – так это полностью выключить компьютер и отключить блок питания от розетки. Это очень важно, так как мы будем проводить внутренние манипуляции, и наша задача дополнительно не навредить компонентам. Тут очень опасно статическое электричество – так что если на вас есть шерстяные трусы или носки, то лучше их снять. После этого снимаем боковую крышку, с той стороны, с которой находятся все внутренности. Крышка обычно держится на винтах, которые откручиваются отверткой или руками.
ШАГ 2: Чистка от пыли
Прежде чем мы приступим к самому главному, нам нужно взять пылесос и аккуратно освободите все внутренности компьютера от пыли. Это также касается и кулера с радиатором. Возможно, вам понадобится старая зубная щетка или ватные палочки, которыми легко можно удалить пыль и грязь. Нужно сделать так, чтобы при нанесении термопасты на неё не попала шерсть, пыль и волосы.
ШАГ 3: Снимаем кулер
Теперь наша задача снять радиатор с кулером, который прикреплен и расположен сверху процессора. Это один из самых сложных шагов. Сложность в том, что разновидностей креплений кулеров – очень и очень много. Чаще всего радиатор просто прикручен на болты, который можно открутить отверткой. В более редких случаях, на некоторых моделях есть обычные защелки. В общем совет будет простой – откручиваем все что откручивается и пытается снять радиатор. Если у вас это не получается, посмотрите, есть ли дополнительные защелки, которые могут держать саму конструкцию.
ВНИМАНИЕ! Если между кулером и радиатором скопилось много пыли и грязи, нужно будет её убрать. Для этого отсоедините кулер от радиатора и почистите обе конструкции.
Если вам не повезло, и у вас стоит очень «хитрая» конструкция – вы можете по названию посмотреть видеоинструкцию на том же самом YouTube.
ШАГ 4: Очистка радиатора и процессора
Теперь наша задача очень тщательно полностью убрать старую термопасту с внутренней стороны радиатора и процессора. Используем для этого обычные ватные диски. Тут очень важно постараться убрать всю старую пасту. Нужно понимать, что поверхность радиатора и процессора неидеально ровная, а значит в ней есть микроборозды, которые не заметны человеческому глазу. Вот в них не должно остаться старой термопасты, в противном случае смысла от замены особого нет.
Чтобы старая паста легко отходила от поверхности, ватный диск можно слегка смочить этиловым, изопропиловым спиртом или использовать обычную водку (сам проверял – работает отлично). Самое главное не переборщить с жидкостью, чтобы она рекой не полилась на плату.
Теперь самое главное – нам нужно правильно нанести термопасту. В интернете до сих пор идут холи-вары по этому поводу, и про то, как же нужно правильно её наносить. У меня есть своя методика. В самый центр наносим очень маленькую горошинку. После этого берем лопатку или что-то жесткое и плоское и начинаем равномерно наносить пасту по всей поверхности.
Кто-то считает, что этого делать не нужно и можно сразу устанавливать кулер. Якобы таким образом паста сама растечется и заполнит все микротрещины. В теории оно так и есть, но на практике на дешевых кулерах я частенько встречал картину, когда из-за неровной поверхности паста не доходила до углов процессора. На начальных этапах это незаметно, но потом температура начинает повышаться. Наша задача равномерно распределить ОЧЕНЬ тонкий слой пасты, так чтобы она равномерно попала в эти микроборозды. Вы должны понимать, что теплопроводимость у пасты выше чем у воздуха, но ниже чем у металла. Поэтому её должно быть очень и очень мало.
Для энтузиастов могу посоветовать скальпирование и полировку, как процессора, так и поверхности радиатора. Смысл в том, чтобы за счет полировки добиться максимально гладкой поверхности, чтобы уменьшить количество этих микроборозд. В таком случае температура проца должна упасть еще сильнее. Оставлю видео с результатом тестов, если вам это интересно.
ВНИМАНИЕ! Все действия по скальпированию и полировке вы делаете на свой страх и риск. Делаем только в том случае, если у вас максимально ровные руки.
ШАГ 6: Сборка
Уже почти все. Теперь нам нужно заново все собрать. Сначала аккуратно прикручиваем радиатор и устанавливаем его обратно сверху процессора. После этого прикручиваем обратно боковую крышку, устанавливаем обратно системный блок и включаем его в розетку. Останется запустить ПК. После запуска я настоятельно рекомендую зайти и проверить температуру процессора. Вообще, последите за ним и посмотрите – нет ли резких скачков температуры.
Теперь вы знаете как поменять термопасту на процессоре вашего компьютера. Аналогичные шаги можно делать и с ноутбуком, только процесс разборки там чуть сложнее. Если у вас еще остались какие-то вопросы – пишите в комментариях.
Содержание
- Как правильно поменять термопасту
- Что нужно для замены термопасты и профилактики системы охлаждения
- Чем удалить старую термопасту
- Пошаговый процесс замены термопасты на процессоре
- Профилактика системы охлаждения и чистка кулера
- Чистка платы и процессора
- Нанесение термопасты на процессор
- Замена термопасты на процессоре и на видеокарте компьютера
- Замена термопасты на процессоре
- Термопаста КПТ-8
- Термопаста Алсил-3
- Термопаста Titan Nano Grease
- Термопаста Deepcool
- Термопаста Arctic Cooling
- Нанесение термопасты на процессор
- Замена термопасты на видеокарте
- Замена и нанесение термопасты
- Где нужна термопаста в компьютере
- Где лучше применять жидкий металл
- Как выбрать термопасту
- Как часто нужно менять термопасту?
- Как часто нужно менять термопасту в ноутбуке?
- Замена пасты на видеокарте
- Замена термопрокладок на видеокарте
- Как узнать толщину термопрокладки
- Как заменить термопрокладку
- Замена термопасты на процессоре
- Пошаговая инструкция замены термопасты на процессоре
- Замена жидкого металла на процессоре
- Зачем скальпировать процессор
- Как убрать налет после жидкого металла
- Замена пасты на процессоре ноутбука
Как правильно поменять термопасту
Именно поэтому так важно следить за внутренним состоянием ПК и ноутбуков. Хорошо работающая система охлаждения поддерживает рабочий режим работы устройства и не позволяет ему перегреваться,
Система охлаждения начинает хуже работать не только от пыли, но и от засохшей термопасты. В этой статье подробно описана инструкция по правильной замене термопасты на процессоре своими руками в домашних условиях.
Что нужно для замены термопасты и профилактики системы охлаждения
Самое базовое — это новая термопаста, щетка для чистки от пыли (можно зубную) и пластиковая карта. 
Для простого офисного компьютера подойдет и КПТ-8. Дешево и сердито, тем более за такую цену. А если у вас игровой компьютер или ноутбук, то здесь лучше не экономить.
Термопасты, как и припой, отличаются друг от друга по характеристикам в зависимости от цены и производителя. Поэтому, тщательно выбирайте новую термопасту, особенно если дело касается ноутбука или видеокарты.
Чем удалить старую термопасту
Для этих целей отлично подойдет бензин Калоша. Можно еще использовать спирт, водку или одеколон. Они растворяют и удаляют засохшую пасту с поверхностей.
Пошаговый процесс замены термопасты на процессоре
Разберем замену термопасты на процессоре ПК. Извлеките материнскую плату из системного блока. Так будет проще и быстрее.
Крепление кулера зависит от сокета. Если вы не знаете или не уверены в том, как отключить кулер от материнской платы, лучше поищете инструкцию в интернете. Для этого напишите название сокета или материнской платы в поисковую систему.
В данном примере кулер для процессора Intel. Он открепляется от платы поворотом всех четырех крепежей в сторону радиатора. Далее, этот крепеж вытягиваются вверх и кулер можно отсоединить отплаты.
Отключайте кулер сразу после того, как компьютер был выключен. Старая засохшая термопаста из-за температуры будет чуть подвижней, чем в холодном виде.
Еще можно при помощи фена разогреть радиатор. Подуйте обычным феном на радиатор кулера в течении 5 минут, чтобы паста стала подвижнее.
Если кулер намертво засел на процессоре и материнской плате, попробуйте его расшатать из стороны в сторону. Действуйте аккуратно и внимательно. Особенно следите за тем, все ли крепежные элементы вы отсоединили или нет. Иначе можно повредить и материнскую плату, и процессор.
Профилактика системы охлаждения и чистка кулера
Чистим кулер от старой термопасты ватой или ватными дисками и любым растворителем или спиртом. Можно и вышеупомянутым бензином Калоша и даже одеколоном. 
Чистая и ровная поверхность кулера готова. 
Также не забудьте почистить щеткой лопасти и радиатор от накопившейся пыли.
Чистка платы и процессора
Уберите пыль от процессора и извлеките его из материнской платы. 
Также чистим процессор ватой пропитанной спиртом, как и кулер.
Если на процессоре со стороны охлаждения есть мелкие SMD компоненты, то лучшей не рискуйте и удаляйте старую термопасту щеткой. Особенно это касается ноутбуков.
Если вы случайно резко повредите SMD деталь на процессоре ватой, то вы рискуете нарушить дальнейшую работу процессора. Поэтому, такого типа процессоры лучше чистите щеткой. Мягкие ворсинки не смогут содрать маленькую деталь с микросхемы.
Также чистим от пыли и плату. 
Все готово к нанесению пасты. 
Нанесение термопасты на процессор
Выдавливаем небольшую каплю пасты на крышку процессора. 
Посту удобнее наносить на процессор, когда он еще не установлен в сокет. 
Теперь размазываем ее по поверхности при помощи пластиковой карты. Это один из самых популярных и эффективных методов нанесения пасты. Так термопаста полностью распределяется по всей крышке процессора и намного эффективнее отдает тепло на кулер.
Если пасты не хватило на всю поверхность — добавьте ее еще, но не увлекайтесь.
Много пасты тоже плохо, так как она перестает эффективно передавать тепло. Ее должно быть не много и не мало, она должна равномерно распределиться по всей крышке.

Теперь все готово для установки кулера. 
Аккуратно установите кулер на место и надежно закрепите его. Именно надежный и плотный контакт кулера и процессора обеспечивает хорошую передачу тепла. 
А термопаста позволяет уменьшить расстояние между ними. Воздух же имеет хуже теплопроводность, чем паста.
Замена термопасты в домашних условиях и своими руками не представляет особой трудности даже для новичков. Главное действуйте внимательно и аккуратно и тщательнее подходите к выбору термопасты.
Источник
Замена термопасты на процессоре и на видеокарте компьютера
Главными потребителями энергии в системном блоке компьютера являются центральный процессор и видеокарта. При нагрузке их температура доходит до 70 – 90 ºС. Поэтому для их охлаждения применяются вентиляторы. Для лучшего соприкосновения их поверхностей и нужен термоинтерфейс, в качестве которого используется термопаста.
Замена термопасты на процессоре
Кажется, что на выбор термопасты не стоит обращать такого же пристального внимания, как на другие элементы компьютера. Но от нее зависит температурный режим в корпусе и, соответственно, длительность работы процессора. Не стоит расслабляться и тем, кто приобрел корпус ПК уже в сборе. Со временем паста становится менее пригодной, высыхает, могут наблюдаться скачки температуры процессора вплоть до перезагрузки системы от перегрева.
Где менять термопасту на компьютере? За этим вопросом следует обратиться к инструкции к материнской плате. Но если ее нет или в этой брошюре нет русского языка, то решим эту задачу вместе.
Такой термоинтерфейс необходим для эффективного отвода тепла от поверхности центрального процессора и заполнения микротрещин для ее выравнивания. Но сначала надо выбрать такую пасту, чтобы после ее нанесения процессор чувствовал себя комфортно.
Термопаста КПТ-8
Термопаста Алсил-3
Другая российская теплопроводная паста – Алсил-3. Исходя из ранних тестов, она выигрывала несколько градусов у предыдущей пасты КПТ-8. Заявленная теплопроводность доходит до 2 Вт/(м·К), что является ее преимуществом. Также она намного гуще, что чувствуется при выдавливании. В среднем ее хватает на 2 года.
Термопаста Titan Nano Grease
Термопаста Deepcool
Еще одним производителем систем охлаждения является Deepcool. Термопаста Deepcool Z3 начального уровня, что говорит цифра в названии. Поэтому ее характеристики не впечатляющие – теплопроводность составляет 1,13 Вт/(м·К). Главное достоинство – средняя консистенция, то есть она легко размазывается и не вытекает при установке кулера.
Deepcool Z5 имеет уже показатель до 1.46 Вт/(м*К) и более жидкая, чем предыдущая, что поможет нанести ее без проблем даже начинающему пользователю.
Коэффициент теплопроводности Deepcool Z9 уже приближен к термопасте Titan Nano Grease и составляет 4 Вт/м*К, но она немного гуще, чем другие два образца.
Термопаста Arctic Cooling
Швейцарская фирма Arctic Cooling специализируется на производстве тихих систем охлаждения. Их термоинтерфейсы тоже эффективные. Использование Arctic MX-2 обещает, что замена нужна только через восемь лет, а теплопроводность сохраняется на уровне 5,6 Вт/(м*К). Arctic MX-4 появилась на рынке после 2010 года вследствие неудачного выпуска MX-3. Новая паста удобно наносится и высокоэффективна, имея коэффициент теплопроводности 8,5 Вт/(м*К).
Если не экономить на элементе, напрямую отвечающем за работу процессора, лучше приобрести термопасту Arctic MX-4, “золотой” же серединой считается Titan Nano Grease.
Нанесение термопасты на процессор
Обратимся к непосредственному намазыванию термопасты на “мозг” компьютера. Она поставляется в тюбике и имеет разный вес.
Куда мазать термопасту в компьютере? На поверхность процессора. До этого он должен быть установлен в специальное гнездо в материнской плате.
Если целью является замена термопасты на новую, то сначала необходимо снять кулер с процессора.
Потом удалить (например, ватным тампоном) старый термоинтерфейс с обоих поверхностей, обезжирив их. Это надо делать аккуратно, чтобы их не поцарапать, тем самым не нарушить температурный режим. Самым безопасным способом очищения является использование ластика. Но придется повозиться, это может занять немало времени.
Главное, что необходимо учесть при этом процессе – намазывание должно происходить тонким и равномерным слоем, а не сантиметровым слоем. Тогда это не изменит параметры охлаждения “камня”. Ведь теплопроводность металла, из которого сделана подошва кулера, значительно больше, чем рассматриваемой термопасты.
Классический вариант распределения термоинтерфейса следующий. Необходимо из шприца выдавить на CPU небольшое количество пасты и аккуратно растереть ее по всей поверхности. Для этого можно использовать и пластиковую карту.
Термопаста должна быть нанесена следующим образом:
Другой распространенный метод – капнуть пасту в центр, надеясь, что кулер сделает всю работу сам и распределит ее равномерно после прижатия. Но можно выдавить не по центру, а по-другому, например, “крестом” или “спиралью”.
Когда термоинтерфейс одним из указанных способов нанесен, следует установить вентилятор на место.
Видео о том как правильно нанести термомасту (заменить термопасту), а так же как перед этим правильно удалить старую засохшую термопасту.
Замена термопасты на видеокарте
Графическая карта – самый энергозатратный элемент в компьютере. Раньше они были не самые мощные и для их охлаждения достаточно было обычного радиатора. Теперь же на основании видеокарты можно встретить и три вентилятора. Они тоже требуют обслуживания, и не только чистки от пыли. Температура GPU обычно превышает температуру центрального процессора, поэтому для ее снижения необходимо заменить стандартную термопасту на более эффективную, например, Arctic Cooling MX-4. Это наиболее актуально, если пользователь пытается разогнать параметры видеоадаптера.
Здесь аналогичная задача, как и в случае с центральным процессором – добраться до кремниевой пластины GPU. Снимаем систему охлаждения обычным способом, очищаем от старой термопасты и наносим новую.
Собираем видеокарту в обратной последовательности и мониторим температуру графического процессора.
Источник
Замена и нанесение термопасты
Термопаста – это теплопроводящая многокомпонентная субстанция для лучшей стыковки между греющимся компонентом и радиатором. Она не полимеризуется и не переходит в другое агрегатное состояние. То есть, если паста засохла, то она не работает как надо. По идее вы должны и через пять-шесть лет найти под радиатором жидкую пастообразную субстанцию, максимум – с отвердевшими краями. Применяются термопаста для установки радиаторов охлаждения для чипсета, процессора и видеокарты.
Если смазать термопастой все компоненты компьютера, то работать он лучше не станет, ее применение необходимо только в местах плотного прилегания греющегося элемента компьютера и радиатора. Она нужна только для того, чтобы заполнить собой микротрещины на теле кристалла процессора и рассеивающего тепло элемента. Парадокс в том, что сама термопаста, какая бы она не была, имеет теплопроводность ниже, чем у любого, даже самого низкокачественного металла радиатора.
Термопаста – не единственный способ улучшить теплопередачу, группа таких средств называется теплоинтерфейсами. Интерфейс, то есть разъем, подразумевает контакт радиатора и самого процессора. Для этого есть и другие средства:
Где нужна термопаста в компьютере
Термоинтерфейсы используются во всех местах, где находятся радиаторы. В самых простых материнских платах – это только процессор. На видеокарте также всегда есть радиатор, который требует дополнительной плотности прилегания к кристаллу. В игровых материнках системы пассивного охлаждения ставятся на цепь питания, m.2 слоты, северный мост и южный мост. Далеко не всегда используется термопаста, иногда это могут быть силиконовые прокладки.
Единственным местом, где оправданно применять жидкий металл – это под крышкой процессора, только там он дает существенный прирост к отведению тепла. Под крышкой процессора, которая приклеена герметиком, он не рискует протечь на другие компоненты компьютера.
Чтобы лучше понять прирост производительности, канал Digital ScorPion провел свои тесты. А мы перевели их в удобную таблицу.
| Средняя температура, °C | Пиковая температура, °C | |
|---|---|---|
| Жидкий металл под крышкой и под радиатором | 55 | 68 |
| Жидкий металл под крышкой, а на радиаторе хорошая термопаста | 58 | 71 |
| Качественная термопаста под крышкой и на ней | 73 | 89 |
| Штатная паста под крышкой и хорошая на ней | 84 | 94 |
Клавиши запуска BIOS/UEFI для ноутбуков
Как видите, жидкий металл дает серьезное преимущество при разгоне процессора, но только при нанесении его под крышку. Нанесение его под радиатор не дает ощутимого прироста теплопроводности. Хорошая термопаста справляется с этим очень неплохо, разница всего в 3 °C.
Как выбрать термопасту
Мы выбрали несколько самых популярных термопаст, которые заслужили высокую популярность и стоят вашего внимания:
Тест – это еще не все, имеет огромное значение долговечность и удобство нанесения. Поэтому, среди прочих факторов, лучше выбирать пасту известных брендов. Например, Noctua имеет одни из самых лучших показателей на «долгой дистанции». А народным выбором уже который год является Arctic MX-4 из-за соотношения цены и качества. Однако из-за такой популярности в сети встречаются множество подделок.
Есть мнение, что можно использовать зубную пасту. Если вы нанесете зубную пасту на процессор, то с ним ничего не случится (конечно, если она не протечет на материнскую плату), однако результат вас точно не обрадует. Разницы между «голой» состыковкой и использованием зубной пасты почти нет.
Как часто нужно менять термопасту?
На процессоре и видеокарте желательно заменять термоинтерфейс раз в год-полтора вместе с полной чисткой. Но если вы используете качественную пасту, например, Noctua NT-H2, то можно ориентироваться по температурам и шуму системы охлаждения.
Чем труднее будет отводиться тепло, тем сильнее будут реветь вентиляторы. Все дело в том, что градусник меряет температуру в самом процессоре и при ее превышении он разгоняет вентилятор, что вы не сможете не услышать. Если же тепло слишком медленно будет отводится от процессора к радиатору, то вентилятор будет реветь, а процессор все равно останется горячим. Очень явный звоночек для чистки компьютера и замены термопасты.
Как часто нужно менять термопасту в ноутбуке?
Желательно около раза в год, опять же, с поправкой на использование качественной пасты. Но замена термопасты раз в год не означает, что нужно с такой же частотой проводить чистку. Ноутбук желательно продувать от пыли сжатым воздухом раз в месяц или раз в два месяца в зависимости от запыленности помещения, где он находится.
Если ноутбук имеет дискретную видеокарту, то на ней тоже меняйте термопасту с такой же частотой.
Замена пасты на видеокарте
Для этой операции вам потребуется небольшая крестовая отертка. Никаких особых специфических знаний не нужно, достаточно быть аккуратным и следовать инструкции.
Выключите компьютер и открутите поддерживающую планку PCI устройств. Поддерживайте карту, чтобы она не сломала своим весом разъем. Отключите дополнительное питание, если оно предусмотрено.
Вытяните ее из PCI слота. Помните, что там есть замочек, на разных материнских платах он выполнен по-разному, но он там есть. Отогните его при помощи пинцета, пальца, отвертки или любым другим удобным для вас способом.
Первым делом нужно открутить радиатор, который, как правило, крепится на четырех болтах вокруг чипа. Осторожно, не потеряйте пружинки, которые служат ограничителями прижима.
Теперь нужно снять радиатор. Осторожно! Если вы давно не меняли термопасту, она могла прикипеть и засохнуть. В таком случае вам ничего не остается, как только плавно расшатывая корпус радиатора медленно крошить затвердевшую пасту до полного отсоединения.
На фото вы видите грязный радиатор и не менее грязный кристалл видеопроцессора. Их нужно отчистить, и лучше всего это делать с помощью спирта, тряпочки и деревянной палочки. Так вы точно ничего не повредите.
Нанесите новую термопасту на кристалл и размажьте ее любым подручным инструментом, можно сделать это пальцем, обвернутым в пищевую пленку или использовать пластиковую карту для распределения. Пасту наносите не больше спичечной головки. Помните, что она нужна только для сглаживания неровностей, а не в качестве прокладки.
После нанесения термопасты нужно прикрутить обратно радиатор. Закручивайте болты крест-накрест, таким образом радиатор останется в плоскости кристалла и его не перекосит. Сильно закручивать не нужно, пружин достаточно, чтобы радиатор держался крепко. Тут важно не переусердствовать и не раздавить кристалл.
Процесс замены пасты закончен. Вам ничего не нужно ждать, сразу ставьте ее в компьютер и испытывайте новую термопасту.
Замена термопрокладок на видеокарте
Проблема силиконовых термопрокладок в том, что они бывают разных размеров, точнее толщины. Каждый производитель в зависимости от высоты используемых чипов применяет разные прокладки. Если чип процессора видеокарты всегда плотно прилегает к радиатору, чтобы максимально увеличить передачу тепла, то на более низких пластиковых модулях памяти используются проставки.
Залить все термопастой нельзя, там слишком большие расстояния, она не будет работать. Поэтому и используют терпопрокладки. Обычно они имеют толщину от 0,5 мм до 5 мм.
Как узнать толщину термопрокладки
Чтобы купить нужную проставку, вам необходимо подложить под радиатор в нужное место кусочек пластилина. Прижмите винтами радиатор и замерьте штангенциркулем толщину пластилиновой лепешки. К сожалению, без штангенциркуля такое не провернешь. Разве что на глаз, но есть серьезный риск ошибиться.
Как заменить термопрокладку
Если вас не устраивает охлаждение модулей видеокарты, то прокладку можно заменить с силиконовой на медную или алюминиевую. Но для них придется подбирать толщину очень точно. Сейчас можно купить целый комплект пластин, стоит он не дорого, в нем собраны самые пластинки разных толщин, чтобы вы смогли подобрать их под свои задачи.
Чтобы поменять саму прокладку, смотри инструкцию по замене термопасты. После снятия радиатора снимите также силиконовые проставки и поставьте на их место выбранную вами замену. Если вы решили использовать медные пластинки, то их с обеих сторон нужно смазать термопастой для лучшего контакта – теплопроводимость меди в 78 раз выше, чем у силикона с термопроводящими добавками.
Замена термопасты на процессоре
Процессор и видеокарта ограничены в своей частоте температурой перегрева. Выделяемое тепло при большем разгоне некуда девать и штатные средства не справляются с ним, в итоге температура поднимается и устройство становится не стабильным.
На заводе при изготовлении процессоров их создают под заложенные в них нагрузки. Но отчаянные пользователи в погоне за частотой ищут способы обойти законы физики и усилить отвод тепла.
Сделать это можно, например, с помощью более качественной современной термопасты. Самые отчаянные экстремалы используют жидкий металл. Как говорилось выше, это один из лучших термоинтерфейсов. И он действительно позволяет улучшить передачу тепла на радиатор. Однако при его использовании есть ряд нюансов, которые нужно учитывать:
На самом деле крышка процессора – это всего лишь кусок металла с хорошей теплопроводностью. Вот так вы привыкли видеть процессор.
Эта металлическая крышечка плотно сидит на герметике и снимается с помощью специальной машинки (на фото). Это инструмент для снятия крышки, он с помощью резьбового прижима сдвигает крышку, отдирая клей и старый термоинтерфейс. В комплекте также идет прижимной механизм, чтобы зафиксировать крышку строго перпендикулярно печатной плате. В таком положении должен высохнуть клей-герметик и максимально качественно прижаться кристалл к теплораспределителю через термопасту или жидкий металл.
Процесс снятия крышки называется скальпированием.
Вот так выглядит устройство процессора под крышкой.
Пошаговая инструкция замены термопасты на процессоре
Перед началом этого действа отключите компьютер и желательно вынуть шнур питания, чтобы вас точно не ударило током. Перед тем, как вынимать радиатор охлаждения процессора, нужно отключить прикрепленный к нему кулер. Обычно он подключается к материнской плате снизу или справа.
Если у вас процессор AMD, то там вы найдете крепление, как на фото выше, его нужно просто нажать и отцепить. На другой стороне он просто висит на пластмассовой детальке и там ничего отжимать не нужно. Если термопаста прикипела, то оторвать радиатор будет сложнее, нужно действовать аккуратно и не дергать саму башню, а немного ее раскачать.
Если у вас Intel, то крепление будет выглядеть как на фото. Просто поверните пластиковые прижимы так как показано на стрелке.
В некоторых случаях крепление может быть нестандартным. Например, на прижимных болтах с пружинами. В таком случае вооружившись отверткой откручиваем их и снимает радиатор.
После снятия радиатора перед нами будет такая картина.
Термопаста засохла и уже не работает. Ее нужно отчистить при помощи салфетки, спирта и деревянной палочки. После этих манипуляций поверхность крышки процессора и плоскость прилегания радиатора должны быть ровными и без царапин. Если вы не будете использовать металлические инструменты для чистки, то так оно и будет. Используйте только дерево и пластик, чтобы соскрести засохшую пасту.
После того, как поверхность стала чистой, нанесите слой новой термопасты. Выдавите из шприца не больше спичечной головки термопасты на каждую сторону контакта. В некоторых случаях, когда паста слишком густая, нужно выдавить больше, но не забывайте про то, что чем меньше пасты вы нанесете, тем лучше будет эффект.
После этого нужно поставить обратно радиатор так же, как вы его и сняли. Использовать компьютер можно сразу, ничего ждать не нужно.
Этот вид термоинтерфейса совсем не дешевый – 1 грамм в шприце строит около 12-15 долларов. В то время как хорошая термопаста за такую же цену будет в упаковке по 3,5 грамм.
Как говорилось выше, наносить жидкий металл на крышку процессора – не самая лучшая идея. Он не дает существенного прироста к отведению тепла, но повышается опасность случайных замыканий при протекании. К тому же, если вы вдруг используете радиатор с алюминиевой площадкой примыкания, то она испортится.
Есть смысл наносить жидкий металл на сам кристалл под крышку процессора. Целесообразность его использования будет оправдана только в том случае, если ваш камушек сильно нуждается в разгоне и будет с повышенными частотами работать на предельных нагрузках, только в таком случае есть смысл скальпировать процессор и наносить туда жидкий металл.
Жидкий металл на тело процессора наносится с помощью кисточки. В принципе, он не токсичен и можно наносить его хоть пальцем.
Зачем скальпировать процессор
Обычная замена термопасты на жидкий металл может быть не очень эффективна, а если там стоит заводской припой, то замена такого термоинтерфейса будет работать в худшую сторону – припой считается одним из лучших способов отвода тепла. Самостоятельно припаять теплораспределитель достаточно сложно и опасно. Вам нужен припой с низкой температурой плавления до 135 градусов и паяльная станция с регулятором температуры. Если у вас такого оборудования нет, то дешевле будет обратится к профессионалам.
Если вы счастливый обладатель такого набора, то припой наносится после лужения на крышку процессора и сам кристалл. Потом при совмещении прогревается крышка и когда припой станет жидким нужно прижать с помощью специального приспособления. Лучше использовать термоклей, он при нагревании размягчится, что упростит позиционирование.
Есть также вариант замены штатной крышки процессора на медную, есть также варианты охлаждения, которые монтируются напрямую к кристаллу без крышки.
На фото – Ryzen 3000 OC, комплект для установки системы жидкостного охлаждения прямиком на кристалл процессора.
Есть более универсальные интерфейсы для установки радиатора на кристалл.
Установка радиатора воздушного охлаждения на кристалл не особо поможет и это немного опасно, ведь они для этого не приспособлены. Гораздо лучше с этим справляется система водяного охлаждения. Использование кастомной медной крышки на процессор и системы водяного охлаждения может существенно поднять верхний порог разгона, а также сделать компьютер тише, особенно в требовательных программах и играх.
Использовать водяное охлаждение напрямую к кристаллу сомнительная затея, лучше поставить медную крышку. У меди очень высокая теплопроводность и она отлично работает в паре с жидким металлом, а уже на медную пластину поставить любой радиатор, хоть воздушное охлаждение, хоть жидкостное.
Как убрать налет после жидкого металла
После того, как все жидкие компоненты вы уберете с помощью тряпки и спирта, останется твердый налет. Его можно только вышлифовать наждачной бумагой, если речь идет о радиаторе или крышке процессора. Шлифовать кристалл нельзя, к тому же к кремнию такой налет не прикипает и его легко убрать с помощью материала, который имеет меньшую твердость, чем данный кристалл. Это может быть деревянная палочка или не острый кусочек меди, как жало на старых паяльниках.
Шлифование лучше всего проводить в несколько этапов, начиная с зерна 400 и доводя до тех значений, которые вам позволят условия и доступность шлифовальных материалов в вашей округе. Повышать зерно имеет смысл до 10000 grit, дальнейшая полировка уже не так важна. С 1000 зерна шлифовку лучше проводить через поролоновую проставку. Если вы не смогли найти нужную шлифовальную бумагу, то самый минимум – это как раз 1000 grit. То есть для полноценного снятия жидкого металла вам потребуются наждачная бумага 400, 600, 800 и 1000 грит минимум. После шлифовки желательно протереть спиртом рабочую область, чтобы обезжирить ее и убрать пыль.
Замена пасты на процессоре ноутбука
Замена пасты в ноутбуке ничем не отличается от компьютерной, кроме разбора самого ноутбука. Общих рекомендаций тут нет, каждая модель разбирается по-своему, вам нужно искать инструкцию по разбору в интернете.
Обычно медная теплопроводящая трубка на ноутбуке закреплена болтами. В некоторых моделях ноутбуков есть отверстия для быстрого доступа к важным узлам. В таких моделях замена термопасты, чистка и обслуживание проводится быстро и просто.
В ноутбуке используются термопрокладки, и если вы решите менять термопасту, то нужно заменить и их тоже. Силикон под воздействием высоких температур иногда выгорает и начинает крошится, такие прокладки нельзя использовать. Если вы хотите, можете заменить их на медные или алюминиевые пластины, это существенно снизит уровень нагрева и шума от ноутбука. Помните, что металлические пластины вместо прокладок нужно смазывать термопастой. Силиконовые прокладки не нуждаются в нанесении термопасты.
Источник