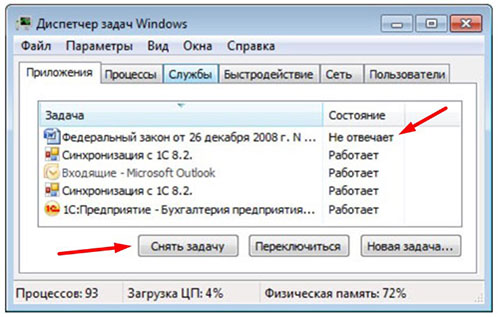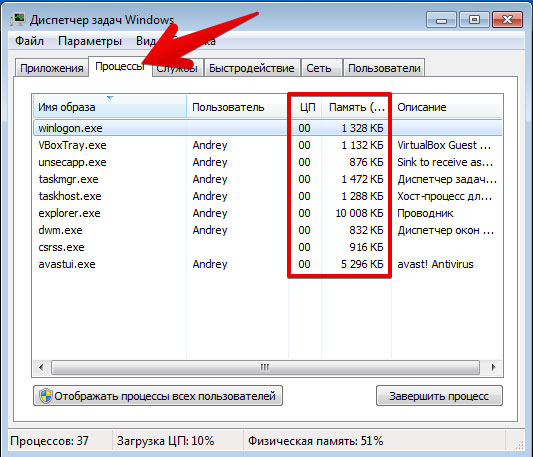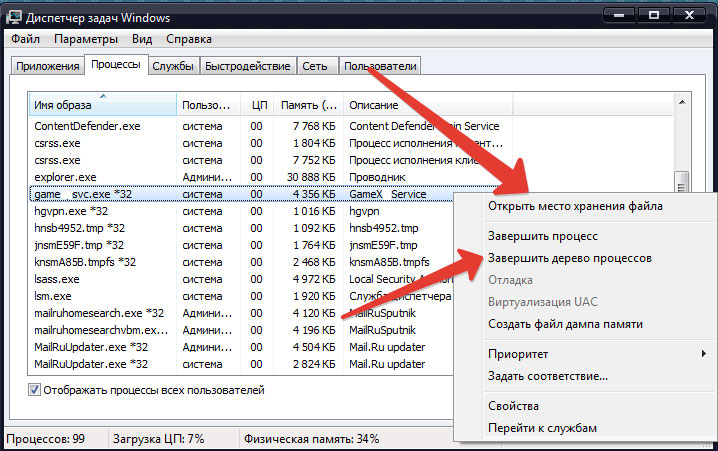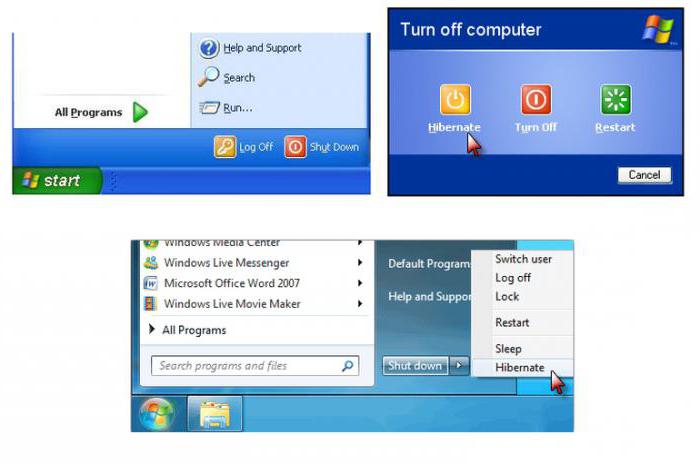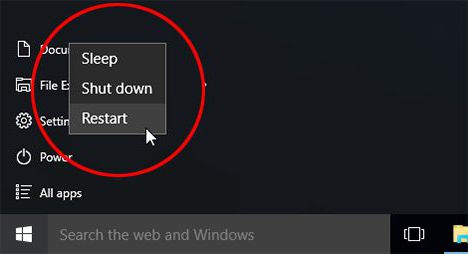Зависание компьютера — распространенная проблема, с которой рано или поздно сталкивается любой пользователь. Бывает, что ОС сильно тормозит из-за слабого процессора, который не справляется с высокой нагрузкой. Но чаще всего системные зависания связаны с критической ошибкой, которая не позволяет Windows нормально функционировать. При этом очень часто мышь или сенсорная панель не откликаются. Для того чтобы не прибегать к экстренной перезагрузке, были придуманы горячие клавиши. В зависимости от того, какую комбинацию использовать, будет открыта определенная системная утилита. Таких утилит насчитывается несколько. С их помощью можно, используя лишь клавиатуру, выполнить безопасную перезагрузку устройства. Сегодня мы расскажем о том, как перезагрузить ноутбук с помощью клавиатуры. Впрочем, все данные способы подойдут и для стационарных систем.
Как принудительно перезагрузить ноутбук, если он завис
Перезапуск устройства в некоторых не критичных случаях исправляет ситуацию. Самый простой способ, как перезагрузить леново ноутбук клавиатурой (да и любой другой ноутбук) — удержание кнопки питания, которая на ноутбуке находится над клавиатурным блоком в левом или правом углу. Иногда она может располагаться сбоку, рядом с дисководом или различными портами. На стационарной машине кнопка питания находится на системном блоке. В зависимости от производителя, она также может располагаться в разных местах: сверху, на передней панели, сбоку и так далее. Следует отметить, что данный способ полностью универсальный и подходит для всех моделей ноутбуков, будь то Asus, Lenovo, Acer, HP или любой другой.
Однако прибегать к такому радикальному методу стоит только в крайнем случае, когда операционная система полностью зависла и не подает никаких признаков жизни. Учитывайте, что многие данные в открытых программах могут не сохраниться, поэтому лучше попробовать менее категоричные способы, если это, конечно, возможно.
Как перезагрузить ноутбук через клавишу «Пуск»
Это самый простой способ перезагрузить ноутбук с помощью клавиатуры на Windows. Он не требует запуска встроенных утилит, которые во время некорректной работы операционной системы, могут дополнительно нагрузить жесткий диск и процессор. А если ноутбук очень старый, то экономия ресурсов комплектующих очень важна. Поэтому стоит начать именно с этого метода.
- На клавиатуре нажмите клавишу Win. Она находится между Alt и Ctrl в левом нижнем углу. Если клавиатура игровая, то данная клавиша может быть перенесена в другое место. Делается это для того, что бы во время игрового процесса, случайно ее не нажать и не свернуть все запущенные приложения.
- С помощью стрелочек на клавиатуре пролистайте весь список установленных программ и доберитесь до значка выключения, который находится в самом низу. В зависимости от операционной системы этот значок может находиться в другом столбце в открывшемся меню. Если мышь или тачпад не работают, то нажмите клавишу Tab (она находится в левой части клавиатуры между Shift и CapsLock) для того, чтобы переключиться на соседний столбец. Возможно потребуется несколько нажатий на Tab для того чтобы добраться до нужного столбика. Все зависит от того, как настроено ваше меню «Пуск».
- Как только пункт «Выключение» выбран, нажмите клавишу Enter и стрелками выберите один из предлагаемых вариантов: перезагрузка, завершение работы, спящий режим.
Как перезагрузить компьютер через экранное меню
Если предыдущий способ вам не подошел, то можно воспользоваться функциями самой Windows, которые помогут перезагрузить ноутбук с клавиатуры. Зависание системы — не исключение. Для рестарта выполните следующие действия:
- Нажмите одновременно комбинацию клавиш Ctrl + Alt + Del. Появится экранное меню, которое используется для смены пользователя и запуска диспетчера задач. В правой нижней части этого экрана имеется кнопка выключения.
- С помощью кнопки Tab на клавиатуре пролистайте курсор до нужного пункта и подтвердите операцию клавишей Enter.
- Стрелками вверх и вниз выберите в выпадающем меню «Перезагрузка» и нажмите Enter.
Как перезапустить ноутбук с ОС Windows 8
В операционных системах Windows 8 и Windows 8.1 перезагрузка осуществляется специальной командой для рестарта. Нажмите сочетание клавиш Win + C, и вы увидите боковую панель, которая содержит пункт «Параметры». Традиционно выбрать его нужно с помощью стрелок и подтвердить выбор с помощью клавиши Enter. Далее вы увидите знакомое меню с несколькими вариантами. Здесь аналогично выберите перезагрузку и нажмите Enter.
Завис ноутбук: как перезагрузить клавишами ALT+F4
Последняя комбинация клавиш в нашем списке, которая позволяет без использования мыши выполнить перезапуск компьютера. Работает во всех версиях операционных систем от Microsoft. Для этого выполните следующие действия.
- Одновременно нажмите клавиши ALT + F4. Вы увидите небольшое меню, в котором будет предложено несколько вариантов выключения: завершение работы, перезагрузка, спящий режим.
- Выберите нужную опцию и подтвердите действие с помощью клавиши Enter.
Завис ноутбук: как перезагрузить с помощью командной строки
С помощью командной строки можно сделать практически все, что угодно. В том числе и выполнить рестарт системы.
- Нажмите сочетание клавиш Win + R. Откроется небольшое поле, в которое нужно ввести команду cmd.exe. Точка в конце не нужна. Если поставите, то выдаст ошибку.
- В появившемся окне введите команду shutdown/r и нажмите Enter. Произойдет перезагрузка ОС.
Как перезапустить ноутбук с помощью ярлыка
Лучше всего не дожидаться, когда проблема застанет вас врасплох, а заранее подумать о том, как перезагрузить компьютер с клавиатуры. В любой версии Windows можно создавать ярлыки, которые при запуске будут выполнять определенные команды. Команда для перезагрузки тоже существует. Таким образом, можно выполнить ребут просто запустив заранее подготовленный ярлык. Для этого:
- Нажмите правой кнопкой мыши по свободной области на рабочем столе и выберите пункт «Создать», а затем «Ярлык».
- Откроется окно с пустой строкой, в которую необходимо ввести следующий текст: shutdown -s -t 00. Точка в конце также не требуется. Альтернативная команда — %windir%System32shutdown.exe -s -t 00.
- Затем нажмите «Далее» и введите любое название ярлыка.
- Когда система зависнет, и мышь не будет работать, у вас не возникнет вопрос, как перезапустить ноутбук помощью клавиатуры. Нажмите клавишу Win. С помощью клавиши Tab можно переключаться между интерфейсами на рабочем столе: сам рабочий стол, панель быстрого запуска, системный трей. В зависимости от того, где вы создали ярлык, выберите нужную область, стрелочками найдите ярлык и запустите его с помощью клавиши Enter.
Читайте также:
- Что делать, если ноутбук не включается
- Пропал звук на ноутбуке: решаем проблему несколькими способами
Как перезагрузить ноутбук, если он глючит или завис
Простые инструкции для случаев, когда система ведёт себя некорректно.
Что можно попробовать до перезагрузки
Если компьютер не реагирует на ваши действия, выдаёт ошибки или тормозит, причиной тому чаще всего является сбой в одном из запущенных приложений. Поэтому вместо перезагрузки системы обычно достаточно его закрыть.
Зачастую проблему вызывает та программа, окно которой открыто в настоящий момент. Если не получается закрыть его стандартным способом, попробуйте сделать это принудительно с помощью следующих комбинаций клавиш: Alt + F4 в Windows или Command + Q в macOS.
Если не сработает, воспользуйтесь специальным инструментом для принудительного закрытия приложений. В Windows это «Диспетчер задач», его можно вызвать клавишами Ctrl + Alt + Del.
В macOS есть похожая утилита, которая открывается комбинацией Option + Command + Esc.
Вызвав любой из этих инструментов, выделите в его списке программу, которая, по‑вашему, могла стать источником проблем, и завершите её работу с помощью специальной кнопки («Снять задачу» или «Завершить»). Если ничего не изменится, попробуйте закрыть таким же образом другие приложения.
В случае неудачи перезапустите систему одним из перечисленных ниже способов.
В результате перезапуска все несохранённые изменения в документах могут быть обнулены. Не забывайте об этом.
Как перезагрузить ноутбук c помощью интерфейса
На всякий случай напомним простейшие стандартные способы перезагрузки.
Если у вас Windows
Откройте левой кнопкой мыши меню «Пуск» и нажмите «Выключение» → «Перезагрузка». Или кликните правой кнопкой по иконке «Пуск» и выберите «Завершение работы или выход из системы» → «Перезагрузка».
Если у вас macOS
Откройте меню Apple (иконка в виде яблока) и выберите «Перезагрузить».
Как перезагрузить ноутбук c помощью горячих клавиш
Если у вас Windows
Нажмите Win (клавиша с флажком) + D, чтобы выйти на рабочий стол. С помощью комбинации Alt + F4 вызовите окно «Завершение работы Windows» и нажимайте на клавишу со стрелкой вниз до появления команды «Перезагрузить». Затем нажмите Enter.
В качестве альтернативы можно использовать комбинацию Win + X, выбрать стрелками «Завершение работы или выход из системы» → «Перезагрузка» и нажать Enter.
Если у вас macOS
Нажмите Control + Power (кнопка питания) для вызова окна перезагрузки и подтвердите её клавишей Enter.
Если не сработает, нажмите Control + Command + Power — эта комбинация сразу перезагружает компьютер.
Как перезагрузить ноутбук c помощью командной строки
Если у вас Windows
Нажмите на клавишу Win и наберите на клавиатуре cmd. В появившемся меню выберите с помощью стрелок пункт «Запуск от имени администратора» и нажмите Enter.
В окне с чёрным фоном введите команду shutdown –r и снова нажмите Enter.
Если у вас macOS
Сначала нажмите Control + пробел, чтобы вызвать меню Spotlight. Когда откроется форма поиска, наберите в ней Terminal и нажмите Enter.
В появившемся окне введите команду sudo shutdown -r now и снова нажмите Enter. Возможно, потребуется ввести пароль администратора MacBook.
Как перезагрузить ноутбук c помощью кнопки питания
Этот способ универсальный и работает примерно одинаково на разных ноутбуках. Если быть точным, он не перезагружает, а выключает устройство. Поэтому компьютер после этого придётся запустить снова.
Зажмите кнопку питания и удерживайте её до выключения ноутбука. Обычно для этого требуется до 5 секунд. Когда дисплей погаснет, подождите около минуты и запустите ноутбук обычным способом. В случае с MacBook после выключения закройте крышку и откройте её снова. Если после этого устройство не активируется самостоятельно, запустите его с помощью кнопки питания.
Описанный метод обычно срабатывает даже при самых серьёзных сбоях. Но это экстренная мера. Прибегать к ней стоит только тогда, когда перечисленные выше способы не помогают.
Как перезагрузить ноутбук с помощью аккумулятора
Если ноутбук не удалось отключить кнопкой питания, что бывает крайне редко, остаётся радикальный способ. Отсоедините кабель электросети, если он подключён, и извлеките аккумулятор. Через минуту вставьте его обратно и попробуйте запустить устройство.
Если аккумулятор встроен в ноутбук и не извлекается, просто отсоедините кабель и дождитесь, пока компьютер не перезапустится самостоятельно или накопленный заряд не иссякнет. После этого зарядите ноутбук, если нужно, и запустите его.
Читайте также 💻💻💻
- 15 вредных привычек, способных убить ваш ноутбук
- Что делать, если не заряжается ноутбук с Windows, macOS или Linux
- Как почистить ноутбук от пыли
- Нужно ли вынимать батарею из ноутбука, чтобы продлить срок её службы
- 10 вещей, которые нужно учесть при выборе ноутбука
Для работы проектов iXBT.com нужны файлы cookie и сервисы аналитики.
Продолжая посещать сайты проектов вы соглашаетесь с нашей
Политикой в отношении файлов cookie
Каждый из нас сталкивался с одной неприятной проблемой, когда во время работы ноутбук или компьютер под управлением Windows внезапно «зависает» намертво. На самом деле причин достаточно много, но одна из распространённых — многие пользователи просто-напросто перегружают свой ноутбук, мирясь с потерей данных. Если проблема с «зависанием» Windows у вас возникает часто, то вам стоит запомнить пару комбинаций клавиш, которые в нужный момент смогут помочь. Итак, давайте начинать.

Если у вас «зависает» частенько ноутбук на Wimdows 8 или 10, то вам следует попробовать следующую комбинацию клавиш — Win + Ctrl + Shift + B. В результате нажатия этих 4 клавиш экран вашего ноутбука на мгновенье потемнеет, после раздастся негромкий сигнал, а через несколько секунд картинка снова появится на экране. Дело в том, что одновременное нажатие на эти клавиши приводит к перезагрузке драйвера видеокарты, а также происходит очистка кэша видеодрайвера и мусора в оперативной памяти, который связанный с видео. Все приложения, которые были открыты продолжат работу. Кроме того, вы не потеряете никакие данные.

Стоит помнить, что данная комбинация из 4 клавиш позволит справиться с некоторыми проблемами только в Windows 8 или 10, например:
- Изображение на экране вашего ноутбука стало мигать или рябить;
- В процессе игры картинка постоянно зависает в один и тот же момент, часто посходит при постоянной смене картинки (экшн);
- Постоянно зависает видео или игра.
А также и другие подобные проблемы с видео, которые иногда возникают в Windows 10 и 8. Однако, если у вас, например, Windows 7, то вам придется самостоятельно искать решение проблемы. Злоупотреблять данной комбинацией тоже не стоит. Поскольку в очень редких случаях после нажатия Win + Ctrl + Shift + B может появиться не черный экран, а белый, в результате все ваш данные будут потеряны. Это редкое исключение, но вероятность, что это произойдет именно с вами конечно есть.
Следующим пунктом мы рассмотрим классическую комбинацию клавиш, которая в зависимости от причины «зависания» в большинстве случаев сможет помочь решить проблему. Многим данная комбинация хорошо знакома, но если вы не входите в это число, то вам действительно стоит взять эти клавиши на заметку.
Комбинация клавиш Alt + Tab поможет в том случае, если вам необходимо закрыть от одной до несколько программ без перезагрузки вашего ноутбука. Все что необходимо сделать:
- Удерживайте Alt, после нажмите на Tab, чтобы открыть экран Alt + Tab;
- Выберите программу, которую необходимо закрыть используя клавишу Tab;
- Для закрытия необходимой программы нажмите клавишу Delete.

Кроме того, данный метод можно использовать для закрытия окна проводника.
Простая и полезная комбинация клавиш Win+D в большинстве случаев применяется для переключения между открытыми окнами и рабочим столом. Однако, такое простое сочетание клавиш также поможет свернуть зависшую программу, из-за которой в процессе работы возникла проблема. Стоит учитывать, что данная комбинация обычно применяется, когда из-за какой-то работающей программы просто-напросто переполняется оперативная память. Если есть другая причина, по которой зависла программа, то данная комбинация к сожалению не сможет вам помочь.

Диспетчер задач — очень полезная системная программа, с помощью которой пользователь может наблюдать и управлять запущенными процессами и службами на ноутбуке. Кроме того, диспетчер задач помогает оперативно решить определенные проблемы со скоростью работы. Например, если одна из программ зависла во время работы или ваш ноутбук работает достаточно медленно, то воспользовавшись диспетчером задач вы сможете быстро остановить процесс, который непосредственно влияет на работу вашего устройства без необходимости перезагрузки ноутбука. Однако, есть и минус, после остановки зависшего процесса все данные из программы будут потеряны.
Чтобы быстро перейти в диспетчер задач, при этом не использовать меню для входа, вам необходимо использовать следующую комбинацию клавиш Ctrl+Shift+Esc.

Если ни один из этих способов не работает, то вам следует отключить ваш ноутбук. Для этого удерживайте кнопку питания в течение нескольких секунд. Это единственный оставшийся простой способ, который поможет избежать зависания системы. На этом все. Всем спасибо за внимание.
Сейчас на главной
Новости
Публикации

В наше время наушники есть
почти у каждого. Сами наушники бывают разные: проводные и беспроводные,
открытого и закрытого типа, с шумоподавлением и без. Каждая компания старается
выделиться на фоне…

Май открывает сезон покоса травы и если вам
интересна тема аккумуляторного инструмента, рекомендую ознакомиться с обзором Deko DKRT40V — садовый триммер, работающий
от двух АКБ типа Makita
18V….

Тематикой метростроения я интересуюсь довольно давно, это, на мой взгляд довольно интересная и обширная тема. Однако в мире есть метрополитен, о котором в открытых источниках практически нет…

Atvel Zorro Z7 — мойщик квадратного типа с необычной конструкцией. Во-первых, у него кожаная ручка. Она позволила уменьшить габариты корпуса, но удобно ли ей пользоваться? Во-вторых, новая система…

Предлагаю ознакомиться с TNF SAIBOT MX-3H. Это проводная мышь в классическом эргономичном корпусе, но далеко несдержанным дизайном. Без
подключения к ПК так и не скажешь, что это геймерский…

Криптовалюты
становятся все более популярными как среди крупных инвесторов, так и среди простых
потребителей. Вместе с тем, они также привлекают внимание регулирующих органов,
так как могут стать…
В
случаях неожиданного аппаратного или программного сбоя может возникнуть
необходимость перезагрузки операционной системы. На ноутбуке может не работать тачпад,
указатель мышки не двигаться. Остаётся только воспользоваться клавиатурой. С её
помощью можно выключить или перезапустить устройство. Как же перезагрузить
ноутбук клавишами?
Самый
радикальный метод рестарта — удерживать кнопку питания ноутбука. Но это уже
крайняя мера, к ней прибегают только, если все остальные более безопасные
действия ни к чему не привели.
Шаги,
которые следует предпринять, зависят от характера неполадки: есть ли реакция на
перемещение мыши или устройство зависло. К тому же комбинации клавиш, при
которых система перезапускается, могут зависеть от операционной системы.
Главное, попробуйте воспользоваться одним из описанных ниже безопасных методов,
и только при их несостоятельности переходите к радикальным.
Клавиша «Пуск»
Попробуйте сначала произвести перезагрузку ноутбука при помощи клавиши «Пуск». Этот метод является самым безопасным: все программы успеют подготовиться к прекращению работы. Вот как выглядит пошаговая инструкция по его применению:
- Если работает мышь, кликните по значку «Пуск». Можно также нажать на клавиатуре кнопку Win.
- В появившемся меню, в нижней его части находится пункт «Завершение работы». Доберитесь до него с помощью стрелочек клавиатуры и выделите.
- Нажмите Enter, а затем с помощью этих же стрелочек выберите пункт «Выключить» или «Перезапустить».
Диспетчер задач
Вот
ещё один способ завершить работу ноутбука в отсутствие отклика курсора мышки и
бездействии сенсорной панели тачпада. Нужно проделать следующее:
- Использовать сочетание клавиш Ctrl+Alt+Del, которые надо зажать одновременно. При этом может появиться специальное окно с меню, в котором можно сменить пользователя или открыть диспетчер задач.
- Если у Вас операционная система Windows Vista или Windows 7 нужно в этом окне выбрать при помощи
стрелок справа внизу пункт «Параметры завершения». Откроется список, где надо
выделить «Перезагрузка», а потом нажать кнопку Ввод (Enter).
Особенности перезагрузки в Windows 8
В операционных системах Windows 8 и 8.1 была добавлена ещё одна возможность действий для перезапуска. Если у Вас такая ОС можно зажать одновременно комбинацию клавиш Win и C. Появится правая боковая панель, в которой нужно добраться до пункта «Параметры». После нажатия на Enter выскочат все возможные варианты отключения. Следует выбрать перезагрузку и снова нажать Enter.
Универсальное сочетание
Существует одна постоянная для любой версии Windows комбинация клавиш: Alt + F4. Ей тоже можно пользоваться для выключения ноутбука. Если одновременно нажать эти две кнопки на клавиатуре на экране возникнет всплывающее окошко, на котором находятся варианты для завершения работы. Нужный пункт можно выбрать стрелками, на случай, если указатель мыши не откликается.
Какими клавишами перезагрузить ноутбук, если он завис?
Так
тоже может случиться в силу разных причин. Наиболее распространённая – работа
игры или какой-то другой программы. Ноутбук просто перестаёт реагировать на
команды.
Если
мышью и тачпадом в силу зависания системы воспользоваться нельзя, нужно
применить один из экстренных методов перезагрузки. Перечислим их:
- Попробуйте сочетание Ctrl+Alt+Deleteи если открылось новое окошко, выберите справа внизу перезапуск посредством стрелок клавиатуры. Можно вызвать здесь же «Диспетчер задач» и снять задачу, которая не отвечает.
- Попробуйте открыть командную строку при помощи комбинации Win и R. В поле введите команду: shutdown/r. Далее воспользуйтесь Enter.
- Наконец, если ни один метод не помогает, остаётся зажать кнопку питания, чтобы выполнить принудительное выключение. Помните, что это некорректный способ завершения работы. Применяйте его только в крайних случаях.
Что делать если ноутбук завис и не реагирует
Как и любое другое устройство, ноутбук может зависнуть. Это может случиться из-за программного или аппаратного сбоя. Если проблема программная, то чаще всего, ее можно решить с помощью закрытия программы, которая вызывает зависание. Но, для решения серьезных проблем с программами и аппаратных сбоев нужно использовать принудительную перезагрузку. В данной статье мы расскажем о том, что делать если ноутбук завис и не на что не реагирует.
Как закрыть программу если ноутбук завис и не реагирует
Если ваш ноутбук завис, то сначала нужно попытаться решить проблему без перезагрузки. Ведь принудительная перезагрузка — это лишний стресс для жесткого диска, срок жизни которого и так не слишком долгий. Кроме этого, перезагрузка может привести к потери данных, которые находились в программах, и не были сохранены.
Для того чтобы решить проблему с зависанием ноутбука вам понадобится «Диспетчер задач». Это встроенная в Windows утилита, которая позволяет управлять запущенными процессами, службами и программами. С помощью диспетчера задач можно обнаружить программу, из-за которой завис ноутбук и остановить ее работу. В большинстве случаев этого достаточно, для того чтобы восстановить работу компьютера.
Открыть «Диспетчер задач» можно разными способами. Например, можно нажать комбинацию клавиш CTRL-ALT-DELETE и выбрать «Диспетчер задач» с помощью мышки. Но, если ноутбук серьезно завис, то это может не сработать. Поэтому для лучше использовать комбинацию клавиш CTRL-SHIFT-ESC. Данная комбинация сразу открывает «Диспетчер задач», без каких-либо промежуточных окон.
В окне «Диспетчера задач» нужно перейти на вкладку «Процессы» (или на вкладку «Приложения» если вы пользуетесь Windows 7). Здесь нужно найти программу, состояние которой указано как «Не отвечает».
Кроме этого, зависшую программу можно определить по нагрузке на процессор и занятом объеме оперативной памяти. Чаще всего, такая программа создает больше всего нагрузки и занимает больше всего памяти.
После того, как вы нашли программу, которая зависла, кликните по ней правой кнопкой мышки и выберите вариант «Снять задачу». Это должно остановить работу программы и решить проблему с зависанием.
Если это не работает, то можно поробовать кликнуть правой кнопкой по программе и выбрать пункт «Подробно» (или «Перейти к процессу» если у вас Windows 7).
После этого вы попадете на вкладку «Подробности» (или «Процессы»). Здесь можно воспользоваться функцией «Завершить дерево процессов». Часто эта функция позволяет закрыть зависшую программу даже в тех случаях, если «Снять задачу» не срабатывает.
Но, в некоторых случаях ноутбук зависает настолько серьезно, что решить проблему с помощью диспетчера задач не получается. Не редко он вообще не открывается. В таких случаях решить проблему с зависанием можно только с помощью принудительной перезагрузки.
Как перезагрузить или выключить ноутбук если он завис и не реагирует
Если ваш ноутбук завис и не на что не реагирует, то вы всегда можете решить проблему с помощью принудительной перезагрузки. На большинстве ноутбуков нет кнопки «Reset» как на настольных ПК, поэтому перезагрузка выполняется при помощи кнопки включения.
Чтобы перезагрузить зависший ноутбук нажмите на кнопку включения ноутбука и удерживайте ее пока ноутбук не выключится. Обычно для этого нужно удерживать кнопку около 5 секунд. Этот способ выключения реализован на аппаратном уровне, поэтому он срабатывает при любом зависании. После выключения просто включите ноутбук, и он начнет работать в штатном режиме. Аналогичным способом, длительное нажатие на кнопку включения срабатывает и на других устройствах. Например, так можно выключить зависший настольный компьютер или мобильный телефон на базе Android.
Если длительное нажатие на кнопку включения не помогает, то нужно ознакомиться с инструкцией к вашей модели ноутбука. Там будет описан другой способ перезагрузки. Скорее всего одноременно с кнопкой включения нужно зажимать еще какую-то кнопку. Например, на некоторых моделях от HP для принудительной перезагрузки нужно нажать и удерживать клавиши включения и снижения громкости.
Кроме этого, если на ноутбуке используется снимаемый аккумулятор, то вы можете выключить его, просто отключив от сети электропитания и вытащив батарею. Для этого переверните ноутбук нижней стороной вверх и освободите фиксаторы, которые удерживают аккумулятор. После этого можно будет снять аккумулятор и тем самым выключить зависший ноутбук.
Нужно отметить, что снятие аккумулятора – это более рискованный способ выключения. Поэтому лучше использовать длительное нажатие на кнопку включения.
Почему зависает ноутбук во время работы и как это устранить
Если ваш ноутбук регулярно зависает во время работы, то это сигнализирует о серьезной проблеме. Ниже мы рассмотрим несколько наиболее вероятных причин, которые могут приводить к таким зависаниями.
- Неисправный жесткий диск. Если ноутбук регулярно зависает, то проверку следует начать с жесткого диска. Установите программу CrystalDiskInfo и проверьте оценку техсостояния диска. Если CrystalDiskInfo покажет состояние «Тревога» или «Плохое», то такой диск нужно заменить. Подробнее в статье:
- Как проверить состояние жесткого диска.
- Очень медленный жесткий диск. Операционные системы Windows 11 и Windows 10 регулярно скачивают и распаковывают обновления, чем сильно загружают жесткий диск. Если на ноутбуке установлен бюджетный жесткий диск со скоростью вращения 5400 об/мин, то он будет постоянно загружен 100%, что вызовет зависания. Для решения этой проблемы можно перейти на более старую версию Windows или на установить SSD.
- Недостаток места на системном разделе. Для нормальной работы операционной системы Windows и программ на системном разделе должно быть свободное место. Если раздел заполнен на 100%, то это может вызывать зависания. Чтобы решить эту проблему просто освободите немного места, это можно сделать с помощью функции «Очистка диска». Подробнее в статье:
- Как освободить место на диске «С».
- Перегрев процессора. У ноутбуков часто бывают проблемы с перегревом процессора, что может приводить к снижению производительности или зависаниям. Чтобы проверить температуру установите программу HWmonitor. Также о перегреве может свидетельствовать сильный шум вентиляторов, который не соответствует уровню нагрузки. Подробней в статье:
- Нормальная температура процессора ноутбука.
- Большое количество запущенных программ. Типичная проблема старых ноутбуков — большое количество запущенных программ. Чтобы исправить эту проблему нужно проверить автозагрузку и отключить запуск ненужных программ и сервисов. Подробне в статье:
- Как отключить автозапуск программ.
- Вирусы. Вирусы также могут приводить к зависанию ноутбука. Если вы все проверили, но причина так и не была обнаружена, то систему стоит проверить на вирусы. Для этого можно использовать бесплатные антивирусные сканеры Kaspersky Virus Removal Tool и Dr.Web CureIt.
Посмотрите также:
- Что такое ультрабук?
- Как подключить монитор к ноутбуку
- Как подключить микрофон к ноутбуку
- Как подключить ноутбук на Windows 7 к Wi-Fi
- Как подключить ноутбук к компьютеру
Автор
Александр Степушин
Создатель сайта comp-security.net, автор более 2000 статей о ремонте компьютеров, работе с программами, настройке операционных систем.
Остались вопросы?
Задайте вопрос в комментариях под статьей или на странице
«Задать вопрос»
и вы обязательно получите ответ.
Содержание
- Что делать, если завис ноутбук?
- Программный способ
- Какими способами можно перезагрузить ноут
- Как предотвратить зависания в будущем
- Зависает ноутбук: что делать? Диагностика и устранение причин зависания
- Что делать, если зависает ноутбук
- В процессе работы Windows
- ШАГ 1: что показывает диспетчер задач
- ШАГ 2: диагностика состояния диска
- ШАГ 3: диагностика планок ОЗУ
- ШАГ 4: проверка температуры (в т.ч. под нагрузкой)
- ШАГ 5: проверка и обновление драйверов
- ШАГ 6: автозагрузка Windows, оптимизация и чистка системы
- На этапе загрузки Windows
- ШАГ 1: попытка загрузки системы в безопасном режиме
- ШАГ 2: проверка диска, ОЗУ
- Что делать, если ноутбук завис и не на что не реагирует (2 варианта)
- Программное решение проблем на зависшем ноутбуке
- Принудительная перезагрузка зависшего ноутбука
- Ноутбук зависает при включении
- Ноутбук зависает на заставке.Одна из многих причин..
- Источники проблем
- Обычная перезагрузка
- Принудительная перезагрузка
- Перезагружаемся без выключения
- Кнопки питания
- Батарея в помощь
- Отключение питания
- Питание и ожидание
- Старые ОС и перезагрузка
- Для стационарных компьютеров
Что делать, если завис ноутбук?
Ситуации, когда завис ноутбук и не реагирует ни на какие действия, встречаются часто, даже на современных и мощных моделях. Наиболее частая причина — слишком большое количество открытых приложений. В статье разберемся, как поступить, если завис ноутбук и как в дальнейшем предотвратить такую проблему.
Программный способ
Не спешите перезагружать ноутбук. Это может спровоцировать поломку жесткого диска, сбой в приложениях, потерю несохраненных данных.
Есть менее болезненный метод ликвидировать зависание ноута:
Открыть Диспетчер задач (Ctrl+Alt+Delete или Ctrl+Shift+Esc). Эта программа представляет собой интегрированную в Windows утилиту, служащую для контроля текущего состояния системы и управления запущенными приложениями.
Найти в Диспетчере программу, рядом с которой стоит отметка «Не отвечает». Нажать на нее правой кнопкой мыши и выбрать пункт «Снять задачу». Обычно после этого компьютер приходит в норму.
Если не обнаружено программ с надписью «Не отвечает», то можно открыть вкладку «Процессы» и попытаться найти виновника по загрузке процессора и оперативной памяти. В Виндовс 10 процессы не выделены в отдельную вкладку, а находятся здесь же на первой.
Если результата достигнуть снова не удалось, то можно щелкнуть правой кнопкой на процессе и нажать «Подробно», затем «Завершить дерево процессов». Этот способ более эффективный, но и более жесткий, чем просто выключить программу через функцию «Снять задачу.
Намертво завис ноутбук — что делать, если он ни на что не реагирует? Например, даже не открывается Диспетчер задач. Остается прибегнуть к принудительной перезагрузке.
Какими способами можно перезагрузить ноут
Перезапуск устройства в большинстве случае помогает исправить ситуацию, а уже потом можно приступить к предусмотрительным мерам, чтобы она не повторилась. Распространенные методы перезагрузки ноутбука, если он подвисает:
Если не работает мышь, то большинство действий можно выполнить при помощи клавиатуры. Например, перемещаться между кнопками интерфейса помогает клавиша Tab, а между значками в папке или на рабочем столе — кнопки влево, вправо, вверх, вниз. Действия подтверждаются нажатием Enter.
Крайне редко, но все же встречается ситуация, когда ноутбук не выключается даже при удержании кнопки питания. Тогда остается последний вариант: временное удаление батареи. Отключите от компьютера электрический шнур, переверните его. Вытащите аккумулятор, осторожно отщелкнув пластиковые крепежи. Такой способ подходит для тех моделей ноутов, которые позволяют сделать это без проблем. В некоторых же такое действие осуществить почти невозможно — необходимо разобрать почти все устройство, чтобы добраться до аккумулятора.
Как предотвратить зависания в будущем
Причины плохой работы ноутбука могут быть программными или аппаратными. Если разобрать их более подробно, то основные категории следующие:
| Причина | Описание |
| Вирусы | Регулярно проверяйте устройство современными антивирусными программами с ежедневно обновляющимися базами. Не отключайте стандартный защитник Windows. Внимательно следите, какими сайтами пользуетесь в интернете, ничего не скачивайте с подозрительных ресурсов. |
| Недостаточно места на диске. | Системный диск должен быть свободен хотя бы на 30%, чтобы Windows работала стабильно и без сбоев. Регулярно очищайте пространство встроенными утилитами или сторонними программами наподобие CCleaner. Удаляйте неиспользуемые приложения, которые могут подвиснуть в самый неподходящий момент. |
| Неполадки процессора. | Недостаточное охлаждение, запуск слишком мощных программ, пыль внутри корпуса — всё это нагружает процессор и мешает ему нормально работать, система начинает тормозить. |
| Устаревшее оборудование, которое уже не тянет современный софт и игры | Возможность его замены зависит от модели ноутбука и доступности запчастей на рынке. Иногда более разумно приобрести новую модель, так как доставка и замена обойдутся недешево. |
| Программные конфликты | Возможно, приложение, которое все время зависает, конфликтует с системой или другими программами. |
| Много программ, запущенных в фоновом режиме | Всегда следите, что у вас запускается в момент старта системы, и закрывайте ненужное. |

Не забудьте сказать автору «Спасибо», «лайкнуть» или сделать перепост:
Источник
Зависает ноутбук: что делать? Диагностика и устранение причин зависания

Эта заметка будет для тех, кто хочет самостоятельно найти и устранить причину зависания ноутбука. Сразу отмечу, не всегда это легко и быстро: в целом, причин много, и не все из них явные.
И так, теперь непосредственно по теме.
Что делать, если зависает ноутбук
В процессе работы Windows
Эту статью (на мой скромный взгляд) логично разделить на две части (по времени зависания):
ШАГ 1: что показывает диспетчер задач
И так, если зависание не «мертвое» (когда кроме кнопки Reset уже ничего не работает) — попробуйте запустить диспетчер задач (сочетание кнопок: Ctrl+Alt+Del) и посмотреть, нет ли в нем не отвечающих приложений.
Ctrl+Alt+Del — вызов диспетчера задач
Кстати, закрыть также рекомендуется те приложения, от которых идет не обосновано высокая нагрузка на ЦП и жесткий диск (под 90%+).
Отмечу, что очень часто высокую нагрузку создают: торренты, редакторы видео, игры, браузеры (при открытии десятка-другого вкладок). После перезапуска приложений, часто нагрузка от них падает и компьютер перестает зависать и тормозить.
2) Диск загружен на 100% в Windows 10. Что можно сделать
ШАГ 2: диагностика состояния диска
Далее рекомендую с помощью спец. утилит проверить состояние диска (HDD/SSD) и посмотреть показания SMART* (очень часто «мертвые» зависания случаются, когда диск начинает сыпаться). Сделать это можно с помощью утилит: Hard Disk Sentinel, HDDlife, СrystalDiskInfo и пр.
SMART — спец. технология само-диагностики диска (призвана предотвратить внезапный выход из строя диска, и вовремя известить о наличие проблем пользователя).
Вообще, в этом плане мне больше всего нравится утилита HDDLife (она автоматически анализирует все показания SMART и делает на основе них вывод по состоянию «здоровья» диска и дает примерный прогноз по тому, сколько он прослужит). См. скриншот ниже. 👇
Слева — с диском все в порядке, справа — надежность и производительность под вопросом
Разумеется, если утилиты для тестирования диска показывают, что с ним есть проблемы — для диагностики рекомендуется заменить его на другой накопитель и проверить работу ноутбука с ним. Если зависания прекратятся — необходимо приобрести новый диск. ☝
Как узнать состояние и здоровье жесткого диска, как посмотреть показания SMART (HDD, SSD) и оценить сколько времени прослужит диск.
ШАГ 3: диагностика планок ОЗУ
Как правило, если есть проблема с планками ОЗУ зависания случаются внезапно на любом этапе работы ОС Windows, программ. Причем, в ряде случаев, имеют место быть критические ошибки, 👉 появление синего экрана и пр.
В любом случае, когда причина проблемы не явная — проверить плашки ОЗУ это одно из первых действий. Важный момент : если у вас их несколько — стоит разобрать ноутбук и оставить только одну из них (т.е. проводить тест конкретной плашки — если с ней все ОК, установить другую плашку, и запустить тест заново).
Как провести тест планки ОЗУ
В Windows уже есть средство для проверки памяти (и в общем-то, оно достаточно не плохое). Чтобы его запустить: нажмите сочетание Win+R, и в окно «Выполнить» введите команду mdsched, нажмите Enter.
mdsched — команда для проверки ОЗУ (Win+R)
Далее выберите вариант проверки (например, провести ее при следующем включении ПК) и перезагрузите устройство.
Средство проверки памяти Windows
Проверка проходит достаточно быстро, если с планкой все ОК — то увидите сообщение, что неполадки не найдены (не обнаружены).
Средство диагностики памяти Windows
Если ошибки будут найдены:
Чистка контактов памяти резинкой и кисточкой
Тест ОЗУ (RAM): проверка оперативной памяти на ошибки — см. пошаговую инструкцию
ШАГ 4: проверка температуры (в т.ч. под нагрузкой)
Очень часто причиной зависания и тормозов в ноутбуках является высокая температура ЦП (процессора). Почему?
👉 Дело в том, что так работает спец. «защита» (двух-уровневая) — при достижении определенного порога температуры (у каждого ЦП свои данные) — ЦП начинает сбрасывать частоты работы и его производительность падает (с целью снижения температуры).
Если температура продолжает расти и достигает критического значения — ноутбук просто перезагружается или выключается. Именно поэтому современные процессоры сгорают достаточно редко.
Узнать температуру ЦП и др. компонентов ноутбука можно с помощью спец. утилит. Мне импонирует больше 👉 AIDA 64 (см. скриншот ниже 👇).
Что касается диапазона температур и что считать перегревом
Если температура уходит за 70°C — стоит присмотреться более внимательно к системе охлаждения (ее запыленности), термопасте и пр.
2) Температура процессоров AMD Ryzen: какую считать нормальной (рабочей), а какую перегревом. Несколько способов снижения температуры (t°C)
Вообще, в целях снижения температуры, порекомендовал бы следующее:
ШАГ 5: проверка и обновление драйверов
Если ноутбук зависает сразу же после запуска игр, каких-то редакторов — очень вероятно, что у вас не обновлен драйвер на видеокарту (например). Вообще, в целом, отсутствие драйверов (или использование тех, что «подобрала» Windows) нередко приводит к нестабильной работе системы.
Кстати, чтобы посмотреть нет ли у вас устройств, для которых не установлен драйвера — можете воспользоваться 👉 диспетчером устройств.
Примечание : для тех устройств, рядом с которыми будут гореть восклицательные желтые знаки (см. скриншот ниже) — драйвера не установлены!
Чтобы обновить драйвера: рекомендую точно определить 👉 модель своего ноутбука, а затем на сайте его производителя загрузить родные драйвера (именно под свою ОС Windows).
Впрочем, есть и более простой вариант — воспользоваться специализированной утилитой 👉 Driver Booster. Она, кстати, не только находит и обновляет в авто-режиме драйвера, по и проверяет недостающие компоненты: Visual C++, NET FrameWork, DirectX и т.д.
ШАГ 6: автозагрузка Windows, оптимизация и чистка системы
Последняя версия Windows 10 очень сильно нагружает жесткий диск (особенно в момент загрузки), и многие пользователи сталкиваются с тормозами и даже зависаниями сразу после появления рабочего стола (после загрузки ОС). Это может продолжаться примерно 2-3 минуты, после — система, как правило, начинает работать относительно стабильно.
Вообще, подобные симптомы могут наблюдаться и при большом количестве программ в автозагрузке Windows, «замусоренности» системы временными файлами и пр.
И так, для начала рекомендую посмотреть: что там в автозагрузке своими глазами 👀. Для этого воспользуйтесь диспетчером задач (Ctrl+Alt+Del), либо утилитой 👉 AIDA 64.
Рекомендация: все незнакомые программы рекомендуется отключить! (Кстати, в целях диагностики можно отключить всё, что есть в автозагрузке — Windows все равно будет загружена).
Очистить и оптимизировать System Care
Далее утилита в авто-режиме найдет ошибки в реестре, мусорные и временные файлы, пустые каталоги и битые ярлыки (и т.д.) — вам останется только подтвердить исправление.
Найденные проблемы после сканирования в System Care
Как почистить компьютер от мусора для ускорения работы — пошаговый пример (для начинающих)
На этапе загрузки Windows
ШАГ 1: попытка загрузки системы в безопасном режиме
Если ОС Windows не загружается в обычном режиме — попробуйте воспользоваться безопасным режимом (его можно запустить даже в том случае, если ОС не загружается).
Обычно, окно с предложением загрузки в безопасном режиме появляется автоматически после 1-2 раз неудачных попыток загрузить систему (пример на скрине ниже).
Как войти в безопасный режим (в т.ч. если Windows не грузится).
Если загрузиться в безопасном режиме получилось и ноутбук перестал зависать: удалите все накануне установленные приложения, отключите всё лишнее из автозагрузки. Возможно, есть смысл переустановить систему.
Если с LiveCD система загружается и все корректно работает — очень вероятно, что проблема зависаний связана с жестким диском (либо он начал «сыпаться», либо установленная на нем система имеет критические ошибки)
ШАГ 2: проверка диска, ОЗУ
Далее обычно переходят к тестированию мат. платы, проверке входных выходных токов, состоянию видеокарты, ЦП и пр. Но эти вопросы уже достаточно сложные, и разбирать их в рамке этой заметке нет смысла.
Источник
Что делать, если ноутбук завис и не на что не реагирует (2 варианта)
Как и любое другое устройство, ноутбук может зависнуть. Это может случиться из-за программного или аппаратного сбоя.
Если проблема программная, то чаще всего, ее можно решить с помощью закрытия программы, которая вызывает зависание. Но, для решения серьезных проблем с программами и аппаратных сбоев необходимо использовать принудительную перезагрузку. В данной статье мы расскажем о том, что делать если ноутбук завис и не на что не реагирует.
Программное решение проблем на зависшем ноутбуке
Если ваш ноутбук завис, то сначала необходимо попытаться решить проблему без перезагрузки. Ведь принудительная перезагрузка — это лишний стресс для жесткого диска, срок жизни которого и так не слишком долгий. Кроме этого, перезагрузка может привести к потери данных, которые находились в программах, и не были сохранены.
Для того чтобы решить проблему с зависанием ноутбука вам понадобится «Диспетчер задач». Это встроенная в Windows утилита, которая позволяет управлять запущенными процессами, службами и программами. С помощью диспетчера задач можно обнаружить программу, из-за которой завис ноутбук и остановить ее работу. В большинстве случаев этого достаточно, для того чтобы восстановить работу компьютера.
Открыть «Диспетчер задач» можно разными способами. Например, можно нажать комбинацию клавиш CTRL-ALT-DELETE и выбрать «Диспетчер задач» с помощью мышки. Но, если ноутбук серьезно завис, то это может не сработать. Поэтому для лучше использовать комбинацию клавиш CTRL-SHIFT-ESC. Данная комбинация сразу открывает «Диспетчер задач», без каких-либо промежуточных окон.
В окне «Диспетчера задач» необходимо перейти на вкладку «Процессы» (или на вкладку «Приложения» если вы пользуетесь Windows 7). Здесь необходимо найти программу, состояние которой указано как «Не отвечает».
Кроме этого, зависшую программу можно определить по нагрузке на процессор и занятом объеме оперативной памяти. Чаще всего, такая программа создает больше всего нагрузки и занимает больше всего памяти.
После того, как вы нашли программу, которая зависла, кликните по ней правой кнопкой мышки и выберите вариант «Снять задачу». Это должно остановить работу программы и решить проблему с зависанием.
Если это не работает, то можно опробовать кликнуть правой кнопкой по программе и выбрать пункт «Подробно» (или «Перейти к процессу» если у вас Windows 7).
После этого вы перейдете на вкладку «Подробности» (или «Процессы», если у вас Windows 7). Здесь можно воспользоваться функцией «Завершить дерево процессов». Часто эта функция позволяет закрыть зависшую программу даже в тех случаях, если «Снять задачу» не срабатывает.
Но, в некоторых случаях ноутбук зависает настолько серьезно, что решить проблему с помощью диспетчера задач не получается. Не редко он вообще не открывается. В таких случаях решить проблему с зависанием можно только с помощью принудительной перезагрузки.
Принудительная перезагрузка зависшего ноутбука
Если ваш ноутбук завис и не на что не реагирует, то вы всегда можете решить проблему с помощью принудительной перезагрузки. На большинстве ноутбуков нет кнопки «Reset» как на настольных ПК, поэтому перезагрузка выполняется при помощи кнопки включения.
Нажмите на кнопку включения ноутбука и удерживайте ее пока ноутбук не выключится. Обычно для этого необходимо удерживать кнопку около 5 секунд. Этот способ выключения реализован на аппаратном уровне, поэтому он срабатывает при любом зависании. После выключения просто включите ноутбук, и он начнет работать в штатном режиме.
Кстати, длительное нажатие на кнопку включения срабатывает и на других устройствах. Например, таким образом можно выключить зависший настольный компьютер или мобильный телефон на базе Android.
Кроме этого, если на ноутбуке используется снимаемый аккумулятор, то вы можете выключить его, просто отключив от сети электропитания и вытащив батарею. Для этого переверните ноутбук нижней стороной вверх и освободите фиксаторы, которые удерживают аккумулятор. После этого можно будет снять аккумулятор и тем самым выключить зависший ноутбук.
необходимо отметить, что снятие аккумулятора – это более рискованный способ выключения. Поэтому лучше использовать длительное нажатие на кнопку включения.
Ноутбук зависает при включении
Ноутбук зависает на заставке.Одна из многих причин..
Источник
У пользователя завис ноутбук? Что делать? Ответить на этот вопрос нам предстоит далее. Ведь каждый юзер может столкнуться с зависанием операционной системы. Зачастую в случае с лэптопами осуществить перезагрузку ПК можно при помощи более обширного перечня приемов. О них будет рассказано далее. К сожалению, перезапуск ОС в случае «глюков» не всегда безопасен. И это необходимо учесть в первую очередь. Поэтому постараемся изучить сначала более безопасные приемы перезагрузки.
Источники проблем
Проблемы с ноутбуком могут случиться в любой момент. Как правило, это приводит к медленной работе ОС, а затем и к полному зависанию компьютера.
Чаще всего причинами «глюков» являются следующие факторы:
Нередко исправить ситуацию помогает откат системы или увеличение оперативной памяти. Но для начала придется выключить ПК. Завис ноутбук? Что делать? Как осуществить перезагрузку или выключение лэптопа? Обо всех возможных вариантах развития событий будет рассказано ниже.
Обычная перезагрузка
Начнем с изучения простой перезагрузки компьютера. Она помогает лишь тогда, когда ОС реагирует на действия пользователя, но очень медленно.
Необходимо выполнить следующие действия (на примере Windows 7):
Принудительная перезагрузка
Если компьютер «заглючил» и не перезагружается обычным способом, необходимо осуществить принудительный перезапуск ОС. Это нормальное явление, прием используется на практике довольно часто.
Необходимо действовать так:
Дело сделано. На самом деле все не так трудно, как кажется. И теперь понятно, что делать, если на ноутбуке черный экран или простое зависание. Но это только начало. В действительности есть еще несколько способов борьбы с «глюками» лэптопов.
Перезагружаемся без выключения
Завис ноутбук? Что делать? Если операционная система все еще реагирует на действия пользователя, можно попытаться перезапуститься без выключения компьютера. Такая практика существует, но пользуются ей не так уж и часто.
Итак, действовать предлагается так:
Так пользователь сможет перезайти в операционную систему без выключения компьютера. Хотя, как показывает практика, выход из ОС применяется на практике крайне редко.
Кнопки питания
Как перезагрузить ноутбук, если он завис? Иногда бывает так, что операционная система перестает реагировать на любые действия пользователя. В этом случае, как правило, перезагрузка не помогает. Приходится экстренно выключать лэптоп.
Сделать это можно тоже несколькими способами. Мы выяснили, почему зависает ноутбук. Независимо от причины «глюков», в некоторых случаях пользователь должен экстренно завершить работу с ОС. Для этого достаточно нажать на кнопку включения лэптопа и удерживать ее в подобном положении несколько секунд (5-10).
Батарея в помощь
Что делать, если на ноутбуке черный экран? Исправить ситуацию помогут перечисленные ранее приемы. А как быть, если они не сработали?
При определенных обстоятельствах пользователь может попытаться осуществить выключение лэптопа так:
Дело сделано! После перечисленных действий юзер может снова включать компьютер. Данный прием актуален не для всех лэптопов. Он не подходит для устройств, батареи которых не снимаются. Поэтому далеко не всегда снятие элемента питания помогает избавиться от «глюков» и зависания.
Отключение питания
Ноутбук завис и не выключается? Следующий совет может подойти пользователям, которые работают с лэптопами без элементов питания, то есть при отключенной батарее.
Если не удалось перезагрузить компьютер, его необходимо отключить. Не самым лучшим, но весьма эффективным методом является отсоединение лэптопа от источника питания.
Говоря простыми словами, пользователю придется просто вынуть из ноутбука шнур подключения к сети. Если лэптоп изначально был не соединен с батареей, произойдет экстренное отключение ОС.
Внимание: данный прием используют в крайних случаях. Он может нанести довольно серьезный урон компьютеру и операционной системе в целом.
Это вовсе не значит, что отключение питания лэптопа противопоказано. Иногда такой подход является единственным методом решения возникшей проблемы. Поэтому знать о нем должен каждый современный пользователь.
Питание и ожидание
Как перезагрузить ноутбук, если он завис и не отвечает на действия юзера? Все зависит от обстоятельств. Ведь иногда удается осуществить перезагрузку обычным отключением лэптопа от сети.
Что это значит? Нужно следовать таким указаниям:
Что произойдет? Компьютер просто разрядится и выключится. После этого останется просто подключить лэптоп к питанию через провод, подождать несколько минут (не обязательно, но желательно), а затем включить его при помощи кнопки Power.
Старые ОС и перезагрузка
Нам удалось выяснить, почему зависает ноутбук. И с основными способами перезагрузки ОС нам тоже пришлось ознакомиться. Как именно действовать? Это каждый пользователь решает самостоятельно с учетом возникшей ситуации.
Завис ноутбук? Что делать? Если речь идет о старых операционных системах, можно перезагрузить компьютер только через клавиатуру. Не всегда, но очень часто.
Юзеру необходимо просто несколько раз (с небольшими паузами) нажать на Ctrl + Alt + Del. После этого будет осуществлена экстренная перезагрузка ПК.
Для стационарных компьютеров
На задней панели системного блока (у блока питания) расположен специальный тумблер. Достаточно просто перевести его в состояние «Выкл.», а затем снова включить. Компьютер будет выключен. Затем его можно включить и дальше работать с операционной системой.
Источник

Бывает работаешь себе, работаешь… и вдруг после одного из кликов мышки система перестает отзываться и компьютер подвисает… 👀
Проходит 5-10 сек. — начинаешь нервно кликать мышку, пытаться закрыть зависшую программу, но быстро понимаешь, что это все безрезультатно… (он завис).
Что дальше? Как можно перезагрузить компьютер (и по возможности сохранить открытые документы)? Собственно, ниже в заметке, я решил рассмотреть несколько полезных советов по этой теме.
И так…
*
Содержание статьи
- 1 Что делать, если завис ноутбук (ПК)
- 1.1 👉 ШАГ 1
- 1.2 👉 ШАГ 2
- 1.3 👉 ШАГ 3
- 1.4 👉 ШАГ 4
- 1.5 👉 ШАГ 5
- 1.6 👉 ШАГ 6
- 1.7 Если зависания стали происходить периодически
→ Задать вопрос | дополнить
Что делать, если завис ноутбук (ПК)
👉 ШАГ 1
Как бы это банально и смешно не звучало, но первое, что я посоветовал бы — просто отойти от компьютера на 3-5 мин. 😉 (например, заварить чашечку чая).
Это особенно актуально для старых ноутбуков/компьютеров, которые «любят задумываться» (нередко такое может происходить при использовании «медленных» HDD).
Кстати, также обратите внимание: не завис ли компьютер при подключении флешки/SD-карты/диска и пр. накопителей. Если так — попробуйте их отключить! (благодаря этому очень часто компьютер вновь «оживает»…)
Отключить флешку, если из-за нее завис ПК
*
👉 ШАГ 2
Если одно из приложений/игр (в котором вы до этого работали) все-также не реагирует на нажатия — используйте сочетание Alt+F4 (чтобы закрыть его принудительно).
Если не получится — попробуйте запустить диспетчер задач (сочетание Ctrl+Alt+Del или Ctrl+Shift+Esc). Если компьютер и на это не реагирует — переходите к последнему пункту статьи (👇).
В списке процессов/приложений посмотрите нет ли таких, у которых статус «Не отвечает» (либо тех, которые грузят ЦП/диск/память на 50% и более).
Такие приложения следует попробовать закрыть, кликнув по ним правой кнопкой мыши в диспетчере задач (в моем примере ниже «завис» блокнот).
Ctrl+Alt+Del — вызов диспетчера задач
Рекомендация: в диспетчере задач не лишним будет найти процесс «Проводник» («Explorer») и сделать попытку его перезапустить.
*
👉 ШАГ 3
Попробуйте нажать на клавишу Caps Lock (фиксация прописных букв) — если рядом с ней загорится светодиод, вероятно «мертвого зависания» нет и сам компьютер-то работает (просто по тем или иным причинам картинка на экране не обновляется).
Клавиша Caps Lock — светодиод загорелся
В этом случае может выручить сочетание: Win + Ctrl + Shift + B (оно перезапустит драйвер видеокарты, актуально и для AMD, и для IntelHD, и для Nvidia).
Важно: если у вас подключено несколько мониторов — это сочетание (скорее всего) «уберет» картинку с них со всех (а после изображение будет «подано» на монитор по умолчанию). Из-за этого возможны различные «казусы»…
Если всё же после сочетания картинка пропала полностью — попробуйте нажать Win+L (или отправить компьютер в сон (прим.: на ноутбуке — достаточно закрыть крышку)).
*
👉 ШАГ 4
В некоторых случаях избавиться от «фризов и подвисаний» помогает гибернация (т.е. если отправить компьютер в гибернацию, а потом из него вывести — это может помочь!).
Для этого нужно запустить диспетчер задач (сочетание Ctrl+Alt+Del), нажать по меню «Файл / новая задача» и последовательно ввести пару команд (выделены зеленым):
- powercfg -h on и нажать Enter (этим мы включим возможность компьютера уходить в гибернацию);
- shutdown /h /f и нажать Enter (этим мы отправляем компьютер в режим гибернации (т.е. всё, что открыто и работает — будет сохранено на диск и компьютер выключится. После включения — все ранее открытые документы будут восстановлены)).
Диспетчер задач — выполняем команду от админа
*
Примечание: для обычной перезагрузки компьютера можно воспользоваться командой shutdown.exe -r -f -t 20 (и нажать Enter 👌).
*
👉 ШАГ 5
Если все вышеприведенные советы не дали никакого результата — вероятно, компьютер завис «намертво» и никакие ухищрения не позволят сохранить открытые документы.
Чтобы принудительно перезагрузить ноутбук: зажмите кнопку включения на 5-10 сек. (держать, пока ноутбук не выключится, издав небольшой «писк»).
Для перезагрузки ПК: обычно достаточно нажать по кнопке «Reset» (она рядом с кнопкой включения). Если кнопки «Reset» нет — то зажмите также как на ноутбуке кнопку включения («Power») на 5-10 сек.
Кнопка питания и перезагрузки на ноутбуке и ПК
*
Примечание: вообще, прибегать к такому способу выключения / перезагрузки (по возможности) стоит как можно реже!
*
Если вдруг кнопка включения не помогла выключить (перезагрузить) устройство — попробуйте отключить его от сети питания (вынув вилку из розетки).
Для ноутбуков может потребоваться откл. аккумуляторной батареи (хотя, если честно, не встречал за последние 5-7 лет ноутбуки, которые бы не выключались кнопкой питания…).
Отключаем ПК (ноутбук) от сети питания
*
👉 ШАГ 6
Обратите внимание, что после аварийного завершения работы — многие программы предлагают восстановить ранее открытые файлы.
Например, так делает Word: после аварийного завершения программы — во время первого запуска она предложит ознакомиться с авто-сохраненными копиями и что-нибудь восстановить! 👇 Ссылочка ниже расскажет по теме подробнее.
👉 В помощь!
Как восстановить не сохраненный документ Word (или Excel)
Пример — Word восстановил следующие документы
Что касается браузера — то достаточно нажать сочетание Ctrl+H (работает в большинстве программ) и откроется «История». Там можно будет найти все ранее открытые вкладки и сайты.
Для Chrome можно вставить в адресную строку следующее: chrome://history/
Можно также нажать сочетание Ctrl+H для просмотра истории
*
Если зависания стали происходить периодически
Это может указывать на возникновение как аппаратных проблем (например, стал сыпаться HDD), так и программных (скажем, если появился конфликт драйверов).
В любом случае, если ноутбук (ПК) периодически перестает отвечать и зависает — это не есть хорошо и стоит заранее принять меры (чтобы внезапно не остаться без всех данных…).
👉 Что посоветую:
- Проверить диски в системе, всё ли с ними в порядке.
- Провести диагностику и устранение причин зависания.
- Если ваш компьютер зависает на 1÷3 сек. через определенное время.
- Если проблема зависания проявляется в какой-то игре.
*
Иные способы, — разумеется, приветствуются!
Всем успехов!
👋


Полезный софт:
-
- Видео-Монтаж
Отличное ПО для создания своих первых видеороликов (все действия идут по шагам!).
Видео сделает даже новичок!
-
- Ускоритель компьютера
Программа для очистки Windows от «мусора» (удаляет временные файлы, ускоряет систему, оптимизирует реестр).