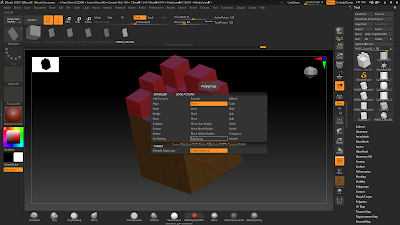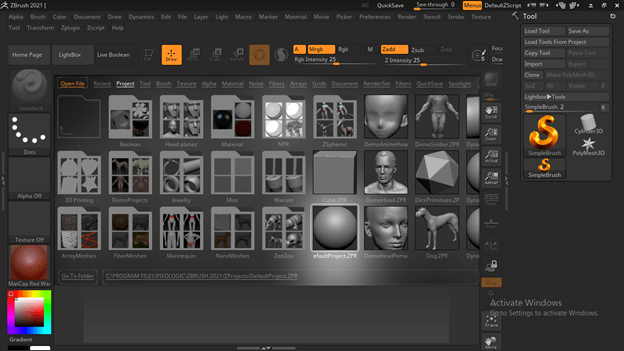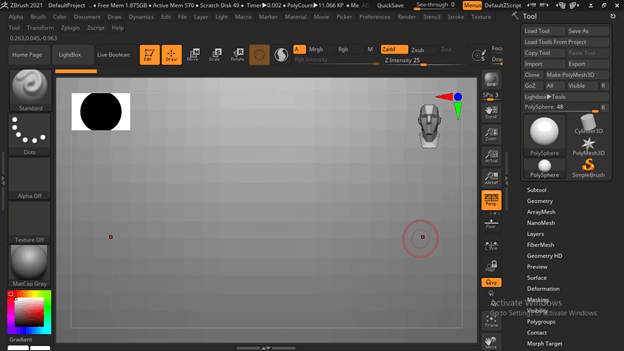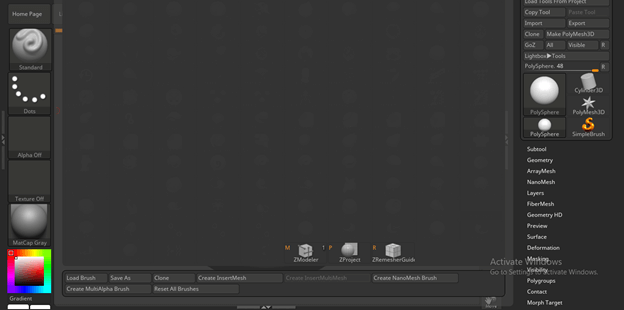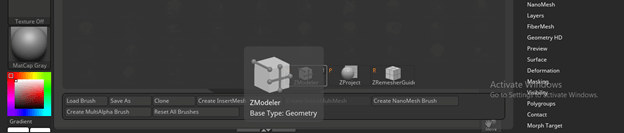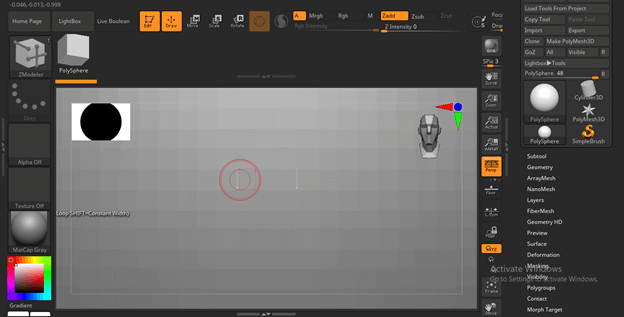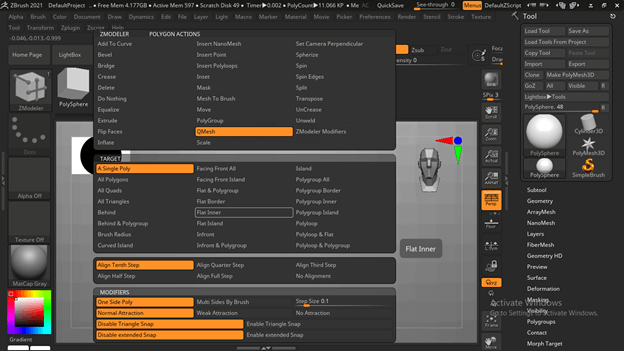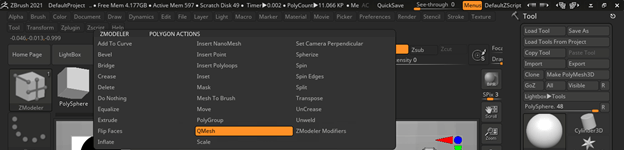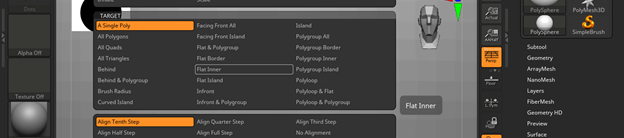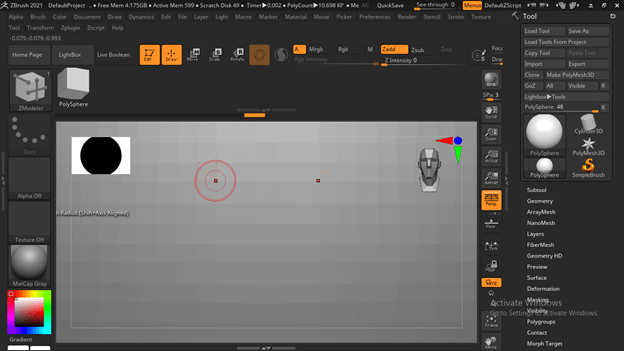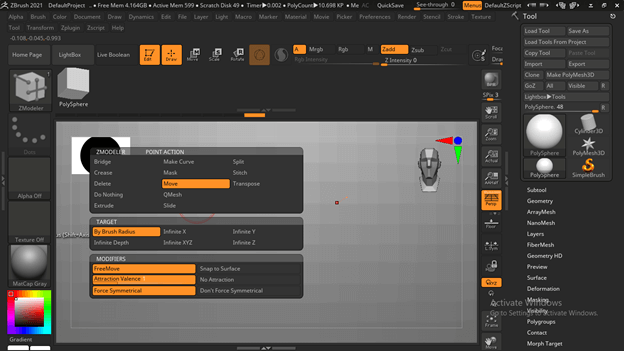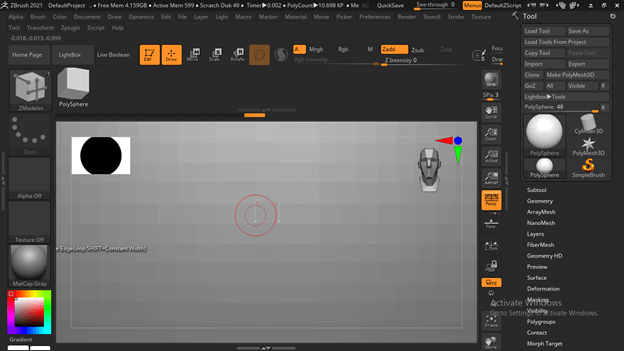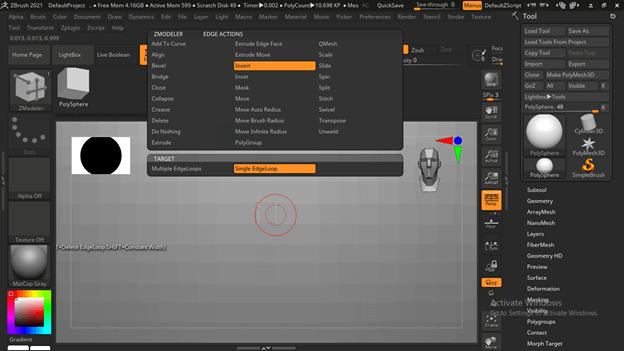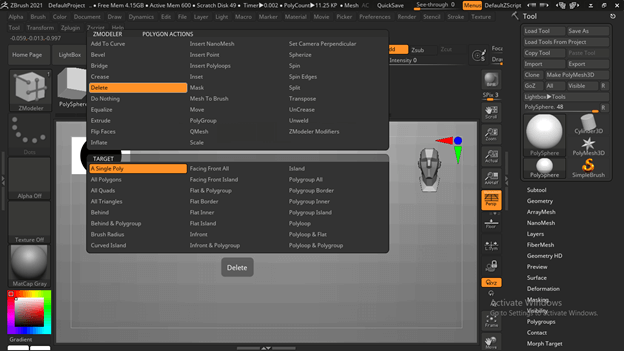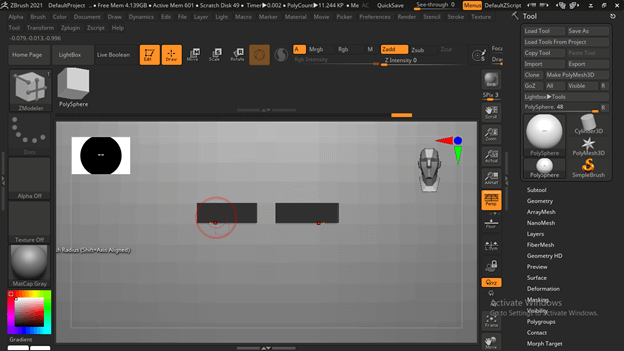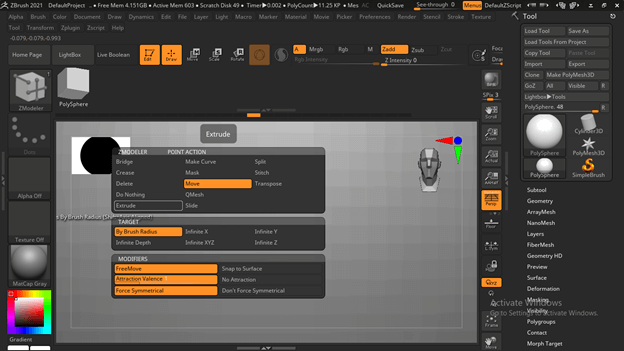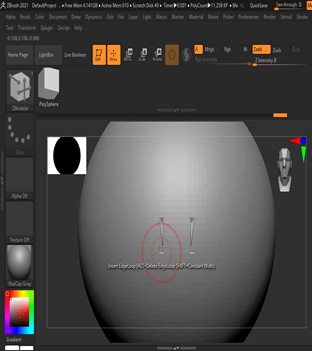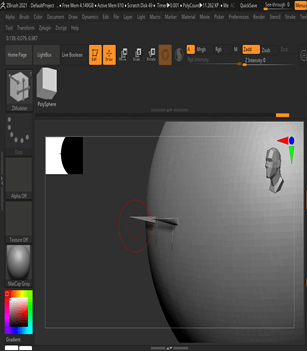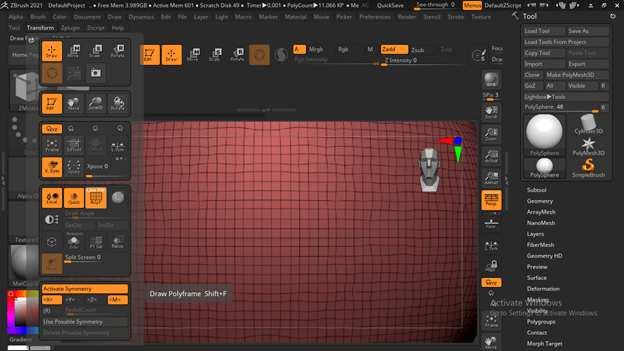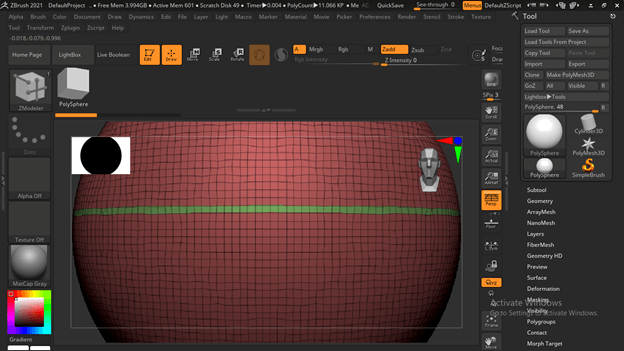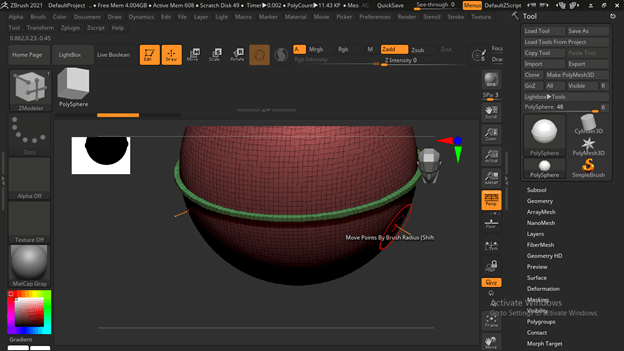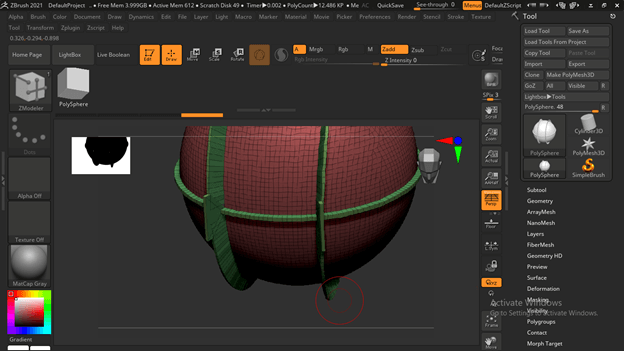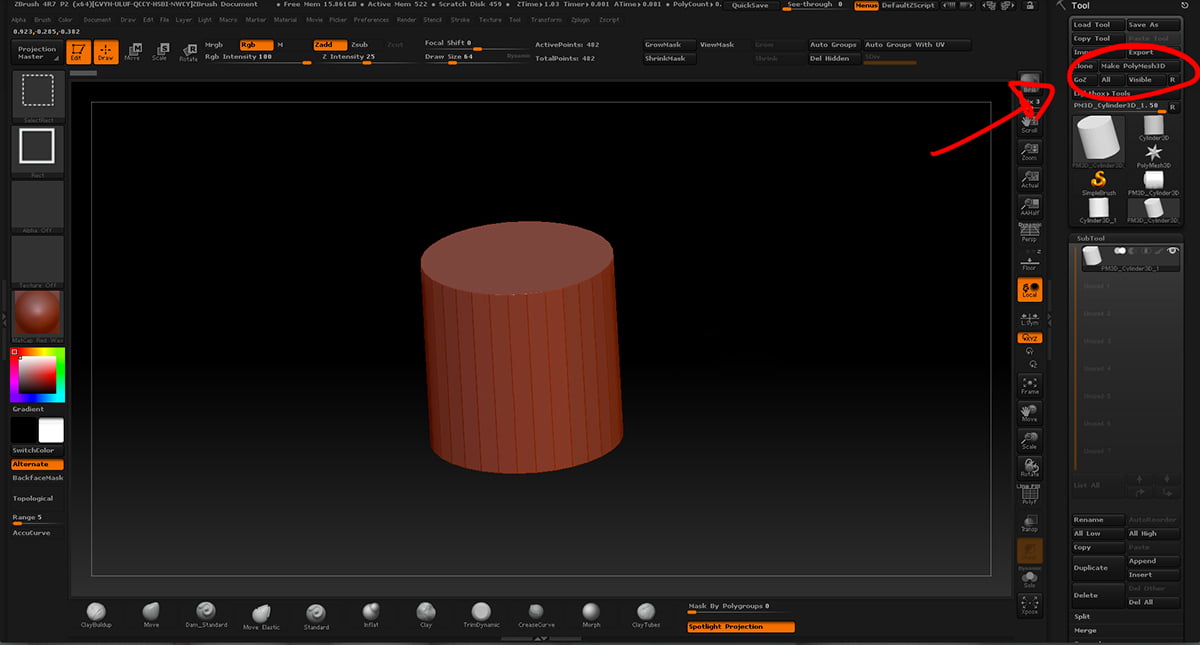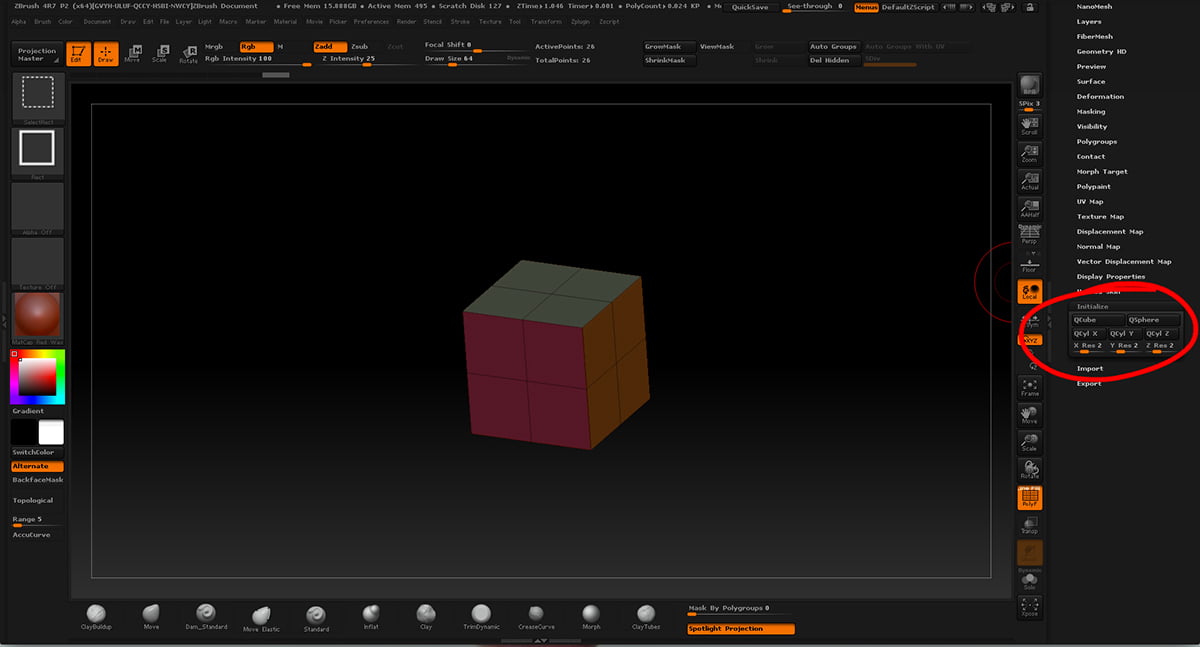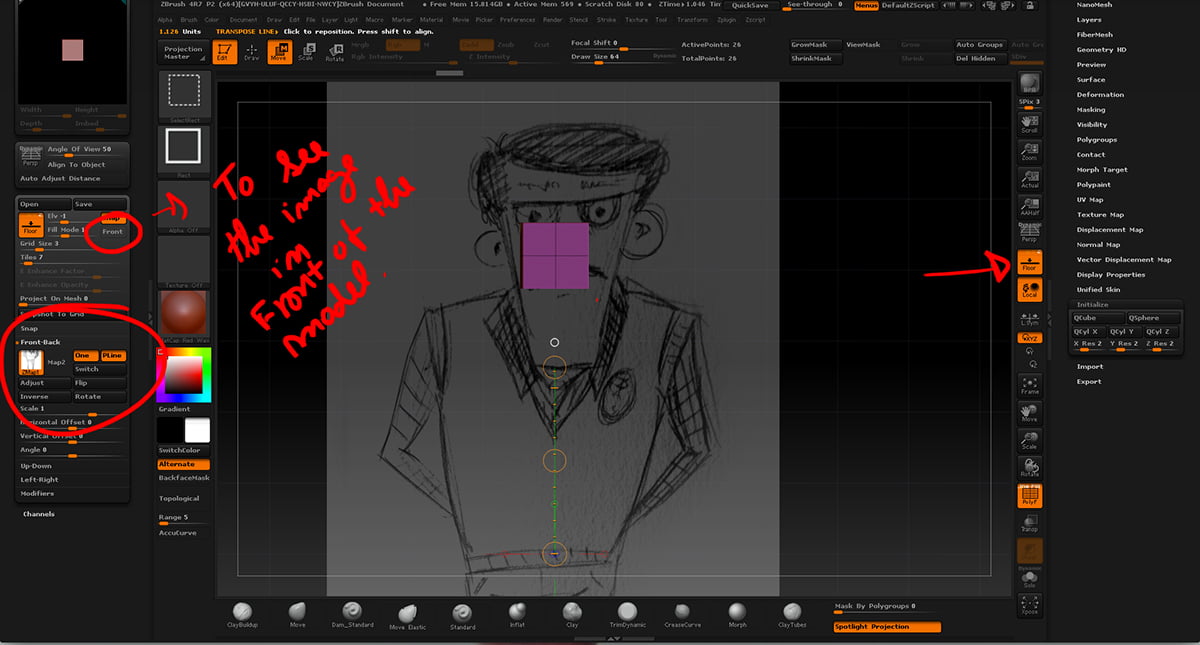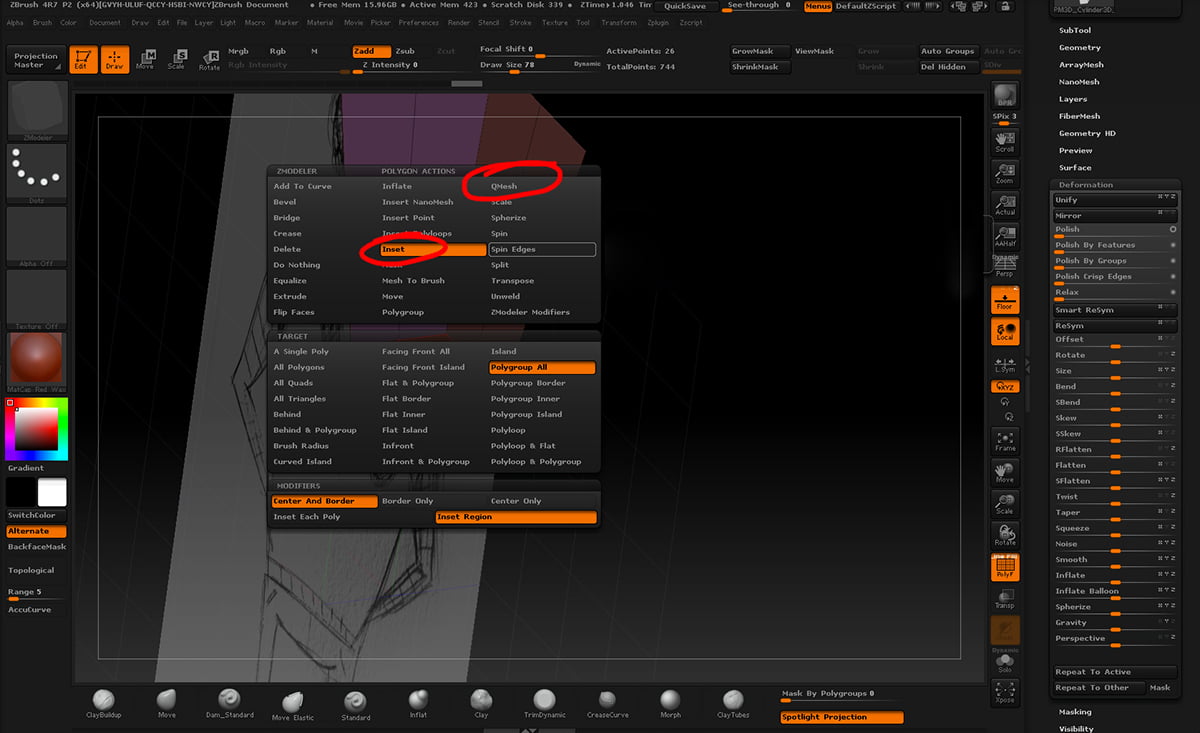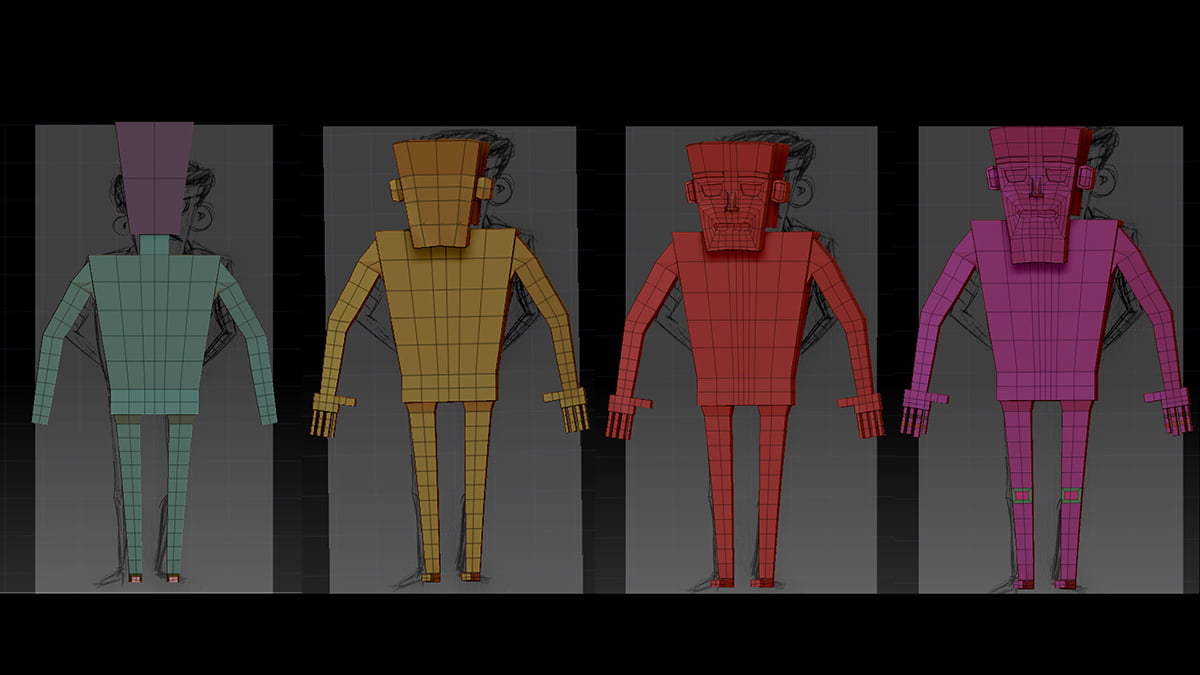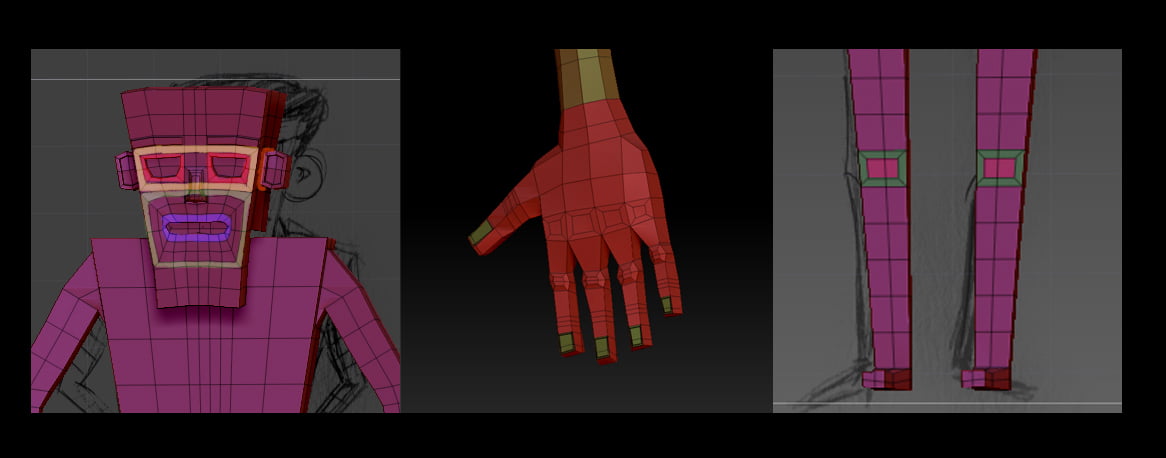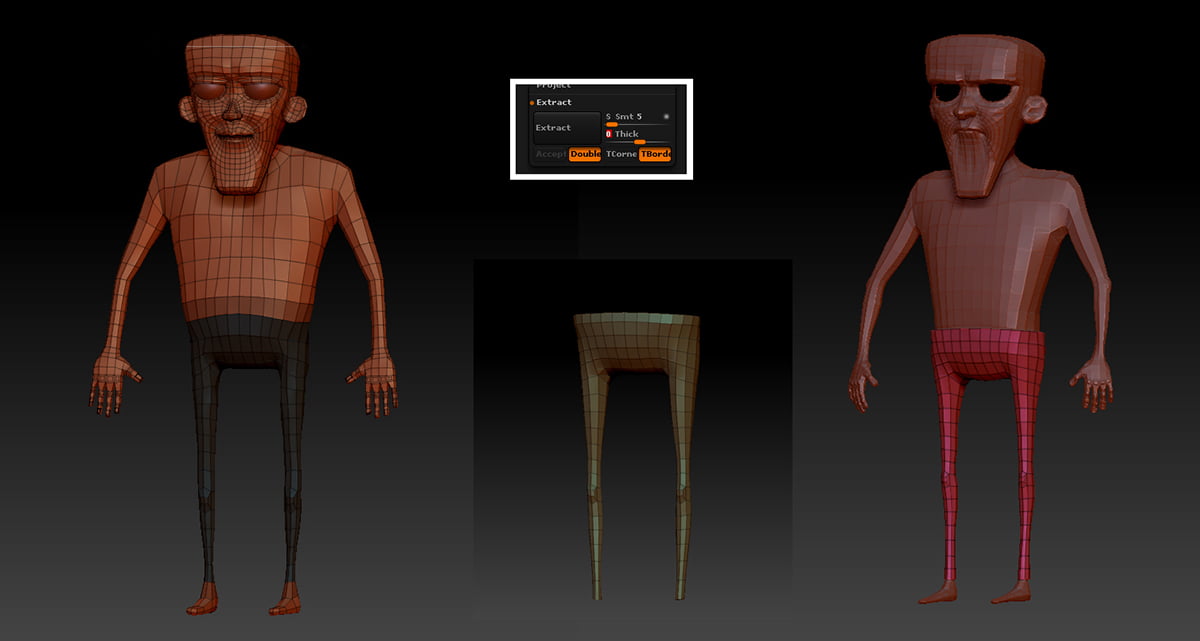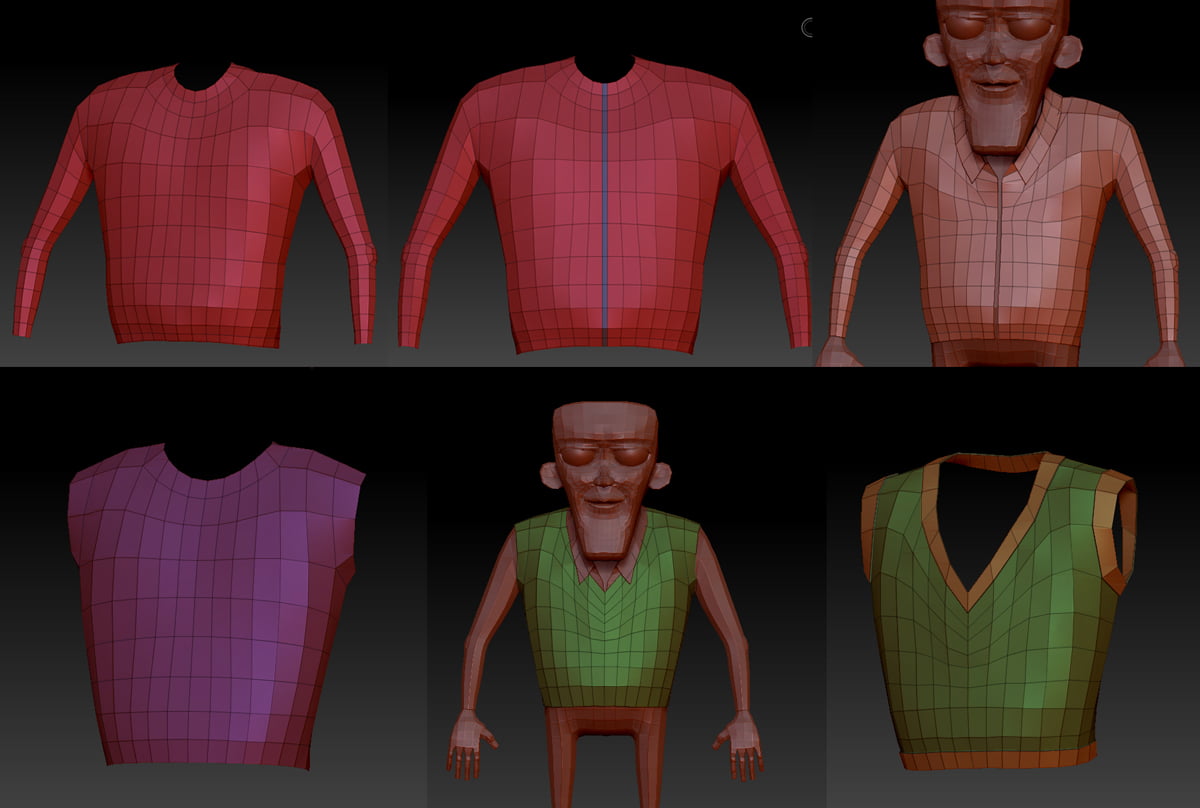Zmodeler в программе Zbrush это кисть для работы с низкополигональными формами(LowPoly). Каждая 3d модель это форма проще говоря сетка состоящая из элементов рёбер, точек(вершин), полигонов. Для каждого элемента предназначены свои настройки которые можно вызвать правой клавишей мыши при наведении на элемент или нажатием на пробел.
Чтобы использовать Zmodeler в Zbrush 3d модель нужно превратить в полигональную модель(PolyMesh). Нажмите на кнопку Make PolyMesh3D. Теперь нажмите на кнопку PolyF(Draw Polyframe) и Zbrush покажет вам сетку 3D модели и цвет полигонов.
Теперь наведите курсор мыши на полигон, ребро или вершину и нажмите пробел. Перед вами появится меню с настройками каждого элемента.
Действия с рёбрами.
Выберите из меню работы с рёбрами действие Insert и TARGET Single EdgeLoop
Нажмите на любое из рёбер левой кнопкой мыши оно подсветится белым цветом и у вас появится новое ребро.
Extrude позволяет вдавливать ребро в форму или выдавливать наружу.
Inset создает ребра внутри полигонов.
С Move ребро можно передвигать в разные стороны тем самым деформируя сетку.
Mask нужна чтобы заморозить некоторые ребра во время редактирования модели.
PolyGroup собирает ребра в группы.
Bevel создает скос на краях модели.
Delete удаляет ребра.
Close автоматически закрывает отверстия в сетке создавая замкнутую поверхность.
Bridge закрывает отверстия в сетке если щелкнуть по двум ребрам и создаёт трубчатые формы между отверстиями.
Add To Curve выделение рёбер в произвольном порядке в виде кривой и создание скосов.
Split делит ребро в том месте где щелкнули мышкой тем самым добавляет вершину.
Collapse создание больших полигонов или создавать полигоны треугольники.
Align с этим действием вы можете манипулировать краями для получения желаемых форм.
Do Nothing этим действием мы отменяем редактирование ребер тем самым применяем действия только к полигонам и вершинам в областях формы которые могут быть труднодоступными для редактирования.
Spin позволяет вам вращать ребро в разных направлениях и разместить в соответствии с вашими потребностями.
Slide этим действием вы перемещаете ребра для создания формы.
Stitch эта функция дает возможность сшивать отверстия на основе выбора кромочных ребер и при необходимости изменять топологию.
Swivel используйте это действие чтобы развернуть один или несколько рёбер для создания интересных форм.
Unweld отделяет ребра от основной поверхности оставляя прежнюю форму.
Transpose корректирование сетки с помощью перемещения.
Crease позволит вам получить жесткие ребра.
Qmesh не путайте с Extrude действует таким же образом но объединяет геометрию когда два ребра встречаются.
Move Auto Radius манипулирование рёбрами с помощью перемещения.
Move Brush Radius перемещение рёбер с разными размерами кисти.
Move Infinite Radius еще одна разновидность перемещения ребер.
Действия с полигонами.
Не имеет смысла разбирать те же действия которые разбирали с рёбрами по этому рассмотрим незнакомые действия.
Inflate применяет сферический эффект путем перемещения полигонов.
Flip Faces отображение внутренней части сетки.
Insert Point создает точку(вершину) в середине полигона а затем соединяет с вершинами полигона.
Equalise изменяет размер полигона за счет движения рёбер.
Spherize преобразует вашу сетку в сферическую форму.
Insert Nanomesh вставляет в полигоны разную форму.
Mesh To brush генерирует кисть Nanomesh из сетки.
Spin Edges позволяет вам контролировать выравнивание и ориентацию объектов NanoMesh на сетке.
Insert Polyloops может добавлять управляемые контуры для моделирования.
ZModeler Modifiers это несколько настроек для конкретных целей.
Действия с вершинами.
Меню действий с вершинами это тоже самое что и действия с рёбрами так что особо рассматривать нет смысла.
ZBrush Artist – Joseph Drust
Subdivision Surface Modeling in ZBrush
The ZModeler is a new brush containing a set of polygonal modeling functions that will allow you to quickly generate a wide variety of shapes — from environmental assets to parts for your next IMM brush. This new brush is for extremely low resolution modeling and will give you the control to build just about any base mesh or object with as few polygons as possible. With its unique snapping ability you will also now find it even easier than ever to create holes, add edge loops, or maybe even create your very own robot.
The workflow is quite simple and is based on two main principles: Targets and Actions.
The ZModeler brush has a set of Smart Targets, such as a “Single Polygon”, “PolyGroup,” or “PolyGroup Border.” These Targets remove the need to manually perform selections before performing a modeling Action.
The ZModeler Brush contains most of the common functions found in 3D-modeling packages but also has a few smarter ones like the QMesh Action. Not only does this offer you the ability to extrude but also to fuse the extrusion with any adjacent or crossed polygons. The QMesh Action also allows you to quickly remove blocks of polygons, move pieces of geometry or extract parts of your mesh to create new polygonal islands. You will find that QMesh will become your primary poly Action.
The ZModeler brush contains thousands of Action and Target combinations, putting astonishing power behind something that is so easy to learn and use. With just a little practice, ZModeler and QMesh will undoubtedly become a new favorite in your arsenal for creating low res geometry assets in ZBrush.
- Introduction
- Actions and Targets
- Options and Modifiers
- Edge Selector Widget
- The Do Nothing Action
- Working with Polygroups
- Replay the Action
- Masking
- Actions
- Targets
- Single-sided Meshes
In addition, there is a comprehensive series of ZModeler videos to help you get to grips it.
Introduction to Zbrush Zmodeler
Zbrush Zmodeler is a type of brush tool that is in the set of brushes preset of this software, and it allows as to create a different types of shapes by editing polygons of the poly mesh of any model shape. For creating any shapes, it uses its number of polygon editing as well as modeling functions. This brush helps us do our modeling work in a very quick and easy way, so today, we will discuss all important aspects of this brush. You can use it on a pre-designed model or can start modeling with this brush. So let us start our discussion.
Zbrush Zmodeler Actions and Targets
As we know, Zmodeler is a brush preset of this software and works for creating a wide variety of modeling shapes by using its vast range of array functions. It is divided into two sections for performing its assigned task or has two elements for performing its task. These elements are Actions and Targets.
The Actions can be understood as functions used for creating shapes of selected polygons, single polygon, group of polygons, and so on. Here we have a number of functions in this brush, and some of them are Extrude, Bevel, Delete, Bridge, Split, and many more.
The Targets is the section or part or point of the model on which we apply functions of ZModeler, and it includes individual edge, point or polygon of selected Subtool model or group of polygons, borders, edge loops, and many more things are there.
Now, after having a brief explanation about Zmodeler, let you take us through the process that uses by this brush for performing its particular functions for getting our desired shape.
How to Use Zbrush Zmodeler?
You can use this brush the same as other brushes of Zbrush, but there are some options and features about which you have to knowledge for using it properly. So let us have a look at them.
For explaining about this brush, I will take a preset model from the list of preset of Zbrush. For this, go to the LightBox button on the second top bar of the user screen of this software and click on it. From the list, I will choose this sphere shape model.
If I zoom it, then you can see there are a number of polygons in the poly mesh with which this sphere is made.
Now go to the Brushes button, which is at the left side of the user screen of this software, and click on it. Once we click on it, we have a number of brushes in this panel, and for having your desired brush, just press the first letter of the name of that brush. For example, I want to have Zmodeler so that I will press Z, and here are the brushes that start with the letter Z.
Make a click on it for selecting it.
Now with the active cursor of this brush, navigate on the surface of the model. For example, if the cursor is on the polygon, then it will show you the polygon area.
And by pressing the Spacebar of the keyboard, we can have all the Actions of Zmodeler that can apply to the polygon of a poly mesh of the selected model.
At the top of this popup dialog box, we have a number of Actions functions according to the chosen target, such as Bevel, Bridge, Crease, etc., which you can choose as per your choice.
The next section of this dialog box is Target, in which we can choose the target of our model on which we want to apply the selected action function. For example, if I want to apply the Bevel function on Single poly, then I will choose the ‘A Single Poly’ option in the Target list.
If you place the mouse cursor on the vertex or corner point of the polygon.
And press the spacebar again, then it will show you all the parameters related to points of the polygon.
Same as if the cursor is on the edge of the polygon.
And we press the spacebar again, and it will show us parameters for Edges.
Now let me tell you how you can use these functions and parameters of Zmodeler. First, I will place the mouse cursor on the polygon and press the spacebar. Then, in the Action section, I will choose Delete action, and in the Target section, I will choose ‘A Single poly.’ Now let us see what will happen.
When we click on the polygon, then it will delete clicked polygon. So you can delete more than one polygon to create any structure.
Now I will select one point and choose Extrude Action for the point, and in Target, I will go with the ‘By Brush Radius’ option.
And you can drag the mouse cursor to extrude these points. It is extruding two-point because we are in symmetry mode.
If you want to see the polymesh fire frame in your model, then you can change it into mesh frame mode by enabling the Poly F button of the Transform menu of the menu bar.
You can see the mouse cursor of this brush showing us active action and active target. So you can find which action and target selected on the mouse cursor of this Zmodeler.
Now I will show you one more action that works on the polyloop, and for that, I will choose to Extrude action in the Actions section and choose Polyloop in the Target section.
Now make a click on any polygon and hold the click; it will automatically select the whole loop of that comes in the direction of your select polygon.
Now you can drag the mouse cursor for extruding that selected polygons like this.
You can do it in other direction too, by the same way.
Conclusion
So this way, you can work with a Zmodeler brush of Zbrush, and I am sure you find it the most helpful tool of Zbrush for creating modeling shapes and their parts in a very quick as well as easy way. I must suggest you try other actions function of this brush on different targets so that you will have more and more command on it.
Recommended Articles
This is a guide to Zbrush Zmodeler. Here we discuss the process that uses by this brush for performing its particular functions for getting our desired shape. You may also have a look at the following articles to learn more –
- ZBrush brushes
- What is ZBrush?
- ZBrush Plugins
- ZBrush For Students
Андрей Привет! Случайно Xgen Майкин не разбирал?
Привет =) Юзал. Скорее всего сразу последует вопрос о сравнении с Ornatrix? =) Вот мой ответ после анализа =)
Я думаю основное преимущество Ornatrix — в его простоте и интуитивности использования. Я это слышал от многих клиентов. Типа можно добиться результатов быстрее, чем просто в X-gen. Но X-gen бесплатный и это тоже преимущество 
https://www.artstation.com/artwork/4RNDL
Но так сразу в двух словах и не расскажешь о всех его фишках=) Я к выводам пришел — когда больше познакомился и с Ornatrix, и с Xgen =)
Ornatrix имеет:
1) мощный инструмент создания перьев и scatter их по поверхности.
2) Push Away From Mesh (обтекание формы, когда волосы влазят в объект) во время расчесывания.
Например, в том же Zbrush, когда расчесываешь волосы — они часто влазят в объект и постоянно нужно это исправлять ручками =) Особенно проблема заметна с длинными волосами. Здесь же есть кнопка — Push away from mesh. Нажимаешь ее и волосы волшебным образом обтекают форму, при чем правильно =) При желании конечно можно включить симуляцию, но мне и этого метода было достаточно =)
3) Коллизии волос или плашек. Не помню точно, есть ли в XGen, но здесь есть и реализовано удобнее.
4) Удобное расчесывание гидов, более удобный скульптинг волос с изоляцией частей, направление волос. (часто слышу это от пользователей XGen, что они даже создают гиды в Ornatrix, так как намного удобнее)
5) Направление волос =) Если помните мой урок с ежом =) Там я расчесывал их в Zbrush =) Еж который в галерее — уже создан с этим инструментом и полностью с нуля в Ornatrix=) Просто тянешь мышкой визуальную стрелочку и волосы идут в этом направлении =) Тоже не помню этого в XGen.
6) Удобный инструмент создания gamedev волос, которые можно расчесывать, подстригать и так далее. А не распределять вручную по поверхности, что очень долго…
На данный момент — Ornatrix самый быстрый и крутой в динамике. Он легко освояемый. Постоянно улучшается. Каждые 2 недели Марсель старается выпускать новую версию.
Если сравнивать со стандартным Hair&Fur в 3dsmax, Ornatrix, хорош тем, что — здесь вы можете выбрать способ распределения волос по поверхности: uniform(по каркасу сетки), random( по площади или по фейсам) и parametric(параметрический). Это только в hair&fur нет возможности выбора и там волосины растут из каждой вершины полигона (если полигон четырехугольный, то их будет 4 на один полигон). тогда да, тут количество полигонов будет играть роль. а в орнатриксе на этот вопрос обратили внимание, что приятно.
Смотрите мой курс, в нем можно будет увидеть все преимущества. Я вообще хелп не смотрел и все эти моменты сразу были понятны. Пару нюансов конечно спросил у создателя = )
На самом деле я не люблю сравнивать инструменты =) потому что у каждого свои фишки и глупо сравнивать. нужно просто пробовать и выбирать удобный для себя — слушая сердце и эмоции =) Я выбрал Ornatrix.
Автор: Ricardo Manso
Сайт: https://rmanso.artstation.com/
Использованные приложения: ZBrush
Рикардо Мансо учит широко известным основам, необходимым для любого новичка, который начал осваивать ZBrush. В первой части он покажет, как моделировать.
Добро пожаловать в первую часть серии уроков «Познаём основы ZBrush». В этой части мы изучим как создаётся персонаж с нуля. Мы рассмотрим, как построить персонажа на основе примитивов при помощи ZModeler, а после одеть его и детализировать.
Шаг 01: Подготовка
Чтобы приступить, нам нужно перетянуть любой примитив — любой доступный инструмент (tool), доступный в палитре ZBrush — при помощи кнопки Make PolyMesh3D.
Выбираем любую форму, с которой начнём
Затем вы можете перейти в меню Tool > Initialize, где вы можете выбрать куб или сферу, а затем выбрать их разрешение. Для данного урока мы начнём с куба с разрешением 2x2x2, где каждая из сторон x/y/z равна 2.
Начинаем с куба
Шаг 02: Концепт в качестве референса
Для любого проекта очень важно иметь концепт, чтобы руководствоваться им. Я располагаю концепт на заднем плане, чтобы упростить свою работу, так как это помогает придерживаться пропорций модели. Чтобы сделать это, вам надо удостовериться, что пол находится по оси Z — перейдите в меню Draw > Front-Back и импортируйте ваш концепт. Когда он импортируется, вы сможете его масштабировать, перемещать горизонтально и вертикально, и вращать, как вы пожелаете. Если вы хотите видеть картинку на проекции спереди, то надо активировать Front.
Мой концепт персонажа, в качестве референса
Импортировать концепт и разместить его в рабочей области на заднем плане, довольно просто
Шаг 03: ZModeler
Когда вы создали примитив (куб) и разместили фоновое изображение в правильном месте, вы готовы создать базовый меш для вашего персонажа. Давайте начнём с головы. Откройте панель ZModeler и выберите действие Inset, что позволит сгенерировать новые полигоны на выделенной грани или группе граней, чтобы создать петлю рёбер (петля рёбер — это серия рёбер, которые соединены и полностью окружают объект, возвращаясь к исходной точке). Затем используйте действие QMesh, чтобы вытянуть шею (ZModeler > QMesh), действие QMesh очень полезно, так как даёт возможность экструдировать, удалять или перемещать блоки полигонов.
Панель ZModeler
Используйте этот процесс, чтобы доделать остальную часть тела. Убедитесь, что вы создаёте правильные петли рёбер, особенно на участках, где происходят наиболее сильные искажения, как например в плечах, локтях и коленях, а также на лице.
Построение базовой геометрии персонажа, добавлением новых полигрупп и экструдированием новых форм
Когда вам нужно добавить дополнительную геометрию на ваш меш, вы можете вставить петлю рёбер, используя панель ZModeler. В ZModeler, если вы хотите изменить параметры граней, вы можете перейти в face, и нажать пробел, а затем выбрать желаемый параметр. То же вы можете сделать и для рёбер или вершин, в зависимости от того с чем вам нужно работать.
Для некоторых участков нужно больше геометрии, особенно, если это будут движущиеся участки
Шаг 04: Разбиение острых углов
Когда у вас есть базовый меш, который вас удовлетворяет, настаёт время разбить острые углы и попытаться достичь правильных пропорций модели. Вам в основном понадобятся кисти Move и Standard, которыми можно пройтись несколько раз. Когда вам понадобится больше геометрии, просто используйте инструмент ZModeler, чтобы вставить новую петлю рёбер (смотреть предыдущий шаг), вам не надо беспокоиться о деталях на данном этапе. Я заметил, что эта фаза моделирования занимает много времени и порой кажется, будто она никогда не закончится. Вы можете продолжать экспериментировать, чтобы отыскать наилучшие пропорции и формы для вашего персонажа. Если концепт очень наглядный, вы можете проработать и модифицировать детали намного лучше в 3d.
Сглаживание острых краёв
Достижение правильных пропорций и форм может быть затратным по времени процессом
Шаг 05: Одежда
Создание одежды является относительно простой задачей, особенно при чистой геометрии. Для создания одежды, вам нужно экструдировать формы, которые вы желаете из геометрии персонажа. Вам нужно сделать маску выбранных участков (Tool > Masking) и зажав CTRL рисовать по желаемой области, в нашем случае по ноге. Когда вы создали маску, вам надо её экструдировать из выделения — Tool > SubTool > Extract — что создаст новый сабтул (SubTool). Обычно я люблю создавать одежду без толщины, поскольку её проще настроить.
Если вам нужна толщина, вы всегда можете экструдировать геометрию позже. Одежда обычно сидит поверх кожи, поэтому, чтобы придать больше реализма, вам нужно немного раздуть её, Tool > Deformation > Inflate. Повторите этот процесс для остальной одежды, Джордж носит футболку и свитер без рукавов, а также туфли. Для каждой вещи (особенно для туфлей) вам необходимо модифицировать геометрию, чтобы она имела правильную форму и была реалистичной. Для этого используйте ZModeler и кисть Move.
Если вы имеете чистую геометрию, то создать одежду будет намного проще
Туфлям требовалась дополнительная модификация, чтобы придать им более реалистичный вид
Шаг 06: Transpose master для коррекции пропорций
Когда все сабтулы для одежды готовы, настало время добавить дополнительную геометрию и смоделировать определённые элементы, такие как складки ткани. Взгляните на вашу собственную одежду, чтобы понять, как она сминается и складывается. Не стоит делать слишком глубокие или резкие складки. На этом этапе я сделал несколько изменений пропорций, чтобы персонаж выглядел лучше. Чтобы изменить пропорции, перейдите в ZPlugin > Transpose Master > TPoseMesh, что временно объединить все сабтулы, чтобы вы могли изменять их вместе, вместо того, чтобы делать это раздельно. Когда результат вас удовлетворит, перейдите в меню ZPlugin > Transpose Master > TPoseSubTool, что применить изменения к каждому сабтулу в отдельности.
Регулируем пропорции при помощи ZPlugin
Завершённая модель персонажа
Во второй части мы рассмотрим текстурирование и покраску в ZBrush
Урок был взят и переведён с сайта: 3dtotal.com.