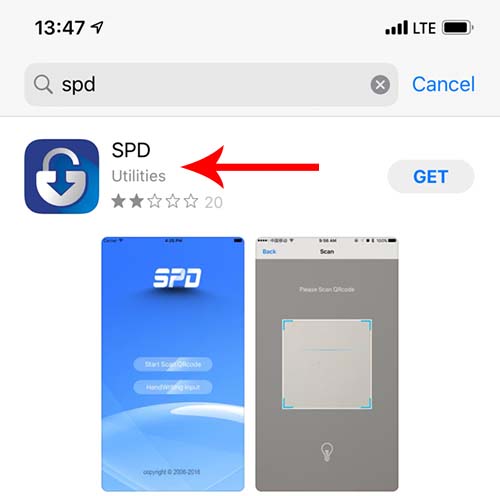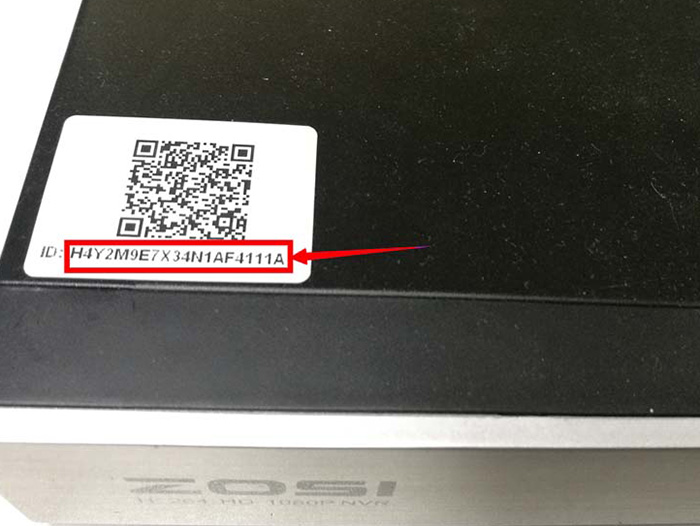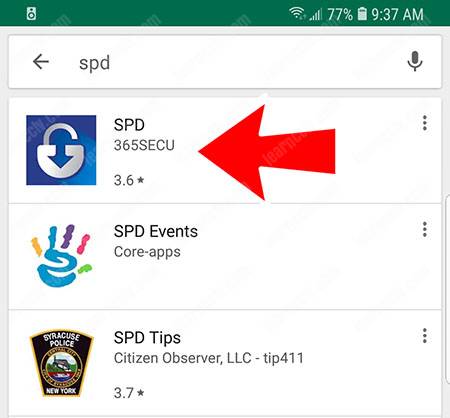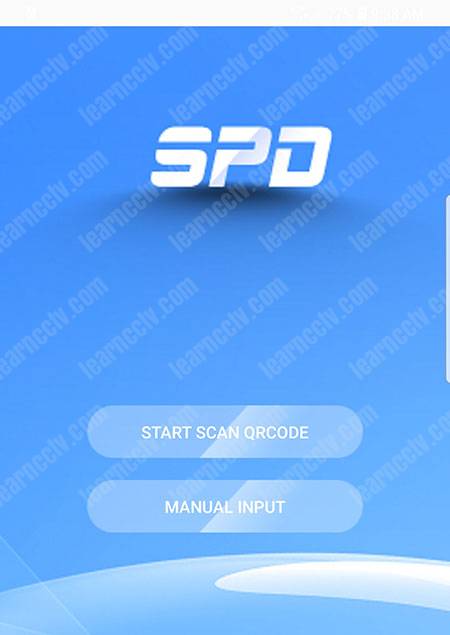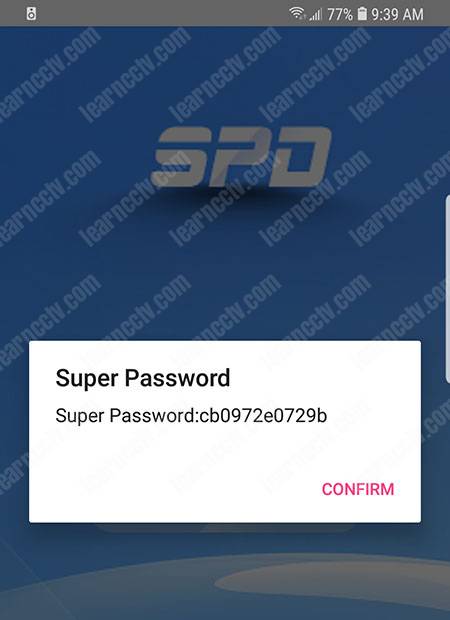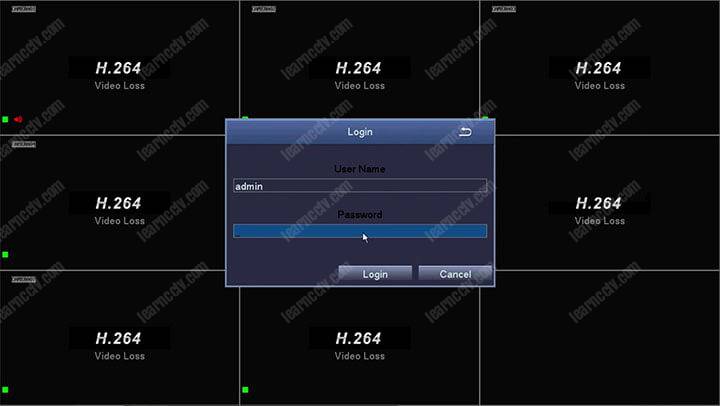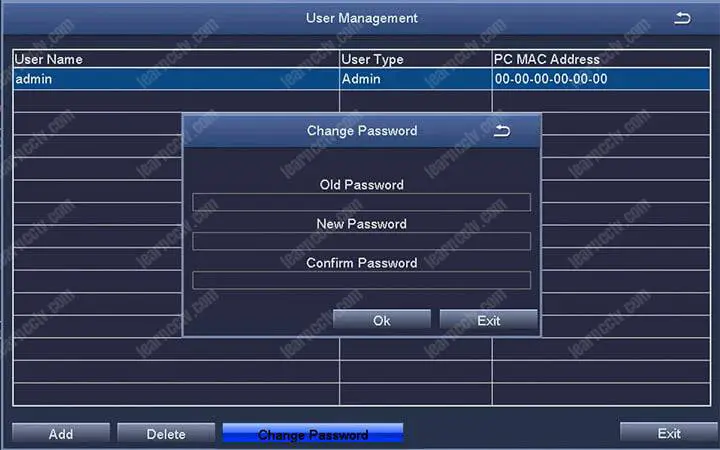This article will show how to reset the password for a Zosi DVR. If you lost or forgot your Zosi password, then you can perform the Zosi DVR password reset procedure which can be completed in less than 10 minutes. This is the 2021 version that works for all the Zosi DVRs.
To reset or recover the lost password you need to follow three simple steps: locate the QR code of the Zosi DVR, download a Zosi password generator app, scan the QR code with the app which will generate a super password. And that’s all. You can modify the password by using the generated master password.
Note: This method works for Zosi DVRs only, if you have a Zosi NVR then you need to follow the instructions in this article: Reset password on Zosi NVR.
Which Zosi DVR models can be reset?
This Zosi password reset procedure works for the Zosi DVR models listed below. You can check the model on the sticker underneath or on the side of the recorder. Also, keep in mind that there are a few companies that sell Zosi recorders but under different brand names. If the interface is similar, you can try to do the reset password procedure.
Zosi models: ZR04PN; ZR04PM; ZR04RN; ZR04RM; ZR04FN; ZR04FM; ZR04LN; ZR04LM; ZR08KN; ZR08KM; ZR08AN; ZR08AM; ZR08QN; ZR08QM; ZR08RN; ZR08RM; ZR08ZN; ZR08FN; ZR08ZM; ZR08FM; ZR08KS; ZR08LS; ZR08LN; ZR08LM; ZR16QK; ZR16LK; ZR16ZK; ZR16JK.

Three simple steps to reset the password on a Zosi DVR. Read the further details below.
- Download the SPD app (Zosi password generator)
- Locate the QR code on the Zosi DVR
- Scan the QR code with the SDP app
1. Download the SPD app (Zosi SPD app – password generator)
The Zosi SPD app serves as a super password generator, you need this app in order to reset the Zosi DVR password. This app is free and available in the App Store (for iPhone users) or Google Play (for Android users). So, download the app and install it on your phone.
IMPORTANT NOTE: Looks like Zosi complained about this app and both App Store and Google Play Store were forced to remove the SPD app from their listings. If you can’t find the app on your phone, download it from this link or this Google Drive link and have it manually installed on your phone (the link works for Android phones only).
2. Locate the QR code on the Zosi DVR
In this step, you need to scan the QR code from the DVR’s label/sticker. This QR code is actually the unique ID/UID of the Zosi DVR that comes out of the manufacturing line. Usually, the QR code is located at the top or underneath the recorder. Two examples are shown in the pictures below.
3. Scan the QR code with the SDP app
Open up the SPD app and choose the way you want to enter the DVR’s ID. The first option is to scan the QR code and the second one is to enter the code (ID number) manually. Scanning is usually easier.

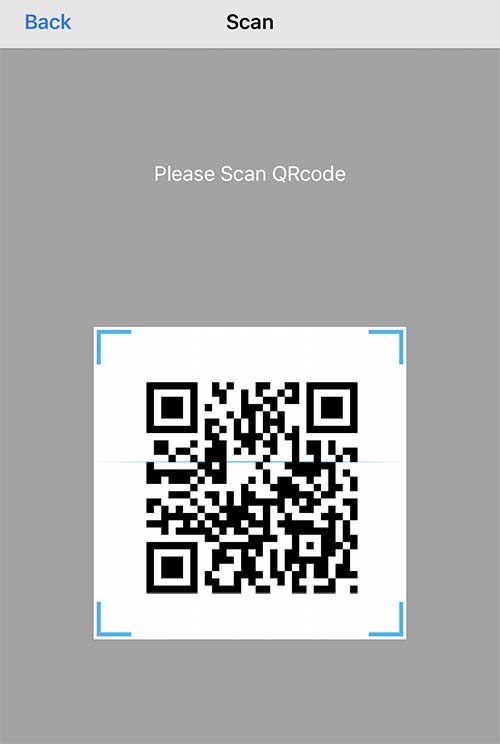
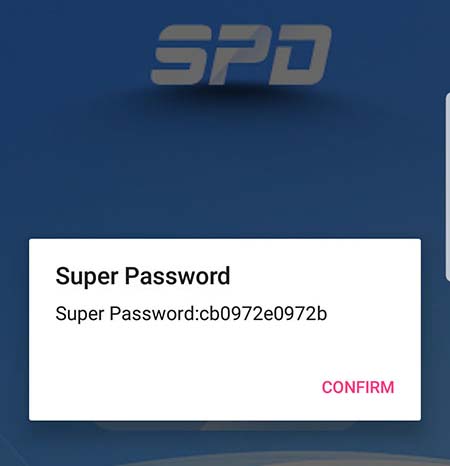

If you can’t scan, enter the DVR’s ID manually
If the SPD app can’t read the label because it’s damaged, blurred out, or something else, you choose the option HandWriting Input and enter the DVR ID manually. This ID can be found in the DVR label, below the QR code (as shown in the pictures above).
Creating a new password for the DVR
It’s a crucial step to create a new password to protect your recorder. Go to User Management and enter a new password that is strong enough. Make sure to use a combination of letters, numbers, and symbols. Leave the Old Password field empty, enter the New Password twice.

Still can’t reset the Zosi password
If you tried but still the password can’t be reset, then as the last resort you should contact the seller or the manufacturer. If you contact Zosi directly, simply provide the recorders’ serial number, proof of purchase and they’ll help you out to reset the password. If you bought on Amazon or any other online store, reach to the seller and they’ll support the product.
Conclusion
This password method works for most of the Zosi DVRs. The issue may be in installing the SDP app which is basically the Zosi Password Generator. Some users have a problem having it installed, check the article linked above and you should be able to properly install it and generate the Zosi super password. If you need to purchase a new CCTV system, take a look at our recommended Security IP Camera Systems.
The Zosi DVR password reset it’s a simple process that takes only 5 minutes.
To reset the Zosi DVR password, locate the QR code of the DVR, download the Zosi password generator app, scan the QR code to generate a super password, and use it to log in to the DVR. After the login, you can change the password and use a new one.
In this article, I will show you step-by-step how to reset the Zosi DVR for a lost password. Just get your mobile phone and follow the instructions.
I could reset the Zosi DVR myself, so here you can find a real example of this procedure. Please keep reading.
The Zosi DVR models
This reset procedure works for the following Zosi DVR models:
4-Channel DVRs
ZR04PN; ZR04PM; ZR04RN; ZR04RM; ZR04FN; ZR04FM; ZR04LN; ZR04LM.
8-Channel DVRs
ZR08KN; ZR08KM; ZR08AN; ZR08AM; ZR08QN; ZR08QM; ZR08RN; ZR08RM; ZR08ZN; ZR08FN; ZR08ZM; ZR08FM; ZR08KS; ZR08LS; ZR08LN; ZR08LM.
16-Channel DVRs
16QK; 16LK; ZR16ZK; ZR16JK.
To reset the Zosi DVR password, make sure the firmware version is V1.2.1 or above and follow the steps below:
1. Identify the DVR model;
2. Download and install the SPD App;
3. Use the App to scan the QR Code (or type the DVR ID);
4. Reboot the DVR and create a new password.
-> Read the next sections for the step-by-step details…
How to identify the Zosi DVR model
You need to make sure your DVR is one of the listed above, so just take a look at the label located under your device (see picture below).
The picture above shows the model: ZR08AN that is on the list.
Download and install the SPD App
To reset the Zosi DVR, you need to use a mobile App called SPD which will generate a Super Password. Visit the App Store or Google Play to download it.
Just look for SPD and choose the one you see in the picture above.
==> WARNING: If you can’t find this app on the Android PlayStore, please read the article SPD tool to reset Zosi DVR.
Scan the QR Code or type the DVR ID
The next step is to scan the QR code located in the DVR label (usually at the top).
Open the SPD App and choose the way you want to Input the DVR ID, the first option is START SCAN QRCODE, and the second one is MANUAL INPUT.
Just press the button “START SCAN QRCODE” and give permission to the App to open the mobile camera when asked, then point the camera to the QR Code.
The SPD App will read the QR code and generate a Super Password.
In the DVR login screen, input the username admin and the Super Password that was created by the SPD App and press the login button.
Next time you reboot the DVR, the username will be admin with a blank password.
(no password, just hit the login button).
Create a new password for the Zosi DVR
It’s very important to create a new password to protect your device.
Open the User Management and input a new password that is strong enough (it is recommended to use a combination of letters, numbers, and symbols).
(leave the Old Password field the way it is… just input the New Password twice)
And that’s all. You just executed the Zosi DVR password reset successfully.
Video: How to reset Zosi DVR using the SPD App
Here’s the video on how to reset the Zosi password using the SPD App.
Most common problems with the Zosi DVR reset
Sometimes the SPD App can’t read the label because it’s damaged or something else happens. In this case, just choose the option MANUAL INPUT and input the DVR ID manually. It also can be found in the DVR label.
How to reset other DVR models
There are thousands of DVRs in the market, and sometimes you have to try different procedures to reset the device and recover from a lost password.
If you are here looking for a solution but are using a different DVR brand, just read the other articles available in the blog, and perhaps they can help you.
See the links below for other articles on how to reset DVRs and NVRs:
How to reset Zosi DVR to factory settings
SPD tool to reset Zosi DVR
How to reset H.264 Network DVRs.
How to reset Dahua DVR admin password.
How to reset Dahua NVR password.
Technical support
If you still can’t solve your problem and recover the password for your DVR, I suggest you call the Zosi Technical support team (assuming obviously that you are using some of their DVRs or NVRs).
You can find the support web page at https://support.zositech.com.
Extra information for CCTV designers and installers
If you are a professional CCTV designer or installer and are here looking for a solution for your customer, chances are you are interested in learning more…
If that’s the case, please take a look at the Ultimate Security Camera Guide collection; you can find them at the following links:
Ultimate Security Camera Guide Version 1.
Ultimate Security Camera Guide Version 2.
Ultimate Security Camera Guide Version 3.
I hope this article was helpful for you; please share it with your friends…
How to reset TVI dvr/ POE NVR / Wireless NVR (ZSWNVK-H) System when you forgot the password?
1) You can find the correct model number on the label at the bottom of the DVR / NVR System.
2) Find the DVR / NVR’s device ID/UID.
A. You can find the DVR’s ID on the label of the DVR / NVR.
B. Or you can also reboot the DVR / NVR system and wait until Wizard Page display, then find the UID.
3) Please send us the model number and device id / UID, we will create a super password for you.
NOTE: The User Name corresponding to super password must be ‘admin’.
Once you set super password this time, the login password should be blank
in the next time when you reboot it or log in again.
You can go to DVR’s Main Menu – Setup – User – Change password to set a new
password. (Please keep the old password blank, you just need to input the new
password and confirm password.)
Beyond that, you can also upgrade software by means of upgrade file from us, then reset password when reboot DVR.
Connecting the DVR / NVR to the internet
This method works for the following models of DVRs / POE NVRs / Wireless NVRs:
4-Channel DVRs / POE NVRs / Wireless NVRs:
ZR04ZN; ZR04ZM; ZR04FN; ZR04FM; ZR04CN; ZR04CM; ZR04JS; ZR04TS; ZR04TN
ZR04RN; ZR04RM; ZR04EN; ZR04EM;
ZR04DS; ZR04MS;
8-Channel DVRs / POE NVRs / Wireless NVRs:
ZR08ZN; ZR08ZM; ZR08FN; ZR08FM; ZR08BN; ZR08BM; ZR08CN; ZR08CM; ZR08KS; ZR08TN
ZR08RN; ZR08RM; ZR08EN; ZR08EM;
ZR08DS; ZR08DP; ZR08MS;
16-Channel DVRs:
ZR16ZK; ZR16JK; ZR16BK; ZR16CK
(You can find the model number on the label at the bottom of the DVR.)
If your CCTV DVR or NVR don’t have a built-in WiFi support, then you have to run internet cable (CAT 5 or CAT 6 Ethernet cable) to connect your DVR or NVR to the internet via the router.
- Connect one end of the Ethernet cable to the Ethernet input on the back of the DVR.
- Connect the other end of the Ethernet cable into a device providing an active internet connection, such as a router or modem.
- Test your internet connection to confirm that it is active by going to the Network > Network screen.
1) Right click mouse—go to Main Menu > Setup > Network.


2) On the Network tab, ensure the “Obtain an IP Address Automatically” option is enabled, and that there is no information in the PPPoE fields.
3) Once you’ve ensured there is no information in the PPPoE field and that the “Obtain and IP Address Automatically” option is selected, select the “Test” option.
If “OK” is displayed, the local area network is connected successfully.
If the DVR is not able to connect to the internet, you will get a message that states “Cannot Connect to Network”.
NOTE:
In order for other devices to connect to the DVR through the router, the dhcp setting must be enabled from the router’s settings page.
If you still cannot connect to the network, please ensure that you don’t have a firewall active on your network that may be limiting the connection.
You may need to open ports 80, 5000, and 5001 on your router, if they’re currently being blocked by te firewall. This typically only happens on commercial internet accounts, as they deal with sensitive transactions, but occasionally a firewall on a residential line will also block these ports.
If you’re unsure how to open ports on your router, you will need to speak with the router manufacturer.
FAQ:
1) What’s DHCP?
DHCP is a type of internet networking approach. It stands for Dynamic Host Configuration Protocol. It means that a router assigns IP addresses to each of the devices on the network, allowing them to communicate with other devices in or outside the network.
In context of our systems, the setting related to DHCP is called DHCP server status. This setting enables your router to obtain the static IP address on the DVR and broadcast that IP to the app so it can locate your DVR. This setting needs to be enabled on a router for the apps to be able to connect to the DVR systems.
2) For example: How to set up a linksys E5350 Router?
Once you’ve logged into the router settings, you’ll want to select “configuration” at the top, and then “Connection > Local Network” in the menu on the left. You should see this page:

You’ll want to ensure the checkbox beside “DHCP server” is checked off, and set the start IP address to 100 as shown in the image. Leaving the other settings here as they default should be fine. Once this is done, select “save.” Before proceeding with the next steps, try using the app while not connected to local WiFi. If you can see the live feeds, you don’t need to complete the steps below.
If you can’t, you’ll need to open the ports in the firewall. On the left menu, select “Security”, and then “Single Port forwarding” as shown in this image:

Select the button on this page for “Add a new Single Port Forwarding”, and this window should appear:

The number you want to enter in the “To IP Address” field is the last three digits of the DVR’s static IP, which you can find on the Network page of the DVR. (Main Menu > Setup > Network)
Application and protocol can be left as they are, and you’ll want to check off the “enabled” box. You’ll need to do this 3 times, using the following information:
1.
Application Name: DVR HTTP
External Port: 80
Internal Port: 80
2.
Application Name: DVR Mobile
External Port: 5000
Internal Port: 5000
3.
Application Name: DVR E-mail
External Port: 5001
Internal Port: 5001
After filling the box with the necessary info for each port, select “apply”, and then hit the add button again to reopen the window. Once all 3 ports are opened, try testing the app again.
Note: different Routers may have different setting interfaces.
More questions, please feel free to contact us.
Our Whatsapp: +1-866-841-6932
Support Email address: service@zositech.com
Our Facebook: https://www.facebook.com/ZosiTechnology/
Support center: support@zositechhelp.zendesk.com
Tags: admin, CCTV, CCTV Super Password generator, default, default password, Ethernet, Ethernet cable, How to, master password, master password generator, Network, nvr poe, NVR system, password, poe, PoE NVR, port Forwarding, Reset the password, settings, Setup, Software, super password, upgrade, ZOSI Cloud, Zosi NVR, zosi nvr password, Zosi Smart, ZOSI VIEW
 Руководство пользователя цифрового видеорегистратора ZOSI
Руководство пользователя цифрового видеорегистратора ZOSI

Руководство пользователя цифрового видеорегистратора ZOSI
Внедрение системы
DVR
- камера
- Монитор / Питание (HDMI)
- Монитор / Питание (VGA)
- Маршрутизатор
- мышь
- Порт питания
- Объектив HD
- Светодиоды IR 24шт, 5мм
камера
- Установите желаемое положение.
- Горловина кронштейна соединяется с монтажным основанием. Поверните кронштейн, ослабив стопорное кольцо радиального шарнира. Отрегулируйте положение до соответствующего положения и затяните стопорное кольцо.
Подключите систему
Показана 8-канальная конфигурация. 4/16 каналов будут иметь соответствующее количество видеовходов.
- Подключите камеру к DVR и подключите камеру к источнику питания.
- Подключите монитор к видеорегистратору через порт HDMI, VGA, BNC.
- Подключите DVR к маршрутизатору с помощью кабеля Ethernet.
- Подключите мышь к USB-порту.
- Подключите DVR к источнику питания.
View на смартфоне (Добавить устройство — Воспроизведение видео)
Подключите видеорегистратор к Интернету.
- Как подключить видеорегистратор к локальной сети?
- Как проверить состояние сети DVR?
- ) Щелкните правой кнопкой мыши «Мышь»> перейдите в главное меню> «Настройка»> «Сеть».
- Установите флажок «Получить IP-адрес автоматически».
- Нажмите «Проверить», если отображается «ОК», сеть успешно подключена.
Внимание: Убедитесь, что DHCP в вашем маршрутизаторе открыт
Скачать приложение
Запустите приложение
- : Установите бесплатное приложение Zosi Smart.
- Нажмите «Зарегистрироваться» и введите свой адрес электронной почты, чтобы получить код подтверждения, нажмите «Далее», чтобы установить пароль, затем сохраните его, регистрация завершена.
- Войдите в приложение, войдите в главный интерфейс («Мое устройство»), нажмите «+» в правом верхнем углу, чтобы добавить устройства.
- Введите uid устройства, отсканировав код или набрав вручную
Введите пароль устройства (пароль задается устройством, и если пароль пуст, вводить пароль не нужно).
Введите название устройства; Нажмите Готово, чтобы перейти на страницу устройства и выполнить операции с устройством (добавленные устройства находятся вверху страницы устройства). - Затем вернется к списку устройств> коснитесь устройства> коснитесь «+», чтобы выбрать канал (все выбраны)> коснитесь «Подтвердить», чтобы начать предварительную настройку.view
View на ПК Клиентское ПО
ПК-клиент AVSS применяется к DVR / NVR / IPC preview в режиме реального времени viewing, управление устройством, удаленное воспроизведение видео и другие функции.
Логин
Установите клиент для ПК, дважды щелкните значок AVSS, чтобы открыть его, выберите язык и щелкните «Вход».
Примечание. Вы можете войти в систему с именем пользователя и паролем по умолчанию или зарегистрировать новую учетную запись. Здесь также можно использовать учетную запись, зарегистрированную в мобильном приложении.
Управление устройствами (добавление устройств после добавления области)
- Щелкните Управление устройством> Добавить область.
- Добавить область: в пустой области списка устройств> щелкните правой кнопкой мыши> Добавить область и введите имя области.
Примечание. Имя области используется для обозначения области наблюдения. - Добавить устройство: выберите область, соответствующую списку устройств> щелкните правой кнопкой мыши, чтобы добавить устройство> выберите тип устройства> введите имя устройства, идентификатор устройства, имя пользователя, пароль устройства и номер канала> нажмите кнопку ОК.
Внимание:
- Имя пользователя по умолчанию — admin.
- Когда компьютер и устройство подключены к одному и тому же маршрутизатору, вы можете нажать «Поиск», чтобы добавить устройство.
Заранееview
Нажмите «Preview»> Список устройств> выберите соответствующее устройство> щелкните правой кнопкой мыши> выберите« Воспроизвести все »,« Остановить все »в меню для завершения предварительного просмотра видео.view отобразить и закрыть.
Установите жесткий диск
Система может не включать жесткий диск, это зависит от выбранного вами комплекта. Эта система работает с большинством 3.5-дюймовых жестких дисков SATA или 2.5-дюймовых жестких дисков SATA.
Примечание: если в вашей системе предустановлен жесткий диск, пропустите этот шаг.
- Отключите видеорегистратор от сети, отвинтите и снимите верхнюю крышку.
- Подключите кабели питания и передачи данных SATA от цифрового видеорегистратора к соответствующим портам на жестком диске, как показано на рисунке.
- Вставьте жесткий диск в видеорегистратор. Любой кабель должен пересекать жесткий диск.
- Удерживая жесткий диск и DVR, осторожно переверните его и совместите отверстия на жестком диске с отверстиями на DVR. С помощью отвертки Phillips вкрутите прилагаемые винты в отверстия. Соберите крышку
Внимание:
После установки жесткого диска его необходимо сначала отформатировать перед записью. Щелкните правой кнопкой мыши> перейдите в Главное меню> Управление дисками> Выберите жесткий диск> Нажмите Формат> Применить.
Видеозапись
Щелкните правой кнопкой мыши> перейдите в Главное меню> Настройка> Запись. Вы увидите настройки записи для всех каналов. Измените настройку записи в соответствии с вашими предпочтениями и примените изменения.
Определение движения
Установите обнаружение движения, DVR будет записывать только при обнаружении движения или движения. Щелкните правой кнопкой мыши> Главное меню> Настройка> Тревога> Движение> Обнаружение движения.
Система начинает запись, когда камера обнаруживает движение, и изображение мониторинга отображается в нижнем левом углу.
Выберите камеру. Отметьте канал, который вы хотите записывать при обнаружении движения. Область: можно установить область чувствительности камеры. viewдиапазон.
Нажмите ЗВЕЗДА, чтобы сделать все viewдиапазон как чувствительность
Щелкните Trash Box, чтобы удалить область чувствительности.
Нажмите, чтобы сохранить настройку
Нажмите, чтобы выйти
Поскольку цвет и яркость важны для чувствительности, необходимо регулировать их значение в определенных условиях. Значение по умолчанию — 6, а диапазон значений — от 1 до 8.
Щелкните правой кнопкой мыши, чтобы показать или скрыть меню управления внизу экрана. Проверьте настройку, переместив что-нибудь или кто-нибудь на одну прогулку по сетке внутри камеры. view диапазон. Если DVR обнаруживает движение в области сетки, на экране будет отображаться красная фигура хунаноида. Сетка не должна закрывать флаг, деревья или другие летающие объекты на ветру, чтобы избежать ложных сигналов тревоги.
Запланированная запись
Установить запись по расписанию, вы можете настроить каждый канал для записи в определенное время в зависимости от времени суток. Щелкните правой кнопкой мыши> перейдите в Главное меню> Настройка> Расписание.
Используя инструмент «Карандаш», выделите отдельные часы для определенных дней.
С помощью соседнего ластика удаляется выделение в блоке.
Настройки можно скопировать и применить к любому или ко всем каналам и к любому другому дню.
2 Блоки времени, которые должны быть записаны, также можно настроить, дважды щелкнув поле рядом с днем. Можно создать и сохранить несколько расписаний с указанием времени начала и окончания с точностью до минуты. Затем их можно применить к нескольким дням и камерам.
Воспроизведение видео
Войдите в Главное меню системы> Поиск, система представляет собой следующее: Найдите нужное видео по времени или событию, затем воспроизведите его.
Предыдущая запись: Перейти к последнему записанному событию
Следующая запись: Переход к следующему записанному событию
Ускоренная перемотка вперед: видео можно воспроизводить с разной скоростью, от 1/4 до 16 раз.
Перемотка: Воспроизведение видео можно перематывать на 1, 8, 16 и 32 раза.
Режим отображения экрана: доступны как одноэкранный, так и многоэкранный режим. Вы можете выбрать, сколько каналов вы хотите воспроизводить за один раз. Канал без записей представляет собой пустой экран.
Видеореклама
- Вставьте USB-накопитель в USB-порт вашего видеорегистратора.
- Щелкните правой кнопкой мыши> Главное меню> Резервное копирование> выберите канал и период времени> Поиск> Выберите видеоклипы для резервного копирования> Нажмите Резервное копирование
Обнаружение PIR (применимо к камерам с функциями PIR)
После установки режима обнаружения движения PIR видеорегистратор начнет запись только при обнаружении движущихся объектов с температурой около 37 градусов. Щелкните правой кнопкой мыши> Главное меню> Настройка> Тревога> Обнаружение PIR.
Когда камера фиксирует движущиеся объекты с температурой около 37 градусов, система начнет запись и отобразится в нижнем левом углу экрана.
Внимание: Функция PIR полностью активирована, когда включены режим обнаружения движения и режим обнаружения PIR. Когда отображается в нижнем левом углу экрана, это означает, что срабатывают обнаружение движения и обнаружение PIR, что означает, что движущиеся объекты с температурой около 37 градусов фиксируются камерами.
Внимание: Рисунок 1 показывает, что срабатывает только обнаружение движения; цифра 2 показывает, что срабатывает только обнаружение PIR; Рисунок 3 показывает, что обнаружение движения и ИК-датчик срабатывают одновременно.
Выбрать камеру: Отметьте канал, на котором вы хотите установить режим обнаружения PIR.
Время выдержки: Установите продолжительность записи после остановки движения.
Вызывать: Многоканальный режим можно настроить для записи, когда движущиеся объекты с температурой обнаруживаются одной из камер. Для бывшегоampТо есть, когда камера 1 обнаруживает движение, камера 2 и камера 3 также могут быть запущены для записи.
Запись по расписанию: Установите период времени для включения и выключения режима обнаружения PIR (аналогично операции записи по расписанию).
установка сигнализации: Когда устройство запускает сигнал тревоги, вы можете включить или выключить настройки звукового сигнала цифрового видеорегистратора или уведомления по электронной почте.
Внимание: Вышеуказанные операции применимы к ситуации, когда включены и режим обнаружения движения, и режим обнаружения PIR.
Настройки будильника приложения
Существует два типа тревожных уведомлений DVR:
Когда срабатывает обнаружение движения, DVR отправляет сигнал тревоги по электронной почте или на мобильный телефон.
Когда срабатывают обнаружение движения и обнаружение PIR, сигнал тревоги будет отображаться в нижнем левом углу экрана, и DVR отправит сигнал тревоги по электронной почте или через мобильный телефон.
Настройки и эффекты уведомления о тревоге приложения показаны ниже:
Пользовательские настройки или сменить пароль
- В живую viewНа экране щелкните правой кнопкой мыши, параметр, показанный ниже, щелкните Главное меню
- Щелкните «Настройка», чтобы войти в параметры меню функций.
- Нажмите Пользователи, чтобы войти в интерфейс управления пользователями.
- Щелкните Изменить пароль, чтобы перейти на страницу установки пароля.
- Установите или измените пароль, убедитесь, что оба пароля ввода совпадают и содержат не менее шести символов.
Пожалуйста, помните свой пароль!
ПРЕДУПРЕЖДЕНИЕ
Этот продукт содержит батарейку типа таблетка / таблетка. Если проглотить батарейку типа «таблетка» или «таблетка», это может вызвать серьезные внутренние ожоги всего за 2 часа и привести к смерти.
Храните новые и использованные батареи в недоступном для детей месте. Если батарейный отсек закрывается ненадежно, прекратите использование продукта и храните его в недоступном для детей месте. Если вы считаете, что батарейки могли быть проглочены или помещены в какую-либо часть тела, немедленно обратитесь за медицинской помощью.
ВНИМАНИЕ!:
Риск взрыва, если батарея заменена на батарею неправильного типа.
FAQS
Почему я не могу искать устройства при добавлении?
Убедитесь, что устройство и мобильное устройство находятся в одной локальной сети, в противном случае введите идентификатор устройства вручную;
Почему мое устройство не может подключиться к сети?
Пожалуйста, проверьте Подключено ли устройство к Интернету Правильно ли работает маршрутизатор Открыт ли DHCP-сервер маршрутизатора
Почему я не могу найти видео files?
- Пожалуйста проверьте
- Жесткий диск сломан?
- Период поиска действителен?
- Правильно ли установлено системное время оборудования.
Есть ли рядом с камерой металлическая сетка или толстая стена?
Рекомендуется использовать удлиненную антенну для обхода препятствий.
Что в коробке
4
Камера слежения
Должен ли я покупать IP или DIN DNS, чтобы увидеть его в Интернете? Должен ли я просить своего интернет-провайдера открыть какой-либо порт для моих камер?
Взгляните на AiHomeGuard (ключевое слово AiHomeguard на Amazon), программное обеспечение для наблюдения на основе искусственного интеллекта, работающее на ПК. Записывайте изображения и видео обнаруженных объектов (человек, автомобиль…) на диск ПК в качестве сетевого видеорегистратора, отправляя оповещения без ложных срабатываний. Облачный сервис не требуется, поддерживается автоматическое обнаружение камеры ONVIF.
Будет ли работать мобильная точка доступа?
Нет, не будет
Где я могу получить руководство пользователя именно для этой системы?
Не знаю, довольно простая в настройке система plug and play.
Будет ли работать мобильная точка доступа?
Нет, не будет
какой размер отверстия нужен для проводов камеры
2 провода с моей камерой, и они разделены, в зависимости от того, во что вы проделываете отверстия (насколько глубоки), я смог уйти от сверла на 1/4 дюйма, когда я пропускал провода по одному.
Нужен ли этому продукту Wi-Fi? Можете ли вы управлять им без Wi-Fi?
Да
Легко ли ориентироваться в интерфейсе и прокручивать foo?tage?
Да нажмите поиск введите время даты
почему вы больше не используете черный видеорегистратор с кнопками меню на передней панели? это намного лучше и проще?
Обычно видеорегистратор размещают в недоступном для грабителей месте для ведения записи событий. Если увидят, тоже возьмут.
Есть ли способ сделать резервную копию видео через сеть без использования прямого USB-накопителя?
Система не годится
Можно ли установить видеорегистратор вертикально?
Вероятно, нестандартное крепление; но в комплекте нет ничего для вертикального крепления.
есть ли в системе выходные цепи для сигнализации?
Система не поддерживает внешние сигналы тревоги.
www.zositech.com
Документы / Ресурсы
Рекомендации
Безопасность ZOSI стала проще | Магазин камер и систем безопасности – Zosi
Содержание
- Как сбросить IP-камеру на заводские настройки
- Способ 1. С помощью кнопки Reset
- Способ 2. Сбрасываем с использованием специального ПО
- Как сбросить IP камеру на заводские настройки
- Как сбросить ip-камеру на заводские настройки
- Сбрасываем при помощи кнопки Ресет
- Сбрасываем, при помощи специальных программ
- Примеры
- Сброс настроек IP-камер
- Как использовать кнопку сброса настроек камеры?
- Сброс IP камер на заводские настройки
- Сброс IP камер на заводские настройки
Как сбросить IP-камеру на заводские настройки
IP-Камера представляет собой цифровую видеокамеру, которая передает видеопотоки в цифровом формате, использующей IP-протокол (работает на сетевом уровне модели ОSI).
В процессе использования таких устройств нередко возникают ситуации, когда необходимо вернуть цифровую видеокамеру к первоначальному состоянию до заводских настроек.
- Забыли данные аутентификации логин и пароль на вход в веб-интерфейс.
- Некорректно работает оборудование, например зависает.
- Сбросить IP-адрес.
Способ 1. С помощью кнопки Reset
Пользователям предлагается несколько вариантов, чтобы сбросить сетевое оборудование. Они могут быть различными у определенных производителей. Самый легкий метод – нажать на клавишу, предназначенную именно для этих целей, она называется reset. Найти, где располагается необходимая кнопка, можно путем изучения инструкции к устройству.
Клавишу могут размещать в различных местах на камере. У некоторых производителей, например, для нажатия на клавишу нужно воспользоваться дополнительным приспособлением в виде тонкой палочки. Как правило такой инструмент идет в комплекте.
Чаще всего клавиша, используемая для удаления настроек, расположена в отверстии на корпусе или внутри самого устройства (отсутствует доступ извне). Во втором случае потребуется разобрать устройство.
Некоторые производители предусматривают наличие кнопки в связке кабелей, которые идут в комплекте. Этот вариант предусмотрен в устройствах, используемых при организации уличного видеонаблюдения.
Чтобы сбросить IP-камеру на заводские настройки, первоначально подается питание к устройству. Нужно дождаться полного его включения, нажать на кнопку, удерживать ее на протяжении нескольких секунд. Это позволит сбросить пароль и иные данные.
Способ 2. Сбрасываем с использованием специального ПО
Если у камеры согласно инструкции не предусмотрена кнопка для сброса параметров, вернуться к заводским настройкам поможет специальная программа. Это нередко нужно сделать для камер, которые работают по IP-протокол, созданы производителями HiQ, Vesta или SVplus. Эти устройства сохраняют данные с помощью облачного сервиса, имеющего название XMEYE.
Первоначально для сброса настроек IP-камеры потребуется присоединить устройство к локальной сети (ПК, сетевого интерфейса). Далее подается питание к камере. На ПК устанавливается требуемое программное обеспечение, к примеру, для устройства с платформой XMEYE нужна программа ResetUser.
Запросить подходящее ПО можно у производителя. О его наличии также можно поинтересоваться у продавцов или поставщиков оборудования.
Для возврата к заводской настройке нужно запустить программу, войти с помощью стандартного логина и пароля. На экране монитора ПК появится окно, где вводится IP-адрес камеры. Далее необходимо нажать клавишу «выполнить». Стоит отметить, что сама процедура сброса параметров длится определенный промежуток времени. После всех выполненных мероприятий настрой будут сброшены.
Источник
Как сбросить IP камеру на заводские настройки
Необходимость сброса настроек IP камеры возникает в двух случаях:
- Вам необходимо сбросить пароль, так как Вы его забыли или потеряли
- после перенастройки камеры она работает в нештатном режиме или просто не включается и при этом Вы не имеете возможность выполнить вход в интерфейс управления камерой, чтобы исправить ситуацию
Далее представлено два варианта сброса настроек IP камеры
- Сброс настроек с наличием специальной кнопки
- Сброс настроек на камерах, не имеющих специальной кнопки
Способ 1. С использованием кнопки сброса настроек
Способов сброса настроек существует несколько, и у разных производителей они могут отличаться. Наиболее простой способ заключается в нажатии секретной кнопки, предназначенной для сброса настроек. В большинстве случаев расположение такой кнопки указано в инструкции по эксплуатации Вашей IP камеры.
Ниже на рисунке представлен снимок инструкции yoosee камеры, где указано расположение отверстия кнопки сброса настроек. В этом случае сброс настроек камеры осуществляется с помощью специального приспособления, идущего в комплекте с камерой.
Подробнее сброс настроек на yoosee камерах описан в инструкции по настройке поворотных Wi-Fi камер.
Кнопка сброса настроек может располагаться в небольшом отверстии корпуса камеры или внутри камеры без доступа из вне. В таком случае для доступа к кнопке сброса настроек необходимо открыть корпус камеры. Также в некоторых случаях кнопка сброса настроек располагается в связке проводов, выходящих из камеры. Такой Вариант обычно встречается у камер уличного исполнения.
Если Ваша камера имеет такую кнопку, то для того, чтобы сбросить ее настройки, необходимо подключить питание камеры и дождаться полного ее включения. Далее выполняется нажатие и удержание в течение нескольких секунд кнопки сброса настроек, после чего камера перезагружается с заводскими параметрами.
Способ 2. Без кнопки для сброса настроек
Если Ваша камера не имеет такой кнопки, то сброс настроек осуществляется с помощью специального программного обеспечения.
Такая необходимость периодически возникает у IP камер бренда HiQ, Vesta, SVplus и многих других, работающие с XMEYE облачным сервисом.
Для сброса настроек IP камеры подключите ее к локальной сети Вашего компьютера или непосредственно к сетевому интерфейсу компьютера и включите питание.
Далее необходимо установить программное обеспечение.
Для IP камер платформы xmeye скачайте — resetuser.zip.
Для других моделей запросите подходящее программное обеспечение у производителя, продавца или поставщика Вашей камеры.
Распакуйте скачанный файл и запустите ResetUser.exe. В появившемся окошке введите IP адрес Вашей камеры и нажмите выполнить. Процедура сброса настроек займет некоторое время.
Далее настройки камеры будут сброшены. В интерфейс управления камерой Вы сможете войти, используя стандартный логин и пароль (для xmeye камер логин – admin, пароль – пусто)
Источник
Как сбросить ip-камеру на заводские настройки

Что такое сброс до заводских настроек? Это прежде всего удаление всех настроек цифровой камеры и возвращение ее к первоначальному состоянию как из магазина.
Сбросить все осуществлённые параметры IP-камеры может понадобиться в различных ситуациях:
- Когда пароль от учётной записи интерфейса камеры утерян или позабыт, его потребуется сбросить пароль на ip камере. И в этом случае, к сожалению, не удастся обойтись без перехода от персональных настроек к заводским.
- Когда нет возможности войти в интерфейс, в котором осуществляется процесс управления видеокамерой. Это может произойти после такой перенастройки устройства, которая привела к невозможности включения камеры или её внештатной работы. Тогда обязательно нужно произвести некоторые манипуляции для исправления ситуации.
Следующие способы позволят сбросить конфигурацию камеры:
- Возврат к заводским настройкам, когда на видеокамере присутствует соответствующая кнопка, позволяющая это сделать.
- Возврат к заводским настройкам на таких устройствах, которые специальной кнопкой не обладают.
Сбрасываем при помощи кнопки Ресет

Наиболее распространённое место для расположения отверстия кнопки, позволяющей откатиться до заводских настроек, находится на задней крышке устройства. В данном случае видеокамера всегда комплектуется особым приспособлением, позволяющим нажать указанную кнопку.
Reset может находиться не только на корпусе видеокамеры, в специальном маленьком отверстии. Иногда встречаются такие модификации устройств на IP-протоколе, в которых нет непосредственного доступа к кнопке сброса настроек снаружи. Поэтому нужно будет открывать корпус аппарата.
В некоторых моделях IP-камер кнопка может быть расположена среди связки проводов, которые выходят из этого устройства. Наиболее распространён подобный вариант в тех модификациях, которые предназначены для уличного видеонаблюдения.
Не составит никакой сложности сбросить ip камерy, которая обладает подобным ресетом. Для этого достаточно будет включить питание, а затем подождать, пока аппарат полностью включится. После этого потребуется нажать кнопку и удерживать её на протяжении нескольких секунд. Тогда IP-камера сможет перезагрузиться, применив заводские параметры.
Сбрасываем, при помощи специальных программ

Большинство устройств, которые осуществляют свою работу в облачном сервисе под названием XMEYE, не дополняются кнопкой возврата к заводским параметрам. Это ip-камеры, производимые под следующими торговыми марками:
Все перечисленные бренды IP-камер оснащены XMEYE-начинкой.
Чтобы сбросить установленные настройки таких устройств, нужно будет подключить видеокамеру либо к сетевому интерфейсу компьютера, либо к его локальной сети. Затем можно включать питание устройства.
На следующем шаге потребуется установка программного обеспечения. Для камер видеонаблюдения, базой которых является сервис XMEYE, необходимо скачать ResetUser.
Камерам других брендов, имеющих отличную начинку, потребуется другое программное обеспечение. В данном случае нужно будет сделать запрос продавцу, поставщику или изготовителю IP-камеры с тем, чтобы он предоставил соответствующий софт.
Предложенный файл является архивом, поэтому его нужно будет распаковать посредством архиватора. В окне сброса потребуется указать IP-адрес своей видеокамеры, а затем нажать кнопку «Выполнить». Далее понадобится подождать несколько минут, чтобы процедура сброса настроек смогла запуститься и реализоваться.
По прошествии указанного времени настройки будут сброшены до заводских параметров. В интерфейс управления устройством можно будет осуществить вход со стандартным доступом. Для камер на XMEYE пароль будет пустым, а логин – admin.
Примеры
Данную цифровую камеру можно вернуть к заводской конфигурации через веб-интерфейс. В разделе “Настройка” > “Сброс настроек”.
Если в веб-интерфейс войти не получается, то нужно нажать на кнопку сброса 3 раза с промежутками около одной секунды между нажатиями в течение 10 секунд.
Источник
Сброс настроек IP-камер
После того, как вы войдете в программу, система может задать несколько вопросов безопасности, с целью убедиться, что вы являетесь владельцем устройства. Если ответить на них не удалось, будет предложено восстановить пароль с помощью кода, который система направит на вашу электронную почту. Если же войти в веб-интерфейс все равно не удастся, то на многих моделях IP-камер предусмотрена кнопка сброса настроек.
Как использовать кнопку сброса настроек камеры?
Есть 5 простых шагов для сброса настроек IP-камеры или PoE-камеры до заводских настроек.
1. Выключите устройство, отсоединив сетевой кабель от источника питания PoE или источника постоянного тока 12 В.
Обращаем внимание: не рекомендуется проводить работы на тканевых поверхностях (например, на ковре или диване). Разряд статического электричества может повредить камеру.
2. Используя ручную отвертку или шестигранный ключ, откройте отсек, в котором расположена кнопка сброса. Есть несколько вариантов, где может располагаться данная кнопка. Всё зависит от модели оборудования.
3. Подключите камеру к источнику питания PoE и подождите 3-5 минут. Нужно дождаться, чтобы она полностью загрузилась.
4. Нажмите кнопку сброса и удерживайте ее в течение 20 секунд. У некоторых IP-камер кнопка сброса настроек очень маленькая, поэтому может потребоваться очень тонкий (но не острый) предмет, например скрепка.
5. Далее камера должна автоматически перезагрузиться и перейти в неинициализированное состояние.
Источник
Сброс IP камер на заводские настройки
Сброс IP камер на заводские настройки
Иногда возникает необходимость сбросить настройки IP-камеры до заводских. Обычно это требуется, если вы забыли пароль или логин либо же если после перенастройки камеры она работает со сбоями или не работает вообще, но при этом доступен вход в интерфейс управления камерой, что позволяет произвести сброс настроек.
На некоторых IP камерах есть специальная кнопка для сброса настроек. Она обычно спрятан от посторонних глаз и чтобы ее найти, нужно просмотреть инструкцию по эксплуатации Вашей IP камеры.
В инструкциях обычно указывается расположение отверстия кнопки сброса настроек, а также какое приспосабливание, продающееся в комплекте с камерой, поможет выполнить сброс.
Также нужно помнить, что кнопка сброса настроек может не располагаться в небольшом отверстии корпуса камеры, а находиться внутри камеры, куда доступ без открытия корпуса камеры не возможен. Иногда данная кнопка может находиться в связке проводов, выходящих из камеры. Обычно такое местарасположение кнопки сброса бывает у камер наружного видеонаблюдения.
Итак, вы нашли кнопку. Что дальше? Для сброса потребуется подключить питание камеры и ждать полного ее включения. Затем нажмите на кнопку и удерживайте ее в течение нескольких секунд. Вот и все — камера перезагрузится и уже будет с заводскими настройками.
Но что делать, если кнопки у камеры нет? Вам помогут осуществить перезагрузку специальные программы.
Для этого нужно подключить IP-камеру к локальной сети компьютера или непосредственно к сетевому интерфейсу ПК и включить питание. Установите специальное ПО на компьютер. Например для оборудования к платформы xmeye программу можно скачать по этой ссылке resetuser.zip.
Для камер других производителей Вы найдете приложения самостоятелдьно и без особых проблем.
Если не найдете, того обратитесь к тем, кто продал или устанавливал вам камеру. Специалисты помогут.
Далее нужно установить программу на компьютер и запустить. Появится приблизительно такое окошко, как на рисунке. Сюда нужно ввести IP адрес камеры и нажмите выполнить или Reset. Сброс настроек потребует некоторого времени.
После сброса в интерфейс управления камерой можно зайти, используя стандартный логин и пароль, установленный производителем видеокамеры. Ниже мы приводим список таких данных для камер различных производителей.
- ACTi: admin/123456 or Admin/123456
- Arecont Vision: нет
- Avigilon: admin/admin
- Axis: root/pass, У новых моделей нет пароля по умолчанию. Пароль задаётся во время первой настройки.
- Basler: admin/admin
- Bosch: нет
- Brickcom: admin/admin
- Cisco: Нет пароля по умолчанию. Пароль задаётся во время первой настройки.
- Dahua: admin/admin
- Digital Watchdog: admin/admin
- DRS: admin/1234
- DVTel: Admin/1234
- DynaColor: Admin/1234
- FLIR: admin/fliradmin
- Foscam: admin/
- GeoVision: admin/admin
- Grandstream: admin/admin
- Hikvision: admin/12345
- Honeywell: admin/1234
- IQinVision: root/system
- IPX-DDK: root/admin or root/Admin
- JVC: admin/jvc
- Mobotix: admin/meinsm
- Panasonic: admin/12345
- Pelco Sarix: admin/admin
- Pixord: admin/admin
- Samsung Electronics: root/root или admin/4321
- Samsung Techwin (старая модель): admin/1111111
- Samsung Techwin (новая модель): admin/4321
- Sanyo: admin/admin
- Scallop: admin/password
- Sentry360 (mini): admin/1234
- Sentry360 (pro): нет
- Sony: admin/admin
- Stardot: admin/admin
- Starvedia: admin/
- Trendnet: admin/admin
- Toshiba: root/ikwd
- VideoIQ: supervisor/supervisor
- Vivotek: root/
- Ubiquiti: ubnt/ubnt
- Wodsee: admin/
Источник