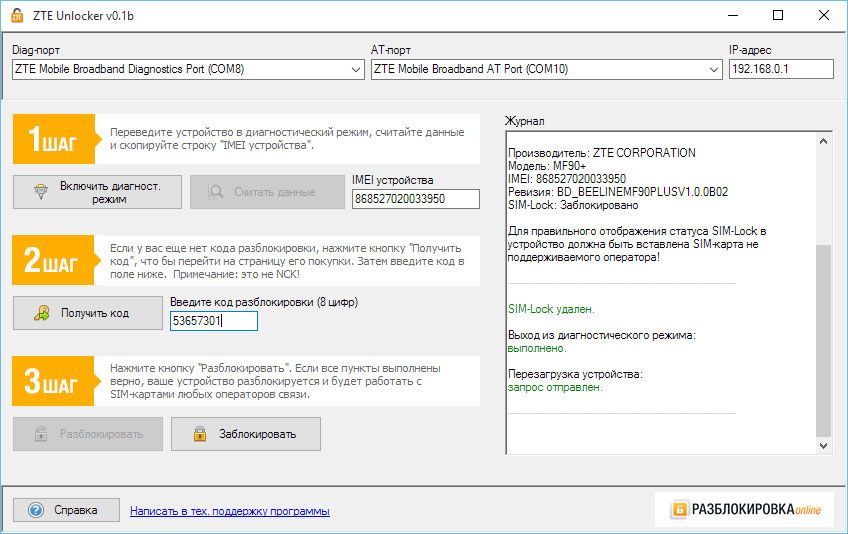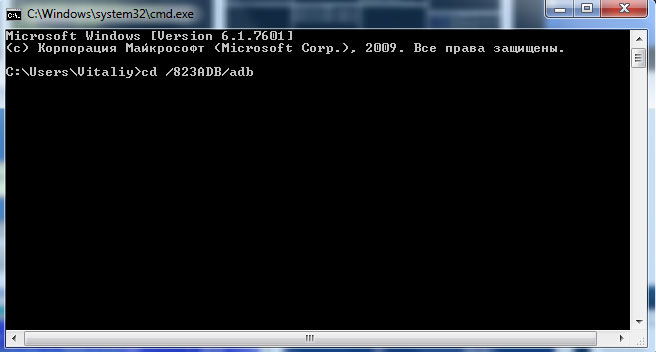Актуальные
ZTE MF90+
Руководство пользователя (PDF, 1,7 МБ)
Инструкция для программы перепрошивки (PDF, 551 КБ)
Файл обновления ПО (RAR, 57 МБ)
ZTE MF823D
Руководство пользователя (PDF, 2,2 МБ)
Инструкция для программы перепрошивки (PDF, 538 КБ)
Файл обновления ПО (RAR, 43 МБ)
ZTE MF831
Руководство пользователя (PDF, 1,5 МБ)
Инструкция для программы перепрошивки (PDF, 549 КБ)
Файл обновления ПО (RAR, 49 МБ)
ZTE MF 667
Руководство пользователя (PDF, 476 КБ)
Инструкция для программы перепрошивки (PDF, 445 КБ)
Файл обновления ПО (RAR, 16 МБ)
Huawei E3131
Руководство пользователя (PDF, 831 КБ)
Инструкция для программы перепрошивки (PDF, 420.7 КБ)
Файл обновления ПО (ZIP, 67.8 МБ)
Для ОС MAC 10.10 (ZIP, 18,6 МБ)
Huawei E3272, Huawei E3372, Huawei E355
Руководство пользователя (PDF, 1,1 МБ)
Драйверы для MAC (RAR, 389 КБ)
Для ОС MAC 10.10 (ZIP, 392 КБ)
ZTE MF821D
Руководство пользователя (PDF, 514 КБ)
ZTE MF823
Руководство пользователя (PDF, 973 КБ)
ZTE MF 192
Руководство пользователя (PDF, 1 МБ)
ZTE MF 190
Руководство пользователя (PDF, 550.3 КБ)
Инструкция для программы перепрошивки (PDF, 333.5 КБ)
Файл обновления ПО (ZIP, 30.3 МБ)
Huawei E171
Руководство пользователя (PDF, 1.9 МБ)
Инструкция для программы перепрошивки (PDF, 588 КБ)
Файл обновления ПО (ZIP, 73.5 МБ)
ZTE MF90
Руководство пользователя (PDF, 2.2 МБ)
3G модем E3533
Руководство пользователя (PDF, 906 КБ)
4G модем 1K6E
Руководство пользователя (PDF, 858 КБ)
Архивные
Huawei E 150
Руководство пользователя (PDF, 405.1 КБ)
Инструкция для программы перепрошивки (PDF, 718.5 КБ)
Файл обновления ПО (ZIP, 25 МБ)
Huawei E 160G
Руководство пользователя (PDF, 441.9 КБ)
Инструкция для программы перепрошивки (PDF, 774.6 КБ)
Файл обновления ПО (ZIP, 29.1 МБ)
Huawei E 219
Руководство пользователя (PDF, 928 КБ)
Инструкция для программы перепрошивки (PDF, 869.1 КБ)
Файл обновления ПО (ZIP, 32.5 МБ)
Huawei E 1550
Руководство пользователя (PDF, 9 МБ)
Инструкция для программы перепрошивки (PDF, 821.3 КБ)
Файл обновления ПО (ZIP, 22.3 МБ)
Huawei E 1800
Руководство пользователя (PDF, 473.8 КБ)
Инструкция для программы перепрошивки (PDF, 544.3 КБ)
Файл обновления ПО (ZIP, 57.6 МБ)
ZTE МF 100
Руководство пользователя (PDF, 1.2 МБ)
Инструкция для программы перепрошивки (PDF, 404.6 КБ)
Файл обновления ПО (ZIP, 23.9 МБ)
ZTE MF 170
Руководство пользователя (PDF, 5.7 МБ)
Инструкция для программы перепрошивки (PDF, 325.3 КБ)
Файл обновления ПО (ZIP, 24.2 МБ)
ZTE MF 180
Руководство пользователя (PDF, 500 КБ)
Инструкция для программы перепрошивки (PDF, 387.3 КБ)
Файл обновления ПО (ZIP, 52.4 МБ)
ZTE MF 626
Руководство пользователя (PDF, 185.4 КБ)
Инструкция для программы перепрошивки (PDF, 416.8 КБ)
Файл обновления ПО (ZIP, 27.4 МБ)
ZTE МF 631
Руководство пользователя (PDF, 494.1 КБ)
Инструкция для программы перепрошивки (PDF, 392.8 КБ)
Файл обновления ПО (ZIP, 28.3 МБ)
Содержание
- 1 Роутер zte mf90 характеристики: обзор и характеристики
- 1.1 Роутер zte mf90: индикаторы и разъемы
- 2 Как самостоятельно подключить модем zte mf90?
- 3 Как настроить подключение к интернету на роутере zte mf90?
- 4 Как настроить wifi на роутере zte mf90?
- 5 Разлочка роутера билайн zte mf90
4G/ WiFi роутер ZTE MF90 — это достаточно неординарное для 2015-2016гг (именно тогда модем впервые появился на «массовом» рынке), но в тоже время, качественно выполненное устройство, удовлетворяющее основные требования к функционалу и мобильности роутера.
Сразу необходимо отметить, что устройство «залочено» для работы с оператором «Билайн», и реализуется в основном через офисы продаж данного провайдера.
Роутер zte mf90 характеристики: обзор и характеристики
За довольно адекватную цену (в районе трех тысяч рублей) китайские разработчики предоставили качественный мобильный роутер с конкурентными характеристиками.
1. Скорость передачи данных:
- – при «LTE FDD» до 100 Мбит/с – при приеме, и до 50 Мбит/с – при передаче;
- – при «DC-HSPA+» до 42 Мбит/с – прием, и до 5.76 Мбит/с – передача;
- – при «EDGE/GPRS» до 236 Кбит/с.
2. Поддержка карт памяти micro SD до 32 Гб.
3. Литиево-ионный аккумулятор на 2300 мАч.

Данные характеристики вполне обеспечивают комфортный серфинг в сети: аккумулятор позволяет в течение 6-8 часов свободно пользоваться всеми благами интернета.
Роутер zte mf90: индикаторы и разъемы
Из-за своей мобильности роутеру пришлось «пожертвовать» индикаторной частью.
На лицевой части устройства расположено всего три индикатора:
- – «Заряд батареи». При «горении» или «мигании» индикатора красным необходимо зарядить аккумулятор. Если лампочка «мигает» зелёным — батарея на зарядке (уровень заряда не ниже среднего или аккумулятор полностью заряжен).
- – «Уровень сигнала сети». Индикатор постоянно «горит» красным — отсутствует сигнал, или не установлена «USIM». «Горит» зеленым — регистрация в сети 2G/3G, «мигает» зелёным — роутер подключен к сети и идёт передача данных, если же индикатор «горит» синим цветом — это означает, что устройство подключено к сети 4G.
- – «Сеть WiFi». Если индикатор «мигает» синим — беспроводная сеть включена, если «горит» – то включен «WPS».
Ниже индикаторной панели расположены кнопки «Power» (Включить/Выключить питание) и «WPS», предназначенная также для включения или отключения беспроводной сети (при однократном нажатии), но если удерживать кнопку в течении 5 секунд включиться режим «WPS».

Сбоку расположены два разъёма для подключения 2 дополнительных антенн и разъём под «mini-USB» – для синхронизации с компьютером или подключения зарядного устройства.

Внутри корпуса под аккумуляторной батарей присутствуют два слота: один для «USIM», второй – под «microSD». И на противоположной – относительно боковых кнопок – стороне роутера расположено углубление с кнопкой «Reset» (т.е. сброс к заводским настройкам).
Как самостоятельно подключить модем zte mf90?
Порядок подключения роутера zte mf90 следующий:

- Откройте крышку и вставьте в соответствующий слот «USIM» оператора «Билайн».

- – Обратите внимание на наклейку внутри корпуса, где указаны «SSID» беспроводной сети (указан в формате MF90_XXXXXX, где х-это уникальный номер, присваиваемый каждому устройству) и пароль. Запомните их – в дальнейшем эти данные вам пригодятся.
- – Установите аккумуляторную батарею и закройте крышку.
- – Кнопкой «Power» включите устройство (загорятся соответствующие индикаторы) и соедините «USB кабелем» роутер и компьютер.

- – Проведите поиск доступных беспроводных сетей (основываясь на полученном выше наименование «SSID») и подключитесь к сети вводом пароля.
- – Далее в адресной строке браузера введите 129.168.0.1 или m.home (пароль по умолчанию – «admin»).
Чтобы сменить пароль для входа в настройки роутера zte mf90 воспользуйтесь разделом «Управление». Здесь также можно настроить режим энергосбережения, pin – кода «USIM» и настройки отправки «SMS сообщений».
Как настроить подключение к интернету на роутере zte mf90?
Настройка доступа в интернет осуществлятся через интерфейс роутера.
Первым делом необходимо провести «Активацию стартового баланса»:
- откройте раздел «Управление услугами»;

- в выпадающем меню выберите «Активация стартового баланса»;
- нажмите кнопку «Активировать».

Если же оплата будет производиться с помощью карт оплаты «Билайн» в разделе «Управление услугами» выберите «Активация карты оплаты» и введите цифровой код карты (не используя пробелов и дефисов).
Также можно воспользоваться услугой «Запрос средств у другого абонента»: в том же разделе выберите «Попросить денег у другого абонента», введите его номер телефона без восьмёрки и нажмите «Отправить». Останется дождаться оплаты. Но не стоит злоупотреблять данной услугой, так как установлено ограничение — отправить запрос можно не более 5 раз в сутки.
Для завершения настроек потребуется только нажать на кнопку «Подключить» и выбрать один из режимов соединения:
- – если выберите «Автоматически», то при включении устройство будет самостоятельно проводить интернет подключение;
- – если установите «Вручную», то для получения доступа в интернет при каждом включении устройства потребуется посещать web-интерфейс.
Как настроить wifi на роутере zte mf90?
Для настройки беспроводной сети перейдите в раздел «WiFi» и сделайте следующее:
- – введите название сети в строку «Имя сети (SSID)»;
- – установите галочку на «Включить» в строке «Передача имени сети (SSID)»;
- – «Тип шифрования сети» оставьте «WPA-PSK» – «WPA2-PSK»;
- – в строку «Пароль» введите ключ безопасности для подключения к создаваемой сети;
- – в строке «Максимум подключений» установите максимальное количество устройств, которые будут использовать данную сеть (но не более 10).

В разделе «Брандмауэр» настраивается фильтрация и перенаправление портов, а также включение и отключение «UpnP/DMZ».
Раздел «Маршрутизатор» позволяет сменить «ip адрес» роутера, ознакомиться с его «mac-адресом» и настроить «DHCP сервер».
В разделе «WiFi Интернет» можно настроить подключение к беспроводной сети другого маршрутизатора и использовать «mf90» в качестве репитера.
Таким обзаром, 4G/WiFi роутер ZTE «MF90» – отличный мобильный вариант за относительно невысокую цену, открывающий обширные возможности для проведения web-серфинга в транспорте, на работе или в любых других местах, где недопустимо использование штатных маршрутизаторов.
Разлочка роутера билайн zte mf90
Разлочивание (разблокировка) роутера ZTE MF90, да, в принципе, и всех остальных завязанных на одном провайдере роутеров, – дело не сложное, но требующее внимания (и элементарного понимания, где что находится в компьютере).
1. Для начала скачайте и распакуйте прошивку, позволяющую разблокировать zte mf90. Найти её не составит труда: при любом запросе типа «Как разлочить роутер MF90» появится множество вариантов, где можно этот самый архив скачать.
2. Далее подключите «MF90» к компьютеру, установите все «родные» драйвера и из скачанного архива – с помощью «ZTE_LTE_Drivers».
3. Авторизуйтесь в web-интерфейсе роутера – для этого введите в адресную строку браузера адрес «http://m.home», логин и пароль по умолчанию (user/user или admin/admin).
4. Теперь необходимо перевести роутер в диагностический режим. Пройдите по адресу «http://m.home/goform/goform_process?goformId=MODE_SWITCH&switchCmd=FACTORY».
Учтите, что диагностический режим – это временный параметр, поэтому медлить не стоит и сразу переходите к следующему шагу.
5. В «Диспетчере устройств» появиться новое оборудование с именем «ZTE Mobile Broadband DiagnosticsPort» – откройте раздел «Порты» и запомните, какой порт присвоен COM4 или COM13.
6. Файл с разрешением «.bin» из скачанного архива поместите в корень диска «С:».
7. Далее в «Командной строке» последовательно выполните следующие команды:
cd
copy /b ХХХХХХ.bin \.COM#
#- это номер порта из шага 5.
8. Отсоедините и перезагрузите роутер.
В завершение можете проверить любой удобной утилитой по проверке привязки, разлочен ваш роутер или нет.
- Распечатать
Оцените статью:
- 5
- 4
- 3
- 2
- 1
(11 голосов, среднее: 4.3 из 5)
Поделитесь с друзьями!
-
Инструкции по эксплуатации
1
ZTE БИЛАЙН MF90 инструкция по эксплуатации
(64 страницы)
- Языки:Русский
-
Тип:
PDF -
Размер:
877.44 KB -
Описание:
Модем
Просмотр
На NoDevice можно скачать инструкцию по эксплуатации для ZTE БИЛАЙН MF90. Руководство пользователя необходимо для ознакомления с правилами установки и эксплуатации ZTE БИЛАЙН MF90. Инструкции по использованию помогут правильно настроить ZTE БИЛАЙН MF90, исправить ошибки и выявить неполадки.
На чтение 9 мин Просмотров 3.1к.
Кристина Горбунова
Высшее образование по специальности “Информационные системы”. В сфере более 7 лет, занимается разработкой сайтов на WordPress и Tilda.
Задать вопрос
Роутер ZTE MF90 получил широкое распространение на российском рынке интернет-девайсов с 2014 года. Брендированные версии этого устройства предлагают МТС, Билайн и Теле2. На основе этого роутера появились модификации MF90Plus, MF91D. У всех моделей схожий дизайн, функционал и даже поддерживаемые стандарты. Рассмотрим более подробно отличительные особенности ZTE MF90.
Содержание
- Описание и характеристики модели MF90
- Достоинства и недостатки
- Настройка роутера
- Подключение сети Wi-Fi
- Смена пароля профиля
- Инструкция по сбросу устройства
- Отзывы пользователей о ZTE MF90
Описание и характеристики модели MF90
Устройство относится к карманным роутерам и лучше всего подходит для эксплуатации в условиях квартиры или маленького офиса. По заявлениям производителя к маршрутизатору смогут подключиться одновременно до 10 пользователей в радиусе 10 м. Роутер выполнен в виде небольшой пластиковой коробки. Вес устройства составляет всего 140 грамм.
Краткие характеристики MF90:
- Поддерживает 2G, 3G, 4G, LTE.
- 1 гнездо для подсоединения внешней антенны TS9.
- Аккумулятор на 2300 мАч.
- Световые индикаторы подключения и состояния сети.
- Вайфай работает в частотном диапазоне 2,4 / 5 ГГц.
Стандартная комплектация включает роутер, аккумулятор, соединительный кабель, зарядное устройство и sim-карту оператора. При покупке устройства уже будет некоторое количество единиц на балансе номера, поэтому переводить деньги не потребуется.
Световые индикаторы находятся на верхней части передней панели. Под ними располагается кнопка включения/выключения устройства и кнопка WPS для подключения к Wi-Fi без ввода пароля.
На боковой грани устройства находится разъем TS9. К нему можно подключить MIMO-антенну.
Почти весь объем внутреннего пространства маршрутизатора занимает батарея. Антенны находятся в нижней части корпуса. Аппарат поддерживает обычные сим-карты. Второе гнездо внутри корпуса предназначено для подключения microSD с объемом до 32 Гб.
В России ZTE MF90 продается в стандартной белой и черной цветовой гамме, но на иностранных сайтах можно было заказать устройства с синим или салатовым корпусом.
В режиме репитера (повторителя) устройство использовать нельзя. Но подобная опция предусмотрена у роутера MF90+. Однако нужно помнить, что «плюсовая» модель может работать только в диапазоне 2,4 ГГц.
Достоинства и недостатки
Главным плюсом роутера является поддержка всех современных стандартов связи. Благодаря компактным размерам аппарат можно носить с собой на учебу, в офис или на работу.
Другие плюсы MF90:
- Легкая и быстрая автоматическая настройка.
- Совместим со всеми российскими операторами (после разлочки).
- Поддерживает работу в диапазоне 5 ГГц.
- Возможность выбрать сеть для работы.
Недостатки MF90:
- Отсутствует возможность подключения внешних модемов.
- Сырая базовая прошивка.
- Нельзя использовать в качестве повторителя сигнала.
Настройка роутера
Особенности первоначальной настройки устройства зависят от установленной прошивки. В России все MF90 кастомизированы, т.е. поставляются с прошивками конкретных операторов. Рассмотрим процесс настройки роутера на примере встроенного программного обеспечения Билайн.
Сначала нужно подключить устройство к компьютеру с помощью USB-кабеля или же по Wi-Fi сети. При проводном соединении роутера с ПК начнется автоматическая загрузка драйверов Beeline. После этого можно открыть браузер и ввести в адресной строке 192.168.0.1. или m.home.
При стабильном соединении появится окно авторизации. Для входа в веб-интерфейс нужно ввести пароль admin и нажать на кнопку войти. Откроется главная страница встроенного программного обеспечения, с которой можно будет перейти в другие разделы.
Подключение сети Wi-Fi
При первом подключении роутера необходимо активировать стартовый баланс. Интернет заработает только после этой процедуры. Для активации стартового баланса необходимо перейти в раздел «Управление услугами».
В появившемся меню нужно выбрать пункт «Активация стартового баланса» и нажать на кнопку «Активировать».
Если интернет будет оплачен при помощи специальных карт оплаты, необходимо перейти в раздел «Управление услугами». Там нужно выбрать пункт «Активация карты оплаты» и ввести код продукта без пробелов и дефисов.
Билайн также предоставляет пользователям возможность запросить средства у другого абонента. Эта опция тоже доступна в разделе «Управление услугами». Пользователь должен выбрать пункт «Попросить денег у другого абонента», а затем ввести номер друга. Такой запрос можно отправить 5 раз в день.
По умолчанию подключить роутер к интернету можно даже с заводскими настройками. Для этого нужно выбрать автоматический режим соединения. При выборе параметра «Вручную» для подключения к сети придется каждый раз заходить в веб-интерфейс устройства.
Ввод настроек Wi-Fi осуществляется также, как и на любом другом роутере. Обязательно нужно указать следующие параметры:
- Наименование сети в «Имя сети (SSID).
- Поставить галочку напротив «Передача имени сети».
- Пароль, необходимый для авторизации в беспроводной сети.
- Максимальное количество пользователей, которые смогут подключиться к устройству.
В разделе с дополнительными настройками беспроводного соединения можно выбрать диапазон работы сети, режим подключения, ширину полосы и номер канала, страну проживания.
После ввода и сохранения всех параметров подключение к интернету заработает.
В разделе настроек Wi-Fi есть вкладка «Энергосбережение». Там пользователь должен выбрать радиус функционирования роутера. Это важно для увеличения времени автономной работы и снижения общего износа аккумулятора.
В прошивке роутера также присутствуют дополнительные функции вроде настройки фильтрации по портам, встроенного брандмауэра и т. д. Настройкой подобных параметров необходимо заниматься, если существуют конкретные требования от поставщика услуг. В остальных случаях это не понадобится.
Смена пароля профиля
Изменить пароль к профилю можно в разделе с информацией об устройстве. В выпадающей вкладке нужно выбрать пункт «Пароль доступа», а затем указать текущий и новый пароли.
Новый пароль автоматически станет активным после нажатия на кнопку «Применить». В дальнейшем для авторизации в веб-интерфейс нужно будет использовать его.
Инструкция по сбросу устройства
В разделе настроек роутера находится функция сброса пароля и обнуления всех данных. Состояние устройства вернется к заводским настройкам. При сбросе программное обеспечение роутера тоже обнулится до версии, изначально загруженной разработчиками в цеху.
Следующей функцией пользуются, когда роутер перестал корректно работать. При постоянных вылетах из интернета и невозможности оперативно закрывать какие-либо ведомости следует выбрать сброс. Но иногда может помочь простая программная или аппаратная перезагрузка. В веб-интерфейсе эта функция осуществляется через специальное превью.
Непосредственно на самом роутере присутствует отдельная кнопка для отключения. При возникновении каких-либо трудностей с функционированием ПО рекомендуется выполнить аппаратную перезагрузку.
Отзывы пользователей о ZTE MF90
Большинство пользователей отмечают, что роутер удобен в эксплуатации. По отзывам пользователей устройство легко справляется с раздачей интернета на 3-4 ноутбука.
Компактные размеры.
Продолжительное время работы без подзарядки.
Поддержку внешних антенн.
Сложную систему индикации, требующую внимательного разглядывания цвета светодиодов.
Очень маркий в белом цвете.
Виснет с базовой прошивкой.
ZTE MF90 представляет собой интересную модель роутера. Это компактное устройство с лаконичным дизайном. При желании роутер можно легко разлочить и использовать с сим-картами разных операторов.
С базовой заводской прошивкой маршрутизатор работает нестабильно, поэтому при первом включении требуется обязательно обновить встроенное ПО. Дополнительным плюсом служит возможность значительно расширить радиус функционирования роутера за счет подключения MIMO-антенны.
- Manuals
- Brands
- Zte Manuals
- Modem
- Telstra MF90
- User manual
-
Contents
-
Table of Contents
-
Troubleshooting
-
Bookmarks
Quick Links
ZTE MF90
Let’s go
Getting started with your device.
Related Manuals for Zte MF90
Summary of Contents for Zte MF90
-
Page 1
ZTE MF90 Let’s go Getting started with your device. -
Page 2: Legal Information
ZTE Corporation. The manual is published by ZTE Corporation. We reserve the right to make modifications on print errors or update specifications with- out prior notice.
-
Page 3: Getting To Know Your Device
Getting to Know Your Device Appearance The following figure is only for your reference. The actual product may be different. LED Indicators Power Button WPS Button Micro USB Port (U)SIM Card Slot RESET Button microSDHC Card Slot NOTE: microSDHC logo is a trademark of SD-C, LLC.
-
Page 4: Indicators
Indicators Indicator Status Description Error status. Not registered to the mobile network, no (U)SIM card in- Red solid serted or no network service avail- able. Network Green solid Registered to the 2G/3G network. Green Connected to the 2G/3G network blinking and data is being transferred.
-
Page 5
The battery is empty. Please Red blinking charge the battery. • The battery is low. Please charge the battery. Red solid • The battery is in the over-volt- age charging status. Battery • Blinks every 2 seconds when the battery is being charged. Green •… -
Page 6: Connection Scenario
Connection Scenario Your device supports two methods to connect to the Internet and supports multi-clients for surfing on the Internet at the same time. The following figure is only for your reference. • 4G Mode: Use your (U)SIM card to access the Internet. Internet Wi-Fi Mode: Your device will connect to other WLAN •…
-
Page 7: Installing Your Device
Installing Your Device Slide the back cover and remove it…
-
Page 8
Insert the (U)SIM card. IMPORTANT: Your device does not support Micro/Nano SIM card or any other nonstandard SIM cards. To avoid device damage, please do not use them or any card holders. Insert the microSDHC card if necessary. Insert the battery. -
Page 9: Connecting To Device Via Wifi
Close the back cover. Connecting to Your Device Via Wi-Fi Power on your device directly. Use your normal Wi-Fi application on the client to search for the available wireless networks.
-
Page 10
NOTE: Please set the client to obtain an IP address automatically referring to the chapter “Configuring your PC”, and then the client will get an IP address like “192.168.0.101”. Select the SSID of your device, and then click Connect. NOTE: Please check the label on your device to get the default SSID. Input the password, and then click Connect. -
Page 11: Via Usb Cable
NOTE: You may need to input the password for Wi-Fi connection. Please check the label on your device to get the default. Wait a moment, and then the client will connect to your device successfully. Via USB Cable Connect to the device.
-
Page 12
Power on your device. The OS detects and recognizes new hardware and finishes the installation automatically. NOTE: If the system does not launch installation automatically, you can run the installation program in path of My Computer > ZTEMO- DEM. Wait a moment, and then the client will connect to your device successfully. -
Page 13: 4G Mode
Accessing the Internet 4G Mode After the client connected to your device successfully, you can ac- cess the Internet in the Automatic or Manual mode. The default mode is Automatic. Mode Operations Your device will connect to the Internet automatically, Automatic and your clients can surf on the Internet directly.
-
Page 14: Configuring Your Pc
Connect to the WLAN device. There are two methods for your reference. Select the WLAN device which will be listed in the Wi-Fi Hotspot area, and then click Connect. Click Add, input the WLAN device information in the Add Wi-Fi Hotspot area, and then click Apply. After the client connected to the WLAN device successfully, you can access the Internet.
-
Page 15
Right-click My Network Places, and then select Properties. Right-click Wireless Network Connection, and then select Properties. -
Page 16
Select Internet Protocol(TCP/IP), and then click Properties. Select Obtain an IP address automatically and Obtain DNS server address automatically, and then click OK to finish the configuration. -
Page 17: Warning And Notice
Warning and Notice To the Owner • Some electronic devices are susceptible to electromagnetic interference sent by your device if inadequately shielded, such as the electronic system of vehicles. Please consult the manu- facturer of your device before using if necessary. •…
-
Page 18: Using Your Device
• Be aware of the usage limitation when using your device at places such as oil warehouses or chemical factories, where there are explosive gases or explosive products being pro- cessed. Turn off your device if required. • The use of electronic transmitting devices is forbidden in air- crafts, at petrol stations and in hospitals.
-
Page 19: Using Battery
• Do not use your device immediately after a sudden tempera- ture change. In such case, it will produce dew inside and out- side your device, so don’t use it until it becomes dry. • Handle your device carefully. Do not drop, bend or strike it. Otherwise your device will be damaged.
-
Page 20: Limited Warranty
Any other cause beyond the range of normal usage in- tended for the Product. End User shall have no right to reject or return the Product, or re- ceive a refund for the Product from ZTE under the above-mentioned situations.
-
Page 21: Limitation Of Liability
Limitation of Liability ZTE shall not be liable for any loss of profits or indirect, special, incidental or consequential damages resulting from or arising out of or in connection with using of this product, whether or not ZTE…
-
Page 22
Problem Suggested Solution • Make sure the Wi-Fi function is active. • Refresh network list and select the cor- rect SSID. Can not establish • Check the IP address to make sure the Wi-Fi connec- your client can obtain an IP address tion between your automatically in the Internet protocol device and client. -
Page 23
About the password • If you changed the password and forgot the new password, you need to restore the device to the factory default settings. For more assistance, please: • Send E-mail to mobile@zte.com.cn • Visit www.ztedevice.com • Call Service Hotline: +86–755–26779999… -
Page 24
ZTE CORPORATION NO. 55, Hi-tech Road South, ShenZhen, P.R.China Postcode: 518057…
Для ознакомления с инструкцией необходимо нажать на ссылку «ЗАГРУЗИТЬ», чтобы скачать pdf файл. Если есть кнопка «ПРОСМОТР», то можно просто посмотреть документ онлайн.
Для удобства, Вы можете сохранить данную страницу с файлом руководства по эксплуатации в свой список «избранное» прямо на сайте (доступно для зарегистрированных пользователей).
Смотрите инструкцию для похожих моделей:
Вы можете задать вопрос посетителям сайта по модели ZTE БИЛАЙН MF90. Если Вы являетесь её пользователем, то пожалуйста оставьте, по возможности развёрнутый отзыв:
Содержание
- 4G WiFi Роутер ZTE MF90 от Билайн
- Обзор возможностей
- Характеристики
- Настройка
- Управление
- Отзывы
- 4G-роутер ZTE MF90: характеристики, настройка
- Описание
- Внешний вид
- А что внутри?
- Управление устройством
- Как настроить и разблокировать роутер ZTE MF90
- Общие характеристики
- Дизайн и комплектация
- Индикация
- Прошивка роутера
- Настройка для любых SIM-карт
- Итоги
- 4G/Wi-Fi-роутер ZTE MF90 от Билайн
- Обзор возможностей
- Подробные характеристики
- Как настроить 4g wifi роутер Билайн ZTE MF90?
- Управление
- 4g wifi роутер Билайн ZTE MF90 – прошивка под всех операторов
- Как разлочить роутер Билайн ZTE MF90?
- Как вывести из диагностического режима
- Как открыть порты на модеме MF 90?
- Разблокировка ZTE MF90: способы
- Характеристики
- Официальная разблокировка: шаг первый
- Официальная разблокировка: шаг второй
- Роутер zte mf90: обзор и пошаговая инструкция по настройке
- Роутер zte mf90 характеристики: обзор и характеристики
- Как самостоятельно подключить модем zte mf90?
- Как настроить подключение к интернету на роутере zte mf90?
- Как настроить wifi на роутере zte mf90?
- Разлочка роутера билайн zte mf90
- Прошивка 4G-роутера ZTE MF90 под всех операторов
- Перспективы устройства на рынке
- Органы управления устройством
- Зачем нужна разблокировка?
- Как это сделать?
- Как зайти в настройки роутера билайн zte mf90
- Роутер zte mf90 характеристики: обзор и характеристики
- Роутер zte mf90: индикаторы и разъемы
- Как самостоятельно подключить модем zte mf90?
- Как настроить подключение к интернету на роутере zte mf90?
- Как настроить wifi на роутере zte mf90?
- Разлочка роутера билайн zte mf90
- Настройка оборудования
- Блог о модемах, роутерах и gpon ont терминалах.
- Как настроить WiFi на ZTE MF90
- Помогло? Посоветуйте друзьям!
- Как настроить WiFi на ZTE MF90 : 43 комментария
- Вход в роутер Билайн: инструкция, как зайти
- Что учесть
- Вход в роутер Beeline: пошаговая инструкция
- Вход в обычный роутер
- Вход в 3G/4G роутер
- Не получается войти в роутер Билайн
- Итоги
- Драйвера для Билайн
- Драйвера для USB-модемов Билайн:
- Для ОС Windows:
- Для ОС Linux:
- Универсальный драйвер для OС Windows от Билайн:
- Инструкция по настройке
- Настройка модема 4G Beeline ZTE-MF823D и роутера Upvel UR-354AN4G
- Обзор, настройка 4G USB модема Билайн, плюсы и минусы, цена
- Как работает модем Билайн?
- Характеристики и особенности настройки
- Комплектация 4G модема
- Технические характеристики модема Beeline
- Что нужно для подключения USB модема?
- 3G/4G модемы Билайн
- Когда стоит купить модем Билайн?
- Тарифный план для USB-модема
- Тонкости применения тарифа
- Тарифы на Wi-Fi роутер
- Регионы, где действуют тарифные планы для модема
- Тарифы Билайн для 3g/4g модема для компьютера
- «ВсёМоё 3» для компьютера
- Линейка «Хайвей»
- Дополнительные пакеты трафика
- Повышение скорости модема Beeline
- Преимущества и недостатки 4G модема от Beeline
- Возможные проблемы при настройке модема
- Отзывы пользователей о модеме Beeline
- Как подключить, отключить или поменять тарифы на USB-модеме
- Устройства Билайн для удобного пользования интернетом: модемы и роутеры
- Модемы Билайн
- Модель Huawei E3370
- Модель ZTE MF823D
- Модель Quanta 1K6E
- Модель Huawei E3272 Black
- Модель ZTE MF831 Black
- Роутеры Билайн
- Роутер Smart Box Pro
- Роутер Smart Box One
- 4G/Wi-Fi-роутер Билайн L02H
- 4G/Wi-Fi-роутер Билайн MF90
- Роутер Smart Box White/Black
- 4G/Wi-Fi-роутер ZTE MF 920
- Заключение
- 3G роутер ZTE MF30
- Этапы настройки
- Мегафон
- Билайн
- Tele2
- U-Tel (Ростелеком)
- SkyLink
- Смартс
- МТС-Беларусь
- Mts Life
- Билайн Украина
- Киевстар
- Теле2 (TELE2 KZ)
- Билайн (Beeline KZ)
- Kcell-Activ
- Подключение роутера к компьютеру
- Советы по использованию
- Настройка роутера на интернет
- TP-Link для Билайн
- Smart Box
- Zyxel Keenetic Ultra
- Wi-Fi роутер Билайн
- Роутеры провайдера Beeline — какие есть и что выбрать
- Подключение роутера перед настройкой
- Какой протокол интернета выбрать для Билайна
- Настраиваем роутер D-Link DIR-300NRU от Билайн
- Таблица: технические характеристики D-Link DIR-300NRU
- Быстрая настройка интернета и Wi-fi
- Настройка роутера ASUS (на примере модели RT-AC51U)
- Таблица: технические характеристики Asus RT-AC51U
- Как зайти в настройки роутера
- Настраиваем интернет под Билайн
- Настраиваем Wi-Fi для ASUS RT-AC51U
- Настройка TP-Link под Билайн (на примере модели Archer C2)
- Таблица: технические характеристики TP-Link Archer C2
- Вход в настройки
- Настраиваем параметры интернета
- Выполняем настройку Wi-Fi
- Настройка ZyXEL Keenetic (на примере Keenetic III)
- Таблица: технические характеристики Zyxel Keenetic III
- Входим в настройки Keenetic III
- Настройка интернета на роутере
- Настройка «Вай-Фая»
- Настройка 4G WiFi-роутера ZTE MF90
- Таблица: технические характеристики
- Подключаем роутер
- Настройка интернета для Билайна
- Настройка Wi-Fi
- Отзывы о модели 4G WiFi-роутера ZTE MF90
- Описание характеристик и функционала роутера Beeline 4G
- Характеристики роутера от Билайн
- Комплектация
- Функциональность 4G роутера
- Выполнение настройки
4G WiFi Роутер ZTE MF90 от Билайн
4G WiFi Роутер ZTE MF90 от Билайн представляет собой удобное решение для домашнего использования при подключении к сети Интернет по 4G. Он обеспечивается надежную работу нескольких устройств.
Обзор возможностей
4G LTE стандарт позволяет обеспечить асинхронный обмен данными через подключение к сотовому оператору Билайн на достаточно высоких скоростях: до 100 Мбит/с на прием и до 50 Мбит/с на передачу данных. Данные скорости обеспечиваются при хорошем уровне радиосигнала сотовой связи. Подключение к роутеру клиентских устройств осуществляется по беспроводной сети, работающей стандарту 802.11b, g, n. Его поддерживают практически все устройства, работающие по wifi.
Благодаря небольшим габаритам, сопоставимым с размерами среднего смартфон, и небольшому весу (всего около 150 грамм), устройство от Билайн оптимально для подключения к сети 4G в поездках. Удобной опцией ZTE MF90 является возможность подключения внешних антенн с поддержкой технологии беспроводного подключения MIMO (множественный вход и выход). Это позволяет повысить скорость, качество и дальность работы роутера и использовать его как стационарное устройство для подключения к сети Интернет. Еще одно небольшое дополнение делает роутер удобным для коллективной работы: устройство ZTE MF90 поддерживает установку microSD, что позволяет сделать его общим хранилищем данных, музыкальных или видео файлов.
Если качественный сигнал в стандарте 4G отсутствует, роутер ZTE MF90 может осуществлять передачу данных по стандартам 3G и 2G.
Характеристики
Роутер обладает оптимальными для домашнего использования техническими характеристиками.
Наиболее высокая скорость у стандарта 4G LTE FDD: она достигает 100 / 50 Мбит/с в асинхронном режиме (прием / передача). Несколько ниже скорость DC-HSPA+ : предельные показатели 42 / 6 Мбит/с при передаче информации. Скорость EDGE/GPRS сама низкая: она составляет всего 236 Кбит/с.
WIFI-роутер ZTE MF90 позволяет поддерживать подключение до 10 пользовательских подключений по сети. Этого более чем достаточно для домашнего использования.
Поддержка microSD позволяет установить карту памяти до 32 Гб. Возможно прямое подключение в режиме точки доступа к компьютерам, на которых установлены операционные системы Microsoft Windows XP, Vista, 7 и 8 либо Apple Mac OS X 10.6 – 10.8.
Настройка
Приступая к самостоятельной настройке 4G роутера, необходимо учесть важную рекомендацию от компании Билайн. Без крайней необходимости не вносите изменения в настройки профиля. Внесение некорректных параметров в настройку профиля может привести к тому, что подключить роутер к интернету не получится.
Устанавливается SIM карта и microSD так же, как в обычный смартфон. Подключение для управления устройством возможно как через USB-разъем, так и через web-интерфейс. При подключении устройства к компьютерному USB-входу автоматически начнется установка управляющего программного обеспечения. Не рекомендуется разъединять USB соединение в процессе инсталляции программы управления роутером.
Для подключения к устройству по беспроводной сети необходимо запомнить SSID WiFi-сети и пароль. Эта информация указана под задней крышкой устройства.
Для соединения компьютера с маршрутизатором необходимо настроить параметры беспроводного подключения в режим автоматического выделения ip-адреса пользователю. Следующий шаг – подключение к управляющей консоли устройства через браузер по одному из двух адресов http://m. home/ или http://192.168.0.1.
Рассмотрим основные настройки, которые могут пригодиться при использовании устройства.
При первом подключении к роутеру нужно не забыть поменять пароль доступа администратора. Пароль по умолчанию на всех устройствах «admin». Необходимо изменить его, придумав собственный, чтобы предотвратить доступ к устройству посторонних.
Панели управления предоставляет возможность выполнять рутинные операции, связанные с отражением состоянием баланса и пополнением счета.
Если вы не хотите при каждом новом сеансе посещать Web-страницы для подключения к сети, то необходимо поменять параметры соединения. По умолчанию используется параметр «Вручную». Переключив режим на «Автоматический», вы минуете страницу настойки подключения.
Если появилась необходимость выйти в Интернет вдали от зоны покрытия сети сотового оператора Билайн, следует выбрать в настойках опцию «Подключение к сети Интернет в роуминге». Это даст возможность подключиться через другого мобильного провайдера.
Если вы используете SIM-карту Билайн с тарифом, не входящим в группу «домашний мобильный интернет», будьте готовы к проблемам. Возможно, точки доступа при подключении не совпадут с настройками для данного тарифа. По умолчанию используется APN: строка home. beeline. ru. На других тарифных планах придется использовать настройку APN: строка internet. beeline. ru, чтобы выбрать соответствующий профиль.
Управление
Выше упоминалось, что существует возможность выбора частот подключения wifi — устройств. Через web-консоль управления выбирается нужная частота с необходимой шириной полосы канала. Если одна частота перегружена другими устройствами, можно перейти на другую.
Установив SD карту, можно настроить доступ к ней. На панели управления, устанавливается доступ через USB-подключение или общий доступ по HTTP протоколу. Также можно защитить карту, переведя ее в режим «только чтение».
В ZTE MF90 реализована полезная опция для экономного использования заряда аккумулятора, если под рукой не оказалось источника напряжения на 220 В. При близком расположении клиентских устройств можно установить параметр «малый радиус wifi». В данном режиме работы снижается мощность сигнала и основной потребитель энергии – радиоантенна переводится в экономичный режим работы. Если же к «малому радиусу» выбрать малое время перехода в режим ожидания, то автономная работа устройства может достигать 2-3 дней без подзарядки. В обычном режиме работы заряда аккумулятора хватает на одни сутки.
Отзывы
Относительно любого оборудования пользователи высказывают противоположные мнения. Устройства, поддерживающие 4G-технологию, и собственно ZTE MF90 не исключение. На форумах и в социальных сетях преобладают положительные отзывы.
Если говорить об отрицательных отзывах, то пользователи относят к недостаткам модели следующее:
- небольшая дальность действия wifi — сети, ограниченная буквально одной комнатой или несколькими десятками метров на открытом пространстве; длительное время зарядки устройства, доходящее до 4 часов;
Положительные мнения, как правило, связаны с функциональными особенностями 4G роутера от Билайн ZTE MF90:
- • непрерывное время работы может достигать семи часов; возможность в случае необходимости использовать помимо 4G стандарты 2G и 3G; возможность использования wifi на частотах 2,4 / 5 ГГц. использование внешней антенны, поддерживающей технологию MIMO, позволяет повысить как скорость передачи, так и скорость приема информации через мобильный интернет; используя технологию WLAN, роутер способен подключаться к другим wifi сетям, а также выполнять функции ретранслятора.
Рассмотрев возможности роутера ZTE MF90 от компании Билайн, можно прийти к выводу, что данное устройство по своим функциональным свойствам является оптимальным решением для домашнего использования при подключении к мобильному Интернету по 4G.
ZTE MF90 — это портативный роутер. Его основная задача — обеспечивать пользователя интернетом в дороге или при отсутствии доступных подключений. Он оснащён собственной батареей, которая позволяет пользоваться сетью на протяжении длительного времени без подзарядки. Но об этом и других технических характеристиках устройства чуть ниже.
Описание
ZTE MF90 способен работать в сетях 4G. Его производством занимается китайская компания ZTE. В России этот роутер активно реализует компания «Билайн» с залоченной прошивкой для использования в своих сетях. Средняя стоимость данного устройства находится в пределах 3 тыс. рублей в офисах или представительствах провайдера. ZTE MF90 оснащён батареей с ёмкостью в 2300 мАч. Это позволяет ему работать вдалеке от источников питания на протяжении 6-7 часов. В ZTE MF90 можно установить дополнительную карту памяти формата MicroSD объёмом до 32 Гб. Для избежания помех на частотах 2,4 ГГц предусмотрена возможность работы устройства в диапазоне 5 ГГц. Одновременно к 4G-роутеру ZTE MF90 можно подключить до 10 различных устройств.
Внешний вид
По размерам мобильный роутер ZTE MF90 соответствует его портативности, он немного больше обыкновенной пачки сигарет. Выглядит как небольшая белая коробочка, без каких-либо декоративных или дизайнерских изысков. На корпусе имеются только самые необходимые детали и элементы. На передней панели имеется небольшой экран с индикаторами. Ниже него расположены две кнопки — одна из них отвечает за питание, другая — за подключение по технологии VPS.
На одной из граней устройства расположились два гнезда для антенны, защищённые специальными заглушками, а также разъем microUSB для подключения к компьютеру.
А что внутри?
Большую часть внутреннего «убранства» устройства занимает батарея. Если снять её, можно обнаружить слот для сим-карты обычного размера и разъем для карты памяти.
Кстати, чтобы открыть корпус устройства, нужно слегка сдвинуть крышку на пару миллиметров. Область нажатия подсказывает небольшой треугольник, расположенный в нижней части.
Управление устройством
Практически все настройки устанавливаются через веб-интерфейс. Однако какие-то из них перекладываются на плечи внешних элементов управления. В частности, для того чтобы включить устройство, нужно в течение 5 секунд удерживать кнопку включения нажатой. Кратковременное же нажатие выводит роутер из спящего режима, который по умолчанию выключается через 10 минут простоя.
Кнопка WPS, помимо создания защищённого соединения по Wi-Fi, может выполнять функцию отключения модуля беспроводной сети.
Отображение текущего состояния устройства осуществляют три индикатора. Каждый из них может идентифицировать различные ситуации:
Как настроить и разблокировать роутер ZTE MF90
Настройка 4G-роутера ZTE MF90 китайского производства у некоторых пользователей вызывает множество вопросов. Наибольшие трудности появляются при необходимости разблокировать девайс для адекватной работы с любыми операторами. Решить любую проблему, связанную с этим устройством, можно очень быстро. Нужно лишь ознакомиться с представленными здесь советами.
ZTE MF90 — это функциональный и доступный маршрутизатор, не требующий особых настроек
Общие характеристики
Перед нами мобильный роутер, разработанный компанией ZTE для раздачи интернета. Основными преимуществами прибора называют живучую батарею и высокую надёжность соединения, особенно при изменении первоначальных условий (например, в дороге).
ZTE MF90 предназначен для функционирования в сети Билайн, его можно найти в салонах и офисах этого оператора. Чтобы подсоединиться к Всемирной сети, вам понадобится SIM-карта miniSIM. Характеристики оборудования:
- ёмкость 2300 мАч (этого хватает на четыре-пять часов скачивания контента и разнообразных программ либо на 6–7 часов сёрфинга); поддержка режима репитера; подключение через USB для просмотра файлов; карта microSD до 32 ГБ; светодиодная индикация; поддержка LTE, UMTS, GSM стандартов; все важные параметры можно увидеть при помощи веб-интерфейса; Wi-Fi может функционировать в диапазоне 5 ГГц; максимальная скорость приёма информации в EDGE/GPRS режиме равна 236 Кбит/с.
Добавим, что максимально к устройству могут одновременно подсоединиться 10 юзеров.
Дизайн и комплектация
В комплект при продаже в сетях Билайн входит батарея, зарядка, роутер, соединительный кабель, инструкция и SIM-карта. ZTE MF90 имеет небольшие габариты, поставляется в белом матовом корпусе. Основную часть внутреннего объёма занимает АКБ.
На роутере предусмотрено 2 кнопки управления. При тестировании было замечено, что кнопка включения очень чувствительна и может среагировать даже от случайного прикосновения.
Открыть заднюю крышку ZTE MF90 нетрудно, сдвиньте её вперёд на пару миллиметров. Двигать следует в сторону нарисованного треугольника (заметить его удастся при тщательном осмотре).
Индикация
Роутер имеет 3 индикатора: сотовая сеть, Wi-Fi и аккумулятор. Узнать о состоянии можно по режиму свечения и его цвету. Двухцветный диод может отображать до 5 состояний, 3-цветный — до 7.
Важно подчеркнуть, что в приборе слишком рано начинает мигать красный цвет индикатора, свидетельствующий о разрядке: мигание начнётся уже при ёмкости 20%.
Если индикатор Wi-Fi мигает синим, значит, сеть включена, горит постоянно — включён WPS.
Прошивка роутера
Этот прибор можно применять с Билайном, что не всегда удобно. Чтобы ZTE MF90 стал доступен для всех операторов, его необходимо разлочить, то есть нужна прошивка. До того, как приступить к делу, отметим, что посредством описанных ниже манипуляций вы потеряете гарантию на товар.
Чтобы разблокировка прошла успешно, нужно проделать следующие действия:
- подключитесь к ПК через USB; далее установите драйвер роутера; переведите изделие в режим диагностики, используйте dc-unlocker; выберите номер порта диагностики в диспетчере устройств (в командах указываем порт COM13, у вас может быть другое значение; скачайте файлы, без которых разблокировать ZTE MF90 не удастся.
Далее скопируйте в диагностический порт следующие строки:
Copy /b diag1F4E_F0AA. bin .COM13
Copy /b bckfrmDM. bin .COM13
Отключите прибор от питания, затем заново подключите его к компьютеру. Выполнив эти шаги правильно, вы увидите четыре новых имени в диспетчере устройств. Теперь осталось выкачать архив и разместить его на диске C.
Один из главных этапов в настройке роутера — поиск прибора с ИД MI_05. Найти его удастся, если перебрать свойства всех новых имён в диспетчере. Идентификатор устройства расположен по пути Свойства — Сведения.
Если всё готово, можно запускать обновление драйверов для этого прибора. Путь к необходимому драйверу C:823ADBdriver.
ОС может протестовать, предупреждая о том, что драйвер «чужой», важно всё равно подтвердить решение.
После таких манипуляций вы установите драйвер Android Composite ADB Interface, разблокировка уже почти реализована.
Настройка для любых SIM-карт
Чтобы добиться нужного результата, придётся прописать ряд команд для ZTE MF90. Перейдите в командную строку:
- Пропишите Cd /823ADB/adb. Введите Adv devices. Запустите Adb shell. Попав таким способом в консоль модема, введите Mv /etc/init. d/zlocknetapp /etc/init. d/zlocknetapp. bak. Перезагрузитесь (в консоли надо набрать reboot).
Итоги
Роутер ZTE MF90 обладает всеми нужными для подключения и раздачи интернета функциями. При использовании DC-HSPA+ передача информации может осуществляться со скоростью 5,76 Мбит/с, приём — 42 Мбит/с. Для технологии LTE FDD показатели передачи составляют 50 Мбит/с, приёма — 100. Если говорить о наборе диапазонов, то для нашей страны он считается стандартным.
Роутер применяется в качестве точки доступа Wi-Fi, тип 4G. Защита информации организована по протоколам WPA2, WPA, WEP. Также присутствует DHCP-сервер и маршрутизатор.
4G/Wi-Fi-роутер ZTE MF90 от Билайн
4g/Wi-Fi-роутер Билайн ZTE MF90 предназначен для раздачи интернет-трафика пользователям. Это устройство позволяет абонентам пользоваться клиентам услугами телефонной компании, не переживая о возможных неудобствах. При этом клиенты сохраняют возможность не только посещать любимые порталы и сайты, но и совершать ряд других действий, не связанных с интернетом.
Важным преимуществом прибора является его полная подготовленность к работе. Клиентам не придётся производить дополнительных настроек, чтобы начать пользоваться связью. Но, если пользователям потребуется, разработчик сохранил за ними право вносить собственные изменения в параметры устройства.
Обзор возможностей
Начать обзор прибора разумнее всего с функционала. Купившие технику люди смогут:
- посещать сайты и порталы; пользоваться виртуальными сервисами и системами; совершать онлайн-звонки; получать и отправлять смс-сообщения; раздать трафик на подключенные к оборудованию компьютеры, планшеты, ноутбуки и смартфоны; пополнять баланс используемой сим-карты.
При этом важно подчеркнуть, что прибор способен работать в различных сетях, включая как современные lte, таки стандартные 2g, 3g соединения. Главное, чтобы было стабильное соединение и абонент находился в зоне действия сети Beeline.
Подробные характеристики
Производитель и разработчик 4g wi-fi роутера Билайн ZTE MF90 – сам сотовый оператор, поэтому неудивительно, что прибор заведомо настроен на работу в сети телефонной компании. При этом базовые параметры устройства предполагают:
- скорость передачи информации до 100 Мбит в секунду; поддержку одного формата wi-fi – 802.11n; наличие слота для сим-карты; поддержку трёх видов шифрования передаваемой информации – WPA, WPA2, WEP; одновременное подключение до 10 устройств (большое количество подключившихся пользователей снизит качество связи); использование сети 3g снижает скорость до 20 Мбит; управление, осуществляемое через web-интерфейс.
Дополнительно следует выделить возможность работать без электросети, в местах, где нет электричества. Для этого в прибор встроена батарея.
Для получения дополнительных сведений следует использовать приложенную к технике инструкцию.
Как настроить 4g wifi роутер Билайн ZTE MF90?
Обычно мобильный модем не требует дополнительных настроек, поскольку оператор продает его полностью готовым к работе. Людям, решившим купить прибор, останется включить его, найти нужную сеть, и осуществить подключение. В ситуациях, когда без дополнительных настроек не обойтись, стоит:
Включить оборудование. Открыть любой браузер на компьютере. Ввести в адресную строку комбинацию 192.168.0.1. Авторизоваться в системе, введя в поле логина и пароля одинаковые комбинации admin. Воспользоваться предложенным функционалом.
После внесения изменений нужно сохранить выбранные параметры нажатием соответствующей кнопки.
Управление
Войдя в меню настроек роутера Билайн MF90 (веб-интерфейс), пользователи увидят 7 основных разделов:
В инструкции к оборудованию подробно описан каждый упомянутый подраздел. При этом каждый пункт включает в себя несколько дополнительных подразделов, позволяющих упростить управление подключением. Открыть их можно простым нажатием на нужную строку.
Здесь же происходит настройка карты памяти, если пользователь решит использовать её в маршрутизаторе.
4g wifi роутер Билайн ZTE MF90 – прошивка под всех операторов
Прошивка модема под всех операторов позволяет снять ограничение на подключение к сетям сторонних операторов. Без этого важного действия абоненты смогут пользоваться только услугами Beeline.
Но важно подчеркнуть, что подобные шаги лишат клиента гарантии из магазина и способны привести к поломке прибора. Поэтому, если человек не уверен в собственных действиях, лучше попросить прошить устройство мастеров, знакомых с упомянутым процессом не понаслышке.
Кроме того, важно учитывать, что незапланированное прерывания прошивки приведёт к фатальным последствиям и обязательному ремонту.
Как разлочить роутер Билайн ZTE MF90?
Скачать специальный драйвер. Перевести оборудование в диагностический режим с помощью программы dc-unlocker. Уточнить номера портов с помощью диспетчера устройств. Скопировать в порты ранее скачанные файлы bin и bckfrmDM. bin. Выключить и включить модем. После включения в диспетчере устройств появится 4 неизвестных прибора (потребуется только 1 с MI_05 в названии). Использовать на нём драйвер 823ADB-MF90.zip. С помощью командной строки и запроса adb devices проверяется наличие модема в диспетчере. Далее набирается adb shell» и «mv /etc/init. d/zlocknetapp /etc/init. d/zlocknetapp. bak». Оборудование перезагружается.
Как вывести из диагностического режима
Для вывода прибора из диагностического режима не потребуется смена IMEI. Для данной модели достаточно:
Скачать файл 2074.0.1.7z. Открыть диспетчер устройств и кликнуть правой кнопкой мыши по второму неопознанном порту. Выбрать обновление драйверов и ручной поиск нужной программы. Указать путь к скачанному файлу. Запустить процесс. Выбрать ZTE AT Port.
Как открыть порты на модеме MF 90?
Открыть порты без предварительной прошивки не получится. Поэтому, если без подобных действий не обойтись, лучше сразу обратиться к специалисту. Его помощь окажется не бесплатной, а цена зависит от места проживания клиента.
При этом не стоит рассчитывать, что он дополнительно проведёт настройку прибора или совершит что-то необычное, например, увеличит емкость аккумулятора.
Стоит добавить, что, если абонент нуждается в серьёзных манипуляциях с оборудованием и не уверен, какой симкой будет пользоваться, ему стоит задуматься о приобретении стороннего оборудования, не связанного ни с одним из провайдеров.
Разблокировка ZTE MF90: способы
Разблокировка ZTE MF90 у большинства пользователей вызывает очень много вопросов. Именно с этим появляются наибольшие трудности. Однако, учитывая то, что владельцам хочется работать с любыми операторами, данную проблему следует решать. Сделать это можно максимально быстро. В статье мы предоставим советы, которые позволят разблокировать роутер.
Характеристики
Роутер ZTE MF90 разработан для раздачи Интернета. Данное устройство является мобильным. Его преимущество заключается в том, что оно обеспечивает хорошее соединение и длительную автономную работу.
ZTE MF90 необходим, чтобы функционировать в сети «Билайн». Именно у этого оператора в магазинах можно найти подобное устройство.
Для того чтобы подсоединиться к Интернету, необходимо использовать sim-карту типа мини.
Емкость батареи составляет 2300 мАч. Этого будет достаточно для того, чтобы скачивать контент на протяжении 5 часов. Если речь идет о серфинге, то эта цифра увеличивается до 6-7 ч. Поддерживается режим репетира, можно подключаться при помощи USB-кабеля для того, чтобы просматривать файлы. Разрешается работа с картой Micro-SD. Ее максимальный объем составляет 32 Гб. Индикация светодиодного типа. Wi-Fi может работать с диапазоном 5 ГГц. Максимальная скорость – 236 Мбит на секунду.
Нужно добавить, что к данному устройству могут подсоединяться до 10 человек. Благодаря таким характеристикам, отзывы о ZTE MF90 положительные.
Для того чтобы разблокировать роутер, необходимо воспользоваться либо консолью, либо специальной утилитой. Также можно купить код и разлочить прибор официально. Рассмотрим каждый из методов.
Для того чтобы настроить устройство для любых сим-карт, следует перейти в командную строку. На скриншоте ниже показано, что необходимо прописать в консоли. Далее следует обязательно перезагрузить компьютер. После этого можно считать, что разблокировка ZTE MF90 выполнена успешно.
Официальная разблокировка: шаг первый
Обязательно следует обратить внимание на довольно удачную утилиту, которая называется Reader Tool.
- Перед разблокировкой устройства необходимо установить все драйвера. Далее нужно скачать приложение и запустить его. Судя по отзывам о ZTE MF90, утилита хорошо выполняет свои задачи. После этого подключиться к роутеру через USB-кабель (ни в коем случае нельзя использовать Wi-Fi-соединение). Причем нужно убедиться, что компьютер подключен к устройству. Далее в приложении необходимо нажать на клавишу Diag Mode. Появится специальная надпись, которая будет свидетельствовать об успешности процесса. При этом компьютер от роутера отключится. Откроется диспетчер устройства, и вам нужно найти в нем свое приспособление. Если драйвера установились неверно, то возникнут проблемы. В таком случае, их следует загрузить вручную. После этого необходимо нажать на клавишу Detect в утилите. Появится несколько строк текста, среди которых нужно выбрать подходящую. Для того чтобы не ошибиться, следует отталкиваться от номера порта, в который подключен сам роутер. Теперь необходимо нажать на клавишу №3, она называется Read. В результате устройство вернется в рабочий режим, а в утилите появится код. Нужно выписать IMEI и непосредственно сам набор символов на бумажку. Благодаря нему можно разблокировать ZTE MF90.
Официальная разблокировка: шаг второй
- Необходимо зайти на официальный сайт модема и указать там адрес электронной почты, данные об устройстве – модель, IMEI и непосредственно ранее полученный в утилите код. Также следует указать свой телефон. Заполните форму без ошибок, максимально внимательно. Далее необходимо нажать на клавишу “Отправить”. Выполнение заказа может длится от 5 минут до суток. Но, как правило, ответ приходит за полчаса. Код будет выслан на e-mail, который указан покупателем. Установите карточку от чужого оператора, включите свой роутер и войдите в настройки устройства. Появится запрос, в котором нужно будет ввести код. Его вы найдете на e-mail.
Роутер zte mf90: обзор и пошаговая инструкция по настройке
4G/ WiFi роутер ZTE MF90 — это достаточно неординарное для 2015-2016гг (именно тогда модем впервые появился на «массовом» рынке), но в тоже время, качественно выполненное устройство, удовлетворяющее основные требования к функционалу и мобильности роутера.
Сразу необходимо отметить, что устройство «залочено» для работы с оператором «Билайн», и реализуется в основном через офисы продаж данного провайдера.
Роутер zte mf90 характеристики: обзор и характеристики
За довольно адекватную цену (в районе трех тысяч рублей) китайские разработчики предоставили качественный мобильный роутер с конкурентными характеристиками.
Данные характеристики вполне обеспечивают комфортный серфинг в сети: аккумулятор позволяет в течение 6-8 часов свободно пользоваться всеми благами интернета.
Из-за своей мобильности роутеру пришлось «пожертвовать» индикаторной частью.
На лицевой части устройства расположено всего три индикатора:
- — «Заряд батареи». При «горении» или «мигании» индикатора красным необходимо зарядить аккумулятор. Если лампочка «мигает» зелёным — батарея на зарядке (уровень заряда не ниже среднего или аккумулятор полностью заряжен). — «Уровень сигнала сети». Индикатор постоянно «горит» красным — отсутствует сигнал, или не установлена «USIM». «Горит» зеленым — регистрация в сети 2G/3G, «мигает» зелёным — роутер подключен к сети и идёт передача данных, если же индикатор «горит» синим цветом — это означает, что устройство подключено к сети 4G. — «Сеть WiFi». Если индикатор «мигает» синим — беспроводная сеть включена, если «горит» — то включен «WPS».
Ниже индикаторной панели расположены кнопки «Power» (Включить/Выключить питание) и «WPS», предназначенная также для включения или отключения беспроводной сети (при однократном нажатии), но если удерживать кнопку в течении 5 секунд включиться режим «WPS».
Сбоку расположены два разъёма для подключения 2 дополнительных антенн и разъём под «mini-USB» — для синхронизации с компьютером или подключения зарядного устройства.
Внутри корпуса под аккумуляторной батарей присутствуют два слота: один для «USIM», второй — под «microSD». И на противоположной — относительно боковых кнопок — стороне роутера расположено углубление с кнопкой «Reset» (т. е. сброс к заводским настройкам).
Как самостоятельно подключить модем zte mf90?
— Откройте крышку и вставьте в соответствующий слот «USIM» оператора «Билайн».
- — Обратите внимание на наклейку внутри корпуса, где указаны «SSID» беспроводной сети (указан в формате MF90_XXXXXX, где х-это уникальный номер, присваиваемый каждому устройству) и пароль. Запомните их – в дальнейшем эти данные вам пригодятся. — Установите аккумуляторную батарею и закройте крышку. — Кнопкой «Power» включите устройство (загорятся соответствующие индикаторы) и соедините «USB кабелем» роутер и компьютер.
- — Проведите поиск доступных беспроводных сетей (основываясь на полученном выше наименование «SSID») и подключитесь к сети вводом пароля. — Далее в адресной строке браузера введите 129.168.0.1 или m. home (пароль по умолчанию — «admin»).
Чтобы сменить пароль для входа в настройки роутера zte mf90 воспользуйтесь разделом «Управление». Здесь также можно настроить режим энергосбережения, pin – кода «USIM» и настройки отправки «SMS сообщений».
Как настроить подключение к интернету на роутере zte mf90?
Настройка доступа в интернет осуществлятся через интерфейс роутера.
Первым делом необходимо провести «Активацию стартового баланса»:
— в выпадающем меню выберите «Активация стартового баланса»;
Если же оплата будет производиться с помощью карт оплаты «Билайн» в разделе «Управление услугами» выберите «Активация карты оплаты» и введите цифровой код карты (не используя пробелов и дефисов).
Также можно воспользоваться услугой «Запрос средств у другого абонента»: в том же разделе выберите «Попросить денег у другого абонента», введите его номер телефона без восьмёрки и нажмите «Отправить». Останется дождаться оплаты. Но не стоит злоупотреблять данной услугой, так как установлено ограничение — отправить запрос можно не более 5 раз в сутки.
Для завершения настроек потребуется только нажать на кнопку «Подключить» и выбрать один из режимов соединения:
- — если выберите «Автоматически», то при включении устройство будет самостоятельно проводить интернет подключение; — если установите «Вручную», то для получения доступа в интернет при каждом включении устройства потребуется посещать web-интерфейс.
Как настроить wifi на роутере zte mf90?
Для настройки беспроводной сети перейдите в раздел «WiFi» и сделайте следующее:
- — введите название сети в строку «Имя сети (SSID)»; — установите галочку на «Включить» в строке «Передача имени сети (SSID)»; — «Тип шифрования сети» оставьте «WPA-PSK» — «WPA2-PSK»; — в строку «Пароль» введите ключ безопасности для подключения к создаваемой сети; — в строке «Максимум подключений» установите максимальное количество устройств, которые будут использовать данную сеть (но не более 10).
В разделе «Брандмауэр» настраивается фильтрация и перенаправление портов, а также включение и отключение «UpnP/DMZ».
Раздел «Маршрутизатор» позволяет сменить «ip адрес» роутера, ознакомиться с его «mac-адресом» и настроить «DHCP сервер».
В разделе «WiFi Интернет» можно настроить подключение к беспроводной сети другого маршрутизатора и использовать «mf90» в качестве репитера.
Таким обзаром, 4G/WiFi роутер ZTE «MF90» — отличный мобильный вариант за относительно невысокую цену, открывающий обширные возможности для проведения web-серфинга в транспорте, на работе или в любых других местах, где недопустимо использование штатных маршрутизаторов.
Разлочка роутера билайн zte mf90
Разлочивание (разблокировка) роутера ZTE MF90, да, в принципе, и всех остальных завязанных на одном провайдере роутеров, — дело не сложное, но требующее внимания (и элементарного понимания, где что находится в компьютере).
1. Для начала скачайте и распакуйте прошивку, позволяющую разблокировать zte mf90. Найти её не составит труда: при любом запросе типа «Как разлочить роутер MF90» появится множество вариантов, где можно этот самый архив скачать.
2. Далее подключите «MF90» к компьютеру, установите все «родные» драйвера и из скачанного архива — с помощью «ZTE_LTE_Drivers».
3. Авторизуйтесь в web-интерфейсе роутера — для этого введите в адресную строку браузера адрес «http://m. home», логин и пароль по умолчанию (user/user или admin/admin).
4. Теперь необходимо перевести роутер в диагностический режим. Пройдите по адресу «http://m. home/goform/goform_process? goformId=MODE_SWITCH&switchCmd=FACTORY».
Учтите, что диагностический режим — это временный параметр, поэтому медлить не стоит и сразу переходите к следующему шагу.
5. В «Диспетчере устройств» появиться новое оборудование с именем «ZTE Mobile Broadband DiagnosticsPort» — откройте раздел «Порты» и запомните, какой порт присвоен COM4 или COM13.
6. Файл с разрешением «.bin» из скачанного архива поместите в корень диска «С:».
7. Далее в «Командной строке» последовательно выполните следующие команды: cd copy /b ХХХХХХ. bin .COM#
В завершение можете проверить любой удобной утилитой по проверке привязки, разлочен ваш роутер или нет.
Прошивка 4G-роутера ZTE MF90 под всех операторов
На этот раз речь пойдет о 4G-роутере модели zte mf90 производства одноименной китайской высокотехнологичной корпорации. На российских просторах данный роутер предназначен для доступа к Интернету из сети Билайн. Имеет сим-карту с довольно стандартными характеристиками и вовсю рекламируется в салонах упомянутого мобильного оператора.
Стоимость устройства карман не тянет: 2500 рублей – сумма вполне доступная любому. Среди плюсов zte mf90 нужно отметить относительно высокую надежность соединения и батарейку большой емкости, а среди минусов – отсутствие внятного экранного интерфейса.
Главным образом нас будет интересовать возможность прошивки zte mf90 под любого оператора, но и остальным вопросам, связанным с данным устройством, мы также уделим некоторое внимание.
Всего этого совершенно достаточно для непрерывного серфинга или скачивания файлов в течение 4-7 часов. К устройству может быть одновременно подключено до 10 пользователей. Комбинированный режим работы отсутствует.
Перспективы устройства на рынке
Заметное падение спроса на роутеры вполне объяснимо и вызвано весьма рациональным поведением отечественного потребителя.
Модели смартфонов меняются с калейдоскопической быстротой, от этого в руках наших сограждан собирается довольно большое количество морально устаревшей техники, которую легко можно использовать для беспроводного подключения к интернету.
Старенький смартфон подойдет для этой цели как нельзя лучше. Вместо того чтобы его выкинуть или продать за копейки – лучше превратить во вполне нормальный, по своим характеристикам, роутер.
Данная тенденция не играет на руку популярности роутеров, поэтому их разработчикам приходиться выкручиваться, добавляя в свои устройства дополнительный функционал и повышая степень надежности их работы.
Это относится и к рассматриваемой нами модели. Недаром в список опций zte mf90 включены режим репитера и Wi-Fi частотой в 5 ГГц. Все-таки специализированное устройство – это специализированное устройство.
Трудно объяснить, почему разработчики zte mf90 ограничились лишь простейшей светодиодной индикацией, а не встроили в роутер полноценный экран. Скорее всего, они руководствовались неким внутренним импульсом. Или же ими двигала гипертрофированная тяга к минимализму в эстетике.
Органы управления устройством
Взятый курс на минимализм вполне компенсирован наличием веб-интерфейса управления, открывающего доступ ко всем необходимым настройкам. Перечень органов управления роутером доступным непосредственно с корпуса сводится к немногим пунктам:
Кнопка включения выключения роутера реагирует на нажатия двух типов: «короткое» и «медленное». Короткий щелчок по кнопке выводит устройство из спящего режима.
Несколько более длительное удержание кнопки в нажатом состоянии приводит к включению или отключению устройства.
Согласно установке по умолчанию роутер переходит в состояние спячки через десять минут после прекращения активности пользователя.
На борту расположена тройка светодиодных индикаторов: степени заряда аккумулятора, доступности сотовой сети и индикатор Wi-Fi. Состояние роутера в зависимости от поведения индикатора поясняется на рисунке ниже:
Никаких особых проблем с запоминанием этих режимов обычно не возникает. Если же пользователю сети не по душе подобная «азбука Морзе», то он может воспользоваться web-интерфейсом zte mf90. Там вся информация представлена в более наглядной форме.
Зачем нужна разблокировка?
Зачем нужна прошивка роутера? Такого, например, как zte mf90. Все объясняется очень просто: если ваш роутер «залочен» на конкретного оператора (в нашем случае на «Билайн»), то пользоваться им в сети другого оператора, не представляется возможным. А хотелось бы.
Было бы еще лучше, если бы стали доступны сети всех операторов. Кроме того, некоторые новые прошивки позволяют улучшить качество работы устройства или обратиться к ранее недоступному его функционалу.
В конечном счете, речь идет о смене управляющей микропрограммы встроенного в гаджет процессора. Данная процедура принципиально не отличается от таких же точно процедур на другом оборудовании. Разве что какими-то незначительными нюансами. Как прошить zte mf90 вы узнаете в следующей части нашего изложения.
Как это сделать?
Чтобы поменять «потроха» zte mf90 для работы с другими операторами, проделаем следующее:
- Скачиваем драйвер MF90. Например, отсюда: skysup. ru/files/MF90_Drivers. rar. Переводим роутер в диагностический режим при помощи программы dc-unlocker. Выясняем номер порта устройства. Это можно сделать в «Диспетчере устройств». Скачиваем из вышеуказанного источника файлы diag1F4E_F0AA. bin и bckfrmDM. bin. Выполняем команды копирования обоих файлов в порт: «copy /b ИмяФайла .Порт». Отключаем и заново включаем роутер при отключенном питании. Для появившихся в «Диспетчере устройств» 4-х неизвестных скачиваем драйвер 823ADB-MF90.zip. Находим неизвестное устройство с «MI_05» в названии. Подсовываем ему только что скачанный драйвер. Если новое устройство распознано в качестве «Android Composite ADB Interface», то, следовательно, все в порядке. В окне командной строки набираем «adb devices» и проверяем присутствие модема в выведенном списке устройств. Для доступа к консоли модема набираем «adb shell» и далее: «mv /etc/init. d/zlocknetapp /etc/init. d/zlocknetapp. bak», после чего перезагружаемся.
Все готово для работы с любым оператором. Для редактирования профилей zte mf90 используем web-интерфейс.
Как зайти в настройки роутера билайн zte mf90
4G/ WiFi роутер ZTE MF90 — это достаточно неординарное для 2015-2016гг (именно тогда модем впервые появился на «массовом» рынке), но в тоже время, качественно выполненное устройство, удовлетворяющее основные требования к функционалу и мобильности роутера.
Сразу необходимо отметить, что устройство «залочено» для работы с оператором «Билайн», и реализуется в основном через офисы продаж данного провайдера.
Роутер zte mf90 характеристики: обзор и характеристики
За довольно адекватную цену (в районе трех тысяч рублей) китайские разработчики предоставили качественный мобильный роутер с конкурентными характеристиками.
Данные характеристики вполне обеспечивают комфортный серфинг в сети: аккумулятор позволяет в течение 6-8 часов свободно пользоваться всеми благами интернета.
Роутер zte mf90: индикаторы и разъемы
Из-за своей мобильности роутеру пришлось «пожертвовать» индикаторной частью.
На лицевой части устройства расположено всего три индикатора:
- — «Заряд батареи». При «горении» или «мигании» индикатора красным необходимо зарядить аккумулятор. Если лампочка «мигает» зелёным — батарея на зарядке (уровень заряда не ниже среднего или аккумулятор полностью заряжен). — «Уровень сигнала сети». Индикатор постоянно «горит» красным — отсутствует сигнал, или не установлена «USIM». «Горит» зеленым — регистрация в сети 2G/3G, «мигает» зелёным — роутер подключен к сети и идёт передача данных, если же индикатор «горит» синим цветом — это означает, что устройство подключено к сети 4G. — «Сеть WiFi». Если индикатор «мигает» синим — беспроводная сеть включена, если «горит» — то включен «WPS».
Ниже индикаторной панели расположены кнопки «Power» (Включить/Выключить питание) и «WPS», предназначенная также для включения или отключения беспроводной сети (при однократном нажатии), но если удерживать кнопку в течении 5 секунд включиться режим «WPS».
Сбоку расположены два разъёма для подключения 2 дополнительных антенн и разъём под «mini-USB» — для синхронизации с компьютером или подключения зарядного устройства.
Внутри корпуса под аккумуляторной батарей присутствуют два слота: один для «USIM», второй — под «microSD». И на противоположной — относительно боковых кнопок — стороне роутера расположено углубление с кнопкой «Reset» (т. е. сброс к заводским настройкам).
Как самостоятельно подключить модем zte mf90?
— Откройте крышку и вставьте в соответствующий слот «USIM» оператора «Билайн».
- — Обратите внимание на наклейку внутри корпуса, где указаны «SSID» беспроводной сети (указан в формате MF90_XXXXXX, где х-это уникальный номер, присваиваемый каждому устройству) и пароль. Запомните их – в дальнейшем эти данные вам пригодятся. — Установите аккумуляторную батарею и закройте крышку. — Кнопкой «Power» включите устройство (загорятся соответствующие индикаторы) и соедините «USB кабелем» роутер и компьютер.
- — Проведите поиск доступных беспроводных сетей (основываясь на полученном выше наименование «SSID») и подключитесь к сети вводом пароля. — Далее в адресной строке браузера введите 129.168.0.1 или m. home (пароль по умолчанию — «admin»).
Чтобы сменить пароль для входа в настройки роутера zte mf90 воспользуйтесь разделом «Управление». Здесь также можно настроить режим энергосбережения, pin – кода «USIM» и настройки отправки «SMS сообщений».
Как настроить подключение к интернету на роутере zte mf90?
Настройка доступа в интернет осуществлятся через интерфейс роутера.
Первым делом необходимо провести «Активацию стартового баланса»:
— в выпадающем меню выберите «Активация стартового баланса»;
Если же оплата будет производиться с помощью карт оплаты «Билайн» в разделе «Управление услугами» выберите «Активация карты оплаты» и введите цифровой код карты (не используя пробелов и дефисов).
Также можно воспользоваться услугой «Запрос средств у другого абонента»: в том же разделе выберите «Попросить денег у другого абонента», введите его номер телефона без восьмёрки и нажмите «Отправить». Останется дождаться оплаты. Но не стоит злоупотреблять данной услугой, так как установлено ограничение — отправить запрос можно не более 5 раз в сутки.
Для завершения настроек потребуется только нажать на кнопку «Подключить» и выбрать один из режимов соединения:
- — если выберите «Автоматически», то при включении устройство будет самостоятельно проводить интернет подключение; — если установите «Вручную», то для получения доступа в интернет при каждом включении устройства потребуется посещать web-интерфейс.
Как настроить wifi на роутере zte mf90?
Для настройки беспроводной сети перейдите в раздел «WiFi» и сделайте следующее:
- — введите название сети в строку «Имя сети (SSID)»; — установите галочку на «Включить» в строке «Передача имени сети (SSID)»; — «Тип шифрования сети» оставьте «WPA-PSK» — «WPA2-PSK»; — в строку «Пароль» введите ключ безопасности для подключения к создаваемой сети; — в строке «Максимум подключений» установите максимальное количество устройств, которые будут использовать данную сеть (но не более 10).
В разделе «Брандмауэр» настраивается фильтрация и перенаправление портов, а также включение и отключение «UpnP/DMZ».
Раздел «Маршрутизатор» позволяет сменить «ip адрес» роутера, ознакомиться с его «mac-адресом» и настроить «DHCP сервер».
В разделе «WiFi Интернет» можно настроить Подключение к беспроводной сети другого маршрутизатора и использовать «mf90» в качестве репитера.
Таким обзаром, 4G/WiFi роутер ZTE «MF90» — отличный мобильный вариант за относительно невысокую цену, открывающий обширные возможности для проведения web-серфинга в транспорте, на работе или в любых других местах, где недопустимо использование штатных маршрутизаторов.
Разлочка роутера билайн zte mf90
Разлочивание (разблокировка) роутера ZTE MF90, да, в принципе, и всех остальных завязанных на одном провайдере роутеров, — дело не сложное, но требующее внимания (и элементарного понимания, где что находится в компьютере).
1. Для начала скачайте и распакуйте прошивку, позволяющую разблокировать zte mf90. Найти её не составит труда: при любом запросе типа «Как разлочить роутер MF90» появится множество вариантов, где можно этот самый архив скачать.
2. Далее подключите «MF90» к компьютеру, установите все «родные» драйвера и из скачанного архива — с помощью «ZTE_LTE_Drivers».
3. Авторизуйтесь в web-интерфейсе роутера — для этого введите в адресную строку браузера адрес «http://m. home», логин и пароль по умолчанию (user/user или admin/admin).
4. Теперь необходимо перевести роутер в диагностический режим. Пройдите по адресу «http://m. home/goform/goform_process? goformId=MODE_SWITCH&switchCmd=FACTORY».
Учтите, что диагностический режим — это временный параметр, поэтому медлить не стоит и сразу переходите к следующему шагу.
5. В «Диспетчере устройств» появиться новое оборудование с именем «ZTE Mobile Broadband DiagnosticsPort» — откройте раздел «Порты» и запомните, какой порт присвоен COM4 или COM13.
6. Файл с разрешением «.bin» из скачанного архива поместите в корень диска «С:».
7. Далее в «Командной строке» последовательно выполните следующие команды:
Cd
Copy /b ХХХХХХ. bin .COM#
#- это номер порта из шага 5.
В завершение можете проверить любой удобной утилитой по проверке привязки, разлочен ваш роутер или нет.
Настройка оборудования
Блог о модемах, роутерах и gpon ont терминалах.
Как настроить WiFi на ZTE MF90
Китайский мобильный 4G роутер Билайн ZTE MF90 — это относительно недорогая и надёжная рабочая «лошадка» без лишних наворотов типа информационного дисплея. Отличная скорость работы, нормальная зона покрытия беспроводной сети с возможностью подключения до 10 клиентов, неплохой аккумулятор, который вытягивает почти день работы. В общем — крепкий середнячок, хотя и не лишённый некоторых недостатков. Эта же модель есть и у конкурентов — МТС 831FT. Но сейчас речь не об этом.
Большинство пользователей, воткнув маршрутизатор СИМ-ку, далее работают на стандартных настройках не замарачиваясь. И есть в 4G/LTE проблем никаких не возникает, то о работе беспроводной сети такого не скажешь. Именно поэтому настоятельно рекомендую обязательно провести тонкую настройку WiFi на мобильном роутере ZTE MF90, чтобы в полной мере пользоваться скоростью Интернета и не страдать от частых дисконнектов.
Локальный IP-адрес маршрутизатора 192.168.0.1, логин admin, пароль admin. Попав на стартовую страницу, выбираем раздел «Настройки»:
Выбираем подраздел Wi-Fi и открываем основные настройки.
Название сети Вай-Фай на мобильном роутере Билайн указывается в поле «Имя сети(SSID)». Тип шифрования по умолчанию используется смешанный и потому его надо сменить на WPA2-PSK, так как WPA-PSK небезопасен и легко взламывается. Здесь же можно изменить максимальное число подключений, которых по умолчанию выставлено всего 4.
Здесь, если Вы не используете какой-нибудь старый ноутбук или телефон, в списке «Режим подключения» лучше выбрать вариант «802.11N». Если Вы используете ZTE MF90 в месте, где очень много беспроводных сетей, то имеет смысл попробовать поиграться с используемыми радиоканалами в списке «Частота».
Ещё один важный момент — настройка радиуса покрытия Вай-Фай. На этом 4G роутере Билайн это делается в разделе «Устройство»->»Энергосбережение»:
По умолчанию обычно выставлено значение «Малый радиус сети» для экономии заряда батареи. Если подключаться будут несколько устройств, то оптимальнее выбрать среднее значение. А уж если хотите максимальной отдачи — тогда надо выставлять «Большой радиус». Не забудьте нажать кнопку «Применить».
Помогло? Посоветуйте друзьям!
Как настроить WiFi на ZTE MF90 : 43 комментария
К сожалению, вообще нет времени и потому это единственный способ, коим удаётся общаться с читателями. Да и помочь там не только я один могу — может ещё у кого умные идеи появятся.
Тогда ламерский вопрос — как найти вашу группу в ВК?
Вход в роутер Билайн: инструкция, как зайти
Начинающие пользователи Интернета часто спрашивают, как выполнить вход в Билайн роутер для получения информации об оборудовании и точной настройки девайса. После авторизации пользователям доступно внесение настроек, изменение пароля, фильтрация пользователей и другие опции.
Ниже рассмотрим, как войти в роутер Билайн для домашнего Интернета и 4g, приведем доступные модели и перечислим актуальные действия при возникновении трудностей с подключением.
Что учесть
Перед установкой и входом в оборудование учтите, что компания Билайн работает не со всеми роутерами. Провайдер поддерживает устройства Билайн D150L и N150L, некоторые модели АСУС серии RT, маршрутизаторы D-Link, ZyXEL, TP-Link и другие устройства. Подробные сведения по актуальной аппаратуре, а также недоступным устройствам приведены на сайте moskva. beeline. ru/customers/pomosh/home/domashnij-internet/nastrojki-s-routerom/.
Что касается 3G и 4G, здесь также поддерживаются не все устройства. В группу доступных моделей входит ZTE (MF90+, MF823D, MF831, MF 667, MF823, MF 192 и другие), а также Хуавей Е171, E3272, E3131, E355, 3G модем E3533 и 4G модем 1K6E. Подробные сведения можно также получить на сайте Билайна по ссылке moskva. beeline. ru/customers/pomosh/mobile/tarify-i-uslugi/instrukcii-k-ustrojstvam-dlja-mobilnogo-bilajna/usb-modemy/.
Вход в роутер Beeline: пошаговая инструкция
Если роутер поддерживается провайдером, можно переходить к его подключению и переходу в режим настроек. Рассмотрим принципы для разных устройств — для домашнего Интернета и 3G/4G.
Вход в обычный роутер
Для начала рассмотрим, как зайти в Билайн роутер домашнего Интернета. Здесь работает стандартная инструкция, актуальная для большей части маршрутизаторов.
Возьмите кабель, который протянул провайдер в квартиру или дом, и вставьте его в WAN разъем роутера. Вставьте сетевой кабель одним концом в разъем LAN, а вторым в соответствующее гнездо на ПК или ноутбуке. Допускается подключение с помощью Вай-Фай, но на начальном этапе лучше соединиться с помощью провода. Войдите в любой из веб-проводников. Можно использовать Гугл Хром, Фаерфокс, Сафари, Оперу или другие браузеры. Введите в окно URL IP для входа — 192.168.10.1, а далее жмите кнопку Ввод. В графе авторизации пропишите логин и пароль. Внесите в них надпись admin (дважды).
Если все сделано правильно, вы осуществили вход в личный кабинет роутера Билайн. Здесь можно вносить данные по настройке соединения, задать имя сети, указать пароль, внести некоторые номера в «черный список» и решить иные задачи. Возникли проблемы? Читайте почему роутер мигает зеленым.
Вход в 3G/4G роутер
Многие клиенты Билайн пользуются 4G устройствами. Они устанавливаются в USB-разъем и играют роль модема. Рассмотрим правила входа в настройки на примере модели ZTE MF90Plus, которая поддерживается провайдером. В комплекте с девайсом идет USB-кабель, зарядное устройство, руководство и талон гарантии.
Снимите заднюю крышку и установите в задний разъем специальную USIM карту. Убедитесь, что карточка хорошо стала на место. При необходимости установите SD-карту, соблюдая заданное направление. Поставьте на место батарею. Перед закрытием крышки зафиксируйте номер SSID беспроводной сети и пароль. Для входа включите кнопку питания роутера. Соедините устройство к ноутбуку или ПК с помощью USB-кабеля из комплекта. Обратите внимание, чтобы в настройках оборудования было установлено автоматическое получение IP. В перечне беспроводных сетей найдите нужный SSID, жмите на него, а после введите логин и пароль для входа.
Производителем предусмотрено два способа войти в Вай Фай роутер Билайн 4G — с помощью провода или по WiFi. При выборе первого варианта необходимо установить программное обеспечение на ПК. Оно инсталлируется автоматически через некоторое время после подключения девайса к компьютеру или ноутбуку. Если этого не произошло, войдите в раздел Мой компьютер, жмите на диск Билайн и следуйте инструкции.
Для перехода в интерфейс роутера после его соединения с ПК по Wi-Fi или USB сделайте следующие шаги:
После входа можно перейти в интересующую страницу — сообщения, доступ к SD-карте, подключение, личный кабинет, проверка баланса, настройки и т. д. По аналогичному принципу можно выполнить вход в другие виды 4G роутеров Билайн. Здесь расскажем как сменить пароль вай фай роутера.
Не получается войти в роутер Билайн
Бывают ситуации, когда войти в http router beeline ru не удается, а приведенные выше инструкции не срабатывают. Перед принятием более серьезных мер попробуйте сделать следующие шаги:
- попытайтесь осуществить вход в роутер через другие веб-проводники, ведь проблема может быть в браузере; используйте другой ПК или ноутбук для подключения; временно деактивируйте антивирусные программы или брандмауэр, если они были включены; проверьте качество соединения с Сетью и исправность роутера; обратите внимание на целостность проводов и плотность нахождения разъема в гнезде; попробуйте обновить программное обеспечение, если оно устарело; перезапустите ОС и сам роутер Билайн, после чего повторите попытку входа. Можете дополнительно посмотреть описание тарифа скоростной с ТВ.
Если эти действия не дали результата, необходимо разобраться с причинами сложившейся ситуации. Выделим основные:
Неправильный ввод IP адреса в адресную строку веб-проводника. К примеру, вместо 192.168.0.1 попробуйте ввести другие данные — 192.168.1.1. Возможно, это позволит подключиться к устройству. Данные для авторизации часто приводятся на самом корпусе маршрутизатора. Неправильное соединение. Невозможность входа в роутер Билайн может быть обусловлена отсутствием подключения. Для авторизации в кабинете подключитесь к маршрутизатору с помощью Wi-Fi или проводом USB. Если есть такая возможность, попробуйте подключиться с помощью другого шнура, проверьте настройки ОС, убедитесь в качестве соединения разъемов. Неправильные данные для авторизации. Если вы ранее меняли данные для входа в роутер Билайн, но не помните их, попробуйте сбросить информацию с помощью кнопки Reset. Неудачная прошивка. Бывает, что войти в маршрутизатор не удается из-за неправильной прошивки. Для решения проблемы может потребоваться обновление ПО. Системные сбои. Причиной трудностей входа могут стать некоторые программы, вирусы или применение прокси-серверов для локальных адресов. В таких случаях необходимо сделать полную очистку ОС.
Выполнение рассмотренных выше советов позволяет устранить трудности и войти в настроечный режим маршрутизатора.
Итоги
На практике вход в Билайн роутер не вызывает трудностей. Главное — четко следовать инструкции и провести ряд подготовительных мероприятий по подключению устройства. Если возникли трудности, всегда можно связаться с колл-центром компании и получить консультацию у специалистов. Номера для связи 0611 или 8-800-70-080-00 . Читайте далее как отключить гороскоп на номере, если он больше не нужен.
Драйвера для Билайн
Ниже представлены драйвера для USB-модемов Билайна и программа настройки интернета, которую вам устанавливают монтажники. Плюс подробная инструкция.
Драйвера для USB-модемов Билайн:
Для ОС Windows:
В основном эти драйвера могут понадобиться, если у вас Windows 7 и ХР. Windows 8 и 10 устанавливают драйвера USB-модемов Билайна автоматически.
Уточнение для пользователей Windows 95 и 98. Официально на этих осях USB-модемы Билайна не поддерживаются, но, как ни странно, работают.
Для ОС Linux:
По умолчанию модем от Билайна распознается как флешка, поэтому сначала ставим драйвера, затем колдуем над собственно модемом (инструкция внутри): | Драйвер для Linux
Универсальный драйвер для OС Windows от Билайн:
Эта программа создает vpn-подключение к провайдеру, устанавливает необходимый набор драйверов а также создает ярлыки запуска интернета на рабочем столе). Внимание: Программа корректно работает в операционных системах Windows 2000, Windows XP, Windows Vista, Windows 7, Windows 8 и Windows 10. (На ОС win-95 и Win-98 работать не будет!
Инструкция по настройке
Скачайте программу и запустите ее. Нажмите кнопку Далее и следуйте инструкциям установщика.
Скачайте программу и запустите ее. Нажмите кнопку Далее и следуйте инструкциям установщика.
После завершения установки на рабочем столе появится ярлык для VPN-подключения. Запустите программу (ярлык будет создан автоматически на рабочем столе). Откроется главное меню программы, если вы хотите настроить VPN-соединение или роутер нажмите кнопку «Настроить соединение».
Выберите тип соединения, которое вы хотите настроить – Wi-Fi-роутер (если вы к нему подключены) или VPN-соединение, и далее, следуйте подсказкам программы.
Программа «Мастер настройки» создает VPN-соединение по протоколу L2TP, настраивает роутеры и диагностирует соединение – вам нужно только скачать её с нашего сайта и выбрать, что она должна сделать.
Настройка модема 4G Beeline ZTE-MF823D и роутера Upvel UR-354AN4G
В статье опубликованной ниже приводится простая настройка модема 4G Beeline марки ZTE-MF823D и роутера Upvel UR-354AN4G
Распаковываем роутер и подключаем к нему в гнездо USB наш, предварительно настроенный модем. Сетевую карту компьютера переводим в режим автоматического получения настроек из сети. Включаем кнопку питания устройства. Через некоторое время
Сетевая карта на компьютере получает настройки сети (по умолчанию на роутерах используется сеть адресного пространства 192.168.10.х, сам роутер имеет адрес в этой сети 192.168.10.1 вот по этому адресу и доступно ПО управления и конфигурирования роутером и подключенным к нему устройствам.
Подключаемся к роутеру, по умолчанию пользователь admin пароль admin
После подключения станет доступен интерфейс роутера, но на английском языке:
Переключаемся на русский язык, кнопки языковой поддержки в правом верхнем углу.
Далее нам интересна закладка нашего 4G модема, в консоли управления это закладка — 3G:
Устанавливаем данные в строгом соответствии с приведенными на рисунке и сохраняем настройки нажав кнопку сохранить. Модем настроен и готов раздавать услугу доступа к сети интернет, остались маленькие детали:
1. Модем получает услугу из сети с адресным пространством 192.168.0.х, имеет собственную консоль управления доступную по адресу 192.168.0.1 вот в ней нам и осталось сделать окончательные настройки.
2. Так как по умолчанию хотелось, чтобы интернет поднимался автоматически при включении кнопки питания роутера, устанавливаем настройки в соответствии с приведённой картинкой
Адрес консоли управления модема (не роутера, а именно модема Билайн) сохраним в закладке браузера, на будущее пригодится )))
В последующих статьях будет приведена инструкция по модернизации ПО модема для работы с любыми операторами сотовой связи.
Обзор, настройка 4G USB модема Билайн, плюсы и минусы, цена
USB-модем Билайн – это флешка с нишей для сим-карты. Аппарат гарантирует надежное соединение, но с разными скоростными режимами передачи данных. Цена устройств варьируется от 1200 до 6000 руб. Прибор с 3G разрешением поддерживает скорость в 21Мбит/сек., этот вид еще можно встретить в продаже, но они уже сняты с производства. 4G модемы от Билайн или устройства со знаком «4+» – ходовой товар с режимов до 150 Мбит/сек. Достоинства 4G:
В модеме присутствует функция Wi-Fi, позволяющая подключаться другим пользователям через точку доступа.
Как работает модем Билайн?
Внутри 3G/4G модема размещается сим-карта. USB модемы, которые можно купить в фирменных салонах Билайн, будут работать только с сим-картами Билайн. А 3G/4G модемы, которые Вы можете купить в этом разделе нашего сайта, будут поддерживать сим-карты любого российского сотового оператора. В соответствии с выбранным тарифом модем осуществляет прием и передачу 3G/4G сигнала. Получить стабильный сигнал модему помогает встроенная антенна. Именно благодаря ей уровень сигнала и скорость мобильного интернета на 3G/4G модеме будет выше, чем на смартфоне или планшете при тех же условиях и тарифах.
Характеристики и особенности настройки
В таблице представлены Wi-Fi USB-модемы Билайн, с описанием характеристик, технических особенностей и возможностей:
| Название | Скорость Мбит/сек | Артикул | Параметры, мм | Стоимость, руб. | Примечание |
| Huawei E3370 Black | 100 | 4018000280 | 88х28х11,5 | 2590 | Отсутствует поддержка VoIP |
| ZTE MF833R Black | 150 | 3818000340 | 93,8х28,6х13,5 | 2590 | Есть разъем USB 2.0 |
| Huawei E3370 White | 100 | 4018000290 | 88х28х11,5 | 2590 | Выдержал тест в горах на отлично |
| Huawei E3533 Black | 21,6 | 4018000230 | 68х25,8х7 | 799 | Нет 4G |
| ZTE MF833T LTE Black | 150 | 3818000310 | 93,8х28,6х13,5 | 2590 | Имеет две внутренние антенны |
| ZTE MF823D White, Black | 150 | 3818000250 | 90,5х29,4х12,8 | 2590 | Питание от От USB-порта |
| 1K6EWhite, Black | 150 | 0918000090 | 88х30х13,4 | 2590 |
По отзывам пользователей из этого списка выделяется модель — ZTE MF833T LTE. Другие характеристики:
В слот устанавливается симка. Чтобы подключить, аппарат вставляется в компьютер. Совершается переход в папку устройства. Выбирается иконка нового оборудования «Билайн». После активации программа покажет во всплывающем окне сообщение «Подключено».
Модемы поддерживают следующие оперативные системы: Apple Mac OS X 10.8–10.10, Windows 10, Windows 8.1, Windows 8, Windows 7.
Комплектация 4G модема
Модемы от Билайна имеют минимальную комплектацию. Кроме самого модема, в упаковке будет лишь инструкция к нему и сим-карта. Требуемое программное обеспечение будет установлено с самого модема при первом подключении.
Технические характеристики модема Beeline
Рассмотрим характеристики модема ZTE MF831, как одного из самых быстрых модемов компании Билайн:
- имеется мощная встроенная антенна — она принимает сигнал с большого расстояния; модем работает в стандартах GSM GPRS/EDGE, HSDPA, UMTS, HSPA, HSPA+, LTE — это позволяет ему работать со скоростью до 150 мегабит в секунду; размер модема составляет 90 × 28.4 × 13 мм, а весит устройство всего лишь 26 грамм. Благодаря компактности и небольшому весу его удобно брать с собой в дорогу; в качестве чипсета используется Qualcomm. Благодаря ему модем не перегревается и способен работать эффективнее, по сравнению с предыдущими моделями модемов ZTE; слот для карты памяти — можно использовать любую карту памяти до 32 гигабайт объёмом; широкая совместимость — модем полностью совместим с операционными системами Windows (XP, Vista, 7 и 10), а также системами Mac OS и Linux.
Что нужно для подключения USB модема?
3G/4G модем Вы сможете подключить к любому устройству с USB, поддерживающему подключение модемов, например к компьютеру или ноутбуку. Некоторые модели планшетов также имеют USB разъем и поддерживает подключение сторонних 3G/4G модемов. Если Вам необходимо обеспечить интернетом несколько пользователей или устройств сразу, 3G/4G модем можно подключить к роутеру. Для этого, конечно же, подойдут не все модели роутеров.
3G/4G модемы Билайн
Купите USB модем Билайн и, у Вас всегда под рукой появится простой способ выйти в интернет на компьютере или ноутбуке. Учитывая доступную цену, 3G/4G модем можно смело купить «на всякий случай». Рано или поздно наступит момент, когда его наличие у Вас будет очень кстати.
Когда стоит купить модем Билайн?
- Для современного пользователя ноутбук и компьютер без интернета практически бесполезны. Модем Билайн будет очень полезен тем, кто постоянно носит с собой ноутбук. Достаточно будет купить 3G/4G модем Билайн и забыть о постоянно поиске Wi-Fi сетей. Если Ваша деятельность напрямую связана с интернетом, Вам просто необходим резервный канал подключения. Идеальное решение для этого — модем Билайн. Вы берете с собой ноутбук при поездке на дачу, в загородный дом или базу отдыха? В этом случае без 3G/4G модема просто не обойтись!
Тарифный план для USB-модема
Тарифы для модема 4G позволяют серфить по сети с планшета, ноутбука или другой компьютерной техники дома и в путешествиях. Оператор предлагает массу вариантов, но самым распространенным является предложение «Для компьютера». Основные условия:
Провайдер предоставляет пользователю 30 Гб трафика на месяц, который удобнее тратить в дневное время суток. Ночью доступен безлимит в период с 01.00 ночи до 07.59 утра, когда интернет-соединение предоставляется бесплатно без ограничений. Можно качать файлы, смотреть фильмы онлайн, общаться с друзьями и родственниками. Продукт недоступен для жителей Чукотки, остальные могут им пользоваться. Новые клиенты получат красивый номер в подарок. Денежные средства, внесенные при оформлении, сразу попадают на счет пользователя. Старым абонентам разрешен переход без дополнительной платы. Абонентская плата составляет 900 рублей.
Если человек уже пользовался этим тарифом, а потом перешел на другой, то повторное подключение предоставляется на тех же условиях, за исключением ночного безлимита. За эту услугу будет взиматься доплата – 150 руб./мес.
Тонкости применения тарифа
Безлимитный интернет для модема позволяет не только выходить в мировую сеть, но также звонить и отправлять смс-сообщения. У каждого продукта свои расценки, а само предложение требует контроля. Для этого можно зайти на сайт через личный кабинет или в приложение «Мой билайн». Пользователям разрешено подключать дополнительные опции, устанавливать запреты на использование usb-модема за рубежом.
Тарифы на Wi-Fi роутер
Если требуется выгодное предложение для роутера, то Билайн предлагает несколько других вариантов:
| Тариф | Абонплата в руб. | Скорость, Мбит/с | Каналы | Аренда ТВ-приставка | Роутер |
| Фантастический» | 499 | 100 | 79 | — | + |
| «Бомбический с ТВ» | 549 | 100 | 148 | + | — |
| «Скоростной с ТВ» | 599 | 300 | 148 | + | + |
| «Фантастический МАХ» | 599 | 100 | 165 | + | + |
| «Бомбический» | 449 | 100 | — | — | — |
| «Скоростной» | 499 | 300 | — | — | + |
Можно приобрести роутер по сниженной цене в рамках пакета. При желании клиента оператор предоставляет рассрочку на оборудование.
Регионы, где действуют тарифные планы для модема
Провайдер имеет широкое областное распространение на территории РФ и за ее пределами. Удобно просматривать зону покрытия и местонахождение билайновских отделений в онлайн-режиме по карте. На виртуальном портале оператора есть раздел «Офисы и покрытие». Кликнув по вкладке, пользователь может ввести город или точный адрес и получить информацию о ближайших офисах продаж.
Тарифы Билайн для 3g/4g модема для компьютера
Как и большинство конкурентов Beeline не предлагает клиентам изобилия различных вариантов подключения интернет-трафика на ПК. Абонентам придётся смириться со сложившимся положением и использовать единственную тарификацию для стационарных устройств. Остальные опции либо несовместимы с юсб-модемами, либо давно отправлены в архив. При этом провайдер не ограничивает пользователей в доработке условий связи, позволяя подключать нужные опции и дополнительные услуги. Главное, чтобы на балансе сим-карты хватало средств на оплату всех активных дополнений.
«ВсёМоё 3» для компьютера
Единственный тариф Билайн для модема в 2020 году – «ВсёМоё 3». Решившим воспользоваться им людям предлагается:
За всё перечисленное придётся выплачивать абонентскую плату. Стоимость месячного платежа составляет 900 рублей.
При этом важно подчеркнуть, что главной отличительной особенностью линейки «ВсёМоё» является возможность обменивать гигабайты на минуты и смс-сообщения, настраивая связь нужным клиенту образом.
Линейка «Хайвей»
Привлекательной и выгодной для абонентов выглядит линейка «Хайвей». Она содержит большие пакеты интернет-трафика, доступные для использования пользователями. Но у тарификации имеется один существенный минус, не позволяющий подключать её на USB-модем. Она разработана для планшетов и совместима исключительно с соответствующими тарифными планами. То есть, оператор не позволит установить понравившийся пакет из упомянутой линейки на компьютер, как бы того ни хотелось заинтересованного в этом клиенту.
Дополнительные пакеты трафика
Дополнительных пакетов, позволяющий увеличить доступный лимит, мобильный оператор не предусмотрел. Для увеличения трафика на интернет-тарифе Билайн для модема возможно:
Иных эффективных вариантов и методов сохранения доступа не существует. Зато в случаях, когда подключенного пакета слишком много, провайдер разрешил делиться частью Гб с другими устройствами, установив соответствующую опцию.
Повышение скорости модема Beeline
Если ваш интернет работает медленно, на то наверняка есть причины. Попробуем разобраться в них, чтобы было возможно установить более быстрое подключение. Обычно виной падения скорости становятся следующие проблемы:
- вы находитесь далеко от вышки — если ваше место жительства расположено на границе зоны покрытия, то и скорость подключения будет меньше. Решением этой проблемы будет усиление сигнала тем или иным способом; прерывание сигнала — какие-либо преграды стоят на пути сигнала. В качестве подобных преград могут быть горы, дома и прочие объекты; загруженность вышки — во время праздников или при других обстоятельствах, в сеть выходит больше народу чем обычно. Из-за подобных нагрузок скорость интернета падает.
Так как же можно повысить скорость подключения к сети? Лучше всего использовать один из следующих способов:
- подключение модема через USB-удлинитель — при помощи подобного удлинителя, вы можете вывесить модем за окно или в другое место, где сигнал принимается лучше. Но не увлекайтесь — слишком длинный удлинитель может замедлить сигнал сам по себе; использование внешней антенны — модемы позволяют подключить дополнительную антенну, которая улучшает приём сигнала. Подобные антенны хороши ещё и тем, что у них можно менять длину и угол, для достижения наилучшего приёма; приобретение репитера — вы можете поставить дополнительное устройство для усиления сигнала. Такие устройства полезны, например, в офисах, где сигнал должен передаваться по большому пространству.
Преимущества и недостатки 4G модема от Beeline
Какой же смысл использовать 4G модем? Ну, на самом деле преимущества такого подключения лежат на поверхности:
- использование интернета где угодно — вы можете выходить в интернет во время рабочей поездки или отпуска; отсутствие проводов — провода, которые всё время путаются не будут захламлять вашу квартиру; возможность подключения в отдалённых районах — для такого интернета, главное, наличие хорошей мобильной связи. Иногда интернет через модем и вовсе остаётся единственным выбором для частного дома.
Но и минусы у такого способа подключения есть и не сказать о них было бы нечестно:
Возможные проблемы при настройке модема
Иногда, при настройке 4G модема у вас могут возникнуть различные проблемы. Для того чтобы правильно их идентифицировать, необходимо разбираться в сигналах, которые модем подаёт вам при помощи цветовой индикации. Запомните следующие обозначения, которые используют модемы ZTE:
- зелёный свет означает наличие сети GSM/EDGE и работу в ней; голубой свет означает подключение к 3G или 4G сети; мигающий зелёный свет означает подключение к 2G сети; красный свет означает ошибку во время подключения модема.
Красный цвет индикатора означает наличие ошибки в работе модема
Из-за чего же вы можете увидеть столь нежеланную красную лампочку? Обычно, причины следующие:
- неправильная настройка устройства — такая проблема возникает, если вы не выполнили настройку или выполнили её с ошибками. Тут поможет ручная настройка, инструкция по которой была приведена выше; брак оборудования — в этом случае вам поможет лишь замена устройства у технического специалиста; проблема с разъёмом USB — в этом случае модем может вовсе не подавать цветовой индикации. Самый простой способ проверить наличие такой проблемы — использовать другие разъёмы USB, расположенные в задней части компьютера.
Отзывы пользователей о модеме Beeline
Исходя из опыта использования свыше пяти лет, могу выделить основные недостатки и достоинства данного устройства: + невысокая стоимость в моменты проведения акций, довольно выгодные условия; + стабильная работа интернета; + для небольших потребностей довольно неплохая скорость работы; + беспроводной интернет; + возможность подключения антенны для улучшения качества сигнала и скорости интернета; + может работать как флешка, при наличии карты памяти; + поддерживает форматы 2G, 3G, 4G. — высокая стоимость оплаты за тариф; — меняют тарифы и повышают оплату без предупреждения; — нагревается при длительном использовании; — скорость гораздо ниже, чем заявлена производителем. Несмотря на наличие минусов, модем для приобретения я буду рекомендовать. При отсутствии других способов подключения к интернету, он здорово выручает. Спасибо за внимание!
…порой сигнал пропадает вообще. Причем совершенно на ровном месте. Меня это до сих пор удивляет. Ноутбук лежит на одном месте, при этом в течении пяти минут он может словить по очереди все виды сигнала, а потом объявит, что сигнала нет вообще, и спустя пять секунд после этого «объявления» мистичеcким образом появится сеть 4G. Но тем не менее о покупке 4G модема Билайн я не жалею, мне все-таки думается, что то, как он ловит сигнал зависит в какой-то степени и от загруженности сети в этом месте, и может даже от погоды, порой кажется, что сигнал ветром сдувает В любом случае я буду рекомендовать 4G модем Beeline, работает сносно, очень тихо, правда корпус нагревается немного, но зато связь есть.
Хотел увеличить скорость интернета. Живу в Самаре. 3G от Мегафона уже есть, но работает на 2G, а то и медленнее. Купил у Билайна 4G. Долго выяснял предварительно в разных салонах о качестве связи. Мнения как ни странно были у 5 человек разные. Пошёл в центральный офис, всё там пообещали, хотя модем не нашли. Когда я показал в углу на ветрине, очень удивились, что ещё остался… Модем при нестабильной связи 4G всё время переключался на 3G и 2G, а потом и вовсе разрывал связь, пока в ручную не установил в настройках сети «Предпочтительный режим» только 4G. Теперь хоть и работает не разрываясь, но скорость не более 3G… Так что если не живёте на 10 этаже — зря не тратьте деньги. Не удобное програмное обеспечение — открывается в окне браузера. Чтобы отправить USSD команду нужно зайти в «Управление услугами», но при связи 4G — не работает! Только при 3G.
При помощи этого модема я захожу на Отзовик, пишу тут, загружаю фото — иногда это долгий процесс. Могу смотреть фильмы — бывает, что приходится ждать загрузки. Дочка смотрит мультики по Ютюбу — обычно с мультиками нет проблем, но бывает, что приходится подождать. В общем, модем на тот случай, если нет возможности пользоваться нормальным интернетом. И видимо, надо смотреть по местности, в разных местах, хорошо ловят разные провайдеры. А так, как дачный вариант, очень даже не плох.
Из всех методов подключения к интернету, подключение при помощи USB модема является наиболее универсальным. И действительно, возможность выйти в сеть откуда-то угодно весьма ценна. Но всё же, стоит учитывать как плюсы, так и минусы подобного оборудования, когда вы принимаете решение о покупке. Только в таком случае вы можете быть уверены, что приобретение 4G модема от Beeline будет полезным для вас.
Как подключить, отключить или поменять тарифы на USB-модеме
Чтобы провести процедуру онлайн, необходимо зарегистрироваться на сайте или скачать приложение «Мой Билайн», «USB-Билайн». Далее:
Если пользователь решил подключиться в билайновском отделении, то при себе достаточно иметь паспорт и деньги для оплаты первого месяца использования.
Устройства Билайн для удобного пользования интернетом: модемы и роутеры
Беспроводной интернет – это, в первую очередь, удобно и выгодно. Попробовав один раз такой вид интернет-соединения, мало кто из пользователей захочет вновь вернуться к проводам и кабелям, захламляющим пространство помещения.
Учитывая данную тенденцию, Билайн предоставляет своим абонентам модемы и роутеры различных моделей.
Модемы Билайн
Модем успешно используется как для ноутбуков, так и для ПК. Такое устройство – единственное решение, когда поблизости нет доступа к Wi-Fi. Некоторые модели могут даже раздавать интернет на несколько устройств (wifi модемы Билайн). Какие именно устройства предлагает для своих пользователей Билайн?
Модель Huawei E3370
Данная модель модема Билайн представлена в двух цветовых решениях – белом и черном, что дает возможность подобрать устройство индивидуально под цвет ноутбука или ПК. Цена модема 4g Билайн с учетом скидки составляет 2240 рублей. В комплекте к модему также можно приобрести пакет услуг – 200 Гб на 14 дней, с 15-го дня тарификация согласно опции «Интернет для компьютера».
Huawei E3370 – оптимальный вариант модема 4g Билайн для качественного и бесперебойного доступа к сети Интернет. Кроме этого, usb-модем поддерживает MicroSD до 32 Гб.
Модель ZTE MF823D
Корпус модема представлен в двух цветах – черном и белом, таким образом, вы сможете подобрать для себя тот дизайн, который вас больше всего устраивает. Данный usb-модем Билайн станет отличным решением для пользования беспроводным интернетом со скоростью передачи данных до 50 Мбит/с и скоростью приема данных – 150 Мбит/с.
Помимо 4g также может использоваться как 3g модем Билайн.
Цена модема Билайн с учетом скидки составляет 2240 рублей.
Модель Quanta 1K6E
USB-модем Quanta 1K6E также представлен в двух цветовых вариантах – в белом и черном. Этот компактный юсб модем Билайн является современным решением для беспроводного интернета. Получить доступ к сети можно в любом месте, где есть зона покрытия Билайн. Устройство работает со всеми современными стандартами передачи данных.
Корпус модема выполнен из пластика, вес устройства составляет всего лишь 28 гр. Хотите купить модем Билайн 4g? Цена с учетом скидки – 2240 рублей.
Модель Huawei E3272 Black
Портативное удобное устройство для мобильного беспроводного интернета. Корпус модема выполнен из пластика в черно-желтом корпоративном стиле Билайн, вес – 35 гр.
Скорость передачи данных – 150 Мбит/с. Стоимость в салонах связи оператора составляет 2590 рублей.
Модель ZTE MF831 Black
Компактный и функциональный модем Билайн для ноутбука и других устройств, со встроенной внутренней антенной. Также есть возможность подключения внешних антенн MiMo. Модем можно использовать в качестве флеш-накопителя: поддерживается карта MicroSD до 32 Гб.
ZTE MF831 может работать в формате 4G, 3G и 2G, с частотой 900МГц и 2100 МГц. Модель совместима с ОС Windows и Apple Mac. Стоимость модема Билайн в салонах связи – 2590 рублей.
Роутеры Билайн
Wi-Fi роутер, или как еще принято его называть, маршрутизатор является устройством для беспроводного подключения к Интернет-сети. Основным преимуществом роутера является возможность подключить к одной сети несколько устройств, при этом квартира или офис не загроможден лишними проводами и кабелями, как это бывает в случае с проводной интернет-сетью.
Какие модели подготовил Билайн для своих пользователей, рассмотрим далее.
Роутер Smart Box Pro
Роутер для домашнего интернета «Билайн» по выделенной линии. Имея такое устройство у себя дома, вы сможете создать свою сеть и пользоваться интернетом с нескольких устройств одновременно.
Данная модель оснащена точкой доступа Wi-Fi с расширенным радиусом действия, что позволяет подключать ноутбуки, планшеты и другие устройства.
Роутер Билайн Smart Box Pro имеет 4 разъема LAN и 2 USB 2.0. В комплекте с устройством прилагается блок питания.
Роутер Smart Box One
Данная модель представляет собой двухдиапазонный wi fi роутер для интернета Билайн. У вас появляется возможность создать свою собственную домашнюю сеть и одновременно подключить к сети неограниченное количество других устройств.
Удобный и понятный интерфейс позволит самостоятельно провести настройку, а также подключить IPTV для домашнего ТВ от Билайн.
Модель оснащена 4 разъемами LAN и 1 USB 2.0. Скорость передачи и приема данных – 100 Мбит/сек. Поставляется в комплекте с блоком питания.
Стоимость на данный период составляет – 2500 рублей.
4G/Wi-Fi-роутер Билайн L02H
Данная модель роутера 4g Билайн представлена в двух цветовых решениях – черном и белом. Глянцевый корпус придает устройству эстетичный внешний вид. Wi-Fi роутер Билайн L02H – современное компактное устройство весом всего лишь 88 гр, при этом роутер работает не от сети, как большинство других устройств, а от аккумулятора (2050 мА*ч). Благодаря этому становится возможным пользоваться интернетом за пределами помещения, например, на пикнике или в поезде. Одновременно к Wi-Fi можно подключить до 10 устройств. Скорость передачи данных – 150 Мбит/сек.
Кроме этого, вай-фай роутер Билайн поддерживает слот для microSD до 32 Гб. Стоимость на данный период без учета скидки – 3290 рублей.
4G/Wi-Fi-роутер Билайн MF90
Портативный компактный роутер со скоростью передачи данных до 50 Мбит/сек. Так же, как и предыдущая модель, 4g wifi роутер Билайн MF90 предназначен для интернет-подключения за пределами офиса или дома. Благодаря небольшому весу и прочному пластику, его можно использовать как универсальное средство для выхода в сеть – в качестве маршрутизатора и вай-фай модема Билайн. Одновременно можно подключить до 10 устройств. Поддерживает 4G, 3G, 2G.
Модель представлена в изящном дизайне с применением белого корпуса, а также оснащена разъемом для microSD до 32 Гб.
Стоимость на данный период без учета скидки – 3290 рублей.
Роутер Smart Box White/Black
Роутер Билайн Smart Box – портативная, компактная и бюджетная модель маршрутизатора для интернета Билайн. Smart Box – идеальное решение для владельцев мобильных устройств, которые желают пользоваться скоростным и бесперебойным интернетом. Роутер Wi-Fi стандарта 802.11n обеспечивает мультикастовую передачу данных со скоростью до 300 Мбит/сек.
Роутер может раздавать интернет одновременно на 10 устройств без потери скорости интернет-соединения, при этом также можно смотреть ТВ. Данная модель также поддерживает внешние антенны для роутера Билайн. Комплектуется с блоком питания. Хотите купить роутер Билайн? Стоимость продукта на данный период составляет 599 рублей.
4G/Wi-Fi-роутер ZTE MF 920
Мобильный роутер Билайн создан для работы вне офиса или квартиры. За счет небольших габаритов устройство удобно брать с собой в поездки или на дачу. Благодаря ZTE MF 920 вы сможете оставаться всегда онлайн, занимаясь рабочими моментами или же просто отдыхая.
Данный маршрутизатор способен раздавать интернет на 8 устройств в сетях 4G, 3G и 2G.
Стоимость на данный период составляет – 2590 рублей.
Заключение
Данные устройства сделали возможным пользоваться интернетом Билайн на самых выгодных условиях. Огромный выбор моделей позволяет подобрать оптимальный вариант в соотношении цены и качества. Многие задаются вопросом при выборе модема или роутера для Билайна, какой лучше? Ответить однозначно достаточно сложно, ведь у каждого свои потребности и образ жизни, которые во многом будут влиять на выбор.
3G роутер ZTE MF30
Представленный вашему вниманию обзор, о том как подключить Wi-Fi роутер через мобильный 3G, 4G модем это универсальный метод абсолютно для любой модели wi-fi роутера и от марки производителя не зависит. Отличия лишь в оформлении интерфейса раздела настроек, в названиях и расположении самих разделов настроек. Внимание! Убедитесь, что ваш роутер имеет поддержку мобильных модемов выбранного вами оператора. Эту информацию вы найдете в инструкции раздел «спецификация устройства» или на сайте производителя. Данное руководство подойдет для любого провайдер, предоставляющих услуги мобильного интернета — Мегафон, МТС, Билайн, Yota, Tele2, SkyLink и всех остальных мобильных операторов!
Этапы настройки
1. Берем ваш USB-модем от оператора мобильного интернета и вставляем и вставляем его в USB порт на роутере, а кабель Ethernet (или патчкорд), который идет в комлпекте с роутером, первым концом в разъем LAN на роутере, вторым — в сетевую карту вашего компьютера.
2. На вашем персональном компьютере (под управлением Windows 7) заходим в раздел сетевых настроек, делаем это по такому пути: Пуск => Панель Управления => Сеть и Интернет => Центр управления сетями и общим доступом => Управление сетевыми подключениями => Изменения параметров адаптера.
Нажимаем правой кнопкой мыши по пункту «Подключение по локальной сети» далее «Свойства» потом в пункт меню Протокол Интернета который «TCP/IPv4» и выбираем следующие пункты «IP автоматически» и «DNS сервера автоматически»
3. На роутера (с его обратной стороны) находим IP адрес, который используется для входа в админку роутера (как правило это — 192.168.0.1), и доступы (зачастую login:admin, password: admin)
4. Открываем ваш любимый браузер и пишем там где адресная строка — 192.168.0.1 (или тот другой, который указан на роутере), и залогиниваемся.
5. Смотрим на меню роутера и находим пункт «USB модем» ( или может быть 3G/4G или настройка USB и т. п. варианты), активируем его и вводим в указанные на изображении поля данные для вашего оператора.
Приведу список настроек для большинства мобильных операторов, но напомню актуальные настройки ищите у своего мобильного оператора.
Мегафон
Билайн
Tele2
U-Tel (Ростелеком)
SkyLink
Смартс
МТС-Беларусь
Mts Life
Билайн Украина
Киевстар
Теле2 (TELE2 KZ)
Билайн (Beeline KZ)
Kcell-Activ
Некоторые модели роутеров поддерживают автоматическую настройку в зависимости от оператора мобильной связи.
6. Открываем в меню роутера «Беспроводная сеть» и задаем следующие значения:
7. Применяем и сохраняем настройки. Включаем ваш компьютер (с Wi-Fi модулем). Заходим в беспроводные соединения (в правом нижнем углу иконок Windows, там где часы). Ищем в списке вашу сеть и производит подключение.
После покупки роутера для домашнего интернета требуется настройка роутера Билайн. Этот вполне можно сделать самостоятельно, если работать строго по инструкции. Последовательность и особенности процесса могут меняться в зависимости от устройства. Чтобы подключить роутер и провести установку, важно соблюдать условия актуальных версий и подтверждать действия для х сохранения на сервисе. Неправильная установка грозит сбоем заводских параметров.
Подключение роутера к компьютеру
В комплекте вместе с прибором предоставляются кабели. Они подключаются к компьютерной технике через специальные разъемы. Только после этого можно выполнить вход в роутер Билайн. В зависимости от будущих настроек маршрутизатора проводится проводное или беспроводное подключение. WAN и LAN порты с разъемом типа Fast Ethernet соединяют прибор с компьютером для будущих манипуляций.
Советы по использованию
Для правильного подключения wi-fi роутера Билайн следует учитывать рекомендации мастеров:
Важно изучить руководство по эксплуатации. В комплекте предоставляется специальная книжка, но лучше ознакомиться с информацией на официальном билайновском портале, там информация изложена в полном объеме. Нельзя перезагружать оборудование во время процесса, это приведет к техническому сбою. Сначала требуется включить устройство, проверить правильность подключения кабелей, а потом зайти в личный кабинет роутера. Начинать работу прибора следует после проверки кабелей. В ip-адресе нельзя прописывать дополнительные символы. Чтобы увеличить безопасность соединения, необходимо зайти в настройки роутера и установить пароль с высоким уровнем защиты. Если требуется установка программного обеспечения или перерошивка прибора, то файловые документы скачиваются только с официального сайта Билайн в оригинальном варианте.
Протяжку кабеля лучше доверить специалистам, к тому же в большинстве случаев эта процедура является бесплатной.
Настройка роутера на интернет
Вне зависимости от модели билайновского роутера, настройка подразумевает прохождение нескольких этапов:
После того как основной провод вставлен в разъем InternetEthernet и соединен с компьютером, проводится вход в браузер. Вносится ссылка. IP адрес, который необходимо ввести, прописан на дне роутера: 192.168.1.1. Вход в систему потребует ввода usernamepassword. В обеих строках пишут – admin.
Рекомендуем: Самостоятельная настройка интернета Beeline
Путь маршрутизатора закреплен. Дальнейшие действия зависят от марки и модели роутера.
Когда получен доступ в систему, дальнейшие действия по Asus определяет инструкция:
Выбрать страницу подключения – WAN или Internet. Зайти в раздел «Тип соединения», выбрать: L2TP или L2T+динамический IP. Ввести логин и пароль. Их предоставляет компания во время заключения пользовательского соглашения. Заполнить разделы: имя хоста и PPTP/L2TP — tp. internet. beeline. ru. Подтвердить действия.
Настройка Wi-Fi требует перехода во вкладку Wireless. Вписывается название соединения по своему усмотрению. Далее необходом выбрать тип сетевой аутенфикации: WPA-Personal, а также прописать личный пароль, сохранить внесенные данные.
TP-Link для Билайн
Входить в сеть необходимо по стандартному алгоритму. Применение следующей инструкции позволит настроить роутер TP-Link на ноутбуке после того, как осуществлен вход в систему:
Выбрать вид подключения: WAN или Internet. Внести пароли и коды. Прописать хостовое имя — PPTP/L2TP, tp. internet. beeline. ru. Нажать клавишу «Принять настройки». Придумать защитный пароль. Выбрать сеть WPA-Personal. Сохранить данные.
Smart Box
Подключаться и устанавливать сетевое соединение на Смарт Боксе рекомендуется по следующему алгоритму:
После авторизации выбрать «Быстрая настройка». Зайти в «Домашний интернет». Выбрать сеть – Beeline. Ввести данные, указанные в договоре провайдера. Перейти в блок «Wi-Fi-сеть роутера», при желании сменить название и пароль. Вернуться в раздел «Гостевая Wi-Fi сеть», повторно заполнить пароли/коды.
Если подключается ТВ-приставка, то совершается переход во вкладку «Билайн ТВ». Там указывается LAN-порт роутера, затем подтверждается сохранение введенных параметров. В конце важно перезагрузить оборудование, а затем проверить работоспособность сети.
Zyxel Keenetic Ultra
Настраивать роутер от компании Билайн следует по ускоренной методике. После того как нажата клавиша «Веб-конфигуратор», действия проводятся по следующему алгоритму:
Устанавливается новый пароль. Применяются параметры. В графе «Сеть» выбирается беспроводной вариант подключения. Изменяется название сети. техника перезагружается, проверить подключение.
Настройка Zyxel самая быстрая из всех моделей в обзоре, с ней обычно у пользователей не возникает проблем.
Wi-Fi роутер Билайн
Перенастраивать соединение вай-фай придется при сбое системы. Подключение выполняется в несколько этапов:
Найти в нижней панели кнопку «Сеть Wi-Fi». Подтвердить соединение через провайдера Beeline. Зайти в интернет-браузер, указать маршрут: 192.168.10.1. Ввести стандартный логин/пароль. Открыть список основного меню. Выбрать «Основные настройки», затем — «WAN». Проставить отметки шифрования: в WPA – TKIP, в WPA2 – AES.
Рекомендуем: Как правильно настроить точку доступа В конце стоит убедиться, что пароль защиты сохранен. Для этого стоит повторно зайти во вкладку «Безопасность».
Практически каждый роутер можно настроить самостоятельно, если следовать описанной мастерами инструкции. При возникновении сложностей можно обратиться за помощью к оператору.
Билайн — не только мобильный оператор, но и поставщик домашнего интернета. К линии компании можно подключить роутер, купленный у самого провайдера либо выбранный самостоятельно в другом магазине. Как правильно выбрать маршрутизатор для Билайна? Какие модели поддерживает оператор? Как настроить популярные модели от разных производителей?
Роутеры провайдера Beeline — какие есть и что выбрать
Билайн сейчас предлагает своим клиентам современные роутеры SmartBox — их можно купить в официальном магазине провайдера. Ранее оператор поставлял модели роутеров от других производителей: Zyxel Keenetic, Asus, TP-Link, D-Link и другие. Хотя провайдер их не распространяет сейчас, всё же его интернет продолжает работать с некоторыми моделями этих производителей (то есть поддержка осталась — при условии использования прошивки с официального сайта Билайна).
Посмотреть полный перечень поддерживаемых и неподдерживаемых роутеров можно на официальном сайте провайдера по этой ссылке. Если хотите купить роутер самостоятельно (то есть не у оператора), выбирайте модель из раздела «Поддерживаемые».
Ознакомьтесь со списком поддерживаемых моделей на сайте
Подключение роутера перед настройкой
Перед настройкой роутер нужно подключить к компьютеру и линии оператора. Вставьте шнур провайдера в разъём WAN сзади на роутере (может называться Internet). Включите роутер и подключитесь на ПК к сети «Вай-Фай» (название сети и пароль от неё указаны на этикетке на дне роутера).
Можно подключиться к ПК с помощью шнура Ethernet из комплекта роутера: вставьте один конец в разъём LAN, а второй — в выход сетевой карты на компьютере.
Какой протокол интернета выбрать для Билайна
Билайн поставляет домашний интернет своим клиентам по одному из двух протоколов: L2TP или «Динамический IP». Всё зависит от города и региона, поэтому уточните сразу информацию по типу подключения. Откройте договор с провайдером — там есть эти данные. Либо позвоните на горячую линию провайдера — номер отыщите в том же договоре.
Настраиваем роутер D-Link DIR-300NRU от Билайн
Начнём пошаговый разбор настройки с модели D-Link DIR-300NRU. Сначала расскажем о некоторых технических особенностях устройства.
Таблица: технические характеристики D-Link DIR-300NRU
| Поддержка Wi-Fi | Есть |
| Стандарты Wi-Fi | 802.11 b/g/n |
| Диапазон частот Wi-Fi модуля | 2.4 ГГц |
| Максимальная скорость по частоте 2.4 ГГц | 150 Мбит/с |
| Максимальная скорость по частоте 5 ГГц | Нет |
| Одновременная работа в двух диапазонах | Нет |
| Мощность передатчика | 17 dBM |
| Тип и количество антенн | Внутренняя |
| Коэффициент усиления антенны | 3.75 dBi |
| Безопасность соединения | WEP, WPA, WPA2 |
| Количество LAN портов | 4 |
| Базовая скорость передачи данных | 100 Мбит/сек |
Быстрая настройка интернета и Wi-fi
Этот роутер от Билайна можно настроить практически моментально:
Запустите любой браузер. В адресную строку вбейте 192.168.1.1. Для авторизации напишите admin в качестве логина и ключа безопасности. Появятся 4 формы для заполнения. В первой введите логин и пароль от интернета (номер лицевого счёта и ключ безопасности из договора с Билайном). Во втором меню введите подходящее имя для вашей беспроводной сети и пароль для неё.
Введите пароль и логин от сети провайдера, а затем пароль для своего «Вай-Фая»
Настройка роутера ASUS (на примере модели RT-AC51U)
Перейдём к настройке интернета от Билайна на моделях Asus. Для примера возьмём роутер RT-AC51U.
Таблица: технические характеристики Asus RT-AC51U
| Беспроводной выход в интернет | 3G (требуется USB модем), 4G/LTE (требуется USB модем) |
| Поддержка IPv6 | Есть |
| Поддержка Wi-Fi | Есть |
| Стандарты Wi-Fi | 802.11 aс, 802.11 b/g/n |
| Диапазон частот Wi-Fi модуля | 2.4 ГГц, 5 ГГц |
| Максимальная скорость по частоте 2.4 ГГц | 300 Мбит |
| Максимальная скорость по частоте 5 ГГц | 433 Мбит |
| Одновременная работа в двух диапазонах | Есть |
| Многопотоковая передача данных | MIMO |
| Тип и количество антенн | Внешняя несъёмная x2, внутренняя x1 |
| Коэффициент усиления антенны | 5 dBi |
| Безопасность соединения | WEP, WPA, WPA2, 802.1x |
| Количество LAN портов | 4 |
| Базовая скорость передачи данных | 100 Мбит/сек |
| Количество и тип USB портов | USB 2.0 type A x1 |
| Функции USB порта | Принт-сервер, файловый сервер, подключение USB модема |
Как зайти в настройки роутера
Пишем в адресной строке обозревателя значение 192.168.1.2 и жмём на «Энтер». Пишем admin в два поля для авторизации.
Настраиваем интернет под Билайн
Переходим в раздел WAN. В типе подключения ставим динамический адрес или L2TP. В настройке IP ставим «Да». Если у вас динамический IP, сохраняемся и переходим к настройке «Вай-Фая».
Настраиваем Wi-Fi для ASUS RT-AC51U
Зайдите в первый раздел «Беспроводная сеть». Введите SSID (имя сети).
Настройка TP-Link под Билайн (на примере модели Archer C2)
С роутерами TP-Link работают все российские провайдеры, в том числе и Билайн.
Таблица: технические характеристики TP-Link Archer C2
| Поддержка сотовой связи | 3G, 4G/LTE (нужен USB-модем) |
| Поддержка IPv6 | Есть |
| Стандарты Wi-Fi | 802.11 aс, 802.11 b/g/n |
| Диапазон частот | 2.4 ГГц, 5 ГГц |
| Скорость по частоте 2.4 ГГц | 300 Мбит |
| Скорость по частоте 5 ГГц | 433 Мбит |
| Одновременная работа в двух диапазонах | Есть |
| Многопотоковая передача данных | Нет |
| Мощность передатчика | 20 dBm |
| Тип и количество антенн | Внешняя съёмная x2, 5 dBi каждая |
| Безопасность подключения | WEP, WPA, WPA2 |
| Количество LAN-выходов | 4 |
| Скорость передачи данных через LAN | 1000 Мбит/сек |
| Количество и вид USB-разъёма | USB 2.0 type A x1 |
| Назначение USB-выхода | Файловый сервер, подключение USB-модема, принт-сервер |
Вход в настройки
Как попасть на веб-панель роутера TP-Link (рассмотрим оболочку с новым синим интерфейсом):
Запускаем браузер — пишем в строке для навигации адрес 192.168.0.1.
Настраиваем параметры интернета
Откройте вкладку с дополнительными настройками. Перейдите в раздел «Сеть».
Укажите L2TP и введите пароль и логин от сети оператора
Выполняем настройку Wi-Fi
Открываем блок для беспроводного режима. В первой вкладке активируем беспроводное вещание. Вбиваем имя сети, ставим защиту WPA/WPA2-Personal. Чуть ниже указываем пароль от сети.
В разделе «Беспроводной режим» задайте пароль для «Вай-Фая»
Настройка ZyXEL Keenetic (на примере Keenetic III)
Как настроить интернет, если у вас роутер Zyxel Keenetic, который больше не производят? Рассмотрим всё на примере модели Zyxel Keenetic III. В большинстве случаев эта инструкция подойдёт и для других моделей из той же линейки.
Таблица: технические характеристики Zyxel Keenetic III
| Поддержка сотовых сетей | 3G, 4G/LTE (нужен USB-модем) |
| Поддержка IPv6 | Есть |
| Стандарты «Вай-Фая» | 802.11 b/g/n |
| Диапазон частот | 2.4 ГГц |
| Максимальная скорость | 300 Мбит |
| Антенны | Внешняя несъёмная x2, 5 dBi |
| Безопасность подключения | WEP, WPA, WPA2 |
| Количество LAN-выходов | 4 |
| Скорость передачи данных в «локалке» | 100 Мбит/сек |
| Количество и вид USB-портов | USB 2.0 type A x1 |
| Назначение USB-порта | Файловый сервер, принт-сервер, подключение USB-модема |
Входим в настройки Keenetic III
Наберите в самой верхней строке обозревателя следующую комбинацию: 192.168.1.1. Нажмите на «Энтер». Попадёте на стартовую страницу — кликните там по «Веб-конфигуратор».
Настройка интернета на роутере
Откройте раздел с глобусом. Откройте вкладку для VPN. Щёлкните по «Добавить соединение».
Настройка «Вай-Фая»
Зайдите в центральную панель для беспроводной сети. Активируйте точку доступа. Напишите имя сети, поставьте двойную защиту и напишите ключ в поле ниже. Выберите Russian Federation. Канал оставьте автоматическим, а стандарт смешанным. Щёлкните по «Применить».
Настройка 4G WiFi-роутера ZTE MF90
Теперь расскажем о подключении и настройке мобильного роутера, который работает с сотовой связью 4G.
Таблица: технические характеристики
| Стандарт беспроводной связи | 802.11n, частота 2.4 / 5 ГГц |
| Встроенная поддержка 3G | Есть |
| Расширенные функции | Файловый сервер |
| Размеры (ШxВxГ) | 100x15x58 мм |
| Вес | 140 г |
| Дополнительная информация | Встроенная батарея на 2300 мАч; поддержка карт памяти до 32Gb; разъём для подключения внешней антенны |
Подключаем роутер
Снимите крышку с роутера и вставьте в специальный слот «симку» Билайна. Посмотрите на этикетку внутри корпуса — там находится пароль от сети «Вай-Фай». Поставьте обратно батарею и закрепите крышку. Включите устройство с помощью кнопки «Питание». Соедините роутер с ПК с помощью кабеля USB или зайдите сразу в «Вай-Фай» роутера. В адресной строке браузера вставьте 129.168.0.1 или m. home. Зайдите в настройки с помощью кодового слова admin.
Настройка интернета для Билайна
В настройках кликните по плитке «Управление услугами».
Настройка Wi-Fi
Зайдите в раздел «Настройки», а затем в блок «Вай-Фай». Включите беспроводную сеть, введите имя SSID и укажите пароль справа.
Настройте беспроводную сеть — задайте пароль на Wi-Fi
Отзывы о модели 4G WiFi-роутера ZTE MF90
Если собираетесь выбрать роутер самостоятельно, сначала ознакомьтесь со списком поддерживаемых моделей на официальном сайте Билайна. Если купите не ту модель, интернет может не работать или работать, но со сбоями. Основная настройка роутера заключается в установке протокола интернета в веб-интерфейсе (L2TP либо динамический IP). Далее настраивается сама беспроводная сеть в доме: задаётся сложный пароль и название «Вай-Фая».
Описание характеристик и функционала роутера Beeline 4G
Чтобы выяснить, как подключать и настраивать роутер Билайн 4g, необходимо изучить технические показатели оборудования и выбрать подходящий для работы прибор. Провайдер предлагает новинку — 4G/Wi-Fi-роутер MF90+. Устройство раздает интернет даже за пределами жилплощади, его можно брать с собой в поездках и выходить в сеть с любого мобильного или компьютерного оборудования.
Характеристики роутера от Билайн
Практичный прибор 4G/Wi-Fi MF90+ гарантирует высокоскоростное соединение, раздачу трафика сразу на 10 устройствах одновременно.
| Наименование | Описание |
| Артикул | 3818000260 |
| Производитель | Китай |
| Управление | Web-интерфейс |
| Сети | Wi-Fi, 2, 3 и 4G |
| Стандартная поддержка | 802.11b, 802.11g, 802.11n, WEP, WPA, WPA2 |
| Протоколы доступа | PPTP, L2TP, PPPoE |
| Скоростной режим приема/передачи | 150 Мбит/с |
| Вид слота для сим-карты | Формат micro SD |
| Совместимость с оперативными системами | Apple Mac OS X: 10.10, OS X 10.9, 10.8; Windows 8.1: 64bit, 32bit, 8 64bit, 7 64bit |
| Емкость аккумулятора | 2050 мА*ч |
| Цена | 3290 руб. |
На 4g вай-фай роутере Билайн присутствует поддержка шифрования. Прибор можно использовать в качестве переносного накопителя емкостью до 32 Гб.
Комплектация
Корпус устройства пластиковый, параметры: 106 мм х 58 мм х 15,8 мм. Вес – 103 грамма. Роутер с функцией вай-фай от Билайн с разрешением 4g предоставляется в максимальной комплектации. В набор входит:
В роутер встроена программа, которая автоматически синхронизируется с компьютерной техникой.
Оператор оптимизировал работу, теперь возможно применение сим-карт других провайдеров, если перепрошить устройство.
Функциональность 4G роутера
Компактное устройство имеет стандартные протоколы и поддержку. Дополнительно есть динамический и статический IP канал. Другие функции:
Предусмотрена поддержка IPTV на случай, если билайновский клиент потом решит подключить цифровое вещание. Имеет два LAN-порта, режим «Прозрачного моста». Универсальный маршрутизатор. Предусмотрена работа с тегированием трафика – 802.1q. Наличие USB-портов, встроенного принт-сервера, SIP-клиента, DLNA-сервера, Samba и FTP-серверов, торрент-клиента.
Можно в один клик сбросить настройки и провести установку повторно. Горящие индикаторы всегда сообщат о проблемах на линии.
Выполнение настройки
Подробная инструкция находится на портале Билайн. Установить программное обеспечение для роутера сможет даже неопытный пользователь. Алгоритм действий:
Подключить кабель к компьютеру. Включить прибор. Нажать на иконку «Билайн» для входа в личный кабинет устройства в разделе «Мой компьютер». Зайти в браузер. Ввести в поисковой строке http://m. home/ или http://192.168.0.1. Набрать логин и пароль. Эти данные установлены по умолчанию. В обоих строчках вводится слово admin. Потом их можно заменить. Выбрать сетевое наименование: Beeline – XXXX, где XXXX – точный цифровой набор, который указан на дне корпуса аппарата. Выбрать сеть Wi-Fi. Ввести персональный пароль, который будет известен только владельцу роутера.
Другие показатели уже вписаны по умолчанию. Их менять не нужно, если пользователю не требуется проводить перепрошивку оборудования. Чтобы вернуться к настройкам по умолчанию, на роутере нажимается специальная клавиша. Ее необходимо подержать около 30 секунд, чтобы произошел сброс.
Для автоматической настройки на сайте провайдера можно скачать программу «Мастер настроек».
Чтобы интернет через роутер работал корректно, важно убедиться, что компьютер соответствует минимальным показателям. Процессор — Pentium 4 с экранной частотой от 1 гигагерц или выше, по пикселям не менее 1024х768. ОЗУ — 512 мегабайт и выше. На компьютерном диске должно быть свободное пространство, не менее 100 мегабайт. Если устройство не соответствует хотя бы одному из этих показателей, интернет-соединение установить не удастся или передача данных будет происходить с перебоями.
Настройка 4G-роутера ZTE MF90 китайского производства у некоторых пользователей вызывает множество вопросов. Наибольшие трудности появляются при необходимости разблокировать девайс для адекватной работы с любыми операторами. Решить любую проблему, связанную с этим устройством, можно очень быстро. Нужно лишь ознакомиться с представленными здесь советами.
ZTE MF90 — это функциональный и доступный маршрутизатор, не требующий особых настроек
Общие характеристики
Перед нами мобильный роутер, разработанный компанией ZTE для раздачи интернета. Основными преимуществами прибора называют живучую батарею и высокую надёжность соединения, особенно при изменении первоначальных условий (например, в дороге).
ZTE MF90 предназначен для функционирования в сети Билайн, его можно найти в салонах и офисах этого оператора. Чтобы подсоединиться к Всемирной сети, вам понадобится SIM-карта miniSIM. Характеристики оборудования:
- ёмкость 2300 мАч (этого хватает на четыре-пять часов скачивания контента и разнообразных программ либо на 6–7 часов сёрфинга);
- поддержка режима репитера;
- подключение через USB для просмотра файлов;
- карта microSD до 32 ГБ;
- светодиодная индикация;
- поддержка LTE, UMTS, GSM стандартов;
- все важные параметры можно увидеть при помощи веб-интерфейса;
- Wi-Fi может функционировать в диапазоне 5 ГГц;
- максимальная скорость приёма информации в EDGE/GPRS режиме равна 236 Кбит/с.
Добавим, что максимально к устройству могут одновременно подсоединиться 10 юзеров.
Дизайн и комплектация
В комплект при продаже в сетях Билайн входит батарея, зарядка, роутер, соединительный кабель, инструкция и SIM-карта. ZTE MF90 имеет небольшие габариты, поставляется в белом матовом корпусе. Основную часть внутреннего объёма занимает АКБ.
На роутере предусмотрено 2 кнопки управления. При тестировании было замечено, что кнопка включения очень чувствительна и может среагировать даже от случайного прикосновения.
Открыть заднюю крышку ZTE MF90 нетрудно, сдвиньте её вперёд на пару миллиметров. Двигать следует в сторону нарисованного треугольника (заметить его удастся при тщательном осмотре).
Индикация
Роутер имеет 3 индикатора: сотовая сеть, Wi-Fi и аккумулятор. Узнать о состоянии можно по режиму свечения и его цвету. Двухцветный диод может отображать до 5 состояний, 3-цветный — до 7. Важно подчеркнуть, что в приборе слишком рано начинает мигать красный цвет индикатора, свидетельствующий о разрядке: мигание начнётся уже при ёмкости 20%. Если индикатор Wi-Fi мигает синим, значит, сеть включена, горит постоянно — включён WPS.
Прошивка роутера
Этот прибор можно применять с Билайном, что не всегда удобно. Чтобы ZTE MF90 стал доступен для всех операторов, его необходимо разлочить, то есть нужна прошивка. До того, как приступить к делу, отметим, что посредством описанных ниже манипуляций вы потеряете гарантию на товар.
Чтобы разблокировка прошла успешно, нужно проделать следующие действия:
- подключитесь к ПК через USB;
- далее установите драйвер роутера;
- переведите изделие в режим диагностики, используйте dc-unlocker;
- выберите номер порта диагностики в диспетчере устройств (в командах указываем порт COM13, у вас может быть другое значение;
- скачайте файлы, без которых разблокировать ZTE MF90 не удастся.
Далее скопируйте в диагностический порт следующие строки:
copy /b diag1F4E_F0AA.bin \.COM13
copy /b bckfrmDM.bin \.COM13
Отключите прибор от питания, затем заново подключите его к компьютеру. Выполнив эти шаги правильно, вы увидите четыре новых имени в диспетчере устройств. Теперь осталось выкачать архив и разместить его на диске C.
Один из главных этапов в настройке роутера — поиск прибора с ИД MI_05. Найти его удастся, если перебрать свойства всех новых имён в диспетчере. Идентификатор устройства расположен по пути Свойства — Сведения. Если всё готово, можно запускать обновление драйверов для этого прибора. Путь к необходимому драйверу C:823ADBdriver. ОС может протестовать, предупреждая о том, что драйвер «чужой», важно всё равно подтвердить решение.
После таких манипуляций вы установите драйвер Android Composite ADB Interface, разблокировка уже почти реализована.
Настройка для любых SIM-карт
Чтобы добиться нужного результата, придётся прописать ряд команд для ZTE MF90. Перейдите в командную строку:
- Пропишите cd /823ADB/adb.
- Введите adv devices.
- Запустите adb shell.
- Попав таким способом в консоль модема, введите mv /etc/init.d/zlocknetapp /etc/init.d/zlocknetapp.bak.
- Перезагрузитесь (в консоли надо набрать reboot).
Итоги
Роутер ZTE MF90 обладает всеми нужными для подключения и раздачи интернета функциями. При использовании DC-HSPA+ передача информации может осуществляться со скоростью 5,76 Мбит/с, приём — 42 Мбит/с. Для технологии LTE FDD показатели передачи составляют 50 Мбит/с, приёма — 100. Если говорить о наборе диапазонов, то для нашей страны он считается стандартным.
Роутер применяется в качестве точки доступа Wi-Fi, тип 4G. Защита информации организована по протоколам WPA2, WPA, WEP. Также присутствует DHCP-сервер и маршрутизатор.
С этой инструкцией прибор можно перепрошить и настроить для работы с нужным оператором. Напишите в комментариях, удалось ли вам разблокировать устройство.
Перед вами файл pdf, где представлена инструкция (руководство) на русском для ZTE БИЛАЙН MF90. Вы можете скачать ее либо изучить в онлайн режиме.
Подробные сведения об инструкции:
Устройство из раздела: модем
Бренд-производитель: ZTE
Наименование модели: ZTE БИЛАЙН MF90
Язык: Руководство на русском языке
Файл: pdf
Размер файла: 877,44 kB
Скачать инструкцию к HARPER HDT2-1110
ЗАГРУЗИТЬ
Просмотр инструкции онлайн