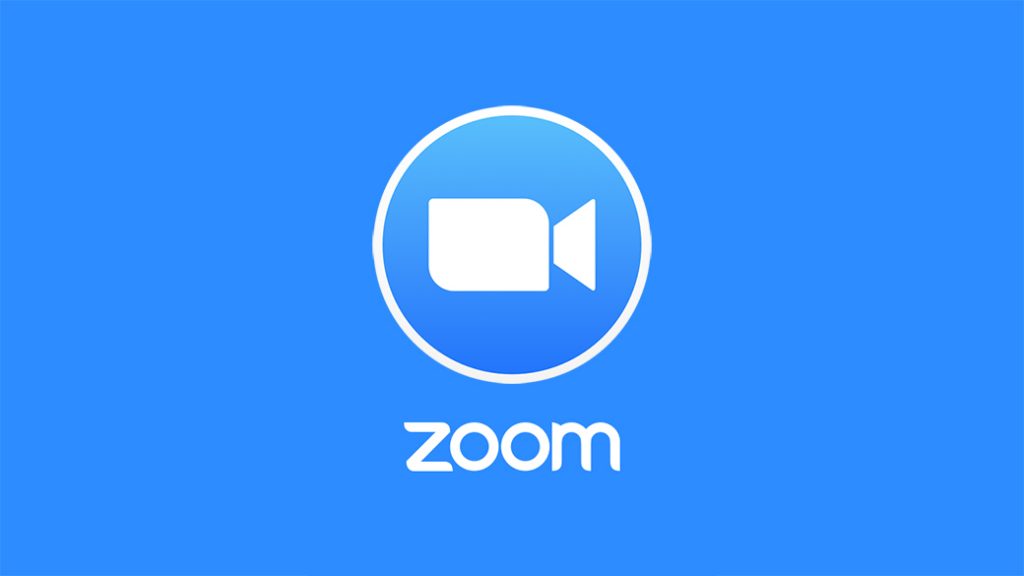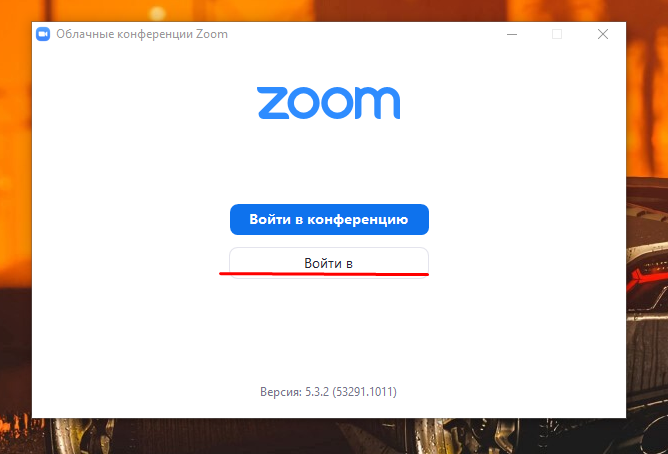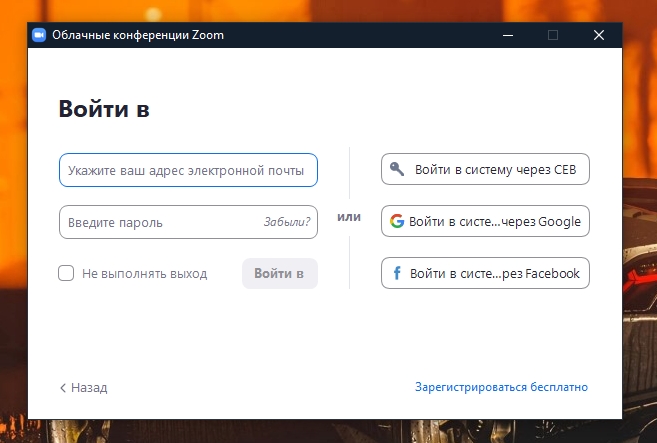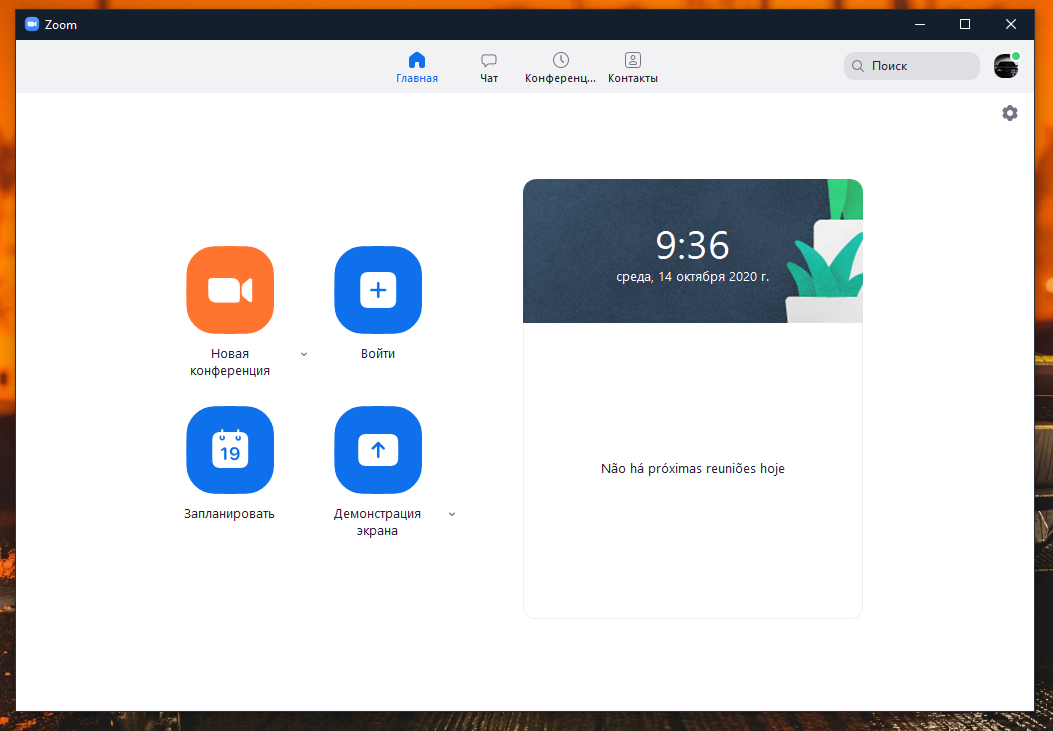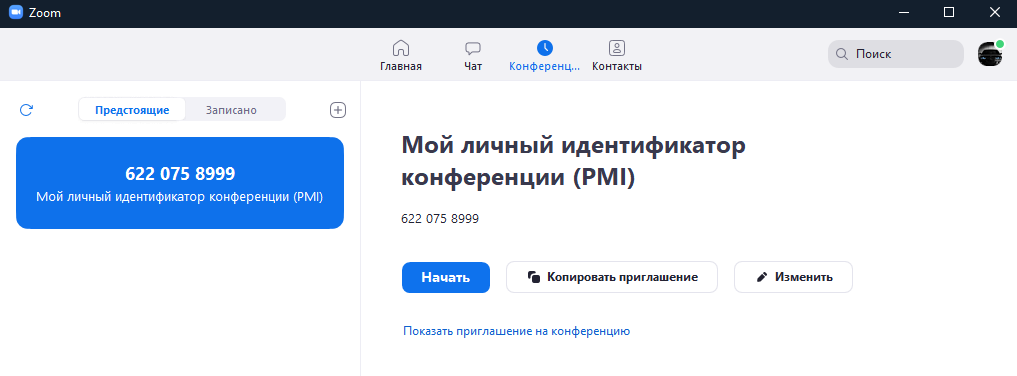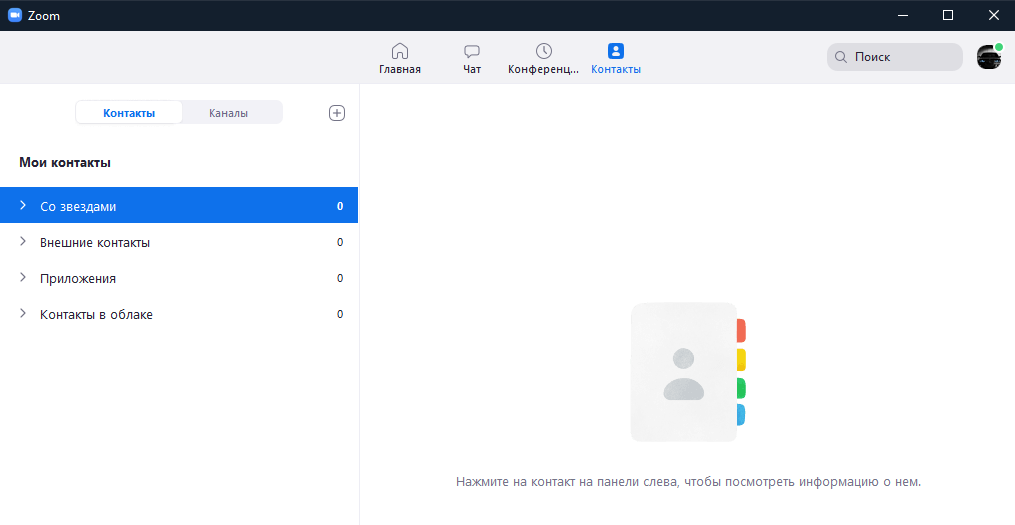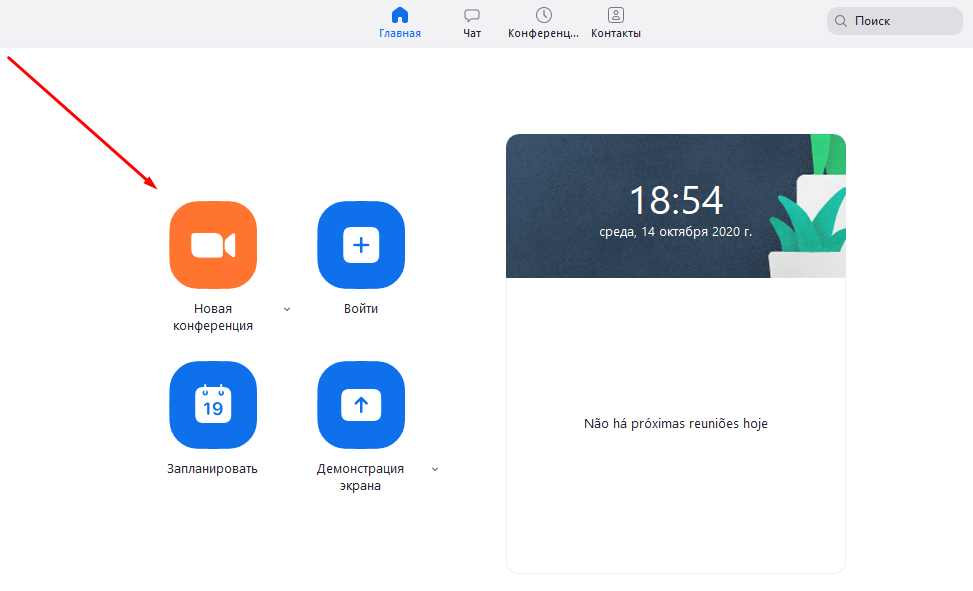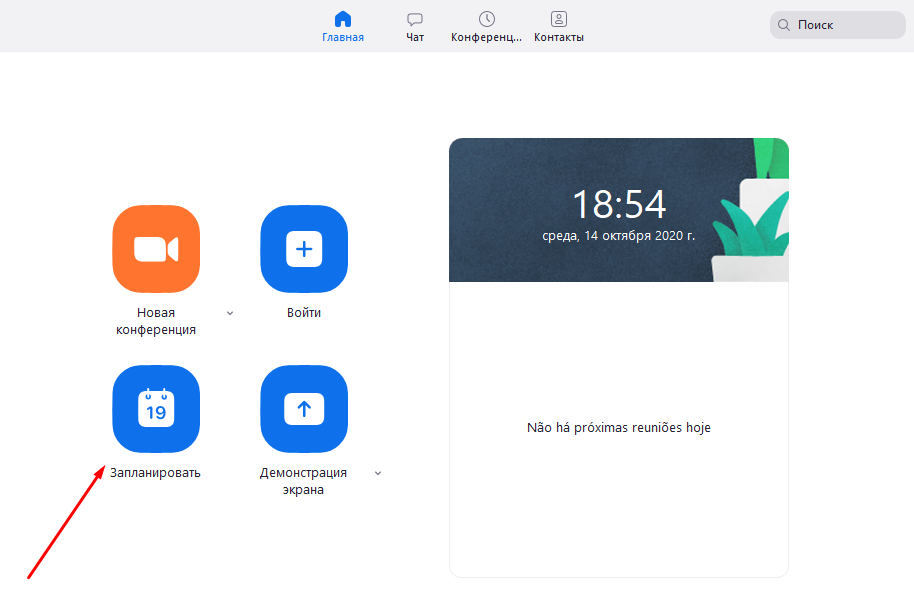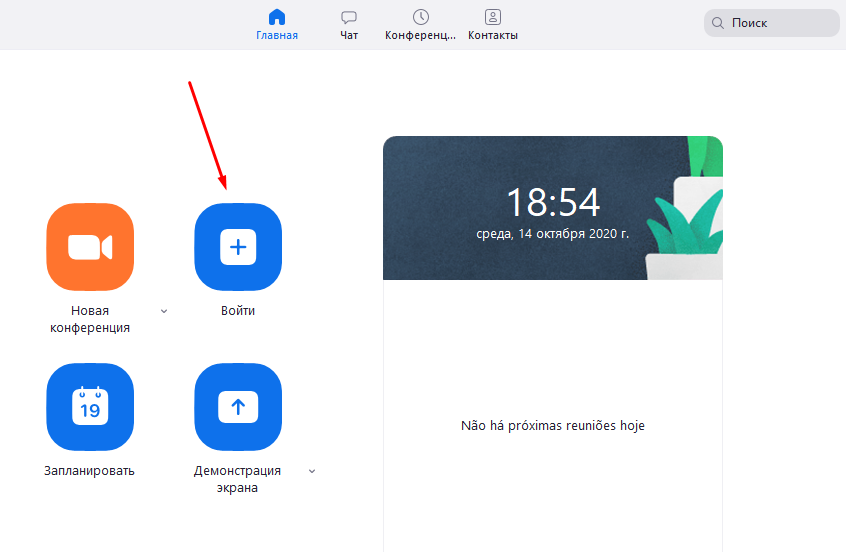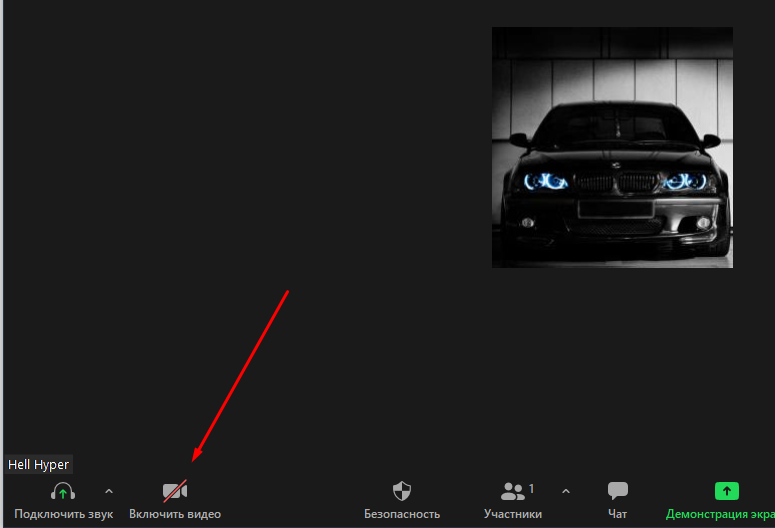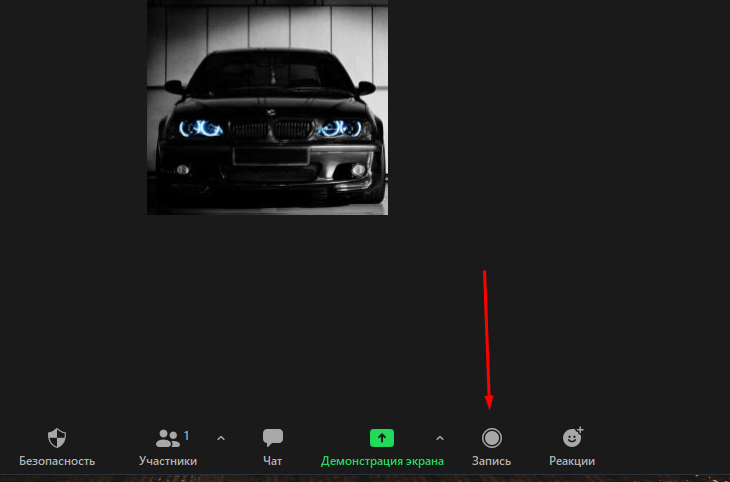Если вы хотите показать студентам не презентацию, а, например, сайт или документ Word, кликните по соответствующим значкам и нажмите на «Демонстрацию экрана». Используйте эту функцию только тогда, когда вы уверены, что хотите показать студентам только документ или сайты, — если вы решите, к примеру, вернуться к презентации, в этом режиме демонстрация экрана остановится.
Рекомендуем всегда выбирать режим демонстрации рабочего стола, поскольку в нем можно показывать и презентации, и сайты, и документы.
Кстати, студенты тоже смогут показать свои экраны. Чтобы это сделать, остановите демонстрацию своего экрана (если у вас включен режим «Демонстрацию может осуществлять одновременно только один участник»; изменить его можно по стрелке справа от кнопки «Демонстрация экрана» на нижней панели). Студенту аналогично нужно нажать на кнопку «Демонстрация экрана» и выбрать режим.
Вы уже в Zoom? Вам удобно и легко? На случай, если вдруг нет (а интерфейс там не самый прозрачный), мы собрали большой гайд, советы, лайфхаки и просто пошаговые действия для создания и ведения конференций. Посмотрите, может быть, вы упускаете что-то или делаете сложно то, что делать просто.
Обучение, тренинги, вебинары, совещания, конференции — все это успешно проводится в онлайн–режиме. Как обеспечить качественную видеосвязь со своими клиентами, слушателями или коллегами? Как запланировать видеоконференцию на несколько десятков участников и дистанционно управлять процессом? Все это возможно с Zoom.
Мы расскажем, как работать с этим сервисом — пройдем весь путь от установки программы до проведения вашей первой видеоконференции. Также поделимся полезными фишками и секретами.
Что такое Zoom и зачем он нужен
Zoom — это сервис беспроводного взаимодействия для организации видеоконференций, вебинаров, групповых чатов. Платформа позволяет общаться посредством видео- и/или аудиосвязи. Устанавливается на компьютер, планшет или смартфон.
Zoom используется в финансовых организациях, IT-компаниях, органах здравоохранения, образовательных учреждениях — везде, где нужна связь с удаленными сотрудниками, клиентами, слушателями.
Возможности Zoom
- Видео- и/или аудиосвязь. Реализуется посредством конференций или вебинаров.
- Общий доступ к экрану. Поддержка общего доступа к рабочему столу для удаленной работы исполнителей над совместными проектами.
- Коллективные чаты в группах. Обмен текстом, аудио и изображениями, сохранение данных на протяжении 10 лет.
- Комнаты для совместной работы. Zoom Rooms — программное обеспечение для конференц–зала, обеспечивающее более высокое качество связи.
- Рассылка приглашений по почте или по телефонным номерам.
- Интеграция с ОС (Windows, Mac, IOS, Android, Linux, Blackberry) и конференц-системой H.323/SIP.
Конференции и вебинары в Zoom: какие бывают и чем отличаются
С помощью Zoom можно проводить конференции и вебинары.
Конференции
Это совместные интерактивные мероприятия, в которых все участники могут просматривать экран, включать свою камеру/звук, а также просматривать список участников.
Конференции в Zoom бывают двух типов:
- Мгновенные. Подходят, когда нужно провести совещание на работе, обговорить проект с исполнителями или решить другие неотложные дела. Организатор входит в режим конференции, рассылает приглашения участникам, и они по ссылке получают доступ к мероприятию.
- Запланированные. Подходят для проведения онлайн–уроков, мастер-классов, конференций. В этом случае организатор назначает дату и время конференции, указывает тему, проводит предварительные настройки видео и аудио, рассылает приглашения участникам по почте или в Zoom.
Вебинары (веб-семинары)
Это мероприятия, на которых выступает один или несколько докладчиков. На вебинарах участники могут только смотреть и слушать, а общение и обмен информацией происходит в чате.
Отличия вебинаров от конференций:
- На вебинаре слушатель не может в визуальном режиме общаться с организатором.
- В формате конференции максимальное количество участников — 1 000, в формате вебинара — 10 000.
- Провести конференцию позволяет бесплатная подписка (до 100 участников + ограничение по времени), а вебинар доступен только в платном пакете.
Далее расскажем о том, как скачать и установить Zoom, как настроить программу, научиться создавать и планировать конференции.
Попробуйте инструменты Click.ru для планирования, быстрого запуска и оптимизации контекстной и таргетированной рекламы. Вам доступен автоподборщик ключевых слов, кластеризатор, планировщик бюджета, генератор объявлений, автоматический биддер и другие инструменты. Также действует партнерская программа — получайте до 35% от оборота ваших клиентов “под управлением” и 6% от оборота привлеченных рефералов.
Начало работы
Как создать учетную запись в Zoom
Перейдите на сайт zoom.us. Нажмите «Зарегистрируйтесь бесплатно».
Введите дату своего рождения — эти данные используются системой для проверки и не сохраняются.
Введите адрес электронной почты и нажмите «Регистрация». Еще один способ — авторизация через Google, Facebook или систему единого входа (СЕВ).
После регистрации вам на почту придет письмо. Откройте его и перейдите по ссылке для подтверждения регистрации. Если по какой-то причине письмо на почту не пришло, кликните на ссылку «Отправить еще раз».
Активируйте свою учетную запись на почте:
Заполните анкету регистрации:
Пригласите создать учетную запись коллег по работе, партнеров, учеников и т. д. Для этого введите их адреса в соответствующие поля.
Этот шаг не обязательный, поэтому его можно пропустить.
Система сгенерирует ваш персональный URL конференции и предложит два варианта дальнейшей работы:
- Начать конференцию сейчас.
- Перейти к учетной записи.
Нажмите «Перейти к учетной записи».
В учетной записи можно:
- посмотреть и изменить информацию в профиле;
- планировать, организовывать и входить в конференцию;
- планировать и организовывать веб-семинары;
- хранить облачные и локальные записи;
- настраивать конференции, записи и телефоны;
- управлять пользователями, залами и учетными записями.
Важно! Не все функции доступны в бесплатной версии. Например, для проведения вебинаров, хранения записей в облаке или использования программно-реализованной системы залов Zoom Rooms требуется платная подписка.
Как установить Zoom на компьютер или смартфон
Для доступа к широкому функционалу Zoom воспользуйтесь его десктопной версией. Скачать настольное приложение можно здесь.
Для создания новой конференции кликните на «Войти в».
Укажите свой адрес электронной почты и пароль или выполните вход через Google, Facebook или СЕВ.
Работать с Zoom можно не только на компьютере, но и на смартфоне или планшете. Для этого скачайте мобильное приложение для ОС iOS — на сайте App Store здесь, для ОС Android — на сайте Google Play здесь. После этого выполните загрузку и запустите приложение.
С телефона и планшета также можно вести конференции. Но не все возможности будут доступны.
Недостатки мобильных приложений для проведения конференции:
- нет функции записи на бесплатном тарифе, а в десктопной версии — есть;
- с телефона нельзя транслировать конференцию в социальные сети;
- нельзя разделить участников на сессионные залы;
- неудобно работать в режиме демонстрации экрана.
Также можно планировать конференции с помощью расширений в Chrome, FireFox или Outlook. После их установки можно:
- устраивать мгновенные встречи;
- планировать конференции;
- рассылать приглашения участникам конференции;
- планировать встречи для других.
Как настроить Zoom для работы
Интерфейс десктопной версии
После запуска десктопной версии Zoom вы попадаете на главную страницу сервиса.
На главной странице вы можете:
- Запускать конференции с видео и без.
- Планировать предстоящие конференции.
- Демонстрировать экран в зале Zoom Room.
- Подключаться к конференции.
Подробнее об этих возможностях расскажем далее.
Предварительная настройка сервиса
Для удобной работы с Zoom задайте настройки, которые будут применяться ко всем конференциям.
Нажмите на значок шестеренки в правом верхнем углу.
Общие настройки
Окно настроек открывается на вкладке «Общие». Установите флажок напротив пункта «Запускать Zoom при загрузке Windows» — тогда программа будет открываться сразу при включении компьютера.
Если вы планируете регулярно организовывать и принимать участие в конференциях, установите флажок напротив пункта «Напомнить мне о предстоящей конференции через 5 минут». Укажите время, за которое система должна предупредить о мероприятии.
Видео
От качества видеосвязи во многом зависит успешность конференции. Выполните такие действия по настройке видео:
- Выберите камеру и соотношение сторон экрана. Если у вас подключено две камеры, укажите, какую из них использовать во время трансляции — встроенную в телефон/ноутбук или внешнюю. Настройте широкоэкранный режим трансляции для улучшения видимости и дальности изображения.
- Включите режим HD. Это обеспечит высокое качество картинки.
- Включите функцию «Подправить мой внешний вид». Эта опция позволяет сгладить картинку.
Звук
Проверьте подключение и настройки динамиков и микрофона. По умолчанию установлена автоматическая регулировка громкости воспроизведения звука по микрофону. Отключите эту опцию, если хотите самостоятельно регулировать громкость.
Чат
Настройте чат так, чтобы вам было удобно во время конференции отвечать на вопросы участников или общаться с коллегами по работе.
В настройках чата:
- Измените время, при котором ваш активный статус будет меняться на статус «Нет на месте», или отключите эту опцию.
- Настройте отображение непрочитанных сообщений так, чтобы не пропустить ни одного. Для этого установите флажок напротив пункта «Оставить все непрочитанные сообщения сверху» или «Показывать значок непрочитанных сообщений для каналов».
- Настройте всплывающие сообщения. По умолчанию вам показываются все всплывающие сообщения. Включите всплывающие уведомления только для личных сообщений или для конкретных каналов. Для этого установите галочку напротив пункта «Ничего» и выберите каналы, для которых делаете исключение.
Контакты
Еще один важный этап настройки — занесение контактов. Для этого кликните в главном меню на «Контакты». В открывшемся окне нажмите на знак «+» и выберите «Добавить контакты».
Введите адреса электронной почты участников конференции, чтобы добавить контакт в адресную книгу. Нажмите на «Добавить контакт». После этого участники конференции получат на свою почту уведомление с просьбой зарегистрироваться в Zoom и скачать приложение.
Добавленные контакты можно разделить по каналам. Это актуально в том случае, если вы планируете использовать Zoom для разных целей и в контактах у вас будут сотни людей.
Например, создайте один канал для сотрудников по работе, второй — для участников предстоящей конференции, третий — для личного пользования. Так можно общаться одновременно сразу с несколькими людьми и обмениваться информацией в рамках одной группы.
Как настроить конференцию в Zoom
Вход в конференцию
Организовать конференцию можно на сайте zoom.us, через десктопную программу или мобильное приложение. В первом случае зайдите в личный кабинет и выберите «Организовать конференцию».
В десктопной программе нажмите на значок «Новая конференция».
Также в десктопной программе вы можете создать конференцию еще одним способом. Для этого кликните на «Конференция» в верхней панели меню. В открывшемся окне нажмите «Начать».
Настройка аудиоконференции
После того как вы кликнули на знак «Новая конференция» система по умолчанию запускает конференцию с видео и звуком. Внизу экрана располагается панель инструментов. Если вы хотите отключить видеорежим, кликните «Остановить видео».
В открывшемся окне выберите «Войти в аудиоконференцию».
Перед запуском аудиоконференции убедитесь в том, что подключены динамики и микрофон. Для избежания неполадок во время конференции проверьте качество звука.
Управление участниками конференции
Пригласите участников на конференцию. Для этого выберите на панели инструментов «Управлять участниками».
Пригласите участников. Для этого внизу экрана нажмите на кнопку «Пригласить». Выберите людей из списка контактов или пришлите им приглашение по электронной почте.
Выбранные участники получат ссылку доступа к конференции по почте или в приложении.
Откройте доступ к конференции принявшим приглашение участникам — они появятся в правой колонке. Нажмите на кнопку «Принять», чтобы они вошли в конференцию.
Если вы хотите отвечать на вопросы участников в чате, не забудьте его открыть. Для этого нажмите «Чат» на панели управления — справа откроется чат.
Введите сообщение в окне чата, если хотите чтобы его увидели все участники конференции. Для отправки ответа определенному участнику нажмите на раскрывающийся список рядом с «Кому:» и найдите его там.
Настройка сессионных залов
Сессионные залы — эта функция Zoom, которая позволяет создать во время конференции зал/залы для определенных групп участников.
В каких случаях нужны сессионные залы:
- если вы занимаетесь обучением и вам надо в индивидуальном порядке участнику/участникам конференции объяснить какие-то вопросы, не отвлекая внимание других участников;
- если вам нужно обсудить с одним человеком или группой участников конфиденциальную информацию;
- если вы разбиваете участников на группы для работы над разными проектами, для обсуждения работы над каждым проектом.
В бесплатной версии Zoom доступна функция сессионных залов. Но по умолчанию она отключена, поэтому вы не найдете ее в приложении на панели инструментов. Включить ее можно в настройках сервиса на сайте.
Как это сделать:
1. Зайдите в свой кабинет на сайте zoom.us.
2. Выберите «Настройки», откройте вкладку «Конференция» — пункт «на конференции (расширенные)».
3. В списке расширенных настроек найдите опцию «Сессионные залы», активируйте ее и разрешите организаторам назначать участников сессионных залов.
Сохраните изменения и перейдите в конференцию — на панели инструментов появится опция «Сессионные залы».
Для добавления участников кликните на «Сессионные залы». Создайте необходимое количество залов, разделите участников на залы автоматически или вручную.
Каждый участник получит приглашение войти в сессионный зал, и он должен его принять. Если человек не примет соглашение, то останется в основной конференции.
После принятия приглашений участники конференции разойдутся по сессионным залам и смогут общаться только с теми, кто находится с ними в одном зале.
Для завершения работы в меню сессионных залов нажмите на кнопку «Закрыть все залы». У участников сессионных залов останется 60 секунд для завершения работы в зале. По окончании этого времени они автоматически попадут в основную конференцию.
Настройка демонстрации экрана
Демонстрация экрана — функция, которая позволяет организатору сделать его выступление (доклад, обучающий материал) наглядным и доступным для понимания.
Демонстрация экрана доступна в бесплатной версии Zoom и отображает экран компьютера, планшета или смартфона, если вы установили приложение.
Для чего используется демонстрация экрана:
- выступающий может прямо на «доске» чертить схемы, писать опорные моменты своего выступления;
- отображать свой экран с заранее подготовленной презентацией;
- в онлайн режиме показывать, как установить ПО, настроить программу, работать с данными и т. д.
Для настройки кликните «Демонстрация экрана».
В открывшемся окне будут отображаться все открытые страницы и программы на компьютере.
Если вы хотите во время доклада чертить схемы или записывать опорные пункты, то кликните на доску сообщений.
На доске сообщений доступны такие инструменты: рисование, текст, ластик, отслеживание (курсор превращается в инструмент отслеживания или стрелку), формат (изменение настроек комментариев) и др.
Подключите дополнительные опции:
- Совместное использование звука компьютера. Опция предполагает, что любой звук, который исходит из вашего компьютера, будет совместно использоваться на конференции. Для подключения опции установите флажок напротив опции «Совместное использование звука компьютера».
- Оптимизация экрана для просмотра видеоролика. Для включения видеоролика в полноэкранном режиме установите флажок напротив опции «Оптимизировать демонстрацию экрана для просмотра видеоролика». Убедитесь, что качество изображения при подключении полноэкранного режима не изменилось. Если изображение размытое, то не используйте эту опцию.
После настройки этих опций нажмите на кнопку «Совместное использование».
Не забудьте в режиме демонстрации экрана подключить чат. Для этого нажмите «Еще» и в развернувшемся списке кликните «Чат».
После этого появится всплывающее окно чата. Если в ходе конференции вам будут приходить сообщения, то кнопка «Еще» будет подсвечиваться оранжевым.
Как запланировать конференцию
В Zoom можно проводить мгновенные и запланированные конференции.
Для проведения мгновенной конференции на главной странице нажимаете «Мгновенная конференция» и следуете инструкции, приведенной выше.
Если вы хотите заранее спланировать конференцию, кликните на иконку «Запланировать».
Для планирования конференции выполните такие действия:
- Укажите тему конференции.
- Задайте дату и время начала конференции. Укажите длительность мероприятия, чтобы участники могли планировать свое время. Не забудьте указать часовой пояс.
- Выберите идентификатор конференции. Вы можете присвоить свой идентификатор персональной конференции или создать уникальный идентификатор.
- Установите пароль для конференции. Система автоматически присваивает каждой новой конференции пароль для защиты от незарегистрированных участников. Пароль указывается в приглашениях, которые рассылаются участникам. Если участник не введет пароль, то не сможет подключиться к конференции. По желанию вы можете отключить эту опцию.
- Настройте видеоизображение. Для проведения видеоконференции включите видеоизображение у себя и участников.
- Настройте звук. Укажите, звук какого устройства будет использоваться: телефона, компьютера или и тот, и другой.
После завершения настроек нажмите кнопку «Запланировать».
Не забудьте отправить приглашения участникам конференции — они генерируются системой автоматически после того, как вы нажали «Запланировать». Остается только скопировать приглашение и разослать их участникам по почте или через Zoom.
Для этого кликните «Конференция» на панели инструментов. В открывшемся окне вы увидите краткие сведения о запланированном мероприятии: тему, идентификатор, время проведения.
Прежде чем копировать приглашение, нажмите на ссылку «Показать приглашение на конференцию». Убедитесь, что в тексте нет ошибок. Приглашение выглядит так:
В приглашении содержится ссылка на подключение и пароль к конференции. Без этой информации человек не сможет принять в ней участие.
Как отредактировать конференцию
Если вы сделали опечатку в теме конференции, хотите изменить дату, время, длительность проведения или поменять какие-то настройки, то нажмите «Изменить».
В окне редактирования внесите изменения и сохраните их.
Вы можете удалить запланированную конференцию. Для этого нажмите «Удалить». В течение 7 дней после удаления конференции вы можете восстановить ее на сайте Zoom на странице «Недавно удаленные».
Тарифные планы Zoom: какой выбрать
Zoom предлагает от базового бесплатного пакета для малого бизнеса и личных целей до профессиональных пакетов.
Бесплатный пакет
Подходит для проведения персональных и небольших конференций.
Бесплатно вы можете:
- Проводить неограниченное количество персональных конференций (1 на 1). При этом время такой конференции не ограничено.
- Проводить неограниченное количество групповых конференций. Ограничение по количеству участников — 100 человек. Ограничение по времени — 40 минут. По истечении этого времени конференция автоматически прерывается, и нужно организовывать новую мгновенную конференцию.
Какие функции поддерживает базовый тарифный план:
- Видеоконференцсвязь. Поддерживается HD-видео (до 720 p) и HD голосовая связь. Возможна одновременная демонстрация экрана несколькими участниками с разрешения организатора. Можно использовать виртуальный фон.
- Веб-конференцсвязь. Доступны функции демонстрации рабочего стола и приложения, приватного и группового чата. Можно создавать собственный постоянный конференц-зал, начинать конференции в любое время или планировать их. Сервис обеспечивает локальное хранение записей с конференций в таких форматах: MP4 (для видео), M4A (для звук) и txt (для чата).
- Коллективная работа. Можно работать в сессионных залах, обмениваться информацией через доску сообщений, устанавливать многопользовательское совместное использование.
- Безопасность. Конфиденциальность связи обеспечивается за счет шифрования SSL. Для защиты данных используется 256-разрядное шифрование AES.
Базовый тариф не подходит, если вы планируете:
- Проводить вебинары (семинары).
- Организовывать конференции, в которых принимает участие более 100 человек.
- Получить расширенный доступ к функциям управления администратора, таким как включение и отключение записей, шифрование, чат и уведомления.
- Использовать выделенный телефон поддержки;
- Добавить фирменную символику компании на свою индивидуальную страницу.
- Хранить записи в облаке.
Важно! Проведение вебинаров (веб-семинаров) доступно при подключении пакета «Профессиональный» и выше. Основное отличие вебинаров от конференций в том, что в конференции участники могут обмениваться видео, аудио и принимать участие в дискуссии. В вебинарах участник — это зритель. Он может общаться через вопросы и ответы или в чате, при этом ведущий может включить звук участников.
Профессиональный пакет
Решение подходит для малых групп. Стоимость — от $14,99/мес. Такая стоимость сохраняется, если вы планируете проводить конференции с аудиторией до 100 человек. Максимальная длительность конференции составляет 24 часа.
Для организации мероприятий с аудиторией до 500 человек стоимость пакета составляет $64,9/мес., до 1000 человек — $104,99/мес.
В профессиональном пакете доступны все функции из базового тарифа. Плюс организатор получает дополнительные опции:
- Облачная запись.
- Отчеты по проведенным конференциям.
- Расширенные функции администратора.
- Расширенные возможности управления пользователями (включение и выключение записей, шифрование, уведомления и чат).
- Назначение планировщика, который сможет планировать конференции за вас.
Бизнес-пакет
Рассчитан на малые и средние предприятия. Базовая стоимость — $19,99/мес. Здесь можно проводить конференции с аудиторией до 300 человек. Если нужно подключить больше участников, то действуют дополнительные тарифы для данного пакета.
Дополнительно вы получаете такие опции:
- Выделенный телефон поддержки.
- Панель администратора и управляемые домены.
- Именной URL, который выглядит так: yoursite.zoom.us.
- Система единого входа.
- Интеграция LTI и т. д.
Пакет «Предприятие»
Рассчитан на крупные предприятия. Стартовая стоимость — от $19,99/мес. Подключить этот пакет можно только через отдел продаж.
Для участия до 500 человек к конференции подключите пакет Enterprise, для 1000 участников — план Enterprise Plus.
Дополнительно вы получаете неограниченное облачное хранилище записей конференций и закрепленного специалиста по работе с клиентами. Также в индивидуальном порядке предоставляются оптовые скидки.
Обучение, тренинги, вебинары, совещания, конференции — все это успешно проводится в онлайн–режиме. Как обеспечить качественную видеосвязь со своими клиентами, слушателями или коллегами? Как запланировать видеоконференцию на несколько десятков участников и дистанционно управлять процессом? Все это возможно с Zoom.
Мы расскажем, как работать с этим сервисом — пройдем весь путь от установки программы до проведения вашей первой видеоконференции. Также поделимся полезными фишками и секретами.
Что такое Zoom и зачем он нужен
Возможности Zoom
Конференции и вебинары в Zoom: какие бывают и чем отличаются
Начало работы
Как создать учетную запись в Zoom
Как установить Zoom на компьютер или смартфон
Как настроить Zoom для работы
Интерфейс десктопной версии
Предварительная настройка сервиса
Как настроить конференцию в Zoom
Вход в конференцию
Настройка аудиоконференции
Управление участниками конференции
Настройка сессионных залов
Настройка демонстрации экрана
Как запланировать конференцию
Как отредактировать конференцию
Тарифные планы Zoom: какой выбрать
Бесплатный пакет
Профессиональный пакет/a>
Бизнес-пакет
Пакет «Предприятие»
Что такое Zoom и зачем он нужен
Zoom — это сервис беспроводного взаимодействия для организации видеоконференций, вебинаров, групповых чатов. Платформа позволяет общаться посредством видео- и/или аудиосвязи. Устанавливается на компьютер, планшет или смартфон.
Zoom используется в финансовых организациях, IT-компаниях, органах здравоохранения, образовательных учреждениях — везде, где нужна связь с удаленными сотрудниками, клиентами, слушателями.
Возможности Zoom
- Видео- и/или аудиосвязь. Реализуется посредством конференций или вебинаров.
- Общий доступ к экрану. Поддержка общего доступа к рабочему столу для удаленной работы исполнителей над совместными проектами.
- Коллективные чаты в группах. Обмен текстом, аудио и изображениями, сохранение данных на протяжении 10 лет.
- Комнаты для совместной работы. Zoom Rooms — программное обеспечение для конференц–зала, обеспечивающее более высокое качество связи.
- Рассылка приглашений по почте или по телефонным номерам.
- Интеграция с ОС (Windows, Mac, IOS, Android, Linux, Blackberry) и конференц-системой H.323/SIP.
Конференции и вебинары в Zoom: какие бывают и чем отличаются
С помощью Zoom можно проводить конференции и вебинары.
Конференции
Это совместные интерактивные мероприятия, в которых все участники могут просматривать экран, включать свою камеру/звук, а также просматривать список участников.
Конференции в Zoom бывают двух типов:
- Мгновенные. Подходят, когда нужно провести совещание на работе, обговорить проект с исполнителями или решить другие неотложные дела. Организатор входит в режим конференции, рассылает приглашения участникам, и они по ссылке получают доступ к мероприятию.
- Запланированные. Подходят для проведения онлайн–уроков, мастер-классов, конференций. В этом случае организатор назначает дату и время конференции, указывает тему, проводит предварительные настройки видео и аудио, рассылает приглашения участникам по почте или в Zoom.
Вебинары (веб-семинары)
Это мероприятия, на которых выступает один или несколько докладчиков. На вебинарах участники могут только смотреть и слушать, а общение и обмен информацией происходит в чате.
Отличия вебинаров от конференций:
- На вебинаре слушатель не может в визуальном режиме общаться с организатором.
- В формате конференции максимальное количество участников — 1 000, в формате вебинара — 10 000.
- Провести конференцию позволяет бесплатная подписка (до 100 участников + ограничение по времени), а вебинар доступен только в платном пакете.
Далее расскажем о том, как скачать и установить Zoom, как настроить программу, научиться создавать и планировать конференции.
Начало работы
Как создать учетную запись в Zoom
Перейдите на сайт zoom.us. Нажмите «Зарегистрируйтесь бесплатно».
Введите дату своего рождения — эти данные используются системой для проверки и не сохраняются.
Введите адрес электронной почты и нажмите «Регистрация». Еще один способ — авторизация через Google, Facebook* или систему единого входа (СЕВ).
После регистрации вам на почту придет письмо. Откройте его и перейдите по ссылке для подтверждения регистрации. Если по какой-то причине письмо на почту не пришло, кликните на ссылку «Отправить еще раз».
Активируйте свою учетную запись на почте:
Заполните анкету регистрации:
Пригласите создать учетную запись коллег по работе, партнеров, учеников и т. д. Для этого введите их адреса в соответствующие поля.
Этот шаг не обязательный, поэтому его можно пропустить.
Система сгенерирует ваш персональный URL конференции и предложит два варианта дальнейшей работы:
- Начать конференцию сейчас.
- Перейти к учетной записи.
Нажмите «Перейти к учетной записи».
В учетной записи можно:
- посмотреть и изменить информацию в профиле;
- планировать, организовывать и входить в конференцию;
- планировать и организовывать веб-семинары;
- хранить облачные и локальные записи;
- настраивать конференции, записи и телефоны;
- управлять пользователями, залами и учетными записями.
Важно! Не все функции доступны в бесплатной версии. Например, для проведения вебинаров, хранения записей в облаке или использования программно-реализованной системы залов Zoom Rooms требуется платная подписка.
Как установить Zoom на компьютер или смартфон
Для доступа к широкому функционалу Zoom воспользуйтесь его десктопной версией. Скачать настольное приложение можно здесь.
Для создания новой конференции кликните на «Войти в».
Укажите свой адрес электронной почты и пароль или выполните вход через Google, Facebook* или СЕВ.
Работать с Zoom можно не только на компьютере, но и на смартфоне или планшете. Для этого скачайте мобильное приложение для ОС iOS — на сайте App Store здесь, для ОС Android — на сайте Google Play здесь. После этого выполните загрузку и запустите приложение.
С телефона и планшета также можно вести конференции. Но не все возможности будут доступны.
Недостатки мобильных приложений для проведения конференции:
- нет функции записи на бесплатном тарифе, а в десктопной версии — есть;
- с телефона нельзя транслировать конференцию в социальные сети;
- нельзя разделить участников на сессионные залы;
- неудобно работать в режиме демонстрации экрана.
Также можно планировать конференции с помощью расширений в Chrome, FireFox или Outlook. После их установки можно:
- устраивать мгновенные встречи;
- планировать конференции;
- рассылать приглашения участникам конференции;
- планировать встречи для других.
Как настроить Zoom для работы
Интерфейс десктопной версии
После запуска десктопной версии Zoom вы попадаете на главную страницу сервиса.
На главной странице вы можете:
- Запускать конференции с видео и без.
- Планировать предстоящие конференции.
- Демонстрировать экран в зале Zoom Room.
- Подключаться к конференции.
Подробнее об этих возможностях расскажем далее.
Предварительная настройка сервиса
Для удобной работы с Zoom задайте настройки, которые будут применяться ко всем конференциям.
Нажмите на значок шестеренки в правом верхнем углу.
Общие настройки
Окно настроек открывается на вкладке «Общие». Установите флажок напротив пункта «Запускать Zoom при загрузке Windows» — тогда программа будет открываться сразу при включении компьютера.
Если вы планируете регулярно организовывать и принимать участие в конференциях, установите флажок напротив пункта «Напомнить мне о предстоящей конференции через 5 минут». Укажите время, за которое система должна предупредить о мероприятии.
Видео
От качества видеосвязи во многом зависит успешность конференции. Выполните такие действия по настройке видео:
- Выберите камеру и соотношение сторон экрана. Если у вас подключено две камеры, укажите, какую из них использовать во время трансляции — встроенную в телефон/ноутбук или внешнюю. Настройте широкоэкранный режим трансляции для улучшения видимости и дальности изображения.
- Включите режим HD. Это обеспечит высокое качество картинки.
- Включите функцию «Подправить мой внешний вид». Эта опция позволяет сгладить картинку.
Звук
Проверьте подключение и настройки динамиков и микрофона. По умолчанию установлена автоматическая регулировка громкости воспроизведения звука по микрофону. Отключите эту опцию, если хотите самостоятельно регулировать громкость.
Чат
Настройте чат так, чтобы вам было удобно во время конференции отвечать на вопросы участников или общаться с коллегами по работе.
В настройках чата:
- Измените время, при котором ваш активный статус будет меняться на статус «Нет на месте», или отключите эту опцию.
- Настройте отображение непрочитанных сообщений так, чтобы не пропустить ни одного. Для этого установите флажок напротив пункта «Оставить все непрочитанные сообщения сверху» или «Показывать значок непрочитанных сообщений для каналов».
- Настройте всплывающие сообщения. По умолчанию вам показываются все всплывающие сообщения. Включите всплывающие уведомления только для личных сообщений или для конкретных каналов. Для этого установите галочку напротив пункта «Ничего» и выберите каналы, для которых делаете исключение.
Контакты
Еще один важный этап настройки — занесение контактов. Для этого кликните в главном меню на «Контакты». В открывшемся окне нажмите на знак «+» и выберите «Добавить контакты».
Введите адреса электронной почты участников конференции, чтобы добавить контакт в адресную книгу. Нажмите на «Добавить контакт». После этого участники конференции получат на свою почту уведомление с просьбой зарегистрироваться в Zoom и скачать приложение.
Добавленные контакты можно разделить по каналам. Это актуально в том случае, если вы планируете использовать Zoom для разных целей и в контактах у вас будут сотни людей.
Например, создайте один канал для сотрудников по работе, второй — для участников предстоящей конференции, третий — для личного пользования. Так можно общаться одновременно сразу с несколькими людьми и обмениваться информацией в рамках одной группы.
Как настроить конференцию в Zoom
Вход в конференцию
Организовать конференцию можно на сайте zoom.us, через десктопную программу или мобильное приложение. В первом случае зайдите в личный кабинет и выберите «Организовать конференцию».
В десктопной программе нажмите на значок «Новая конференция».
Также в десктопной программе вы можете создать конференцию еще одним способом. Для этого кликните на «Конференция» в верхней панели меню. В открывшемся окне нажмите «Начать».
Настройка аудиоконференции
После того как вы кликнули на знак «Новая конференция» система по умолчанию запускает конференцию с видео и звуком. Внизу экрана располагается панель инструментов. Если вы хотите отключить видеорежим, кликните «Остановить видео».
Перед запуском аудиоконференции убедитесь в том, что подключены динамики и микрофон. Для избежания неполадок во время конференции проверьте качество звука.
Управление участниками конференции
Пригласите участников на конференцию. Для этого выберите на панели инструментов «Управлять участниками».
Пригласите участников. Для этого внизу экрана нажмите на кнопку «Пригласить». Выберите людей из списка контактов или пришлите им приглашение по электронной почте.
Выбранные участники получат ссылку доступа к конференции по почте или в приложении.
Откройте доступ к конференции принявшим приглашение участникам — они появятся в правой колонке. Нажмите на кнопку «Принять», чтобы они вошли в конференцию.
Если вы хотите отвечать на вопросы участников в чате, не забудьте его открыть. Для этого нажмите «Чат» на панели управления — справа откроется чат.
Введите сообщение в окне чата, если хотите чтобы его увидели все участники конференции. Для отправки ответа определенному участнику нажмите на раскрывающийся список рядом с «Кому:» и найдите его там.
Настройка сессионных залов
Сессионные залы — эта функция Zoom, которая позволяет создать во время конференции зал/залы для определенных групп участников.
В каких случаях нужны сессионные залы:
- если вы занимаетесь обучением и вам надо в индивидуальном порядке участнику/участникам конференции объяснить какие-то вопросы, не отвлекая внимание других участников;
- если вам нужно обсудить с одним человеком или группой участников конфиденциальную информацию;
- если вы разбиваете участников на группы для работы над разными проектами, для обсуждения работы над каждым проектом.
В бесплатной версии Zoom доступна функция сессионных залов. Но по умолчанию она отключена, поэтому вы не найдете ее в приложении на панели инструментов. Включить ее можно в настройках сервиса на сайте.
Как это сделать:
- Зайдите в свой кабинет на сайте zoom.us.
- Выберите «Настройки», откройте вкладку «Конференция» — пункт «на конференции (расширенные)».
- В списке расширенных настроек найдите опцию «Сессионные залы», активируйте ее и разрешите организаторам назначать участников сессионных залов.
Сохраните изменения и перейдите в конференцию — на панели инструментов появится опция «Сессионные залы».
Для добавления участников кликните на «Сессионные залы». Создайте необходимое количество залов, разделите участников на залы автоматически или вручную.
Каждый участник получит приглашение войти в сессионный зал, и он должен его принять. Если человек не примет соглашение, то останется в основной конференции.
После принятия приглашений участники конференции разойдутся по сессионным залам и смогут общаться только с теми, кто находится с ними в одном зале.
Для завершения работы в меню сессионных залов нажмите на кнопку «Закрыть все залы». У участников сессионных залов останется 60 секунд для завершения работы в зале. По окончании этого времени они автоматически попадут в основную конференцию.
Настройка демонстрации экрана
Демонстрация экрана — функция, которая позволяет организатору сделать его выступление (доклад, обучающий материал) наглядным и доступным для понимания.
Демонстрация экрана доступна в бесплатной версии Zoom и отображает экран компьютера, планшета или смартфона, если вы установили приложение.
Для чего используется демонстрация экрана:
- выступающий может прямо на «доске» чертить схемы, писать опорные моменты своего выступления;
- отображать свой экран с заранее подготовленной презентацией;
- в онлайн режиме показывать, как установить ПО, настроить программу, работать с данными и т. д.
Для настройки кликните «Демонстрация экрана».
В открывшемся окне будут отображаться все открытые страницы и программы на компьютере.
Если вы хотите во время доклада чертить схемы или записывать опорные пункты, то кликните на доску сообщений.
На доске сообщений доступны такие инструменты: рисование, текст, ластик, отслеживание (курсор превращается в инструмент отслеживания или стрелку), формат (изменение настроек комментариев) и др.
Подключите дополнительные опции:
- Совместное использование звука компьютера. Опция предполагает, что любой звук, который исходит из вашего компьютера, будет совместно использоваться на конференции. Для подключения опции установите флажок напротив опции «Совместное использование звука компьютера».
- Оптимизация экрана для просмотра видеоролика. Для включения видеоролика в полноэкранном режиме установите флажок напротив опции «Оптимизировать демонстрацию экрана для просмотра видеоролика». Убедитесь, что качество изображения при подключении полноэкранного режима не изменилось. Если изображение размытое, то не используйте эту опцию.
После настройки этих опций нажмите на кнопку «Совместное использование».
Не забудьте в режиме демонстрации экрана подключить чат. Для этого нажмите «Еще» и в развернувшемся списке кликните «Чат».
После этого появится всплывающее окно чата. Если в ходе конференции вам будут приходить сообщения, то кнопка «Еще» будет подсвечиваться оранжевым.
Как запланировать конференцию
В Zoom можно проводить мгновенные и запланированные конференции.
Для проведения мгновенной конференции на главной странице нажимаете «Мгновенная конференция» и следуете инструкции, приведенной выше.
Если вы хотите заранее спланировать конференцию, кликните на иконку «Запланировать».
Для планирования конференции выполните такие действия:
- Укажите тему конференции.
- Задайте дату и время начала конференции. Укажите длительность мероприятия, чтобы участники могли планировать свое время. Не забудьте указать часовой пояс.
- Выберите идентификатор конференции. Вы можете присвоить свой идентификатор персональной конференции или создать уникальный идентификатор.
- Установите пароль для конференции. Система автоматически присваивает каждой новой конференции пароль для защиты от незарегистрированных участников. Пароль указывается в приглашениях, которые рассылаются участникам. Если участник не введет пароль, то не сможет подключиться к конференции. По желанию вы можете отключить эту опцию.
- Настройте видеоизображение. Для проведения видеоконференции включите видеоизображение у себя и участников.
- Настройте звук. Укажите, звук какого устройства будет использоваться: телефона, компьютера или и тот, и другой.
После завершения настроек нажмите кнопку «Запланировать».
Не забудьте отправить приглашения участникам конференции — они генерируются системой автоматически после того, как вы нажали «Запланировать». Остается только скопировать приглашение и разослать их участникам по почте или через Zoom.
Для этого кликните «Конференция» на панели инструментов. В открывшемся окне вы увидите краткие сведения о запланированном мероприятии: тему, идентификатор, время проведения.
Прежде чем копировать приглашение, нажмите на ссылку «Показать приглашение на конференцию». Убедитесь, что в тексте нет ошибок. Приглашение выглядит так:
В приглашении содержится ссылка на подключение и пароль к конференции. Без этой информации человек не сможет принять в ней участие.
Как отредактировать конференцию
Если вы сделали опечатку в теме конференции, хотите изменить дату, время, длительность проведения или поменять какие-то настройки, то нажмите «Изменить».
В окне редактирования внесите изменения и сохраните их.
Вы можете удалить запланированную конференцию. Для этого нажмите «Удалить». В течение 7 дней после удаления конференции вы можете восстановить ее на сайте Zoom на странице «Недавно удаленные».
Тарифные планы Zoom: какой выбрать
Zoom предлагает от базового бесплатного пакета для малого бизнеса и личных целей до профессиональных пакетов.
Бесплатный пакет
Подходит для проведения персональных и небольших конференций.
Бесплатно вы можете:
- Проводить неограниченное количество персональных конференций (1 на 1). При этом время такой конференции не ограничено.
- Проводить неограниченное количество групповых конференций. Ограничение по количеству участников — 100 человек. Ограничение по времени — 40 минут. По истечении этого времени конференция автоматически прерывается, и нужно организовывать новую мгновенную конференцию.
Какие функции поддерживает базовый тарифный план:
- Видеоконференцсвязь. Поддерживается HD-видео (до 720 p) и HD голосовая связь. Возможна одновременная демонстрация экрана несколькими участниками с разрешения организатора. Можно использовать виртуальный фон.
- Веб-конференцсвязь. Доступны функции демонстрации рабочего стола и приложения, приватного и группового чата. Можно создавать собственный постоянный конференц-зал, начинать конференции в любое время или планировать их. Сервис обеспечивает локальное хранение записей с конференций в таких форматах: MP4 (для видео), M4A (для звук) и txt (для чата).
- Коллективная работа. Можно работать в сессионных залах, обмениваться информацией через доску сообщений, устанавливать многопользовательское совместное использование.
- Безопасность. Конфиденциальность связи обеспечивается за счет шифрования SSL. Для защиты данных используется 256-разрядное шифрование AES.
Базовый тариф не подходит, если вы планируете:
- Проводить вебинары (семинары).
- Организовывать конференции, в которых принимает участие более 100 человек.
- Получить расширенный доступ к функциям управления администратора, таким как включение и отключение записей, шифрование, чат и уведомления.
- Использовать выделенный телефон поддержки;
- Добавить фирменную символику компании на свою индивидуальную страницу.
- Хранить записи в облаке.
Важно! Проведение вебинаров (веб-семинаров) доступно при подключении пакета «Профессиональный» и выше. Основное отличие вебинаров от конференций в том, что в конференции участники могут обмениваться видео, аудио и принимать участие в дискуссии. В вебинарах участник — это зритель. Он может общаться через вопросы и ответы или в чате, при этом ведущий может включить звук участников.
Профессиональный пакет
Решение подходит для малых групп. Стоимость — от $14,99/мес. Такая стоимость сохраняется, если вы планируете проводить конференции с аудиторией до 100 человек. Максимальная длительность конференции составляет 24 часа.
Для организации мероприятий с аудиторией до 500 человек стоимость пакета составляет $64,9/мес., до 1000 человек — $104,99/мес.
В профессиональном пакете доступны все функции из базового тарифа. Плюс организатор получает дополнительные опции:
- Облачная запись.
- Отчеты по проведенным конференциям.
- Расширенные функции администратора.
- Расширенные возможности управления пользователями (включение и выключение записей, шифрование, уведомления и чат).
- Назначение планировщика, который сможет планировать конференции за вас.
Бизнес-пакет
Рассчитан на малые и средние предприятия. Базовая стоимость — $19,99/мес. Здесь можно проводить конференции с аудиторией до 300 человек. Если нужно подключить больше участников, то действуют дополнительные тарифы для данного пакета.
Дополнительно вы получаете такие опции:
- Выделенный телефон поддержки.
- Панель администратора и управляемые домены.
- Именной URL, который выглядит так: yoursite.zoom.us.
- Система единого входа.
- Интеграция LTI и т. д.
Пакет «Предприятие»
Рассчитан на крупные предприятия. Стартовая стоимость — от $19,99/мес. Подключить этот пакет можно только через отдел продаж.
Для участия до 500 человек к конференции подключите пакет Enterprise, для 1000 участников — план Enterprise Plus.
Дополнительно вы получаете неограниченное облачное хранилище записей конференций и закрепленного специалиста по работе с клиентами. Также в индивидуальном порядке предоставляются оптовые скидки.
Занимаетесь ведением рекламы в Яндекс.Директе, Google Ads, ВКонтакте и myTarget? Подключите аккаунты ваших клиентов к Click.ru — используйте инструменты автоматизации и получайте партнерское вознаграждение до 18% от расходов на рекламу.
*Социальные сети Instagram и Facebook запрещены в РФ. Решением суда от 21.03.2022 компания Meta признана экстремистской организацией на территории Российской Федерации.
Содержание
- Краткое описаниепрограммы
- Процесс подготовки к обучению на платформеZoom
- Рекомендации для преподавателей
- Как скачать, как установить и как начать работать сZoom
- Инструкции по использованию
- АЧат
- Конференции
- Контакты
- Настройки
- Как создать конференцию
- Как запланировать конференцию
- Как войти в конференцию
- Как включить вебкамеру
- Как посмотреть участников
- Как посмотреть чат
- Как записать конференцию
- Как завершить конференцию
- Полезные лайфхаки для педагогов
- Плюсы и минусы
- Заключение
Зум — это программа для конференций и онлайн-занятий. Большинство мировых компаний используют эту платформу для проведения рабочих совещаний в режиме «онлайн». Приложение активно используется в учебных заведениях. Среди множества других вариантов педагогам понравился именно приложение Зум, благодаря простоте использования и количеству функций, речь про которые будет идти ниже. Прочитав полностью эту статью, вы узнаете основные функции программы, инструкцию по скачиванию, установке и по использованию программы. А также целый ряд дополнительной информации, которая в будущем поможет при работе с Zoom. Также в этой статье я дам небольшую инструкцию для учителей и преподавателей о том, как пользоваться Зум при проведении онлайн обучения.
Краткое описание программы
Как уже говорилось ранее, Zoom – это онлайн сервис, который позволяет проводить конференции на своём компьютере, мобильном или планшете. Программа подходит под разные цели: онлайн-встречи, конференции, обучение, презентации и т.д.
Создать конференцию может абсолютно любой человек, который имеет зарегистрированный аккаунт. Бесплатная учётная запись имеет некоторые ограничения, среди которых есть ограничение по длительности конференции. Она составляет 40 минут, по истечении которого автоматически завершится.
К конференции может подключиться кто угодно, у кого есть уникальный идентификатор и пароль для входа. Сессию можно сделать открытой. В таком случае пароль не потребуется.
Данное приложение имеет целый ряд функций, которые упрощают общение. Преподаватель (организатор) может регулировать настройки микрофонов других участников вплоть до полного отключения, а также может выгнать участника. Помимо этого, педагог может вести общение по вебкамере с демонстрацией своего экрана. Таким образом участники смогут увидеть и обсуждать материал прямо в программе. Помимо общения через микрофон, можно общаться во встроенном чате. Любой пользователь может поставить себе уникальную аватарку. Так он будет выделяться среди других участников и педагогу будет проще распознать учеников. Итак, после ознакомления можно приступать к подготовке.
Перед проведением конференции очень важно позаботится о подготовке. Это нужно для того, чтобы не отвлекаться во время обучения.
- Подготовьте своё рабочее место. Очистите стол от ненужных вещей, которые вам мешают. Проветрите помещение, т.к. свежий воздух позволяет лучше сконцентрироваться.
- Включите ваше устройство и запустите Zoom. В обязательном порядке проверьте наушники и микрофон.
- Уберите с рабочего стола все личные файлы и документы, если не хотите, чтобы их видели другие люди.
- Запись лекции производится в корневую папку «Zoom», которая находится в «документах». Проверьте свободное место на диске. Если оно вдруг закончится во время конференции, то программа выдаст ошибку.
- Проверьте скорость вашего интернета. Желательно проводить конференции дома с проводным интернетом.
Важно! Для стабильной работы конференции скорость интернета должна быть не ниже 1,5-3 Мбит/с.
- Если вы используете веб камеру, то позаботьтесь о своём внешнем виде.
- Очистите фон, который снимает веб камера от лишнего мусора. Зрители не должны отвлекаться на них.
- Позаботьтесь о тишине на время проведения конференции. Это могут быть кричащие дети или бегающие домашние животные.
Рекомендации для преподавателей
Для проведения качественных и эффективных лекций необходимо учесть следующие моменты:
- Не стоит зачитывать текст с презентации, если ученики могут его прочитать самостоятельно.
- Постарайтесь использовать как можно больше презентаций и картинок. Это разнообразит ваш урок и заинтересует учеников.
- Весь урок должен быть поделён на последовательные логические блоки, которые нельзя смешивать. При каждом переходе темы важно акцентировать на этом внимание.
- Вести речь нужно с эмоциями, ибо монотонная речь никому не будет интересна.
- Не делайте резких движений в кадре. Плохая связь может передавать картинку с задержками и она выйдет «порезанной», что может раздражать некоторых людей.
- Если нужно найти материал во время урока и подготовиться к теме, то можно дать на рассмотрение презентацию с анимацией. Пока презентация идёт, вы можете без проблем найти нужный материал.
- Хвалите учеников за правильные ответы, это будет их мотивировать и они будут чаще отвечать.
Как скачать, как установить и как начать работать с Zoom
- Перед началом работы необходимо скачать и установить программу. Платформа имеет несколько версий. Существует платная и фри-версия Zoom. Скачать бесплатную версию приложения вы можете на нашем сайте.
- Далее нужно запустить установочный файл с названием «ZoomInstaller.exe» и дождаться появления этого окна.
- Нажать «Войти в», чтобы войти в свою учётную запись или создать её.
- Выполнить вход можно также при помощи Google или Facebook. Вводить данные в поля нужно после регистрации, которая осуществляется на официальном сайте Zoom.
Обратите внимание! Вход через Facebook или Google будет возможен лишь в том случае, если вы зарегистрировались и к вашей учётной записи привязан аккаунт гугл или фейсбук.
- После входа перед вами откроется главное меню программы.
- На данном этапе установка считается завершённой.
Инструкции по использованию
Программа имеет обширный функционал и настройки, которые могут быть полезными при работе. Именно поэтому необходимо детально ознакомиться с каждой настройкой и функцией.
АЧат
На главном экране вверху можно увидеть иконку чата, нажав на которую откроется меню сообщений. Здесь можно общаться с другими контактами без надобности проведения онлайн конференции. Помимо общения можно также просматривать все полученные файлы и редактировать контакты.
Конференции
В данном разделе отображается идентификатор конференции, который другие участники могут использовать для подключения к вашей комнате.
Для комнаты можно установить код доступа, тем самым ограничив вход. Нажав на «Показать приглашение на конференции», появится текст, который можно скопировать и разослать в виде приглашения.
Контакты
В данном разделе будут собраны все ваши контакты, а также каналы. Здесь же можно выбрать нужный контакт, а затем отправить ему сообщение или приглашение на конференцию.
Настройки
Меню настроек весьма обширно. Именно поэтому каждый раздел стоит детально разобрать.
Общие
Здесь собраны основные настройки, которые упростят работу с программой. К примеру, здесь вы можете выставить функцию двух мониторов, а также включить автоматический запуск Zoom при старте Windows.
Видеоизображение
Здесь вы сможете посмотреть изображение с вебкамеры в режиме реального времени, а также произвести некоторые настройки с видеоизображением. К примеру, можно включить функцию улучшения внешнего вида или уменьшить шумы на картинке.
Звук
В разделе «Звук» можно редактировать настройки микрофона и динамиков. Здесь также можно включить функцию шумоподавления и звук станет чище.
Чат
Тут вы сможете настроить чат полностью под себя. Изменить звук уведомления, отключить оповещения во время конференции или поставить режим «Не беспокоить».
Фон и фильтры
Здесь вы сможете кастомизировать ваше рабочее пространство. К примеру, изменить фон главного экрана или поставить задний фон для вебкамеры.
Профиль
В профиле вы сможете редактировать данные вашего аккаунта, в том числе и перейти на платную версию программы.
Статистика
В данном меню отображается статистика работы программы. В том числе количество используемой памяти и процент загруженности процессора.
Как создать конференцию
Создать новую конференцию очень просто. Для этого зайдите на главный экран Zoom и нажмите «Новая конференция». После этого у вас создастся новая комната, куда вы можете пригласить других участников.
Как запланировать конференцию
Старт конференции можно запланировать на удобное для вас время. Для этого также на главном экране выбираем «Запланировать», а затем заполняем необходимую информацию. Назначаем дату и время старта, длительность, а также код доступа, по которому можно будет подключиться.
Как войти в конференцию
Для входа в конференцию необходимо иметь уникальный идентификатор или код доступа, который должен быть указан в приглашении. Войти можно через кнопку «Войти» на главном меню или, перейдя по ссылке в приглашении.
Как включить вебкамеру
При подключении к конференции у вас автоматически будет включаться вебкамера, если она подключена к ПК. Её можно выключить, нажав на кнопку «Включить видео». Включение вебкамеры происходит по повторному нажатию.
Как посмотреть участников
Весь список присутствующих участников отображается во вкладке «Участники». Тут же можно посмотреть состояния микрофона и видеокамеры участников.
Как посмотреть чат
Общение может происходить во встроенном чате. Как правило, он нужен для того, чтобы преподаватель мог скидывать материалы урока. Зайти в чат можно, нажав «Чат».
Как записать конференцию
Если вам нужно отойти, но вы не хотите пропустить что-то важное, то можно воспользоваться функцией записи. В таком случае программа будет записывать всё происходящее, а потому эту запись вы сможете посмотреть в любое для вас удобное время. Для того что бы начать запись нужно нажать кнопку «Запись».
Как завершить конференцию
Если вы хотите полностью завершить ваш сеанс, то необходимо нажать кнопку «Завершить», которая расположена в правом нижнем углу.
Полезные лайфхаки для педагогов
Лайфхаки всегда упрощают жизнь и делают её интересней. Рассмотрим наиболее полезные из них:
- Программа Зум имеет функцию ИИ, которая позволяет улучшать качество записи видео с вебкамеры, а также улучшать ваш внешний вид. ИИ автоматически размоет задний фон и придаст эффект сглаживания лица, тем самым убрав морщины. Данную функцию можно включить, поставив галочку напротив пункта «подправить мой внешний вид».
- По умолчанию Zoom выставляет минимальное разрешение записи видео с вебкамеры. Поэтому даже на хороших камерах видео может получаться нечётким. Чтобы сделать картинку качественно, необходимо перейти в раздел настроек «видео» и поставить галочку возле «высокое разрешение».
- В бесплатной версии программы максимальная длительность конференции составляет 40 минут, но это не значит, что нельзя схитрить. После окончания конференции можно снова создать новую, тем самым продлив прошлую.
- Если в конференции слишком шумно, то участникам можно отключить микрофон, тем самым создав тихую атмосферу. Во время ответов можно включить обратно.
Плюсы и минусы
Каждая программа имеет свои плюсы и недочёты, которые разработчики с каждым обновлением стараются исправить, делая свой продукт качественнее.
Плюсы
- Простота использования. Программа очень проста в использовании и именно поэтому так пользуется популярностью среди педагогов.
- Обширные настройки. С помощью большого количества настроек программу можно полностью настроить под свои нужды.
- Наличие чата. Благодаря чату вы сможете общаться с другими участниками беседы, а также делиться материалом, который остальные смогут скачать.
- Удобная система конференций. Создать конференцию можно всего в два клика. Подключится так же просто. Для этого нужно лишь перейти по ссылке в приглашении или ввести идентификатор в программе, а при необходимости код доступа.
- Наличие бесплатной версии. Бесплатная версия даётся навсегда, к тому же она имеет почти тот же функционал, что и платная.
- Наличие возможности демонстрации экрана. С помощью этой функции вы сможете отображать экран вашего компьютера во время беседы. Презентация в Зуме – это отличный вариант преподнесения материала, что позволит повысить эффективность восприятия информации.
- Поддержка нескольких экранов. Если у вас есть два монитора, то вы сможете пользоваться программой гораздо удобнее. На одном мониторе можно запустить демонстрацию экрана, а на втором читать чат и взаимодействовать с конференцией.
Минусы
- Высокая цена за полную версию. Годовая полная версия данной программы стоит около 15000 тысяч рублей. Это является высоким ценником за данный продукт. К тому же полная версия имеет минимальные отличия с бесплатной.
Обратите внимание! Ни в коем случае не устанавливайте якобы взломанные версии программы, потому что их не СУЩЕСТВУЕТ в природе. Вполне вероятно, что это вирусное ПО.
- Максимальная длительность конференции в простой версии всего 40 минут. По истечению этого времени конференция автоматически завершиться. Но её можно запустить повторно, опять же на 40 минут.
- Плохая синхронизация. Даже при хорошем интернете возможны разрывы картинки и плохой звук.
- Неудобный полноэкранный режим. При входе в полноэкранный режим всё меню программы, в том числе и чат исчезают.
Заключение
В целом, платформа Zoom – это отличное место для обучения и проведения онлайн уроков. Здесь собраны все полезные функции, которые позволят без всяких трудностей взаимодействовать с участниками. А встроенная возможность демонстрации экрана позволит отображать весь материал. Надеюсь, что данная статья была вам полезна.
Программа Zoom является сервисом, в котором проводятся видеоконференции и различные онлайн встречи. Организовывать конференции есть возможность у любого желающего, у которого имеется учетная запись. У сервиса существует бесплатная версия, позволяющая вести видеоконференции на протяжении сорока минут. Во время пандемии сервис отменил данное ограничение.
С помощью Zoom появляется возможность проводить различные групповые или индивидуальные занятия, созваниваться по работе или учебе. Пользователь может работать сервисом с компьютера, с планшета и со смартфона. Участвовать в конференции возможно любому пользователю, переходя по ссылке или через ID конференции. Видеовстречи можно заранее планировать, возможно создавать ссылки, работающие перманентно. Их работа заключается в регулярных встречах, проводимых в определенный промежуток времени.
Где скачать Zoom?
Программу с легкостью можно скачать с нашего или официального сайта Zoom, которая подходит к различным операционным системам. Также у сервиса есть плагин, с помощью которого существует возможность пользоваться Zoom через веб-браузеры.
Установка программы
Для данной платформы не требуются специальные настройки при завершении установки. Пользователю лишь необходимо прежде чем начать работать в Zoom пройти регистрацию учетной записи. Это возможно совершить путем нескольких способов:
- привязать свой Google-аккаунт к сервису Zoom;
- создать свою учетную запись для сервиса Зум, взяв за основу свою электронную почту;
- соединить между собой учетные записи Zoom и Facebook.
Zoom запросит разрешение для отправки данных, например, инструкций по использованию или видео о продуктах. Можно нажать «подтвердить» или выбрать «настроить». Опция настройки предлагает настроить частоту, с которой будут приходить сообщения на электронную почту.
К этому времени вы уже должны были получить на почту электронное письмо по подтверждению. После открытия сообщения необходимо нажать на активацию аккаунта. Также можно скопировать ссылку, подтверждающую регистрацию и вставить в строку браузера. Далее завершаем работу по созданию аккаунта, написав имя с паролем. Вам будет предложено пригласить друзей для создания аккаунта в Зум.
При необходимости можно создать конференцию в тестовом режиме и внести Zoom в виде расширения. При планировании в ближайшее время применять Zoom в рабочих целях, то рекомендуется сразу сделать выбор расширения и установить его.
После запуска тестовой конференции выплывет экран, с указанным URL конференции. При помощи этого URL есть возможность пригласить пользователей для участия в конференции.
Разделы основного экрана
- Home (Главная) — экран дома, предназначенный для того, чтобы быстро начинать проводить видеоконференцию или же подключиться к уже созданной.
- Chat (Чат) — в данном окне можно проводить текстовую переписку с зарегистрированными пользователями.
- Meetings (Конференции) — в этом окне показан личный Meeting ID (личный идентификатор конференции), требующийся для того, чтобы присоединяться к созданным вами конференциям. Помимо этого, здесь хранятся видеозаписи звонков, а также есть возможность создавать ссылки, через которые будет предоставляться доступ к видеоконференции.
- Contacts (Контакты) — здесь находятся все, сохранённые у вас контакты, которые есть возможность распределять в зависимости от раздела. Помимо этого, возможно создавать каналы, которые являются аналогом чата, и отображаются во вкладке с соответствующим названием.
Настройки программы
В верхнем углу справа расположен раздел под названием «ваш аккаунт». Данный раздел отвечает за управление своим профилем. В профиле можно изменить некоторые данные, например: имя, фото, сменить пароль.
В разделе «настройки» меняются параметры, которые были установлены по умолчанию. Например, выбрать автоматическое включение видео, после присоединения вами или других пользователей к конференции.
Также имеется возможность при необходимости устанавливать пароль, который будет запрашиваться при подключении к сессии. Для обеспечения дополнительной безопасности следует проверять включение паролей.
Выбирается способ, с помощью которого будет происходить подключение к видеоконференциям. Можно установить подключение при помощи смартфона, ПК, или их одновременно.
Можно открыть доступ всем участникам видеоконференции к отправлению сообщений, и совершать приватную отправку сообщений другим пользователям.
Настраивается разрешение на передачу файлов в чате участникам в процессе конференции.
Настраиваются опции по работе компьютера, например, настроить использование двух мониторов или в автоматическом режиме загружать конференцию в полноэкранном режиме.
Возможно тестирование работы микрофона и динамика, настраивать их. Выбирать место, куда будет сохраняться запись по умолчанию, а также настраивать элементы по управлению доступом.
Проведение конференции
На первом экране высвечиваются конференции, которые запланированы у вас в календаре. При планировании новой конференции появляется окно, в котором можно назвать тему встречи, вставить описание и при необходимости указать дату с временем. При повторном планировании можно нажать на галочку, указывающую на повторение конференции, которая находится ниже вкладки с часовым поясом.
После внесения необходимых данных в запланированную встречу, следует сохранить её, кнопка находится внизу окна.
Приглашение пользователей для участия в конференции
Добавлять участников можно при помощи календаря или отправив приглашение на электронную почту.
Для приглашения через календарь, нужные ссылки будут отображаться после сохранения конференции. Также возле URL входа, находится кнопка, отвечающая за копирование приглашения.
После клика на кнопку появляется окно со всеми сведениями по проведению конференции. Скопировав данные, следует зайти в почтового клиента и вставить их в сообщение. После нужно пригласить участников конференции.
В общем, участникам для того, чтобы подключиться к конференции следует знать URL встречи, дату со временем и пароль, в случае его установки.
В данное время разработано много приложений и платформ для видеоконференций. Многие из них имеют основательные сходства, но при этом, у них есть ряд характерных отличий.
Преимущества Зум
- Стабильность. Работа программы отличается прекрасной связью на стабильном уровне. Zoom прекрасно выполняет свою работу, одновременно обслуживая десятки тысяч пользователей программы.
- Возможности организатора. Организаторам предоставляется возможность руководить работой аудио и видеосвязи. Отключать или подключать работу микрофона. Отключать видеосвязь и совершать запрос на подключение видео у всех участвующих в конференции. Есть возможность подключиться к конференции в виде участника, имеющего право только вести просмотр.
- Работа с демонстрацией экрана. Возможно включать паузу при демонстрации экрана. Помимо этого, можно предоставлять видео не всего экрана, а например показывать отображение браузера, то есть только отдельные приложения. Можно настраивать конференцию таким образом, чтобы каждый участник мог делиться экраном. Или ограничить всех в этой возможности и отображаться будет лишь экран организатора.
- Опция интерактивной доски. В программе имеется интерактивная доска, показывать которую возможно любому участвующему в видеоконференции. Эта опция очень удобная и необходимая во время обсуждения различных ступеней или этапов в работе и при проведении уроков учителями. Помимо этого, можно с легкостью переключаться между демонстрацией экрана и интерактивной доской.
- Видеозапись конференции. Можно совершать запись видеосеанса и ставить ее на паузу при необходимости. Запись может сохраняться на жестком диске компьютера или в облачном хранилище.Возможно настраивать автовключение. Записанное видео с легкостью можно отправлять коллегам или учащимся в школе и ВУЗах.
- Возможности администратора. При проведении конференции возможно назначать дополнительного администратора, с такими же как и организатора возможностями. Например дополнительный администратор может отключать или включать микрофон у пользователей отдельно, менять названия видеочатов, а также делить их.
- Работа с фоном. В программу встроили дополнительную функцию, позволяющую размывать фон в видео. Это функция применяется в случае нежелания показывать всем участникам конференции обстановку помещения, в которой вы проводите видеоконференцию.
Недостатки
При множестве преимуществ, у платформы Zoom имеются некоторые недостатки:
- Запутанный интерфейс. Пользователи Zoom (в том числе это касается учителей) жаловались на сложный интерфейс платформы. По их словам, для работы с Зум необходимо потратить некоторое время для изучения приложения.
- Атаки хакеров. Хакеры при помощи поддельных доменов Zoom распространяют вредоносные файлы и незаконно получают доступ к посторонним конференциям. По этой причине некоторые глобальные компании приняли решение блокировать Zoom у сотрудников на их рабочих компьютерах. Однако, для связи с близкими сотрудникам разрешено использовать работу сервиса.
- Утечка данных. Помимо этого, в сети оказались тысячи видеозаписей частных конференций. Эта утечка произошла по причине ряда трудностей, связанных с неймингом файлов, с помощью которых возможно получать доступ к защищенным данным.
Платформа Zoom вошла в тройку лидеров среди мобильных приложениях. На данный момент это чуть ли не самый популярный сервис, предназначенный для видеоконференций. Благодаря Zoom многий бизнес продолжает свою работу во время пандемии, а школьники могут учиться онлайн. Причем в Zoom есть интересная функция для преподавателей. Организатору конференции приходит сообщение в случае переключения какого-то участника на другое приложение. Таким образом, преподаватель может отслеживать заинтересованность студентов в проводимой лекции.