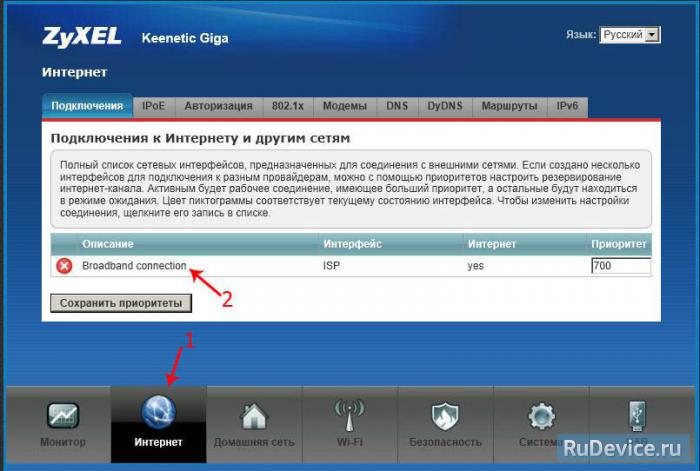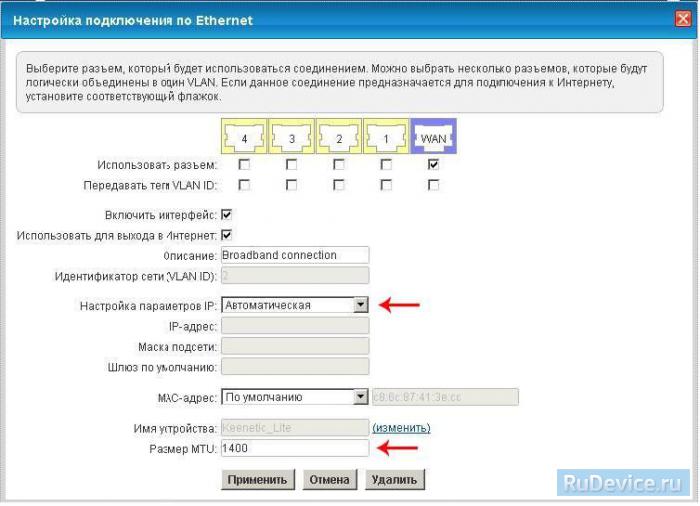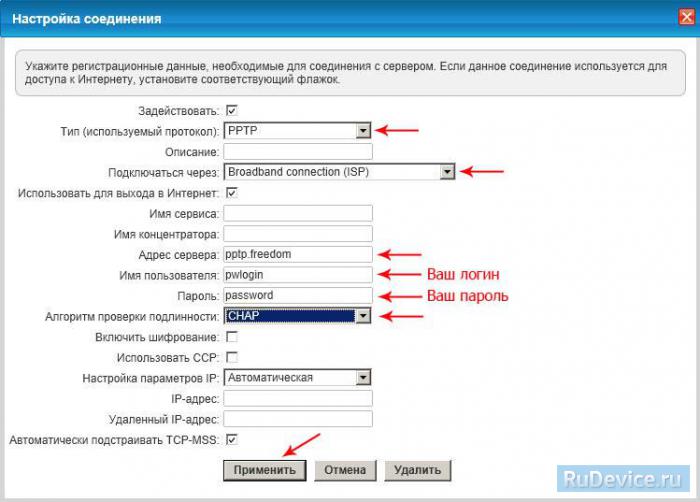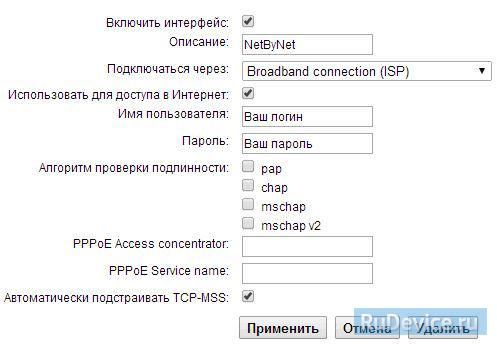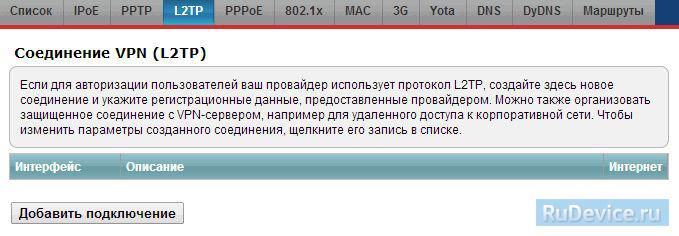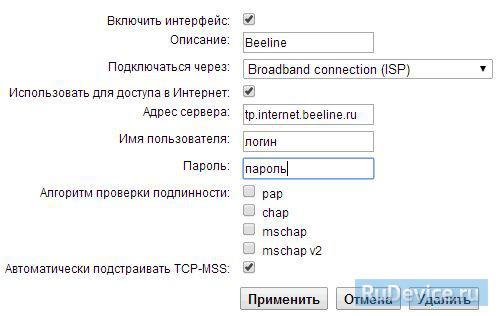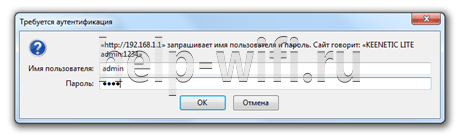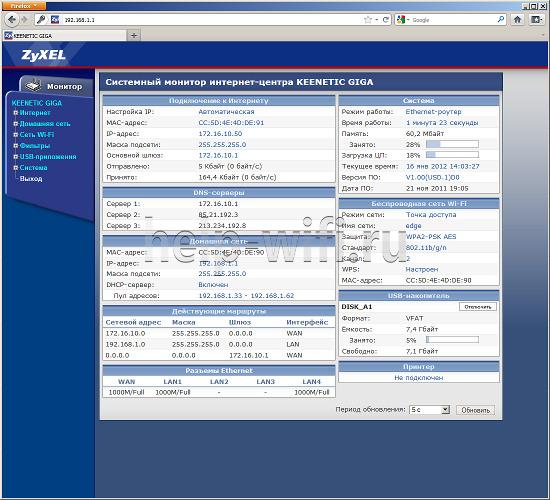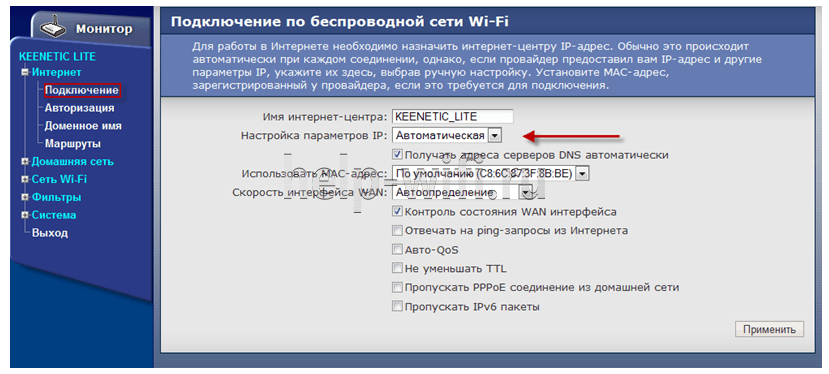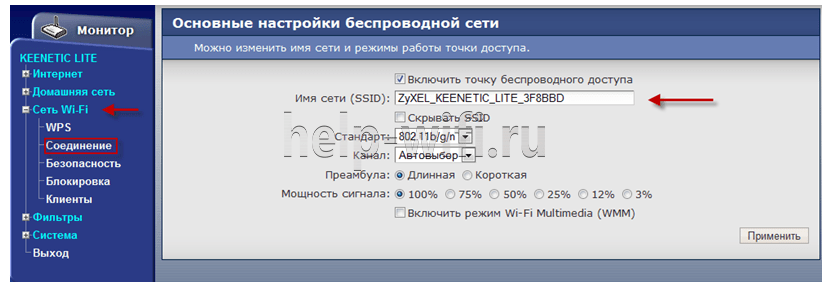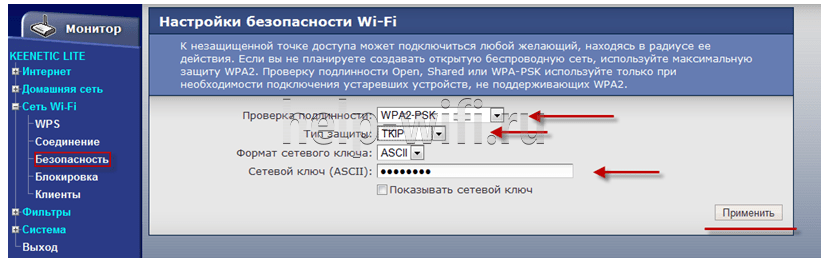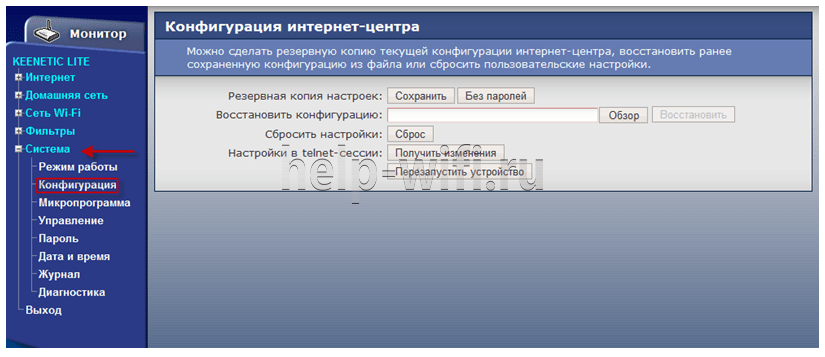Wi-Fi-точка доступа (роутер) стандарта Wi-Fi: 802.11n. Макс. скорость беспроводного соединения: 300 Мбит/с, поддержка VPN, скорость портов 1000 Мбит/сек, интерфейс встроенного принт-сервера: USB
Инструкция по настройке роутера ZyXEL Keenetic Giga
- Авторизация
- Смена заводского пароля
- Настройка Wi-Fi на роутере
- Настройка сетевого подключения
- NAT при автоматическом получении IP адреса (DHCP)
- Настройка соединения с Интернетом
- Настройка PPPoE подключения (Ростелеком, Dom.ru)
- Настройка L2TP подключения (Билайн)
- Настройка IP-TV
Авторизация
Для того, что бы попасть в веб-интерфейс роутера, необходимо открыть ваш Интернет браузер и в строке адреса набрать 192.168.1.1, User Name admin (Имя пользователя) , Password (пароль) – 1234 (при условии, что роутер имеет заводские настройки, и его IP не менялся).
Смена заводского пароля
В целях безопасности рекомендуется сменить заводской пароль. По умолчанию: Логин admin, пароль 1234. В интерфейсе роутера необходимо зайти во вкладку «Система», далее пароль. В поле «Новый пароль» введите новый пароль. В следующее поле его необходимо повторить. Далее сохраняем настройки нажатием кнопки «Применить».
Настройка Wi-Fi на роутере
В нижней части страницы выберите раздел Wi-Fi.
- В появившемся окне в поле Имя сети (SSID) введите название Вашей сети (любое)
- В поле Использовать защиту соединений выберите WPA-PSK + WPA2-PSK
- В поле Ключ сети введите Ваш пароль для доступа в сеть (любой)
- В поле Канал: выберите Auto
- После заполнения всех полей нажмите кнопку Применить.
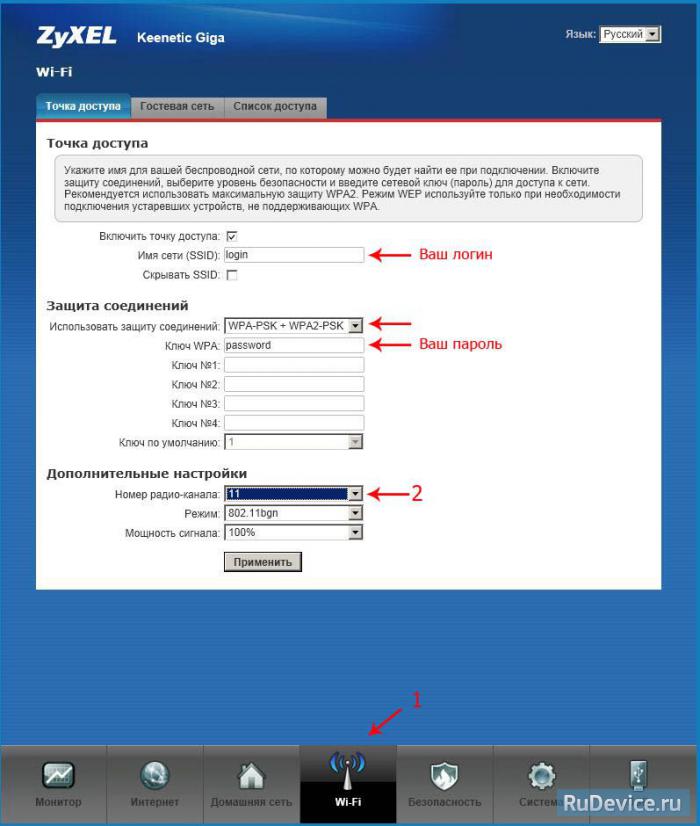
Настройка сетевого подключения
NAT при автоматическом получении IP адреса (DHCP)
- В нижней части страницы выберите раздел Интернет
- В появившемся окне щёлкните на Broadband connection (ISP)
- В поле Настройка параметров IP выберите Автоматическая
- В поле Размер MTU введите 1400
- После заполнения этих полей нажмите кнопку Применить.
Настройка соединения с Интернет
В верхней части страницы выберите вкладку Авторизация.
- В поле Тип (используемый протокол) выберите PPTP
- В поле Подключаться через выберите Broadband connection (ISP)
- В поле Адрес сервера введите Название или адрес сервера (узнаете у провадйера)
- В поле Имя пользователя введите Ваш логин из договора
- В поле Пароль введите Ваш пароль из договора
- В поле Метод проверки подлинности выберите Авто
- Имя сервиса, Имя концентратора, Описание — можно не заполнять
- После заполнения всех полей нажмите кнопку Применить.
Настройка PPPoE подключения (Ростелеком, Dom.ru)
В интерфейсе роутера необходимо выбрать вкладку слева «Интернет», в открывшемся списке выбираем «Авторизация»
- Протокол доступа в Интернет: PPPoE
- Имя пользователя: Ваш логин по договору
- Пароль: Ваш пароль по договору
- Сохраняем настройки кнопкой «Применить».
Настройка L2TP подключения (Билайн)
В интерфейсе роутера необходимо выбрать вкладку слева «Интернет», в открывшемся списке выбираем «Авторизация»
- Протокол доступа в Интернет: L2TP
- Описание: название подключения
- Адрес сервера: название или адрес сервера (указано в договоре)
- Имя пользователя: Ваш логин по договору
- Пароль: Ваш пароль по договору
- Метод проверки подлинности: Авто
- Сохраняем настройки кнопкой «Применить».
В настоящее время множество потребителей предпочитают роутеры Keenetic Giga благодаря их высокому качеству, надежности и простоте использования. В данной статье мы проведем подробный обзор и предоставим гайды по настройке роутеров Keenetic Giga. Мы рассмотрим различные модели, такие как Keenetic Giga KN-1011, Keenetic Giga KN-1010, Keenetic Giga II, Keenetic Giga 2 и другие.
Содержание
- Характеристики роутеров Keenetic Giga
- Сравнение моделей Keenetic Giga
- Покупка и цены
- Подключение и настройка роутеров Keenetic Giga
- Дополнительные функции и возможности
- Прошивка Keenetic Giga
- Подключение и настройка Keenetic Giga с Ростелеком
- Логины и пароли для входа в роутер Keenetic Giga
- Отзывы и сравнение с другими роутерами
- Ответы на вопросы
- Выводы
Характеристики роутеров Keenetic Giga
Характеристики Keenetic Giga для всех доступных моделей, представленные в виде таблицы для удобства сравнения:
| Характеристики | Keenetic Giga KN-1010 | Keenetic Giga KN-2010 | Keenetic Giga KN-2110 |
|---|---|---|---|
| Процессор | Dual-core 1.2 ГГц | Dual-core 1.2 ГГц | Dual-core 1.2 ГГц |
| ОЗУ | 512 МБ | 512 МБ | 1 ГБ |
| Flash-память | 256 МБ | 256 МБ | 256 МБ |
| Wi-Fi | 802.11a/b/g/n/ac | 802.11a/b/g/n/ac | 802.11a/b/g/n/ac |
| Скорость Wi-Fi | до 1300 Мбит/с на частоте 5 ГГц <br> до 600 Мбит/с на частоте 2.4 ГГц | до 1300 Мбит/с на частоте 5 ГГц <br> до 600 Мбит/с на частоте 2.4 ГГц | до 1300 Мбит/с на частоте 5 ГГц <br> до 600 Мбит/с на частоте 2.4 ГГц |
| LAN-порты | 4 x Gigabit Ethernet | 4 x Gigabit Ethernet | 4 x Gigabit Ethernet |
| WAN-порты | 1 x Gigabit Ethernet | 1 x Gigabit Ethernet | 1 x Gigabit Ethernet |
| USB-порты | 1 x USB 2.0 | 1 x USB 2.0 | 1 x USB 2.0 |
| Размеры | 168 x 130 x 32 мм | 168 x 130 x 32 мм | 168 x 130 x 32 мм |
| Вес | 280 г | 280 г | 280 г |
Keenetic Giga KN-1010 и KN-2010 имеют одинаковые характеристики, за исключением объема ОЗУ и Flash-памяти. Keenetic Giga KN-2110 имеет больший объем ОЗУ и улучшенную поддержку функций, таких как IPTV и VoIP.
Роутеры Keenetic Giga предлагают высокую скорость Wi-Fi и большое количество функций для домашнего и офисного использования. Основные характеристики роутеров включают:
- Высокая скорость Wi-Fi: Keenetic Giga поддерживает стандарты Wi-Fi 5 и Wi-Fi 6, обеспечивая высокую скорость беспроводного интернета.
- Порты: В зависимости от модели, роутеры могут иметь от двух до пяти гигабитных LAN-портов и один гигабитный WAN-порт. Также присутствует USB-порт для подключения внешних устройств, таких как принтеры и накопители.
- Модели: В серии Keenetic Giga представлено несколько моделей, среди которых Keenetic Giga KN-1011, Keenetic Giga KN-1010, Keenetic Giga II, и Keenetic Giga III. Они отличаются внешним видом, наличием SFP-порта, поддержкой 4G и GPON, а также другими параметрами.
- Прошивка: Роутеры Keenetic Giga имеют возможность обновления прошивки, что обеспечивает стабильную работу устройства и поддержку новых функций.
Сравнение моделей Keenetic Giga
| Модель | Keenetic Giga KN-1010 | Keenetic Giga KN-1011 | Keenetic Giga II | Keenetic Giga SE |
|---|---|---|---|---|
| Процессор | Dual-core 880 MHz | Quad-core 1.2 GHz | Single-core 660 MHz | Dual-core 880 MHz |
| ОЗУ | 256 MB | 512 MB | 128 MB | 256 MB |
| Флеш-память | 16 MB | 32 MB | 8 MB | 16 MB |
| Wi-Fi стандарт | 802.11ac | 802.11ax (Wi-Fi 6) | 802.11n | 802.11ac |
| Макс. скорость Wi-Fi | 1900 Mbps | 2976 Mbps | 300 Mbps | 1750 Mbps |
| LAN порты | 4 x Gigabit | 4 x Gigabit | 4 x 100 Mbps | 4 x Gigabit |
| USB порты | 1 x USB 2.0 | 1 x USB 3.0, 1 x USB 2.0 | 1 x USB 2.0 | 1 x USB 2.0 |
| SFP порт | Нет | Да | Нет | Нет |
| VPN сервер | Да |
Покупка и цены
Роутеры Keenetic Giga можно приобрести в различных магазинах электроники, а также на официальном сайте компании. Цены на различные модели могут варьироваться в зависимости от характеристик и функций. Сравнивайте цены в разных магазинах, чтобы найти лучшее предложение.
Подключение и настройка роутеров Keenetic Giga
- Подключение роутера к сети. После покупки Keenetic Giga подключите роутер к источнику интернета с помощью кабеля Ethernet, подсоединенного к WAN-порту. Затем подключите компьютер или ноутбук к одному из LAN-портов или к беспроводной сети Wi-Fi.
- Настройка роутера через веб-интерфейс. Для настройки роутера откройте веб-браузер и введите IP-адрес роутера (по умолчанию 192.168.1.1). Введите имя пользователя и пароль (по умолчанию: admin/admin) для доступа к настройкам роутера.
- Настройка Wi-Fi. В веб-интерфейсе перейдите в раздел «Беспроводная сеть» и выберите настройки Wi-Fi для вашей сети. Задайте имя сети (SSID), тип шифрования и пароль для доступа к Wi-Fi.
- Настройка VPN. Если вам необходимо использовать VPN-соединение, перейдите в раздел «VPN» веб-интерфейса и выберите подходящий тип VPN-сервера (например, OpenVPN, L2TP или PPTP). Затем введите необходимые данные для подключения, предоставленные вашим VPN-провайдером.
- Обновление прошивки. Для обновления прошивки роутера перейдите в раздел «Система» веб-интерфейса и выберите «Обновление программного обеспечения«. Убедитесь, что ваше устройство подключено к интернету, и следуйте инструкциям для загрузки и установки обновлений.
Дополнительные функции и возможности
- Использование USB-порта. USB-порт на Keenetic Giga может использоваться для подключения внешних устройств, таких как принтеры, внешние накопители или 4G-модемы. Это позволяет создавать сетевое хранилище или общий доступ к принтеру.
- Настройка репитера и меш-сети. Keenetic Giga позволяет настроить репитер для расширения зоны покрытия Wi-Fi или создать меш-сеть с использованием нескольких устройств.
- Подключение принтера. Если вы хотите использовать общий доступ к принтеру, подключите его к USB-порту роутера и настройте совместное использование принтера через веб-интерфейс.
- Подключение SFP-модуля. Некоторые модели Keenetic Giga имеют SFP-порт, что позволяет подключать оптические модули для подключения к высокоскоростным оптическим сетям.
- Поддержка 4G и GPON. Роутеры Keenetic Giga могут поддерживать 4G-модемы и GPON-терминалы, обеспечивая быстрое и надежное подключение к интернету.
Прошивка Keenetic Giga
Обновление прошивки маршрутизатора может помочь исправить ошибки, улучшить безопасность и добавить новые функции.
Существует несколько типов прошивок для Keenetic Giga:
- Официальная прошивка — это официальная версия прошивки, которую выпускает производитель. Ее можно загрузить с официального сайта Keenetic и установить на маршрутизатор через интерфейс управления Keenetic.
- Неофициальная прошивка — это прошивка, созданная сторонними разработчиками, которые добавляют дополнительные функции и улучшают работу маршрутизатора. Но использование неофициальных прошивок может нарушить гарантию и привести к непредвиденным последствиям.
Для обновления прошивки Keenetic Giga следуйте этим шагам:
- Скачайте официальную прошивку с официального сайта Keenetic.
- Зайдите в интерфейс управления Keenetic и выберите «Обновление прошивки» в разделе «Система«.
- Нажмите на кнопку «Выбрать файл» и выберите загруженный файл прошивки.
- Нажмите на кнопку «Обновить» и дождитесь завершения процесса обновления. Это может занять несколько минут.
- После завершения обновления маршрутизатор автоматически перезагрузится.
Важно: перед обновлением прошивки сделайте резервную копию всех настроек маршрутизатора. Если произойдет что-то неожиданное во время процесса обновления, вы сможете восстановить маршрутизатор с сохраненной копией настроек.
Подключение и настройка Keenetic Giga с Ростелеком
Как подключить Keenetic Giga к Ростелеком:
- Подключите маршрутизатор Keenetic Giga к роутеру Ростелеком через порт WAN или LAN.
- Зайдите в интерфейс управления маршрутизатором Keenetic Giga, введя в браузере адрес 192.168.1.1 и авторизовавшись с помощью логина и пароля.
- В разделе «Интернет» выберите «Ручные настройки» и введите данные, предоставленные Ростелекомом, такие как тип подключения, имя пользователя, пароль, IP-адрес, маску подсети, шлюз и DNS-серверы.
- Настройте Wi-Fi в соответствии с вашими требованиями, включая SSID и пароль.
- Проверьте подключение, перезагрузив маршрутизатор.
Для подключения Keenetic Giga с поддержкой SFP к Ростелеком, выполните следующие шаги:
- Убедитесь, что SFP-модуль, предоставленный Ростелекомом, установлен в маршрутизатор Keenetic Giga.
- Зайдите в интерфейс управления маршрутизатором Keenetic Giga, введя в браузере адрес 192.168.1.1 и авторизовавшись с помощью логина и пароля.
- В разделе «Интернет» выберите «Ручные настройки» и введите данные, предоставленные Ростелекомом, такие как тип подключения, имя пользователя, пароль, IP-адрес, маску подсети, шлюз и DNS-серверы.
- Выберите тип соединения SFP в настройках подключения к интернету.
- Настройте Wi-Fi в соответствии с вашими требованиями, включая SSID и пароль.
- Проверьте подключение, перезагрузив маршрутизатор.
Для Keenetic Giga KN-1011, используйте те же инструкции, что и для Keenetic Giga KN-1010, поскольку у них одинаковые характеристики.
Для Keenetic Giga с поддержкой GPON выполните следующие шаги:
- Убедитесь, что у вас есть устройство GPON, предоставленное Ростелекомом.
- Подключите маршрутизатор Keenetic Giga к устройству GPON через порт LAN.
- Зайдите в интерфейс управления маршрутизатором Keenetic Giga, введя в браузере адрес 192.168.1.1 и авторизовавшись с помощью логина и пароля.
- В разделе «Интернет» выберите «Ручные настройки» и введите данные, предоставленные Ростелекомом, такие как тип подключения, имя пользователя, пароль, VLAN, IP-адрес, маску подсети, шлюз и DNS-серверы.
- Выберите тип соединения GPON в настройках подключения к интернету.
- Настройте Wi-Fi в соответствии с вашими требованиями, включая SSID и пароль.
- Проверьте подключение, перезагрузив маршрутизатор.
Для Keenetic Giga KN-1011 SFP и KN-1010 SFP, выполните те же инструкции, что и для Keenetic Giga с поддержкой SFP, поскольку у них одинаковые характеристики.
Для Zyxel Keenetic Giga II настройка IPTV Ростелеком:
- Подключите IPTV-приставку к маршрутизатору Keenetic Giga II через порт LAN.
- Зайдите в интерфейс управления маршрутизатором Keenetic Giga II, введя в браузере адрес 192.168.1.1 и авторизовавшись с помощью логина и пароля.
- В разделе «Интернет» выберите «Ручные настройки» и введите данные, предоставленные Ростелекомом, такие как тип подключения, имя пользователя, пароль, VLAN, IP-адрес, маску подсети, шлюз и DNS-серверы.
- Выберите тип соединения IPTV в настройках подключения к интернету.
- Настройте мультимедийную службу в разделе «Медиацентр» и выберите «IPTV».
- Укажите параметры IPTV-приставки, предоставленные Ростелекомом, такие как VLAN, IP-адрес, маску подсети и шлюз.
- Проверьте подключение, перезагрузив маршрутизатор.
Keenetic Giga AX180 также подходит для использования с Ростелеком, однако для его полноценной работы рекомендуется уточнить совместимость и настройки у Ростелекома.
Логины и пароли для входа в роутер Keenetic Giga
Инструкция по управлению паролем в Keenetic Giga:
- Чтобы изменить пароль в Keenetic Giga, войдите в интерфейс управления маршрутизатором, введя в браузере адрес 192.168.1.1 и авторизовавшись с помощью логина и текущего пароля.
- В разделе «Настройки системы» выберите «Пароль доступа» и введите текущий пароль.
- Введите новый пароль дважды в соответствующие поля и нажмите «Сохранить«.
- После изменения пароля, маршрутизатор автоматически выйдет из системы управления. Перезайдите в систему управления, используя новый пароль.
Для Keenetic Giga II процедура изменения пароля аналогична, за исключением шага 1 — адрес интерфейса управления для Keenetic Giga II — 192.168.0.1.
Пароль по умолчанию для Keenetic Giga, Keenetic Giga II и Zyxel Keenetic Giga — admin.
Чтобы восстановить пароль в Keenetic Giga:
- На задней панели маршрутизатора найдите кнопку «RESET» и зажмите ее 5-10 секунд, пока не загорится индикатор «SYS«.
- После перезагрузки маршрутизатора зайдите в интерфейс управления, используя пароль по умолчанию — admin.
- В разделе «Настройки системы» выберите «Пароль доступа» и введите новый пароль.
- Нажмите «Сохранить» и перезагрузите маршрутизатор.
Для Keenetic Giga II процедура восстановления пароля аналогична, за исключением шага 2 — адрес интерфейса управления для Keenetic Giga II — 192.168.0.1.
Пароль администратора по умолчанию для Keenetic Giga, Keenetic Giga II и Zyxel Keenetic Giga также — admin.
Если вы не можете вспомнить свой пароль, обратитесь в службу поддержки производителя для получения инструкций по сбросу пароля.
Отзывы и сравнение с другими роутерами
- Отзывы пользователей о Keenetic Giga. Большинство пользователей отмечают стабильность работы, хорошее качество связи и простоту настройки роутеров Keenetic Giga. Отзывы также подчеркивают высокую производительность и дополнительные функции, такие как поддержка VPN и меш-сетей.
- Сравнение Keenetic Giga с роутерами других производителей. При сравнении с роутерами от других брендов, таких как TP-Link, Asus, или D-Link, Keenetic Giga выделяется своей производительностью, надежностью, и простотой настройки. Кроме того, устройства этой серии предлагают дополнительные функции и инновационные решения, такие как поддержка меш-сетей и SFP-модулей.
Ответы на вопросы
Как настроить Keenetic Giga?
Для настройки Keenetic Giga необходимо зайти в интерфейс управления роутером, используя браузер и ввод адреса 192.168.1.1. Далее, следуйте инструкциям в интерфейсе, настраивая параметры подключения, Wi-Fi, VPN-сервер и другие функции.
Как установить OpenWrt на Keenetic Giga?
Для установки OpenWrt на Keenetic Giga необходимо скачать прошивку OpenWrt и прошить ею роутер, следуя инструкциям на сайте OpenWrt.
Как настроить DLNA на Keenetic Giga?
Для настройки DLNA на Keenetic Giga нужно зайти в интерфейс управления роутером, выбрать раздел «Мультимедиа», выбрать папки, содержащие медиа-файлы, и настроить параметры DLNA.
Что делать, если Keenetic Giga не работает?
Если Keenetic Giga не работает, попробуйте перезагрузить роутер, проверить подключение к сети, настройки Wi-Fi и другие параметры подключения.
Как настроить Wireguard на Keenetic Giga?
Для настройки Wireguard на Keenetic Giga необходимо установить и настроить Wireguard на клиентском устройстве и Keenetic Giga, следуя инструкциям на сайте Wireguard.
Как настроить Smartbox на Keenetic Giga?
Для настройки Smartbox на Keenetic Giga необходимо зайти в интерфейс управления роутером, выбрать раздел «Устройства», выбрать Smartbox и настроить параметры подключения.
Как подключить Keenetic Giga к оптоволоконной сети?
Для подключения Keenetic Giga к оптоволоконной сети необходимо получить от провайдера настройки подключения, включая VLAN, IP-адрес, маску подсети, шлюз и DNS-серверы, и ввести их в разделе «Интернет» интерфейса управления Keenetic Giga.
Как настроить VPN-сервер на Keenetic Giga?
Для настройки VPN-сервера на Keenetic Giga необходимо зайти в интерфейс управления роутером, выбрать раздел «VPN-сервер», выбрать протокол VPN и настроить параметры подключения.
Как настроить ретранслятор на Keenetic Giga?
Для настройки ретранслятора на Keenetic Giga необходимо зайти в интерффейс управления роутером, выбрать раздел «Wi-Fi», выбрать «Ретранслятор» и настроить параметры подключения к основной Wi-Fi сети.
Как установить Keenetic Giga?
Для установки Keenetic Giga нужно подключить роутер к источнику питания и к сети, и следовать инструкциям в руководстве пользователя.
Как настроить WPS на Keenetic Giga?
Для настройки WPS на Keenetic Giga нужно зайти в интерфейс управления роутером, выбрать раздел «Wi-Fi», выбрать «WPS» и настроить параметры подключения.
Как войти в интерфейс управления Keenetic Giga?
Для входа в интерфейс управления Keenetic Giga необходимо ввести в браузере адрес 192.168.1.1 и ввести логин и пароль администратора.
Как настроить Keenetic Giga для работы с Билайном?
Для настройки Keenetic Giga для работы с Билайном необходимо получить от провайдера настройки подключения, включая логин и пароль PPPoE, и ввести их в разделе «Интернет» интерфейса управления Keenetic Giga.
Что делать, если Keenetic Giga не подключается к сети?
Если Keenetic Giga не подключается к сети, попробуйте перезагрузить роутер, проверить подключение к сети, настройки Wi-Fi и другие параметры подключения.
Как настроить антенны на Keenetic Giga?
Для настройки антенн на Keenetic Giga необходимо зайти в интерфейс управления роутером, выбрать раздел «Wi-Fi», выбрать «Дополнительно» и настроить параметры антенн.
Как настроить Mesh на Keenetic Giga?
Для настройки Mesh на Keenetic Giga необходимо зайти в интерфейс управления роутером, выбрать раздел «Wi-Fi», выбрать «Mesh» и настроить параметры подключения.
Как настроить IPTV на Keenetic Giga?
Для настройки IPTV на Keenetic Giga необходимо зайти в интерфейс управления роутером, выбрать раздел «Мультимедиа», выбрать «IPTV» и настроить параметры подключения.
Как узнать адрес роутера Keenetic Giga?
Адрес роутера Keenetic Giga можно узнать, зайдя в настройки подключения к сети на компьютере или устройстве, подключенном к роутеру, и посмотреть адрес шлюза по умолчанию.
Как перезагрузить Keenetic Giga, если интерфейс не доступен?
Чтобы перезагрузить Keenetic Giga, если интерфейс не доступен, можно нажать на кнопку перезагрузки на задней панели роутера или отключить питание и подключить его снова.
Как установить сертификат на Keenetic Giga?
Для установки сертификата на Keenetic Giga нужно зайти в интерфейс управления роутером, выбрать раздел «Безопасность», выбрать «SSL» и настроить параметры сертификата.
Что делать, если Wi-Fi на Keenetic Giga отваливается?
Если Wi-Fi на Keenetic Giga отваливается, попробуйте перезагрузить роутер, проверить настройки Wi-Fi и антенн, и обновить прошивку.
Выводы
В заключение, роутеры Keenetic Giga предоставляют широкий спектр возможностей для создания стабильной и быстрой домашней сети. Благодаря простоте настройки, высокой производительности, и дополнительным функциям, они станут отличным выбором для тех, кто хочет получить максимум от своего подключения к интернету. При этом, различные модели серии позволяют выбрать оптимальное устройство, исходя из индивидуальных требований и бюджета.
На чтение 13 мин Просмотров 4.8к.
Юлия Дьякова
Системный администратор с навыками работы инженера-программиста.
Производители линейки роутеров Кинетик Гига не зря называют их интернет-центр. Эти маршрутизаторы за вполне приемлемую цену совмещают массу полезных функций. Проведем обзор этой модели и расскажем о способах настройки роутеров Zyxel Keenetic Giga.
Содержание
- Особенности и технические характеристики
- Индикаторы и разъемы
- Подключение
- Маршрутизатор для выделенной линии Ethernet
- Роутер для линии ADSL
- Подключение к мобильному интернету через USB модем
- Вход в настройки роутера
- Автоматическая настройка
- Ручная настройка
- Настройка через мобильное приложение
- Подключение и параметры Wi-Fi
- Настройка IPTV
- Смена пароля
- Режим повторителя
- Сброс настроек
- Отзывы
Особенности и технические характеристики
Маршрутизатор Keenetic Giga от компании Зиксель можно использовать для настройки как домашней сети, так и для небольшого офиса.

- Поддержка Wi-Fi в диапазоне частот 2,4 ГГц, пропускная способность достигает 300 Мбит/с;
- 2 съемные антенны, усиливающие сигнал приема-передачи беспроводной сети;
- 5 гигабитных портов, 4 LAN и 1 WAN, который при необходимости можно использовать как LAN;
- 2 порта USB с версиями 2.0 и кнопками управления.
Особенности:
- Роутер Кинетик Гига имеет несколько режимов работы, в том числе и в качестве беспроводного моста.
- К портам USB подключаются как съемные носители информации (флешки, жесткие диски), так и 3G/4G/DSL модемы или принтеры.
- Легкая настройка через браузер или мобильное приложение.
- Wi-Fi роутер Zyxel Keenetic Giga можно использовать в качестве файлового сервера. Доступ к папкам, хранящимся на съемном носителе, предоставляет администратор устройства.
- Поддерживает IPTV.
Удобство и простота настройки
9
Индикаторы и разъемы
Корпус роутера Keenetic Giga выполнен из плотного пластика в бело-серых тонах. На верхней панели имеется 9 индикаторов, светящихся зеленым цветом. Индикаторы LAN могут светиться оранжевым цветом, что говорит о подключении на максимальной скорости соединения, равной 1 Гбит/с.
Значения индикаторов слева направо:
- питание;
- 4 индикатора LAN, отображающих соединение роутера с компьютером;
- 1 индикатор WAN, показывающий соединение маршрутизатора с сетью провайдера;
- Wi-Fi;
- индикатор в виде глобуса, отображающий состояние подключения;
- USB.
На задней панели маршрутизатора имеются следующие разъемы и кнопки:
- 2 разъема для съемных антенн;
- кнопка включения/отключения Wi-Fi;
- кнопка WPS;
- кнопка сброса на заводские настройки;
- 4 LAN порта;
- 1 WAN порт;
- гнездо питания;
- кнопка включения/отключения роутера.
На боковой панели имеется 2 порта USB и кнопки управления ими.
Подключение
Алгоритм подключения напрямую зависит от способа использования:
- маршрутизатор для выделенной линии Ethernet;
- роутер для линии ADSL (требуется ADSL модем);
- подключение к мобильному интернету через USB модем.
Маршрутизатор для выделенной линии Ethernet
В этом случае роутер необходимо подключить к электросети, а затем и к компьютеру. Соединение осуществляется сетевым 8-ми жильным кабелем, входящим в комплект поставки. Один конец кабеля вставляется в сетевую плату ПК, второй в один из 4-х разъемов LAN. Ethernet кабель провайдера подключается в процессе настройки роутера.
Роутер для линии ADSL
Роутер Кинетик Гига подключается к ADSL модему по инструкции:
- Соедините один из LAN портов ADSL модема с разъемом WAN интернет центра.
- Подключите маршрутизатор к компьютеру, используя один из 4-х LAN портов первого и сетевую плату второго.
ADSL модем рекомендуется перенастроить в режим моста.
Подключение к мобильному интернету через USB модем
При выборе этого способа подключения важно учитывать расположение USB модема. Лучше всего размещать его возле окна, подальше от предметов, вызывающих помехи.
Алгоритм подключения:
- подключите 3G/4G модем к одному из USB разъемов интернет центра;
- соедините его с компьютером для дальнейшей настройки.
Вход в настройки роутера
Настроить маршрутизатор Keenetic Giga можно как автоматически, так и вручную. В первом случае требуется запуск NetFriend с диска, а во втором – запуск веб конфигуратора.
Инструкция для автоматического входа:
- вставьте входящий в комплектацию диск в дисковод ПК и дождитесь запуска программы;
- в появившемся меню выберите пункт «Быстрая настройка Zyxel NetFriend».
Если программа автоматически не открылась, запустите файл Autorun.exe.
Инструкция для ручного входа в настройки:
- откройте браузер, где в адресной строке введите IP адрес устройства – 192.168.1.1;
- введите данные учетной записи администратора, по умолчанию это – admin и 1234.
Автоматическая настройка
Программа NetFriend, используемая для настройки роутера Keenetic Giga в автоматическом режиме, недоступна на уже настроенных устройствах. Поэтому сначала рекомендуется выполнить его сброс до заводских настроек. Кроме того, она используется лишь при подключении по выделенной линии Ethernet.
Автоматическая настройка интуитивно понятна. Достаточно следовать появляющимся на экране монитора инструкциям.
Пошаговая инструкция по настройке:
Нажмите «Подключение к Интернету» в главном меню программы.
- Заполните параметры подключения, выбрав страну, населенный пункт, провайдера и услуги. В том случае, если в выпадающем списке вашего провайдера не оказалось, поставьте флажок в окошке «моего провайдера нет в списке» и нажмите «Далее».
- Введите данные учетной записи, выданные провайдером. При заполнении полей учитывайте регистр идентификационных данных. При малейшей ошибке в доступе в интернет будет отказано, о чем программа непременно сообщит.
- Настройте беспроводную сеть, выбрав пункт «Настройка беспроводной сети Wi-Fi». Процесс сканирования программой частот занимает некоторое время.
- Если вы согласны использовать рекомендуемые программой параметры, нажмите «Далее». В противном случае измените их.
После завершения процесса настройки беспроводной сети программа NetFriend автоматически сохранит данные учетной записи в текстовый файл на рабочем столе ПК.
Для подключения ТВ в некоторых случаях требуется назначение отдельного LAN порта, который будет соединять роутер с приставкой телевидения. Переназначение порта осуществляется в пункте «Подключение IP-телевидения». По завершении настроек приставку требуется перезагрузить.
Ручная настройка
Веб-конфигуратор состоит из главного меню и системного монитора. В первом проводятся все настройки, а во втором отображается сводная информация о системе.
Поскольку роутер имеет несколько режимов работы, настройка начинается с его выбора. По умолчанию активирован режим работы по выделенной линии Ethernet. Все дальнейшие действия проводятся в разделе «Интернет» главного меню.
Перед настройкой необходимо узнать у провайдера, какие параметры сети он использует: протокол доступа в интернет, MAC и IP адрес, DNS сервер и основной шлюз.
Инструкция:
- Откройте подраздел «Подключение», где необходимо заполнить поля данными провайдера.
- Перейдите в подраздел «Авторизация», выберите протокол доступа и при необходимости заполните остальные поля.
На этом настройка интернета закончена. Если вы правильно ввели данные учетной записи пользователя, доступ в интернет будет открыт.
Аналогичным образом осуществляется настройка VPN.
Инструкция по настройке:
- В настройках параметров IP подраздела «Подключение» выберите пункт «Автоматическая».
- В окне «Получать адреса серверов DNS автоматически» поставьте галочку.
- При наличии жесткой привязки MAC адреса в поле «Использовать MAC адрес» выберите пункт «Взять с компьютера». В противном случае ничего в нем не меняйте.
- Перейдите в подраздел «Авторизация», где в поле «Протокол доступа в Интернет» выберите пункт «L2TP».
- Заполните поля «Адрес сервера», «Имя пользователя» и «Пароль», поставьте галочку в окошке «Получать IP адрес автоматически».
Сохраните изменения нажатием кнопки «Применить».
Настройка через мобильное приложение
Роутер Zyxel Keenetic Giga имеет собственное приложение для настройки и управления. Оно называется «My.Keenetic» и доступно как в Google Play, так и в AppStore.
После установки приложения следуйте инструкции:
- Запустите приложение и подключитесь к роутеру через Wi-Fi сеть.
- Задайте пароль администратора и нажмите «Сохранить».
- Откройте вкладку «Интернет», обозначенную значком глобуса.
- Запустите мастера автоматической настройки NetFriend и следуйте подсказкам приложения.
- Подключите кабель провайдера и ответьте на несколько вопросов.
- Если провайдер предоставил данные учетной записи, ответьте «Да», иначе нажмите «Нет».
- Выберите способ настройки IP адреса. Ручная настройка выбирается в случае использования статического IP адреса. В противном случае нажимается кнопка «Автоматически».
- Если провайдер использует MAC адрес, нажмите «Да». В следующем окне введите его. Если же нет, после выбора соответствующей кнопки нажмите «Готово».
- Дождитесь окончания проверки интернет соединения. Если все настроено верно, на экране телефона появится надпись: «Интернет настроен». При выявлении программой проблем с доступом в интернет обратитесь в техподдержку провайдера.
Подключение и параметры Wi-Fi
Для создания беспроводной сети в веб-конфигураторе следуйте инструкции:
- В разделе «Сеть Wi-Fi» выберите подраздел «Соединение», в котором укажите такие параметры, как имя сети, стандарт и мощность сигнала. Не забудьте активировать сеть, проставив галочку в окошке «Включить точку беспроводного доступа».
- Выберите подраздел «Безопасность». Заполните необходимые поля, указав стандарт проверки подлинности, тип защиты и пароль от сети. Он должен состоять из набора латинских букв и цифр.
Не забывайте нажимать кнопку «Применить» для сохранения выбранных параметров.
Настройка IPTV
Интернет центр Кинетик Гига поддерживает работу ТВ приставок. Для настройки IPTV в веб-конфигураторе следуйте инструкции:
- в разделе «Домашняя сеть» выберите подраздел «IP телевидение»;
- выберите соответствующий режим ТВ порта и укажите, в какой разъем будет подключаться приставка;
- при необходимости заполните поля VLAN ID для каждой услуги отдельно.
LAN порт, настроенный под ТВ, нельзя использовать для подключения ПК.
Смена пароля
Изменить установленный пароль по умолчанию в веб конфигураторе можно в разделе «Система», выбрав подраздел «Пароль». Для большей надежности лучше использовать в качестве пароля администратора сочетание латинских букв и цифр. Его необходимо прописать сразу в двух полях: «Новый пароль» и «Подтверждение пароля». Кнопка «Применить» сохранит введенные данные.
Режим повторителя
Роутер Зиксель Кинетик Гига может работать в режиме беспроводного моста. Для этого его необходимо подключить к основному роутеру через сеть Wi-Fi.
Инструкция:
-
- Откройте веб конфигуратор устройства.
- Выберите раздел «Домашняя сеть», подраздел «Организация сети», где измените IP адрес устройства с 192.168.1.1 на другой в этой же сети. Например, можно использовать IP адрес 192.168.1.2.
- Зайдите в веб конфигуратор по новому IP адресу, откройте раздел «Система», где выберите подраздел «Режим работы».
- Активируйте режим «Беспроводной мост Wi-Fi», поставив точку в соответствующее окно, и отключите DHCP сервер.
- В разделе «Клиент Wi-Fi» выберите подраздел «Обзор сетей». В открывшемся списке найдите беспроводную сеть основного роутера, выделите ее и нажмите кнопку «Подключиться».
Сброс настроек
Вернуть устройству заводские настройки можно как физически, так и программой. В первом случае потребуется нажать и удерживать в течение 10-12 секунд кнопку «Сброс»
Важно не отпускать ее до тех пор, пока индикатор питания не начнет часто мигать. В то же время нельзя удерживать ее нажатой дольше 30 секунд, поскольку иначе запустится режим аварийного восстановления.
Инструкция по сбросу в веб-конфигураторе:
- Зайдите в раздел «Система», подраздел «Конфигурация».
- В открывшемся окне нажмите кнопку «Сброс» и подтвердите свои действия нажатием соответствующей кнопки.
Поскольку файлы конфигурации могут иметь разные форматы, несовместимые между собой, перед обновлением микропрограммы рекомендуется сохранить старую конфигурацию интернет центра.
Отзывы
Подведем итоги, выделив плюсы и минусы роутера, основываясь на реальных отзывах пользователей.
отличные радиус действия и качество сигнала беспроводной сети;
удобный русифицированный интерфейс;
легкая настройка;
стабильность работы;
съемные антенны.
неудобное расположение кнопки отключения Wi-Fi;
низкая скорость работы USB портов.
Роутер Giga KN-1010 компании Keenetic (ранее Zyxel Keenetic) представляет собой целый интернет-центр, имеющий разные варианты подключений и позволяющий не только обустроить домашнюю сеть, но и офисы по оптоволокну. Далее мы рассмотрим назначение, расположение его портов, кнопок и индикаторов и разберем по шагам несколько способов подключения.
Интернет-центр KN-1010 несколько отличается от обычного роутера расширенным функционалом и портами. Рассмотрим их по порядку.
Порты, разъемы и антенны
Традиционно для роутера на задней стороне этой модели есть разъем для подключения адаптера питания (на рисунке ниже под цифрой 4) и порты для подключения кабеля. Но в этой модели помимо четырех традиционных портов LAN (на роутере обозначаются цифрами от 1 до 4), используемых для подключения по кабелю компьютера и других устройств, есть еще комбинированный порт 0. Он объединяет классический разъем для кабеля Ethernet от провайдера и порт SFP. Причем если подключен модуль SFP, тогда второй порт 0 работать не будет, и наоборот. Поясним, что для чего нужен порт SFP.
В порт SFP подключается одноименный модуль, который поможет организовать целый офис или учебный класс по оптоволоконному кабелю. Длина такой линии зависит только от характеристик SFP-модуля, то есть может составлять как сотни метров, так и десятки километров, например 80 км. При этом некоторые модули поддерживают не только скорость 100 Мбит/с, но и 1 Гбит/с. В то же время по медному кабелю Ethernet можно подключить к роутеру устройства только в пределах ста метров. Помимо большого радиуса и высокой скорости подключение по SFP обеспечивает защиту офисных устройств от разного рода помех (включая помехи от взаимодействия самих устройств) и воровства данных.
Сбоку модели KN-1010 расположены два USB-порта. Они помогут организовать в помещении сетевой принтер, сделать файловое хранилище из жесткого диска и других носителей информации, подключить 3G/4G модемы или решить другие задачи. Один из портов соответствует стандарту USB 3.0 и окрашен в синий цвет, другой удовлетворяет стандарту USB 2.0 (на рисунке цифра 11).
Сзади и на боковых гранях интернет-центра размещены четыре антенны для беспроводного вещания. Для качественной передачи сигнала их рекомендуется держать вертикально.
Кнопки и индикаторы
Во многих роутерах кнопки сосредоточены на одной панели, но в этой модели они распределены по всему корпусу. Сзади традиционно расположилась кнопка сброса (на рисунке выше кнопка 1), которую используют лишь изредка. Для сброса кнопку нужно зажать на 10 секунд до медленного мигания индикатора питания. Сбоку производитель решил обустроить функциональные кнопки FN1 и FN2 (на рис. цифра 10). Они могут быть настроены на любую функцию, а по умолчанию помогают безопасно вытащить устройства из USB-портов (на рисунке цифра 12). Наконец, последняя кнопка со значком Wi-Fi вынесена на переднюю панель в один ряд с индикаторами (см. картинку ниже). Ей тоже можно задать любую функцию по своему желанию, но по умолчанию она используется для быстрого подключения устройств по WPS. Для запуска режима WPS достаточно один раз нажать на кнопку. Если нажать и удерживать кнопку три секунды, тогда включится или отключится Wi-Fi.
Назначение индикаторов
На лицевой панели роутера Keenetic Giga KN-1010 имеется пять индикаторов, которые могут принимать несколько значений. Индикатор питания (на рис. ниже цифра 5) отвечает не только за питание устройства, но и за другие функции, поэтому принимает одно из пяти значений. Они таковы: индикатор не горит (интернет-центр отключен), горит (включен), редко мигает (загружается или обновляется), мигает в течение двух секунд и затем горит ровно (это означает нажатие одной из кнопок FN или Wi-Fi, а также запуск функции, назначенной кнопке), мигает в течение 2 с, гаснет в течение 2 с (остановка функции, назначенной кнопке).
Индикатор «Интернет» (цифра 6) принимает только два значения: горит (интернет-соединение установлено), не горит (интернет отсутствует). Аналогично индикаторы FN1 и FN2 (цифра 7) принимают два значения: горит (к порту подключено USB-устройство и готово к работе), не горит (USB-устройство не подключено или не готово к работе). Однако если вы зададите на функциональные кнопки другие функции, индикаторы тоже изменят свое назначение. Индикатор Wi-Fi (цифра 
Способы подключения интернета к KN-1010
Способы подключения роутера KN-1010 зависят от того, как именно вы получаете интернет: по кабелю, с помощью 3G/4G-модема или через телефонный модем. Настройка возможна как с помощью веб-интерфейса или программу на компьютере, так и с мобильного приложения телефона. Далее мы рассмотрим варианты подключения через мастер настроек с компьютера.
Настройка по выделенной или оптоволоконной линии
Подключите к роутеру адаптер питания, воткните его в розетку и дождитесь загрузки устройства (индикатор питания будет гореть постоянно). Вставьте в синий порт номер 0 кабель от вашего провайдера. Соедините выключенный компьютер с роутером при помощи кабеля из комплекта, один конец которого вставьте в порт 1 LAN, а другой в сетевой порт компьютера. Загрузите компьютер и зайдите через браузер по адресу my.keenetic.net. Дальнейшие настройки мы рассмотрим ниже.
Чтобы обустроить поблизости оптоволоконную сесть, приобретите SFP-модуль, который подходит вам по скорости передачи данных, максимальной длине сети и другим параметрам. Это может быть, например, SFP-модуль той же компании Zyxel или другого производителя. Вставляется он в порт 0 с соответствующей надписью SFP. В сам модуль вставляется кабель на место его пылезащитной заглушки.
Настройка через USB-модем
Чтобы воспользоваться этим способом подключения, подготовьте USB-модем (в комплект не входит), установите в него SIM-карту и подключите к USB-порту роутера. При готовности модема на роутере загорится индикатор FN, после чего можно переходить к настройкам. Обратите внимание, что на SIM-карте должен быть отключен запрос PIN-кода. Для его отключения вставьте карту в телефон и найдите соответствующую команду в настройках. USB-модем чувствителен к окружающему пространству, поэтому располагайте его рядом с окном и не загораживайте другими предметами. При необходимости используйте USB-удлинитель.
Настройка через модем по DSL или PON
Эта настройка аналогична той, что ведется по выделенной линии. Но в порт 0 в этом случае вставляется не кабель провайдера, а кабель модема. Интернет же подается на сам модем в зависимости от используемой в нем технологии. Это может быть обычный телефонный кабель или оптический кабель технологии GPON, соединяющий в себе сразу несколько линий (телефонию, интернет и телевидение). Обратите внимание, что для полноценного использования всех функций интернет-центра модем должен работать в режиме моста. Если до сих пор он работал у вас в режиме маршрутизатора, позвоните провайдеру и попросите перевести модем в режим моста.
Как настроить роутер Keenetic Giga KN-1010 через NetFriend
Мы разберем вариант настройки через программу NetFriend, которая фактически является мастером настройки. Благодаря пошаговой настройке программа быстро проведет вас по всем этапам и не позволит упустить какие-либо детали. Если ранее этот роутер уже настраивался, то перед запуском NetFriend вам нужно сбросить его к заводским настройкам при помощи кнопки сброса на задней панели корпуса.
После того, как вы соединили устройства одним из описанных выше способов, откройте на подключенном к роутеру компьютере браузер и перейдите по адресу: my.keenetic.net. Выберите язык и нажмите кнопку «Начать быструю настройку». Поскольку интернет-центр требует большей безопасности, чем обычный домашний роутер, на первом же шаге мастер настройки предложит вам придумать пароль, чтобы ограничить доступ к сети другим членам вашего коллектива или посторонних людей.
Далее выберите способ подключения Ethernet, если подключаетесь по кабелю от провайдера, или другие из предложенных вариантов. Для настройки не только интернета, но и IP-телевидения, проставьте на следующем шаге соответствующие галочки. Если в вашем договоре с провайдером значатся номера VLAN, тогда на новом шаге кликайте по строке «Настроить VLAN» и вводите номера для телевидения и интернета, иначе выберите «Подключить без VLAN».
Переходим к настройке MAC-адреса. Обычно он задается по умолчанию, но в некоторых случаях провайдер требует его привязки к компьютеру или другому конкретному устройству. Во втором случае нажмите «Изменить «МАС-адрес» и введите данные из вашего договора или позвоните провайдеру и сообщите ему MAC-адрес вашего интернет-центра.
Осталось выбрать настройки IP и тип подключения. Чтобы определиться с ними, внимательно изучите договор с провайдером. Если в договоре прописан IP-адрес, выберите ручную настройку, если нет, то автоматическую (для динамических IP) или «Без IP-адреса» для варианта PPPoE. После этого выберите один из типов подключения, который также прописан в договоре, или выберите строку «Без пароля (IPoE)», если тип подключения не указан (для динамических IP). При необходимости введите логин и пароль из договора. В случае успешного выбора и ввода, мастер оповестит вас о подключении интернета.
После подключения мастер автоматически проверит наличие обновлений и при необходимости предложит обновиться, а также предложит проделать шаги по настройке IP-телевидения, если вы ставили галочку на предыдущих шагах, и предложит выбрать одну из защит от сетевых угроз. Выберите на ваше усмотрение.
Как настроить KN-1010 через мобильное приложение
Все указанные выше настройки вы можете сделать через мобильное приложение Keenetic (предыдущая версия этого приложения называется My.Keenetic). Принцип подключения здесь такой:
- Включите интернет-центр, дождитесь его загрузки и подключите к нему интернет одним из способов, указанных выше. Например, вставьте кабель от провайдера в синий порт 0.
- На мобильный телефон скачайте из вашего магазина приложений программу Keenetic, запустите его и создайте аккаунт через облачное хранилище.
- Подключите телефон к сети Wi-Fi, посмотрев название сети и пароль к ней на наклейке роутера. Затем в приложении нажмите «Добавить Keenetic» и «Запустить настройку». После чего мастер настроек задаст вам те же вопросы, что и при подключении с компьютера через программу NetFriend.
В этой статье мы разобрали лишь базовые настройки по подключению роутера KN-1010. Веб-интерфейс или мобильное приложение содержат множество дополнительных настроек, позволяющих гибко управлять интернет-центром и использовать его для решения самых разных задач.
Шаг 1
Вам нужно открыть любой интернет-браузер и в адресной строке ввести http://192.168.1.1. Откроется веб-интерфейс роутера Keenetic. Нажмите кнопку «Начать настройку».
Шаг 2
Далее необходимо нажать на кнопку «Выйти из мастера», так получится настроить роутер быстрее.
Шаг 3
Роутер Keenetic предложит вам согласиться с лицензионным соглашением — нажмите кнопку «Принять».
Шаг 4
Нужно задать пароль для доступа на роутер, постарайтесь не использовать пароль вида admin, 12345, qwerty и т.п. чтобы обезопасить себя от несанкционированного доступа к вашему роутер, а, следовательно, и к вашей сети. После нажмите кнопку «Далее».
Обязательно запишите пароль, чтобы его не забыть и не потерять доступ к настройкам роутера.
Шаг 5
Вы попадете в главное меню роутера. Далее выберете нужную инструкцию ниже и раскройте ее.
Если вы ранее проходили авторизацию на IPOE – инструкцию «Настройка интернета» пропустите, она вам не нужна.
Шаг 1
Вам нужно открыть любой интернет-браузер и в адресной строке ввести http://192.168.1.1. Откроется веб-интерфейс роутера Keenetic.
Роутер предложит вам ввести имя пользователя и пароль.
Имя пользователя – admin.
Пароль – тот, который вы устанавливали при первичной настройке.
Нажмите кнопку «Войти».
Шаг 2
Вы попадете в главное меню роутера.
Далее выберете нужную инструкцию ниже и раскройте ее.
Если вы ранее проходили авторизацию на IPOE – инструкцию «Настройка интернета» пропустите, она вам не нужна.
Шаг 1
В левом меню выберите в разделе «Интернет» пункт «Проводной». Откроются настройки подключения.
Шаг 2
Прокрутите страницу немного вниз до пункта «Аутентификация у провайдера (PPoE/PPTP/L2TP)».
В строке «Тип (протокол)» выберите «Не использовать», затем нажмите кнопку Сохранить.
Если вы ранее проходили авторизацию на IPOE – инструкцию «Настройка интернета» пропустите, она вам не нужна.
Шаг 1
В левом меню выберите в разделе «Интернет» пункт «Проводной». Откроются настройки подключения.
Шаг 2
Прокрутите страницу немного вниз до пункта «Аутентификация у провайдера (PPoE/PPTP/L2TP)»
Настраиваем соединение:
Тип (протокол) – L2TP
После выбора протокола, ниже появятся дополнительные поля для настройки:
Адрес сервера – tp.internet.beeline.ru
Имя пользователя – логин от домашнего интернета (может начинаться на 089 или 085)
Пароль – пароль от домашнего интернета
Нажмите на кнопку «Сохранить» и если все настройки введены корректно – в течение минуты интернет заработает.
По умолчанию Wi-Fi-сеть роутера уже защищена паролем, данные для входа (Имя Wi-Fi-сети и пароль) напечатаны на наклейке, расположенной на нижней панели роутера. Если вы хотите изменить имя Wi-Fi-сети или пароль переходим к следующему шагу, если вас устраивать значения, установленные производителем, можете пропустить настройку Wi-Fi сети.
Шаг 1
Зайдите раздел Мои сети и Wi-Fi и выберите пункт «Домашняя сеть».
Настройка Wi-Fi сети 2,4 ГГц.
Шаг 1
В разделе «Беспроводная сеть Wi-Fi 2,4 ГГц» нажмите «Дополнительные настройки».
Шаг 2
Настраиваем Wi-Fi сеть:
Имя сети – так сеть будет отображаться на устройствах в списках сетей. Можете придумать любом имя сети, но на латинице.
Пароль – с помощью этого пароля будет выполняться подключение к Wi-Fi сети. Пароль должен быть не менее 8 символов.
Защита сети – WPA2-PSK
Стандарт – 802.11 b/g/n
Ширина канала – 20/40 МГц
Нажимаем «Сохранить». Настройка 2,4 ГГц сети завершена.
Настройка Wi-Fi сети 5 ГГц
Шаг 1
Прокрутите чуть ниже. Если ваша модель роутера Keenetic поддерживает частотный диапазон 5ГГц, вам будет доступна опции роуминга и Band Steering, первую рекомендуется отключить если у вас больше нет роутеров Keenetic в квартире, вторая функция позволяет роутеру автоматически переключать подключенные к Wi-Fi-сети устройства с одной Wi-Fi-сети на другую в зависимости от качества принимаемого сигнала. Если выставите значение поля «Band Steering» «Не использовать» у вас появится возможность настроить имя Wi-Fi-сети 5ГГц и пароль, для этого в разделе Wi-Fi сеть 5ГГц кликните по ссылке «Дополнительные настройки».
Шаг 2
Настраиваем Wi-Fi сеть:
Имя сети – так сеть будет отображаться на устройствах в списках сетей. Можете придумать любом имя сети, но на латинице.
Пароль – с помощью этого пароля будет выполняться подключение к Wi-Fi сети. Пароль должен быть не менее 8 символов.
Защита сети – WPA2-PSK
Стандарт – 802.11 a/n/ac
Ширина канала – 20/40/80 МГц
Нажимаем «Сохранить». Настройка 5 ГГц сети завершена.
Настройка порта для IPTV необходима только при наличии IPTV приставки. Если приставка Beeline TV (TVE) – настраивать порт для IPTV не нужно.
Шаг 1
В левом меню выберите в разделе «Интернет» пункт «Проводной». Откроются настройки подключения.
Шаг 2
В разделе «Порты и VLAN’ы», под портом, в который подключена IPTV-приставка раскройте список и выберете «ТВ-приставка», далее нажмите «Сохранить».
Выбранный порт будет работать только для IPTV-приставки. Если в этот порт подключить компьютер – интернет на нем работать не будет. Необходимо будет зайти настройки и выбрать по умолчанию.