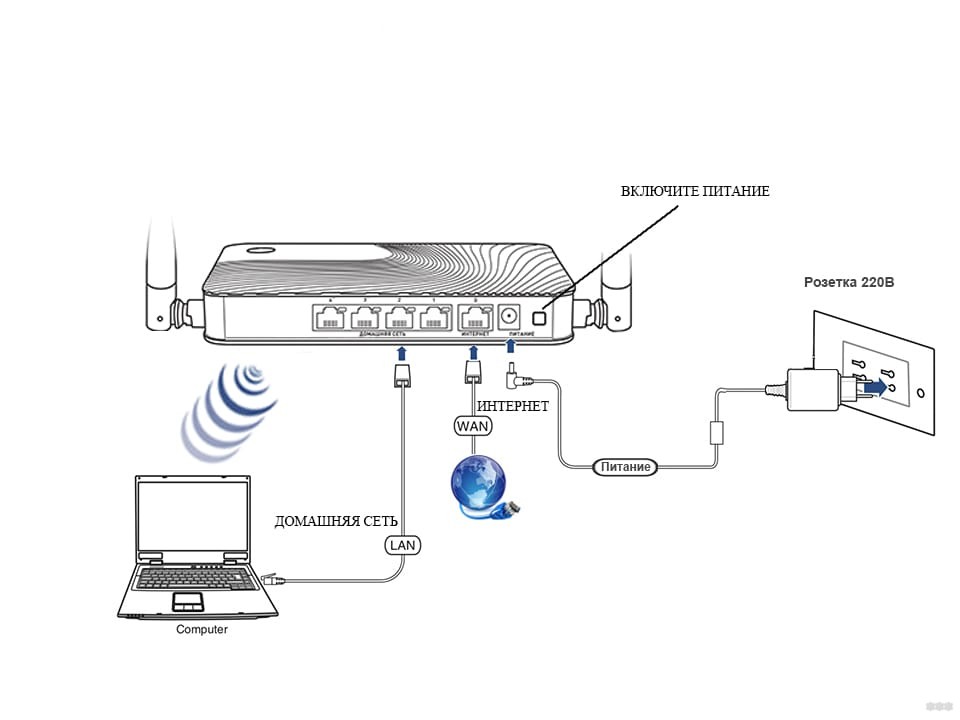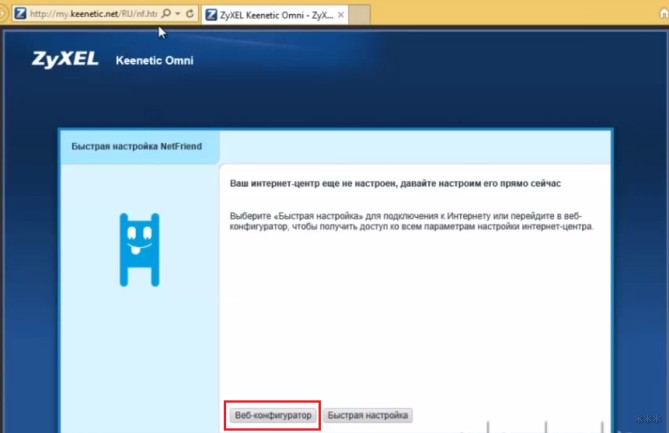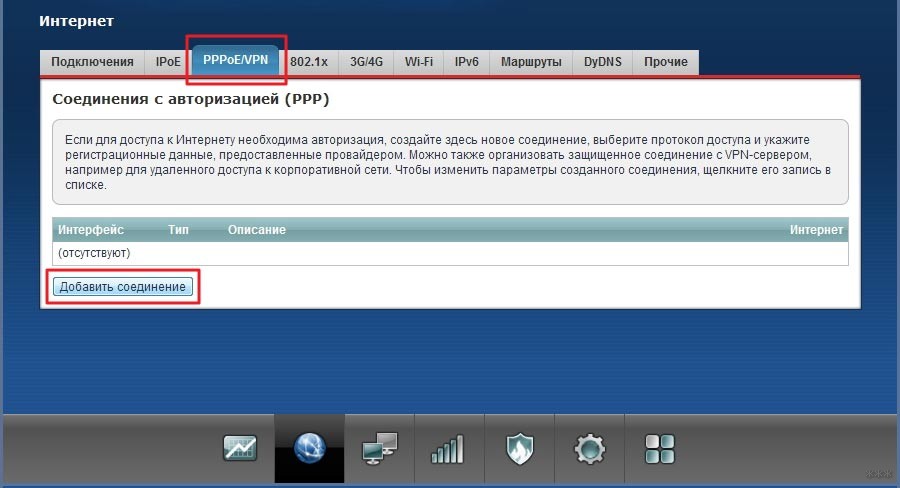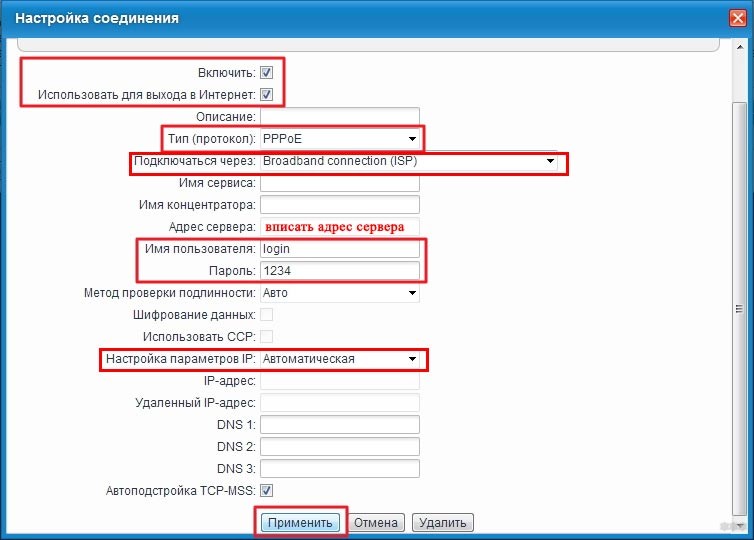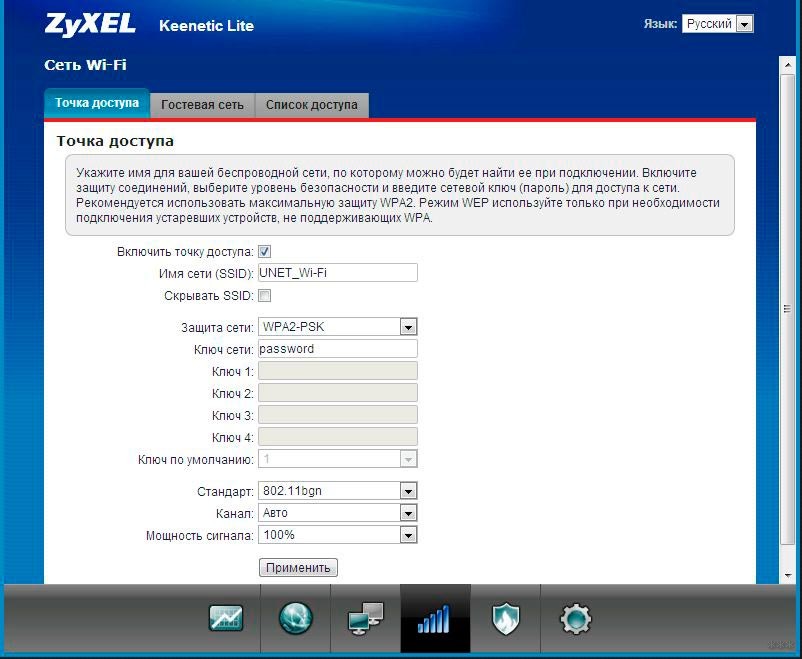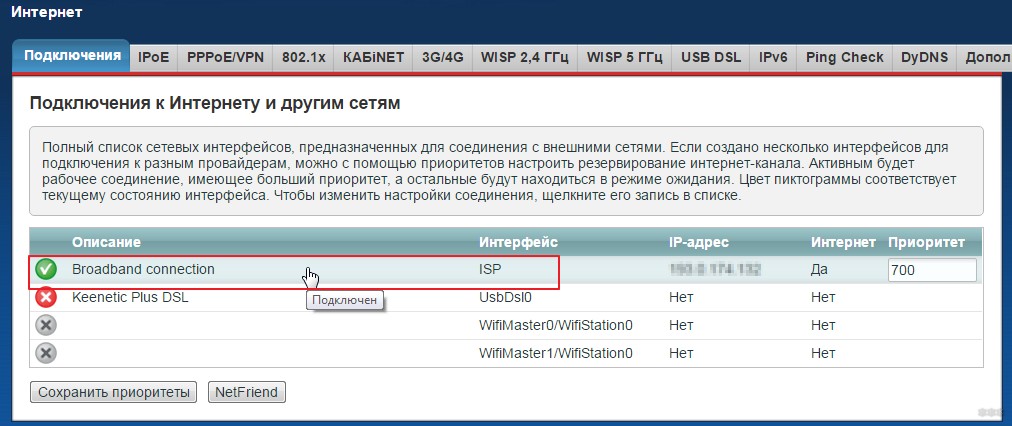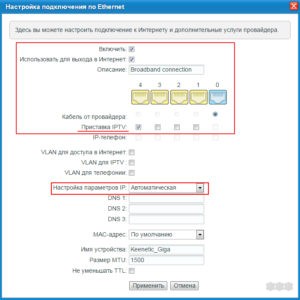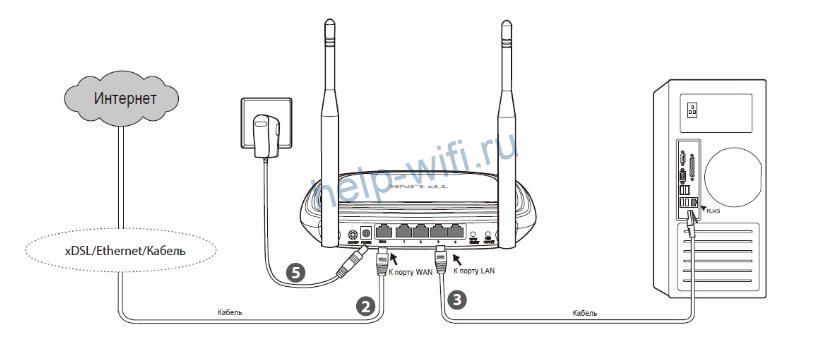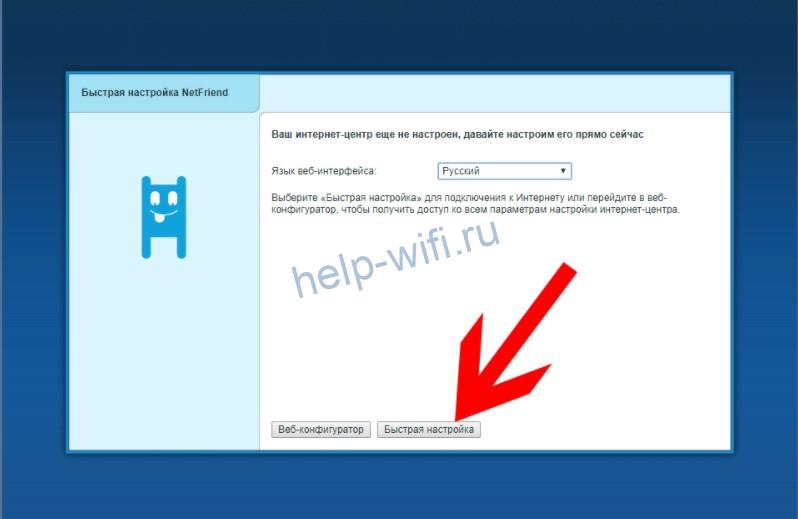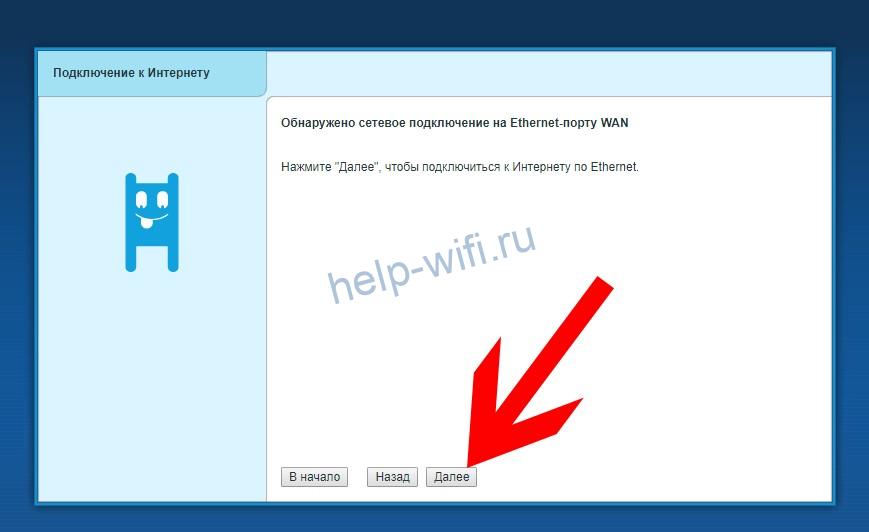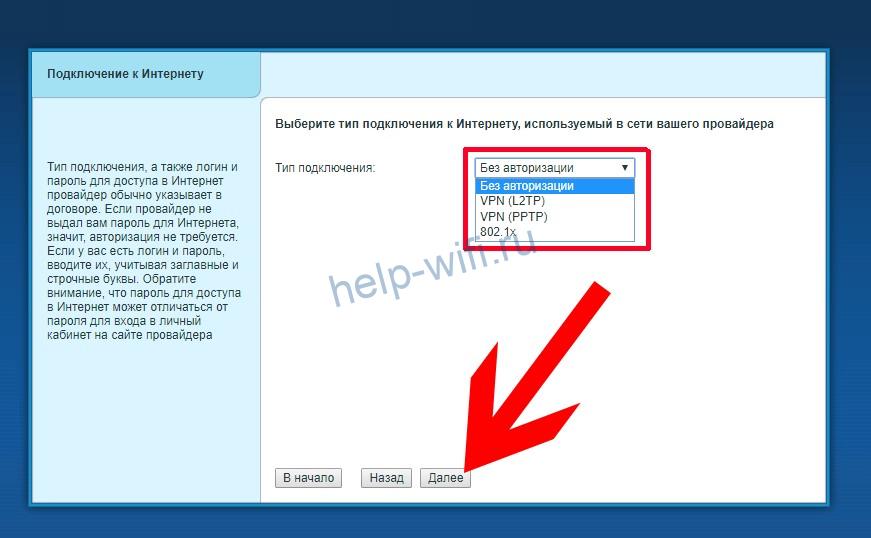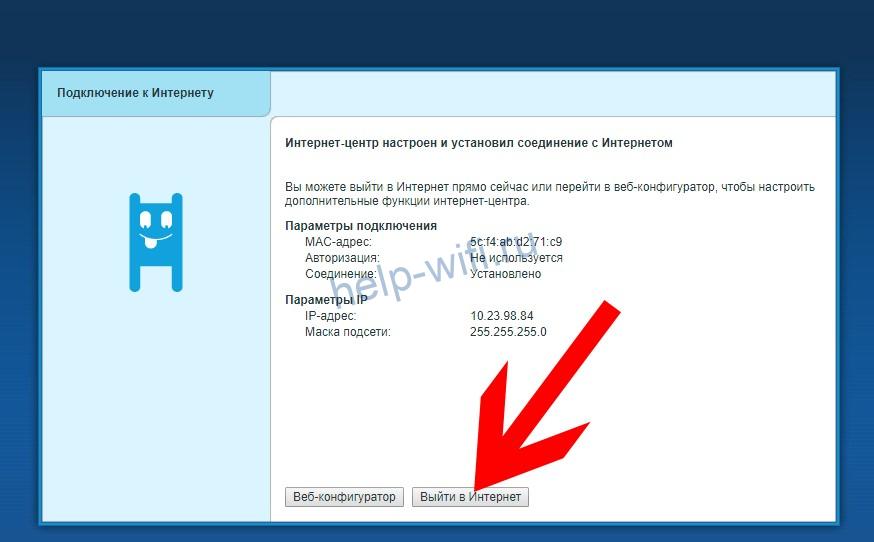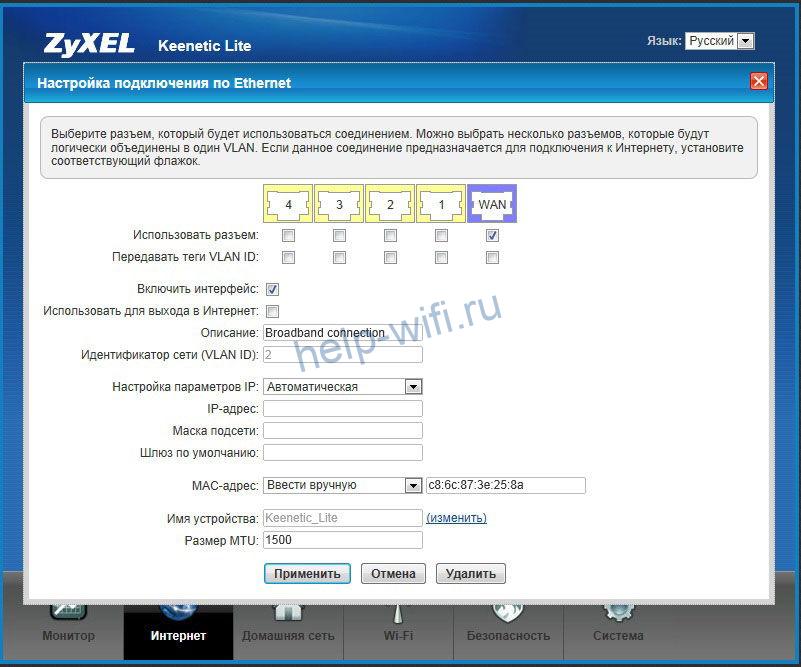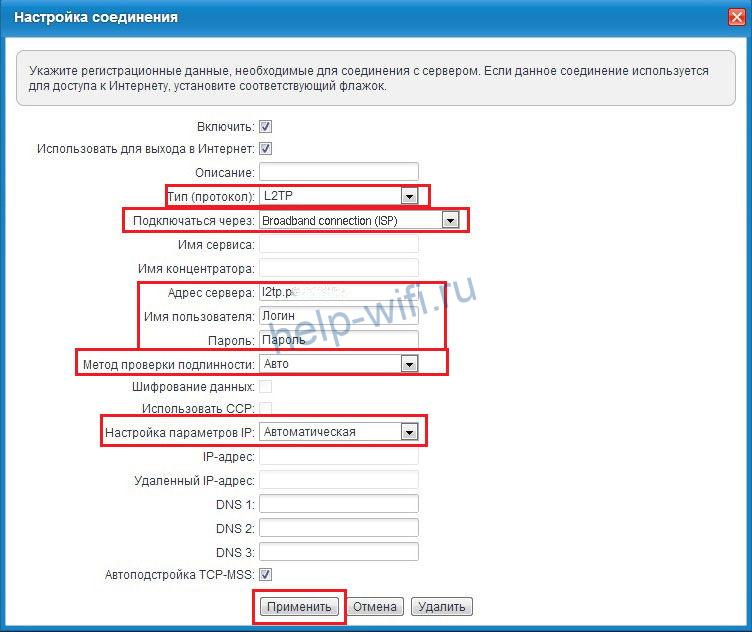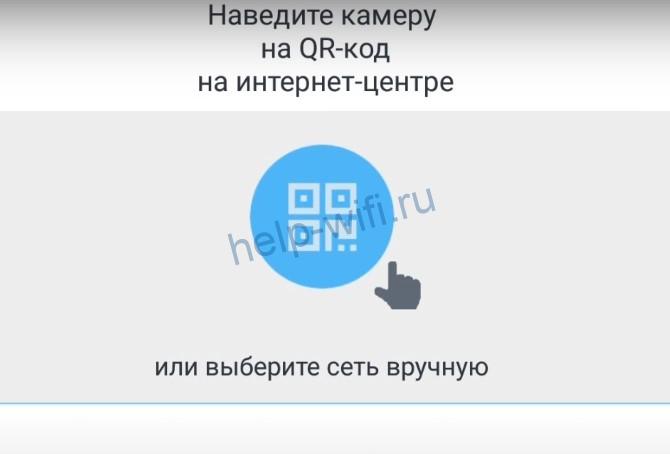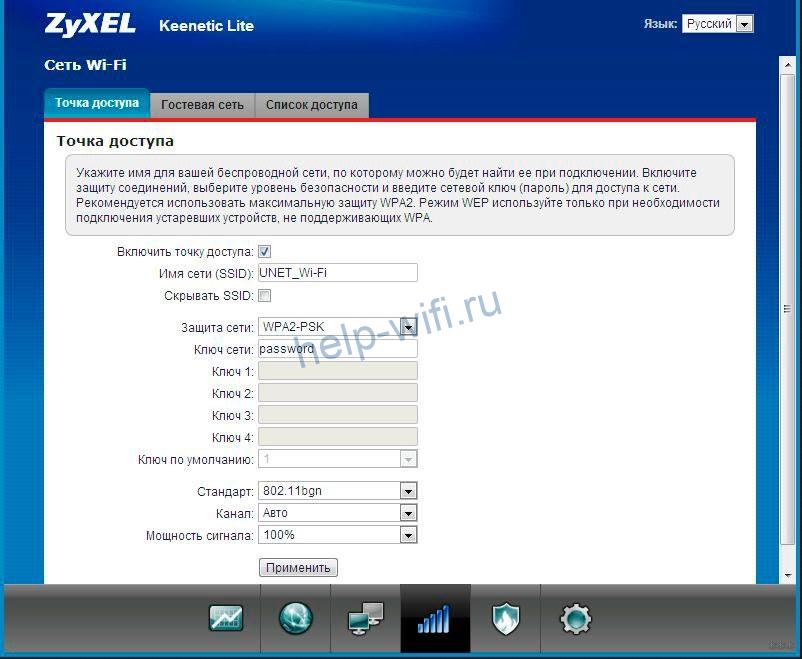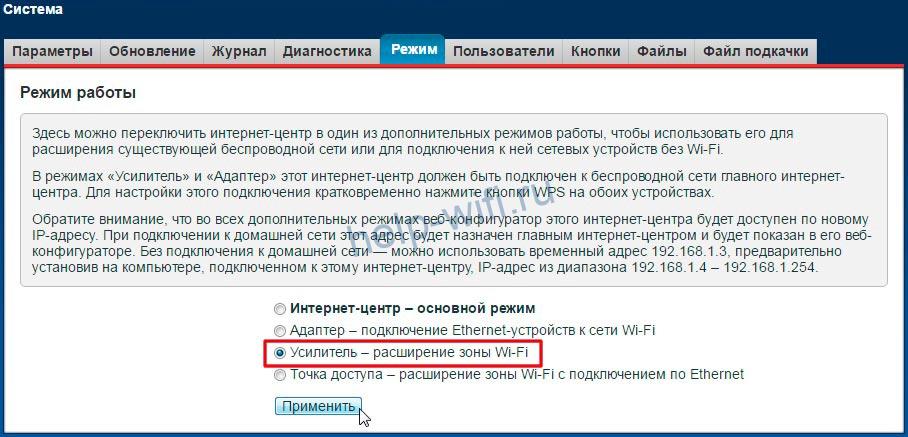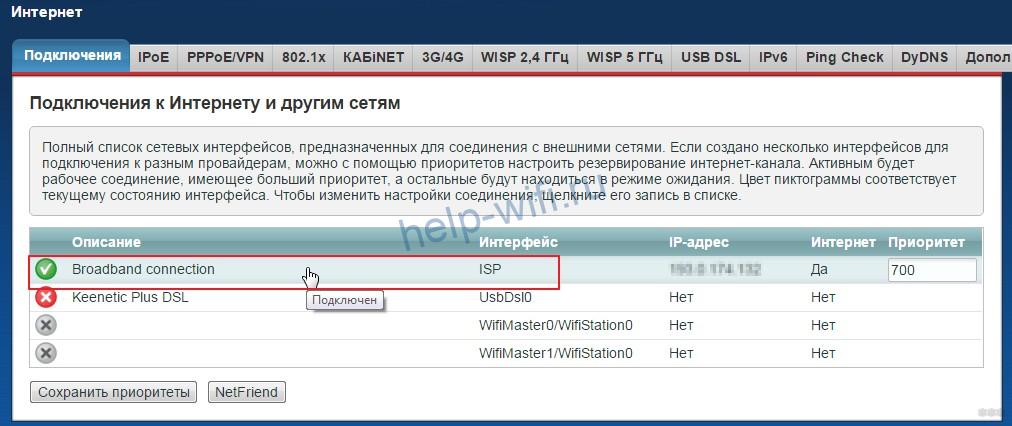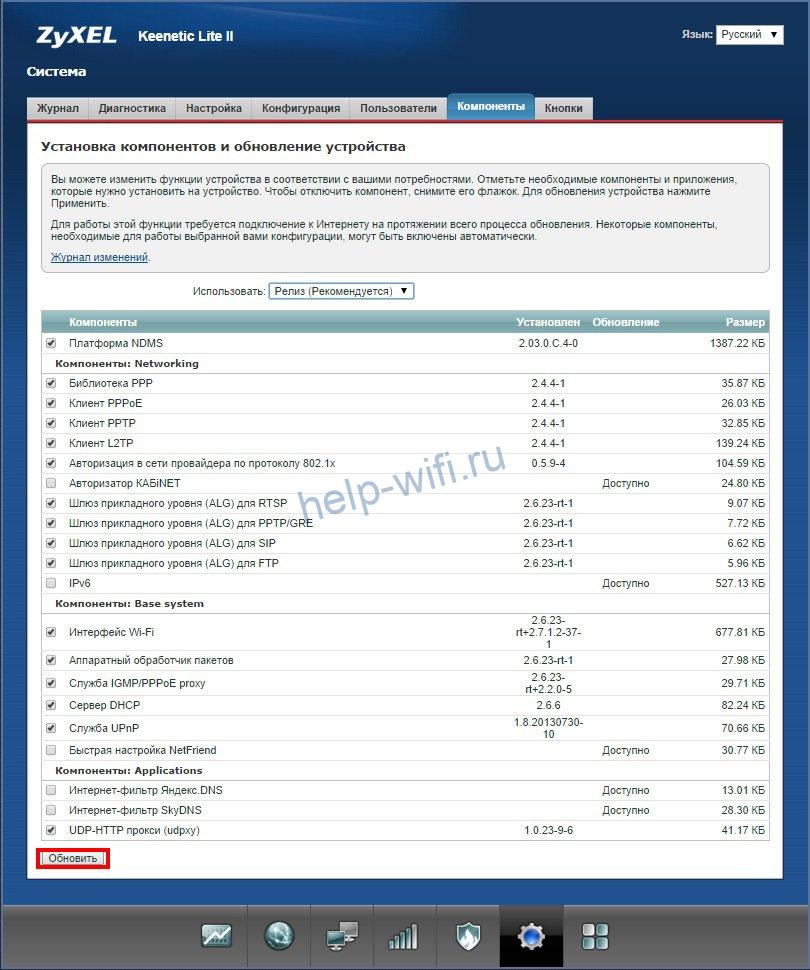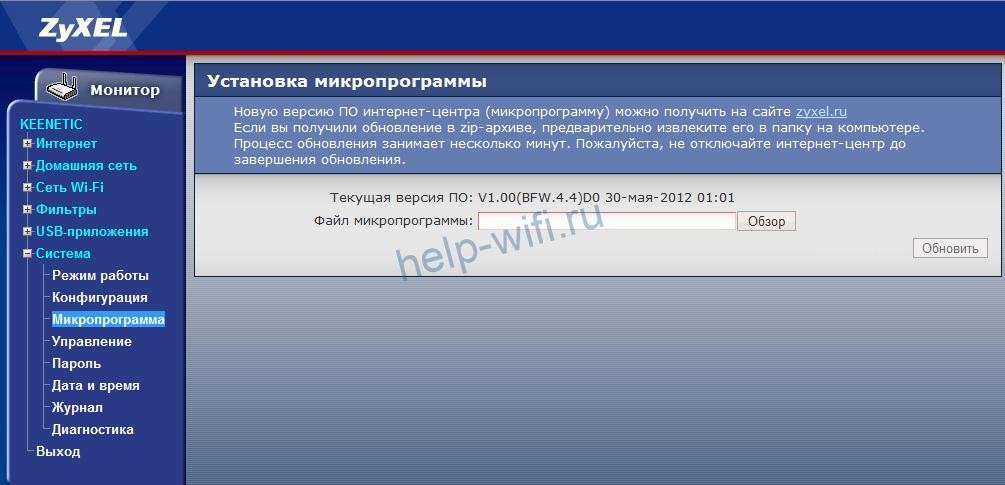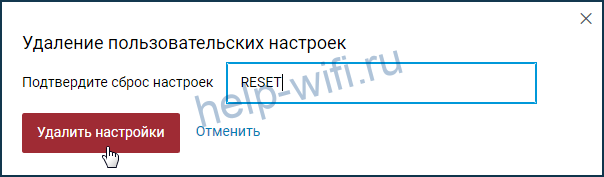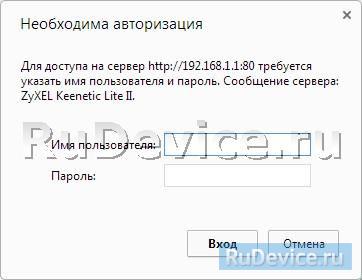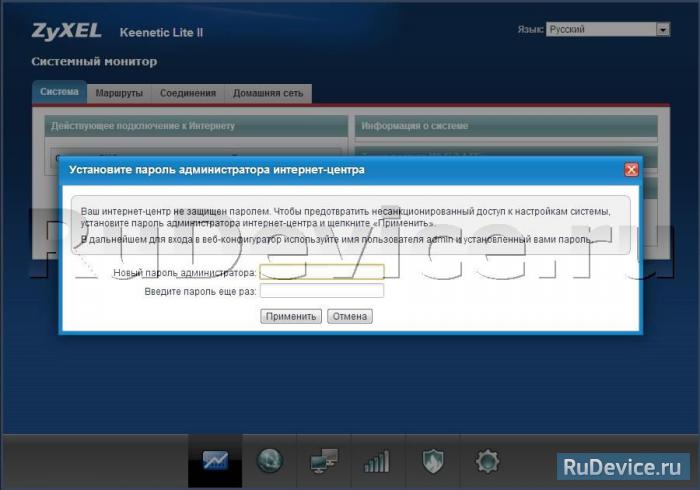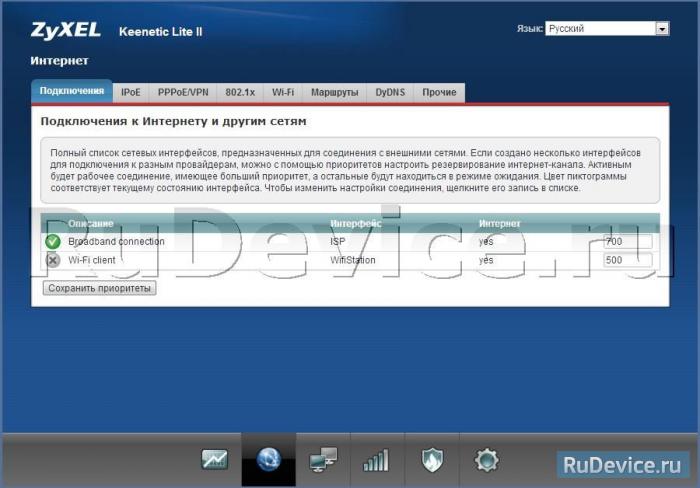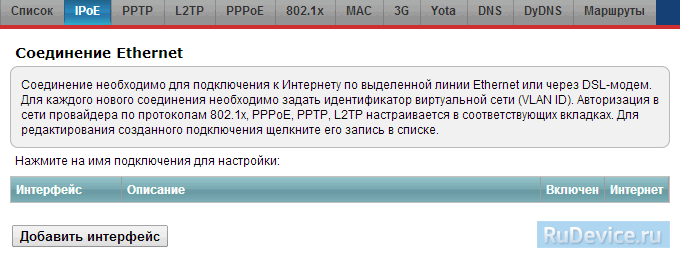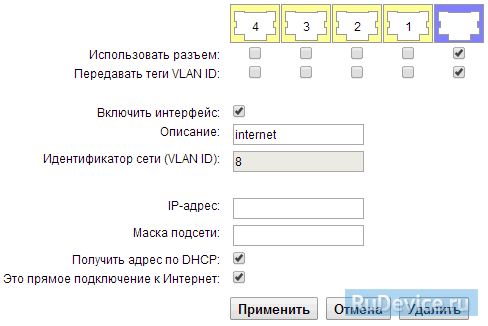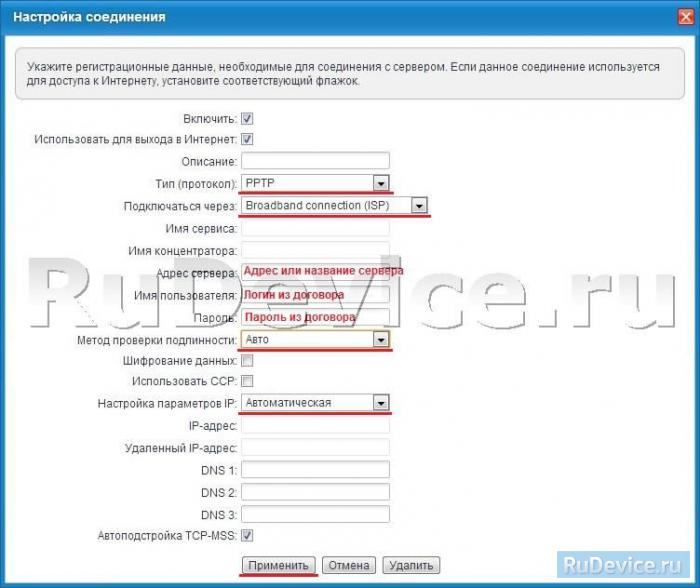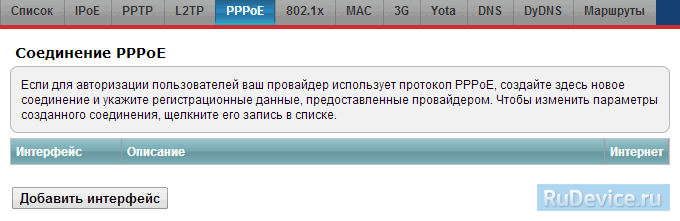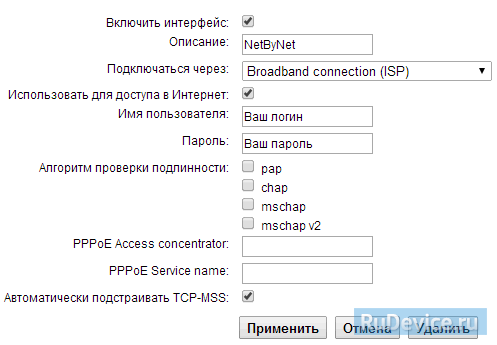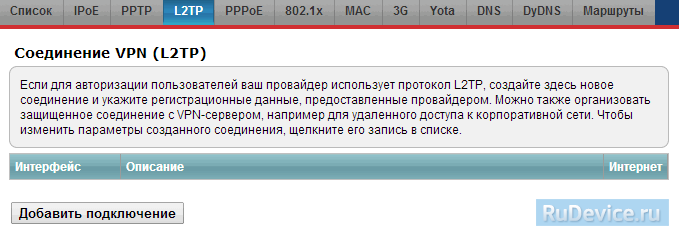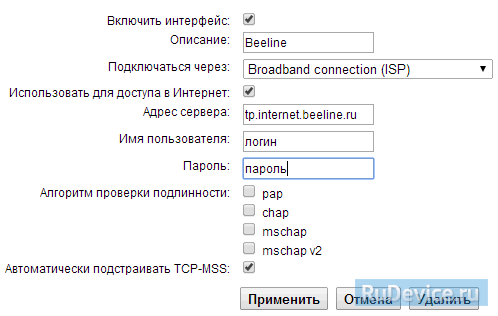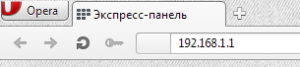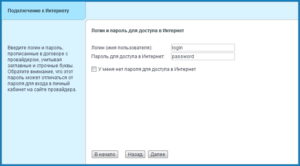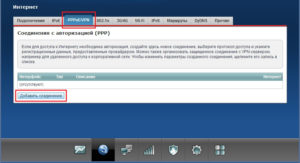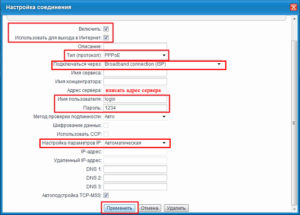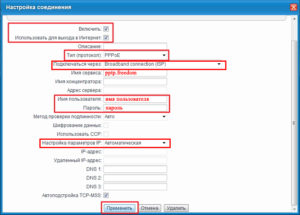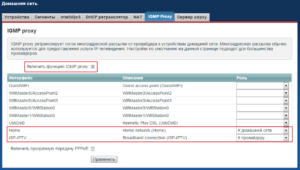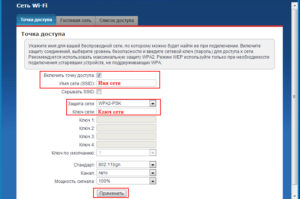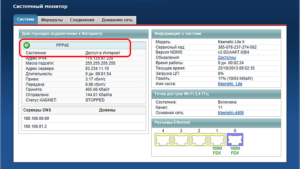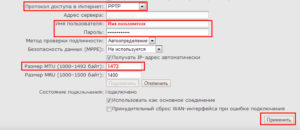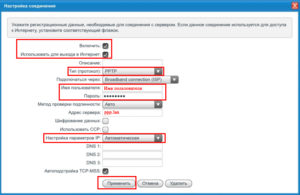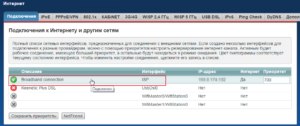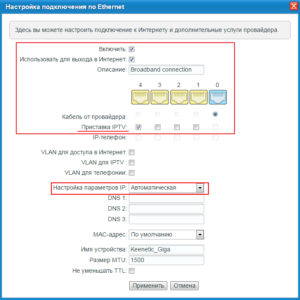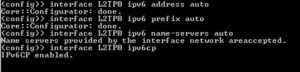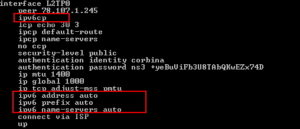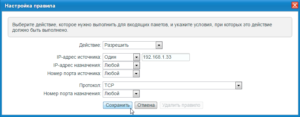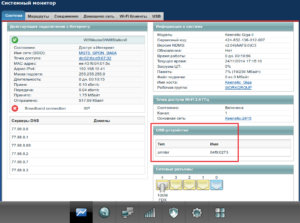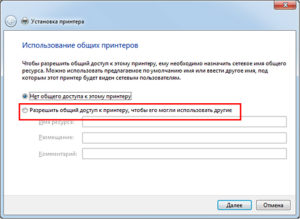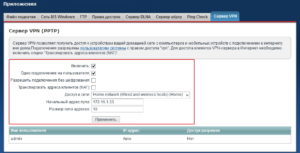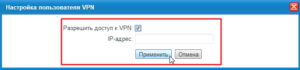Привет, друзья! Сегодня будет актуальная инструкция по настройке роутера Zyxel Keenetic Lite 2. Вначале коротко расскажу про эту модель, а потом будем его настраивать.
Если по ходу чтения будут вопросы, или что-то не получается, не стесняйтесь, сразу пишите в комментарии в конце этой статьи!
Содержание
- Описание
- Варианты подключения
- Способ 1
- Способ 2
- Подключение по Wi-Fi
- Доступ к Веб-интерфейсу и NetFriend
- Веб-конфигуратор
- Настройка подключения
- Wi-Fi
- IPTV
- Задать вопрос автору статьи
Описание
Zyxel Keenetic Lite II – это один из самых доступных и популярных маршрутизаторов со средними характеристиками. Ничем выдающимся не отличается, но для дома очень неплохая модель.
Интернет-центр работает со всеми провайдерами России и поддерживает их серверы, например, IPTV. Служит для объединения компьютерной техники в сеть и предоставляет доступ в Интернет сразу нескольким гаджетам. Можно без проблем играть в сетевые игры, передавать файлы между участниками домашней сети, подключать по Wi-Fi телефоны, планшеты, ноутбуки, телевизоры с функцией СМАРТ-ТВ.
Есть возможность организации гостевой беспроводной сети. Встроенный межсетевой экран защитит от сетевых атак. На маршрутизаторе предустановлено приложение Яндекс.DNS, которое блокирует опасные сайты. Для контроля активности детей в Интернете (родительский контроль) используется приложение «Интернет-фильтр SkyDNS».
Здесь доступно подключение сразу к нескольким провайдерам. Как это работает? Если на линии возникают неполадки, или забыли внести платеж, роутер автоматически подключится к другому доступному провайдеру.
Технические характеристики:
- Поддерживаемые типы подключения – IPoE, PPPoE, PPTP, L2TP, 802.1X.
- Протоколы Wi-Fi – 802.11 b/g, 802.11 n (с поддержкой MIMO 2*2, максимальная скорость 300 Мбит/с).
- Частота – 2,4 ГГц.
- Защита – WEP, WPA-PSK, WPA2-PSK, фильтрация по MAC и IP адресам.
- Возможность создания до 4 беспроводных сетей.
- Приоритизация трафика.
Другие особенности:
- 2 внешние (несъемные) антенны с усилением 3 дБи на каждую.
- Кнопка включения/выключения Wi-Fi.
- Кнопка с назначаемой функцией FN.
Для продвинутых пользователей, а также для участия в играх, есть возможность автоматического и ручного проброса портов.
Варианты подключения
Подключение и настройка соединения в формате видео доступны тут:
Интернет-центр Zyxel Keenetic Lite II можно подключать по двум сценариям:
- По выделенной линии Ethernet.
- Через ADSL-модем.
Способ 1
Вот порядок действий:
- Кабель провайдера подключаем в порт сзади роутера, подписанный «Интернет».
- Соедините устройство с компьютером или ноутбуком через патч-корд (для настройки) – один конец в любой порт из группы «Домашняя сеть», второй – в сетевую карту ПК.
Есть возможность подключить IPTV для просмотра программ на телевизоре и компьютере. Для просмотра на ТВ нужна приставка, которая подключается в один из портов «Домашняя сеть», а затем по инструкции ресивер соединяется с телевизором. У некоторых провайдеров в настройках нужно будет указать номер порта, к которому подключена приставка.
Для просмотра IPTV на компьютере или ноутбуке необходимо подключить его «по воздуху» или кабелем к роутеру и скачать программы для просмотра ТВ. При таком сценарии возможно потребуется прописать в настройках интернет-центра дополнительные статические маршруты для IPTV.
Способ 2
Если у вас подключение к Интернету устанавливается по телефонной линии через ADSL-модем, необходимо подключить его к роутеру. Для этого сетевой кабель подключаем в порт LAN на модеме, а второй конец в разъем «Интернет» на маршрутизаторе.
Для использования всех функций Zyxel Keenetic Lite II ADSL-модем рекомендуется перевести в режим работы «Мост», тогда и настройка подключения будет проводиться как в сценарии «по выделенной линии Ethernet».
В ином случае настройки зависят от того, какой метод инкапсуляции данных применяет провайдер.
Подключение по Wi-Fi
Еще один момент. Везде рекомендуют проводить настройки при подключении роутера к компьютеру через кабель. Но если это невозможно, вы можете это сделать «по воздуху». В списке доступных найдите сеть интернет-центра и подключитесь к ней. Если появится запрос сетевого ключа, его вы найдете на наклейке сзади устройства.
Доступ к Веб-интерфейсу и NetFriend
Переходим к вопросу – как настроить роутер Zyxel Keenetic Lite 2. Для этого нам нужно попасть в Веб-конфигуратор. После того, как все работы с подключением выполнены, на компьютере открываем любой браузер и увидим страницу приветствия. Будет два варианты для дальнейших действий – «Быстрая настройка» и «Веб-конфигуратор». Сначала мы воспользуемся первым вариантом.
Если нужная страница на вашем ПК не отображается, в адресную строку пропишите 192.168.1.1 или my.keenetic.net. Если появится запрос авторизации, логин и пароль – admin/admin (1234).
Для рядового пользователя достаточно будет воспользоваться встроенной утилитой NetFriend. Мастер быстрой настройки вместе с вами пошагово выполнит соединение с Интернетом и проверит исправность подключения. Если Мастер найдет доступные обновления для роутера, они будут автоматически установлены.
Веб-конфигуратор
В этом разделе я расскажу о возможностях настройки. Начнем с подключения к Интернету (если вы решили не пользоваться NetFriend).
Вообще в инструкции к роутеру я нашла информацию, что все подключенные к нему устройства (по Ethernet или Wi-Fi) будут автоматически настроены. Но если вдруг этого не произошло, читаем дальше.
Настройка подключения
Для всех провайдеров нужно действовать по одной схеме:
- В конфигураторе заходим в раздел «Интернет» – находится внизу, значок глобуса.
- Сверху выбираем вкладку PPPoE/VPN и выбираем «Добавить соединение».
- Ставим галочки напротив «Включить» и «Использовать для выхода в Интернет».
- Выбираем тип протокола.
- В строке «Подключаться через» ищем «Broadband connection (ISP).
- Если указано в договоре с провайдером, заполняем строки «Адрес сервера», «Имя пользователя», «Пароль».
- Выбираем тип настройки IP.
- Для подтверждения настроек жмем «Применить».
Все данные, необходимые для настройки подключения, можно найти в договоре с провайдером, или позвонив в службу поддержки.
Wi-Fi
А теперь настройка точки доступа Wi-Fi на Зиксель Кинетик Лайт 2:
- В веб-конфигураторе заходим в раздел «Wi-Fi» (значок беспроводной сети в виде лесенки).
- Выбираем раздел «Точка доступа 2,4 ГГц».
- Проверяем наличие галочки у строки «Включить точку доступа».
- Задаем имя сети.
- Если не хотите, чтобы точка доступа была видна в списке доступных сетей, поставьте галочку у пункта «Скрывать SSID» (только учтите, что для подключения каждый раз нужно будет вводить имя и пароль).
- «Защита сети» – выбираем самый надежный WPA-PSK + WPA2-PSK.
- В строке «Ключ сети» пропишите придуманный пароль от Wi-Fi сети.
- Остальные пункты можно не трогать, нажимаем «Применить».
Это раздел пригодится, если вы, например, хотите задать новое имя SSID или сменить пароль.
IPTV
Как я уже писала выше, при подключении телевизионной приставки в настройках роутера нужно указать порт, к которому она подключена. Как это сделать:
- Заходим в раздел «Интернет», сверху выбираем вкладку «Подключения».
- Открываем пункт «Broadband connection».
- В строке «Приставка IPTV» отмечаем порт, в который подключен ресивер.
- «Настройка параметров IP» выбираем «Автоматическая».
- Сохраняем изменения кнопкой «Применить».
Напоследок скажу, если будет нужно сделать сброс настроек к стандартным значениям, на задней панели роутера нужно нажать кнопку «Сброс». Для этого понадобится острый предмет. После этого маршрутизатор нужно будет настроить заново.
Дополнительные настройки роутеров Zyxel Keenetic описаны в следующем видео:
Вот и все. Основное я рассказала. Если вдруг кому-то нужна помощь по расширенным настройкам этой модели, смело пишите в комментарии! До скорого!
На чтение 9 мин Просмотров 6.7к.
Кристина Горбунова
Высшее образование по специальности “Информационные системы”. В сфере более 7 лет, занимается разработкой сайтов на WordPress и Tilda.
Задать вопрос
Zyxel Keenetic Lite II – один из самых недорогих интернет-центров для дома. Поддерживает создание до четырех беспроводных сетей. Этот роутер также можно использовать в офисе, так как он легко справляется с множеством подключений и позволяет установить ограничения на доступ к сети разным устройствам. Расскажем подробнее о параметрах и способах настройки Zyxel Keenetic Lite 2.
Содержание
- Особенности и технические характеристики
- Подключение
- Вход в настройки роутера
- Автоматическая настройка
- Ручная настройка
- Настройка через мобильное приложение
- Подключение и параметры Wi-Fi
- Режим репитера
- Настройка IPTV
- Смена пароля
- Обновление прошивки
- Сброс настроек
Особенности и технические характеристики
Вид устройства немного изменился в сравнении с предшественником из первого поколения. Теперь роутер представлен исключительно в черном цвете. Увеличилось число индикаторов и кнопок. Возле разъемов и элементов управления есть надписи на русском языке. У маршрутизатора появилась вторая антенна и возросла зона покрытия. Поставляется роутер вместе инструкцией и патчкордом.
Краткие характеристики Keenetic Lite II:
- 2 внешние несъемные антенны;
- ОЗУ – 64 МБ;
- 4 LAN-гнезда для подключения сетевого оборудования;
- 1 WAN-разъем для подсоединения кабеля провайдера.
- частотный диапазон – 2.4 ГГц;
- макс. скорость беспроводного соединения – 300 Мбит/с;
- демилитаризованная зона (DMZ), SPI, статическая маршрутизация, DHCP-сервер, NAT, поддержка Dynamic DNS, межсетевой экран (Firewall).
Роутер Зуксель работает в диапазоне 2,4 ГГц. Одна из уникальных особенностей Кинетик Лайт 2 – технология Link Duo. Она обеспечивает поддержку двух соединений по одной выделенной линии.
Подключение
После фиксации Keenetic Lite II на столе или на стене необходимо подключить его к компьютеру и к электричеству. Патчкорд нужно подсоединить к сетевой карте и LAN-гнезду роутера, а кабель от провайдера в WAN-разъем. Устанавливать роутер на системный блок нежелательно, так как несмотря на хорошую систему вентиляции, он быстро нагреется от компьютерного БП.
Кроме работы по выделенной линии, Keenetic Lite II поддерживает подключение через ADSL-модем. Порядок действий:
- Подсоединить ADSL-модем к сплиттеру.
- Подсоединить кабель к LAN-порту в ADSL-модеме и к WAN-порту в роутере.
- После подключения всех проводов нажать на кнопку питания на задней панели роутера.
Дальнейшая настройка роутера осуществляется через браузер.
Вход в настройки роутера
Для того, чтобы зайти в настройки роутера, потребуется запустить веб-интерфейс. Для этого вбейте в адресную строку браузера 192.168.1.1 или my.keenetic.net. Посмотрите наклейку на нижней панели устройства.
Появится запрос на аутентификацию пользователя. Необходимо ввести admin и 1234. Для безопасности после входа в настройки базовый пароль нужно сменить.
Автоматическая настройка
В автоматическом режиме настройка роутера Zyxel Keenetic Lite 2 производится при помощи утилиты NetFriend. Она встроена в веб-интерфейс роутера и загружается автоматически при первой авторизации в прошивке. Для запуска её основного функционала необходимо кликнуть на кнопку «Быстрая настройка».
Если интернет-кабель уже подключен к роутеру, утилита автоматически обнаружит сетевое подключение.
Далее утилита предложит скопировать MAC-адреса роутера или компьютера. Лучше выбрать MAC-адрес своего ПК.
Утилита преступает к непосредственной настройке интернета. Здесь нужно указать тип подключения и при необходимости заполнить дополнительные поля. Эти данные должны быть в договоре с провайдером.
После завершения настроек появятся параметры соединения.
Ручная настройка
Самостоятельно настроить роутер можно через встроенную ОС. Для этого кликните на веб-конфигуратор. Для настройки сети перейдите во вкладку «Интернет». Откроется окно с параметрами соединения.
При NAT-подключении необходимо выбрать автоматическое получение IP-адреса. Если у вас статический IP-адрес, укажите его в настройках IP, выбрав ручной ввод. Также укажите маску подсети и шлюз.
L2TP-подключение настраивается немного иначе:
- Откройте вкладку «Интернет». Выберите уже созданное подключение.
- Поставьте галочки напротив «Включить», «Использовать для выхода в Интернет» и WAN. Не забудьте отметить автоматическое получение IP-адреса.
- Перейдите во вкладку «PPPoE/VPN» и создайте авторизованное подключение.
- В типе протокола укажите L2TP.
- В строке «Подключаться через» выберите «Broadband connection (ISP)».
- Укажите адрес сервера, имя, пароль.
- Выберите автоматическое получение параметров IP.
- Сохраните сделанные изменения.
Для настройки на роутере Zyxel PPPoE-соединения необходимо:
- Снова перейти в раздел PPPoE/VPN и создайте авторизованное подключение.
- В типе протокола выбрать PPPoE.
- Поставить галочки возле «Включить» и «Использовать для выхода в сеть».
- Выбрать подключение через ISP.
- Указать адрес сервера, логин и пароль для авторизации в сети.
- В настройках параметров IP нужно выбрать автоматическое.
- Кликнуть на кнопку «Применить».
Настройка через мобильное приложение
Компания Zyxel для пользователей смартфонов разработала специальное ПО My.Keenetic. Это приложение позволяет настроить роутер без подключения к компьютеру. Но есть определенные условия работы My.Keenetic:
- На роутере установлена ОС NDMS версии с V05 по V 2.15.
- В прошивку загружен компонент для удаленного управления через облако и KeenDNS.
Для того, чтобы настроить роутер Zyxel Keenetic Lite 2 при помощи мобильного приложения потребуется имя беспроводной сети и пароль, указанные на наклейке на нижней стороне корпуса.
Необходимо подключиться по Wi-Fi к настраиваемому устройству. Далее запустите My.Keenetic. Сразу после открытия приложения появится уведомление о проверке подключения.
После этого необходимо выбрать свое подключение и ввести пароль. Также можно просканировать QR-код на нижней стороне роутера при помощи камеры.
После авторизации необходимо выбрать провайдера.
Далее нужно выбрать тип подключения.
Введите данные учетной записи (логин и пароль), полученные от провайдера.
Если нужного поставщика услуг в списке не оказалось, необходимо настроить подключение вручную, тапнув на соответствующую кнопку в нижней части списка. Программа предложит выбрать тип подключения.
Далее нужно ввести параметры соединения.
После завершения настройки запустится автоматическая проверка работоспособности сети.
Если сеть настроена правильно, то появится уведомление о доступных обновлениях.
Подключение и параметры Wi-Fi
В веб-конфигураторе необходимо перейти в раздел беспроводных сетей. Он обозначен значком Wi-Fi. Там откройте вкладку «Точка доступа» и поставьте галочку напротив «Включить». Задайте имя сети. В строке «Защита» выберите WPA2-PSK, а в строке «Ключ» задайте пароль для подключения к Wi-Fi. Остальные параметры менять не нужно. Не забудьте нажать на кнопку «Применить».
Wi-Fi можно сделать невидимым. Для этого активируйте галочку после строки «Скрывать SSID». Для подключения к беспроводной сети придется вводить имя сети и пароль.
Режим репитера
В режим репитера роутер используется для усиления сигнала. Он подключается по беспроводной сети к основному интернет-центру и расширяет зону покрытия Wi-Fi. Для того, чтобы перевести Кинетик Лайт 2 в режим ретранслятора, необходимо:
- Открыть раздел «Система» и перейти во складку «Режим».
- Поставьте галочку напротив «Усилитель».
- Нажмите на кнопку «Применить».
После запуска роутера в режиме повторителя необходимо изменить его адрес по умолчанию, указав один из диапазона 192.168.1.4 – 192.168.1.254.
Настройка IPTV
В веб-конфигураторе необходимо активировать функцию IGMP Proxy. Для этого нужно зайди в раздел «Домашняя сеть». По умолчанию установленные на вкладке IGMP Proxy настройки подходят для большинства провайдеров.
Важно! Если вкладки IGMP Proxy нет, необходимо загрузить соответствующую микропрограмму через меню «Компоненты» на вкладке «Система».
При подключении телевизионной приставки необходимо указать порт, к которому она будет подсоединена. Сделать это можно в разделе «Интернет», кликнув в списке подключений на Broadband connection.
В строке приставка IPTV поставить галочку под тем портом, который будет использоваться для ее подключения.
В настройках параметров IP нужно установить автоматическое получение адреса.
Смена пароля
При первом запуске роутера необходимо сменить пароль по умолчанию. Это нужно для того, чтобы злоумышленники не смогли изменить настройки роутера.
Для смены пароля необходимо:
- Открыть раздел «Система».
- Перейти во вкладку «Пользователь».
- Кликнуть по имени пользователя и задать новый пароль.
Обновление прошивки
Обновить прошивку роутера можно двумя способами: через специальный раздел веб-интерфейса или загрузив готовый файл ОС на компьютер, а затем установив через микропрограммы.
Для обновления прошивки через веб-интерфейс:
- Откройте раздел «Система».
- Перейдите во вкладку «Компоненты».
- Кликните на кнопку «Обновить».
- Дождитесь завершения установки всех дополнений.
Для апдейта через микрограммы:
- Скачайте новую версию прошивки с официального сайта.
- Откройте веб-интерфейс, перейдите во раздел «Система» вкладка «Микропрограммы».
- Выберите сохраненный файл с прошивкой.
- Кликните «Обновить».
Сброс настроек
При нестабильной работе роутера иногда возникает необходимость сбросить настройки до заводских. Сделать это можно при помощи кнопки на задней панели устройства, в веб-конфигураторе или через мобильное приложение My.Keenetic.
Для нажатия кнопки «Сброс» потребуется канцелярская скрепка или другой заостренный и тонкий предмет. Необходимо удерживать клавишу 10-15 секунд, пока индикатор питания не начнет мигать. Если удерживать «Сброс» более 30 секунд, роутер автоматически перейдет в режим восстановления и загрузит встроенный образ ОС по tftp.
Для сброса настроек в веб-конфигураторе перейдите в раздел «Общие настройки». Там нужно открыть вкладку «Перезагрузка системы». Необходимо кликнуть на кнопку «Вернуть заводские настройки».
Для завершения процедуры введите слово «RESET» и кликните на кнопку «Удалить настройки».
После перезагрузки настройки по умолчанию восстановятся.
В приложении My.Keenetic откройте раздел «Система» и тапните по кнопке «Сброс настроек».
Инструкция по настройке роутера ZyXEL Keenetic Lite II
- Авторизация
- Смена заводского пароля
- Настройка Wi-Fi на роутере
- Настройка подключения к Интернет
- Настройка PPPoE подключения (Ростелеком, Dom.ru)
- Настройка L2TP подключения (Билайн)
- Настройка PPTP (VPN) при автоматическом получении локального IP адреса
- NAT при автоматическом получении IP адреса (DHCP)
- Настройка IP-TV
Авторизация
Для того, что бы попасть в веб-интерфейс роутера, необходимо открыть ваш Интернет браузер и в строке адреса набрать 192.168.1.1, User Name admin (Имя пользователя) , Password (пароль) – 1234 (при условии, что роутер имеет заводские настройки, и его IP не менялся).
Смена заводского пароля
В целях безопасности рекомендуется сменить заводской пароль. По умолчанию: Логин admin, пароль 1234. В интерфейсе роутера необходимо зайти во вкладку «Система», далее пароль. В поле «Новый пароль» введите новый пароль. В следующее поле его необходимо повторить. Далее сохраняем настройки нажатием кнопки «Применить».
Настройка Wi-Fi на роутере
В нижней части страницы выберите раздел Wi-Fi.
- В появившемся окне в поле Имя сети (SSID) введите название Вашей сети (любое)
- В поле Защита сети выберите WPA2-PSK
- В поле Ключ сети введите Ваш пароль для доступа в сеть (любой)
- В поле Канал: выберите Auto
- После заполнения всех полей нажмите кнопку Применить.
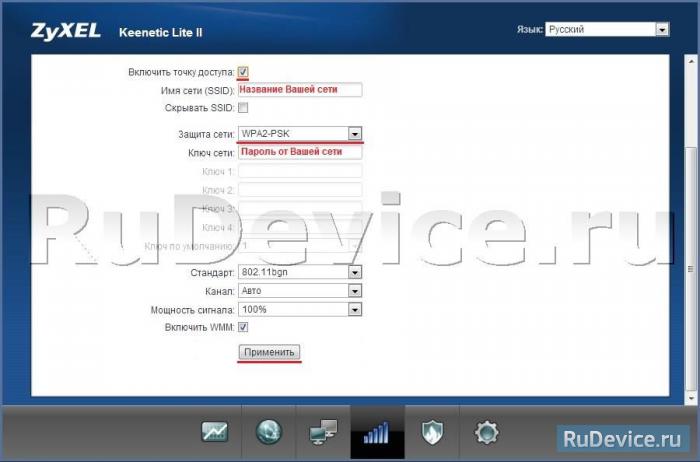
Настройка подключения к Интернет
NAT при автоматическом получении IP адреса (DHCP)
Выбираем раздел Интернет, затем пункт IPoE и нажимаем кнопку Добавить интерфейс:
- Использовать разъем — галочка на том, в который воткнут наш кабель интернета, в данном случае последний порт
- Передавать теги VLAN ID — ставим галочку там же
- Включить интерфейс — тож ставим галочку
- Описание — к примеру internet
- IP-адрес и Маска подсети — оставляем пустыми
- Получить адрес по DHCP — ставим галочку
- Это прямое подключение к Интернет — и тут ставим галочку
Настройка PPTP (VPN) при автоматическом получении локального IP адреса
В верхней части страницы выберите вкладку Авторизация.
- В поле Тип (используемый протокол) выберите PPTP
- В поле Подключаться через выберите Broadband connection (ISP)
- В поле Адрес сервера введите pptp.freedom
- В поле Имя пользователя введите Ваш логин для доступа в сеть из Регистрационной карточки абонента
- В поле Пароль введите Ваш пароль для доступа в сеть из Регистрационной карточки абонента
- В поле Алгоритм проверки подлинности выберите CHAP.
- После заполнения всех полей нажмите кнопку Применить.
Настройка PPPoE подключения (Ростелеком, Dom.ru)
В интерфейсе роутера необходимо выбрать вкладку слева «Интернет», в открывшемся списке выбираем «Авторизация»
- Тип (протокол): PPPoE
- Имя пользователя: Ваш логин по договору
- Пароль: Ваш пароль по договору
- Настройка параметров IP: Автоматическая
- Имя сервиса, Имя концентратора, Описание — можно не заполнять
- В поле Метод проверки подлинности выберите Авто
- Сохраняем настройки кнопкой «Применить».
Настройка L2TP подключения (Билайн)
В интерфейсе роутера необходимо выбрать вкладку слева «Интернет», в открывшемся списке выбираем «Авторизация»
- Протокол доступа в Интернет: L2TP
- Описание: название подключения
- Адрес сервера: название или адрес сервера (указано в договоре)
- Имя пользователя: Ваш логин по договору
- Пароль: Ваш пароль по договору
- Метод проверки подлинности: Авто
- Сохраняем настройки кнопкой «Применить».
Роутер Zyxel Keenetic Lite 2 является одним из фаворитов сетевого оборудования. Маршрутизатор пользуется успехом среди пользователей разных стран, однако, чем больше задач устройство способно решить, тем больше возникает вопросов. Именно поэтому настройка роутера Zyxel Keenetic Lite 2 интересует большинство владельцев. В данной статье мы постараемся максимально просто справиться с данной задачей.
Общий обзор Keenetic Lite II
С появлением сетевого оборудования Zyxel Keenetic Lite 2 (второе поколение ZyXEL) производителю удалось внести изменения не только во внешний вид устройства, но и расширить возможности интерфейса, спектр функций, производительность. Познакомимся чуть подробнее с характеристиками Zyxel Keenetic Lite II.
Порты Ethernet, являющиеся разъемами интегрированного коммутатора, позволяют назначать множество дополнительных физических WAN-интерфейсов. Устройство поддерживает IPTV, что позволяет использовать прибор в полном спектре возможностей, предлагаемых современными провайдерами.
Роутер Zyxel Keenetic Lite 2 включает поддержку специальной технологии Link Duo, которая позволяет одновременно находиться в сети при помощи PPTP/L2TP/PPPoE через серверные мощности местного провайдера. А также следует отметить возможность подключения устройства к тем серверам, которые предоставляют услуги на базе VLAN. Маршрутизатор содержит специальный экран типа SPI, оказывающий дополнительную защиту от нежелательных DDoS-атак. Скорость беспроводного интернета достигает 300 Мбит/с, роутер содержит в своей конструкции фильтр Яндекс.DNS. Есть возможность подключения родительского контроля SkyDNS, тем самым ограничивая контент по типу и содержанию. Из конструктивных особенностей следует отметить наличие процессора MT7620N с тактовой частотой 580 МГц (достаточно мощно для роутера) и оперативной памяти объемом 64 Мб. Содержит 2 стационарные антенны (не снимаются), 8 специальных индикаторов.
Внешний вид
Перепутать маршрутизатор Zyxel Keenetic Lite 2 с роутером первого поколения просто невозможно. Во-первых, обновляя производственную линейку интернет-центров, производитель изменил кардинально цвет роутера – теперь цвет ZyXEL – черный. Во-вторых, появилась вторая антенна, стало больше кнопок и индикаторов. Что касается функциональных различий, то сразу в глаза бросается увеличенный в 2 раза объем оперативной памяти.
Плюсом является русская маркировка корпуса – все кнопки, индикаторы и функции подписаны нормальным, корректным русским языком, что очень выручает в процессе настройки. Роутер может быть подвешен на стену, для этого в его корпусе предусмотрено два отверстия. Кнопка включения WPS располагается на видном месте, это позволяет быстро подключать к интернет-центру различные беспроводные гаджеты – смартфоны, планшеты и пр. Антенны, как мы уже отмечали, несъемные, но они обладают всеми степенями свободы, их подвижность позволяет двигаться во всех трех плоскостях.
Настройки Keenetic
Преимущество автоматической настройки – достоинство каждого роутера, Zyxel Keenetic Lite 2 – не исключение. Автоматическое подключение роутера – это всегда удобно, быстро и надежно. Однако, работая с продуктом Zyxel, следует помнить, что перед вами профессиональное сетевое устройство, а значит быстрым нажатием на одну кнопку проблема не решится. Разберемся, как правильно подключить роутер Keenetic Lite II.
Автоматическая настройка
Приступим к описанию автоматической настройки (всё приводим на примере ОС Windows):
- Нужно нажать на кнопку «Старт» (или «Пуск»). Кликнуть по кнопке «Пуск», после чего перейти во вкладку «Панель управления».
- Здесь следует нажать на опцию «Управление сетями и общим доступом». В системе Windows 7 предварительно может потребоваться нажатие на вкладку «Сеть и Интернет».
Затем перейдите в специальную вкладку «Изменение параметров адаптера»:
Нажмите правой кнопкой на «Подключение локальной сети», затем перейдите в раздел «Подключение». Здесь следует выставить «Протокол ТСР/IР».
Нажимайте на кнопку «Свойства» и выставляйте галочки везде, где написано «Автоматическое получение IP».
Затем начнется автоматическая настройка роутера, длится она от нескольких секунд до 2 минут. После этого, в правом нижнем углу у вас появится уведомление – «Подключение прошло успешно». Keenetic Lite II генерирует пароль по умолчанию, его можно изменить в ручных настройках.
Подключение к интернет вручную
После того как роутер Lite II настроен, приступайте к отладке подключения. Ручные настройки более трудоемкие, однако, все пользователи без проблем справятся с поставленной задачей.
- Все роутеры и в том числе Zyxel имеют специальный внутренний IP, по которому можно добраться до его настроек. Введите в строку браузера «192.168.1.1», после чего у вас должно открыться расширенное меню. Если оно не открылось, значит устройство и ПК не соединены.
- Снизу найдите кнопку в виде глобуса и нажмите на неё.
- Откройте вкладку «PPPoE/VPN» и нажмите кнопку «Добавить соединение».
- В данной вкладке на всех пунктах следует проставить галочки «включить», а также отметьте, что вы желаете использовать устройство для входа в Интернет.
- Найдите строчку «Подключение через» и отметьте вариант ISP.
- Есть два типа провайдеров – одни предоставляют IP адрес сервера, другие поставляют автоматические настройки. Если у вас первый тип, впишите цифры вручную в строке «Адрес сервера». Аналогично следует сделать с остальными данными доступа.
Затем нажмите кнопку «Применить» и на этом все.
Настройка в режиме усилителя, репитера, адаптера или точки доступа
Режим «усилителя» следует применять, если сигнал Wi-Fi недостаточно силен. Это часто происходит в различных офисных помещениях, магазинах (стеллажи и витрины играют роль преград), где сигнал попросту теряется в большом помещении. Есть простой выход: использовать в качестве репитера еще один роутер – маршрутизаторы «перебрасываются сигналами» и они распространяются во все уголки помещения. Однако Lite II позволяет усилить сигнал и без дополнительного сетевого оборудования. Если вас интересует именно усиление сигнала при помощи другого роутера, советуем открыть руководство пользователя (инструкцию), где подробно рассказывается о возможностях такого подключения.
На задней панели устройства имеется кнопка «Усилитель», нажав на которую можно добиться незначительного роста силы сигнала. Однако, этого не всегда достаточно. Тогда следует открыть интерфейс Lite:
- Откройте опцию «Система» и выбирайте функцию «Режим».
- Нажмите галочку напротив строки «Усилить зону Wi-Fi».
- Нажмите «Применить». Зона покрытия должна внушительно расшириться.
Беспроводная сеть
Подключить Wi-Fi на данном сетевом устройстве – одна из самых простых задач.Перед тем как зайти в настройки роутера Zyxel Keenetic Lite 2 советуем проверить, включен ли провод Интернет-провайдера во входящий LAN. Дело в том, что если роутер подключен только к ПК, то настройки интерфейса откроются, однако, внесенные вами изменения не будут корректны, т.к. входящего сигнала попросту нет.
- Выбирайте опцию «Wi-Fi» и переходите к функционалу «Точка доступа».
- В графе «Имя» введите название беспроводной сети, которое вы желаете видеть.
- Отметьте, что желаемая вами защита безопасности – «WPA-PSK + WPA2-PSK».
- В графе «Ключ» введите пароль, который, как вам кажется, будет надежно защищать беспроводную сеть.
- Нажмите «Включить доступ» и нажимайте «Применить».
Настройки безопасности
При работе с сетевым оборудованием под безопасностью подразумевается возможность смены пароля на беспроводную сеть и настройка файерволов; иными словами, любая попытка несанкционированного вторжения должна пресекаться. Мы уже упоминали про сетевой экран, который препятствует DDos- атакам.
Смена пароля на данном роутере производится достаточно просто:
- Для начала нужно открыть настройки маршрутизатора.
- Затем нажать на значок сигнала.
- Нажать на «Имя сети» и изменить его (если требуется), аналогичную манипуляцию можно проделать и с ключом (паролем).
- Нажмите «Применить» и перезагружайте роутер.
После перезапуска следует указать пароль для соединения, автоматическое подключение на всех устройствах, разумеется, будет прервано.
Для того чтобы настроить файервол и выставить разрешения и запреты на определенные типы хостов следует зайти на вкладку «Безопасность» и переключится на опцию «Межсетевой экран».
Настройка VPN сервера
Не желаете заходить на веб-сайты из-под своего IP-адреса и хотите использовать сеть Интернет конфиденциально и анонимно? При помощи технических характеристик Zyxel II поколения нет необходимости устанавливать платные и медленные VPN-надстройки в ваш браузер.
Достаточно зайти в настройки маршрутизатора, выбрать вкладку «Компоненты» и поставить галочку напротив функции VPN. Далеко не всегда эта опция там имеется. Если прокси-сервер не обнаружен это вовсе не значит, что роутер не поддерживает его. Зайдите в опцию «Обновления», нажмите галочку на разделе VPN и нажмите «Обновить». Затем он появится в «Компонентах» и остается лишь настроить его: ввести данные для входа (ваш логин пользователя) и поставить галочку напротив строки «Право доступа».
Настройка торрентов на роутере Lite 2
Торрент-клиент на маршрутизаторе настраивается точно по тому же алгоритму, по которому можно активировать прокси-сервер VPN. Открываете вкладку «Компоненты» и устанавливаете галочку напротив соответствующего функционала. Если вы не нашли нужную функцию, её следует отыскать в «Обновлениях» и активировать там.
Возможные неисправности и способы их устранения
Неполадки и ошибки в работе определенных функций – нормальные явления, которые возможны даже в таком надежном устройстве как Keenetic Lite 2. Однако, в отличие от большинства роутеров, данная модель способна самостоятельно исправлять ошибки, возникающие в настройках как Wi-Fi (например, сеть без причины пропала), так и в более сложных ситуациях – логин для VPN соединения автоматически выключается или «выбивает» пароль.
Специально для таких неприятных ситуаций разработчики предусмотрели режим ручной и автоматической диагностики, который можно найти на вкладке «Система» в разделе «Диагностика». После нажатия появляется специальный «Монитор», на котором в реальном времени будут отображаться все процессы и корректность их функционирования.
Как обновить прошивку
На всех маршрутизаторах установлена специальная прошивка. И периодически производитель выпускает новую версию микропрограммы, которую следует обновлять и устанавливать. Рассматриваемое нами устройство обладает большим количеством функций, его ПО довольно сложное и мы советуем обновлять его сразу, как только вы приступили к первой установке.
Через веб-интерфейс
Загружать прошивку через интерфейс настроек – оптимальный вариант, поскольку все обновления отображаются именно в меню.
Следует помнить, что роутер автоматически отыскивает новые версии в Интернете, поэтому обновление не состоится, если нет подключения.
Через USB
К сожалению, функция данной прошивки отсутствует в данной модели роутера. Производитель посчитал этот способ настолько не актуальным, что убрал USB-прошивку даже из третьего поколения устройств.
Более подробно об обновлении прошивки вы можете найти в инструкции к Zyxel Keenetic Lite II, там следует открыть раздел «Обновления ПО».
Через мобильное приложение
Для систем Андроид и Apple предусмотрено специальное приложение My.Keenetic, которое позволяет не только получить доступ к интерфейсу роутера, но и обновить прошивку устройства до самой последней версии.
Как сбросить настройки роутера на заводские
Данное устройство начинает нестабильно работать, как правило, из-за неправильных настроек. Однако, за долгое время эксплуатации, пользователь не всегда помнит, что именно он настраивал, какие выставлял DNS, какие данные для входа VPN он использовал. Именно для таких случаев существует функция автоматического сброса. Есть два типа сброса настроек – аппаратный и программный.
Аппаратный сброс всегда более оптимальный, так как не требует никаких усилий – с помощью тонкой иголки нажмите на кнопку боковой панели и ваш маршрутизатор автоматически вернется к тому состоянию, в котором он был после покупки.
Видео по теме:
Быстрого вам интернета!
Роутеры известной торговой марки Zyxel давно доказали свою состоятельность и заслужили у пользователей наивысшую оценку по критерию «цена-качество». Стоят они дешевле брендовой продукции подобного рода, а по качеству ничуть не уступают.
Что касается модели Lite II, она претерпела ряд изменений и улучшений по сравнению с предыдущими версиями: существенно повысились производительность маршрутизатора, стабильность в работе, скорость подключения, изменился внешний вид.
Но что действительно отличает Zyxel Keenetic версии Lite II, так это удобство в использовании. Даже не обладая необходимой сноровкой, возможно в кратчайшие сроки подготовить к работе и настроить wifi-роутер.
Содержание
- Обзор модели Keenetic модели Lite II
- Внешний вид Lite II
- Подключение и подготовка к работе Keenetic
- Настройки Keenetic
- Автоматическая настройка
- Подключение к интернету вручную на примере некоторых провайдеров
- «Дом.ру»
- «Ростелеком»
- «Билайн»
- NetByNet
- Резервное подключение через 3G, 4G
- Беспроводная сеть
- Настройка в режиме повторителя (репитера), усилителя, адаптера или точки доступа
- IPTV
- Протокол IPv6
- Индивидуальные настройки подключения пользователей
- Динамический DNS
- Настройки безопасности
- Родительский контроль на Lite II
- Изменение функции кнопок
- Настройка принтера
- Настройка DLNA на роутере Lite II
- Настройка VPN-сервера
- Настройка торрент-клиента на роутере Lite II
- Возможные неисправности и способы их устранения
- Обновление прошивки
- Через веб-интерфейс
- Через мобильное приложение
- Через USB-устройство
- Сброс настроек роутера на заводские
- Вывод
- Плюсы
- Минусы
- Отзывы
Обзор модели Keenetic модели Lite II

Внешний вид Lite II

- Посредством быстрого нажатия запускается мгновенное соединение.
- При нажатии с задержкой включается или отключается домашняя сеть.
Подключение и подготовка к работе Keenetic
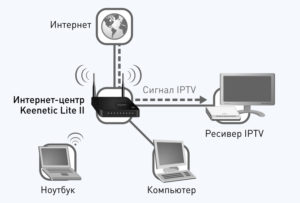
- При помощи адаптера, идущего в комплекте вместе с роутером Lite II, подключить его к электрической сети и нажать на кнопку «Питание».
- К разъему, обозначенному как «Интернет», выделенному синим цветом, подсоединить кабель провайдера. На Keenetic загорится индикатор со значением «0».
- Патч-корд, имеющийся в комплекте, подсоединить одним штекером к LFN-разъему Keenetic, лучше под №1, другим — к сетевой карте ПК, загорится индикатор «1».
- Если все сделано правильно, на передней панели Lite II загорятся лампочка питания и индикатор, выглядящий как шарик с сеточкой.
В случае если не загорается индикатор «0» при подключении кабеля от провайдера, это означает, что провод, возможно, имеет повреждения. Если не светится индикатор с номером разъема, к которому подключается патч-корд, это признак неисправности сетевой карты компьютера, или при подключении что-то было сделано неправильно. А если все индикаторы горят, значит, подключение прошло успешно, роутер Keenetic находится в рабочем состоянии и теперь можно переходить к настройкам устройства.
Настройки Keenetic
Большинство пользователей не знают, как настроить новый роутер Zyxel Keenetic Lite 2, но на самом деле это проще простого. Многих беспокоит «неадекватная» работа устройства, как они считают, при подключении, но чаще всего это происходит из-за повреждения сетевой карты ПК, а не из-за неисправности маршрутизатора Keenetic. В таких случаях необходимо протестировать карту на предмет работоспособности, а потом уж приступать к настройкам. У Lite II происходит все так же, как у любого другого роутера:
- В адресной строке браузера набрать комбинацию: 192.168.1.1 – Enter.
- Откроется меню аутентификации, где в верхней строке указать имя admin, а в нижней — пароль 1234.
- После этого станет доступной страница администратора с предложением изменить личные данные для доступа. Лучше воспользоваться им, но на всякий случай стоит записать ключи для себя и положить в надежное место.
- После смены пароля и логина кликнуть «Применить».
Изменить параметры и настроить второй «Зиксел» Keenetic можно и более простым способом. Для этого потребуется лишь зайти в веб-интерфейс роутера Lite II и воспользоваться подсказками. Следующим шагом будет настройка и подключение к сети «Интернет».
Автоматическая настройка
Как и в случае с любым другим роутером, для Keenetic lite II автоматическая настройка — оптимальный вариант. Но не стоит думать, что нажатие на кнопочку решает все проблемы. Для запуска автонастройки поступить следующим образом:
После этого начнется автоматическая настройка Keenetic, по ее завершении на трее, в значке «Сеть», высветится желтый треугольник с восклицательным знаком, означающий, что настройка и подключение прошли успешно. Чтобы проверить состояние, нужно повторить все действия с самого начала, в «Подключениях локальной сети» на вкладке «Состояние» будет виден девятизначный IP-адрес и пароль, отмеченный четырьмя точками.
Подключение к интернету вручную на примере некоторых провайдеров
После настройки параметров маршрутизатора Lite II, перейти к настройкам интернет-подключения. Здесь все происходит немного сложнее, но сделать это сможет каждый пользователь самостоятельно. Прежде всего, нужно подсоединить к Lite II кабель поставщика интернет-услуг, выполнить следующий алгоритм действий:
- В адресной строке браузера ввести IP-адрес, используемый по умолчанию (192.168.1.1), откроется веб-интерфейс Lite II.
- Войти в меню настроек можно лишь по логину и паролю, поэтому важно, чтобы они были в памяти или где-то записаны.
- Открыть раздел «Интернет» кликом по ярлыку в виде глобуса в нижней части страницы.
- В «Настройках соединения» открыть вкладку PPPoE/VPN и «Добавить соединение».
- В протоколе PPPoE отметить пункты «Включить», а также «Использовать для входа в интернет».
- В строке «Подключение через…» выбрать вариант Broadband connection (ISP).
- При наличии предоставленного провайдером IP-адреса или доменного имени PPPoE-сервера вписать его в строку «Адрес сервера».
- Внести данные доступа, предоставленные поставщиком интернет-услуг, в соответствующие поля.
- В «Настройках параметров IP» выбрать вариант «Автоматическая» или «Ручная». Если имеется статический IP-адрес от провайдера, ввести эти данные вручную.
- Для подтверждения всех действий нажать «Применить».
Вот и все, локальная сеть настроена и подключена, а Keenetic готов к работе.
«Дом.ру»
Данный поставщик интернет-услуг для подключения Lite II использует протокол РРРоЕ, самый распространенный среди провайдеров, в том числе и на просторах СНГ. Хотя есть некоторые исключения, касающиеся Зауралья и Дальневосточного региона, где вместо принятого повсеместно стандарта «Дом.ру» подключается посредством динамических IP-адресов. Действия производятся на нескольких этапах подключения:
- В адресной строке браузера ввести: 192.168.1.1 – Enter.
- В окне «Веб-конфигуратора» вписать логин и пароль по умолчанию: admin/admin, затем – ОK.
- Кликнуть по значку, изображающему глобус, в нижней части окна;
- Выбрать РРРоЕ как тип подключения, нажать на кнопку «Добавить подключение».
- Ниже выбрать Broadband connection (ISP) в строке «Подключаться через…».
- Отметить пункты «Использовать разъем», «Включить», «Использовать для выхода в Интернет».
- В «Имени сервера» указать pptp.freedom.
- Заполнить «Имя пользователя», «Пароль», введя данные, предоставленные провайдером.
- В настройках «Домашней сети» открыть IGMP proxy.
- Здесь убедиться, что функции IGMP Proxy, ISP, Home подключены. Затем – «Применить».
- В настройках «Беспроводной сети» ввести личные данные в «Имени сети» и «Ключе сети».
- В «Защите сети» выбрать в списке WPA2-PSK — «Применить».
- В меню «Системный монитор» проверить состояние подключения, протокол РРРоЕ должен быть отмечен галочкой в зеленой окружности.
- Для сохранения измененных данных нажать «Применить».
По завершении всех действий подключить кабель поставщика интернет-услуг к разъему WAN-порта Lite II для локальной сети.
«Ростелеком»
«Ростелеком», как и «Дом.ру», использует для подключения протокол РРРоЕ. Для авторизации данного провайдера потребуется повторить такой же алгоритм действий, что описан выше. Здесь точно так же используется динамический IP-адрес как тип подключения, применяемый в некоторых регионах, в частности, на востоке страны: Удмуртии, Чувашии. Непосредственно перед подсоединением Lite II к интернету лучше уточнить в разделе технической поддержки провайдера, какой именно протокол следует подключать.
«Билайн»
Эта компания в отличие от предыдущих использует L2TP-тип подключения. Несмотря на кажущуюся перспективность, связь не столь развита и популярна в странах СНГ, как, например, РРРоЕ. Подключение данного провайдера по протоколу L2TP имеет ряд ощутимых отличий от подключения «Дом.ру» и «Ростелекома». Но процесс этот на Lite II происходит так же, как и на других роутерах. С другими провайдерами его делает похожим последовательность действий:
После завершения процедуры желательно перезагрузить Keenetic, а затем снова запустить роутер.
NetByNet
Этот поставщик интернет-услуг для соединения с Keenetic использует протокол РРТР, имеющий широкое распространение, разве что на территории России, но и здесь он значительно уступает по популярности предыдущим провайдерам. Он не особо отличается от двух других по функциональности и настройкам подключения, но различия в этом есть, хоть и незначительные. В основном это касается применения сервера VPN, чуждого остальным, но в некоторых случаях представляющего ряд преимуществ над ними. Последовательность действий при подключении NetByNet на роутере Lite II происходит так:
- Зайти на «Подключение» через раздел «Интернет».
- Из списка выбрать «Авторизация».
- В «Настройках соединения» — вариант РРТР как «Протокол доступа».
- Указать данные провайдера в полях «Имя и пароль пользователя».
- Против MTU ввести значение 1472.
- Нажать на «Применить» для сохранения и изменения внесенных данных.
Для настройки PPTP/VPN с применением автоматического локального IP-адреса:
- В веб-интерфейсе выбрать вкладку «Интернет».
- Перейти на «Авторизацию».
- Как «Протокол доступа» выбрать РРТР.
- В «Адресе сервера» ввести — ppp.lan (или 10.10.3.36).
- Указать данные провайдера в полях «Имя и пароль пользователя».
- Нажать на «Применить» для сохранения и изменения внесенных данных.
После этого начать пользоваться услугами провайдера.
Резервное подключение через 3G, 4G
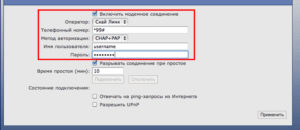
- В «Поддержке модемов для сетей 3G/4G» сразу нужно проверить, активна ли данная опция.
- Для этого зайти в «Систему», перейти на «Компоненты». Если поддержка не активна, нужно ее подключить на официальном сайте.
- Открыть веб-интерфейс роутера Keenetic, используя логин и пароль: admin и 1234 соответственно, если они не менялись при первичном подключении.
- В настройках выбрать «Конфигурацию сетей 3G, 4G».
- Отметить строку «Включить модемное резервирование».
- Ввести данные и имя оператора: номер, способ авторизации, и сохраненный пароль пользователя для Keenetic.
- Нажать на кнопку «Применить» для сохранения изменений и активации.
Наконец, осталось только подключить модем к роутеру Keenetic, воспользовавшись USB-кабелем, идущим в комплекте с устройством.
Беспроводная сеть
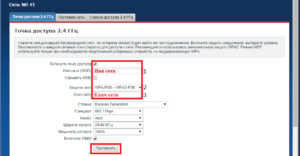
- В веб-интерфейсе роутера Keenetic открыть раздел Wi-Fi, откуда перейти на «Точку доступа».
- В «Имени сети» указать персональные данные, необходимые для соединения.
- В «Использовании защиты соединений» выбрать из списка WPA-PSK + WPA2-PSK.
- Ввести пароль, использующийся для входа в систему в «Ключе WPA».
- Отметить галочкой «Включить точку доступа».
- Кликнуть по кнопке «Применить».
После чего останется только проверить «вай фай» соединение. Беспроводной канал на Lite II должен подключиться практически сразу же.
Настройка в режиме повторителя (репитера), усилителя, адаптера или точки доступа
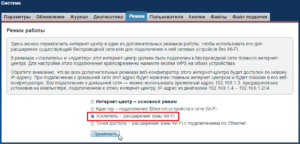
- Открыть раздел «Система» в настройках веб-конфигуратора Lite II, выбрать «Режим».
- Здесь выделить «Усилитель — расширение зоны Wi-Fi», отметив поле галочкой.
- Нажать на кнопку «Применить».
Маршрутизатор Lite II переключен на работу в режиме повторителя.
IPTV
Активация данной функции обычно происходит еще при первичных настройках подключения Keenetic к сети поставщика интернет-услуг. Но если по какой-то причине этого не сделали раньше, настроить IPTV-порт можно в любой удобный момент, это довольно просто:
- В веб-интерфейсе Lite II открыть вкладку «Интернет», кликнуть по значку глобуса в его нижней части.
- В разделе «Подключения» открыть Broadband connection (ISP).
- Отметить «Использовать разъем» под портом с цифрой 4.
- В «Настройках параметров IP» выбрать из представленного списка «Автоматически».
- Кликнуть по кнопке «Применить».
Сохранив изменения в настройках Keenetic, нужно подключить кабель к ТВ-приставке.
Протокол IPv6
Настройка соединения через туннель IPv6 на Lite II мало чем отличается от подобных ему. Как и в случае с протоколами РРРоЕ, L2TP, PPTP, для этого нужно лишь уточнить наличие подключения у провайдера. Если доступ предоставлен, но подключения не происходит, нужно применить такой алгоритм действий на веб-интерфейсе роутера Keenetic для настройки (CLI) интернет-центра:
- Прежде всего, нужно удостовериться, что IPv6 компонент установлен в Lite II и не нуждается в обновлении.
- Войти в интернет-центр на веб-интерфейсе командной строки (CLI).
- Ввести в ней: system set net.ipv6.conf.all.forwarding 1.
- Отметить галочкой «Получать IPv6-адрес».
- Отметить «Привязать IPv6-адрес к домашней сети».
- В завершение необходимо проверить, что настройки произведены правильно, применить команду show running-config.
- Если настройка прошла успешно, сохранить результат командой system config-save.
Применив эти действия, провайдер предоставит IPv6-адрес и адрес DNS-сервера.
Индивидуальные настройки подключения пользователей
Нередко пользователи настраивают свой роутер «Зуксель Кинетик Лайт 2» и в индивидуальном порядке, а не по определенным стандартам. Первым делом нужно подключить маршрутизатор Keenetic к локальной сети при помощи кабеля поставщика интернет-услуг и войти в веб-интерфейс Lite II. Многие советуют открывать его на браузере Internet Explorer 11-й или любой другой версии, но не старее седьмой. Далее произвести настройку подключения интернет-центра, используя для этой цели веб-конфигуратор, подключая через любой удобный протокол: РРРоЕ, PPTP, L2TP. Это происходит так же, как для подключения Dom.ru, «Билайна» и NetByNet.
Динамический DNS
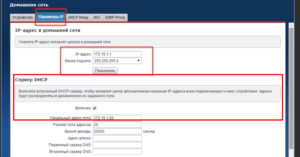
- Открыть веб-конфигуратор Lite II.
- В «Домашней сети» перейти на «Параметры IP».
- В «Сервере DHCP» ввести адрес публичного DNS-сервера.
- Сохранить данные нажатием на кнопку «Применить».
Но при этом подключение в ручном режиме имеет как положительные, так и отрицательные стороны. С одной стороны, ручное подсоединение отличается большей надежностью по сравнению с автоматическим, а с другой, возникает масса неудобств в плане настраиваемой сети на маршрутизаторе Keenetic.
Настройки безопасности
Повышение безопасности работы в сети — важная часть настроек роутера Lite II, чему следует уделить максимум внимания. Для этого потребуется первым делом изменить пароль для wifi на роутере Keenetic, если это не было сделано изначально:
- Открыть веб-конфигуратор lite II.
- Нажать на значок, отображающий уровень сигнала.
- В «Имени сети» придумать любое имя для Wi-Fi.
- Такие же действия применить и в «Ключе сети».
Сохранить изменения кликом по кнопке «Применить», перезагрузить маршрутизатор Keenetic, а затем, используя обновленные данные, войти в систему. Следующим шагом будет настройка «файервола», защищающего Lite II и подключенных к нему устройств, от несанкционированного проникновения и хакерских атак:
- Еще раз открыть веб-конфигуратор Keenetic.
- Выбрать «Безопасность», перейти на «Межсетевой экран».
- В «Правилах» придумать любое имя.
- Для создания правил межсетевого экрана отметить хосты для доступа разрешенных гаджетов и заблокировать доступ для остальных.
- В завершение подтвердить действия кликом по кнопке «Добавить правило», еще раз перезагрузить роутер Lite II.
Родительский контроль на Lite II
Применяется эта опция для ограничения доступа несовершеннолетних детей к домашней сети в выбранное родителями время, когда они на работе, например, и не могут контролировать действия отпрысков. Функция «Родительского контроля» в Keenetic не позволяет подключиться к «вай фай» сетям ни одному устройству, отмеченному в системе, несмотря на то, что сам маршрутизатор Keenetic находится в режиме точки доступа. Как и другие настройки в Lite II, эта не представляет никаких сложностей:
Есть и другие способы применения родительского контроля, причем более надежные, чем в настройках Keenetic, удобные и бесплатные, например, сервис «Яндекс.DNS», обладающий широким функционалом.
Изменение функции кнопок
Функции кнопок Keenetic, настроенных на роутере по умолчанию, можно менять по собственному усмотрению, кому как нравится, используя системные параметры веб-конфигуратора Lite II:
- В главном меню Keenetic войти в «Систему», перейти в раздел «Кнопки».
- Выбрать в списке наиболее приемлемый из вариантов их функционала.
- Сохранить изменения нажатием на кнопку «Применить».
Настройка принтера
В модели Lite II подключение принтера в отличие от других настроек, труд совершенно неблагодарный. Хотя он и поддерживает данную функцию, но она не всегда работает, часто с перебоями. Одним словом, это не самая сильная сторона всех роутеров Keenetic, но теоретически в настройках нет ни малейших сложностей благодаря следующему способу:
- Подключить принтер с использованием прямого соединения к разъему USB интернет-центра.
- В веб-интерфейсе устройства ввести IP-адрес принтера, он такой же, как у роутера Lite II: 192.168.1.1.
- В «Системном мониторе» убедиться, что подключаемый принтер Keenetic видит.
- В «Системе», колонке справа, нижней части появится значок с надписью printer под его системным именем.
- В «Приложениях» кликнуть по MS Windows, где отметить «Включить», «Разрешить доступ без авторизации», нажать «Сохранить».
- Открыть «Проводник Windows», в адресной строке набрать 192.168.1.1. Сразу появится значок принтера, кликнуть по нему правой кнопкой мыши. В открывшемся контекстном меню еще раз нажать кнопку «Подключить».
После подключения, если принтер работает, его имя отражается на «Панели управления» в компьютере, в разделе «Принтеры и факсы».
Настройка DLNA на роутере Lite II
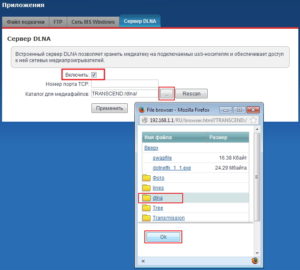
- В веб-конфигураторе роутера зайти в «Систему», а после — в «Компоненты».
- Выделить галочкой «DLNA-сервер», кликнуть по кнопке «Применить».
Дождавшись, пока будут применены обновления системы, желательно перезагрузить маршрутизатор Lite II.
Настройка VPN-сервера
Настройка VPN-сервера почти полностью повторяет алгоритм действий, применяемый при настройке сервера DLNA. Потребуется в «Компонентах» отметить галочкой строку с названием опции. Если в списке доступных компонентов она не фигурирует, нужно зайти в «Обновления», где выделить «VPN-сервер», нажать «Обновить». Когда сервер установится, следует перейти к его настройке в Keenetic:
- В «Приложениях» отметить сервис с указанием интерфейса подключения Home Network.
- Перейти к подключению опции «Трансляция адреса клиентов (NAT)».
- В «Системном разделе» выбрать «Пользователей» — «Добавить пользователей».
- Ввести логин и пароль, отметить галочкой «Право доступа», нажать на «Сохранить».
Настройка торрент-клиента на роутере Lite II
В Keenetic II можно без труда настроить данную опцию, делается это тем же способом, что и при настройке DLNA-сервера. Но имеется проблема в опции Transmission, осуществляющей поддержку торрент-клиента. Скорости ее загрузки и раздачи чрезвычайно низки, поэтому нет никакого смысла заниматься настройкой совершенно бесполезной функции роутера Lite II.
Возможные неисправности и способы их устранения
Как и любое другое устройство, Keenetic может зависать, тормозить, бывают сбои в работе, иногда наблюдается снижение производительности, прочие неполадки и неисправности, проявляющиеся, как правило, на 2-3 году эксплуатации Lite II. Конечно, прогнозировать, как поведет себя роутер Keenetic в будущем, не возьмется даже производитель, а пользователи сталкиваются с неприятным явлением: поломки случаются в самый неподходящий момент. Выявление и устранение неполадок в работе устройства осуществляется посредством режима отладки, предусмотренного в системных настройках маршрутизатора Lite II:
- На домашней странице роутера Keenetic зайти в «Систему».
- Перейти на «Диагностику», применить команду «Начать отладку».
Сразу же появится значок в верхней части системного монитора, указывающий на начало и ход процесса. Для того чтобы видеть, как проходит исправление и отладка проблем в работе роутера Lite II, достаточно кликнув по нему, после чего в ручном режиме осуществлять контроль процесса, прервать его, приостановить или запустить.
Обновление прошивки
Обновление программного обеспечение роутера Lite II до последней версии ndms v2 08 abco рекомендуется применить при настройках основного функционала устройства во время его первого подключения. Необходимость этого возникает по той причине, что безнадежно устаревшие версии драйвера часто несовместимы с операционной системой, что приводит к неадекватной работе маршрутизатора и всевозможным неполадкам вплоть до сбоя сетевого обеспечения Keenetic. Обновление прошивки Lite II проводится несколькими способами, но начинается обычно со скачивания прошивочного файла, что не является обязательным при наличии более удобных, простых и быстрых способов.
Через веб-интерфейс
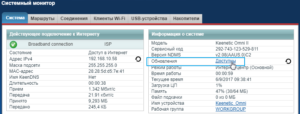
- Открыть главную страницу Keenetic, перейти в настройки «Системы».
- В «Информации о системе» войти в «Обновления» Lite II.
- Выбрать ссылку «Доступные», кликнуть по ней.
- После того как откроется список обновлений Keenetic, нажать на кнопку «Обновить».
- Когда компоненты прошивки скачаются, перезагрузить роутер Lite II, если этого не произойдет автоматически.
Через мобильное приложение
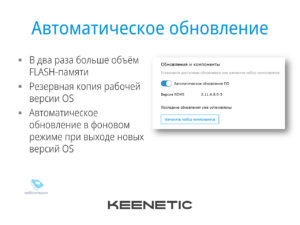
Через USB-устройство
Возможность обновления прошивки при помощи USB в Lite II, к сожалению, не предусмотрена, провести такую операцию возможно только двумя предыдущими способами.
Сброс настроек роутера на заводские
В некоторых случаях нестабильная и неправильная работа роутера Keenetic не оставляет другого выбора, как сброс настроек устройства до заводских. Требуется обнулить его. В сложной ситуации с функциональностью маршрутизатора Lite II гораздо проще перенастроить его с самого начала, чем заниматься выявлением и устранением проблем. Сброс настроек на Keenetic осуществляется двумя разными способами: аппаратным и программным. Аппаратный удобнее: весь процесс занимает меньше времени, буквально секунды. Все, что для этого требуется, нажать при помощи булавки или иглы кнопку «Сброс» (Reset), что находится на задней панели Lite II. Применяя программный способ, нужно открыть системные настройки, зайти в «Параметры», нажать «Вернутся к заводским настройкам», подтвердить кликом по кнопке «Да». Сделать это после того, как система предупредит об удалении всех файлов, настроенных на Keenetic ранее.
Вывод
Вторую версию Keenetic нельзя назвать лучшим среди роутеров. Lite II далеко не идеален: способен порадовать хозяина, а также стать причиной его постоянного раздражения.
Но так можно сказать о любом подобном ему устройстве. Что больше всего привлекает в маршрутизаторе — это его невысокая стоимость. Здесь можно утверждать, что в плане цены и качества Lite II — лучший.
Плюсы
Keenetic имеет ряд достоинств:
- Lite II удобен в эксплуатации и многофункционален;
- веб-интерфейс маршрутизатора Lite II на русском языке;
- Keenetic обладает хорошими скоростными качествами, имеет широкий радиус приема;
- понятные, простые настройки, нет сложности в обслуживании Lite II;
- Keenetic редко перегревается, не нуждается в частых перезагрузках;
- Lite II не «режет» скорость при подключении к беспроводной сети;
- Keenetic недорогой, продуктивный, надежный.
Минусы
Пользователи отмечают и недостатки:
- невысокая скорость домашней сети от Lite II;
- у Keenetic малоэффективная служба поддержки пользователей;
- отсутствие у Lite II поддержки многих опций, привычных для других роутеров;
- частые неполадки и поломки, возникающие через 1-2 года эксплуатации Keenetic.
Отзывы
Несколько мнений потребителей роутера Lite II:
- «Стоит второй Keenetic совсем недорого, но качество его считаю превосходным, он заслуживает внимания! Lite II установлен в квартире, не превышающей 60 квадратов. Удивительно, но с дальнего угла отлично и без всяких проблем раздает wi-fi на целых восемь устройств: компьютер, два ноутбука, четыре смартфона и Smart TV. Есть, конечно, потери в скорости, но совсем незначительные. Пользуюсь роутером Keenetic уже больше года, натурально, доволен, как слон после купания, особенно с учетом оптимальной цены и качества. Думаю, ничего лучше, чем Lite II, сейчас не найти».
- «Новый Keenetic надежный, как трактор «Беларусь». Lite II такой же мощный, оправдывает затраченные на него средства, к слову, довольно незначительные, это и тратой-то не назовешь особенно на фоне его функционала и качества. Стабильно, главное, бесперебойно, Lite II выдает хороший сигнал по площади всей квартиры, не режет скорость, не греется, как утюг. Нет никакой необходимости периодически его перезагружать и включать режим отладки. Мой роутер Keenetic одновременно может потянуть до четырех устройств, возможно, способен и на большее, не знаю, просто больше подключать не пробовал».
- «Поначалу не очень-то доверял роутеру Lite II, смущала цена. Думал, китайское барахло. Но убедил друг, сказал, что у него такой же, и он, дескать, с ним горя не знает. Поверил! «Сказано — сделано. Сделано – работает». Чего не скажешь про мой старенький RT-N10E, ежедневно мотавший нервы (все, больше никаких сетевых от «Асус»). А Keenetic есть Keenetic, теперь вот так думаю. Lite II работает просто отлично, без перебоев и зависаний, GUI летает (на этом фоне постоянно вспоминаю печальный опыт с «Асусом»), все настройки роутера Lite II и «примочки» работают исправно, сигнал на высоком уровне (несравнимо лучше, чем RT-N10E). Рекомендую, ребята, не пожалеете!»
Подгорнов Илья Владимирович
Всё статьи нашего сайта проходят аудит технического консультанта. Если у Вас остались вопросы, Вы всегда их можете задать на его странице.